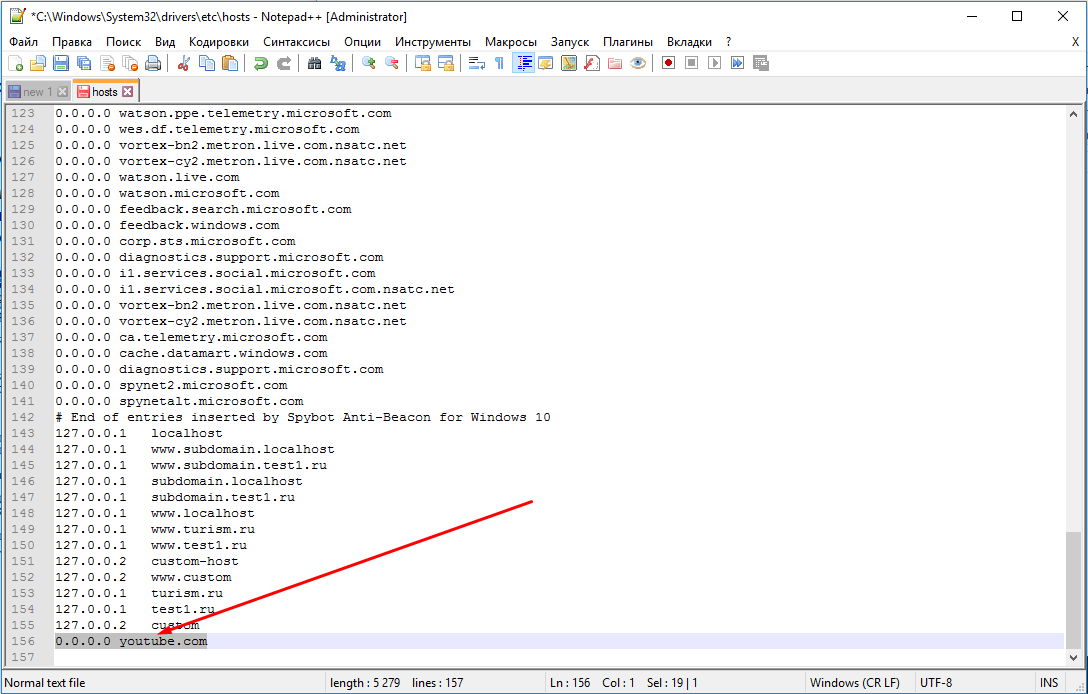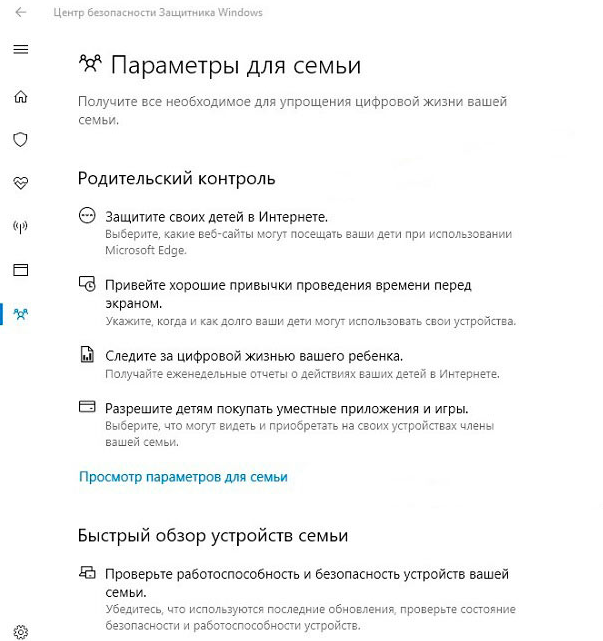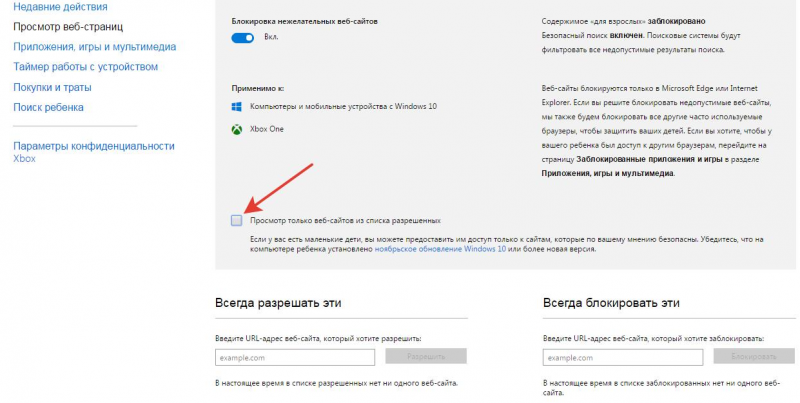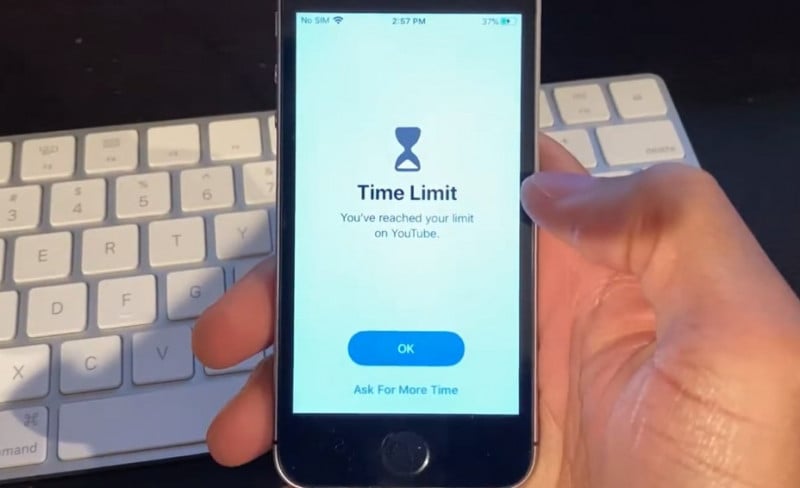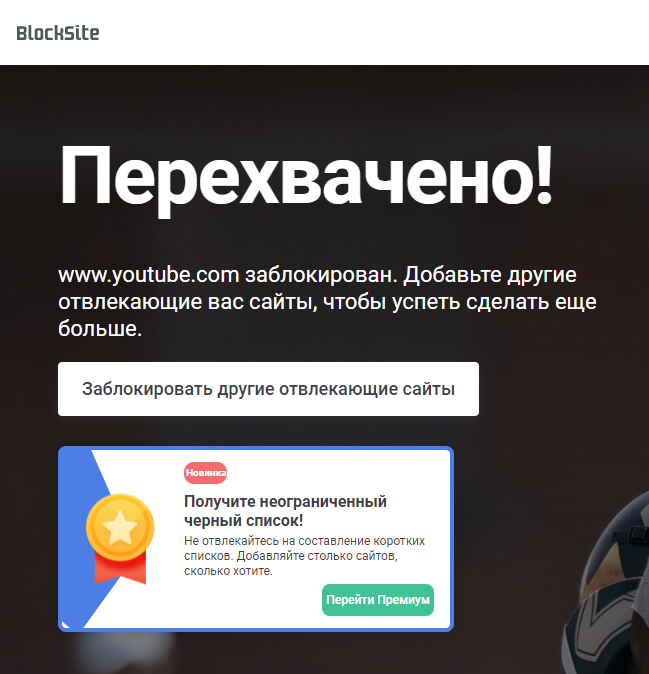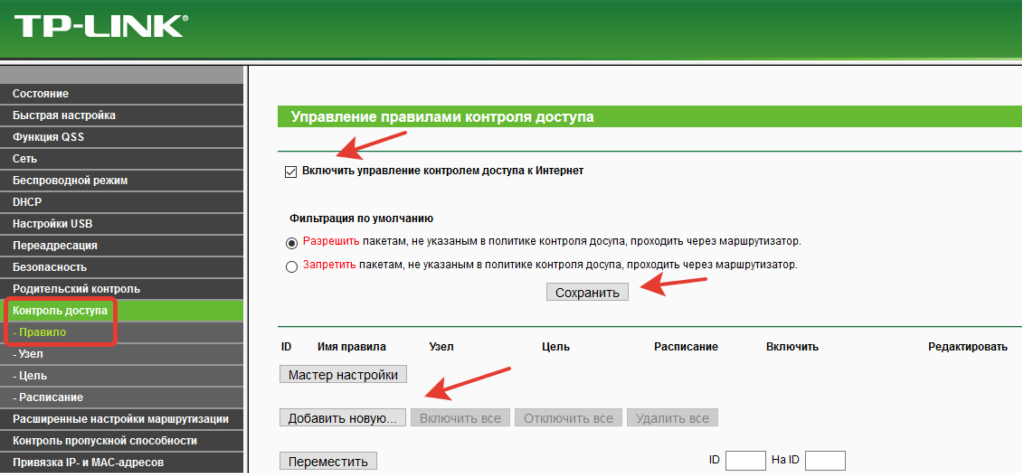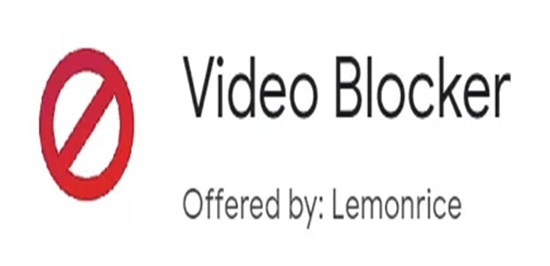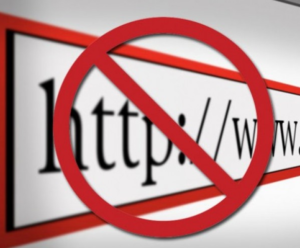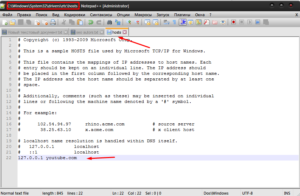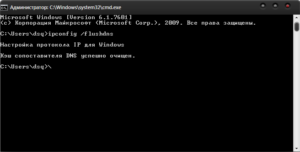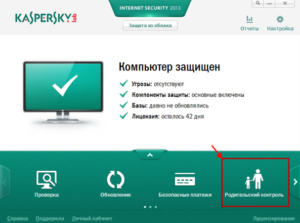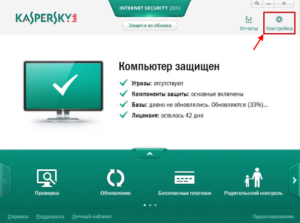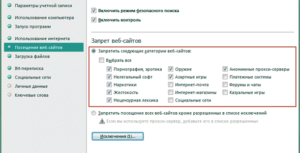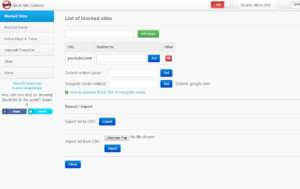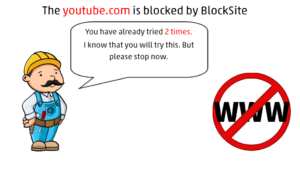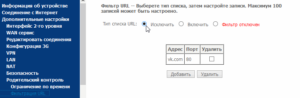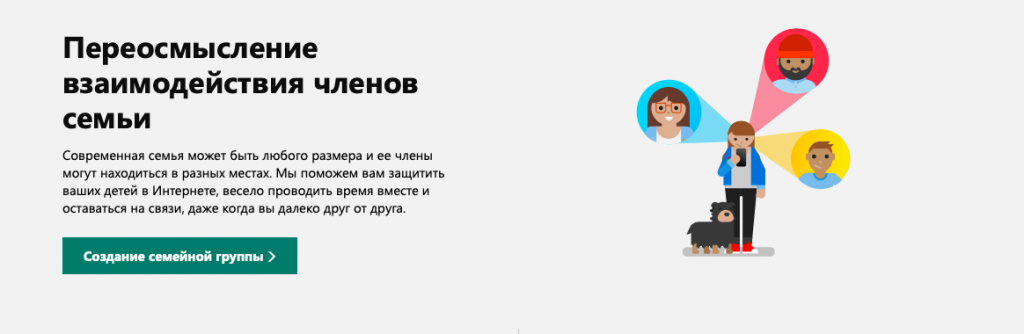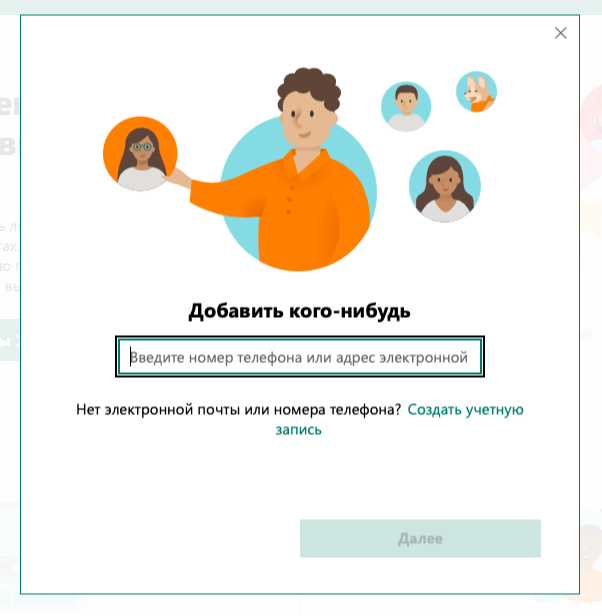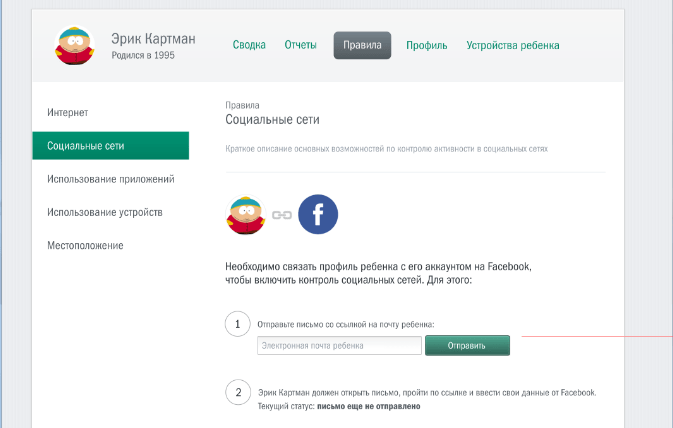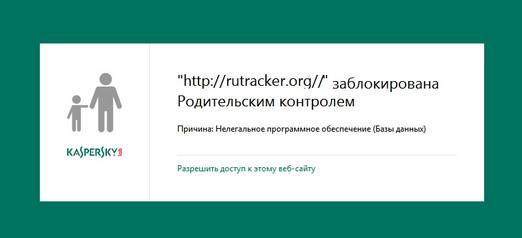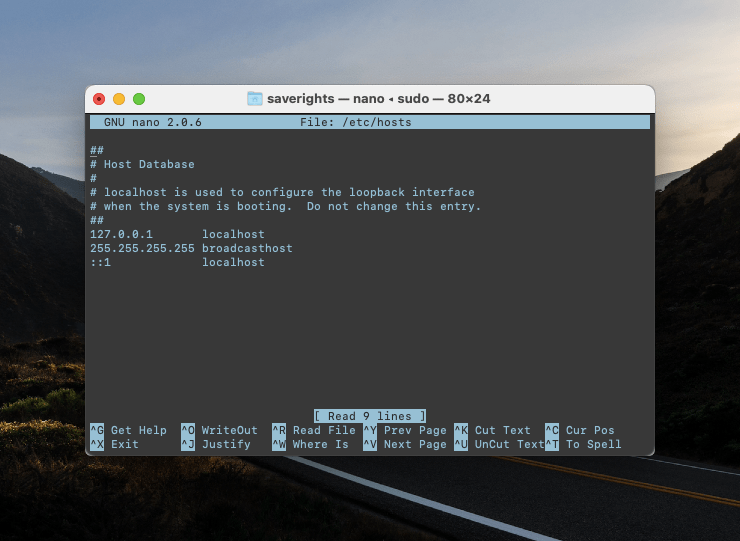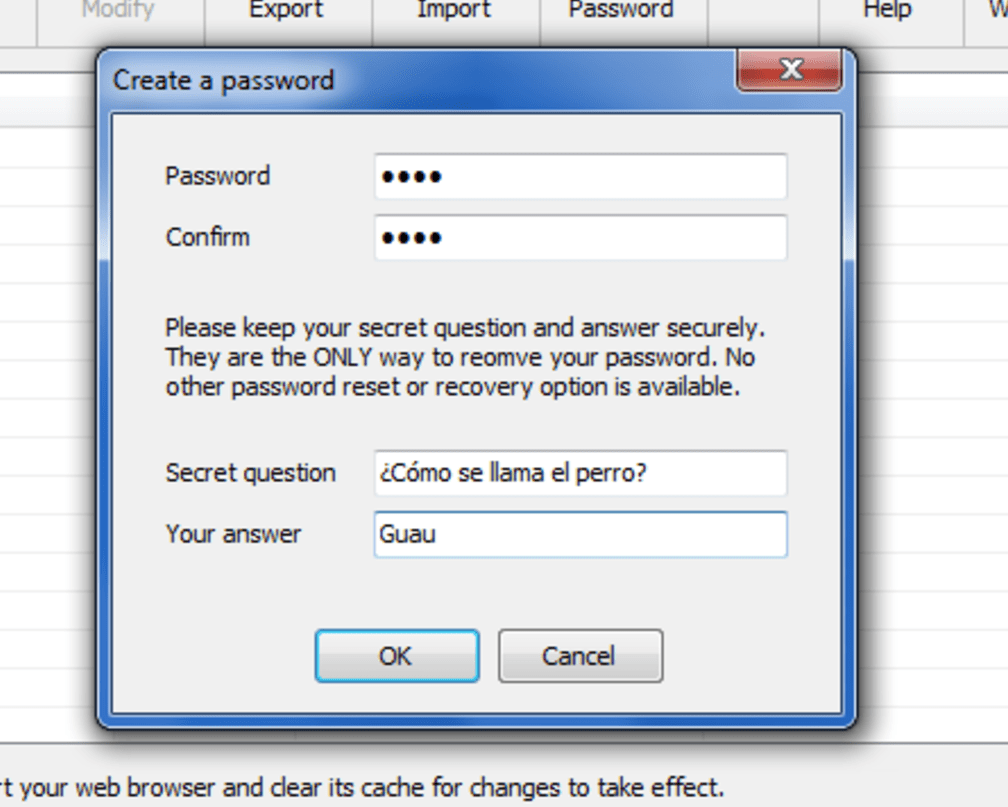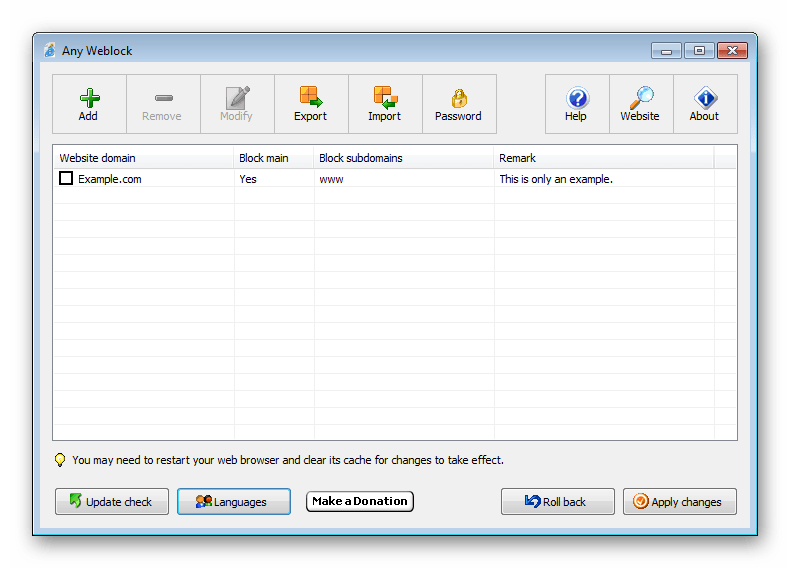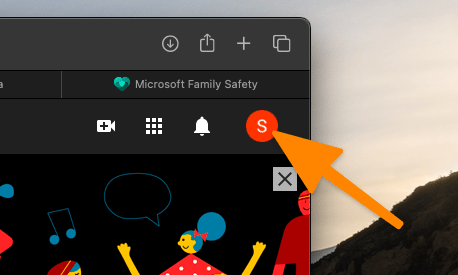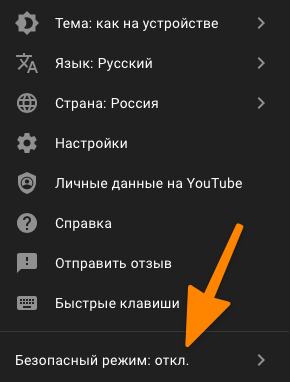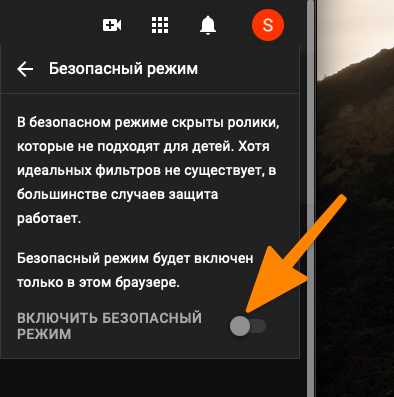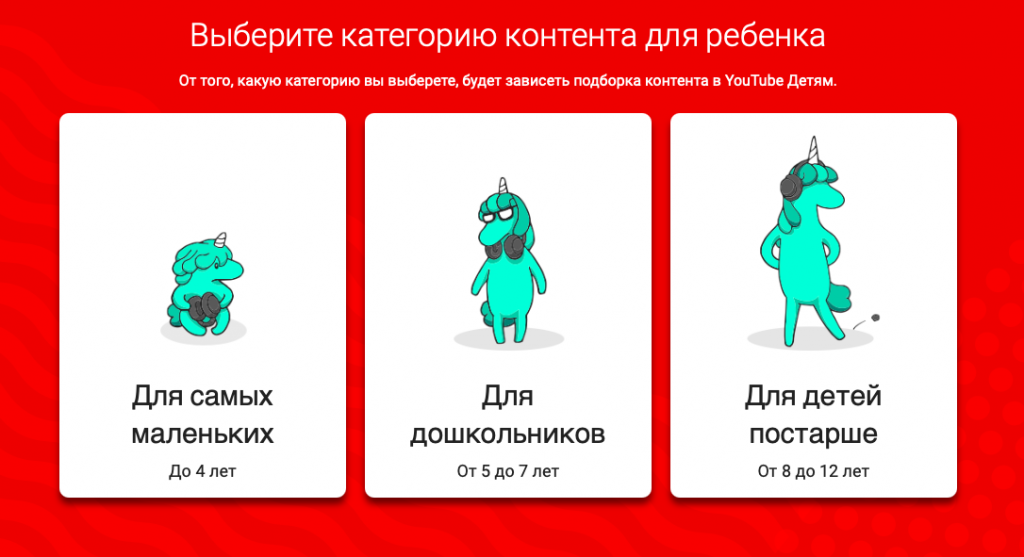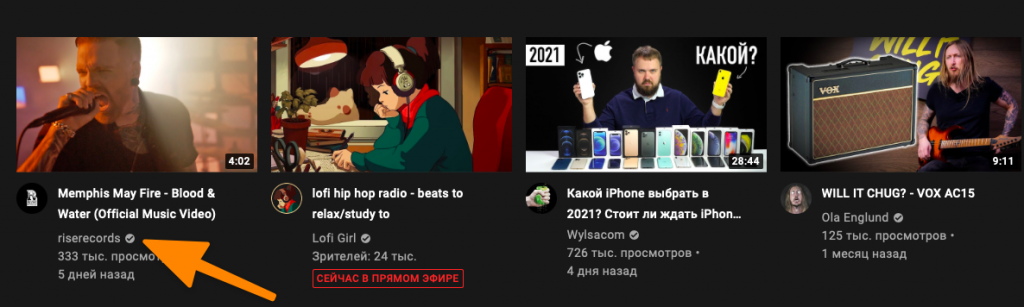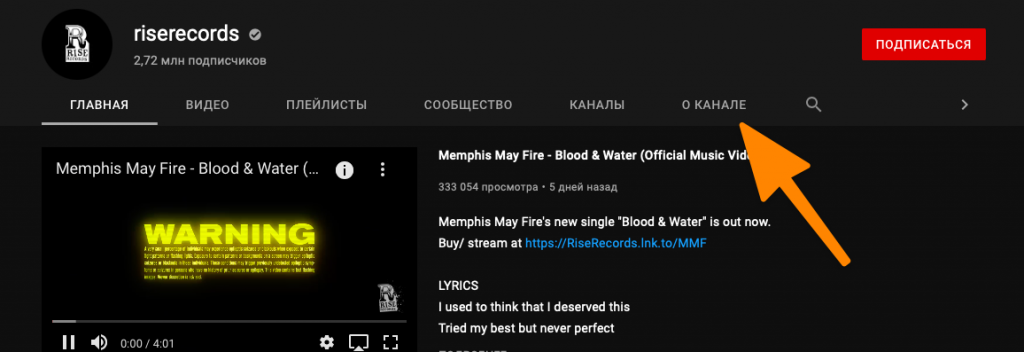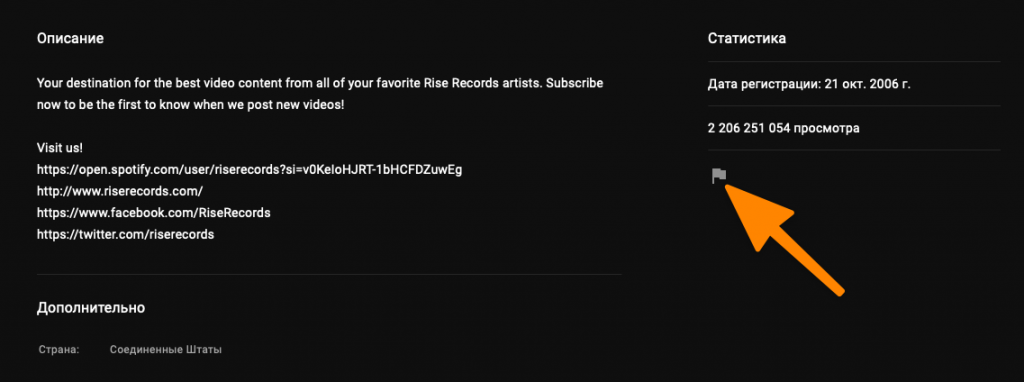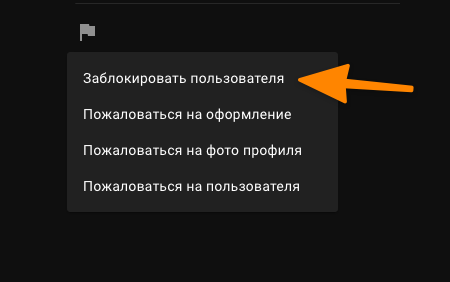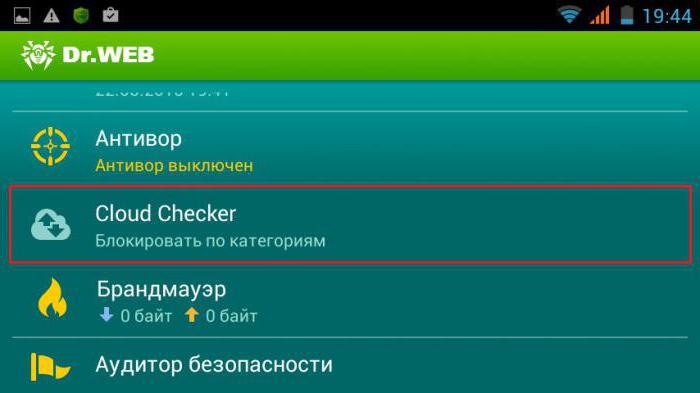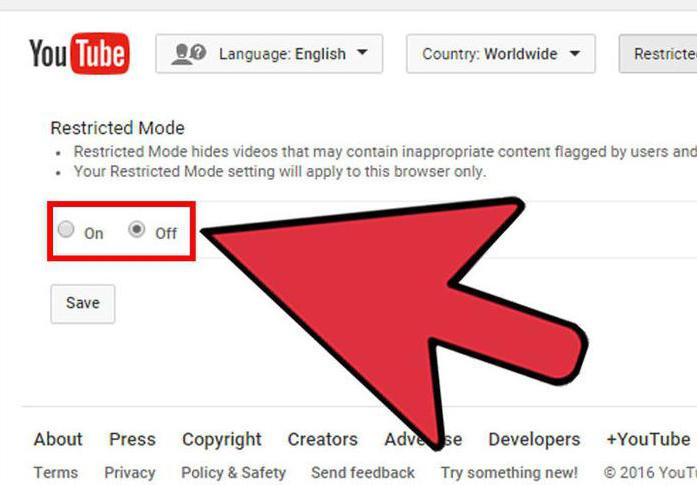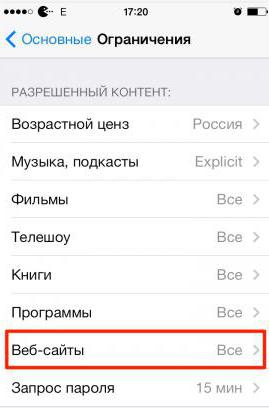Содержание
- Как заблокировать Ютуб от ребенка на компьютере
- Способ 1: Включение безопасного режима
- Способ 2: Блокировка на одном компьютере
- Способ 3: Программы для блокировки сайтов
- Вопросы и ответы
YouTube является открытым видеохостингом, куда каждый может загружать любые видео, соответствующие правилам компании. Однако, несмотря на строгий контроль, некоторые ролики могут показаться неприемлемыми для показа детям. В этой статье мы рассмотрим несколько способов ограничения частичного или полного доступа к Ютубу.
Как заблокировать Ютуб от ребенка на компьютере
К сожалению, у самого сервиса нет каких-либо средств, позволяющих ограничить доступ к сайту с определенных компьютеров или аккаунтов, поэтому полная блокировка доступа возможна только с помощью дополнительного программного обеспечения или изменения настроек операционной системы. Давайте подробно рассмотрим каждый способ.
Способ 1: Включение безопасного режима
Если вы хотите обезопасить своего ребенка от взрослого или шокирующего контента, при этом, не блокируя Ютуб, то здесь вам поможет встроенная функция «Безопасный режим» или дополнительное расширение для браузера Video Blocker. Данным способом вы только ограничите доступ к некоторым роликам, но полное исключение шок-контента не гарантируется. Подробнее о включении безопасного режима читайте в нашей статье.
Подробнее: Блокировка канала на YouTube от детей
Способ 2: Блокировка на одном компьютере
Операционная система Windows позволяет осуществить блокировку определенных ресурсов путем изменения содержимого одного файла. Применив этот способ, вы добьетесь того, что сайт YouTube вовсе не будет открываться ни в одном браузере на вашем ПК. Осуществляется блокировка всего за несколько простых действий:
- Откройте «Мой компьютер» и перейдите по пути:
C:WindowsSystem32driversetc - Нажмите левой кнопкой мыши на файл «Hosts» и откройте его с помощью Блокнота.
- Нажмите на пустом месте в самом низу окна и введите:
127.0.0.1 www.youtube.comи127.0.0.1 m.youtube.com - Сохраните изменения и закройте файл. Теперь в любом браузере полная и мобильная версия Ютуба будет недоступна.
Способ 3: Программы для блокировки сайтов
Еще один способ, позволяющий полностью ограничить доступ к YouTube – использование специализированного программного обеспечения. Существует специальный софт, позволяющий заблокировать на определенном компьютере или сразу нескольких устройствах конкретные сайты. Давайте детально рассмотрим несколько представителей и ознакомимся с принципом работы в них.
Лаборатория Касперского активно занимается разработкой программного обеспечения для защиты пользователей во время работы за компьютером. Ограничивать доступ к определенным интернет-ресурсам может Kaspersky Internet Security. Чтобы заблокировать Ютуб с помощью этого софта, вам понадобится:
- Перейти на официальный сайт разработчика и загрузить последнюю версию программы.
- Установите ее и в главном окне выберите вкладку «Родительский контроль».
- Перейдите в раздел «Интернет». Здесь вы можете полностью заблокировать доступ к интернету в определенное время, включить безопасный поиск или указать необходимые сайты для блокировки. Добавьте в список заблокированных стационарную и мобильную версию Ютуба, после чего сохраните настройки.
- Теперь у ребенка не получится зайти на сайт, а он будет видеть перед собой примерно вот такое уведомление:
Kaspersky Internet Security предоставляет еще большое количество разнообразных инструментов, которые не всегда нужны пользователям. Поэтому давайте рассмотрим еще одного представителя, чья функциональность сосредоточена конкретно на блокировке определенных сайтов.
- Загрузите Any Weblock с официального сайта разработчика и установите на компьютер. При первом запуске вам потребуется ввести пароль и подтвердить его. Необходимо это для того, чтобы ребенок вручную не смог изменить настройки программы или удалить ее.
- В главном окне нажмите на «Add».
- Введите адрес сайта в соответствующую строку и добавьте его в список заблокированных. Не забудьте провернуть это же самое действие и с мобильной версией Ютуба.
- Теперь доступ к сайту будет ограничен, а снять его можно, изменив статус адреса в Any Weblock.
Существует также ряд других программ, позволяющих блокировать определенные ресурсы. Подробнее о них читайте в нашей статье.
Подробнее: Программы для блокировки сайтов
В этой статье мы подробно рассмотрели несколько способов частичной или полной блокировки видеохостинга YouTube от ребенка. Ознакомьтесь со всеми и выберите наиболее подходящий. Еще раз хотим обратить внимание, что включение безопасного поиска в Ютубе не гарантирует полного исчезновения шок-контента.
Еще статьи по данной теме:
Помогла ли Вам статья?
01 дек. ・ 2 319 просмотров ・ 4 комментария
5 способов ограничить использование «Ютуба» детьми
Ограничить использование соцсети YouTube возможно с помощью нескольких вариантов. Однако если ребенок технически подкован, то блокировать видеохостинг будет крайне сложно. Рекомендуем пробовать разные варианты.
Для начала зайдите в «Ютуб» со всех устройств, которые доступны ребенку, прокрутите страницу вниз и включите «Безопасный режим». При активации этого режима пользователям не показывается видеоконтент с пометкой «18+».
Далее выберите один из способов блокировки.
- Через файл hosts (для ПК)
На каждом компьютере с ОС Windows есть текстовый файл под названием «hosts». В нем содержатся IP-адреса заблокированных ресурсов. Соответственно, чтобы ограничить использование «Ютуба», необходимо добавить IP-адрес сервиса в этот файл.
Как это сделать? Ниже – пошаговая инструкция.
ШАГ 1. Запустите программу «Блокнот» от имени администратора.
ШАГ 2. В окне программы нажмите «Файл» → «Открыть».
ШАГ 3. Переключите режим отображения с «текстовые документы» на «все файлы» и выберите «hosts», который находится по адресу C:WindowsSystem32driversetc.
ШАГ 4. Когда файл откроется, прокрутите его вниз и добавьте адрес «127.0.0.1 www.youtube.com» и «127.0.0.1 m.youtube.com».
ШАГ 5. Сохраните изменения и закройте файл.
Чтобы разблокировать страницы, необходимо проделать эти же действия и удалить добавленные строки.
2. С помощью родительского контроля (для ПК)
Подобный метод оптимально подойдет для родителей, желающих обезопасить детей от порнографии и прочего нежелательного контента для взрослых. При помощи опций родительского контроля в Windows легко создать перечень страниц и запустить автоблокировку любых сайтов для взрослых. Любые ограничения действуют лишь для детского профиля и не затрагивают аккаунт родителей.
Рассмотрим, как заблокировать YouTube для детского аккаунта, на примере Windows 10. В ранних версиях ОС логика действий примерно такая же, но могут быть небольшие отличия. Следуйте пошаговой инструкции.
ШАГ 1. Перейдите в раздел «Пуск» → «Параметры» → «Учетные записи» → «Ваши данные» и убедитесь, что вход был осуществлен через аккаунт Microsoft. Об этом будет свидетельствовать электронная почта, отображающаяся на мониторе. Если ее нет, то необходимо зарегистрировать собственный аккаунт.
ШАГ 2. На боковой панели выберите «Семья и другие люди» → «Добавить члена семьи». В открывшемся окне добавьте аккаунт ребенка, следуя подсказкам системы. В процессе нужно будет подключить почту и подтвердить регистрацию.
ШАГ 3. Вернитесь в меню «Семья и другие люди» и перейдите в раздел «Управление семейными настройками через интернет».
ШАГ 4. В отличие от предыдущих версий ОС, где каждый параметр аккаунта находится в одном разделе, последующая настройка Windows 10 происходит на официальной странице Microsoft. После открытия сайта необходимо авторизоваться, используя свои данные, и открыть вкладку «Семья». Найдите детский аккаунт и перейдите в раздел «Ограничение на содержимое».
ШАГ 5. Прокрутите страницу вниз до вкладки «Просмотр веб-страниц». Тут можно запустить автоблокировку содержимого «Ютуба» посредством переключателя «Блокировать недопустимые веб-сайты». Для этого нужно самостоятельно вписать сайт в перечень «Всегда запрещать».
Подобные ограничения действуют лишь для обозревателей Microsoft Edge и Internet Explorer. Чтобы закрыть доступ к видеохостингу в других браузерах, воспользуйтесь функциями родительского контроля, которые можно найти в продвинутых настройках этих программ.
3.С помощью приложений (для смартфонов)
Заблокировать сервис «Ютуб» на телефоне для детей можно с помощью приложений для родительского контроля. Для этого на устройство необходимо скачать установить специальную программу. Наиболее популярными считаются перечисленные далее.
- Родительский контроль Screen Time. Дает возможность полностью контролировать процесс использования ребенком программ и сайтов. Благодаря ему вы сможете: заблокировать программы на время сна и школы, ограничить доступ к конкретным страницам в интернете, в том числе YouTube, контролировать время, которое проводит ребенок за смартфоном. Приложением можно пользоваться на бесплатной основе на протяжении 14 дней, затем придется приобрести ежемесячную подписку.
- Kaspersky Safe Kids. Аналогичная программа, обладающая другим интерфейсом. Главное преимущество в том, что приложение бесплатное. При этом предлагаются платные дополнительные функции: просмотр активности в соцсетях, СМС-сообщений и номеров, на которые были произведены звонки, а также местоположения ребенка.
4.Посредством расширения BlockSite
BlockSite поможет заблокировать любую страницу. Расширение рекомендуется устанавливать отдельно для каждого браузера, установленного на компьюторе. Для ограничения работы Ютуб, проделайте следующие действия.
ШАГ 1. Скачайте BlockSite из интернет-магазина Chrome.
ШАГ 2. Установите его на свой компьютер и перейдите в настройки BlockSite.
ШАГ 3. Перейдите во вкладку «Блокировать сайты» и внесите в список запрещенных адресов нежелательные веб-ресурсы (в нашем случае это https://www.youtube.com/).
ШАГ 4. Чтобы заблокировать конкретные запросы, перейдите во вкладку «Блокировка по словам» и введите слова, попытка поиска которых будет блокироваться браузером.
ШАГ 5. Теперь нужно защитить заданные настройки во вкладке «Защита паролем». Здесь можно установить пароль на доступ к определенным сайтам, на доступ к расширению BlockSite или задать оповещение о попытке удалить сайт из списка BlockSite.
Прекрасная возможность BlockSite — разом полностью заблокировать все сайты для взрослых. Она придется как нельзя кстати на детских компьютерах. Соответствующий параметр выделен в отдельный пункт в меню настроек расширения. Он весьма эффективно справляется с блокировкой веб-ресурсов со специфическим контентом, становясь отличным ограничительным инструментом в руках родителей.
5.Через админ-панели роутера
Настройки контроля доступа на маршрутизаторах различных моделей отличаются, однако их алгоритм в большинстве своем похож. Рассмотрим, как ограничить доступ к нежелательному контенту на примере TP-Link.
Контроль TP-Link функционирует в режиме черного и белого листов. В первой ситуации доступ разрешен к любому веб-ресурсу, помимо указанных. Во второй — запрещен ко всем, помимо указанных.
Мы расскажем, как в настройках роутера создать черный список. Следуйте пошаговой инструкции.
ШАГ 1. Зайдите в админ-панель роутера (данные для входа на наклейке маршрутизатора снизу) и откройте вкладку «Контроль доступа» → «Мастер настройки».
ШАГ 2. В появившемся окне выберите «IP-адрес», укажите название узла, в котором создается правило, и пропишите IP-адрес.
ШАГ 3. Выберите «Доменное имя», пропишите любое имя цели (для чего будет создано правило) и перечислите запрещенные страницы.
ШАГ 4. Создайте расписание блокировки. Для этого задайте название правила, проверьте все настройки и сохраните изменения.
ШАГ 5. Последним шагом станет выбор режима фильтрации (в данной ситуации следует запретить пакетам с указанного домена проходить через роутер) и сохранение изменений. Кроме того, нужно выбрать «Включить управление контролем доступа к интернету».
В результате вход на «Ютуб» будет блокирован, благодаря чему можно будет уберечь своих детей от просмотра нежелательных видео. При использовании данного способа блокировки у пользователя не появляется всплывающее окно с уведомлением об исключении ресурса.
Заключение
В статье были разобраны самые популярные и эффективные методы блокировки YouTube от детей. Применять их рекомендуется до 8-летнего возраста, затем такие меры могут вызвать у ребенка желание отыскать метод для обхода блокировки. Поэтому следует применять способы, которые описаны в статье, пока это дает положительный результат, однако не стоит надеяться, что они будут действовать всегда.
Ютуб является одной из наиболее посещаемых страниц в сети. Это хостинг, где дети найдут интересный и развивающий видеоконтент, мультфильмы, полезные ресурсы для образования и много другого. Но в YouTube также много материала с отметкой 18+, который не предназначается для просмотра лицами несовершеннолетного возраста. Дети не делают акцент на этих ограничениях, а их игнорирование может навредить несформированной психике ребенка. В подобных случаях рождается вопрос, как заблокировать YouTube детям. Еще подобное порой практикуют для самоконтроля, чтобы не отвлекаться на развелечения во время работы.
Содержание
- Можно ли заблокировать YouTube?
- Как заблокировать YouTube от детей?
- Решение 1: через файл hosts в Windows
- Решение 2: при помощи родительского контроля
- Решение 3: используя приложения на смартфоне
- Решение 4: посредством расширения BlockSite
- Решение 5: из админ-панели роутера
- Как заблокировать канал на YouTube?
- Можно ли посмотреть заблокированное видео на YouTube?
Можно ли заблокировать YouTube?
Проблема с просмотром YouTube заключается не только в бесцельно потраченном времени, нередко видеоканалы распространяют нежелательный контент, да и от непрерывного нахождения у экрана ухудшается здоровье несформировавшихся детских организмов. Немногим удается оградить своего ребенка от негативной информации посредством запретов и нравоучений. 90% школьников обманывают родителей и вновь посещают запрещенные ресурсы. Радикальным решением проблемы станет лишь одно средство — блокирование нежелательного контента.
Как заблокировать YouTube от детей?
Так как заблокировать просмотр YouTube обычным способом, применяемым в повседневной жизни, не получится, разумно воспользоваться помощью. Разумеется, когда ребенок технически “подкован”, то осуществить подобное будет крайне сложно, а иногда и невозможно. Однако если требуется закрыть доступ для дошкольника, подобное можно сделать без особого труда.
Самый простой способ:
- Войти на всех установленных обозревателях в Ютуб.
- Далее прокрутить страницу вниз и найти раздел “Безопасный режим выкл.”
Теперь включается безопасный режим, ввиду чего дети не смогут просматривать видеоконтент, который отмечен пометкой 18+.
Решение 1: через файл hosts в Windows
На каждом ПК под управлением ОС Виндовс существует текстовый файл с названием hosts. В нем можно подменить IP-адрес для любого сайта, в том числе на недействительный или своего рода заглушку.
Для редактирования упомянутого файла, изначально требуется:
- Открыть программу “Блокнот”: кликнуть по ярлыку с помощью правой клавиши мышки и выбрать “Запуск от имени администратора”.
- В окне программы нажать “Файл”, затем “Открыть”.
- Переключить режим отображения с текстовых документов на все файлы и выбрать hosts, который находится по адресу C:WindowsSystem32driversetc.
- Когда искомый файл будет открыт, следует опуститься вниз текста и добавить один либо более адресов страниц, которые нужно блокировать в формате: 127.0.0.1 адрес сайта. После цифр в обязательном порядке ставится пробел, после них вводится адрес страницы без https://. Когда добавляются несколько записей, каждая вводится с новой строчки. В нашем случае это “127.0.0.1 https://www.youtube.com”, без кавычек.
Важно! Когда необходимо разблокировать страницы, вновь открывается hosts и удаляются сделанные записи.
Решение 2: при помощи родительского контроля
Подобный метод оптимально подойдет для родителей, желающих обезопасить детей от порнографии и прочего нежелательного контента для взрослых. При помощи опций родительского контроля в Виндовс легко создать перечень страниц и запустить автоблокировку любых сайтов для взрослых. Любые ограничения действуют лишь для детского профиля и не затрагивают аккаунт родителей.
Рассмотрим блокирование Ютуб для детского аккаунта на примере Виндовс 10. В ранних версиях операционной системы процедура отличается, однако общая последовательность действий похожа:
- Необходимо перейти в раздел “Пуск”, затем открыть “Параметры”, зайти в “Учётные записи”, потом “Ваши данные” и убедиться, что вход был осуществлен через аккаунт Microsoft: на мониторе будет отображена электронная почта. Если нет, то нужно зарегистрировать собственный аккаунт.
- Следует выбрать на боковой панели “Семья и другие люди” и нажать “Добавить члена семьи”. Во всплывающем окошке добавляется аккаунт ребенка при помощи советов системы. В процессе нужно будет подключить любую почту, открыть ее и подтвердить регистрацию профиля.
- Далее нужно вернуться в меню “Семья и другие люди” и кликнуть “Управление семейными настройками через интернет”.
- В отличие от предыдущих версий операционной системы, где каждый параметр аккаунта находится в одном разделе, последующая настройка Виндовс 10 происходит на официальной странице Microsoft. Когда будет открыт сайт, следует авторизоваться через свой логин и открыть вкладку “Семья”. Заметив детский аккаунт, нужно кликнуть возле него на “Ограничение на содержимое”.
- Далее прокручивается страница вниз до вкладки “Просмотр веб-страниц”. Тут можно запустить автоблокировку содержимого Ютуб посредством переключателя “Блокировать недопустимые веб-сайты” и вписать самостоятельно указанный сайт в перечень “Всегда запрещать”.
Подобные ограничения действуют лишь для обозревателей Microsoft Edge и Internet Explorer. Другие браузеры в профиле детей будут в полной мере заблокированы. Также можно использовать сторонние приложения с функцией родительского контроля.
Решение 3: используя приложения на смартфоне
Крайне востребованной опцией на мобильных телефонах считается “Родительский контроль”, однако сделать его надлежащим образом достаточно трудно, так как известно большое количество методов обхода ограничений, которые встроены в Андроид, Ютуб, Плей Маркет и пр.
Рассмотрим наиболее полезные приложения:
- Родительский контроль Screen Time. Рассматриваемое приложение дает возможность осуществлять контроль за использованием ребенком программ и сайтов. Благодаря ему удастся заблокировать программу на период сна и школы, ограничить доступ к конкретным страницам в интернет, в том числе Ютуб, контролировать время, которое проводят дети за смартфоном.
- Kaspersky Safe Kids. Аналогичная программа, обладающая другим интерфейсом. Главным достоинством станет то, что приложение бесплатное, а Screen Time можно применять бесплатно лишь на протяжении 14 суток, а затем понадобится оплатить ежемесячную подписку. Кроме того, в приложении существуют платные допфункции. В них входит просмотр активности в соцсетях, СМС-сообщений и номеров, на которые были произведены звонки, а также местоположения ребенка.
Решение 4: посредством расширения BlockSite
Использование подобного расширения даст возможность блокировать любые ресурсы либо страницы, в том числе Ютуб. Его рекомендуется ставить для каждого используемого на компьютере обозревателя, однако наилучшим образом программа функционирует на Google Chrome.
Для блокирования Ютуб, необходимо проделать следующие действия:
- Скачать программу и прописать в обозревателе Chrome ее наименование.
- Затем необходимо нажать правой кнопкой мыши на изображении расширения и выбрать строчку с параметрами.
- Ввести в строчку адрес Ютуб и добавить в фильтры.
- Когда будут проведены такие простые действия, в процессе перехода на Ютуб появится окошко, где указываются ведения, что сайт блокирован.
Важно! Такое дополнение эффективно справляется со своими задачами, однако у него существует весомый недостаток – расширение легко отключить. Вероятно, из-за этого программа не очень популярна среди отечественных юзеров.
Решение 5: из админ-панели роутера
Настройки контроля доступа на маршрутизаторах различных моделей отличаются, однако их алгоритм в большинстве своем похож. Рассмотрим, как заблокировать доступ к нежелательному контенту на Ютуб на примере TP-Link. Контроль доступа TP-Link функционирует в режиме черного и белого листов. В первой ситуации доступ разрешен к любому веб-ресурсу, помимо указанных. Во второй — запрещен ко всем, помимо указанных.
Попробуем создать черный список в настройках роутера:
- Следует зайти в админ-панель роутера (данные для входа на наклейке маршрутизатора снизу), открыть вкладку “Контроль доступа” и нажать “Мастер настройки”.
- В появившемся окошке выбирается “IP-адрес”, указывается название узла, в котором создается правило, и прописывается IP либо диапазон адресов.
- Затем выбирается “Доменное имя”, прописывается любое имя цели (для чего будет создано правило) и перечисляются запрещенные страницы.
- На следующей стадии создается расписание блокировки.
- Задается название правила, проверяются все настройки и сохраняются изменения.
- Последним шагом станет выбор режима фильтрации (в данной ситуации — следует запретить пакетам с указанного домена проходить через роутер) и сохранение изменений. Кроме того, нужно выбрать “Включить управление контролем доступа к Интернет”.
В результате вход на Ютуб будет блокирован, благодаря чему можно будет уберечь своих детей от просмотра нежелательных видео.
Важно! Применяя подобный способ блокирования, у пользователя не появляется всплывающее окно с уведомлением об исключении ресурса.
Как заблокировать канал на YouTube?
На данном видеохостинге большое количество каналов, не нарушающих каких-либо правил либо законов. Однако нередко родители расценивают контент на них, как нежелательный. Если нужно отказаться от использования не всего хостинга, а только некоторых каналов, их можно заблокировать.
Как заблокировать пользователя на YouTube:
- Нужно отметить выбранный для блокирования канал.
- Открыть раздел “О канале”, далее возле строчки о числе подписчиков отыскать символ в виде флага и, нажав его, выбрать требуемый пункт. В нашей ситуации “Блокировать пользователя”, затем сохранить внесенные изменения.
Важно! Следует помнить, что такое правило распространяется только на аккаунт, включенный в конкретный момент.
Чтобы заблокировать YouTube на Android, необходимо установить официальное приложение “YouTube Детям” с интегрированным детским режимом. Это можно сделать на собственный смартфон с операционной системой Андроид либо планшет.
Для этого следует зайти в Play Маркет, воспользоваться поиском и установить требуемое приложение. Далее оно открывается и после заставки нужно нажать “Начать”. Затем настраивается работа:
- вводится год рождения;
- указывается логин и пароль от него для расширенного функционала родительского контроля;
- вписываются данные, дата рождения ребенка;
- включается либо отключается опция поиска для максимальной безопасности.
Затем программа будет готова к использованию. На основной странице можно заметить видеоролики, которые будут соответствовать возрасту ребенка. Чтобы изменить настройки, следует нажать на замок справа в углу.
Важно! Чтобы удостовериться, что это родители хотят изменить настройки, приложение предложить решить пример. Затем можно выставить таймер на нахождение в программе и поменять настройки, нажав на иконку шестеренки.
Можно ли посмотреть заблокированное видео на YouTube?
Посредством вспомогательных приложений, возможно заблокировать доступ к YouTube, однако подобную блокировку легко обойти. Невзирая на невысокую эффективность различных способов, применять их можно. Наиболее распространенным блокированием ненужного для ребенка контента станет способ с использованием hosts-файла, но самым эффективным – через родительский контроль. Разумеется, нынешние дети при желании могут справиться фактически с любой блокировкой Ютуб. Однако применение приложений и прочих методов даст возможность хотя бы минимально ограничить детей от нежелательного контента.
Рекомендовано попытаться объяснить ребенку, что видео 18+ либо что-то подобное не дадут ребенку полезных знаний. Когда это удастся сделать, то никакие специальные приложения не потребуются. По откликам родителей, дети регулярно находят способы обхода блокировки наиболее распространенного видеохостинга в сети.
В статье были разобраны самые популярные и эффективные методы блокирования Ютуб от детей, однако ни один из них не обеспечивает полноценную защиту. Применять их возможно приблизительно до 8-летнего возраста, затем такие меры лишь вызовут желание отыскать метод обойти блокировку. Потому следует применять способы, которые описаны в статье, пока это дает положительные результаты, однако не стоит надеяться, что они помогут избавиться от всех проблем.
Дети обожают ютуб! Это факт, и его нужно принять… Но иногда любовь к видеохостингу становится очень сильной, и тогда маленькие пользователи запросто могут провести за экраном несколько часов… Что же нужно делать родителям? Правильно — ставить пароль от детей!
⇒ В этой статье вы узнаете про все способы поставить пароль в приложение Youtube 
Содержание
- Пин код – в приложении
- Шифр – через программы родительского контроля
- Ставим ключ доступа с помощью Блокировщика приложений
- Использование стандартных средств смартфона
- Приложение YT KIDS
- На самом сайте
- На телевизор?
Пин код – в приложении
Сразу отметим тот факт, что установить пароль через стандартный функционал ютуба не получится. Единственное, что мы можем сделать — это ограничить школьника от нежелательного контента… Для этого:
- Запускаем YouTube и нажимаем на картинку профиля (в правом верхнем углу).
- Активируем опцию “Безопасный режим”.
Как сделать тоже самое на компьютере, мы рассмотрим в соответствующей части статьи…
И всё же, как нам поставить именно пароль??
Шифр – через программы родительского контроля
В официальных магазинах приложений имеется достаточное количество подобных программ. Все они отличаются по дизайну, функционалу, требовательности к системе и т.д.
Вот пример некоторых:
- “Kaspersky SafeKids”;
- “Google Family Link”;
- “Kids Place”.
Рассмотрим суть работы программ на примере “Kids Place”:
Приложение поможет установить пароль на любое приложение в телефоне
- Запускаем приложение. Нам предложат пройти первичную настройку параметров.
- Придумываем пин-код (ребёнок не должен его знать). Он будет запрашиваться перед выходом из программы для того, чтобы школьник самостоятельно не покинул “детскую зону”.
- После, пользователь может создать учётную запись для всех сервисов разработчика. Авторизация — опциональна, поэтому смело нажимаем “Пропустить”.
- На главном экране мы ищем значок “Настройки”.
- После открытия меню параметров выбираем пункт “Управлять приложениями”.
- Отмечаем те приложения, которые ребенку будет разрешено использовать (ютуб — не отмечаем!).
Готово! Теперь, чтобы воспользоваться видеохостингом нужно знать ранее введенный PIN-код!
Ставим ключ доступа с помощью Блокировщика приложений
Эти программы очень схожи с теми, которые описаны в предыдущим пункте. Но отличие всё же есть — это более урезанный и специализированный функционал.
Ниже представлены примеры:
1. “AppLock”;
2.“Блокиратор”;
3.“Smart AppLock”.
Мы установим первое приложение из списка…
- Запускаем программу и сразу же придумываем графический пароль.
- Нам предоставят список установленных программ, среди которых мы находим ютуб.
- Нажимаем на расположенный рядом замок.
- Сохраняем все изменения.
Вот и всё! 🙂
Использование стандартных средств смартфона
Обратите внимание, что не все гаджеты обладают таким функциями. Лишь последние версии мобильных ОС позволяют производить такие операции… Мы рассмотрим пример на телефоне Xiaomi с 10 андроидом:
- Открываем “Настройки”.
- Среди всех пунктов находим раздел “Приложения”.
- Затем выбираем “Защита приложений”.
- Отобразится список установленных программ. Находим нужный нам ютуб и отмечаем его.
- Затем нажимаем на “Задать пароль”, после чего придумываем стандартный PIN-код.
Совет: очень сообразительные дети, заметив заблокированное приложение видеохостинга, сразу же “обратятся за помощью” к браузеру. Поэтому родителям следует установить пин-код и на эту программу…
Приложение YT KIDS
Это официальное приложения от гугла, разработанное специально для детской аудитории. В нём уже предустановлен таймер, по истечению которого, доступ к просмотру блокируется.
Инструкции:
- Запускаем программу и проходим первичную настройку от лица родителя.
- Авторизовываемся. Этот шаг можно и пропустить, но не авторизованным пользователям доступно меньше функций.
- На главном экране мы нажимаем на значок “Замка” (расположен в нижней части экрана).
- Затем решаем несложный пример (так система определяет, что перед телефоном взрослый). А после нажимаем “Задать свой код доступа”.
- Придумываем четырёхзначный пин-код и сохраняем последние изменения.
- После вновь возвращаемся на главный экран приложения и нажимаем на “замок”.
- Выбираем таймер, а затем устанавливаем время, после которого доступ к просмотру блокируется.
Возобновить просмотр роликов можно, только введя код доступа!
На самом сайте
Вариант 1 – Сложный способ !
Как поставить пароль в ютубе на компьютер — на сайт видеохостинга?
Здесь есть два способа решения проблемы… Мы рассмотрим оба эти варианта!
Создание отдельного пользователя + изменение в файле “hosts”
Здесь всё очень просто! Объясняем…
- Мы создаём нового пользователя в системе, с одной особенностью. При входе в профиль нужно вводить пароль, который знают только родители (как это сделать можно посмотреть на официальном сайте Microsoft).
- Затем мы выходим из этого профиля, и изменяем файл “hosts” в остальных профилях (Путь — C:WindowsSystem32driversetc). Открываем файл через блокнот и добавляем указанный ниже текст.
- После сохраняем все изменения.
В итоге, мы получаем заблокированный ютуб у всех пользователей на ПК, и только у одного из них есть возможность просматривать контент на видеохостинге. Чтобы зайти на сайт, нужно знать пароль от этой учетной записи.
Вариант 2 – Программы и расширения родительского контроля
Принцип работы таких программ мало чем отличается от приложений на андроид. Вот примеры некоторых из них:
- McAfee Safe Family;
- Witigo Parental Filter;
- OpenDNS FamilyShield.
Также, если пользователь не хочет устанавливать сторонние программы на компьютер, то есть специальные расширения для браузеров, рассчитанные на сайт. Установить их можно из магазина расширений для Chrome. Примеры:
- Web Blocker;
- Block Site;
- Tiny WebFilter;
Других способ установки пароль на сайт — пока что нет(
Внимание! Чтобы активировать “Безопасный режим” на сайте мы должны нажать на картинку профиля и в меню активировать соответствующий пункт.
На телевизор?
Для смарт тв, построенных на андроид, подойдут способы описанные и для телефона (мы указали их в начале статьи). Также, можно использовать родительский контроль на умных телевизорах…
Установить пин-код на ютуб в телевизоре — невозможно!
А на этом ВСЁ! 

На этот видеохостинг загружаются любые ролики, не нарушающие требований, определенных платформой. Но каким бы строгим не был контроль, часть видеоматериала содержит контент, не рекомендованный для просмотра детьми. Чтобы защитить малышей от негативной информации, взрослые интересуются, как поставить пароль на ютуб от детей на компьютер.
Содержание
- Способы блокировки хостинга на компе
- Включаем «безопасный режим»
- Блокируем на одном ПК
- Используем программы
- Kaspersky Internet Security
- Any Weblock
- Блокировка через мобильные устройства
Способы блокировки хостинга на компе
Перед тем, как запаролить ютуб от ребенка на компьютере, напомним, что сам сервис специальных функций не имеет, так что заблокировать доступ вы сможете, используя дополнительные проги либо меняя настройки ОС.
Включаем «безопасный режим»
Это первый способ, как поставить пароль на ютуб в компьютере. Придется задействовать встроенную функцию или загрузить браузерное расширение Video Blocker.
Воспользовавшись таким вариантом, вы лишь перекроете доступ к определенным видеосюжетам, полного исключения нежелательного контента не добьетесь.
Блокируем на одном ПК
ОС Виндовс поддерживает блокировку конкретных ресурсов изменением содержимого файла.
Разобравшись, как таким способом поставить пароль на сайт в ютубе, вы полностью перекроете доступ к нему, и открытие сайта станет невозможным никаким браузером.
Для этого выполняются несложные действия:
- выбираем раздел «мой компьютер», выполняем переход по ссылке;
- кликаем ЛКМ по файлу «hosts», открываем его через «блокнот»;
- жмем по пустующему месту в окошке, указываем набор 0.0.1 www.youtube.comи 127.0.0.1 m.youtube.com;
- сохраняем внесенные изменения, закрываем файл.
Используем программы
Предлагаем очередной способ, как установить пароль на YouTube от детей, воспользовавшись услугами специальных программ, блокирующих сайты с негативным контентом на одном или нескольких ПК сразу.
Kaspersky Internet Security
Как с его помощью сделать пароль от детей? Алгоритм такой:
- заходим на сайт, загружаем актуальную версию проги;
- устанавливаем, выбираем вкладку «родительский контроль»;
- переходим в подраздел «интернет», определяем порядок доступа в сеть или назначаем сайты, которые желаем заблокировать.
Any Weblock
Используя это программное обеспечение, вы ограничите доступ к избранным сайтам. Действуйте следующим образом:
- загрузите программу на компьютер, укажите пароль для первого запуска, подтвердите информацию;
- в главном окошке кликните по «Add»;
- укажите адресные данные сайта, добавьте его в перечень блокированных.
Снять пароль можно только одним способом – изменить статус URL-адреса в программе.
Блокировка через мобильные устройства
Чтобы овладеть всеми способами, как поставить пароль на ютубе, разберемся, каким образом это выполняется на телефоне.
Есть несколько вариантов, окончательный выбор зависит только от вас. Как запаролить ютуб от ребенка на Андроиде? Для этого смартфона используются точно такие же методики, которые применяются на компьютере – активируется безопасный режим. Разрешен вариант и ручной блокировки через файл «hosts».
Для блокировки доступа на Айпаде используется мобильный антивирус, оснащенный специальной опцией, перекрывающей доступ к конкретному сайту. Установите его на телефон, откройте раздел, напоминающий url-фильтр, укажите адрес, нажмите кнопку «сохранить».
Как убрать пароль с ютуба на телефоне? Для этого необходимо знать, как восстановить аккаунт в ютубе без пароля.
С помощью контролируемого аккаунта вы можете предоставить своему ребенку доступ к YouTube (в режиме родительского контроля) и/или YouTube Детям. Если вы не хотите создавать контролируемый аккаунт, можно настроить для ребенка профиль в приложении «YouTube Детям». Тогда он сможет смотреть видео на родительском устройстве. Такие профили работают только в приложении «YouTube Детям». Подробнее о разнице между контролируемыми аккаунтами и профилями в приложении «YouTube Детям»…
Если вы создали для своего ребенка аккаунт Google, то настроить родительский контроль можно одним из следующих способов:
- В настройках YouTube. Войдите в аккаунт, с которым связан аккаунт ребенка, и перейдите в раздел «Родительский контроль».
- В приложении Family Link. Откройте раздел «YouTube Детям» или «YouTube и YouTube Music».
Если же вы создали для ребенка профиль в сервисе «YouTube Детям», задать настройки родительского контроля можно следующими способами:
- В настройках YouTube. Войдите в аккаунт, с которым связан профиль ребенка, и перейдите в раздел «Родительский контроль».
- В приложении «YouTube Детям». Откройте раздел «Родительский контроль».
Как найти настройки родительского контроля
Настройки родительского контроля можно посмотреть и изменить на YouTube, а также в приложениях Family Link и «YouTube Детям». Кроме того, в YouTube Детям есть настройки, которыми может управлять сам ребенок.
В приложении «YouTube Детям»
Выполните следующие действия:
- Нажмите на значок замка
в углу экрана.
- Решите задачу на умножение чисел или укажите код доступа.
- Нажмите Настройки
.
Примечание. Некоторые настройки можно изменять на уровне приложения, а не профиля ребенка. Например, вы можете включить трансляцию на большом экране или задать секретный код.
На YouTube
Выполните следующие действия:
- Войдите в аккаунт, с которым связан аккаунт ребенка или профиль в приложении «YouTube Детям».
- Нажмите на фото профиля
.
- Нажмите Настройки
.
- Нажмите Родительский контроль.
- Если вы используете компьютер, найдите пункт «Родительский контроль» и нажмите
Настроить профили детей.
- Если вы используете компьютер, найдите пункт «Родительский контроль» и нажмите
В приложении Family Link
Как задать настройки родительского контроля
В настройках родительского контроля можно указать, что будет доступно ребенку в приложении «YouTube Детям» или в контролируемом аккаунте на YouTube. Вот что вы можете:
- Поделиться с ребенком контентом или, наоборот, запретить доступ
- Выбрать возрастную категорию доступного ребенку контента
- Примечание. Если вы хотите самостоятельно подбирать видео для ребенка, установите режим Только одобренный контент.
- Отключить или включить поиск в сервисе «YouTube Детям»
- Проверить историю просмотра ребенка
- Примечание. История просмотра доступна только на устройстве ребенка.
- Очистить историю просмотра и поиска
- Отключить автовоспроизведение
- Приостановить или возобновить запись истории просмотра
- Приостановить или возобновить запись истории поиска
- Настроить доступ к преимуществам YouTube Premium
Как поделиться с ребенком контентом или, наоборот, запретить доступ
Блокировать контент можно одним из следующих способов:
- Откройте приложение «YouTube Детям» на устройстве ребенка, перейдите к видео или найдите его на главном экране, а затем заблокируйте его.
- Войдите в тот аккаунт родителя, с которым связан аккаунт ребенка или профиль YouTube Детям, откройте YouTube и заблокируйте определенный канал. Так вы скроете его не только на YouTube, но и в приложении «YouTube Детям».
Чтобы отправить контент ребенку, войдите в аккаунт Google и поделитесь с ребенком ссылкой на видео или канал.
Как изменить возрастную категорию
Вы можете выбрать, какие видео ребенку разрешено смотреть в приложении «YouTube Детям» или в режиме родительского контроля на YouTube.
В приложении «YouTube Детям»
Примечание. Кроме контента, соответствующего заданным вами настройкам, в приложении «YouTube Детям» ребенку также будут доступны видео, которыми вы поделились с ним на YouTube.
- Нажмите на значок замка
в углу экрана.
- Решите задачу на умножение чисел или укажите код доступа.
- Нажмите Настройки
.
- Выберите профиль ребенка и введите пароль от аккаунта родителя.
- Выберите один из этих параметров: Для самых маленьких, Для дошкольников, Для детей постарше или Только одобренный контент.
- Примечание. Выбрать режим Только одобренный контент можно только в приложении «YouTube Детям».
На YouTube
- Войдите в аккаунт, с которым связан аккаунт ребенка или профиль в приложении «YouTube Детям».
- Нажмите на фото профиля
.
- Нажмите Настройки
.
- Нажмите Родительский контроль.
- Выберите профиль или аккаунт ребенка.
- Если вы хотите задать настройки контента для контролируемого аккаунта YouTube:
- в разделе «Настройки аккаунта YouTube» выберите Изменить рядом с текущей категорией контента.
- Если вы хотите изменить категорию контента для профиля YouTube Детям:
- в разделе «Настройки YouTube Детям» выберите Изменить рядом с текущей категорией контента.
- Примечание. Выбрать режим «Только одобренный контент» можно только в приложении «YouTube Детям».
- в разделе «Настройки YouTube Детям» выберите Изменить рядом с текущей категорией контента.
В приложении Family Link
- Откройте приложение Family Link
на своем устройстве.
- Выберите профиль ребенка.
- Нажмите Настройки
Ограничения на контент
YouTube.
- Чтобы указать возрастную категорию для YouTube Детям, выберите «Настройки YouTube Детям».
- Чтобы задать категорию для контролируемого аккаунта YouTube, нажмите «Настройки YouTube».
Примечание. Когда вы выберете одну из категорий в настройках, то сможете предварительно посмотреть состав подборки, которая будет доступна ребенку. Изменить категорию можно в любое время.
Как включить в YouTube Детям режим «Только одобренный контент»
Если включить режим «Только одобренный контент», ребенок сможет смотреть лишь те видео, каналы и подборки, которые вы выберете. Подборки – это тематические коллекции, которые составляются нашими специалистами и партнерами.
Если вы выберете этот режим, ребенок не сможет пользоваться поиском.
YouTube Kids: How to approve what your kids can watch
Чтобы включить режим «Только одобренный контент», сделайте следующее:
- Запустите приложение «YouTube Детям» на устройстве ребенка.
- Коснитесь значка замка
. Он есть в нижней части любого экрана приложения.
- Решите задачу на умножение чисел или укажите код доступа.
- Нажмите Настройки
.
- Выберите профиль ребенка и введите пароль от аккаунта родителя.
- Выберите Только одобренный контент.
- Изучите информацию во всплывающем окне «Настройки контента».
- Нажмите Выбрать.
- Нажмите на значок плюса
рядом с названиями подборок, видео и каналов, к которым хотите открыть доступ.
- Нажмите кнопку ОК внизу экрана.
Примечание. Изменить список подборок, которые доступны ребенку, можно в любой момент. Для этого найдите раздел «Настройки контента» и нажмите Добавить или удалить видео под заголовком «Только одобренный контент». Кроме того, вы можете посмотреть, как тот или иной раздел выглядит в профиле ребенка. Для этого нажмите кнопку Просмотреть. Отключить режим «Только одобренный контент» можно в любое время.
Как отключить поиск в YouTube Детям
Вы сами решаете, сможет ли ребенок самостоятельно искать видео в YouTube Детям.
Если вы отключите поиск, ребенок сможет выбирать и смотреть только видео с главного экрана – все они проходят проверку YouTube Детям.
Если включить поиск, то ребенок сможет находить и смотреть любые видео, доступные в сервисе.
Примечание. Всегда есть вероятность того, что ваш ребенок найдет видео, которые вы считаете неприемлемыми для него. Если это произойдет, вы можете пожаловаться на такое видео.
Чтобы отключить поиск, откройте раздел Настройки и переведите переключатель в разделе «Включить поиск» в положение Выключено.
Обратите внимание, что при отключении поиска история поиска и просмотра очищается, а из разделов Рекомендованные и Посмотреть ещё раз автоматически удаляются все видео. Подробнее о поиске в YouTube Детям…
Как проверить историю просмотра ребенка
Все видео, которые ваш ребенок посмотрел в YouTube Детям, сохраняются в разделе Посмотреть ещё раз. О том, как открыть его на разных устройствах, рассказывается ниже.
На смартфоне или планшете ребенка:
- Нажмите Посмотреть ещё раз
в верхней части главного экрана приложения.
На компьютере ребенка:
- Нажмите на фото профиля в верхнем углу экрана.
Примечание. В разделе Посмотреть ещё раз показываются только те видео, которые ребенок открывал в YouTube Детям именно на этом устройстве.
В контролируемом аккаунте на устройстве ребенка:
- Откройте страницу Мои действия.
- Выберите «История YouTube».
- Нажмите «Управление историей».
- Чтобы увидеть всю историю просмотра, прокрутите страницу вниз.
Как удалить историю
Вы можете очистить историю просмотра и поиска в контролируемом аккаунте. Она будет удалена со всех устройств, которыми пользуется ребенок.
- Войдите в аккаунт, с которым связан аккаунт ребенка или профиль в приложении «YouTube Детям».
- Нажмите на фото профиля
.
- Нажмите Настройки
.
- Нажмите Родительский контроль.
- Выберите профиль или аккаунт ребенка.
- Нажмите Очистить историю.
- Чтобы сохранить изменения, нажмите Очистить.
Вы также можете очистить историю в YouTube Детям. При этом будут удалены все видео из разделов Рекомендованные и Посмотреть ещё раз. Вот как это сделать:
- Нажмите на значок замка
в углу экрана.
- Решите задачу на умножение чисел или укажите код доступа.
- Нажмите Настройки
.
- Выберите профиль ребенка и введите пароль от аккаунта родителя.
- Нажмите Очистить историю.
- Чтобы сохранить изменения, нажмите Да.
Как отключить автовоспроизведение
Если вы отключите автовоспроизведение, ребенок не сможет включить его снова.
Чтобы отключить автовоспроизведение на YouTube для ребенка:
- Войдите в аккаунт, с которым связан аккаунт ребенка или профиль в приложении «YouTube Детям».
- Нажмите на фото профиля
.
- Нажмите Настройки
.
- Нажмите Родительский контроль.
- Выберите профиль или аккаунт ребенка.
- Установите переключатель «Отключить автовоспроизведение» в положение включено.
Как приостановить запись истории просмотра
Вы можете приостановить запись истории просмотра, и тогда видео, которые смотрит ребенок, перестанут учитываться при составлении рекомендаций. В YouTube Детям видео также не будут добавляться в раздел Посмотреть ещё раз.
В YouTube Детям сделайте следующее:
- Нажмите на значок замка
в углу экрана.
- Решите задачу на умножение чисел или укажите код доступа.
- Нажмите Настройки
.
- Выберите профиль ребенка и введите пароль аккаунта родителя.
- Установите переключатель «Приостановить запись истории просмотра» в положение включено.
- Чтобы сохранить изменения, нажмите Да.
На YouTube сделайте следующее:
- Войдите в аккаунт, с которым связан аккаунт ребенка или профиль в приложении «YouTube Детям».
- Нажмите на фото профиля
.
- Нажмите Настройки
.
- Нажмите Родительский контроль.
- Выберите профиль или аккаунт ребенка.
- Установите переключатель «Приостановить запись истории просмотра» в положение включено.
Как приостановить запись истории поиска
Вы можете приостановить запись истории поиска, и тогда видео, которые ищет ребенок, больше не будут учитываться при составлении рекомендаций на YouTube и в приложении «YouTube Детям».
В YouTube Детям сделайте следующее:
- Нажмите на значок замка
в углу экрана.
- Решите задачу на умножение чисел или укажите код доступа.
- Нажмите Настройки
.
- Выберите профиль ребенка и введите пароль аккаунта родителя.
- Установите переключатель «Приостановить запись истории поиска» в положение включено.
- Чтобы сохранить изменения, нажмите Да.
На YouTube сделайте следующее:
- Войдите в аккаунт, с которым связан аккаунт ребенка или профиль в приложении «YouTube Детям».
- Нажмите на фото профиля
.
- Нажмите Настройки
.
- Нажмите Родительский контроль.
- Выберите профиль или аккаунт ребенка.
- Установите переключатель «Приостановить запись истории поиска» в положение включено.
Как настроить доступ к преимуществам YouTube Premium
Подписка YouTube Premium
В YouTube Детям
В приложении «YouTube Детям» можно включить и отключить YouTube Premium. Чтобы удалить аккаунт с подпиской из приложения, нужно нажать Удалить из приложения. При этом с устройства будут удалены все сохраненные видео.
Примечание. Аккаунт будет удален только из приложения YouTube Детям. Он может по-прежнему быть доступен в других приложениях Google, в которых вы выполнили вход с ним.
На YouTube
Чтобы в контролируемом аккаунте были доступны преимущества YouTube Premium, нужно оформить семейную подписку и включить в нее аккаунт ребенка.
Фоновый и офлайн-режим
Вы можете включить или отключить фоновое воспроизведение – возможность проигрывать видео, даже когда открыты другие приложения или экран устройства выключен.
Если включен офлайн-режим, в профиле автоматически сохраняется плейлист из 24 видео. Они доступны для просмотра без подключения к интернету. В этот плейлист входят:
- видео, похожие на те, которые обычно смотрит ваш ребенок;
- если таких видео немного – также популярные ролики из коллекции YouTube Детям.
Офлайн-подборки автоматически обновляются каждые 24 часа. Если вы хотите сэкономить мобильный трафик, советуем включить параметр Сохранять только через Wi-Fi.
Кроме того, вы можете задать размер подборки и качество видео. Ролики с низким разрешением занимают на устройстве меньше места, но качественные видео гораздо приятнее смотреть.
Эта информация оказалась полезной?
Как можно улучшить эту статью?
Ограничения доступа к определённым страницам, в частности YouTube, как никогда актуально, так как лидирующую позицию среди видео хостинга занимает именно он. Естественно, что проконтролировать все загружаемые видео ютуб не может, хотя стоит определённый фильтр, для блокировки роликов порнографического содержания. Здесь и возникает вопрос об ограничении доступа к подобным сайтам для полного исключения просмотра ребёнком неподобающих материалов, что подробно и будет рассмотрено.
На самом деле вас может удовлетворить встроенная функция ютуб, которая блокирует поиск по видео предназначенных для лиц выше 18 лет. Конечно это далеко не гарантия успеха. Другим вариантом, если вас интересует именно видео определённого канала, вы можете пожаловаться на содержимое, которое при определённом количестве жалоб будет рассмотрено, возможно изъято из доступа.
Оговорюсь сразу, что большинство методов блокировки доступа к сайту предназначены для неопытных пользователей и человек достаточно хорошо владеющий компьютером без труда обойдёт данные фильтры. Также ниже указан метод, который достаточно надежно заблокирует доступ, но для профи и это не проблема.
Читайте также: Ошибка 502 bad gateway — что значит и как исправить?
Блокировка сайта YouTube через файл hosts
В файле hosts содержится некие указания поведения интернет соединения при задании указанного адреса сайта. Этот способ называется «заглушка соединения». Важно понимать, что каждый сайт, располагается на хостинге и имеет свой IP адрес, DNS адрес и доменное имя. Действует метод по такой схеме: мы изменяем IP адрес нужного нам домена на любой, который вы зададите, в нашем случае 127.0.0.1 – это локальный адрес, который никуда не ведёт, но можете указать любой.
Таким образом, при вызове занесённого в файл сайта он будет перенаправляться на другой адрес, в данном случае на локальный.
Точно также обходятся проблемы с использованием приложений использующих интернет соединение, когда вам это совсем не нужно, например: запуска игр в оффлайн режиме, работа с программами обработки изображений, требующие регистрацию и т.д.
Для блокировки сайта через файл hosts нужно:
- Перейдите по пути C:WindowsSystem32driversetc;
- Найдите файл hosts и нажмите открыть его с помощью блокнота;
- Внесите в конец текста «127.0.0.1 youtube.com» и «127.0.0.1 www.youtube.com» без кавычек (каждую с новой строки);
- Сохраните изменения.
Иногда не сразу срабатывает это решение и требует очистки DNS кэша компьютера, чтобы произвести её следует:
- Нажмите Win + R;
- Введите команду cmd;
- В командной строке введите ipconfig /flushdns.
Использование родительского контроля Kaspersky Internet Security
Это решение отлично подходит многим пользователям благодаря большой функциональности, помимо ограничения доступа к сайту YouTube вы можете ограничить количество проводимого за компьютером времени, запускаемые приложения, запретить доступ к сайтам с определённым содержимым. Для использования данного метода необходимо иметь отдельную учетную запись для пользователя. Этот вариант не получится обойти, по крайней мере ребёнку, поэтому он преимущественный:
- Загрузите Kaspersky Internet Security по ссылке https://trial.kaspersky-labs.com/trial/registered/avrkivao7chr4kwmzln0/kis16.0.0.614uk_ru_8530.exe;
- Из главного окна программы нажмите на кнопку «Родительский контроль»;
- Затем выберите пользователя, которым вы хотите управлять и нажмите кнопку «Включить» рядом с ним;
- Затем из главного окна программы, перейдите в настройки;
- Выберите вкладку «Дополнительные параметры»;
- В перечне нажмите на «Родительский контроль»;
- Укажите интересующую учетную запись и нажмите «Настроить»;
- Перейдите в раздел «Посещение веб сайтов» и установите нужные флажки.
Блокировка сайта Ютуб с помощью расширения BlockSite
Довольно простое решение, позволяющее заблокировать любой сайт. Недостатком можно считать возможность просто удалить расширение и тем самым избавиться от блокировки, но для этого требуются определённые знания.
В расширении присутствует возможность установить пароль и для удаления сайта из списка блокируемых, необходимо его ввести. Также важно установить это или подобное приложение для всех установленных браузеров.
Для блокировки YouTube с помощью BlockSite нужно:
- Установить приложение, для Chrome можно сделать по ссылке https://chrome.google.com/webstore/detail/block-site/eiimnmioipafcokbfikbljfdeojpcgbh?utm_source=chrome-ntp-icon;
- Нажать правой кнопкой по иконке утилиты и выбрать опцию «Параметры»;
- Внести в строку адрес сайта и добавить её в фильтр.
Теперь при переходе на указанные сайты будет открываться окно с информацией об блокировке сайта.
Для большей надежности лучше с правами администратора заблокировать возможность устанавливать другие браузеры на компьютер.
Блокировка YouTube с помощью Wi-Fi роутера
Не во всех, но в большинстве роутеров есть функция родительского контроля, которой мы и воспользуемся. Все роутеры разные, но работают приблизительно по одной схеме, поэтому для примера рассмотрим Росстелеком.
- Введите IP адрес сайта Ютуб, сейчас он 172.217.16.206;
- Введите пароль, по умолчанию admin;
- Далее перейдите во вкладку «Настройки»;
- Затем «Родительский контроль» и «Фильтрация»;
- Выберите пункт «Исключить» и добавите его в перечень.
Преимуществом данного метода, является надежность и отсутствие уведомлений, по которым можно было бы определить причину блокировки доступа к сайту.
Если у Вас остались вопросы по теме «Как заблокировать Ютуб, чтобы ребенок не вошел на сайт?», то можете задать их в комментариях

Андрей
Системный администратор
Задать вопрос
Как поставить пароль на YouTube?
Так как поставить пароль на YouTube или другое приложение на Android нельзя средствами Android и Windows, придется использовать дополнительный софт. На телефоне неплохо работает приложение LockIt, на компьютере можно использовать Simple Run Blocker. Принцип действия программ: установка, выдача необходимых разрешений, выбор программы для блокировки и ввод ключа. В случае с компьютером придется ставить либо блок на веб-обозреватель через вышеприведенную программу, либо пользоваться расширениями (пример есть в статье выше).
Как заблокировать YouTube на телефоне?
Предустановленных возможностей Android недостаточно для блокировки приложений, зато есть утилиты от сторонних разработчиков. Их можем найти в Play Market по ключевому запросу «lock». Как заблокировать YouTube на телефоне:
1. Устанавливаем программу и разрешаем ей использовать файлы, а также работать поверх остальных окон.
2. Указываем пароль или графический ключ для разблокировки.
3. Выбираем приложение для блокировки, в частности – YouTube.
4. Подтверждаем действие ключом.
Как заблокировать YouTube на телевизоре Samsung?
Так как заблокировать YouTube на телевизоре Samsung обычно реально лишь средствами операционной системы, необходимость в сторонних программах обычно отсутствует. Это относится к Smart TV устройствам не только Samsung, но и Sony или LG. Необходимо использовать опцию «Родительский контроль», в нем, среди прочих настроек, можем указать пароль для запуска приложения YouTube. Без кода запустить программу ребенок не сможет. В остальных случаях приходится устанавливать антивирус и использовать родительский контроль оттуда.
Как заблокировать определенный канал на YouTube?
Самый удобный способ, как заблокировать определенный канал на YouTube полностью – использовать расширение. Примером послужит Video Blocker. Достаточно кликнуть правой кнопкой мыши и нажать на опцию «Block videos from this channel». Подобным функционалом обладает и You Clever. Их общий недостаток – работают только в браузере Google Chrome на компьютере. Следующий вариант заключается в использовании сервиса YouTube Детям. В нем можем выбрать видео, нажать на 3 точки и выбрать опцию «Заблокировать канал». Альтернативный метод – выставить возраст, тогда неподходящий контент будет удаляться.
Рассказываем, как заблокировать Ютуб от ребенка. Стоит ли вообще это делать и какие еще есть способы защитить младшее поколение от дурного влияния интернета.
Зачем блокировать YouTube?
Наиболее распространенная причина заблокировать доступ к YouTube — ограничить детям возможность наблюдать какого-либо рода непотребный контент. Все вокруг, и заботливые родители и тоталитарные государства в духе Китая пытаются ограничить доступ к самому полярному видеохостингу. Причем иногда за дело.
YouTube, несмотря на продвинутую систему модерирования, кишит внушительным количеством роликов, в которых люди злоупотребляют обсценной лексикой, применяют друг к другу насилие. Есть целая серия роликов с несчастными случаями. Большое количество откровенного контента. Вплоть до эротического и порнографического.
Поэтому озадаченных родителей можно понять. Никто не хочет, чтобы их ребенок оказался в сети, полной неоднозначных видеороликов без присмотра. Многие вещи могут быть для него непонятны или даже опасны. Поэтому важно искать способы «защитить» еще неокрепшего умом человека от подобного контента.
Читайте также: Лучшие приложения для загрузки видео из YouTube.
Можно ли обойтись без блокировки (и нужно ли)?
Желательно обойтись без нее. Все-таки YouTube — это довольно внушительный источник знаний. Нельзя, проживая жизнь в 21 веке, отказываться от его благ и ограничивать ребенка. Так что вместо блокировки YouTube совсем, лучше обойтись фильтрацией контента. Так вы не лишите ребенка возможности смотреть образовательный и развлекательный контент, которые будут ему необходимы для полноценного развития и социализации, но при этом оградите от всего, что может навредить его психике.
Всегда, когда есть возможность не блокировать что-либо, выбираем – не блокировать.
Как заблокировать YouTube?
Если было принято решение заблокировать сервис полностью, то методы его блокирования мало чем будут отличаться от методов блокировки любых других сайтов. То есть мы будем использовать универсальные способы, чтобы полностью ограничить доступ пользователей компьютера к выбранному сайту.
Они разнятся по сложности реализации и эффективности, но все выполняют одну задачу. Отключают YouTube полностью, а не только убирают небезопасный контент.
Родительский контроль на уровне ОС
В популярных операционных системах есть встроенные механизмы для создания детских учетных записей и для управления ими же. Чтобы настроить подобную учетную запись в Windows 10, необходимо:
- Создать учетную запись Microsoft для своего ребенка на официальном сайте корпорации.
- Перейти на сайт управления семейной группой (это официальный ресурс Microsoft).
- Нажать на кнопку «Создание семейной группы».
- Указать почтовый адрес, на который зарегистрирован профиль ребенка.
- Принять приглашение для управления аккаунтом с его почтового адреса.
- Затем открыть панель настроек семейной группы.
- Занести youtube.com и m.youtube.com В черный список сайтов, недоступных для посещения.
- Сохранить измененные настройки.
Теперь, используя браузер Edge, ребенок не сможет открыть сайт YouTube. А другие браузеры заблокированы родительским контролем в Windows 10 по умолчанию.
Настройка родительского контроля на устройствах Apple осуществляется при помощи функций «Семейный доступ» и «Экранное время».
Родительский контроль в сторонних приложениях
Разработчики антивирусного ПО и других программ подобного рода уже не раз пытались создать свой аналог родительского контроля, который оберегал бы детей от небезопасного контента и не вынуждал бы пользователей разбираться в сложных настройках Windows 10 и тем более с подключением функций управления семьей через специальный сервис.
Один из наиболее распространенных вариантов для управления доступ к конкретным сайтам — приложение от создателей антивируса Касперского. В их пакет «защитных» инструментов Kaspersky Internet Security теперь входит не только возможность проверить систему на вирусы и избежать атаки вирусов в интернете, но и возможность выставить ограничения для пользователей системы.
Чтобы это сделать:
- Скачиваем приложение Kaspersky Internet Security с официального сайта разработчиков.
- Устанавливаем ее, настраиваем и запускаем.
- В главном окне KIS выбираем пункт «Родительский контроль».
- В боковой панели открывшегося окна ищем подпункт «Интернет» и переходим в него.
- Затем ставим галочку напротив пункта «Блокировать доступ к следующим веб-сайтам» и кликаем по ссылке «Выбрать категории веб-сайтов», чтобы явно указать, какие из ресурсов будут блокироваться.
- После этого переключаем тумблер «Контроль выключен» в верхнем правом углу интерфейса KIS, чтобы заставить всю систему работать.
Но у такого метода блокировки есть два существенных недостатка. Во-первых, сразу будет видно, что сайт блокируется антивирусом. Во-вторых, за KIS надо платить, постоянно продлевая лицензию. Это может стоить довольно дорого.
Блокировка адреса через сетевые параметры
В Windows, как и в большинстве других ОС есть конфигурационный файл, отвечающий за подключение к сети и соединение с внешними ресурсами. По умолчанию он разрешает работать с любыми сайтами без ограничений, но если скорректировать параметры, то любой из ресурсов можно заблокировать. Причем реализуется это довольно легко и бесплатно.
- Открываем проводник Windows и переходим в директорию drivers/etc, которая находится в папке System32.
- В списке файлов находим один с название hosts и создаем его резервную копию, скопировав его в ту же директорию и изменив название.
- Затем открываем его с помощью блокнота или любого другого подходящего текстового редактора с правами администратора (иначе не получится сохранить внесенные изменения).
- В самом низу документа вводим строчки 127.0.0.1 www.youtube.comи 127.0.0.1 m.youtube.com
- После этого сохраняем внесенные в hosts изменения.
Теперь при попытке подключиться к YouTube система будет перенаправлять браузер на адрес 127.0.0.1 и тем самым сбрасывать подключение. Поэтому посетить сайт не получится до тех пор пока не будет снова отредактирован файл Hosts. Смена браузера или VPN-клиент не спасут.
Утилита Any Weblock
Это довольно простой инструмент для тех, кто не хочет платить за инструменты компании Касперского и не справляется с настройкой файла hosts. Эдакий вариант для среднестатистического пользователя. Чтобы им воспользоваться:
- Переходим на официальный сайт разработчика утилиты Any Weblock.
- Загружаем программу, устанавливаем ее, первично настраиваем и запускаем.
- При первом включении утилита попросит указать пароль и подтвердить его.
- А также ввести секретный вопрос и ответ на него для разблокировки в случае утери пароля.
- После этого в настройках непосредственно Any Weblock нужно нажать на кнопку Add в верхнем левом углу. После этого появится возможность ввести адрес сайта, который нужно заблокировать. Вписываем таким образом www.youtube.com и m.youtube.com.
- В конце нажимаем на кнопку Apply Changes.
Чтобы вернуть возможность посещать неработающий сайт, нужно снова изменить настройки в Any Weblock.
Как ограничить доступ к небезопасному контенту?
Есть несколько способов уберечь пользователя YouTube от потенциально опасных роликов, но не запрещать пользоваться сервисом в целом.
Безопасный режим в YouTube
Модераторы и разработчики YouTube тоже в курсе, что с контентом на сервисе все не так гладко, как хотелось бы. Хватает запрещенной информации, которая подходит под категорию 18+ или может напугать особо чувствительных личностей. Поэтому в самом сервисе есть режим, ограничивающий доступ к «небезопасным» роликам.
Чтобы его включить:
- Открываем YouTube (веб-версию) и заходим в него под учетной записью ребенка.
- Затем кликаем по изображения пользовательского профиля в верхнем правом углу интерфейса.
- Во всплывшем меню ищем пункт «Безопасный режим». Он обычно располагается в самом низу списка опций. Переходим в него.
- И переключаем тумблер «ВКЛЮЧИТЬ БЕЗОПАСНЫЙ РЕЖИМ» в положение «Вкл.».
Теперь на всех устройствах для этой учетной записи будет действовать ограничение на поиск и просмотр контента.
Недостаток такого метода — неполная блокировка запрещенных материалов. Очень много роликов в YouTube попадает в обход автоматических алгоритмов защиты сервиса. А если «робот» YouTube не смог увидеть угрозу, то и в безопасном режиме оно будет отображаться.
YouTube Kids
Понимания неэффективность собственного безопасного режима разработчики YouTube создали отдельную категорию контента — детского. Это ролики, которые создаются для детей, они много раз проверяются модераторами и всегда соответствуют требованиям сервиса. Имеют отдельную пометку и четко разграничены с любыми другими роликами.
Как раз для просмотра таких роликов у YouTube есть отдельное приложение, которое называется YouTube Kids. В нем отображаются только видео с пометкой «Для детей», не работают комментарии, а все остальные ролики и функции попросту удалены.
Чтобы настроить доступ к YouTube Kids нужно:
- Зайти на официальный сайт сервиса.
- Решить парочку простейших примеров (после этого можно будет задать собственный код доступа).
- Ознакомиться с политикой конфиденциальности.
- Потом выбрать возрастную категорию для своего ребенка.
Функцию поиска и другие возможности сервиса можно будет отключить, чтобы ребенок не искал какой-либо запрещенный контент. Создавать отдельный аккаунт для ребенка или подключать к уже существующему не придется. Все настраивается локально и работает без регистрации.
Как заблокировать Ютуб-канал от ребенка?
Можно ограничить доступ к конкретному профилю через сам сервис, не залезая глубоко в настройки. Для этого:
- Открываем YouTube и ищем там канал, доступ к которому нужно ограничить.
- Переходим в профиль этого канала и выбираем вкладку «О канале».
- Затем кликаем по иконке в виде флажка в правом нижнем углу окна.
- В появившемся контекстном меню выбираем пункт «Заблокировать пользователя».
На этом все. Теперь вы знаете, как можно контролировать контент в YouTube, который видят ваши дети. Главное, не перебарщивайте с блокировками. Прививайте ребенку цифровую гигиену, а не действуйте как тоталитарное государство. Иначе можно лишь навредить.
Post Views: 396
Как заблокировать канал на ютубе от детей — блокировать нежелательные видео от ребенка на YouTube
Можно ли заблокировать YouTube от ребенка и как это сделать? 5 простых способов запретить детям смотреть YouTube на компьютере, телевизоре и Android-смартфоне, iPhone.
Как заблокировать отдельные каналы
Заблокировать канал на YouTube можно несколькими способами: стандартными методами и специальными программами.
На персональном компьютере или ноутбуке
Проще всего заблокировать канал через компьютер. Пошаговые инструкции:
- Перейдите на YouTube, а затем в свой личный профиль.
- Найдите видео канала YouTube, которое вы хотите заблокировать.
- Нажмите на три точки.
- Выберите «Мне не интересно».
- Нажмите «Расскажите, почему».
- Укажите нужный вариант (например, мне не нравится).
- Нажмите кнопку «Отправить».
Этих действий будет достаточно, чтобы канал попал в черный список.
Вы также можете подать жалобу. Если какой-либо контент вас не устраивает, вы можете подать жалобу администрации YouTube. Но этот способ не позволит заблокировать канал сразу, а только при наличии большого количества жалоб.
На ТВ
Если вам нужно заблокировать канал на телевизоре, вы можете воспользоваться стандартными способами (теми, что указаны выше). Также многое зависит от типа телевизора и установленной операционной системы. Если это Android, рекомендуется установить программу и заблокировать через нее канал.
Как заблокировать доступ к Ютубу на телефоне?
Способ 1. Настройте приложение YouTube
- Найдите в меню и запустите приложение «YouTube».
- Нажмите на аватар текущей учетной записи в правом верхнем углу.
- Откроется меню приложения, в котором выберите пункт «Настройки». Далее нажмите «Общие».
- Найдите переключатель «Безопасный режим» и включите его.
Как заблокировать доступ к Ютубу на компьютере?
Полная блокировка компьютера
- Зайдите в «Мой компьютер».
- Найдите там драйверы CWindowsSystem32.
- В этой папке перейдите к etc.
- Откройте файл hosts с помощью Блокнота.
- Напишите в конце открытого документа функции: 127.0.0.1 www.youtube.com и 127.0.0.1 www.m.youtube.com.
- Сохраните изменения.
Блокируем через специальный инструмент сайта
Как вы понимаете, полная блокировка канала маловероятна. Чтобы модераторы YouTube обратили внимание на проблемное видео, должно быть еще много жалоб, кроме вашей. Поэтому лучше использовать методы, предполагающие скрытие контента только на ваших устройствах. Например, блокировка видео через инструменты сайта.
Допустим, просматривая чей-то канал, вы замечаете, что большинство размещенных на нем роликов нежелательно смотреть детям. В этом случае вы можете заблокировать владельца, после чего его контент не будет отображаться ни в результатах поиска, ни в рекомендуемых материалах. Это делается следующим образом:
- На странице видео, которое вы смотрите, нажмите на название канала.
- Нажмите на вкладку «О канале».
- Вверху нажмите кнопку с флажком.
- Выберите «Заблокировать пользователя».
Эти действия не приведут к полной блокировке всех авторских видео для всех пользователей сайта, они только исчезнут у вас.
Специальный плагин для браузера
Каждый раз нажимать кучу ссылок и блокировать нежелательный контент утомительно. Многие предпочитают использовать специальный плагин под названием Video Blocker. Лучше всего установить его в Google Chrome. Использовать его довольно просто; Рассмотрим процесс установки и использования этого инструмента:
- Перейдите на страницу загрузки расширения.
- Нажмите кнопку «Установить».
- Подтвердите свои действия, нажав кнопку «Установить расширение».
- Перезапустите браузер.
- Откройте страницу видео, которое хотите заблокировать.
- Щелкните правой кнопкой мыши имя канала.
- В появившемся меню выберите «Блокировать видео с этого канала».
После этого видео попадет в черный список и вы его не увидите. Кстати, таким же образом можно блокировать видео, не запуская их. Просто щелкнув правой кнопкой мыши на предварительном просмотре и выбрав ту же опцию.
Выставляем возрастные ограничения
Вернемся к теме использования инструментов сервиса YouTube. Помимо того, что можно заблокировать весь канал, можно вообще отключить просмотр роликов с пометкой «18+». Делается это с помощью специальной опции «Безопасный режим»:
- Откройте страницу видеохостинга.
- Нажмите на значок своего профиля.
- Перейдите в настройки учетной записи.
- Прокрутите страницу вниз и нажмите кнопку «Безопасный режим» в футере сайта».
- В появившемся меню поставьте галочку напротив «Включено» и нажмите кнопку «Сохранить».
Сразу после этого все видео, содержащие контент для взрослых, будут удалены с сайта. Чтобы отключить этот режим, вам нужно будет снова зайти в настройки профиля и внизу нажать кнопку «Безопасный режим», только на этот раз выбрать пункт «Выключить».
Как видите, убрать этот режим не составит труда, особенно ребенку, у которого более-менее есть компьютер. Решение есть: можно поставить запрет на отключение. Это делается следующим образом:
- Прокрутите вниз до нижней части настроек вашей учетной записи.
- Нажмите кнопку «Безопасный режим».
- Установите переключатель в положение «Вкл».
- Чуть ниже него нажмите на ссылку «Установить запрет на отключение безопасного режима в этом браузере». Стоит обратить внимание на формулировку. Запрет будет установлен только в том веб-браузере, в котором вы следуете этим инструкциям.
- Введите имя пользователя и пароль для вашей учетной записи.
После этого для снятия защиты потребуется повторно ввести пароль, соответственно ребенок об этом знать не должен.
Блокируем на планшете и телефоне (Андроид, iOS)
Если у ребенка есть смартфон, будь то Android или iOS, он легко может установить на него YouTube и смотреть там «запрещенные» видео. В этом случае вам придется прибегнуть к использованию специальных программ на телефоне, которые заблокируют доступ к видеохостингу. Лучше всего подходят антивирусы: AdGuard или Dr.Web. С их помощью в настройках занесите приложение YouTube в черный список. Также рекомендуем ввести туда ссылку на хостинг видео, чтобы ребенок не смог просмотреть его через браузер телефона.
Заблокировать Ютуб на iPad
Со смартфонами разобрались, что делать с планшетом Apple? На самом деле, вышеуказанная инструкция относится и к нему. Но сейчас хотелось бы рассмотреть метод, не предполагающий использование стороннего софта, а использующий штатные средства устройства. Итак, для того, чтобы заблокировать доступ к YouTube, вам необходимо выполнить следующую последовательность действий:
- В меню планшета перейдите в «Настройки».
- В списке всех параметров найдите и откройте категорию «Основные».
- Далее перейдите в раздел «Ограничения».
- Появится окно с просьбой ввести пароль. Сделайте это и подтвердите свои действия.
- Найдите в списке YouTube и поставьте переключатель в положение «Выкл».
Это приведет к сбою приложения; значок вашего дома просто исчезнет. Чтобы его вернуть, нужно повторить все те же действия, только в конце поставить переключатель на пункт «Включено». Следовательно, для корректного выполнения этой операции необходимо предварительно ввести ранее установленный пароль.
Как заблокировать «Ютуб» от ребенка: пошаговая инструкция, рекомендации и отзывы
Безопасный режим
Первый способ помогает использовать специальные фильтры YouTube. Он не полностью защищает ребенка от просмотра видео. Вместо этого на хостинге предусмотрена защита от нежелательных видео по возрастным категориям. Очень хороший способ защитить детей. Но как заблокировать YouTube от ребенка? Для этого нужно проделать следующие манипуляции:
- Войдите в свой аккаунт на сайте.
- Прокрутите страницу вниз и найдите там «Безопасный режим».
- Нажмите эту кнопку и установите флажок «Вкл».
- Нажмите «Заблокировать безопасный режим».
- Сохраните изменения, введя пароль своей учетной записи.
Так можно легко и просто избавиться от лишних проблем с безопасностью ребенка в сети. Недостаток этого способа в том, что в рекомендациях пользователей появляются доступные видео, причем среди них только видео без ограничений. Этот способ не полностью защищает детей от нежелательных фреймов в сети.
Кстати, чтобы эта опция работала на 100%, не забудьте отключить возможность приватного/анонимного просмотра в браузерах. Процедуру необходимо повторить во всех ваших программах доступа в Интернет. Кстати, все вышеперечисленные действия также нужно будет проделать еще раз. Предлагаемый метод действителен только для приложения, в котором он был активирован.
Как заблокировать YouTube от ребенка? Есть еще несколько способов.
Через файл hosts в Windows
На каждом ПК с Windows есть текстовый файл hosts. В нем можно изменить IP-адрес любого сайта, в том числе недействительный или какой-то заглушки.
Для редактирования упомянутого файла изначально необходимо:
- Откройте Блокнот: щелкните правой кнопкой мыши ярлык и выберите «Запуск от имени администратора”.
- В окне программы нажмите «Файл», затем «Открыть”.
- Измените режим просмотра с текстовых документов на все файлы и выберите hosts, который находится по адресу C:WindowsSystem32driversetc.
- Когда нужный файл откроется, вам нужно перейти по тексту и добавить один или несколько адресов страниц, которые вы хотите заблокировать, в формате: 127.0.0.1 адрес сайта. После цифр обязательно пробел, после них адрес страницы вводится без https://. При добавлении нескольких записей каждая запись вводится с новой строки. В нашем случае это «127.0.0.1 https://www.youtube.com», без кавычек.
Важно! Когда страницы необходимо разблокировать, хосты снова открываются, а сделанные записи удаляются.
При помощи родительского контроля
Этот метод лучше всего подходит для родителей, которые хотят оградить детей от порнографии и другого неприемлемого контента для взрослых. С помощью параметров родительского контроля в Windows легко создать список страниц и запустить автоматическую блокировку любых сайтов для взрослых. Любые ограничения распространяются только на профиль ребенка и не влияют на учетную запись родителя.
Рассмотрим блокировку YouTube для детского аккаунта на примере Windows 10. В старых версиях операционной системы процедура другая, но общая последовательность действий схожа:
- Вам нужно зайти в раздел «Пуск», затем открыть «Настройки», перейти в «Учетные записи», затем «Ваша информация» и убедиться, что вы вошли через свою учетную запись Microsoft — письмо отобразится на мониторе. В противном случае необходимо зарегистрировать собственную учетную запись.
- Вам нужно выбрать «Семья и другие» на боковой панели и нажать «Добавить члена семьи». Во всплывающем окне учетная запись ребенка добавляется по совету системы. В процессе вам нужно будет подключить любую почту, открыть ее и подтвердить регистрацию профиля.
- Далее нужно вернуться в меню «Семья и другие люди» и нажать на «Управление семейными настройками онлайн”.
- В отличие от предыдущих версий операционной системы, где каждый параметр учетной записи находится в отдельном разделе, последующая настройка Windows 10 производится на официальной странице Microsoft. Когда сайт откроется, вам необходимо авторизоваться под своим логином и открыть вкладку «Семья». Заметив аккаунт ребенка, нужно нажать рядом с ним на «Ограничение контента”.
- Затем страница прокручивается вниз до вкладки «Просмотр веб-страниц». Здесь вы можете запустить автоматическую блокировку контента YouTube с помощью переключателя «Блокировать неподходящие веб-сайты» и самостоятельно внести указанный сайт в список «Всегда блокировать”.
Эти ограничения применяются только к браузерам Microsoft Edge и Internet Explorer. Другие браузеры в детском профиле будут полностью заблокированы. Вы также можете использовать сторонние приложения с родительским контролем.
Полная блокировка на компьютере
Просмотр любого сайта на компьютере может быть запрещен. Правда, только на конкретной машине. Поэтому, если у вас несколько ПК, вам придется повторить процесс на каждом из них. В этом случае ни вы, ни ваш ребенок не сможете пользоваться YouTube. Но в любой момент хорошо информированный человек может исправить ситуацию. Как полностью заблокировать детский ютуб на компьютере? Есть несколько простых шагов к этой идее:
- Зайдите в «Мой компьютер».
- Найдите там CWindowsSystem32drivers.
- В этой папке перейдите к etc.
- Откройте файл hosts с помощью Блокнота.
- Напишите в конце открытого документа функции: 127.0.0.1 www.youtube.com и 127.0.0.1 www.m.youtube.com.
- Сохраните изменения.
Следовательно, теперь YouTube откажется работать во всех браузерах. И мобильная версия, и обычная. Чтобы восстановить доступ к сайту, необходимо заново отредактировать hosts. Вам нужно будет удалить 2 ранее написанные функции. Ничего сложного. Поэтому особо сообразительные и изобретательные школьники могут справиться с этим явлением на 2 счета. Такое решение не слишком отпугнет детей.
Используя приложения на смартфоне
«Родительский контроль» считается чрезвычайно популярной опцией на мобильных телефонах, но сделать это правильно достаточно сложно, так как существует масса методов обхода ограничений, встроенных в Android, YouTube, Play Market и т.д.
Рассмотрим самые полезные приложения:
- Рассматриваемое приложение позволяет контролировать использование ребенком программ и веб-сайтов. Благодаря ему можно будет блокировать программу на период сна и учебы, ограничивать доступ к определенным страницам в Интернете, в том числе на YouTube, контролировать время, которое дети проводят в своих смартфонах.
- Аналогичная программа с другим интерфейсом. Главным плюсом будет то, что приложение бесплатное, а пользоваться Screen Time бесплатно можно только 14 дней, а потом придется оплачивать ежемесячную подписку. Также в приложении есть дополнительные платные функции. К ним относятся просмотр активности в социальных сетях, смс-сообщений и номеров, на которые были совершены звонки, а также местонахождение ребенка.
Посредством расширения BlockSite
Использование такого расширения позволит заблокировать любой ресурс или страницу, в том числе YouTube. Рекомендуется настраивать его для каждого используемого на компьютере браузера, однако лучше всего программа работает в Google Chrome.
Чтобы заблокировать YouTube, вам нужно сделать следующее:
- Скачайте программу и зарегистрируйте свое имя в браузере Chrome.
- Затем нужно кликнуть правой кнопкой мыши по изображению расширения и выбрать строку с параметрами.
- Введите адрес YouTube в строку и добавьте его в фильтры.
- При выполнении таких простых действий, в процессе перехода на Ютуб будет появляться окно с сообщением о том, что сайт заблокирован.
Важно! Такой плагин эффективно справляется со своими задачами, но у него есть один существенный недостаток — расширение легко отключить. Вероятно, из-за этого программа не пользуется большой популярностью среди домашних пользователей.
Как заблокировать канал Ютуб через возрастные ограничения
Для того чтобы контент фильтровался автоматически, достаточно установить возраст ребенка в личном кабинете. Для этого вам нужно будет развернуть раздел «Управление учетной записью Google», нажав на изображение своего профиля.
Далее во вкладке «Личные данные» введите год рождения, как если бы владельцу было меньше 18 лет. После внесения изменений используйте кнопку «Сохранить».
Полная блокировка сайта
Этот метод является наиболее радикальным и предполагает полную блокировку доступа к видеохостингу. После выполнения этих действий вы не сможете подключиться к сайту с этого устройства.
Через антивирус
Если на вашем устройстве установлена антивирусная программа, вы можете расширить ее настройки и использовать этот метод для блокировки определенного ресурса. Для этого вам потребуется добавить адрес YouTube в список запрещенных к посещению сайтов.
На примере Касперского стоит в главном окне антивируса выбрать режим «Родительский контроль». Далее выберите вкладку «Интернет» на боковой панели и воспользуйтесь опцией «Настроить исключения». Затем добавьте URL-адрес и нажмите кнопку «Добавить».
Планшеты и телефоны
Есть несколько способов заблокировать детский YouTube на Android или любом другом устройстве. Вы можете выбрать подходящий способ самостоятельно. Как правило, если ребенок пользуется мобильным интернетом, он понятия не имеет, как блокировать сайты. Поэтому родители могут с успехом использовать некоторые методики. Во-первых, на Android можно заблокировать YouTube так же, как и на компьютере, активировав «безопасный режим». Во-вторых, файл hosts также доступен здесь. Поэтому стоит обратить внимание на ручной способ блокировки сайта полностью.
iPad и не только
Но на этом возможности не заканчиваются. Если вы думаете, как заблокировать YouTube от ребенка (iPad или любое другое устройство, неважно какое), воспользуйтесь мобильным антивирусом. Сейчас многие программы для защиты информации имеют специальную функцию блокировки. Доступ к любому сайту может быть прекращен. Для того, чтобы воспользоваться этой опцией, вам потребуется установить на телефон антивирус (обычно платный). А затем посетите раздел, похожий на «Фильтр URL». Там введите адрес «YouTube» и сохраните изменения. Не забывайте про мобильную версию.
В сети
Теперь понятно, как заблокировать детский ютуб на планшете или любом другом устройстве. Это не так сложно, как кажется. Но вышеперечисленные варианты не единственные. Есть еще несколько способов блокировки. Правда, в основном они используются для компьютеров. Например, можно использовать специальные блокираторы. Они устанавливаются отдельными утилитами и затем блокируют определенные сайты. Например, скачать OpenDNS самостоятельно (подойдет любая подобная утилита). Это программное обеспечение идеально подходит для домашнего использования. Чтобы ответить, как заблокировать YouTube от ребенка, выполните следующие действия:
- Загрузите и установите OpenDNS.
- Запустите браузер и используйте его, чтобы открыть настройки вашего модема.
- Войдите в систему конфигурации.
- Зайдите в локальную сеть или «Интернет» в открывшемся окне».
- Укажите открытые DNS-серверы в настройках DNS. Для этого напишите туда: 208.67.222.222 и 208.67.220.220.
- В установленной утилите зайдите в настройки и в пункте «Управление отдельными доменами» выберите «YouTube».
- Сохраните изменения.
Для iOS
На гаджетах iOS можно использовать еще один очень интересный способ решения нашей задачи. Здесь есть встроенная функция. Называется «Локдаун». Чтобы активировать его, сделайте следующее:
- В гаджете откройте раздел «Настройки» — «Основные» — «Блокировка».
- Нажмите «Активировать».
- Придумайте и напишите код доступа (пароль) для операции.
- Перейдите в «Дополнительный контент».
- Откройте раздел «Сайты» — «Всегда блокировать…» и напишите сюда все адреса «YouTube».
- Установите флажок «Блокировать сайты для взрослых».
- Вернитесь в верхнюю часть меню «Блокировать» и там же выберите «Блокировать установку приложения».
- Если у вас есть приложение YouTube, удалите его.
Вот и все. Но это только для операционных систем iOS. В Android такой опции нет и быть не может. Поэтому придется использовать ранее изученные методы.
Приложение для детей
Чтобы защитить своего ребенка от порнографии, насилия и другого неприемлемого контента, установите официальное приложение YouTube Kids со встроенным Детским режимом на свой Android-смартфон или планшет.
Я покажу на примере Android. Заходим в Play Маркет, пользуемся поиском и устанавливаем нужную нам программу.
Затем откройте его и после заставки нажмите «Пуск». После этого настройте работу:
- введите свой год рождения;
- указать учетную запись и пароль для расширенных параметров родительского контроля;
- написать имя, возраст и месяц рождения ребенка;
- включить или отключить функцию поиска для дополнительной безопасности.
После этого приложение готово к использованию. На главной странице вы увидите видео, соответствующие возрасту ребенка. Чтобы изменить настройки, нажмите на замок в правом нижнем углу.
Чтобы убедиться, что изменить настройки хочет именно взрослый, программа предлагает решить пример. Так что заодно вспомните таблицу умножения. После этого вы можете установить таймер, чтобы оставаться в приложении и изменить настройки, щелкнув значок шестеренки.
Из админ-панели роутера
Настройки контроля доступа на роутерах разных моделей разные, но алгоритм их действия в основном схож. Рассмотрим, как заблокировать доступ к нежелательному контенту на YouTube на примере TP-Link. Контроль доступа TP-Link работает в режиме черно-белого листа. В первой ситуации разрешен доступ к любому веб-ресурсу, кроме указанных. Во втором запрещено всем, кроме указанных.
Попробуем создать черный список в настройках роутера:
- Вам необходимо зайти в админку роутера (данные для входа есть на наклейке роутера внизу), открыть вкладку «Контроль доступа» и нажать «Мастер настройки”.
- В появившемся окне выберите «IP-адрес», укажите имя узла, на котором создается правило, и укажите IP или диапазон адресов.
- Затем выбирается «Имя домена», пишется любое имя назначения (для которого будет создано правило) и перечисляются запрещенные страницы.
- Следующим шагом является создание расписания блоков.
- Имя правила задано, все настройки проверены, изменения сохранены.
- Последним шагом является выбор режима фильтрации (в данной ситуации следует запретить прохождение через маршрутизатор пакетов из указанного домена) и сохранение изменений. Также необходимо выбрать «Включить управление контролем доступа в Интернет”.
В результате доступ к YouTube будет заблокирован, поэтому вы сможете оградить своих детей от просмотра нежелательных видео.
Важно! При использовании этого метода блокировки пользователь не получает всплывающее окно об исключении ресурса.
Блокировка Youtube на роутере
Как установить родительский контроль на вай фай?
Откройте «Основные настройки» или «Дополнительные настройки». Выберите «Родительский контроль» и включите его. 4. Нажмите кнопку «Просмотр существующих устройств» и выберите устройство, которое вы хотите отслеживать (рекомендуется).
Как блокируется Ютуб через роутер?
Блокировка сайта через роутер — самый надежный способ заблокировать доступ к сайту в домашней или корпоративной сети пользователя. Эта блокировка поможет предотвратить открытие определенных веб-адресов не только на компьютерах, но и на планшетах и мобильных телефонах, подключенных к сети. Есть несколько способов — выберите самый простой для вас и заблокируйте доступ к сайту уже сейчас. Однако помните, что опытный пользователь сможет пропустить большинство из них, поэтому по возможности выбирайте самый надежный.
Блокировка на TP Link
Заблокировать доступ к YouTube на роутере очень просто, для этого:
- Откройте браузер и введите в адресной строке следующее: 192.168.1.1. Нажмите Ввод.
- В окне браузера появится форма авторизации. Введите действительные данные для авторизации (если вы не меняли их вручную, то в обоих полях всегда будет слово admin).
- Если вы успешно войдете в свою учетную запись, вы будете перенаправлены на страницу настройки маршрутизатора. В левой части экрана мы видим список настроек. Нам нужен раздел Родительский контроль.
- В столбце «Родительский контроль» переведите переключатель в состояние «Включить» в строке «Родительский контроль.
- Выберите основной ПК — с него вы сможете настроить запрет на посещение определенных ресурсов, он единственный сохранит доступ к запрещенным сайтам и приложениям, если вы хотите присвоить статус основного устройства другому компьютеру, введите его MAC-адрес в строке MAC-адрес родительского ПК и нажмите кнопку Сохранить.
Создание правил
Чтобы продолжить, нам нужно настроить правила отказа. Для этого нажмите Добавить новый и откройте страницу настройки параметров бана. Вы увидите такие строки:
MAC Address Child PC — Здесь вы можете указать уникальные идентификаторы устройств, на которые будут распространяться запреты. Чтобы применить ко всем компьютерам, кроме материнского, оставьте это поле пустым.
All MAC Address Current LAN позволяет выбрать правильный адрес устройств, подключенных к хабу.
- Разрешенное доменное имя: здесь указываются домены, содержащие до 8 URL-адресов. Полную ссылку указывать не обязательно — достаточно будет одного из компонентов, например, чтобы заблокировать нужный нам видеохостинг, требуется только одно слово youtube — роутер перестанет открывать все сайты, адрес которых содержит это слово;
- Описание сайта — Здесь вы можете оставить описание заблокированного сайта;
- Срок действия: элемент, указывающий продолжительность действия ограничений. Пока не будут внесены изменения, здесь включен режим Anytime, блокирующий все время. Вы можете изменить эту настройку для каждого запрета, вручную изменив периоды времени. Перейдите в раздел «Контроль доступа», затем в раздел «Планирование» и нажмите «Добавить новый», чтобы добавить новые даты. Также заполните информацию в строке «Описание программы»: это название программы, которое отображается в списке «Эффективное время.
Статус: Здесь можно выбрать несколько вариантов: Отключено включает доступ ко всем ресурсам кроме указанных, а Включено наоборот закрывает доступ ко всем сайтам кроме указанных в списке конфигурация будет применена ко всем устройствам чьи идентификаторы только одни в списке.
После редактирования всех элементов настройки нажмите «Сохранить» и сохраните все изменения; Они вступят в силу немедленно.
Блокировка Youtube на роутере Asus
Блокировка отдельных сайтов на роутерах Asus отличается от описанных выше. Введите 192.168.1.1 в адресную строку браузера.
В левой части экрана выберите раздел под названием «Брандмауэр
и найдите раздел «URL-фильтр» и включите его.
Здесь вы увидите поле со знаком плюс для ввода ключевых слов; именно для них сайты будут заблокированы. Нажмите на плюсик и напишите там слово «Youtube»; роутер запретит переходить по всем ссылкам, содержащим это слово. Нажмите «Применить», чтобы сохранить изменения”.
Как заблокировать Youtube на роутере Zyxel.
Настройка доступа к сайтам роутеров Zyxel также отличается от стандартной схемы. Для установки ограничений используется встроенный в прошивку сторонний сервис SkyDNS. Он позволяет настраивать правила доступа к адресам сайтов, но имеет ряд ограничений, например, нет возможности настроить по пунктам для каждого подключенного к сети устройства, запреты на посещение определенных страниц — эта услуга платная.
Зайдите в настройки устройства, набрав 192.168.1.1 в адресной строке. Откройте настройки безопасности, в нем — SkyDNS. Чтобы открыть этот раздел, вам нужен ваш логин и пароль. После авторизации откройте опцию «Фильтр». Здесь перечислены группы сайтов или конкретные URL-адреса, которые необходимо заблокировать; таким образом, вы можете сразу заблокировать доступ ко всем социальным сетям или сервисам для просмотра видео, нажав на соответствующие категории. В графе Домены уже можно заблокировать отдельный сайт; напишите адрес YouTube и нажмите «Добавить»; после сохранения настроек вода на участке будет заблокирована.
Фильтрация контента на YouTube и блокировка отдельных каналов в браузере
Как избавиться от ненужных рекомендованных видео
Лента рекомендаций нашего профиля на YouTube включает те видео, которые, по нашему мнению, могут быть нам интересны. Алгоритм определения таких рекомендаций довольно прост: система сайта предлагает нам видео с теми же тегами, которые указаны для видео, которые нам ранее нравились или просто часто просматривались в рамках определенной темы. Этот алгоритм, к сожалению, не идеален, даже если мы сами используем только зарегистрированный аккаунт видеохостинга. Если дети или другие члены семьи смотрят видео на YouTube с нашего аккаунта, мы найдем в рекомендациях, соответственно, что может быть им интересно. Дети обычно не скупятся на лайки, поэтому даже после недолгого пребывания детей на YouTube.
Чтобы прекратить просмотр потенциально интересных видео для других членов семьи, в первую очередь нужно создать для них отдельный аккаунт Google и подключить его к YouTube в отдельном профиле браузера. Или в другом браузере, если используемый вами веб-браузер не поддерживает несколько учетных записей. В идеале, у каждого члена семьи должна быть отдельная учетная запись в операционной системе. В противном случае борьба со спам-рекомендациями будет бессмысленной.
После того, как проблема опередит вас, можно приступать к ее нейтрализации. На главной странице профиля нажмите три точки на спам-видео и нажмите «Скрыть».
Затем нажмите «Почему вам это не нравится».
И выберите один из двух последних вариантов:
• Или «Мне не интересен тот или иной канал», если проблема только в канале;
• Или «Мне не нравятся такие видео», если проблема связана с темой.
Затем нажмите «Отправить».
Мы делаем то же самое для видео, которые отображаются на боковой панели справа на страницах просмотра.
Как бороться с ненужными каналами на YouTube
Администрация видеохостинга, конечно же, борется с недопустимым контентом, но для блокировки в порядке цензуры видео должно содержать серьезные и явные нарушения. Духовной, идеологической, нравственной, зрелой цензуры на ютубе не существует. Так, например, если видеоролики, пропагандирующие концепцию плоской Земли, не содержат порнографии или сцен насилия, а представленный материал не нарушает чьи-либо авторские права, такие видеоролики не подлежат удалению, поскольку сама концепция является полным абсурдом.
У авторов каналов есть инструменты для борьбы со злонамеренными комментаторами: пользователям можно запретить оставлять комментарии или даже полностью заблокировать доступ к каналу. Но зритель не может блокировать каналы, размещая видео. Администрация YouTube советует скрывать нежелательные видео, если они входят в число рекомендуемых, и включать функцию безопасного просмотра детьми. Однако есть возможность блокировки отдельных каналов, но осуществляется она не с помощью интерфейса видеохостинга, а с помощью специального расширения для популярных браузеров. Об этом расширении мы поговорим чуть позже, а пока давайте посмотрим, какие возможности предлагает сам YouTube для фильтрации контента.
Очистка истории просмотров
Комплексный способ борьбы с нежелательными рекомендациями после того, как кто-то еще «отдохнул» на YouTube с нашего аккаунта, — очистить историю просмотров. «История» — один из разделов библиотеки профилей, в котором хранится хронология ранее просмотренных профилей с любого устройства. Собственно, на истории просмотров и основан алгоритм генерации рекомендаций YouTube. Если вы очистите историю, ранее просмотренные темы видео больше не будут отображаться в рекомендациях. При необходимости вы можете приостановить историю.
Детский профиль YouTube с безопасным режимом
Для детского профиля YouTube настоятельно рекомендуется включить безопасный режим. При включении этого режима видео с возрастным ограничением не отображаются в поиске, а рекомендации и комментарии отключены. Чтобы включить безопасный режим, нажмите кнопку профиля. В появившемся меню нажмите «Безопасный режим: Выкл».
И поставьте переключатель в положение «Вкл».
Как заблокировать канал на YouTube
Как видите, у видеохостинга довольно лояльные методы борьбы с неугодным пользователям видеоконтентом. Возможность почистить рекомендации и безопасный режим для детей — это, конечно, хорошо, но эти механизмы не удаляют нежелательные видео в результатах поиска, а также мешают родителям решать, какие каналы негативно влияют на развитие ребенка, и формировать свой собственный черный список неуместный контент. Этот пробел в функциональности веб-сайта YouTube заполняет браузерное расширение Video Blocker. Он позволяет блокировать каналы видеохостинга и вести собственный черный список нежелательного контента.
Расширение можно установить в Google Chrome, Яндекс.Браузер, Vivaldi и любых других браузерах на базе Chromium, поддерживающих контент из магазина Chrome».
Блокировщик видео доступен в магазине браузера Opera.
Расширение также может быть встроено в Mozilla Firefox (Quantum).
Чтобы дети не догадались о наличии такого механизма цензуры, его можно скрыть. В Chrome вызовите контекстное меню на значке расширения и удалите его с панели инструментов. Значок переместится на панель в меню браузера.
В Opera значок блокировщика видео появляется в адресной строке при открытии сайта YouTube. Чтобы удалить значок, перейдите в раздел «Расширения» браузера и установите флажок «Скрыть». Если вам нужно будет внести коррективы в черный список, эту галочку, соответственно, нужно будет временно снять.
В Mozilla Firefox значок блокировщика видео также отображается только при посещении сайта видеохостинга, но в панели инструментов браузера. Чтобы удалить значок, откройте контекстное меню и удалите его с панели инструментов.
Если черный список необходимо отредактировать, верните значок на панель инструментов. Для этого перейдите в раздел меню «Персонализация».
И перетащите Video Blocker на панель инструментов Firefox.
Как добавить канал на YouTube в черный список? Щелкаем по названию канала в результатах поиска или в рекомендациях, вызываем контекстное меню и выбираем опцию блокировки, реализованную Video Blocker.
Если канал нужно разблокировать, откройте расширение и уберите такой канал из черного списка крестиком.
Черный список каналов, к сожалению, не синхронизирован с вашей учетной записью Google. Вместе с последним в браузер Chrome на другом устройстве или после переустановки операционной системы будет перенесено только само расширение. Однако его создатели предусмотрели механизм экспорта и импорта списка заблокированных каналов YouTube. Этот механизм также можно использовать при переходе на другой браузер, который работает с Блокировщиком видео.
Источники:
- https://gruzdevv.ru/stati/zablokirovat-kanal-na-yutube/
- https://greeklandopt.ru/kak-zakryt-dostup-k-youtube-cherez-router
- https://HowYoutube.ru/kanaly/kak-zablokirovat-kanal-na-jutube-ot-detey
- https://FB.ru/article/256446/kak-zablokirovat-yutub-ot-rebenka-poshagovaya-instruktsiya-rekomendatsii-i-otzyivyi
- https://GamesQa.ru/internet/kak-zablokirovat-youtube-ot-detej-22805/
- https://ZnajiUmej.ru/sajty/youtube/zablokirovat-kanal-na-yutube
- https://iklife.ru/dlya-novichka/kak-zablokirovat-youtube-ot-rebenka-i-ogranichit-prosmotr.html
- https://pro-ytube.com/kak-zablokirovat-youtube-na-routere.html
- https://www.white-windows.ru/filtratsiya-kontenta-na-youtube-i-blokirovka-otdelnyh-kanalov-v-brauzere/
[свернуть]