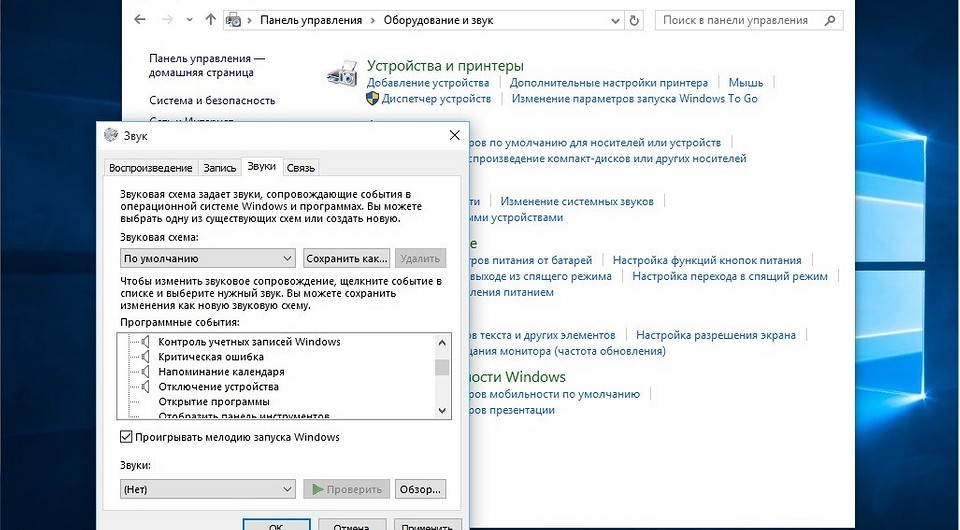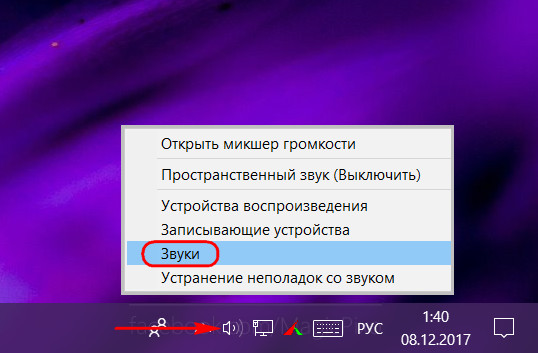Содержание
- Используем собственную музыку при старте Windows 10
- Как поставить музыку на рабочий стол
- Запись музыки на оптические диски
- Как включить мелодию запуска в Windows 10
- Как включить мелодию запуска используя приложение «Параметры Windows»
- Как включить мелодию запуска используя «Панель управления»
- Как включить мелодию запуска в редакторе реестра
- Как включить мелодию запуска используя файл реестра
- 10 Лучших визуализаторов музыки в 2022
- 5 абсолютно бесплатных визуализаторов музыки (без водяных знаков)
- MusicVid
- Vizzy
- Headliner
- WoFox
- 5 Платных (но максимально доступных) визуализаторов музыки
- Renderforest
- Videobolt
- Songrender
- Specterr
- OFFEO
- Время тестировать визуализаторы музыки
Используем собственную музыку при старте Windows 10
Чтобы использовать свою собственную музыку в качестве мелодии для старта Windows, вам нужно конвертировать аудио файл в формат WAV. Это можно сделать, например, бесплатной программой Super 2015 (erightsoft.com/SUPER.html). Запустите утилиту и перетащите нужный аудио файл в окно программы. В выпадающем списке в левом верхнем углу выберите выходной контейнер «WAV». Нажмите кнопку «Encode», чтобы начать преобразование. [. ]
Чтобы использовать свою собственную музыку в качестве мелодии для старта Windows, вам нужно конвертировать аудио файл в формат WAV. Это можно сделать, например, бесплатной программой Super 2015 (erightsoft.com/SUPER.html).
Запустите утилиту и перетащите нужный аудио файл в окно программы. В выпадающем списке в левом верхнем углу выберите выходной контейнер «WAV». Нажмите кнопку «Encode», чтобы начать преобразование.
Совет: Выбирайте короткий звук, т.к. Windows не будет играть слишком длинные звуковые файлы.
Чтобы использовать свои звуковые фрагменты при запуске системы, откройте «Панель управления».
В категории «Оборудование и звук» щелкните на «Звук». Затем перейдите на вкладку «Звуки».
Здесь представлен список всех звуков Windows. Найти в нем строку «Входа в Windows» и выберите его. Нажмите кнопку «Обзор…» и выберите преобразованный ранее из вашей мелодии WAV файл.
Наконец, установите флажок в чекпойнте «Проигрывать звук при запуске Windows» и сохранить эти изменения, нажав «ОК».
Перезагрузите компьютер. После авторизации вы услышите свой звук. Этот же прием можно использовать при замене стартовой мелодии в Windows 7 и 8.
Фото: компании-производители
Источник
Как поставить музыку на рабочий стол
Порой хочется заменить что то в Windows, например, заменить стандартный копировальщик или заменить стандартные звуки windows на включение и выключение, а так же на открытие папок или ошибок. Вот как раз об этом и будет эта статья. Для этого не придется редактировать реестр или загружать стороннюю программу. Всё будем делать посредством стандартных средств системы.
Конечно, можно воспользоваться какой-нибудь звуковой схемой и установить её сразу. И это будет намного проще, ведь Вам не нужно будет для каждого файла выбирать свой звук. Но что делать если Вам хочется просто заменить некоторые мелодии или звуки? Часто это только звуки на включение/выключение windows. Вы можете поставить свою любимую мелодию или любую другую, взятую, например, из игры.
Для начала нужно подготовиться.
1) Можете использовать звуки с этой папки.
3) Можете скачать небольшой сборник звуков с женским голосом и с игры Crysis
zvuki.zip 3,98 Mb cкачиваний: 6662
Когда всё готово, то нужно Изменить звуки windows.
1) Идем в Панель управления
Для Windows 7 : Звук (при просмотре Крупные значки ), вкладка Звуки
либо ПКМ на значке Громкости в Панели уведомлений и выбрать Звуки
2) Выбираем в списке событие, которое хотим заменить, например Вход в Windows и нажимаем кнопку Обзор.
3) Ищем Ваш звук звук или выбираем из имеющихся в windows.
4) Таким образом заменяем все звуки, которые хотите.
Чтобы узнать как звучит звук, жмем кнопку Проверить.
После всех манипуляций жмем Применить и ОК
Чтобы использовать свою собственную музыку в качестве мелодии для старта Windows, вам нужно конвертировать аудио файл в формат WAV. Это можно сделать, например, бесплатной программой Super 2015 (erightsoft.com/SUPER.html). Запустите утилиту и перетащите нужный аудио файл в окно программы. В выпадающем списке в левом верхнем углу выберите выходной контейнер «WAV». Нажмите кнопку «Encode», чтобы начать преобразование. [. ]
Чтобы использовать свою собственную музыку в качестве мелодии для старта Windows, вам нужно конвертировать аудио файл в формат WAV. Это можно сделать, например, бесплатной программой Super 2015 (erightsoft.com/SUPER.html).
Запустите утилиту и перетащите нужный аудио файл в окно программы. В выпадающем списке в левом верхнем углу выберите выходной контейнер «WAV». Нажмите кнопку «Encode», чтобы начать преобразование.

Совет: Выбирайте короткий звук, т.к. Windows не будет играть слишком длинные звуковые файлы.
Чтобы использовать свои звуковые фрагменты при запуске системы, откройте «Панель управления».
В категории «Оборудование и звук» щелкните на «Звук». Затем перейдите на вкладку «Звуки».
Здесь представлен список всех звуков Windows. Найти в нем строку «Входа в Windows» и выберите его. Нажмите кнопку «Обзор…» и выберите преобразованный ранее из вашей мелодии WAV файл.
Наконец, установите флажок в чекпойнте «Проигрывать звук при запуске Windows» и сохранить эти изменения, нажав «ОК».
Перезагрузите компьютер. После авторизации вы услышите свой звук. Этот же прием можно использовать при замене стартовой мелодии в Windows 7 и 8.
Фото: компании-производители
Для проигрывания музыки или любых других аудио файлов штатными средствами Windows нужно создать список воспроизведения. Список воспроизведения — это сохраненный набор звуковых дорожек, который, как и персональный музыкальный альбом, создается пользователем самостоятельно. Создание списка воспроизведения начните с того, что запустите проигрыватель Windows Media — «Пуск>Все программы>Проигрыватель Windows Media».
Щелкните на кнопке «Библиотека» и на кнопке «Создать список воспроизведения». Список воспроизведения отобразится на расположенной слева навигационной панели. Введите название списка и щелкните в любом месте за пределами списка, чтобы сохранить это название.
Дважды щелкните на категории (например, Музыка), чтобы отобразить библиотеки, и дважды щелкните на библиотеке, отображенной на находящейся слева навигационной панели. В результате отобразится содержимое библиотеки. Выберите щелчком мыши элемент и перетащите его в новый список воспроизведения на панели навигации. Повторяйте это действие, чтобы добавить другие элементы в список воспроизведения.
Чтобы начать проигрывание списка воспроизведения, выделите его на панели «Библиотека» и щелкните на кнопке «Воспроизведение».
Чтобы упорядочить список воспроизведения, щелкните на кнопке «Упорядочить» и выберите параметр «Сортировка по». В отобразившемся подменю можно выбрать сортировку списка воспроизведения по названию, исполнителю или дате выхода альбома.
Чтобы начать проигрывать список воспроизведения, находящийся на панели «Библиотека», щелкните на нем правой кнопкой мыши и в контекстном меню выберите параметр «Воспроизвести». Чтобы удалить список воспроизведения, в этом же контекстном меню выберите параметр «Удалить». После удаления списка воспроизведения входящие в его состав музыкальные дорожки сохраняются.
С помощью проигрывателя Windows Media аудио файлы можно записать на оптический диск.
Запись музыки на оптические диски
Процесс записи файлов на компакт-диски или DVD называется прожигом. Запишите музыку на компакт-диск, который можно взять с собой или подарить другу. Запись музыки на диск начинается с вставки чистого компакт-диска или DVD в привод оптических дисков компьютера.
Запустите проигрыватель Windows Media, перейдите вкладку «Запись», выберите песни, альбомы или списки воспроизведения и перетащите их на панель «Запись».
Щелкните на кнопке «Начать запись». Проигрыватель Windows Media начнет процесс записи выбранных музыкальных композиций на компакт-диск. В столбце «Состояние», относящемся к названию первой музыкальной композиции, отображается сообщение «Запись на диск», вместо которого появится сообщение «Завершено» после завершения процесса копирования дорожки.
После завершения записи лоток с диском выдвигается из привода оптических дисков. (Это поведение можно изменить, щелкнув на кнопке «Параметры записи» с последующей отменой выделения параметра «Извлечь диск после записи»).
Источник
Как включить мелодию запуска в Windows 10
В данной статье показаны действия, с помощью которых можно включить мелодию запуска в операционной системе Windows 10.
Так же, как и в предыдущих версиях операционной системы, в Windows 10 имеется возможность проигрывать мелодию при запуске системы, но по умолчанию эта функция отключена. Если вы хотите чтобы при загрузке или после перезагрузки Windows проигрывалась мелодия запуска, то вам следует выполнить несколько несложных действий.
Важно отметить то, что если функция быстрого запуска активна, то звук приветствия при старте или после перезагрузки проигрываться не будет даже если вы его включите. Поэтому перед выполнением дальнейших действий нужно выключить функцию быстрого запуска, о том как это сделать подробно описано в статье ➯ Как включить или отключить «Быстрый запуск» в Windows 10.
Как включить мелодию запуска используя приложение «Параметры Windows»
В открывшемся окне «Параметры» выберите Персонализация.
Затем выберите вкладку Темы, и в правой части окна выберите Звуки.
В открывшемся окне «Звук» на вкладке Звуки, установите флажок опции Проигрывать мелодию запуска Windows и нажмите кнопку OK.
Как включить мелодию запуска используя «Панель управления»
Вы можете включить мелодию запуска используя классическую панель управления.
Откройте классическую панель управления, в выпадающем списке Просмотр выберите Мелкие значки и затем выберите Звук.
В открывшемся окне «Звук», выберите вкладку Звуки, затем установите флажок опции Проигрывать мелодию запуска Windows и нажмите кнопку OK.
Также можно открыть апплет «Звук» классической панели управления используя окно Выполнить, для этого в окне «Выполнить» введите (скопируйте и вставьте) control mmsys.cpl,,2 и нажмите кнопку OK
Как включить мелодию запуска в редакторе реестра
Данный способ также позволяет включить или отключить мелодию запуска в Windows 10 и предполагает изменение параметров в системном реестре Windows.
Прежде чем вносить какие-либо изменения в реестр, настоятельно рекомендуется создать точку восстановления системы
Чтобы включить (отключить) мелодию запуска, откройте редактор системного реестра, для этого нажмите сочетание клавиш 
В открывшемся окне редактора реестра перейдите по следующему пути:
В разделе «BootAnimation» Вы увидите DWORD (32 бита) параметр с именем DisableStartupSound.
Чтобы включить мелодию запуска Windows, дважды щелкните левой кнопкой мыши по параметру DisableStartupSound, в открывшемся окне установите в качестве его значения 0 и нажмите кнопку OK.
Чтобы отключить мелодию запуска Windows, установите для параметра DisableStartupSound значение 1 и нажмите кнопку OK.
Как включить мелодию запуска используя файл реестра
С помощью данного способа, вы также можете включить или отключить мелодию запуска в Windows 10 с помощью внесения изменений в системный реестр Windows посредством файла реестра.
Прежде чем вносить какие-либо изменения в реестр, настоятельно рекомендуется создать точку восстановления системы
Все изменения производимые в реестре отображены ниже в листингах файлов реестра.
Чтобы включить мелодию запуска в Windows 10, создайте и примените файл реестра следующего содержания:
Windows Registry Editor Version 5.00.
Чтобы отключить мелодию запуска в Windows 10, создайте и примените файл реестра следующего содержания:
Windows Registry Editor Version 5.00.
Используя рассмотренные выше действия, можно включить или отключить мелодию запуска в операционной системе Windows 10.
Источник
10 Лучших визуализаторов музыки в 2022
Визуализаторы музыки выходят на новую волну популярности. Их используют для продвижения подкастов, оформления музыкальных клипов и создания визуала для социальных сетей.
Естественно, в профессиональных видеоредакторах, таких как Adobe Effects, тоже есть эффекты для создания аудиоспектра, однако, далеко не все готовы подписываться на ежемесячные платежи за возможность пользоваться инструментами Adobe; особенно, если создание контента — это скорее хобби, чем работа.
Мы сделали обзор 10 отличных инструментов для тех, кто ищет бесплатный или хотя бы доступный визуализатор музыки для личного и коммерческого использования.
5 абсолютно бесплатных визуализаторов музыки (без водяных знаков)
В первой части статьи мы рассмотрим бесплатные визуализаторы музыки, которые вы можете скачать на компьютер или использовать в браузере.
VSDC — это бесплатный видеоредактор для Windows со встроенным визуализатором. В отличии от большинства инструментов в этом списке, VSDC работает на десктопе, а значит, вам не придётся волноваться о загрузке файлов в облако. В этой программе вы сможете создать как простую линейную анимацию звуковой волны, так и более сложные анимации на основе аудиоспектра и абстракции.
Поскольку VSDC — нелинейный редактор, он позволяет создавать полноценные видео с использованием инструментов монтажа. Например, вы сможете без труда визуализировать небольшую часть аудио из видеофайла (фрагмент мелодии или разговор). Вы также сможете использовать изображения или видео в качестве фона, поверх которого будет располагаться аудиоспектр. Кроме того, в VSDC широкий набор стильных эффектов, которые подойдут для создания музыкальных клипов и оформления канала: эффект капель дождя, возможность создать сплит-скрин, приёмы наложения изображений и так далее.
VSDC поддерживает все популярные форматы видео и аудио, а также позволяет загружать готовые проекты прямиком на YouTube. Если же вы создаёте визуал для других социальных сетей — Facebook, Twitter, Vimeo или Instagram — просто выберите соответствующую платформу перед экспортом, и программа автоматически подберёт максимально подходящие параметры.
MusicVid
MusicVid — это популярный онлайн визуализатор музыки. Уже на главной странице сайта программы вас ждет галерея преднастроенных шаблонов, включающих круговой аудиоспектр, звуковую волну, классический визуализатор и тому подобное. Чтобы протестировать инструмент без регистрации, можно выбрать любой шаблон и просто поменять настройки анимации в режиме реального времени.
Представленные настройки будут зависеть от выбранного шаблона. Например, если вы выбираете классический аудиоспектр, вы сможете настроить фон, тип спектра, цветовую тему, а также количество и размер летящих частиц.
Обратите внимание: в библиотеке MusicVid есть не только стандартные шаблоны от создателей программы, но и шаблоны, созданные сторонними пользователями. В случае, если вы планируете использовать шаблоны из второй группы, вам может потребоваться указывать имя автора при публикации.
Процесс экспорта в MusicVid достаточно прост, однако, экспорт даже небольшого по продолжительности проекта может занять некоторое время — в зависимости от того, сколько графических элементов вы использовали. Одна из самых удобных функций, доступных на этом этапе — возможность сохранить короткий фрагмент видео вместо целого файла. Таким образом, если вам потребуется создать тизер или саундбит для публикации в социальных сетях, вы сможете без труда это сделать.
Vizzy
Vizzy — это ещё один облачный проект от создателей MusicVid. Несмотря на то, что Vizzy всё ещё находится в альфа-версии, он предлагает впечатляющий набор инструментов и уже получил немало положительных отзывов от творческого сообщества. Приложение позволяет работать с анимированным текстом, разными видами аудиоспектра, изображениями и спецэффектами. Наиболее впечатляющий инструмент, доступный в Vizzy, называется Анализаторы (Analyzers). Анализаторы позволяют синхронизировать анимацию графических элементов на сцене с ритмом музыки и сделать действительно уникальную визуализацию.
В отличие от MusicVid, Vizzy предлагает более широкий набор спецэффектов. Особенно интересно смотрятся эффект помех, эффект рыбьего глаза и VHS.
Из всех приложений в этом списке у Vizzy также наиболее интуитивно понятный интерфейс. Чтобы загрузить собственные файлы, потребуется войти в программу через электронную почту, однако, протестировать приложение можно и без регистрации — используя проекты, созданные другими пользователями. Это очень удобный подход, особенно если вы сравниваете инструменты и не хотите регистрироваться. Кроме того, просмотр проектов других авторов поможет найти вдохновение для собственного видео.
Headliner
Headliner — это облачный визуализатор музыки, разработанный для тех, кто занимается подкастами. Простой интерфейс с подсказками для начинающих пользователей поможет буквально за несколько минут создать стильную визуализацию без каких-либо навыков дизайна или монтажа. На первом этапе необходимо загрузить трек или вставить ссылку на существующий подкаст. Затем приложение предложит выбрать диапазон для визуализации и размер видео на выходе. После этого следует этап настройки: вы можете выбрать стиль анимации, добавить фоновое изображение и текст. Если создавать визуализацию с нуля не хочется, можно просто перейти в галерею шаблонов и выбрать заранее созданные комбинации.
Готовое видео можно опубликовать в Twitter, на YouTube, в Instagram или Facebook. Вы также можете сохранить его на Google Диске, в Dropbox или просто загрузить на компьютер в формате MP4. Платные уровни подписки включают дополнительные функции, такие как фирменный водяной знак, неограниченное количество транскриптов аудио и кастомные шрифты. Бесплатный план позволяет создавать до 5 видео без водяных знаков и производить до 10 минут транскрипций в месяц.
Как и в случае с Vizzy, галерея Headliner включает примеры визуализаций, созданных пользователями. Среди пользователей Headliner есть как знаменитости, так и популярные западные СМИ, такие как Julie Andrews, The Economist, журнал Smartless и другие. Если вы создаёте подкасты, рекомендуем ознакомиться с галереей приложения — не только для вдохновения, но и для того, чтобы найти интересные зарубежные подкасты в свою коллекцию.
WoFox
WoFox — это многофункциональная платформа для работы с контентом в облаке. В её арсенале десятки полезных инструментов, в том числе и визуализатор музыки. На момент написания этой статьи приложение находится в бета-версии, однако, работает оно достаточно стабильно. Интерфейс WoFox напоминает редактор презентаций от Microsoft, поэтому у опытных пользователей Windows не возникнет вопросов в начале работы: сперва вы выбираете шаблон, затем добавляете текст, настраиваете цветовую тему и сам визуализатор.
Большинство шаблонов рассчитаны музыкантов, которые хотят публиковать свои работы в социальных сетях, не поддерживающих аудио. Перед экспортом WoFox позволяет скорректировать размер и соотношение сторон видео, в зависимости от того, для какой платформы оно создается.
Бесплатная версия WoFox предоставляет неограниченный выбор шаблонов и графических ресурсов. Вы можете экспортировать видео продолжительностью до 30 секунд в расширении 360p без водяных знаков.
5 Платных (но максимально доступных) визуализаторов музыки
Справедливости ради, стоит отметить, что бесплатные инструменты в этом обзоре предоставляют те же возможности для создания красивой визуализации, что и платные программы. Тем не менее, если вы не захотите терпеть встроенную рекламу, отсутствие быстрой технической поддержки или некоторых настроек, мы включили в список еще 5 визуализаторов музыки, которые доступны по подписке.
Renderforest
Renderforest — это популярная облачная платформа для тех, кто хочет создавать визуальный контент, не имея навыков дизайна. Ключевые направления этой платформы — создание видеоинструкций, анимаций, презентаций и визуализаций музыки.
Интерфейс Renderforest будет понятен даже тем, кто не имеет опыта работы с видео. Для каждого шаблона в галерее есть несколько стилизованных вариаций и минимум ручной настройки. После того, как вы выберите наиболее подходящий вариант шаблона, программа предложит вам сохранить видео бесплатно (с водяным знаком) или сразу перейти к платным опциям экспорта.
Videobolt
Videobolt — это ещё один онлайн редактор со встроенным визуализатором музыки. Судя по набору инструментов, эта программа больше ориентирована на музыкантов и диджеев, чем на подкастеров: большая часть шаблонов в галерее напоминают обложки музыкальных альбомов.
Videobolt позволяет загружать аудио с компьютера или напрямую из SoundCloud. При первой загрузке приложения, вы увидите всплывающее окно с подсказками, которое поможет быстрее освоиться с интерфейсом. Однако большой необходимости в нём нет – интерфейс Videobolt понятен и без инструкций. Создание анимации состоит из двух шагов: на первом этапе вы загружаете свой трек, информацию об исполнителе и фон. Затем, используя настройки в меню слева, вы можете кастомизировать стиль анимации и качество видео на выходе.
Среди параметров, доступных для настройки, есть цветовая тема, частота бита, а также видеоэффекты. После того, как вы определитесь с основными характеристиками, вам будет предложено создать 15-секундное видео в низком качестве с водяным знаком. На этом этапе вы можете вернуться к редактированию и доработать анимацию или сразу выбрать план подписки для экспорта в высоком качестве. Стоимость подписки начинается от €7,99 в месяц, что включает экспорт видео продолжительностью до 6 минут, коммерческую лицензию, библиотеку лицензированных аудиоматериалов, галерею стоковых видео и облачное хранилище для файлов. Ни бесплатного плана, ни пробного периода Videobolt не предоставляет.
Songrender
Songrender – это что-то вроде Canva для подкастеров. В нём удобно создавать как продолжительные визуализации, так и короткие видео для социальных сетей. Прежде чем начать работу, необходимо зарегистрироваться, используя свой адрес Gmail или учётную запись в Facebook.
В отличие от Videobolt, Songrender позволяет сохранять видео с водяными знаками на вашем компьютере и публиковать их в Интернете. Бесплатный пробный план включает экспорт неограниченного количества таких видео при максимальном разрешении 720p и продолжительностью до 5 минут.
Specterr
Specterr – это облачный инструмент для визуализации музыки и создания клипов со словами песни. Отличие этого приложения от остальных в том, что в нём есть удобный встроенный синхронизатор текста, который помогает автоматически распознать, транскрибировать и синхронизировать текст произведения на экране.
Сложно назвать шаблоны в библиотеке Specterr уникальными с точки зрения дизайна, однако, по сравнению с остальными инструментами, он представляет более широкие возможности кастомизации. Например, в Specterr, помимо прочего, вы можете создавать иллюзию глубины за счёт эффекта частиц.
Когда проект будет готов, вы можете сохранить его в облаке или на рабочем столе. На этом этапе вам будет предложено создать учетную запись и выбрать удобный вариант оплаты. По стоимости Specterr кажется самым дорогим инструментом из списка. Например, в бесплатный план входит возможность сохранить всего 2 видео с водяными знаками в день – каждое продолжительностью до 5 минут. Если вы хотите сохранить одно видео без водяного знака, вы можете сделать это за €11,99 (в разрешении 720p) или за €15,99 (в разрешении 1080p). Для экспорта большего количества проектов вам придется выбрать один из двух возможных планов подписки: первый позволяет сохранять 4 видео в высоком качестве за €20 в месяц; второй позволяет сохранять неограниченное количество видео за €60 в месяц.
OFFEO
OFFEO – это инструмент для создания видео, ориентированный на маркетологов и владельцев собственного бренда. Это приложение является официальным партнёром Facebook и позволяет создавать креативные интро, GIF-анимации, мемы, рекламные ролики и прочие визуальные материалы для продвижения. Среди инструментов, доступных в OFFEO, есть и визуализатор музыки. Галерею преднастроенных шаблонов с визуализациями можно посмотреть непосредственно на сайте программы, не регистрируясь.
В целом, OFFEO выглядит как удобное приложение с богатым функционалом для творческих людей, которые занимаются продвижением. Сложность заключается в том, что протестировать его, не регистрируясь и не вводя номер банковской карты, невозможно. Нет бесплатного плана или пробного периода, чтобы понять, насколько OFFEO отвечает вашим запросам, и, конечно, на фоне других инструментов, это существенный недостаток. Тем не менее, компания гарантирует возврат денег в течение 30-дней с момента списания без каких-либо вопросов. Кроме того, у продукта есть закрытое сообщество в Facebook, где пользователи делятся своими проектами и опытом. Получается, что помимо инструмента, вы также получаете доступ к площадке с людьми похожих интересов.
Время тестировать визуализаторы музыки
Мы рассмотрели наиболее популярные визуализаторы, которые доступны бесплатно или за умеренную стоимость подписки. Большинство инструментов очень похожи по своей функциональности: все они позволяют создать стильную анимацию для музыкального клипа или подкаста. В конечном итоге, ваш выбор будет зависеть от трёх факторов:
Кроме того, важно, чтобы вам было удобно работать в программе. Перед принятием решения рекомендуем протестировать хотя бы два-три инструмента, чтобы иметь возможность сравнить их с практической точки зрения.
Источник
Чтобы использовать свою собственную музыку в качестве мелодии для старта Windows, вам нужно конвертировать аудио файл в формат WAV. Это можно сделать, например, бесплатной программой Super 2015 (erightsoft.com/SUPER.html).
Запустите утилиту и перетащите нужный аудио файл в окно программы. В выпадающем списке в левом верхнем углу выберите выходной контейнер «WAV». Нажмите кнопку «Encode», чтобы начать преобразование.
Совет: Выбирайте короткий звук, т.к. Windows не будет играть слишком длинные звуковые файлы.
Чтобы использовать свои звуковые фрагменты при запуске системы, откройте «Панель управления».
В категории «Оборудование и звук» щелкните на «Звук». Затем перейдите на вкладку «Звуки».
Здесь представлен список всех звуков Windows. Найти в нем строку «Входа в Windows» и выберите его. Нажмите кнопку «Обзор…» и выберите преобразованный ранее из вашей мелодии WAV файл.
Наконец, установите флажок в чекпойнте «Проигрывать звук при запуске Windows» и сохранить эти изменения, нажав «ОК».
Перезагрузите компьютер. После авторизации вы услышите свой звук. Этот же прием можно использовать при замене стартовой мелодии в Windows 7 и 8.
Фото: компании-производители
В данной статье показаны действия, с помощью которых можно включить мелодию запуска в операционной системе Windows 10.
Так же, как и в предыдущих версиях операционной системы, в Windows 10 имеется возможность проигрывать мелодию при запуске системы, но по умолчанию эта функция отключена. Если вы хотите чтобы при загрузке или после перезагрузки Windows проигрывалась мелодия запуска, то вам следует выполнить несколько несложных действий.
Важно отметить то, что если функция быстрого запуска активна, то звук приветствия при старте или после перезагрузки проигрываться не будет даже если вы его включите. Поэтому перед выполнением дальнейших действий нужно выключить функцию быстрого запуска, о том как это сделать подробно описано в статье ➯ Как включить или отключить «Быстрый запуск» в Windows 10.
Содержание
- Как включить мелодию запуска используя приложение «Параметры Windows»
- Как включить мелодию запуска используя «Панель управления»
- Как включить мелодию запуска в редакторе реестра
- Как включить мелодию запуска используя файл реестра
Как включить мелодию запуска используя приложение «Параметры Windows»
Чтобы включить мелодию запуска, откройте приложении «Параметры», для этого нажмите на панели задач кнопку Пуск и далее выберите Параметры
или нажмите сочетание клавиш
+ I.
В открывшемся окне «Параметры» выберите Персонализация.
Затем выберите вкладку Темы, и в правой части окна выберите Звуки.
В открывшемся окне «Звук» на вкладке Звуки, установите флажок опции Проигрывать мелодию запуска Windows и нажмите кнопку OK.
Как включить мелодию запуска используя «Панель управления»
Вы можете включить мелодию запуска используя классическую панель управления.
Откройте классическую панель управления, в выпадающем списке Просмотр выберите Мелкие значки и затем выберите Звук.
В открывшемся окне «Звук», выберите вкладку Звуки, затем установите флажок опции Проигрывать мелодию запуска Windows и нажмите кнопку OK.
Также можно открыть апплет «Звук» классической панели управления используя окно Выполнить, для этого в окне «Выполнить» введите (скопируйте и вставьте) control mmsys.cpl,,2 и нажмите кнопку OK
Как включить мелодию запуска в редакторе реестра
Данный способ также позволяет включить или отключить мелодию запуска в Windows 10 и предполагает изменение параметров в системном реестре Windows.
Прежде чем вносить какие-либо изменения в реестр, настоятельно рекомендуется создать точку восстановления системы
Чтобы включить (отключить) мелодию запуска, откройте редактор системного реестра, для этого нажмите сочетание клавиш + R, в открывшемся окне Выполнить введите (скопируйте и вставьте) regedit и нажмите кнопку OK.
В открывшемся окне редактора реестра перейдите по следующему пути:
HKEY_LOCAL_MACHINE\SOFTWARE\Microsoft\Windows\CurrentVersion\Authentication\LogonUI\BootAnimation
В разделе «BootAnimation» Вы увидите DWORD (32 бита) параметр с именем DisableStartupSound.
Чтобы включить мелодию запуска Windows, дважды щелкните левой кнопкой мыши по параметру DisableStartupSound, в открывшемся окне установите в качестве его значения 0 и нажмите кнопку OK.
Чтобы отключить мелодию запуска Windows, установите для параметра DisableStartupSound значение 1 и нажмите кнопку OK.
Как включить мелодию запуска используя файл реестра
С помощью данного способа, вы также можете включить или отключить мелодию запуска в Windows 10 с помощью внесения изменений в системный реестр Windows посредством файла реестра.
Прежде чем вносить какие-либо изменения в реестр, настоятельно рекомендуется создать точку восстановления системы
Все изменения производимые в реестре отображены ниже в листингах файлов реестра.
Чтобы включить мелодию запуска в Windows 10, создайте и примените файл реестра следующего содержания:
Windows Registry Editor Version 5.00.
[HKEY_LOCAL_MACHINE\SOFTWARE\Microsoft\Windows\CurrentVersion\Authentication\LogonUI\BootAnimation].
«DisableStartupSound»=dword:00000000
Чтобы отключить мелодию запуска в Windows 10, создайте и примените файл реестра следующего содержания:
Windows Registry Editor Version 5.00.
[HKEY_LOCAL_MACHINE\SOFTWARE\Microsoft\Windows\CurrentVersion\Authentication\LogonUI\BootAnimation].
«DisableStartupSound»=dword:00000001
Используя рассмотренные выше действия, можно включить или отключить мелодию запуска в операционной системе Windows 10.
В старой Windows XP изменить звучание старта операционной системы можно было достаточно просто. Все системные звуки, включая мелодию запуска, в звуковом формате WAV хранились в каталоге по пути С:WindowsMedia. Нужно было открыть этот путь в проводнике и заменить исходный файл «Windows XP – запуск» на WAV-файл со своим звучанием, но переименованный как исходник. Начиная с версии Windows 7, стандартная мелодия запуска системы больше не являет собой отдельный WAV-файл, а включена в файл DLL-библиотеки imageres.dll, лежащий в папке System32. И, согласно официальной позиции компании Microsoft, изменить звук запуска системы по своему вкусу нельзя. Мы должны либо слушать то, что есть, либо не слушать вовсе ничего, как, собственно, и предлагается по умолчанию в последних версиях Windows 8.1 и 10. В этой статье рассмотрим, как всё же обойти жёсткие рамки Microsoft. И слушать при загрузке версий системы 7, 8.1 и 10 свои любимые рингтоны.
В «Семёрке» не позволено штатным способом настроить свою мелодию запуска системы, но эта версия хотя бы предусматривает возможность установки своих звуков на вход в систему, выход из неё и завершение работы. В версиях 8.1 и 10 и этого нет. Если на «Семёрке» работа проводится посредством запароленной учётной записи, в принципе, разницы между звуком запуска системы и звуком входа в неё нет. В последнем случае звук приветствия заиграет после этапа ввода пароля «учётки».
Чтобы изменить звучание входа в систему, в области задач вызываем контекстное меню на значке громкости и выбираем «Звуки».
В открывшемся окошке свойств:
• Кликаем программное событие «Вход в Windows»;
• С помощью кнопки обзора выбираем свой звуковой WAV-файл;
• Убираем галочку с опции проигрывания мелодии запуска;
• Жмём «Применить».
Вот и всё.
Однако если на «Семёрке» работа проводится с незапароленной учётной записи, настроенный таким образом звук мы будем слышать только при намеренном выходе из системы и новом заходе.
При обычной загрузке компьютера звук входа в систему проигрываться не будет. Без пароля система просто молча запустится. Для случаев работы на компьютере с незапароленных «учёток» необходимо настраивать только мелодию запуска Windows.
А заменить её со стандартной на что-нибудь из своей коллекции рингтонов в любой из версий операционной системы можно с помощью сторонних программных средств.
Чтобы старт системы сопровождался звуковым приветствием, необходимо в первую очередь настроить его, ведь оно, напомню, в версиях 8.1 и 10 отключено по умолчанию. Чтобы включить приветствие, отправляемся в системные настройки звучания.
Активируем галочку активности мелодии.
Таким образом мы активировали стандартный звук запуска Виндовс. Теперь нам нужно его подменить на свой рингтон. Сделать это можно двумя способами:
• Сложным – с предоставлением доступа с правами TrustInstaller для системной папки System32 и с участием программы для перепаковки ресурсов файлов. Последняя заменит исходный WAV-звук в составе imageres.dll на сторонний и перепакует файл библиотеки. Но так нужно будет делать каждый раз, когда нам рингтон надоест, и мы захотим сменить его на другой;
• Простым – с использованием программки-твикера StartupSoundChanger.
Простой способ и предлагаю рассмотреть детально.
Скачать программку StartupSoundChanger можно с моего «облака» по этой ссылке:
https://cloud.mail.ru/public/B5R9/kYQKB2J7J
В архив с программой я также упаковал WAV-файл известной мелодии «Привет». Это одна из самых популярных альтернатив стандартному звуковому приветствию. Кто пока не определился с рингтоном, который хочет поставить, может временно разнообразить загрузку системы этим эффектным звуком.
StartupSoundChanger – портативная бесплатная программка с очень узким спектром действия. Она может:
• Менять стандартную мелодию загрузки Виндовс на любой другой WAV-звук;
• Возвращать исходную, т.е. стандартную мелодию загрузки операционной системы на место.
И всё.
Запускаем программку. При нажатии «Play» она проиграет текущую мелодию запуска Windows. А при нажатии «Replace»
откроет окно обзора для указания любого WAV-файла.
После выбора последнего программка проиграет его, и он теперь впредь будет воспроизводиться при старте «Семёрки», «Восьмёрки» или «Десятки». А если вдруг, мало ли, захочется вернуть стандартный звук загрузки системы, вновь открываем StartupSoundChanger и кликаем «Restore».
Где взять мелодии запуска Windows
Мелодией запуска Windows может быть любой звуковой WAV-файл. Правда, лучше, чтобы это был звук, длящийся не более 10 секунд и лояльно или хотя бы в тему затихающий. В противном случае система грубо обрежет мелодию, долго звук проигрываться не будет. Найти такие готовые звуки можно в Интернете, на любом сайте, где выкладываются, к примеру, те же рингтоны для мобильных. Таких сайтов по запросам типа «скачать WAV звуки», «скачать рингтоны WAV» и т.п. в сети масса. Единственное, что, возможно, не найдётся именно то, что вам, друзья, хочется. Или найдётся в формате звука MP3. Не беда, в любом из случаев можно прибегнуть к помощи бесплатной программы Wave Editor. Она может открывать файлы MP3 и на выходе сохранять их в WAV, обрезать треки и применять к ним эффекты плавного нарастания и затухания. С её помощью вы сможете сделать мелодию запуска Виндовс из любого своего трека в MP3, вырезав какой-нибудь кульминационный 10-секундный отрывок. Как всё это делается, читаем подробно в статье «Как обрезать песню на компьютере».

Когда система запускается, сначала проигрывается определенная мелодия — музыкальная заставка. Заменить звуковое сопровождение программного события «Вход
в Windows» можно в звуковых настройках в разделе «Звуки». Для пункта «Вход в Windows» выберем из фонотеки трек, прослушаем его с кнопки «Проверить» и
сохраним изменения кнопкой «ОК». Окно панели «Звук» открывается из раздела «Оборудование и звук» панели управления:
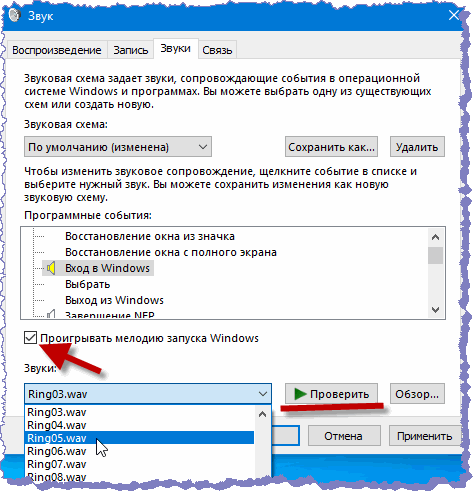
Если в панели «Звуки» не отображается запись «Вход в Windows», активируем ее. Для этого откроем редактор реестра. Клавиатурным сочетанием Win+R вызовем
диалоговое окно «Выполнить» и введем команду «regedit». В редакторе реестра пройдем в ветку: HKEY_CURRENT_USER AppEvents EventLabels и выделим папку
WindowsLogon. Затем двойным кликом откроем панель параметра ExcludeFromCPL и изменим его значение с 1 на 0. Подтвердим изменения кнопкой «ОК»:

После этих действий в меню программных событий появляется пункт «Вход в Windows».
Для изменения определённых параметров ОС или программного обеспечения разрабатываются специальные приложения — твикеры. В основном твикеры применяются
для персонализации графических интерфейсов пользователя. Посмотрим как с помощью одной из таких утилит можно заменить саундтрек при входе в систему — музыкальную
заставку Windows.
Скачаем архив с файлом дистрибутива твикера StartupSoundChanger по ссылке: https://bit.ly/2NunwFa или из
облака.
Распакуем архив и установим приложение. На рабочем столе появится следующий ярлычок:
Запускаем утилиту и смотрим как работает этот «ченджер»:

Кнопка «Play» воспроизводит текущий звук запуска. Кнопка «Replace» заменяет звук при запуске новым из файла с расширением .wav. Кнопка «Restore»
возвращает звук при запуске к установленному по умолчанию.
Таким образом, музыкальным приветствием может стать любой аудиофайл формата wav. Найти и скачать из сети готовые wav-заставки можно с многочисленных
сайтов по запросу: «скачать wav звуки». Один из таких ресурсов, например: https://bit.ly/36G8W5h.
Итак, подбираем подходящий wav-файл, скачиваем его и устанавливаем в качестве заставки кнопкой «Replace».
Если есть желание самостоятельно сотворить музыкальный пролог, придется заняться редактированием аудио. Скачаем mp3-звуки с сайта:
https://bit.ly/2QiMGZA, например и преобразуем их в файлы wav-формата. А можно вырезать из какой-нибудь музыкальной вещи или из саундтрека фильма фрагмент
продолжительностью в 5-6 секунд и затем сконвертировать его в формат wav. Сделать это легко в любом медиаредакторе. Или используем для этих операций онлайн
аудиотриммеры и конвертеры.
И как видим, создать собственную музыкальную заставку для Windows и установить ее с помощью твикера StartupSoundChanger совсем несложно. Запускаемся с
оригинальной заставкой!
Как поставить на компьютер музыку при включении
Практически каждый пользователь операционных систем семейства Windows знаком с системными звуками и музыкой, которая проигрывается при появлении экрана приветствия. Наверняка, вы видели у своих друзей или знакомых то же самое, что видите у себя, но музыка при загрузке рабочего стола могла отличаться. Выполнить такое преобразование можно при редактировании настроек системы.

Вам понадобится
- — операционная система семейства Windows.
Инструкция
Подготовьте wav-файл с музыкой, которая должна проигрываться при включении компьютера. Может оказаться, что подходящего файла в формате wav, в настоящий момент в распоряжении не имеется. В таком случае можно загрузить звуковые файлы, оптимизированные для использования в звуковых схемах операционных систем из интернета. Либо же воспользоваться программой Sound Forge, при помощи которой можно преобразовать всем привычные mp3-файлы в формат wav.После установки данной программы нажмите верхнее меню File, в открывшемся списке выберите пункт Open. Выберите любой mp3-файл, который хотите услышать при загрузке компьютера и нажмите кнопку «Открыть».После загрузки файла в окно программы его можно подрезать, т.к. прослушивание двух-трех минут песни при запуске компьютера быстро надоедает. Теперь осталось сохранить полученный файл, нажав сочетание клавиш Ctrl + S.
Для изменения стандартных звуков потребуется внести коррективы в настройки аудиосхем. Для этого нажмите меню «Пуск», в открывшемся списке выберите пункт «Панель управления». В открывшемся окне дважды щелкните на значке «Звуки и аудиоустройства» (для Windows XP).
В апплете «Звуки и аудиоустройства» перейдите к вкладке «Звуки». Из выпадающего списка необходимо выбрать действие, для которого будет изменен звуковой сигнал. К примеру, для замены музыки при загрузке операционной системы необходимо выбрать пункт «Запуск Windows» и нажать кнопку «Обзор». В открывшемся окне выберите заранее подготовленный звуковой файл формата wav.
В операционной системе Windows 7 расположение апплета аудиоустройств находится в другом месте: откройте меню «Пуск», в открывшемся списке нажмите «Панель управления» и выберите раздел «Оборудование и звук». В открывшемся окне нажмите ссылку «Изменение системных звуков».
Обратите внимание
Не забывайте, что файлы формата wav следует сохранять в папке C:WindowsMedia.
Войти на сайт
или
Забыли пароль?
Еще не зарегистрированы?
This site is protected by reCAPTCHA and the Google Privacy Policy and Terms of Service apply.
Функция смены мелодии была доступна во всех версиях операционной системы Windows корпорации Microsoft. Однако в десятой серии операционки способ осуществления операции изменился. Важно заранее узнать, как изменить звук включения ОС Windows 10 самостоятельно. Таким образом, удастся избежать нежелательных отключений или замен встроенных сервисов персонального компьютера.
Включение и выключение мелодии приветствия
На компьютерах с операционкой компании Microsoft при включении и отключении устройства (персонального компьютера, ноутбука планшета) проигрывается специальный звук. Музыка уникальна, используется только данной компанией на Виндовсе (запатентованное сочетание звуков не имеет право применять другая фирма).
В «восьмерке» звучание отключили. Разработчики говорили об удалении функции, но в реальности – спрятали функционал, аудиофайлы также остались встроенными. Чтобы изменить мелодию, которая воспроизводится в момент включения и отключения, необходимо пройти несколько этапов:
- нажать «Пуск» стандартным образом;
- открыть раздел «Панель управления»;
- выбрать пункт «Звук»;
- откроется окно с настройками, найти строку «Проигрывать мелодию запуска Windows», поставить галочку.
Нажать «Окей» или клавишу «Enter». Существует и другой способ: открыть реестр через команду «Выполнить», в левой части пройти по пути HKEY_LOCAL_MACHINE-software-Microsoft-Windows-Current Version-Authentication-LogonUI-Boot Animation.
В открывшемся окне следует выбрать строчку Disable Startup Suond, для активации мелодии ввести цифру 0, дезактивации – 1. Затем персональный компьютер нужно перезапустить.
Как изменить звук Windows 10 при запуске системы
Чтобы поменять звучание, которое воспроизводится при активации персонального устройства, необходимо зайти в раздел «Звуки» (способ описан выше). На этапе «Проигрывать мелодию запуска Windows» нажать кнопку «Обзор», расположенную в правой нижней части окна.
Дополнительное окошко Обзора предоставляет возможность прослушать доступные варианты музыки для разных случаев работы устройства на операционной системе Windows 10. Обычно представлено несколько версий, одну из которых можно выбрать для приветствия:
- вопрос;
- восклицание;
- классическая и другие.
Выбрать звучание можно для разных ситуаций – включение системы, завершение работы, вход в Виндовс, выход из учетной записи.
Внимание! Вместо стандартных мелодий компании Microsoft можно использовать любимые треки. Для этого нужный файл конвертируют в формат WAV. Потом через «Обзор» выбрать сформированную мелодию, нажать «ОК». Главное, чтобы новый звук не был слишком длинным.
Возможные проблемы
При переустановке мелодии важно убедиться в правильности действий. Совершение операции через редактор реестра чревато выполнением непредусмотренных действий – необходимо четко следовать указанному пути перехода из одного регистра данных в другой.
Если принято решение записать новый звук, нельзя использовать трек полностью. Операционная система Windows 10 не сможет воспроизвести длинную мелодию при запуске устройства, даже если музыка будет записана в правильном формате. Для преобразования файлов в нужный WAV можно использовать дополнительные конвертеры (скачать на рабочий стол или воспользоваться онлайн-сервисами).
Изменение звука на платформе Windows 10 сталось доступным. Появилась возможность устанавливать новые сочетания музыки в соответствующей вкладке раздела «Звуки». Чтобы выполнить настройки, достаточно выполнить несколько простых шагов.
Содержание
- Как включить мелодию запуска в Windows 10
- Как включить мелодию запуска используя приложение «Параметры Windows»
- Как включить мелодию запуска используя «Панель управления»
- Как включить мелодию запуска в редакторе реестра
- Как включить мелодию запуска используя файл реестра
- Используем собственную музыку при старте Windows 10
- Как включить звук включаемого компьютера
- Включаем звук ОС при запуске ПК
- Windows 10
- Windows 8
- Windows 7
- Windows XP
- Видео
- Вопросы и ответы
- Как изменить звук при запуске Windows 10
- Изменение звука запуска Windows 10
- Изменить файлы реестра звуков при запуске
- Звук при запуске Windows 10 не меняется? Попробуй это
- Музыка bios. или как поют компы
Как включить мелодию запуска в Windows 10
В данной статье показаны действия, с помощью которых можно включить мелодию запуска в операционной системе Windows 10.
Так же, как и в предыдущих версиях операционной системы, в Windows 10 имеется возможность проигрывать мелодию при запуске системы, но по умолчанию эта функция отключена. Если вы хотите чтобы при загрузке или после перезагрузки Windows проигрывалась мелодия запуска, то вам следует выполнить несколько несложных действий.
Важно отметить то, что если функция быстрого запуска активна, то звук приветствия при старте или после перезагрузки проигрываться не будет даже если вы его включите. Поэтому перед выполнением дальнейших действий нужно выключить функцию быстрого запуска, о том как это сделать подробно описано в статье ➯ Как включить или отключить «Быстрый запуск» в Windows 10.
Как включить мелодию запуска используя приложение «Параметры Windows»
В открывшемся окне «Параметры» выберите Персонализация.
Затем выберите вкладку Темы, и в правой части окна выберите Звуки.
В открывшемся окне «Звук» на вкладке Звуки, установите флажок опции Проигрывать мелодию запуска Windows и нажмите кнопку OK.
Как включить мелодию запуска используя «Панель управления»
Вы можете включить мелодию запуска используя классическую панель управления.
Откройте классическую панель управления, в выпадающем списке Просмотр выберите Мелкие значки и затем выберите Звук.
В открывшемся окне «Звук», выберите вкладку Звуки, затем установите флажок опции Проигрывать мелодию запуска Windows и нажмите кнопку OK.
Также можно открыть апплет «Звук» классической панели управления используя окно Выполнить, для этого в окне «Выполнить» введите (скопируйте и вставьте) control mmsys.cpl,,2 и нажмите кнопку OK
Как включить мелодию запуска в редакторе реестра
Данный способ также позволяет включить или отключить мелодию запуска в Windows 10 и предполагает изменение параметров в системном реестре Windows.
Прежде чем вносить какие-либо изменения в реестр, настоятельно рекомендуется создать точку восстановления системы
Чтобы включить (отключить) мелодию запуска, откройте редактор системного реестра, для этого нажмите сочетание клавиш 
В открывшемся окне редактора реестра перейдите по следующему пути:
В разделе «BootAnimation» Вы увидите DWORD (32 бита) параметр с именем DisableStartupSound.
Чтобы включить мелодию запуска Windows, дважды щелкните левой кнопкой мыши по параметру DisableStartupSound, в открывшемся окне установите в качестве его значения 0 и нажмите кнопку OK.
Чтобы отключить мелодию запуска Windows, установите для параметра DisableStartupSound значение 1 и нажмите кнопку OK.
Как включить мелодию запуска используя файл реестра
С помощью данного способа, вы также можете включить или отключить мелодию запуска в Windows 10 с помощью внесения изменений в системный реестр Windows посредством файла реестра.
Прежде чем вносить какие-либо изменения в реестр, настоятельно рекомендуется создать точку восстановления системы
Все изменения производимые в реестре отображены ниже в листингах файлов реестра.
Чтобы включить мелодию запуска в Windows 10, создайте и примените файл реестра следующего содержания:
Windows Registry Editor Version 5.00.
Чтобы отключить мелодию запуска в Windows 10, создайте и примените файл реестра следующего содержания:
Windows Registry Editor Version 5.00.
Используя рассмотренные выше действия, можно включить или отключить мелодию запуска в операционной системе Windows 10.
Источник
Используем собственную музыку при старте Windows 10
Чтобы использовать свою собственную музыку в качестве мелодии для старта Windows, вам нужно конвертировать аудио файл в формат WAV. Это можно сделать, например, бесплатной программой Super 2015 (erightsoft.com/SUPER.html). Запустите утилиту и перетащите нужный аудио файл в окно программы. В выпадающем списке в левом верхнем углу выберите выходной контейнер «WAV». Нажмите кнопку «Encode», чтобы начать преобразование. [. ]
Чтобы использовать свою собственную музыку в качестве мелодии для старта Windows, вам нужно конвертировать аудио файл в формат WAV. Это можно сделать, например, бесплатной программой Super 2015 (erightsoft.com/SUPER.html).
Запустите утилиту и перетащите нужный аудио файл в окно программы. В выпадающем списке в левом верхнем углу выберите выходной контейнер «WAV». Нажмите кнопку «Encode», чтобы начать преобразование.
Совет: Выбирайте короткий звук, т.к. Windows не будет играть слишком длинные звуковые файлы.
Чтобы использовать свои звуковые фрагменты при запуске системы, откройте «Панель управления».
В категории «Оборудование и звук» щелкните на «Звук». Затем перейдите на вкладку «Звуки».
Здесь представлен список всех звуков Windows. Найти в нем строку «Входа в Windows» и выберите его. Нажмите кнопку «Обзор…» и выберите преобразованный ранее из вашей мелодии WAV файл.
Наконец, установите флажок в чекпойнте «Проигрывать звук при запуске Windows» и сохранить эти изменения, нажав «ОК».
Перезагрузите компьютер. После авторизации вы услышите свой звук. Этот же прием можно использовать при замене стартовой мелодии в Windows 7 и 8.
Фото: компании-производители
Источник
Как включить звук включаемого компьютера
Ранее, когда мы работали с операционными системами Microsoft Windows XP, 7 или 8 при включении компьютер издавал звук запуска. В Десятке по умолчанию такая функция отключена. Ниже вас ждет подробная пошаговая инструкция, позволяющая понять, как включить звук включаемого компьютера.
Включаем звук ОС при запуске ПК
Для того чтобы наша инструкция была максимально полной рассмотрим вопрос на примере всех версий операционных систем от Microsoft.
Windows 10
Давайте начнем с самой популярной ОС, а затем будем двигаться по ниспадающей. Для того чтобы ваш компьютер начал воспроизводить звук при своем запуске необходимо внести такие изменения:
Windows 8
С Windows 10 мы закончили и теперь разберемся с другой операционной системой, которая пользовалась успехом немного раньше.
Кстати, как вы могли заметить, в этом же окошке настраиваются и звуки для других действий операционной системы.
Windows 7
Чтобы включить звук включаемого ПК при запуске компьютера на Семерке можно сделать так:
Готово. Звук запуска Windows 7 включен.
Windows XP
Для того чтобы наша инструкция была полной, давайте рассмотрим и самую старую операционную систему от Microsoft, с которой до сих пор успешно работают пользователи.
Видео
Также предлагаем посмотреть видеоинструкцию по затронутому в начале статьи вопросу.
Вопросы и ответы
Надеемся, тема раскрыта на 100% и теперь вы без труда можете активировать звук при включении собственного ПК. Если в процессе появятся сложности просто перейдите ниже и оставьте свой комментарий, в котором максимально подробно опишите проблему. Мы ответим как можно скорее и постараемся помочь разобраться в ситуации.
Источник
Как изменить звук при запуске Windows 10
Устали от того скучного звука, который издает ваш компьютер с Windows при загрузке?
Есть две вещи, которые вы можете сделать для обновления звука запуска Windows 10.
Вы можете либо отключить звук запуска, либо изменить его на предпочитаемый джингл.
Еще лучше, вы можете поднять ситуацию на более высокий уровень, настроив звук запуска Windows 10.
Возможно, под вашу любимую мелодию или заглавную песню вашего любимого телешоу.
Изменить звук запуска вашего компьютера с Windows 10 очень просто.
Однако, в зависимости от конфигурации вашего устройства, вы можете столкнуться с некоторыми трудностями в процессе.
Не волнуйтесь, мы проведем вас через все шаги и методы устранения неполадок.
Изменение звука запуска Windows 10
1. Перейдите в «Настройки — Персонализация» и нажмите «Темы» на правой боковой панели.
2. В меню «Темы» щелкните «Звуки». Это откроет новое окно, в котором вы можете изменить настройки звука вашего ПК.
Более быстрая альтернатива — ввести изменение системных звуков в поле поиска Windows и выбрать «Изменить системные звуки» — это первый вариант в результатах.
3. Перейдите на вкладку «Звуки» и найдите «Вход в Windows» в разделе «События программы».
Примечание. Если параметр «Вход в Windows» отсутствует в поле «Событие программы», необходимо включить звук при запуске с помощью редактора реестра Windows.
Обратитесь к разделу (Изменение звуковых файлов реестра при запуске) ниже, чтобы узнать, как это сделать.
4. Нажмите кнопку «Проверить», чтобы прослушать текущий/стандартный звук запуска вашего ПК.
Чтобы изменить звук запуска на предустановленный системой звук, коснитесь кнопки раскрывающегося списка «Звуки».
5. Прокрутите предустановленные звуки запуска и выберите тот, который вас интересует.
Щелкните «Применить», а затем «ОК», чтобы сохранить изменения.
Не забудьте использовать кнопку «Проверить» для воспроизведения и предварительного прослушивания звука, прежде чем сделать свой выбор.
Вы также можете выполнить аналогичные действия, чтобы изменить звук выключения компьютера.
В окне «События программы» нажмите «Выход из Windows» и выберите предустановленный звуковой сигнал при запуске в раскрывающемся меню «Звуки».
Если вы предпочитаете использовать пользовательский или сторонний звук в качестве звука запуска или выключения компьютера, выполните действия, описанные в следующем разделе.
Как установить собственный звук в качестве звука запуска Windows 10
Использование собственной или сторонней песни/музыки в качестве звука для входа в Windows может быть немного сложным и требует дополнительных усилий.
Но это довольно простой процесс.
Прежде чем мы углубимся в подробности, вам нужно знать кое-что.
Если у вас есть файл MP3, вы можете легко преобразовать его в формат WAV с помощью бесплатного онлайн-инструмента, такого как Convertio.co.
Мы рекомендуем, чтобы размер файла был небольшим, по возможности менее 1 МБ.
Если вы собираетесь конвертировать аудиофайлы очень часто, вам стоит попробовать несколько отличных программных приложений, которые позволяют без особых усилий конвертировать музыкальные файлы в разные форматы.
Переместите аудиофайл (в формате WAV) в папку «Локальный» (C:) — Windows — Media и следуйте инструкциям ниже, чтобы изменить звук запуска вашего ПК на новый пользовательский звук.
1. Введите изменить системные звуки в поле поиска Windows и нажмите «Изменить системные звуки».
2. Перейдите на вкладку «Звуки» и найдите «Вход в Windows» в разделе «События программы».
3. Щелкните «Вход в Windows» и нажмите кнопку «Обзор».
4. Выберите аудиофайл (в формате WAV), который вы переместили в папку «Медиа», и нажмите «Открыть».
5. Наконец, установите флажок «Воспроизвести звук при запуске Windows».
Выберите «Применить», а затем нажмите «ОК», чтобы сохранить изменения.
Изменить файлы реестра звуков при запуске
Если файлы реестра, отвечающие за звук при запуске и завершении работы компьютера, исключены из панели управления, параметры входа в Windows и выхода из системы Windows будут отсутствовать в меню настроек звука.
Выполните следующие действия, чтобы изменить файл реестра для входа и выхода.
Но прежде чем вы это сделаете, убедитесь, что вы сделали резервную копию реестра вашего ПК.
1. Запустите окно «Выполнить» (клавиша Windows + R) и введите в диалоговом окне команду «regedit». Нажмите «ОК», чтобы продолжить.
2. Вставьте директорию ниже в поле поиска редактора реестра и нажмите «Enter» на клавиатуре.
Это перенаправит вас на путь, где вы найдете файлы реестра, содержащие звуки запуска Windows 10.
3. Дважды щелкните файл реестра с именем «ExcludefromCPL».
4. Измените значение данных на «0». Оставьте все остальные параметры как есть и нажмите «OK», чтобы продолжить.
Если вы хотите, чтобы ваш компьютер издавал звук при выключении, вы также можете изменить файл реестра, отвечающий за выключение или звук при выходе из системы в Windows 10.
Для этого перейдите к шагу №5. В противном случае вернитесь к предыдущему разделу, чтобы изменить звук запуска компьютера.
5. Вставьте директорию ниже в поле поиска редактора реестра и нажмите «Enter» на клавиатуре.
6. Дважды щелкните файл реестра с именем «ExcludefromCPL».
7. Если для параметра «Значение» установлено значение 1, измените его на «0» и нажмите «ОК».
Звук при запуске Windows 10 не меняется? Попробуй это
Если вы изменили звук запуска компьютера, но он по-прежнему воспроизводит джингл по умолчанию, скорее всего, это связано с длиной аудиофайла.
Для Windows 10 максимальная продолжительность звука запуска составляет от 4 до 6 секунд.
Чтобы решить эту проблему, обрежьте аудиофайл (помните, в формате WAV) до 6 секунд и повторите попытку.
Если звук запуска по-прежнему не меняется, уменьшите длину файла до 4 секунд.
Вы можете использовать онлайн-резак или триммер для аудио (например, Clideo.com), чтобы обрезать длину вашего аудиофайла.
То же требование максимальной длины применяется и к звуку выключения в Windows 10.
Таким образом, если вы изменили звук выключения компьютера, но он по-прежнему воспроизводит звук по умолчанию, обрезайте аудиофайл до максимальной продолжительности 4-6 секунд.
Источник
Музыка bios. или как поют компы
Многие из тех, кто сталкивается с неисправностями компьютера, слышали различные звуки при включении. Звуки эти не простые, а информативные — bios подает сигналы в зависимости от неисправности и т.п. Обычно эти звуки достаточно просты: например, 3 сигнала — неисправность видеокарты, один длинный сигнал — неисправность оперативной памяти и т.д. У каждого производителя биоса свои сигналы.
Собственно история

Вчера, мы с соседом, решили перенести наш роутер ( на vyatta os) на другое железо. «Поскребли по углам», собрали: слотовую материнку (Chaintech 6BTM0 N100A), слотовый процессор P3- 450МГц, 3 планки оперативки (64мб, 16 мб и неизвестная ) видяшку (на время установки) Riva TNT 2 и пару сетевок. Сложили все это в заранее подготовленный корпус и приготовились к запуску…
Никогда я еще не слышал, чтобы биос так музицировал 🙂
(можно посмотреть видео)
Собственно, монитор в этот момент еще не был подключен и возникла мысль, что там непременно должны танцевать человечки и происходить что-то невероятное 🙂
Но, конечно же, картинки на мониторе не было никакой.
Сразу заподозрев неизвестного объема оперативку (была непроверена), вынимаем третью планку и повторяем включение. Так же история, та же мелодия.
Делать нечего, подумали на видеокарту, заменили на другую (валявшуюся под кроватью), как оказалось нерабочую, и мелодия поменялась, точнее превратилась в «скорую помощь»
(можно услышать на видео)
В процессе непродолжительных перекидываний местами планок оперативки железо, все-таки запустилось и продожилась установка Vyatta и настройка (это уже совсем другая история).
Позже, опытным путем выяснили, без оперативки, материнка тоже поет (как в первом ролике) 🙂
Источник