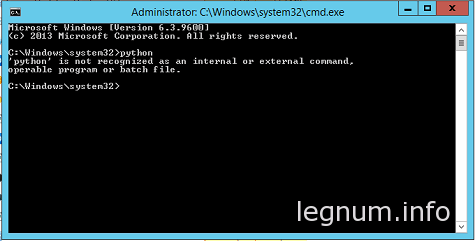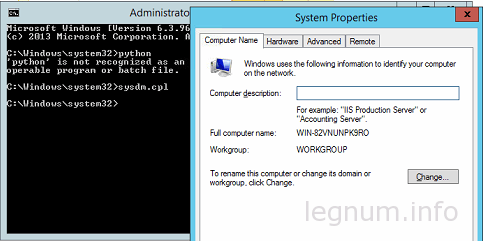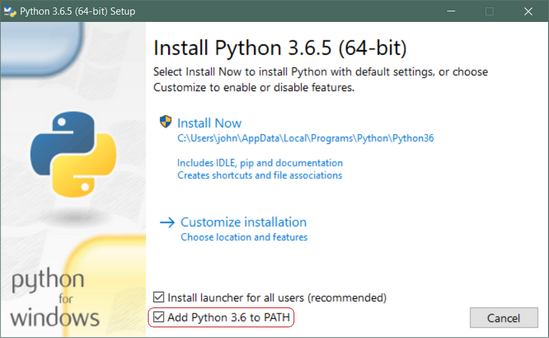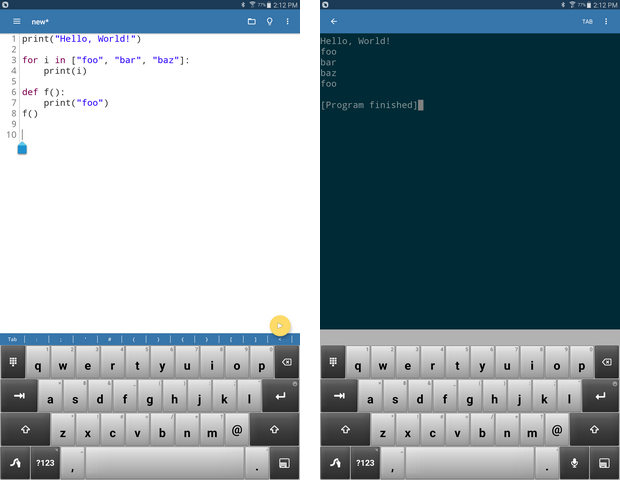Python is an excellent general purpose language that can be used for batch processing and other tasks on your server.
To install Python on Windows Server operating system, you just need to run the installer and use the simplest configuration.
Steps to Install Python on Windows Server Operating System
-
Download the installer (full as opposed to the web sintaller) and save it to your temp folder.
-
Right-click on the file and select Run as administrator.
-
You’ll see a User Account Control popup window with a question, “Do you want to allow the following program to make changes to this computer?” Just click on Yes.
-
Check the Add Python 3.7 to PATH checkbox at the bottom of the window (or whatever the latest version you’re installing).
-
In Optional Features screen, make sure you at least check the following: pip, py launcher, and for all users. Click Next.
-
On the next screen, Advanced Options, make sure you check Install for all users which then will change the value of Customize install location, just accept the default installation in C:Program Files unless you have a reason to install it somewhere else. Click Install.
-
Once you see Setup was successful just click the Close button.
-
Make sure that C:Program FilesPython37 and C:Program FilesPython37Scripts are in the Path of your System variables.
If you’re able to click on Edit button, you can see all the path entries in each line which is easier to read and edit. In this case, the button is greyed out due to the group policy.
If you don’t care where the program is installed, you can just clik on the Install Now, there’s nothing wrong with the setup and Python will run and this is generally fine for desktop installation.
For server installation, you should be more mindful with the program location better location rather than the default installation under a specific user folder who ran the installer. So it’s better to choose Customize installation.
As a final check, you can open Programs and Features and check if Python and Python Launcher are shown.
That’s all there is to have your server running Python scripts.
If you work mostly with Microsoft stack and need to connect to a SQL Server database using Python, then check this post about Python SQL Server Driver.
Further Reading
How to Activate Built-in Web Server
How to Use Python to Connect to SQL Server
Download
Python Download

Рассмотрим установку языка программирования на Windows Server 2012, хотя установка на Windows 7, Windows 10 будет типовой.
Итак, для установки нам потребуется дистрибутив Python версию которой выбираем и скачиваем по ссылке: https://www.python.org/downloads/
Закачиваем и устанавливаем .msi пакет:
Выбираем установку для всех пользователей:
Выбираем директорию для установки, я оставляю по умолчанию C:Python27:
Далее по умолчанию нажимаем NEXT, NEXT до окончания установки:
Теперь необходимо проверить добавился ли путь для командной строки.
В диспетчере задач нажимаем Run new task:
Набираем cmd и жмем ENTER:
В окне терминала набираем python и жмем Enter, если выдаст информацию, то на этом инсталляция закончена.
У меня, как всегда, просто не получается и python выдает ошибку:
В этом же окне терминала набираем sysdm.cpl и попадаем в System Properties:
Теперь нужно зайти в закладку Advanced и нажать кнопку Environment Variables:
Редактируем Path, добавляем в конце через точку с запятой путь куда установили Python, у меня это выглядит так — ;C:Python27:
Теперь пробуем прописать python, но сделать это нужно в новом окне терминала, который подтянет наши записи:
Вот теперь установка Python закончена и можно работать.
Python — это простой по синтаксису и лёгкий для начинающего разработчика язык программирования, с помощью которого можно решить огромный спектр задач, начиная от автоматизации любых операций и заканчивая написанием полноценных веб-сервисов или сложных алгоритмов для машинного обучения.
Данная статья поможет при установке Python 3 на сервер с любой актуальной версией операционной системы на базе Ubuntu и Debian. Мы разберём, как и для чего используется виртуальное окружение (virtualenv) и менеджер пакетов PIP3, а ещё рассмотрим, как добавить скрипт Python в автозагрузку при старте операционной системы через планировщик Cron.
Содержание
- Установка Python на Ubuntu
- Установка Python на Debian
- Управление альтернативными версиями
- Установка и начало работы с Python virtualenv (VENV)
Установка Python на Ubuntu
Для примера возьмём Ubuntu 18, там установлена нативная версия Python 3.6.9 по умолчанию. Проверим версию установленного пакета командой:
python3 --version

Если вы планируете запускать на сервере несколько разных программ Python, то лучше использовать виртуальное окружение, чтобы избежать проблем с производительностью и совместимостью. Использование VENV позволит установить разные пакеты PIP и не нагружать ими нативную версию Python. Подробнее об этом рассказываем в одном из следующих разделов.
Запускаем обновление репозиториев и пакетов операционной системы. На боевом сервере делать это не рекомендую, в этом случае просто обновим репозитории (apt update):
apt update && apt upgrade -yДалее установим пакет для управления независимыми репозиториями и добавим сам репозиторий Python:
apt install software-properties-common -y && add-apt-repository ppa:deadsnakes/ppa
Подтверждаем добавления репозитория нажатием кнопки Enter.
После чего можно установить на сервер любую доступную версию Python, подходящую для ваших задач. На момент написания статьи последняя доступная стабильная версия из репозитория — Python 3.9.
Проверить какие версии доступны для установки можно командой:
apt-cache policy python3.9
#Вместо 3.9 можно указать нужную версию.

Установим Python 3.9, для этого выполняем команду:
apt install python3.9 -y
Для проверки запустим интерактивную сессию Python:
python3.9
print("Hello, World!")
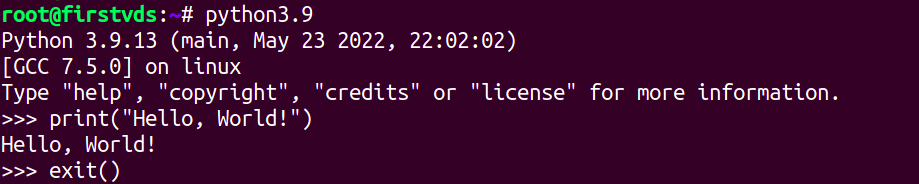
Для выхода из интерактивной сессии нажимаем Ctrl+D, также выйти можно с помощью команды quit() или exit().
Установка Python на Debian
На Debian 11 для установки Python3.9.2 достаточно будет выполнить команду:
apt install software-properties-common -y
Для операционных систем Debian 9 и 10 процесс установки отличается Python 3.9 отличается, будем собирать пакеты скачанные с официального сайта. Но не волнуйтесь, в этом нет ничего сложного.
Обновляем репозитории и устанавливаем обновления для нового сервера, для уже работающего обновим только репозитории (apt update):
apt update && apt upgrade -y
Устанавливаем службы которые необходимы для сборки:
apt install build-essential zlib1g-dev libncurses5-dev libgdbm-dev libnss3-dev libssl-dev libsqlite3-dev libreadline-dev libffi-dev curl libbz2-dev -y
Загружаем архив с нужной версией и распакуем его:
wget https://www.python.org/ftp/python/3.9.12/Python-3.9.12.tgz && tar -xf Python-3.9.12.tgz
Посмотреть доступные для загрузки архивы и скопировать ссылку можно на официальном сайте
Перейдём в директорию с Python:
cd /root/Python-3.9.12/
#В моём случае работаю под пользователем root и архив был загружен/распакован в корневую директорию этого пользователя /root/
И запустим сценарий конфигурации:
./configure --enable-optimizations
После чего соберём пакет командой:
make -j 2
#Ключ -j указывает на количество одновременно выполняемых операций, здесь можно указать число равное количеству ядер процессора для вашего сервера чтобы ускорить сборку
Когда процесс будет завершён запускаем финальную команду:
make altinstall
Готово, на сервер установлена альтернативная версия Python 3.9.12
Для проверки запустим интерактивную сессию Python.
Управление альтернативными версиями
Для управления установленными версиями Python и выбора основной используем службу update-alternatives.
Хочу предупредить, что выполнять такие действия нежелательно по причине того, что системные программы написаны и протестированы именно для той версии Python, которая была установлена по умолчанию, а обновление основной версии может нарушить работу каких-либо служб. Для подобных задач лучше использовать виртуальное окружение Python VENV, об этом в следующем разделе.
Если вы всё же приняли решение обновить нативную версию, то добавляем установленные на сервере версии как альтернативные:
update-alternatives --install /usr/bin/python3 python3 /usr/bin/python3.6 1
#/usr/bin/python3.6 — путь до установленной версии в операционной системе.
#1 — приоритет.
update-alternatives --install /usr/bin/python3 python3 /usr/bin/python3.9 2
#Здесь принцип тот же, путь до установленной версии и приоритет 2.
#Для Debian путь до установленной альтернативной версии отличается /usr/local/bin/python3.9
Проверяем:
update-alternatives --list python3

Для установки альтернативной версии как основной выполняем команду и выбираем нужный номер версии, который указан в колонке Selection:
update-alternatives --config python3
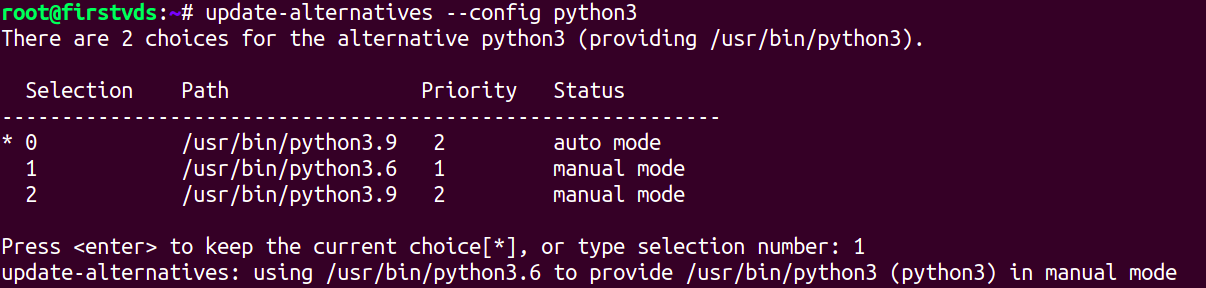
Получившийся результат:

Установка и начало работы с Python virtualenv (VENV)
Аббревиатура VENV расшифровывается как «virtual environment», что в переводе означает «виртуальная среда». Размещение проектов в изолированной виртуальной среде позволяет управлять абсолютно разными проектами Python на одном сервере. Проекты могут использовать разный набор библиотек и разную версию Python, при этом для каждой отдельной виртуальной среды можно использовать собственные настройки.
Выполним установку venv:
apt install python3-venv -y
Для установки venv на альтернативную версию для Ubuntu используем команду следующего вида:
apt install -y python3.9-venv -y
Создадим директорию, в которой будет находится наше виртуальное окружение, и сразу перейдём в неё:
mkdir fvds && cd fvds
Можно использовать любую удобную директорию.
Активируем виртуальную среду:
python3 -m venv fvds_env или python3.9 -m venv fvds_env
Где «fvds_env» название нашего проекта.
Активируем созданную среду командой:
source /путь_до_окружения/bin/activate
#В моём случае получилась вот такая команда: source /root/fvds/fvds_env/bin/activate
Когда виртуальная среда стала активна, то в командной строке перед именем пользователя появляется префикс созданной среды:

При работе в venv вы можете использовать команды python и pip вместо python3 и pip3 соответственно.
Для выхода из окружения используем команду:
deactivate
Для управления большим количеством окружений есть замечательный инструмент virtualenvwrapper. Более подробную информацию можно найти на официальном сайте этого программного обеспечения.
Установка менеджера пакетов PIP для Debian и Ubuntu
Для решения большинства задач в Python уже созданы библиотеки, и вам не требуется писать с нуля модули, например, для взаимодействия с базами данных или веб-сервером. В свободный доступ менеджера пакетов PIP добавлено более 382 тысяч пакетов, что само по себе является впечатляющей цифрой. Сложно вообразить, какое количество строк кода уже было написано и какие возможности нам открывает этот инструмент.
Приступим к установке менеджера PIP для управления библиотеками Python, которые не входят в стандартную сборку:
apt install python3-pip -y
Если на сервере есть альтернативные версии Python, которые вы используете, то выполняем обновление PIP для этой версии:
python3.9 -m pip install --upgrade pip
#Вместо 3.9 можно указать нужную версию
Рассмотрим синтаксис утилиты:
pip3 [команда] [опции] [имя пакета]
Вот набор основных команд, которые пригодятся при работе с PIP:
install— установить пакет.install -U— обновление пакетов.uninstall— удалить пакет.search— найти пакет.list— список установленных пакетов.show— просмотр информации о установленном пакете.
Для примера установим пакет aiogram:
pip3 install aiogram
Проверяем наличие библиотеки для основной версии командой:
pip3 list | grep aiogram или pip3 show aiogram
Для установки библиотек на альтернативную версию Python используем команду следующего вида:
python3.9 -m pip install aiogram
Проверим, установилась ли эта библиотека на альтернативную версию:
python3.9 -m pip list | grep aiogram или python3.9 -m pip show aiogram
Найти название нужной библиотеки, посмотреть документацию к ней и получить команду для её установки всегда можно на официальном сайте pypi.org
Использование requirements.txt
Если потребуется масштабировать вашу программу, перенести её на другой сервер или развернуть проект из GitHub, не устанавливая каждый пакет PIP, который требуется для запуска, отдельно — всё это можно реализовать с помощью встроенного функционала. Все пакеты можно сохранить в файл requirements.txt(такое название необязательно, но является общепринятым стандартом), а затем развернуть их на сервере или в виртуальном окружении VENV.
Чтобы сохранить информацию о всех установленных пакетах PIP, используем команду:
pip3 freeze > requirements.txt
Для установки пакетов, которые были сохранены в файл, команда следующая:
python3 -m pip install -r requirements.txt или pip3 install -r requirements.txt
Запуск скриптов Python при старте сервера через Cron
Большинство начинающих пользователей сталкиваются с вопросом: «Как автоматизировать запуск программы на Python и добавить скрипт автозагрузку?»
Самый простой способ добавить задачу в Cron.
Если вы используете venv, то задача, добавленная в планировщик, будет выглядеть вот таким образом:
@reboot source /путь_до_окружения/bin/activate && python /путь_до_скрипта.py
Запуск скрипта без виртуального окружения:
@reboot /usr/bin/python3 /путь_до_скрипта.py
Проверить, правильно ли вы добавили команду, можно, запустив скрипт по путям, которые добавлены в планировщик Cron. Чтобы точно убедиться, что скрипт запускается после перезагрузки, давайте проверим это на практике и отправим сервер на перезагрузку командой:
reboot
Если ваш проект запустился после загрузки операционной системы, то всё работает. В ином случае смотрим логи Cron и ищем ошибку.
Чтобы начать работать с Python 3, вам нужно получить доступ к интерпретатору Python. Существует несколько общих способов сделать это:
- Python можно получить на сайте Python Software Foundation python.org. Как правило, это означает загрузку нужно установочного файла для вашей операционной системы и запуска его на вашем компьютере.
- Некоторые операционные системы, особенно Linux, предоставляют менеджер пакетов, который можно запустить для установки Python.
- Для macOS, лучший способ установить Python 3 включает в себя установку менеджера пакетов под названием Homebrew. Вы увидите, как это делать в соответствующем разделе статьи.
- Для мобильных операционных систем, таких как Android и iOS, вы можете установить приложения, которые предоставляют среду программирования Python. Это может быть отличным способом практики ваших навыков на ходу.
В качестве альтернативы, существует ряд сайтов, которые позволяют вам получить доступ к интерпретатору Python онлайн, без необходимости в установки чего-либо на вашем компьютере. Прежде чем начать изучать основы языка программирования Python вы должны иметь стабильную версию интерпретатора Python.
Есть вопросы по Python?
На нашем форуме вы можете задать любой вопрос и получить ответ от всего нашего сообщества!
Telegram Чат & Канал
Вступите в наш дружный чат по Python и начните общение с единомышленниками! Станьте частью большого сообщества!
Паблик VK
Одно из самых больших сообществ по Python в социальной сети ВК. Видео уроки и книги для вас!
Обратите внимание: есть вероятность, что Python может быть поставлен в вашу операционную систему и уже установлен. Возможно, версия Python уже устарела, а вам нужна более новая версия и вы ищете способ её установки.
В этой статье мы шаг за шагом пройдемся по установке рабочей версии Python 3 для Windows macOS, Linux, iOS, и Android. Приступим!
Вероятность того, что на вашей системе Windows заранее установлен Python – крайне мала. К счастью, установка не требует большего, чем загрузка установочного файла Python с сайта python.org и его запуска. Давайте рассмотрим, как устанавливать Python 3 на Windows:
Шаг 1 : Загрузка установочного файла Python 3
- Открываем окно браузера и переходим на страницу Download для Windows на python.org;
- Под верхним заголовком, где написано Python Releases for Windows, нажимаем на ссылку к последней версии Python 3.x.x.;
- Листаем вниз и выбираем установочный файл Windows x86-64 для 64-разрядной версии операционной системы или файл Windows x86 для 32-разрядной (Смотреть ниже).
32 или 64-битный Python?
В Windows вы можете выбрать как 32-битный, так и 64-битный установочный файл. Рассмотрим, в чем разница между ними:
- Если у вас система с 32-битным процессором, тогда вам нужно выбирать 32-битный установочный файл.
- Для 64-битных систем, каждый установочный файл может работать в большинстве случаев. 32-битная версия использует меньше памяти, однако 64-битная версия работает лучше для приложений с интенсивными вычислениями.
- Если вы не уверенны в том, какую версию выбрать, выбирайте 64-битную.
Обратите внимание: помните, что если вы поняли, что этот выбор неправильный, и хотите перейти к другой версии Python, вы можете просто удалить Python и затем переустановить его, скачав другой установочный файл с python.org.
Шаг 2: Запускаем установочный файл
После того, как вы выбрали установочный файл и загрузили его, просто запустите его двойным нажатием на загруженный файл. Должен открыться диалог, который выглядит следующим образом:
Важно! Убедитесь в том, что вы установили флажок в разделе Add Python 3.x to PATH, чтобы интерпретатор был установлен в вашем пути выполнения.
Далее, просто нажмите на Install Now. Это все, что нужно. Через несколько минут у вас в системе должен быть рабочий Python 3
Подсистема Windows для Linux (WSL)
Если вы используете Windows 10 Creators или Anniversary Update, существует другой способ установки Python. Эти версии Windows 10 включают в себя функцию под названием Windows Subsystem for Linux, которая позволяет вам запустить среду Linux прямо в Windows без изменений и без дополнительных нагрузок в виртуальном компьютере.
- Для дополнительной информации, вы можете ознакомиться с документацией подсистемы Windows для Linux на сайте Microsoft;
- Для инструкций по подключению подсистемы в Windows 10 и установки дистрибутива Linux, вы можете ознакомиться с руководством Windows 10;
- Также, вы можете посмотреть презентацию Сары Кули на YouTube, одной из участников команды разработчиков WSL.
После установки подходящего дистрибутива Linux, вы можете установить Python 3 в консольном окне Bash, как если бы вы запускали дистрибутив Linux напрямую (смотреть ниже).
Установка Python 3 на Linux
Вероятность того, что дистрибутив Linux содержит установленный Python намного выше, но это не означает, что у вас установлена последняя версия, и это может быть Python 2 а не Python 3.
Чтобы узнать, какая версия установлена у вас, откройте окно терминала и попробуйте выполнить следующие команды:
- python —version
- python2 —version
- python3 —version
Одна или несколько этих команд должны указать на текущую версию:
|
$ python3 —version Python 3.6.5 |
Если указанная версия является Python 2.x.x или версией Python 3, которая не является последней, тогда вам может понадобиться последняя версия. Процедура решения данного вопроса зависит от того, с каким дистрибутивом Linux вы работаете.
Установка Python 3.6 на Ubuntu
В зависимости от версии Ubuntu, с которым вы работаете, варьируются и инструкции по установке Python. Вы можете определить вашу локальную версию Ubuntu, выполнив следующую команду:
|
$ lsb_release —a No LSB modules are available. Distributor ID: Ubuntu Description: Ubuntu 16.04.4 LTS Release: 16.04 Codename: xenial |
Следуйте следующим инструкциям в зависимости от номера версии, который виден под надписью Release в выдаче консоли:
Ubuntu 17.10, Ubuntu 18.04 предоставляет Python 3.6 по умолчанию. Вы можете вызвать его по команде python3.
Ubuntu 16.10 и Ubuntu 17.04 не предоставляют Python 3.6 по умолчанию, однако он доступен в репозитории Universe. Вы можете установить его, выполнив следующие команды:
|
$ sudo apt—get update $ sudo apt—get install python3.6 |
Вы можете вызвать его по команде python3.6.
Если вы используете Ubuntu 14.04 или Ubuntu 16.04, Python 3.6 не будет находиться в репозитории Universe, так что вам нужно получить его из архива Personal Package Archive (PPA). Например, для установки Python из PPA, выполните следующую команду:
|
$ sudo add—apt—repository ppa:deadsnakes/ppa $ sudo apt—get update $ sudo apt—get install python3.6 |
Как и ранее, его можно вызвать при помощи команды python3.6.
Установка Python 3 на Linux Mint
Mint и Ubuntu используют одну и ту же систему управления пакетами, которая заметно упрощает жизнь. Вы можете следовать инструкциям, применимым к Ubuntu 14.04 (смотрим выше), так как PPA также работает и с Mint.
Установка Python 3 на Debian
Мы нашли ресурсы, в которых указано, что метод Ubuntu 16.10 (смотрим выше) будет работать и с Debian, но нам так и не удалось найти рабочий способ для Debian 9. Вместо этого, мы получили альтернативный способ установки Python, указанный ниже.
Одна загвоздка с Debian: как правило, он не устанавливает команду sudo по умолчанию. Чтобы установить её, вам нужно сделать следующее, прежде чем приступить к дальнейшим инструкциям:
|
$ su $ apt—get install sudo $ vi /etc/sudoers |
После этого, нужно открыть файл /etc/sudoers при помощи команды sudo в vim (или в другом текстовом редакторе, который вы предпочитаете). Добавьте следующую строку текста в конец файла, заменив your_username с вашим пользовательским именем:
|
your_username ALL=(ALL) ALL |
Установка Python 3 на openSuse
Мы нашли несколько сайтов, в которых описывается, как получить zipper для установки последней версии Python, однако предоставленная информация либо не работает, либо устарела. У нас не вышло довести какой-либо из предоставленных способов до рабочего состояния, так что мы возвращаемся к установке Python из источника. Чтобы сделать это, вам нужно будет установить инструменты разработки, что можно сделать при помощи YaST (в меню), или используя zipper:
|
$ sudu zypper install —t pattern devel_C_C++ |
Этот шаг займет какое-то время и включает в себя установку 154-х пакетов, однако по окончанию, мы можем скомпилировать Python из исходников, как показано в разделе ниже.
Установка Python 3 на Fedora
Fedora включает в себя инструкцию, в которой указано, как сделать Python 3 версией Python по умолчанию. Она показывает, что нынешняя, и последующие несколько версий будут предоставлены вместе с Pyhton 2 по умолчанию, но тем не менее, Python 3 будет также установлен. Если версия установленного python3 не является 3.6, вы можете выполнить следующую команду для установки последней версии:
|
$ sudo dnf install python36 |
Установка Python 3 на Arch Linux
Arch Linux агрессивно относится к поддержке версий Python. Весьма вероятно, что у вас уже есть последняя версия. Если нет, воспользуйтесь следующей командой:
Компиляция Python 3 из исходников
Есть вероятность, что ваш дистрибутив Linux не будет содержать последнюю версию Python. Возможно, вам нужно иметь возможность установить последнюю, лучшую версию самостоятельно. Рассмотрим следующие шаги, которые нужно пройти, чтобы установить Python из источника:
Шаг 1: Загрузка исходного кода
Для начала, вам нужно получить исходный код Pyhon. Python.org делает эту процедуру весьма простой. Если вы перейдете к странице загрузки, вы увидите последний исходник Python 3 вверху. (Убедитесь в том, что вы не взяли версию Python 2 или Legacy Python)
Выбрав версию, внизу страницы вам доступна секция Files. Выберите исходный tar-файл и загрузите его на свой компьютер. Если вы предпочитаете метод с командной строкой, вы можете просто использовать wget для загрузки в вашу текущую папку:
|
$ wget https://www.python.org/ftp/python/3.6.5/Python—3.6.5.tgz |
Шаг 2: Подготовьте вашу систему
Существует несколько специфичных для дистрибутива шагов, связанных с получением Python с нуля. Суть каждого шага одинакова для всех дистрибутивов, но вам может понадобиться перевести ваш дистрибутив, если в нем не используется apt-get:
Первый шаг, который вам нужно сделать, выполняя такую операцию – это обновление системных пакетов на вашем компьютере перед началом. В Debian, это будет выглядеть следующим образом:
|
$ sudo apt—get update $ sudo apt—get upgrade |
Далее, нам нужно убедиться в том, что система содержит инструменты, необходимые для установки Python. Их очень много, и у вас в распоряжении уже могут иметься некоторые из них. Я отсортировал их в одной командной строке, но вы можете разбить список на короткие команды.
|
# Для apt-систем (таких как Debian, Ubuntu и Mint) $ sudo apt—get install —y make liblzma—dev lzma build—essential libssl—dev zlib1g—dev libbz2—dev libreadline—dev libsqlite3—dev wget curl llvm libncurses5—dev libncursesw5—dev xz—utils tk—dev # Для yum-систем (таких, как CentOS) $ sudo yum —y groupinstall development $ sudo yum —y install zlib—devel |
Шаг 3: Собираем Python
Выполнив предварительные условия и получив файл tar, вы можете распаковать исходник в папку. Обратите внимание на то, что следующая команда создаст новую папку Python-3.6.5 под той, в которой вы в данный момент находитесь:
|
$ wget https://www.python.org/ftp/python/3.6.5/Python—3.6.5.tgz $ tar xvf Python—3.6.5.tgz $ cd Python—3.6.5 |
Теперь вам нужно запустить инструмент ./configure для подготовке к построению Python:
|
$ ./configure —enable—optimizations —with—ensurepip=install |
Далее, мы скомпилируем Python при помощи make. Опция –j просто делит компиляцию на параллельные шаги для ускорения компиляции. Даже с параллельным компилированием, этот шаг может занять несколько минут:
Далее, вам может понадобиться установить новую версию Python. Используем таргет altinstall, чтобы не перезаписать системную версию Python. Так как вы устанавливаете Python в /usr/bin, вам нужно запустить команду от имени администратора:
Внимание! Используйте только таргет altinstall в make. Использование таргета install перезапишет бинарный код python. Вроде бы в этом нет ничего страшного, однако есть большие части системы, которые полагаются на предварительно установленную версию Python.
Шаг 4: Верификация установки Python
Наконец, вы можете протестировать новую версию Python:
|
$ python3.6 —V Python 3.6.5 |
Установка Python 3 на Mac OS X
Текущая версия macOS включает в себя Python 2.7, однако его спокойно можно считать устаревшим несколько месяцев назад. Кстати, в данной статье используется только Python 3, так что давайте попробуем обновиться!
Лучший способ установки Python 3 на macOS – это использовать менеджер пакетов Homebrew. Этот подход также рекомендуются в различных руководствах, такой как гайд к Python от Hitchhiker.
Шаг 1: Установка Homebrew (Часть 1)
Перед началом, вам нужно установить Homebrew:
- Открываем браузер и переходим на страницу http://brew.sh/. После окончания загрузки страницы, выбираем код начальной загрузки под Install Homebrew. Далее нажимаем Cmd+C, чтобы копировать его в буфер обмена. Убедитесь в том, что вы полностью выделили текст команды, так как в противном случае установка будет неудачной.
- Далее, вам нужно открыть окно Terminal.app, вставить код начальной загрузки Homebrew, затем нажать Enter. После этого начнется установка Homebrew.
- Если вы делаете это в свежей версии macOS, может появиться предупреждение, в котором предлагается установка инструментов командной строки разработчика от Apple. Это нужно для того, чтобы закончить установку, так что подтвердите диалоговое окно, нажав на install.
Теперь вам нужно подождать, пока эти инструменты закончат установку. Это может занять несколько минут. Самое время для чашечки кофе или чая!
Шаг 2: Установка Homebrew (Часть 2)
Вы можете продолжить установку Homebrew, затем приступить к установке Python 3 по окончанию установки инструментов командной строки разработчика:
- Подтверждаем диалог «Программное обеспечение было установлено» установочного файла инструментов разработчика;
- Возвращаемся к терминалу, нажимаем Enter для продолжения установки Homebrew;
- Homebrew попросит вас ввести свой пароль для окончания установки. Введите свой пользовательский пароль и нажмите Enter, чтобы продолжить;
- В зависимости от того, какое у вас подключение к интернету, Homebrew займет несколько минут времени для загрузки необходимых файлов. После окончания установки, вам нужно будет вернуться к окну терминала.
Ура! Теперь пакетный менеджер Homebrew установлен, так что мы можем продолжить установку Python 3 в вашей системе.
Шаг 3: Установка Python
После того, ка Homebrew установился, возвращаемся к терминалу и выполняем следующую команду:
Обратите внимание: Когда вы копируете эту команду, убедитесь в том, что вы не используете символ $ в начале строки. Это просто индикатор, указывающий на то, что это команда консоли.
После введения этой команды, начнется загрузка и установка последней версии Pyhton. После того, как команда brew нашего долгожданного Homebrew завершится, Python 3 будет установлен в вашей системе.
Вы можете убедиться в том, что все прошло надлежащим образом, проверив, доступен ли Python из терминала:
- Открываем терминал, запустив Terminal.app;
- Вводим pip3 и нажимаем Enter;
- Вы должны увидеть текст справки от пакетного менеджера Python под названием pip. Если вы увидите уведомление об ошибке после запуска pip3, пройдите шаги установки Python снова, чтобы убедиться в том, что у вас рабочая версия Python.
Предположим, что все работает как нужно, и вы увидели выдачу pip в вашем командном окне, с чем мы вас и поздравляем! Вы только что установили Python в вашей системе, и мы все готовы перейти к следующему разделу нашей статьи.
Установка Python 3 на iOS (iPhone / iPad)
Приложение Pythonista для iOS – это полноценная среда разработки, которую вы можете запустить на своем айфоне или айпаде. Фактически, это комбинация из редактора Python, документации и интерпретатора, уложенное в одно приложение.
Pythonista на удивление приятно использовать. Это отличный небольшой инструмент для случаев, когда вы оказываетесь без ноутбука и хотите поработать над своими навыками работы с Python на ходу. Приложение работает с полной версией стандартной библиотеки Python 3 и даже включает в себя полную документацию, с которой можно работать без подключения к интернету.
Для установки вам нужно просто загрузить Pythonista из iOS app store.
Установка Python 3 на Android (Смартфоны и планшеты)
Если у вас есть смартфон или планшет на Android, и вы хотите отточить свои навыки работы с Python на ходу, есть несколько доступных вариантов. Один из них является приложением Pydroid 3, оно работает наиболее надежно и поддерживает Python 3.6.
Pydroid 3 поддерживает интерпретатор, который вы можете использовать для сессий REPL, кроме этого, он также предоставляет возможность редактирования, сохранения и выполнения кода Python:
Вы можете скачать и установить Pydroid 3 в магазине Google Play. Здесь доступна бесплатная версия, но есть и премиум версия, которая поддерживает прогнозирование и анализ кода.
Online интерпретаторы Python
Если вы хотите ознакомиться с примерами в этой статье без установки Python на свое устройство, есть несколько доступных сайтов, где вы можете работать с интерпретатором Python онлайн:
- Python.org Online Console: www.python.org/shell
- Python Fiddle: pythonfiddle.com
- Repl.it: repl.it
- Trinket: trinket.io
- Python Anywhere: www.pythonanywhere.com
Эти облачные интерпретаторы Python может и не в состоянии выполнять сложные примеры, однако они достаточно адекватны для запуска большей части простых примеров и могут помочь вам с началом работы в Python.
Выводы
В данной статье вам была предоставлена информация, которая необходима для получения доступа к интерпретатору Python 3. Теперь вы готовы к тому, чтобы приступить к дальнейшей работе с Python!
Являюсь администратором нескольких порталов по обучению языков программирования Python, Golang и Kotlin. В составе небольшой команды единомышленников, мы занимаемся популяризацией языков программирования на русскоязычную аудиторию. Большая часть статей была адаптирована нами на русский язык и распространяется бесплатно.
E-mail: vasile.buldumac@ati.utm.md
Образование
Universitatea Tehnică a Moldovei (utm.md)
- 2014 — 2018 Технический Университет Молдовы, ИТ-Инженер. Тема дипломной работы «Автоматизация покупки и продажи криптовалюты используя технический анализ»
- 2018 — 2020 Технический Университет Молдовы, Магистр, Магистерская диссертация «Идентификация человека в киберпространстве по фотографии лица»
Introduction
Python is a widely used high-level programming language first launched in 1991. Since then, Python has been gaining popularity and is considered as one of the most popular and flexible server-side programming languages.
Unlike most Linux distributions, Windows does not come with the Python programming language by default. However, you can install Python on your Windows server or local machine in just a few easy steps.
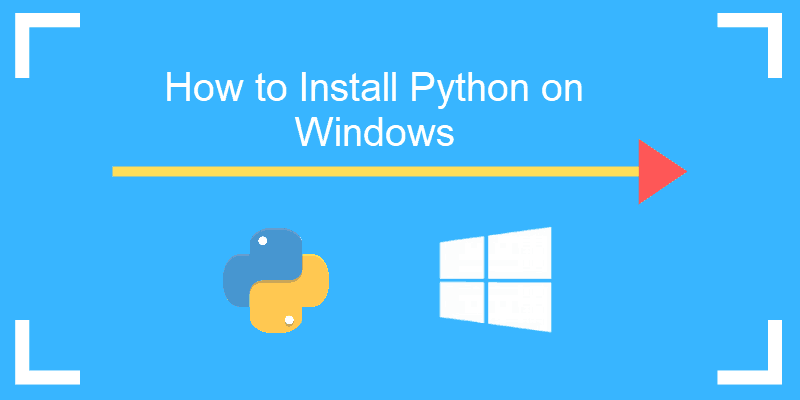
Prerequisites
- A system running Windows 10 with admin privileges
- Command Prompt (comes with Windows by default)
- A Remote Desktop Connection app (use if you are installing Python on a remote Windows server)
Python 3 Installation on Windows
Step 1: Select Version of Python to Install
The installation procedure involves downloading the official Python .exe installer and running it on your system.
The version you need depends on what you want to do in Python. For example, if you are working on a project coded in Python version 2.6, you probably need that version. If you are starting a project from scratch, you have the freedom to choose.
If you are learning to code in Python, we recommend you download both the latest version of Python 2 and 3. Working with Python 2 enables you to work on older projects or test new projects for backward compatibility.
Note: If you are installing Python on a remote Windows server, log in via Remote Desktop Protocol (RDP). Once you log in, the installation procedure is the same as for a local Windows machine.
Step 2: Download Python Executable Installer
- Open your web browser and navigate to the Downloads for Windows section of the official Python website.
- Search for your desired version of Python. At the time of publishing this article, the latest Python 3 release is version 3.7.3, while the latest Python 2 release is version 2.7.16.
- Select a link to download either the Windows x86-64 executable installer or Windows x86 executable installer. The download is approximately 25MB.
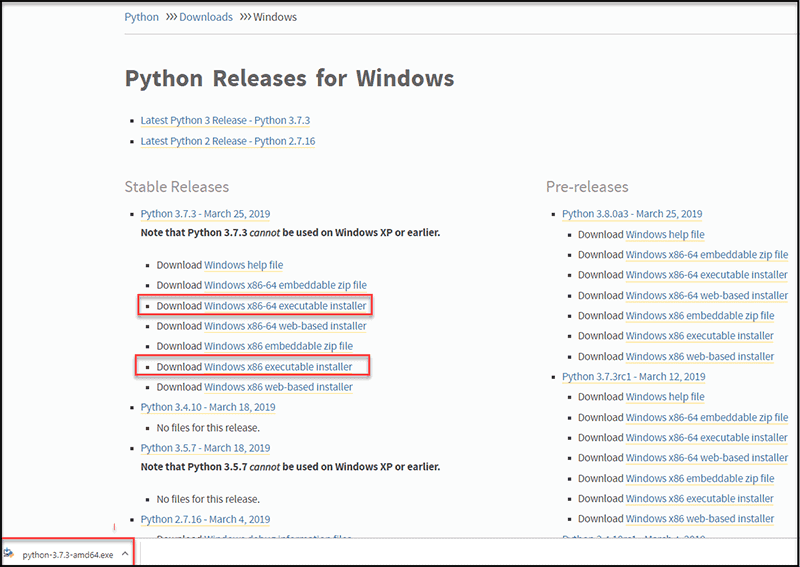
Note: If your Windows installation is a 32-bit system, you need the Windows x86 executable installer. If your Windows is a 64-bit version, you need to download the Windows x86-64 executable installer. There is nothing to worry about if you install the “wrong” version. You can uninstall one version of Python and install another.
Step 3: Run Executable Installer
1. Run the Python Installer once downloaded. (In this example, we have downloaded Python 3.7.3.)
2. Make sure you select the Install launcher for all users and Add Python 3.7 to PATH checkboxes. The latter places the interpreter in the execution path. For older versions of Python that do not support the Add Python to Path checkbox, see Step 6.
3. Select Install Now – the recommended installation options.
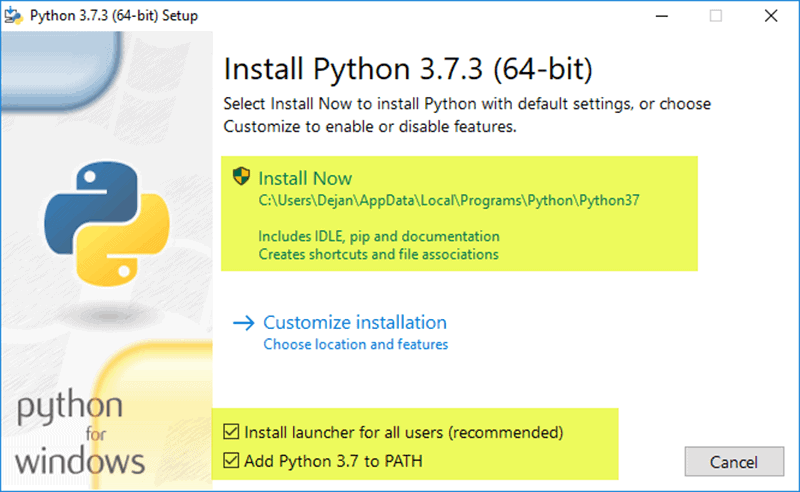
For all recent versions of Python, the recommended installation options include Pip and IDLE. Older versions might not include such additional features.
4. The next dialog will prompt you to select whether to Disable path length limit. Choosing this option will allow Python to bypass the 260-character MAX_PATH limit. Effectively, it will enable Python to use long path names.

The Disable path length limit option will not affect any other system settings. Turning it on will resolve potential name length issues that may arise with Python projects developed in Linux.
Step 4: Verify Python Was Installed On Windows
- Navigate to the directory in which Python was installed on the system. In our case, it is C:UsersUsernameAppDataLocalProgramsPythonPython37 since we have installed the latest version.
- Double-click python.exe.
- The output should be similar to what you can see below:
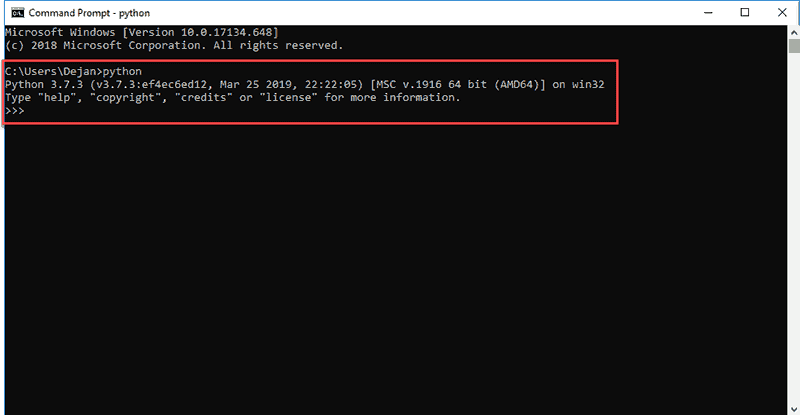
Note: You can also check whether the installation was successful by typing python –V in Command Prompt. The output should display your installed version of Python. In our case, it is “Python 3.7.3.”
Step 5: Verify Pip Was Installed
If you opted to install an older version of Python, it is possible that it did not come with Pip preinstalled. Pip is a powerful package management system for Python software packages. Thus, make sure that you have it installed.
We recommend using Pip for most Python packages, especially when working in virtual environments.
To verify whether Pip was installed:
- Open the Start menu and type «cmd.«
- Select the Command Prompt application.
- Enter
pip -Vin the console. If Pip was installed successfully, you should see the following output:
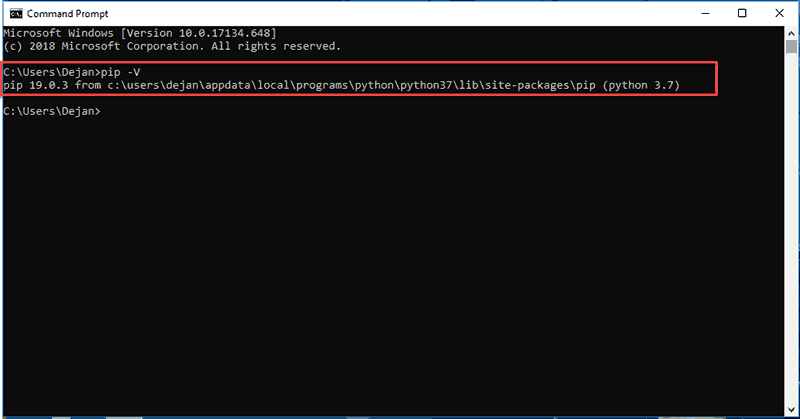
Pip has not been installed yet if you get the following output:
'pip' is not recognized as an internal or external command,
Operable program or batch file.If your version of Python is missing Pip, see our article How to Install Pip to Manage Python Packages on Windows.
Step 6: Add Python Path to Environment Variables (Optional)
We recommend you go through this step if your version of the Python installer does not include the Add Python to PATH checkbox or if you have not selected that option.
Setting up the Python path to system variables alleviates the need for using full paths. It instructs Windows to look through all the PATH folders for “python” and find the install folder that contains the python.exe file.
1. Open the Start menu and start the Run app.
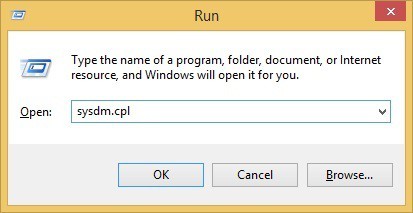
2. Type sysdm.cpl and click OK. This opens the System Properties window.
3. Navigate to the Advanced tab and select Environment Variables.
4. Under System Variables, find and select the Path variable.
5. Click Edit.
6. Select the Variable value field. Add the path to the python.exe file preceded with a semicolon (;). For example, in the image below, we have added «;C:Python34.«
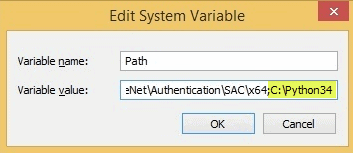
7. Click OK and close all windows.
By setting this up, you can execute Python scripts like this: Python script.py
Instead of this: C:/Python34/Python script.py
As you can see, it is cleaner and more manageable.
Step 7: Install virtualnv (Optional)
You have Python, and you have Pip to manage packages. Now, you need one last software package — virtualnv. Virtualnv enables you to create isolated local virtual environments for your Python projects.
Why use virtualnv?
Python software packages are installed system-wide by default. Consequently, whenever a single project-specific package is changed, it changes for all your Python projects. You would want to avoid this, and having separate virtual environments for each project is the easiest solution.
To install virtualnv:
1. Open the Start menu and type «cmd.»
2. Select the Command Prompt application.
3. Type the following pip command in the console:
C:UsersUsername> pip install virtualenvUpon completion, virtualnv is installed on your system.
Conclusion
In this tutorial, we detailed how to install Python 3.7.3 on Windows. If you are installing a different version of Python, you can expect a similar process.
To upgrade Python to a newer version, check our article how to upgrade Python to 3.9.
Remember, choose your version carefully, make sure that you have Pip installed, and use virtual environments when developing multiple projects on a single system.
Want to try out another new generation, server-side scripting languages? Check out How to Install Ruby on Windows 10.
Happy coding!
Вокруг нас очень мало людей, которые когда-нибудь в своей жизни построят автомобиль. И вряд ли кто-то из них создаст авиационную систему. Возведёт здание. Заложит город.
Эти конструкции слишком сложны, чтобы их сумели создать обычные люди вроде нас с вами. Однако компьютер, может быть, в десять раз сложнее, но готов плясать под вашу дудочку. Простой код можно выучить за пару часов. Начните с языка программирования, который называется «Python». Его написали специально для неквалифицированных пользователей, чтобы перед ними шире раскрылись возможности их компьютеров. Напишите свой код, даже если он понадобится вам только на один день, на один час работы. Если хотите, чтобы компьютер не напрягал вас, а, наоборот, помогал вам, облегчал ваш труд, научитесь писать код.
И знаете, он совершенно прав. Я хочу в картинках рассказать как это легко — поставить Python на Windows и подружить его с портативным локальным WAMP сервером типа Open Server или даже Denwer. А потом забить на них болт и поставить себе Django.
1. Как запустить Python на Windows
Качаем Python
Заходим на сайте Python на страницу с загрузками для Windows. Там есть две ссылки — последний релиз Python второй ветки (сейчас это 2.7.10) и третьей ветки (соответственно — 3.4.3). Так как мы только начинаем с питоном, и нам не нужно поддерживать антикварные проекты, то нам нужна третья.
Переходим по ссылке, прокручиваем вниз экрана и там будет опять две ссылки — Windows x86 MSI installer для 32-битных Windows и Windows x86-64 MSI installer для 64-битных. Если вдруг вы не знаете, какая у вас Windows, то просто кликаете «Пуск», потом правой кнопкой по «Компьютеру», левой кнопкой по «Свойствам» и смотрите.
Устанавливаем Python
Качаем релиз и запускаем его. Сначала загрузчик спросит нас куда ставить. Ставить лучше в корень основного диска (C:Python34, например). Потом загрузчик предложит выбрать разные опции. Убедитесь, что pip включен (с его помощью легко качать разные полезные пакеты для питона). Также включите «Add python.exe to Path», иначе потом придётся делать это вручную.
Немного о Path
Path (или %PATH%) — это виндовская переменная среды, в которой хранятся пути поиска исполняемых файлов. Суть в том, что если файл лежит по одному из путей, сохранённых в Path, его можно вызвать в консоли по одному названию. Если нет, то придётся всякий раз прописывать полный путь до файла.
В нашем случае, если не прописать путь до питона, то его надо будет каждый раз вызывать как C:Python34python.exe, что несколько мучительно. А если прописать, то можно будет ограничиться лаконичным python. Плюс, при установке питон вписывает в Path строку C:Python34Scripts, что даёт возможность вызывать разные полезные скрипты так же одним словом.
Ручная вписка питона в Path
Так что если вы вдруг по воле случая не нажали на «Add python.exe to Path», добавить путь в Path можно вручную. Опять-таки кликаете «Пуск», потом правой кнопкой по «Компьютеру», левой кнопкой по «Свойствам», попадаете на знакомую уже вам вкладку «Система», там в левом меню выбираете «Дополнительные параметры системы», в открывшемся окошке во вкладке «Дополнительно» жмёте на «Переменные среды», ищете в «Системных переменных» переменную Path, выделяете её, жмёте на «Изменить» и добавляете C:Python34;C:Python34Scripts;. Только если у вас питон стоит по другому адресу, то вместо C:Python34, укажите ваш путь.
Запуск Python
Что бы наконец запустить питон, стартуем cmd.exe (Win+R, cmd или «Пуск» -> «Выполнить» cmd), в нём пишем python, жмём enter и — готово — питон запустился!
Можно работать с питоном в интерактивном режиме в командной строке, например, использовать его как калькулятор (лол), или для быстрой проверки каких-то выражений, для обучения и пр.
Если мы хотим запустить файл, переходим в командной строке в папку с файлом (например, cd C:temp) и запускаем файл python hello.py. Готово! Либо можно воспользоваться преимуществами добавления пути в Path, положить файл в C:Python34Scripts и вызвать его просто по названию из любого места.
Если вам не нравится дизайн cmd.exe, вместе с питоном идёт своя оболочка, она доступна через «Пуск» -> «Все программы» -> «Python» -> «IDLE (Python 3.4 GUI — 32 bit)»
2. Как запустить Python на локальном WAMP-сервере
Установка на Windows и пользование питоном в качестве скриптового языка не представляет никаких трудностей. Но как вы заметили для запуска этих скриптов требуется консоль. А как запустить их через браузер, как разместить их на локальном сервере?
Вот тут-то и начинаются трудности.
Прописываем питон в конфигах апача
Будем исходить из того, что у вас уже стоит Open Server или Denwer, или ещё какой-то локальный сервер и на этом сервере крутится Apache. Первая наша задача — дать апачу знать, что он может обрабатывать питоновские скрипты.
Для этого мы открывает файл с конфигурацией апача (в Denwer он лежит по адресу usrlocalapacheconfhttpd.conf, в Open Server — userdataconfigApache-X.X_server.conf, где X.X — версия запущенного апача (у меня Apache-2.4_server.conf, например). Ищем строку AddHandler cgi-script и добавляем в неё .py (это расширение питоновских файлов), если в ней такого ещё нет. И перезапускаем сервер.
Указываем в скрипте путь до Python
В каждом скрипте мы должны будем указывать путь до исполняемого файла python.exe. Если он лежит у нас по адресу C:Python34python.exe, то в заголовке скрипта мы должны будем писать #!c:/Python34/python.exe (обратите внимание, что слеши изменили направление).
Так же, из-за того, что питоновский скрипт обрабатывается по CGI, нам необходимо прописывать Content-Type.
Затем кладём файл на какой-нибудь локальный сайт (в Denwer нужно класть обязательно в папку cgi) и вызываем его через браузер:
А дальше можно спарсить строку запросов, и получить нормальный такой web-скрипт.
3. Django
Но самое забавное, что все эти танцы с бубном не слишком-то и нужны. Не обязательно изобретать велосипеды, потому что уже существуют написанные на питоне фреймворки для web-разработки, например, Django.
Самый простой способ установки — воспользоваться питоньим менеджером пакетов pip, который мы установили вместе с питоном (подробнее о синтаксисе пипа можно почитать здесь).
Набираем в консоли pip install django и он нам всё устанавливает.
После этого в C:Python34Scripts появляется файл django-admin.exe, с помощью которого можно управлять проектами (документация — здесь). Создать новый проект очень просто — надо в консоли перейти в папку, в которой проект будет располагаться и набрать django-admin startproject project_name.
Удобство Django состоит в том, что ему не нужны локальные сервера, потому что он поставляется со своим, так что мы можем зайти в проект и запустить сервер командой python manage.py runserver.
После этого по адресу http://localhost:8000/ (или http://127.0.0.1:8000/ — это тоже самое) будет открываться наш Django-проект. И мы можем прочитать прекрасный джанговский туториал и следуя заветам Кори Доктороу начать бороться с Большим братом.