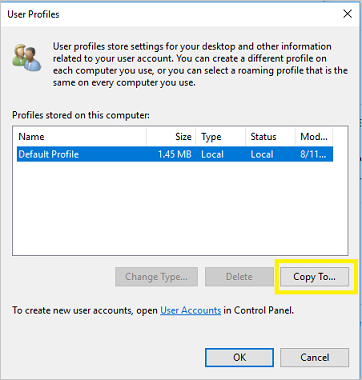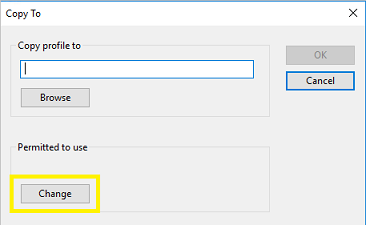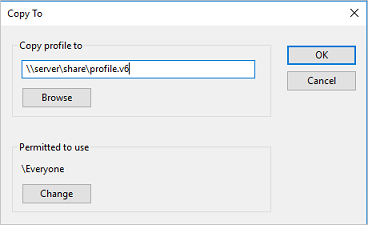Содержание
- Как переключить пользователя на Windows 10
- 1. Как переключать пользователей в Windows 10 с экрана входа
- 2. Как переключать пользователей в Windows 10 из меню «Пуск»
- 3. Как переключать пользователей в Windows 10 с помощью Windows + L
- 4. Как переключать пользователей в Windows 10, используя CTRL + ALT + DELETE
- 5. Как переключать пользователей в Windows 10 с помощью ALT + F4
- 6. Как переключать пользователей в Windows 10 при запросе пароля для изображения
- 7. Как переключать пользователей в Windows 10 из командной строки (CMD) или PowerShell
- Как выбрать основного пользователя Windows 10 для загрузки?
- 1 ответ 1
- Как переключить пользователя в Windows 10
- Создание обязательных профилей пользователей
- Расширение профиля для каждой Windows версии
- Обязательный профиль пользователя
- Создание профиля пользователя по умолчанию
- Как сделать профиль пользователя обязательным
- Применение обязательного профиля пользователя для пользователей
- Применение обязательного профиля пользователя к пользователям
- Применение политик для улучшения времени регистрации
Как переключить пользователя на Windows 10
Большинство людей не являются единственными пользователями своих компьютеров и устройств. Если у вас есть маленький брат или сестра или кто-то из ваших дедушек и бабушек хочет познакомиться с миром технологий, они могут нанести реальный ущерб вашей операционной системе, поскольку они не знакомы с вашими устройствами. Вот почему Windows 10 позволяет вам создавать отдельные учетные записи для каждого пользователя, каждый из которых имеет свои собственные файлы, настройки и приложения. Если на вашем компьютере или устройстве несколько учетных записей пользователей, вот как переключать пользователей в Windows 10.
1. Как переключать пользователей в Windows 10 с экрана входа
Если вы только что запустили компьютер или устройство с Windows 10, первое, что вы видите, это экран входа. Кроме того, если вы уже вошли в систему, вы можете нажать Windows + L на клавиатуре, чтобы заблокировать Windows 10.
Затем нажмите или коснитесь экрана блокировки, чтобы отобразить экран входа. По умолчанию Windows 10 загружает самую последнюю учетную запись пользователя, которая использовалась для входа. Список доступных учетных записей пользователя отображается в нижнем левом углу экрана.
Если вы хотите переключать пользователей, в этом списке нажмите или нажмите на учетную запись, которую вы хотите использовать, а затем введите данные для входа. По умолчанию Windows 10 запрашивает последнее, что использовалось этим пользователем для входа в систему: пароль, PIN-код или пароль изображения.
Если вам нужно изменить метод входа, нажмите или нажмите «Параметры входа», а затем нажмите на метод, который вы хотите использовать. После этого введите необходимую информацию для входа.
Если вы хотите узнать, как создать и войти в систему с помощью PIN-кода или пароля с изображением, прочитайте эту статью: Как войти в Windows 10 с помощью PIN-кода или пароля с изображением (создать и войти в систему).
2. Как переключать пользователей в Windows 10 из меню «Пуск»
Если вы уже вошли в Windows 10, вы можете переключить учетную запись пользователя из меню «Пуск». Откройте меню «Пуск» и нажмите на символ/изображение вашей учетной записи.
Затем выберите учетную запись пользователя, на которую вы хотите переключиться.
Вы попадете на экран входа в систему, где загружен выбранный пользователь. Введите соответствующую регистрационную информацию, и вы в системе. Вы можете переключаться между вариантами входа, нажав или нажав «Параметры входа», а затем выбрав опцию, которую вы хотите использовать.
3. Как переключать пользователей в Windows 10 с помощью Windows + L
Если вы уже вошли в Windows 10, вы можете переключать учетную запись пользователя, одновременно нажимая клавиши Windows + L на клавиатуре. Когда вы это сделаете, вы заблокированы от вашей учетной записи пользователя, и вы увидите обои экрана блокировки.
Нажмите или нажмите в любом месте на экране, и вы увидите экран входа в систему. Выберите учетную запись, которую вы хотите использовать, и введите данные для входа. Вы можете переключаться между вариантами входа, нажав или нажав «Параметры входа», а затем выбрав, что вы хотите использовать.
4. Как переключать пользователей в Windows 10, используя CTRL + ALT + DELETE
Этот метод работает только тогда, когда вы уже вошли в систему с учетной записью пользователя. Сначала одновременно нажмите клавиши CTRL + ALT + Delete на клавиатуре. Появится новый экран с несколькими опциями прямо в центре. Нажмите или коснитесь «Переключить пользователя», и вы попадете на экран входа в систему.
Выберите учетную запись пользователя, которую вы хотите использовать, и введите соответствующую регистрационную информацию. Вы можете выбрать один из вариантов входа, щелкнув или нажав «Параметры входа», а затем выбрав нужный вариант.
5. Как переключать пользователей в Windows 10 с помощью ALT + F4
Этот метод также работает, только если вы уже вошли в систему с учетной записью пользователя. Сначала перейдите на рабочий стол и убедитесь, что никакие приложения не открываются и не отображаются на экране. Все ваши приложения должны быть сведены к минимуму, или конечным результатом будет закрытие открытых вами приложений, одно за другим. Затем, после того как все приложения свернуты или закрыты, одновременно нажмите клавиши ALT + F4 на клавиатуре. В окне «Завершение работы Windows» выберите параметр «Завершение работы», и вы получите список других параметров. Выберите «Сменить пользователя» и нажмите ОК.
На появившемся экране входа в систему выберите учетную запись пользователя, которую вы хотите использовать, введите соответствующие данные для входа и вы находитесь в системе. Вы можете переключаться между вариантами входа, нажав или нажав «Параметры входа», а затем выбрав вариант, который вы хотите использовать.
6. Как переключать пользователей в Windows 10 при запросе пароля для изображения
Если последняя учетная запись пользователя, выполнившая вход на компьютер или устройство с Windows 10, использовала пароль для изображения, когда вы находитесь на экране входа в систему, вы видите эту учетную запись пользователя и изображение, которое используется в качестве пароля. Под именем учетной записи пользователя есть две ссылки: одна для доступа к другим параметрам входа для той же учетной записи пользователя и одна для переключения пользователей.
Нажмите или коснитесь «Переключить пользователя», после чего вы увидите список учетных записей пользователей, существующих на вашем компьютере или устройстве с Windows 10. Нажмите или коснитесь пользователя, на которого вы хотите переключиться.
Затем вас попросят ввести данные для входа, которые ранее использовались для этой учетной записи: пароль, PIN-код или пароль для изображения.
7. Как переключать пользователей в Windows 10 из командной строки (CMD) или PowerShell
Команда tsdiscon возвращает вас к экрану блокировки. На нем нажмите, коснитесь или нажмите клавишу на клавиатуре, а затем выберите переключить пользователей. Обратите внимание, однако, что этот метод не работает в Windows 10 Home. Вы можете использовать его только в Windows 10 Pro или других выпусках, таких как Windows 10 Enterprise.
Как вы предпочитаете переключать пользователей в Windows 10?
Теперь вы знаете все методы, которые нам известны для изменения зарегистрированного пользователя в Windows 10. Попробуйте их и используйте те, которые вы предпочитаете. Если у вас есть какие-либо предложения, вопросы или проблемы, не стесняйтесь использовать форму комментария ниже.
Источник
Как выбрать основного пользователя Windows 10 для загрузки?
Хочу чтобы в Windows 10 загружался всегда один пользователь, независимо от того какой из них работал последний, чтобы не менять на экране загрузки.
1 ответ 1
Отключение запроса пароля при входе в настройках учетных записей пользователей
Чтобы включить автоматический вход в Windows 10 без ввода пароля, выберите пользователя, для которого нужно убрать запрос пароля и снимите отметку с «Требовать ввод имени пользователя и пароля».
Нажмите «Ок» или «Применить», после чего потребуется ввести текущий пароль и его подтверждение для выбранного пользователя (которого можно и поменять, просто введя другой логин). Внимание: если у вас используется учетная запись Майкрософт и метод не сработает, попробуйте снова, но в верхнем поле вместо имени пользователя укажите привязанный адрес электронной почты (E-mail).
Как убрать пароль при входе с помощью редактора реестра Windows 10
Для начала, запустите редактор реестра Windows 10, для этого нажмите клавиши Windows + R, введите regedit и нажмите Enter.
Перейдите к разделу реестра
Для включения автоматического входа в систему для домена, учетной записи Microsoft или локальной учетной записи Windows 10, выполните следующие шаги:
После этого можно закрыть редактор реестра и перезагрузить компьютер — вход в систему под выбранным пользователем должен произойти без запроса логина и пароля.
Источник
Как переключить пользователя в Windows 10
Большинство людей не единственные пользователи своих компьютеров и устройств. Независимо от того, есть ли у вас младший брат или сестра, или кто-то из ваших бабушек и дедушек хочет окунуться в мир технологий, они могут нанести реальный ущерб вашей операционной системе, потому что они не знакомы с вашими устройствами.
Вот почему Windows 10 позволяет создавать отдельные учетные записи для каждого пользователя, каждый со своими файлами, настройками и приложениями. Если на вашем компьютере или устройстве есть несколько учетных записей пользователей, вот как переключить пользователей в Windows 10:
1. Как переключать пользователей в Windows 10 с экрана входа
Если вы только что запустили свой компьютер или устройство с Windows 10, первое, что вы увидите, — это экран входа в систему. Кроме того, если вы уже вошли в систему, вы можете нажать Windows + L на клавиатуре, чтобы заблокировать Windows 10.
Затем щелкните или коснитесь экрана блокировки, чтобы отобразить экран входа. По умолчанию Windows 10 загружает самую последнюю учетную запись пользователя, которая использовалась для входа. Список доступных учетных записей пользователей отображается в нижнем левом углу экрана.
Рисунок 1. На экране входа в Windows 10 отображается последний пользователь, выполнивший вход
Если вы хотите переключить пользователей, в этом списке щелкните или коснитесь учетной записи, которую вы хотите использовать, а затем введите данные для входа. По умолчанию Windows 10 запрашивает последнее, что использовалось этим пользователем для входа: пароль, PIN-код или графический пароль.
Рисунок 2. Смена пользователей в Windows 10
Если вам нужно изменить метод входа, нажмите или коснитесь « Параметры входа», а затем нажмите на метод, который вы хотите использовать. После этого введите необходимую информацию для входа.
Рисунок 3. Варианты входа
2. Как переключать пользователей в Windows 10 из меню «Пуск»
Если вы уже вошли в Windows 10, вы можете переключить учетную запись пользователя из меню «Пуск». Откройте меню «Пуск» и щелкните или коснитесь символа / изображения своей учетной записи.
Рисунок 4. Кнопка учетной записи пользователя в меню «Пуск»
Затем выберите учетную запись пользователя, на которую вы хотите переключиться.
Рисунок 5. Переключение пользователей в Windows 10 из меню «Пуск»
Вы попадете на экран входа в систему, где будет загружен выбранный пользователь. Введите соответствующие данные для входа, и вы вошли в систему. Вы можете переключаться между параметрами входа, щелкая или нажимая «Параметры входа», а затем выбирая параметр, который вы хотите использовать.
3. Как переключать пользователей в Windows 10 с помощью Windows + L
Если вы уже вошли в Windows 10, вы можете переключить учетную запись пользователя, одновременно нажав клавиши Windows + L на клавиатуре. Когда вы это сделаете, ваша учетная запись будет заблокирована, и вам будут показаны обои экрана блокировки.
Экран блокировки из Windows 10
Щелкните или коснитесь в любом месте экрана, и вы увидите экран входа в систему. Выберите учетную запись, которую вы хотите использовать, и введите данные для входа. Вы можете переключаться между параметрами входа, щелкая или касаясь «Параметры входа», а затем выбирая то, что вы хотите использовать.
4. Как переключать пользователей в Windows 10 с помощью CTRL + ALT + DELETE
Этот метод работает только тогда, когда вы уже вошли в систему с учетной записью пользователя. Сначала одновременно нажмите клавиши CTRL + ALT + Delete на клавиатуре. Откроется новый экран с несколькими параметрами прямо в центре. Щелкните или коснитесь «Сменить пользователя», и вы попадете на экран входа в систему.
Сменить пользователя с Ctrl + Alt + Delete
Выберите учетную запись пользователя, которую вы хотите использовать, и введите соответствующие данные для входа. Вы можете выбрать один из вариантов входа, щелкнув или коснувшись «Параметры входа», а затем выбрав тот вариант, который вам больше нравится.
5. Как переключать пользователей в Windows 10 с помощью ALT + F4
Смена пользователя нажатием клавиш клавиатуры Alt + F4
На открывшемся экране входа в систему выберите учетную запись пользователя, которую вы хотите использовать, введите соответствующие данные для входа, и вы в системе. Вы можете переключаться между параметрами входа, щелкая или касаясь «Параметры входа», а затем выбирая вариант, который вы хотите использовать.
6. Как переключать пользователей в Windows 10 при запросе графического пароля
Если последняя учетная запись пользователя, вошедшая в ваш компьютер или устройство с Windows 10, использовала графический пароль, когда вы находитесь на экране входа в систему, вы видите эту учетную запись пользователя и изображение, которое используется в качестве пароля. Под именем учетной записи пользователя есть две ссылки: одна для доступа к другим параметрам входа для той же учетной записи, а другая для переключения пользователей.
Переключить пользователя на экран пароля с изображением
Щелкните или коснитесь «Сменить пользователя», после чего вы увидите список учетных записей пользователей, существующих на вашем компьютере или устройстве с Windows 10. Щелкните или коснитесь пользователя, на которого хотите переключиться.
Выбор пользователя для входа на экране пароля с изображением
Затем вас попросят ввести данные для входа, которые ранее использовались для этой учетной записи: пароль, PIN-код или пароль с изображением.
7. Как переключать пользователей в Windows 10 из командной строки (CMD) или PowerShell
Если вам нравится среда командной строки, откройте командную строку или PowerShell. Затем введите tsdiscon и нажмите Enter.
Использование tsdiscon для переключения пользователей в Windows 10
Команда tsdiscon переводит вас на экран блокировки. На нем щелкните, коснитесь или нажмите клавишу на клавиатуре, а затем выберите переключение пользователей. Однако обратите внимание, что этот метод не работает в Windows 10 Домашняя. Вы можете использовать его только в Windows 10 Pro или других выпусках, таких как Windows 10 Enterprise.
Источник
Создание обязательных профилей пользователей
Применяется к
Обязательный профиль пользователя — это профиль пользователя в роуминге, предварительно настроенный администратором для указания параметров для пользователей. Параметры обычно определяется в обязательном профиле включают (но не ограничиваются): значки, которые отображаются на рабочем столе, фоны настольных компьютеров, пользовательские предпочтения в панели управления, выбор принтера и другие. Изменения конфигурации, внесенные во время сеанса пользователя, которые обычно сохраняются в профиле пользователя в роуминге, не сохраняются при присвоении обязательного профиля пользователя.
Обязательные профили пользователей полезны, когда важна стандартизация, например, на устройстве киоска или в образовательных параметрах. Только системные администраторы могут вносить изменения в обязательные профили пользователей.
Если сервер, на который хранится обязательный профиль, недоступен, например, если пользователь не подключен к корпоративной сети, пользователи с обязательными профилями могут войти с локально кэшируемым экземпляром обязательного профиля, если он существует. В противном случае пользователь будет подписан с временным профилем.
Расширение профиля для каждой Windows версии
Имя папки, в которой хранится обязательный профиль, должно использовать правильное расширение для операционной системы, к которой она будет применена. В следующей таблице перечислены правильные расширения для каждой версии операционной системы.
| Версия клиентской операционной системы | Версия операционной системы сервера | Расширение профиля |
|---|---|---|
| Windows XP | Windows Server 2003 Windows Server 2003 R2 | нет |
| Windows Vista Windows 7; | Windows Server 2008 Windows Server2008R2 | v2 |
| Windows 8 | Windows Server 2012 | v3 |
| Windows 8.1 | Windows Server 2012 R2 | v4 |
| Windows 10 версии 1507 и 1511 | Н/Д | v5 |
| Windows 10 версии 1607, 1703, 1709, 1803, 1809, 1903 и 1909 | Windows Server 2016 и Windows Server 2019 | v6 |
Дополнительные сведения см. в странице Развертывание профилей пользователей в роуминге, версии профилей пользователей приложения B и роуминга в Windows 10 и Windows Server Technical Preview.
Обязательный профиль пользователя
Сначала создайте профиль пользователя по умолчанию с нужными настройками, запустите Sysprep с набором CopyProfile для True в файле ответов, скопируйте настраиваемый профиль пользователя по умолчанию в сетевой файл, а затем переименуйте его, чтобы сделать его обязательным.
Создание профиля пользователя по умолчанию
Вопишитесь на компьютер, Windows 10 в качестве члена локальной группы администратора. Не используйте учетную запись домена.
Чтобы создать профиль пользователя по умолчанию, используйте лабораторную или дополнительную компьютерную Windows 10 с чистой установкой Windows 10. Не используйте компьютер, необходимый для бизнеса (то есть производственный компьютер). Этот процесс удаляет все учетные записи домена с компьютера, включая папки профилей пользователей.
Настройка параметров компьютера, которые необходимо включить в профиль пользователя. Например, можно настроить параметры фона рабочего стола, удалить приложения по умолчанию, установить бизнес-приложения и так далее.
В отличие от предыдущих версий Windows, вы не можете применить макет начните и панель задач с помощью обязательного профиля. Альтернативные методы настройки панели меню и панели задач см. в разделе Связанные темы.
Создайте файл ответа (Unattend.xml), который задает параметр CopyProfile true. Параметр CopyProfile заставляет Sysprep скопировать в настоящее время подписанную папку профиля пользователя в профиль пользователя по умолчанию. Для создания Unattend.xml можно использовать Windows System Image Manager,который является частью Windows набора оценки и развертывания (ADK).
Удалить любое приложение, которое не требуется или не требуется на компьютере. Примеры удаления Windows 10 см. в раздел Remove-AppxProvisionedPackage. Список неиспользируемых приложений см. в приложении Understand the different apps included in Windows 10.
Рекомендуется удалить нежелательные или ненужные приложения, так как это ускорит время регистрации пользователя.
В командной подсказке введите следующую команду и нажмите кнопку ENTER.
(Sysprep.exe расположен по адресу: C:\WindowsSystem32sysprep. По умолчанию Sysprep ищет unattend.xml в этой же папке.)
Если вы получили сообщение об ошибке с сообщением «Sysprep не удалось проверить установку Windows», откройте %WINDIR%System32SysprepPanthersetupact.log и посмотрите на запись, например:
Чтобы удалить приложение, которое перечислены в журнале, используйте в Windows PowerShell раздел Remove-AppxProvisionedPackage и Remove-AppxPackage-AllUsers.
Процесс sysprep перезагружает компьютер и запускается на экране первого запуска. Выполните настройка, а затем вопишитесь на компьютер с помощью учетной записи, которая имеет местные привилегии администратора.
Щелкните правой кнопкой мыши Начните, перейдите на панель **** управления (представление большими или небольшими значками) > параметры системы advanced system и нажмите кнопку Параметры в разделе > **** Профили пользователей. ****
В профилях пользователейщелкните профиль по умолчанию, а затем нажмите кнопку Скопируйте.
В copy To, в соответствии с разрешенным к использованию, нажмите изменить.
В Выберите пользователя или группу, в введите имя объекта, чтобы выбрать поле, введите, everyone щелкните Check Names, а затем нажмите кнопку ОК.
В copy Toв профиле Copy в поле введите путь и имя папки, где необходимо сохранить обязательный профиль. Имя папки должно использовать правильное расширение для версии операционной системы. Например, имя папки должно закончиться с помощью «.v6», чтобы идентифицировать его как папку профилей пользователей для Windows 10 версии 1607.
Если устройство присоединяется к домену и вы входите в учетную запись с разрешениями на запись в общую папку в сети, вы можете ввести общий путь папки.
Если устройство не присоединилось к домену, можно сохранить профиль локально, а затем скопировать его в расположение общей папки.
Нажмите кнопку ОК, чтобы скопировать профиль пользователя по умолчанию.
Как сделать профиль пользователя обязательным
В Проводнике файлов откройте папку, в которой хранится копия профиля.
Если папка не отображается, нажмите кнопку Просмотр > вариантов > изменения папки и параметры поиска. На вкладке Просмотр выберите Показать скрытые файлы и папки, **** очистить файлы защищенной операционной системы, нажмите кнопку Да, чтобы подтвердить, что вы хотите показать файлы операционной системы, а затем нажмите кнопку ОК, чтобы сохранить изменения. ****
Применение обязательного профиля пользователя для пользователей
В домене вы измените свойства учетной записи пользователя, указав на обязательный профиль в общей папке, которая находится на сервере.
Применение обязательного профиля пользователя к пользователям
Откройте пользователи и компьютеры Active Directory (dsa.msc).
Перейдите к учетной записи пользователя, на которую будет назначаться обязательный профиль.
Щелкните правой кнопкой мыши имя пользователя и откройте свойства.
На вкладке Profile в поле Путь профиля введите путь к общей папке без расширения. Например, если имя папки \** сервер profile.v6, необходимо ввести \серверпрофиль.
Нажмите кнопку ОК.
Это изменение может занять некоторое время для репликации всех контроллеров домена.
Применение политик для улучшения времени регистрации
Когда пользователь настроен с обязательным профилем, Windows 10 начинается, как если бы он был первым входом каждый раз, когда пользователь вошел. Чтобы повысить производительность входных данных для пользователей с обязательными профилями пользователей, применяем параметры групповой политики, показанные в следующей таблице. (В таблице показано, какие версии операционной системы могут применяться к каждому параметру политики.)
| Параметр групповой политики | Windows 10 | Windows Server 2016 | Windows 8.1 | Windows Server 2012 |
|---|---|---|---|---|
| Конфигурация компьютера > административных шаблонов > system > Logon > Показать первую анимацию входов = Отключено |  |
 |
 |
 |
| Конфигурация компьютера > административных шаблонов > Windows компоненты > поиска > Разрешить Кортана = отключен |  |
 |
 |
 |
| Конфигурация компьютера > административных шаблонов > Windows компонентов > облачного контента > отключение потребительского опыта Microsoft = Включено |  |
 |
 |
 |
Параметры групповой политики, вышеуказанные выше, можно применить в Windows 10 Professional выпуске.
Источник
Отключение запроса пароля при входе в настройках учетных записей пользователей
- Нажмите клавиши Windows + R (где Windows — клавиша с эмблемой ОС) и
введите netplwiz или control userpasswords2 затем нажмите Ок. Обе
команды вызовут появление одного и того же окна настройки учетных
записей. -
Чтобы включить автоматический вход в Windows 10 без ввода
пароля, выберите пользователя, для которого нужно убрать запрос
пароля и снимите отметку с «Требовать ввод имени пользователя и
пароля». -
Нажмите «Ок» или «Применить», после чего потребуется ввести
текущий пароль и его подтверждение для выбранного пользователя
(которого можно и поменять, просто введя другой логин). Внимание:
если у вас используется учетная запись Майкрософт и метод не
сработает, попробуйте снова, но в верхнем поле вместо имени
пользователя укажите привязанный адрес электронной почты (E-mail).
Как убрать пароль при входе с помощью редактора реестра Windows 10
Для начала, запустите редактор реестра Windows 10, для этого нажмите клавиши Windows + R, введите regedit и нажмите Enter.
Перейдите к разделу реестра
HKEY_LOCAL_MACHINESoftwareMicrosoftWindows NTCurrentVersionWinlogon
Для включения автоматического входа в систему для домена, учетной записи Microsoft или локальной учетной записи Windows 10, выполните следующие шаги:
- Измените значение AutoAdminLogon (дважды кликните по этому значению
справа) на 1. - Измените значение DefaultDomainName на имя домена или
имя локального компьютера (можно посмотреть в свойствах «Этот
компьютер»). Если этого значения нет, его можно создать (Правая
кнопка мыши — Создать — Строковый параметр). - При необходимости,
измените DefaultUserName на другой логин, либо оставьте текущего
пользователя. - Создайте строковый параметр DefaultPassword и в
качестве значения укажите пароль учетной записи.
После этого можно закрыть редактор реестра и перезагрузить компьютер — вход в систему под выбранным пользователем должен произойти без запроса логина и пароля.
Как изменить логин по умолчанию?
Чтобы вернуть его обратно, просто снова заблокируйте экран и нажмите Параметры входа. Снова выберите вариант входа по умолчанию, и он будет сброшен.
Как удалить профиль пользователя в Windows 10
- Нажимайте горячие клавиши Win + R на клавиатуре. …
- Откроются дополнительные свойства системы. …
- В окне «Профили пользователей» выберите профиль учетной записи пользователя и нажмите кнопку «Удалить».
- Подтвердите запрос, и профиль учетной записи пользователя будет удален.
Как изменить программы автозагрузки в Windows 10?
Если вы уже вошли в Windows 10, вы можете переключить учетную запись пользователя с Меню Пуск. Откройте меню «Пуск» и щелкните или коснитесь символа / изображения своей учетной записи. Затем выберите учетную запись пользователя, на которую вы хотите переключиться. Вы попадете на экран входа в систему, где будет загружен выбранный пользователь.
Какая учетная запись используется по умолчанию в Windows 10?
DefaultAccount, также известный как Учетная запись, управляемая системой по умолчанию (DSMA), — это встроенная учетная запись, представленная в Windows 10 версии 1607 и Windows Server 2016. DSMA — это хорошо известный тип учетной записи пользователя. Это нейтральная к пользователю учетная запись, которую можно использовать для запуска процессов, которые либо учитывают многопользовательскую, либо не зависят от пользователя.
Как изменить основную учетную запись Microsoft?
Для этого выполните следующие действия: Нажмите Windows + I, чтобы открыть «Настройки», затем перейдите в «Ваша электронная почта и учетные записи». Выберите учетную запись, из которой вы хотите выйти, и нажмите «Удалить». Удалив все, добавьте их снова. Сначала установите желаемую учетную запись, чтобы сделать ее первичный .
Как я могу изменить свой графический пароль по умолчанию?
Чтобы установить графический пароль для входа в систему на вашем ПК или планшете:
- Нажмите кнопку «Пуск» и выберите в меню «Настройки».
- Выберите Аккаунты.
- Слева выберите Параметры входа.
- На этом экране вы можете выбрать между:…
- Нажмите кнопку «Добавить» под графическими паролями и введите свой текущий пароль.
- Нажмите кнопку ОК.
Могу ли я удалить папку пользователя по умолчанию?
Папка «По умолчанию» — это шаблон, который используется для всех новых учетных записей. Вы не должны удалять и вам не следует изменять его, если вы точно не знаете, что делаете.
Как удалить учетную запись по умолчанию?
Как изменить учетную запись Google по умолчанию на ПК с Windows или Mac
- Откройте нужный браузер, перейдите на Google.com и щелкните значок своего профиля в правом верхнем углу.
- Выберите «Выйти из всех учетных записей».
- Значок вашего профиля исчезнет. …
- Войдите в выбранную вами учетную запись Google по умолчанию.
Как отключить пользователя по умолчанию?
Как отключить автоматический вход:
- Нажмите Win + R, введите «netplwiz», откроется окно «Учетные записи пользователей». Netplwiz — это служебный инструмент Windows для управления учетными записями пользователей.
- Установите флажок «Пользователи должны вводить имя пользователя и пароль для использования этого компьютера» и нажмите «Применить».
- Вот и все.
Как изменить параметры запуска Windows?
Перейдите к параметрам запуска Windows в настройках ПК
- Проведите пальцем от правого края экрана, нажмите «Настройки», а затем нажмите «Изменить настройки ПК». …
- В разделе «Параметры ПК» коснитесь или щелкните «Обновление и восстановление», а затем коснитесь или щелкните «Восстановление».
- В разделе «Расширенный запуск» коснитесь или щелкните «Перезагрузить сейчас».
Как я могу изменить свое влияние на запуск?
Используйте Ctrl-Shift-Esc, чтобы открыть Диспетчер задач. В качестве альтернативы можно щелкнуть правой кнопкой мыши на панели задач и выбрать Диспетчер задач в открывшемся контекстном меню. После загрузки диспетчера задач перейдите на вкладку «Автозагрузка». Там вы найдете в списке столбец «Воздействие на запуск».
Как изменить программы, открывающиеся при запуске?
Откройте панель управления запускаемыми приложениями.
Откройте меню запуска Windows, затем введите «MSCONFIG». Когда вы нажимаете Enter, открывается консоль конфигурации системы. Затем щелкните вкладку «Автозагрузка», на которой будут отображены некоторые программы, которые можно включить или отключить для запуска.
Какие две учетные записи используются по умолчанию в Windows 10?
Объяснение: Windows 10 предлагает два типа учетных записей, а именно: Администратор и стандартный пользователь. Гость — это встроенная учетная запись пользователя. DefaultAccount — это учетная запись пользователя, управляемая системой.
Как изменить учетную запись по умолчанию на моем ноутбуке?
Вы можете изменить свой аккаунт Google по умолчанию выйдя из всех своих учетных записей Google, а затем снова войдите в тот, который вы хотите использовать по умолчанию. Первая учетная запись Google, в которую вы войдете, будет использоваться по умолчанию, пока вы снова не выйдете из них.
Что такое учетная запись Windows по умолчанию?
Учетная запись по умолчанию встроенная локальная учетная запись. Он создается и управляется системой, и он является членом группы управляемых учетных записей системы. По умолчанию он отключен и не отображается на экране входа в Windows 10.
Сменить основную учетную запись в Windows может быть немного сложно. Поскольку все настройки, информация профиля и данные учетной записи связаны с вашей учетной записью. В настройках учетной записи Windows вы не найдете возможности изменить свою учетную запись Windows, и это может сильно расстраивать. Есть разница между учетной записью Windows и учетной записью Microsoft. Ваша учетная запись Microsoft позволяет управлять подпиской и такими службами, как Xbox, Live, Outlook.com, Skype и Windows, из одной учетной записи. Вы можете попробовать следующие методы.
Как изменить основную учетную запись Microsoft в windows
Решение: сменить учетную запись пользователя
В этом методе мы сначала переключим учетную запись для входа на ту, которую вам нужно установить в качестве основной, переключившись на локальную учетную запись пользователя, а затем снова переключимся на учетную запись Microsoft по вашему выбору. Учетная запись локального пользователя — это просто учетная запись Windows, которую вы используете для входа в систему. Чтобы настроить эту учетную запись, вам нужны только имя пользователя и пароль, и вы даже можете удалить пароль, если хотите.
Шаг 1. Переключитесь на локальную учетную запись пользователя
- В меню Windows нажмите «Настройки».
- Щелкните Учетные записи, а затем выберите вместо этого Войти с локальной учетной записью.
Вместо этого нажмите Войти с локальной учетной записью.
- Нажмите кнопку «Далее» для подтверждения. Теперь введите свои учетные данные для учетной записи Microsoft для проверки.
- Теперь настройте свое имя пользователя и пароль для локальной учетной записи пользователя и нажмите «Далее».
настройте свое имя пользователя и пароль для локальной учетной записи пользователя
- Вы можете оставить поле пароля пустым, если не хотите использовать пароль.
- После того, как он настроен, и вы будете готовы, просто нажмите кнопку с надписью «Выйти и Готово».
- Вы вернетесь к экрану входа в систему, и теперь вы можете войти в систему с новой учетной записью локального пользователя.
Шаг 2. Переключитесь на учетную запись Microsoft
- В меню Windows нажмите «Настройки», а затем нажмите «Учетные записи».
- Щелкните ссылку с надписью «Войти с учетной записью Microsoft».
Щелкните ссылку с надписью «Войти с учетной записью Microsoft».
- Введите учетные данные своей учетной записи Microsoft, которую вы хотите установить в качестве основной учетной записи, и нажмите Далее.
Введите учетные данные своей учетной записи Microsoft, которую вы хотите установить в качестве основной учетной записи.
- Если у вас включена двухфакторная аутентификация, вам нужно будет выбрать вариант того, как вы хотите проверять вещь.
- Введите код от Microsoft для проверки, а затем введите текущий пароль локальной учетной записи, который вы установили ранее.
Теперь введите текущий пароль локальной учетной записи, который вы установили ранее.
- Windows предложит вам установить ПИН-код, если у вас его еще нет, а если он у вас уже есть, просто нажмите Далее и введите ПИН-код.
Windows предложит вам установить PIN-код, если вы еще не сделали этого.
- Теперь вы успешно переключились с учетной записи локального пользователя на учетную запись Microsoft.
Содержание
- Управляем учетными записями в Windows 10
- Способ 1: Меню Параметры
- Способ 2: Панель управления
- Способ 3: Локальная политика безопасности
- Способ 4: Вкладка «Безопасность» в свойствах файлов, папок и дисков
- Вопросы и ответы
Как правило, часто за одним компьютером работает несколько пользователей по очереди. Разработчики операционных систем специально для таких случаев добавляют возможность создания разных учетных записей с индивидуальными настройками и правами доступа. Администратору предоставляются все полномочия для управления такими профилями, включая их удаление или полную блокировку на определенный период времени. Осуществляется такое взаимодействие через специальные меню в Windows. Именно о них мы и хотим поговорить далее.
В рамках этой статьи мы предлагаем изучить несколько меню и оснасток, встроенных в Windows 10, чтобы понять, как именно производится управление профилями через такие средства. Ознакомившись с последующими инструкциями, вы поймете, где можно отыскать нужный для изменения параметр и как именно производится необходимое редактирование. После этого уже можно будет приступить к непосредственной реализации требуемых действий, например, к созданию новой учетной записи или изменению прав доступа.
Способ 1: Меню Параметры
В первую очередь остановимся на одном из разделов в меню «Параметры». Сейчас там находятся еще не все опции, которые позволяли бы взаимодействовать с учетными записями, поскольку разработчики постепенно переносят все пункты из Панели управления. Однако имеющихся там функций будет достаточно, чтобы справиться с некоторыми задачами. Давайте вкратце пробежимся по каждому из них.
- Для начала откройте «Пуск» и перейдите в меню «Параметры», кликнув по соответствующему значку в виде шестеренки.
- Здесь вас интересует раздел «Учетные записи».
- В первой категории левой панели «Ваши данные» осуществляется редактирование текущего профиля. Например, можно перейти к настройке учетной записи Майкрософт через браузер. Там редактируется имя профиля, год рождения, устанавливается фото и изменяется пароль. Дополнительно в этой категории есть надпись «Войти вместо этого с локальной учетной записью». Она позволяет переключиться на привычный профиль администратора, который не связан с аккаунтом Microsoft.
- Ниже присутствует опция создания аватара. Это можно сделать прямо с веб-камеры или через Проводник выбрать уже имеющееся изображение нужного формата.
- Вторая категория под названием «Электронная почта и учетные записи» тоже относится к текущему профилю Windows. Именно отсюда осуществляется добавление аккаунтов Microsoft, которые связаны со стандартными приложениями и сторонними программами.
- Далее идет категория «Варианты входа». В ней вы самостоятельно выбираете принцип авторизации учетной записи при запуске операционной системы. На данный момент существует огромное количество разнообразных вариантов для всех типов устройств. В этом же окне находятся детальные описания каждого варианта, поэтому мы предоставим выбор оптимального средства вам.
- Ключевой раздел этого меню — «Семья и другие пользователи». Именно отсюда выполняется управление другими учетными записями, например, создание, изменение названия, установка ограничений или изменение типа профиля. Добавить можно как уже существующий аккаунт Microsoft, так и создать локальный аккаунт.
Как видно, это меню по большей части рассчитано на изменение личной учетной записи, хотя в случае с аккаунтом Microsoft все равно произойдет перенаправление на страницу в браузере. Скорее всего, при выходе следующих обновлений содержимое данного раздела поменяется и в нем будет больше опций, перенесенных из Панели управления.
Способ 2: Панель управления
Только что мы упоминали Панель управления как средство, из которого все пункты переносятся в «Параметры» с новой реализацией. Однако пока что это коснулось далеко не всех настроек, включая опции, отвечающие за управления учетными записями, поэтому давайте остановимся на этом меню более детально.
- Откройте «Пуск», через поиск отыщите приложение «Панель управления» и перейдите в него.
- Среди списка всех разделов отыщите «Учетные записи пользователей».
- В главном меню вы можете перейти для изменения текущей учетной записи в меню Параметры, о котором уже шла речь ранее, изменить тип своего профиля, перейти к управлению другим пользователем или изменить особенности контроля учетных записей.
- При переходе к изменению других профилей откроется отдельное меню, где производится выбор.
- Теперь вы можете сменить тип профиля, например, на администратора, или задать новое имя.

Более детально обо всех этих процессах рассказывалось в других статьях на нашем сайте. О них мы еще поговорим после рассмотрения всех сегодняшних методов, а пока переходим к следующему меню, в котором можно управлять учетными записями.
Способ 3: Локальная политика безопасности
В каждой сборке Windows 10 имеется оснастка под названием Локальная политика безопасности. В ней осуществляются различные действия, связанные с обеспечением надежности системы, включая настройки для существующих профилей. Благодаря этой оснастке можно установить ограничения на пароли или заблокировать один из профилей. Выполняется это следующим образом:
- В меню «Панель управления» перейдите в раздел «Администрирование».
- Здесь вас интересует пункт «Локальная политика безопасности».
- Разверните каталог «Политики учетных записей». В нем вы видите две папки: «Политика паролей» и «Политика блокировки учетной записи». Эти названия уже говорят сами за себя, поэтому не будем останавливаться на каждой из них.
- При открытии такой директории появляется список доступных политик. Их названия как раз и означают опции или действия, осуществляемые через данные параметры. Возьмем за пример «Вести журнал паролей». Как видно, по умолчанию этот параметр не сохраняет вообще никакие пароли. Для редактирования значения нужно дважды кликнуть по строке, чтобы открыть свойства.
- Здесь можете указать, какое количество паролей должно в операционной системе. То же самое происходит и с другими политиками. Например, можно задать срок действия пароля или изменить минимальную длину в символах.
- Дополнительно обратите внимание на каталог «Параметры безопасности». Здесь имеется отдельный раздел «Контроль учетных записей». Он отвечает за предоставление прав доступа для учетных записей без прав администратора. Более детальные описания имеются в окнах свойств данных политик.

Учитывайте, что подобные изменения в Локальной политике безопасности может производить только администратор. К тому же не стоит изменять значения случайных параметров, не изучив их значения, поскольку это может привести к необратимым последствиям.
Способ 4: Вкладка «Безопасность» в свойствах файлов, папок и дисков
Отдельного внимания заслуживает настройка доступа для определенных файлов, папок и дисков, которая осуществляется через меню «Свойства». Там имеется вкладка «Безопасность». Через нее администратор может решить, какие именно действия с указанным объектом разрешить выполнять одному юзеру или целой группе. На примере это выглядит так:
- Щелкните по необходимому объекту правой кнопкой мыши и выберите «Свойства». Учитывайте, что все изменения для папок применяются автоматически и для всех хранящихся там файлов, что касается и логических разделов.
- В появившемся меню вас интересует вкладка «Безопасность».
- Нажмите на кнопку «Изменить», которая находится под блоком «Группы или пользователи».
- Вы можете редактировать уже добавленные учетные записи, устанавливая разрешения либо запреты, или нажать на «Добавить», чтобы перейти к выбору профиля.
- Введите имена объектов в специально отведенное поле, а затем проверьте их. В качестве альтернативы можно использовать встроенную опцию поиска. Она открывается через «Дополнительно».
- Щелкните по кнопке «Поиск» и подождите несколько секунд.
- Выберите необходимый профиль или группу из отобразившихся результатов, чтобы потом установить для этого объекта правила доступа к директории или файлу.

В конце давайте затронем тему взаимодействия с учетными записями при помощи рассмотренных выше инструментов. Существует огромное количество задач, которые возникают перед обычными юзерами и администраторами. Их решение просто не уместится в рамках одного материала, поэтому мы предлагаем ознакомиться с отдельными инструкциями на нашем сайте, воспользовавшись указанными далее ссылками. Просто прочтите заголовки и выберите подходящую для себя статью. Там вы найдете все необходимые руководства, позволяющие справиться с поставленной целью разными методами.
Читайте также:
Изменение имени учетной записи администратора в Windows 10
Управление правами учетной записи в Windows 10
Переключение между учетными записями пользователей в Windows 10
Создание новых локальных пользователей в Windows 10
Меняем имя папки пользователя в Windows 10
Отключение UAC в Windows 10
Сбрасываем пароль для учетной записи «Администратор» в Windows 10
Удаление администратора в Windows 10
Вы были ознакомлены с принципами управления учетными записями в Windows 10, а также получили необходимые руководства по решению самых частых задач, связанных с профилями. Осталось только перейти к соответствующему материалу, чтобы изучить и реализовать инструкции.