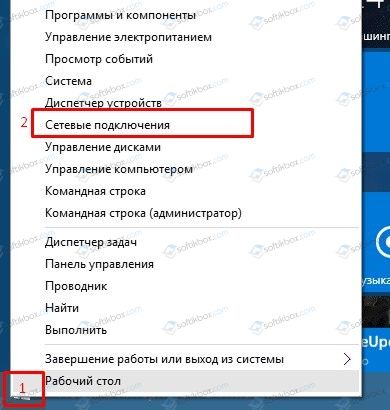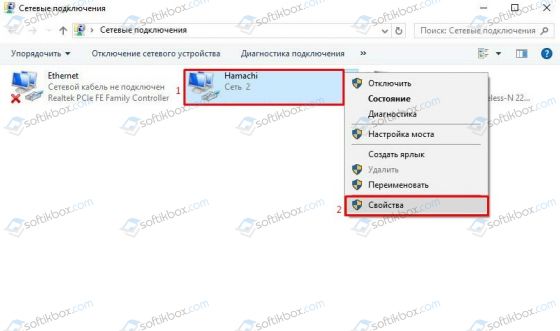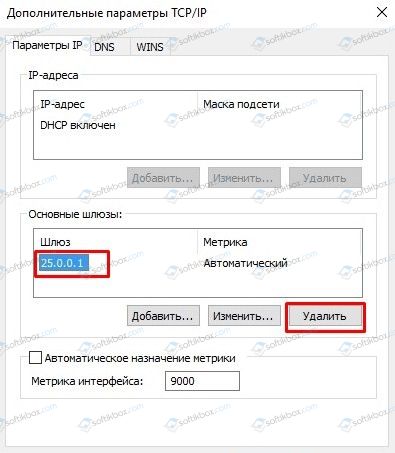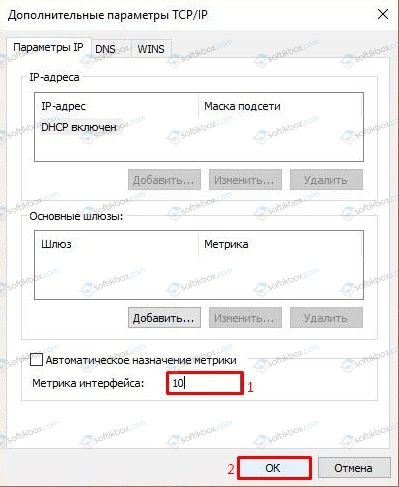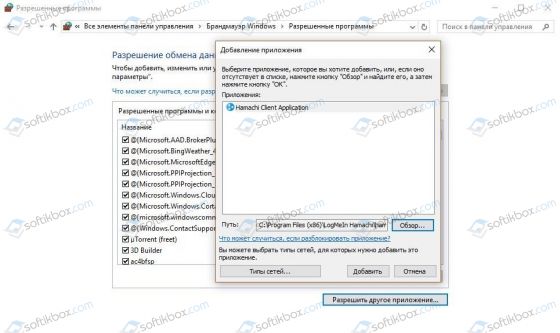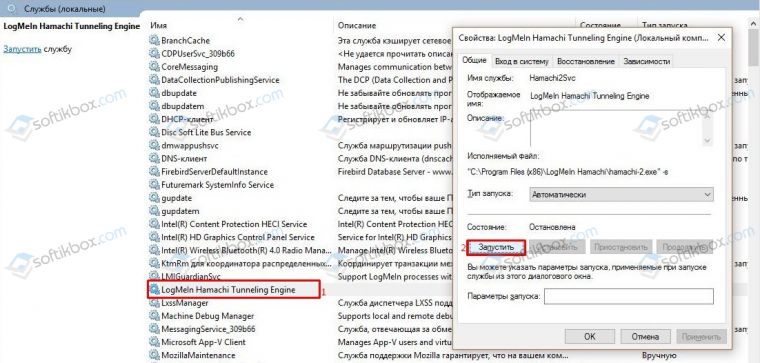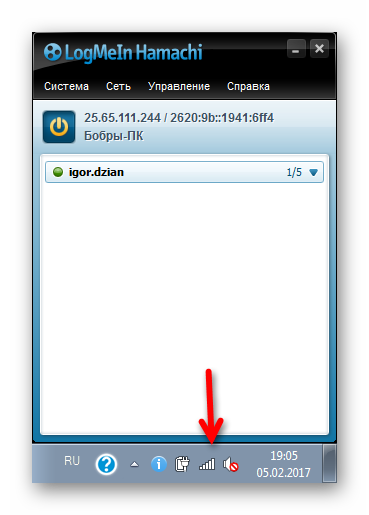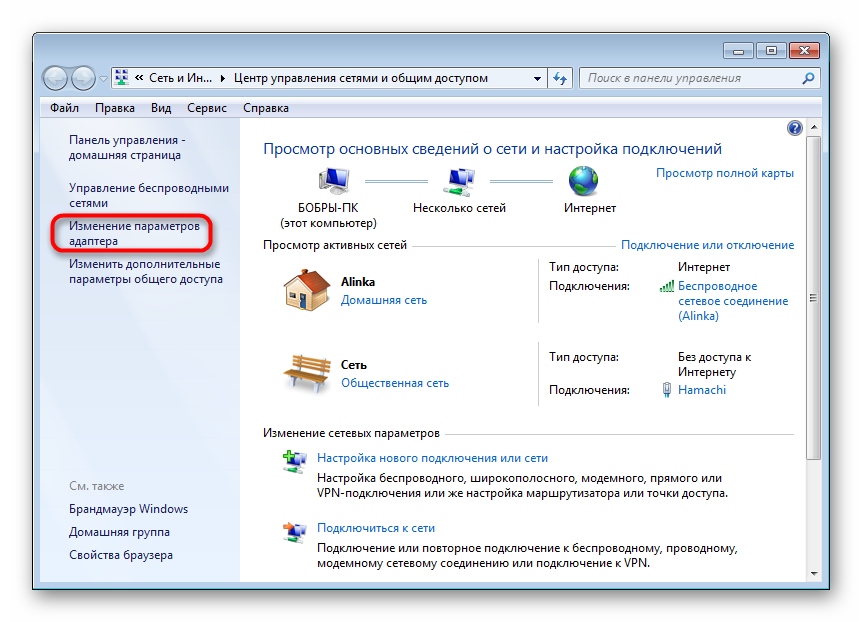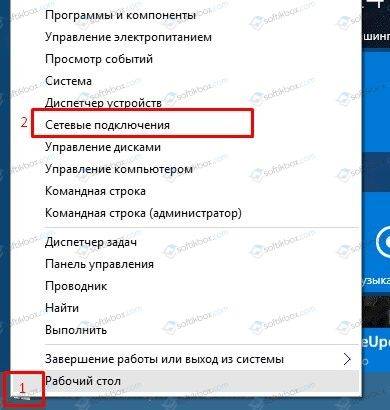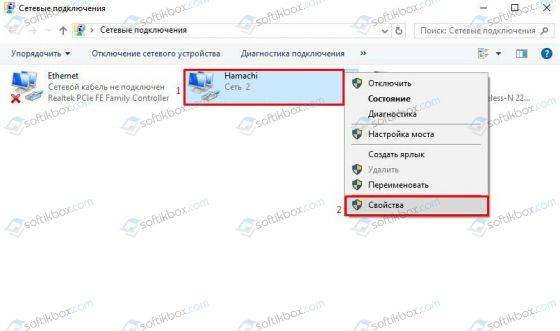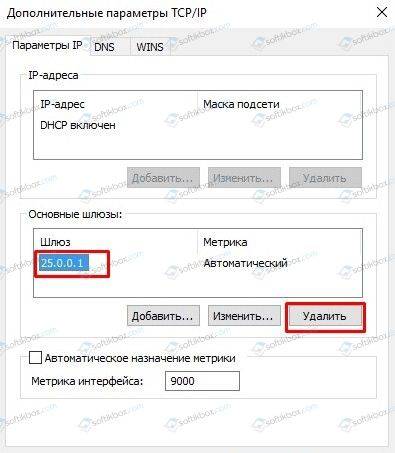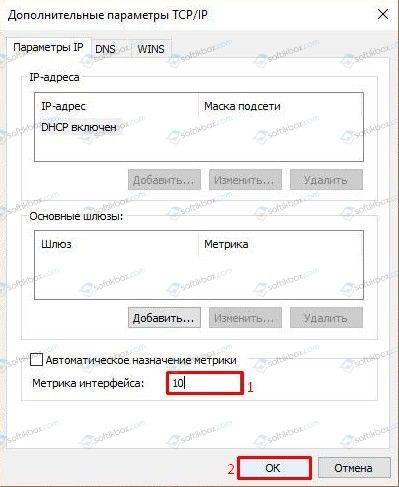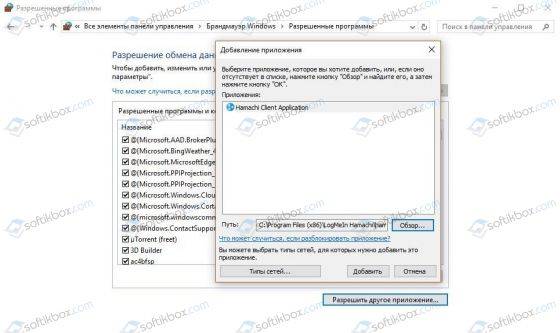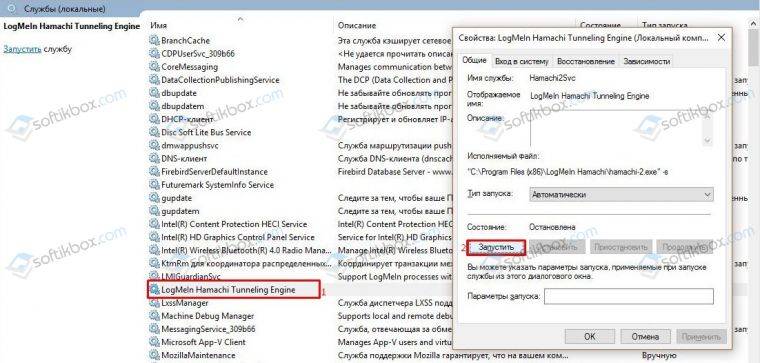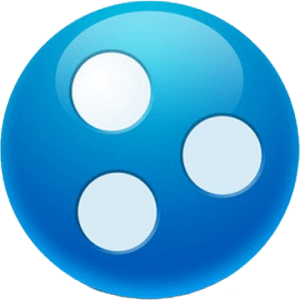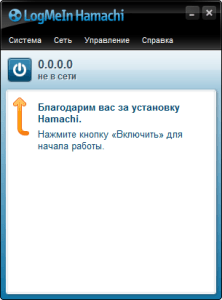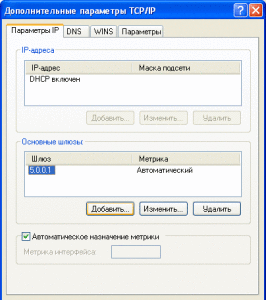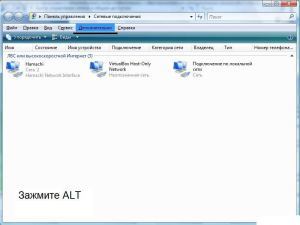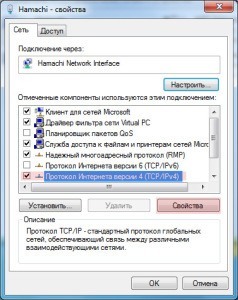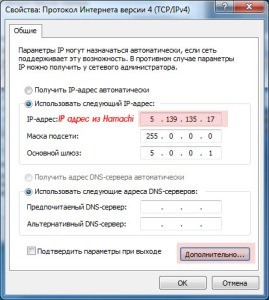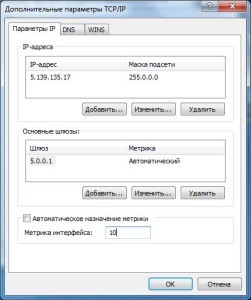Содержание
- Шаг 1: Редактирование параметров виртуального адаптера
- Шаг 2: Добавление исключения для брандмауэра
- Шаг 3: Проверка службы Hamachi
- Шаг 4: Настройка параметров Hamachi
- Шаг 5: Проброс портов
- Вопросы и ответы
Построение собственной защищенной сети в Windows 10 реализуемо благодаря программному обеспечению Hamachi. Однако перед началом работы с этим приложением его, как и операционную систему, требуется настроить, чтобы при подключении не возникло никаких непредвиденных проблем и ошибок, которые бы пришлось решать. Правильная конфигурация позволит не только без проблем создать сеть, но и видеть ее другим компьютерам, находящимся за пределами локальной сети.
Шаг 1: Редактирование параметров виртуального адаптера
Сразу же после инсталляции Hamachi в ОС добавляется новый виртуальный сетевой адаптер, который и нужен для создания собственного VPN. Сначала мы рекомендуем обратить внимание на его параметры и при необходимости редактировать их через встроенные в Виндовс меню.
- Откройте «Пуск» и перейдите в «Параметры», кликнув по специальному значку в виде шестеренки.
- В появившемся окне выберите категорию «Сеть и Интернет».
- В первом же разделе «Изменение сетевых параметров» нажмите по строке «Настройка параметров адаптера».
- Откроется новое окно «Сетевые подключения». Здесь отыщите Hamachi, щелкните по значку ПКМ и в контекстном меню выберите пункт «Свойства».
- Отобразится меню свойств, где отметьте маркером пункт «IP версии 4 (TCP/IPv4)», а затем нажмите по активной кнопке «Свойства».
- Сразу же переходите к дополнительным параметрам.
- При наличии основного шлюза
25.0.0.1удалите его. - После этого отмените автоматическое назначение метрики интерфейса и установите для нее значение «10».
На этом настройка виртуального адаптера завершена. Теперь при создании собственной сети не должно возникнуть сложностей с передачей соединения. Далее нужно сделать так, чтобы сигналу не помешали сторонние и встроенные в операционную средства, о чем пойдет речь при разборе следующих этапов.
Шаг 2: Добавление исключения для брандмауэра
Межсетевой экран Windows 10 не всегда корректно реагирует на действие различных программ, обеспечивающих VPN-подключения. Hamachi тоже может попасть под подозрение, вследствие чего брандмауэром будет заблокирована любая активность ПО. Во избежание появления подобных ситуаций советуем добавить приложение в список исключений, что происходит так:
- Снова перейдите в меню «Параметры».
- На этот раз здесь выберите раздел «Обновление и безопасность».
- Через левую панель переместитесь на «Безопасность Windows».
- Нажмите левой кнопкой мыши по строке «Брандмауэр и защита сети».
- Щелкните по кликабельной надписи «Разрешить работу с приложением через брандмауэр».
- В окне «Разрешенные программы» потребуется нажать по кнопке «Изменить параметры».
- После этого активируется кнопка «Разрешить другие приложения», которая и нужна нам сейчас.
- В окне «Добавление приложения» перейдите к обзору через стандартный Проводник.
- Откройте расположение, по которому была установлена Hamachi, а затем выберите исполняемый файл, отвечающий за запуск программы.
- После добавления в таблицу отметьте пункты для частных и публичных сетей галочками и сохраните изменения.

Теперь вы можете быть уверены, что стандартный брандмауэр не заблокирует процессы, выполняемые Hamachi. Если на компьютере параллельно используются сторонние межсетевые экраны, добавьте этот софт в исключения и в этих инструментах.
Шаг 3: Проверка службы Hamachi
За выполнение процессов Hamachi в Windows 10 отвечает сторонняя служба, которая была добавлена вместе с программным обеспечением. Вам необходимо проверить ее, настроить автоматический старт и при необходимости вручную запустить.
- Для этого откройте «Пуск» и через поиск отыщите приложение «Службы».
- В списке отыщите строку «LogMeln Hamachi Tunneling Engine» и дважды кликните по строке для открытия ее свойств.
- Установите тип запуска «Автоматически» и запустите службу, если она остановлена.

Останется только применить изменения и можно закрывать окно служб. Теперь процесс Hamachi будет запускаться автоматически при каждой загрузке операционной системы, поэтому с вызовом службы в будущем не должно возникнуть проблем.
Шаг 4: Настройка параметров Hamachi
Перейдем непосредственно к графическому интерфейсу Hamachi, поскольку все настройки Windows уже выполнены. В самой программе необходимо уделить время нескольким пунктам, отвечающим за корректность подключения и видимость в глобальной сети.
- Во всплывающем меню «Система» выберите пункт «Параметры».
- В появившемся окне повторно переместитесь в «Параметры».
- Установите оба значения блока «Соединения с одноранговыми узлами» в состояние «любой».
- После этого переходите к дополнительным настройкам, нажав по соответствующей надписи.
- Здесь отмените использование прокси-сервера, поскольку при обычном соединении это не требуется и только помешает корректному подключению к сети.
- После этого установите положительное значение параметра «Включить разрешение имен по протоколу mDNS».
- Уберите ограничения с «Фильтрация трафика», выбрав «Разрешить все».
- В завершение включите присутствие в сети, чтобы другие компьютеры смогли обнаружить это устройство.

Шаг 5: Проброс портов
Уже после предыдущего этапа можно смело переходить к созданию сети и проверке работоспособности Hamachi, однако существует вероятность того, что из-за закрытых по умолчанию портов создать VPN не получится. Мы рекомендуем установить для ПО свободные порты и пробросить их через настройки роутера.
- Снова перейдите в «Параметры» и откройте «Дополнительные настройки».
- В качестве локального UDP-адреса предлагаем задать
12122, а в качестве TCP —12121. Это обосновано тем, что чаще всего такие порты свободны, потому конфликтов возникнуть не должно. - Теперь понадобится открыть веб-интерфейс маршрутизатора, где в соответствии с особенностями реализации производится открытие только что указанных портов. Детальнее об этом читайте в отдельном руководстве на нашем сайте далее. Там вы найдете варианты выполнения поставленной задачи на примере популярных производителей маршрутизаторов.
Подробнее: Открываем порты на роутере
После успешной конфигурации Hamachi в Windows 10 можно приступать к созданию собственной сети или полноценных серверов для игр. Разобраться в этом помогут представленные далее инструкции.
Подробнее:
Увеличиваем количество слотов в программе Hamachi
Создаем сервер компьютерной игры через программу Hamachi
Создаем новую сеть в программе Hamachi
Однако проблемы с созданием сети или при подключении к ней тоже могут возникнуть. В большинстве случаев это связано с неправильной конфигурацией или мелкими системными сбоями. Если такие неполадки все-таки возникли, ознакомьтесь со статьями по следующим ссылкам.
Подробнее:
Решаем проблему подключения Hamachi к сетевому адаптеру
Исправление проблемы с туннелем в Hamachi
Как исправить синий круг в Hamachi
Только что вы прочли поэтапное руководство по настройке Hamachi в Виндовс 10. Остается только по очереди выполнить каждый шаг, чтобы при соединении с сервером или его создании не появилось каких-либо сложностей.
Еще статьи по данной теме:
Помогла ли Вам статья?
Некоторые пользователи сталкиваются с проблемами доступа к игровым серверам – отдельные софты являются закрытыми. Для продолжения общения с друзьями онлайн потребуется скачать и осуществить настройку дополнительного приложения Хамачи для компьютера с операционной системой Windows 10. Представленные инструкции несложные, подойдут начинающим юзерам ПК.
Как настроить программу
Чтобы подключение через программу прошло успешно, необходимо выполнить несколько последовательных действий:
- открыть официальную страницу необходимой утилиты, перейти на страницу с последней версией софта, нажать кнопку «Скачать». Внимание! Загружать установочные пакеты файлов можно только из официальных или проверенных источников. Использование данных с «подозрительных» сайтов чревато заражением персонального устройства вредоносным объектом;
- запустить процесс активации на действующем ПК.
Процедура занимает некоторое время, юзеру требуется следовать подсказкам, отображающимся на мониторе. После завершения процесса необходимо детально настроить программу по следующим характеристикам.
Редактирование параметров виртуального адаптера
Первый пункт, который требуется отредактировать после инсталляции – нужно включить дополнительную карту виртуального типа. Этапы действий:
- нажать кнопку «Пуск», открыть раздел «Параметры» (обозначается символом шестеренки);
- в новом рабочем окне кликнуть на подпункт «Сеть и интернет»;
- затем последовательно перейти по строкам «Изменение сетевых параметров», «Настройка параметров адаптера»;
- операционка запустит еще одну панель, где нужно выбрать пункт «Сетевые подключения»;
- в открывшемся перечне нажать на имя приложения Hamachi правой клавишей мышки, чтобы вызвать контекстное меню элемента, перейти на «Свойства»;
- по маркеру IP версии 4 (TCP/IPv4), кликнуть по строке «Свойства»;
- выбрать дополнительные параметры объекта.
Если на мониторе появится обозначение шлюза 25.0.0.1, необходимо его удалить. Метрику обозначения сменить на кодировку 10. Изменения нужно сохранить, после чего не должны проявляться перебои с подключением и передачей информации.
Добавление исключения для брандмауэра
В некоторых случаях межсетевой монитор Виндовс 10 некорректно реагирует на работу отдельных приложений, которые обеспечивают доступ VPN-соединения. Чтобы нужная утилита не попала в список подозрительных софтов, требуется выполнение следующих шагов:
- открыть раздел «Параметры»;
- выбрать блок «Обновление и безопасность»;
- в левой части перейти к строке «Безопасность Windows», затем левой кнопкой тапнуть на имя «Брандмауэр и защита сети»;
- нажать на подпункт «Разрешить работу с приложением через брандмауэр».
В списке разрешенных утилит кликнуть по клавише «Изменить параметры». На мониторе активируется подпункт «Разрешить другие софты», где в подразделе «Добавление приложения» активировать обзор через «Проводник». Перейти к расположению Hamachi и активировать файл, который отвечает за запуск.
Внимание! После того, как необходимые имена частных и публичных сетей оказались добавленными в таблицу, нужно галочками отметить требуемые наименования. Сохранить обновленные характеристики соответствующей кнопкой.
Проверка службы Hamachi
За выполнение процедур указанной службы отвечает отдельная утилита, которая добавляется на персональное устройство вместе с файлами ПО. Чтобы проверить настройки, нужно выполнить шаги следующей инструкции:
- нажать на «Пуск», найти раздел «Службы»;
- выбрать «LogMeln Hamachi Tunneling Engine», нажать дважды ЛКМ;
- активировать тип «Автоматически» и запустить.
Применить внесенные изменения, а затем закрыть окно. После этого Hamachi будет запускаться самостоятельно.
Настройка параметров
Для изменения настраиваемых характеристик требуется выполнить следующее:
- запустить программу, выбрать меню «Систему», затем «Параметры»;
- в новой панели снова выбрать «Параметры»;
- в строке «Соединения с одноранговыми узлами» переключить обе настройки на тип «Любой».
Затем в пункте «Дополнительные настройки» отменить применение прокси-сервера, а в строке «Включить разрешение имен по протоколу mDNS» закрепить положительное обозначение и пункт «Разрешить все».
Проброс портов
Для корректной работы нужно установить дополнительное ПО для свободных портов:
- открыть «Параметры», затем строку «Дополнительные настройки»;
- для локального адреса установить 12122, ТСР – 12121 (в большинстве случаев данные значения свободны).
Затем в интерфейсе веб-маршрутизатора произвести открытие созданных ранее подключений. Сохранить изменения.
Почему не работает Hamachi на Windows 10
В некоторых случаях могут возникнуть неполадки с работой приложения. Некоторые распространенные ситуации:
- назначение моста без доступа к сети – перезагрузить роутер, проверить, нет ли блокировки через антивирус или брандмауэр;
- ошибка «LAN servers are restricted to local clients» активируется при попытке сыграть в некоторые игры – необходимо провести диагностику ПК, проверить IP-адрес компа;
- неполадка с индикатором – зеленый цвет означает успешное соединение, если мигает – существуют проблемы.
В первую очередь нужно проверить компьютер антивирусным приложением, затем провести диагностику работы операционной системы.
Отдельные приложения обеспечивают стабильное подключение к сетевым играм. Чтобы соединение было корректным, требуется дополнительная настройка программы по указанным инструкциям.
05.12.2017
Просмотров: 28808
Многие из нас часто любят поиграть в старые игры. Однако многие из них имеют закрытые сервера и поиграть вместе с друзьями не представляется возможным. В данном случае на помощь приходит программа Hamachi, основная задача которой, это создание локальной сети поверх интернета.
Читайте также: Все о локальной сети в Windows 10: создание, настройка, изменение и устранение неполадок
Как работать с программой Hamachi на Windows 10?
Для того, чтобы установка программы прошла успешно, стоит выполнить несколько несложных действий:
- Загружаем установочный файл Hamachi на свой ПК.
- Отключаем на время установки антивирусную программу, так как иногда защитник блокирует инсталляцию софта по созданию серверов.
- Выполняем установку и заходим в программу. Далее настройка Хамачи для Windows 10 будет следующей.
- Нажимаем правой кнопкой мыши по кнопке «Пуск» и выбираем «Сетевые подключения».
- Откроется окно управления сетевыми подключениями. Нажимаем правой кнопкой мыши на сети Hamachi и выбираем «Свойства».
- Теперь нужно открыть IP версии 4(TCP/IPv4). Для этого нужно кликнуть на кнопку «Дополнительно» во вкладке «Параметры IP» и в разделе «Шлюз» нажать «Удалить».
- В поле «Метрика интерфейса» вводим значение «10» и нажимаем «ОК».
После выполнения этих настроек, нужно перейти в «Панель управления», «Брандмауэр Windows» и добавить Hamachi в список исключения. О том, как добавить программу в список исключения брандмауэра, мы писали ранее.
Теперь в самой программе нажимаем «Система», «Параметры» и выбираем вкладку «Параметры». Напротив пункта «Сжатие» и «Шифрование» выставляем «Отключено». Применяем изменения.
Перезагружаем программу. Также нужно включить нужную службу. Для этого жмём «Win+R» и вводим «services.msc». Откроется окно служб. Находим «LogMeIn Hamachi Tunneling Engine» и выполняем её запуск.
После активации службы нужно перезагрузить ПК и проверить программу на работоспособность в Windows 10.
О том, как еще настроить Hamachi в Windows 10 смотрите в видео:
|
0 / 0 / 0 Регистрация: 17.11.2015 Сообщений: 22 |
|
|
1 |
|
|
28.11.2015, 00:01. Показов 18373. Ответов 23
Поставил Hamachi, но невозможно поставить его адаптер на 1 место приоритета. Настройки просто не сохраняются. Переустанавливал Hamachi раз 20, отдельно ставил драйвер адаптера. Все перепробовал. Как мне кажется, даже если бы была проблема с драйвером, то от него переключение не зависит. Помогите решить проблему. Думал есть способ поменять через командную строку, но ничего не нашел. Кликните здесь для просмотра всего текста Ссылки на сторонний форум
__________________
0 |
|
10927 / 6783 / 1814 Регистрация: 25.12.2012 Сообщений: 28,706 |
|
|
28.11.2015, 15:27 |
2 |
|
а зачем понадобилось менять приоритет?
0 |
|
0 / 0 / 0 Регистрация: 17.11.2015 Сообщений: 22 |
|
|
28.11.2015, 15:33 [ТС] |
3 |
|
а зачем понадобилось менять приоритет? Некоторые игры это требуют, без этого hamachi не работает.
0 |
|
10927 / 6783 / 1814 Регистрация: 25.12.2012 Сообщений: 28,706 |
|
|
28.11.2015, 15:49 |
4 |
|
все равно не объяснил из cmd, запущенной от имени админа
0 |
|
0 / 0 / 0 Регистрация: 17.11.2015 Сообщений: 22 |
|
|
29.11.2015, 10:58 [ТС] |
5 |
|
Вот. Миниатюры
0 |
|
34 / 34 / 4 Регистрация: 27.11.2015 Сообщений: 202 |
|
|
29.11.2015, 14:02 |
6 |
|
and23_8,
0 |
|
0 / 0 / 0 Регистрация: 17.11.2015 Сообщений: 22 |
|
|
29.11.2015, 14:15 [ТС] |
7 |
|
Kazbek,
0 |
|
34 / 34 / 4 Регистрация: 27.11.2015 Сообщений: 202 |
|
|
29.11.2015, 14:18 |
8 |
|
and23_8,
Ethernet 3 приоритет имеет, а Realtec 2.
0 |
|
10927 / 6783 / 1814 Регистрация: 25.12.2012 Сообщений: 28,706 |
|
|
29.11.2015, 14:18 |
9 |
|
да и так у хамачи метрика меньше
0 |
|
34 / 34 / 4 Регистрация: 27.11.2015 Сообщений: 202 |
|
|
29.11.2015, 14:21 |
10 |
|
insect_87,
0 |
|
10927 / 6783 / 1814 Регистрация: 25.12.2012 Сообщений: 28,706 |
|
|
29.11.2015, 15:10 |
11 |
|
да, по роутпринту видно же
0 |
|
34 / 34 / 4 Регистрация: 27.11.2015 Сообщений: 202 |
|
|
29.11.2015, 15:13 |
12 |
|
insect_87,
0 |
|
10927 / 6783 / 1814 Регистрация: 25.12.2012 Сообщений: 28,706 |
|
|
29.11.2015, 15:28 |
13 |
|
в курсе, что это не метрика а номер интерфейса!!!
0 |
|
34 / 34 / 4 Регистрация: 27.11.2015 Сообщений: 202 |
|
|
29.11.2015, 15:40 |
14 |
|
в курсе, что это не метрика а номер интерфейса!!! Это значения приоритетеа, а не номер интерфейса. Чем ниже — тем выше приоритет. Добавлено через 6 минут As an Example, if you put Metrics of 10 in the Wired Network connection, and Metrics of 20 in the Wireless Connection, the system would default to the wired connection Добавлено через 1 минуту
0 |
|
10927 / 6783 / 1814 Регистрация: 25.12.2012 Сообщений: 28,706 |
|
|
29.11.2015, 16:03 |
15 |
|
и какая разница — команды выдадут одно и тоже, это раз interface Номер интерфейса для указанного маршрута. в свойствах tcp|ip задается метрика!!
0 |
|
34 / 34 / 4 Регистрация: 27.11.2015 Сообщений: 202 |
|
|
29.11.2015, 16:38 |
16 |
|
в свойствах tcp|ip задается метрика!! Именно, но не та, которая справа и на которую ты ссылаешся!! А задаються Metrics entry, и они как раз определяют приоритетность и их значения и указываються слева
поменяй вручную номер loopback’a и выложи скрин! Это к чему вообще? И что это докажет? Добавлено через 10 минут Добавлено через 17 минут
0 |
|
10927 / 6783 / 1814 Регистрация: 25.12.2012 Сообщений: 28,706 |
|
|
29.11.2015, 16:39 |
17 |
|
ну на Type: NET_IFINDEX The local index value for the network interface. This index value may change when a network adapter is disabled and then enabled, or under other circumstances, and should not be considered persistent. Большие значения в столбце metric таблицы маршрутизации — результат возможности протокола TCP/IP автоматически определять метрики маршрутов таблицы маршрутизации на основании конфигурации IP-адреса, маски подсети и стандартного шлюза для каждого интерфейса ЛВС. Автоматическое определение метрики интерфейса, включенное по умолчанию, устанавливает скорость каждого интерфейса и метрики маршрутов для каждого интерфейса так, что самый быстрый интерфейс создает маршруты с наименьшей метрикой. Чтобы удалить большие метрики, отключите автоматическое определение метрики интерфейса в дополнительных свойствах протокола TCP/IP для каждого подключения по локальной сети. http://www.windowsfaq.ru/content/view/88/1/ if интерфейс Указывает индекс интерфейса, через который доступна точка назначения. Для вывода списка интерфейсов и их соответствующих индексов используйте команду route print.
0 |
|
34 / 34 / 4 Регистрация: 27.11.2015 Сообщений: 202 |
|
|
29.11.2015, 16:47 |
18 |
|
insect_87, Добавлено через 7 минут
0 |
|
10927 / 6783 / 1814 Регистрация: 25.12.2012 Сообщений: 28,706 |
|
|
29.11.2015, 17:17 |
19 |
|
Как тебе обяснить что в настройках ты не фактическое значения метрики указываешь оно и не будет соответствовать фактическому значению метрики, я выше ссылку дал, что есть метрика интерфеса и метрика маршрута, но с ростом одного увеличится и другое
0 |
|
0 / 0 / 0 Регистрация: 17.11.2015 Сообщений: 22 |
|
|
29.11.2015, 17:27 [ТС] |
20 |
|
Я все понимаю, баг windows скорее всего то что не сохраняется приоритет. Но можно ли через реестр изменить приоритет сетевого адаптера? (не метрику). При изменении метрики приоритет не меняется.
0 |
Умные решения7 февраля 2012, 18:25

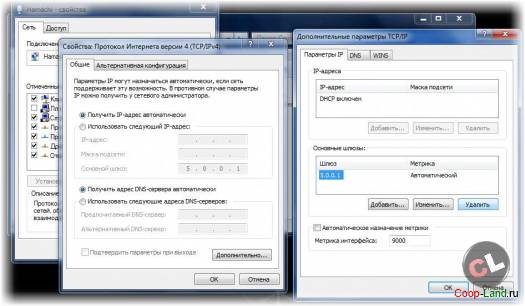
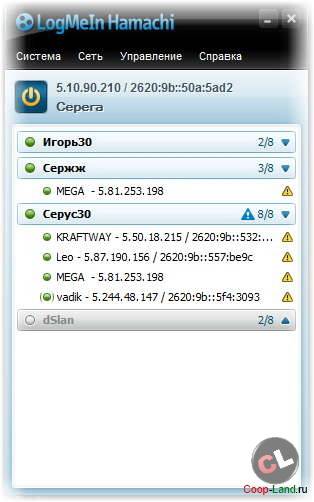

Смотрите также:
Умные решения, Программы Parsec — играем в игры с локальным мультиплеером (Split Scree … 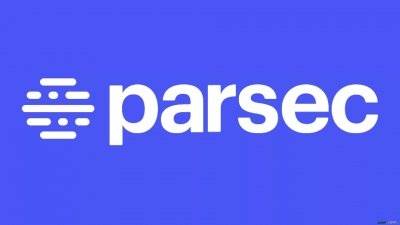


Блоги:
Заметки ABYSS – бесплатная многопользовательская survival игра 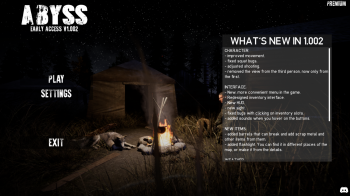

Hamachi – удобное приложение для построения локальных сетей через интернет, наделенное простым интерфейсом и множеством параметров. Для того, чтобы играть по сети, необходимо знать ее идентификатор, пароль для входа и осуществить первоначальные настройки, которые помогут обеспечить стабильную работу в дальнейшем.
Правильная настройка Хамачи
Сейчас мы внесем изменения в параметры операционной системы, а после перейдем к изменению опций самой программы.
Настройка Виндовс
- 1. Найдем значок подключения к интернету в трее. Внизу нажимаем
«Центр управления сетями и общим доступом».
2. Переходим в «Изменение параметров адаптера».
3. Находим сеть «Hamachi». Она должна стоять первой в списке. Переходим во вкладку «Упорядочить» – «Представление» – «Строка меню». На появившейся панели выберем «Дополнительные параметры».
4. Выделим в списке нашу сеть. При помощи стрелок переместим ее в начало столбца и нажмем «ОК».
5. В свойствах, которые откроются при клике на сети, правой кнопкой мыши выбираем «Протокол интернета версии 4» и нажимаем «Свойства».
6. Введем в поле «Использовать следующий IP-адрес» IP-адрес Hamachi, который можно увидеть возле кнопки включения программы.
Обратите внимание, что данные вводятся вручную, функция копирования недоступна. Остальные значения пропишутся автоматически.
7. Тут же перейдем в раздел «Дополнительно» и удалим имеющиеся шлюзы. Чуть ниже укажем значение метрики, равное «10». Подтверждаем и закрываем окна.
Переходим к нашему эмулятору.
</ul>
Настройка программы
- 1. Открываем окно редактирования параметров.
2. Выбираем последний раздел. В «Соединения с одноранговыми узлами» вносим изменения.
3. Тут же переходим в «Дополнительные настройки». Найдем строку «Использовать прокси-сервер» и выставим «Нет».
4. В строке «Фильтрация трафика» выберем «Разрешить все».
5. Потом «Включить разрешение имен по протоколу mDNS» ставим «Да».
6. Теперь найдем раздел «Присутствие в сети», выберем «Да».
7. Если ваше интернет-соединение настроено через роутер, а не напрямую по кабелю, прописываем адреса «Локальный UDP-адрес» – 12122, и «Локальный TCP-адрес» – 12121.
8. Теперь необходимо сбросить номера портов на роутере. Если у вас TP-Link, то в любом браузере вводим адрес 192.168.01 и попадаем в его настройки. Вход осуществляется по стандартным учетным данным.
9. В разделе «Переадресация» – «Виртуальные серверы». Жмем «Добавить новую».
10. Здесь, в первой строке «Порт сервиса» вводим номер порта, затем в «IP Address» – локальный айпи адрес вашего компьютера.
Проще всего IP можно узнать, введя в браузере «Узнать свой айпи» и перейти на один из сайтов для тестирования скорости соединения.
В поле «Протокол» вводим «TCP» (последовательность протоколов необходимо соблюдать). Последний пункт «Состояние» оставляем без изменений. Сохраняем настройки.
11. Теперь точно также добавляем UDP-порт.
12. В главном окне настроек, переходим в «Состояние» и переписываем куда-нибудь «MAC-Adress». Переходим в «DHCP» – «Резервирование адресов» – «Добавить новую». Прописываем MAC-адрес компьютера (записанный в предыдущем разделе), с которого будет осуществляться подключение к Хамачи, в первом поле. Далее еще раз пропишем IP и сохранимся.
13. Перезагружаем роутер при помощи большой кнопки (не путайте с Reset).
14. Для вступления изменений в силу, эмулятор Hamachi также должен быть перезагружен.
</ul>На этом настройка Хамачи в операционной системе Windows 7 завершена. На первый взгляд все кажется сложным, но, следуя пошаговой инструкции, все действия можно выполнить довольно быстро. Мы рады, что смогли помочь Вам в решении проблемы.Опишите, что у вас не получилось. Наши специалисты постараются ответить максимально быстро.
Помогла ли вам эта статья?
Многие из нас часто любят поиграть в старые игры. Однако многие из них имеют закрытые сервера и поиграть вместе с друзьями не представляется возможным. В данном случае на помощь приходит программа Hamachi, основная задача которой, это создание локальной сети поверх интернета.
Читайте также: Все о локальной сети в Windows 10: создание, настройка, изменение и устранение неполадок
Для того, чтобы установка программы прошла успешно, стоит выполнить несколько несложных действий:
- Загружаем установочный файл Hamachi на свой ПК.
- Отключаем на время установки антивирусную программу, так как иногда защитник блокирует инсталляцию софта по созданию серверов.
- Выполняем установку и заходим в программу. Далее настройка Хамачи для Windows 10 будет следующей.
- Нажимаем правой кнопкой мыши по кнопке «Пуск» и выбираем «Сетевые подключения».
- Откроется окно управления сетевыми подключениями. Нажимаем правой кнопкой мыши на сети Hamachi и выбираем «Свойства».
- Теперь нужно открыть IP версии 4(TCP/IPv4). Для этого нужно кликнуть на кнопку «Дополнительно» во вкладке «Параметры IP» и в разделе «Шлюз» нажать «Удалить».
- В поле «Метрика интерфейса» вводим значение «10» и нажимаем «ОК».
После выполнения этих настроек, нужно перейти в «Панель управления», «Брандмауэр Windows» и добавить Hamachi в список исключения. О том, как добавить программу в список исключения брандмауэра, мы писали ранее.
Теперь в самой программе нажимаем «Система», «Параметры» и выбираем вкладку «Параметры». Напротив пункта «Сжатие» и «Шифрование» выставляем «Отключено». Применяем изменения.
Перезагружаем программу. Также нужно включить нужную службу. Для этого жмём «Win+R» и вводим «services.msc». Откроется окно служб. Находим «LogMeIn Hamachi Tunneling Engine» и выполняем её запуск.
После активации службы нужно перезагрузить ПК и проверить программу на работоспособность в Windows 10.
О том, как еще настроить Hamachi в Windows 10 смотрите в видео:
Используемые источники:
- https://coop-land.ru/helpguides/solutions/565-sovety-po-hamachi.html
- https://lumpics.ru/setup-hamachi-for-gaming-on-network/
- https://softikbox.com/kak-nastroit-hamachi-na-windows-10-27509.html
Как настроить Hamachi на Windows 10 и 8
Все что необходимо сделать, чтобы настроить Hamachi на Windows 10 или 8 – это изменить параметры сетевого адаптера, который создает программа.
Шаг 1
Откройте сетевые подключения – для этого в Windows 10 достаточно нажать на кнопку поиска и ввести слово «сетевых», затем среди найденных элементов выберите и щелкните на «Просмотр сетевых подключений».
Шаг 2
Откройте свойства сетевого адаптера, который называется «Hamachi».
В следующем окне откройте свойства протокола IPv4 и затем нажмите на кнопку «Дополнительно».
Шаг 3
Здесь вам нужно, во-первых, удалить прописанный шлюз.
И во-вторых, изменить значение метрики интерфейса, прописав туда число 10.
На этом настройки в Windows закончены, осталось изменить настройки самой программы Хамачи, подробнее – в этой инструкции.
Источник
В данной инструкции показан процесс установки Hamachi на примере операционной системы Windows 10 (64 bit). На «семерке» и «восьмерке» программа устанавливается аналогичным образом. Приступим.
Шаг 1
Чтобы установить Хамачи бесплатно на Windows 10, 8, 7 или XP, вам, прежде всего, нужно скачать инсталлятор. Если вы до сих пор этого не сделали, скачайте его:
Шаг 2
Запустите скачанный инсталлятор и выберите язык, на котором будет происходить установка и дальнейшая работа программы.
Шаг 3
В следующем диалоговом окне будет показана информация об устанавливаемой программе (версия может отличаться от той, что на скриншоте), жмите «Далее».
Прочитайте лицензионное соглашение и нажмите «Принимаю».
Шаг 4
В следующем окне будет предложено выбрать папку для установки. Здесь ничего менять не обязательно.
Дождитесь окончания процесса инсталляции.
В конце в редких случаях будет предложено перезагрузить компьютер. Если это окошко будет не активно, просто оставьте галочку на предложении запустить Hamachi и нажмите кнопку «Готово».
Шаг 5
Вы смогли установить Хамачи и запустили его.
Для того, чтобы начать им пользоваться, нужно зарегистрироваться (это быстро и бесплатно).
Источник
Как настроить Hamachi на windows 10?
Многие из нас часто любят поиграть в старые игры. Однако многие из них имеют закрытые сервера и поиграть вместе с друзьями не представляется возможным. В данном случае на помощь приходит программа Hamachi, основная задача которой, это создание локальной сети поверх интернета.
Для того, чтобы установка программы прошла успешно, стоит выполнить несколько несложных действий:
После выполнения этих настроек, нужно перейти в «Панель управления», «Брандмауэр Windows» и добавить Hamachi в список исключения. О том, как добавить программу в список исключения брандмауэра, мы писали ранее.
Теперь в самой программе нажимаем «Система», «Параметры» и выбираем вкладку «Параметры». Напротив пункта «Сжатие» и «Шифрование» выставляем «Отключено». Применяем изменения.
Перезагружаем программу. Также нужно включить нужную службу. Для этого жмём «Win+R» и вводим «services.msc». Откроется окно служб. Находим «LogMeIn Hamachi Tunneling Engine» и выполняем её запуск.
После активации службы нужно перезагрузить ПК и проверить программу на работоспособность в Windows 10.
О том, как еще настроить Hamachi в Windows 10 смотрите в видео:
Источник
Как настроить Hamachi на Windows 10 и 8
Как настроить Хамачи на Windows 7
Как настроить Хамачи
Если вдруг возникла острая необходимость настройки Хамачи для Windows 10, то данная статья станет вашим лучшим спасителем. Все, что от вас потребуется, это настроить сетевой адаптер, создаваемый Хамачи.
Шаг 1
Откройте раздел сетевых подключений. Зайдите в поиск, после чего введите «сетевые», строка на Виндовс 8 предложит вам полноценный подходящий вариант. Когда откроете их, просмотрите все доступные сетевые подключения.
Шаг 2
Зайдите в свойства адаптеров сети, создаваемых и называемых Hamachi.
Откройте протокольные свойства IPv4, после чего перейдите в дополнительные настройки.
Если Хамачи не работает на Виндовс 10, то проверьте все установленные параметры или установите программное обеспечение заново.
Шаг 3
Удалите написанный шлюз. А затем просто смените метрику на число десять.
Можете гордиться собой, ведь первичная настройка Хамачи завершается.
Если у вас возникла проблема, что не видите друга в игре через Хамачи, попробуйте выполнить действия по алгоритму заново.
Если все прекрасно работает, то можете завершать процесс настройки. Следующими действиями будут только внутренние изменения программного обеспечения Хамачи. Чтобы выполнить эти действия правильно, стоит следовать этой инструкции.
Источник
Скачать Hamachi бесплатно для windows 7, 8, 10
Согласно последней информации, скачать Хамачи без особых трудностей получится на любой компьютер, работающий под управлением операционной системы Windows, macOS или Linux. И с помощью столь полезной программы удастся объединить несколько компьютеров в одну локальную сеть, чтобы совместно проходить игры и удаленно управлять ПК. Но в бесплатной версии Hamachi, которая вышла относительно недавно, максимальное количество участников ограничено – может быть только пять пользователей. В общем, мы составили пошаговые инструкции по установке и настройке, поэтому рекомендуем с ними ознакомиться.
Как скачать и установить?
Как ни странно, у LogMeIn Hamachi есть официальный сайт, откуда и получится скачать последнюю версию программы. Также отыскать EXE-файл с приложением можно и на сторонних платформах, однако делать этого мы не рекомендуем – велика вероятность столкнуться с вирусами. По этой причине предлагаем обратить внимание на пошаговое руководство, подробно объясняющее процесс загрузки и установки Хамачи на компьютер:
Как можете видеть, последняя версия Hamachi может быть установлена даже на компьютер, работающий под управлением Виндовс 7. Никаких ошибок во время работы с сервисом возникнуть не должно, но только если скачать программу с официального сайта.
Как настроить?
Но после того, как вам удалось скачать Hamachi на ПК, желательно выполнить первоначальную настройку программного обеспечения. Несмотря на то, что изначально практически все необходимые опции активированы, эту процедуру лучше не пропускать. И для этого случая мы также составили пошаговую инструкцию, объясняющую порядок выполнения действий:
Таким образом, мы подробно рассмотрели, как скачать и установить Хамачи на ПК. Оказалось, что для загрузки нужно использовать официальный сайт программы, а выполнить инсталляцию софта помогут инструкции установщика. Что касается настроек, то там также нет ничего сложного – большинство важных параметров активировано по умолчанию. Остались вопросы по теме статьи? Тогда задавайте их в комментариях!
Источник
Настройка Hamachi в Windows 10
Построение собственной защищенной сети в Windows 10 реализуемо благодаря программному обеспечению Hamachi. Однако перед началом работы с этим приложением его, как и операционную систему, требуется настроить, чтобы при подключении не возникло никаких непредвиденных проблем и ошибок, которые бы пришлось решать. Правильная конфигурация позволит не только без проблем создать сеть, но и видеть ее другим компьютерам, находящимся за пределами локальной сети.
Шаг 1: Редактирование параметров виртуального адаптера
Сразу же после инсталляции Hamachi в ОС добавляется новый виртуальный сетевой адаптер, который и нужен для создания собственного VPN. Сначала мы рекомендуем обратить внимание на его параметры и при необходимости редактировать их через встроенные в Виндовс меню.
- Откройте «Пуск» и перейдите в «Параметры», кликнув по специальному значку в виде шестеренки.
В первом же разделе «Изменение сетевых параметров» нажмите по строке «Настройка параметров адаптера».
Откроется новое окно «Сетевые подключения». Здесь отыщите Hamachi, щелкните по значку ПКМ и в контекстном меню выберите пункт «Свойства».
Сразу же переходите к дополнительным параметрам.
При наличии основного шлюза 25.0.0.1 удалите его.
После этого отмените автоматическое назначение метрики интерфейса и установите для нее значение «10».
На этом настройка виртуального адаптера завершена. Теперь при создании собственной сети не должно возникнуть сложностей с передачей соединения. Далее нужно сделать так, чтобы сигналу не помешали сторонние и встроенные в операционную средства, о чем пойдет речь при разборе следующих этапов.
Шаг 2: Добавление исключения для брандмауэра
Межсетевой экран Windows 10 не всегда корректно реагирует на действие различных программ, обеспечивающих VPN-подключения. Hamachi тоже может попасть под подозрение, вследствие чего брандмауэром будет заблокирована любая активность ПО. Во избежание появления подобных ситуаций советуем добавить приложение в список исключений, что происходит так:
- Снова перейдите в меню «Параметры».
На этот раз здесь выберите раздел «Обновление и безопасность».
Через левую панель переместитесь на «Безопасность Windows».
Нажмите левой кнопкой мыши по строке «Брандмауэр и защита сети».
Щелкните по кликабельной надписи «Разрешить работу с приложением через брандмауэр».
В окне «Разрешенные программы» потребуется нажать по кнопке «Изменить параметры».
После этого активируется кнопка «Разрешить другие приложения», которая и нужна нам сейчас.
В окне «Добавление приложения» перейдите к обзору через стандартный Проводник.
Откройте расположение, по которому была установлена Hamachi, а затем выберите исполняемый файл, отвечающий за запуск программы.
После добавления в таблицу отметьте пункты для частных и публичных сетей галочками и сохраните изменения.
Теперь вы можете быть уверены, что стандартный брандмауэр не заблокирует процессы, выполняемые Hamachi. Если на компьютере параллельно используются сторонние межсетевые экраны, добавьте этот софт в исключения и в этих инструментах.
Шаг 3: Проверка службы Hamachi
За выполнение процессов Hamachi в Windows 10 отвечает сторонняя служба, которая была добавлена вместе с программным обеспечением. Вам необходимо проверить ее, настроить автоматический старт и при необходимости вручную запустить.
- Для этого откройте «Пуск» и через поиск отыщите приложение «Службы».
В списке отыщите строку «LogMeln Hamachi Tunneling Engine» и дважды кликните по строке для открытия ее свойств.
Установите тип запуска «Автоматически» и запустите службу, если она остановлена.
Останется только применить изменения и можно закрывать окно служб. Теперь процесс Hamachi будет запускаться автоматически при каждой загрузке операционной системы, поэтому с вызовом службы в будущем не должно возникнуть проблем.
Шаг 4: Настройка параметров Hamachi
Перейдем непосредственно к графическому интерфейсу Hamachi, поскольку все настройки Windows уже выполнены. В самой программе необходимо уделить время нескольким пунктам, отвечающим за корректность подключения и видимость в глобальной сети.
- Во всплывающем меню «Система» выберите пункт «Параметры».
В появившемся окне повторно переместитесь в «Параметры».
Установите оба значения блока «Соединения с одноранговыми узлами» в состояние «любой».
После этого переходите к дополнительным настройкам, нажав по соответствующей надписи.
Здесь отмените использование прокси-сервера, поскольку при обычном соединении это не требуется и только помешает корректному подключению к сети.
После этого установите положительное значение параметра «Включить разрешение имен по протоколу mDNS».
Уберите ограничения с «Фильтрация трафика», выбрав «Разрешить все».
В завершение включите присутствие в сети, чтобы другие компьютеры смогли обнаружить это устройство.
Шаг 5: Проброс портов
Уже после предыдущего этапа можно смело переходить к созданию сети и проверке работоспособности Hamachi, однако существует вероятность того, что из-за закрытых по умолчанию портов создать VPN не получится. Мы рекомендуем установить для ПО свободные порты и пробросить их через настройки роутера.
- Снова перейдите в «Параметры» и откройте «Дополнительные настройки».
В качестве локального UDP-адреса предлагаем задать 12122 , а в качестве TCP — 12121 . Это обосновано тем, что чаще всего такие порты свободны, потому конфликтов возникнуть не должно.
После успешной конфигурации Hamachi в Windows 10 можно приступать к созданию собственной сети или полноценных серверов для игр. Разобраться в этом помогут представленные далее инструкции.
Однако проблемы с созданием сети или при подключении к ней тоже могут возникнуть. В большинстве случаев это связано с неправильной конфигурацией или мелкими системными сбоями. Если такие неполадки все-таки возникли, ознакомьтесь со статьями по следующим ссылкам.
Только что вы прочли поэтапное руководство по настройке Hamachi в Виндовс 10. Остается только по очереди выполнить каждый шаг, чтобы при соединении с сервером или его создании не появилось каких-либо сложностей.
Источник
Управление приоритетом сетевых адаптеров в Windows 10
В Windows 10, если у вас есть устройство с более чем одним сетевым адаптером (например, Ethernet и Wi-Fi), каждый интерфейс получает значение приоритета автоматически на основе его сетевой метрики, которая определяет основное соединение, которое ваше устройство будет использовать для отправки и получать сетевой трафик.
Хотя, по большей части, Windows 10 делает довольно хорошую работу, выбирая оптимальное соединение для доступа к сети, иногда вам может потребоваться настроить порядок сетевых адаптеров вручную. Например, если вы хотите использовать Wi-Fi через интерфейс Ethernet, когда оба адаптера подключены к сети.
Вы можете отключить те адаптеры, которые вы не используете, но это может быть не лучшее решение, поскольку они могут понадобиться вам в качестве резервных копий. Вместо этого более простым решением является настройка метрики интерфейса, чтобы указать, в каком порядке ваше устройство должно использовать каждый сетевой адаптер, который вы можете использовать с помощью панели управления и PowerShell.
В этом руководстве по Windows 10 мы проверим вас по шагам, чтобы изменить приоритеты сетевого адаптера, чтобы оставаться на связи, используя ваш предпочтительный адаптер при использовании нескольких интерфейсов.
Как изменить приоритеты сетевого адаптера с помощью панели управления
Если вы хотите изменить порядок, в котором Windows 10 использует сетевые адаптеры, выполните следующие действия:
- Откройте настройки.
- Нажмите «Сеть и Интернет».
- Нажмите Статус.
- Нажмите кнопку «Изменить параметры адаптера».
- Щелкните правой кнопкой мыши сетевой адаптер, который вы хотите установить приоритет, и выберите «Свойства».
- Выберите пункт «Протокол Интернета версии 4 (TCP / IPv4)».
- Нажмите кнопку «Свойства».
- На вкладке «Общие» нажмите кнопку «Дополнительно».
- Снимите флажок Автоматическая метрика.
- В поле «Interface metric» укажите значение приоритета для адаптера.
Быстрый совет. Чем ниже показатель метрики, тем выше приоритет, а большее число указывает на более низкий приоритет. - Нажмите кнопку OK.
- Нажмите кнопку OK еще раз.
- Нажмите кнопку «Закрыть».
После того, как вы выполнили эти шаги, Windows 10 будет определять приоритет сетевого трафика в зависимости от вашей конфигурации.
Единственное предостережение, связанное с использованием панели управления, заключается в том, что в зависимости от настройки сети вам может потребоваться настроить метрику для протокола 6 (TCP / IPv6) в Интернете, если это протокол, который вы используете. (Обычно вы будете использовать протокол TCP / IPv4.)
В любое время вы можете отменить изменения, используя те же инструкции, но на шаге 9 обязательно проверьте параметр «Автоматическая метрика».
Как изменить приоритеты сетевого адаптера с помощью PowerShell
В качестве альтернативы вы можете изменить приоритеты сетевых адаптеров на устройстве с несколькими интерфейсами с помощью PowerShell следующими шагами:
- Откройте «Пуск».
- Найдите Windows PowerShell , щелкните правой кнопкой мыши верхний результат, выберите « Запуск от имени администратора».
- Введите следующую команду для идентификации текущего метрика интерфейса и номера индекса интерфейса и нажмите Enter:
Get-NetIPInterface - Введите следующую команду, чтобы изменить порядок приоритета сетевого адаптера и нажмите Enter:
Set-NetIPInterface -InterfaceIndex 21 -InterfaceMetric 10
В команде обязательно измените значение -InterfaceIndex, чтобы отобразить сетевой адаптер, у которого вы хотите установить приоритет, и измените значение -InterfaceMetric, чтобы назначить приоритет. Кроме того, помните, что более низкий метрический номер означает более высокий приоритет, а более высокий метрический номер означает более низкий приоритет. - Введите следующую команду, чтобы увидеть новую метрику, применяемую к сетевому адаптеру, и нажмите Enter:
Get-NetIPInterface
По завершении шагов Windows 10 будет определять приоритет сетевого трафика в зависимости от вашей конфигурации, когда к сети подключаются несколько сетевых адаптеров.
В любое время вы можете вернуться к предыдущему поведению, позволяя Windows 10 определить приоритет сетевого адаптера, используя следующие шаги:
- Откройте «Пуск».
- Найдите Windows PowerShell, щелкните правой кнопкой мыши верхний результат, выберите «Запуск от имени администратора».
- Введите следующую команду для идентификации текущего метрика интерфейса и номера индекса интерфейса и нажмите Enter:
Set-NetIPInterface -InterfaceIndex 21 -AutomaticMetric enabled
В команде обязательно измените значение -InterfaceIndex с правильным номером сетевого адаптера, к которому вы хотите применить автоматическую метрику.
Источник
LogMeIn Hamachi, вероятно, является самым популярным и наиболее предпочтительным настольным приложением VPN (виртуальная частная сеть) для платформы Windows. Геймеры свято на это рассчитывают. Несмотря на простоту использования, с запуском Windows 10 возникли сложности. Многие пользователи жалуются на то, что Hamachi не работает на их компьютере.
Проблема двоякая. Если Hamachi не работает на вашем ПК с Windows, продолжайте читать это руководство.
Давай начнем.
1. Перезагрузить
Некоторые пользователи сказали, что перезагрузка их системы когда-то решила проблему. Что ж, стоит попробовать, и это займет всего несколько минут. Попробуй это.
2. Запуск от имени администратора
Hamachi нужны права администратора для настройки VPN на вашем компьютере. Может быть, это то, чего не хватает, пока вы пытаетесь запустить его. Щелкните правой кнопкой мыши Hamachi и выберите «Запуск от имени администратора».
Если это решит проблему, снова щелкните правой кнопкой мыши и на этот раз выберите «Свойства».
Выберите «Запустить эту программу от имени администратора» на вкладке «Совместимость», нажмите «Применить» и «ОК».
Это заставит Hamachi запускаться и работать с правами администратора по умолчанию.
3. Брандмауэр и антивирус
Hamachi создает VPN, которую вы можете использовать для предоставления удаленного доступа к вашему компьютеру. Мощное приложение, возможно, брандмауэр и антивирус блокируют Hamachi для вашего же блага. Запустите брандмауэр и на вкладке «Действие» выберите «Свойства».
Теперь на вкладке «Профиль домена» выберите «Настроить» рядом с «Защищенные сетевые подключения».
Снимите флажок Hamachi в этом списке и оставьте все остальное как есть. Сохраните все и перейдите к антивирусу. Посмотрите, блокирует ли он Хамачи или нет.
4. Еще один VPN-клиент
Вы используете другой VPN-клиент на своем компьютере? Если да, то вполне возможно, что они вдвоем борются за мировое господство или просто за свой компьютер. Даже если у вас есть VPN-клиент по умолчанию, установленный производителем, например, компьютер Dell, вам придется удалить его. Дайте Hamachi еще один шанс после перезагрузки компьютера.
Попробуйте ExpressVPN: нажмите здесь, чтобы сэкономьте 49% на Express VPN по подписке на 15 месяцев.
5. Обновите драйверы Хамачи
Найдите Диспетчер устройств в поиске Windows и откройте его. Вы найдете запись LogMeIn Hamachi Virtual Ethernet Adapter. Щелкните его правой кнопкой мыши, чтобы выбрать «Обновить драйверы здесь».
Следуйте инструкциям на экране, чтобы обновить драйверы на вашем компьютере, если они устарели.
6. Ошибка протокола мультиплексора сетевого адаптера Microsoft
Несколько пользователей сообщили, что протокол мультиплексора сетевого адаптера Microsoft является причиной всех проблем с Hamachi на их ПК. Это легко исправить. Откройте панель управления и нажмите «Просмотреть состояние сети и задачу» в разделе «Сеть и Интернет».
Нажмите «Изменить настройки адаптера».
Дважды щелкните Hamachi, чтобы открыть настройки локальной сети. Убедитесь, что протокол мультиплексора сетевого адаптера Microsoft не отмечен.
Убедитесь, что ваш адаптер по-прежнему называется Hamachi, а не что-то вроде Ethernet 4. Иногда имя меняется на значение по умолчанию, поэтому вы продолжаете видеть ту же ошибку.
7. Установить как устаревшее оборудование
Если вышеуказанное решение не сработает, нам придется снова установить Hamachi. Однако на этот раз вам придется установить его как устаревшее оборудование. Для этого вернитесь в Диспетчер устройств и на этот раз нажмите «Удалить устройство».
На том же экране выберите «Добавить устаревшее оборудование» на вкладке «Действие».
Нажмите Далее здесь.
Выберите «Установить оборудование, которое я выбрал вручную из списка (Дополнительно)» и нажмите «Далее».
Выберите «Показать все устройства здесь» и нажмите «Далее».
Нажмите «Установить с диска».
Теперь просто перейдите в папку, в которую вы установили Hamachi, и выберите в ней файл драйвера (.inf). Это установит Hamachi как устаревшее оборудование.
8. Проблема желтого треугольника
Это называется так, потому что, когда ваши друзья пытаются подключиться к вашему серверу, вы видите желтый треугольник рядом с их именем, и они не могут присоединиться к сети. Когда вы наводите курсор на треугольник, он случайно не говорит «Прямой туннель»? Несколько пользователей сообщили, что служба LogMeIn Hamachi Tunneling Engine, которая должна быть включена, по какой-то причине отключена на их компьютере. Это может вызвать вышеуказанную ошибку.
Чтобы проверить, нажмите Ctrl + R, чтобы открыть приглашение «Выполнить», и введите services.msc прежде чем нажать Enter.
Щелкните правой кнопкой мыши службу LogMeIn Hamachi Tunneling Engine и, если служба не запущена, нажмите «Пуск». Если он уже запущен, параметр «Пуск» неактивен, нажмите «Перезагрузить» и подождите несколько секунд, прежде чем проверять, работает ли Hamachi в Windows 10 или нет.
Теперь снова щелкните правой кнопкой мыши и на этот раз выберите «Свойства». На вкладке «Общие» убедитесь, что для параметра «Тип запуска» установлено значение «Автоматически», чтобы вам не приходилось возвращаться сюда каждый раз при перезагрузке компьютера.
9. Приоритет сетевых адаптеров
Если на вашем компьютере установлено несколько сетевых адаптеров, каждый сетевой адаптер получает метрику приоритета. Эта метрика используется Windows для подключения к Интернету. Служба поддержки Hamachi рекомендует присвоить Hamachi более высокий номер 9000.
Нажмите клавишу Windows + ярлык I, чтобы запустить «Настройки», и выберите «Сеть и Интернет».
На вкладке «Состояние» немного прокрутите, чтобы найти «Изменить параметры адаптера», и нажмите на нее.
Щелкните правой кнопкой мыши адаптер Hamachi и выберите «Свойства».
Вы ищете TCP/IPv4. Выберите его и нажмите «Свойства».
Нажмите «Дополнительно».
На вкладке «Параметры IP» снимите флажок «Автоматическая метрика» и введите 9000 вручную. Нажмите ОК и сохраните все. Перезапустите Hamachi и снова подключитесь.
Обратите внимание, что меньшее число здесь означает более высокий приоритет, поэтому мы даем Hamachi более высокое число, чтобы Windows не использовала его для подключения к Интернету.
Когда вы выключаете компьютер или выходите из системы, это влияет на цикл питания вашего компьютера. Затем цикл питания влияет на все службы, которые зависят от него, включая Hamachi. Чтобы этого не произошло, откройте Блокнот с правами администратора и скопируйте и вставьте следующие команды:
net stop Hamachi2Svcnet start Hamachi2Svcstart «X:FilepathLogMeIn Hamachihamachi-2-ui.exe»выход
Примечание. X выше представляет собой букву раздела жесткого диска.
Не меняйте порядок. Замените Filepath на путь к тому месту, где вы установили Hamachi. Теперь сохраните файл как HamachiStart.cmd в указанной ниже структуре папок. При сохранении файла выберите Сохранить как тип Все файлы.
C:WindowsSystem32
Нажмите клавишу Windows + R, чтобы открыть приглашение «Выполнить», и введите приведенную ниже команду, прежде чем нажать Enter. Это откроет планировщик заданий.
taskschd.msc
Нажмите «Создать задачу».
Вы можете назвать эту задачу как угодно, но чтобы ее было легко запомнить, назовите ее HamachiStart. Выберите «Выполнять, только когда пользователь вошел в систему», а ниже — Windows 10 в параметре «Настроить для». Нажмите «ОК».
Выберите вкладку «Триггеры» и нажмите «Создать».
Здесь мы решим, когда задача будет запущена, чтобы она не влияла напрямую на цикл питания. Выбирать При запуске в раскрывающемся меню рядом с «Начать задачу» и установите флажок «Включено» в разделе «Дополнительные параметры». Нажмите «ОК».
Теперь перейдите на вкладку «Действия» и нажмите «Создать здесь».
Выберите «Запустить программу» в раскрывающемся меню «Действие» и перейдите в папку System32, в которой вы сохранили файл HamachiStart.cmd. Нажмите «ОК».
Наконец, перейдите на вкладку «Условия» и отмените выбор всех опций, которые вы там видите.
Нажмите «ОК» и сохраните все, прежде чем закрывать любое окно. Перезагрузить. В следующий раз, когда вы выйдете из системы, службы, связанные с Hamachi, не будут затронуты и продолжат работу.
Игра началась
Это суммирует все возможные способы, которые я мог найти, чтобы решить ошибку Hamachi, не работающую в Windows 10. Если проблема связана с Hamachi, а не с Windows 10, я написал отдельное руководство, ссылку на которое вы найдете в первом абзаце выше. Если вы знаете какой-либо другой способ решить эту проблему, сообщите нам об этом в комментариях ниже.
Далее: безопасны ли бесплатные VPN? Подумайте еще раз. Узнайте, почему вам следует избегать бесплатных VPN и на какие платные VPN следует подписаться.
Post Views: 249
Иногда с друзьями хочется «тряхнуть стариной» и поиграть в давно забытые игры, например StarCraft II. Но, к сожалению, в игре возможна совместная игра только по локальной сети. И тут на помощь приходит Hamachi, позволяющая создать локальную VPN сеть.
О Hamachi
LogMeln Hamachi (wiki) — программа для создания VPN сети. Она позволяет объединить несколько компьютеров «разбросанных по интернету» в одну «виртуальную» локальную сеть.
Это приложение, пожалуй простейший способ создания VPN для Windows. Я уже писал несколько статей, про VPN софт для различных целей:
- Простое VPN подключение для Chrome: расширение ZenMate
- Настройка VPN и openVPN на Debian
- Виртуальная локальная сеть Social VPN
- Настройка VPN сервера на Raspberry Pi
сегодня поговорим о настройке Hamachi (в основном применяется для игры по сети в старых играх).
Hamachi можно скачать с официального сайта, или из многочисленных интернет-источников, например проекта HamachiInfo. Программа устанавливается простым установщиком в несколько шашов.
После установки, для нормальной работы Hamachi требуется отключить брендмауер Windows.
Настройка Hamachi в Windows XP
- Открываем меню Пуск -> Панель Управления -> Сетевые подключения
- Вверху в меню заходим Дополнительно-> Дополнительные Параметры
- Нужно убедиться, что сетевой интерфейс Хамачи самый первый в списке (этим действием мы делаем максимальный приоритет сети Hamachi).
- Иначе ставим его в начало списка, обязательно перезагружаем компьютер и проверяем после сохранения, что ничего не сбросилось.
- Перезагружаем компьютер.
Настройка шлюзов и метрики:
В окне Сетевые подключения щелкните правой кнопкой на Hamachi, выбери Свойства, в открывшемся окне выбериTCP / IP (V4)> Свойства> Дополнительно. Убедитесь, что шлюз по умолчанию 5.0.0.1, если нет, то добавьте/отредактируйте его и поставьте галочку в пункте Автоматическое назначение метрики.
Под заголовком Основные шлюзы также поставьте галочку на Автоматическое назначение метрики (это интерфейс метрики).
Примечание:
Некоторые пользователи сообщают, что не могут подключиться к Интернету, когда Hamachi включен. Удаление шлюза Hamachi (5.0.0.1) должно решить проблему. Не известно, почему это происходит, возможно, по вине провайдера. Можно попробовать убрать галочку с пункта Автоматическое назначение метрики (поле ввода станет активным), и вписать данные вручную (например, по умолчанию «1500»). Это может восстановить подключение к Интернету, но игра может всё равно не пойти.
Настройка Hamachi в Windows 7
- Правой кнопки мыши по иконки «Сети» и выбираем «центр управления сетями и общим доступом” (либо в меню Пуск -> Панель управления -> Центр управления сетями и общим доступом)
- Далее жмем“Alt”, для появления меню папки, в меню выбираем “дополнительно” –> “дополнительные параметры:
- В появившемся окне передвигаем Hamachi на самый верх (этим действием Вы придаёте Hamachi максимальный приоритет), и проверяем галочки на: “протокол интернета версии 6?, их не должно быть, а на“протокол интернета версии 4? наоборот должен быть отмечен.
- Далее там же в центре управления сетями и общим доступом жмем “изменение параметров адаптера“ (или «Управление сетевыми подключениями» в Windows Vista):
- В появившемся окне проверяем галочку на “протокол интернета версии 6?, она не должна стоять, далее выбираем “протокол интернета версии 4? и жмем свойства:
- Далее применяем настройки как показано на скриншоте.
В поле IP-адрес вбиваем IP отображаемый в главном окне Hamachi (в самой программе то есть), и жмем «Дополнительно»: - В появившемся окне вбиваем в поле “метрика интерфейса” значение 10:
Примечание:
Метрика интерфейса при каждой перезагрузке компьютера сбивается и её нужно вводить каждый раз заново.
Часть материала для статьи позаимствована с сайта
HamachiInfo.ru. Кстати, тут же можно почитать
о настройке различных игр.