Содержание
- Как работать с диспетчером задач в windows, если программы зависают, грузят процессор и оперативную память
- Содержание
- Содержание
- Как запустить Диспетчер задач
- «Процессы»
- «Производительность»
- «Журнал приложений»
- «Автозагрузка»
- «Пользователи»
- «Подробности»
- «Службы»
- Process Explorer
- Как остановить запуск фоновых приложений в Windows 10
- Что следует помнить перед отключением приложений
- Самый простой способ: с панели управления
- Запретить запуск приложений в фоновом режиме с помощью реестра
- Остановить запуск приложений в фоновом режиме с помощью локальной групповой политике
- Как поставить на паузу любой процесс в Windows
- Как заморозить программу в Windows?
- Как заставить программу зависнуть на моем компьютере?
- Как мне заморозить программу?
- Как заморозить приложения в Windows 10?
- Как намеренно заморозить компьютер?
- Как разморозить компьютер, когда Control Alt Delete не работает?
- Как закрыть зависшую программу?
- Как работает Faronics Deep Freeze?
- Какова цель программного обеспечения Deep Freeze?
- Что такое стандарт глубокой заморозки?
- Что делать, если Windows не отвечает?
- Что вызывает зависание приложения?
- Как сделать так, чтобы мой компьютер завис?
- Как заморозить ноутбук с трассировкой?
- Почему на моем ноутбуке замерзает экран?
- Как заморозить HDMI?
- Простая, быстрая и безопасная оптимизация Windows 10 за 10 минут в 2020 году
- реклама
- реклама
- реклама
- реклама
- Отключаем автозапуск браузера EDGE
- Уменьшаем объем телеметрии
- Переводим обновления Windows в ручной режим
- Отключение зарезервированного хранилища Windows 10
- Выводы
Как работать с диспетчером задач в windows, если программы зависают, грузят процессор и оперативную память
Содержание
Содержание
Во всех версиях операционной системы Windows есть специальный инструмент, с помощью которого можно легко решить практически любую проблему с зависшим приложением. Называется он «Диспетчер задач». Изначально он служил просто для мониторинга активных процессов (запущенных программ, игр) и их закрытия в случаи зависания, но сейчас это инструмент, в котором содержится множество полезной информации для пользователя.
В этой статье мы разберем только самые основные и часто используемые функции диспетчера задач операционной системы Windows 10.
Как запустить Диспетчер задач
Есть несколько способов для запуска диспетчера задач, но мы разберем наиболее простые и актуальные:
При первом открытии диспетчер задач запустится в компактном режиме. В нем будут отображены только запущенные на компьютере программы.
Подобный функционал у диспетчера задач был еще в операционной системе Windows NT 3.1. В данном режиме можно быстро закрыть зависшую или некорректно работающую программу.
Для этого нужно просто кликнуть по ней правой кнопкой мышки и выбрать соответствующий пункт из выпадающего меню, либо просто найти зависшее приложение и нажать кнопку «снять задачу»
По мере эволюции операционной системы Windows менялся внешний вид и функционал диспетчера задач. Сейчас это не просто программа для закрытия зависших приложений, это полноценный инструмент по мониторингу, диагностике и даже настройке операционной системы.
Чтобы воспользоваться всеми функциями, нужно перейти в расширенный режим работы. Для этого необходимо нажать «Подробнее».
Начнем знакомство с панели меню диспетчера задач.
В пункте «меню файла» можно запустить новую задачу, для этого нужно написать название процесса и нажать «ОК».
Остальные вкладки меню крайне редко используются и отвечают за параметры внешнего вида и отображения диспетчера задач.
А теперь подробно разберем его расширенные возможности.
«Процессы»
Это одна из наиболее часто используемых вкладок в диспетчере задач. В данном меню отображаются все активные процессы на компьютере. Они делятся на приложения и фоновые процессы.
Приложения — это активные программы: игры, браузеры. Все приложения можно безопасно закрывать. Процессы обычно не имеют графической оболочки и работают автономно, например, система синхронизации времени или фоновое обновление для браузера Google Chrome.
В данном меню можно также наблюдать за тем, какую нагрузку на процессор оказывают приложения и процессы, сколько потребляют оперативной памяти, как воздействуют на жесткий диск, сеть и видеокарту.
Можно закрывать зависшие приложения и процессы, а так же смотреть, где располагается активная программа на жестком диске.
Для того чтобы увидеть все действия, которые можно произвести с процессом или программой, необходимо щелкнуть по ним правой кнопкой мыши.
Внешний вид вкладки, вернее количество информации, отображаемой о процессе, также можно настроить под себя. Для этого нажмите правой кнопкой мыши на любой из показателей загрузки системы и отметьте галочкой то, что нужно отображать.
Также можно настроить значения (проценты или мегабайты), в которых будет выводиться информация о воздействии приложений и процессов на оперативную память, диск и сеть.
«Производительность»
Во вкладе «Производительность» в режиме реального времени можно наблюдать за тем, какую нагрузку на компоненты системы (процессор, оперативную память, жесткий диск и SSD, сеть и видеокарту) создают запущенные программы.
Помогает в тех случаях, когда компьютер начинает тупить без видимых на то причин. Здесь сразу будет видно, какой компонент системы загружен и насколько сильно.
График загрузки процессора можно настраивать для мониторинга каждого отдельного ядра процессора, а не общей загруженности в целом.
Помимо этого, на вкладке ЦП можно узнать точную модель и другую техническую информацию о процессоре:
На вкладке «Память», помимо объема занятой оперативной памяти, можно узнать эффективную частоту памяти и количество разъемом на материнской плате для установки планок памяти.
В случае с видеокартой есть дополнительная возможность мониторинга температуры и потребления видеопамяти программами или играми.
«Журнал приложений»
В данной вкладке отображаются только приложения из магазина Windows, если таковые имеются, а также нагрузка, которую они оказывают на систему.
«Автозагрузка»
Очень актуальное меню. После установки программ многие из них добавляют себя в автозагрузку для запуска вместе с операционной системой. Со временем там может накопиться огромное количество программ, причем не всегда нужных. Все бы ничего, но они отъедают ресурсы процессора и оперативную память, которой и так всегда мало, и к тому же увеличивают время включения компьютера.
Чтобы отключить ненужную программу, просто кликаем правой кнопкой мышки по программе или на окошко в нижней части диспетчера, далее выбираем «Отключить».
«Пользователи»
Во вкладке «Пользователи» отображаются активные пользователи операционной системы — это те, кто вошел в свою учетную запись. Тут также можно узнать количество системных ресурсов и программы, которые они используют. Если на компьютере один пользователь, вкладка совершенно бесполезная.
«Подробности»
Вкладка «Подробности» содержит различные сведения о запущенных процессах. Она похожа на рассмотренные чуть выше «Процессы», но здесь вы найдете больше информации и все отображаемые процессы из всех учетных записей пользователей в системе.
Для получения доступа к дополнительным параметрам процесса необходимо щелкнуть по нему правой кнопкой мышки.
«Службы»
Службы операционной системы — это системные программы, которые в зависимости от назначения запускаются автоматически при запуске операционной системы или только по необходимости.
Большинство служб являются частью операционной системы Windows. Например, Центр безопасности Защитника Windows — это новое приложения для управления встроенным системным антивирусом «Защитник Windows». Также есть службы, которые являются частью установленных программ, как, например, драйвера для видеокарт AMD или Nvidia. Тот же Google Chrome, TeamViewer или Adguard при установке создают одноименную службу, которая необходима для нормального функционирования самой программы.
Не стоит заниматься отключением служб без четкого понимания того, за что они отвечают, потому что большая их часть необходима для нормальной работы операционной системы, всех ее компонентов и установленных программ.
Для получения дополнительной информации об интересующей вас службе можно воспользоваться поиском в Интернете или открыть специальное меню для администрирования служб Windows, в котором будет дано подробное описание, состояние, тип запуска и зависимость от других служб.
Если же вам мало возможностей и информации, которая предоставляется диспетчером задач, есть сторонняя утилита Process Explorer для расширенного управления всеми процессами системы.
Process Explorer
Process Explorer распространятся абсолютно бесплатно. Скачать можно с официального сайта Microsoft.
С помощью этой программы можно не только отследить какой-либо процесс, но и узнать, какие файлы и папки он использует. На экране отображаются два окна. Содержимое одного окна зависит от режима, в котором работает Process Explorer: режим дескриптора или режим DLL.
Во втором отображается список активных процессов с их иерархией. Можно посмотреть подробную информацию о каждом из них: владелец, занятая память, библиотеки, которые он использует.
Программа позволяет менять приоритеты процессов и определять, какое ядро процессора будет его выполнять.
Можно управлять потоками процессов: запускать их, останавливать или ставить на паузу. Также можно «заморозить» процесс. Process Explorer поможет распознать, к какому процессу относится запущенное окно на рабочем столе, что поможет быстро обнаружить вредоносные программы.
Источник
Как остановить запуск фоновых приложений в Windows 10
Есть несколько способов, которые помогут держать эти фоновые приложения под контролем. Один требует чтобы вы внесли некоторые изменения в редактор реестра, поэтому вам нужно быть осторожным, чтобы не допустить случайных ошибок.
Что следует помнить перед отключением приложений
Самый простой способ: с панели управления
Совет: если вы хотите точно знать, сколько ресурсов используют эти приложения, вы можете сделать это из диспетчера задач. Просто откройте диспетчер задач (нажмите Ctrl+ Shift+ Esc), и вы увидите все данные на вкладке «Журнал приложений». Данные показывают использование за определенный период времени.
Запретить запуск приложений в фоновом режиме с помощью реестра
Остановить запуск приложений в фоновом режиме с помощью локальной групповой политике
Если вы используете выпуски Windows 10 Pro, Enterprise или Education, вы также можете использовать локальную групповую политику, чтобы отключить запуск приложений в фоновом режиме.
Нажмите Win+ R, но на этот раз введите gpedit.mscи нажмите Enter.
Источник
Как поставить на паузу любой процесс в Windows
В некоторых программах не существует режима паузы, но что делать если вы запустили ресурсоемкую задачу и не хотите ее прерывать, но в то же время вам понадобились вычислительные ресурсы компьютера для выполнения других задач.
В качестве реального примера можно рассмотреть архивирование большого файла или кодирование видеофайла. Эти процессы зачастую могут загружать процессор практически на 100% и в некоторых случаях выполняются в течение нескольких часов. Впрочем, программы для архивирования и работы с видео как правило имеют собственный режим паузы, так что пример лишь условно реалистичный, однако подходит для объяснения самого метода.
Чтобы не завершать задачу можно воспользоваться альтернативными менеджерами задач для Windows. Встроенный Task Manager умеет лишь завершать задачи, а вот такие утилиты как Process Explorer от Microsoft или Process Hacker умеют ставить любой запущенный процесс на паузу, высвобождая тем самым вычислительные ресурсы компьютера для других задач.
Для приостановки любой задачи необходимо лишь выбрать ее в списке (для удобства можно отсортировать программы по загрузке процессора) и вызвать в контекстном меню команду Suspend. Для того чтобы возобновить работу программу используется команда Resume.
Источник
Как заморозить программу в Windows?
Просто найдите в списке процесс, который вы хотите приостановить, щелкните правой кнопкой мыши и выберите в меню «Приостановить». Как только вы это сделаете, вы заметите, что процесс отображается как приостановленный и будет выделен темно-серым цветом. Чтобы возобновить процесс, снова щелкните его правой кнопкой мыши, а затем выберите возобновление в меню.
Как заставить программу зависнуть на моем компьютере?
Решение 1. Принудительно закрыть приложение. На ПК вы можете нажать (и удерживать) Ctrl + Alt + Delete (клавиши Control, Alt и Delete) на клавиатуре, чтобы открыть диспетчер задач. На Mac нажмите и удерживайте Command + Option + Esc. Затем вы можете выбрать неотвечающее приложение и нажать «Завершить задачу» (или «Завершить принудительно» на Mac), чтобы закрыть его.
Как мне заморозить программу?
Вы можете заморозить его с помощью Process Explorer: щелкните правой кнопкой мыши свою программу и выберите «Приостановить». Если вы хотите сделать это программно, вы можете использовать подход, описанный здесь. Что делает, это перечисляет все потоки в процессе и затем приостанавливает их.
Как заморозить приложения в Windows 10?
Это довольно просто, и вы можете сделать это, выполнив следующие действия:
Как намеренно заморозить компьютер?
Включение и отключение замораживания окна На панели инструментов «Лупа» выберите «Заморозить»> «Включить» (или «Отключить») или нажмите горячую клавишу «Заморозить окно»: CTRL + SHIFT + E Вот и все.
Как разморозить компьютер, когда Control Alt Delete не работает?
Как закрыть зависшую программу?
Нажмите Command + Option + Escape, чтобы открыть окно принудительного выхода. Вы увидите список всех активных программ. Принудительно выйдите из программы, чтобы закрыть ее. Найдите программу, которая не отвечает, выберите ее, затем нажмите кнопку «Завершить принудительно» в правом нижнем углу окна.
Как работает Faronics Deep Freeze?
Faronics Deep Freeze делает компьютеры неразрушимыми. Он защищает конечные точки, блокируя моментальный снимок желаемой конфигурации компьютера и настроек, определенных ИТ-администратором. При мгновенной перезагрузке любые нежелательные или нежелательные изменения удаляются из системы, возвращая ее в исходное состояние «Заморожено».
Какова цель программного обеспечения Deep Freeze?
Deep Freeze защищает компьютеры от несанкционированных изменений, вирусов и вредоносных программ, которые могут оставить компьютеры в нефункциональном состоянии. Deep Freeze также предоставляет функции для сохранения пользовательских данных при защите компьютера.
Что такое стандарт глубокой заморозки?
Что делать, если Windows не отвечает?
Первый шаг, чтобы попытаться решить, что программа не отвечает, — это нажать клавиши Ctrl + Alt + Del на клавиатуре, чтобы открыть окно «Закрыть программу» или «Диспетчер задач». После открытия выделите программу, которая не отвечает, и нажмите кнопку «Завершить задачу», чтобы завершить работу программы.
Что вызывает зависание приложения?
Причин зависания или сбоя приложений может быть несколько, особенно если учесть широкий спектр наборов микросхем, разрешений экрана, пользовательских скинов на смартфонах Android. Одной из причин может быть нехватка памяти или слабый набор микросхем. Приложения также могут аварийно завершить работу, если они не закодированы должным образом.
Как сделать так, чтобы мой компьютер завис?
Как заморозить ноутбук с трассировкой?
Почему на моем ноутбуке замерзает экран?
Это может быть ваш жесткий диск, перегрев ЦП, плохая память или сбой источника питания. В некоторых случаях это также может быть ваша материнская плата, хотя это редкость. Обычно из-за проблем с оборудованием зависания начинаются спорадически, но с течением времени их частота увеличивается.
Как заморозить HDMI?
Нажмите и удерживайте клавишу с логотипом Windows, обычно расположенную между левыми клавишами «Ctrl» и «Alt». Нажмите кнопку «P». На экране появится всплывающее окно с различными вариантами отображения.
Источник
Простая, быстрая и безопасная оптимизация Windows 10 за 10 минут в 2020 году
Большая проблема ОС Windows 10 состоит в том, что она окончательно превратилась в сервис и множество изменений в версиях делают неактуальными старые гайды по ее настройке. И эта же текучесть версий делает бессмысленной серьезную работу по глубокой оптимизации Windows 10 с внесением изменений в ее iso-образ, с применением таких средств, как MSMG ToolKit, NTLite или Win Toolkit.
реклама
Посудите сами, уже через полгода созданный с таким трудом iso-образ устареет, а через год станет совсем неактуальным, а внесенные в него изменения переключатся или откатятся большими обновлениями Windows.
Исключение составляют версии Windows 10 LTSB и LTSC, сохраняющие актуальность годами, но они и так довольно минималистичны в плане функций и особой доработки не требуют.
реклама
реклама
Мы будем использовать только групповые политики Windows 10, редактор реестра и утилиту Dism++. Утилита Dism++ является всего лишь удобной графической надстройкой над средством Dism, встроенным в Windows со времен Windows Vista.
Dism++ утилита портабельная, бесплатная и открытым исходным кодом. Скачать ее можно с сайта разработчика. Старайтесь всегда пользоваться самой свежей версией утилиты для новых выпусков Windows 10. А если пользоваться такими утилитами запрещено, например, на предприятии или в фирме, то все аналоги команд Dism++ можно сделать в Dism через командную строку.
реклама
Для этого создаем на рабочем столе bat-файл «InstGPE.bat» с вот таким содержанием:
Запускаем «InstGPE.bat» с правами администратора.
Отключаем автозапуск браузера EDGE
Теперь можно приступать к настройке Windows 10 и начнем мы с отключения запуска браузера EDGE. По умолчанию он автоматически стартует после запуска Windows или в простое и висит в процессах, забивая ОЗУ. Если же вы им пользуетесь, то пропустите этот пункт.
Запускаем редактор локальных групповых политик. Переходим в «Конфигурация компьютераАдминистративные шаблоныКомпоненты WindowsMicrosoft Edge«.
Далее выбираем пункт «Разрешить предварительный запуск Microsoft Edge при загрузке Windows, когда система простаивает, и каждый раз при закрытии Microsoft Edge» и настраиваем его вот так.
А пункт «Разрешить Microsoft Edge запускать и загружать начальную страницу и страницу новой вкладки при запуске Windows и каждый раз при закрытии Microsoft Edge» настраиваем вот так.
Уменьшаем объем телеметрии
Именно уменьшаем, а не отключаем, поскольку отключить ее полностью довольно сложно. Переходим в пункт:
«Конфигурация компьютера > Административные шаблоны > Компоненты Windows > Сборки для сбора данных и предварительные сборки«.
Переводим обновления Windows в ручной режим
Обновления Windows превратились в головную боль для многих пользователей. Совсем недавно в СМИ прошел скандал с новым бесполезным обновлением, которое всего лишь добавляет в меню «Пуск» ярлыки на облачные офисные продукты Microsoft и при этом перезагружает(!) компьютер без спроса.
Такое поведение можно было бы простить бесплатной ОС Андроид, но платная ОС так не должна вести себя. Обновления, выполняемые такими агрессивными и беспардонными методами, обязательно должны быть под вашим ручным контролем.
В редакторе групповых политик переходим по адресу «Конфигурация компьютераАдминистративные шаблоныКомпоненты WindowsЦентр обновления Windows«.
Можно поставить данный пункт в режим «Отключено».
При этом центр обновления будет выглядеть вот так.
Это только малая часть полезных настроек Windows в редакторе групповых политик. Ну а мы переходим к средству Dism++.
Первое, на что стоит обратить внимание, так это удобная очистка Windows, включая папку WinSxS.
В управлении Appx вы можете удалить встроенные UWP-приложения, превратив вашу систему в аналог LTSC.
Я удалил около половины UWP-приложений Windows 10 May 2020 Update, получив экономию около 1 Гб на системном диске. Оставил я только вот такие (кортана отключена).
Еще более тонкую настройку и удаление ненужных компонентов можно выполнить в разделе «Компоненты Windows».
Раздел «Обновления» поможет удалить проблемное обновление.
И наконец раздел «Оптимизация». В нем можно сделать множество настроек, для которых обычно используют сторонние утилиты.
Все изменения в Windows через Dism++ происходят быстро и наш план действий будет такой. После переустановки Windows скачиваем актуальную версию Dism++, делаем полезные твики, удаляем ненужные UWP-приложения, останавливаем ненужные службы. Все это займет не больше 10 минут.
Отключение зарезервированного хранилища Windows 10
Для отключения надо будет запустить редактор реестра regedit от администратора.
В расположении «HKEY_LOCAL_MACHINESOFTWAREMicrosoftWindowsCurrentVersionReserveManager» меняем параметр ShippedWithReserves с 1 на 0.
Выводы
Пишите в комментарии, как и чем вы настраиваете Windows 10?
Источник
Программы для остановки процессов и программ
Во всех операционных системах Windows присутствует встроенный менеджер процессов «Диспетчер задач», позволяющий принудительно останавливать работу процессов и программ. Но его функциональных возможностей иногда оказывается недостаточно. Пользователи часто сталкиваются с тем, что при нажатии кнопки «Снять задачу» (или при нажатии клавиши «Delete») в «Диспетчере задач» останавливаемый процесс так и остается «висеть» в памяти компьютера.
Другой недостаток стандартного менеджера — отсутствие функции обнаружения процесса по открытому окну. А такая функция позволила бы эффективно бороться с программами, которые «не хотят» закрываться (обычно это относится к различному рекламному/вредоносному ПО).
Рассмотрим самые популярные программы, специализирующиеся на принудительном завершении работы запущенных процессов.
Process Explorer
Process Explorer — один из самых известных менеджеров с большим количеством функций по управлению запущенными процессами и получению всевозможной информации о них. В программе две функции для принудительного завершения работы процессов:
- Принудительное закрытие одного процесса (Kill Process).
- Принудительное завершение работы древа процессов (Kill Process Tree).
Также утилита обладает упомянутой выше функцией поиска процесса по открытому окну или даже отдельному элементу этого окна. Если, к примеру, на рабочем столе время от времени появляется окно с какой-нибудь рекламой, которое невозможно закрыть, Process Explorer поможет найти ответственный за это процесс. Впоследствии пользователь сможет найти и файл на диске, чтобы удалить его.
Чтобы запустить эту функцию, достаточно кликнуть по значку с изображением прицела, затем, удерживая левую кнопку мыши, навести этот «прицел» на любое открытое окно и отпустить кнопку.
Процесс, ответственный за отображение того или иного окна, будет автоматически выделен программой Process Explorer.
Дальше можно будет сразу завершить процесс либо вызвать его окно свойств (двойной клик мышью по названию процесса), в котором о нем будет представлена самая разная информация, включая местоположение исполнимого файла на диске.
Process Hacker
Process Hacker — ближайший аналог предыдущей программы. Данная утилита также служит для получения информации о процессах, и может использоваться для их принудительного завершения.
В программе Process Hacker предусмотрена возможность закрытия, как одного, так и всего древа выбранного процесса (здесь эти функции называются «Terminate» и «Terminate Tree»):
По части поиска процесса по открытому окну или элементу окна Process Hacker имеет преимущество над Process Explorer, т.к. тут для этого предусмотрено три функции:
- «Find window». Данная функция полностью аналогична таковой у Process Explorer, и способ применения тот же.
- «Find window and thread». Функция не только находит процесс, но и отображает все связанные с ними потоки в отдельном окне.
- «Find window and kill». А это наиболее интересная для нас функция. Она позволяет автоматически завершить работу процесса сразу после указания пользователем на открытое окно.
KillProcess
KillProcess — интересная утилита, которая станет полезной для пользователей, нуждающихся в быстром завершении работы множества заранее определенных программ одновременно.
Начнем со стандартного функционала. В программе KillProcess присутствую функции для принудительного завершения работы процесса или древа процессов:
А вот функции поиска процессов по открытому окну, к сожалению, здесь не предусмотрено. Зато есть другая не менее интересная функция:
- Пользователь может создать список, в который в будущем будут заноситься названия программ (меню «File > New Kill List…», вводим имя для файла-списка, нажимаем «Сохранить»):
- Добавить в него любое количество программ (процессов), выбрав опцию «Add to List» из контекстного меню, вызываемого над названием процесса (добавленные программы будут помечены зеленым значком):
- Теперь при нажатии кнопки «Terminate process(es) in the Kill List!» добавленные в список программы (процессы) будут автоматически принудительно завершены (нужно будет еще нажать «Да» в открывшемся окне для подтверждения действия, но его предварительный показ при необходимости можно выключить в настройках).
Ultimate Process Killer
Ultimate Process Killer — еще одна программа, специализирующаяся на «убивании» запущенных процессов. Хоть в ней и отсутствует функция поиска процессов по открытым окнам, утилита по-своему эффективна в борьбе с вредоносным ПО (будет рассмотрено ниже).
Программа Ultimate Process Killer предлагает два способа принудительного завершения запущенных процессов:
- Закрытие одного процесса (выделяем процесс из списка, нажимаем кнопку «Kill selected process»).
- Закрытие нескольких процессов (отмечаем галочками завершаемые процессы, нажимаем кнопку «Kill cheked process»).
Теперь о функции, помогающей в борьбе с вредоносными (или просто надоедливыми) программами. Речь об опции «Also Delete Parent File». Если задействовать ее (поставить галочку напротив соответствующего пункта), то сразу после завершения работы выбранного процесса (или нескольких) программа автоматически удалит с диска вызвавший его родительский файл. Это может пригодиться в случаях, когда тот или иной процесс автоматически запускается после попытки «убить» его.
И последнее — опция «Allow Double Click Termination». Если задействовать ее, то пользователь сможет завершать работу любых процессов двумя кликами левой кнопкой мыши по их названию.
Остались вопросы, предложения или замечания? Свяжитесь с нами и задайте вопрос.
Как поставить на паузу любой процесс в Windows
В некоторых программах не существует режима паузы, но что делать если вы запустили ресурсоемкую задачу и не хотите ее прерывать, но в то же время вам понадобились вычислительные ресурсы компьютера для выполнения других задач.
В качестве реального примера можно рассмотреть архивирование большого файла или кодирование видеофайла. Эти процессы зачастую могут загружать процессор практически на 100% и в некоторых случаях выполняются в течение нескольких часов. Впрочем, программы для архивирования и работы с видео как правило имеют собственный режим паузы, так что пример лишь условно реалистичный, однако подходит для объяснения самого метода.
Чтобы не завершать задачу можно воспользоваться альтернативными менеджерами задач для Windows. Встроенный Task Manager умеет лишь завершать задачи, а вот такие утилиты как Process Explorer от Microsoft или Process Hacker умеют ставить любой запущенный процесс на паузу, высвобождая тем самым вычислительные ресурсы компьютера для других задач.
Для приостановки любой задачи необходимо лишь выбрать ее в списке (для удобства можно отсортировать программы по загрузке процессора) и вызвать в контекстном меню команду Suspend. Для того чтобы возобновить работу программу используется команда Resume.
Что такое приостановленные процессы в Windows 10?
Когда процесс приостанавливается, блокировки, которые он имеет на Dll, на которые он ссылается, не освобождаются. Это становится проблематичным, если другое приложение пытается обновить эти библиотеки DLL.
Что означает приостановка процесса?
Приостановленный процесс — это процесс, который выключен. Процесс существует, но его выполнение не запланировано. Например, предположим, что у вас есть сервер, на котором вы хотите запустить программу молекулярного моделирования с интенсивным использованием ЦП, выполнение которой займет два месяца.
Почему приостановлен процесс Windows?
Приостановлено просто означает, что процесс в настоящее время «Готов», например (поставка в очередь / ожидание выполнения процессора) или «Заблокирован», например (ожидание ввода от другого пользователя или процесса) и был перемещен в виртуальную память для экономии потребления ОЗУ.
Как отменить приостановку процесса?
[Уловка] Приостановить / возобновить ЛЮБУЮ задачу в Windows.
- Откройте монитор ресурсов. …
- Теперь на вкладке «Обзор» или «ЦП» найдите процесс, который нужно приостановить, в списке запущенных процессов. …
- Как только процесс будет найден, щелкните его правой кнопкой мыши, выберите «Приостановить процесс» и подтвердите приостановку в следующем диалоговом окне.
Как остановить приостановку работы Windows 10?
Я согласен, что это стандартная функция Windows 10, и единственный доступный на данный момент обходной путь приведен ниже. Выберите «Пуск»> «Настройки»> «Конфиденциальность»> прокрутите вниз до «Фоновые приложения»> выберите нужное приложение и переключите «Выкл.», Чтобы выключить его. (Примечание: как только приложение свернуто, оно снова приостанавливает работу.)
Что означает приостановка процесса в диспетчере задач?
Когда процесс приостанавливается, блокировки, которые он имеет на Dll, на которые он ссылается, не освобождаются. Это становится проблематичным, если другое приложение пытается обновить эти библиотеки DLL.
Что такое готовое приостановленное состояние процесса?
Готовность к приостановке — процесс, который изначально находился в состоянии готовности, но был выгружен из основной памяти (см. Раздел «Виртуальная память») и помещен во внешнее хранилище планировщиком, считается находящимся в состоянии готовности к приостановке. Процесс вернется в состояние готовности всякий раз, когда процесс снова будет перенесен в основную память.
Как возобновить приостановленный процесс Windows?
Просто найдите в списке процесс, который вы хотите приостановить, щелкните правой кнопкой мыши и выберите в меню «Приостановить». Как только вы это сделаете, вы заметите, что процесс отображается как приостановленный и будет выделен темно-серым цветом. Чтобы возобновить процесс, снова щелкните его правой кнопкой мыши, а затем выберите возобновление в меню.
Почему Кортана приостановила работу Windows 10?
Приостановка SearchUI.exe иногда вызвана вашим сторонним антивирусом, который может мешать фоновым процессам. Пользовательский интерфейс поиска является частью помощника по поиску Microsoft. Если ваш процесс searchUI.exe приостановлен, это означает, что вы не сможете использовать Cortana.
Почему Google Chrome заблокирован?
Эта проблема возникает из-за повреждения данных профиля в Google Chrome или из-за файлов cookie, расширений, плагинов и истории. Я предлагаю вам выполнить шаги, указанные ниже, чтобы решить эту проблему. Метод 1. Переименуйте файл Google Chrome.
Как мне отменить приостановку моей Кортаны?
Нажмите CTRL + ALT + DEL, чтобы открыть окно параметров безопасности. Выберите и откройте Диспетчер задач из списка. Найдите процесс Cortana, щелкните его правой кнопкой мыши и выберите «Завершить задачу». Процесс Кортаны перезапустится сам по себе и повторно инициализируется.
Содержание
- Завершить процесс в диспетчере задач
- Завершить процесс в командной строке
- Завершить процесс в PowerShell
- Зачем прерывать процесс обновления
- Принудительное завершение установки
- Запуск в безопасном режиме
- Принудительное завершение загрузки
- Использование командной строки
- Активация лимитного подключения
- Активация режима «В самолёте»
- Как отключить обновление навсегда
- Видео: отключение обновления Windows 10
- Как отключить фоновые процессы в Windows 10?
- Как восстановить контакты и переписку после увольнения
- Каомодзи на Windows
- Windows 10 на калькуляторе
- Windows 10 не видит флешку
- Не работают наушники на компьютере Windows 10
- Как отключить работу ненужных приложений?
- Как закрыть фоновые процессы Windows 10?
- Как убрать фоновые процессы на Виндовс 10?
Иногда некоторые программы зависают и нужно завершить процесс, чтобы закрыть их принудительно. В сегодняшней статье рассмотрим различные способы как это сделать в Windows 10.
Завершить процесс в диспетчере задач
1. Откройте диспетчер задач: один из способов — нажмите на меню «Пуск» правой клавишей мыши и выберите «Диспетчер задач» (или нажмите на клавиатуре вместе клавиши Ctrl+Shift+Esc).
2. Если вы открываете диспетчер задач в первый раз — нажмите на «Подробнее».
3. Во вкладке «Процессы» нажмите правой клавишей мыши на приложение или процесс, который нужно завершить, и выберите «Снять задачу».
Второй способ завершить процесс в диспетчере задач: перейдите во вкладку «Подробности», найдите процесс, который нужно завершить, нажмите на него правой клавишей мыши и выберите «Снять задачу». В следующем окне выберите «Завершить процесс».
Завершить процесс в командной строке
1. Откройте командную строку: один из способов — нажмите на меню «Пуск» правой клавишей мыши и выберите «Командная строка» из открывшегося меню.
2. Введите команду tasklist и нажмите клавишу Enter. Запомните имя или PID процесса, который вы хотите завершить.
3. Введите команду taskkill /IM Opera.exe /F и нажмите клавишу Enter (вместо opera.exe напишите имя процесса, который вы хотите завершить).
Если вы хотите завершить процесс и все дочерние процессы — нужно вводить команду taskkill /IM Имя образа /T /F
Также вы можете завершить процесс по его P >PID /F или taskkill /P >PID /T /F и нажмите клавишу Enter.
Завершить процесс в PowerShell
1.Откройте PowerShell : один из способов — в строке поиска введите PowerShell и выберите его из найденных результатов.
2. Введите команду Get-Process и нажмите клавишу Enter. Запомните ProcessName или Id процесса, который вы хотите завершить.
3. Чтобы завершить процесс по его имени — введите команду Stop-Process -Name » ProcessName » -Force и нажмите клавишу Enter (замените в команде выделенное красным на имя процесса, которое вы узнали во втором пункте).
Чтобы завершить процесс по его >ID -Force и нажмите клавишу Enter (замените в команде выделенное красным на Id процесса, которое вы узнали во втором пункте).
На сегодня всё, если вы знаете другие способы — пишите в комментариях! Счастья Вам 🙂
Не стоит отказываться от обновлений Windows, так как благодаря им система повышает уровень защиты и обучается новым функциям. Но бывают случаи, когда необходимо прервать загрузку новых версий или запретить её.
Зачем прерывать процесс обновления
Процедуру загрузки или установки обновлений стоит завершать вручную, если она зависла или вы не желаете устанавливать предлагаемую версию, так как считаете, что она навредит вашей системе. Аварийно можно завершить и загрузку файлов обновления, и их установку.
Учтите, ручное прерывание процесса установки может вызвать появление ошибок, так как в этот момент переписываются некоторые системные файлы, а резкое завершение данной процедуру приведёт к тому, что запись оборвётся в середине, не дойдя до конца. Конечно, систему подготавливали к тому, что такое может произойти, поэтому она попытается самостоятельно откатиться до той версии, которая использовалась до начала установки обновления. Но не факт, что она сможет это сделать, шанс появления ошибки остаётся.
Принудительное завершение установки
Полный путь обновления системы проходит в несколько этапов: загрузка файлов, предварительная их установка и, последнее, перезагрузка компьютера для окончательной установки обновлений. Как остановить процесс на первых двух этапах, описано ниже в пункте «Принудительное завершение загрузки». Если же вы находитесь на последнем шаге, то есть компьютер ушёл в перезагрузку, выведя на экран уведомление о том, что идёт обновление, и данные о завершённости процесса (сколько процентов обновлений уже установлено), то единственный способ не дать обновлениям установиться до конца — лишить компьютер питания.
Для этого необходимо зажать кнопку включения/выключения на системном блоке на 5–10 секунд, не отпуская её до тех пор, пока экран не погаснет.

Когда компьютер благодаря вашим действиям выключится, обновления перестанут устанавливаться. Но, как только вы запустите систему снова, процедура обновления начнётся заново и дойдёт до конца, если снова её не прервать вручную. Чтобы этого не произошло, необходимо выполнить запуск в безопасном режиме.
Запуск в безопасном режиме
Во время активации безопасного режима отключаются все сервисы, не задействованные в обеспечении работы системы, в том числе деактивируется и установка обновлений. Чтобы указать компьютеру, в каком режиме запускаться, нужно несколько раз нажать клавишу F8 на клавиатуре в тот момент, когда система только начнёт включаться (то есть через 1–2 секунды после нажатия кнопки «Включить»). Если сделать это вовремя, на экране появится список доступных режимов запуска, выберите строку «Безопасный режим» с помощью стрелочек на клавиатуре и нажмите клавишу Enter.

Загрузка системы продолжится, но обновления устанавливаться не начнут. Но как только вы снова перейдёте к обычному режиму, обновления продолжится. Чтобы этого не произошло, не выходя из безопасного режима, выполните действия, описанные в пункте «Принудительное завершение загрузки».
Принудительное завершение загрузки
Есть несколько способов, позволяющих запретить компьютеру загружать новые обновления. Например, можно активировать функцию «Лимитное подключение», режим «В самолёте» и т. д. Но есть только один метод, позволяющий запретить, а точнее — приостановить на неопределённый срок, установку уже загруженных обновлений.
Если вы находитесь в безопасном режиме или точно знаете, что новые версии уже загружены, то выполните шаги, описанные в пункте «Использование командной строки». Если хотите запретить загрузку ещё не скачанных файлов, чтобы не получать какие-либо обновления в будущем, воспользуйтесь одной из нижеописанных инструкций.
Использование командной строки
- Запустите командную строку с правами администратора.
Открываем командную строку с правами администратора
- Поочерёдно пропишите и выполните следующие три команды: net stop wuauserv, net stop bits и net stop dosvc. Готово, вышеперечисленные запросы помогут вам приостановить обновление до тех пор, пока вы самостоятельно не разрешите его.
Выполняем команды net stop wuauserv, net stop bits и net stop dosvc
Когда захотите получить обновления, выполните все те же команды, заменяя при этом в каждой из них слово stop на start.
Активация лимитного подключения
Поскольку у многих пользователей тариф с лимитным интернетом, в Windows 10 появилась функция «Лимитное подключение», активация которой приводит к тому, что загрузка обновлений системы и драйверов осуществляется только с согласия пользователя. Включив её, вы сможете самостоятельно выбирать, какие обновления стоит загружать, а какие — нет:
- Разверните параметры компьютера.
Открываем параметры системы
- Перейдите к разделу «Сеть и интернет».
Открываем раздел «Сеть и интернет»
- Пролистав информацию до середины, перейдите к дополнительным настройкам.
Нажимаем на строчку «Дополнительные настройки»
- Перегоните ползунок в блоке «Лимитное подключение» так, чтобы функция включилась.
Включаем режим «Лимитное подключение»
Активация режима «В самолёте»
Включение режима «В самолёте» приводит к отключению всех мобильных и Wi-Fi-модулей, то есть с помощью этого режима компьютеру запрещается любой выход в интернет, а если нет доступа к нему, то и обновления загрузить нельзя. Конечно, этот способ подойдёт только тем, кто не собирается пользоваться интернетом с компьютера.
- Чтобы активировать режим, кликните по иконке системных уведомлений, находящейся в правой части панели быстрого доступа. В нижнем блоке развернувшегося окна располагаются кнопки, позволяющие включить и отключить многие режимы. Найдите среди них панель «В самолёте» и нажмите на неё.
Открываем уведомления и кликаем по кнопки «Режим в самолете»
- Альтернативный способ — находясь в параметрах компьютера, перейдите к блоку «Сеть и интернет», а после откройте подпункт «В самолёте» и активируйте функцию.
Заходим в параметры компьютера и включаем режим «В самолете»
Как отключить обновление навсегда
Если вы уверены, что не захотите обновлять систему в ближайшее время, то можете воспользоваться одним из способов, позволяющих отключить автообновление навсегда, точнее, до тех пор, пока вы вручную не разрешите его снова. Например, можно воспользоваться редактором групповой политики, редактором реестра, командной строкой и т. д. Но самый простой и быстрый способ — отключить центр обновлений:
- Запустите окошко «Выполнить», зажав комбинацию Win+R на клавиатуре. Выполните запрос services.msc, чтобы открыть список всех сервисов, имеющихся в системе.
Выполняем запрос services.msc
- В развернувшемся окне отыщите центр обновлений и дважды кликните по нему.
Дважды кликаем по службе «Центр обновлений»
- Остановите службу, а после установите значение «Отключена» для типа запуска. Готово, теперь центр обновлений не будет запускаться, соответственно, некому будет загружать и устанавливать обновления.
Останавливаем службу и устанавливаем тип запуска «Остановлена»
Видео: отключение обновления Windows 10
Прервать установку обновлений можно с помощью принудительного выключения компьютера и выхода в безопасный режим. Запретить загрузку новых версий можно через командную строку, включение лимитного подключения и режима «В самолёте». Чтобы полностью отказаться от автообновления, завершите работу центра обновлений.
Как отключить фоновые процессы в Windows 10?
Как восстановить контакты и переписку после увольнения
Каомодзи на Windows
Windows 10 на калькуляторе
Windows 10 не видит флешку
Не работают наушники на компьютере Windows 10
Работа операционной системы — это взаимодействие множества служб, программ и системных процессов. Те программы, которые мы в основном используем, отображаются на рабочем столе, панели задач или в диспетчере задач. Но большинство приложений, после закрытия, продолжают работать и потреблять ресурсы Вашего компьютера. Обычно, их работа не оказывает серьезного влияния на работу системы, но если компьютер слабый и слабо справляется с возложенной задачей, лучше её закрыть. Для ускорения и оптимизации работы Вашего устройства в данной ситуации будут описаны варианты как отключить фоновые процессы в Windows 10.
Как отключить работу ненужных приложений?
Так как остановить ненужные фоновые процессы в Windows 10? Для начала, разберем работу UWP (плиточных) приложений Windows 10. В отличии от win32 (классические) приложений, UWP оптимизированы на работу с Windows 10 и обладают специальными настройками, которые предоставляют отдельный доступ к системным параметрам. Есть специальная версия Windows 10 S, которая позволяет запускать только плиточные программы, загруженные из Магазина Microsoft.
Отключение работы «плиток», выполняется следующим образом:
- Откройте окно Параметры Windows (Пуск – Параметры или сочетание Win+I);
- Пройдите в настройки «Конфиденциальность»;
- Выберите вкладку «Фоновые приложения»;
- Отключите параметр «Разрешить работать в фоновом режиме».
Стоит обратить внимание, что для функционала некоторых программ, параметр отключения должен быть включен. Например, Skype, Viber, Telegram.
Как ограничить запуск UWP программ мы научились, но как отключить win32 программы?
Как закрыть фоновые процессы Windows 10?
Работа системных служб и приложений, а также всех программ дублируется в Диспетчере задач. Отключить их можно именно здесь. Открыть Диспетчер можно следующими вариантами:
- ПКМ по панели задач и выбрать Диспетчер задач;
- Через поиск Windows;
- Сочетание клавиш Ctrl + Shift + Esc;
- Сочетание клавиш Ctrl + Alt + Del и выбрать Диспетчер задач;
- Через параметры WinX (Win+X);
- Начиная с Windows 8, диспетчер имеет 2 вида – Минимальный и Полный. В Минимальном формате отображаются только открытые приложения и их статус.
Полный вид уже показывает всю нужную информацию о системе, пользователях, фоновых задачах и службах.
Вкладка Процессы показывает, как открытые приложения, так и фоновые процессы. Данная вкладка предоставляет информацию не только о нагрузке на ЦП, Оперативную память, Жесткий диск (или SSD), Сеть и Видеокарту, но и сортирует приложения по этим показателям. Выставив сортировку по нужному оборудованию, можно будет определить и наиболее ресурсоёмкий процесс. Но порой информации недостаточно и наиболее нагруженными являются системные службы, в этом случае отключить задачу поможет вкладка Подробности.
Вкладка Подробности предоставляет доступ к полной информации о запущенных процессах всех доступных пользователей.
Как убрать фоновые процессы на Виндовс 10?
Анализируя работу системы и её служб, может возникнуть вопрос о том, как убрать фоновые процессы на виндовс 10. Поэтому нужно определить, какие процессы мешают в том или ином случае. Вкладка Подробности покажет все запущенные приложения, даже те, которые не отображаются в Процессах, например, будут показаны вирусы или рекламный софт.
Чтобы отключить работу конкретной задачи:
- Выберите её (левая кнопка мыши);
- Вызовите контекстное меню (правой кнопкой мыши);
- Нажмите Снять задачу (или Завершить дерево, если их много).
Системные задачи или службы антивирусов (а также некоторые вирусы) нельзя просто так отключить и закрыть, возникнет ошибка «Отказано в доступе». Если эта ошибка возникает при попытке отключения вируса или нежелательного ПО, попробуйте повторить попытку в Безопасном режиме системы, а лучше доверить удаление этой программы любому антивирусу.
Что бы узнать важность той или иной службы, проверьте её расположение функцией «Открыть расположение файла», вирусам и рекламному ПО очень сложно будет попасть в папки System32, Windows и Program Data. Чаще всего они прячутся в папках Пользователи, Автозагрузка, скрываются в папке загрузок или настроек браузеров и прочих популярных приложениях.
Если Вы окончательно не уверены в «происхождении» программы, лучше выберите «Поиск в Интернете», где будет указана подробная информация и предложены варианты удаления, если это нежелательный файл.
«>
НЕКЕШЕРОВАННЫЙ КОНТЕНТ
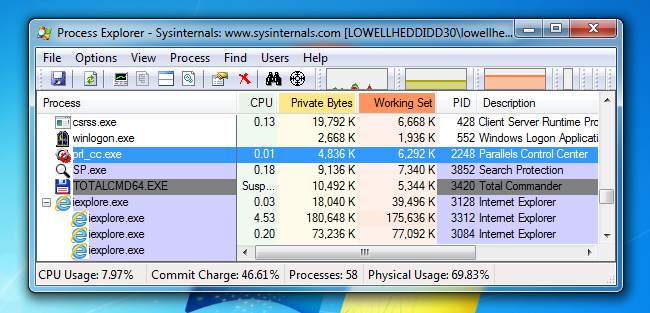
Независимо от того, нужно ли вам выполнить диагностику программы или узнать, что делает подозрительная вредоносная программа, вы можете использовать Process Explorer, чтобы приостановить выполнение программы, пока вы смотрите, что она делает.
Вам может быть интересно, почему вы хотите приостановить процесс, и ответ прост: если вам нужно выполнить некоторую работу, но процесс не справляется с процессором, вы можете приостановить процесс, а затем возобновить его, когда вы закончите с тем, что еще вам нужно сделать. Вы также можете использовать его для
приостановить работу подозреваемого вредоносного ПО, чтобы вы могли его исследовать.
Что такое Process Explorer?
СВЯЗАННЫЕ С:
Понимание Process Explorer
Process Explorer — это комплексное приложение для управления задачами, которое отображает все, начиная от расположения исполняемых файлов, дескрипторов программ и любых связанных открытых процессов DLL. Эта программа предоставляет вам широкий спектр возможностей для получения информации. В нем перечислены активные процессы, а также учетные записи, в которых они запущены. В дополнение к этому, в зависимости от того, запускаете ли вы программу в режиме дескриптора или DLL, у вас может быть вторая нижняя панель в окне со всей информацией о дескрипторе и DLL.
Кроме того, имеется мощная функция поиска, которая позволяет выполнять поиск по дескрипторам, DLL и любой связанной информации. Это отличный инструмент для замены традиционного диспетчера задач Windows.
Скачивание и запуск Process Explorer
Если у вас еще нет Process Explorer, вы можете скачать его с
Страница Microsoft System Internals
, извлеките zip-файл, а затем дважды щелкните файл procxp.exe — хотя для достижения наилучших результатов вам действительно следует щелкнуть правой кнопкой мыши и выбрать Запуск от имени администратора.
А поскольку вам не нужно каждый раз щелкать правой кнопкой мыши и выбирать режим администратора, вы можете щелкнуть правой кнопкой мыши, выбрать «Свойства», затем «Совместимость», а затем установить флажок «Запускать эту программу от имени администратора».

Как только вы это сделаете, откройте Process Explorer и щелкните по запросу UAC, если вы его видите.
Приостановка (приостановка) или возобновление процесса
Просто найдите в списке процесс, который вы хотите приостановить, щелкните правой кнопкой мыши и выберите в меню Приостановить.

Как только вы это сделаете, вы заметите, что процесс отображается как приостановленный и будет выделен темно-серым цветом.

Чтобы возобновить процесс, щелкните его еще раз правой кнопкой мыши, а затем выберите возобновление в меню.

Это, конечно, только начинает использовать возможности Process Explorer. Обязательно
прочтите нашу серию SysInternals
для получения более подробной информации о том, как его использовать.
СВЯЗАННЫЕ С:
Понимание Process Explorer
Find Process Using Port — Check Which Application Is Using Which Port
Windows 10 — Sysinternals Process Explorer Tool Usage
Malware Analysis With Process Explorer
Process Explorer And Malware Elimination
Windows 10 — Find Locked Files And Folders (Process Explorer)
2 Ways To Restart Windows Explorer
How To Fix Windows Explorer Has Stopped Working
Debugging An Application Using Sysinternals Procmon And Procexp
Malware: Process Explorer & Procmon
Sysinternals Video Library — Troubleshooting With Process Explorer
Windows 10 — Process Monitor — Find Hidden Registry Keys And View Program Behavior
How To Stop Host Process For Windows Services In Windows 10 High Internet Bandwidth [Tutorial]
Для этого просто выполните следующие действия:
- Запустите диспетчер задач, нажав Ctrl + Shift + Esc на клавиатуре.
- После открытия диспетчера задач перейдите на вкладку «Автозагрузка».
- Выберите запускаемое приложение, которое вы хотите отключить.
- Нажмите Отключить.
- Повторите шаги с 3 по 4 для каждого процесса Windows 10, который вам не нужен.
Как узнать, какие процессы завершить в диспетчере задач Windows 10?
Вы можете щелкнуть здесь процессы правой кнопкой мыши, чтобы получить доступ к дополнительным параметрам: Снять задачу: Завершить процесс. Это тот же вариант, что и на вкладке обычных процессов. Завершить дерево процессов: завершить процесс и все процессы, созданные им.
Какие фоновые процессы я могу отключить?
Чтобы запретить приложениям работать в фоновом режиме, тратя впустую системные ресурсы, выполните следующие действия:
- Открыть настройки.
- Нажмите на конфиденциальность.
- Нажмите на фоновые приложения.
- В разделе «Выберите, какие приложения могут работать в фоновом режиме» выключите тумблер для приложений, которые вы хотите ограничить.
Как узнать, какие процессы завершить в диспетчере задач?
Когда появится Диспетчер задач, найдите процесс, занимающий все ваше процессорное время (нажмите «Процессы», затем нажмите «Просмотр»> «Выбрать столбцы» и установите флажок «ЦП», если этот столбец не отображается). Если вы хотите полностью убить процесс, вы можете щелкнуть его правой кнопкой мыши, выберите Завершить процесс и он умрет (большую часть времени).
Как остановить ненужные процессы?
Отключить ненужные сервисы
- Щелкните правой кнопкой мыши кнопку «Пуск».
- Нажмите «Диспетчер задач».
- Щелкните Службы.
- Щелкните правой кнопкой мыши конкретную службу и выберите «Остановить».
Как остановить работу нежелательных программ в Windows 10 в фоновом режиме?
Фоновые приложения Windows 10 и ваша конфиденциальность
- Нажмите «Пуск», затем выберите «Настройки»> «Конфиденциальность»> «Фоновые приложения».
- В разделе «Фоновые приложения» убедитесь, что параметр «Разрешить запуск приложений в фоновом режиме» включен.
- В разделе «Выберите, какие приложения могут работать в фоновом режиме» включите или отключите параметры отдельных приложений и служб.
Безопасно ли завершать все задачи в диспетчере задач?
Остановка процесса с помощью диспетчера задач, скорее всего, стабилизирует работу вашего компьютера, завершив процесс может полностью закрыть приложение или привести к сбою вашего компьютер, и вы можете потерять несохраненные данные. Перед завершением процесса всегда рекомендуется сохранять данные, если это возможно.
Как очистить процессы в диспетчере задач?
Очистка процессов с помощью диспетчера задач
Нажмите Ctrl + Alt + Delete одновременно открыть диспетчер задач Windows. Посмотрите список запущенных программ. Щелкните правой кнопкой мыши любой файл, который хотите закрыть, и выберите «Перейти к процессу». Вы попадете на вкладку «Процессы» и выделите системный процесс, связанный с этой программой.
Фоновые процессы замедляют работу компьютера?
Так как фоновые процессы замедляют ваш компьютерих закрытие значительно ускорит работу вашего ноутбука или настольного компьютера. Влияние этого процесса на вашу систему зависит от количества приложений, работающих в фоновом режиме. … Однако они также могут быть программами, запускаемыми при запуске, и системными мониторами.
Как остановить нежелательные процессы в диспетчере задач?
Диспетчер задач
- Нажмите «Ctrl-Shift-Esc», чтобы открыть диспетчер задач.
- Щелкните вкладку «Процессы».
- Щелкните правой кнопкой мыши любой активный процесс и выберите «Завершить процесс».
- Снова нажмите «Завершить процесс» в окне подтверждения. …
- Нажмите «Windows-R», чтобы открыть окно «Выполнить».
Как остановить работу приложений в фоновом режиме?
Как запретить приложениям работать в фоновом режиме на Android
- Перейдите в Настройки> Приложения.
- Выберите приложение, которое хотите остановить, затем коснитесь «Принудительная остановка». Если вы выберете принудительную остановку приложения, оно остановится во время текущего сеанса Android. …
- Приложение устраняет проблемы с батареей или памятью только до тех пор, пока вы не перезагрузите телефон.
Что должно работать в фоновом режиме на моем компьютере?
С помощью Диспетчера задач
№1: Нажмите «Ctrl + Alt + Delete » а затем выберите «Диспетчер задач». Или вы можете нажать «Ctrl + Shift + Esc», чтобы напрямую открыть диспетчер задач. №2: Чтобы увидеть список процессов, запущенных на вашем компьютере, щелкните «процессы». Прокрутите вниз, чтобы просмотреть список скрытых и видимых программ.
В диспетчере задач Windows (Task Manager) пользователи закрывают зависшие программы и окна. Но это не все его функции. В нём есть вкладки со службами, процессами, быстродействием (производительностью) и состоянием сети. Если диск, оперативная память или ЦП загружен на 100%, лучше отключить что-нибудь ненужное в ДЗ. Тогда система станет работать эффективнее. Исчезнут тормоза и зависания. Приложения будут запускаться быстрее. Разберитесь, какие службы разрешено убирать из Task Manager, и что делать, если не завершается процесс в диспетчере задач.
Диспетчер задач Windows
Как открыть?
ДЗ можно открыть несколькими способами:
- Сочетанием клавиш Shift+Ctrl+Esc.
- Клавишами Ctrl+Alt+Del.
- Нажмите Win+R или перейдите в «Пуск — Выполнить». Введите «taskmgr.exe» и кликните на «OK».
- Или напишите это же слово в командной строке.
- Щёлкните правой кнопкой мыши на любом свободном месте на панели задач. В контекстном меню выберите диспетчер.
Подробнее о Task Manager
- На вкладке «Приложения» находится список запущенных в данный момент утилит. Их можно закрыть. Там не отображаются программы, которые функционируют в фоновом режиме (например, антивирусы, свёрнутые в трей мессенджеры или закачка обновлений).
- Внизу указаны ресурсы и производительность. Физическая память, загруженность процессора. Если диск используется на 100%, лучше что-нибудь отключить.
- В следующем разделе диспетчера задач перечислены фоновые и системные процессы. Там есть имя образа, описание (либо издатель, либо полное название программы), сколько памяти ему выделено, и какие пользователи его запустили.
- На вкладке «Службы» предоставлен список служб и утилит, которые работают в ОС.
- Категория «Быстродействие» показывает, насколько загружен компьютер, память и диск. Если используется 100% ресурсов, надо срочно закрыть ненужные приложения и сервисы. Или перезапустить ПК.
Быстродействие в диспетчере задач
- Вкладка «Сеть» предназначена для оценки функционирования сетевых и локальных соединений.
- В подразделе «Пользователи» показан список активных юзеров.
Завершение процессов
Теперь надо разобраться, какие процессы в диспетчере задач можно отключить. Ведь некоторые из них используются системой. И если их закрыть, она завершит работу.
Иногда надо деактивировать ненужные службы, чтобы чуть-чуть «разгрузить» ПК. Если диск или ЦП используются на 100%, компьютер будет сильно тормозить и очень медленно работать.
- Откройте Task Manager.
- Перейдите на вкладку «Процессы».
Вкладка процессы в диспетчере задач
- Обратите внимание на столбик «Пользователь».
- Если там указано «Система», «Network» или «Local Service», эти службы зарезервированы ОС. Чтобы их увидеть, нажмите на кнопку «Отображать все». Она в нижней части окна диспетчера задач.
- Если там название вашей учётной записи, это запущенные вами сервисы. Их можно отключить.
- Перед тем как закрывать службу, прочитайте её название и описание. Вдруг она вам нужна.
- При попытке остановить системный процесс, который нужен для работы ОС, появится предупреждение, что после этого будет завершена работа ПК. При повторном включении компьютера этот service вновь появится.
- Если после отключения нескольких пользовательских сервисов диск всё равно загружен на 100%, можно убрать некоторые фоновые и системные программы. Например, утилиты Apple и iTunes. Если вы пользуетесь продукцией этого производителя и подключаете её к компьютеру, то Apple-службы добавятся в автозагрузку и будут функционировать в скрытом режиме. Но вы должны быть точно уверенны, что приложения не связаны напрямую с ОС и не повлияют на её работу. Ориентируйтесь на их названия.
Чтобы посмотреть, какие программы запускают те или иные сервисы.
- Кликните правой кнопкой мыши на процесс.
- В появившемся списке выберите «Место хранения файла».
- Откроется папка утилиты, которая отвечает за службу. Если это установленное лично вами приложение, и оно в данный момент не нужна, можете её отключить.
Если процесс перезапускается сам
Некоторые service так просто не убрать из диспетчера задач. Потому что их автоматически запускают службы. Процесс будет сам появляться в списке ДЗ после того, как вы его завершите. Если диск перегружен на 100% именно из-за такого сервиса, его можно убрать.
- В Task Manager кликните по нему правой кнопкой мыши и выберите «Перейти к службам».
- Нажмите кнопку «Службы» внизу.
- Найдите ту, которая ответственна за запуск нежелательного приложения. Ориентируйтесь на имя и производителя.
- Дважды кликните по ней. Откроется окно свойств.
- В выпадающем списке «Тип запуска» выберите «Вручную» или «Отключена». Процесс перестанет включаться сам. И диск не будет загружен на 100%.
- Если вы сделаете это с важной системной службой, придётся восстанавливать ОС. Так как она автоматически не запустится при загрузке Windows. И компьютер просто не включится. Поэтому не убирайте сервисы, о которых ничего не знаете.
Как вычислить вирус?
Если в диспетчере задач диск загружен на 100%, дело может быть не в приложениях, которые «сжирают» все ресурсы. Иногда в этом виноват процесс-вирус. Вредоносное программное обеспечение очень часто маскируется под системные службы. В таком случае надо установить антивирус и запустить проверку. И лучше удалить ненадёжные программы, которые вы устанавливали в последнее время. Скорее всего, одна из них стала причиной заражения.
Можно вычислить, где в Task Manager «спрятался» вирус.
- Кликните на подозрительном процессе правой кнопкой мыши и выберите «Место хранения файла».
Кликаем по подозрительному файлу
- Системные программы находятся в папке «WindowsSystem32». Если сервис вывел вас к незнакомому приложению, просканируйте его антивирусом.
- Щёлкните правой кнопкой мыши на файл утилиты и выберите «Свойства».
- Перейдите на вкладку «Подробнее».
- Посмотрите на строчки «Авторские права», «Название», «Версия» и «Исходное имя». Они должны совпадать с информацией о приложении. Например, вы изучаете свойства браузера Chrome. Исходное имя должно быть «chrome.exe», а права — принадлежать корпорации Google. Если в характеристиках файла указано что-то другое, проверьте его антивирусом. А лучше — совсем удалите.
- Описать все процессы практически нереально. Чтобы понять, какие из них можно завершить, вбейте название сервиса в поисковик. Узнайте, за что он отвечает. Сравните его описание с тем, что видите на вкладке «Подробнее».
Если компьютер медленно работает, отключите ненужные службы в диспетчере задач. Это поможет, когда диск и ЦП загружены на 100%. Ведь каждому процессу требуются определённые ресурсы. Если вы с ним не работаете, его лучше убрать.
Независимо от того, требуется ли вам выполнить диагностику для программы или если вы хотите узнать, что делает подозрительная вредоносная программа, вы можете использовать Process Explorer, чтобы фактически поставить программу на паузу, пока вы смотрите на то, что она делает.
Вы можете задаться вопросом, почему вы хотите приостановить процесс, и ответ прост: если вам нужно выполнить какую-то работу, но процесс уходит с процессором, вы можете приостановить процесс, а затем возобновить работу, когда вы закончите с чем угодно. иначе вам нужно сделать. Вы также можете использовать его, чтобы приостановить подозрительное вредоносное ПО, чтобы вы могли исследовать его.
Что такое Process Explorer?
СВЯЗАННЫЕ: Понимание Process Explorer
Process Explorer — это очень комплексное приложение для управления задачами, которое отображает все, начиная от расположения исполняемых файлов, дескрипторов программ и любых связанных процессов DLL, которые открываются. Эта программа предоставляет вам широкий спектр вариантов информации. В нем перечислены активные процессы, а также учетные записи, на которых они запущены. В дополнение к этому, в зависимости от того, запускаете ли вы программу в режиме дескриптора или DLL, у вас может быть вторая нижняя панель в окне со всей информацией о дескрипторе и DLL.
Кроме того, имеется мощная функция поиска, которая позволяет вам осуществлять поиск по меткам, DLL и любой связанной информации. Это отличный инструмент для замены традиционного диспетчера задач Windows.
Загрузка и запуск Process Explorer
Если у вас еще нет Process Explorer, вы можете загрузить его со страницы Microsoft System Internals , извлечь zip-файл, а затем дважды щелкнуть по procxp.exe — хотя вам действительно нужно щелкнуть правой кнопкой мыши и выбрать «Запуск от имени администратора» для достижения наилучших результатов. ,
А поскольку вам не нужно каждый раз щелкать правой кнопкой мыши и выбирать режим администратора, вы можете щелкнуть правой кнопкой мыши, выбрать «Свойства», а затем «Совместимость», а затем установить флажок «Запускать эту программу от имени администратора».
Как только вы это сделаете, откройте Process Explorer и, если увидите, щелкните по подсказке UAC.
Приостановка (приостановка) или возобновление процесса
Просто найдите процесс в списке, который вы хотите приостановить, щелкните правой кнопкой мыши и выберите «Приостановить» в меню.
Как только вы это сделаете, вы заметите, что процесс отображается как приостановленный и будет выделен темно-серым цветом.
Чтобы возобновить процесс, снова щелкните его правой кнопкой мыши, а затем выберите возобновить его в меню.
Это, конечно, только начинает использовать возможности Process Explorer. Обязательно прочитайте нашу серию SysInternals для более подробной информации о том, как ее использовать.
СВЯЗАННЫЕ: Понимание Process Explorer
Диспетчер задач Windows — это мощный инструмент, содержащий полезную информацию, от общего использования ресурсов вашей системы до подробной статистики по каждому процессу. В этом руководстве объясняются все функции и технические термины в диспетчере задач.
Эта статья посвящена диспетчеру задач Windows 10, хотя большая часть этого относится и к Windows 7. Microsoft значительно улучшила диспетчер задач с момента выпуска Windows 7.
Как запустить диспетчер задач
Windows предлагает множество способов запуска диспетчера задач. Нажмите Ctrl + Shift + Esc, чтобы открыть диспетчер задач с помощью сочетания клавиш, или щелкните правой кнопкой мыши панель задач Windows и выберите «Диспетчер задач».
Вы также можете нажать Ctrl + Alt + Delete и затем нажать «Диспетчер задач» на появившемся экране или найти ярлык диспетчера задач в меню «Пуск».
Простой вид
При первом запуске диспетчера задач вы увидите небольшое простое окно. В этом окне перечислены видимые приложения, запущенные на вашем рабочем столе, за исключением фоновых приложений. Вы можете выбрать приложение здесь и нажать «Завершить задачу», чтобы закрыть его. Это полезно, если приложение не отвечает — другими словами, если оно заморожено — и вы не можете закрыть его обычным способом.
Вы также можете щелкнуть правой кнопкой мыши приложение в этом окне, чтобы получить доступ к дополнительным параметрам:
- Переключиться на: переключение в окно приложения, вывод его на переднюю часть рабочего стола и фокусировка на нем. Это полезно, если вы не уверены, какое окно связано с каким приложением.
- Завершить задачу: завершить процесс. Это работает так же, как кнопка «Завершить задачу».
- Запуск новой задачи: откройте окно «Создать новую задачу», где вы можете указать адрес программы, папки, документа или веб-сайта, и Windows откроет его.
- Всегда сверху: сделайте само окно диспетчера задач «всегда сверху» других окон на рабочем столе, чтобы вы могли видеть его всегда.
- Открыть местоположение файла: открыть окно проводника, показывающее расположение файла .exe программы.
- Поиск в Интернете: выполните поиск Bing по имени приложения и имени файла программы. Это поможет вам точно понять, что это за программа и что она делает.
- Свойства: откройте окно свойств для файла .exe программы. Здесь вы можете настроить параметры совместимости и посмотреть, например, номер версии программы.
Когда диспетчер задач открыт, в области уведомлений вы увидите значок диспетчера задач. Это показывает, сколько ресурсов ЦП (центрального процессора) в настоящее время используется в вашей системе, и вы можете навести указатель мыши на него, чтобы увидеть использование памяти, диска и сети. Это простой способ следить за загрузкой процессора вашего компьютера.
Чтобы увидеть значок на панели задач без отображения диспетчера задач на панели задач, выберите «Параметры» → «Скрыть при сворачивании» в полном интерфейсе диспетчера задач и сверните окно диспетчера задач.
Объяснение вкладок диспетчера задач
Чтобы увидеть более продвинутые инструменты диспетчера задач, нажмите «Подробнее» в нижней части окна простого вида. Вы увидите полный интерфейс с вкладками. Диспетчер задач запомнит ваши предпочтения и откроет для вас более продвинутый вид в будущем. Если вы хотите вернуться к простому представлению, нажмите «Меньше деталей».
Если выбрано «Подробнее», диспетчер задач содержит следующие вкладки:
- Процессы: список запущенных приложений и фоновых процессов в вашей системе вместе с информацией о процессоре, памяти, диске, сети, графическом процессоре и других ресурсах.
- Производительность: графики в реальном времени, показывающие общее использование ресурсов ЦП, памяти, диска, сети и графического процессора для вашей системы. Здесь вы также найдете много других подробностей, начиная с IP-адреса вашего компьютера и заканчивая названиями моделей процессора и графического процессора вашего компьютера.
- История приложений: информация о том, сколько ресурсов ЦП и приложений сети использовалось для вашей текущей учетной записи пользователя. Это относится только к новым приложениям универсальной платформы Windows (UWP), другими словами, к приложениям Store, а не к традиционным приложениям Windows для настольных ПК (приложения Win32).
- Автозагрузка: список ваших автозагрузочных программ, которые являются приложениями Windows, автоматически запускается при входе в учетную запись пользователя. Вы можете отключить автозагрузку программ отсюда, хотя вы также можете сделать это из Настройки> Приложения> Автозагрузка.
- Пользователи: учетные записи пользователей, которые в данный момент зарегистрированы на вашем ПК, сколько ресурсов они используют и какие приложения они используют.
- Подробно: Более подробная информация о процессах, запущенных в вашей системе. Это в основном традиционная вкладка «Процессы» из диспетчера задач в Windows 7.
- Сервисы: Управление системными сервисами. Это та же информация, что и в services.msc, консоли управления службами.
Управление процессами
На вкладке «Процессы» представлен полный список процессов, запущенных в вашей системе. Если вы отсортируете его по имени, список будет разбит на три категории. Группа «Приложения» показывает тот же список запущенных приложений, который вы видите в упрощенном представлении «Меньше деталей». Две другие категории — это фоновые процессы и процессы Windows, и они показывают процессы, которые не отображаются в стандартном упрощенном представлении диспетчера задач.
Например, такие инструменты, как Dropbox, ваша антивирусная программа, процессы фонового обновления и аппаратные утилиты со значками области уведомлений (на панели задач) отображаются в списке фоновых процессов. Процессы Windows включают в себя различные процессы, которые являются частью операционной системы Windows, хотя некоторые из них по какой-то причине отображаются в разделе «Фоновые процессы».
Вы можете щелкнуть правой кнопкой мыши по процессу, чтобы увидеть действия, которые вы можете выполнить. Опции, которые вы увидите в контекстном меню:
- Развернуть: Некоторые приложения, такие как Google Chrome, имеют несколько процессов, сгруппированных здесь. Другие приложения имеют несколько окон, которые являются частью одного процесса. Вы можете выбрать развернуть, дважды щелкнуть процесс или щелкнуть стрелку слева, чтобы просмотреть всю группу процессов по отдельности. Эта опция появляется только при щелчке правой кнопкой мыши по группе.
- Свернуть: Свернуть расширенную группу.
- Завершить задачу: завершить процесс. Вы также можете нажать кнопку «Завершить задачу» под списком.
- Перезагрузка: этот параметр появляется только при щелчке правой кнопкой мыши в проводнике Windows. Это позволяет перезапустить explorer.exe вместо простого завершения задачи. В более старых версиях Windows необходимо было завершить задачу Explorer.exe, а затем запустить ее вручную, чтобы устранить проблемы с рабочим столом Windows, панелью задач или меню «Пуск». Теперь вы можете просто использовать эту опцию перезагрузки.
- Значения ресурса: позволяет выбрать, хотите ли вы видеть процентные или точные значения для памяти, диска и сети. Другими словами, вы можете выбрать, хотите ли вы видеть точный объем памяти в мегабайтах или процент использования памяти вашей системой.
- Создать файл дампа: это инструмент отладки для программистов. Он захватывает снимок памяти программы и сохраняет его на диск.
- Перейти к деталям: перейдите к процессу на вкладке Подробности, чтобы увидеть более подробную техническую информацию.
- Расположение файла: откройте проводник с выбранным файлом .exe.
- Поиск в Интернете: поиск по названию процесса на Bing.
- Свойства: откройте окно свойств файла .exe, связанного с процессом.
Вы не должны заканчивать задачи, если вы не знаете, что делает задача. Многие из этих задач являются фоновыми процессами, важными для самой Windows. Они часто имеют запутанные имена, и вам может потребоваться выполнить поиск в Интернете, чтобы выяснить, что они делают.
На этой вкладке также отображается подробная информация о каждом процессе и их совместном использовании ресурсов. Вы можете щелкнуть правой кнопкой мыши заголовки вверху списка и выбрать столбцы, которые хотите увидеть. Значения в каждом столбце имеют цветовую кодировку, а более темный оранжевый (или красный) цвет указывает на более широкое использование ресурсов.
Вы можете щелкнуть столбец для сортировки по нему — например, щелкнуть столбец ЦП, чтобы увидеть запущенные процессы, отсортированные по использованию ЦП с самыми большими загрузками ЦП вверху. В верхней части столбца также показано общее использование ресурсов всеми процессами в вашей системе. Перетащите столбцы, чтобы изменить их порядок. Доступны следующие столбцы:
- Тип: категория процесса, которая представляет собой приложение, фоновый процесс или процесс Windows.
- Статус: если программа кажется замороженной, здесь отображается сообщение «Не отвечает». Программы иногда начинают отвечать через некоторое время, а иногда остаются замороженными. Если Windows приостановила программу для экономии энергии, в этом столбце появится зеленый лист. Современные приложения UWP могут приостанавливать энергосбережение, а Windows также может приостанавливать работу традиционных настольных приложений.
- Издатель: имя издателя программы. Например, Chrome отображает «Google Inc.», а Microsoft Word отображает «Microsoft Corporation».
- PID: номер идентификатора процесса, который Windows связал с процессом. Идентификатор процесса может использоваться некоторыми функциями или системными утилитами. Windows назначает уникальный идентификатор процесса при каждом запуске программы, а идентификатор процесса позволяет различать несколько запущенных процессов, если запущено несколько экземпляров одной и той же программы.
- Имя процесса: имя файла процесса. Например, File Explorer — это файл explorer.exe, Microsoft Word — это WINWORD.EXE, а сам диспетчер задач — Taskmgr.exe.
- Командная строка: полная командная строка, используемая для запуска процесса. Здесь показан полный путь к файлу .exe процесса (например, «C: WINDOWS Explorer.EXE»), а также все параметры командной строки, использованные для запуска программы.
- ЦП: загрузка ЦП процесса, отображаемая в процентах от общего объема доступных ресурсов ЦП.
Память. Объем физической рабочей памяти вашей системы, используемой процессом в данный момент, отображается в МБ или ГБ. - Диск: активность диска, создаваемая процессом, отображается как МБ/с. Если процесс не читает или не записывает на диск в данный момент, он будет отображать 0 МБ/с.
- Сеть: использование сети процессом в текущей первичной сети, отображаемое в Мбит/с.
- Графический процессор: ресурсы графического процессора (графического процессора), используемые процессом, отображаются в процентах от доступных ресурсов графического процессора.
- Механизм графического процессора: устройство и процессор графического процессора, используемые процессом. Если в вашей системе несколько графических процессоров, это покажет вам, какой графический процессор используется процессом. См. Вкладку «Производительность», чтобы узнать, какой номер («GPU 0» или «GPU 1» связан с каким физическим GPU.
- Энергопотребление. Предполагаемое энергопотребление процесса с учетом текущей активности процессора, диска и графического процессора. Например, он может сказать «Очень низкий», если процесс не использует много ресурсов, или «Очень высокий», если процесс использует много ресурсов. Если он высокий, это означает, что он потребляет больше электроэнергии и сокращает время автономной работы, если у вас есть ноутбук.
- Тенденция энергопотребления: предполагаемое влияние на энергопотребление с течением времени. Столбец Power Usage просто показывает текущее энергопотребление, но этот столбец отслеживает энергопотребление с течением времени. Например, если программа время от времени потребляет много энергии, но не потребляет много энергии, в столбце энергопотребления может быть написано «Очень низко», а в столбце «Тенденция энергопотребления» — «Высокий» или «Умеренный».
Когда вы щелкнете правой кнопкой мыши по заголовкам, вы также увидите меню «Значения ресурсов». Это та же опция, которая появляется, когда вы щелкаете правой кнопкой мыши по отдельному процессу. Независимо от того, доступен ли вам этот параметр посредством щелчка правой кнопкой мыши по отдельному процессу, он всегда изменит способ отображения всех процессов в списке.
Параметры меню диспетчера задач
В строке меню диспетчера задач также есть несколько полезных опций:
- Файл → Запустить новую задачу. Запустите программу, папку, документ или сетевой ресурс, указав его адрес. Вы также можете установить флажок «Создать эту задачу с правами администратора», чтобы запустить программу от имени администратора.
- Параметры → Всегда сверху. Окно диспетчера задач всегда будет поверх других окон, пока эта опция включена.
- Параметры → Свернуть при использовании. Диспетчер задач будет свернут при каждом щелчке правой кнопкой мыши по процессу и выборе «Переключить на». Несмотря на нечетное имя, это все, что делает этот параметр.
- Параметры → Скрыть при сворачивании : Диспетчер задач будет продолжать работать в области уведомлений (на панели задач), если вы нажмете кнопку сворачивания, если вы включите эту опцию.
- Вид → Обновить сейчас. Немедленно обновите данные, отображаемые в диспетчере задач.
- Вид → Скорость обновления. Выберите, как часто будут обновляться данные, отображаемые в диспетчере задач: высокая, средняя, низкая или приостановленная. Если выбрано «Приостановлено», данные не будут обновляться, пока вы не выберете более высокую частоту или не нажмете «Обновить сейчас».
- Вид → Группировать по типу: если этот параметр включен, процессы на вкладке «Процессы» группируются в три категории: «Приложения», «Фоновые процессы» и «Процессы Windows». Если эта опция отключена, они отображаются смешанными в списке.
- Вид → Развернуть все: развернуть все группы процессов в списке. Например, Google Chrome использует несколько процессов, и они отображаются объединенными в группу «Google Chrome». Вы также можете развернуть отдельные группы процессов, нажав стрелку слева от их имени.
- Вид → Свернуть все . Свернуть все группы процессов в списке. Например, все процессы Google Chrome будут отображаться в категории Google Chrome.
Просмотр информации о производительности
На вкладке «Производительность» отображаются графики в реальном времени, отображающие использование системных ресурсов, таких как процессор, память, диск, сеть и графический процессор. Если у вас есть несколько дисков, сетевых устройств или графических процессоров, вы можете увидеть их все по отдельности.
Вы увидите маленькие графики на левой панели, и вы можете выбрать опцию, чтобы увидеть большую диаграмму на правой панели. График показывает использование ресурсов за последние 60 секунд.
В дополнение к информации о ресурсах на странице «Производительность» отображается информация об оборудовании вашей системы. Вот лишь некоторые вещи, отображаемые на разных панелях в дополнение к использованию ресурсов:
- Процессор: название и номер модели вашего процессора, его скорость, количество ядер, а также включенные и доступные функции виртуализации оборудования. Он также показывает « время безотказной работы » вашей системы, то есть сколько времени ваша система работает с момента последней загрузки.
- Память: сколько у вас оперативной памяти, ее скорость и сколько слотов оперативной памяти на вашей материнской плате. Вы также можете увидеть, сколько вашей памяти в настоящее время заполнено кэшированными данными. Windows называет это «резервом». Эти данные будут готовы и ждут, если это потребуется вашей системе, но Windows автоматически сбросит кэшированные данные и освободит место, если ей потребуется больше памяти для другой задачи.
- Диск: название и номер модели вашего диска, его размер и текущая скорость чтения и записи.
Wi-Fi или Ethernet : Windows отображает здесь имя сетевого адаптера и его IP-адреса (как IPv4, так и IPv6). Для подключений Wi-Fi вы также можете увидеть стандарт Wi-Fi, используемый в текущем подключении, например, 802.11ac . - Графический процессор: на панели графического процессора показаны отдельные графики для различных видов деятельности — например, 3D или видео кодирование или декодирование. Графический процессор имеет собственную встроенную память, поэтому он также показывает использование памяти графическим процессором. Здесь вы также можете увидеть название и номер модели вашего графического процессора и версию используемого графического драйвера. Вы можете контролировать использование графического процессора прямо из диспетчера задач без какого-либо стороннего программного обеспечения.
Вы также можете превратить это в меньшее окно, если вы хотите видеть его на экране все время. Просто дважды щелкните в любом месте в пустом пустом пространстве на правой панели, и вы получите плавающее, всегда сверху окно с этим графиком. Вы также можете щелкнуть правой кнопкой мыши по графику и выбрать «Просмотр сводки графика», чтобы включить этот режим.
Кнопка «Открыть монитор ресурсов» в нижней части окна открывает инструмент «Монитор ресурсов», который предоставляет более подробную информацию об использовании графического процессора, памяти, диска и сети отдельными запущенными процессами.
История приложения
Вкладка «Журнал приложений» применяется только к приложениям универсальной платформы Windows (UWP). Он не отображает информацию о традиционных настольных приложениях Windows, поэтому большинству людей она не покажется слишком полезной.
В верхней части окна вы увидите дату, когда Windows начала собирать данные об использовании ресурсов. В списке отображаются приложения UWP, а также количество процессорного времени и сетевой активности, которые приложение сгенерировало с этой даты. Вы можете щелкнуть правой кнопкой мыши заголовки здесь, чтобы включить еще несколько опций для лучшего понимания сетевой активности:
- CPU Time: количество процессорного времени, которое программа использовала в течение этого периода времени.
- Сеть: общий объем данных, переданных программой по сети за этот период времени.
- Ограниченная сеть: объем данных, передаваемых по дозированным сетям. Вы можете настроить сеть как измеренную для сохранения данных на ней. Эта опция предназначена для сетей, в которых у вас ограниченные данные, например, для мобильной сети, к которой вы привязываетесь.
- Обновления листов: объем данных, загруженных программой для отображения обновленных живых плиток в меню «Пуск» Windows 10.
- Безмерная сеть: объем данных, передаваемых по немерциальным сетям.
- Загрузки: количество данных, загруженных программой во всех сетях.
- Uploads: количество данных, загруженных программой во всех сетях.
Контроль запуска приложений
Вкладка «Автозагрузка» — это встроенный в Windows 10 диспетчер запуска программ. В нем перечислены все приложения, которые Windows автоматически запускает для вашей текущей учетной записи пользователя. Например, здесь отображаются программы в папке «Автозагрузка» и программы, настроенные для запуска в реестре Windows.
Чтобы отключить программу запуска, щелкните ее правой кнопкой мыши и выберите «Отключить» или выберите ее и нажмите кнопку «Отключить». Чтобы снова включить его, нажмите «Включить», который появляется здесь вместо этого. Вы также можете использовать Настройки → Приложения → Интерфейс запуска для управления автозагрузкой программ.
В верхнем правом углу окна вы увидите «Время последнего BIOS» в некоторых системах. Это показывает, сколько времени понадобилось вашему BIOS (или прошивке UEFI) для инициализации вашего оборудования при последней загрузке вашего ПК. Это не появится во всех системах. Вы не увидите этого, если BIOS вашего компьютера не сообщит об этом Windows.
Как обычно, вы можете щелкнуть правой кнопкой мыши заголовки и включить дополнительные столбцы. Столбцы:
- Название: название программы.
- Издатель: имя издателя программы.
- Статус: здесь отображается «Включено», если программа автоматически запускается при входе в систему. Здесь отображается «Отключено», если вы отключили задачу запуска.
- Влияние при запуске: оценка объема ресурсов процессора и диска, которые программа использует при запуске. Windows измеряет и отслеживает это в фоновом режиме. Облегченная программа покажет «Низкий», а тяжелая программа — «Высокий». Отключенные программы — «Нет». Вы можете ускорить процесс загрузки, отключив программы с «высоким» эффектом запуска, чем отключив программы с «Низкое влияние.
- Тип запуска: показывает, запускается ли программа из-за записи в реестре («Registry») или из-за того, что она находится в папке автозагрузки («Folder.»).
- Дисковый ввод-вывод при запуске: Дисковая активность, которую программа выполняет при запуске, в МБ. Windows измеряет и записывает это каждую загрузку.
- CPU при запуске: количество процессорного времени, которое программа использует при запуске, в мс. Windows измеряет и записывает это при загрузке.
- Выполняется сейчас: здесь отображается слово «Выполняется», если в данный момент запущена программа запуска. Если в этом столбце отображается запись для программы, программа отключилась или вы закрыли ее самостоятельно.
- Disabled Time: для запуска программ, которые вы отключили, здесь отображается дата и время, когда вы отключили программу
- Командная строка: показывает полную командную строку, с которой запускается программа запуска, включая все параметры командной строки.
Проверка пользователей
На вкладке «Пользователи» отображается список зарегистрированных пользователей и их запущенных процессов. Если вы единственный пользователь, зарегистрированный на вашем ПК с Windows, вы увидите здесь только свою учетную запись. Если другие пользователи выполнили вход, а затем заблокировали свои сеансы без выхода из системы, вы также увидите, что заблокированные сеансы отображаются как «Отключено». Это также показывает процессор, память, диск, сеть и другие системные ресурсы, используемые процессами. работает под каждой учетной записью пользователя Windows.
Вы можете отключить учетную запись пользователя, щелкнув ее правой кнопкой мыши и выбрав «Отключить», или принудительно завершив ее, щелкнув правой кнопкой мыши и выбрав «Выход из системы». Параметр «Отключить» прерывает подключение к рабочему столу, но программы продолжают работать, и пользователь может войти обратно — как блокировка сеанса рабочего стола. Параметр «Выход из системы» завершает все процессы, например, выход из Windows.
Отсюда вы также можете управлять процессами другой учетной записи пользователя, если хотите завершить задачу, которая принадлежит другой запущенной учетной записи пользователя.
Если щелкнуть правой кнопкой мыши заголовки, доступны следующие столбцы:
- Идентификатор: У каждой зарегистрированной учетной записи пользователя есть свой номер идентификатора сеанса. Сеанс «0» зарезервирован для системных служб, в то время как другие приложения могут создавать свои собственные учетные записи пользователей. Обычно вам не нужно знать этот номер, поэтому он по умолчанию скрыт.
- Сеанс: тип сеанса это. Например, он скажет «Консоль», если к нему обращаются в вашей локальной системе. Это в первую очередь полезно для серверных систем с удаленными рабочими столами.
- Имя клиента: имя удаленной клиентской системы, обращающейся к сеансу, если к нему обращаются удаленно.
- Состояние: состояние сеанса — например, если сеанс пользователя заблокирован, в статусе будет указано «Отключено».
- CPU: общий процессор, используемый процессами пользователя.
- Память: Общая память, используемая процессами пользователя.
- Диск: Общая активность диска, связанная с процессами пользователя.
- Сеть: Общая сетевая активность от процессов пользователя.
Управление подробными процессами
Это самая подробная панель диспетчера задач. Это похоже на вкладку «Процессы», но она предоставляет дополнительную информацию и показывает процессы из всех учетных записей пользователей в вашей системе. Если вы использовали диспетчер задач Windows 7, это будет вам знакомо; это та же информация, что отображается на вкладке «Процессы» в Windows 7.
Вы можете щелкнуть правой кнопкой мыши процессы здесь, чтобы получить доступ к дополнительным параметрам:
- Завершить задачу: завершить процесс. Это та же опция, что и на обычной вкладке Процессы.
- Завершить дерево процессов: завершить процесс и все процессы, созданные процессом.
- Установить приоритет: установить приоритет для процесса: низкий, ниже нормального, нормальный, выше нормального, высокий и в реальном времени. Процессы запускаются с нормальным приоритетом. Низкий приоритет идеален для фоновых процессов, а более высокий — для настольных процессов. Тем не менее, Microsoft рекомендует не возиться с приоритетом в реальном времени.
- Установить сходство: установить сходство процессоров с процессами, другими словами, на каком процессоре выполняется процесс. По умолчанию процессы выполняются на всех процессорах в вашей системе. Вы можете использовать это, чтобы ограничить процесс определенным процессором. Например, это иногда полезно для старых игр и других программ, которые предполагают, что у вас только один процессор. Даже если у вас есть один процессор на вашем компьютере, каждое ядро выглядит как отдельный процессор .
- Анализ цепочки ожидания: посмотрите, какие потоки в процессах ожидают. Это показывает, какие процессы и потоки ожидают использования ресурса, используемого другим процессом, и является полезным инструментом отладки для диагностики зависаний.
- Виртуализация контроля учетных записей: включение или отключение виртуализации контроля учетных записей для процесса. Эта функция исправляет приложения, которым требуется доступ администратора, путем виртуализации их доступа к системным файлам, перенаправления их доступа к файлам и реестру в другие папки. Он в основном используется старыми программами, например программами эпохи Windows XP, которые не были написаны для современных версий Windows. Это опция отладки для разработчиков, и вам не нужно ее менять.
- Создать файл дампа: сделать снимок памяти программы и сохранить его на диск . Это полезный инструмент отладки для программистов.
- Расположение файла: откройте окно проводника, показывающее исполняемый файл процесса.
- Поиск в Интернете: выполните поиск Bing по названию процесса.
- Свойства: просмотр окна свойств .exe-файла процесса.
- Перейти к сервису(ам): Показать сервисы, связанные с процессом, на вкладке Сервисы. Это особенно полезно для процессов svchost.exe. Услуги будут выделены.
Если вы щелкнете правой кнопкой мыши по заголовкам и выберете «Показать столбцы», вы увидите гораздо более длинный список информации, который вы можете показать здесь, включая многие параметры, которые недоступны на вкладке «Процессы».
Вот что означает каждый возможный столбец:
- Имя пакета: для приложений универсальной платформы Windows (UWP) отображается имя пакета приложения, из которого происходит процесс. Для других приложений этот столбец пуст. Приложения UWP обычно распространяются через Microsoft Store.
- PID: уникальный идентификационный номер процесса, связанный с этим процессом. Это связано с процессом, а не с программой — например, если вы закроете и снова откроете программу, новый процесс программы получит новый идентификационный номер процесса.
- Состояние: показывает, запущен ли процесс или приостановлен для экономии энергии. Windows 10 всегда «приостанавливает» приложения UWP, которые вы не используете для экономии системных ресурсов. Вы также можете контролировать, приостанавливает ли Windows 10 традиционные процессы на рабочем столе.
- Имя пользователя: имя учетной записи пользователя, на котором запущен процесс. Здесь вы часто увидите имена учетных записей системных пользователей, такие как SYSTEM и LOCAL SERVICE.
- Идентификатор сеанса: уникальный номер, связанный с сеансом пользователя, на котором выполняется процесс. Это тот же номер, который указан для пользователя на вкладке «Пользователи».
- Идентификатор объекта задания: «объект задания, в котором выполняется процесс». Объекты задания — это способ группировки процессов, чтобы ими можно было управлять как группой.
- ЦП: процент ресурсов ЦП, которые процесс использует в настоящее время для всех ЦП. Если ничто другое не использует процессорное время, Windows покажет Системный процесс простоя, используя его здесь.
Другими словами, если процесс простоя системы использует 90% ресурсов вашего ЦП, это означает, что другие процессы в вашей системе используют в совокупности 10%, и он простаивал 90% времени. - Время ЦП: общее время процессора (в секундах), использованное процессом с момента его запуска. Если процесс закрывается и перезапускается, он будет сброшен. Это хороший способ обнаружить процессоры, загруженные процессором, которые в настоящий момент могут работать вхолостую.
- Цикл: процент циклов ЦП, который процесс в настоящее время использует для всех ЦП. Непонятно, как именно это отличается от столбца CPU, поскольку документация Microsoft не объясняет этого. Тем не менее, цифры в этом столбце, как правило, очень похожи на столбец CPU, поэтому, скорее всего, подобный фрагмент информации измеряется по-разному.
- Рабочий набор (память): объем физической памяти, используемый процессом в данный момент.
- Пиковый рабочий набор (память): максимальный объем физической памяти, используемый процессом.
- Дельта рабочего набора (память): изменение в памяти рабочего набора с момента последнего обновления данных здесь.
- Память (активный частный рабочий набор): объем физической памяти, используемый процессом, который не может использоваться другими процессами. Процессы часто кэшируют некоторые данные, чтобы лучше использовать вашу оперативную память , но могут быстро освободить это пространство памяти, если это понадобится другому процессу. Этот столбец исключает данные из приостановленных процессов UWP.
- Память (частный рабочий набор): объем физической памяти, используемый процессом, который не может использоваться другими процессами. Этот столбец не исключает данные из приостановленных процессов UWP.
- Память (общий рабочий набор): объем физической памяти, используемой процессом, который может использоваться другими процессами при необходимости.
- Размер фиксации. Объем виртуальной памяти, которую Windows резервирует для процесса.
- Выгружаемый пул: объем памяти ядра с возможностью подкачки, которую ядро Windows или драйверы выделяют для этого процесса. Операционная система может переместить эти данные в файл подкачки при необходимости.
- NP pool: объем нестраничной памяти ядра, выделяемой ядром Windows или драйверами для этого процесса. Операционная система не может переместить эти данные в файл подкачки.
- Ошибки страниц: количество ошибок страниц, сгенерированных процессом с момента его запуска. Это происходит, когда программа пытается получить доступ к памяти, которой она в данный момент не выделена, и это нормально.
- PF Delta: изменение количества сбоев страниц с момента последнего обновления.
- Базовый приоритет: приоритет процесса — например, это может быть Низкий, Нормальный или Высокий. Windows отдает приоритет процессам планирования с более высокими приоритетами. Системные фоновые задачи, которые не являются срочными, могут иметь низкий приоритет по сравнению, например, с процессами настольных программ.
- Дескрипторы: текущее количество дескрипторов в таблице объектов процесса. Дескрипторы представляют системные ресурсы, такие как файлы, ключи реестра и потоки.
- Threads: количество активных потоков в процессе. Каждый процесс запускает один или несколько потоков, и Windows выделяет им время процессора. Потоки в процессе разделяют память.
- Пользовательские объекты: количество «оконных менеджеров », используемых процессом. Это включает в себя окна, меню и курсоры.
- Объекты GDI: количество объектов интерфейса графического устройства, используемых процессом. Они используются для рисования пользовательского интерфейса.
- Операции чтения ввода-вывода. Количество операций чтения, выполненных процессом с момента его запуска. Ввод / вывод расшифровывается как ввод / вывод. Это включает в себя файл, сеть и устройство ввода / вывода.
- Операции ввода-вывода: количество операций записи, выполненных процессом с момента его запуска.
- Другое ввода/вывода: число операций не чтения и записи, выполненных процессом с момента его запуска. Например, это включает в себя функции управления.
- Число прочитанных байтов ввода/вывода: общее количество байтов, прочитанных процессом с момента его запуска.
- Байт записи ввода/вывода : общее количество байтов, записанных процессом с момента его запуска.
- Другие байты ввода/вывода: общее число байтов, использованных в операциях ввода/вывода без чтения и без записи с момента запуска процесса.
- Путь к изображению: полный путь к исполняемому файлу процесса.
- Командная строка: точная командная строка, с которой был запущен процесс, включая исполняемый файл и все аргументы командной строки.
- Контекст операционной системы : минимальная операционная система, с которой совместима программа, если какая-либо информация включена в файл манифеста приложения. Например, некоторые приложения могут сказать «Windows Vista», некоторые «Windows 7», а другие «Windows 8.1». Большинство вообще ничего не отображает в этом столбце.
- Платформа: 32-разрядный или 64-разрядный процесс.
- Повышенные: независимо от того, запущен ли процесс в режиме повышенных прав (другими словами, с правами администратора) или нет. Вы увидите «Нет» или «Да» для каждого процесса.
- Виртуализация контроля учетных записей: включена ли для процесса виртуализация контроля учетных записей. Это виртуализирует доступ программы к реестру и файловой системе, позволяя программам, разработанным для более старых версий Windows, работать без доступа администратора. Опции включают «Включено», «Отключено» и «Не разрешено» — для процессов, которым требуется доступ к системе.
- Описание: удобочитаемое описание процесса из файла .exe. Например, chrome.exe имеет описание «Google Chrome», а explorer.exe — «Проводник Windows». Это то же имя, которое отображается в столбце «Имя» на обычной вкладке «Процессы».
- Предотвращение выполнения данных: включено или нет предотвращение выполнения данных (DEP) для процесса. Это функция безопасности, которая помогает защитить приложения от атак .
- Корпоративный контекст: в доменах это показывает, в каком корпоративном контексте выполняется приложение. Это может быть контекст корпоративного домена с доступом к корпоративным ресурсам, «личный» контекст без доступа к рабочим ресурсам или «исключение» для системных процессов Windows.
- Регулирование мощности: включено или отключено регулирование мощности для процесса. Windows автоматически ограничивает определенные приложения, когда вы не используете их для экономии заряда батареи. Вы можете контролировать, какие приложения регулируются из приложения «Настройки» .
- GPU: процент ресурсов GPU, используемых процессом, или, точнее, самое высокое использование среди всех ядер GPU.
- Ядро графического процессора: ядро графического процессора, которое использует процесс, или, более конкретно, ядро графического процессора, которое процесс использует чаще всего. См. Информацию о GPU на вкладке Performance для получения списка GPU и их движков. Например, даже если у вас только один графический процессор, он, вероятно, имеет разные механизмы для 3D-рендеринга, кодирования видео и декодирования видео.
- Выделенная память графического процессора: общий объем памяти графического процессора, который процесс использует во всех графических процессорах. Графические процессоры имеют собственную выделенную видеопамять, встроенную в дискретные графические процессоры, и зарезервированную часть обычной системной памяти на встроенных графических процессорах.
- Shared GPU memory: общий объем системной памяти, используемой совместно с графическим процессором, который используется процессом. Это относится к данным, хранящимся в обычной оперативной памяти вашей системы, которая используется совместно с графическим процессором, а не к данным, хранящимся в выделенной встроенной памяти вашего графического процессора.
Работа с сервисами
На вкладке «Службы» отображается список системных служб в вашей системе Windows. Это фоновые задачи, которые выполняет Windows, даже если учетная запись пользователя не зарегистрирована. Они управляются операционной системой Windows. В зависимости от сервиса, он может запускаться автоматически при загрузке или только при необходимости.
Многие сервисы являются частью самой Windows 10. Например, службы Windows Update загружают обновления, а служба Windows Audio отвечает за звук. Другие сервисы устанавливаются сторонними программами. Например, NVIDIA устанавливает несколько сервисов в составе своих графических драйверов.
Вы не должны связываться с этими услугами, если вы не знаете, что делаете. Но, если вы щелкнете по ним правой кнопкой мыши, вы увидите опции Пуск, Остановить или Перезапустить службу. Вы также можете выбрать Поиск в Интернете, чтобы выполнить поиск Bing для получения информации об услуге в Интернете, или «Перейти к подробностям», чтобы отобразить процесс, связанный с запущенной службой, на вкладке Сведения. Многие службы будут иметь связанный с ними процесс «svchost.exe».
Столбцы сервисной панели:
- Имя: короткое имя, связанное с сервисом
- PID: номер идентификатора процесса, связанного со службой.
- Описание: более длинное имя, которое предоставляет больше информации о том, что делает служба.
- Статус: независимо от того, была ли служба «Остановлена» или «Работает».
- Группа: группа, в которой находится услуга, если применимо. Windows загружает одну сервисную группу за раз при запуске. Сервисная группа — это набор похожих сервисов, которые загружаются как группа.
Для получения дополнительной информации об этих службах нажмите ссылку «Открыть службы» в нижней части окна. В любом случае, эта панель диспетчера задач является менее мощным инструментом администрирования сервисов.
Process Explorer: более мощный диспетчер задач
Если встроенный диспетчер задач Windows не достаточно мощный для вас, мы рекомендуем Process Explorer. Это бесплатная программа от Microsoft; это часть набора полезных системных инструментов SysInternals.
Process Explorer содержит множество функций и информации, которые не включены в диспетчер задач. Например, вы можете просмотреть, в какой программе открыт определенный файл, и разблокировать его. Представление по умолчанию также позволяет легко увидеть, какие процессы открыли какие другие процессы.
На днях мой компьютер стал как-то медленно работать. Начав разбираться, в чем проблема, я обнаружил, что в Интернете мало информации со списком процессов, служб и приложений установленных на чистой windows 10. Сложно понять какие процессы являются критическими. Как отключить ненужные процессы windows 10 не вызвав отказ в работе операционной системы? Подготовленный перечень служб и процессов для чистой Windows 10 упростит идентификацию маскирующихся вредоносных процессов. К сожалению в перечне программ присутствуют разработки от компании Toshiba, т.к. изображения делались на ноутбуке от этой компании.
Нажав комбинацию клавиш: «Ctrl» + «Shift» + «ESC» активируется Диспетчер процессов Виндовс 10.
Диспетчер покажет какой из процессов перегружает ОС. Сравнив процессы на своем компьютере с подготовленным списком вы поймете относится ли ресурс к системным параметрам Windows. Стоит ли выключить этот фоновый процесс или нет? Бывает повышенная нагрузка идет на процессор или память, а бывает на жесткий диск. Все это будет видно в Диспетчере задач.
Завершить процесс в диспетчере задач
1. Откройте диспетчер задач: один из способов – нажмите на меню «Пуск» правой клавишей мыши и выберите «Диспетчер задач» (или нажмите на клавиатуре вместе клавиши Ctrl+Shift+Esc).
2. Если вы открываете диспетчер задач в первый раз – нажмите на «Подробнее».
3. Во вкладке «Процессы» нажмите правой клавишей мыши на приложение или процесс, который нужно завершить, и выберите «Снять задачу».
Второй способ завершить процесс в диспетчере задач: перейдите во вкладку «Подробности», найдите процесс, который нужно завершить, нажмите на него правой клавишей мыши и выберите «Снять задачу». В следующем окне выберите «Завершить процесс».
Другие способы
Самый тяжелый случай, это когда зависла какая-нибудь программа или игра, которая была развернута на весь экран монитора. В этом случае вы не будете иметь доступа к «Рабочему столу», к «Диспетчеру задач», а также в меню «Пуск».
В этом случае попробуйте выйти из окна с зависшей программой на «Рабочий стол», при помощи клавиш на клавиатуре.
Нажмите на клавиши клавиатуры «Alt» + «F4». Эта комбинация клавиш в операционной системе Windows служит для закрытия приложений.
Можно попробовать нажать на клавиатуре на клавиши «Esc» или «Enter», возможно, в некоторых случаях, получится получить доступ к Рабочему столу.
Вам также может быть интересно:
- Оптимизация Windows 10 для ускорения работы ПК
- Очистка Windows 10: автоматическое и ручное удаление ненужных файлов
При нажатии на клавишу «Windows» также, иногда, можно попасть на Рабочий стол, при зависшей программе.
Попробуйте нажать на клавиатуре на функциональные клавиши «F1» — «F12». В некоторых случаях, нажатие на эти клавиши приводит к открытию Рабочего стола. Какая конкретно функциональная клавиша может помочь, зависит от конкретного компьютера, у разных компьютеров это бывает по-разному.
Если открылся Рабочий стол, то для выхода из зависшего приложения проделайте действия, описанные выше в этой статье.
Но, бывают такие ситуации, когда компьютер не реагирует ни на какие действия пользователя. Мышь не работает, на нажатия клавиш на клавиатуре, компьютер также никак не реагирует. В этом случае перезагрузки операционной системы уже не удастся избежать. Тогда вам придется нажать на кнопку «Reset» (Перезагрузка).
Завершить процесс в командной строке
1. Откройте командную строку: один из способов – нажмите на меню «Пуск» правой клавишей мыши и выберите «Командная строка» из открывшегося меню.
2. Введите команду tasklist и нажмите клавишу Enter. Запомните имя или PID процесса, который вы хотите завершить.
3. Введите команду taskkill /IM Opera.exe /F и нажмите клавишу Enter (вместо opera.exe напишите имя процесса, который вы хотите завершить).
Если вы хотите завершить процесс и все дочерние процессы – нужно вводить команду taskkill /IM Имя образа /T /F
Также вы можете завершить процесс по его P >PID /F или taskkill /P >PID /T /F и нажмите клавишу Enter.
Завершить процесс в PowerShell
1.Откройте PowerShell : один из способов – в строке поиска введите PowerShell и выберите его из найденных результатов.
2. Введите команду Get-Process и нажмите клавишу Enter. Запомните ProcessName или Id процесса, который вы хотите завершить.
3. Чтобы завершить процесс по его имени – введите команду Stop-Process -Name » ProcessName » -Force и нажмите клавишу Enter (замените в команде выделенное красным на имя процесса, которое вы узнали во втором пункте).
Чтобы завершить процесс по его >ID -Force и нажмите клавишу Enter (замените в команде выделенное красным на Id процесса, которое вы узнали во втором пункте).
На сегодня всё, если вы знаете другие способы – пишите в комментариях! Счастья Вам
( 1 оценка, среднее 5 из 5 )























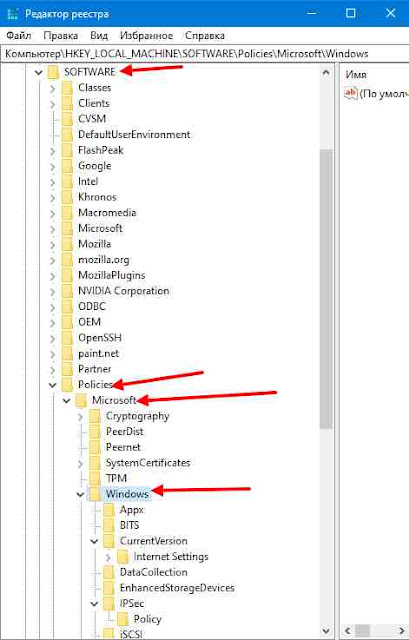
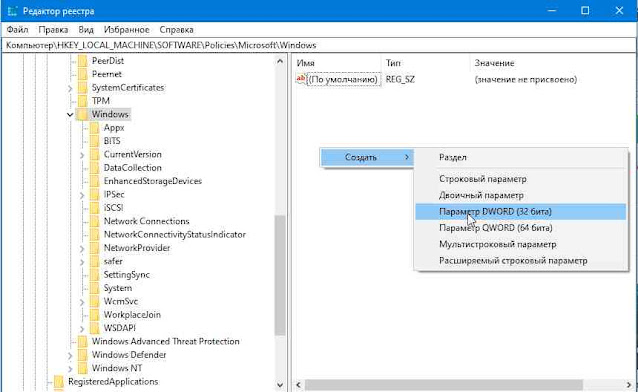






























 Открываем командную строку с правами администратора
Открываем командную строку с правами администратора Выполняем команды net stop wuauserv, net stop bits и net stop dosvc
Выполняем команды net stop wuauserv, net stop bits и net stop dosvc Открываем параметры системы
Открываем параметры системы Открываем раздел «Сеть и интернет»
Открываем раздел «Сеть и интернет» Нажимаем на строчку «Дополнительные настройки»
Нажимаем на строчку «Дополнительные настройки» Включаем режим «Лимитное подключение»
Включаем режим «Лимитное подключение» Открываем уведомления и кликаем по кнопки «Режим в самолете»
Открываем уведомления и кликаем по кнопки «Режим в самолете» Заходим в параметры компьютера и включаем режим «В самолете»
Заходим в параметры компьютера и включаем режим «В самолете» Выполняем запрос services.msc
Выполняем запрос services.msc Дважды кликаем по службе «Центр обновлений»
Дважды кликаем по службе «Центр обновлений» Останавливаем службу и устанавливаем тип запуска «Остановлена»
Останавливаем службу и устанавливаем тип запуска «Остановлена»











































