Большинство людей думают, что приложения Mac доступны только на устройствах Mac. Но что, если ваш компьютер с процессором Intel хочет повеселиться?
Запуск приложений Mac на компьютере с Windows может показаться невозможным, но есть способы преодолеть любые препятствия. Читайте дальше, чтобы узнать о возможных вариантах.
Точно так же, как вы не можете открывать приложения Windows на Mac, ни один ПК с Windows не сможет запустить приложение macOS без выполнения нескольких дополнительных действий. Однако обратите внимание, что эксклюзивные приложения для Mac являются эксклюзивными по определенной причине. Ничто не сравнится с опытом их использования на платформе, для которой они были разработаны. Кроме того, установка приложений Apple на устройства, не принадлежащие Apple, противоречит их условиям использования. Если вам все равно нужно запустить приложение Mac на ПК с Windows, у вас есть следующие варианты:
- Установить виртуальную машину на свой компьютер
- Используйте виртуальную машину в облаке
- Ищите версию рассматриваемого приложения для Windows.
Вот как решить эту проблему.
Установка виртуальной машины
Установка виртуальной машины — лучший способ решить любые проблемы между вами и приложением Mac, на котором вы хотите работать. ваш ПК с Windows. Представьте виртуальную машину как операционную систему внутри вашей операционной системы. Это позволит вам открыть интерфейс macOS в окне на вашем ПК и получить доступ ко всем приложениям, доступным только на Mac.
Виртуальные машины могут быть немного требовательны к ПК с более низкими характеристиками, поэтому убедитесь, что вы используете подходящее устройство для этой задачи для максимально плавной работы.
Помимо ПК с высокими характеристиками, вам потребуется загрузить два с чего начать:
- виртуализатор – Лучший активно развивающийся виртуализатор с открытым исходным кодом — VirtualBox от Oracle Corporation. Перейдите на веб-сайт VirtualBox и скачайте программное обеспечение с их страницы.
- Копия macOS по вашему выбору – Вы можете скачать любую поддерживаемую версию macOS. Убедитесь, что на вашем компьютере достаточно места, так как файл будет довольно большим.
После того, как вы установили VirtualBox и ваш файл macOS готов, создайте интерфейс Mac в Windows в следующим образом:
- Запустите VirtualBox и нажмите кнопку “Создать” кнопку, чтобы создать новую виртуальную машину.
- Назовите свою виртуальную машину и выберите папку назначения.
- Убедитесь, что вы выбрали “Mac OS X” в качестве типа системы и “Mac OS X 64-bit” в качестве системной версии.
- Выделите часть оперативной памяти для нового виртуальная машина. Не используйте размер меньше 4 ГБ.
- Выберите загруженный ранее файл на жестком диске на следующем экране и нажмите “Создать”
- Выберите macOS, которую вы только что установили, на главном экране VirtualBox.
- Щелкните значок “Настройки”
- Выберите “Система” на боковой панели и настройте следующие параметры:
- Переключитесь на “Отображение” на боковой панели и выделите 128 МБ видеопамяти.
- Нажмите “Хранилище” на боковой панели выберите пустой диск из списка и добавьте виртуальный оптический диск macOS в “Драйверы оптических устройств”
- Нажмите кнопку “USB” меню и выберите USB 3.0.
- Сохраните настройки, нажав “ ОК.”
- Закройте VirtualBox.
- Откройте командную строку в Windows и выберите “Запуск от имени администратора”
- Найдите каталог VirtualBox с помощью приведенной ниже команды. Обязательно измените путь, если вы не установили VirtualBox в каталог по умолчанию.
- cd “D:VirtualBox”
- cd “D:VirtualBox”
- Выполните следующие команды. Замените имя вашей виртуальной машины в каждом коде соответствующим именем.
- Выйдите из командной строки окно.
- Запустите VirtualBox.
- Выберите виртуальную машину и нажмите “Пуск”
< img src=»/wp-content/uploads/2022/07/2d058f3bf0b1dc660d7cec441c7d6005.png» /> - Выберите язык.
- Нажмите “Дисковая утилита” на следующем экране, чтобы создать чистый диск для macOS.
- Выберите “VBOX HARDDISK Media” на боковой панели.
- Нажмите кнопку “Стереть” кнопка. Настройте параметры в новом окне в соответствии со следующими инструкциями, а затем нажмите “Стереть”
- Назовите свой диск.
- Убедитесь, что “Схема” установлено “Карта разделов GUID”
- Назовите свой диск.
- Выйдите из меню Дисковой утилиты и продолжите установку Mac на только что созданный диск. Следуйте инструкциям мастера установки.
- Запустите приложение Сохраните и найдите приложение, которое хотите загрузить.
- Нажмите кнопку “Получить” кнопку, а затем “Установить” Для платных приложений нажмите кнопку с ценой, а затем “Купить приложение”
- Перейдите в папку “Приложения”, чтобы найти приложение, которое вы только что установили.
< /ol>
Теперь виртуальная машина добавлена на ваш компьютер. Но вам все равно нужно настроить параметры, прежде чем вы сможете начать его использовать:
Ваш виртуальный Mac еще не полностью готов. Следующий шаг в процессе установки включает в себя выполнение нескольких командных строк.
Выполнив эти команды, вы теперь можете загрузить свою macOS с помощью VirtualBox.
Процесс установки может занять от нескольких минут до нескольких часов, но в конечном итоге вас встретит интерфейс Mac. Войдите в свой Apple ID, и вы сможете загрузить любое приложение macOS на свой ПК с Windows, выполнив следующие действия:
Когда вы закончите использовать приложения Mac на ПК с Windows, обязательно выключите виртуальный Mac. нажав на логотип Apple и выбрав “Завершение работы”
Использовать облачный сервер
Локальная установка виртуальной машины может быть требовательной к вашему устройству. При самых низких рекомендуемых настройках вы можете заметить, что ваш компьютер зависает. Вы можете использовать ту же идею, используя облачный сервис, чтобы избавить свое устройство от таких трудностей. Виртуальная машина в облаке предоставляет те же возможности, что и локальная, но не занимает драгоценного места.
Однако и этот вариант не идеален. Задержки между вашим устройством и серверами все еще могут возникать, особенно если скорость вашего интернета не является звездной. Кроме того, облачные сервисы могут быть дорогостоящими, поэтому тщательно подумайте, подходит ли вам этот вариант.
Найдите альтернативу для Windows
Виртуальные машины выполняют свою работу, но не без их недостатков. Вы можете избежать длительных процессов установки и дорогостоящих облачных подписок, просто найдя альтернативу нужному приложению.
Многие приложения macOS также имеют версии для Windows, и найти эти приложения может быть самым простым решением вашей проблемы. Найдите разработчиков’ веб-сайт, чтобы найти нужную версию. Если вы не видите версию для Windows, вам следует сообщить разработчикам, будет ли она выпущена в ближайшем будущем. Если для нужного вам приложения нет версии для Windows, вы также можете поискать в Google альтернативу этому приложению, которое обеспечит аналогичные возможности.
Взвесьте варианты
Если вы запускаете приложения для Mac на Windows была простым и бескомпромиссным процессом, приложения вряд ли были бы эксклюзивными. Но нет ничего невозможного, и есть несколько способов запуска приложений Mac даже без устройства Mac, когда вам это действительно нужно. Установите виртуальную машину на свое устройство, чтобы получить доступ к экосистеме Apple без аппаратного обеспечения. Вы также можете выбрать более простой путь и поискать альтернативное приложение для Windows.
Какие приложения для Mac вы хотели бы иметь в Windows? Считаете ли вы, что стоит приложить все усилия, чтобы установить их на свой ПК с Windows? Дайте нам знать в разделе комментариев ниже.

Идея совместить несовместимое кажется бредовой только до того момента, пока вам не понадобится какое-нибудь специфичное приложение, которого нет на Mac, или пока не захочется зарубиться в свежий игровой хит.
Даже самым ярым поклонникам OS X иногда бывает нужно воспользоваться «вражеской» Windows. Ситуации бывают разные: от необходимости пользоваться банковскими клиентами и корпоративным ПО до запуска игр. Есть масса способов запустить приложения, написанные под Windows, при помощи как сторонних инструментов, так и фирменных решений Apple.
Условно их можно разделить на три категории: полноценная установка Windows, использование виртуальных машин и эмуляторов программной среды Windows. У каждого варианта есть свои преимущества и недостатки, поэтому мы рассмотрим их все, чтобы вы могли выбрать самый удобный именно для вас.
Установка Windows с помощью Boot Camp
Специально для горемык, не способных порвать все связи с Windows, Apple создала утилиту «Ассистент Boot Camp», с помощью которой можно подготовить свой Mac к установке Windows и, собственно, установить её. При этом на диске создаётся отдельный раздел, позволяющий обеим ОС работать независимо друг от друга.
Вам потребуются 50 ГБ свободного места и загрузочный диск Windows. Сам процесс установки очень прост, нужно лишь следовать подсказкам мастера и дождаться завершения. После перезагрузки вы получите в своё распоряжение полноценную версию Windows, как на обычном ПК. Останется установить необходимые приложения или игры — и можно пользоваться. Подробнее о требованиях и поддерживаемых версиях можно узнать здесь.
Преимущества Boot Camp
- Производительность. Поскольку все ресурсы Mac использует только одна ОС, мы получаем максимальное быстродействие.
- Совместимость. Благодаря полноценной Windows обеспечивается полная совместимость с любыми приложениями и играми.
Недостатки Boot Camp
- Необходимость перезагрузки. Для запуска Windows всякий раз придётся перезагружать Mac.
- Отсутствие интеграции. Windows не поддерживает файловую систему HFS+, а значит, получить из неё доступ к файлам OS X будет нельзя, равно как и наоборот.
Использование виртуальных машин
Этот способ имеет много общего с предыдущим, но немного отличается в реализации. С ним мы также получаем полноценную ОС, но устанавливается она не на реальное «железо», а на виртуальное. Специальное ПО (виртуальная машина) эмулирует аппаратную платформу для запуска Windows, отбирая часть ресурсов Mac, и получается, что одна ОС работает внутри другой.
Существует несколько виртуальных машин, как платных, так и бесплатных. По принципу работы они аналогичны, а отличия незначительны и больше заключаются в функциональных возможностях. Windows устанавливается из образа загрузочного диска или физического носителя. Выбираем количество ресурсов, которыми вы готовы поделиться с гостевой ОС (процессор, память, дисковое пространство), а дальше как обычно устанавливаем Windows и нужные приложения и используем в оконном или полноэкранном режиме, в любой момент переключаясь между OS X и Windows.
Parallels Desktop
Пожалуй, самая популярная среди «маководов» виртуальная машина. Parallels регулярно обновляется, всегда работает с актуальными версиями OS X и Windows и обладает дополнительными функциями вроде гибридного режима, когда на экране одновременно отображаются интерфейсы OS X и Windows, а приложения запускаются независимо от их принадлежности. Кроме того, программа умеет запускать Windows из разделов Boot Camp, что удобно, если нужно получить доступ к каким-либо приложениям или данным без перезагрузки.
Недостаток программы заключается в том, что Parallels не бесплатна. Младшая версия обойдётся вам в 79,99 доллара.
VMware Fusion
Ещё одно коммерческое решение для виртуализации ОС. Ключевой фишкой VMware Fusion является мастер обмена, позволяющий перенести всю среду с вашего Windows-ПК в виртуальную машину и продолжить использование приложений уже на Mac. Установленная Windows имеет общий с OS X буфер обмена, а также доступ к файлам и сетевым ресурсам. Её приложения полностью интегрируются с функциями OS X (Spotlight, Mission Control, Exposé). Кроме того, поддерживается запуск Windows из раздела Boot Camp.
VMware Fusion стоит 6 300 рублей, но перед покупкой вы можете изучить её возможности в бесплатной пробной версии.
VirtualBox
Если в ваши планы не входят дополнительные траты на запуск Windows-приложений, то ваш выбор — VirtualBox от Oracle. По сравнению с платными аналогами она обладает гораздо меньшими возможностями, но для простых задач вполне годится. На интеграцию с системными функциями OS X рассчитывать не стоит, но базовые вещи вроде общего буфера обмена и доступа к сетевым ресурсам здесь доступны. Бесплатность VirtualBox полностью оправдывает все её ограничения.
Преимущества виртуальных машин
- Одновременная работа двух ОС. Для запуска Windows-приложений не нужно перезагружать Mac.
- Общий доступ к файлам. Поскольку Windows работает внутри OS X, проблема с поддержкой файловых систем отсутствует.
Недостатки виртуальных машин
- Низкая производительность. Из-за того, что ресурсы Mac делятся между двумя ОС, быстродействие приложений значительно ниже, особенно на не самых новых компьютерах.
- Проблемы совместимости. Некоторые приложения (чаще всего игры), требующие прямого доступа к «железу», могут работать некорректно или не работать вовсе.
Использование эмуляторов
С эмуляторами всё совсем иначе, нежели с виртуальными машинами и Boot Camp. Вернее, у них есть что-то общее с виртуальными машинами, только эмулируют они не Windows целиком, а лишь те её программные компоненты, которые необходимы для работы нужного приложения. Полноценной ОС и доступа к её функциям у нас не будет: мы получаем некий слой совместимости, позволяющий запустить Windows-приложение прямо в среде OS X.
Все эмуляторы работают по одному и тому же принципу. Инициализируется установка приложения через setup.exe, а далее в её процессе настраиваются необходимые параметры запуска и автоматически загружаются нужные библиотеки. После этого на Launchpad появляется иконка приложения, которое будет работать так же, как и все нативные программы OS X.
WineBottler
Этот эмулятор может превратить .EXE-файл в совместимое с OS X приложение. Также WineBottler позволяет автоматически загружать некоторые уже настроенные Windows-приложения. Он полностью бесплатен и совместим с OS X El Capitan.
Wineskin
Ещё один эмулятор, который, как и предыдущий, использует библиотеки Wine для создания портов. По сравнению с предыдущим решением, Wineskin имеет больше настроек и позволяет более тонко задать параметры. Подробно о его настройке и использовании мы рассказывали в отдельной статье.
CrossOver
Коммерческий эмулятор, команда разработчиков которого уже адаптировала и настроила для вас множество популярных Windows-приложений и игр. CrossOver обладает дружелюбным интерфейсом, а также избавляет от необходимости копаться в настройках и разбираться с возможными ошибками. Единственный минус — он платный. Лицензия стоит 20,95 доллара, но есть 14-дневный пробный период.
Преимущества эмуляторов
- Не нужна лицензия Windows. Эмуляторы запускают приложения через слой совместимости, поэтому лицензионная копия ОС не нужна.
- Производительность. Опять же, из-за экономии ресурсов, которые в виртуальных машинах расходуются на запуск полноценной Windows, мы получаем более высокую производительность по сравнению с ними.
Недостатки эмуляторов
- Сложность настройки. Для использования Windows-приложений их сначала нужно настроить, а это далеко не всегда бывает просто, особенно с играми.
- Проблемы совместимости. В некоторых случаях приложения (чаще ресурсоёмкие) могут работать неправильно или не работать совсем.
Что выбрать
Что же в итоге выбрать из такого многообразия? Однозначного ответа на этот вопрос нет. В каждом конкретном случае нужно отталкиваться от ваших нужд, но в целом рекомендации следующие.
- Boot Camp подойдёт в первую очередь геймерам, а также тем пользователям, которым нужна максимальная производительность и совместимость с софтом. Перезагружаем Mac — и получаем полноценный компьютер с Windows.
- Виртуальные машины выручат в случаях, когда нужны обе ОС одновременно. Жертвуем производительностью, но избегаем перезагрузок и получаем хорошую интеграцию.
- Эмуляторы можно порекомендовать только для несложных задач и нечастого использования. Например, когда пару раз в месяц вам нужно воспользоваться банк-клиентом или изредка поностальгировать в любимой игре.
Выбирайте для себя самый подходящий вариант, а в комментариях рассказывайте, для каких нужд вы используете Windows-приложения на своём Mac и как их запускаете.
Вы когда-нибудь находили приложение, параметры которого вам нравились, но понимали, что оно только для Mac? При таком большом количестве приложений, доступных для устройств Windows, это редкость. Но иногда некоторые из лучших приложений доступны только в macOS. Проверять Лучшие приложения для открытия и чтения PDF-файлов для Mac.
Если у вас Windows 10, есть очень мало способов запускать приложения Mac на вашем устройстве. Однако это не невозможно.
Вот как бесплатно запускать приложения Mac на устройстве с Windows 10.
Шаг 1. Создайте виртуальную машину macOS
Самый простой способ запустить Mac или другие приложения Apple на устройстве с Windows 10 — использовать виртуальную машину. Хотя это самый простой метод, это также длительный процесс. не переживай!
Следуйте следующему руководству по Как запустить macOS в Windows на виртуальной машине.
В этом руководстве, приведенном выше, вы узнаете, как загрузить и установить виртуальную машину, как загрузить macOS и как установить ее на виртуальную машину.
После загрузки виртуальной машины MacOS обратитесь к этому руководству, чтобы узнать Как установить приложения на Mac.
Шаг 2. Войдите в свою учетную запись Apple.
Отсюда загрузка и использование приложения Apple очень похожи на обычную работу с macOS. Вам по-прежнему необходимо войти в свою учетную запись Apple, чтобы загружать и использовать приложения из App Store.
Шаг 3. Загрузите первое приложение для macOS
Как только вы войдете в свою учетную запись, вы можете запустить App Store. Вы можете установить практически любое приложение macOS на свою виртуальную машину.
Выберите App Store на панели Dock внизу экрана. Возможно, вам придется снова ввести свои учетные данные Apple ID.
Найдите приложение для macOS, которое хотите загрузить. Нажмите на Получить , затем установка. После завершения установки выберите Открыть, и все готово. Например, вот пример, в котором я использую Downlink для автоматического обновления фона с помощью спутниковых изображений.
Шаг 4. Сохраните сеанс виртуальной машины macOS
Сохранить состояние сеанса виртуальной машины macOS очень просто. Почему? Что ж, вы используете виртуальный жесткий диск. Изменения, которые вы вносите в свою виртуальную машину, сохраняются на вашем виртуальном жестком диске, чтобы вы в следующий раз захотели открыть виртуальную машину MacOS и продолжить использование приложений Apple на компьютере с Windows.
Лучший способ выключить виртуальную машину macOS — из самой macOS. Содержит все VirtualBox و VMware В выключенном состоянии, но, как и в случае с реальным оборудованием, это может вызвать проблемы. Фактически, внезапное выключение вашей виртуальной машины может повредить виртуальный диск.
Выберите логотип Apple в правом верхнем углу, затем выключите. Операционная система завершит работу в правильной последовательности, а затем виртуальная машина выключится.
Снимок или выключение?
Пользователи VirtualBox также могут сделать снимок экрана. Снимок сохраняет текущее состояние виртуальной машины, позволяя создавать серию снимков при использовании приложений Apple и macOS.
Снимки удобны, если вы собираетесь попробовать что-то, что может повредить вашу виртуальную машину. Снимок позволяет восстановить виртуальную машину в предыдущее состояние, продолжая с того места, где вы остановились.
К сожалению, бесплатная версия VMware не имеет такой функциональности.
Однако вам не следует полагаться на моментальный снимок для резервного копирования действий вашей виртуальной машины, и этот моментальный снимок не является подходящей альтернативой выключению вашей виртуальной машины с помощью параметра выключения macOS.
Приложения Apple не очень быстрые
Ваша виртуальная машина macOS не работает должным образом и не обеспечивает ожидаемую производительность? Или приложения для macOS, которые вы загружаете, работают не так, как вы ожидали?
Помните, что ваша виртуальная машина не обладает такой же вычислительной мощностью, как ваша хост-машина. Это связано с тем, что ваша виртуальная машина использует системные ресурсы хоста. У вас может быть очень мощный хост-компьютер с невероятным объемом оперативной памяти и многоядерным процессором Intel i9. Но подавляющее большинство этого не делает.
Я говорю, что не ждите, что можно будет установить много приложений. Этот процесс отличается от установки и тестирования на выделенном Mac.
Обновите свою виртуальную машину macOS
Одним словом, не надо.
Если вы обновите свою виртуальную машину macOS до VirtualBox или VMware, есть очень большая вероятность, что ваша виртуальная машина macOS перестанет работать.
Из-за характера конфигурации виртуальной машины процесс обновления отличается от обычной установки macOS на соответствующем оборудовании. Патчи и обходные пути, которые заставляют устройство macOS по умолчанию работать с определенной версией, могут не работать с обновлением.
Конечно, добро пожаловать в мир экспериментов, но вы должны знать, что в процессе вы можете потерять все, что есть на виртуальной машине.
MacinCloud: запуск приложений Mac в Windows с помощью облачной службы
Включение устройства macOS по умолчанию для использования приложений Apple подходит не всем. Хотя вы можете обойтись без использования компьютера macOS по умолчанию с 4 ГБ ОЗУ, это повлияет на ваш опыт. Конечно, старые устройства не справятся с требованиями.
Одна альтернатива — использовать облачную среду macOS, например MacinCloud. Облачные среды macOS в основном предназначены для разработки приложений Apple и macOS, но вы все равно можете запустить приложение, если хотите. Обратной стороной является стоимость облачной службы и задержка между вашей системой и облачным сервером, не говоря уже о стоимости покупки облачной подписки для этого для начала.
Что касается запуска приложений Apple или Mac в Windows, этот вариант не самый очевидный, но, опять же, их нет.
Используйте приложения Apple в Windows 10
Подавляющее большинство приложений Apple теперь также имеют альтернативы или опции, эквивалентные Windows. У многих есть аналог для Linux. Все, что требуется, — это быстрый поиск в Интернете, и вы найдете эквивалентное приложение, что, возможно, сэкономит вам много времени в процессе.
Также обратите внимание, что использование macOS на устройствах сторонних производителей противоречит лицензионному соглашению Apple.
Загрузить виртуальную машину macOS для тестирования приложения легко, но только если у вас есть подходящее оборудование и немного времени, чтобы все это настроить. Проверять Лучшие альтернативы Garageband для Windows для создания музыки Если вы ищете альтернативу приложению Apple.
О преимуществах и недостатках macOS можно долго спорить, однако лучший вариант в них разобраться – попробовать самому. Для этого вовсе не обязательно покупать дорогостоящую технику — можно воспользоваться одним из нескольких эмуляторов, представленных далее.
Строго говоря, полноценного эмулятора macOS в прямом смысле слова на Windows 10 нет: операционная система от Эппл обладает сопоставимыми с этой ОС системными требованиями, отчего эмулятор если и появится, то будет требовать мощное «железо» для работы. Тем не менее, всегда можно воспользоваться средством запуска виртуальных машин, которых существует две: Oracle Virtualbox и VMware Workstation Player. Начнём с последнего.
VMware Workstation Player
Решение от компании VMware, бесплатное для некоммерческого использования, известно богатыми возможностями по установке гостевой системы и работе с ней. В целом интерфейс этой программы выглядит более продуманным и удобным для конечного пользователя.
Программа удобна в настройке и использовании, однако русская локализация отсутствует. В отличие от Virtualbox, о которой далее мы еще расскажем, рассматриваемая программа позволяет создавать новую виртуальную машину без установки ОС, что требуется для некоторых специфических версий «яблочной» операционки. Также можно задать динамический виртуальный накопитель или сделать его в виде частей.
Кроме того, в пользу ВМваре говорит и улучшенная в сравнении с конкурентом поддержка трёхмерной графики и средств для разработчиков. Впрочем, функцией создания виртуальной среды по шаблону для макОС воспользоваться не получится, всё нужно настраивать вручную. Здесь пользователям пригодится самостоятельный ввод ID процессора, что важно для пользователей компьютеров с процессорами AMD, которые «яблоком» не поддерживаются.
Если говорить о недостатках, то они, увы, есть. Кроме отсутствия русского языка в интерфейсе и невозможности создания по шаблону отметим также нехватку функции снимков состояния (доступно в платной Pro-версии) и проблемы с запуском macOS на компьютерах с процессором от AMD.
Скачать VMware Workstation Player с официального сайта
Oracle VirtualBox
Средство VirtualBox от Oracle на просторах СНГ более известно, чем предыдущее решение и, следовательно, более популярно. Первая причина популярности – модель распространения приложения и открытый исходный код. Вторая – полная и качественная локализация на русский язык.
Рассматриваемое решение выгодно отличается от VMware Workstation Player официальной поддержкой macOS – правда, только на хостах с другой системой от Apple. Впрочем, и в версии для Windows 10 установка «яблок» возможна без особого труда, но в этом случае не надейтесь получить поддержку на официальном сайте Oracle. Конкретно поддерживаемая версия макОС ограничивается Snow Leopard или High Sierra на 32- или 64-битных версиях Виндовс соответственно, однако новейшую Catalina тоже можно установить, пусть и не без труда.
Читайте также: Установка macOS на VirtualBox
ВиртуалБокс имеет множество тонких настроек, в которых новичок наверняка запутается, но специалист сумеет тонко сконфигурировать среду под свои нужды. Для тех, кто не привык заморачиваться с настройкой, присутствует возможность загрузить готовую машину и импортировать её в программу, что порой представляет собой единственный выход для пользователей некоторых специфических конфигураций ПК.
Говоря о минусах, упомянем нестабильность – в релиз стараются выпускать хорошо протестированные версии, однако порой случаются накладки. Также отметим трудности в установке macOS: если в VMware всё можно прописать заранее в опциях самой программы, то в VirtualBox не обойтись без задействования командной строки. Кроме того, работа с 3D-графикой в виртуальной среде с ОС от Apple не поддерживается
Скачать Oracle VirtualBox
Заключение
Таким образом, мы познакомились с двумя решениями для эмуляции macOS на Windows 10. Как видим, ни один, ни другой не обеспечивают полноценного опыта использования макОС, однако «виртуалки» вполне достаточно для проверки, готов ли пользователь перейти на устройство с этой системой.
Have you ever found a piece of amazing software, only to realize it is Mac-only? With such a vast range of software available for Windows machines, it is a rarity. But, at times, there are just some apps that are better on macOS.
If you have a Windows 10 system, there are very few ways you can run Mac apps on your device. However, it isn’t impossible.
Here’s how you run Mac apps on your Windows 10 machine for free.
Step 1: Create a macOS Virtual Machine
The easiest way to run Mac or other Apple apps on your Windows 10 machine is with a virtual machine. While it is the easiest method, it is also a lengthy process. Don’t worry!
The above tutorial will guide you through the virtual machine download and installation process, how to download the macOS operating system, and how to install it on the virtual machine.
Once your macOS virtual machine is up and running, return to this tutorial to find out how to install your Mac apps.
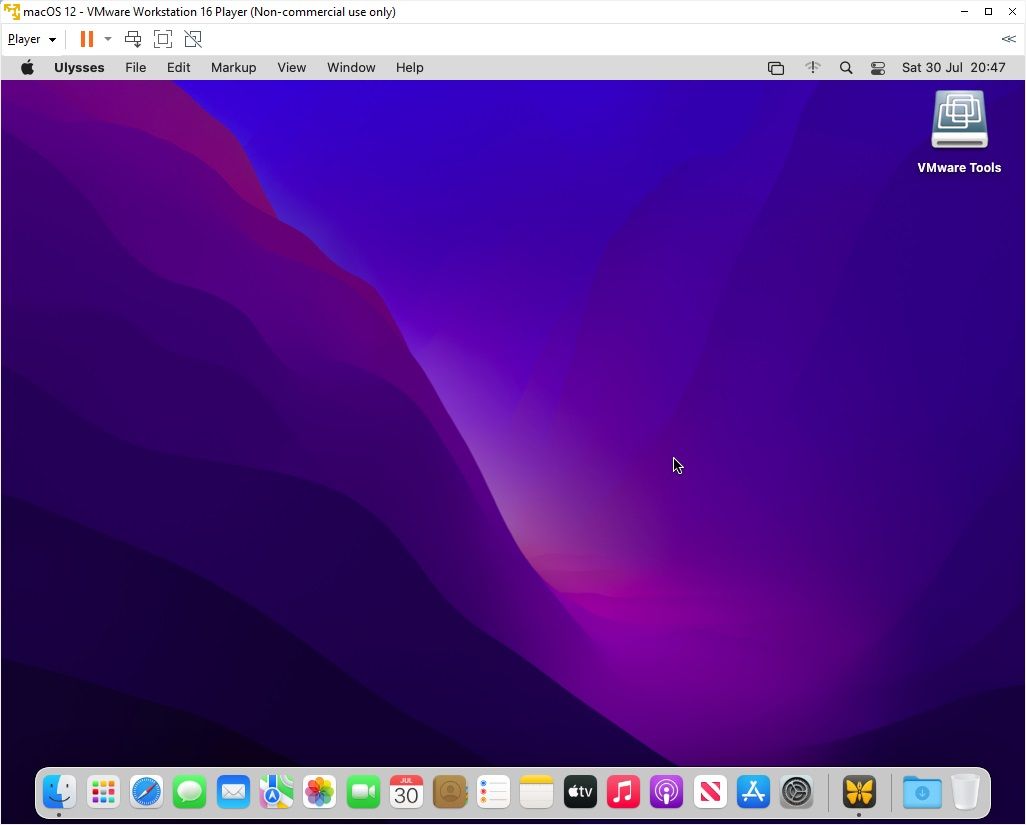
Step 2: Log Into Your Apple Account
From here, downloading and using an Apple app is very similar to the regular macOS experience. You still need to log in to your Apple account to download and use apps from the App Store. It’s the same as you’d use on any other Apple devices you own or use. If you cannot remember your Apple ID password, you’ll have to reset it using a different device.
Step 3: Download Your First macOS App
Once you sign into your account, you have the run of the App Store. As a result, you can install almost any macOS software you want on your virtual machine. Alternatively, you can use the default macOS apps.
Select the App Store from the Dock at the bottom of the screen. You may well have to enter your Apple ID credentials again. Browse to the macOS app you want to download. Hit Get, then Install. After installation completes, select Open, and you’re good to go.
Step 4: Save Your macOS Virtual Machine Session
Saving the state of your macOS virtual machine session is easy. Why? Well, you’re using a virtual hard disk. The changes you make to the virtual machine save in the virtual hard drive, ready for the next time you want to open the macOS virtual machine and continue using the Apple Apps on your Windows machine.
The best way to shut down the macOS virtual machine is from within macOS itself. Both VirtualBox and VMware have an option to power down on command, but as with physical hardware, this can cause an issue. In fact, a sudden shutdown on your virtual machine can corrupt the virtual drive.
Select the Apple logo in the top-right corner, then Shut Down. The operating system will close in the correct sequence, then the virtual machine will close.
Snapshot or Power Off?
VirtualBox users also have the option to take a snapshot. A snapshot saves the virtual machine’s current state, allowing you to create a string of snapshots as you use Apple apps and the macOS operating system.
Snapshots are handy if you are about to attempt something that might damage your virtual machine. A snapshot allows you to restore the virtual machine to the previous state, picking up where you left off.
Unfortunately, the free version of VMware doesn’t have the same functionality, though suspending your virtual machine session is also a handy option.
Still, you shouldn’t rely on a snapshot to back up your virtual machine activities, nor are snapshots suitable as an alternative to shutting down your virtual machine using the macOS Shut Down option.
The Apple Apps Aren’t Very Fast in the Virtual Machine
Your macOS virtual machine isn’t working well? Or are the macOS apps you’re downloading not running as you expect?
Remember that your virtual machine doesn’t have the same processing power as your host machine. That is because your virtual machine is sharing the system resources of the host. You may well have a very powerful host machine with incredible amounts of RAM and a multi-core Intel i9 processor. But the vast majority don’t.
What I’m saying is, don’t expect too much from the software you install. It isn’t the same as installing and testing on a dedicated Mac.
Updating Your macOS Virtual Machine
In a word, don’t.
If you update your macOS virtual machine on either VirtualBox or VMware, there is a very strong chance your macOS virtual machine will stop working.
Due to the nature of the configuration of the virtual machines, the update process is not the same as a regular macOS installation on proper hardware. The patches and workarounds that make the macOS virtual machine work with a particular version may not work with the update.
Of course, you are welcome to try, but know that you could lose everything in the virtual machine in the process.
MacinCloud: Run Mac Apps on Windows With a Cloud-Based Service
Running a macOS virtual machine to use Apple apps isn’t an option for everyone. While you can get away with running your macOS virtual machine with 4GB RAM, your experience will suffer. Older machines certainly won’t handle the requirements.
One alternative is to use a cloud-based macOS environment, like MacinCloud. macOS cloud environments are predominantly for Apple app and macOS development, but you can still run an app if you wish. The downside is the cost of the cloud service and the latency between your system and the cloud server, not to mention the cost of purchasing the cloud environment subscription to begin with.
As far as running Apple or Mac apps on Windows goes, this option isn’t the most straightforward—but, then again, none of them are.
Using Apple Apps on Windows 10
The vast majority of Apple apps now also have Windows equivalents or alternatives. Many have a Linux equivalent, too. All it takes is a quick internet search, and you will find the equivalent app, perhaps saving you a heap of time in the process.
Do also note that using macOS on non-Apple hardware is against Apple’s End User License Agreement (EULA).
Running a macOS virtual machine to test an app is handy, but only if you have the correct hardware and a little time to get it all set up.
Have you ever found a piece of amazing software, only to realize it is Mac-only? With such a vast range of software available for Windows machines, it is a rarity. But, at times, there are just some apps that are better on macOS.
If you have a Windows 10 system, there are very few ways you can run Mac apps on your device. However, it isn’t impossible.
Here’s how you run Mac apps on your Windows 10 machine for free.
Step 1: Create a macOS Virtual Machine
The easiest way to run Mac or other Apple apps on your Windows 10 machine is with a virtual machine. While it is the easiest method, it is also a lengthy process. Don’t worry!
The above tutorial will guide you through the virtual machine download and installation process, how to download the macOS operating system, and how to install it on the virtual machine.
Once your macOS virtual machine is up and running, return to this tutorial to find out how to install your Mac apps.
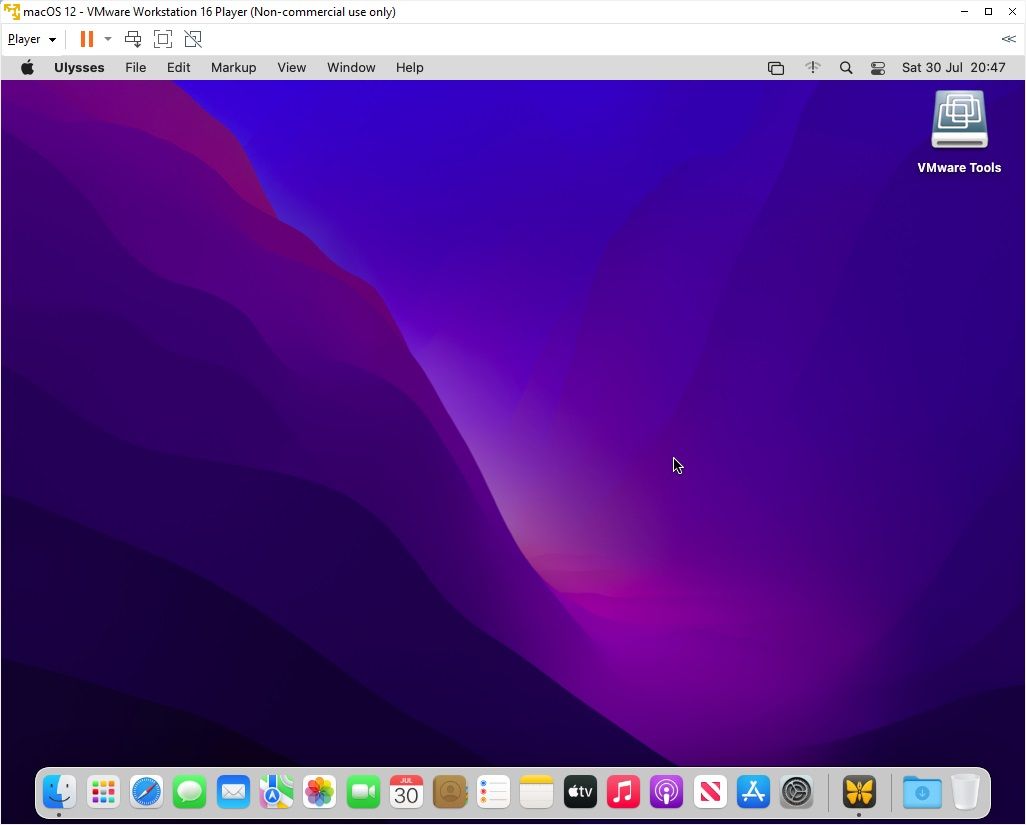
Step 2: Log Into Your Apple Account
From here, downloading and using an Apple app is very similar to the regular macOS experience. You still need to log in to your Apple account to download and use apps from the App Store. It’s the same as you’d use on any other Apple devices you own or use. If you cannot remember your Apple ID password, you’ll have to reset it using a different device.
Step 3: Download Your First macOS App
Once you sign into your account, you have the run of the App Store. As a result, you can install almost any macOS software you want on your virtual machine. Alternatively, you can use the default macOS apps.
Select the App Store from the Dock at the bottom of the screen. You may well have to enter your Apple ID credentials again. Browse to the macOS app you want to download. Hit Get, then Install. After installation completes, select Open, and you’re good to go.
Step 4: Save Your macOS Virtual Machine Session
Saving the state of your macOS virtual machine session is easy. Why? Well, you’re using a virtual hard disk. The changes you make to the virtual machine save in the virtual hard drive, ready for the next time you want to open the macOS virtual machine and continue using the Apple Apps on your Windows machine.
The best way to shut down the macOS virtual machine is from within macOS itself. Both VirtualBox and VMware have an option to power down on command, but as with physical hardware, this can cause an issue. In fact, a sudden shutdown on your virtual machine can corrupt the virtual drive.
Select the Apple logo in the top-right corner, then Shut Down. The operating system will close in the correct sequence, then the virtual machine will close.
Snapshot or Power Off?
VirtualBox users also have the option to take a snapshot. A snapshot saves the virtual machine’s current state, allowing you to create a string of snapshots as you use Apple apps and the macOS operating system.
Snapshots are handy if you are about to attempt something that might damage your virtual machine. A snapshot allows you to restore the virtual machine to the previous state, picking up where you left off.
Unfortunately, the free version of VMware doesn’t have the same functionality, though suspending your virtual machine session is also a handy option.
Still, you shouldn’t rely on a snapshot to back up your virtual machine activities, nor are snapshots suitable as an alternative to shutting down your virtual machine using the macOS Shut Down option.
The Apple Apps Aren’t Very Fast in the Virtual Machine
Your macOS virtual machine isn’t working well? Or are the macOS apps you’re downloading not running as you expect?
Remember that your virtual machine doesn’t have the same processing power as your host machine. That is because your virtual machine is sharing the system resources of the host. You may well have a very powerful host machine with incredible amounts of RAM and a multi-core Intel i9 processor. But the vast majority don’t.
What I’m saying is, don’t expect too much from the software you install. It isn’t the same as installing and testing on a dedicated Mac.
Updating Your macOS Virtual Machine
In a word, don’t.
If you update your macOS virtual machine on either VirtualBox or VMware, there is a very strong chance your macOS virtual machine will stop working.
Due to the nature of the configuration of the virtual machines, the update process is not the same as a regular macOS installation on proper hardware. The patches and workarounds that make the macOS virtual machine work with a particular version may not work with the update.
Of course, you are welcome to try, but know that you could lose everything in the virtual machine in the process.
MacinCloud: Run Mac Apps on Windows With a Cloud-Based Service
Running a macOS virtual machine to use Apple apps isn’t an option for everyone. While you can get away with running your macOS virtual machine with 4GB RAM, your experience will suffer. Older machines certainly won’t handle the requirements.
One alternative is to use a cloud-based macOS environment, like MacinCloud. macOS cloud environments are predominantly for Apple app and macOS development, but you can still run an app if you wish. The downside is the cost of the cloud service and the latency between your system and the cloud server, not to mention the cost of purchasing the cloud environment subscription to begin with.
As far as running Apple or Mac apps on Windows goes, this option isn’t the most straightforward—but, then again, none of them are.
Using Apple Apps on Windows 10
The vast majority of Apple apps now also have Windows equivalents or alternatives. Many have a Linux equivalent, too. All it takes is a quick internet search, and you will find the equivalent app, perhaps saving you a heap of time in the process.
Do also note that using macOS on non-Apple hardware is against Apple’s End User License Agreement (EULA).
Running a macOS virtual machine to test an app is handy, but only if you have the correct hardware and a little time to get it all set up.
В любом деле важно соотнести конечный результат с затраченными на его достижение усилиями. Так, запустить программу для Windows на компьютере Mac можно разными способами, и их выбор зависит от вышеуказанного соотношения.
Для запуска современной игры ААА-класса легче всего будет сразу установить Windows на ваш Mac, чем долго мучится с «пробросом» видеокарты из виртуальной машины или подборкой нужных библиотек в Wine.
Для средне-тяжелого рабочего приложения, не требующего серьезной нагрузки на графику, идеально подойдет виртуальная машина.
Запускать некоторые легкие или старые программы и игры удобнее всего с помощью Wine. О последнем способе я и хочу поговорить, но для начала необходимо сказать пару слов о первых двух.
1. Установка ОС Windows на компьютер Mac
Наши маководы называют это Boot Camp, но если быть точным – Boot Camp это всего-лишь набор драйверов и ассистент для создания загрузочной флешки.
В любом случае, Windows устанавливается на Mac и работает с полной производительностью, как на обычном ПК. Естественно отсюда следует главный недостаток — необходимо каждый раз перегружаться, чтобы попасть в Windows и запустить нужную программу.
Купить лицензию Windows 10 можно тут, не выходя из дома.
2. Использование виртуальной машины с установленной ОС Windows
Часто этот способ называют Parallels Desktop, но наряду с Parallels Desktop существуют другие виртуальные машины, из наиболее популярных: VirtualBox, VMware Workstation.
Виртуальная машина позволяет запускать Windows или другие ОС прямо в работающей macOS. Больше нет нужды перезагружать компьютер, но производительность «гостевой системы» в целом падает. Без специальных танцев с бубном этот метод абсолютно не подходит для игр, даже самых простых.
3. Запуск Windows-программ с помощью Wine
По моему мнению, это очень простая в использовании и недооцененная опция macOS. Она вряд-ли подойдет профессионалам, но будет полезна обычным пользователям.
Преимущества: вам не надо устанавливать Windows, запуск программы осуществляется прямо из macOS. Потери производительности ниже чем при использовании виртуальной машины.
Недостатки: не всякая программа будет работать, но и в этом случае вы ничего не теряете, просто воспользуйтесь первыми двумя способами.
Что за Wine такой?
Wine (первоначально аббревиатура для «Wine Is Not Emulator») – это уровень совместимости, способный запускать приложения Windows на нескольких совместимых с POSIX операционных системах, таких как Linux, macOS и BSD.
Вместо того, чтобы имитировать внутреннюю логику Windows, такую как виртуальная машина или эмулятор, Wine переводит вызовы Windows API в вызовы POSIX «на лету», устраняя проблемы производительности и памяти других методов, и позволяя вам полностью интегрировать приложения Windows на ваш Рабочий стол.
С помощью Wine хорошо работают легкие и/или старые программы написанные для Windows. И это весомое преимущество – ведь вы наверняка не раз сталкивались с тем, когда найденная после долгих поисков в интернете программа при запуске выдает что-то вроде «Программы Power PC больше не поддерживаются».
Увы, у macOS очень короткая память — переход с Power PC на Intel в 2007 году, разные другие перестройки сделали неработающим много софта, который по тем или иным причинам был заброшен разработчиками. С Wine вам доступна огромная библиотека “legacy” софта и игр.
Как использовать Wine?
Много статей и видео в интернете посвящены разным программам-надстройкам на основе Wine, которые по своему хороши и полезны, но порой сложны в освоении. Вы можете подумать: нужно ли тратить свое время и силы, или сразу воспользоваться проверенными способами?
Поэтому, я рекомендую попробовать бинарный пакет для macOS с сайта основного проекта – winehq.org. Вот всё, что вам потребуется установить на свой Мак:
Шаг 1. Установить одну из версий Wine. Рекомендую Wine Staging.
Шаг 2. Установить XQuartz-2.7.11. Речь о родной компоненте macOS, который ныне не предустановлен.
Готово.
Теперь давайте попробуем что-нибудь запустить.
У большинства из нас было трудное детство и юность за ПК. Иногда хочется иметь на своем любимом Мак что-нибудь старое-доброе, например, пинбол из Windows XP. Он называется Space Cadet, его можно скачать на одном известном трекере или достать прямо из Windows в виде папки с файлами, один из которых назван PINBALL.EXE.

Открываем его в программе Wine и смотрите, какая красота:

Все просто работает, плавно, без тормозов. Конкретно эта игра не летает так хорошо даже в платном Parallels Desktop, и еще хуже работает в бесплатном VirtualBox.
Но есть проблема. Если развернуть игру на весь экран, то она потеряет свои пропорции. К сожалению, разработчики Wine не сделали никаких инструментов для сохранения пропорций в полноэкранном режиме.
Я прибегаю к встроенной возможности macOS увеличивать экран.
Идем в «Системные настройки – Универсальный доступ – Увеличение» и ставим галочку напротив «Увеличивать, используя прокрутку с клавишей модификации. Выбираем эту клавишу (у меня это control).

Теперь можно увеличивать маленькое окно программы без потери его пропорций. Это потрясающе удобная функция для старых игр. Сочетание Wine и этой функции делает macOS лучшей платформой для ретрогеймина вообще.
Если программа, которая у вас имеется, представляет собой установщик, условный setup.exe, его точно так же можно запустить в Wine и выполнить все шаги по установке.
Для запуска программы вам нужно пройти в указанную при распаковке директорию. Она находится в
~/.wine/drive_c/Program Files (x86)
где ~/ – ваша домашняя папка с именем пользователя (.wine скрытая папка, для ее отображения надо нажать CMD + точка + Shift в High Sierra.) Осталось найти нужный .exe-файл. Можно перенести папку с распакованной программой в любое удобное место.
Еще один полезный трюк, о котором нужно знать — включение CSMT в настройках winecfg.
Это увеличивает производительность графики в играх, использующих Direct3D, но так же и повышает нагрузку на систему, поэтому для нетребовательных программ рекомендуется держать это выключенным.
Доступно только в Wine Staging. Для запуска winecfg надо запустить терминал по клику на иконку Wine в Launchpad, и написать winecfg. Далее пройти во вкладку Staging и отметить “Enable CSMT”:
Итак, с помощью Wine мы утерли ностальгическую слезу, поиграв в Space Cadet для Windows XP. Но можно пойти дальше и поиграть в Space Cadet для Windows 95. Эта версия обладает большим разрешением, немного другой механикой игры и двумя дополнительными столами!
И самое главное — она не идет на современной Windows. Но идет на нашей современной macOS! На фото выше как раз она.
С помощью Wine можно запускать не только казуальные ретро-игры, так я весьма успешно пользовался утилитой для удаленного сетевого доступа LiteManager Pro и некоторыми другими.
Конечно, Wine может работать и с более сложным софтом, но для этого, возможно, придется повозиться с настройками. Весьма полезными будут программы вроде Wineskin. Тратить ли время на их освоение — вам решать.
Я люблю свой Мак и мне импонирует возможность запускать любой софт в macOS.
С помощью эмуляторов, с помощью Wine. Это просто круто. Я хочу что бы подобные инструменты были встроены в систему. И хотя, конечно, этого не произойдет, в наших силах сделать так, чтобы о них узнало больше людей.
В этом году проект Wine отметил своё 25-летие, и это о чем-то говорит!

🤓 Хочешь больше? Подпишись на наш Telegram.
-
Этот пост написан читателем в разделе Тусовка, где каждый может разместить статью. Начните по этой ссылке. Лучшие посты появятся на iPhones.ru.
P.S. Обязательно прочитайте инструкцию, она поможет.

iPhones.ru
В любом деле важно соотнести конечный результат с затраченными на его достижение усилиями. Так, запустить программу для Windows на компьютере Mac можно разными способами, и их выбор зависит от вышеуказанного соотношения. Для запуска современной игры ААА-класса легче всего будет сразу установить Windows на ваш Mac, чем долго мучится с «пробросом» видеокарты из виртуальной машины или…







































