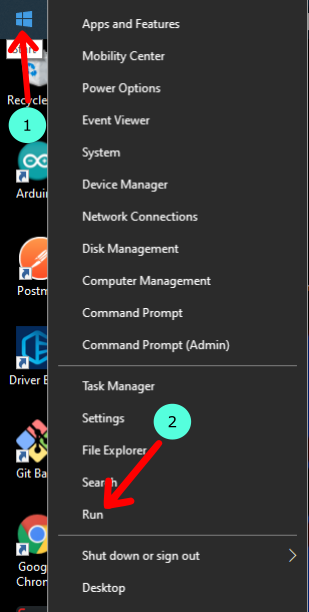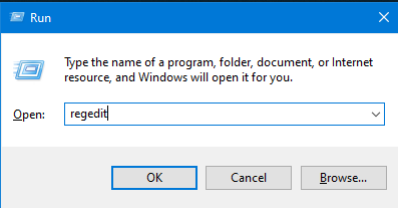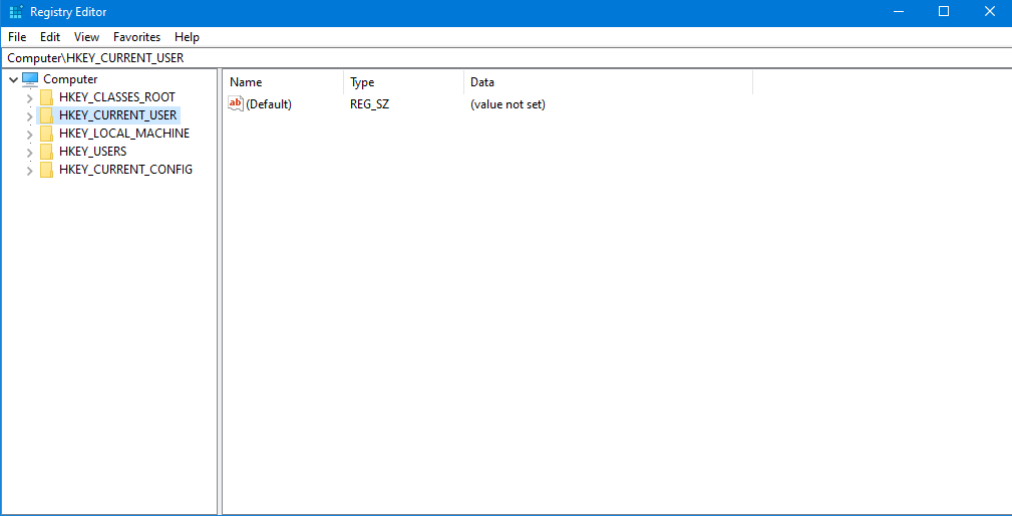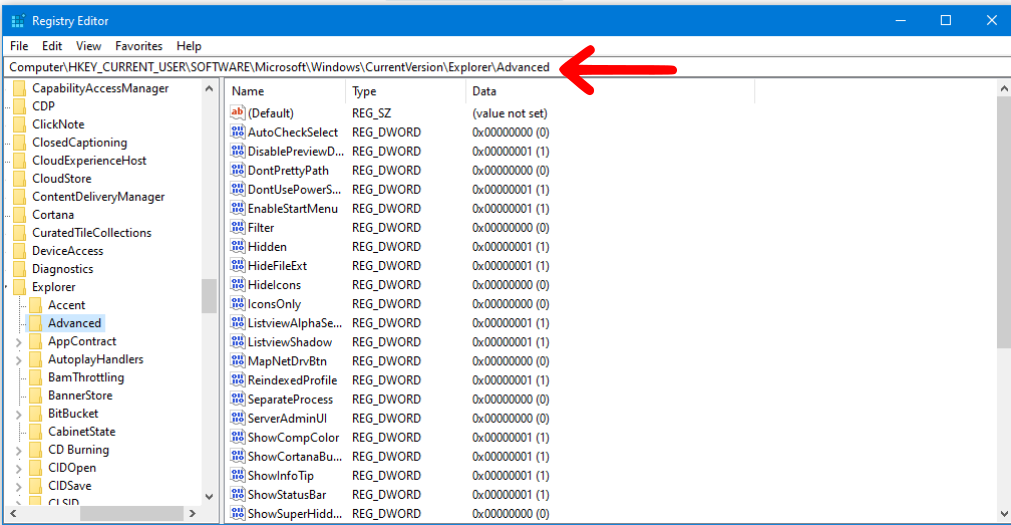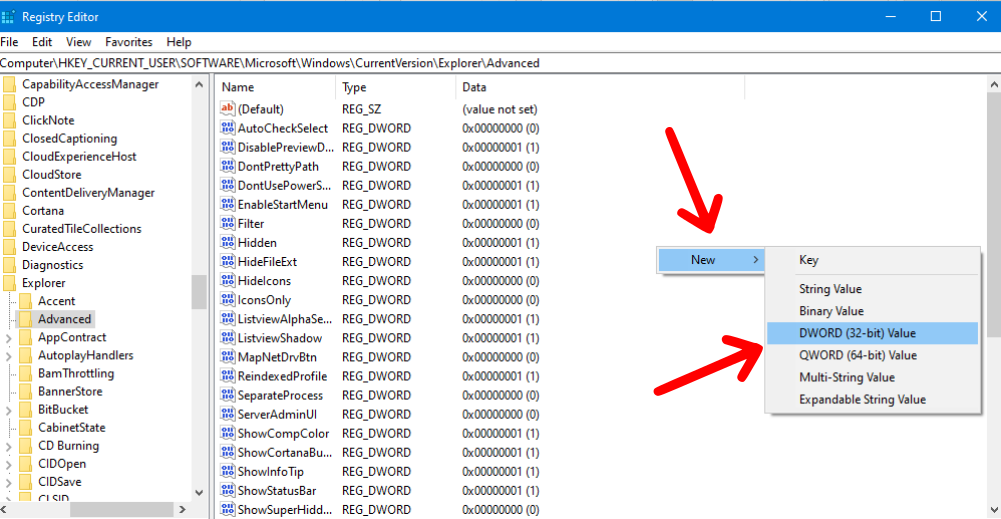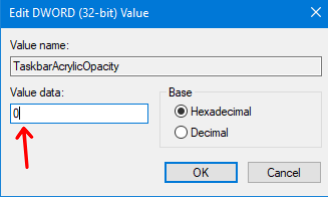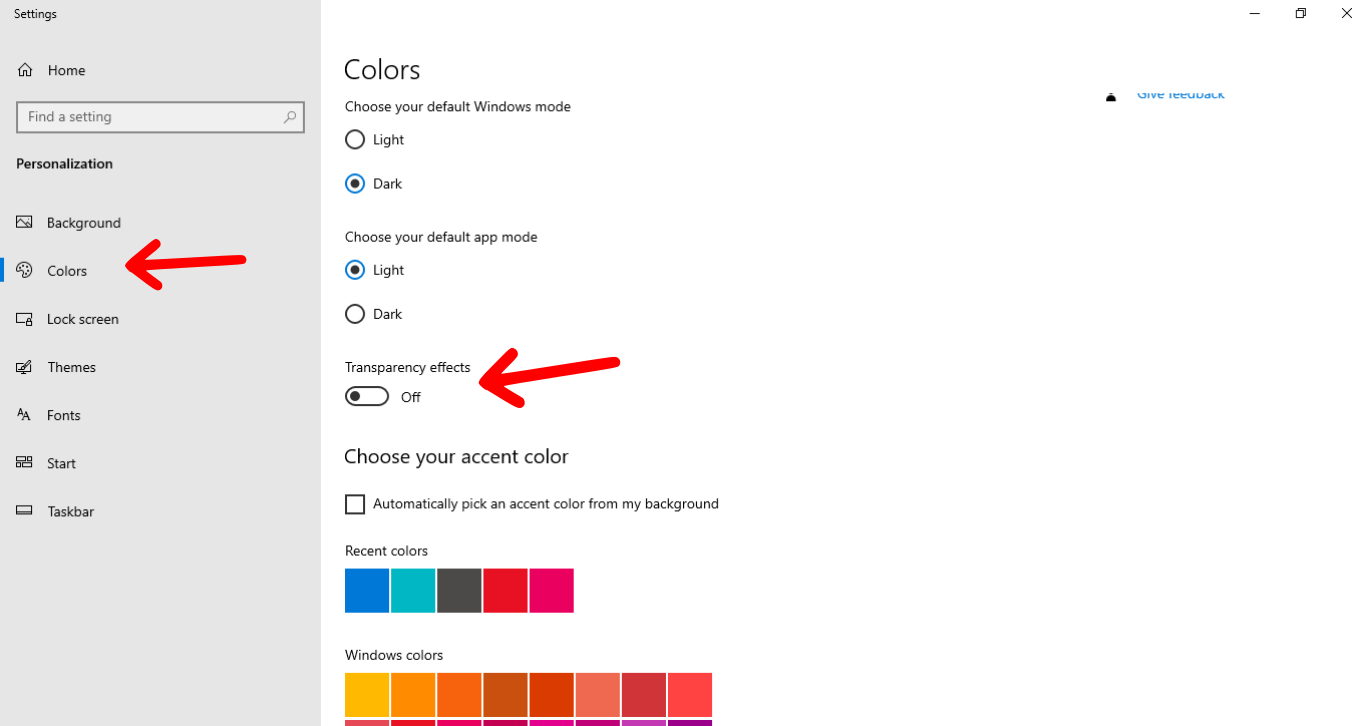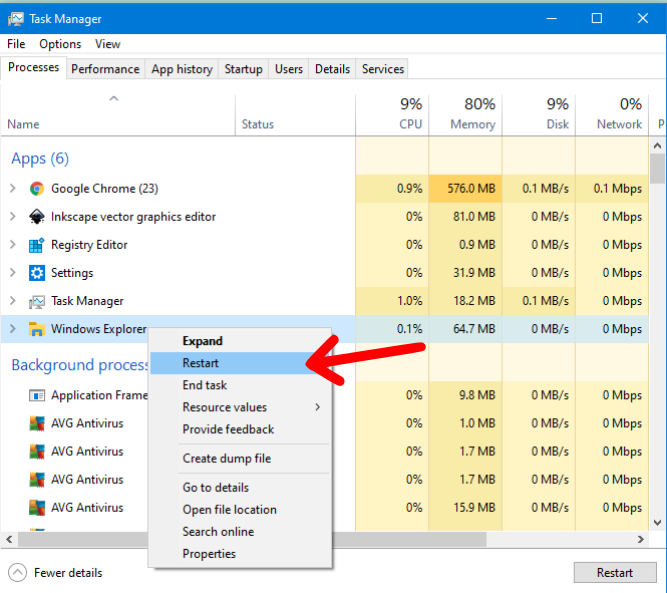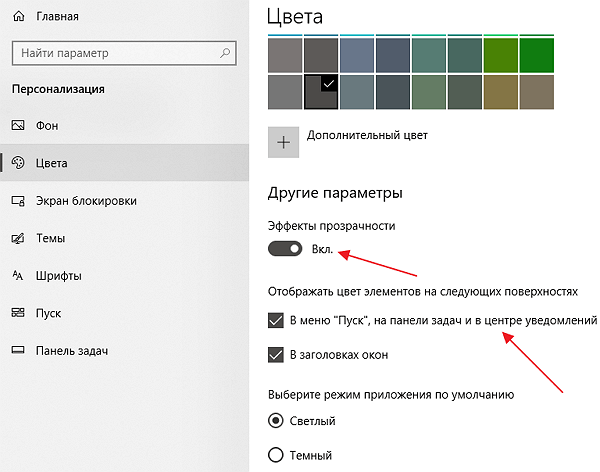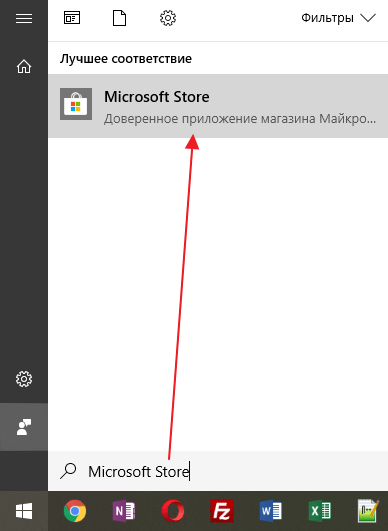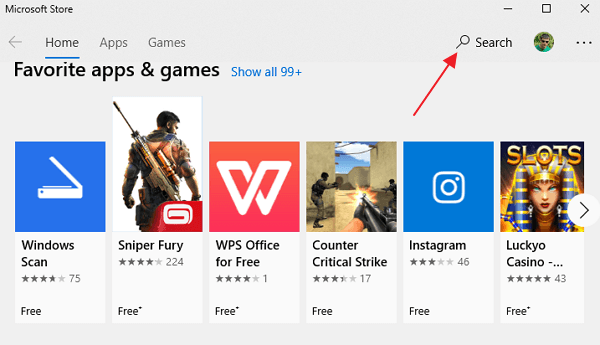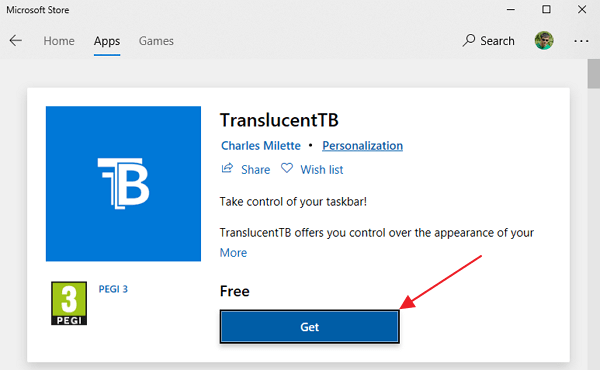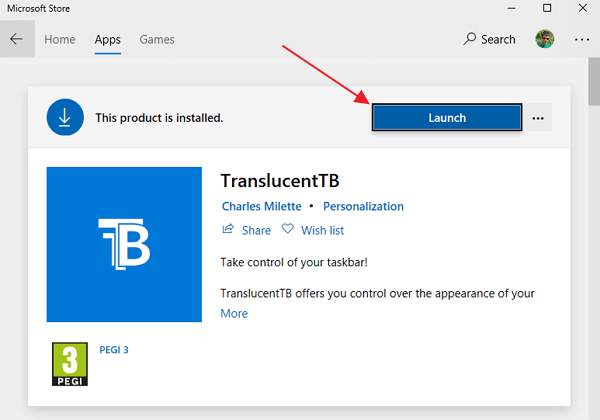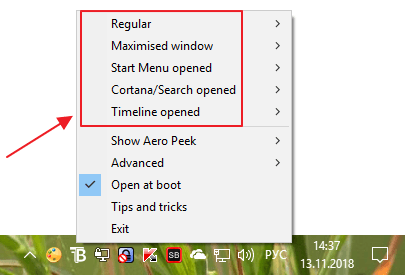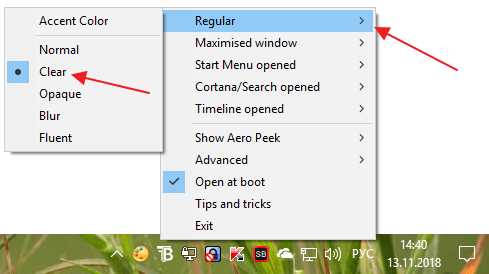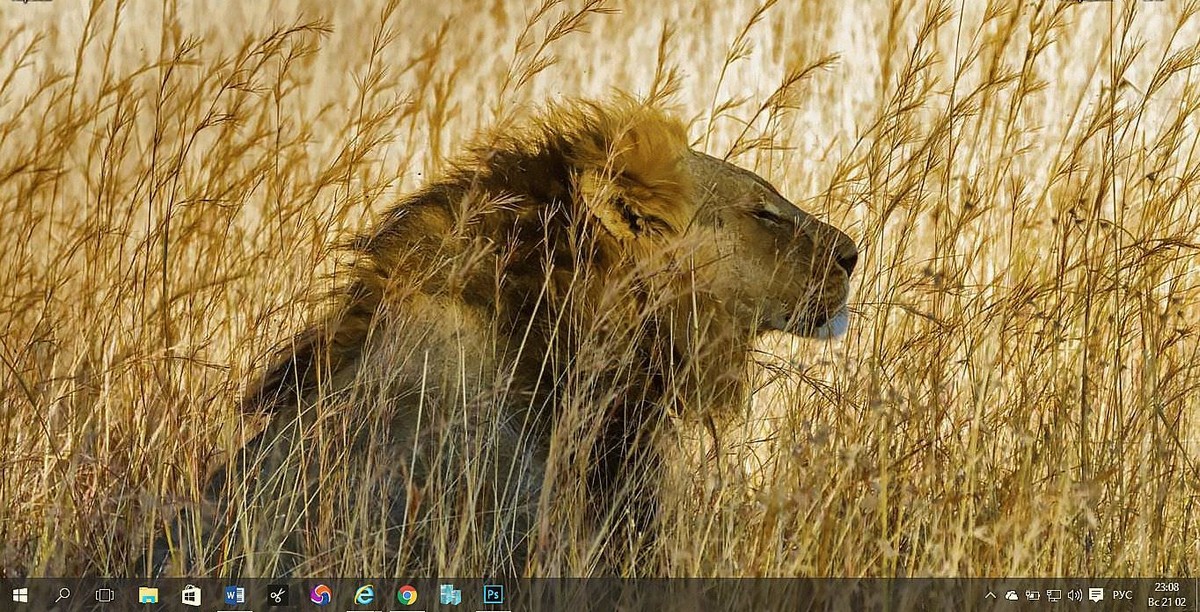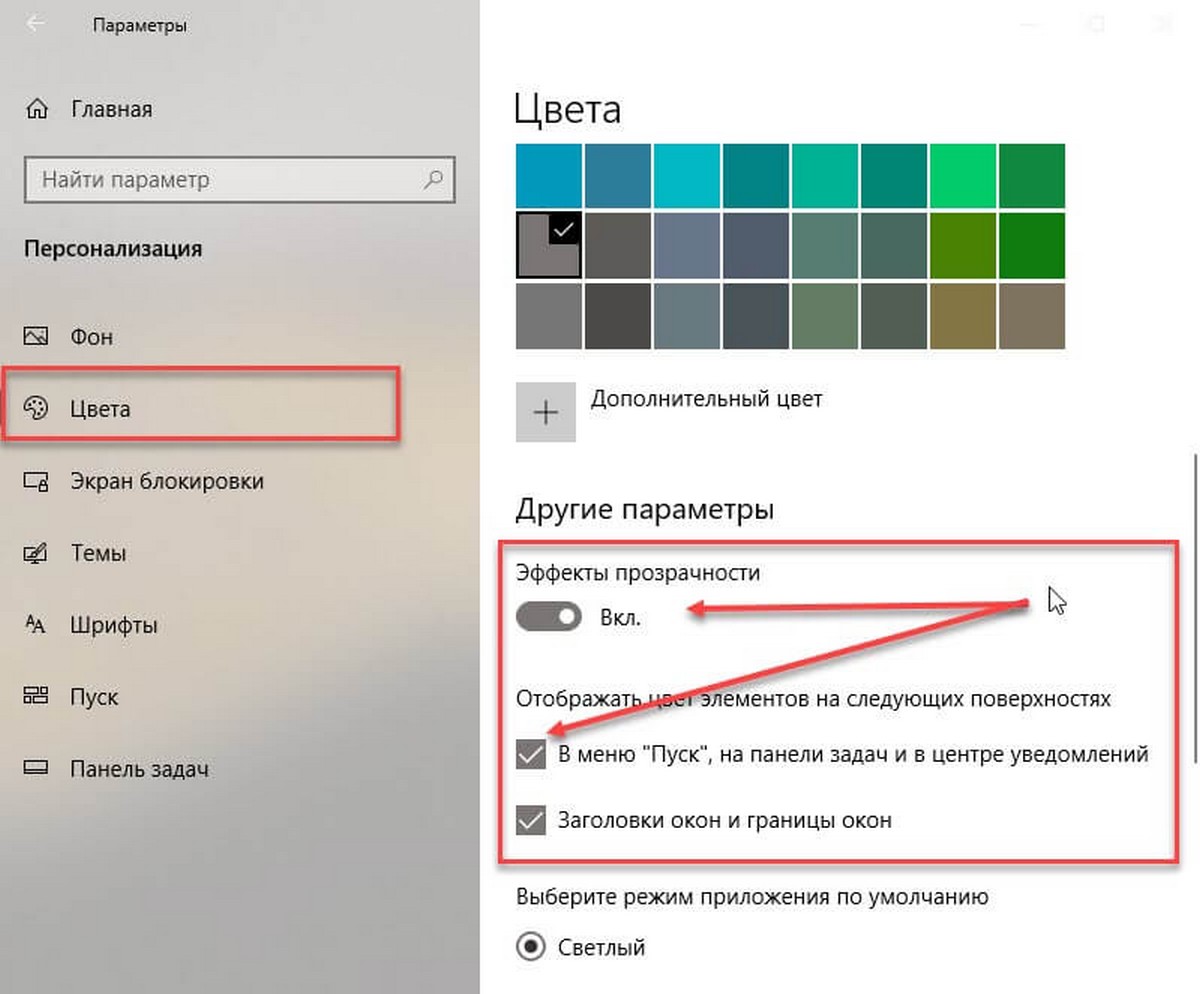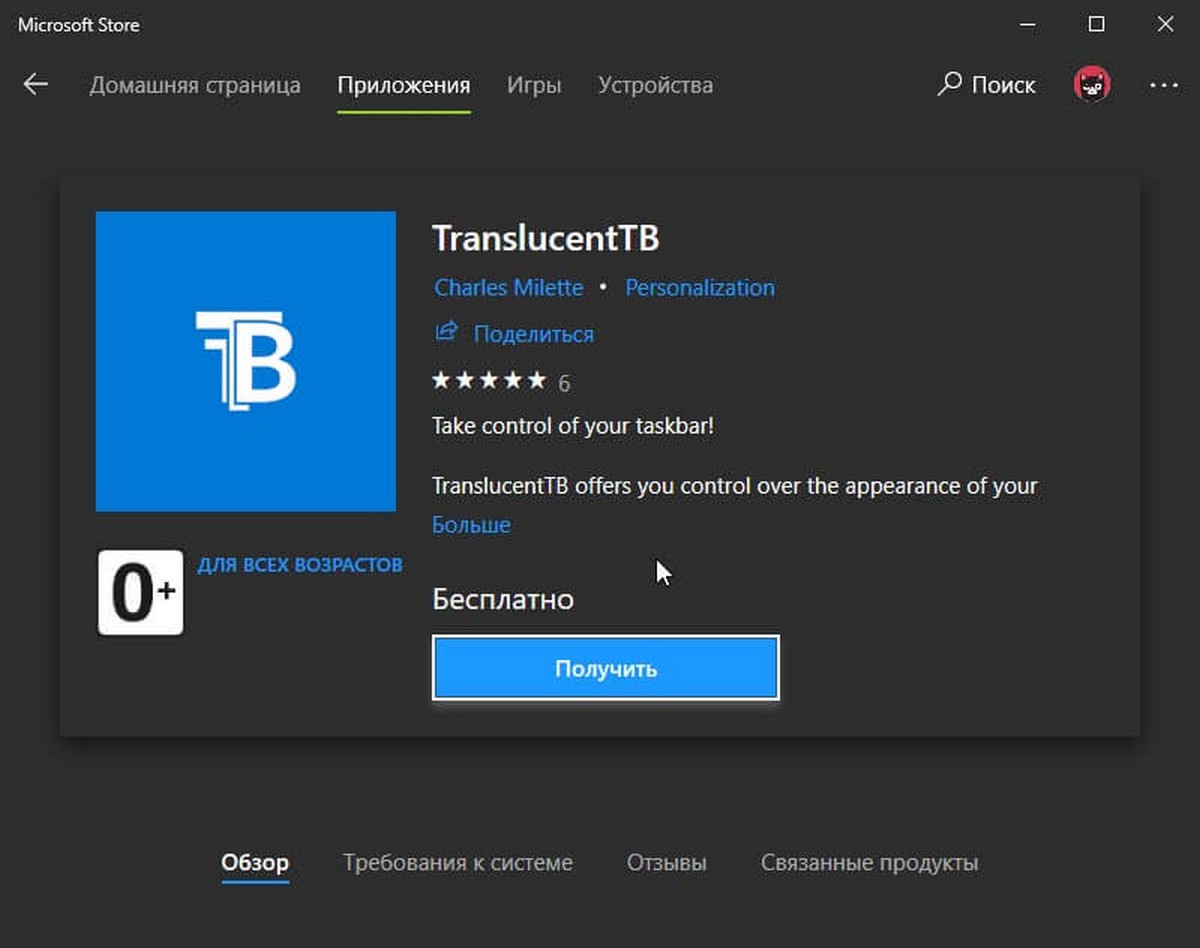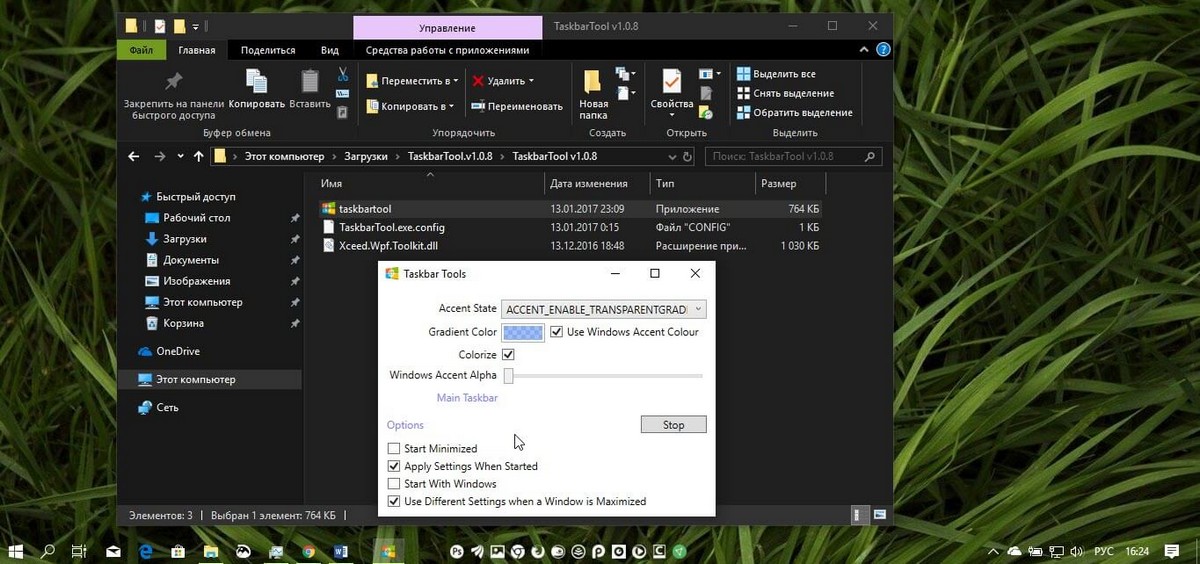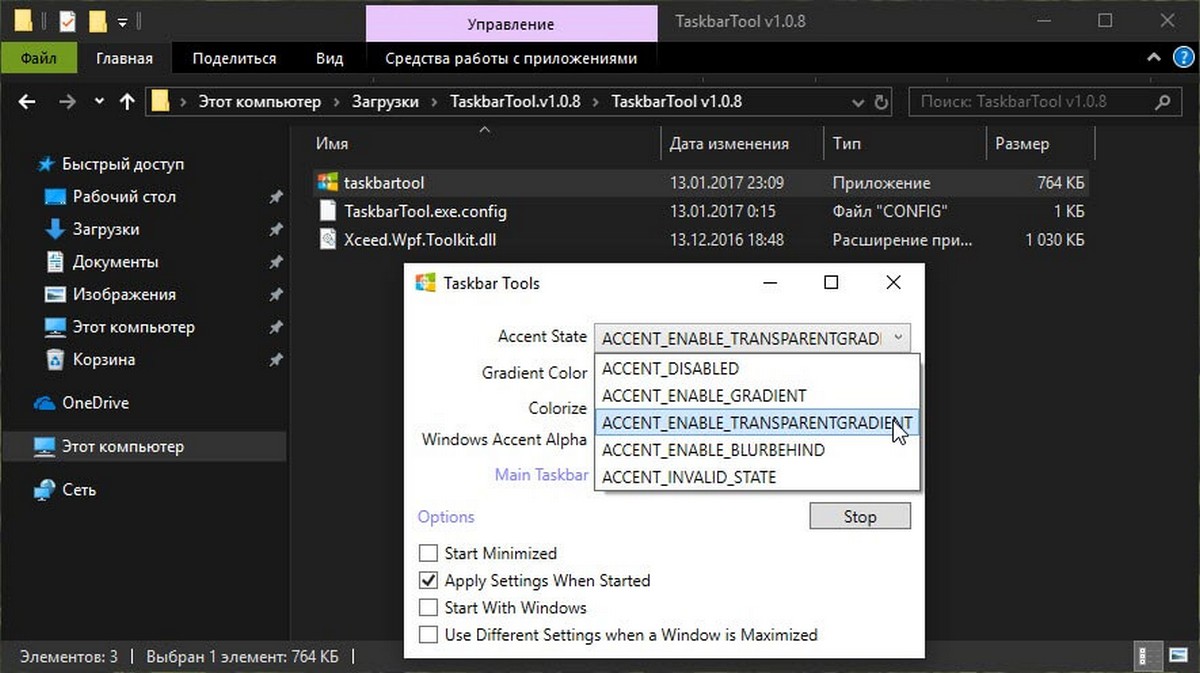Прозрачная панель задач Windows — настраиваемый элемент интерфейса операционной системы, изменяющий степень прозрачности по желанию пользователя. Большинство пользователей привыкло к непрозрачной, залитой одним цветом, Панели задач, используемой по умолчанию в ОС Windows.
Некоторые пользователи ищут ответ на вопрос, как сделать прозрачную Панель задач Windows, для применения нужных эффектов на экране, красивого внешнего вида. В зависимости от настроек, этот элемент интерфейса операционной системы может быть непрозрачным, полупрозрачным или совсем прозрачным.
Содержание:
- Как сделать прозрачную панель задач Windows 10
- Полностью прозрачная панель задач в Classic Shell
- Как сделать полностью прозрачную панель задач в TranslucentTB
- Прозрачная панель задач в Taskbar Tools
- Выводы статьи
Части пользователей, в том числе и мне, безразличны визуальные эффекты, применяемые в операционной системе Windows. Другим пользователям важно иметь настраиваемый внешний вид системы.
Одним из элементов настраиваемого внешнего вида будет прозрачная Панель задач Windows 10. Мы попробуем решить проблему прозрачности несколькими способами: системным средством и сторонними приложениями.
В статье вы найдете инструкции о том, как включить эффекты прозрачности в Windows 10 средствами системы, сделать полную прозрачность панели задач при помощи бесплатных программ: Classic Shell, TranslucentTB, Taskbar Tools.
Как сделать прозрачную панель задач Windows 10
Сначала рассмотрим, как сделать панель задач прозрачной системными средствами в операционной системе Windows 10. Средствами системы добиться полной прозрачности невозможно, просто посмотрим, что можно сделать для улучшения визуального восприятия.
- Войдите в меню «Пуск», откройте приложение «Параметры».
- Нажмите на параметр «Персонализация», откройте раздел «Цвета».
- В опции Другие параметры», в настройке «Эффекты прозрачности» передвиньте переключатель в положение «Включено». Поставьте флажок напротив пункта «В меню “Пуск”, на панели задач и в центре уведомлений». Если нужно отметьте галкой пункт «Заголовки окон и границы окон».
Для получения большего эффекта нажмите на кнопку «Дополнительный цвет», с помощью палитры подберите подходящий вариант. Степень прозрачности будет зависеть от сочетания цветов текущих обоев на Рабочем столе, подходящим к цветам панели задач.
Дополнительно примените изменение в реестре, которое несколько усилит прозрачность на Панели задач.
- Запустите Редактор реестра.
- Пройдите по пути:
HKEY_LOCAL_MACHINESoftwareMicrosoftWindowsCurrentVersionExplorerAdvanced
- Кликните правой кнопкой мыши по «Advanced», выберите сначала «Создать», далее «Параметр DWORD (32 бита)»
- Присвойте имя параметру: «UseOLEDTaskbarTransparency» (без кавычек).
- Выделите созданный параметр, нажмите на правую кнопку мыши, выберите в контекстном меню «Изменить…».
- В окне для изменения параметра, в поле «Значение» поставьте «1» (без кавычек). Сохраните эту настройку.
- Перезагрузите компьютер.
После этого, Панель задач Windows станет немного более прозрачной.
Полностью прозрачная панель задач в Classic Shell
Бесплатная программа Classic Shell предназначена для приведения отображения меню «Пуск» в операционных системах Windows 10, Windows 8.1, и Windows 8, в классическом виде, в стиле Windows 7 или Windows XP.
Программа имеет большое количество настроек, с ее помощью изменяется системный интерфейс, в том числе, на панели задач. На моем сайте есть подробная статья про программу Classic Shell, прочитайте.
Classic Shell скачать
Установите программу на компьютер, а затем откройте окно программы Classic Shell для настройки приложения. Программа работает на русском языке.
В окне «Параметры Classic Start Menu» на панели меню поставьте флажок напротив пункта «Показать все параметры».
Откройте вкладку «Панель задач». Выберите настройку: «Прозрачная», а затем измените цифру в пункте «Прозрачность панели задач». Установите прозрачность на уровне: «0», нажмите на кнопку «ОК».
Изменяя по своему усмотрению цифры прозрачности панели задач, пользователь добьется желаемого эффекта. Измените настройки цвета панели задач, если необходима не полностью прозрачная панель, а полупрозрачная выбору пользователя.
В результате применения настроек, на компьютере появилась полностью прозрачная Панель задач Windows 10.
Как сделать полностью прозрачную панель задач в TranslucentTB
С помощью бесплатной программы TranslucentTB можно отрегулировать прозрачность панели задач. Программу TranslucentTB можно установить на компьютер непосредственно из Магазина Microsoft (Microsoft Store), или скачать из GitHub со страницы разработчика.
В Магазине Windows введите название «TranslucentTB», а затем установите приложение на ПК. Имеется переносная версия TranslucentTB, но она давно не обновлялась.
Сразу после установки, программа TranslucentTB сделает Панель задач полностью прозрачной, если ранее были активированы системные настройки эффектов прозрачности в разделе «Цвета».
Программа TranslucentTB работает на английском языке. В приложении имеется много настроек для применения различных эффектов. Значок программы находится в области уведомлений. Кликните правой кнопкой мыши по значку TranslucentTB, выберите нужные параметры.
Если затрудняетесь с переводом настроек, воспользуйтесь помощью онлайн переводчика или программы Screen Translator.
Прозрачная панель задач в Taskbar Tools
Бесплатная программа Taskbar Tools не требует установки на компьютер. Приложение запускается из папки, имеет английский язык интерфейса. Загрузите программу на ПК из GitHub по этой ссылке.
Запустите программу Taskbar Tools на компьютере. В окне приложения нажмите на «Options». Для автоматического запуска программы вместе с операционной системой, активируйте пункт «Start With Windows».
В окне программы Taskbar Toolsy необходимо выбрать параметры для определенного состояния приложения:
- ACCENT DISABLED — отключение прозрачности, непрозрачный фон.
- ACCENT ENABLE GRADIENT — произвольный цвет.
- ACCENT TRANSPARENT GRADIENT — прозрачный произвольный цвет.
- ACCENT ENABLE BLURBEHIND — произвольный цвет с размытием сзади.
- ACCENT INVALID STATE — неправильное состояние.
Опытным путем у меня получилась наибольшая прозрачность при выборе опции «ACCENT ENABLE BLURBEHIND» и отключения пункта «Colorize».
Вы можете самостоятельно поэкспериментировать с опциями программы для придания нужного вида панели задач.
Выводы статьи
Для включения прозрачности Панели задач Windows, используются системные настройки, Для получения лучшего эффекта, появлению полностью прозрачной панели задач на компьютере, пользователю следует воспользоваться помощью стороннего софта: бесплатных программ Classic Shell, TranslucentTB и Taskbar Tools.
Похожие публикации:
- Как отключить проверку цифровой подписи драйверов в Windows: все способы
- Как удалить аватар в Windows 10, изменить или вернуть по умолчанию
- Как включить или отключить режим разработчика Windows 10
- Планировщик заданий: планирование задач обслуживания системы
- ПИН-код Windows 10: как создать, изменить или убрать
Содержание
- Настройка прозрачности панели задач
- Способ 1: Приложение TranslucentTB
- Способ 2: Стандартные средства системы
- Заключение
- Вопросы и ответы
Операционная система Windows 10 по многим качественно-техническим характеристикам превосходит предшествующие ей версии, особенно в плане кастомизации интерфейса. Так, при желании можно изменить цвет большинства системных элементов, в числе которых и панель задач. Но зачастую пользователи хотят не только придать ей какой-либо оттенок, но и сделать прозрачной – полностью или частично, уже не столь важно. Расскажем, каким образом можно добиться такого результата.
Читайте также: Устранение проблем в работе панели задач в Windows 10
Настройка прозрачности панели задач
Несмотря на то что по умолчанию панель задач в Виндовс 10 не является прозрачной, достичь такого эффекта можно даже стандартными средствами. Правда, специализированные приложения от сторонних разработчиков куда более результативно справляются с решением этой задачи. Начнем с одного из таких.
Способ 1: Приложение TranslucentTB
TranslucentTB – простая в использовании программа, позволяющая сделать панель задач в Windows 10 полностью или частично прозрачной. В ней есть множество полезных настроек, благодаря которым каждый сможет качественно приукрасить данный элемент ОС и адаптировать его внешний вид под себя. Расскажем, как это делается.
Установить TranslucentTB из Microsoft Store
- Инсталлируйте приложение на свой компьютер, воспользовавшись представленной выше ссылкой.
- Запустите TranslucentTB прямо из его страницы в Магазине, нажав там по соответствующей кнопке,
либо найдите приложение в меню «Пуск».
В окне с приветствием и вопросом о согласии с лицензией кликните «Да».
- Программа сразу же окажется в системном трее, а панель задач станет прозрачной, правда, пока только согласно заданным по умолчанию настройкам.
Выполнить более тонкую настройку можно через контекстное меню, вызываемое и левым, и правым кликом по иконке TranslucentTB. - Далее пройдемся по всем доступным опциям, но для начала выполним самую главную настройку – установим галочку напротив пункта «Open at boot», что позволит приложению запускаться вместе со стартом системы.
Теперь, собственно, о параметрах и их значениях:- «Regular» – это общее представление панели задач. Значение «Normal» — стандартная, но не полная прозрачность.
При этом в режиме рабочего стола (то есть, когда окна свернуты) панель будет принимать свой изначальный цвет, заданный в системных настройках.
Для достижения эффекта полной прозрачности в меню «Regular» следует выбрать пункт «Clear». Его мы будем выбирать и в последующих примерах, вы же можете поступить на свое усмотрение и попробовать другие доступные варианты, например, «Blur» — размытие.
Так выглядит полностью прозрачная панель:
- «Maximised windows» — представление панели, когда окно развернуто на весь экран. Чтобы сделать ее полностью прозрачной в таком режиме, установите галочку напротив пункта «Enabled» и отметьте вариант «Clear».
- «Start Menu opened» — вид панели при открытом меню «Пуск», и здесь все очень нелогично.
Так, казалось бы, при активном параметре «чистой» («Clear») прозрачности вместе с открытием стартового меню панель задач принимает цвет, установленный в системных настройках.
Чтобы сделать ее прозрачной и при открытии «Пуска», нужно убрать галочку напротив пункта «Enabled».
То есть, якобы отключив эффект, мы, наоборот, добьемся желаемого результата.
- «Cortana/Search opened» — вид панели задач при активном окне поиска.
Как и в предыдущих случаях, для достижения полной прозрачности отмечаем в контекстном меню пункты «Enabled» и «Clear».
- «Timeline opened» — отображение панели задач в режиме переключения между окнами («ALT+TAB» на клавиатуре) и просмотра задач («WIN+TAB»). Здесь тоже выбираем уже привычные нам «Enabled» и «Clear».
- «Regular» – это общее представление панели задач. Значение «Normal» — стандартная, но не полная прозрачность.
- Собственно, выполнения перечисленных выше действий более чем достаточно для того, чтобы сделать панель задач в Виндовс 10 полностью прозрачной. Помимо прочего, в TranslucentTB есть дополнительные настройки – пункт «Advanced»,
а также возможность посещения сайта разработчика, где представлены подробные мануалы по настройке и использованию приложения, сопровожденные анимационными роликами.

Таким образом, используя TranslucentTB, можно кастомизировать панель задач, сделав ее прозрачной полностью или только частично (зависит от ваших предпочтений) в различных режимах отображения. Единственным недостатком этого приложения является отсутствие русификации, поэтому если вы не знаете английского, значение многих опций в меню придется определять методом проб и ошибок. Мы же рассказали лишь об основных возможностях.
Читайте также: Что делать, если не скрывается панель задач в Windows 10
Способ 2: Стандартные средства системы
Сделать панель задач прозрачной можно и без применения TranslucentTB и ему подобных приложений, обратившись к стандартным возможностям Windows 10. Правда, достигаемый эффект в таком случае будет значительно более слабым. И все же, если вы не хотите устанавливать сторонний софт на свой компьютер, это решение точно для вас.
- Откройте «Параметры панели задач», кликнув правой кнопкой мышки (ПКМ) по пустому месту данного элемента ОС и выбрав соответствующий пункт из контекстного меню.
- В открывшемся окне перейдите во вкладку «Цвета».
- Пролистайте ее немного вниз
и переведите в активное положение переключатель напротив пункта «Эффекты прозрачности». Не спешите закрывать «Параметры».
- Включив прозрачность для панели задач, можно увидеть, как изменилось ее отображение. Для наглядного сравнения поместим под нее белое окно «Параметров».
Многое зависит от того, какой цвет выбран для панели, поэтому чтобы достичь оптимального результата, можно и нужно немного поиграться с настройками. Все в той же вкладке «Цвета» нажмите на кнопку «+ Дополнительные цвета» и выберите подходящее значение на палитре.
Для этого отмеченную на изображении ниже точку (1) необходимо переместить на желаемый цвет и отрегулировать его яркость с помощью специального ползунка (2). Область, отмеченная на скриншоте цифрой 3, — это предварительный просмотр.
К сожалению, слишком темные или светлые оттенки не поддерживаются, точнее, операционная система попросту не позволяет их использовать.
Об этом говорят соответствующие уведомления.
- Определившись с желаемым и доступным цветом панели задач, нажмите по кнопке «Готово», расположенной под палитрой, и оцените то, какого эффекта удалось добиться стандартными средствами.
Если полученный результат вас не устраивает, вернитесь к параметрам и выберите другой цвет, его оттенок и яркость так, как это было указано на предыдущем шаге.
Стандартные средства системы не позволяют сделать панель задач в Виндовс 10 полностью прозрачной. И все же, многим пользователям будет достаточно и такого результата, особенно, если нет желания устанавливать сторонние, хоть и более продвинутые, программы.
Заключение
Теперь вы точно знаете, как сделать прозрачную панель задач в Windows 10. Получить желаемый эффект можно не только при помощи сторонних приложений, но и задействовав инструментарий ОС. Какой из представленных нами способов выбрать, решать только вам – действие первого заметен невооруженным глазом, к тому же дополнительно предоставляется возможность детальной настройки параметров отображения, второй – хоть и менее гибкий, но при этом не требует лишних «телодвижений».
Еще статьи по данной теме:
Помогла ли Вам статья?
Всем привет! Сегодня мы посмотрим, как можно сделать панель задач прозрачной (или полупрозрачной) в Windows 10. На данный момент есть три простых способа – стандартный (средствами Виндовс 10) и две программы. Я подробно описал пошаговые инструкции в статье ниже. Если у вас возникнут дополнительные вопросы, или будут дополнения – пишите в комментариях. Поехали!
Содержание
- Способ 1: Стандартные средства
- Способ 2: Программа
- Способ 3: Taskbar Tools
- Видео
- Задать вопрос автору статьи
Способ 1: Стандартные средства
Сделать нижнюю панель прозрачной в Windows 10 можно с помощью встроенных настроек системы. Правда эффект будет не таким явным, если сравнивать со сторонним софтом. В любом случае, возможно, вам этого хватит. Но я вам также рекомендую после данного варианта попробовать следующий способ.
ПРИМЕЧАНИЕ! С последними обновлениями у многих данная функция уже включена. Но на всякий случае давайте проверим это.
- Открываем самое главное меню «Пуск» и жмем по шестеренке.
- Среди всего многообразия находим «Персонализацию».
- В левом блоке выбираем вкладку «Цвета» и пролистываем основной блок справа до надписи «Эффекты прозрачности» – включаем эффект.
- Теперь можете опустить любое окно за панель задач. Как видите прозрачность очень небольшая, и задние элементы сильно размазываются.
Еще на одном из информационных порталов некоторые «специалисты» советуют поиграться с цветами элементов. Забавно то, что эти цвета никаким образом не влияют на эту панель – ни в плане цвета, ни в плане прозрачности. Я советую их не трогать, так как они отвечают за цвет ссылок в «Параметрах» системы, и подчёркивание активных программ в панели задач.
Ну как я и говорил ранее, прозрачность, конечно, есть, но она очень и очень небольшая. Если кому нужно, то тоже самое можно сделать через редактор реестра. Для особых энтузиастов оставлю инструкцию под спойлером ниже. Для того, чтобы открыть спойлер, просто кликните по нему.
Кликните, чтобы открыть спойлер
- Откройте редактор реестра, для этого зажимаем + R.
- Вводим запрос:
regedit
- Открываем «HKEY_CURRENT_USER» и заходим в «Software». Далее раскрываем основной раздел «Microsoft» и в нем находим «Windows» – «CurrentVersion». В конце выбираем «Themes» – «Personalize».
- Посмотрите, чтобы у параметра «EnableTransparency» стояло значение – один (1). Чтобы изменить параметр, кликните по нему двойным щелчком левой кнопкой мыши.
Но как нам увеличить или уменьшить параметр прозрачности? – на самом деле есть один метод. Мы воспользуемся тем же самым редактором реестра.
- + R
- regedit
- В «HKEY_LOCAL_MACHINE» открываем «SOFTWARE» и находим в нем «Microsoft». Далее раскрываем основной раздел операционной системы «Windows», и находим папку текущей, загруженной версии – «CurrentVersion». Далее раскрываем подраздел «Explorer» – «Advanced».
- Кликаем ПКМ по пустому месту и создаем «Параметр DWORD (32 бита)».
- Раскрываем свойства этого параметра и задаем значение 1.
- Зайдите в параметры, как мы делали это в самом начале. Отключите и снова включите прозрачность.
Прозрачность немного увеличится, но ненамного. Поэтому если вас это не устраивает, тогда смотрим следующий способ. В нем я рассмотрю официальную программу, в которой можно куда более детально настроить панель задач.
Способ 2: Программа
В этом способе я расскажу про программу, которая позволит сделать вашу панель задач прозрачной в Windows 10. Плюс этой утилиты в том, что у неё куда больше различных настроек, позволяющих сконфигурировать панель под себя на любой вкус и цвет (так сказать).
- Открываем официальную страницу Microsoft Store.
- Жмем по ссылке «Get in Store App».
- Вас скорее всего попросят открыть приложение «Microsoft Store» на компьютере – соглашаемся с этим.
- В приложении жмем по кнопке «Получить».
- Как только установка закончится, открываем программу.
- Вы увидите приветственное окошко, можете прочесть содержимое, чтобы ознакомиться с возможностью программы. В конце жмем «Continue».
- В правом нижнем углу экрана в трее нажмите по стрелочке, чтобы увидеть все активные программы и выберите нашу.
- При нажатии левой или правой кнопкой мыши вы увидите окно настроек. За прозрачность отвечает пункт «Desktop», и здесь есть несколько вариантов прозрачности. Рассказывать про каждый вариант не буду, можете поиграться с различными вариантами.
- При выборе некоторых настроек прозрачности становится активным конфигуратор «Accent Color». Здесь вы можете выбрать цвет. Смотрите: есть три бегунка. Самый левый отвечает за затемнение. Посередине – цвет. А вот самый правый бегунок – это уровень прозрачности панели задач.
Настроек достаточно много – можете просто с ними поиграться и посмотреть, что будет происходить. Но я все же не рекомендую использовать эту программу на слабых компьютерах, так как она дополнительно подъедает ресурсы ПК.
Еще одна программка, которая работает только с прозрачностью. Её плюс в том, что она более легкая для слабых компьютеров, чем предыдущий вариант.
- Программу можно скачать с GitHub.
- По ссылке скачиваем архив:
TaskbarTool.zip
- В архиве запускаем exe-файл.
- Никакой установки не требуется, и приложение работает на холодную.
- Теперь давайте разберемся в параметрах.
- Accent State – режимы прозрачности.
- Gradient Color – можно изменить цвет панели.
- Colorize – добавляем цветное обрамление.
- Windows Accent Alpha – прозрачность. Для того чтобы сделать её полностью прозрачной – перетяните бегунок влево.
- Чтобы изменения вступили в силу, нажмите по кнопке «Start», а для отмены – «Stop».
На этом все, дорогие друзья. Если у вас еще остались какие-то вопросы, или вы нашли более удобные приложения, то расскажите о них в комментариях ниже. На этом портал WiFiGiD.RU с вами прощается. До новых встреч. Берегите себя!
Видео

В этой инструкции подробно о включении и отключении прозрачности Windows 10, и о том, как настроить прозрачность, а точнее — увеличить прозрачность отдельных элементов. Примечание: при отсутствии установленных драйверов видеокарты (когда установлен «Базовый видеоадаптер»), прозрачность работать не будет.
- Как включить и отключить прозрачность Windows 10
- Настройка прозрачности панели задач
Как включить или отключить прозрачность Windows 10
В Windows 10 есть лишь одна встроенная опция, позволяющая включить или отключить прозрачность панели задач, меню «Пуск» и некоторых других элементов:
- Зайдите в Параметры (можно нажать клавиши Win+I).
- Перейдите в раздел «Персонализация» — «Цвета».
- Включите или отключите пункт «Эффекты прозрачности».
- В результате меню Пуск, панель задач и отдельные окна станут слегка прозрачными, как на скриншоте ниже.
По сути, это всё, что нам доступно для изменения на текущий момент времени. Встроенных средств, чтобы настроить уровень прозрачности, прозрачность для отдельных элементов и что-то ещё пока не предусмотрено. Но есть некоторые возможности, о которых — в следующем разделе руководства.
При желании вы можете изменить этот же параметр с помощью редактора реестра:
- Нажмите клавиши Win+R, введите regedit и нажмите Enter.
- Перейдите к разделу реестра
HKEY_CURRENT_USERSoftwareMicrosoftWindowsCurrentVersionThemesPersonalize
- В правой части окна редактора реестра обратите внимание на параметр с именем EnableTransparency. Когда его значение равно 1, прозрачность включена, при значении 0 — отключена. Менять значение можно по двойному клику с последующим вводом нужного значения.
Настройка прозрачности Windows 10 (как увеличить прозрачность панели задач и меню Пуск)
Как уже было отмечено, очевидных методов изменения параметров прозрачности в системе не предусмотрено. Но некоторые скрытые возможности у нас есть.
Первый метод — использование специальной настройки в реестре Windows 10:
- В редакторе реестра перейдите к разделу
HKEY_LOCAL_MACHINESOFTWAREMicrosoftWindowsCurrentVersionExplorerAdvanced
- В правой панели редактора нажмите правой кнопкой мыши и создайте новый параметр DWORD32 (даже для 64-бит систем) с именем UseOLEDTaskbarTransparency
- Дважды нажав по этому параметру, задайте значение 1 для него.
- Зайдите в параметры персонализации Windows 10, в разделе «Цвета» отключите и снова включите эффекты прозрачности.
- В результате прозрачность панели задач увеличится. Не слишком значительно, но заметно, особенно при использовании темной темы оформления.
Если такие полумеры вам не подходят, можно использовать сторонние программы для изменения прозрачности панели задач, среди них:
Программы сравнительно простые и каких-то проблем с их использованием возникнуть не должно. TranslucentTB позволяет не просто сделать панель задач полностью прозрачной, но и менять её цвет и прозрачность в зависимости от события: открытия меню Пуск, развертывания окна или открытия поиска.
Параметры как на скриншоте TaskbarTools делают панель задач полностью прозрачной и отключают эффекты размытия для находящегося позади неё изображения. Достаточно попробовать разные опции, чтобы добиться нужного результата. Ниже — пример 100% прозрачности.
Если вы можете предложить дополнительные возможности настройки прозрачности Windows 10, буду рад прочесть о них в комментариях.
Красивая картинка на экране монитора – не главное при работе на компьютере. Но большинство владельцев настраивает изображение на экране согласно своим цветовым и иным предпочтениям. Правда, мало кто обращает внимание на такой элемент, как прозрачность «Панели задач» windows 10.
Содержание
- 1 Системные способы
- 1.1 В настройках цветов
- 1.2 В редакторе реестра
- 2 Сторонние программы
- 2.1 TranslucentTB
- 2.2 TaskbarTools
- 2.3 TaskbarX
- 2.4 Classic Shell
- 3 Заключение
При первичной настройке цветовых параметров Windows 10 выбирается «Светлый» или «Тёмный» режим операционной системы. Выбор влияет и на отображение «Панели задач». В частности, на скриншоте представлен внешний вид её области уведомлений при выборе режима «Тёмный».
А можно ли сделать прозрачную «Панель задач»? Сначала попробуем это встроенными средствами Windows.
Системные способы
Попробуем разобраться можно ли системными средствами добиться прозрачности панели задач.
В настройках цветов
- Щёлкните правую клавишу мыши в свободном месте экрана.
- В появившемся окне щёлкните пункт «Персонализация».
- В окне параметров щёлкните раздел «Цвета».
- Прокрутите вниз список одноимённого окна, и включите виртуальный тумблер «Эффекты прозрачности».
Сравнив получившуюся картинку с оригиналом, можно констатировать не более чем некоторое уменьшение интенсивности чёрного цвета, на котором отображаются элементы «Панели задач». Видимый эффект прозрачности не появился.
- Прокрутите список окна «Цвета» ещё ниже, и активируйте пункт отображения цвета «В меню «Пуск», на панели задач и в центре уведомлений».
Как видно, поменялся цвет, но прозрачность достигнута не была. При другой начальной цветовой гамме результат может быть чуть лучше.
Но приемлемой прозрачности системные средства «десятки» действительно не обеспечивают.

В редакторе реестра
Рассмотренное выше в системных настройках цвета настройка прозрачности может быть осуществлена и посредством редактора реестра.
- Нажмите сочетание клавиш Win + R.
- В появившемся поле ввода команд наберите regedit, и щёлкните Enter или OK.
- В открывшемся редакторе реестра последовательно откройте его ветви согласно пути, подчёркнутому на скриншоте красной чертой.
Как видно, значение параметра EnableTransparency равняется единице. Это – следствие включения в системной настройке эффектов прозрачности. Очевидно, что для их отключения единицу нужно заменить на нуль.
Поменять значение легко после двойного щелчка по этому параметру.
В редакторе реестра можно попробовать настроить прозрачность «Панели задач» следующим способом.
- После открытия редактора последовательно откройте его ветви согласно пути, подчёркнутому на скриншоте красной чертой.
- В правой части окна редактора щёлкните правую клавишу мыши.
- В выпавшем списке «Создать» щёлкните пункт «Параметр DWORD (32 бита)».
- Задайте создаваемому новому параметру имя, подчёркнутое на скриншоте красной чертой.
- Произведя правый щелчок, замените нулевое по умолчанию значение параметра на единицу.
- В системных настройках цветов отключить, а затем вновь включить «Эффекты прозрачности».
И в этом случае прозрачный таскбар виндовс 10 будет теоретическим и практически незаметным.
В новой версии системы – Windows 11, её встроенные средства позволяют делать «Панель задач» полноценно прозрачной.
Сторонние программы
Несравненно лучшими возможностями обладают сторонние программы для изменения прозрачности win 10.
Функции таких из них, как Rainmeter и TaskbarX, значительно шире этой задачи, и относятся ко многим другим компонентам Windows.
Несколько программ будет рассмотрено ниже. Первые три из них англоязычны, но достаточно просты для понимания.
TranslucentTB
- Перейдите по ссылке в магазин Microsoft Store, и щёлкните «Получить».
- В открывшемся окне магазина щёлкните «Установить».
В течение 10–15 секунд программа скачивается и устанавливается, о чём пользователь информируется в том же окне.
- Щёлкните появившийся пункт «Открыть».
- В новом окне щёлкните Continue.
После этого полоса на «Панели задач» исчезает, и её значки оказываются прямо на картинке экрана.
Полностью прозрачная «Панель задач» выглядит красиво. Должен признаться, что мне, никогда не думавшему о таком эффекте, картинка понравилась, и захотелось её сохранить.
В контекстном меню появившегося на панели значка программы, по умолчанию уже установлены параметры по умолчанию. Это – её старт при загрузке системы – Open at boot, и полная прозрачность Clear для Desktop – этой части «рабочего стола». Если выбрать Normal, то он удаляет прозрачность, а варианты частичной прозрачности Opague, Blur и Acrylic, напоминают системные попытки управления прозрачностью.
Следует отметить, что программа почти не нагружает компьютер. Для закрытия программы нужно щёлкнуть Exit.
В настройках по умолчанию TranslucentTB есть некоторые нюансы. Предусмотрена возможность автономной настройки прозрачности «Панели задач» при следующих действиях пользователя:
- Visible windows – в видимом окне;
- Maximised window – в максимально развёрнутом окне;
- Start opened – в открытом меню «Пуск»;
- Search opened – при поиске;
- Task View opened – в представлении задач.
В качестве примера рассмотрим настройки по умолчанию Start opened. Они таковы, что при открытии меню «Пуск», «Панель задач» потеряет свою прозрачность за счёт активного состояния параметра Normal, означающего её отсутствие.
Восстановление прозрачности при открытии меню «Пуск» может быть произведено двояко: дезактивацией его автономной настройки Enabled, или выбором в ней пункта Clear.
Аналогично настраиваются перечисленные выше четыре других режима.
TaskbarTools
Ещё одно приложение для прозрачной «Панели задач» – TaskbarTools.
- Скачайте программу с сайта.
- После распаковки запустите исполняемый файл.
- В появившемся рабочем окне программы прозрачность «Панели задач» настраивается несколькими инструментами:
- выбором режима в выпадающем списке Accent State;
- перемещением виртуального ползунка Windows Accent Alpha;
- активацией/дезактивацией параметров Colorize и Use Windows Accent Color.
Выпадающий список Accent State выглядит так.
Полная прозрачность «Панели задач» была достигнута настройкой рабочего окна согласно нижнему скриншоту.
А в меню Options выбирается режим запуска программы.
TaskbarX
- На официальном сайте скачайте portable-версию программы в виде архива.
- В распакованном архиве запустите файл TaskbarX.exe.
У меня на компьютере этому воспротивился фильтр SmartScreen Защитника Windows: пришлось настоять на запуске. После этого ряд значков левой части «Панели задач» сместился в центр.
- В том же распакованном архиве запустите файл TaskbarX Configurator.exe.
Появившееся одноимённое рабочее окно предназначено для многочисленных настроек не только прозрачности, но и «Панели задач» в целом. После выбора той или иной настройки она реализуется нажатием пункта Apply.
Настройки собственно прозрачности сосредоточены в разделе Style. Полную прозрачность обеспечивает вариант Transparent. При выборе других вариантов в этом же списке их можно расцветить тремя основными цветами с помощью виртуальных ползунков.
Другие разделы основного левого меню программы позволяют, в частности, анимировать значки (Animation), сдвигать их (Position), настраивать задержку (Startup) и т. п.
Обратите внимание на раздел Uninstall меню программы. По окончания описания этой программы, я обратился к нему для её деинсталляции. Таковая, увы, оказалась некорректной: большая часть значков области уведомлений исчезла. К счастью, после перезагрузки компьютера инцидент был исчерпан.
Classic Shell
Основная функция этой русскоязычной программы – возвращение привычного по предыдущим версиям Windows вида меню «Пуск». Classic Shell была востребована в основном пользователями восьмой версии ОС, в которой внезапно исчезла привычная по Windows 7 и более ранним версиям кнопка «Пуск». Более подробную информацию читайте про настройку меню “Пуск”. Но эта программа может быть использована и для настройки прозрачности отображения «Панели задач».
- С официального сайта программы скачайте её русскую версию.
- Запустите скачанный исполняемый файл.
- В окне «Параметры Classic Start Menu» активируйте пункт «Показать все параметры», и перейдите на вкладку «Панель задач».
- В окне этой вкладки:
- активируйте пункт «Настройка панели задач»;
- выберите параметр «Прозрачная»;
- в поле «Прозрачность панели задач» введите значение 0;
- кликните
В результате произведённых действий «Панель задач» станет максимально прозрачной.
Заключение
Из этой статьи вы узнали, как варьировать степень прозрачности «Панели задач»:
- в системных настройках цветов;
- в редакторе реестра.
В «десятке» «Панель задач» нельзя сделать полностью прозрачной без сторонних программ.
В статье были рассмотрены:
- TranslucentTB;
- TaskbarTools;
- TaskbarX;
- Classic Shell.
Автор статьи: Аркадий Георгиевич Мовсесян. Преподаватель курсов компьютерной грамотности.
Making your Windows taskbar transparent is a pretty cool thing to do. It looks great, and it’s one of the few ways you can personalize your taskbar.
Some resources about this topic require you to install different software to accomplish it. But in this tutorial we’ll see how to make the taskbar completely transparent without any installations.
Step 1 — Use the Run command to open the Registry Editor program
The Run command allows you to open various programs on your PC by typing their name. The program we will be using is called Registry Editor.
To use the Run command, you can use the shortcut Win + R (Windows button + R) or you can right click on the Windows icon and click on «Run».
Step 2 — Type regedit
After clicking on Run, a window should pop up where you can type in the name of a program you would like to open. Type «regedit» and press OK. This will open the Registry Editor.
After clicking OK, the window below should pop up:
Step 3 — Navigate through folders
The first folder to expand is the HKEY_CURRENT_USER folder. Scroll down and expand the SOFTWARE folder.
After that, locate the Microsoft folder and expand it as well. Next, scroll all the way down and expand the Windows folder.
In the Windows folder, expand the CurrentVersion folder followed by expanding the Explorer folder. Lastly, click on the Advanced folder.
If you found the steps above confusing, then you can use this path as a guide:
ComputerHKEY_CURRENT_USERSOFTWAREMicrosoftWindowsCurrentVersionExplorerAdvancedPasting the path above and hitting enter should automatically bring you to our current location.
Step 4 — Create a new file
Right click and hover above the «New» option.
Then click on DWORD (32-bit) Value:
After clicking on DWORD (32-bit) Value, you will see a space where you are supposed to type in the new file. Name the file TaskbarAcrylicOpacity. After you have created the file, double click on it and set the value data input to 0 (zero) and click OK.
Step 5 — Enable transparency effects
Go to Desktop and right click. Click on personalize.
Click on the «Colors» tab, and toggle Transparency effects to On:
After this, you should have a transparent taskbar.
If the last step does not work for you, then go on with next steps.
Step 6 — Restart Windows Explorer using Task Manager
Before opening task manager, make sure that your File Explorer is already running. Then follow these steps:
- Right click on taskbar.
- Click on Task Manager.
- Right click on File Explorer under Apps.
- Click on Restart
After completing the last step, you should have a completely transparent taskbar.
Conclusion
In this tutorial, we made our taskbar transparent without installing any software in Windows 10. I hope this works for you.
Thank you for reading!
Learn to code for free. freeCodeCamp’s open source curriculum has helped more than 40,000 people get jobs as developers. Get started
Making your Windows taskbar transparent is a pretty cool thing to do. It looks great, and it’s one of the few ways you can personalize your taskbar.
Some resources about this topic require you to install different software to accomplish it. But in this tutorial we’ll see how to make the taskbar completely transparent without any installations.
Step 1 — Use the Run command to open the Registry Editor program
The Run command allows you to open various programs on your PC by typing their name. The program we will be using is called Registry Editor.
To use the Run command, you can use the shortcut Win + R (Windows button + R) or you can right click on the Windows icon and click on «Run».
Step 2 — Type regedit
After clicking on Run, a window should pop up where you can type in the name of a program you would like to open. Type «regedit» and press OK. This will open the Registry Editor.
After clicking OK, the window below should pop up:
Step 3 — Navigate through folders
The first folder to expand is the HKEY_CURRENT_USER folder. Scroll down and expand the SOFTWARE folder.
After that, locate the Microsoft folder and expand it as well. Next, scroll all the way down and expand the Windows folder.
In the Windows folder, expand the CurrentVersion folder followed by expanding the Explorer folder. Lastly, click on the Advanced folder.
If you found the steps above confusing, then you can use this path as a guide:
ComputerHKEY_CURRENT_USERSOFTWAREMicrosoftWindowsCurrentVersionExplorerAdvancedPasting the path above and hitting enter should automatically bring you to our current location.
Step 4 — Create a new file
Right click and hover above the «New» option.
Then click on DWORD (32-bit) Value:
After clicking on DWORD (32-bit) Value, you will see a space where you are supposed to type in the new file. Name the file TaskbarAcrylicOpacity. After you have created the file, double click on it and set the value data input to 0 (zero) and click OK.
Step 5 — Enable transparency effects
Go to Desktop and right click. Click on personalize.
Click on the «Colors» tab, and toggle Transparency effects to On:
After this, you should have a transparent taskbar.
If the last step does not work for you, then go on with next steps.
Step 6 — Restart Windows Explorer using Task Manager
Before opening task manager, make sure that your File Explorer is already running. Then follow these steps:
- Right click on taskbar.
- Click on Task Manager.
- Right click on File Explorer under Apps.
- Click on Restart
After completing the last step, you should have a completely transparent taskbar.
Conclusion
In this tutorial, we made our taskbar transparent without installing any software in Windows 10. I hope this works for you.
Thank you for reading!
Learn to code for free. freeCodeCamp’s open source curriculum has helped more than 40,000 people get jobs as developers. Get started
Операционная система Windows 10 получила достаточно стильный и приятный глазу интерфейс. Но, некоторым пользователям этого недостаточно, и они хотят настроить дизайн Windows 10 под собственный вкус. Одни из возможных решений является тонкая настройка панели задач. В этом материале мы расскажем о том, как сделать прозрачную панель задач в Windows 10.
Настройки прозрачности панели задач в меню «Параметры»
Если у вас Windows 10 с установленным обновлением Creators Update (версия 1703 и выше), то вы можете сделать панель задач частично прозрачной при помощи настроек, которые доступны в меню «Параметры». Для этого нужно открыть меню «Пуск» и перейти в меню «Параметры» (кнопка в виде шестеренки). Также вы можете открыть меню «Параметры» с помощью комбинации клавиш Windows-i.
После открытия меню «Параметры» нужно будет перейти в раздел «Персонализация – Цвета» и пролистать настройки в самый конец. Здесь нужно будет включить функцию «Эффекты прозрачности», а также установить отметку напротив опции «В меню «Пуск», на панели задач и в центре уведомлений». Опцию «В заголовках окон» можно включить по желанию.
В результате, в меню «Пуск», «Центр уведомлений» и панель задач станут прозрачными. Но, эта прозрачность будет лишь частичной, при этом прозрачные элементы будут сильно размывать объекты, которые находятся на заднем плане. Для того чтобы получить полноценную прозрачность нужно использовать сторонние программы.
Прозрачная панель задач с помощью программы TranslucentTB
Если есть желание сделать панель задач Windows 10 полностью прозрачной, то рекомендуем воспользоваться бесплатной программой TranslucentTB. Данная программа позволяет получить полную прозрачность, при этом пользователю предоставляет масса настроек, с помощью которых можно настроить внешний вид панели задач и других прозрачных элементов.
Программу TranslucentTB можно скачать с официальной страницы на сайте github.com либо с магазина приложений Microsoft Store. В данной статье мы рассмотрим второй вариант.
Итак, для того чтобы установить программу TranslucentTB нужно сначала открыть магазин приложений Microsoft Store. Для этого открываем меню «Пуск», вводим в поиск «Microsoft Store» и запускаем найденное приложение.
Дальше в магазине «Microsoft Store» нужно открыть меню «Поиск» и ввести название программы. В нашем случае нужно вводить «TranslucentTB».
После этого открываем найденную программу.
И нажимаем на кнопку «Get» для того, чтобы установить ее на свой компьютер.
После завершения установки появится кнопка «Launch». Нажмите ее для того, чтобы запустить программу TranslucentTB.
Сразу после запуска программы панель задач Windows 10 должна стать полностью прозрачной. Но, со стандартными настройками TranslucentTB работает плохо. Дело в том, что при открытии меню «Пуск» или развертывании окна на весь экран прозрачность панели задач может выключаться. Для того чтобы этого не происходило программу TranslucentTB нужно будет настроить.
Для настройки программы нужно использовать иконку программы, которая должна появиться в правой части панели задач (рядом с системными часами). Если кликнуть правой кнопкой мышки по этой иконке, то появится меню, в верхней части которого доступны все основные настройки, которые касаются прозрачности панели задач.
Для получения максимальной прозрачности рекомендуем открыть пункт меню «Regular» и выбрать «Clear».
Остальные опции нужно просто отключить (снять отметку «Enabled» напротив пунктов «Maximized window», «Start menu opened», «Cortana/Search opened» и «Timeline opened»). Также для получения максимальной прозрачности панели задач нужно включить опции в меню «Параметры», о которых мы рассказывали в начале статьи.
Кроме этого, вы можете сделать прозрачным и само меню «Пуск», чтобы оно вы выбивалось из общего стиля. Но, для этого придется переключить его в полноэкранный режим. Для этого откройте меню «Параметры», перейдите в «Персонализация — Пуск» и включите опцию «Открывать меню Пуск в полноэкранном режиме».
Если у вас не получается сделать панель задач Windows 10 полностью прозрачной, то попробуйте поэкспериментировать с настройками в меню «Параметры» и в программе TranslucentTB. Возможно, для вашей версии Windows 10 показанные настройки не подходят.
Посмотрите также:
- Как добавить язык в языковую панель
- Как изменить цвет окон в Windows 10
- Как переместить Панель задач вниз экрана
- Как опустить панель задач вниз рабочего стола
- Как отключить уведомления в Windows 10
Автор
Александр Степушин
Создатель сайта comp-security.net, автор более 2000 статей о ремонте компьютеров, работе с программами, настройке операционных систем.
Остались вопросы?
Задайте вопрос в комментариях под статьей или на странице
«Задать вопрос»
и вы обязательно получите ответ.
Хотите сделать в Windows 10 панель задач прозрачной? В данном руководстве рассмотрим два способа — это сделать. Средствами самой системы – используя приложение «Параметры» и с помощью сторонних инструментов.
Эффекты прозрачности, которые доступны в разделе настроек «Персонализация» → «Цвета», позволяет панели задач немного прозрачней (больше похоже на эффект размытия), если получившийся эффект прозрачности вас не устроил, и вы хотите добиться 100% прозрачности Панели задач, используйте Способ 2.
Включить эффект прозрачности в меню «Пуск» и на Панели задач.
Способ 1. С помощью Параметров Windows.
- Откройте приложение «Параметры», нажав на значок шестеренки в меню «Пуск» или нажмите сочетание клавиш Win + I.
- Перейдите в следующий раздел «Персонализация» → «Цвета» и прокрутите страницу вниз до подраздела «Другие параметры».
- Передвиньте ползунок переключателя «Эффекты прозрачности» в положение «Вкл».
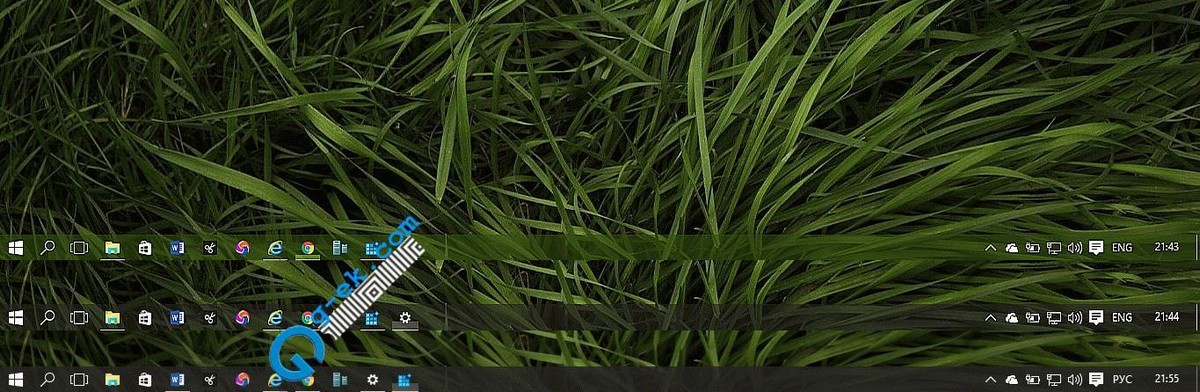
Как только это будет сделано, вы тут же уже увидите разницу. Вы можете, например, включить «Автоматический выбор цвета фона» и использовать дополнительные цвета. Эффект прозрачности на панели задач остается. Поскольку штатными средствами Windows 10 панели задач нельзя сделать более прозрачной, энтузиасты выпустили несколько инструментов, которые легко позволяют вам контролировать внешний вид панели задач
Способ 2. С помощью дополнительных инструментов.
Ниже мы рассмотрим два инструмента.
Пользователь Reddit IronManMark20 создал инструмент, который может сделать вашу панель задач полностью прозрачной.
TranslucentTB предлагает вам тонкую настройку внешнего вида панели задач. Вы можете настроить эффект прозрачности и цвет, а также настроить поведение (максимально развернутое окно, меню «Пуск», «Поиск» (Cortana) и Временная шкала), каждый из которых имеет настраиваемый вид панели задач, чтобы получить визуально приятную панель задач.
Описание TranslucentTB
- Fluent, размытие, прозрачность, цветной и непрозрачный эффект панели задач.
- Настройка цвета панели задач с помощью набора цветов.
- Динамические окна: изменение внешнего вида панели задач при максимальном увеличении окна.
- Динамический запуск: изменение внешнего вида панели задач при открытии меню «Пуск».
- Dynamic Cortana: измените внешний вид панели задач при открытии Cortana или меню поиска.
- Динамическая шкала времени: изменение внешнего вида панели задач при открытии временной шкалы или Представление задач.
- Перейдите по ссылке в Microsoft Store и загрузите TranslucentTB
- После загрузки и установки запустите приложение. Как по волшебству ваша панель задач станет абсолютно прозрачной, впечатляет.
В правой части панели вы найдете значок программы с помощью которого вы можете настроить внешний вид панели задач согласно вашим предпочтениям.
TaskbarTools
Другой пользователь Reddit Elestriel с подобным инструментом «TaskbarTools». Эта программа сделана в C #, и также позволяет панели задач быть полностью прозрачной. Инструмент позволяет применить размытие, а также изменить цвет Панели задач. Вы можете сделать ее похожей на панель в Windows 7.
Программа имеет меньше настроек и пока не доступна в магазине. Загрузить архив с программой вы можете, перейдя по ссылке на github.
При установке ACCENT_INVALID_STATE, панель задач может быть полностью прозрачной, как на скриншоте.
Обратите внимание, что эти две программы все еще в процессе развития и в будущих версиях могут включать в себя дополнительные функции и возможности.
Это небольшое руководство, думаю понравится любителям Aero Glass. Хочется наедятся что Microsoft в дальнейшем задействует возможность настроить прозрачность без использования дополнительной программ.
Рекомендуем: Как сделать панель задач Windows 10 с закругленными углами
- Как сделать прозрачную панель задач в Windows 10?
- Прозрачная панель задач Windows 10 без программ
- Полностью прозрачная панель задач
- Как полностью убрать прозрачную панель?
- Видео как создать прозрачную панель задач в Windows 10
Добрый день, друзья. Как должна быть создана прозрачная панель задач Windows 10? Многочисленным пользователям нравится, если панель быстрого запуска в их Виндовс 10 имеет прозрачный вид. Особую актуальность это имеет, если вы владеете ноутбуком небольших размеров, или даже нетбук. Это связано с тем, что у них экран, итак, небольшого размера, а панель быстрого запуска загромождает её ещё сильнее. Отсюда, для владельцев подобных гаджетов этот аспект довольно актуален.
Делать прозрачность нашей панели мы будем с использованием различных методов. Главным из них является применение приложения TranslucentTB (разумеется, существуют и другие подобные утилиты, вроде Classic Shell, Taskbar Tools, но, их мы использовать не будем). Данная утилита является очень удобной и нравится многочисленным пользователям. Её установка проходит в быстром темпе. Также быстро она функционирует. Давайте детали про это приложение рассмотрим в этой статье?
Как сделать прозрачную панель задач в Windows 10?
Создать подобную панель в Виндовс 10 можно с использованием «Параметров». Для этого, мы поступим следующим образом:
- Через Win+I войдём в «Параметры»;
- Выбираем вкладку «Персонализация»;
- В правой колонке выбираем вкладку «Цвета»;
- Далее, нам нужно передвинуть тумблер в левую сторону. У нас панель быстрого запуска станет более прозрачной, как бы сероватой. Но, полного эффекта прозрачности этим мы не достигнем. Если же мы желаем более полного эффекта, то применим системный реестр.
Прозрачная панель задач Windows 10 без программ
Перед работой в реестром я бы рекомендовал создать точку восстановления ОС. Итак, первый делом мы:
- Кликнем по «Пуску» ПКМ и в восходящем меню выбираем вкладку «Выполнить»;
- В появившуюся строку нам нужно вписать слово regedit и нажать ОК;
- У нас открывается окно реестра, в котором в адресную строку вписываем следующий путь: HKEY_LOCAL_MACHINESOFTWAREMicrosoftWindowsCurrentVersionExplorerAdvanced
- Кликнем по пустому полю правого окна, и в ниспадающем меню выбираем вкладку «Создать», затем «Параметр DWORD (32 бита);
- Далее, параметру, который мы создали, присваиваем название UseOLEDTaskbarTransparency
- После этого кликнем по созданному файлу ПКМ и в выпадающем меню выбираем вкладку «Изменить»;
- В появившемся окошке значение «0» меняем на «1».
Разумеется, данный файл есть возможность убрать в любое время. Затем, если мы желаем сделать панель более прозрачной, то нам нужно вновь войти в «Параметры», выбрать вкладку «Цвета» и передвинуть тумблер над командой «Эффекты прозрачности» в режим «Вкл». Затем следует перезагрузить компьютер.
Полностью прозрачная панель задач
Чтобы панель стала полностью прозрачной, нам потребуется применить приложение TranslucentTB, о котором я рассказывал в одной из последних статей. В ней я объяснял, как сделать прозрачную панель в Windows 11.
- Кликнем по «Пуску» и в восходящем меню выберем вкладку «Microsoft Store»;
- У нас загрузится магазин приложений от Microsoft;
- Кликнем по «Поиску» (увеличительное стекло) и введём туда название TranslucentTB;
- Выбираем то приложение, которое оформлено в цвете;
- В следующем окошке нам нужно нажать на синюю кнопочку бесплатно «Получить»;
- В другом окошке нажимаем рядом с синей кнопкой «Установить» на 3 точки. Затем, нам нужно кликнуть по кнопке «Установить на моих устройствах» (я уже приобретал этот продукт);
- У нас открывается новое окно, где нам нужно поставить галочку над устройством DESKTOP (компьютер) и нажать «установить»;
- Теперь нам сообщают, что выполняется установка;
- Нам остаётся нажать «Запустить»;
- Нажимаем «Continye»;
- Наша панель задач стала полностью прозрачной;
- Тут есть один нюанс. Нужно снова войти в «Параметры» и выбрать вкладку «Цвета», затем выбраем, над какой командой поставить нужный чикбокс. Если тема светлая, надпись справа в углу должна быть тёмного цвета (часы, дислей, трей, динамик и др). И наоборот, если тема тёмная, то надпись должна быть светлой (иначе надписи будет просто невидно).
Как полностью убрать прозрачную панель?
Если же вы решили не просто выключить TranslucentTB, а удалить её, вам придётся проделать следующее:
- Кликнуть по «Пуску»;
- В самом верху будет стоять данная программа;
- Среди недавно добавленных программ будет стоять TranslucentTB;
- Нажимаем на неё ПКМ и в выпадающем меню выбираем вкладку «Удалить». Программа будет удалена.
Видео как создать прозрачную панель задач в Windows 10
Вывод: знание, как должна быть создана прозрачная панель задач Windows 10, позволит вам менять дизайн вашего рабочего стола. Ведь ничто так не приедается, как постоянные вещи. Успехов!
С уважением, Андрей Зимин 22.01.2022
Понравилась статья? Поделитесь с друзьями!
Комментировать
0
351 просмотров
похожие записи из этого раздела