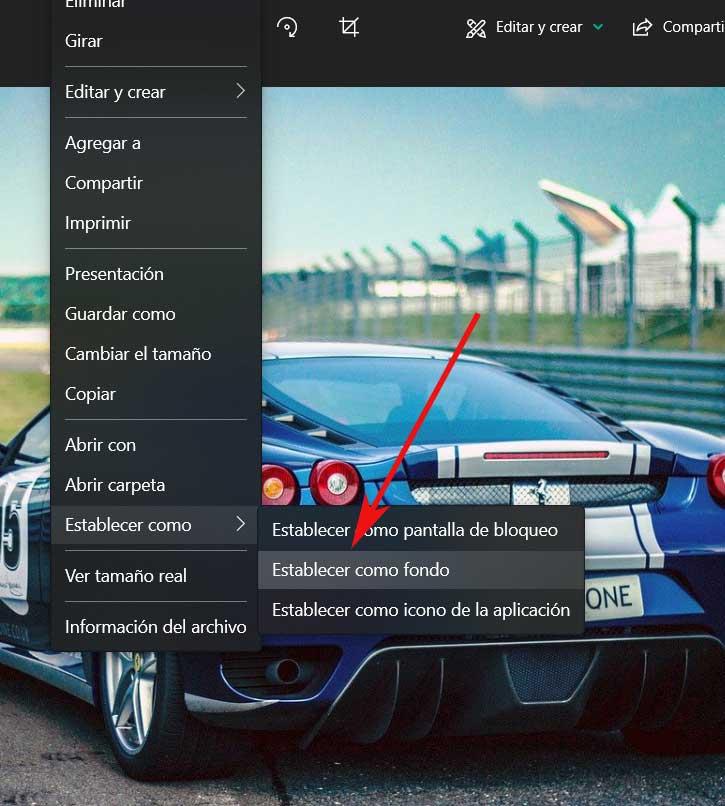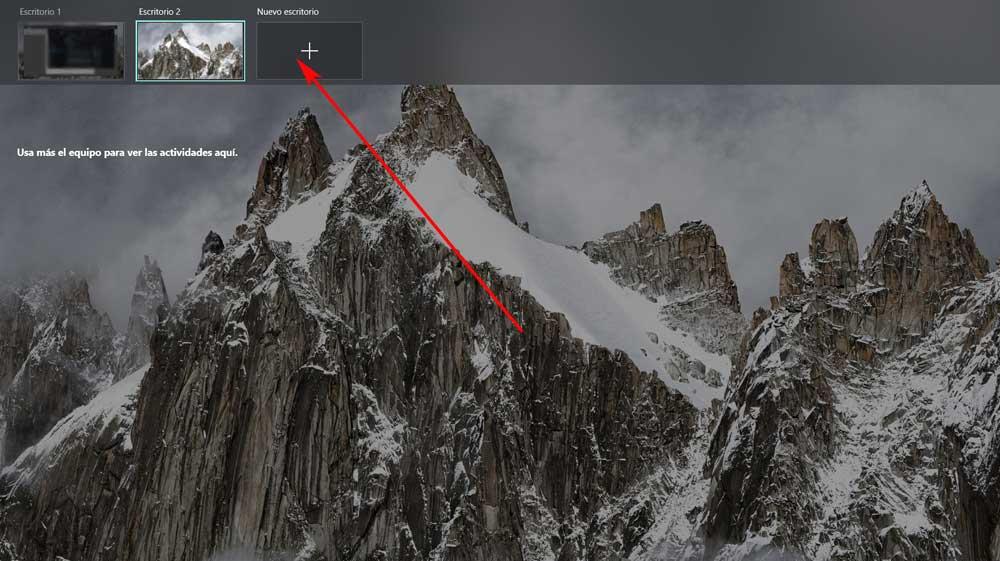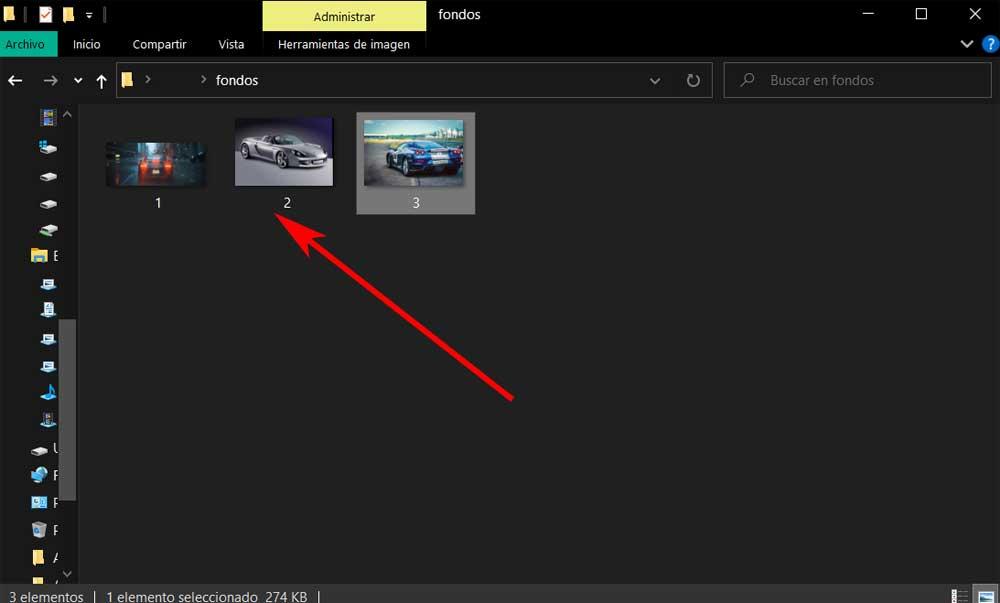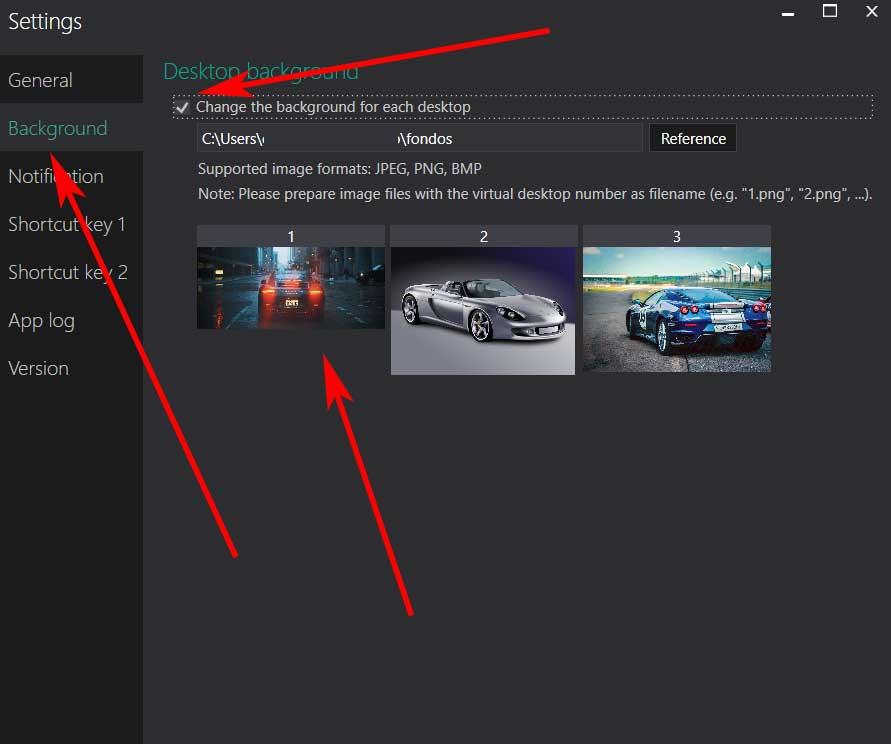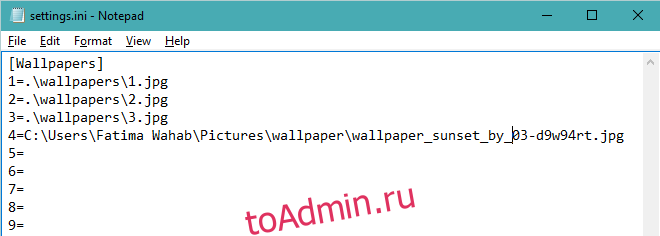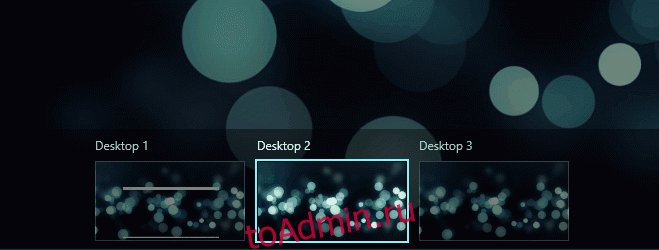Виртуальные рабочие столы Windows 10 — это недооценённая функция опытных пользователей, которая даёт вам возможность группировать окна в их собственные пространства для более мощной многозадачности. Теперь Microsoft добавляет возможность меня фоны виртуальных рабочих столов, позволяя придать каждому рабочему столу уникальные обои.
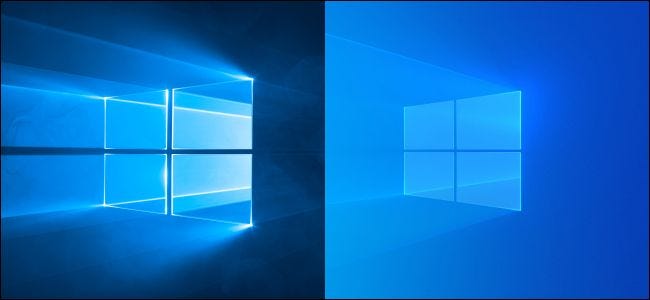
Это изменение является частью сборки 21337 для предварительной оценки Windows 10, которая была выпущена 17 марта 2021 года. Скорее всего, она появится в стабильной форме в обновлении 21H2 для Windows 10, выпуск которого запланирован на вторую половину 2021 года — вероятно, в октябре 2021 года.
После установки обновления вы сможете перейти в «Настройки» → «Персонализация» → «Фон», чтобы настроить его. Если просто щёлкнуть здесь фон левой кнопкой мыши, он станет фоном только для вашего текущего виртуального рабочего стола. Вы можете щёлкнуть правой кнопкой мыши фоновое изображение на этой странице настроек и также назначить его конкретному виртуальному рабочему столу. Или, что ещё проще, вы можете щёлкнуть правой кнопкой мыши эскиз виртуального рабочего стола в Представлении задач и выбрать «Выбрать фон».
Выбранный вами фон будет отображаться как на этом виртуальном рабочем столе, так и в эскизах на экране просмотра задач.

В этой сборке Insider есть ещё одно улучшение виртуальных рабочих столов: теперь вы можете перетаскивать эскизы виртуальных рабочих столов в интерфейсе Просмотра задач, чтобы изменить их порядок.
В обновлении Windows 10 за май 2020 года уже добавлена возможность задавать собственные имена для каждого рабочего стола, поэтому Microsoft постепенно делает виртуальные рабочие столы Windows 10 ещё более мощными.
Связанная статья: Что нового в обновлении Windows 10 21H2, которое выйдет зимой 2021 года
Если вы ещё не пробовали виртуальные рабочие столы, они доступны в интерфейсе просмотра задач. Нажмите Windows+Tab или щёлкните значок «Представление задач» справа от Кортаны на панели задач, чтобы открыть его. Вы увидите виртуальные рабочие столы в верхней части экрана просмотра задач. Вы можете перетащить открытое окно с этого экрана на другой виртуальный рабочий стол и щёлкать миниатюры для переключения между ними.
В Windows 10 также есть удобные сочетания клавиш и тачпад для быстрого переключения между виртуальными рабочими столами.
Связанная статья: Как пользоваться виртуальными рабочими столами в Windows 10
Связанные статьи:
- Как добавить индикатор, чтобы увидеть, на каком виртуальном рабочем столе вы находитесь в Windows 10 (100%)
- Как пользоваться виртуальными рабочими столами в Windows 10 (100%)
- Как быстро переключаться между виртуальными рабочими столами в Windows 10 (100%)
- Как переместить программу на другой виртуальный рабочий стол в Windows 10 (100%)
- Сочетания клавиш для виртуальных рабочих столов в Windows 10 (100%)
- Имя компьютера Windows 10 и Windows 11: как изменить и использовать (RANDOM — 50%)
Чтобы изменить фон рабочего стола индивидуально для каждого монитора, перейдите в «Настройки»> «Персонализация»> «Фон». В разделе «Выбор изображения» щелкните фоновое изображение правой кнопкой мыши и выберите «Установить для монитора 1», «Установить для монитора 2» или любого другого монитора, на котором вы хотите его использовать.
Нет, в настоящее время нет встроенной поддержки различного фона для каждого виртуального рабочего стола.
Можно ли иметь два разных фона рабочего стола?
Вы можете установить разные обои при использовании двух мониторов в Windows 10, чтобы у каждого дисплея был свой собственный фон. Чтобы установить эти разные обои, вам нужно перейти в меню «Персонализация» Windows 10, которое можно открыть одним щелчком мыши.
Можно ли использовать разные обои для каждой страницы?
Во-первых, вам нужно скачать приложение Go Multiple Wallpaper из Play Store. … Отсюда выберите значок Go Multiple Wallpaper. На следующем экране выберите по одному изображению для каждого домашнего экрана. Вы можете выбирать из встроенных изображений или добавлять изображения из своей галереи.
Можете ли вы получить движущиеся фоны рабочего стола?
Введите «Живые обои для рабочего стола» в строке поиска и нажмите ↵ Enter. Это ищет приложение под названием Dynamic Wallpaper в Microsoft Store. Есть и другие приложения с анимированными обоями, которые вы можете скачать для Windows, хотя большинство из них платное. Пара программ включает Deskscapes и Wallpaper Engine.
Как поставить разные фоны на разные рабочие столы?
Как установить разные обои для нескольких мониторов в Windows…
- Сохраните разные обои, которые хотите использовать, в одной папке. …
- Удерживая нажатой клавишу Ctrl, щелкните разные обои, которые хотите использовать. …
- Выбрав обои, щелкните один из них правой кнопкой мыши и выберите «Установить как фон рабочего стола». …
- Теперь вы должны увидеть разные обои на каждом из ваших мониторов.
24 сред. 2015 г.
Dexpot безопасен?
http://dexpot.en.lo4d.com/virus-malware-tests has tested Dexpot May5 2014 (2 days ago as of this post) and found it is clean from 27 different tests. To summarize: Yes, they still install adware, or programs that claim to do something useful but silently install adware.
Как установить разные обои на разные экраны iPhone?
Обои
- Открыть настройки.
- Коснитесь Обои.
- Нажмите «Выбрать новые обои».
- Выберите «Динамический», «Фотографии» или «Живой».
- Коснитесь обоев, которые хотите выбрать.
- Проведите пальцем по экрану, сведите пальцы и увеличьте масштаб, чтобы установить изображение по своему вкусу.
- Нажмите Установить.
- Выберите, хотите ли вы, чтобы это был ваш экран блокировки, домашний экран или и то, и другое.
21 центов 2020 г.
Как вы используете двойные мониторы?
Настройка двойного экрана для мониторов настольных компьютеров
- Щелкните правой кнопкой мыши на рабочем столе и выберите «Экран». …
- На дисплее выберите монитор, который будет основным дисплеем.
- Установите флажок «Сделать это моим основным дисплеем». Другой монитор автоматически станет второстепенным дисплеем.
- По завершении щелкните [Применить].
Можно ли иметь несколько фонов на iPhone?
iOS (Jailbroken): iPhone не поддерживает несколько обоев, но если вы хотите оживить ситуацию, Pages + — это приложение для взлома, которое позволяет вам настраивать фон для каждой страницы на главном экране.
В чем разница между обоями и домашним экраном?
Основное различие между домашним экраном и обоями заключается в том, что домашний экран — это главный экран мобильной операционной системы или компьютера, а обои — это фоновое изображение, применимое к домашнему экрану. … Однако обои — это декоративное цифровое изображение, которое наносится на главный экран.
Как установить разные обои для дома и экрана блокировки?
Выберите обои, которые хотите установить. Нажмите «Установить обои» вверху, когда приложение «Настройки» откроет их для предварительного просмотра. Когда вы нажмете «Установить обои», появится меню с вопросом, хотите ли вы установить обои для домашнего экрана, для экрана блокировки или для обоих.
Как получить движущийся фон в Google?
Просто нажмите кнопку «Настроить» в правом нижнем углу. Нажмите кнопку «Загрузить с устройства» и найдите свой новый GIF-файл по его названию. Google Chrome загрузит ваш файл, и ваша домашняя страница Chrome переместится!
Живые обои замедляют работу вашего компьютера?
Если конфигурация ВЫСОКАЯ, то не о чем беспокоиться, потому что живые обои не потребляют такую огромную мощность и ресурсы. Если конфигурация НИЗКАЯ, тогда Да, это замедляет работу вашего ПК. Так что лучше выключите его, если вы хотите, чтобы ваш компьютер работал плавно и быстрее.
Download Article
Download Article
Windows 10 has built-in support for displaying different wallpapers on multiple monitors, so this is just a matter of changing some settings. However, Windows 7 isn’t able to render two separate wallpapers with dual monitors. Luckily, there’s a workaround that involves using a custom image or utilizing free software (like MultiWall) that can let you set different wallpapers on dual monitors. This wikiHow shows you how to configure different wallpaper images for dual monitors with Windows.
Things You Should Know
- For more customization options, you can set different wallpapers for your dual monitors.
- When using Windows 10, you’ll need to use «Personalization» settings.
- Right-click on a wallpaper to set it for monitor 1 or 2.
-
1
Open the Start menu. Just click the Start button in the bottom-left corner of the desktop screen.
-
2
Select Settings. This has a gear-shaped icon and can be accessed from the left side of the Start menu when you open it.
Advertisement
-
3
Select System in the Settings menu.
-
4
Click on the Display tab. This shows you the menu for configuring your PC’s display, including multiple monitors.
-
5
Configure your monitors’ display. Once you have the Display menu open, you can set your monitors as display 1 or display 2 and set them to the appropriate resolution(s).
- Remember the number of the display whose wallpaper you want to change.
-
6
Navigate back to the Settings menu and select Personalisation. This opens up a menu of settings you can configure to customize your PC.
-
7
Click the Background tab. This pulls up the wallpaper customization menu for Windows 10.
-
8
Right-click on one of the wallpapers you want to set. Ordinarily, clicking on an image in the Background menu will automatically set it as the wallpaper for both monitors. Right-clicking on an image pulls up a list of more options
-
9
Select Set for monitor 1 or Set for monitor 2. This will set the image as the wallpaper for one monitor, allowing you to select a different image as the other monitor’s wallpaper. If you have more than 2 monitors, you’ll see options for them here as well.
-
10
Set your wallpapers. Once you’ve found the images you want to use for your wallpapers, make sure to right-click and select them for the monitor you have in mind. Once you’re done, your new configuration will be all set.
Advertisement
-
1
Configure your monitor display settings. You’ll need this set up to figure out how to configure your wallpapers.
- Right-click on any blank space on the screen and
- Select Screen resolution in the menu that pops up. A new window will then pop up with the display settings menu.
- When you’re done configuring your display, click Apply.
-
2
Search for images you want to use for wallpapers. Open Google Images, or any other image browsing site, and select at least 2 images to save for using as wallpaper images.
- When selecting images, make sure to go with ones that are the same resolution(s) as your monitors.
-
3
Open an image editor. In order to get the images into a format that’ll display across monitors, you’ll need to format them into a custom image (Windows 7 doesn’t have features for wallpapers on multiple displays that are available in Windows 8 and 10).
-
4
Create a new blank image. This menu should have a window with fields for setting the dimensions of the image.
-
5
Input the dimensions of your monitors. To ensure the image is formatted correctly, you’ll need to input the combined width of your monitors as the image’s width and the height of your tallest monitor as the image’s height.
-
6
Insert your wallpaper images. Once you have the new blank image set up, open the images you saved and arrange them in the way you’d like them displayed.
-
7
Save your custom image. Once you have your wallpaper images arranged to your liking, save the new image as a JPEG or PNG file in a folder for easy access.
-
8
Open the wallpaper menu. You can do this by right-clicking a blank space on the screen and selecting Personalize from the menu that pops up, then selecting Desktop Background in the Personalization menu.
-
9
Click Browse…. This pulls up a dialog box where you can navigate to the custom image you saved.
-
10
Select your custom wallpaper image. Once you’ve navigated to it, click Open to preview it as your wallpaper.
-
11
Set the picture position to Tile. Since you’ll be displaying this image across dual monitors, the Tile option works best for displaying the image in this manner.
Advertisement
-
1
Open your browser and go to http://windowbox.me/multiwall/. This is the website for MultiWall, a freeware program that lets you set up wallpapers for displays with more than one monitor.
-
2
Click on the Downloads tab at the top of the page. This directs you to a page where you can find the download links for the latest stable versions of MultiWall for both 32- and 64-bit systems.
-
3
Download and install MutliWall. Just click on the link for a version of the program that works with your desktop and open the installer once it’s done downloading to set up MultiWall on your PC.
-
4
Open MultiWall. Once you have it installed, you can open the program and pull up a menu for configuring your wallpaper image(s).
-
5
Configure your display settings. Once you’ve opened MultiWall, you should see a menu with three boxes numbered 1-3, indicating the order of display.
-
6
Upload your pictures. Once you have the display settings configured, click on the Upload button above the image preview pane at the bottom of the Wallpaper page in MultiWall. This opens a dialog box where you can navigate to the images you want to use for your wallpapers.
-
7
Customize your wallpaper setup. Once you have your images chosen, you can toggle through the different filters and arrangements available in MutliWall to optimize your wallpapers.
-
8
Click OK to save your wallpapers. Your displays should now have the different wallpapers you selected.
Advertisement

Ask a Question
200 characters left
Include your email address to get a message when this question is answered.
Submit
Advertisement
Thanks for submitting a tip for review!
About This Article
Article SummaryX
1. Open your browser and go to http://windowbox.me/multiwall/.
2. Click on the Downloads tab.
3. Download and install MutliWall.
4. Open MultiWall and upload your images.
5. Customize your wallpaper setup.
Did this summary help you?
Thanks to all authors for creating a page that has been read 39,028 times.
Is this article up to date?
Download Article
Download Article
Windows 10 has built-in support for displaying different wallpapers on multiple monitors, so this is just a matter of changing some settings. However, Windows 7 isn’t able to render two separate wallpapers with dual monitors. Luckily, there’s a workaround that involves using a custom image or utilizing free software (like MultiWall) that can let you set different wallpapers on dual monitors. This wikiHow shows you how to configure different wallpaper images for dual monitors with Windows.
Things You Should Know
- For more customization options, you can set different wallpapers for your dual monitors.
- When using Windows 10, you’ll need to use «Personalization» settings.
- Right-click on a wallpaper to set it for monitor 1 or 2.
-
1
Open the Start menu. Just click the Start button in the bottom-left corner of the desktop screen.
-
2
Select Settings. This has a gear-shaped icon and can be accessed from the left side of the Start menu when you open it.
Advertisement
-
3
Select System in the Settings menu.
-
4
Click on the Display tab. This shows you the menu for configuring your PC’s display, including multiple monitors.
-
5
Configure your monitors’ display. Once you have the Display menu open, you can set your monitors as display 1 or display 2 and set them to the appropriate resolution(s).
- Remember the number of the display whose wallpaper you want to change.
-
6
Navigate back to the Settings menu and select Personalisation. This opens up a menu of settings you can configure to customize your PC.
-
7
Click the Background tab. This pulls up the wallpaper customization menu for Windows 10.
-
8
Right-click on one of the wallpapers you want to set. Ordinarily, clicking on an image in the Background menu will automatically set it as the wallpaper for both monitors. Right-clicking on an image pulls up a list of more options
-
9
Select Set for monitor 1 or Set for monitor 2. This will set the image as the wallpaper for one monitor, allowing you to select a different image as the other monitor’s wallpaper. If you have more than 2 monitors, you’ll see options for them here as well.
-
10
Set your wallpapers. Once you’ve found the images you want to use for your wallpapers, make sure to right-click and select them for the monitor you have in mind. Once you’re done, your new configuration will be all set.
Advertisement
-
1
Configure your monitor display settings. You’ll need this set up to figure out how to configure your wallpapers.
- Right-click on any blank space on the screen and
- Select Screen resolution in the menu that pops up. A new window will then pop up with the display settings menu.
- When you’re done configuring your display, click Apply.
-
2
Search for images you want to use for wallpapers. Open Google Images, or any other image browsing site, and select at least 2 images to save for using as wallpaper images.
- When selecting images, make sure to go with ones that are the same resolution(s) as your monitors.
-
3
Open an image editor. In order to get the images into a format that’ll display across monitors, you’ll need to format them into a custom image (Windows 7 doesn’t have features for wallpapers on multiple displays that are available in Windows 8 and 10).
-
4
Create a new blank image. This menu should have a window with fields for setting the dimensions of the image.
-
5
Input the dimensions of your monitors. To ensure the image is formatted correctly, you’ll need to input the combined width of your monitors as the image’s width and the height of your tallest monitor as the image’s height.
-
6
Insert your wallpaper images. Once you have the new blank image set up, open the images you saved and arrange them in the way you’d like them displayed.
-
7
Save your custom image. Once you have your wallpaper images arranged to your liking, save the new image as a JPEG or PNG file in a folder for easy access.
-
8
Open the wallpaper menu. You can do this by right-clicking a blank space on the screen and selecting Personalize from the menu that pops up, then selecting Desktop Background in the Personalization menu.
-
9
Click Browse…. This pulls up a dialog box where you can navigate to the custom image you saved.
-
10
Select your custom wallpaper image. Once you’ve navigated to it, click Open to preview it as your wallpaper.
-
11
Set the picture position to Tile. Since you’ll be displaying this image across dual monitors, the Tile option works best for displaying the image in this manner.
Advertisement
-
1
Open your browser and go to http://windowbox.me/multiwall/. This is the website for MultiWall, a freeware program that lets you set up wallpapers for displays with more than one monitor.
-
2
Click on the Downloads tab at the top of the page. This directs you to a page where you can find the download links for the latest stable versions of MultiWall for both 32- and 64-bit systems.
-
3
Download and install MutliWall. Just click on the link for a version of the program that works with your desktop and open the installer once it’s done downloading to set up MultiWall on your PC.
-
4
Open MultiWall. Once you have it installed, you can open the program and pull up a menu for configuring your wallpaper image(s).
-
5
Configure your display settings. Once you’ve opened MultiWall, you should see a menu with three boxes numbered 1-3, indicating the order of display.
-
6
Upload your pictures. Once you have the display settings configured, click on the Upload button above the image preview pane at the bottom of the Wallpaper page in MultiWall. This opens a dialog box where you can navigate to the images you want to use for your wallpapers.
-
7
Customize your wallpaper setup. Once you have your images chosen, you can toggle through the different filters and arrangements available in MutliWall to optimize your wallpapers.
-
8
Click OK to save your wallpapers. Your displays should now have the different wallpapers you selected.
Advertisement

Ask a Question
200 characters left
Include your email address to get a message when this question is answered.
Submit
Advertisement
Thanks for submitting a tip for review!
About This Article
Article SummaryX
1. Open your browser and go to http://windowbox.me/multiwall/.
2. Click on the Downloads tab.
3. Download and install MutliWall.
4. Open MultiWall and upload your images.
5. Customize your wallpaper setup.
Did this summary help you?
Thanks to all authors for creating a page that has been read 39,028 times.
Is this article up to date?
Функция виртуального рабочего стола была частью Windows 10 на долгое время. С виртуальными рабочими столами пользователи могут создавать несколько рабочих столов. Например, вы можете открывать и использовать свои офисные приложения на одном виртуальном рабочем столе и использовать другой виртуальный рабочий стол для обычного просмотра веб-страниц и других вещей.

In Windows 10, можно получить доступ к виртуальным рабочим столам, одновременно нажав Windows логотип и клавиши Tab или нажав кнопку «Просмотр задач» на панели задач (если вы не удалили ее с панели задач).
До сих пор, Windows 10 не позволяла пользователям устанавливать разные обои для каждого виртуального рабочего стола. То есть, когда вы применяете новый фон рабочего стола, то же самое будет происходить на всех виртуальных рабочих столах. Хотя сторонние инструменты для изменения фона виртуального рабочего стола существуют уже давно, ничто не сравнится со встроенной опцией.
Некоторое время назад Microsoft добавила возможность переименовать виртуальные рабочие столы. На этот раз у нас есть возможность иметь разные фоны рабочего стола для всех виртуальных рабочих столов.
Windows 10 предлагает три способа изменить фон рабочего стола виртуальных рабочих столов.
ВАЖНО: Вы должны бежать Windows 10 сборка 21337 или новее, чтобы изменить фон виртуального рабочего стола. Если вы используете более раннюю версию, используйте это бесплатное программное обеспечение.
Метод 1 3
Шаг 1: Одновременно нажмите Windows логотип и Tab клавиши на клавиатуре для просмотра всех виртуальных рабочих столов. Либо нажмите кнопку «Просмотр задач» на панели задач, чтобы открыть тот же экран.
Шаг 2: Выполнить щелкните правой кнопкой мыши на виртуальном рабочем столе, где вы хотите изменить фон рабочего стола, а затем щелкните значок Выберите фон вариант. Если параметр «Выбрать фон» не отображается, вероятно, ваш Windows 10 build еще не поддерживает эту функцию.

Наконечник: При щелчке правой кнопкой мыши на плитке виртуального рабочего стола также отображаются параметры, позволяющие переместить ее влево или вправо и переименовать.
Шаг 3: При нажатии на опцию Выбрать фон откроется Настройки > Персонализация > проверка данных
страница. Здесь либо щелкните одно из недавно использованных фоновых изображений, либо щелкните значок Приложения кнопку, выберите фон и нажмите кнопку Откройте кнопку, чтобы применить вновь выбранную фоновую картинку рабочего стола.

Метод 2 3
Измените фоновое изображение виртуального рабочего стола через Настройки в Windows 10
Шаг 1: При использовании виртуального рабочего стола выполните щелкните правой кнопкой мыши на пустом месте на рабочем столе, а затем нажмите Персонализация опцию.

Шаг 2: Здесь, в Выберите свою фотографию нажмите на одно из недавно использованных изображений, чтобы установить его в качестве фона рабочего стола. Если вместо этого вы хотите получить другую картинку, нажмите на Приложения кнопку, выберите изображение по вашему выбору, а затем нажмите кнопку Откройте кнопка. Просто как тот!

Метод 3 3
Измените фон виртуального рабочего стола через проводник в Windows 10
Шаг 1: Запустите проводник и перейдите к папке, содержащей изображение, которое вы хотите установить в качестве фона текущего виртуального рабочего стола.
Шаг 2: Выполнить щелкните правой кнопкой мыши на файле изображения и щелкните Установить как фон рабочего стола возможность установить его в качестве текущего фонового изображения виртуального рабочего стола.

Оригинал статьи
Статьи по теме
-
7 функций PowerPoint, которые вы должны использовать во время презентаций
-
Как использовать режим эффективности в Windows 11, чтобы уменьшить использование ресурсов
-
Как включить режим сверхнизкой задержки для графики NVIDIA
-
Microsoft Edge позволит вам открывать PWA из адресной строки
-
Windows 11 Исправление зависания удаленного рабочего стола 22H2 в предварительном накопительном обновлении KB5022360
-
8 советов по Microsoft Word для профессионально выглядящих документов
Как большинство из вас знает не понаслышке, сотрудники Redmond заботятся о своем продукте, поэтому у нас есть все возможности в том же смысле. Под этим мы подразумеваем, что можем полностью настроить что-то настолько важное в нашем повседневном ПК, как операционная система . Оттуда, основываясь на обновлениях, они не перестают присылать нам улучшения в этом отношении. Все это для того, чтобы мы могли максимально адаптировать работу оборудования к нашим возможностям.
Как мы уже упоминали, это то, что выполняется как функционально, так и для пользовательского интерфейса системы. Таким образом, среди наиболее распространенных элементов настройки, используемых в Windows , мы находим популярные фоны рабочего стола. Фактически, в этих же строках мы собираемся сосредоточиться на том же самом элементе, который мы комментируем, но несколько особым образом. Как вы наверняка знаете, установить новый фон рабочего стола в Windows очень просто.
Достаточно открыть, например, изображение, которое мы собираемся использовать с приложением Windows Photos, и из контекстного меню установить его в качестве фона рабочего стола.
Содержание
- Что такое виртуальные рабочие столы Windows 10
- Как установить обои на каждый рабочий стол
- Как работает программа SylphyHorn
Однако, как мы уже упоминали, в этих строках мы сосредоточимся на несколько специальном разделе в том же смысле. И, как вы наверняка уже знаете, Windows 10 также позволяет нам работать с несколькими рабочими столами одновременно. Это то, что мы называем виртуальными рабочими столами. Таким образом, может оказаться, что нам нужно или мы хотим установить другой обои для каждого виртуального рабочего стола Windows 10.
Но первое, что нам нужно знать в этом отношении, — это то, о чем мы на самом деле говорим здесь. Сказать, что Windows виртуальных рабочих столов — это элементы, позволяющие виртуально моделировать работу с несколькими мониторами. Они виртуальные, но работают независимо, каждое со своими приложениями открытыми, не мешая остальным; все на одном экране.
Конечно, это может быть очень полезно во многих ситуациях. Конечно, если мы откроем много таких виртуальных рабочих столов, потребление ресурсов ПК значительно увеличится. И одно из основных применений всего этого заключается в том, что приложения запускаются независимо на каждом компьютера . Что ж, чтобы иметь возможность управлять этими элементами, которые мы упомянули, например, для создания нового, нам нужно только использовать Win + Tab комбинация клавиш.
Как установить обои на каждый рабочий стол
Что ж, те из вас, кто регулярно использует эту полезную функцию Windows, знают, что при создании новых рабочих столов этого типа фон сохраняется. В тот момент, когда мы меняем фон в любом из созданных нами изображений, это изображение изменяется одновременно во всех из них. Но давайте посмотрим, как мы можем обойти это ограничение и, таким образом, иметь возможность работа с десктопами с разным фоном. Это, например, поможет нам идентифицировать их, когда они у нас есть в миниатюре.
Конечно, чтобы добиться всего того, о чем мы вам рассказываем, нам придется использовать стороннее решение. В частности, под этим мы подразумеваем приложение UWP, которое мы можем бесплатно загрузить из официального магазина системы. Он называется SylphyHorn и будет нам очень полезен для решения различных задач, связанных с этими рабочими столами. И, конечно, в то же время помогает нам в управление фондами что мы комментируем.
Разработчик: Escribcr.net
Что ж, как только мы установим ее на компьютер с Windows, мы сообщим вам, что программа как таковая находится на системной панели инструментов. В частности, он создает новый значок, который помещает в этот раздел и по которому мы можем щелкнуть правой кнопкой мыши. Это позволит нам либо закрыть его, либо получить доступ к функциям настройки, нажав «Настройки».
Как работает программа SylphyHorn
Как только у нас будет загружена и запущена программа SylphyHorn, первое, что мы сделаем, — это получим средства как таковые. Делаем это обычным способом, то есть скачивая соответствующий фотографии и сохраняя их на диске. Мы должны помнить, что каждый из них будет соответствовать и использоваться на каждом виртуальном рабочем столе, который мы создаем. У нас есть возможность использовать столько средств, сколько захотим.
Конечно, мы должны учитывать то, что все они должны иметь, по крайней мере, разрешение экрана, на котором мы работаем. Таким образом, мы уже добились того, что они идеально адаптируются и хорошо смотрятся при перемещении между столами. Мы должны принять во внимание то, что все эти средства, которые мы собираемся потратить на парты должны храниться в том же папку. . В свою очередь, мы должны переименовать их в зависимости от номера рабочего стола, на котором мы хотим использовать это изображение.
Скажем, рабочие столы, которые мы создаем в Windows, имеют имена 1, 2, 3… и так далее. Следовательно, это имена, которые мы должны присвоить фотографиям, которые в дальнейшем будут использоваться в качестве фона.
Затем мы открываем интерфейс программы, щелкнув правой кнопкой мыши на ее значке и выбрав «Настройки». Затем мы переходим на вкладку «Фон», где у нас будет возможность отметить опцию «Изменить фон» для каждого рабочего стола. После них со ссылкой кнопка , мы выбираем папку, в которой мы сохраняем изображения, которые будут использоваться в качестве фона, уже переименованные.
Чтобы закончить, нам нужно только свернуть программу , и по мере загрузки новых виртуальных рабочих столов мы увидим, как эти новые средства устанавливаются в каждом из них индивидуально.
В наши дни пользователи ПК нередко используют настройку с двумя или несколькими мониторами. При использовании настройки с двумя мониторами или несколькими мониторами может потребоваться установить разные обои для каждого монитора.
Вы, вероятно, знаете, что в более ранних версиях операционной системы Windows было невозможно иметь разные фоновые рисунки рабочего стола на нескольких мониторах.
К счастью, вам не нужно обращаться к стороннему приложению, чтобы иметь разные обои на каждом экране, если вы работаете в Windows 10. В Windows 10 предусмотрена возможность установки разных обоев для каждого из подключенных мониторов.
Выполните инструкции в одном из приведенных ниже способов, чтобы установить разные обои для всех мониторов, подключенных к компьютеру с Windows 10.
Метод 1 из 2
Шаг 1. Щелкните правой кнопкой мыши пустое место на рабочем столе и выберите параметр «Персонализация», чтобы открыть фоновую страницу приложения «Настройки».
Шаг 2. Здесь, в разделе «Выберите изображение», щелкните правой кнопкой мыши фотографию, которую вы хотите установить для внешнего экрана или внутреннего экрана, а затем выберите «Установить для монитора 1» или «Установить для монитора 2».
Здесь монитор 1 относится к вашему внутреннему экрану или первичному экрану, а монитор 2 относится к внешнему или второму экрану, подключенному к вашему ПК.
Если вы хотите установить изображение, которого нет на этой странице, нажмите кнопку «Обзор», перейдите к файлу изображения, который вы хотите использовать, а затем нажмите кнопку «Открыть», чтобы установить его в качестве обоев основного экрана. Теперь он будет отображаться в разделе «Выберите картинку». Щелкните правой кнопкой мыши на нем, а затем выберите «Установить для монитора 2/3/4», чтобы установить его в качестве обоев внешнего экрана.
Теперь вы можете изменить обои основного экрана, выбрав одно из изображений в разделе «Выберите изображение» или просмотрев новый файл изображения.
Если вы хотите установить одинаковые обои для всех экранов (как основного, так и дополнительного), нажмите «Установить для всех мониторов».
В зависимости от количества экранов, подключенных к вашему ПК, в контекстном меню будет отображаться столько вариантов. Например, если вы подключили к компьютеру два внешних монитора, в контекстном меню отобразятся параметры «Установить для монитора 1», «Установить для монитора 2» и «Установить для монитора 3».
Метод 2 из 2
Установка разных обоев на несколько мониторов в Windows 10
Шаг 1: В проводнике перейдите в папку, содержащую изображения, которые вы хотите установить для своих мониторов.
Шаг 2: В зависимости от количества мониторов, подключенных к вашему компьютеру, выберите одинаковое количество обоев. Например, если у вас двойная настройка, выберите два обоев. Удерживая нажатой клавишу Ctrl, нажмите на картинки, чтобы выбрать их.
Шаг 3: Наконец, щелкните правой кнопкой мыши на выбранных элементах и выберите «Установить в качестве фона рабочего стола». Это позволит установить разные обои на нескольких мониторах.
Первое изображение будет использоваться в качестве фона рабочего стола основного экрана, а второе изображение будет использоваться для внешнего экрана в двойной настройке.
Если у тебя есть установка двух мониторов, вы можете установить уникальные обои на каждый монитор. Однако в Windows 10 это может быть непросто, потому что меню неочевидно.
Вы можете установить разные обои на каждом мониторе с помощью приложения «Настройки» или стороннего решения.
Установите разные обои на каждом мониторе через настройки
Приложение «Настройки» в Windows 10 позволяет настраивать и настраивать операционную систему. Если вам просто нужны разные обои на каждом мониторе, хорошим вариантом будет метод приложения «Настройки».
- Выберите Пуск> Настройки.
- Выберите Персонализация.
- Выберите Фон.
- Вы можете выбрать обои из изображений, предоставленных системой, или использовать свои собственные с вашего устройства. Щелкните правой кнопкой мыши фоновое изображение в разделе «Выбрать изображение».
- Затем выберите «Установить для монитора 1», а затем выберите другое изображение и выберите «Установить для монитора 2» и любого другого монитора.
Примечание. Монитор 1 представляет собой основной монитор. Если вам нужны определенные обои для основного дисплея, выберите параметр «Установить для монитора 1».
- Выберите «Обзор», чтобы добавить в список дополнительные изображения, а затем выберите нужный фоновый рисунок.
- В раскрывающемся меню «Выбрать размер» вы можете настроить отображение обоев на мониторах. Таким образом, вам не нужно постоянно возвращаться, чтобы выбрать изображения с тем же разрешением для ваших мониторов.
В раскрывающемся меню перечислены шесть различных способов установки обоев.
- Параметры «По размеру» и «Заливка» увеличивают или сжимают изображение по вертикали или горизонтали.
- Параметр «По центру» центрирует обои на экране.
- Растягивание растягивает его, чтобы заполнить экран.
- Выберите «Плитка», если вы хотите отобразить изображение обоев в виде нескольких плиток на экране.
- Выберите Span, если у вас есть панорамное изображение с большим разрешением и вы хотите отобразить его на всех ваших экранах.
Windows установит обои в качестве изображения по умолчанию на всех рабочих столах.
Как установить разные обои на каждом мониторе через проводник
Установка разных обоев на каждом мониторе с помощью проводника не так интуитивно понятна, как использование приложения «Настройки», но она пригодится, когда диалоговое окно «Настройки» не открывается в Windows 10.
Если выбранные вами изображения не соответствуют точному разрешению ваших мониторов, они могут работать некорректно или произвольно меняют положение.
- Откройте проводник, перейдите в папку, содержащую изображения, которые вы хотите добавить в качестве обоев на каждый монитор, и выберите изображения.
- Щелкните правой кнопкой мыши изображение, которое вы хотите использовать на основном мониторе, и выберите «Установить как фон рабочего стола».
Windows установит изображения в качестве обоев на вашем основном мониторе, но также поместит два других обоев, выбранных вами случайным образом, на дополнительный и третий мониторы.
- Чтобы получить управление обоями для каждого монитора, снимите выделение с изображений в проводнике и выберите одно изображение.
- Щелкните правой кнопкой мыши и выберите монитор, для которого хотите назначить обои.
Как установить разные обои на каждом мониторе с помощью стороннего решения
Если вы хотите использовать разные обои на каждом из ваших экранов, вы можете использовать следующие сторонние инструменты вместо стандартных параметров обоев в Windows 10.
- Инструменты для двух мониторов это автономный инструмент с открытым исходным кодом, который можно использовать для управления двумя мониторами. У вас может быть одно изображение, которое распределяется по экранам, или разные изображения для каждого монитора. Если ваш основной монитор не является крайним верхним или крайним левым экраном, инструменты двух мониторов правильно настраивают изображения для правильного отображения.
- DisplayFusion — еще одно бесплатное программное обеспечение для нескольких мониторов, которое объединяет несколько настроек, включая изменяемые обои и панели задач для нескольких мониторов, а также упрощает управление окнами на ваших экранах.
- Переключатель фона Джона позволяет устанавливать разные обои на мониторы. Вы можете указать программе, откуда брать изображения и как их отображать в выбранный вами временной интервал.
Добавьте немного изюминки в вашу настройку с двумя мониторами
Если вы хотите добавить больше идей обоев в настройку дисплея с двумя или несколькими мониторами, ознакомьтесь с нашими лучшими выборами. анимированные обои, эстетические обои, или создайте свою бумагу для настольного компьютера или смартфона. Наше руководство о том, как использовать видео в качестве обоев в Windows 10, также предлагает несколько способов использования видео, а не статического изображения в качестве обоев.
В Windows 10 есть новое приложение «Параметры», которое обрабатывает наиболее часто используемые параметры, которые пользователю может потребоваться изменить. Это включает в себя параметры персонализации, к которым больше нельзя получить доступ из приложения Панели управления. Переход от панели управления к приложению «Настройки» не был плавным: пользователям приходилось преодолевать довольно много препятствий, если они хотят установить разные обои на нескольких рабочих столах. К счастью, это все еще выполнимо, чего нельзя сказать о виртуальном рабочем столе. На виртуальных рабочих столах вы можете установить только один фоновый рисунок, и он будет отображаться на всех из них. Win 10 Virtual Desktop Enhancer — небольшое приложение, которое пытается заполнить этот пробел. Он позволяет устанавливать разные обои для разных виртуальных рабочих столов. Он также добавляет небольшой значок на панели задач, чтобы вы знали, на каком рабочем столе вы сейчас находитесь.
Win 10 Virtual Desktop Enhancer создан для 64-битных установок. Если вы используете 32-битную установку, вам нужно будет установить AutoHotKey для использования.
Если вы используете 64-битную установку, установите Visual C ++ Redistributable для Visual Studio 2015 (ссылка в конце). Загрузите и извлеките Win 10 Virtual Desktop Enhancer. Откройте файл Settings.ini в Блокноте и введите путь к обоям, которые вы хотите установить на виртуальном рабочем столе, для которого вы хотите установить их.
Первые три записи предназначены для рабочих столов 1–3, а обои должным образом предоставляются в папке «Обои» на пути к приложению. Вы можете сохранить их или добавить другие обои, как показано для виртуального рабочего стола 4. Для достижения наилучших результатов мы рекомендуем скопировать обои, которые вы хотите использовать, в папку «Обои», которую вы получите при извлечении Win 10 Virtual Desktop Enhancer.
После того, как вы установили обои, запустите EXE-файл с именем virtual-desktop -hancer. Добавьте новый виртуальный рабочий стол, и его обои изменятся через несколько секунд.
Если вы используете 32-битную установку, установите AutoHotKey (ссылка в конце) и запустите файл с именем virtual-desktop -hancer.ahk.
Win 10 Virtual Desktop Enhancer поддерживает сочетания клавиш; LeftAlt + `(кнопка под клавишей« Esc ») переведет вас в режим просмотра задач, то есть будет имитировать Win + Tab. Использование LeftAlt с цифровой клавишей от 1 до 9 позволит вам выбрать виртуальный рабочий стол, соответствующий этому номеру.
Win 10 Virtual Desktop Enhancer все еще находится в стадии бета-тестирования, поэтому, если вы не можете заставить его работать на вас, подумайте о том, чтобы сообщить разработчику, стоящему за ним.
Скачать Win 10 Virtual Desktop Enhancer
Загрузите распространяемый компонент Visual C ++ для Visual Studio 2015 от Microsoft
Скачать AutoHotKey
Что вы думаете об этой статье?