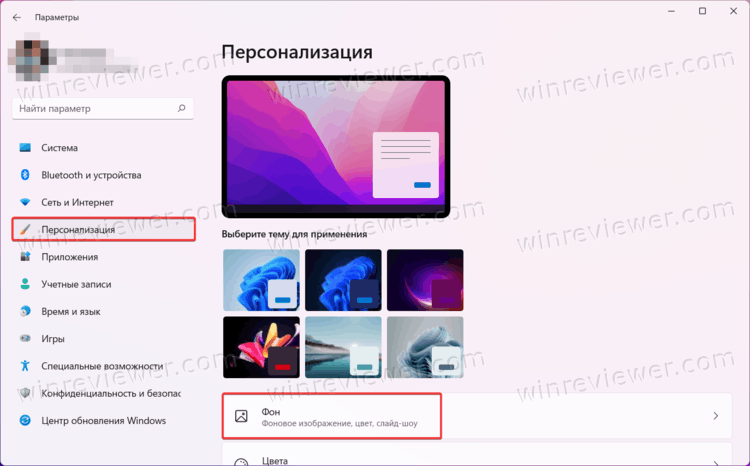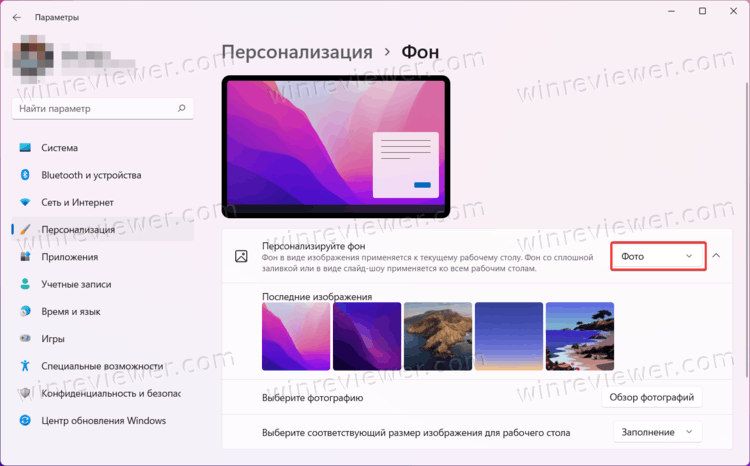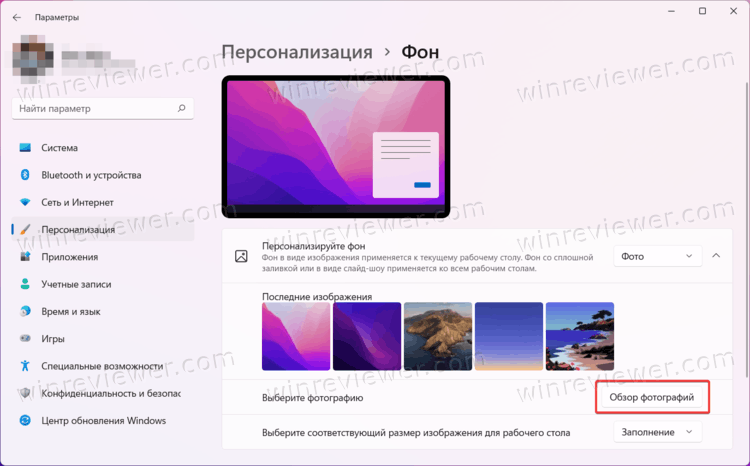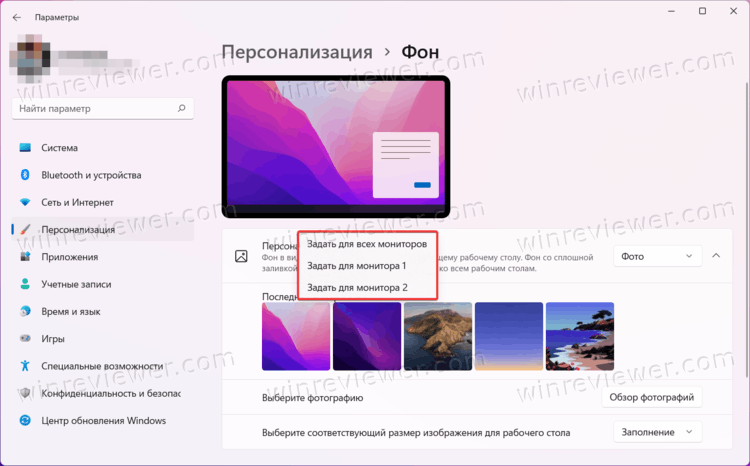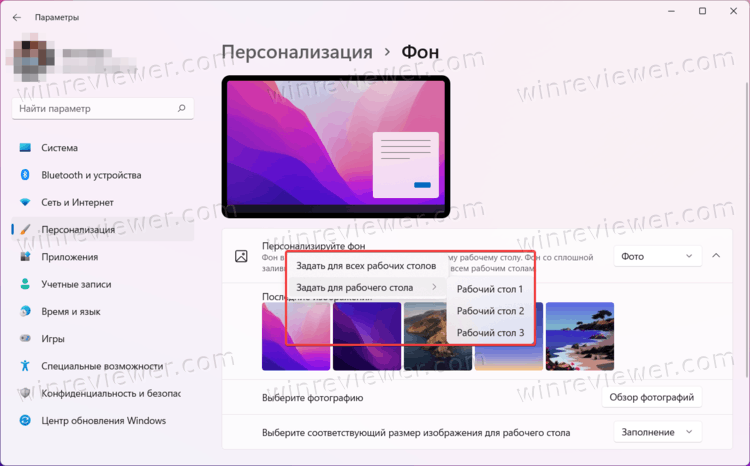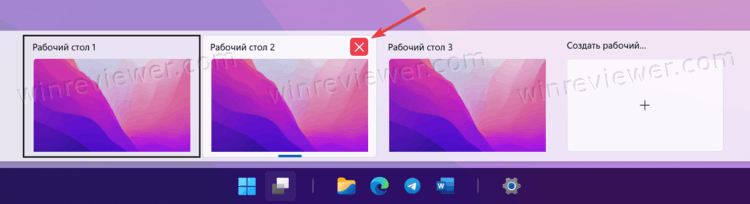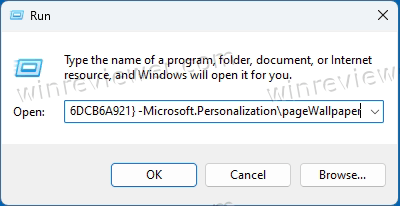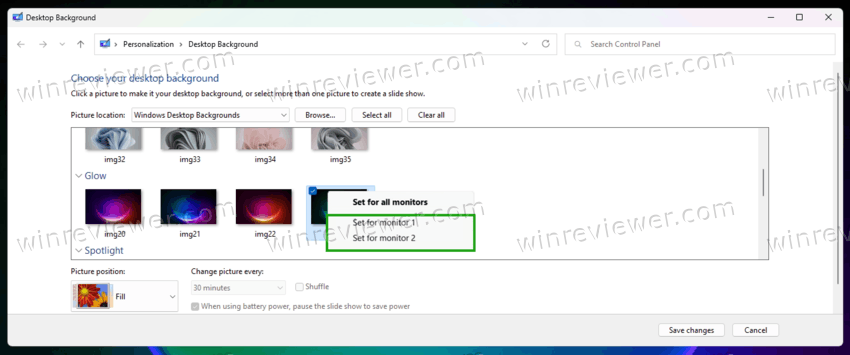Сейчас пользователи все чаще используют конфигурации с несколькими мониторами. Это позволяет разместить на экране больше программ и повысить удобство работы.
В этой небольшой статье мы расскажем о том, как можно красиво оформить подобную конфигурацию мониторов. Здесь вы узнаете, как установить разные обои на 2 или большее количество мониторов в Windows 11 и Windows 10.
Как установить разные обои в Windows 11
С установкой разных обоев на разные мониторы в Windows 11 есть одна особенность, которая может создавать проблемы. Дело в том, что в Windows 11 разные обои можно устанавливать не только на разные мониторы, но и на разные виртуальные рабочие столы. При этом приоритет именно у рабочих столов и система пытается устанавливать разные обои именно для них.
Поэтому для того, чтобы установить разные обои на 2 монитора в Windows 11, нужно сначала закрыть все дополнительные рабочие столы, оставив только один. Для этого нажмите комбинацию клавиш Win-Tab или на кнопку «Представление задач» на панели задач.
После открытия списка рабочих столов нужно закрыть все виртуальные рабочие столы, оставив только один.
После этого можно приступать к установке разных обоев. Для этого кликните правой кнопкой мышки по рабочему столу и выберите пункт «Персонализация».
В результате откроется меню «Параметры – Персонализация». Здесь нужно перейти в подраздел «Фон».
Для установки разных обоев здесь нужно выбрать вариант «Фото» и кликнуть правой кнопкой мышки картинке, которую вы хотите использовать. В результате откроется меню, с помощью которого можно будет установить данную картинку на 1 или 2 монитор.
Если нужной картинки нет в списке, то ее можно добавить с помощью кнопки «Обзор фотографий».
Как установить разные обои в Windows 10
Если вы используете Windows 10, то здесь все намного проще. Для того чтобы установить разные обои на 2 монитора в Windows 10 нужно кликнуть правой кнопкой мышки по рабочему столу и перейти в «Персонализация».
В результате откроется меню «Параметры – Персонализация – Фон». Здесь нужно выбрать вариант «Фото» и кликнуть правой кнопкой мышки по картинке, которую вы хотите использовать. В результате появится меню, с помощью которого можно будет установить данную картинку на 1 или 2 монитор.
Если нужно картинки нет в списке, то ее можно добавить с помощью кнопки «Обзор».
Автор
Александр Степушин
Создатель сайта comp-security.net, автор более 2000 статей о ремонте компьютеров, работе с программами, настройке операционных систем.
Остались вопросы?
Задайте вопрос в комментариях под статьей или на странице
«Задать вопрос»
и вы обязательно получите ответ.
Установка предпочтительных обоев — это одна из стандартных функций настройки, которую большинство людей используют после приобретения нового ПК. Тем не менее, смотреть на одни и те же обои может быть немного монотонно, если у вас несколько мониторов.
Если вы недавно приняли жизнь с двумя мониторами или у вас есть несколько мониторов на рабочем столе, вот как вы можете установить разные обои для каждого монитора в Windows 11.
Установите разные обои на разные мониторы в Windows 11 (2022)
Установите обои для каждого монитора с помощью настроек
1. Откройте «Настройки» и перейдите на вкладку «Персонализация» на левой боковой панели. Оказавшись там, нажмите «Фон», чтобы просмотреть настройки, связанные с обоями.

2. Нажмите кнопку «Обзор фотографий» рядом с «Выбрать фотографию», чтобы выбрать предпочитаемые обои.

3. Когда изображение появится на вкладке «Последние изображения», щелкните правой кнопкой мыши и выберите «Установить для монитора 1», чтобы установить обои для первого монитора. Точно так же щелкните правой кнопкой мыши другое изображение и выберите «Установить для монитора 2», чтобы установить его в качестве обоев второго монитора. Вы успешно установили уникальные обои на каждый монитор в Windows 11.

4. Если вы не уверены в номере монитора, вы можете открыть System -> Display и нажать кнопку «Identify», чтобы найти его. При нажатии на кнопку номер монитора отображается в нижнем левом углу экрана.

Установите обои для каждого монитора с помощью панели управления
- Откройте диалоговое окно «Выполнить» с помощью сочетания клавиш Windows 11 «Win + R» и вставьте следующий путь:
shell:::{ED834ED6-4B5A-4bfe-8F11-A626DCB6A921} -Microsoft.PersonalizationpageWallpaper
2. Теперь Windows откроет классические настройки фона рабочего стола панели управления. Нажмите «Обзор», чтобы выбрать папку, содержащую ваши любимые обои.

3. Теперь щелкните правой кнопкой мыши обои и выберите «Установить для монитора 1», чтобы установить обои для первого монитора. Точно так же щелкните правой кнопкой мыши вторые обои и выберите «Установить для монитора 2», чтобы изменить обои для второго монитора. После этого нажмите «Сохранить изменения», чтобы установить обои на каждый монитор в Windows 11.

В этой статье мы расскажем, как установить разные обои на каждый монитор в Windows 11, а также что делать, если необходимая функция отсутствует в настройках.
Все современные версии Windows умеют устанавливать разные обои на разные экраны, если к вашему компьютеру подключено два и больше монитора. Все же в Windows 11 Microsoft немного усложнила этот процесс из-за новой функции, позволяющей назначать отдельные фоновые изображения для разных рабочих столов.
Обратите внимание: для смены фонового изображения и других параметров персонализации Windows необходимо активировать операционную систему.
- Нажмите Win + I для запуска приложения Параметры.
- Перейдите в раздел Персонализация > Фон.
- Из выпадающего списка возле пункта Персонализируйте фон выберите Фото.
- Щелкните по кнопке Обзор фотографий и выберите картинку, которую вы хотите установить в качестве фона для первого монитора.
- Щелкните по изображению в разделе Последние изображения и выберите Задать для монитора 1.
- Повторите шаги 4 и 5 для всех остальных мониторов.
Готово. Теперь вы знаете, как установить отдельные обои на разные экраны в Windows 11.
Подсказка: в Windows 11 есть много стандартных фоновых изображений, многие из которых имеют вариант для темной и светлой темы. Узнайте, как найти стандартные обои в Windows 11 в отдельной статье.
Если Windows 11 не позволяет установить отдельные обои на разные экраны
Если вы пользуетесь виртуальными рабочими столами, приложение Параметры не позволит вам установить разные изображения в качестве фона на разных мониторах. Вместо этого вам предложат сменить фон на всех или отдельных рабочих столах. При этом обои текущего виртуального рабочего стола применяются сразу на все мониторы
Обойти эту проблему довольно просто. Вам надо всего лишь удалить все существующие рабочие столы. Нажмите Win + Tab и удалите все рабочие столы.
Установите разные обои на разные экраны, как это описано в первой части этой статьи.
Как установить разные обои для каждого монитора с помощью Панели управления
- Нажмите Win + R и вставьте в диалоговое окно «Выполнить» следующую команду:
shell:::{ED834ED6-4B5A-4bfe-8F11-A626DCB6A921} -Microsoft.PersonalizationpageWallpaper. - В окне «Фон рабочего стола» выберите нужное изображение, которое вы хотите установить для одного из ваших мониторов.
- Чтобы выбрать нестадартные обои, нажмите кнопку «Обзор…» и найдите нужную картинку на своем диске.
- Наконец, щелкните правой кнопкой мыши обои в списке и выберите «Установить для монитора 1..N» в меню, чтобы применить их к конкретному дисплею.
- Повторите шаги 2-4 для каждого из подключенных дисплеев, и все готово!
После этого вы можете по новой создать удаленные рабочие столы.
Источник
💡Узнавайте о новых статьях быстрее. Подпишитесь на наши каналы в Telegram и Twitter.
Судя по тому, что вы читаете этот текст, вы дочитали эту статью до конца. Если она вам понравилась, поделитесь, пожалуйста, с помощью кнопок ниже. Спасибо за вашу поддержку!
Download PC Repair Tool to quickly find & fix Windows errors automatically
There are many people, for whom a 1920×1080 pixel resolution is not enough, which is pretty much common, nowadays. They then often opt for a dual monitor setup or even a multi-monitor setup. However, when you use a dual monitor setup, it is quite difficult to use a single wallpaper on both of the monitors. The main problem occurs when two monitors have two different resolutions. You may not be able to extend a single wallpaper. Windows 11/10 via its Settings allows you to easily set different wallpaper on different monitors in a dual monitor setup. Let us see how to do it. In case you have more monitors than two monitors, you can also use this procedure to set different wallpapers on different monitors.
Read: Download free Wallpaper and Background pictures for Windows desktop.
Windows 11/10 comes with pretty good functionalities to manage multiple monitors. Having said that, you need to have two things. First, you need to check which display is set to number one and two. Second, you need wallpapers in different resolutions if you have different monitor sizes.

If you are using Windows 11, follow these steps:
- Press Win+I to open Windows Settings.
- Switch to the Personalization tab.
- Click on the Background menu on the right side.
- Select a wallpaper you want to set as the background.
- Right-click on a wallpaper.
- Select the Set for Desktop option and choose a desktop.
However, if you are using Windows 10, do the following:
To perform the first task, via the WinX menu, open the Settings app, and then open System > Display settings.
Check the box, where it shows the display number. If you want to get the visual numbers, you can press the Identify button. You can also change display numbers.
After that, go to Personalization > Background settings. Here you can find several wallpapers. Make sure that the Picture is selected as Background type. If you click on a particular wallpaper, the same wallpaper will be set as the default desktop background on both monitors. However, if you right-click on a particular wallpaper, you will find different options. The exact options are Set for monitor 1 and Set for monitor 2.
Set the wallpapers according to your preference.
You can also import wallpapers from third-party websites. In case, you have downloaded wallpaper and want to set it as desktop background, you can press the Browse button, import the wallpaper, right-click on it and select the monitor number.
That’s it!
TIP:
- Superpaper is a multi-monitor Wallpaper Manager for Windows PC
- These Dual Monitor Tools for Windows lets you manage multiple monitors easily
- Display Fusion lets you easily manage multiple monitors.
How do I have two different wallpapers on dual monitors?
It is possible to set two different wallpapers on dual monitors running Windows 11 using this tutorial. You need to open Windows Settings and go to the Personalization tab. Following that, switch to the Background menu on the right-hand side and right-click on a wallpaper. Then, choose the Set for Desktop option and select either Desktop 1 or Desktop 2.
Related: How to assign Individual Wallpapers to each of your Virtual Desktops
Can I have different taskbars on dual monitors?
No, as of now, you cannot have two entirely different Taskbars on dual monitors in Windows 11. However, it is possible to show or hide your Taskbar buttons according to your requirements. For that, you need to right-click on the Taskbar and select the Taskbar settings option from the context menu. Following that, expand the Taskbar behaviors section and tick the Show my taskbar on all displays checkbox. Then, you can expand the subsequent checkbox and select an option as per your requirement.
Now read: How to remove Wallpaper History in Windows 11/10.
Anand Khanse is the Admin of TheWindowsClub.com, a 10-year Microsoft MVP (2006-16) & a Windows Insider MVP (2016-2022). Please read the entire post & the comments first, create a System Restore Point before making any changes to your system & be careful about any 3rd-party offers while installing freeware.
Download PC Repair Tool to quickly find & fix Windows errors automatically
There are many people, for whom a 1920×1080 pixel resolution is not enough, which is pretty much common, nowadays. They then often opt for a dual monitor setup or even a multi-monitor setup. However, when you use a dual monitor setup, it is quite difficult to use a single wallpaper on both of the monitors. The main problem occurs when two monitors have two different resolutions. You may not be able to extend a single wallpaper. Windows 11/10 via its Settings allows you to easily set different wallpaper on different monitors in a dual monitor setup. Let us see how to do it. In case you have more monitors than two monitors, you can also use this procedure to set different wallpapers on different monitors.
Read: Download free Wallpaper and Background pictures for Windows desktop.
Windows 11/10 comes with pretty good functionalities to manage multiple monitors. Having said that, you need to have two things. First, you need to check which display is set to number one and two. Second, you need wallpapers in different resolutions if you have different monitor sizes.

If you are using Windows 11, follow these steps:
- Press Win+I to open Windows Settings.
- Switch to the Personalization tab.
- Click on the Background menu on the right side.
- Select a wallpaper you want to set as the background.
- Right-click on a wallpaper.
- Select the Set for Desktop option and choose a desktop.
However, if you are using Windows 10, do the following:
To perform the first task, via the WinX menu, open the Settings app, and then open System > Display settings.
Check the box, where it shows the display number. If you want to get the visual numbers, you can press the Identify button. You can also change display numbers.
After that, go to Personalization > Background settings. Here you can find several wallpapers. Make sure that the Picture is selected as Background type. If you click on a particular wallpaper, the same wallpaper will be set as the default desktop background on both monitors. However, if you right-click on a particular wallpaper, you will find different options. The exact options are Set for monitor 1 and Set for monitor 2.
Set the wallpapers according to your preference.
You can also import wallpapers from third-party websites. In case, you have downloaded wallpaper and want to set it as desktop background, you can press the Browse button, import the wallpaper, right-click on it and select the monitor number.
That’s it!
TIP:
- Superpaper is a multi-monitor Wallpaper Manager for Windows PC
- These Dual Monitor Tools for Windows lets you manage multiple monitors easily
- Display Fusion lets you easily manage multiple monitors.
How do I have two different wallpapers on dual monitors?
It is possible to set two different wallpapers on dual monitors running Windows 11 using this tutorial. You need to open Windows Settings and go to the Personalization tab. Following that, switch to the Background menu on the right-hand side and right-click on a wallpaper. Then, choose the Set for Desktop option and select either Desktop 1 or Desktop 2.
Related: How to assign Individual Wallpapers to each of your Virtual Desktops
Can I have different taskbars on dual monitors?
No, as of now, you cannot have two entirely different Taskbars on dual monitors in Windows 11. However, it is possible to show or hide your Taskbar buttons according to your requirements. For that, you need to right-click on the Taskbar and select the Taskbar settings option from the context menu. Following that, expand the Taskbar behaviors section and tick the Show my taskbar on all displays checkbox. Then, you can expand the subsequent checkbox and select an option as per your requirement.
Now read: How to remove Wallpaper History in Windows 11/10.
Anand Khanse is the Admin of TheWindowsClub.com, a 10-year Microsoft MVP (2006-16) & a Windows Insider MVP (2016-2022). Please read the entire post & the comments first, create a System Restore Point before making any changes to your system & be careful about any 3rd-party offers while installing freeware.
Функция создания нескольких рабочих столов не является новой в Windows 11, но в обновлении разработчики уделили ей немного внимания и добавили одну полезную возможность. Теперь пользователи могут устанавливать разные обои на активные рабочие столы, чтобы более удобно разделять их по категориям (например, один для работы и один для игр). Windows 10 по умолчанию отображает только исходные обои в качестве фона на всех созданных рабочих столах, но это больше не проблема.
- В тему: Всё о Windows 11 — секреты, инструкции, лайфхаки и полезные статьи
- Наведите курсор или нажмите на значок «Представление задач» на панели задач.
- Щёлкните правой кнопкой мыши по открытому рабочему столу и во всплывающем меню выберите опцию «Выбрать фон». Если переход не работает, то запустите приложение «Параметры» (Windows + I) и перейдите по следующему пути:
«Персонализация» → «Фон» → «Персонализируйте фон».
- Выберите источник и щёлкните правой кнопкой мыши на изображении, которое вы хотите установить в качестве обоев на конкретный рабочий стол.
- Выберите опцию «Задать для рабочего стола» и отметьте рабочий стол, обозначенный номером или названием.
⚠️ Важно: в настоящее время (на момент написания функция проверялась в тестовой сборке 22000.51) нельзя устанавливать сплошной цвет или слайд-шоу для разных рабочих столов — работают только стандартные фоны или пользовательские изображения. Также функция не учитывает наличие подключенных мониторов, поэтому обои на всех внешних экранах останутся одинаковыми.
- 10 приложений, которые нужно сразу установить на новый компьютер
- Windows 11 должна была быть такой сразу: обзор крупнейшего обновления 22H2
- Сделал Linux из Windows 11. 10+1 тема, меняющая систему до неузнаваемости
На чтение 2 мин Просмотров 17 Опубликовано 18.09.2022
Если вы используете двойной монитор и хотите установить разные обои рабочего стола для каждого монитора, то эта статья поможет вам в этом. Windows 10/11 поставляется со встроенными функциями поддержки различных фоновых рисунков рабочего стола для многомониторных установок. Вы можете установить разные обои для каждого монитора, подключенного к системе Windows. Windows 11/10 поставляется с комплексной программой для управления двумя мониторами, выполните следующие шаги для установки разных обоев на двух мониторах в Windows 11.
Установка разных обоев на двух мониторах:
Настройте следующие параметры для установки уникальных обоев для двух мониторов с помощью настроек Windows. Настройку обоев для двух мониторов можно найти в разделе Персонализация и фон .
Откройте Настройки Windows, нажав Windows + I и с левой стороны нажмите на Персонализация.
И справа под Personalization и нажмите на Background.
Под Background, нажмите на Choose Your Picture , щелкните правой кнопкой мыши на любой картинке и вы увидите контекстное меню с предложением выбрать между Set for monitor 1 и Set for monitor 2.
Эта опция зависит от мониторов, если вы подключите более двух мониторов, вы увидите соответствующие опции.
Выберите изображение и установите разные обои для каждого монитора.
Вы также можете выбрать другое изображение с вашего компьютера, нажмите на Browse, и импортируйте фоны рабочего стола из ваших системных папок.
В разделе Выбор формы изображения рабочего стола , вы можете нажать на выпадающее меню и установить внешний вид изображения, такой как заливка, подгонка, растягивание и т.д.
На этом вы можете закрыть окно настроек.
Читайте также: Как отобразить панель задач на нескольких мониторах в Windows 11?
YouTube video: Установка разных обоев на двух мониторах в Windows 11
Windows 11 была анонсирована с множеством новых функций, таких как Snap Layout, переработанные виджеты, новый звук запуска и т. Д. Если вы часто используете Рабочий стол вариант, вы были бы рады узнать, что теперь вы можете установить разные обои на разных рабочих столах в Windows 11. Это означает, что вы создали два рабочих стола (например, один для работы и один для игр), и вы хотите установить два разных обоев. на обоих дисплеях это можно сделать. Вот как вы можете настроить Windows 11.
Функция рабочего стола не нова, но новая функция настройки изменила ее для многих людей. Иногда вам может понадобиться создать два или три рабочих стола для разных целей, например, для игр, работы, просмотра фильмов и т. Д. По умолчанию Windows 11 отображает исходные обои в качестве фона рабочего стола на всех дисплеях. Однако при желании вы можете изменить обои на определенном рабочем столе и установить для них то, что вам нравится.
На данный момент в качестве фона рабочего стола можно установить разные картинки. Однако вы не можете установить изображение на одном рабочем столе и сплошной цвет или слайд-шоу на другом рабочем столе.
Чтобы установить разные обои на разные рабочие столы в Windows 11, выполните следующие действия:
- Щелкните Рабочий стол на панели задач.
- Щелкните правой кнопкой мыши доступный рабочий стол и выберите Выберите фон вариант.
- Или нажмите Win + I> Персонализация> Фон.
- Щелкните правой кнопкой мыши изображение, которое хотите установить в качестве обоев.
- Выбирать Настроить для рабочего стола> Рабочий стол 1/2/3, так далее.
Чтобы начать, вы можете нажать на Рабочий стол на панели задач, чтобы отобразить все доступные рабочие столы. Щелкните правой кнопкой мыши один из рабочих столов и выберите параметр «Выбрать фон».
Кроме того, вы можете нажать Win + I, чтобы открыть настройки Windows и перейти в раздел «Персонализация»> «Фон». Это то же место, откуда вы устанавливаете обои рабочего стола.
Теперь вы можете найти обои на своем экране. Щелкните правой кнопкой мыши один из них, который вы хотите установить в качестве фона рабочего стола, и выберите «Установить для рабочего стола»> «Рабочий стол 1/2/3» или любой другой номер, который у вас может быть.
Если вы хотите выбрать собственные обои, вы можете нажать кнопку «Обзор фотографий», выбрать изображение и выполнить те же действия, что и выше, чтобы установить его в качестве фона рабочего стола.
Прежде чем закончить, вы должны знать несколько вещей:
Во-первых, аналогичная опция присутствует в Windows 10 для установки разных обоев при настройке с двумя мониторами. Однако, если вы обратите внимание, вы можете обнаружить небольшую разницу. В Windows 10 он установлен для монитора 1/2/3. Но в Windows 11 это называется «Настроить для рабочего стола». На данный момент в Windows 11 нет возможности устанавливать разные обои при настройке с двумя мониторами.
Во-вторых, если вы закроете второй или третий рабочий стол, настройки обоев будут удалены. Вам нужно снова установить обои.
Вот и все! Надеюсь, это руководство поможет.
Связанные чтения:
- Как поменять обои в Windows 11
- Как вернуться в классическое меню «Пуск» в Windows 11.
.
Вот как установить обои для каждого монитора в Windows 11, чтобы ваша установка с несколькими мониторами выглядела лучше. В этом руководстве не используются сторонние приложения или программное обеспечение премиум-класса для раздувания настройки Windows 11 — все делается с помощью только приложения «Настройки» или устаревшей панели управления.
Примечание. Вы не можете изменить настройки, связанные с персонализацией, в Windows 11, если операционная система не активирована.
- Щелкните правой кнопкой мыши рабочий стол, выберите «Персонализация» и откройте раздел «Фон». Либо откройте приложение «Настройки» и выберите « Персонализация» > «Фон».
- Найдите параметр «Персонализация фона» и выберите «Изображение» в раскрывающемся списке.
- Нажмите кнопку Обзор фотографий.
- Windows 11 откроет новое окно проводника, чтобы вы могли выбрать изображение для фона. После выбора изображение появится в разделе «Последние изображения». Щелкните изображение правой кнопкой мыши и выберите «Установить для монитора №».
- Повторите предыдущие шаги для всех остальных мониторов.
Совет: перейдите в «Система» > «Дисплей» и нажмите «Определить», чтобы найти номера мониторов в настройках. Это поможет вам сразу установить изображение для нужного монитора.
Windows 11 показывает «Установить для рабочего стола» вместо «Установить для монитора»
Если Windows 11 не позволяет устанавливать разные обои для каждого монитора, если вы используете более одного виртуального рабочего стола (Win + Tab). Вместо этого щелчок правой кнопкой мыши по изображению в разделе «Последние изображения» открывает меню для настройки фона для определенных рабочих столов.
Вы можете обойти эту странную особенность Windows 11, удалив все виртуальные рабочие столы, создав обои для каждого монитора, используя приведенное выше руководство, и восстановив ранее удаленные рабочие столы.
Если вы не хотите удалять виртуальные рабочие столы, попробуйте с помощью старой доброй Панели управления установить разные обои для каждого монитора в Windows 11. Только имейте в виду, что доступ к нужному разделу сам по себе является не простым, но в то же время, он предлагает некоторые удобные функции, которые отсутствуют в «новом» приложении «Настройки».
Например, Панель управления позволяет одновременно выбрать несколько изображений для фона или выбрать целую папку.
- Нажмите Win + R и вставьте в окно «Выполнить» следующую команду:
shell:::{ED834ED6-4B5A-4bfe-8F11-A626DCB6A921} -Microsoft.PersonalizationpageWallpaper
- Приведенная выше команда запустит панель управления с разделом «Фон рабочего стола». Нажмите кнопку Обзор, чтобы выбрать изображения для разных мониторов в Windows 11.
- Щелкните изображение правой кнопкой мыши и выберите Установить для монитора #.
- Повторите предыдущий шаг для всех остальных мониторов.
Именно так вы установите разные обои для каждого монитора в Windows 11 без использования сторонних программ.
Кнопка «Наверх»