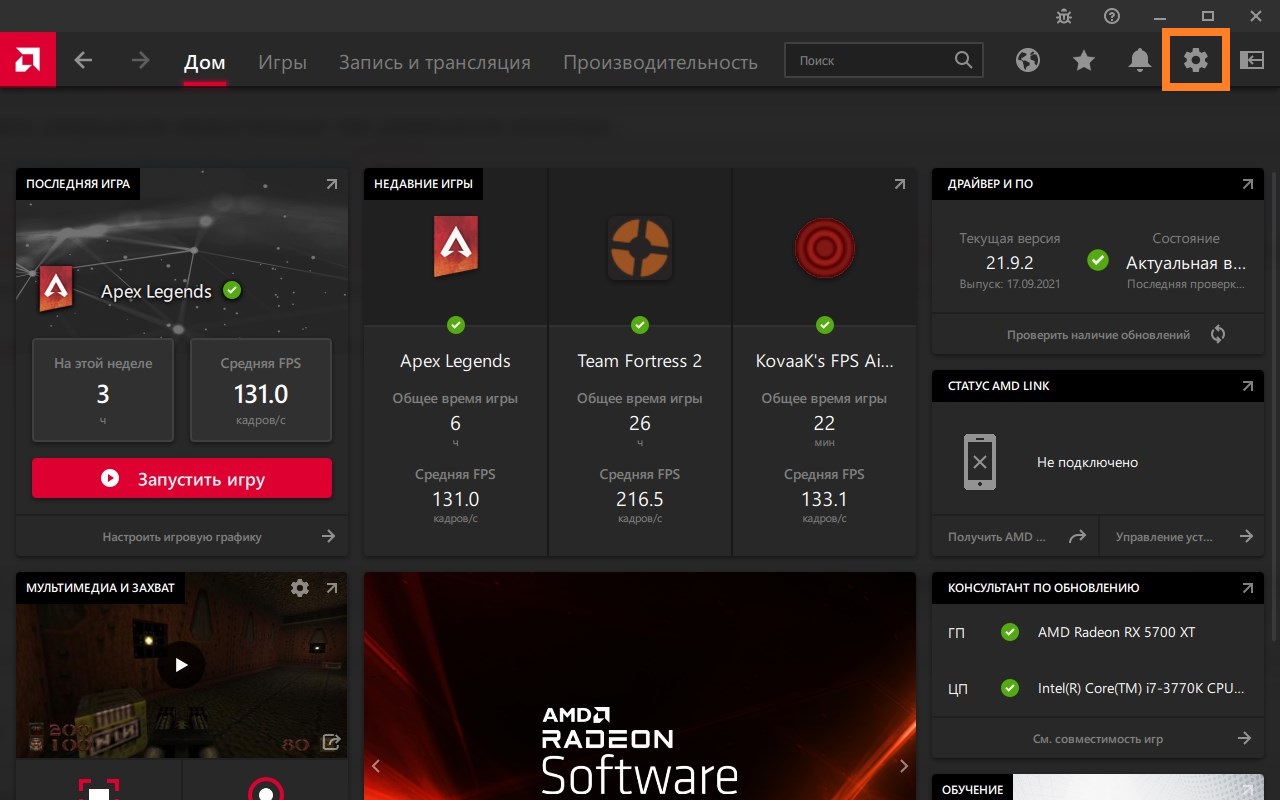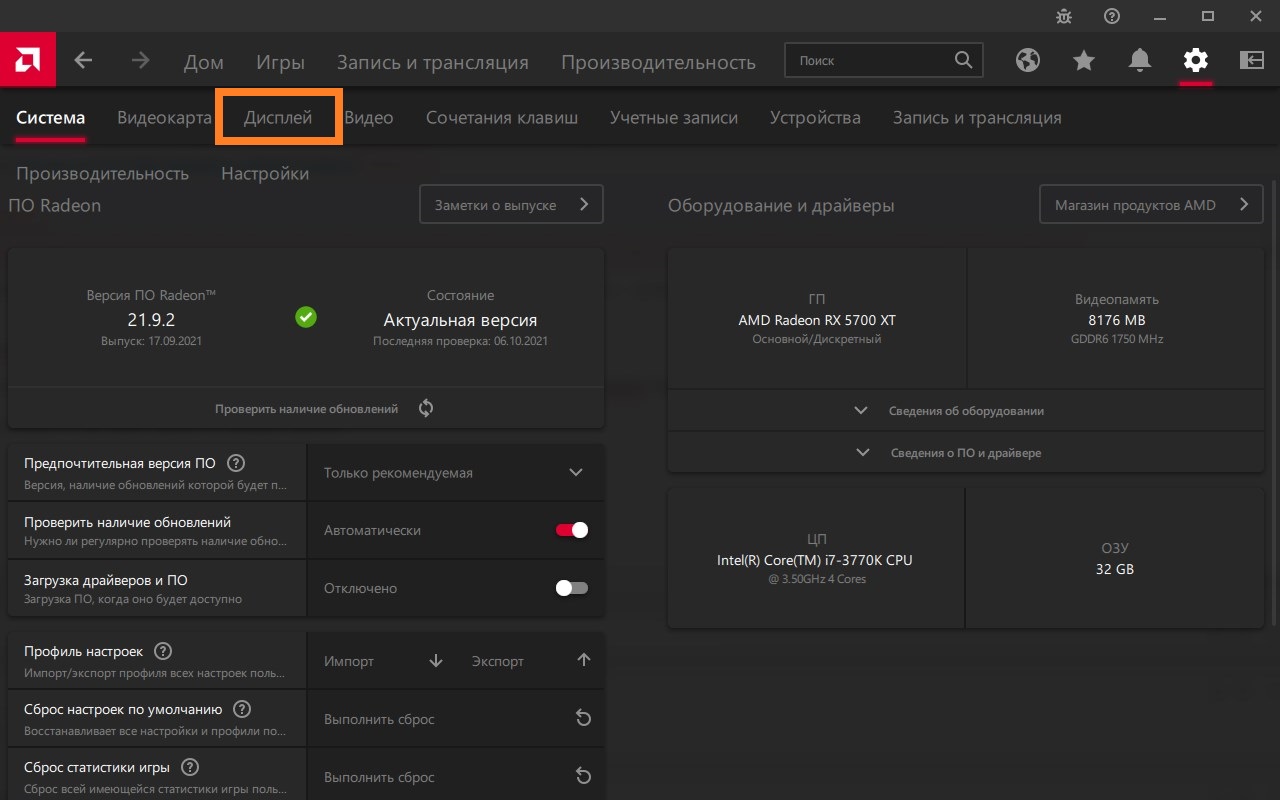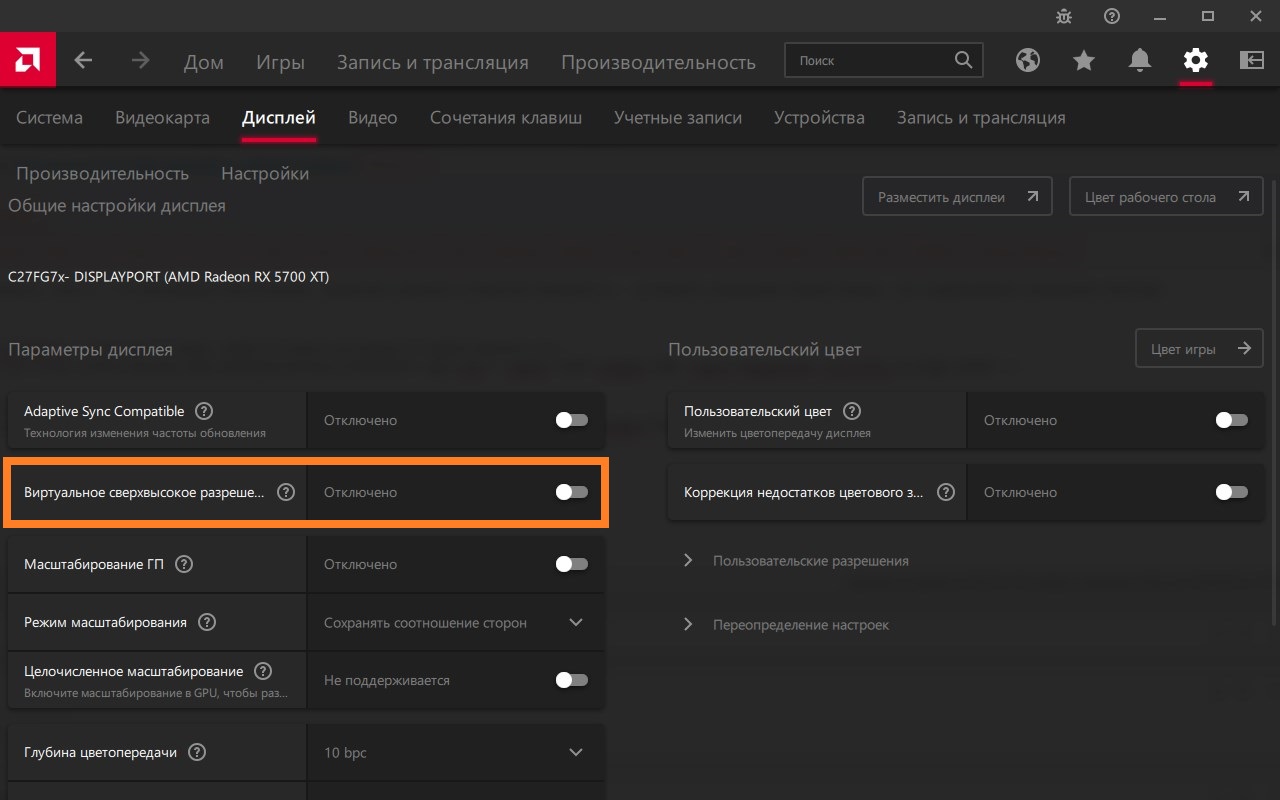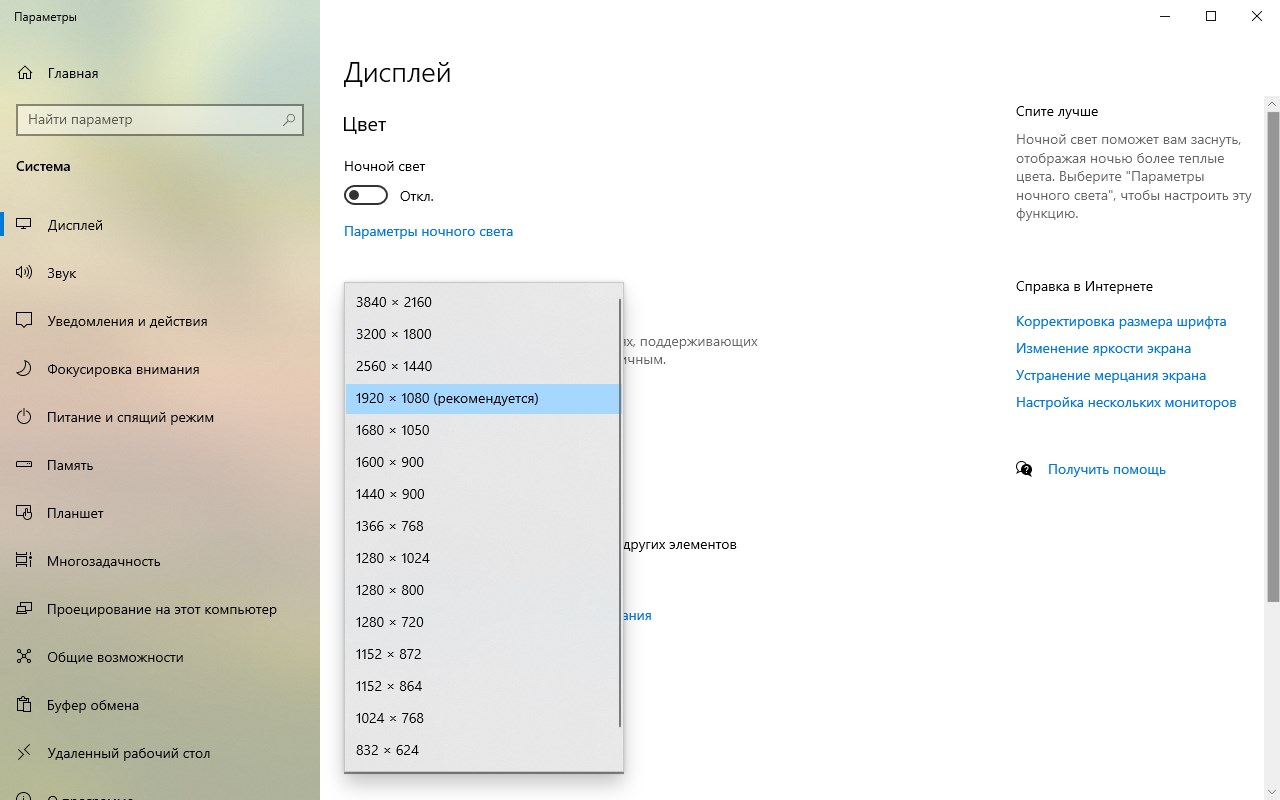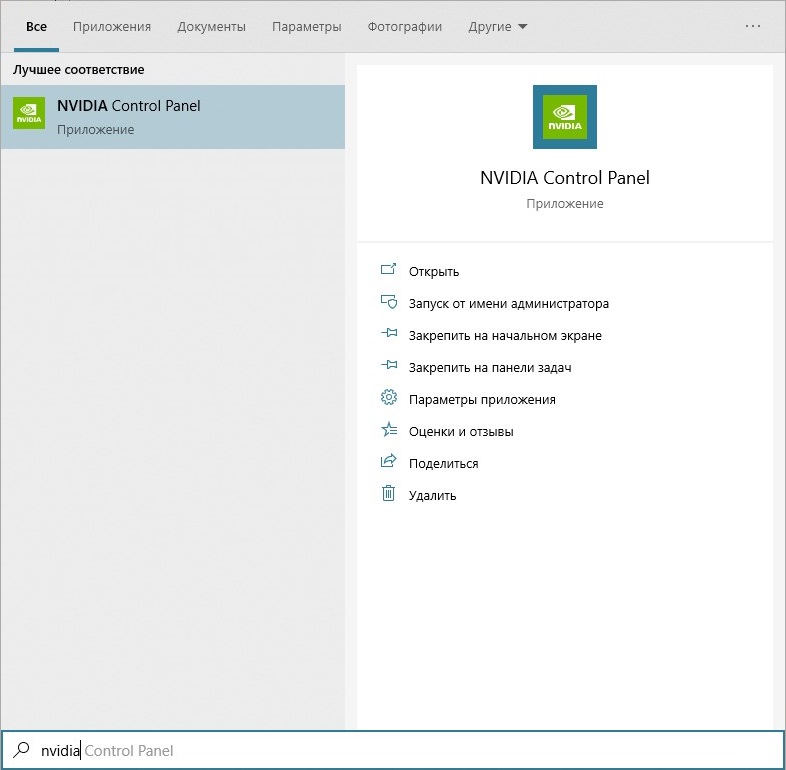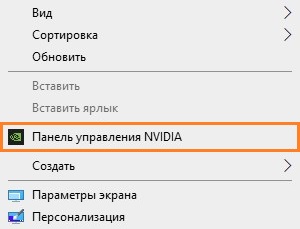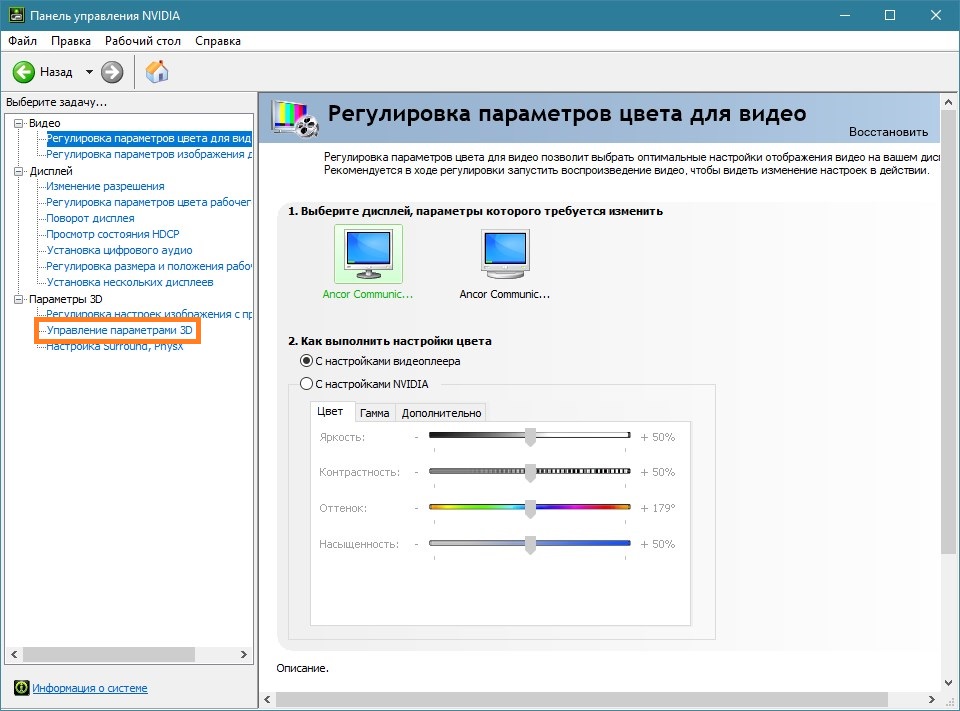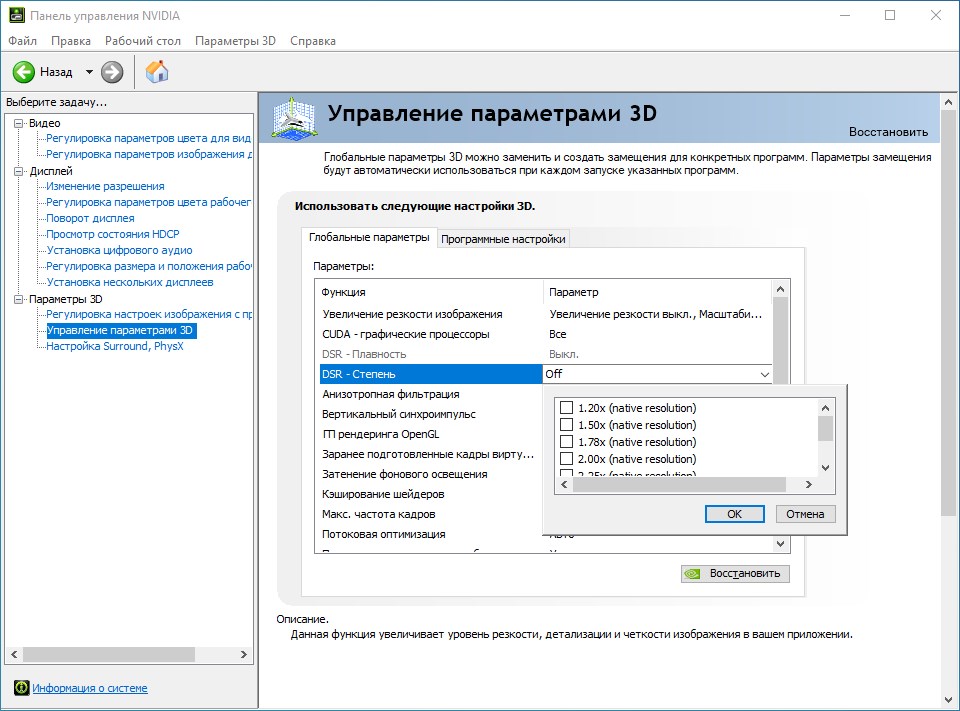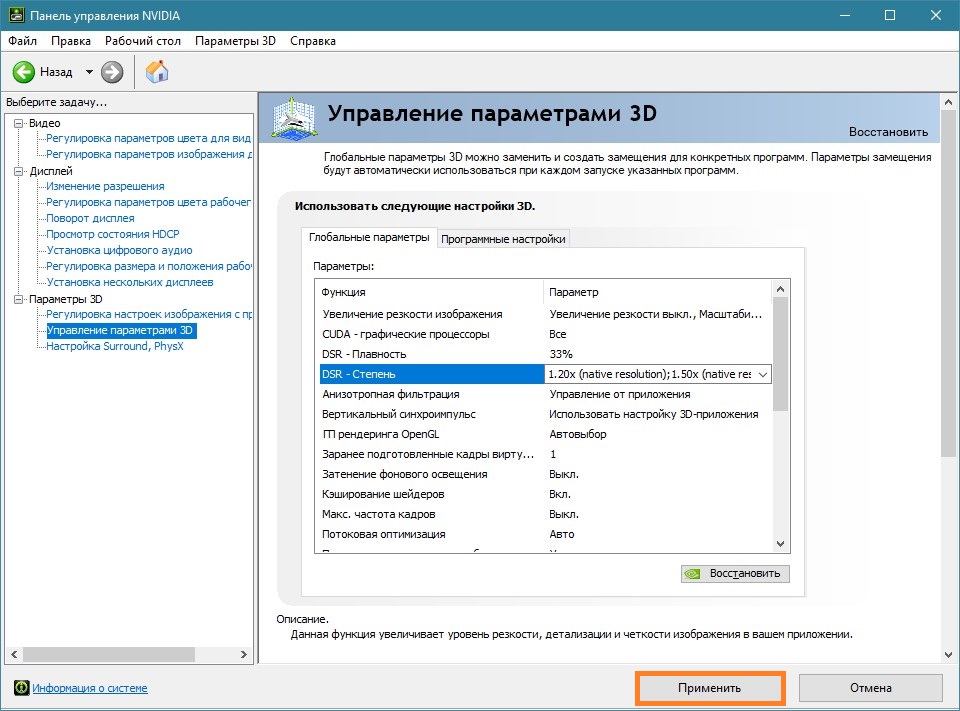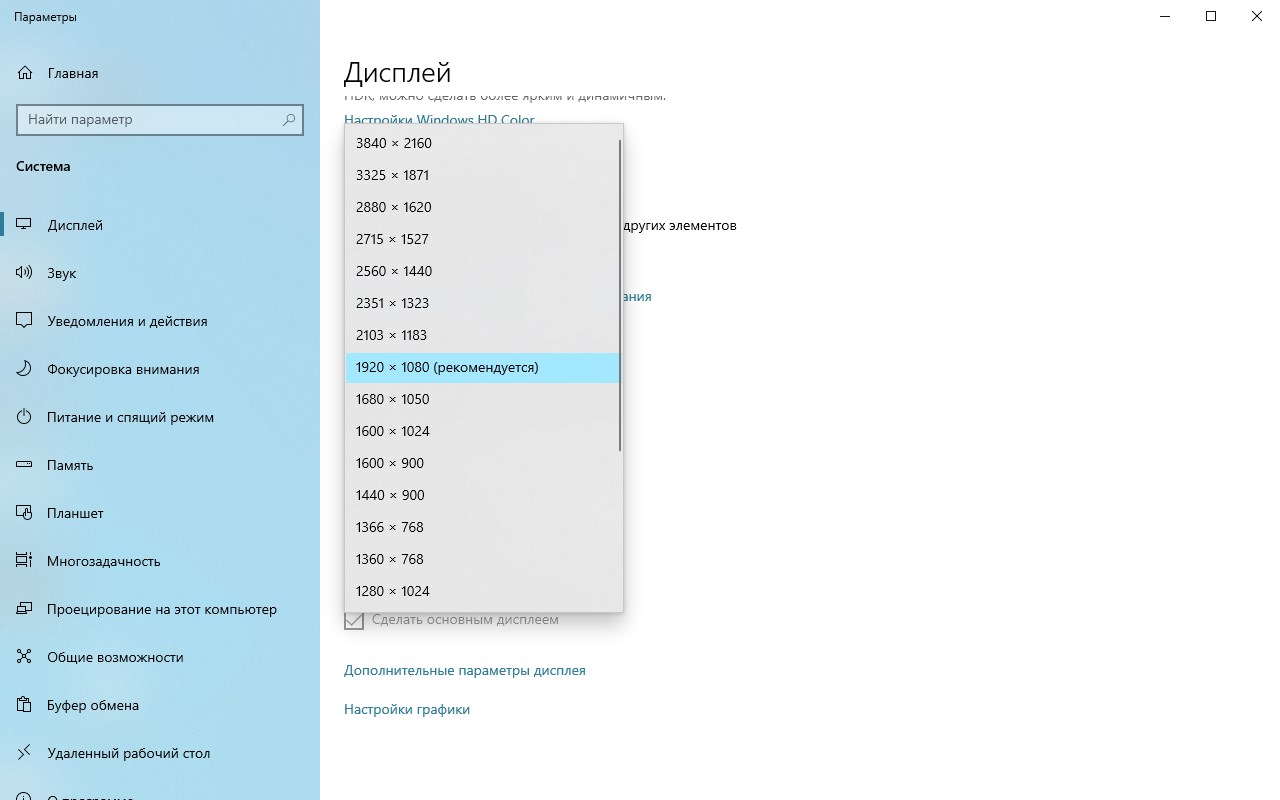Как правило, максимальное разрешение современных мониторов превышает стандарт 1920х1080, если таковые являются обладателями большой диагонали экрана (от 25″ и больше). Мониторы с небольшой или средней диагональю экрана более старого поколения могут поддерживать стандарты 1600х1024, 1140х900, 1366х768, 1280х1024. Пределы возможностей своего монитора или дисплея ноутбука в плане его разрешающей способности необходимо знать, дабы избежать проблем с установкой неподдерживаемого им значения. Максимально возможное разрешение экрана указывается в инструкции мониторов и ноутбуков. Обычно после установки видеодрайвера нужное разрешение экрана настраивается автоматически и в системных настройках экрана Windows значится как рекомендуемое.
Но не всегда видеодрайвер автоматически подбирает оптимальное разрешение экрана. В таких случаях без ручного вмешательства для установки нужного разрешения в настройках системы или с помощью менеджера видеодрайвера – как правило, либо Catalyst Control Center, либо «Панель управления Nvidia» – никак не обойтись.
Содержание:
1. Правильные и неправильные способы настройки разрешения экрана
Разрешение экрана средствами операционной системы можно настроить, вызвав на рабочем столе контекстное меню и выбрав пункт «Разрешение экрана» в случае с Windows 7 и 8.1.
В случае с Windows 10 в контекстном меню нужно выбирать «Параметры экрана», затем – «Дополнительные параметры экрана».
Здесь же, в контекстном меню на рабочем столе, как правило, присутствует и команда запуска менеджера видеодрайвера. В его окне необходимо искать настроечную вкладку для установки разрешения экрана.
Желательно разрешение экрана менять только в настройках системы или внутри менеджера видеодрайвера. И никак не с помощью различных сторонних программ, предусматривающих такую возможность. Тогда как настройки экрана Windows и таковые в составе менеджера видеодрайвера защищены от применения неподдерживаемого монитором разрешения экрана (новое разрешение прежде тестируется в течение нескольких секунд с предустановленной опцией возврата к исходному значению),
сторонние программы и игры новое разрешение могут применять тотчас же, без предварительного тестирования. А иногда даже еще и без спроса пользователя. И если будет применено неподдерживаемое монитором или дисплеем ноутбука разрешение – слишком высокое или, наоборот, слишком низкое, в результате получим темный экран с надписью «Вне диапазона», «Out Of Range», «Input Not Supported» или с иным сообщением, но той же сутью. Экспериментируя с разрешением экрана в настройках Windows или менеджера видеодрайвера, такой неприятности можно избежать: если будет ошибочно установлено неподдерживаемое разрешение, и экран отключится, через несколько секунд он, вернувшись к прежнему разрешению экрана, включится снова.
Установка неподдерживаемого разрешения также может быть следствием проникновения на компьютер вирусов.
Так как решить проблему, если было применено неподдерживаемое монитором разрешение экрана?
2. Участие второго дисплея
Решить проблему самым простым способом возможно лишь при условии, что к компьютеру подключено как минимум два монитора или монитор и телевизор. Это же касается и периодически подключаемого (соответственно, ранее настроенного в системе) монитора или телевизора к ноутбуку. Проблема очень просто решается даже при условии, что установлено неподдерживаемое разрешение основного, а не дополнительного дисплея. И даже при том, что изображение на втором экране не дублируется, а расширено. Что нужно сделать? На пустом рабочем столе второго экрана вызываем контекстное меню и выбираем пункт «Параметры экрана» для Windows 10 и «Разрешение экрана» для версий системы 7 и 8.1.
Вероятнее всего, окно системных настроек экрана откроется на основном мониторе с непроглядной тьмой. В таком случае вслепую жмем клавиши +Shift+стрелка вправо/влево для переноса окна на другой экран. И устанавливаем для основного монитора поддерживаемое разрешение.
Если к системному блоку подключен только один монитор, но в помещении есть другой монитор или телевизор, возможно, поддерживающий установленное разрешение экрана, решить проблему можно попытаться с помощью последнего. Все, что нужно сделать – подключить вместо текущего монитора другой, временный дисплей. И с его помощью уже установить нужное разрешение экрана. Очень может быть, что современный телевизор сможет справиться с разрешением, которое для основного монитора оказалось чрезмерно высоким. И, наоборот, есть вероятность, что кинескопные телевизоры, подключенные с помощью кабеля S-Video (для старых видеокарт) или посредством специального переходника для VGA-кабеля (естественно, при наличии такового), смогут вывести изображение с низким разрешением 640×480 или 800х600.
Если другого дисплея-спасителя нет или таковой также не поддерживает проблемное разрешение экрана, чтобы справиться с поставленной задачей, увы, придется прибегнуть к «танцам с бубном». Особенно в случае с установленными на компьютере Windows 8.1 и 10.
3. Удаление видеодрайвера в безопасном режиме Windows
Чтобы вернуть назад поддерживаемое монитором разрешение экрана, необходимо загрузить Windows в безопасном режиме, где система работает с базовым разрешением экрана, без запуска видеодрайвера. В безопасном режиме драйвер видеокарты придется удалить. Затем, запустившись уже в обычном режиме работы системы, видеодрайвер нужно будет установить снова.
3.1. Безопасный режим для Windows 7
В случае с Windows 7 этот процесс пройдет легче из-за простоты входа в безопасный режим. Необходимо аппаратно перезагрузиться с помощью кнопки Hard Reset и при запуске компьютера жать клавишу F8. Попав в меню дополнительных вариантов загрузки, нужно выбрать вариант «Безопасный режим».
3.2. Безопасный режим для Windows 8.1 и 10 с участием их установочного носителя
Для Windows 8.1 и 10 клавиша F8 не работает, как и в большинстве случаев не работает ее аналог – сочетание Shift+F8 – из-за сокращенного времени запуска системы. Попасть в безопасный режим в этих версиях системы, не видя ничего перед собой, можно с помощью установочного носителя любой из этих версий – хоть Windows 8.1, хоть Windows 10. Перезагружаем систему с помощью кнопки Hard Reset, заходим в BIOS и устанавливаем приоритет загрузки с DVD-диска или флешки. На первом же этапе установки Windows жмем клавиши Shift+F10 для запуска командной строки. В ее окне вводим:
bcdedit /set {default} safeboot minimal
Жмем Enter. И дожидаемся уведомления об успешном выполнении операции.
Окно командной строки закрываем. В окне старта установки Windows жмем «Далее».
Кликаем «Восстановление системы».
Затем выбираем «Продолжить».
После перезапуска компьютера Windows загрузится уже в безопасном режиме.
3.3. Безопасный режим для Windows 8.1 и 10 с участием диска восстановления
Если ранее создавался диск восстановления Windows, его можно использовать так же, как и диск или флешку установки. Загрузившись с диска восстановления и выбрав раскладку клавиатуры,
нужно выбрать «Поиск и устранение неисправностей» (этот вариант меню также может называться «Диагностика»),
затем – «Дополнительные параметры»,
а потом запустить командную строку.
В ее окне вводим указанную выше команду и жмем Enter.
Далее окно командной строки закрываем и в начальном окне «Выбор действия» жмем «Продолжить».
3.4. Безопасный режим для Windows 8.1 и 10 вслепую
Если нет ни установочного носителя с Windows 8.1 или 10, ни диска восстановления, если нет второго компьютера, с помощью которого любой из них можно было организовать, или просто с этим всем лень возиться, в безопасный режим из работающей, но невидимой системы можно попытаться войти вслепую. Но в этом случае нужно внимательно осуществлять ввод значений, точно знать, на каком языке была раскладка клавиатуры до эксперимента с разрешением экрана, а также пребывать в среде Windows, а не внутри 3D-приложения (не все игры могут быть свернуты при нажатии клавиш +D). Итак, какие действия нужно проделать вслепую?
Шаг 1: если раскладка была не на английском, переключаемся на нее клавишами +пробел.
Шаг 2: запускаем командную строку от имени администратора последовательным нажатием клавиш +Q, cmd, Ctrl+Shift+Enter.
Шаг 3: если работают колонки, услышим привычный системный звук UAC; жмем стрелку влево, затем Enter.
Шаг 4: вводим упомянутую выше команду командной строки
bcdedit /set {default} safeboot minimal
Жмем Enter и ждем пару секунд.
Шаг 5: вводим команду перезагрузки
Жмем Enter.
Если все было введено корректно, после перезапуска компьютера увидим окно системы в безопасном режиме.
3.5. Удаление видеодрайвера
Войдя любым из способов в безопасный режим любой из Windows – 7, 8.1, 10, жмем клавиши +Pause. В открывшемся окне свойств системы кликаем ссылку быстрого доступа к диспетчеру устройств.
В перечне устройств раскрываем ветку «Видеоадаптеры», выбираем видеокарту, вызываем на ней контекстное меню и жмем команду «Удалить».
Также необходимо деинсталлировать менеджер видеодрайвера и прочие компоненты, которые идут в довесок к нему.
3.6. Выход из безопасного режима
В случае с Windows 7 никаких специальных действий для выхода из безопасного режима не нужно. Просто перезагружаем компьютер. А для Windows 8.1 и 10 нужно еще внести кое-какие настройки, чтобы после перезагрузки попасть в обычный режим работы операционной системы.
Жмем клавиши +R, вводим:
Жмем Enter.
В открывшемся окне конфигурации системы переключаемся на вкладку «Загрузка». Убираем галочку с опции «Безопасный режим». Жмем «Применить», а после – «Ок».
Перезагружаемся.
3.7. Установка видеодрайвера заново
После удаления видеодрайвера и выхода из безопасного режима Windows запустится с базовым разрешением экрана. Теперь осталось только установить драйвер видеокарты снова. Можно использовать диск с драйверами, идущий в комплекте с видеокартой или ноутбуком. А можно и отыскать актуальную версию драйвера на сайте производителя видеокарты или ноутбука.
Отличного Вам дня!
Windows 7 Enterprise Windows 7 Home Basic Windows 7 Home Premium Windows 7 Professional Windows 7 Ultimate Еще…Меньше
Проблема
Если вы используете монитор DVI или HDMI, существует вероятность, что вы не сможете выбрать оптимальное разрешение для вашего оборудования из-за проблем с контроллером, поэтому вам понадобится установить разрешение самостоятельно.
Например, если ваш экран совместим с разрешением HD (1280 x 720 пикселей) или FullHD (1920 x 1080 пикселей), которые не входят в список допущенных разрешений, выберите решение, соответствующее вашей видеокарте.
Примечание: Использование индивидуального разрешения или частоты обновления, которая приводит к неправильному отображению на вашем мониторе, может повлиять на стабильность системы и срок службы набора микросхем, а также повредить экран или другое аппаратное обеспечение.
Решение
Из Панели управления Windows 7
вне зависимости от модели используемой видеокарты рекомендуется сначала испытать параметры, предложенные на Панели управления Windows. Вероятно, вы не найдете то же количество параметров конфигурации, что в оборудовании вашей видеокарты, но можете найти более легкое, быстрое и надежное решение вашей проблемы.
-
Щелкните правой кнопкой мыши по рабочему столу и выберите Разрешение экрана.
-
Выберите в развернутом меню Разрешение, появится список рекомендуемых разрешений для вашего экрана.
-
Если не найдено желаемое разрешение среди рекомендуемых, щелкните Дополнительные параметры.
-
На вкладке Адаптер, щелкните Список всех режимов.
-
Появится список всех режимов, совместимых с видеокартой, которую вы используете. Выберите предпочтительный режим, совместимый с вашим экраном, и нажмите OK.
В начало
Видеокарта Intel
-
Щелкните правой кнопкой мыши по рабочему столу и выберите Графические характеристики.
-
В меню Дисплей щелкните Пользовательские разрешения.
-
Внимательно просмотрите справку и щелкните Да.
-
Укажите требуемое разрешение и частоту обновления.
-
Если вы хотите сохранить индивидуальное разрешение, щелкните Добавить.
-
По завершении выберите OK.
Видеокарта NVIDIA
-
Щелкните правой кнопкой мыши по рабочему столу и выберите Панель управления NVIDIA.
-
Нажмите Изменение разрешения.
-
Теперь щелкните Настройка…
-
Выберите Создать пользовательское разрешение.
-
Впишите требуемые величины. Для получения других параметров нажмите Синхронизация, затем в развернутом меню Авто и далее выберите Вручную, чтобы иметь возможность редактировать величины.
-
В завершение нажмите Тест.
-
Ваша конфигурация пользователя создана; нажмите OK, чтобы она была введена в действие.
-
Нажмите Да для сохранения изменений.
-
Ваша новая конфигурация пользователя появится на первоначальном экране Панели управления NVIDIA.
Видеокарта ATI
Видеокарты ATI не оснащены параметром создания пользовательских разрешений, но существует возможность включить большее количество имеющихся разрешений и частот обновления. Для этого выполните следующие шаги:
-
Щелкните правой кнопкой мыши по рабочему столу и выберите Catalyst Control Center.
-
Нажмите Мои VGA-экраны или Мои плоские цифровые панели в соответствии с используемым портом.
-
В развернутом меню выберите Свойства.
-
Снимите галочку с Использовать EDID (расширенные данные идентификации дисплея) или настройки драйвера по умолчанию.
-
Выберите в развернутом меню Максимальное разрешение, появится полный список имеющихся разрешений.
-
Нажмите в развернутом меню Максимальная частота обновления, появится полный список имеющихся частот.
-
Выберите совместимые с вашим экраном Разрешение и Частоту обновления, которые хотите применять, и нажмите Применить.
В начало
Нас интересует ваше мнение! Мы ждем ваших отзывов по данным статьям; их можно ввести в поле для комментариев в нижней части страницы. Ваши отзывы помогают нам повышать качество контента. Заранее спасибо!
Нужна дополнительная помощь?
Что делать если вы купили новый монитор, а оптимальное разрешение, которое определяется матрицей экрана, отсутствует в списке предлагаемой Windows?
У знакомого фотографа возникла необходимость в покупке нового достойного монитора для обработки фотографий. Выбор его пал на огромный 27 дюймовый DELL UltraSharp U2715H. Этот монитор был успешно куплен и начался процесс его подключения к ноутбуку. Ноутбук был довольно старый – Lenovo G580 с установленным процессором Intel Core i5-3210M, интегрированной видеокартой Intel HD Graphics 4000 и дискретной видеокартой NVIDIA GeForce 610M. Операционная система Windows 7 64bit – установленная ещё с завода и ни разу не переустанавливалась.
Монитор присоединили через кабель HDMI. В качестве основного дисплея был выбран новый монитор. Стандартное разрешение монитора DELL U2715H указанное заводом – 2560x1440px. Но при выборе в списке доступных разрешений такого не оказалось. Самым большим разрешением было 2048×1152 пикселей.
Установка драйверов на сам монитор ничего не дала. Обновление драйверов видеокарт происходило с ошибкой. Было принято решение переустановить полностью систему, с нуля, чистую не заводскую.
После установки чистой Windows 7 64-bit, были установлены самые свежие драйвера на все устройства ноутбука, кроме интегрированной и дискретной видеокарт. Также был установлен драйвер на новый монитор. Установка же самых последних драйверов от Intel и NVidia оканчивалось с ошибкой, что устройств в системе не обнаружено. Но Центр Обновления Windows предлагал в качестве обновлений нужные драйвера.
Были установлены драйвера видеокарты Intel HD Graphics 4000, версии 10.18.10.4276
и видеокарты NVIDIA GeForce 610M, версии 384.94
После этого в настройках видеокарт появились новые опции. А именно при нажатии правой кнопкой мыши на рабочем столе в подменю возник пункт Параметры графики для видеокарты Intel. Был выбран пункт Параметры графики → Пользовательские разрешения
Начался запуск Панели управления HD-графикой Intel
Появилось предупреждение о том, что дальнейшие действия могут привести к аппаратным проблемам.
Несмотря на то, что был выбран пункт «Да», хочу Вас предупредить, что это действительно может быть опасно для вашего компьютера. Неправильная установка частоты обновления экрана, слишком большого разрешения монитора может привезти к физической поломке видеокарты или других аппаратных частей компьютера. Мы понимали риск и к тому же были морально готовы к замене ноутбука на более мощный.
После того как Панель управления HD-графикой Intel была запущена, в левой части выбираем необходимый нам монитор – в данном случае DELL U2715H. Затем указываем нужное нам разрешение, частоту обновления и глубину цвета экрана.
Сохраняем указанные параметры
При первоначально указанных идеальных для этого монитора опциях 2560x1440px, 32bit и частоте 60Hz мы получили полностью потухший экран. Через несколько секунд режим работы видеокарты автоматически вернулся в исходное состояние.
Частота была уменьшена до 30Hz – и о, чудо! Наш монитор стал работать в указанном режиме. Постепенно поднимая частоту, мы получили максимальную рабочее значение в 49 Гц.
Теперь необходимо сделать так, чтобы этот режим сохранялся и после перезагрузки. На рабочем столе в подменю выбираем Разрешение экрана. В открывшемся окне жмем по ссылке Дополнительные параметры
На вкладке Адаптер нажимаем по кнопке Список всех режимов
и видим в самом низу все созданные нами пользовательские разрешения. Указываем на самое максимальное рабочее – в нашем случае это 2560x1440px, 32-bit, 49 Гц.
Нажимаем ОК
После этого мы можем увеличить максимальное разрешение экрана, которое теперь помечается как рекомендуемое
Все, теперь мы получили работающий монитор на оптимальных для него настройках.
Монитор прекрасно работает второй месяц, цвета отличные, ноутбук отлично справляется с Photoshop CC 2017 64-bit, Adobe Photoshop Lightroom CC. Никаких зависаний по словам фотографа не наблюдается.
Максимальное разрешение экрана, доступное в настройках операционной системы по умолчанию не превышает физического разрешения матрицы монитора, тем не менее, программное обеспечение современных видеокарт позволяет обходить это ограничение. Такая возможность имеется у видеокарт AMD и NVIDIA, поддерживающих технологию Virtual Super Resolution и Dynamic Super Resolution соответственно.
Обе технологии предназначаются для повышения качества изображения в играх, осуществляемого путем расчета картинки игр в более высоком разрешении с последующим масштабированием выводимого изображения до разрешения дисплея.
Узнать, поддерживает ли ваша видеокарта технологию динамического суперразрешения можно либо на сайте производителя, либо зайдя в ее панель управления.
Если у вас видеокарта NVIDIA, откройте панель управления NVIDIA из контекстного меню рабочего стола и перейдите в раздел «Управление параметрами 3D». Найдите в списке опцию «DSR — Степень» и отметьте галкой множитель разрешения, который хотите применить.
Предположим, у вас есть монитор с разрешением 1080p, но вы хотите получить разрешение 4K.
В этом случае выставьте значение 4.00x, а вообще, можно отметить все доступные пункты. Установив множитель, примените новые настройки и закройте панель управления NVIDIA.
Если вы теперь перейдете в настройки дисплея в приложении Параметры, то увидите, что в списке доступных разрешений появятся шаблоны с разрешением выше поддерживаемого монитором.
Аналогичные настройки вам станут доступны и в играх.
Если у вас видеокарта AMD, сначала убедитесь, что на компьютере установлена фирменная служебная программа Radeon Software, так как управление настройками видеокарты будет выполняться из нее.
Как и панель управления NVIDIA, AMD Radeon Software можно открыть из контекстного меню рабочего стола.
Нажав в правом верхнем углу рабочего окна приложения кнопку настроек,
перейдите в раздел «Дисплей», отыщите опцию «Виртуальное сверхвысокое разрешение» и активируйте ее, установив переключатель в положение «Вкл».
Откройте системные настройки дисплея и выберите нужное вам разрешение из пополнившегося новыми шаблонами списка.
К сожалению, использование технологии динамического суперразрешения небезразлично для видеокарты. Расчет изображения в высоком разрешении неизбежно приведет к падению FPS, поэтому будьте осторожны, используя эту фирменную фишку в требовательным к ресурсам видеокарты играх и приложениях.
Загрузка…
Содержание
- Способы изменения разрешения
- Способ 1: Screen Resolution Manager
- Способ 2: PowerStrip
- Способ 3: Использование ПО видеокарты
- Способ 4: Использование встроенных инструментов системы
- Вопросы и ответы
Не секрет, что для разных мониторов оптимальной является разная величина разрешения экрана, которая указывает число точек на дисплее. Чем больше это значение, тем более качественное изображение. Но, к сожалению, не все мониторы способны корректно поддерживать работу с высоким разрешением. Кроме того, некоторые пользователи умышленно понижают его, чтобы взамен красивой графики получить большую производительность компьютера. Также изменять этот параметр требуется для выполнения ряда специфических задач. Давайте разберемся, как настроить различными способами разрешение на Windows 7.
Способы изменения разрешения
Все доступные методы изменения этого параметра экрана на Windows 7 можно разделить на три группы:
- Применение стороннего программного обеспечения;
- Использование ПО видеокарты;
- Применение встроенных инструментов операционной системы.
При этом, даже при использовании методов со встроенными инструментами ОС можно применять разные варианты действий. Поговорим о каждом из них более подробно.
Способ 1: Screen Resolution Manager
Прежде всего, рассмотрим использование сторонних программ для решения поставленной в данной статье задачи на примере приложения Screen Resolution Manager.
Скачать Screen Resolution Manager
- После того, как скачан установочный файл Screen Resolution Manager, программу следует установить. Для этого запустите инсталлятор. Откроется приветственное окно. Нажимайте в нем «Next».
- Далее запускается окошко лицензионного соглашения. Тут следует принять его, установив переключатель в позицию «I accept the agreement». Затем нажимайте «Next».
- Далее открывается окошко, где указывается место расположения исполняемого файла устанавливаемой программы. Если нет особых причин, данную директорию изменять не нужно, так что просто нажимайте «Next».
- В следующем окошке можно изменить название иконки программы в меню «Пуск». Но, опять же, без особых причин это делать нет смысла. Жмите «Next».
- После этого открывается окошко, где обобщаются все ранее введенные вами данные. Если вы хотите что-то изменить, то нажимайте «Back» и производите редактуру. Если же вас все полностью устраивает, то можно приступать к процедуре инсталляции программы, для чего достаточно нажать «Install».
- Выполняется процедура инсталляции Скрин Резолюшен Менеджер.
- После завершения указанного процесса открывается окошко, в котором сообщается о том, что установка успешно выполнена. Вам достаточно нажать на кнопку «Finish».
- Как видим, у этой программы не предусмотрена возможность автоматического старта после установки. Поэтому придется запускать её вручную. На рабочем столе ярлыка не будет, а поэтому выполняйте следующие рекомендации. Щелкайте по кнопке «Пуск» и выбирайте «Все программы».
- В перечне программ ищите папку «Screen Resolution Manager». Заходите в неё. Далее щелкайте по наименованию «Configure Screen Resolution Manager».
- Затем запускается окошко, в котором нужно либо перейти к вводу кода лицензии, нажав на «Unlock», либо воспользоваться бесплатной версией на семь дней, нажав «Try».
- Открывается окно программы, где производятся непосредственные настройки разрешения экрана. Для нашей цели понадобится блок «Screen settings». Установите галочку около пункта «Apply selected screen resolution when I log on». Проследите, чтобы в поле «Screen» было наименование именно задействованной в данный момент на вашем компьютере видеокарты. Если это не так, то выберите из списка нужный вариант. Если ваша видеокарта в списке не отображается, то нажмите на кнопку «Identify» для проведения процедуры идентификации. Далее, перетягивая ползунок «Resolution» влево или вправо, выберите то разрешение экрана, которое считаете нужным. При желании, в поле «Frequency» можно также изменить частоту обновления экрана. Для того, чтобы применить настройки, нажимайте «OK».
- Затем произведите перезагрузку компьютера. Если вы используете пробную версию программы, то после перезагрузки опять откроется стартовое окошко Screen Resolution Manager. Щелкните по кнопке «Try» и экрану будет задано ранее выбранное вами разрешение.
- Теперь, если вы в следующий раз захотите поменять разрешение с помощью Screen Resolution Manager, сделать это можно будет намного проще. Программа прописывается в автозапуск и постоянно работает в трее. Для внесения корректировок достаточно перейти в трей и щелкнуть правой клавишей мышки (ПКМ) по её значку в виде монитора. Открывается перечень вариантов разрешения монитора. Если в нем отсутствует нужный вариант, то наведите курсор на пункт «More…». Откроется дополнительный перечень. Щелкните по нужному пункту. Параметры экрана тут же изменятся, причем на этот раз не придется даже перезагружать компьютер.
Главными недостатками данного способа является то, что бесплатный срок пользования программой Screen Resolution Manager ограничен всего неделей. К тому же, это приложение не русифицировано.
Способ 2: PowerStrip
Ещё одной сторонней программой, с помощью которой можно решить поставленную задачу, является PowerStrip. Она значительно мощнее предыдущей и специализируется, главным образом, на разгоне видеокарты и изменении всевозможных её параметров, но позволяет также решить и поставленную в данной статье задачу.
Скачать PowerStrip
- Установка Пауэр Стрип имеет ряд особенностей, поэтому есть смысл остановиться на ней подробней. После того, как вы скачали и запустили установочный файл, сразу открывается окошко принятия лицензионного соглашения. Для того, чтобы его принять, установите галочку напротив пункта «I agree with the above terms and conditions». Затем щелкайте «Next».
- После этого открывается перечень поддерживаемых программой операционных систем и видеокарт. Рекомендуется заранее просмотреть есть ли название вашей ОС и видеокарты в списке, чтобы зря не устанавливать утилиту. Сразу нужно сказать, что PowerStrip поддерживает, как 32-битную, так и 64-битную версию Windows 7. Так что владельцем данной ОС остается только проверить наличие видеокарты в списке. Если вы обнаружили требуемые параметры, то тогда жмите «Next».
- Затем открывается окно, в котором указывается директория установки программы. По умолчанию это папка «PowerStrip» в общем каталоге программ на диске C. Не рекомендуется менять этот параметр, если на то нет особых причин. Нажимайте «Start» для запуска процедуры инсталляции.
- Выполняется процедура инсталляции. После этого открывается окно, в котором спрашивается, хотите ли вы для более корректной работы программы добавить в системный реестр Windows некоторые дополнительные записи. Для того, чтобы это сделать, жмите «Да».
- Затем открывается окно, в котором можно отрегулировать отображение значков утилиты в меню «Пуск» и на «Рабочем столе». Это можно сделать путем установки или снятия галочек напротив пунктов «Create a PowerStrip program group in the Start menu» для меню «Пуск» (включено по умолчанию) и «Place a shortcut to PowerStrip on the desktop» для «Рабочего стола» (отключено по умолчанию). После указания данных настроек жмите «OK».
- После этого для завершения инсталляции программы будет предложено перезапустить компьютер. Предварительно сохраните все открытые, но не сохраненные документы и закройте работающие программы. Затем для активации процедуры перезапуска системы жмите «Да» в диалоговом окошке.
- После перезагрузки ПК утилита будет установлена. Она прописана в автозапуске в системном реестре, так что при загрузке системы она автоматически начнет работать в фоновом режиме. Для наших целей щелкните по её иконке в трее ПКМ. В открывшемся списке наведите курсор на пункт «Профили дисплея». В дополнительном списке жмите по «Настроить…».
- Запускается окошко «Профили дисплея». Нас будет интересовать блок настроек «Разрешение». Путем перетягивания ползунка в данном блоке влево или вправо установите нужное значение. При этом в поле ниже будет отображаться величина в пикселях. Таким же образом, путем перемещения ползунка в блоке «Частота регенерации» можно изменять частоту обновления экрана. Справа от ползунка отображается соответствующее значение в герцах. После того, как все настройки выполнены, жмите «Применить» и «OK».
- После этого параметры дисплея будут изменены на указанные.
Способ 3: Использование ПО видеокарты
Изучаемый нами параметр экрана также можно изменять, используя программное обеспечение производителя видеокарты, которое устанавливается вместе с ней и служит для управления ею. В подавляющем большинстве случаев подобного типа программы устанавливаются на компьютер вместе с драйверами видеокарты. Посмотрим, как изменить параметры экрана в Windows 7, используя при этом ПО, предназначенное для управления видеокартой NVIDIA.
- Для запуска соответствующей утилиты переместитесь на «Рабочий стол» и щелкните по нему ПКМ. В раскрывшемся перечне выберите «Панель управления NVIDIA».
Существует и другой вариант запуска данного инструмента. По умолчанию утилита всегда работает в фоновом режиме. Для активации окна управления ею перейдите в трей и щелкните по иконке «Настройка NVIDIA».
- При любом порядке действий запускается окно «Панель управления NVIDIA». В левой части окна расположена область «Выберите задачу». Щелкните по находящемуся в ней пункту «Изменение разрешения», расположенному в группе настроек «Дисплей».
- Открывается окно, в центральной части которого представлены различные варианты величины разрешения экрана. Вы можете выделить устраивающий вас вариант в области «Разрешение». В поле «Частота обновления» существует возможность выбора из списка частоты регенерации дисплея. После установки настроек жмите «Применить».
- Экран на мгновение погаснет, а затем снова зажжется уже с новыми параметрами. При этом появляется диалоговое окошко. Если вы хотите применять данные параметры на постоянной основе, то в этом случае в нем нужно успеть нажать на кнопку «Да» до того, как время таймера истечет. В обратном случае по истечении времени таймера настройки будут возвращены автоматически к предыдущему состоянию.
В «Панели управления NVIDIA» есть очень интересная функция, которая позволяет задать разрешение, даже если оно не поддерживается в стандартных настройках монитора.
Внимание! Производя последующие действия, нужно понимать, что вы выполняете процедуру на свой страх и риск. Возможны даже варианты, когда нижеописанные действия могут нанести вред монитору.
- В нашем случае максимальное разрешение монитора равно 1600×900. Стандартными методами большую величину установить не получится. Мы же попытаемся с помощью «Панели управления NVIDIA» установить показатель 1920×1080. Для перехода к изменению параметров щелкайте по кнопке «Настройка…».
- Открывается окно, где представлен целый ряд дополнительных параметров, которые мы не наблюдали в основном окне. Их количество можно увеличить, установив галочку, которая по умолчанию снята, напротив пункта «Показать 8-битное и 16-битное разрешение». Для того, чтобы добавить выбранные комбинации в основное окно, достаточно поставить напротив них галочки и нажать «OK».
После того, как значения отобразятся в основном окне, для их применения нужно произвести ту же процедуру, о которой уже шел разговор выше.
Но, как нетрудно заметить, в данном дополнительном окне установлены параметры довольно низкого качества. Они не отображаются в основном окне просто потому, что редко используются. Разработчики просто желают не засорять основное окно «Панели управления NVIDIA» редко применимыми параметрами низкого качества. У нас же стоит обратная задача – создать разрешение более высокое, чем в стандартных настройках. Для этого жмите «Создать пользовательское разрешение…».
- Открывается окно создания пользовательских настроек. Вот тут нужно действовать очень осторожно, так как уже говорилось выше, неправильные действия в данном разделе могут повлечь за собой плачевные последствия для монитора и для системы. Переходим к блоку настроек «Режим дисплея (как сообщает Windows)». В полях данного блока отображается текущее разрешение экрана по вертикали и горизонтали в пикселях, а также частота обновления в герцах. Вбивайте в данные поля те значения, которые вам нужны. В нашем случае, так как следует установить параметр 1920×1080, в поле «Пикселы по горизонтали» вписываем значение «1920», а в поле «Строки по вертикали» — «1080». Теперь жмите «Тест».
- В случае, если заданные величины не превышают технические возможности монитора, отобразится диалоговое окно, в котором будет говориться, что тест пройден успешно. Для того, чтобы сохранить параметры, необходимо в данном окне до окончания отсчета таймера нажать «Да».
- Происходит возврат в окно изменения параметров. В списке в группе «Пользовательское» отображается созданный нами параметр. Для того, чтобы его можно было задействовать, установите галочку напротив него и щелкайте «OK».
- Автоматически возвращаемся в основное окно «Панели управления NVIDIA». Как видим, созданный параметр тут также отображается в группе «Пользовательское». Для того, чтобы его задействовать, произведите выделение значения, а затем жмите «Применить».
- Затем появится диалоговое окошко, в котором вы должны подтвердить изменение конфигурации до истечения отсчета таймера, нажав кнопку «Да».
Все вышеописанное применимо для компьютеров и ноутбуков с дискретным адаптером от NVIDIA. Аналогичные манипуляции могут выполнить и обладатели видеокарт AMD, используя для этого одну из «родных» программ — AMD Radeon Software Crimson (для современных графических карт) или AMD Catalyst Control Center (для более старых моделей).
Способ 4: Использование встроенных инструментов системы
Но решить поставленную задачу можно также, используя только встроенные инструменты системы. Причем, большинству пользователей их функционала вполне хватает.
- Щелкайте «Пуск». Далее выбирайте «Панель управления».
- Затем жмите «Оформление и персонализация».
- В новом окне в блоке «Экран» выберите параметр «Настройка разрешения экрана».
Существует и другой вариант попасть в нужное нам окно. Для этого щелкните ПКМ по «Рабочему столу». В списке выберите «Разрешение экрана».
- При использовании любого из описанных алгоритмов открывается стандартный инструмент изменения изучаемого нами параметра экрана. В поле «Разрешение» указано текущее значение. Для того, чтобы изменить его, щелкайте по данному полю.
- Открывается список вариантов с ползунком. Для увеличения качества отображаемого материала тяните ползунок вверх, для уменьшения – вниз. Одновременно с этим в поле будет отображаться значение позиции ползунка в пикселях. После того, как ползунок установлен напротив нужного значения, щелкните по нему.
- Выбранное значение отобразится в поле. Для того, чтобы его применить, нажмите «Применить» и «OK».
- Экран на мгновение погаснет. После этого выбранные параметры будут применены. В появившемся окошке нужно нажать на кнопку «Сохранить изменения» до завершения отсчета таймера, иначе настройки экрана откатятся к прежним значениям.
Изменить разрешение экрана можно, как применив сторонние программы или ПО, идущее вместе с видеокартой, так и воспользовавшись встроенным инструментарием операционной системы. При этом в большинстве случаев тех возможностей, которые предоставляет ОС, вполне достаточно для удовлетворения запросов большинства пользователей. Обращаться к стороннему ПО или к настройкам видеокарты есть смысл лишь в случае, когда нужно задать разрешение, не вписывающееся в стандартный диапазон, или применить параметры, которых нет в базовых настройках.
Автор:
Обновлено: 09.05.2018
Разрешение — это количество пикселей, присутствующих на экране. Пиксели — это крошечные компоненты, прикрепленные к экранам, которые могут отображать несколько цветов. Экраны сделаны из миллионов пикселей, которые работают в тандеме, чтобы воссоздать любой сигнал.
Разрешение экрана на вашем мониторе будет определять размер текста, изображений и значков на экране. Настройка правильного разрешения экрана важна, потому что слишком высокое разрешение экрана приводит к уменьшению размера графики, что может вызвать лишнее зрительное напряжение. С другой стороны, использование слишком низкого разрешения приводит к жертвованию ценного экранного пространства.
Как изменить разрешение экрана на Виндовс 7
Содержание
- О расширениях
- Настройки разрешения экрана на панели управления
- Видео — Как быстро настроить разрешение экрана
- Когда обычные способы не помогают
О расширениях
Чтобы вычислить количество пикселей в разрешении, необходимо умножить значения ширины и высоты (чтобы ваши калькуляторы были готовы). Например, 4K имеет значение ширины 3840 и значение высоты 2160, 3840 * 2160 = 8 294 400 пикселей.
Некоторые люди считают, что большой экран всегда будет иметь более высокое разрешение, но это не обязательно так. 42-дюймовый телевизор и 19-дюймовый монитор могут иметь одинаковое количество пикселей, если разрешение экрана одинаковое. Эта плотность пикселей вместо этого измеряется как PPI или Pixels In Inch.
Pixels Per Inch — очень важный фактор, который необходимо учитывать. Пиксели не имеют установленного размера, и, таким образом, такое же количество пикселей для любого установленного разрешения должно быть растянуто на разные размеры. Более низкий PPI — это растягивание небольшого изображения на большом холсте. Более высокие ИЦП обычно приводят к гораздо более четкому и четкому изображению.
10 Pixels Per Inch и 20 Pixels Per Inch
| Имя | Название | Ширина | Высота | Носители |
|---|---|---|---|---|
| 480p | Стандарт | 720 | 480 | DVD. Стандартные каналы |
| 720p | HD HD Ready |
1280 | 720 | HD-каналы (некоторые — 1080i) |
| 1080p | Full HD FHD |
1920 | 1080 | Блю рей. Игровые приставки |
| 4k 2160p |
Ультра HD UHD |
3840 | 2160 | Streaming. Блю рей. 4k игры |
Настройки разрешения экрана на панели управления
Изменить расширение достаточно просто, к настройкам можно получит двумя способами:
- с рабочего стола вашего компьютера;
- через раздел экрана в панели инструментов.
Шаг 1. Щелкните правой кнопкой мыши по пустой области рабочего стола вашего компьютера.
Шаг 2. Выберите «Разрешение экрана» в появившемся меню.
Щелкаем правой кнопкой мыши по пустой области рабочего стола и выбираем «Разрешение экрана»
Шаг 3. Появится окно «Разрешение экрана». Этот параметр является частью панели управления в Windows 7 и может быть также доступен из панели управления.
Шаг 4. В соответствующем разделе установите необходимое вам расширение.
Устанавливаем необходимое расширение
Примечание! Если вы используете более одного монитора, вам нужно будет установить разрешение и другие параметры для каждого монитора отдельно, щелкнув на мониторе, который вы хотите настроить.
Нажмите раскрывающееся меню «Разрешение», чтобы выбрать разрешение экрана, которое лучше всего подходит для вас из списка. Windows 7 автоматически определит наилучшее разрешение на основе вашего монитора и укажет рекомендацию.
Совет! При выборе разрешения для дисплея помните, что чем выше разрешение, тем меньше будет размер всех отображаемых на экране элементов, а наоборот — с более низкими разрешениями.
Установка разрешения
Кто заботится о том, что рекомендует Windows? Если вы считаете, что рекомендация не важна, вы можете пересмотреть ее. Некоторые мониторы, в частности ЖК-дисплеи, имеют собственные разрешения, которые выглядят лучше всего на дисплее. Если вы используете разрешение, не относящееся к собственному разрешению, изображения могут выглядеть размытыми, и текст будет отображаться неправильно, поэтому в следующий раз, когда вы покупаете монитор, убедитесь, что вы выбрали его с собственным разрешением, с которым могут справиться ваши глаза.
Шаг 5. Сохраните изменения разрешения экрана.
Нажимаем «ОК», чтобы сохранить изменения
Когда вы закончите изменение разрешения экрана, нажмите «ОК», чтобы сохранить изменения. Возможно, вам придется подтвердить изменения. Если это так, нажмите «Да» для продолжения.
Примечание! Если вы не уверены в том, какое разрешение выбрать, нажмите «Применить» вместо «ОК», чтобы просмотреть изменения. У вас будет 15 секунд, чтобы сохранить изменения до того, как разрешение экрана вернется в исходное состояние.
Если вы не удовлетворены выбранным разрешением, просто повторите предыдущие шаги, чтобы установить желаемое разрешение.
Читайте подробную инструкцию по изменению разрешения экрана в новой статье — «Как сделать разрешение 1920×1080».
Видео — Как быстро настроить разрешение экрана
Когда обычные способы не помогают
Если этот споосб не работает, обновите драйвер монитора и графические драйверы. Ошибочный драйвер монитора может вызвать такую проблему с разрешением экрана. Поэтому убедитесь, что драйверы обновлены.
Вы можете перейти на веб-сайт производителя вашего ПК, чтобы проверить последний драйвер для монитора и видеокарты. Перед началом работы убедитесь, что вы знаете модель ПК и определенную операционную систему, которую вы используете (Windows 7 32-bit или Windows 7 64-bit).
Если у вас возникли проблемы с загрузкой драйверов вручную, вы можете использовать Driver Easy для автоматического обновления драйверов. Эта программа будет сканировать ваш компьютер и обнаруживать все проблемные драйверы за 20 секунд, а затем предоставлять вам список новых драйверов.
Driver Easy для определения обновления драйверов
Driver Easy имеет как бесплатную так и профессиональную версию. Обе версии могут использоваться для автоматической загрузки драйверов. Но с профессиональной версией вы можете даже обновить все драйверы с помощью всего лишь 1 клика. Что еще более важно, вы получите бесплатную гарантию технической поддержки и возврата денег. Вы можете запросить дополнительную помощь в решении проблемы с разрешением экрана или потребовать полный возврат средств по любой причине.
Примечание! Если проблема все еще не может быть решена, замените старый кабель монитора на новый.
Проблема может возникнуть, если старый кабель идентифицирует монитор как универсальный, не поддерживающий PnP. Изменение кабеля на тот, который его правильно идентифицирует, может решить проблему.
Рекомендуем похожие статьи
Windows 10, Windows 11, Windows 7, Windows 8
 Как установить разрешение экрана больше чем поддерживаемое разрешение монитора
Как установить разрешение экрана больше чем поддерживаемое разрешение монитора
- 12.11.2021
- 12 086
- 8
- 22
- 20
- 2
- Содержание статьи
- AMD
- NVIDIA
- Комментарии к статье ( 8 шт )
- Добавить комментарий
С помощью современных видеокарт и их программного обеспечения, можно без проблем установить разрешение экрана, превышающее возможности подключенного монитора. Обратите внимание, что подобный функционал в официальном программном обеспечении есть только у AMD и Nvidia — на момент написания статьи, у видеокарт и программного обеспечения Intel ничего подобного не было.
AMD
Для управлением настройками видеокарт AMD, используется их фирменное программное обеспечение «Radeon Software». Если у вас его нет (установлен только драйвер видеокарты), то его всегда можно скачать непосредственно с сайта производителя — AMD.com.
- Первым делом нужно открыть Radeon Software — сделать это можно одним из трех способов:
- Теперь переходим в опции, нажав на кнопку шестеренки в правом верхнем углу.
- Откроется экран настроек. В нем нужно перейти на вкладку «Дисплей».
- Находим пункт «Виртуальное сверхвысокое разрешение», и переключаем ползунок в активированное положение.
- Экран может на секунду погаснуть, после чего снова будет показывать изображение. Теперь, можно запросто выставить высокое разрешение в Windows или в видеоигре, даже если ваш экран его не поддерживает.
NVIDIA
Для видеокарт Nvidia используется программа «Панель управления Nvidia», которая устанавливается автоматом вместе с видеодрайвером. Запустить данную программу можно следующим образом:
- Найти значок (иконку) «Настройки NVIDIA» в системном трее, и дважды кликнуть по нему левой кнопкой мыши.
- Воспользоваться поиском в меню Пуск, набрав там «Nvidia Control Panel«.
- Нажать левой кнопкой мыши по Рабочему столу, и в появившемся меню выбрать пункт «Панель управления Nvidia«.
- В левой части появившегося окна программы «Панель управления Nvidia» нужно перейти к пункту «Управление параметрами 3D».
- Здесь необходимо выбрать пункт «DSR — Степень», и отметить галочкой пункт с множителем разрешения, который вы хотите использовать. Есть возможность сразу отметить все пункты.
- После установки нужного множителя, нужно нажать на кнопку «Применить», которая появится в самом низу окна программы.
- После этого, в настройках экрана Windows, или в настройках графики компьютерной игры, можно поставить разрешение, которое превышает возможности вашего экрана.
Содержание:
- Разрешение экрана в Windows 7: что это такое и от чего зависит
- Как изменить разрешения экрана?
- Настройка нестандартного разрешения экрана в Windows 7
- Устранение неполадок после изменения разрешения экрана
Разрешение экрана в Windows 7: что это такое и от чего зависит

При низком разрешении экрана пиксели укрупняются, а их общее число становится меньше, поэтому картинка выглядит зернистой и размытой. Если присмотреться — она вся состоит из мелких квадратиков, что особенно заметно на тонких линиях и контрастных цветовых переходах. Значки и окна при низком разрешении отображаются несоразмерно большими, их края часто уходят за границы экрана.
В минимальном разрешении (800×600) рабочий стол Windows 7 выглядит так:
При высоком разрешении количество пикселей увеличивается и, соответственно, уменьшается их размер, поэтому изображение выглядит натуралистичным и четким, зернистость отсутствует. В максимальном разрешении (1366×768) рабочий стол Windows 7 выглядит так:
Предельно допустимое разрешение зависит от технических свойств матрицы дисплея и возможностей видеокарты. Если вам приходилось собственноручно инсталлировать Windows 7, вы должны были приметить, что сразу после установки разрешение экрана минимальное — 800×600, и изменить его на большее нельзя, даже если у вас суперсовременная, мощная видеокарта. Это оттого, что система использует базовое видео, задача которого — обеспечить хоть какую-то видимость происходящего на компьютере. Чтобы «выжать» из железа максимум, необходимо установить соответствующие драйвера.
Как изменить разрешения экрана?
После установки видеодрайвера разрешение экрана автоматически устанавливается на оптимальное и для пользователя становится доступной его настройка. Установить одно из нескольких стандартных разрешений можно с помощью инструмента Windows 7 «Настройка разрешения экрана».
- Зайдите в панель управления и из подпунктов категории «Оформление и персонализация» выберите «Настройка разрешения экрана».
- Другой способ вызова этой настройки — пункт «Разрешение экрана» в контекстном меню рабочего стола.
- Кликом по одному из этих пунктов открывается окно «Настройки экрана». Настройка разрешения доступна из одноименного элемента списка, рядом с которым находится выпадающее меню. Внутри меню — шкала с ползунком, двигая который можно изменять разрешение экрана от минимума до максимума. Данная настройка на разных компьютерах различается, и это, как уже говорилось, зависит от свойств матрицы дисплея и возможностей видеокарты.
- Установив желаемое значение, кликните кнопку «Применить». После этого на разрешение изменится, а на экране отобразится окошко с предложением сохранить изменение. Если вас всё устраивает, нажмите кнопку подтверждения, если нет — не нажимайте ничего: через несколько секунд параметры дисплея вернутся к прежним.
Вот и вся настройка — разрешение экрана меняется немедленно, перезагружать компьютер для этого не нужно.
Настройка нестандартного разрешения экрана в Windows 7
Современные мониторы и дисплеи ноутбуков лучше всего отображают картинку, когда работают с разрешением, рекомендованным производителем. Но в перечне доступных разрешений Windows 7 нужного может не быть, то есть, системные средства вам не помогут. Для установки нестандартного разрешения понадобится сторонний софт. Это могут быть фирменные утилиты от производителей мониторов или программы для настройки видео. В качестве примера рассмотрим одну из таких программ — PowerStrip — утилиту для разгона и тонкой настройки видеокарт. В ней, в числе прочего, есть возможность изменять разрешение экрана в широких пределах.
- Скачайте PowerStrip по ссылке и установите на компьютер.
- Для настройки разрешения дисплея в главном окне PowerStrip, в разделе «Подключенный монитор», щелкните кнопку «Изменить».
- Для создания inf-файла, где будет храниться профиль настроек выбранного монитора, нажмите «Создать».
- В окне «Информация о мониторе«, в разделе «Параметры вывода», установите желаемое разрешение дисплея по вертикали и горизонтали, после чего для сохранения профиля нажмите кнопку со значком дискеты.
- Для применения установок нужно перезагрузить компьютер, кликнуть по значку PowerStrip в системном трее, выбрать из меню «Профили дисплея» и указать на сохраненный профиль.
- Щелкнув здесь же кнопку «Настройки», можно попасть в раздел изменения параметров экрана. В этом окне можно установить другое разрешение и создать еще несколько профилей.

Устранение неполадок после изменения разрешения экрана
Иногда из-за установки неподдерживаемого разрешения дисплея после загрузки Windows 7 отображается лишь черный экран с курсором и больше ничего. В этом случае настройки нужно привести к стандартным. Делается это так:
- Перезагрузите ПК, нажав перед повторным стартом Windows клавишу F8.
- Из меню дополнительных вариантов запуска выберите «Безопасный режим».
- После запуска системы зайдите в настройки разрешения экрана и установите одно из стандартных значений, предпочтительнее низкое (потом вы его поменяете).
После этого перезагрузитесь в нормальный режим, измените разрешение на оптимальное и проблема будет решена.
Разрешение экрана определяет, сколько информации отображается на дисплее. Оно измеряется горизонтально и вертикально в пикселях. При низких показателях, например 640×480, на экране отразится меньше элементов, но они будут больше. Когда разрешение 1920×1080, монитор отображает больше элементов, но они меньшего размера. Режимы разрешения для каждого дисплея отличаются и зависят от видеокарты, размера монитора и видео драйвера.
На заметку! В Windows 10 интегрирована поддержка 4K и 8K дисплеев.
По умолчанию система выбирает наилучшие параметры отображения для компьютера, основываясь на его мониторе.
Сравнение качества разрешений экрана Full HD, 4K и 8K
По желанию вы можете вручную изменить разрешение экрана на Full HD для каждого рабочего стола.
- изменение в настройках разрешения экрана применяется ко всем пользователям компьютера независимо от того, администратор это или нет;
- мониторы способны поддерживать разрешения меньшие, чем их собственные, при этом текст потеряет резкость, дисплей уменьшится, центр экрана немного сместится, станет черным или вытянутым. Рекомендуется установить разрешение монитора на соответствующее (рекомендуемое), чтобы качество картинки было на высоком уровне;
- чтобы иметь доступ к магазину Windows, а также скачивать и запускать приложения, вам необходимо подключение к Интернету, разрешение экрана не менее 1024×768 и учетная запись Microsoft;
- чтобы одновременно запускать несколько окон и приложений на экране его разрешение должно быть не менее 1024×768.
Сравнение разрешения Full HD с другими разрешениями
Видео — Как сделать разрешение 1920×1080
Начнем из глубин, а именно с семерки. Используя именно эту операционную систему, вы можете не волноваться, что значение будет выбрано не точно. Хотя иногда выставляется значение ниже, чем нужно, поэтому на помощь приходят знания, которые можно почерпнуть из данного руководства.
В статье Как увеличить размер шрифта на экране компьютера проскакивали моменты по теме, да и сама статья довольно полезная. Если интересно, можете почитать.
Для ручной настройки разрешения экрана нужно на рабочем столе нажать правой кнопкой мыши по пустому месту. Появится меню, где выбираем опцию «Разрешение экрана».
Открывается один из подразделов панели управления, называемый «Настройки экрана». Здесь мы видим три параметра:
- экран;
- разрешение;
- ориентация.
Естественно, нас волнует второй пункт. Первый отвечает за выбор дополнительного монитора, а последний и так ясно. Откройте вкладку опции «Разрешение» и выберите максимальное. В моём случае – 1366 на 768. Скорее всего напротив максимального разрешения будет стоять соответствующее слово – Рекомендуется.
Стоит обратить внимание на момент, когда вы не сможете изменить значение экрана. Дело в том, что вы в обязательном порядке должны установить драйвера для графического адаптера. В итоге поменять значение экрана можно не только из панели управления, но и в настройках видеокарты. Ниже я объясню, как этими настройками пользоваться. (Драйвера обычно устанавливаются автоматически).
С использованием ПО графического адаптера
Некоторые программы, устанавливаемые при установке видеокарт, не только позволяют определить показатель, но и очень гибко его регулируют.
Например, чтобы воспользоваться возможностями ПО от «NVIDIA», следует сделать такие шаги:
- Вызвать контекстное меню от рабочего стола;
- Клацнуть «Панель управления NVIDIA»;
- Либо раскрыть трей и кликнуть значок «Настройка NVIDIA»;
- Далее клацнуть «Изменение разрешения»;
- В отобразившемся меню можно не только проверить текущие параметры, но и поменять их;
- Если пользователю надо сохранить внесенные изменения, то завершив их, следует клацнуть «Применить»;
- Далее подтвердить незыблемость своих решений и кликнуть «Да»;
Хоть вышеприведенная методика описана касательно ПК и ноутбуков с графическим ускорителем от «NVIDIA», но если установлена видеокарта другого , то суть действий будет абсолютно идентична.
Как поменять разрешение экрана в Windows 10
В указанной операционной системе есть такие же параметры из панели управления, но её необходимо еще найти. Мы не будем заморачиваться, а посмотрим, как сделать это из меню параметры.
Как и в первом случае мы нажимаем правую кнопку мышки по рабочему столу и выбираем опцию «Параметры экрана».
Открывается окошко с подразделом «Система». Там есть много вкладок, но нас интересует «Экран». В правой части окна мы наблюдаем несколько параметров:
- Режим ночного света – лучше всего подходит для чтения в темное время суток;
- Масштаб и разметка – то, что нам нужно;
- Несколько дисплеев – можем подключить дополнительные мониторы.
Находим параметр «Разрешение» и изменяем на максимальное значение, оно будет о.
Помимо этого, можно указать размер текста в приложениях. Стандартно стоит 100%, но значение можно поменять на 125%.
К сожалению, указанный способ единственный на десятке. В панели управления убрали раздел «Экран» и изменить нужные настройки можно только через меню «Параметры». Вот такие они нехорошие, эти Майкрософтовцы.
Через Панель управления (ПУ) Windows 7
С использованием ПУ в Windows 7 решаются многие задачи, и эта тоже не является исключением.
Необходимо сделать следующие шаги:
- Клацнуть «Пуск»;
- Кликнуть «ПУ»;
- Клацнуть «Оформление и персонализация»;
- Далее «Настройка разрешения экрана»;
- Готово.
Если надо изменить параметр, то простым перемещением ползунка можно быстро выставить нужное пользователю разрешение.
Завершив корректировки, последовательно клацнуть «Применить» и затем «Ok».
В следующем меню клацнуть «Сохранить изменения».
Если в течении 10 секунд пользователь не решится поставить на экран выбранное разрешение, (при отсутствии действий со стороны владельца ПК), то есть, если он не клацнет виртуальную клавишу «Сохранить изменения», то система выполнит возврат к прежним параметрам в автоматическом режиме.
Использование утилит управления видеокартой для изменения разрешения
Помимо описанных выше вариантов, изменить разрешение можно также и с помощью различных панелей управления графикой от NVidia (видеокарты GeForce), ATI (или AMD, видеокарты Radeon) или Intel.
Доступ к графическим характеристикам из области уведомлений
У многих пользователей, при работе в Windows в области уведомлений присутствует значок для доступа к функциям видеокарты и в большинстве случаев, если кликнуть по нему правой кнопкой мыши, то вы можете быстро изменить параметры отображения, в том числе и разрешение экрана, просто выбрав нужное в меню.
Устранение неполадок после изменения разрешения экрана
Иногда из-за установки неподдерживаемого разрешения дисплея после загрузки Windows 7 отображается лишь черный экран с курсором и больше ничего. В этом случае настройки нужно привести к стандартным. Делается это так:
- Перезагрузите ПК, нажав перед повторным стартом Windows клавишу F8.
- Из меню дополнительных вариантов запуска выберите “Безопасный режим”.
- После запуска системы зайдите в настройки разрешения экрана и установите одно из стандартных значений, предпочтительнее низкое (потом вы его поменяете).
После этого перезагрузитесь в нормальный режим, измените разрешение на оптимальное и проблема будет решена.
Возможные проблемы
Windows 10 является творением человека, из-за чего просто не может быть идеальной и работать безошибочно. Это касается и автоматического определения и установки разрешения дисплея. При отсутствии драйверов, естественно, такая функция нормально не работает. Но бывает, что проблема появляется и при наличии последней версии драйвера для видеоадаптера. Для ее решения пользуйтесь приведенными советами.
- Попробуйте перезапустить Windows 10 или переустановить драйверы для видеокарты.
- Инсталлируйте драйвер для монитора с сайта поддержки производителя.
- При возможности измените интерфейс подключения монитора.
- При отсутствии нужного разрешения компьютера в выпавшем списке опций вызовите «Свойства» графического процессора и кликните по кнопке отображения «Списка всех режимов».
Фон окон
Требуется нажать на «Цвет окна» в «Персонализации». Здесь имеется возможность коррекции — изменение окраски и тона всех окон в Windows, а также возможна регулировка прозрачности, оттенков цвета и яркости.
В случае если пользователю не хватит данных настроек, следует войти в «Дополнительные параметры оформления».
Драйверы от AMD
Если используете видеокарту, выпущенную компанией ATI, то разрешение монитора в Windows 10 изменяется следующим образом:
- В контекстном меню свободной от элементов интерфейса области рабочего стола выбираем первый пункт, как на скриншоте.
- Переходим по ссылке: «Управление рабочим столом».
- Вызываем «Свойства…», кликнув по соответствующей надписи.
- В появившемся диалоге указываем присущее вашему дисплею значение и применяем внесенные изменения.
Как изменить размер экрана в разных браузерах и приложениях
В программе Microsoft Word пользователь сталкивается со такой проблемой: сочетание Ctrl и клавиши «+» (или клавиши «-») не работает. Поэтому приходится думать, как уменьшить размер экрана во время работы на компьютере по-другому. Решений несколько:
- отыщите кнопку Ctrl, зажмите и крутите колесико мышки, чтобы изменить масштаб. При вращении в свою сторону изображение уменьшается, а в другую, противоположную вам – увеличивается;
- используйте ползунок масштабирования.
После установки Windows 10 изменилось разрешение экрана
После завершения процесса установки Windows 10 многие пользователи, инсталлировавшие новую ОС на компьютер, сталкиваются с проблемами изменения разрешения экрана. Сегодня рассмотрим несколько методов решения этого вопроса.
Разрешение – это число отображаемых на экране пикселей (минимальная частица сформированного на дисплее изображения) по горизонтали и вертикали. В большинстве случаев Windows 10 автоматически подбирает оптимальное значение этого параметра, исходя их размера вашего монитора. Но работает эта функция далеко не идеально. А отсутствие видеодрайвера в установочном дистрибутиве с ОС вообще делает изменение разрешения невозможным.
Итак, рассмотрим, каким образом установить требуемое количество пикселей, формирующих картинку на матрице дисплея, в обеих плоскостях, подразумевая, что драйверы видеоадаптера инсталлированы.
Горячие клавиши для уменьшения/увеличения масштаба экрана
Останавливаться на изменении разрешения дисплея мы не будем, тут всё и так должно быть понятно, а если нет, то смотрите скриншоты выше. Теперь же посмотрим, как уменьшить или увеличить масштаб экрана на ноутбуке с помощью клавиатуры. Если кликнуть в пустой области Проводника ПКМ, то можно изменить размер пиктограмм, установив крупные, обычные или мелкие значки. То же самое делается с помощью комбинации Ctrl + колесико мыши. Прокрутка колесиком вверх с зажатой Ctrl увеличивает масштаб значков, прокрутка вниз уменьшает значки. Этот способ масштабирования неполный, так как значки панели задач, панели переходов, меню, текст и прочие элементы остаются в неизменном виде.
Следует учесть, что прокрутка колесиком с зажатой Ctrl мыши в окне Проводника помимо всего прочего меняет режим отображения элементов. Так, если вы продолжите прокручивать колесико вниз после того, как был достигнут минимальный размер пиктограмм, будет включен режим «Список», затем «Таблица», «Плитка» и «Содержимое». На некоторых моделях ноутбуков и компьютеров для подобного масштабирования можно использовать комбинацию Ctrl + и Ctrl —. Эта же комбинация применяется для масштабирования интерфейса в большинстве браузеров.
Звуки
С целью настройки звуков, для событий в Windows, требуется нажать на клавишу «Звуки» в меню «Персонализация». Требуется определиться с выбором стандартной схемы, либо выбрать вручную звуки, сопровождающие события операционной системы.
Возможно, просто выключить звуки, активировав функцию «Без звука».
Сторонние приложения
Помимо предложенных вариантов, которые принято считать классическими, существует возможность изменения разрешения посредством специальных программ. Это утилиты для настройки монитора, разгона и конфигурирования видеокарты.
Рассмотрим, как это сделать в приложении для разгона видеоадаптера под названием PowerStrip и программе, предназначенной для задания рабочих характеристик дисплея.
- Запускаем программу PowerStrip в Windows.
- Перетаскиваем ползунок, расположенный в фрейме «Разрешение».
- Кликаем «Сохранить» для применения параметров.
На примере приложения SmartControl 2, приведем алгоритм замены разрешения экрана в Windows для вашего монитора.
- Запускаем приложение, если оно не функционирует.
- Открываем его окно через контекстное меню рабочего стола или иконку в трее.
- Кликаем «Настроить», в выпавшем меню выбираем «Разрешение».
К сожалению, в этой программе можно установить только рекомендуемое разработчиком разрешение экрана для четкого отображения текста и цветов. Возможно, в фирменной утилите к вашему дисплею будет присутствовать список стандартных разрешений на выбор.
Посмотрите ещё: Как изменить шрифты на компьютере Windows 7
Причины появления проблемы
В Windows 10 настройки изменения разрешения экрана находятся в приложении «Параметры», раздел «Система»-«Дисплей». Если пункт с выбором разрешения выглядит примерно так, как на скриншоте, причины могут быть следующими:
- Не установлен правильный драйвер видеокарты. Иногда бывает так, что даже после обновления средствами Windows из диспетчера задач и получения сообщения об установке наиболее подходящего драйвера, вы установите правильный драйвер.
- Неправильные настройки драйвера или сбои в его работе.
- Аппаратная неисправность кабеля подключения монитора.
Вопрос изменения разрешения дисплея и подбор его оптимального значения стоит достаточно остро перед начинающими пользователями Windows. Сегодня коснемся его решения, рассмотрев несколько разнообразных вариантов выхода из ситуации.
Что такое разрешение
Обычно, разрешением экрана называют размер образуемого на дисплее изображения в пикселях. Оно подразумевает собой значение относительно физических размеров матрицы: количество пикселей делим на физический размер дисплея в дюймах. То есть, количество пикселей не увеличивается пропорционально физическому размеру дисплея, что сразу же развеивает миф: чем больше экран, тем больше его разрешение.
Изменение разрешения может потребоваться после переустановки Windows или драйверов на видеокарту, если его величина не выставилась автоматически. Также расширить экран необходимо при запуске игр – далеко не всегда подпрограммы правильно определяют настройки разрешения в Windows, чтобы применить их к игре.
Решение проблемы в Виндовс 7
Изменить значение разрешения (количества пикселей по вертикали и горизонтали) на компьютере можно несколькими методами.
Интегрированная в Виндовс функция
Чтобы расширить экран в Windows 7 выполняем перечень простых действий, с которыми справится любой новичок, желающий выбрать оптимальной значение количества пикселей, используемых для вывода картинки на дисплей.
- Вызываем контекстное меню свободной от иконок области рабочего стола и выбираем «Разрешение экрана».
Вторым методом открыть то же самое окно является элемент панели управления под названием «Экран». Кликаем по его пиктограмме и выбираем «Настройка разрешения экрана».
- В одноименной строке выбираем нужное значение из списка предложенных.
- Жмем «Применить», чтобы оценить выбранные настройки.
Последуйте совету разработчиков монитора и выберите рекомендуемое ими оптимальное значение параметра. Возле него всегда красуется надпись «Рекомендуется». Если же в списке присутствует два-три пункта, проверьте, установлены ли драйверы на вашу видеокарту. Без них не получится изменить разрешение на более высокое, чем 1024х768.
Драйвер видеокарты
При наличии инсталлированного драйвера для видеоадаптера можно выполнить изменение расширения с помощью идущего вместе с драйвером программного обеспечения. Причем у разных производителей видечипов эти программы будут отличаться, но принцип останется одинаковым, а алгоритм изменения значения расширения – практически идентичным.
nVidia
При использовании более распиаренных и, как следствие, дорогих при одинаковой производительности, видеокарт от nVidia, изменить разрешение поможет панель управления режимами работы устройства.
- Вызываем контекстное меню свободного пространства рабочего стола.
- Выбираем пункт, выделенный на скриншоте, для запуска окна настройки всевозможных параметров видеокарты.
- Разворачиваем пункт меню «Дисплей», где жмем по показанной ниже ссылке.
- При использовании нескольких мониторов выбираем целевой, для которого хотим изменить настройки, и определяемся со значением разрешения.
Как уже говорилось, следует выбрать собственное, закрепленное на первой позиции разрешение.
- Применяем новые параметры и закрываем окно.
Radeon
При наличии видеокарты, разработанной на графическом чипе ATI от Radeon, в Windows 7 выполняем такие действия.
- Вызываем контекстное меню рабочего стола и кликаем по первому пункту выпавшего меню или же открываем приложение посредством его пиктограммы в трее.
- Кликаем по кнопке «Дисплей», затем жмем «Дополнительные настройки».
- Выбираем нужный параметр или вводим его вручную (что тоже позволено) и сохраняем внесенные изменения.
Сторонние приложения
Помимо предложенных вариантов, которые принято считать классическими, существует возможность изменения разрешения посредством специальных программ. Это утилиты для настройки монитора, разгона и конфигурирования видеокарты. Холодный и суровый климат российского севера заставляет искать знакомства для секса цивилизованным способом, через интернет. Ведь действительно красивую и сексуальную девчонку так просто на улице не подцепишь Проститутки Барнаул Здесь все создано для удобства поиска дешевых и сексуальных девчонок. Каталог наполнен откровенными фотографиями реальных шалав.
Рассмотрим, как это сделать в приложении для разгона видеоадаптера под названием PowerStrip и программе, предназначенной для задания рабочих характеристик дисплея.
- Запускаем программу PowerStrip в Windows.
- Перетаскиваем ползунок, расположенный в фрейме «Разрешение».
- Кликаем «Сохранить» для применения параметров.
На примере приложения SmartControl 2, приведем алгоритм замены разрешения экрана в Windows для вашего монитора.
- Запускаем приложение, если оно не функционирует.
- Открываем его окно через контекстное меню рабочего стола или иконку в трее.
- Кликаем «Настроить», в выпавшем меню выбираем «Разрешение».
К сожалению, в этой программе можно установить только рекомендуемое разработчиком разрешение экрана для четкого отображения текста и цветов. Возможно, в фирменной утилите к вашему дисплею будет присутствовать список стандартных разрешений на выбор.