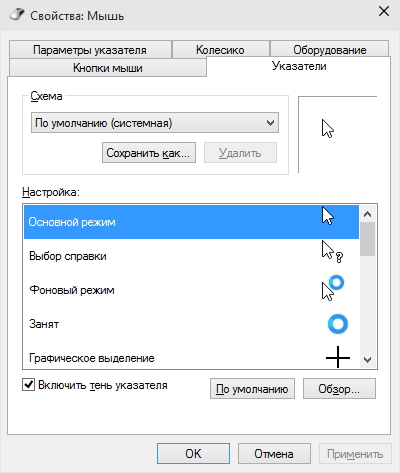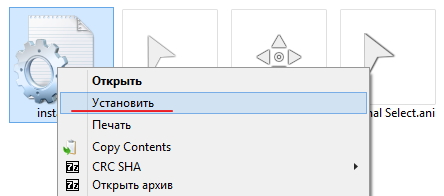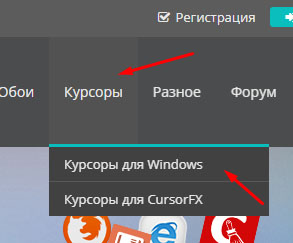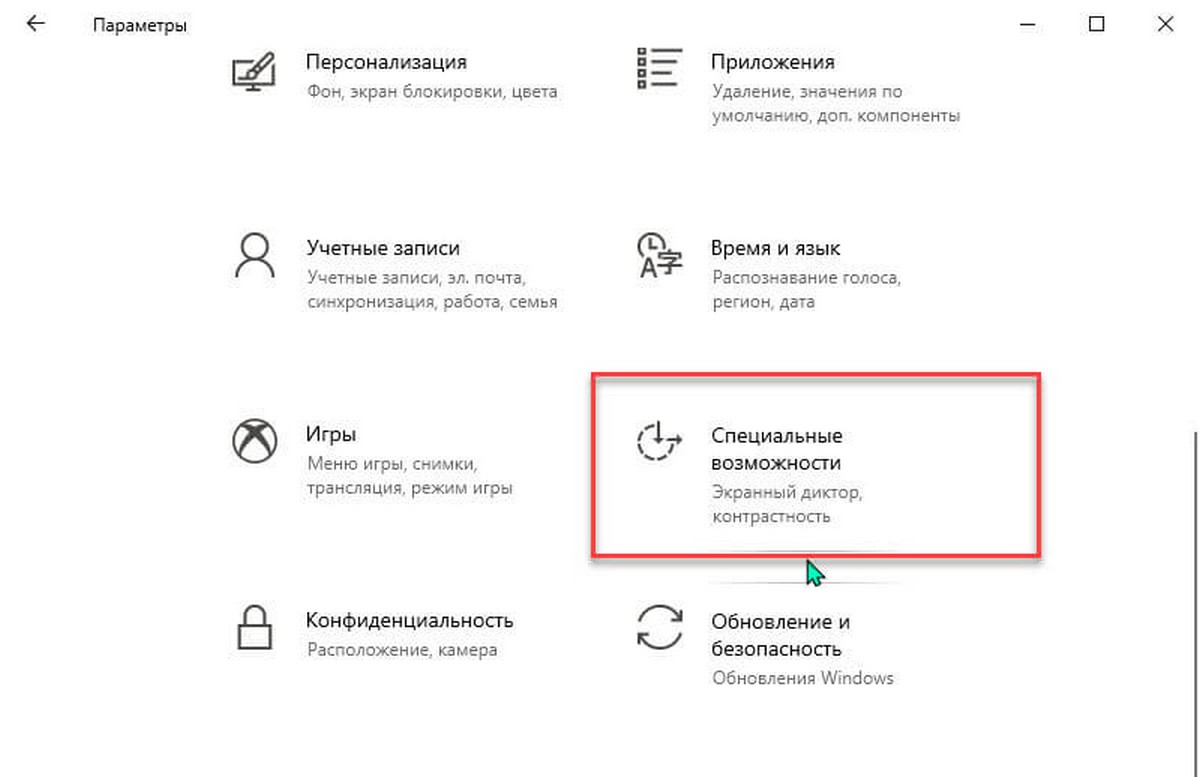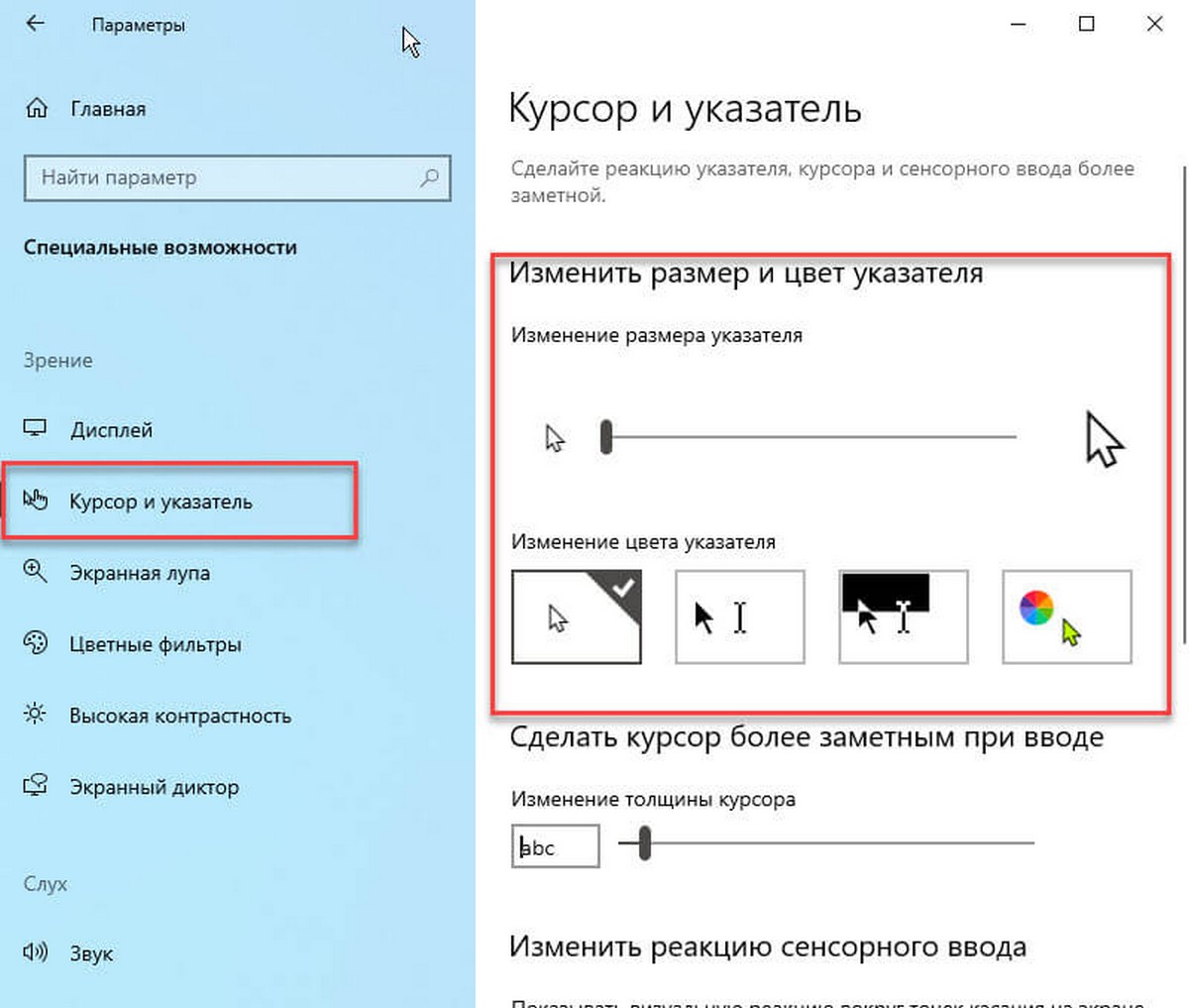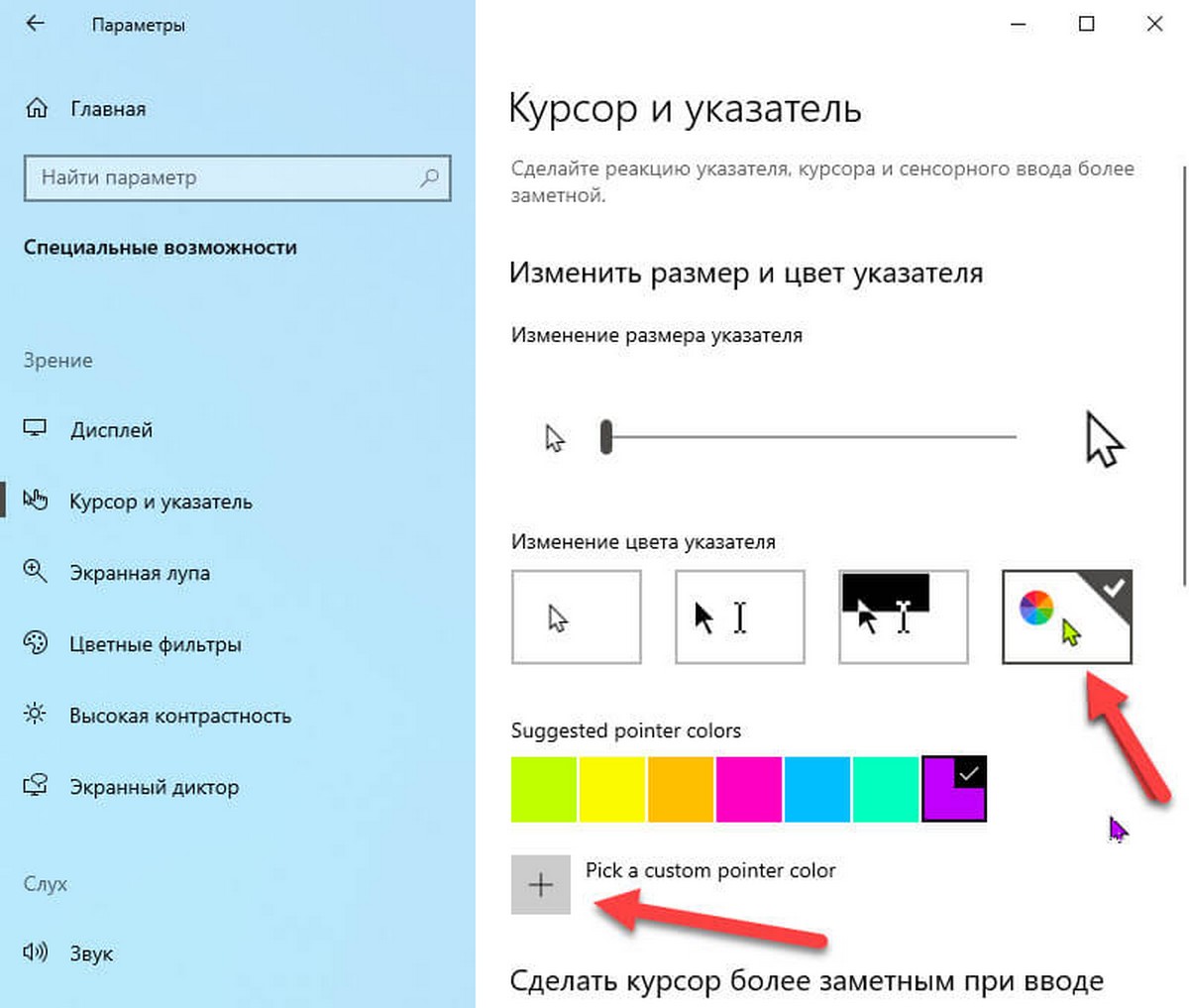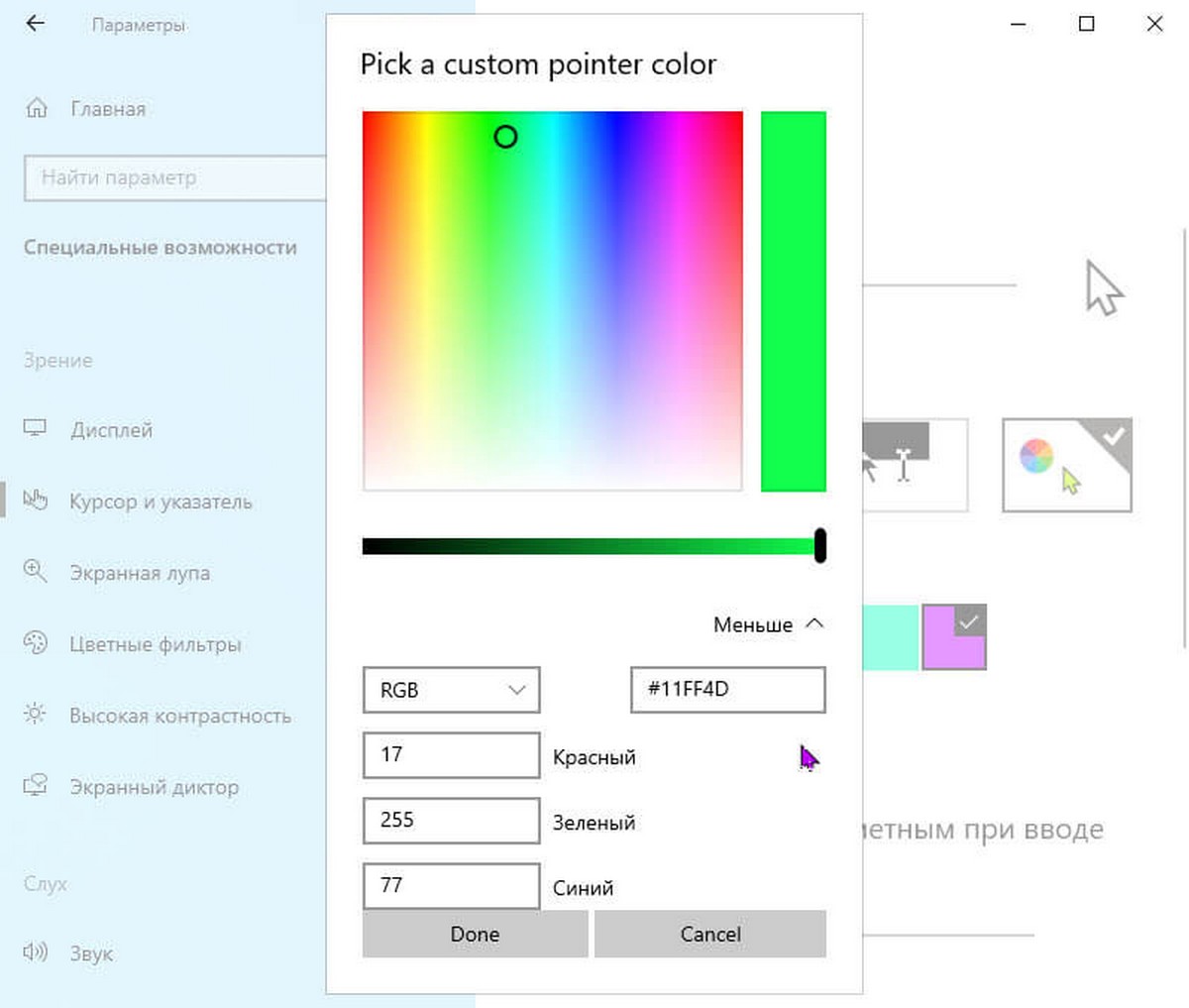Содержание
- Как изменить размер и цвет указателя мыши в Windows 10
- Как изменить размер указателя мыши в Windows 10
- Как изменить цвет указателя мыши в Windows 10
- Видео-инструкция
- Как заменить указатели мыши в Windows 10?
- Как установить RGB курсор?
- Как сделать цветной курсор мыши?
- Как установить курсор мыши?
- Как изменить курсор мыши в Windows 10?
- Как изменить курсор мыши?
- Как поменять курсор мыши виндовс 7?
- Как поменять цвет курсора мыши на Windows 7?
- Как установить курсор мыши на Windows 8?
- Как изменить вид курсора мыши в Windows XP?
- Где находятся курсоры в Windows 10?
- Как сделать курсор мыши по умолчанию?
- Что представляет собой курсор?
- Как установить новый курсор мыши в Windows 10
- Ручной способ установить новый курсор мыши в Windows 10
- Как установить красивый курсор мыши в Windows 10
- Как установить новый курсор мыши в Windows 10
Как изменить размер и цвет указателя мыши в Windows 10
В данной статье показаны действия, с помощью которых можно изменить размер и цвет указателя мыши в операционной системе Windows 10.
Указатель мыши — это элемент графического интерфейса, который указывает на нужный объект на экране, с которым будет производиться взаимодействие с помощью мыши или тачпада.
При необходимости можно изменить размер и цвет указателя мыши в Windows 10.
Как изменить размер указателя мыши в Windows 10
Затем выберите вкладку Курсор и указатель, и в правой части окна, изменяя положение ползунка Изменение размера указателя установите необходимый вам размер указателя мыши (смотрите пример на скриншоте ниже).
Как изменить цвет указателя мыши в Windows 10
Затем выберите вкладку Курсор и указатель, в правой части окна, в разделе Изменение цвета указателя доступно четыре опции выбора цвета: белый (по умолчанию), черный, контрастный черно-белый (инверсный) и цветной.
Чтобы изменить цвет указателя, выберите последнюю опцию и измените цвет указателя на один из нескольких рекомендуемых цветов.
Затем в окне «Выберите настраиваемый цвет указателя», выберите необходимый цвет в палитре цветов и нажмите кнопку Готово.
Также можно ввести код необходимого цвета в формате RGB или HEX.
Используя рассмотренные выше действия, можно изменить размер и цвет указателя мыши в операционной системе Windows 10.
Видео-инструкция
Также, можно посмотреть видео ролик в котором показаны действия, с помощью которых можно изменить размер и цвет указателя мыши в операционной системе Windows 10.
Источник
Как заменить указатели мыши в Windows 10?
1. Для настройки указателей мыши, установки собственных курсоров и их наборов нужно перейти в панель «Свойства мыши»: Пуск → Параметры → Персонализация → Темы → Курсор мыши.
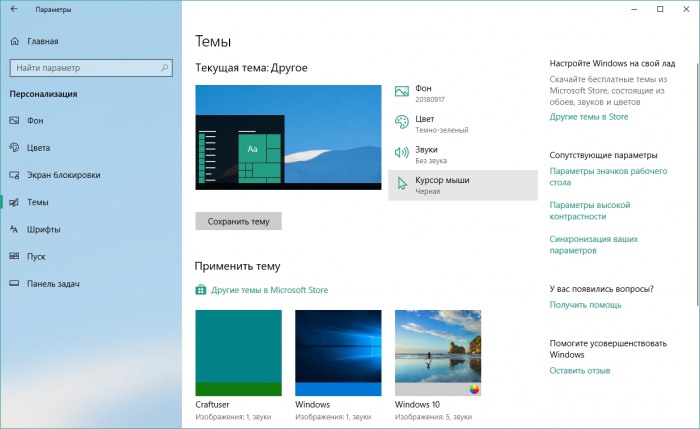
В открывшейся панели, на вкладке «Указатели», нужно перейти в раздел «Настройка», а затем поочередно выбирая каждый из стандартных курсоров в списке, указывать путь к альтернативному указателю нажатием на кнопку «Обзор».
Закончив подбор указателей, останется лишь применить изменения нажатием на кнопку «ОК».
2. Большая часть публикуемых на нашем сайте наборов курсоров поставляется в комплекте с INF-файлом, упрощающем установку. Для установки такого набора достаточно извлечь его из архива, кликнуть правой кнопкой мыши по файлу Install.inf, а затем выбрать в меню пункт с говорящим названием «Установить».
После подтверждения действий пользователя откроется панель «Свойства мыши», в которой останется лишь выбрать установленную схему и применить изменения нажатием на кнопку «ОК». Если панель не открылась, запустить её можно согласно пункту 1 этой инструкции.
Источник
Как установить RGB курсор?
Как сделать цветной курсор мыши?
1. Откройте меню «Пуск» и зайдите в «Параметры» (Win+I). 2. Зайдите в «Специальные возможности», выберите на левой панели «Курсор и указатель» => возле «Изменения цвета указателя мыши» нажмите на цветной указатель, ниже появятся рекомендуемые цвета курсора и вы сможете выбрать нужный, просто нажав на него.
Как установить курсор мыши?
More videos on YouTube
Как изменить курсор мыши в Windows 10?
Для того, чтобы изменить указатели мыши по умолчанию и установить свои собственные, зайдите в панель управления (в Windows 10 это можно быстро сделать через поиск в панели задач) и выберите раздел «Мышь» — «Указатели». (Если пункта мышь нет в панели управления, переключите «Вид» справа вверху на «Значки»).
Как изменить курсор мыши?
Будни технической поддержки
Как поменять курсор мыши виндовс 7?
Как сменить курсор мыши в Windows 7
Как поменять цвет курсора мыши на Windows 7?
Как изменить указатель мыши
Как установить курсор мыши на Windows 8?
Чтобы поменять курсор мыши на Виндовс 7, 8 надо перейти в свойства мыши. Запустите панель управления, выберите представление мелкие (крупные) значки. Среди параметров найдите «мышь», нажмите его. Далее посетите вкладку «указатели», здесь и будет настройка внешнего вида курсора.
Как изменить вид курсора мыши в Windows XP?
Нажимаете «пуск», затем «панель управления», затем «оформление и персонализация», затем «центр специальных возможностей», затем «облегчение работы с помощью мыши», далее «параметры мыши» и наконец «указатели» и выбираете подходящий.
Где находятся курсоры в Windows 10?
Как сделать курсор мыши по умолчанию?
Как изменить курсор по умолчанию
Что представляет собой курсор?
cursor — бегун; англ. cursor — указатель, стрелка прибора) в интерфейсе пользователя — элемент графического интерфейса, который указывает на объект, с которым будет производиться взаимодействие с помощью клавиатуры, мыши или другого устройства управления.
Источник
Как установить новый курсор мыши в Windows 10
Со времен Windows XP, прошло много времени и теперь, для того, чтобы установить новый курсор мыши в Windows 10, не нужно устанавливать, каких-то там дополнительных программ. Все делается очень просто.
Найдите нужный вам курсор в сети Интернет и скачайте его файлы, к себе на компьютер.
Или скачайте вот такой вот курсор с моего сайта.
Распакуйте файлы из архива, в какую-нибудь папку. После завершения распаковки, зайдите в эту папку и найдите файл со следующим изображением:
Это файл, отвечающий за установку новых курсоров в систему.
Щелкните по нему правой кнопкой мыши и выберите пункт Установить и согласитесь с установкой.
После чего у вас откроется окно, с выбором курсоров, где вам необходимо будет выбрать новый курсор в списке курсоров и ответить утвердительно на вопрос о замене стандартной схемы. Если этого не произошло, то выполните следующие действия.
Нажмите меню Пуск > выберите пункт Параметры > нажмите Персонализация
В появившемся окне выберите пункт Темы > затем Параметры указателя мыши.
В новом окне Свойства: Мышь, просто перейдите на вкладку Указатели.
В раскрывающемся меню Схема, выберите установленную схему, в нашем случае Direction и нажмите кнопку Применить.
Ручной способ установить новый курсор мыши в Windows 10
Бывает иногда, что в наборе с изображениями, нет файла для установки курсоров в автоматическом режиме, тогда приходиться все делать в ручном. Для того, чтобы установить курсор в ручном режиме, выполните следующие действия:
Во вкладке Указатели, теперь уже в знакомом списке курсоров, выберите (Нет), а затем, щелкните на любой режим, например, Основной, чтобы сделать его активным.
После чего, нажмите кнопку Обзор и найдите нужное вам изображение курсора для Основного режима.
Затем, просто выберите его и вы увидите, как в окне Указатели, сменилось изображение курсора для Основного режима.
Точно так же, нужно сделать для всех остальных режимов, чтобы курсор, стал полноценной схемой. После того, как вы завершите настройку всех режимов, необходимо будет нажать на кнопку Сохранить как…, чтобы схема курсора, стала иметь название и сохранилась под ним.
В дальнейшем, чтобы установить новый курсор мыши в Windows 10, на любой из стандартных или уже установленных, или сохраненных вами, выполните уже знакомые вам действия:
Пуск > Параметры > Персонализация > Темы > Параметры указателя мыши.
В открывшемся диалоговом окне Свойства: Мышь. Выберите пункт Указатели.
В раскрывающемся меню Схема выберите нужную вам схему для курсора. Внизу вы можете включить или выключить Тень указателя мыши. Нажмите кнопку Применить.
Если вас все устраивает, нажмите кнопку OK.
Источник
Как установить красивый курсор мыши в Windows 10
Всем привет, уважаемые читатели и гости! Продолжаем рубрику “Компьютер и интернет для чайников”. В этой публикации я дам подробную инструкцию, как заменить стандартный курсор мыши на более привлекательный, и возможно – более удобный.
Мы установим красивый курсор на примере Windows 10, но эту основу вы сможете использовать в любой другой версии Windows.
Честно говоря я сам только недавно разобрался, как установить курсор мыши в системе Windows 10, и сделал это для того, чтобы написать инструкцию для читателей блога.
Думал потом вернуть всё обратно, но неожиданно – мне понравился новый курсор.
Например, сейчас я установил курсор, которым гораздо удобней редактировать текст. У курсора появляется дополнительный “прицел” при наведении на текст.
Так что, дорогие друзья, обучая вас, я сам узнаю что-то новое.
Кстати, если кто-то ведёт свой блог и находится на этапе, когда не знаешь о чём писать, то вот вам лайфхак: ищите новые знания, применяйте на практике и делитесь в своём блоге.
Как установить новый курсор мыши в Windows 10
Итак, для того, чтобы установить новый курсор мыши, нам естественно нужно его найти и скачать. Это сделать не сложно. Заходим в поиск и пишем соответствующий запрос.
Выбираем из поисковой выдачи любой понравившийся сайт. Я покажу на примере сайта, находящегося в первой выдаче поиска.
Переходим по ссылке //7themes.su/ наводи курсор на соответствующую вкладку и выбираем “Курсоры для Windows”
Откроется страница с выбором курсоров. Наведя мышь на картинку можно её увеличить. Когда выбрали понравившийся курсор, нажимаем “Подробнее”
Открывается страница с выбранным элементом. Здесь есть возможность скачать архив с курсором. Внимательно смотрите, прежде чем нажимать на скачивание.
На многих сайтах устанавливают рекламу, которая путает посетителей, особенно неопытных. Жмите кнопку “Скачать с сервера” либо можете скачать с Яндекс диска, это на ваше усмотрение.
Когда скачали архив с курсором, нужно его распаковать. Как распаковать архив, я показывал в статье “Как создать 3д обложку для книги”. Прокрутите статью и найдёте инструкцию по распаковке архива.
В распакованном архиве мы видим несколько вариантов курсора мыши. Так будет выглядеть курсор при разных вариантах применения на ПК.
Чтобы его установить, наводим пока ещё стандартный курсор на установочный файл “install”, нажимаем правую кнопку и в выпадающем меню жмём “Установить”
В зависимости от настроек компьютера, у вас может появиться дополнительное окно подтверждения. Подтверждаете и видите перед собой окно установки. Жмёте “Ок”
Далее переходим в левый нижний угол монитора и жмём значок Виндовс, а затем на шестерёнку с параметрами.
Откроются параметры. Здесь необходимо выбрать “Устройства”
А затем “Мышь”
Справа находим “Дополнительные параметры мыши” и нажимаем.
В открывшемся окне выбираем “Указатели”, далее открываем список “По умолчанию”, находим в списке название архива и жмём на него.
Устанавливается новый курсор, после чего нужно нажать “Применить”, а затем “Ок”, но возможно понадобиться нажать только “Ок”
На этом установка нового курсора мыши закончена и вы можете наслаждаться обновлением.
Надеюсь, инструкция была вам полезна. Напишите в комментариях, как у вас прошла установка. Задавайте вопросы. Подписывайтесь на обновления. До связи в новых публикациях!
Источник
Большинство пользователей Windows 10 довольны стандартным черно-белым указателем мыши и его размером. На самом деле, многие не знают о том, что Windows 10 позволяет изменять размер и цвет указателя мыши по умолчанию.
До сих пор Windows 10 предлагала только черно-белые цветовые схемы для указателя мыши. Мы должны были установить сторонний указатель мыши, если мы хотели установить собственный цвет указателя мыши с помощью панели управления или с помощью приложения «Параметры». Подробнее в нашей статье: Как установить курсор macOS в Windows 10
Начиная с Windows 10 Build 18298, можно изменить цвет указателя мыши без установки сторонних курсоров или приложений. В разделе «Специальные возможности» → «Курсор и указатель» приложения «Параметры» появилось несколько новых опций.
Ранее пользователь мог выбирать только между черным и белым курсором, которые были доступны в ОС. Новые настройки позволят вам применить любой желаемый цвет к указателю мыши.
Выполните приведенные ниже инструкции, чтобы установить собственный цвет указателя мыши в Windows 10.
Установить пользовательский цвет для указателя мыши в Windows 10.
Шаг 1: Откройте приложение «Параметры», чтобы сделать это быстро нажмите одновременно две клавиши — клавишу с логотипом Win и букву I.
Шаг 2: Перейдите в группу настроек «Специальные возможности» → «Курсор и указатель».
Шаг 3: В разделе «Изменить размер и цвет указателя» выберите цветной указатель (крайний с права), а затем выберите один из семи предлагаемых цветов.
Если вам нужно установить пользовательский цвет, нажмите «Выбрать пользовательского цвет указателя», выберите нужный цвет и нажмите кнопку «Готово».
Обратите внимание, что вы должны выбрать цветной указатель, чтобы иметь возможность добавить свой цвет для указателя мыши. Параметры пользовательского цвета скрыты, если выбран черный или белый указатель. На той же странице, вы также можете настроить размер указателя мыши.
Если вы не видите цветной курсор (как показано на рисунке выше), скорее всего, это связано с тем, что вы используете сборку старше 18298.
Начиная с майского обновления 2019 года, в Windows 10 есть несколько замечательных опций, которые позволяют вам изменять размер и цвет указателя мыши на любой, какой вы пожелаете. Теперь вам больше не нужно использовать тусклый белый или черный указатель мыши. Вы можете сделать его розовым, красным, синим, зеленым или любым другим цветом по вашему выбору. Вы также можете сделать указатель мыши настолько большим, насколько вы хотите. Вот как изменить размер и цвет указателя мыши в Windows 10.
ПРИМЕЧАНИЕ. Параметры, показанные в этом руководстве, применимы к обновлению Windows 10 мая 2019 или более поздней версии. Если вы не знаете, какая у вас версия Windows 10, прочитайте: Как проверить версию Windows 10, сборку ОС, редакцию или тип.
Шаг 1. Перейдите в настройки курсора и указателя в Windows 10
Откройте приложение «Настройки» на ПК или устройстве с Windows 10. Быстрый способ сделать это — нажать клавиши Windows + I на клавиатуре. В настройках Windows нажмите или коснитесь Простота доступа.
В столбце слева выберите Курсор и указатель.
Шаг 2. Изменить размер указателя мыши
В правой части окна настроек найдите ползунок «Изменить размер указателя». По умолчанию Windows 10 использует наименьший доступный размер указателя. Чтобы увеличить размер указателя, переместите ползунок вправо и посмотрите, насколько большим становится указатель.
Чтобы уменьшить размер указателя, переместите ползунок влево.
Шаг 3. Изменить цвет указателя мыши
В правой части окна настроек найдите раздел «Изменить цвет указателя». Вы видите четыре варианта: белый, черный, черный на белом фоне и белый на черном фоне, и пользовательский цвет. Если вы хотите изменить цвет указателя мыши на розовый, синий, красный или другой понравившийся вам цвет, щелкните или коснитесь последней опции в списке. Затем вы увидите список предлагаемых цветов указателя. Если вам нравится цвет из списка, нажмите или нажмите на него. Если вы хотите другой цвет, нажмите или коснитесь «Выбрать цвет указателя».
Появится всплывающее окно, где вы можете выбрать любой цвет по вашему желанию из всего спектра RGB. Если вам известен код RGB того цвета, который вы хотите использовать, нажмите или коснитесь Больше.
Показаны дополнительные параметры, где вы можете ввести код цвета, который вы хотите использовать. Нажмите или коснитесь Готово после ввода цветового кода.
Наслаждайтесь вашим новым курсором мыши, который теперь выглядит именно так, как вы хотели.
Как изменить размер и цвет указателя мыши с панели управления
Другой способ персонализации может быть выполнен из панели управления. Однако доступные параметры персонализации менее полезны, чем в приложении «Настройки».
Если вы также хотите узнать, как настроить размер и цвет курсора мыши, откройте панель управления и перейдите в раздел «Простота доступа».
Под «Центром легкого доступа» нажмите или коснитесь ссылки, которая гласит: «Измените работу своей мыши».
Откроется окно «Сделайте мышь проще в использовании». Здесь вы найдете ряд настроек, связанных с мышью, начиная с размера и цвета указателя мыши. В разделе «Указатели мыши» вы можете выбрать один из трех цветов курсора мыши и три разных размера для каждого цвета. Третий эффект имеет эффект инверсии, который меняет цвет вашей мыши в зависимости от того, над каким цветом вы находитесь. Выберите размер и цвет, который вы хотите использовать.
Не забудьте нажать OK, чтобы применить ваши изменения. Теперь вы можете закрыть панель управления и наслаждаться указателем мыши, который вы выбрали.
Какой размер и цвет указателя мыши вы используете?
Указатель мыши — это одна из вещей, которую вы всегда видите при работе на компьютере. Вот почему вы должны настроить его размер и цвет так, чтобы вам нравилось его использовать, и в то же время вы работали продуктивно. Прежде чем закрыть этот урок, сообщите нам, какой размер и цвет вы выбрали для указателя мыши.
Анимационные курсоры или статичные, стилизованные и тематические до разнообразных по цвету – многие пользователи РС решаются заменить обычную стрелочку Windows на что-то экстравагантное. Мы подобрали для вас несколько вариантов радужных курсоров. Они переливаются всеми цветами радуги, имеют разный размер и смотрятся весьма эффектно.
Как установить курсоры
В большинстве случаев после загрузки установочного пакета должен быть файл INF, который обычно включается в каждый файл архива.
После разархивации, когда вы откроете папку, найдите файл .INF и щелкните его правой кнопкой мыши, чтобы выбрать установку. Затем вам нужно открыть Панель управления -> Персонализация -> Изменить указатели мыши -> Указатели и выбрать предустановленную схему в раскрывающемся меню. После того, как вы выберете указатель мыши, нажмите OK и наслаждайтесь своим любимым курсором мыши.
Если у вас нет файла .INF, вам нужно установить его вручную.
Rainbow Cursors
Этот пакет курсоров основан на курсорах Mac. Имеет 15 анимированных курсоров (ANI), каждый из которых имеет 24 кадра и 24 разных цветов.
Формат: .ani
Количество: 15
Размер файла: 250 КБ
Скачать
RainbowAero
Нежные и пастельные оттенки цветов радуги в сочетании с объёмными курсорами. Анимированные и красивые, они напоминают стандартные курсоры, но… раскрашенные.
Формат: .ani
Количество: 15
Размер файла: 257 КБ
Скачать
Rainbow 11
Коллекция из 11 курсоров, которые полностью статичны, но при этом раскрашены в радугу. Очень яркую.
Формат: .cur
Количество: 11
Размер файла: 6 КБ
Скачать
Rainbow scheme
Набор ещё одно варианта статичных курсоров, которые имеют также разноцветную окраску. На стрелках используется 2-3 цвета.
Формат: .cur
Количество: 15
Размер файла: 18 КБ
Скачать

Вообще, сам я немного скептически смотрю на замену курсора (кроме отдельных случаев: когда он сливается с фоном или слишком мелкий, например), но вопросов таких получаю массу… 😉
Сегодня решил набросать небольшую заметку с парочкой простых способов сделать это (покажу, как обычную стрелку «превратить» во что-то более оригинальное).
Кстати, для тех кто хочет немного позаниматься «творчеством» — есть вариант создать свой курсор (благо, это доступно большинству, причем, даже если вы совсем не умеете рисовать).
Итак, к делу…
*
Пример — на что можно поменять стрелку…
*
📌 В помощь!
Как поменять обои на рабочем столе, как их сделать живыми. Что делать, если обои не меняются?
*
Содержание статьи
- 1 Настройка курсора
- 1.1 Замена стандартной стрелки-курсора на что-то иное
- 1.1.1 Вариант 1 (штатный)
- 1.1.2 Вариант 2 (универсальный)
- 1.2 Как создать свой курсор
- 1.3 Как сбросить все настройки по изменению курсора
- 1.1 Замена стандартной стрелки-курсора на что-то иное
→ Задать вопрос | дополнить
Настройка курсора
Замена стандартной стрелки-курсора на что-то иное
Вариант 1 (штатный)
Если у вас установлена современная обновленная версия Windows 10/11 — то в арсенале ее функций есть возможность поменять курсор. Выбор, конечно, не самый большой — но есть!
Как это делается:
- зайти в параметры ОС (сочетание Win+i / либо через меню ПУСК);
- перейти в раздел «Специальные возможности / указатель мыши»;
- задать размер указателя, и выбрать его цвет (кое-какие варианты есть 👌).
Windows 10 — указатель мышки
*
Вариант 2 (универсальный)
Сейчас в сети можно найти сотни и тысячи самых разных курсоров — что называется на любой вкус. В рамках этой заметке я предложу свой «старый» архив (ссылка ниже 👇. В нем собраны сотни разных курсоров, думаю, что для первого знакомства это должно хватить 😉).
*
👉 Ссылка на большой пакет курсоров: «Скачать Курсоры.rar» (запаковано WinRAR).
Также курсоры можно найти на сайтах:
rw-designer.com / deviantart.com / 7-themes.su
*
Как пользоваться:
- загружаем архив с курсорами;
- копируем его в папку «C:WindowsCursors» и извлекаем всё, что в нем есть (архиваторы в помощь);
- нажимаем Win+R и используем команду control mouse;
- должны открыться настройки мышки. В разделе «Указатели» выбираем основной режим и нажимаем «Обзор»;
Свойства мышки — выбор указателя
- выбираем один из курсоров, которые мы загрузили в шаге 1;
Открыть!
- Для того, чтобы изменения вступили в силу — осталось только нажать на кнопку «Применить». На этом всё, курсор должен быть изменен!
Выбор указателя для справки
- Для других режимов («Выбор справки», «Фоновый режим» и т.д.) курсор настраивается аналогичным образом.
*
Как создать свой курсор
Для этого лучше и легче всего использовать спец. программу — ArtCursors. По своему внешнему виду — она очень напоминает стандартный Paint.
Единственное отличие: поле, на котором вы будете рисовать курсор (указатель), представляет из себя прямоугольник, разделенный на небольшие квадратики (пиксели). Слева (справа) представлены инструменты, которыми и можно «творить» свой шедевр… 👌 👇
ArtCursors
Сайт: http://www.aha-soft.com/
Создаем свой курсор в ArtCursors
ArtCursors позволяет нарисованную картинку сразу же сохранить в формат «.CUR». А ее потом достаточно разместить в папку «C:WindowsCursors» и выбрать в настройках курсора (как мы это делали чуть выше…).
И будет «бегать» по экрану свой рисунок (вместо стандартной стрелки).
Что у меня получилось!
Кстати, эта программа позволяет «побаловаться» не только с курсорами, но и другими иконками Windows. Но в рамках этой статьи на этом не останавливаюсь…
Что дает проф. версия программы
*
Как сбросить все настройки по изменению курсора
👉 Способ 1
Необходимо открыть настройки мышки: нажать Win+R и в окне «Выполнить» использовать команду control mouse.
Далее в открывшемся окне перейти во вкладку «Указатели», выбрать «Основной режим» и нажать кнопку «По умолчанию». См. скриншот ниже. 👇
Задать курсор по умолчанию
*
👉 Способ 2
Еще один хороший способ изменить курсор (да и вообще оформление ОС) — установить новую тему (которая включает в себя всё сразу: обои, цвет, звуки, указатель и пр.).
Сделать это можно в параметрах ОС (сочетание Win+i) в разделе «Персонализация / темы».
Меняем тему / Windows 10
*
👉 Способ 3
В некоторых случаях (например, когда вы использовали какие-то спец. утилиты) способ 1/2 может не сработать…
Тогда можно попробовать откатить систему (если, конечно, у вас сохранилась хотя бы одна точка восстановления).
Для просмотра точек восстановления:
- нажмите Win+R (чтобы появилось окно «Выполнить»),
- используйте команду rstrui.
Как видите из примера ниже — в моей ОС есть только одна точка (впрочем, этого достаточно для восстановления системы).
📌 В помощь!
Как работать с точками восстановления в Windows — подробная инструкция
Есть только одна точка…
Если точек для отката ОС нет — то восстановить норм. работу Windows можно через сброс параметров и настроек (в дефолтные). Сейчас Windows 10/11 предлагает это сделать через меню «Обновление и безопасность / Восстановление».
Вернуть ПК в исходное состояние
*
На сим пока всё… Дополнения были бы кстати!
Успехов!
😉
Первая публикация: 16.12.2020
Корректировка: 24.04.2022


Полезный софт:
-
- Видео-Монтаж
Отличное ПО для создания своих первых видеороликов (все действия идут по шагам!).
Видео сделает даже новичок!
-
- Ускоритель компьютера
Программа для очистки Windows от «мусора» (удаляет временные файлы, ускоряет систему, оптимизирует реестр).
В данной статье показаны действия, с помощью которых можно изменить размер и цвет указателя мыши в операционной системе Windows 10.
Указатель мыши — это элемент графического интерфейса, который указывает на нужный объект на экране, с которым будет производиться взаимодействие с помощью мыши или тачпада.
При необходимости можно изменить размер и цвет указателя мыши в Windows 10.
Содержание
- Как изменить размер указателя мыши в Windows 10
- Как изменить цвет указателя мыши в Windows 10
- Видео-инструкция
Как изменить размер указателя мыши в Windows 10
Чтобы изменить размер указателя мыши в Windows 10, откройте приложение «Параметры», для этого нажмите на панели задач кнопку Пуск и далее выберите Параметры
или нажмите на клавиатуре сочетание клавиш
+ I.
В открывшемся окне «Параметры» выберите Специальные возможности.
Затем выберите вкладку Курсор и указатель, и в правой части окна, изменяя положение ползунка Изменение размера указателя установите необходимый вам размер указателя мыши (смотрите пример на скриншоте ниже).
Как изменить цвет указателя мыши в Windows 10
Чтобы изменить цвет указателя мыши в Windows 10, откройте приложение «Параметры», для этого нажмите на панели задач кнопку Пуск и далее выберите Параметры
или нажмите на клавиатуре сочетание клавиш
+ I.
В открывшемся окне «Параметры» выберите Специальные возможности.
Затем выберите вкладку Курсор и указатель, в правой части окна, в разделе Изменение цвета указателя доступно четыре опции выбора цвета: белый (по умолчанию), черный, контрастный черно-белый (инверсный) и цветной.
Чтобы изменить цвет указателя, выберите последнюю опцию и измените цвет указателя на один из нескольких рекомендуемых цветов.
Также можно выбрать настраиваемый цвет указателя, для этого нажмите кнопку
Затем в окне «Выберите настраиваемый цвет указателя», выберите необходимый цвет в палитре цветов и нажмите кнопку Готово.
Также можно ввести код необходимого цвета в формате RGB или HEX.
Используя рассмотренные выше действия, можно изменить размер и цвет указателя мыши в операционной системе Windows 10.
Видео-инструкция
Также, можно посмотреть видео ролик в котором показаны действия, с помощью которых можно изменить размер и цвет указателя мыши в операционной системе Windows 10.
.