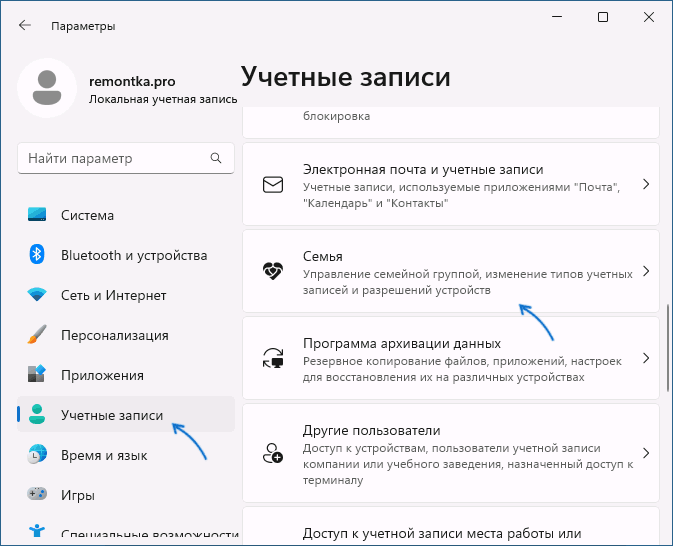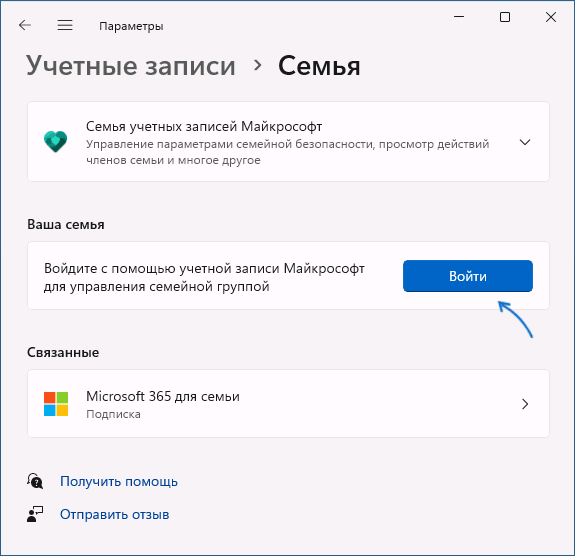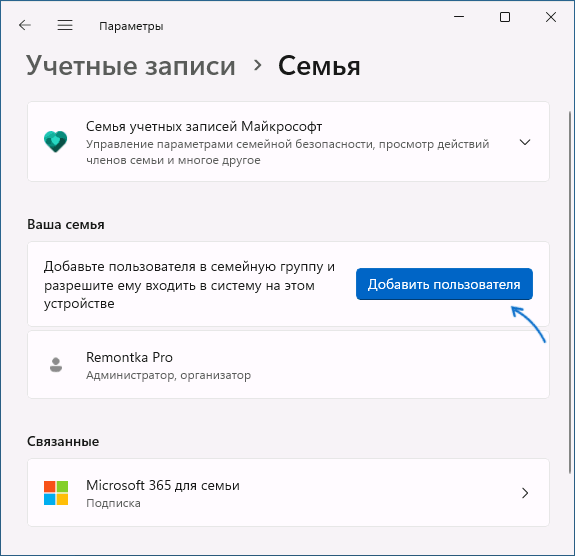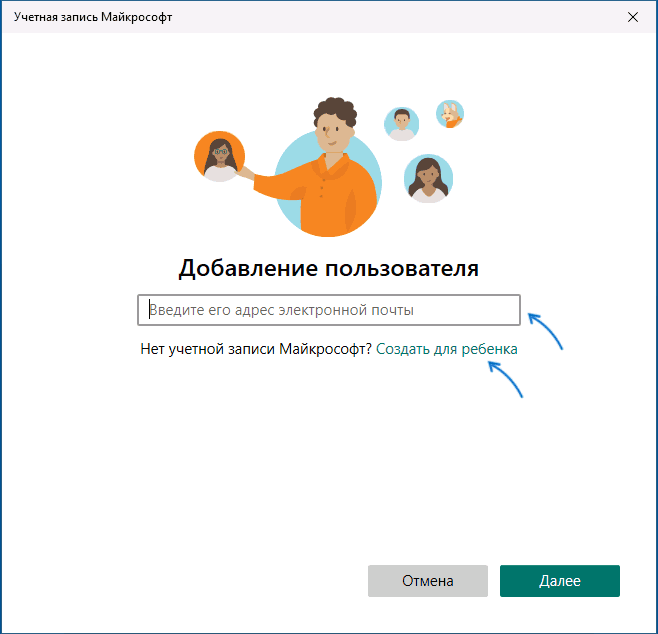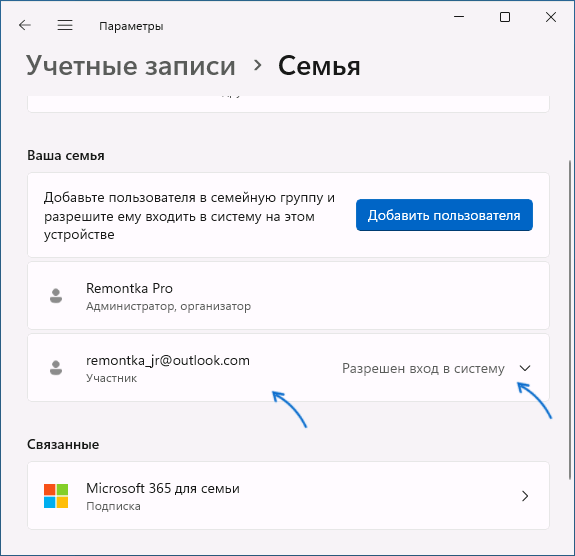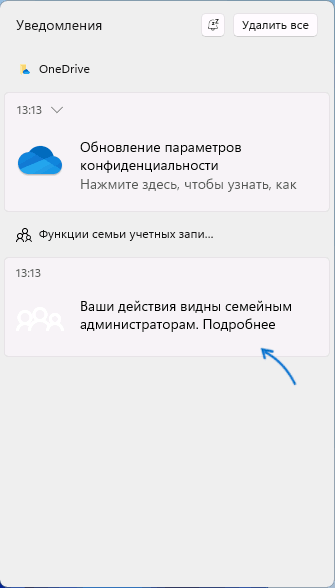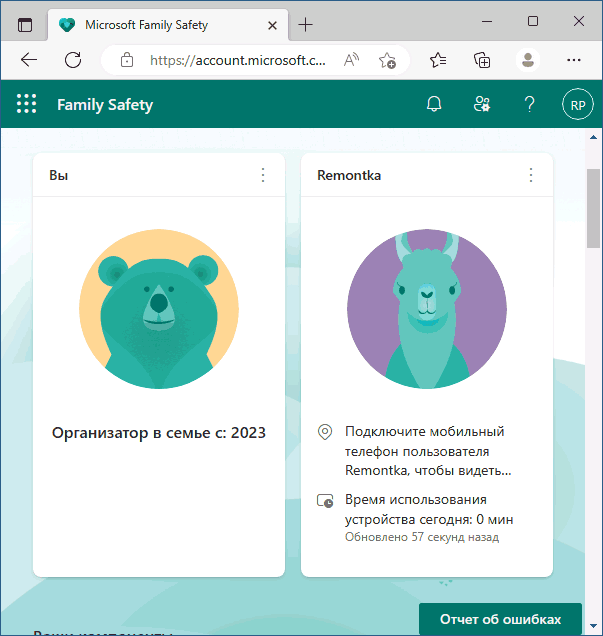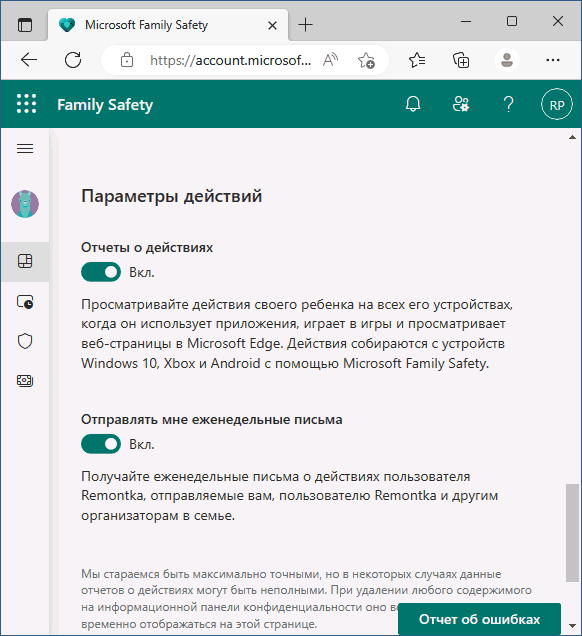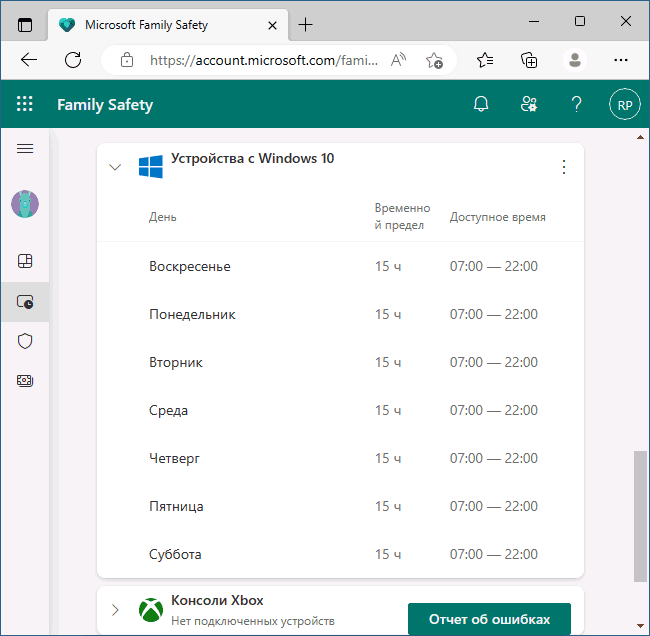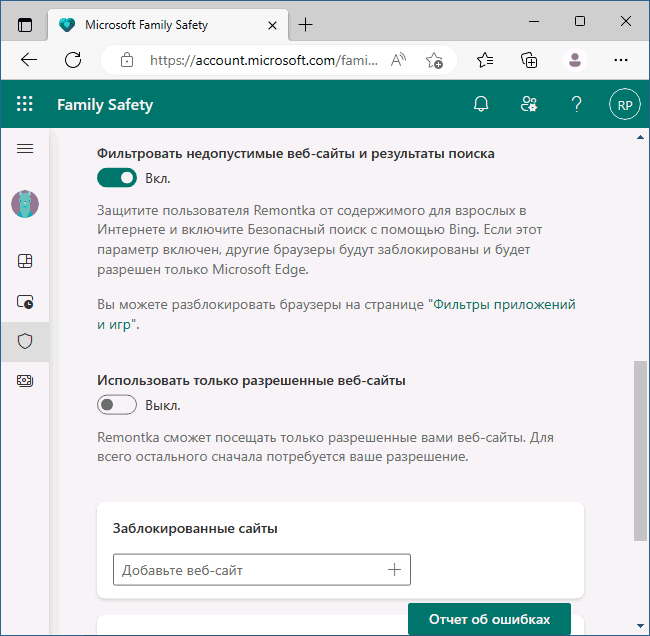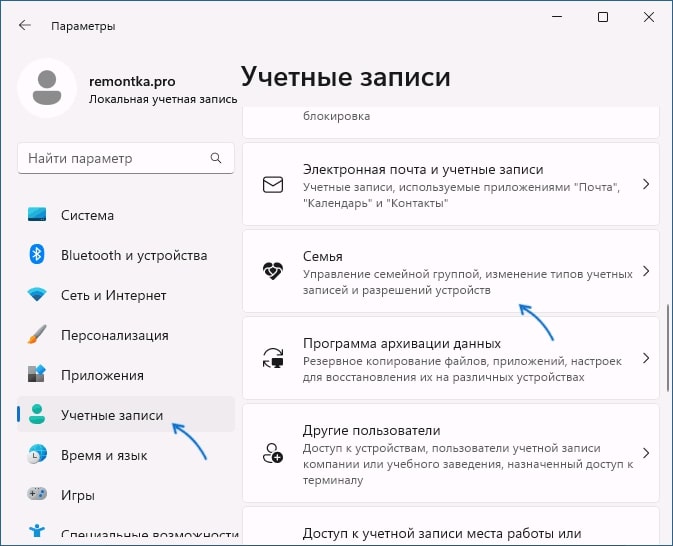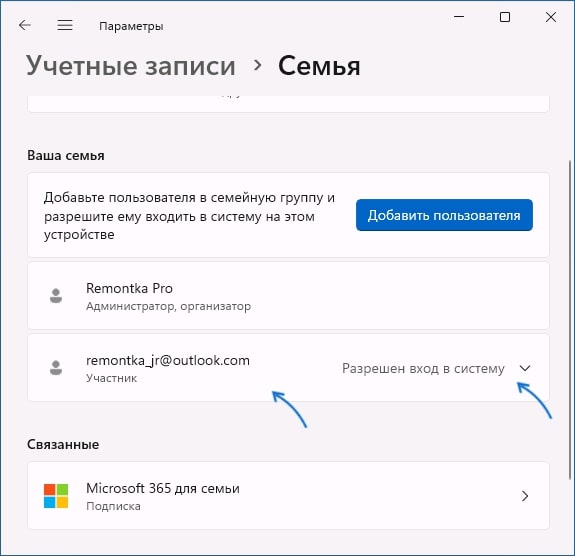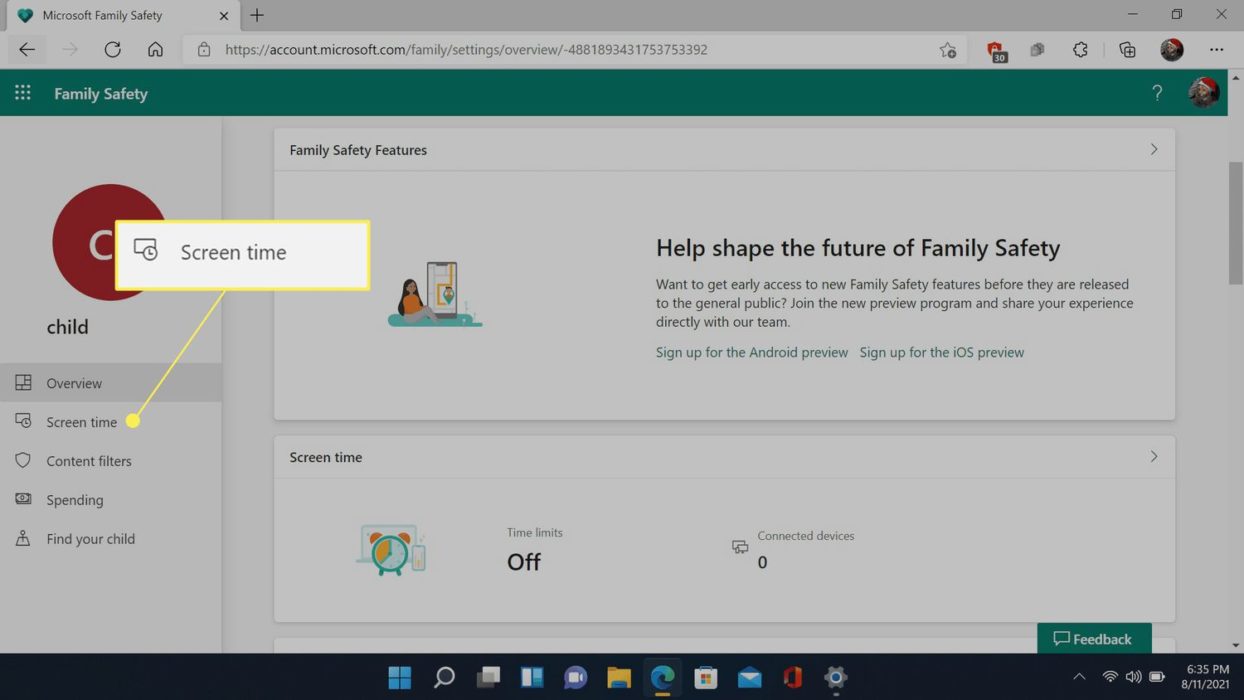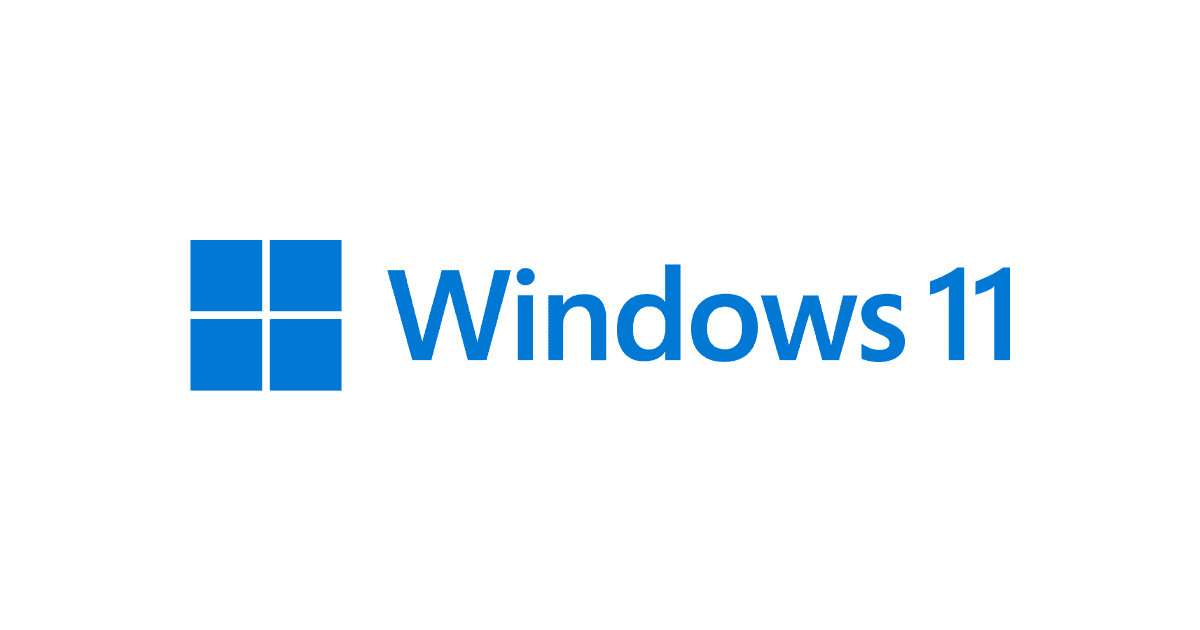Restrict online access, manage screen time, and more
Updated on February 10, 2022
What to Know
- You and your child both need Microsoft accounts (not local accounts).
- Go to Settings > Accounts > Family & Other Users > Add a Family Member (Add Account) > Create one for a child > create an account.
- To adjust parental controls, go to Settings > Accounts > Family & Other Users > Manage family settings online or remove an account, and log in.
This article explains how to set up parental controls in Windows 11, including how to restrict your child’s access to websites, limit screen time, and more.
How to Set up Parental Controls in Windows 11
To set up parental controls in Windows 11, you and your child will both need to have Microsoft accounts. Yours will be a parent account, and theirs will be a child account that’s tied to yours. As the parent account holder, you can turn on parental controls and view reports related to your child’s activity.
Turn on the administrator account or make sure your account is an administrator. Don’t let your child know your password to prevent them from making unwanted changes, resetting your PC, or turning off parental controls.
Here’s how to set up parental controls in Windows 11:
-
Right click the Windows icon on the taskbar.
-
Click Settings.
-
Click Accounts.
-
Click Family & other users.
-
Click Add account.
-
Click Create one for a child.
-
Enter an email address for your child, and click Next.
If you aren’t already logged into your own Microsoft account, you will have to do so first. Parental controls are not available if you don’t have a Microsoft account.
-
Enter a password, and click Next.
-
Enter a name, and click Next.
-
Enter a birthday, and click Next.
Windows 11 will use the birthday you enter to generate automatic restrictions based on age.
-
The child account will now be associated with your Microsoft account, and a pop-up will appear to show that the process has finished.
How to Use Parental Controls in Windows 11 to Block Websites and More
Once you have set up at least one child account, you can limit their access to websites and apps, limit screen time, and receive weekly reports about their activities.
If you have multiple children, you can make one account for them to share or set up multiple accounts and then tailor the parental controls and screen time limits for each child. If you create multiple child accounts, you will be able to access the settings for each account using the method described below, even though the example only has a single child account.
Here’s how to use the parental controls in Windows 11:
-
Navigate to Settings > Accounts > Family & other users, like you did in the previous section.
-
Click Manage family settings online or remove an account.
-
In the Your Family section, click your child’s account icon.
Your child’s account icon will be located to the right of yours.
-
This is the Windows 11 parental control settings page, where you can view an overview of your settings. Click Screen time to set screen time limits for your child.
-
This is the Windows 11 screen time management page. Click Turn limits on for a specific device, or click the Use one schedule on all devices toggle to set universal screen time limits.
-
Click a day to set screen time limits.
-
Set the desired screen time limits and the hours your child should be able to use the computer, and click Done.
-
Click Content filters to limit your child’s access to websites and apps.
-
This is the content filters management page. Click the Filter inappropriate websites and searches toggle if it isn’t on already. To only allow access to specific websites, click the Only use allowed websites toggle.
-
Click Add a website to add a website to allow access to a specific site.
-
Type the address of a website, and click +.
-
You can also control access to apps here. Scroll up and click Apps and games.
-
Click the apps and games rated up to age menu, and select an age limit to allow your child to access appropriate apps.
-
If your child wants to use a specific app, you will receive a notification. Approve the app, and it will appear in the allowed apps section of this page. You can also allow and block specific apps. To allow an automatically blocked app, click Remove.
-
You can also set spending limits for your child, or prevent them from purchasing apps. Click Spending.
The final option, Find my Child, is a link to the Microsoft Family Safety app. Download that app if you want to use the Find my Child feature.
-
Doing this brings you to the spending settings page. Make sure both toggles are on if you want to approve any purchases in the Microsoft Store and if you want to receive an email any time your child downloads an app or game. If you’re going to give them an allowance to spend, you can click Add money and add funds to their Microsoft Store wallet.
Does Microsoft Have Parental Controls?
Microsoft offers a fairly robust set of parental controls in Windows 11 that you can use to control your child’s activity on your computer. These built-in parental controls allow you to block your children from accessing harmful websites, set limits on screen time, view activity reports to see how and when your child is using the computer, and oversee app and game purchases.
For the parental controls to work, your child needs to log into Windows 11 using the account you create for them. If you leave your account logged in, the child will have full access to Windows 11.
When the child logs into their account, the controls will limit their access to the internet, apps, and the amount of screen time they’re allowed to use according to automatic settings based on their age. You can also customize all of these settings to your specifications.
Windows 11 parental controls are only in effect on compatible devices. If you want to safeguard all your devices instead of just your Windows devices, set up a router with parental controls.
FAQ
-
How do I disable parental controls in Windows 10?
To disable parental controls in Windows 10, go to Start > Settings > Accounts > Family & Other People. Select Manage Family Settings Online, log in if prompted, and select the child’s account. Under each category, such as Activity, Screen Time, and App Limits, remove any previously set parameters.
-
How do I set up parental controls in Windows 10?
To set up parental controls in Windows 10, go to Start > Settings > Accounts > Family and Other Users. Select Add a Family Member > Add a Child, enter the child’s email, and fill in the rest of the requested information. After you’ve set up an account for your child, go to Accounts > Family & Other People > Manage Family Settings Online, and then select the child’s account. Under each category, such as Activity, Screen Time, and App Limits, add your parameters.
Thanks for letting us know!
Get the Latest Tech News Delivered Every Day
Subscribe
Restrict online access, manage screen time, and more
Updated on February 10, 2022
What to Know
- You and your child both need Microsoft accounts (not local accounts).
- Go to Settings > Accounts > Family & Other Users > Add a Family Member (Add Account) > Create one for a child > create an account.
- To adjust parental controls, go to Settings > Accounts > Family & Other Users > Manage family settings online or remove an account, and log in.
This article explains how to set up parental controls in Windows 11, including how to restrict your child’s access to websites, limit screen time, and more.
How to Set up Parental Controls in Windows 11
To set up parental controls in Windows 11, you and your child will both need to have Microsoft accounts. Yours will be a parent account, and theirs will be a child account that’s tied to yours. As the parent account holder, you can turn on parental controls and view reports related to your child’s activity.
Turn on the administrator account or make sure your account is an administrator. Don’t let your child know your password to prevent them from making unwanted changes, resetting your PC, or turning off parental controls.
Here’s how to set up parental controls in Windows 11:
-
Right click the Windows icon on the taskbar.
-
Click Settings.
-
Click Accounts.
-
Click Family & other users.
-
Click Add account.
-
Click Create one for a child.
-
Enter an email address for your child, and click Next.
If you aren’t already logged into your own Microsoft account, you will have to do so first. Parental controls are not available if you don’t have a Microsoft account.
-
Enter a password, and click Next.
-
Enter a name, and click Next.
-
Enter a birthday, and click Next.
Windows 11 will use the birthday you enter to generate automatic restrictions based on age.
-
The child account will now be associated with your Microsoft account, and a pop-up will appear to show that the process has finished.
How to Use Parental Controls in Windows 11 to Block Websites and More
Once you have set up at least one child account, you can limit their access to websites and apps, limit screen time, and receive weekly reports about their activities.
If you have multiple children, you can make one account for them to share or set up multiple accounts and then tailor the parental controls and screen time limits for each child. If you create multiple child accounts, you will be able to access the settings for each account using the method described below, even though the example only has a single child account.
Here’s how to use the parental controls in Windows 11:
-
Navigate to Settings > Accounts > Family & other users, like you did in the previous section.
-
Click Manage family settings online or remove an account.
-
In the Your Family section, click your child’s account icon.
Your child’s account icon will be located to the right of yours.
-
This is the Windows 11 parental control settings page, where you can view an overview of your settings. Click Screen time to set screen time limits for your child.
-
This is the Windows 11 screen time management page. Click Turn limits on for a specific device, or click the Use one schedule on all devices toggle to set universal screen time limits.
-
Click a day to set screen time limits.
-
Set the desired screen time limits and the hours your child should be able to use the computer, and click Done.
-
Click Content filters to limit your child’s access to websites and apps.
-
This is the content filters management page. Click the Filter inappropriate websites and searches toggle if it isn’t on already. To only allow access to specific websites, click the Only use allowed websites toggle.
-
Click Add a website to add a website to allow access to a specific site.
-
Type the address of a website, and click +.
-
You can also control access to apps here. Scroll up and click Apps and games.
-
Click the apps and games rated up to age menu, and select an age limit to allow your child to access appropriate apps.
-
If your child wants to use a specific app, you will receive a notification. Approve the app, and it will appear in the allowed apps section of this page. You can also allow and block specific apps. To allow an automatically blocked app, click Remove.
-
You can also set spending limits for your child, or prevent them from purchasing apps. Click Spending.
The final option, Find my Child, is a link to the Microsoft Family Safety app. Download that app if you want to use the Find my Child feature.
-
Doing this brings you to the spending settings page. Make sure both toggles are on if you want to approve any purchases in the Microsoft Store and if you want to receive an email any time your child downloads an app or game. If you’re going to give them an allowance to spend, you can click Add money and add funds to their Microsoft Store wallet.
Does Microsoft Have Parental Controls?
Microsoft offers a fairly robust set of parental controls in Windows 11 that you can use to control your child’s activity on your computer. These built-in parental controls allow you to block your children from accessing harmful websites, set limits on screen time, view activity reports to see how and when your child is using the computer, and oversee app and game purchases.
For the parental controls to work, your child needs to log into Windows 11 using the account you create for them. If you leave your account logged in, the child will have full access to Windows 11.
When the child logs into their account, the controls will limit their access to the internet, apps, and the amount of screen time they’re allowed to use according to automatic settings based on their age. You can also customize all of these settings to your specifications.
Windows 11 parental controls are only in effect on compatible devices. If you want to safeguard all your devices instead of just your Windows devices, set up a router with parental controls.
FAQ
-
How do I disable parental controls in Windows 10?
To disable parental controls in Windows 10, go to Start > Settings > Accounts > Family & Other People. Select Manage Family Settings Online, log in if prompted, and select the child’s account. Under each category, such as Activity, Screen Time, and App Limits, remove any previously set parameters.
-
How do I set up parental controls in Windows 10?
To set up parental controls in Windows 10, go to Start > Settings > Accounts > Family and Other Users. Select Add a Family Member > Add a Child, enter the child’s email, and fill in the rest of the requested information. After you’ve set up an account for your child, go to Accounts > Family & Other People > Manage Family Settings Online, and then select the child’s account. Under each category, such as Activity, Screen Time, and App Limits, add your parameters.
Thanks for letting us know!
Get the Latest Tech News Delivered Every Day
Subscribe
Содержание статьи
- Как настроить и использовать Родительский контроль в Windows 11?
- Шаги по настройке родительского контроля в Windows 11
- Как заблокировать веб-сайты с помощью родительского контроля в Windows 11?
- Важные настройки родительского контроля
- Как отключить Родительский контроль в Windows 11?
Родительский контроль — отличный способ следить за действиями вашего ребенка на различных гаджетах. Кроме того, если этот параметр включен, вы также можете заблокировать определенные веб-сайты, которые могут быть неприемлемыми для вашего ребенка. Итак, в этом руководстве вы узнаете все о Родительском контроле для Windows 11. В частности, мы обсудим, как настроить и использовать Родительский контроль в Windows 11.
Оглавление
- Настроить Родительский контроль в Windows 11.
- Блокировка сайтов с помощью родительского контроля
- Важные настройки родительского контроля
- Отключить родительский контроль в Windows 11
Как настроить и использовать Родительский контроль в Windows 11?
- Перейдите в « Настройки »> « Учетные записи » > «Семья и другие члены »> «Добавить члена семьи » . Теперь нажмите Создать для своего ребенка .
- Чтобы изменить настройки родительского контроля: запустите « Настройки » > « Учетные записи » > «Семья и другие члены » > «Управление семейными настройками онлайн» или удалите учетную запись.
Теперь давайте подробно обсудим различные этапы этого процесса:
Шаги по настройке родительского контроля в Windows 11
Прежде всего, имейте в виду, что для настройки родительского контроля на вашем ПК с Windows 11 и родителю, и ребенку нужна учетная запись Microsoft. Кроме того, учетная запись вашего ребенка будет связана с вашей.
Примечание . Убедитесь, что вы вошли в систему как администратор. Кроме того, убедитесь, что у вашего ребенка нет пароля вашей учетной записи, так как это может позволить ему вносить ненужные изменения в систему и даже отключать родительский контроль на вашем ПК с Windows 11.
- Запустите настройки на своем ПК, нажав горячую клавишу Windows + I. Кроме того, вы можете просто найти «Настройки» в строке поиска.
- Теперь нажмите « Учетные записи » слева. Затем выберите плитку « Семья и другие пользователи » справа.
3. Теперь коснитесь параметра « Добавить учетную запись » рядом с «Добавить члена семьи» справа.
4. Затем нажмите «Создать для ребенка », как показано ниже на снимке экрана.
5. Введите адрес электронной почты и нажмите Далее .
6. Создайте пароль и нажмите Далее .
7. Введите имя вашего ребенка и снова нажмите « Далее » .
8. Выберите Страна/регион и введите дату рождения вашего ребенка. Windows 11 установит возрастные ограничения на основе введенной вами даты рождения.
9. Нажмите « Далее » .
9. Поздравляем! Вы успешно создали учетную запись Microsoft для своего ребенка, связанную с вашей учетной записью. На экране появится всплывающее окно с уведомлением о том, что процесс завершен. Нажмите закрыть , чтобы закрыть окно регистрации.
Как заблокировать веб-сайты с помощью родительского контроля в Windows 11?
После настройки родительского контроля на вашем устройстве с Windows 11 вы можете многое сделать с помощью настроек этой функции. Вы можете установить экранное время , заблокировать определенные веб-сайты и приложения и многое другое. Итак, теперь давайте обсудим, как заблокировать веб-сайты с помощью родительского контроля в Windows 11:
- Запустите комбинацию клавиш « Настройки» (нажмите Windows + I) .
- Нажмите « Учетные записи » слева и выберите «Семья и другие участники» справа.
3. Теперь щелкните плитку учетной записи ребенка, чтобы развернуть ее.
4. Затем выберите «Управление семейными настройками онлайн» или «Удалить учетную запись » .
5. Теперь вы можете нажать на учетную запись вашего ребенка (находится справа, как показано ниже на снимке экрана).
6. Коснитесь параметра « Фильтры содержимого » слева.
7. Прокрутите вниз до «Настройки фильтра». Теперь включите переключатель под фильтром « Фильтровать неподходящие веб-сайты и результаты поиска».
8. Включите переключатель ниже Использовать только разрешенные веб-сайты , чтобы предоставлять доступ к тем сайтам, которые вы разрешаете.
9. В разделах « Разрешенные сайты » и «Заблокированные сайты » вы можете добавить веб-сайты, которые разрешены, а также запрещены для вашего ребенка. Для этого вам просто нужно ввести адрес веб-сайта в поле « Добавить веб -сайт » и нажать значок «+».
Важные настройки родительского контроля
Теперь мы обсудим важные настройки родительского контроля. Эти настройки помогут вам лучше контролировать поведение вашего ребенка в Интернете. Итак, приступим:
Установить экранное время
Настройка времени экрана очень важна. Это гарантирует, что ваш ребенок не будет тратить время зря. Короче говоря, эта опция установит ограничение на время, проводимое вашим ребенком перед экраном. Все, что вам нужно сделать, это снова нажать на опцию « Управление семейными настройками онлайн» или «Удалить учетную запись » в настройках.
- Затем щелкните учетную запись вашего ребенка на странице семейной безопасности Microsoft.
- Затем нажмите «Экранное время » слева.
3. Использовать одно расписание для всех устройств . Включите переключатель под этим параметром, чтобы установить универсальное ограничение времени экрана для всех устройств XBOX и Windows.
4. Включить ограничения: нажмите «Включить ограничения» для определенного устройства, чтобы установить ограничение времени экрана для определенного устройства.
5. Вы также можете изменить время экрана для определенного дня, нажав на него. После установки лимита просто нажмите « Готово » , чтобы сохранить изменения.
Контролируйте доступ к приложениям и играм
Вы также можете контролировать доступ вашего ребенка к различным приложениям и играм. Для этого просто нажмите на и следуйте инструкциям ниже:
- Нажмите на опцию « Фильтры содержимого » слева.
- Теперь перейдите на вкладку « Приложения и игры ».
- Чтобы ваш ребенок мог использовать только подходящие приложения и игры, вы можете установить возрастное ограничение. Для этого просто нажмите на раздел « Приложения и игры с возрастным рейтингом » и выберите возрастное ограничение.
- Теперь, чтобы разрешить игры выше возрастного ограничения, сначала потребуется ваше одобрение .
- Для большей безопасности вы также можете заблокировать определенные приложения.
Вы также можете установить лимиты расходов для своего ребенка. Для этого просто коснитесь параметра « Расходы » слева (см. скриншот выше).
Как отключить Родительский контроль в Windows 11?
- Запустите « Конфигурация системы» из строки поиска.
- На вкладке « Службы » найдите «Родительский контроль».
- Снимите флажок рядом с Родительский контроль .
- Нажмите « Применить» , чтобы сохранить изменения.
Итак, вот как вы можете отключить родительский контроль в Windows 11.
ВЫВОД
Итак, вот как вы можете настроить и использовать родительский контроль в Windows 11. Вы также можете установить родительский контроль для нескольких учетных записей. Кроме того, вы можете настроить отдельные параметры родительского контроля для всех учетных записей. Итак, продолжайте и используйте эту полезную функцию на своем ПК с Windows 11 прямо сейчас. Кроме того, если у вас возникнут какие-либо проблемы при этом, сообщите нам об этом в разделе комментариев.
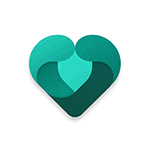
В этой инструкции подробно о том, как включить родительский контроль в Windows 11, выполнить настройки ограничений, о доступных функциях и особенностях работы.
Установка родительского контроля в Windows 11
И Windows 11 и Windows 10 имеют встроенные функции родительского контроля — Family Safety. Прежде чем начать, главное условие использования родительского контроля: и у родителя, и у ребёнка должна быть учётная запись Майкрософт. Если у кого-то из вас она отсутствует, её будет предложено создать.
Первоначальный порядок действий, чтобы включить родительский контроль для учетной записи ребёнка состоит из следующих шагов:
- Независимо от того, собирается ли ребёнок пользоваться общим компьютером в семье или у него есть своё устройство, первоначальные действия выполняем на компьютере и под учётной записью родителя.
- Зайдите в Параметры (клавиши Win+I или через меню «Пуск»), перейдите в раздел «Учетные записи» и откройте пункт «Семья».
- В верхней части раздела «Семья» вам будет предложено скачать приложение Family Safety, сейчас нас это не интересует. Обратите внимание на раздел «Ваша семья». Если вам предлагается войти с учетной записью Майкрософт — сделайте это или, при необходимости создайте новую учетную запись Майкрософт для себя.
- Если учетная запись Майкрософт уже есть, вы увидите кнопку «Добавить пользователя». Нажмите по ней.
- Если у ребёнка уже есть учетная запись Майкрософт или E-mail, с которым вы хотите её создать, введите соответствующий E-mail, иначе нажмите «Создать для ребенка», чтобы создать новую учетную запись с новым E-mail, предоставляемым Майкрософт.
- В процессе, помимо указания пароля и предпочитаемого адреса электронной почты вам потребуется указать дату рождения ребенка, чтобы задать параметры родительского контроля по умолчанию в соответствии с возрастом.
- По завершении процесса ребёнок будет добавлен в «семью», а вы получите возможность контролировать его действия, но только после того, как он впервые войдёт в систему.
- Ребёнок может войти в Windows 11 со своей учётной записью как на вашем компьютере (она будет добавлена в список учетных записей, которым разрешен вход, при желании можно запретить вход на вашем устройстве в Параметры — Учетные записи — Семья) или на своём устройстве.
- После первого входа и короткого периода синхронизации параметров ребёнок получит уведомление «Ваши действия видны семейным администраторам», а вы, в свою очередь, сможете просматривать действия и настраивать ограничения.
- Аналогичным образом вы можете добавить больше учетных записей детей.
Процесс создания или привязки контролируемой учётной записи сравнительно простой и, надеюсь, не вызовет вопросов. Но, если таковые появятся — задавайте их в комментариях, я постараюсь помочь с решением.
Настройки родительского контроля
Изменение ограничений родительского контроля и просмотр действий ребёнка возможен двумя способами:
- С помощью мобильного приложения Family Safety для Android и iOS — обзор приложения Microsoft Family Safety.
- На странице управления семьей на сайте Майкрософт https://account.microsoft.com/family/
- С помощью приложения Family Safety для Windows — оно доступно в Microsoft Store, но на момент написания этой статьи работает только для участников предварительной оценки Windows.
Во всех трёх вариантах настройки родительского контроля повторяют друг друга. Далее будет описаны доступные функции на примере онлайн-версии на сайте Майкрософт.
- Зайдя на страницу Family Safety с вашей (родителя) учетной записью вы увидите свою учетную запись и другие учетные записи членов семьи. Нажмите по учетной записи ребенка, которого следует проконтролировать. Внимание: если вы видите сообщение, что у него нет привязанных устройств, значит вход с этой учетной записью ребенка и подключенным Интернетом ещё ни разу не выполнялся после включения учетной записи в семью.
- На следующей странице вы увидите обзор использования устройства за последнюю неделю. Вверху — время использования устройства.
- Если пролистать ниже — время использования приложений, еще ниже — поисковые запросы и посещённые сайты (только Microsoft Edge).
- Для приложений возможна установка ограничений на время использования или полная блокировка (требуется открыть меню, нажав три точки справа), для сайтов — блокировка и разрешение посещений.
- В конце страницы включенные по умолчанию отчеты о действиях и еженедельный отчет о действиях ребёнка на почту — рекомендую оставить включенными.
- В левой панели, помимо «Обзор» есть ещё три пункта. Первый — Время использования устройства, где можно узнать подробности о том, как много времени ваш ребенок проводит за компьютером, и с какими именно приложениями работает, а также установить конкретные временные рамки, в течение которых он может это делать.
- Пункт левой панели «Фильтры содержимого» позволяет разрешить или запретить сайты в Интернете, разрешить или запретить приложения.
- И, наконец, последний пункт — настройка расходов: возможность разрешить или запретить ребенку выполнять покупки в Microsoft Store.
Интерфейс и доступные настройки в достаточной мере понятны, чтобы родитель мог установить те ограничения, которые требуются, а со временем иметь возможность проанализировать действия ребёнка за компьютером и в сети. Ниже — скриншоты с реальной учётной записи моего ребёнка.
Особенности работы Family Safety
В завершение несколько нюансов, которые может быть полезным знать, если вы настраиваете родительский контроль:
- Для начала работы и синхронизации настроенных вами ограничений с компьютером ребёнка на последнем должен иметься доступ в Интернет. Но уже после того, как настройки ограничений времени и приложений были синхронизированы, они работают даже если Интернет отключен.
- Если вы поменяли настройки родительского контроля, для того, чтобы они обновились в учетной записи или на компьютере ребёнка, на его устройстве также потребуется доступ в Интернет.
- Ограничения на посещение Интернет-сайтов и соответствующая статистика собираются только в Microsoft Edge (другие браузеры при включенном родительском контроле по умолчанию запрещены).
- Не следует предоставлять учетной записи ребёнка права администратора (по умолчанию они отключены), иначе ему не составит труда обойти все ограничения, причем так, что вы об этом можете и не узнать.
- За 15 минут до конца разрешенного времени ребёнок будет получать уведомление об этом и сможет запросить дополнительное время (запрос придёт на электронную почту или в виде уведомления на ваш компьютер с Windows), также он может запрашивать доступ к сайтам или приложениям, если они заблокированы.
На чтение 9 мин Просмотров 5.1к. Опубликовано 15.10.2021
Вот полное руководство по настройке и использованию функции Родительский контроль в Windows 11. Windows 11, как правило, доступна для всех с множеством улучшенных функций. Это также упростило настройку различных параметров родительского контроля.
Встроенные функции родительского контроля в Windows 11 позволяют ограничить действия в учетной записи вашего ребенка. Это включает в себя настройку экранного времени, ограничение доступа к веб-сайтам, приложениям и играм, а также наложение ограничений на совершение покупок. Для тех, кто задается вопросом, с чего начать, это руководство для вас. В этом материале мы подробно рассмотрим процедуру использования родительского контроля в Windows 11.
Читайте также: 10 лучших программ для родительского контроля в 2021 году
Как мне ограничить доступ к моему компьютеру моему ребенку?
Чтобы ограничить доступ к компьютеру для вашего ребенка, создайте учетную запись ребенка, а затем установите различные ограничения, используя специальные параметры.
Вот два основных шага по настройке родительского контроля на вашем ПК с Windows 11:
Создайте дочернюю учетную запись
Во-первых, вам необходимо создать дочернюю учетную запись для вашего ребенка, для которого вы хотите настроить родительский контроль в Windows 11. Обратите внимание, что и родительская, и дочерняя учетные записи должны иметь отдельную учетную запись Microsoft. При создании новой дочерней учетной записи вам будет предложено создать новую учетную запись Microsoft, чтобы связать ее с учетной записью ребенка. Теперь вот основные шаги по созданию дочерней учетной записи в Windows 11:
- Откройте приложение «Настройки» в Windows 11.
- Нажмите на свою учетную запись сверху или перейдите на вкладку «Учетные записи».
- Нажмите на опцию Семья и другие пользователи.
- Нажмите кнопку «Добавить учетную запись» рядом с «Добавить члена семьи».
- Выберите вариант «Создать для ребенка».
- Введите адрес электронной почты для учетной записи ребенка и нажмите Далее.
- Введите пароль и нажмите Далее.
- Введите имя и нажмите Далее.
- Выберите страну ребенка, введите дату рождения и нажмите Далее.
Во-первых, откройте приложение «Настройки», нажав горячую клавишу Windows + I. Затем нажмите на имя своей учетной записи в верхнем левом углу или просто выберите вкладку «Учетная запись» на левой панели, чтобы открыть настройки учетной записи.
В настройках учетной записи выберите вариант Семья и другие пользователи, чтобы создать дочернюю учетную запись. Затем вам нужно нажать кнопку « Добавить учетную запись», которая находится рядом с кнопкой « Добавить члена семьи» . Откроется диалоговое окно учетной записи Microsoft.
В диалоговом окне учетной записи Microsoft нажмите на параметр « Создать учетную запись для ребенка», выделенный на снимке экрана ниже.
После этого создайте для своего ребенка новую учетную запись Microsoft. Просто введите идентификатор электронной почты, который вы хотите создать и использовать, и нажмите кнопку «Далее».
Затем вам нужно ввести пароль, который вы хотите связать с новой учетной записью. Просто введите свой пароль и нажмите кнопку «Далее».
Теперь вам нужно ввести имя ребенка, для которого создается учетная запись.
Затем выберите страну / регион и введите дату рождения ребенка. дата рождения в основном позволяет Windows 11 устанавливать автоматические ограничения в зависимости от возраста.
Наконец, нажмите кнопку «Далее», и дочерняя учетная запись будет создана и связана с вашей учетной записью.
Если вы хотите, вы можете изменить тип учетной записи или заблокировать вход для созданной дочерней учетной записи в будущем, перейдя в настройки своей учетной записи.
Установите и настройте родительский контроль для ограничения доступа
После создания дочерней учетной записи вам необходимо настроить конфигурации родительского контроля для блокировки определенных веб-сайтов и другого контента. Вот основные шаги по настройке родительского контроля в Windows 11:
- Откройте «Настройки»> «Учетные записи»> «Семья и другие пользователи».
- Нажмите на опцию Управление семейными настройками онлайн или удалите учетную запись.
- Выберите дочернюю учетную запись, для которой вы хотите настроить родительский контроль.
- Установите ограничение времени экрана.
- Настройте фильтры содержимого, чтобы ограничить количество веб-сайтов, приложений и игр.
- Включите отчеты о расходах и другие ограничения на расходы.
Во-первых, перейдите в раздел « Настройки»> «Учетные записи»> «Семья и другие пользователи», как мы это делали в первой части. После этого выберите опцию Управление семейными настройками онлайн или удаление учетной записи .
Вы попадете на страницу семейной безопасности Microsoft в своем веб-браузере по умолчанию. На этой странице выберите дочернюю учетную запись, для которой вы хотите настроить родительский контроль.
Теперь на странице «Семейная безопасность» учетной записи вашего ребенка вы увидите различные вкладки на левой панели, включая « Время экрана» , « Фильтрация содержимого» и «Расходы» . Вы можете настроить каждый из этих параметров один за другим в соответствии с вашими требованиями.
Итак, сначала перейдите на вкладку Время экрана и включите переключатель Использовать одно расписание на всех устройствах, чтобы настроить ограничения времени экрана.
Теперь вы можете установить лимит экранного времени на каждый день. Если вы хотите придерживаться одного и того же расписания на каждый день, вы также можете сделать это, выбрав опцию «Каждый день».
Просто нажмите на конкретный день, а затем выберите срок. Он также позволяет вам редактировать или добавлять несколько расписаний, чтобы ребенок мог использовать учетную запись только в течение определенного интервала времени. Чтобы добавить новое расписание, нажмите кнопку « Добавить расписание» и укажите временной интервал для использования дочерней учетной записи. Таким образом, вы можете добавить несколько временных интервалов. Увеличьте время экрана и нажмите кнопку Готово.
Затем перейдите на вкладку « Фильтры содержимого » и в разделе « Интернет и поиск » включите переключатель « Фильтровать неприемлемые веб-сайты и поиск» . Это в основном включит безопасный поиск с помощью Bing и заблокирует любой контент для взрослых в учетной записи ребенка.
Кроме того, вы можете использовать параметр Использовать только разрешенные веб-сайты, если вы хотите разрешить использование только определенных веб-сайтов.
Вы можете нажать кнопку «Добавить веб-сайт» (+) в разделе « Разрешенные сайты» , чтобы добавить веб-сайты, которые вы хотите разрешить для дочерней учетной записи. Точно так же вы можете заблокировать доступ к определенным веб-сайтам, используя кнопку «Добавить веб-сайт (+)» в разделе « Заблокированные сайты» .
Кроме того, вы можете включить параметр « Включить отчеты об активности», чтобы просматривать и отслеживать поисковые запросы и действия в Интернете в учетной записи ребенка.
Затем перейдите в раздел « Приложения и игры » на той же вкладке «Фильтрация содержимого». Здесь вы можете выбрать возрастное ограничение, чтобы разрешить приложения и игры с возрастным ограничением только для учетной записи вашего ребенка.
Если ваш ребенок запрашивает доступ к определенному приложению, вам будет предложено сделать то же самое. Вы можете разрешить или запретить запрошенный доступ.
Если вы хотите разрешить доступ к автоматически заблокированному приложению, вы можете нажать кнопку « Удалить» в разделе « Заблокированные приложения ».
Теперь вы можете перейти на вкладку « Расходы », где вы можете включить отчет об активности для расходов вашего ребенка на устройство. Для этого включите переключатель Включить отчеты о действиях на этой вкладке.
Кроме того, вы также можете запретить ребенку совершать какие-либо покупки, установить лимиты расходов и включить уведомления о расходах. Вы также можете проверить способы оплаты здесь.
Microsoft также предлагает функцию « Найдите свою семью на карте», которая позволяет вам в реальном времени проверять местонахождение вашего ребенка или другого члена семьи с помощью мобильного приложения « Семейная безопасность» . Это приложение доступно бесплатно для iPhone и Android.
Как отключить родительский контроль в Windows 11/10?
Чтобы отключить родительский контроль, просто перейдите в раздел «Управление семейными настройками в Интернете» или удалите учетную запись в настройках (см. Методы выше). После этого выберите учетную запись ребенка, для которой вы хотите отключить родительский контроль, а затем отмените все ограничения, которые вы наложили ранее.
Как установить родительский контроль на моем компьютере?
Вы можете легко использовать родительский контроль на своем компьютере с Windows 11. Просто убедитесь, что вы находитесь в учетной записи администратора, и тогда вы сможете легко настроить родительский контроль на своем ПК. Создайте дочернюю учетную запись, а затем используйте Управление семейными настройками в Интернете или удалите функцию учетной записи из настроек, чтобы ограничить время экрана, веб-сайты, приложения, игры и расходы. Мы обсудили подробную процедуру ниже; давайте посмотрим. Вы также можете использовать бесплатное программное обеспечение для родительского контроля .
Как установить родительский контроль в Google Chrome?
Чтобы настроить родительский контроль в Google Chrome, вы можете использовать некоторые специальные расширения Chrome. Некоторые из хороших расширений родительского контроля для Chrome включают MetaCert , Blocksi и WebsiteBlocker . Вы можете добавить любое из этих расширений в свой браузер Chrome, а затем настроить родительский контроль. Вы также можете настроить родительский контроль в других веб-браузерах .

Кирилл
Технический специалист
Задать вопрос
На чтение 5 мин Просмотров 3 Опубликовано 04.02.2023
Родительский контроль на электронных устройствах — это ограничение ряда функций. Для такой настройки гаджетов чаще всего используют специальные программы. Однако в Windows 11 существует возможность воспользоваться системными опциями. Family Safety является отличным помощников для родителей, чьи дети испытывают чрезмерный интерес к компьютерам и интернету. Как поставить родительский контроль на Windows 11, расскажем в нашей статье.
Содержание
- Зачем нужен родительский контроль на компьютере?
- Порядок установки родительского контроля
- Отключение родительского контроля
- Какие функции имеет режим?
Зачем нужен родительский контроль на компьютере?
Современные дети все раньше начинают проявлять интерес к гаджетам. Многие ребята дошкольного возраста обращаются с ними уже лучше взрослых. Однако несмотря на такую осведомленность, они не могут в полной мере оценить опасность развлечений подобного рода. Неограниченный поток информации, который попадает из интернета, может легко повлиять на неокрепшую психику ребенка. Родители не всегда успевают отследить все шаги своего чада, поэтому лучше заранее обезопасить его доступ к ресурсам с насилием, криминалом и другими взрослыми темами.
Помимо угрозы из интернета, не стоит забывать и о таких популярных занятиях как компьютерные игры, общение в соцсетях и переписка в мессенджерах. На первый взгляд, это безопасное увлечение, но и тут встречаются мошенники. К тому же, в некоторых случаях дети не могут самостоятельно следить за временем, которое проводят в боях, гонках и создании виртуальных миров. Родительский контроль на компьютере не только способен полностью перекрыть доступ к определенному ресурсу, но и частично ограничить его использование.
Порядок установки родительского контроля
В ранних версиях Виндовс пользователю приходилось скачивать посторонний софт для подобной задачи. В Windows 10 и 11 все намного проще, понадобится лишь наличие учетной записи Microsoft. Она должна быть как у взрослого, так и у ребенка. Если ее нет, то система сама предложит создать нужный профиль. Сложностей не возникнет, так как действие будет сопровождаться подсказками. Когда минимальный набор требований выполнен, пора приступать к главному. Как установить родительский контроль на компьютер Windows?
Следуйте нашей инструкции:
- Начало всегда осуществляется с учетного профиля родителей.
- На компьютере откройте категорию “Параметры”. В нее можно попасть, используя “Пуск” или зажав кнопки Win+I на устройстве ввода.
- Далее вам потребуется войти в учетную запись Виндовс, а потом зайти в раздел “Семья”.
- В открывшемся окне (в его верхней области) будет доступна версия Family Safety для скачивания. Но не стоит этого делать на данном этапе. Здесь требуется выполнить вход в категорию “Ваша семья”, в которой предлагается активировать учетную запись Microsoft или создать новую.
- После создания/активации откроется активная кнопка “Добавить пользователя”, кликните по ней.
- Затем предстоит создать детский профиль, для этого кликните на “Создать для ребенка”. Следуйте предложенной инструкции, в ней нужно будет указать сведения о пользователе, электронный адрес и другие стандартные данные.
- После завершения настройки детской учетной записи она появится на вашем устройстве в списке доступных вариантов входа, а также будет активной в случае, если ребенок будет использовать ее на любом другом гаджете. Разрешается добавлять не одну запись, то есть если в семье несколько детей, то они могут иметь каждый свои ограничения.
Отключение родительского контроля
Мы рассмотрели вариант активации ограничений, но как отключить родительский контроль Windows в случае необходимости? Это еще проще, чем предыдущая последовательность.
Вам понадобится:
- Войти в Family Link на главном компьютере со взрослым профилем Майкрософт.
- Найти в списке доступных пользователей ту учетную запись, для которой будет произведено отключение.
- Затем зайдите в раздел “Настройки”, откройте информацию об аккаунте и кликните кнопку “Отключить родительский контроль”.
- Не забудьте подтвердить свое решение, нажав на Enter.
Какие функции имеет режим?
Помимо того, как поставить родительский контроль на компьютере Windows, важно знать, какими возможностями он обладает. Если вы скачаете приложение к себе на смартфон или планшет, то управлять можно будет с него. Приложение работает как с Андроидом, так и с iOS. Функциональность родительского контроля с компьютера и с телефона ничем не отличается, поэтому выбирайте удобный для себя вариант.
Рассмотрим основные опции Family Link:
- При нажатии на профиль ребенка появится уведомление. По нему можно понять, был ли выполнен вход с такой учетной записью с подключением к вашему интернету.
- На панели будет отображена информация о времени, в течение которого пользователь был активен. Если ее раскрыть, то появятся подробные сведения об используемых приложениях, мессенджерах, играх, сайтах. Здесь можно установить ограничения на каждый тип развлечения.
- Категория “Обзор” состоит из трех разделов: время пользования гаджетами или ПК, список приложений, установка временных ограничений. Если поставить четкий период времени на пользование компьютером, то ребенку за 15 минут до отключения придет напоминание о завершении сеанса.
- В окне “Фильтры содержимого” осуществляется блокировка конкретных сайтов из интернета и программ на компьютере.
- Полезным отключением для родителей станет блокировка покупок в Microsoft Store. Она находится в “Настройке расходов”.
Стоит отметить, что давать права Администратора детской записи не надо. Иначе ребенок быстро поймет, как настроить программу в свою пользу, а вы можете об этом даже не узнать. После активации родительского контроля доступ к интернету электронным устройствам не требуется. Режим будет активен и без подключения к сети. Но если вы захотите сменить какие-либо параметры, то не забудьте подключиться к всемирной сети и синхронизировать гаджеты.
В эту статью мы добавили инструкции по настройке и использованию родительского контроля на компьютерах с Windows 10 и 11. Мы также добавили краткое объяснение того, что такое семейная безопасность Microsoft. Вы можете развернуть таблицу ниже и перейти в любой соответствующий раздел.
Что такое семейная безопасность Microsoft?
Microsoft Family Safety — это инструмент цифрового благополучия, разработанный специально для детей младше 18 лет. Он позволяет родителям отслеживать цифровые привычки своих детей, такие как экранное время, время игр, поиск в Интернете и многое другое на ПК с Windows 10/11.
По сути, с помощью простой учетной записи Microsoft вы можете следить за каждым аспектом своих детей. А когда вашим детям исполнится 18 лет, они смогут решить, хотят ли они делиться с вами всеми занятиями.
Раньше я использовал родительский контроль на своем Chromebook, и у него был действительно запутанный процесс настройки. Однако инструмент Microsoft Family Safety прост в использовании, и мне он очень нравится.
Если вы хотите использовать родительский контроль, чтобы ограничить использование ПК вашим ребенком в Windows 10/11, я настоятельно рекомендую использовать инструмент Microsoft Family Safety.
Настройте родительский контроль в Windows 10/11
1. Откройте «Настройки» с помощью сочетания клавиш Windows 11 «Win + I». Здесь перейдите в Учетные записи -> Семья и другие пользователи. Пользователи Windows 10 также должны пройти по тому же пути после открытия приложения «Настройки».
2. Здесь нажмите «Добавить учетную запись», чтобы добавить отдельную учетную запись для вашего ребенка. Пользователям Windows 10 необходимо выбрать опцию «Добавить члена семьи».
3. Обратите внимание, что вам необходимо создать онлайн-учетную запись Microsoft, чтобы ваш ребенок мог воспользоваться приложением Microsoft Family Safety. Затем вам необходимо войти в учетную запись вашего ребенка на ПК с Windows 10/11, чтобы успешно настроить родительский контроль.
Как использовать родительский контроль в Windows 10/11 для отслеживания активности детей
1. После того, как вы закончите создание учетной записи Microsoft для своего ребенка, войдите в систему с учетной записью вашего ребенка на ПК. Я предлагаю использовать Microsoft Edge для отслеживания активности в Интернете и на ПК. Откройте Microsoft Edge и войдите в систему с учетной записью вашего ребенка.
2. Далее перейдите к family.microsoft.com и войдите в свою учетную запись (учетную запись родителя). Здесь вы увидите, что учетная запись вашего ребенка была автоматически добавлена в раздел «Ваша семья». Кликните профиль своего ребенка, чтобы включить историю активности.
3. После этого нажмите кнопку «Включить отчеты об активности», и все. Теперь вы начнете видеть активность вашего ребенка на панели инструментов Microsoft Family.
Веб-фильтрация и поисковая фильтрация
1. В разделе «Интернет и поиск» на панели управления показано, какие веб-сайты посещал ваш ребенок. Если вы обнаружите что-то неуместное, вы можете нажать кнопку «заблокировать», и сайт станет недоступен на компьютере вашего ребенка.
2. Вы также можете перейти к «Фильтрам содержимого» и просто включить переключатель «Фильтровать неприемлемые веб-сайты и поисковые запросы». Это включит SafeSearch with Bing в Microsoft Edge и защитит вашего ребенка от незрелого контента в Интернете.
3. При желании вы также можете добавить разрешенные и заблокированные сайты в разделе «Фильтры содержимого» средства родительского контроля Microsoft в Windows 10 и 11. Обратите внимание, что эти исключения будут работать только в Microsoft Edge.
Настройка времени экрана
1. После фильтрации содержимого появляется экранное время. Вы можете контролировать время, проводимое за экраном вашего ребенка, а также ограничивать его. Перейдите на вкладку «Время экрана» на левой боковой панели и включите переключатель «Использовать одно расписание на всех устройствах» в разделе «Устройства».
2. Теперь вы можете установить ограничение по времени в будние и выходные дни. Или вы можете создать совершенно разные расписания в зависимости от дня. Ограничения экранного времени полностью настраиваются.
3. Что мне больше всего нравится в приложении Microsoft Family Safety, так это то, что оно позволяет вам устанавливать ограничение по времени для различных приложений и игр. Просто перейдите на вкладку «Приложения и игры» в разделе «Время экрана» и включите переключатель «Ограничения приложений и игр».
4. Здесь вы можете просмотреть все приложения и настроить, сколько времени ваш ребенок может проводить в приложении или игре.
5. Кроме того, родительский контроль также позволяет вам щелкнуть трехточечное меню рядом с каждым приложением и заблокировать приложение на компьютере вашего ребенка с Windows 10/11.
Xbox онлайн-игры
А если у вас есть консоль Xbox, и ваш ребенок пользуется ею, вы также можете настроить использование консоли с помощью веб-панели управления. Вы можете выбрать, с кем ваш ребенок может общаться и играть, установить возрастной рейтинг для игр и многое другое. Просто нажмите «Проверить настройки Xbox».
Примечание. Если ваш ребенок регулярно использует консоль Xbox или играет в игры на ПК с Windows 10/11, вы также можете получить приложение Xbox Family Settings (бесплатно, Android а также iOS) для целенаправленного родительского контроля.
Настройте семейную безопасность Microsoft на своем телефоне iOS или Android
Если вы хотите отслеживать, как ваш ребенок использует смартфон, вы можете легко это сделать. Microsoft разработала единое приложение для Android и iOS. Вы можете использовать его для удобного просмотра и настройки всех элементов управления, описанных выше. Вот как это сделать:
1. Скачайте приложение Microsoft Family Safety (бесплатно, Android а также iOS) на вашем смартфоне. После этого войдите в свою учетную запись Microsoft (учетную запись родителя). Если у вашего ребенка есть смартфон, установите то же приложение и войдите в его учетную запись. Это также позволит вам видеть местоположение вашего ребенка в режиме реального времени.
2. Затем нажмите на профиль вашего ребенка, и вы сможете просмотреть все подробности. Вы даже можете установить ограничения по времени экрана, заблокировать приложения или установить фильтры содержимого прямо из приложения. Таким образом, вы можете отслеживать местоположение вашего ребенка и с легкостью отслеживать его цифровые привычки.
Вот как вы можете легко настроить родительский контроль и использовать приложение Microsoft Family Safety, чтобы ограничить использование вашим ребенком на ПК с Windows 10 и 11. Microsoft заложила прочный слой цифрового благополучия в Windows 10/11, и я думаю, что большинству родителей стоит им воспользоваться.
В моем тестировании учетной записи ребенка Windows 11 давала подсказки о том, сколько времени осталось для конкретного приложения, и предложения о том, как перемещаться по некоторым веб-сайтам.
Я считаю, что это прекрасное решение для родителей, которые хотят ограничить время, проводимое детьми перед экраном. И если у вас есть какие-либо вопросы, дайте нам знать в разделе комментариев ниже.
Если вы являетесь родителем и хотите обеспечить цифровую безопасность своего ребенка при использовании Windows 11, то настройки родительского контроля идеально подходят для этого. Используя эту функцию, вы можете легко отслеживать и контролировать действия вашего ребенка в его учетной записи. В этой статье мы познакомим вас с лучшими настройками родительского контроля, чтобы максимально использовать эту функцию.
Кроме того, Читать | 6 функций конфиденциальности Windows 11, которые вы должны использовать прямо сейчас.

Функция родительского контроля в Windows 11 позволяет отслеживать и контролировать действия вашего ребенка, включая такие параметры, как время использования экрана, доступ к приложениям, игровые часы и даже наложение ограничений при совершении покупок. Таким образом, используя свою учетную запись Microsoft, вы можете легко обезопасить и защитить своего ребенка в этом цифровом мире. Кроме того, вы также можете ознакомиться с нашим подробным руководством по настройке родительского контроля на вашем Android TV.
Создание родительской учетной записи в Windows 11
Выполните следующие действия, чтобы создать учетную запись Microsoft для вашего ребенка с помощью Windows 11.
- Нажмите клавишу Windows и найдите приложение «Настройки», чтобы открыть его.
- На левой боковой панели разверните «Учетные записи» и нажмите «Семья и другие пользователи».
- Чтобы создать учетную запись Microsoft для вашего ребенка, нажмите кнопку «Добавить учетную запись» перед «Добавить члена семьи».
- На странице входа нажмите «Создать для ребенка».
- Следуйте инструкциям на экране, чтобы создать учетную запись для вашего ребенка.
- Поздравляю. Вы успешно создали родительскую учетную запись в Windows 11.
Лучшие настройки родительского контроля в Windows 11 в 2022 году
Теперь, когда родительская учетная запись установлена, пришло время узнать о 5 лучших родительских настройках, чтобы получить максимальную отдачу от семейной безопасности в Windows 11. Чтобы открыть и настроить родительские настройки, нажмите «Управление семейными настройками онлайн» или «Удалить учетную запись». ссылка на сайт. Вы будете перенаправлены на веб-страницу Microsoft для семейной безопасности. Нажмите на имя дочерней учетной записи, чтобы настроить родительские параметры.
Ограничение часов использования и экранного времени
- Нажмите на параметр «Экранное время» на левой боковой панели.
- Включите Использовать одно расписание на всех устройствах.
- Установите определенные часы использования для каждого дня недели, щелкнув каждый день и установив предпочтительный временной диапазон.
Используйте отчеты об активности для просмотра активности устройств и приложений
Отчеты об активности — еще одна уникальная функция семейной безопасности, с помощью которой вы можете легко получать уведомления о действиях вашего ребенка и использовании приложений. Чтобы включить эту функцию, вы или ваш ребенок должны войти в свою учетную запись Microsoft и включить ее вручную. Выполните следующие действия, чтобы сделать то же самое.
- Прокрутите вниз в разделе «Обзор» и включите параметр «Поделиться моей активностью», чтобы включить отслеживание активности для родителей.
- Теперь войдите в свою родительскую учетную запись Microsoft и прокрутите вниз, чтобы найти переключатель «Отчеты об активности», чтобы включить его.
- Вот и все. Вы успешно включили отслеживание активности в учетной записи вашего ребенка.
Настройка игровых фильтров Xbox
С помощью Microsoft Family Safety вы также можете контролировать и устанавливать фильтры для игр Xbox.
- Нажмите «Обзор» на левой боковой панели и прокрутите вниз, чтобы найти раздел Xbox Online Gaming. Щелкните ссылку «Просмотреть настройки Xbox».
- Войдите снова с учетной записью Microsoft и выберите предпочтительные настройки для онлайн-игр, настроив соответствующие переключатели.
Фильтровать и блокировать неприемлемый контент
Одной из наиболее важных функций, предлагаемых Microsoft Family Safety, является защита вашего ребенка от просмотра нежелательного контента в Интернете. Выполните следующие действия, чтобы включить фильтр нежелательных веб-сайтов и поисковых запросов.
- На главной странице «Семейная безопасность» щелкните параметр «Фильтры содержимого» на левой боковой панели.
- Прокрутите вниз, чтобы найти раздел «Настройки фильтра», и включите переключатель «Фильтровать неподходящие веб-сайты и результаты поиска».
- Если вы хотите исключить некоторые браузеры или игровые предложения из этого фильтра, вам нужно щелкнуть ссылку фильтров приложений и игр, чтобы вручную добавить их в список исключений.
- Обратите внимание, что веб-фильтры и поисковые фильтры применяются только к браузеру Microsoft Edge.
- Вы также можете научиться устанавливать родительский контроль на YouTube.
Требовать от детей запрашивать одобрение перед покупкой
Вы также можете установить ограничения для своего ребенка, чтобы он мог получать одобрение перед каждым запросом на оплату. Таким образом, вы можете оставаться в курсе и получать уведомления о каждой покупке, которую инициирует ваш ребенок.
- На левой боковой панели нажмите на опцию «Расходы».
- Прокрутите вниз, чтобы найти настройки расходов, и нажмите кнопку «Изменить» перед параметром «Возрастные фильтры».
- Вы также можете включить уведомления для каждой транзакции, выполненной с использованием учетной записи Microsoft ребенка.
- Установите желаемое возрастное ограничение, чтобы запрашивать одобрение покупки.
Бонус: лучшие альтернативы бесплатному программному обеспечению для родительского контроля
Кидлоггер
Kidlogger — один из наиболее часто используемых бесплатных инструментов родительского контроля, используемых для отслеживания активности. Как только этот инструмент будет правильно установлен и настроен, он может помочь вам отслеживать и узнавать о нажатиях клавиш, действиях в Интернете и даже программах, которые использует ваш ребенок. Этот инструмент также предлагает диктофон, доступный только в платных версиях, с помощью которого вы можете записывать и определять разговоры вашего ребенка в Интернете. Он также доступен бесплатно, но распространяется только на одно устройство в бесплатном плане. Вы можете попробовать это программное обеспечение на Кидлоггер.
Семейный щит OpenDNS
OpenDNS Family Shield — это эффективное программное обеспечение для родительского контроля, доступное для различных платформ и способное защитить вашего ребенка от ненужного цифрового контента. Самое приятное в этом программном обеспечении то, что вы можете применять его к различным устройствам, включая вашу систему, мобильный телефон и даже сетевой маршрутизатор. После применения на уровне маршрутизатора вы сможете фильтровать каждый сетевой трафик в соответствии с вашими предпочтениями. Он доступен как в бесплатной, так и в платной версиях, и вы можете попробовать установить их с официального сайта. Веб-сайт OpenDNS.
Подведение итогов: безопасная среда Windows для детей
Вот и все 5 лучших настроек родительского контроля, которые вы можете использовать в Windows 11 для защиты и отслеживания активности вашего ребенка в этом цифровом мире. Если эта статья помогла вам сделать то же самое, нажмите кнопку «Нравится» и поделитесь ею с друзьями, чтобы помочь им быть в безопасности в цифровом пространстве. Оставайтесь с нами для большего количества таких информативных чтений.
Windows уже позволяет вам создавать и использовать различные типы учетных записей на вашем ПК. Но если вы создаете учетную запись для своего ребенка, вы хотите убедиться, что у него максимально безопасная работа с компьютером. Вот где может помочь настройка родительского контроля в Windows 11.
Родительский контроль помогает ограничить время, которое ребенок проводит за экраном, и расходы, а также защитить его от неприемлемого контента во время просмотра веб-страниц. В этой статье мы собрали некоторые из лучших настроек родительского контроля, которые вам следует знать в Windows 11. Итак, начнем.
Во-первых, давайте начнем с того, как вы можете настроить родительский контроль для ребенка на ПК. Для этого вам необходимо войти в систему с учетной записью Microsoft на вашем ПК. Отсюда, вот как настроить учетную запись вашего ребенка в Windows 11.
Шаг 1: Нажмите клавишу Windows + I, чтобы запустить приложение «Настройки», и используйте левую панель, чтобы перейти на вкладку «Учетные записи». Затем перейдите в раздел «Семья и другие пользователи».
Шаг 2. Нажмите «Добавить учетную запись» рядом с «Добавить члена семьи».
Шаг 3. Если у вашего ребенка уже есть учетная запись Microsoft, вы можете использовать ее. Либо нажмите «Создать учетную запись для ребенка» и следуйте инструкциям на экране, чтобы создать новую учетную запись.
После того, как вы создадите учетную запись для своего ребенка, она будет связана с вашей учетной записью Microsoft. Оттуда все готово для управления им. Вот некоторые из лучших настроек родительского контроля, которые вы можете использовать в Windows 11.
1. Ограничьте экранное время
Настройка функции экранного времени позволяет вам контролировать, сколько времени ваш ребенок может проводить за компьютером и в какие часы дня. Вот как это настроить.
Шаг 1. Откройте приложение «Настройки», перейдите на вкладку «Учетные записи» и перейдите в раздел «Семья и другие пользователи».
Шаг 2: Теперь нажмите «Управление семейными настройками онлайн или удаление учетной записи». Откроется вкладка браузера, где вы попадете в раздел семейной безопасности Microsoft.
Кроме того, вы также можете напрямую войти в свою учетную запись Microsoft и перейти к настройкам семейной безопасности.
Шаг 3: Переключитесь на вкладку Экранное время слева. Затем включите параметр «Использовать одно расписание на всех устройствах» в разделе «Устройства».
Шаг 4. В разделе «Ограничения устройств» выберите день, в который вы хотите настроить время экрана.
Шаг 5: Теперь используйте ползунок, чтобы определить, сколько часов они могут проводить за компьютером в этот конкретный день. Кроме того, вы также можете установить расписание, чтобы указать период, в течение которого они могут его использовать.
Наконец, нажмите Готово.
2. Ограничьте использование приложений и игр
Помимо определения экранного времени, вы можете дополнительно контролировать, к каким приложениям и играм ваш ребенок может получить доступ во время экранного времени. Вот как.
Шаг 1. Откройте настройки семейной безопасности в Интернете и перейдите в учетную запись вашего ребенка.
Шаг 2. Перейдите на вкладку Экранное время слева. Теперь перейдите на вкладку «Приложения и игры» и включите параметр «Ограничения приложений и игр».
Шаг 3: Выберите приложение или игру из списка и нажмите кнопку «Установить ограничение». Кроме того, вы также можете нажать кнопку «Заблокировать приложение», чтобы отозвать доступ к определенному приложению или игре.
Шаг 4. Теперь установите ограничение по времени для приложения или игры и определите расписание, в течение которого ваш ребенок может их использовать. Наконец, нажмите Готово.
3. Фильтры контента
Независимо от того, играет ли ваш ребенок в игры или просматривает Интернет, важно отфильтровывать любой неприемлемый контент. Параметр фильтра контента позволяет вам установить возрастное ограничение, чтобы Windows 11 могла уберечь вашего ребенка от этого контента. Вот как.
Шаг 1. Откройте настройки семейной безопасности в Интернете и перейдите в учетную запись вашего ребенка.
Шаг 2. Перейдите на вкладку «Фильтры содержимого» и прокрутите вниз до «Настройки фильтра». Здесь включите переключатель «Фильтровать неподходящие веб-сайты и поисковые запросы».
Вы также можете включить «Использовать только разрешенные веб-сайты», чтобы ограничить доступ вашего ребенка к разрешенным веб-сайтам.
Как и на веб-сайтах, вам также следует подумать об установке возрастных ограничений для вашего ребенка, чтобы отфильтровать неподходящие приложения, игры и мультимедиа. Для этого перейдите на вкладку «Приложения и игры» и в раскрывающемся меню установите возрастное ограничение.
4. Контролируйте расходы
С помощью Родительского контроля вы можете настроить средства или добавить кредитную карту для своего ребенка, чтобы дать ему свободу совершать покупки самостоятельно, а также установить несколько ограничений, чтобы удержать его от совершения возмутительных покупок.
На вкладке «Расходы» вы можете настроить одобрение любых покупок и включить ожидающие уведомления, чтобы быть в курсе любой покупки.
После включения вы можете одобрять или отклонять любые запросы на расходы по своему усмотрению.
Для лучшего завтра
Итак, это были одни из лучших настроек родительского контроля в Windows 11. Вы можете использовать их, чтобы защитить своего ребенка от нежелательных действий и, возможно, создать для него более безопасную вычислительную среду.
Post Views: 195
Руководство по элементам управления и настройкам
В Windows 11 родители могут настроить учетную запись для своего ребенка, чтобы управлять действиями детей на устройствах и в Интернете, чтобы обеспечить их безопасность.
Получайте отчеты и еженедельные электронные письма об активности вашей семьи, чтобы понять, как настройки конфиденциальности могут помочь всем членам семьи разумно использовать свое устройство. Кроме того, установите приложение Microsoft Family, чтобы отслеживать действия из любого места.
Хотя Windows 11 имеет некоторое отличие от Windows 10, многие параметры родительского контроля остались прежними.
Что мне нужно?
Доступ администратора к вашему компьютеру с Windows 11 через родительскую учетную запись
Ограничения, которые вы можете применить
Доступ к приложениям
Доступ через браузер
Неподходящий контент
Пошаговая инструкция
1
Как настроить учетную запись ребенка
На общих устройствах с Windows 11 рекомендуется создавать отдельные учетные записи для разных членов семьи, чтобы обеспечить безопасность детей в Интернете.
Чтобы настроить учетную запись ребенка:
Шаг 1 – Вход к учетной записи администратора (или вашей учетной записи, если вы единственный пользователь).
Шаг 2 — поиск настройки в строке поиска в нижней средней части экрана. Нажмите Настройки , а затем Учетная запись.
Шаг 3 — Нажмите Семья , а затем Добавить кого-нибудь.
Шаг 4 – Создайте адрес электронной почты учетной записи Microsoft для вашего ребенка, нажав Создайте для ребенка под коробкой и следуя подсказкам (или введите тот, который они уже используют). Это должна быть личная учетная запись, а не школьная. После добавления вы получите уведомление о том, что они присоединились к вашей семье.
Шаг 5 — под Ваша семья, подтвердите, что ваш ребенок добавлен. Затем, Войти на их счет.
Шаг 6 – Когда вы впервые входите в учетную запись вашего ребенка, необходимо выполнить дополнительные действия для завершения настройки. В своем аккаунте нажмите кнопку значку Windows в нижней центральной точке экрана. Затем нажмите на свой значок/имя профиля чтобы выбрать свой счет ребенка.
Шаг 7 – Введите имя пользователя и пароль, чтобы подтвердить свою учетную запись и подтвердите вход. Затем откройте Microsoft Edge завершить открытые в первый раз задачи, прежде чем вернуться к ваш собственный аккаунт.
2
Управляйте экранным временем
Windows 11 позволяет отслеживать, сколько времени ваш ребенок тратит на разные приложения. Вы также можете установить ограничения, чтобы помочь им сбалансировать свое время в сети с офлайн-активностями.
Чтобы установить ограничения времени экрана:
Шаг 1 — От ваш счет, поиск семейные варианты в строке поиска в центральном меню. Нажмите Семейные варианты.
Шаг 2 — Нажмите Просмотр семейных настроек и нажмите на свой профиль ребенка. Нажмите Время экрана из меню слева.
Шаг 3 – Здесь вы увидите разбивку времени, проведенного на каждом устройстве, которое использует ваш ребенок, а также то, как это время Приложения и игры, Прокрутите вниз и нажмите Включить ограничения установить ограничения времени экрана.
Шаг 4 – Выбрать и установить, сколько времени ваш ребенок может тратить на своих устройствах или в определенных приложениях и играх в день. Это полезно, если вы хотите уделять им больше времени в выходные дни, чем в школьные вечера. Просмотрите это во время школьных каникул, если это уместно.
3
Установить возрастные фильтры
Установка возрастных ограничений в Windows 11 может отфильтровать приложения, игры и мультимедиа, не соответствующие возрасту. Эти настройки применяются как к устройствам Windows 11, так и к устройствам Xbox. Если дети попытаются получить доступ к контенту, превышающему возрастное ограничение, вам потребуется его одобрить.
Чтобы настроить возрастные фильтры:
Шаг 1 — От ваш счет, поиск семейные варианты в центральной строке поиска. Нажмите Семейные варианты.
Шаг 2 — Нажмите Просмотр семейных настроек и нажмите на свой профиль ребенка. Нажмите Фильтры содержимого из меню слева.
Шаг 3 – Выберите до в каком возрасте ваш ребенок может получить доступ к контенту для в правом раскрывающемся меню.
4
Следите за поисковой активностью
Чтобы помочь вам обнаружить что-то тревожное или помочь вам начать важные разговоры, вы можете отслеживать активность поиска с помощью настроек Windows 10.
Чтобы просмотреть поисковую активность:
Шаг 1 — От ваш счет, поиск семейные варианты в центральной строке поиска. Нажмите Семейные варианты.
Шаг 2 — Нажмите Просмотр семейных настроек и нажмите на свой профиль ребенка. На вкладке Обзор прокрутите вниз.
Шаг 3 — Нажмите на Интернет и поиск. Здесь вы можете увидеть потенциально опасные условия поиска и какие сайты посещаются с помощью Microsoft Edge.
1
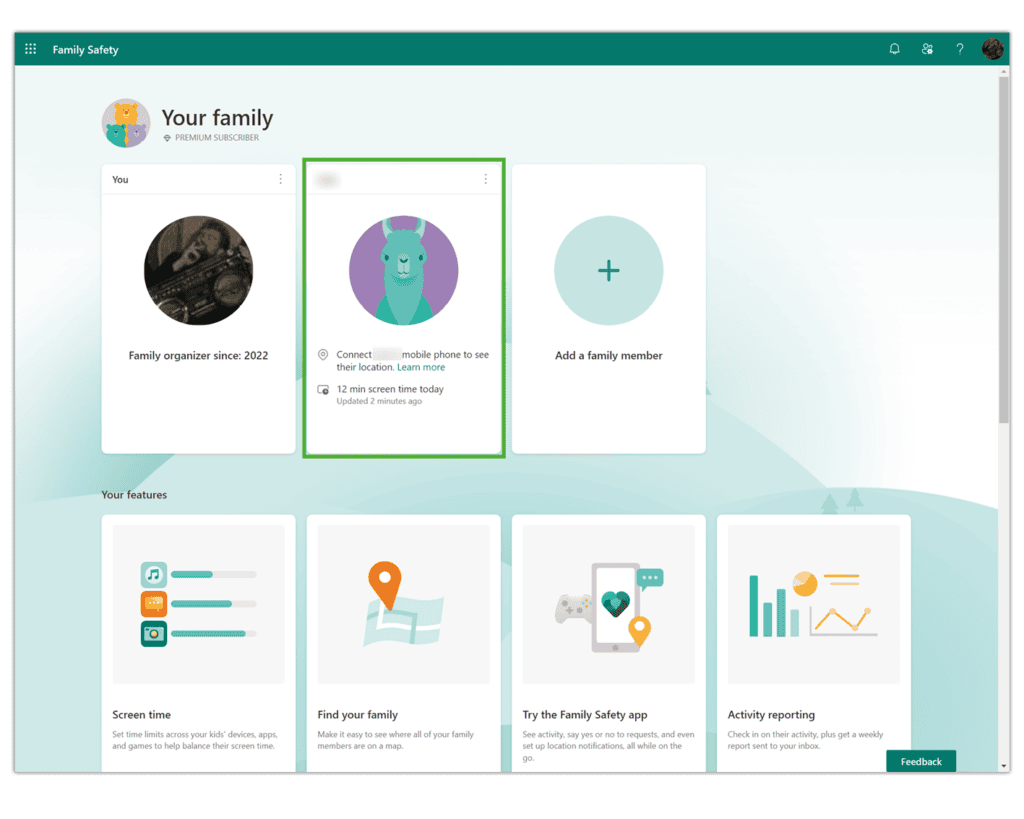
2
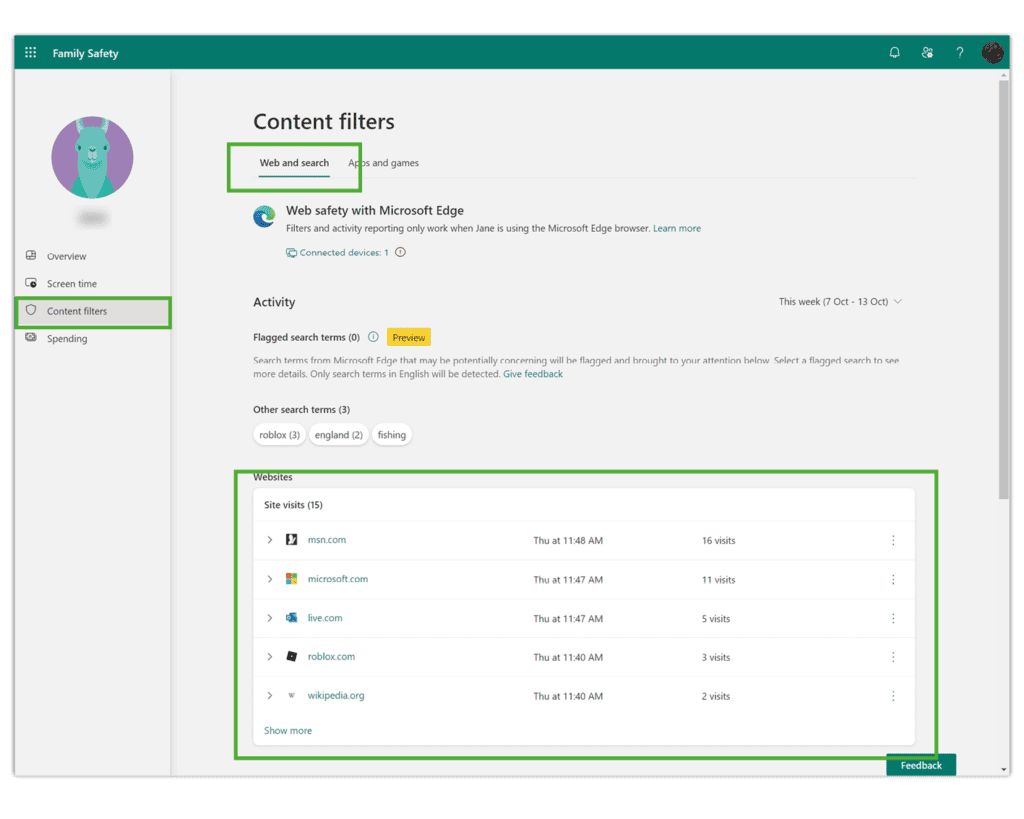
5
Блокируйте нежелательный и неприемлемый контент
В зависимости от возраста вашего ребенка вы можете заблокировать его доступ к определенному контенту. Windows 11 позволяет вам сделать это через семейные настройки.
Чтобы заблокировать контент:
Шаг 1 — От Семейные настройки, Выбери свой профиль ребенка и нажмите на Фильтры содержимого в левом меню. Затем выберите Приложения и игры меню.
Шаг 2 – Добавить приложения которые вы хотите заблокировать в списке. Браузеры, отличные от Edge, можно заблокировать, чтобы гарантировать, что они не смогут получить доступ к содержимому, заблокированному в Microsoft Edge в другом месте.
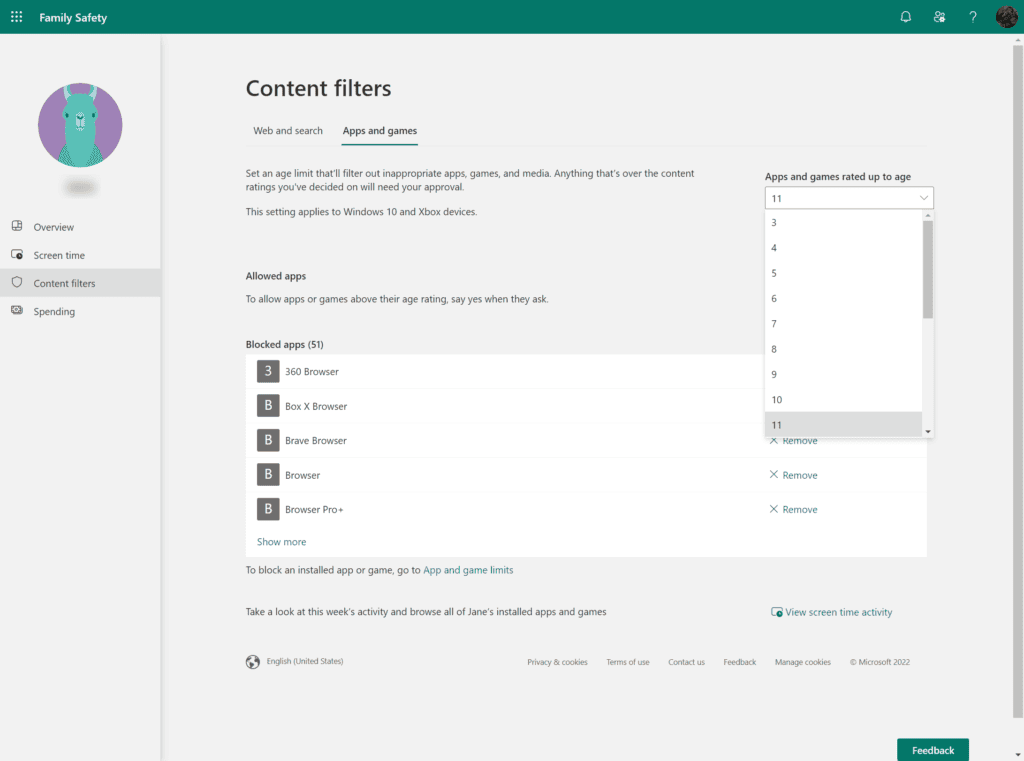
6
Приложение семейной безопасности Майкрософт
Для простоты использования Microsoft создала приложение Family Safety, которое можно использовать с Windows 11 и другими устройствами.
Чтобы настроить семейную безопасность:
Шаг 1 – Загрузите и установите приложение на всех устройствах, которые вы хотите включить. Это бесплатно, если вам не нужны дополнительные функции, такие как определение местоположения и оповещения о вождении.
Шаг 2 – Вход на каждое устройство, используя данные Майкрософт членов вашей семьи. После этого вы сможете отслеживать активность на разных устройствах и использовать те же функции, которые описаны в инструкциях выше.
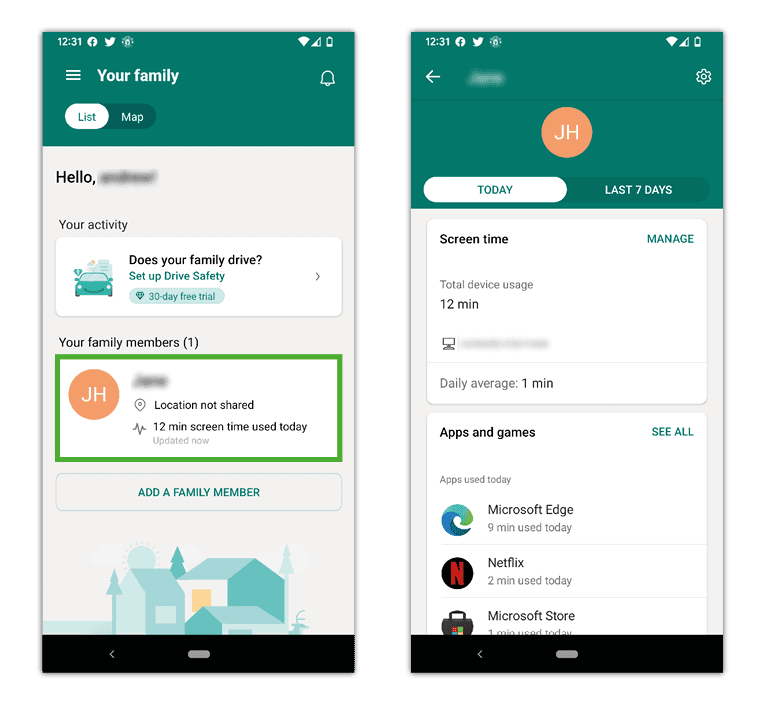
Искать гидов
Используйте поиск, чтобы найти руководства по устройствам, платформам и сетям или сообщите нам если вы все еще не можете найти руководство.
Нужно знать больше?
Перейдите по этим ссылкам, чтобы узнать больше или загрузить эту информацию.
Больше для изучения
Ознакомьтесь с дополнительными ресурсами и статьями, которые помогут детям оставаться в безопасности в Интернете.