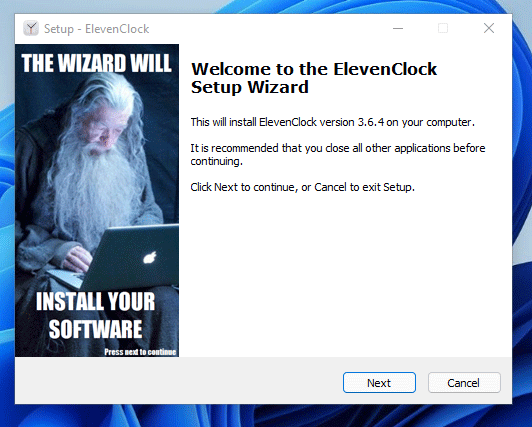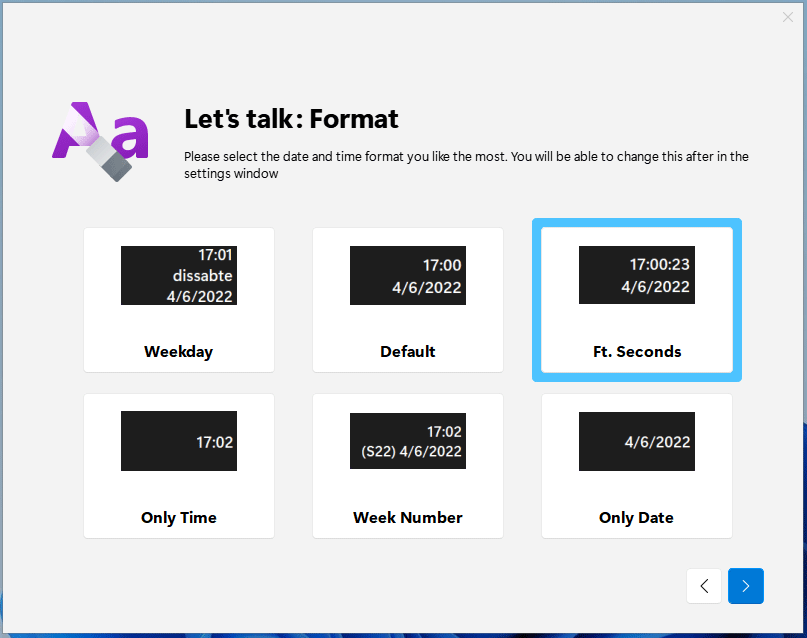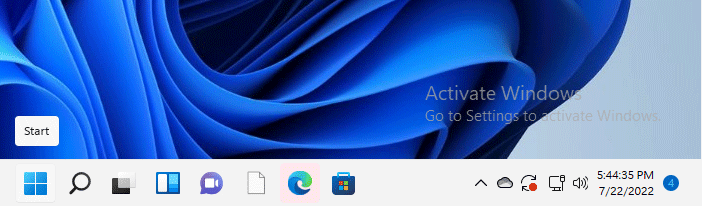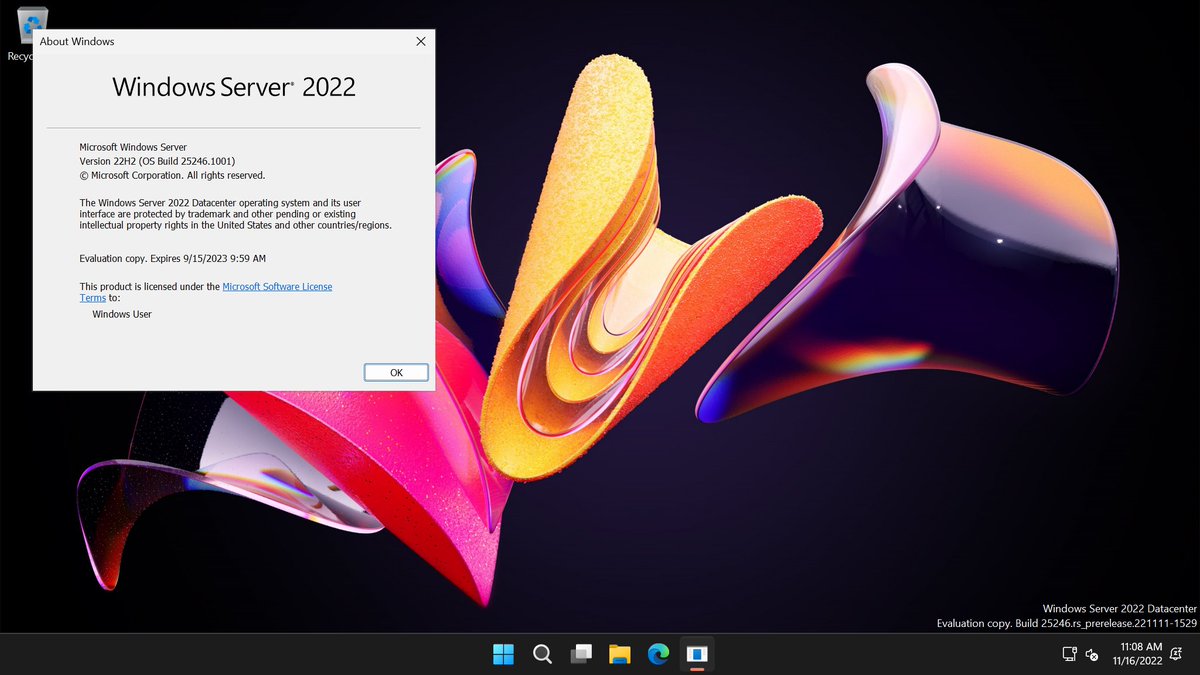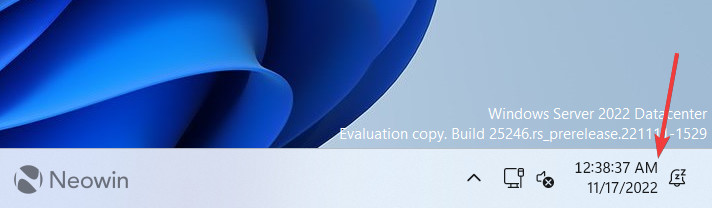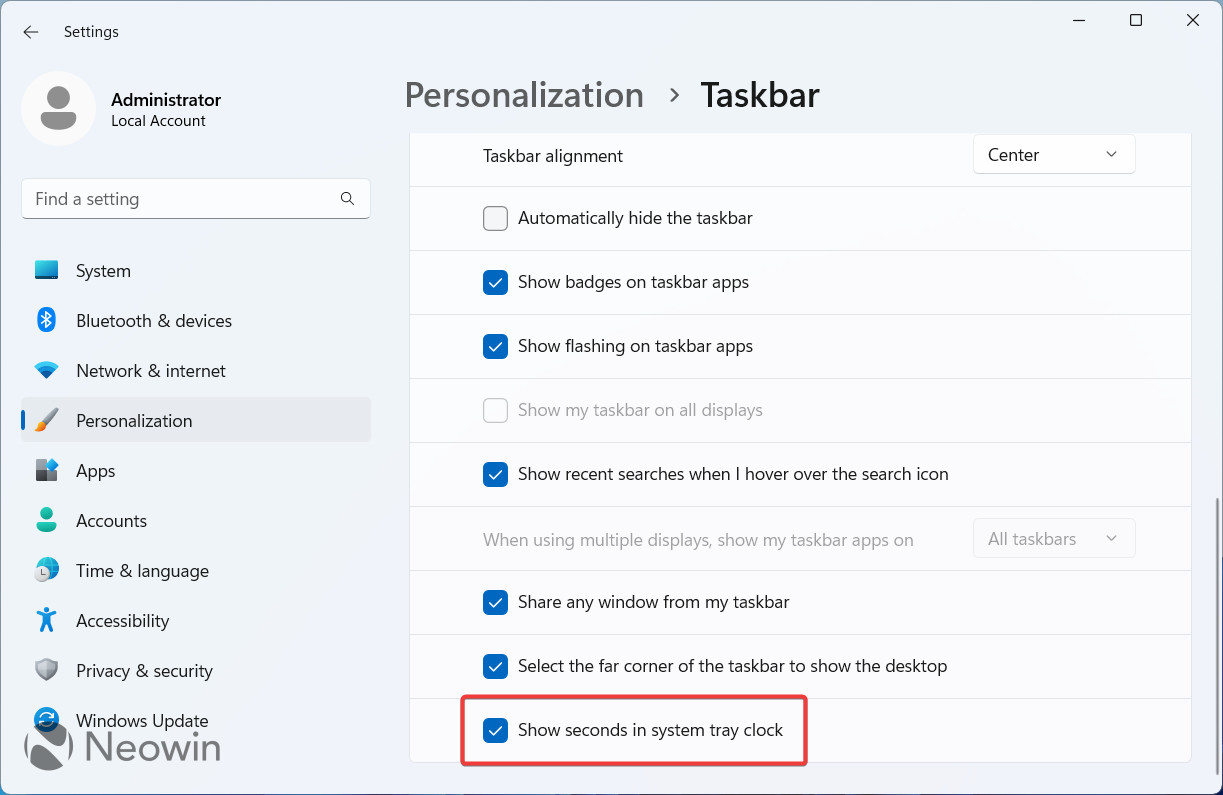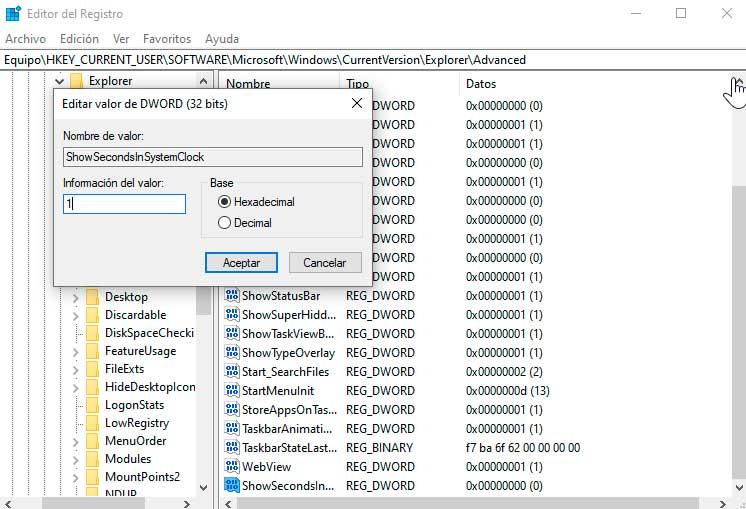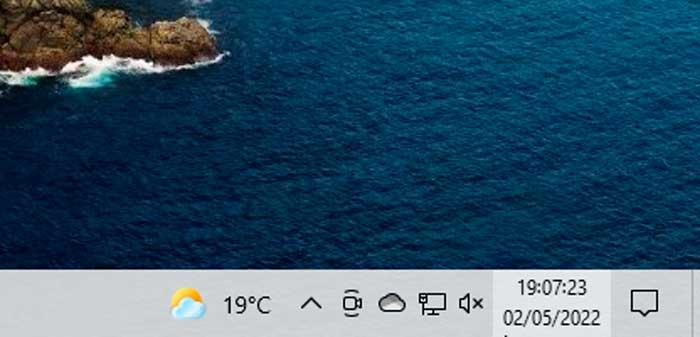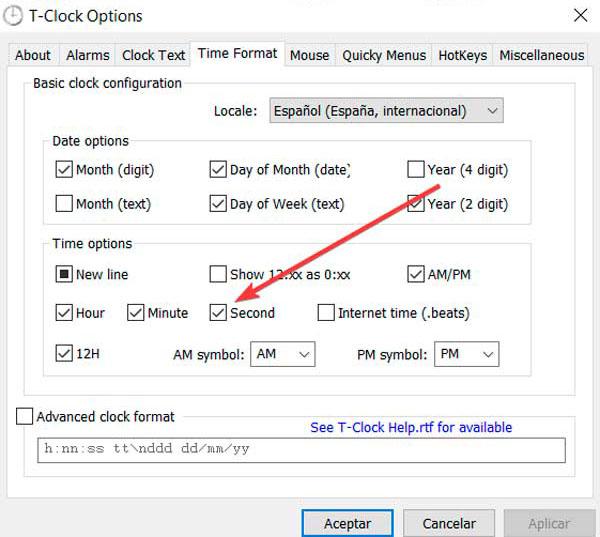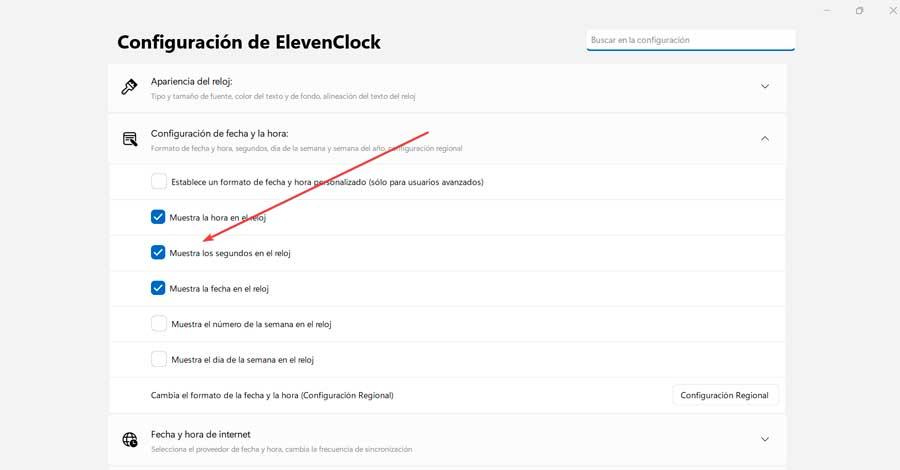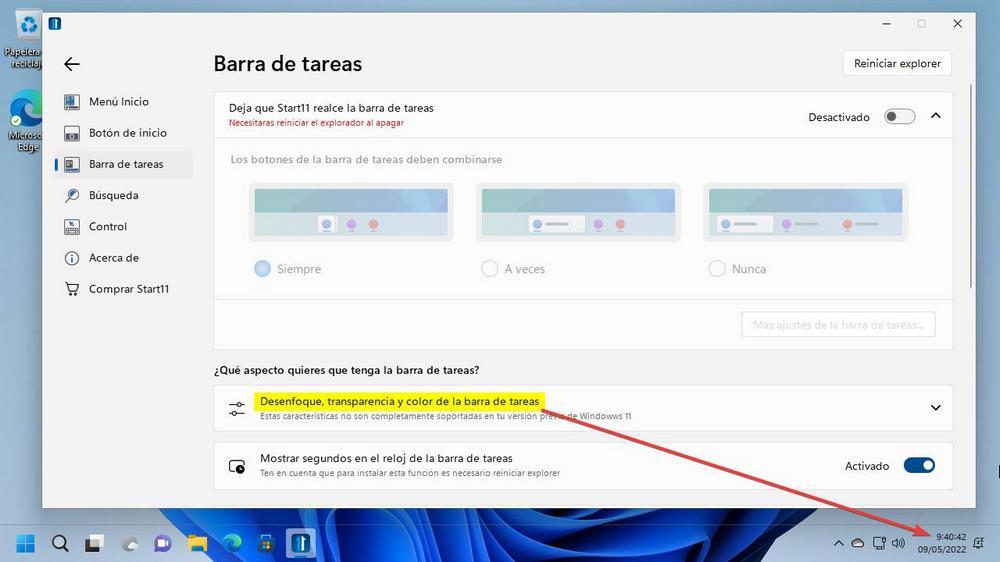Системные часы в трее Windows 11 способны показывать не только часы и минуты, но и секунды. Эта возможность заложена и в предыдущей версии операционной системы, но в графическом интерфейсе что Windows 10, что Windows 11 вы не найдете опции, которая позволила добавить к часам и минутам еще и секунды. Включить отображение секунд в системных часах можно либо через реестр, либо с помощью сторонних программ, например, ElevenClock.
Твик реестра
Откройте редактор Regedit одноименной командой, перейдите по адресу:
HKCUSOFTWAREMicrosoftWindowsCurrentVersionExplorerAdvanced и создайте в правой колонке параметр типа DWORD.
Имя параметру дайте ShowSecondsInSystemClock и задайте в качестве его значения 1.
В Windows 11 новые настройки должны вступить в силу немедленно, если же этого не произойдет, перезапустите Проводник или выйдите и заново войдите в свою учетную запись.
Для восстановления исходных настроек либо удаляем созданный параметр, либо меняем его значение на 0.
ElevenClock
Если помимо добавления секунд вы хотите поменять внешний вид системных часов, воспользуйтесь бесплатной программой ElevenClock, скачав ее со страницы разработчика github.com/martinet101/ElevenClock/releases. В отличие от твика реестра, эта программа не изменяет вид системных часов, а предлагает свой собственный их вариант. Установив и запустив приложение,
нажмите «Next» и пролистайте настройки до раздела «Let’s talk: Format».
Выберите формат датывремени с секундами, нажмите «Вперед», выберите, если хотите, цветовую схему.
На этом, пожалуй, можно было и закончить, если бы панель с часами ElevenClock не налезала на рабочий стол и полностью перекрывала системные часы.
Поэтому нажмите в последнем разделе мастера кнопку «Открыть» в блоке «Customize ElevenClock even more», чтобы перейти в настройки приложения.
Здесь, в разделе «Расположение и размер часов» включите опции «Высота часов по умолчанию» и «Максимальная ширина часов» и отрегулируйте размеры панельки таким образом, чтобы она перекрыла системные часы, не переходя верхнюю границу панели задач.
Обратите также внимание, что ElevenClock поддерживается множество других настроек, начиная от смены размера гарнитуры шрифта и заканчивая сменой цвета и координат панели с часами.
Загрузка…
Обратите внимание! На сегодняшний день в интернете можно найти несколько способов решения поставленной перед нами задачи, и большинство из них сводится к редактированию одного из параметров в системном реестре и/или запуску консольной утилиты ViveTool. Мы пробовали их использовать в разных версиях Windows 11, однако, несмотря на заверения авторов инструкций, разработчиков и пользователей в комментариях, положительного результата это не дало – секунды на часах так и не появились, а потому далее рассмотрим только то, что показало свою эффективность на момент написания данной статьи (январь 2023 года).
Способ 1: Eleven Clock
Простое и удобное приложение для кастомизации стандартных часов в Виндовс 11 и некоторых элементов панели задач, расположенных в данной области. Отметим, что на сегодняшний день это единственное гарантировано эффективное решение задачи включения отображения секунд на стандартных часах операционной системы.
Скачать Eleven Clock со страницы разработчика на GitHub
Скачать Eleven Clock из Microsoft Store
- Несмотря на то что указанное приложение доступно в Microsoft Store, установить его оттуда у нас не получилось, причем ошибка возникала на нескольких устройствах, и причина здесь точно не в региональных ограничениях – загрузка попросту прерывается. Поэтому рекомендуем скачивать его со страницы разработчика на GitHub, причем не beta-версию, а последнюю актуальную («latest»).
Для этого пролистайте открывшуюся страницу в браузере немного ниже и кликните по ссылке «ElevenClock.Installer.exe»,
после чего, если это потребуется, подтвердите сохранение установщика на ПК.
- «Запустите» скачанный файл и подтвердите данную процедуру во всплывающем окне с запросом.
- Выберите язык, на котором будет отображаться интерфейс Eleven Clock, после чего кликните «ОК» для перехода к следующему шагу.
- Воспользуйтесь кнопкой «Далее».
- Отметьте маркером пункт «Я принимаю условия соглашения» и нажмите «Далее».
- Кликните «Установить»
и ожидайте, пока данная процедура будет выполнена.
- Установите галочку напротив пункта «Запустить ElevenClock.exe» и нажмите «Завершить».
- Когда приложение будет запущено, на свое усмотрение, «Пропустите» его предварительную настройку или выполните ее, воспользовавшись соответствующими кнопками, а затем следуя дальнейшим инструкциям.
- Собственно, сразу же после этого на часах в панели задач появятся секунды. В окне Eleven Clock кликните «Завершить».
Стоит отметить, что рассматриваемое приложение имеет множество других полезных функций, с которыми вы при желании можете ознакомиться самостоятельно.
Eleven Clock работает в фоне, а потому открыть его всегда можно через системный трей.
Способ 2: Widget Launcher
В качестве альтернативы рассмотрим приложение, которое не изменяет стандартные для Виндовс 11 часы на панели задач, однако позволяет добавить на рабочий стол виджет с часами, на которых будут отображаться в том числе и секунды. Возможно, для кого-то такое решение покажется более удобным.
Скачать Widget Launcher из Microsoft Store
- Перейдя по указанной выше ссылке, «Установите» приложение из Магазина Майкрософт. Вы также можете самостоятельно найти его, введя название в поисковую строку.
- Ожидайте, пока данная процедура будет выполнена,
после чего появится возможность «Открыть» Widget Launcher.
- Находясь во вкладке «All» главного окна, выделите виджет «Digital Clock» (отмечен цифрой 2 на скриншоте). По желанию выберите тему (темная или светлая), цвет фона, границ, основной оттенок и цвет шрифта, определите уровень прозрачности, после чего нажмите «Launch Widget».
Цифровые часы с отображением секунд появятся на рабочем столе вашего компьютера или ноутбука. По умолчанию они будут находиться в левом верхнем углу, но их свободно можно переместить в любое удобное место.
По желанию вы можете определить формат времени (12- или 24-часовой), кликнув по значку в виде шестеренки («Settings»), а также в любой момент изменить внешний вид виджета, воспользовавшись кнопкой «Change Skin».
В арсенале Widget Launcher есть и другие виджеты, не только часов, но и конвертеры единиц и валюты, погода, заметки и другие.

Еще статьи по данной теме:
Помогла ли Вам статья?
Ранее в этом году Microsoft объяснил подробно, почему Windows 11 не показывает секунды в часах панели задач. Основная проблема в основном связана с производительностью, поскольку периодические действия, такие как отображение секунд, не позволяют ЦП перейти в состояние с низким энергопотреблением, поэтому он потребляет много ресурсов ЦП. Тем не менее, есть большое количество опытных пользователей, которые хотят показывать секунды на часах панели задач Windows 11 по разным причинам. Интересно, что Microsoft сейчас тестирует возможность показывать секунды на часах панели задач в Windows 11, но в сборках Insider. Тем не менее, если вы хотите показывать секунды в часах на панели задач в Windows 11, следуйте нашему подробному руководству ниже.
В этом руководстве мы добавили четыре разных способа отображения секунд на часах панели задач Windows 11. В зависимости от используемой сборки Windows 11 выберите один из следующих методов.
Отображение секунд в часах Windows 11 через приложение «Настройки» (Insider Build 25247 и более поздние версии)
Если вы находитесь на канале Windows Insider Dev (Сборка 25247 и более поздние версии), вы можете отображать секунды в часах Windows 11 с помощью приложения «Настройки». В настоящее время Microsoft тестирует эту столь востребованную функцию в сборке Insider, и, вероятно, она появится в следующем стабильном обновлении Windows 11. Итак, если вы уже находитесь на канале Dev, вот как вы можете отображать секунды в часах панели задач Windows 11.
1. Чтобы открыть приложение «Параметры Windows», нажмите сочетание клавиш Windows 11 «Windows + I».
2. Здесь перейдите в раздел «Персонализация» с левой боковой панели и нажмите «Панель задач» на правой панели.
3. После этого прокрутите вниз и разверните раздел «Поведение панели задач». Теперь установите флажок «Показывать секунды в часах на панели задач». Вот и все.
4. Теперь вы можете видеть секунды в часах на панели задач в Windows 11.
5. Если вы не хотите показывать секунды на часах панели задач в Windows 11, просто снимите флажок в приложении «Настройки».
Отображение секунд в часах панели задач Windows 11 с помощью реестра (старые стабильные сборки 2021 г.)
Для большинства пользователей, которые используют более старые стабильные сборки Windows 11 (до 22000.376), они могут настроить значение реестра, чтобы отображать секунды на часах панели задач Windows 11. Кстати, этот метод заблокирован в сборках Windows 11 22H2 и более новых, поэтому, если вы используете любую стабильную сборку 2022 года, инструкции не сработают. Вам либо нужно перейти на канал Dev, либо использовать стороннее приложение, упомянутое в последнем разделе. Что касается этого метода, вот как это сделать.
1. Нажмите кнопку «Поиск» на панели задач и найдите «реестр». Теперь откройте «Редактор реестра» из результатов поиска.
2. Затем вставьте указанный ниже путь в адресную строку реестра. Это приведет вас прямо к клавише «Дополнительно».
КомпьютерHKEY_CURRENT_USERSoftwareMicrosoftWindowsCurrentVersionExplorerAdvanced
3. Оказавшись здесь, прокрутите правую панель вниз и найдите запись «ShowSecondsInSystemClock». Дважды щелкните, чтобы открыть его.
4. Теперь измените «Значение данных» на 1 и нажмите «ОК». Это гарантирует, что часы панели задач Windows 11 начнут показывать секунды вместе с часами и минутами.
5. Теперь закройте редактор реестра и перезагрузите компьютер. Это должно включить секунды в часах панели задач Windows 11.
6. Если вы хотите отменить изменения, установите «Значение данных» на 0 для «ShowSecondsInSystemClock» и перезагрузите компьютер.
Показать секунды на часах панели задач Windows 11 с помощью PowerShell
Вы также можете отображать секунды в часах на панели задач в Windows 11 с помощью PowerShell. Это в основном делает трюк с реестром, но просто с помощью одной команды. Это сэкономит вам много времени и хлопот, и работает только на старых сборках. Вот шаги, которые необходимо выполнить.
1. Нажмите «Поиск» на панели задач и найдите «powershell». В разделе «Windows PowerShell» в результатах поиска нажмите «Запуск от имени администратора» на правой панели.
2. Затем выполните приведенную ниже команду и нажмите Enter. Это изменит значение ShowSecondsInSystemClock на 1.
Set-ItemProperty -Path HKCU:SoftwareMicrosoftWindowsCurrentVersionExplorerAdvanced -Name ShowSecondsInSystemClock -Value 1 -Force
3. Теперь перезагрузите компьютер. Вот и все! Часы на панели задач в Windows 11 также должны показывать секунды.
4. Если вы хотите отключить секунды в часах, выполните приведенную ниже команду в PowerShell и перезагрузите компьютер с Windows 11. Вы сделали.
Set-ItemProperty -Path HKCU:SoftwareMicrosoftWindowsCurrentVersionExplorerAdvanced -Name ShowSecondsInSystemClock -Value 0 -Force
Показать секунды в часах Windows 11 с помощью приложения ElevenClock
Наконец, если вышеуказанные методы не сработали на вашем ПК, вы всегда можете использовать стороннее приложение для персонализации вещей в соответствии с вашими предпочтениями. Приложение под названием ElevenClock позволяет выбирать различные форматы для часов на панели задач, включая возможность отображения секунд. Вот как работает приложение:
1. Загрузите ElevenClock из Microsoft Store (Свободно) или его Страница GitHub.
2. Затем установите приложение ElevenClock. После этого откройте меню «Пуск» и нажмите «Настройки ElevenClock».
3. Здесь прокрутите вниз и разверните раздел «Настройки даты и времени».
4. Теперь включите опцию «Показывать секунды на часах», и все готово.
5. Теперь вы должны увидеть новые часы с секундами на панели задач Windows 11.
6. Если вы больше не хотите использовать ElevenClock, нажмите «Windows + R», введите appwiz.cpl и нажмите Enter. Это напрямую откроет страницу «Программы и компоненты» в панели управления в Windows 11.
7. Теперь найдите «ElevenClock». Затем щелкните правой кнопкой мыши имя приложения и удалите его.
Включить секунды в часах на панели задач в Windows 11
Итак, вот шаги, которые вам нужно выполнить, чтобы показать секунды в часах на панели задач в Windows 11. Хотя до стабильной версии еще далеко, я рекомендую использовать взлом реестра или установить стороннее приложение. Более того, если вы хотите настроить панель задач Windows 11, ознакомьтесь со связанным руководством. А чтобы отключить виджет погоды в Windows 11, следуйте нашему подробному руководству. Наконец, если у вас есть какие-либо вопросы, сообщите нам об этом в разделе комментариев ниже.
Отображение часов на панели задач — одна из самых основных и постоянных функций Windows или любой другой операционной системы в этом отношении. Но Windows не поддерживает все единицы времени.
В более ранних версиях Windows была возможность отображать обновление секунд в системных часах. Однако в более поздних версиях Windows эта функция была убрана, и пользователям приходилось полагаться на сторонние приложения для отображения секунд на панели задач.
Теперь, к счастью, Microsoft вернула возможность показывать секунды в часах на панели задач. Вот все, что вам нужно знать об этом.
Предупреждение о новой функции: Microsoft возвращает секунды в часах панели задач в Windows 11
Давно назревшая функция отображения секунд на часах панели задач вернулась, начиная с Windows 11 Dev build 25247. Если вы не являетесь участником программы предварительной оценки, возможно, вам придется немного подождать, прежде чем эта функция будет внедрена в стабильные общедоступные сборки.
Вплоть до Windows 10 пользователи могли изменить ключ реестра ShowSecondsInSystemClock в редакторе реестра для отображения секунд. Это заставляло проводник Windows обновлять панель задач и отображать секунды в часах на панели задач. Однако, начиная с Windows 11, проводник стал пропускать проверку этого ключа в любом месте реестра.
В ответ на отзывы пользователей Microsoft решила вернуть возможность показывать секунды в часах на панели задач, к большому удовольствию пользователей, которым нужно следить за секундами.
проходящий мимо.
Как показать секунды на часах панели задач 5 способами
Добавление этой функции открывает несколько различных способов, с помощью которых вы можете отображать секунды на часах панели задач, а не только через сторонние приложения. Вот как показать секунды на часах панели задач.
Способ 1: использование настроек панели задач
Самый простой способ отобразить секунды на часах панели задач — из окна настроек панели задач. Но помните, что вы можете использовать этот метод, только если вы получили эту функцию как часть последних обновлений (см. раздел выше для получения дополнительной информации об этом). Вот как:
Нажмите Win+I, чтобы открыть настройки. Затем нажмите «Персонализация » на левой панели.
Прокрутите вниз справа и нажмите «Панель задач».
(Кроме того, вы также можете перейти на эту страницу настроек, щелкнув правой кнопкой мыши панель задач и выбрав Настройки панели задач.)
Итак, в настройках панели задач выберите «Поведение панели задач».
Теперь нажмите и установите флажок «Показать секунды в часах на панели задач».
Теперь вы должны увидеть секунды на часах панели задач.
Способ 2: использование реестра
Вот как использовать реестр для отображения секунд на часах панели задач.
Нажмите «Пуск», введите «Редактор реестра» и нажмите «Ввод».
Перейдите по следующему адресу в редакторе реестра:
HKEY_CURRENT_USERSoftwareMicrosoftWindowsCurrentVersionExplorerAdvanced
Или скопируйте вышеуказанное и вставьте в адресную строку редактора реестра.
Затем нажмите Enter. Справа прокрутите вниз и дважды щелкните клавишу ShowSecondsInSystemClock.
Здесь измените значение с 0 на 1.
Затем нажмите ОК.
Способ 3: с помощью командной строки (CMD), Powershell или терминала Windows.
Вы также можете использовать командные терминалы, такие как PowerShell и командная строка, чтобы изменить и отобразить секунды в часах на панели задач. Вот как это сделать с помощью PowerShell:
Нажмите «Пуск», введите PowerShell, щелкните результат правой кнопкой мыши и выберите «Запуск от имени администратора».
Теперь введите следующую команду:
Set-ItemProperty -Path HKCU:SoftwareMicrosoftWindowsCurrentVersionExplorerAdvanced -Name ShowSecondsInSystemClock -Value 1 -Force
Либо скопируйте приведенное выше и вставьте в PowerShell.
Нажмите Enter. Теперь вы должны увидеть секунды, отображаемые на часах панели задач.
Если вы предпочитаете использовать командную строку, вам нужно будет изменить вышеупомянутую команду. Вот как это сделать:
Нажмите «Пуск», введите cmd, щелкните правой кнопкой мыши результат (Командная строка) и выберите «Запуск от имени администратора».
Теперь введите следующую команду:
powershell.exe Set-ItemProperty -Path HKCU:SoftwareMicrosoftWindowsCurrentVersionExplorerAdvanced -Name ShowSecondsInSystemClock -Value 1 -Force
Нажмите Enter. И сделано.
Способ 4: использование RUN
Вы также можете использовать диалоговое окно RUN для запуска приведенных выше команд. Но требуется небольшая модификация предыдущей команды. Вот как это сделать.
Нажмите Win+R, чтобы открыть окно RUN. Затем введите следующую команду:
cmd /c powershell.exe Set-ItemProperty -Path HKCU:SoftwareMicrosoftWindowsCurrentVersionExplorerAdvanced -Name ShowSecondsInSystemClock -Value 1 -Force
Затем нажмите Enter.
Способ 5: использование ElevenClock (стороннее приложение)
До добавления этой встроенной опции для отображения секунд в системном трее пользователям приходилось прибегать к сторонним приложениям, таким как ElevenClock. Если по какой-то причине вы не можете использовать встроенную опцию «показывать секунды в часах на панели задач» из приведенных выше методов, у вас может не быть другого выбора, кроме как использовать это приложение.
Примечание. Вы можете попробовать исправление, указанное ниже, чтобы проверить, все ли в порядке, прежде чем выбрать это решение.
Скачать: Одиннадцать часов
Для начала перейдите по ссылке, указанной выше. Прокрутите страницу вниз и нажмите Elevenclock.Installer.exe.
Нажмите «Сохранить» , чтобы начать загрузку.
После загрузки запустите исполняемый файл. Если вы видите экран «Windows защитила ваш компьютер», нажмите «Подробнее».
Затем выберите «Выполнить в любом случае».
Нажмите ОК.
Нажмите «Далее».
Примите лицензионное соглашение и нажмите «Далее».
Затем нажмите «Установить».
Когда установка завершится, нажмите «Готово».
Когда ElevenClock откроется, нажмите «Пуск».
Выберите, хотите ли вы синхронизировать время с Интернетом или оставить только местное время. Затем нажмите на следующую стрелку.
Выберите, хотите ли вы скрыть или показать часы в полноэкранном режиме, затем нажмите стрелку «Далее».
Теперь выберите Ft. секунд и нажмите на следующую стрелку.
Как только вы выберете этот формат, вы должны увидеть секунды в часах на панели задач.
На следующем экране вы сможете выбрать стиль для своих часов. Выберите один, а затем нажмите на следующую стрелку.
Наконец, нажмите «Готово».
Где были секунды все это время?
Можно задаться вопросом, почему Microsoft все это время не обновляла часы в системном трее для чего-то такого якобы незначительного, как отображение секунд. Причина этого в основном в производительности.
Каждый раз, когда в часах обновляется второй блок, ваш компьютер тратит драгоценные ресурсы на обновление, разбиение по страницам и перерисовку часов на панели задач. На компьютерах с несколькими пользователями одни и те же ресурсы многократно делятся для выполнения одной и той же задачи. Хотя современные компьютеры способны справляться с подобным дублированием, хорошая производительность в такой же степени является результатом расстановки приоритетов задач, как и возможностей.
В конце концов, почему Windows уделяет приоритетное внимание обновлению секунд на часах, что привлекает пристальное внимание и потребляет много ресурсов, когда она может направить то же количество ресурсов на что-то более полезное, например, на предсказание вашего следующего напечатанного предложения или обеспечение того, чтобы видео ровно играет?
Как Microsoft подчеркивала в блоге ранее в этом году, «обновление секунд на часах панели задач не является обязательным для пользовательского интерфейса». Однако, похоже, они передумали по этому поводу и предоставили возможность, по крайней мере, позволить пользователям выбирать самим. Слава!
ИСПРАВЛЕНИЕ: Не удается найти параметр для отображения секунд в часах на панели задач.
Если вы не можете найти параметр «Показывать секунды в часах на панели задач» в настройках панели задач, скорее всего, это обновление не было развернуто для вас. На момент написания этого руководства эта функция была доступна только в сборке для разработчиков 25247, которую можно получить, участвуя в программе предварительной оценки Windows. Или вы можете подождать, пока Microsoft постепенно выпустит его через стабильную сборку.
В большинстве случаев, если настройка параметров для отображения секунд в часах на панели задач не работает сразу, может помочь быстрый перезапуск системы или перезапуск проводника Windows. Это может произойти, если вы впервые включаете секунды в часах на панели задач, поскольку требуется некоторое время, чтобы подготовить каналы к началу отображения секунд. Перезапуск системы восстановит пакеты и заново прочитает файлы реестра.
Часто задаваемые вопросы
В этом разделе мы постараемся ответить на несколько часто задаваемых вопросов об отображении секунд в часах Windows 11.
Как отображать секунды в часах Windows 11?
Если вы используете сборку Dev 25247 или более позднюю, вы можете перейти к поведению панели задач в настройках панели задач и включить параметр «Показывать секунды в часах на панели задач». Дополнительные методы и информацию см. в нашем руководстве выше.
Как показать секунды на часах компьютера?
Есть множество способов показать секунды на часах вашего компьютера. Вы можете использовать сторонние приложения, такие как ElevenClock, или включить встроенную поддержку секунд в часах на панели задач. Обратитесь к нашему руководству выше, чтобы узнать больше.
Время — драгоценная вещь. Но является ли способность видеть секунды на часах панели задач более ценной, чем ресурсы вашей системы? Microsoft теперь дает вам выбор. И мы надеемся, что теперь вы знаете, как отображать секунды на часах панели задач, если вы решите это сделать.
-
Partition Wizard
-
Partition Manager
- How to Display Seconds in the Windows 11 System Clock?
By Linda | Follow |
Last Updated July 22, 2022
Windows 11 is a new operating system provided by Microsoft in 2021. Have you noticed the system on the Windows 11 taskbar? By default, Windows 11 system clock will display the time in the hour and minutes form, such as 10:30 AM. How to display seconds in the Windows system clock? Check this post from the MiniTool Partition Wizard website.
Windows 11 Cannot Show Seconds in the Taskbar Clock?
Windows 11 is an operating system officially released by Microsoft on October 5, 2021, as the successor to Windows 10. As a new operating system, Windows 11 is quite popular among Windows users. Compared with Windows 10, Windows 11 is designed with a brand new outlook and some new features.
Windows 10 users can upgrade to Windows 11 free directly. If you are using Windows 11, you might have noticed that Windows 11 doesn’t allow users to view seconds in the system clock. On Windows 10, you can view seconds in the taskbar clock by modifying a specific registry key (click to see details). Unfortunately, it won’t work on Windows 11.
A huge number of users complain that in the Microsoft community and they couldn’t figure out why Microsoft doesn’t allow it. They need the seconds back in the clock.
Then, is there another way to display seconds in the Windows 11 system clock? Keep reading to get the answer.
How to Show Seconds in Windows 11 Taskbar Clock
How to display seconds in the Windows 11 system clock? As mentioned, Windows 11 is not designed with such a feature, but you can do it via a third-party program, such as ElevenClock. ElevenClock is a third-party program that can help you customize the clock on Windows 11 taskbar.
Here is how to use this program and display seconds in Windows 11 taskbar clock.
Step 1: Download the ElevenClock installer from github and then install it on your Windows 11 following the instructions.
Step 2: When ElevenClock is installed successfully, run the program and it will let you make some settings. During this process, when it asks you to select the date and time format, you should choose the Ft. Seconds.
Step 3: Once done, you can see seconds on the Windows 11 system clock. ElevenClock can even allows you to move the clock to the left of the taskbar. To do that, you just need to right-click ElevenClock from the system tray, choose ElevenClock Settings, and select the corresponding clock settings.
Further Tip:
If you are looking for a tool to manage your disks or logical drives on your Windows PC, you can have MiniTool Partition Wizard a try!
Free Download
It is a reliable and professional disk manager. And you can use it to do a lot of things for free, such as formatting, moving, resizing, copying, and wiping partitions. It also has some advanced features, such as migrating OS to HD/SSD, recovering data or partitions, managing dynamic disks, etc.
What’s your opinion on seconds in Windows 11 taskbar clock? You can share your opinions with us in the following comment section. If you encounter any problems while using MiniTool Partition Wizard, please let us know by sending us an email via [email protected]. We will reply as soon as possible.
About The Author
Position: Columnist
Author Linda has been working as an editor at MiniTool for 1 year. As a fresh man in IT field, she is curious about computer knowledge and learns it crazily. Maybe due to this point, her articles are simple and easy to understand. Even people who do not understand computer can gain something.
By the way, her special focuses are data recovery, partition management, disk clone, and OS migration.
-
Partition Wizard
-
Partition Manager
- How to Display Seconds in the Windows 11 System Clock?
By Linda | Follow |
Last Updated July 22, 2022
Windows 11 is a new operating system provided by Microsoft in 2021. Have you noticed the system on the Windows 11 taskbar? By default, Windows 11 system clock will display the time in the hour and minutes form, such as 10:30 AM. How to display seconds in the Windows system clock? Check this post from the MiniTool Partition Wizard website.
Windows 11 Cannot Show Seconds in the Taskbar Clock?
Windows 11 is an operating system officially released by Microsoft on October 5, 2021, as the successor to Windows 10. As a new operating system, Windows 11 is quite popular among Windows users. Compared with Windows 10, Windows 11 is designed with a brand new outlook and some new features.
Windows 10 users can upgrade to Windows 11 free directly. If you are using Windows 11, you might have noticed that Windows 11 doesn’t allow users to view seconds in the system clock. On Windows 10, you can view seconds in the taskbar clock by modifying a specific registry key (click to see details). Unfortunately, it won’t work on Windows 11.
A huge number of users complain that in the Microsoft community and they couldn’t figure out why Microsoft doesn’t allow it. They need the seconds back in the clock.
Then, is there another way to display seconds in the Windows 11 system clock? Keep reading to get the answer.
How to Show Seconds in Windows 11 Taskbar Clock
How to display seconds in the Windows 11 system clock? As mentioned, Windows 11 is not designed with such a feature, but you can do it via a third-party program, such as ElevenClock. ElevenClock is a third-party program that can help you customize the clock on Windows 11 taskbar.
Here is how to use this program and display seconds in Windows 11 taskbar clock.
Step 1: Download the ElevenClock installer from github and then install it on your Windows 11 following the instructions.
Step 2: When ElevenClock is installed successfully, run the program and it will let you make some settings. During this process, when it asks you to select the date and time format, you should choose the Ft. Seconds.
Step 3: Once done, you can see seconds on the Windows 11 system clock. ElevenClock can even allows you to move the clock to the left of the taskbar. To do that, you just need to right-click ElevenClock from the system tray, choose ElevenClock Settings, and select the corresponding clock settings.
Further Tip:
If you are looking for a tool to manage your disks or logical drives on your Windows PC, you can have MiniTool Partition Wizard a try!
Free Download
It is a reliable and professional disk manager. And you can use it to do a lot of things for free, such as formatting, moving, resizing, copying, and wiping partitions. It also has some advanced features, such as migrating OS to HD/SSD, recovering data or partitions, managing dynamic disks, etc.
What’s your opinion on seconds in Windows 11 taskbar clock? You can share your opinions with us in the following comment section. If you encounter any problems while using MiniTool Partition Wizard, please let us know by sending us an email via [email protected]. We will reply as soon as possible.
About The Author
Position: Columnist
Author Linda has been working as an editor at MiniTool for 1 year. As a fresh man in IT field, she is curious about computer knowledge and learns it crazily. Maybe due to this point, her articles are simple and easy to understand. Even people who do not understand computer can gain something.
By the way, her special focuses are data recovery, partition management, disk clone, and OS migration.
Обновлено 19.11.2022. Основываясь на отзывах, в сборке Windows 11 Insider Preview Build 25247 инженеры добавили возможность отображать секунды на часах на панели задач. Сейчас новшество доступно не всем инсайдерам, поэтому для его включения может потребоваться утилита ViVeTool.
Инструкция ниже подходит для Windows 11 Build 25247+ и Windows Server Build 25246+.
Накануне Microsoft выпустила новую инсайдерскую сборку Windows Server под номером 25246. Обычно это событие не привлекает большого внимания, однако на прошлой неделе новой сборки Windows 11 для канала Dev не было, и о некоторых новшествах мы узнаём из сборки Windows Server.
Пользователь PhantomOfEarth заметил, что в Windows Server Build 25246 появилась возможность включить отображение секунд для часов в системном трее панели задач. Официального анонса функции ещё не было, поэтому она скрыта от посторонних глаз. Впрочем, всегда можно воспользоваться утилитой ViVeTool, чтобы принудительно включить ту или иную возможность.
Примечание. Сейчас включить отображение секунд на панели задач можно только в Windows Server Build 25246 и более новых сборках. Вероятно, эта функция также станет доступна в будущих инсайдерских сборках Windows 11 для канала Dev.
Инструкция
- Скачайте утилиту ViVeTool по этой ссылке. Это новая версия ViveTool 0.3.2, подробности о которой мы рассказали в нашем материале.
- Распакуйте скачанный архив в любое место на вашем компьютере (например, можно создать папку ViVeTool в корне диска C: и поместить файлы туда).
- Откройте командную строку от имени администратора (например, набрав CMD в поиске и выбрав соответствующий пункт).
- В командной строке перейдите в папку с ViVeTool с помощью команды cd /d <путь к папке>, после чего нажмите Enter. Например:
cd /d "C:ViVeTool" - Введите команду
vivetool /enable /id:41314201 /store:bothи нажмите Enter. - Убедитесь, что в командной строке появилось сообщение «Successfully set feature configuration»
- Перезагрузите компьютер для применения изменений.
- Откройте «Параметры» -> «Персонализация» -> «Панель задач» -> «Поведение панели задач» и поставьте галочку рядом с настройкой «Показывать секунды с часами в системном трее».
Если вы захотите отключить функцию, то воспользуйтесь командой:
vivetool /disable /id:41314201 /store:both
Компания Microsoft выпустила сборку Windows Server Build 25246 с новыми функциями, ранее доступными только в Windows 10. Те, кого не устраивает панель задач в Windows 11, будут рады узнать, что Microsoft собирается восстановить возможность включения секунд для часов в области уведомлений (системного трея), что сделает новую операционную систему на один шаг ближе к функциональному паритету с Windows 10.
Microsoft официально еще не анонсировала обновленные часы, и эта функция недоступна «из коробки». Вам необходимо включить её с помощью приложения ViveTool и специального идентификатора.
Примечание: Вы не можете включить секунды в часах системного трея в «обычных» сборках Windows Insider. На данный момент только сборка Windows Server Build 25246 имеет эту функцию.
Как включить секунды для часов в системном трее в сборке Windows Server build 25246
1. Загрузите Vive Tool из
репозитория GitHub
.
2. Извлеките файлы в удобное для вас место — например, C:Vive.
3. Запустите Windows Terminal от имени администратора и переключитесь на профиль командной строки.
4. Перейдите в папку ViveTool с помощью команды CD. Например, CD C:Vive.
5. Введите vivetool /enable /id:41314201 и нажмите Enter.
6. Перейдите в Настройки> Персонализация> Панель задач> Поведение панели задач и установите флажок рядом с опцией «Показывать секунды в часах системного трея».
7. Перезапустите систему.
Возможно, нам не раз приходила в голову возможность того, что часы Windows могут отображать полный формат ЧЧ: мм: сс в Windows, поэтому секунды также отображаются таким же образом. Однако ни в Windows 10, ни в Windows 11 невозможно выполнить эту операцию из ее меню «Конфигурация», поэтому для отображения секунд необходимо будет выполнить операцию альтернативным способом.

Содержание
- Изменить реестр Windows
- Работает ли он на Windows 11?
- Программы для прибавления секунд к часам
- T-Clock, полностью настройте часы Windows 10
- ElevenClock, показать счетчик секунд в Windows 11
- Start11
Если мы используем Windows 10 в качестве операционной системы, мы можем внести изменения в реестр Windows. Первое, что мы собираемся сделать, это нажать сочетание клавиш Windows + R, чтобы запустить команду «Выполнить». Здесь мы пишем regedit и нажмите Enter или кнопку OK.
После того, как мы вошли в редактор реестра Windows и прежде чем что-либо изменить в любом разделе, мы сделаем резервную копию в качестве превентивной меры. Мы не можем забывать, что любая нежелательная модификация может привести к повреждению системы. Для этого нажмите «Файл» и «Экспорт». Затем указываем All в диапазоне экспорта, даем ему имя, выбираем формат .reg и нажимаем «Сохранить».
Далее переходим в следующее место:
HKEY_CURRENT_USER / SOFTWARE / Microsoft / Windows / CurrentVersion / Explorer / Advanced
Теперь нам нужно проверить, соответствует ли ShowSecondsInSystemClock value существует в ключе Advanced, но, поскольку его обычно не существует, нам нужно его создать.
Для этого мы собираемся щелкнуть правой кнопкой мыши на правой панели и выбрать Новое > 32-битное значение DWORD вариант. После создания мы назовем его ShowSecondsInSystemClock и назначим ему значение 1 в шестнадцатеричном формате чтобы активировать указанное значение.
Как только это будет сделано, мы можем закрыть системный реестр, но согласно тому, что мы можем проверить, часы Windows 10 по-прежнему отображаются в формате ЧЧ: мм без секунд.
Для того, чтобы внесенные в реестр изменения вступили в силу, и мы смогли начать видеть часы в формате ЧЧ:мм:сс, нам придется перезагрузить компьютер . Как только система снова загрузится, мы проверим, как изменился формат часов на панели задач и отображаются секунды.
Если в любое время мы захотим отменить изменение, нам просто нужно получить доступ к тому же пути в реестре и удалить созданный ключ.
Работает ли он на Windows 11?
Windows 11 приносит с собой большое изменение дизайна, которое изменяет внешний вид меню «Пуск», панели задач, рабочего стола и других элементов. Это также относится к тому, как операционная система отображает системные часы на панели задач.
Как мы видели, в Windows 10 мы можем применить модификацию реестра, чтобы секунды отображались в системных часах панели задач. Однако , в Windows 11 эта модификация уже не применима и на данный момент нет другой модификации системы или метода реестра, который позволял бы нам отображать секунды на часах.
И это то, что Microsoft решил полностью убрать эту функцию из Windows 11, и одной из причин может быть производительность. В первых версиях Windows еще в 90-х годах панель задач поддерживала секунды, но в конечном итоге она стала чем-то необязательным, поскольку вызывала проблемы с производительностью, чего не должно происходить сегодня, когда нормально иметь более 8 ГБ памяти. Оперативная память. Однако частые обновления, необходимые для отображения секунд на панели задач, могут привести к тому, что наш компьютер станет работать медленнее, чем обычно.
Единственный способ заставить часы на панели задач показывать секунды — установить стороннее приложение.
Программы для прибавления секунд к часам
Чтобы показать секунды в часах на панели задач, мы можем использовать программы, разработанные для этой цели сторонними компаниями. Они совместимы как с Windows 10, так и с Windows 11, и нам не нужно вносить изменения в реестр для достижения этой цели.
T-Clock, полностью настройте часы Windows 10
Это приложение направлено на улучшение часов Windows 10. Для этого он изменяет свой формат по умолчанию и позволяет отображать счетчик секунд вместе с текущим днем и датой. Это также позволяет вам изменять формат времени и настраивать его еще больше, изменяя шрифт и размер, цвета и тип фона, а также положение часов на панели задач. Приложение с открытым исходным кодом и бесплатно, и мы можем его скачать из своего репозитория на GitHub .
Из собственного окно конфигурации , мы сможем установить настраиваемые будильники и таймеры, а также включить секундомер для отслеживания выполняемой нами деятельности. Нам останется только поставьте галочку во втором поле чтобы секунды отображались на часах Windows. Кроме того, у него есть инструмент повышения производительности для улучшения нашего рабочего процесса. Например, параметры для управления открытыми окнами, доступ к диспетчеру задач, быстрое открытие раздела управления звуком или свойства дисплея.
ElevenClock, показать счетчик секунд в Windows 11
Это сторонняя программа, которая может помочь нам настроить часы на панели задач Windows 11. ElevenClock был разработан, чтобы вернуть эту функциональность, но он эволюционировал и теперь позволяет нам заменить наши системные часы, чтобы вы могли настраивать их, добавлять секунды, перемещать их, изменять их цвет и т. д. Это программное обеспечение с открытым исходным кодом, поэтому мы можем скачать бесплатно от GitHub.
После установки он будет работать в фоновом режиме, отображая секунды на часах системной панели. Из своего раздел конфигурации , мы можем настроить поведение часов (отметьте, чтобы показать секунды), их положение и размер, внешний вид, настройки даты и времени и даже протестировать экспериментальные функции.
Start11
Это программа настройки для Windows 11, с помощью которой вы можете изменить внешний вид панели задач и меню «Пуск». Мы можем настроить прозрачность, цвета, ярлыки, размеры значков, списки программ и другие элементы. Также, начиная со сборки 22610, программа будет поддерживать возможность отображать секунды в часах который появляется на панели задач. Вот почему эта функция будет доступна всем, начиная с Windows 11 22H2. Мы можем скачать бесплатная пробная версия Start11 со своего сайта. Его цена начинается от 7.99 евро.