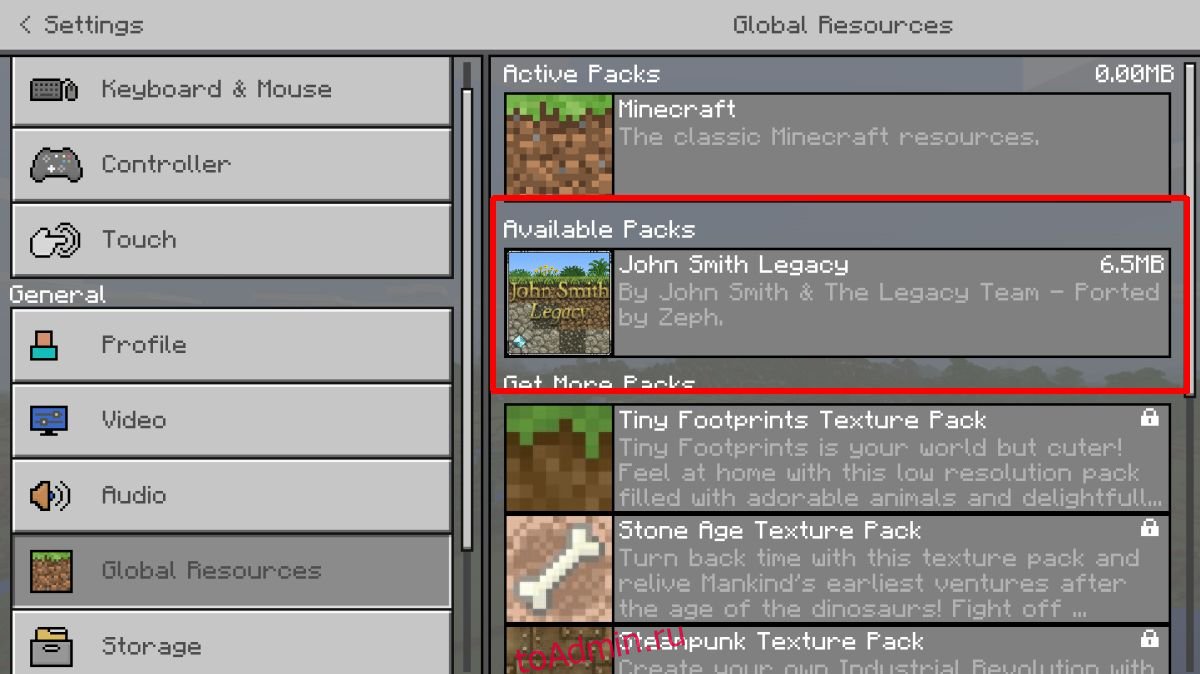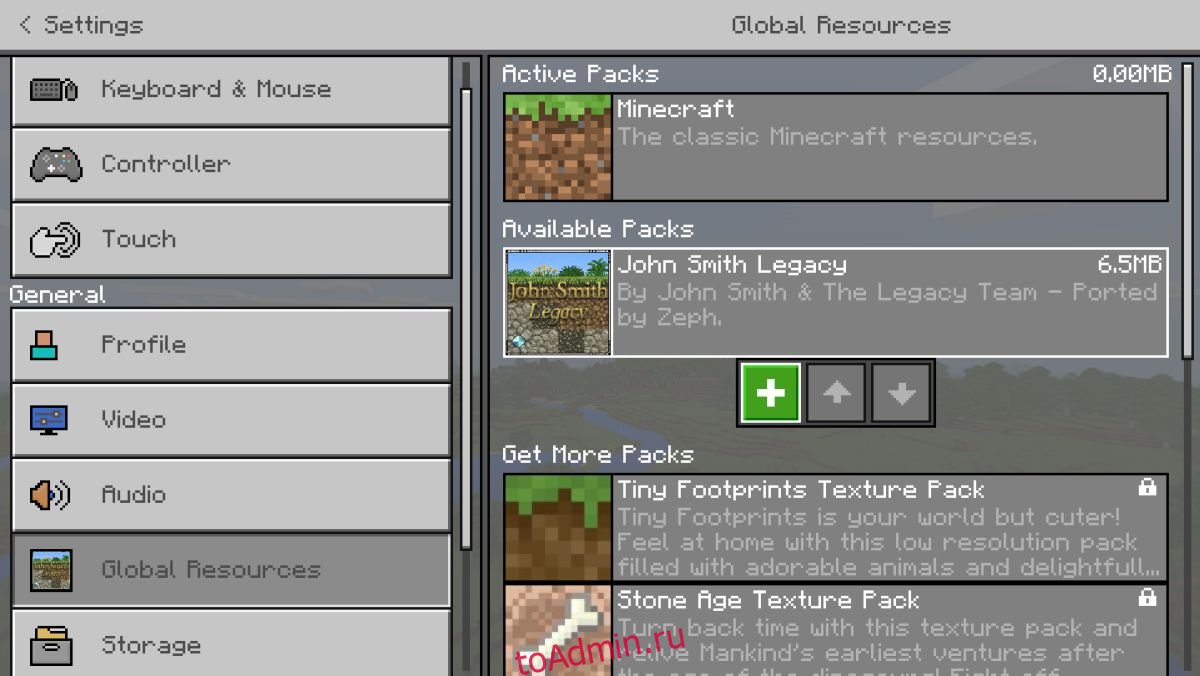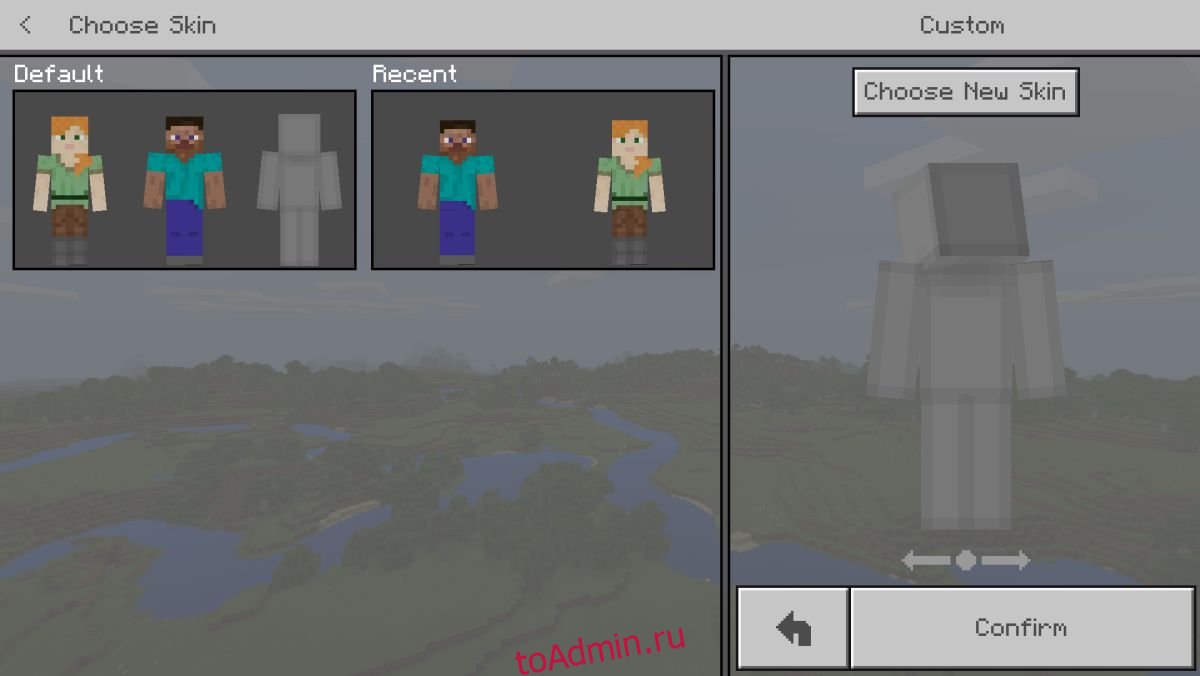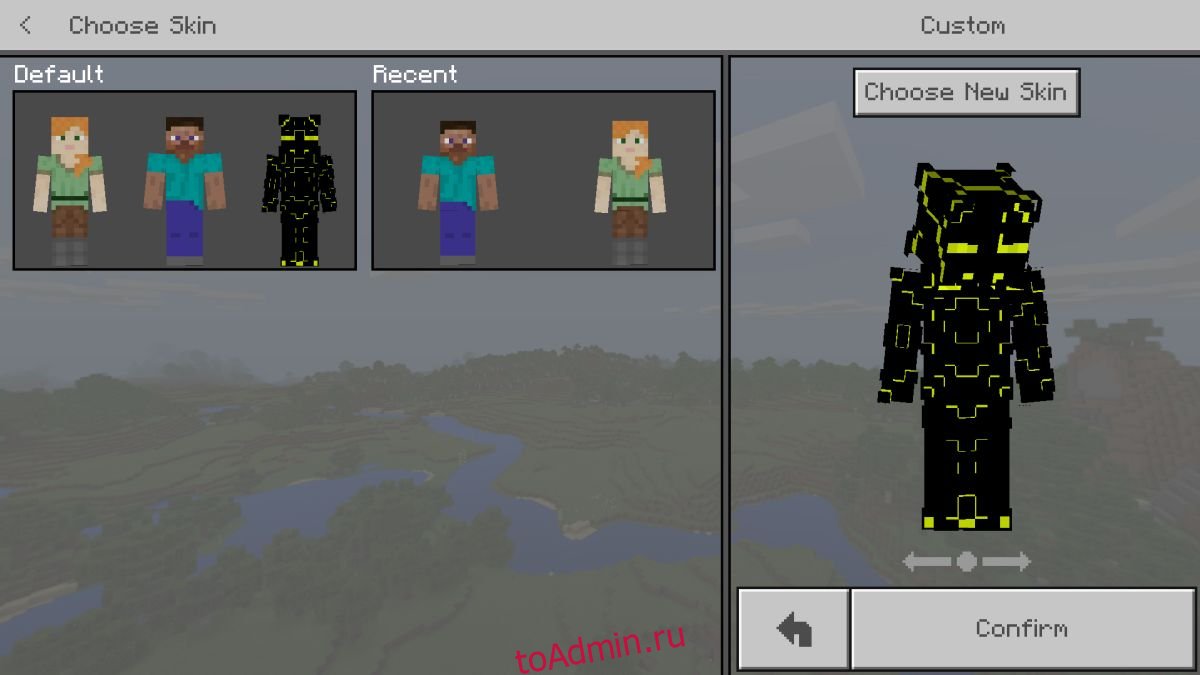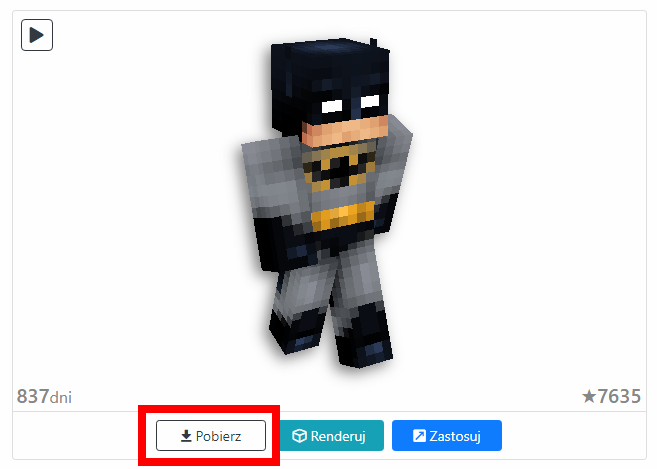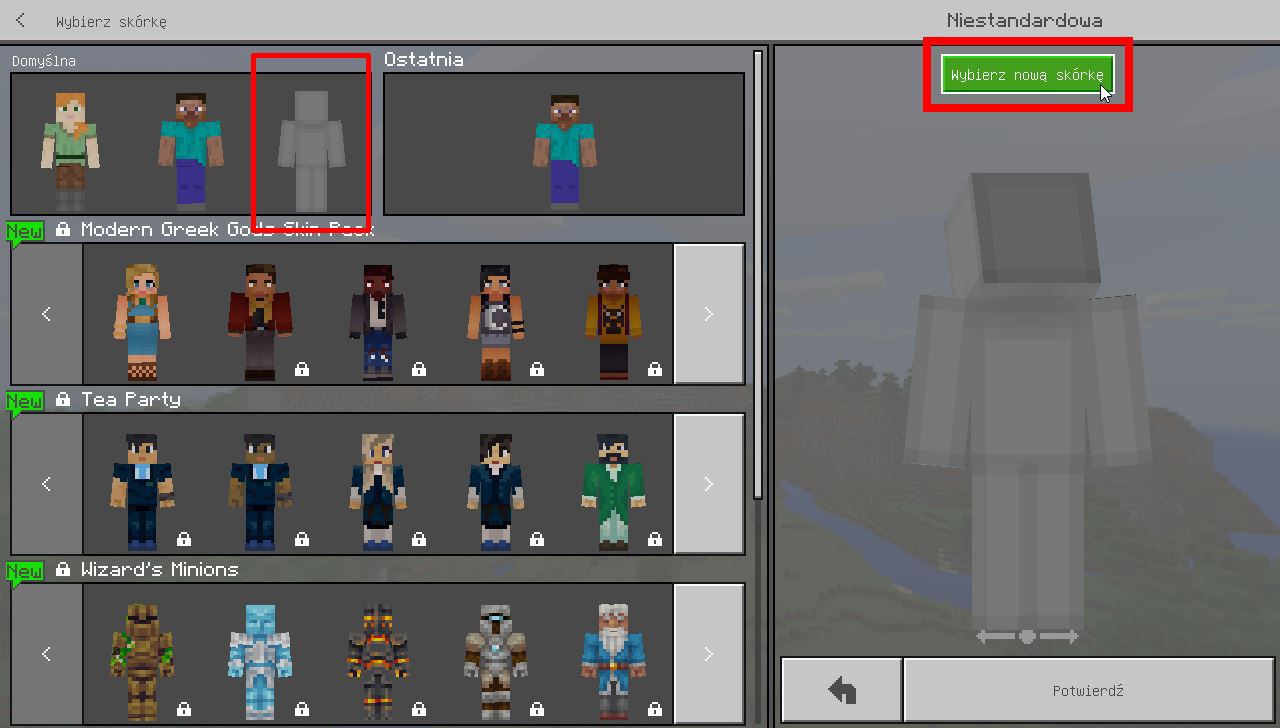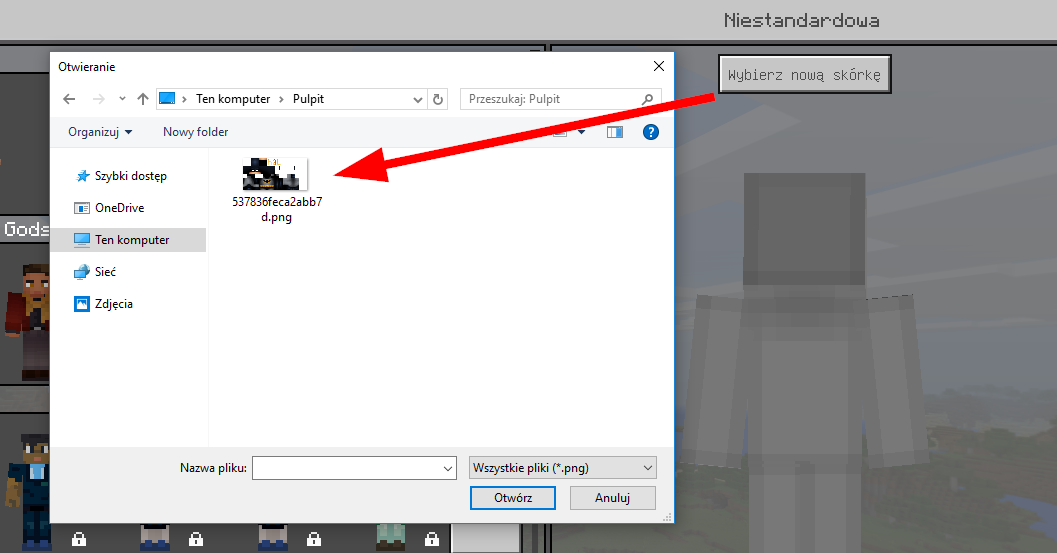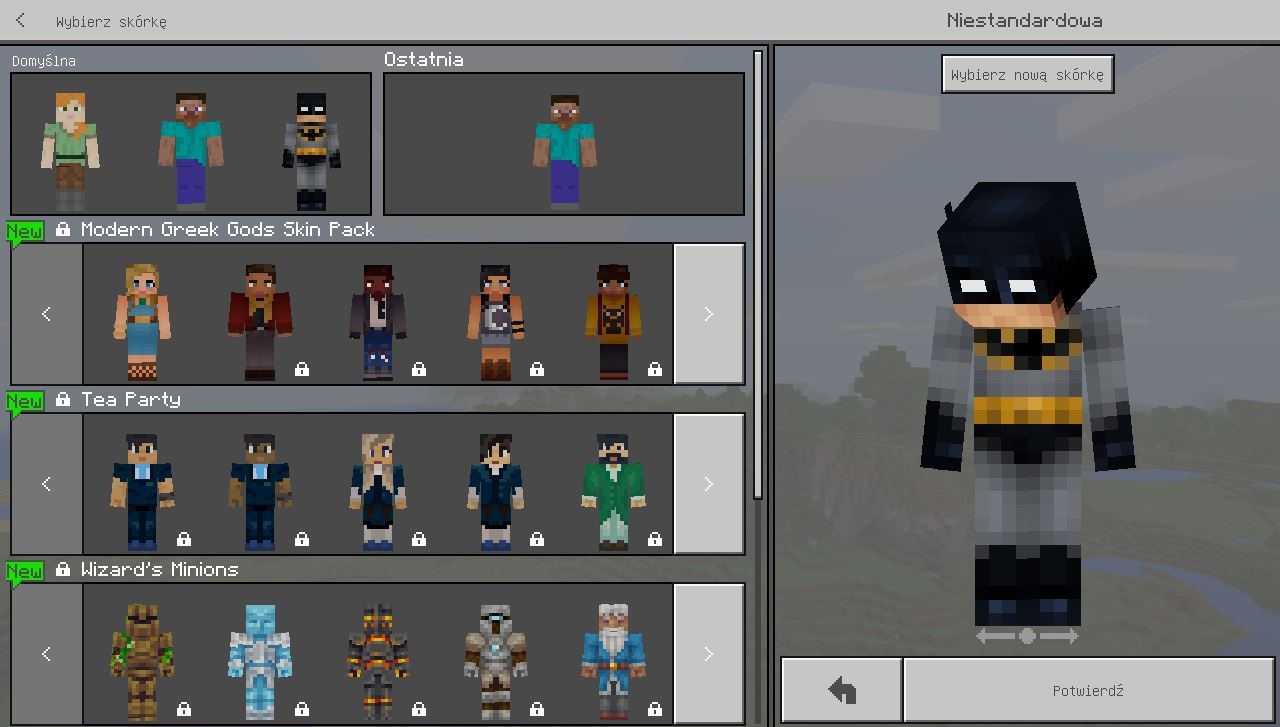Версия Minecraft для Windows 10 поддерживает скины и пакеты текстур, как и ее Java-аналог. Пользователи любят изменять внешний вид Minecraft, и существуют пакеты текстур, которые могут кардинально изменить внешний вид игры. Вот как вы можете установить скины и пакеты текстур на Minecraft Windows 10 UWP.
ОПОВЕЩЕНИЕ СПОЙЛЕРА: прокрутите вниз и посмотрите видеоурок в конце этой статьи.
Совместимые пакеты и скины
Прежде чем устанавливать скины и пакеты текстур в Minecraft Windows 10 UWP, важно знать, что пакеты для версии Java несовместимы с версией UWP. К сожалению, это означает, что значительную часть некоторых из лучших бесплатных пакетов нельзя использовать с приложением UWP. Это еще одна причина того, что все больше пользователей придерживаются версии Java.
Чтобы найти совместимые пакеты, проверьте обычные репозитории и прочтите их описания. Если в пакете указано, что он будет работать с версией Windows 10, вы можете загрузить его и попробовать установить. Скины — это просто файлы PNG, поэтому у вас не возникнет проблем с их поиском для версии Windows 10.
Предполагая, что вы нашли пакет текстур, совместимый с версией Windows 10, вот как вы можете его установить. Скорее всего, пакет был в виде заархивированного файла. Распакуйте его на свой рабочий стол.
Затем откройте следующее место в проводнике.
C:UsersYour User NameAppDataLocalPackagesMicrosoft.MinecraftUWP_8wekyb3d8bbweLocalStategamescom.mojang
Пакета текстур
Пакет текстур, который вы извлекли, помещается в папку с именем Resource_packs. Это одна из папок в указанном выше месте. Вставьте извлеченную папку сюда, и Minecraft сможет получить к ней доступ.
Далее вам нужно включить пакет текстур. Откройте Minecraft и нажмите Настройки. Прокрутите левый столбец вниз и нажмите «Глобальные ресурсы». Здесь вы увидите список активных и доступных пакетов текстур, который должен включать тот, который вы переместили в папку resource_packs.
Выберите его и нажмите кнопку «Плюс», чтобы включить. В любой момент времени у вас может быть включено более одного пакета текстур.
Если пакет текстур не отображается, скорее всего, он несовместим с этой версией Minecraft.
Скины
Найдите и скачайте скин для Майнкрафт. Он будет загружен как один файл PNG. В некоторых случаях может быть более одного файла PNG, и каждый файл будет представлять собой отдельный вариант одного и того же скина. Например, разные цвета одной кожи.
Вы можете сохранить файл PNG где угодно, но лучше поместить его в другое место, где он случайно не будет удален.
Откройте Minecraft и щелкните маленький значок проводки под аватаром на стартовом экране. Вы перейдете на экран настройки скина. В поле «По умолчанию» щелкните контур аватара и нажмите кнопку «Выбрать новый скин» в поле «Пользовательский».
Выберите файл PNG, который вы скачали, и скин будет применен.
Что вы думаете об этой статье?
Вы хотите загрузить свой собственный или загруженный скин в Minecraft в Windows 10 Edition? Можно сделать, игра позволяет легко установить собственный скин из файла .PNG. Как это сделать?
В течение многих лет поклонники Minecraft обогащали внешний вид своих персонажей шкурами или шкурами, которые меняют внешний вид персонажа. В Minecraft Windows 10 Edition у нас есть выбор готовых скинов, среди которых мы можем найти как бесплатные, так и платные предметы. Тем не менее, стоит знать, что помимо тех скинов, которые предлагает нам Microsoft, вы все равно можете установить свои собственные скины, загруженные из сети. Как это сделать?
Шаг 1. Загрузите скин из сети в формате .PNG.
Первый шаг — загрузить скин, который вы хотите загрузить в Minecraft. В сети мы можем найти много страниц со скинами для Minecraft. Я использовал сайт NameMC для целей руководства.
Просмотр скинов в NameMC
NameMC — это веб-сайт, на котором мы можем не только загружать скины, но также проверять, какие скины использует человек с определенным псевдонимом, а затем загрузить этот скин для себя. Вы также можете просматривать самые популярные и недавно добавленные скины.
Шаг 2: Загрузите скины в Minecraft Windows 10 Edition
Запустите игру Minecraft Windows 10 Edition. Символ отображается на главном экране, а значок вешалки находится внизу. Это позволяет вам выбрать другой скин для вашего персонажа. Нажмите значок вешалки, чтобы войти в экран редактирования.
Minecraft прочитает этот файл и попытается использовать этот скин. Вы можете увидеть окно с вопросом, какую модель вы хотите использовать, — выберите подходящую.
Таким образом, вы можете загрузить любой скин из сети, а затем загрузить его в Minecraft Windows 10 Edition. Просто помните, что скин должен быть в виде графического файла с расширением .PNG. Это стандартный формат скинов для Minecraft, поэтому не должно быть никаких проблем — каждый скин, загруженный из Интернета, должен быть по умолчанию в этом формате.
Настраиваемые наборы текстур теперь доступны для персонажей Minecraft: Windows 10 Edition. Создание собственного персонажа Стива или Алекса.
Создайте или выберите набор текстур
Вы можете выбрать готовый скин или создать собственный. На таких веб-сайтах, как minecraftskins.com предлагается набор скинов для выбора, а также редактор для реализации собственного видения.
Загрузите скин на свое устройство
Создав или выбрав скин, потребуется загрузить его на свое устройство с Windows 10. Каждый веб-сайт, который позволяет создавать или выбрать скин для Minecraft, должен иметь кнопку для Загрузки или Сохранения скина. При получении запроса на сохранение файла выберите вариант Сохранить.
По умолчанию файл сохраняется в вашу папку «Загрузки». Убедитесь, что файл имеет расширение .png.
Загрузите скин в Minecraft
Чтобы загрузить скин и использовать его в Minecraft:
- Запустите Minecraft и выберите в главном меню Скины.
- Нажмите Выборскина.
- Перейдите в папку «Загрузки» или в ту папку, куда вы сохранили файл PNG, и укажите новый скин.
При следующей загрузке игры или начале новой ваш персонаж будет носить созданный вами скин.
Устранение неполадок
Если возникла проблема при загрузке скина в игру, перейдите на страницу Сообщества Minecraft, чтобы получить помощь и дополнительные сведения.
СЕГОДНЯ Я ВАМ РАССКАЖУ КАК УСТАНОВИТЬ СКИН В МАЙНКРАФТ
С НОВЫМ ГОДОМ!
——————————
Recording software: Bandicam (www.bandicam.com)
www.minecraftskins.com/
Ninja Streamer Hace 15 días
dayn S tvoego sela Hace 22 días
vizi R Hace 2 meses
Кто в майн пойдёт?
SteveLike787 Hace 4 meses
после открытие скина майнкрафт windows 10 edition у меня вылетает
2 аккаунтツツTEJLEFOH Hace 3 meses
Кошак Play Hace 4 meses
Значит что то в компе может вирус?
Mr. Armaggon Hace 5 meses
У меня тоже Виндус 10)
Мистр Круизтор Hace 5 meses
У тебя пк или ноут
Кошак Play Hace 5 meses
@Мистр Круизтор да НР
Мистр Круизтор Hace 5 meses
И да откуда у тебя Minecraft Windows 10 Edition и как его найти
Мистр Круизтор Hace 5 meses
Если у тебя HP то у меня тоже
Мистр Круизтор Hace 5 meses
Дай угадаю какой у тебя ноутбук я думаю что HP если нет то Lenovo
Кошак Play Hace 5 meses
ноут/ но есть Пк
Антон Шевченко228 Hace 6 meses
SIDODJI Hace 6 meses
Кошак Play Hace 6 meses
Он правильно сказал
SIDODJI Hace 6 meses
а тю. что бы установкить скин нужно там на серого такое человечка нажать.
Александр Зверев Hace 7 meses
что делать если нет кнопки «Выберите новый скин» ?
Кошак Play Hace 6 meses
Перезапусти приложение, если не появиться значит проблемы с Интернетом
RomanCat9999 Hace 8 meses
Вы долбоящеры, всё правильно он сказал. Если у вас хер пойми какая пиратка майна, то поздравляю — вы долбоёб. Он показывает как установить скин на майн из МАГАЗИНА WINDOWS!
Кошак Play Hace 8 meses
Спасибо за понимание)
Віктор Петрухін Hace un año
У меня нє такой
Коля Гавриленко Hace un año
Віктор Петрухін сам лох
Дарья Шабатура Hace un año
У тебя Minecraft PE!
skrulen Hace 4 meses
@ Дарья Шабатура, Это единая версия Mincaft Bedrock для телефонов, консолей, win 10 и т.д.

Вы хотите загрузить свой собственный или загруженный скин в Minecraft в Windows 10 Edition? Можно сделать, игра позволяет легко установить собственный скин из файла .PNG. Как это сделать?
В течение многих лет поклонники Minecraft обогащали внешний вид своих персонажей шкурами или шкурами, которые меняют внешний вид персонажа. В Minecraft Windows 10 Edition у нас есть выбор готовых скинов, среди которых мы можем найти как бесплатные, так и платные предметы. Тем не менее, стоит знать, что помимо тех скинов, которые предлагает нам Microsoft, вы все равно можете установить свои собственные скины, загруженные из сети. Как это сделать?
Шаг 1. Загрузите скин из сети в формате .PNG.
Первый шаг — загрузить скин, который вы хотите загрузить в Minecraft. В сети мы можем найти много страниц со скинами для Minecraft. Я использовал сайт NameMC для целей руководства.
Просмотр скинов в NameMC
NameMC — это веб-сайт, на котором мы можем не только загружать скины, но также проверять, какие скины использует человек с определенным псевдонимом, а затем загрузить этот скин для себя. Вы также можете просматривать самые популярные и недавно добавленные скины.
Шаг 2: Загрузите скины в Minecraft Windows 10 Edition
Запустите игру Minecraft Windows 10 Edition. Символ отображается на главном экране, а значок вешалки находится внизу. Это позволяет вам выбрать другой скин для вашего персонажа. Нажмите значок вешалки, чтобы войти в экран редактирования.
Minecraft прочитает этот файл и попытается использовать этот скин. Вы можете увидеть окно с вопросом, какую модель вы хотите использовать, — выберите подходящую.
Таким образом, вы можете загрузить любой скин из сети, а затем загрузить его в Minecraft Windows 10 Edition. Просто помните, что скин должен быть в виде графического файла с расширением .PNG. Это стандартный формат скинов для Minecraft, поэтому не должно быть никаких проблем — каждый скин, загруженный из Интернета, должен быть по умолчанию в этом формате.
Настраиваемые наборы текстур теперь доступны для персонажей Minecraft: Windows 10 Edition. Создание собственного персонажа Стива или Алекса.
Создайте или выберите набор текстур
Вы можете выбрать готовый скин или создать собственный. На таких веб-сайтах, как minecraftskins.com предлагается набор скинов для выбора, а также редактор для реализации собственного видения.
Загрузите скин на свое устройство
Создав или выбрав скин, потребуется загрузить его на свое устройство с Windows 10. Каждый веб-сайт, который позволяет создавать или выбрать скин для Minecraft, должен иметь кнопку для Загрузки или Сохранения скина. При получении запроса на сохранение файла выберите вариант Сохранить.
По умолчанию файл сохраняется в вашу папку «Загрузки». Убедитесь, что файл имеет расширение .png.
Загрузите скин в Minecraft
Чтобы загрузить скин и использовать его в Minecraft:
- Запустите Minecraft и выберите в главном меню Скины.
- Нажмите Выборскина.
- Перейдите в папку «Загрузки» или в ту папку, куда вы сохранили файл PNG, и укажите новый скин.
При следующей загрузке игры или начале новой ваш персонаж будет носить созданный вами скин.
Устранение неполадок
Если возникла проблема при загрузке скина в игру, перейдите на страницу Сообщества Minecraft, чтобы получить помощь и дополнительные сведения.
СЕГОДНЯ Я ВАМ РАССКАЖУ КАК УСТАНОВИТЬ СКИН В МАЙНКРАФТ
С НОВЫМ ГОДОМ!
——————————
Recording software: Bandicam (www.bandicam.com)
www.minecraftskins.com/
Ninja Streamer Hace 15 días
dayn S tvoego sela Hace 22 días
vizi R Hace 2 meses
Кто в майн пойдёт?
SteveLike787 Hace 4 meses
после открытие скина майнкрафт windows 10 edition у меня вылетает
2 аккаунтツツTEJLEFOH Hace 3 meses
Кошак Play Hace 4 meses
Значит что то в компе может вирус?
Mr. Armaggon Hace 5 meses
У меня тоже Виндус 10)
Мистр Круизтор Hace 5 meses
У тебя пк или ноут
Кошак Play Hace 5 meses
@Мистр Круизтор да НР
Мистр Круизтор Hace 5 meses
И да откуда у тебя Minecraft Windows 10 Edition и как его найти
Мистр Круизтор Hace 5 meses
Если у тебя HP то у меня тоже
Мистр Круизтор Hace 5 meses
Дай угадаю какой у тебя ноутбук я думаю что HP если нет то Lenovo
Кошак Play Hace 5 meses
ноут/ но есть Пк
Антон Шевченко228 Hace 6 meses
SIDODJI Hace 6 meses
Кошак Play Hace 6 meses
Он правильно сказал
SIDODJI Hace 6 meses
а тю. что бы установкить скин нужно там на серого такое человечка нажать.
Александр Зверев Hace 7 meses
что делать если нет кнопки «Выберите новый скин» ?
Кошак Play Hace 6 meses
Перезапусти приложение, если не появиться значит проблемы с Интернетом
RomanCat9999 Hace 8 meses
Вы долбоящеры, всё правильно он сказал. Если у вас хер пойми какая пиратка майна, то поздравляю — вы долбоёб. Он показывает как установить скин на майн из МАГАЗИНА WINDOWS!
Кошак Play Hace 8 meses
Спасибо за понимание)
Віктор Петрухін Hace un año
У меня нє такой
Коля Гавриленко Hace un año
Віктор Петрухін сам лох
Дарья Шабатура Hace un año
У тебя Minecraft PE!
skrulen Hace 4 meses
@ Дарья Шабатура, Это единая версия Mincaft Bedrock для телефонов, консолей, win 10 и т.д.
Версия Minecraft для Windows 10 поддерживает скины и пакеты текстур, как и ее Java-аналог. Пользователи любят изменять внешний вид Minecraft, и существуют пакеты текстур, которые могут кардинально изменить внешний вид игры. Вот как вы можете установить скины и пакеты текстур на Minecraft Windows 10 UWP.
ОСТОРОЖНО, СПОЙЛЕРЫ: Прокрутите вниз и посмотрите видеоурок в конце этой статьи.
Совместимые пакеты и скины
Прежде чем устанавливать скины и пакеты текстур в Minecraft Windows 10 UWP, важно знать, что пакеты для версии Java несовместимы с версией UWP. К сожалению, это означает, что значительную часть некоторых из лучших бесплатных пакетов нельзя использовать с приложением UWP. Это еще одна причина того, что все больше пользователей придерживаются версии Java.
Чтобы найти совместимые пакеты, проверьте обычные репозитории и прочтите их описания. Если в пакете указано, что он будет работать с версией Windows 10, вы можете загрузить его и попробовать установить. Скины — это просто файлы PNG, поэтому у вас не возникнет проблем с их поиском для версии Windows 10.
Предполагая, что вы нашли пакет текстур, совместимый с версией Windows 10, вот как его можно установить. Пакет, скорее всего, был заархивирован. Распакуйте его на свой рабочий стол.
Затем откройте следующее место в проводнике.
C:UsersYour User NameAppDataLocalPackagesMicrosoft.MinecraftUWP_8wekyb3d8bbweLocalStategamescom.mojang
Пакета текстур
Пакет текстур, который вы извлекли, попадает в папку с именем Resource_packs. Это одна из папок, находящихся в указанном выше месте. Вставьте извлеченную папку сюда, и Minecraft сможет получить к ней доступ.
Далее вам нужно включить пакет текстур. Откройте Minecraft и нажмите Настройки. Прокрутите левый столбец вниз и нажмите «Глобальные ресурсы». Здесь вы увидите список активных и доступных пакетов текстур, который должен включать тот, который вы переместили в папку resource_packs.
Выберите его и нажмите кнопку «Плюс», чтобы включить. В любой момент времени у вас может быть включено более одного пакета текстур.
Если пакет текстур не отображается, вероятно, он несовместим с этой версией Minecraft.
Скины
Найдите и скачайте скин для Майнкрафт. Он будет загружен как один файл PNG. В некоторых случаях может быть более одного файла PNG, и каждый файл будет представлять собой отдельную вариацию одного и того же скина. Например, разные цвета одной и той же кожи.
Вы можете сохранить файл PNG где угодно, но лучше поместить его в другое место, где он случайно не будет удален.
Откройте Minecraft и щелкните маленький значок проводника под аватаром на стартовом экране. Вы перейдете к экрану настройки скина. В поле «По умолчанию» щелкните контур аватара и нажмите кнопку «Выбрать новый скин» в поле «Пользовательский».
Выберите файл PNG, который вы скачали, и скин будет применен.
Download Article
Download Article
Are you tired of the same old skin in Minecraft? Depending on which edition of Minecraft you play, your skin might look a little different. The two default skins in Minecraft are Steve and Alex. They look just about the same, but Alex has slimmer arms. Players are randomly assigned one of these two skins when they first register their account. However, there are many community-made skins available online, and you can import these into your game with ease. Minecraft Bedrock Edition allows players to customize skins in-game, as well as pull from the online community. This wikiHow article will teach you everything you need to know about changing your skin in Minecraft JE, BE, PE, and on console!
Things You Should Know
- Players of either Java and Bedrock Editions can change their skin online at https://www.minecraftskins.com/.
- The Bedrock Edition includes a Dressing Room where players can scroll through and purchase premade skins.
- Skins are designed for either Steve or Alex. Ensure that your desired skin matches your avatar.
-
1
Open the Minecraft Skindex site. Go to https://www.minecraftskins.com/. This will open the Skin Index (or Skindex) library.
- Before continuing, ensure your version of Minecraft is compatible with custom skins. Versions 1.3 and earlier will not reflect any changes you make to your skin.
-
2
Select a skin. The home page will display all the most popular Minecraft skins. Click on a skin that you would like to use for your Minecraft character.
- You can also search for a specific skin from the search bar atop the page.
- You can also click «Editor» atop the page to make your own skin if you’d like.
- If you want to see a long list of skins rather than just the popular ones, click Latest or Top in the upper-left side of the page.
- If you previously saw a skin in the game that you really liked, you may click «Skin Grabber» atop the page and enter the player’s account ID to retrieve it.
Advertisement
-
3
Click Download. It’s a button on the right side of the skin’s page. Doing so will immediately prompt the skin’s file to download to your computer.
- Depending on your browser’s settings, you may first have to select a download location or confirm the download.
-
4
-
5
Click ☰. It’s in the top-right corner of the page. A drop-down menu will appear.
-
6
Click Profile. This option is at the top of the drop-down menu. Clicking it takes you to the skin page.
- If you aren’t logged into Minecraft, enter your email address and password and click LOG IN before continuing.
-
7
Click select a file. It’s a white button near the bottom of the screen.
-
8
Select your skin file. Click the skin file that you downloaded. You should see it in your computer’s default «Downloads» folder.
- If the site asks you to pay to change your skin, it is likely because you only own the demo version of Minecraft Java. Ensure you are signed into an account that owns the paid version of Java.[1]
- Ensure that your selected skin matches your default character model as well. Skins intended for Steve but applied to an Alex, or vice versa, will have black bars on their arms in the game.
- If the site asks you to pay to change your skin, it is likely because you only own the demo version of Minecraft Java. Ensure you are signed into an account that owns the paid version of Java.[1]
-
9
Click Open. This option is in the bottom-right corner of the window. Your skin file will be uploaded to the profile page.
-
10
Click Upload. It’s a white button near the bottom of the page. Doing so will change the skin for your current account’s character.
- If you log into Minecraft on your computer using the same account credentials, your character will now have the skin you uploaded.
- If you do not see your skin in-game, refresh by logging out and back in. Also ensure that the game is not running in offline mode.
- Skin changes in versions 1.7.8 and earlier take about an hour to update. Newer versions will reflect your changes immediately.
- Skin changes are tied to your account, and will therefore sync across all devices where you are signed in.[2]
Advertisement
-
1
Launch Minecraft. The Bedrock Edition of Minecraft includes an in-game «Dressing Room» where you may change your skin, choosing from a collection of premade skins.
- Sign in to your account if you haven’t already.
-
2
Select the «Dressing Room» button under your character. The game’s main page displays your Minecraft character on the right-hand side. Beneath it is the button for the Dressing Room, represented by an image of a clothes hanger in newer versions, or as Dressing Room in older versions.
-
3
Select the menu button in the top left corner of the screen. Then, select Classic Skins.
- From this menu, you may also edit your current character, create a new one, change capes, or scroll through different emotes for your character.
-
4
Choose a skin. Your Dressing Room will include all your already-owned skins, including any purchases or prepackaged skins.
- If you do not see a skin you like, click «Get More Skins» to buy a new one from the Minecraft Marketplace.
-
5
Return to your game. Minecraft will save your changes automatically. Return to the main page and load up a game of Minecraft. Your changes will be instant.
Advertisement
-
1
Go to the Skindex site in your mobile web browser. Go to https://www.minecraftskins.com/ in any browser, such as Chrome, Safari, or Firefox.
-
2
Select a skin. Tap a skin that you want to download.
-
3
Tap Download. It’s in the upper-right side of the skin’s page. Doing so will open the skin’s image in a new browser tab.
-
4
Save the skin. Tap and hold the skin’s image, then tap Save Image when prompted.
-
5
Open Minecraft PE. Its icon resembles a block of dirt with grass on top. The Minecraft PE home page will open.
-
6
Tap the coat hanger icon. This option is in the lower-right side of the screen.
-
7
Tap the blank skin icon. It’s in the far-right side of the «Default» section, which you’ll find in the top-left corner of the screen.
-
8
Tap Choose New Skin. This button is at the top of the «Custom» window that’s on the right side of the screen.
-
9
Select your saved skin. Tap the image of the skin that you downloaded. It will resemble a spread-out paper doll.
- You may first have to select an album (e.g., Camera Roll).
-
10
Select a skin model. Tap one of the skin models in the pop-up window.
- When in doubt, tap the one on the right.
-
11
Tap Confirm. It’s in the bottom-right corner of the screen. This will set your selected skin as your character’s default.
Advertisement
-
1
Open Minecraft. Select the Minecraft game from your console’s library.
- If you bought Minecraft on a disk, insert the disk into your console.
- Note that custom skins are not available, and some skins or skin packs require an in-game purchase.
-
2
Select Help & Options. It’s in the middle of the Minecraft front page.
-
3
Select Change Skin. This option is at the top of the page. Doing so opens the Skin Packs page.
-
4
Select a skin pack. Scroll up or down to view the different packs.
-
5
Select a skin. Once you’ve selected a pack, scroll left or right to find a skin you want to use.
- Some skins aren’t free. If you see a padlock icon below and to the right of the selected skin, it’s part of a premium pack.
-
6
Press A (Xbox) or X (PlayStation). Doing so will set the selected skin as your character’s default. You’ll see a green checkmark appear in the bottom-right box.
- If your selected skin isn’t free, you’ll be prompted to purchase the skin pack first. You can press B or ◯ to exit the pop-up.
Advertisement
Add New Question
-
Question
How do I make a baby animal in Minecraft?
In Survival Mode, you need to have two animals and feed them both their favorite food. Pigs and rabbits like carrots; sheep, cows, and mushrooms like wheat; chickens like any kind of seed. You’ll know you’ve been successful in mating your animals when hearts appear next to them and they collide with each other. Then, a baby version of the animal will appear. Or, in Creative Mode, get a Spawn Egg and simply click on an animal with the egg to produce a baby version of that animal.
-
Question
What will it look like if I play multiplayer? Will my friend see it?
Mike16576
Community Answer
If you play multiplayer, everyone will see you in the skin you upload.
-
Question
Every time I open Minecraft, the skin changes to Alex. How can I fix that?
Sites such as TheSkindex allow you to change your skin; it also could be because you are playing offline.
See more answers
Ask a Question
200 characters left
Include your email address to get a message when this question is answered.
Submit
Advertisement
-
If you don’t like any of the skins available online, you can always make your own.
-
While Skindex is the most comprehensive Minecraft skin site, there are other sites such as http://www.minecraftskins.net/ that also have skins to download.
Advertisement
-
When on desktop, only change your skin through the official Minecraft website.
-
Any 3rd-party site or file that asks for your Minecraft password and username is a virus. Never give out your account information when downloading skins, unless you are sure it is the original game that is asking for it, or if you are changing your skin on the official Minecraft website.
-
If you are going to play with your friends in Minecraft, it is recommended to not to play with the multiplayer restricted skins, as those skins can only be used in the single-player worlds. Play with non-multiplayer restricted skins instead.
Advertisement
About This Article
Article SummaryX
1. Opening the Minecraft Skindex site.
2. Click a skin.
3. Click Download.
4. Open the Minecraft website.
5. Click the menu and select Profile.
6. Click Select a file.
7. Click Open.
8. Upload the downloaded skin.
Did this summary help you?
Thanks to all authors for creating a page that has been read 2,799,274 times.
Did this article help you?
Download Article
Download Article
Are you tired of the same old skin in Minecraft? Depending on which edition of Minecraft you play, your skin might look a little different. The two default skins in Minecraft are Steve and Alex. They look just about the same, but Alex has slimmer arms. Players are randomly assigned one of these two skins when they first register their account. However, there are many community-made skins available online, and you can import these into your game with ease. Minecraft Bedrock Edition allows players to customize skins in-game, as well as pull from the online community. This wikiHow article will teach you everything you need to know about changing your skin in Minecraft JE, BE, PE, and on console!
Things You Should Know
- Players of either Java and Bedrock Editions can change their skin online at https://www.minecraftskins.com/.
- The Bedrock Edition includes a Dressing Room where players can scroll through and purchase premade skins.
- Skins are designed for either Steve or Alex. Ensure that your desired skin matches your avatar.
-
1
Open the Minecraft Skindex site. Go to https://www.minecraftskins.com/. This will open the Skin Index (or Skindex) library.
- Before continuing, ensure your version of Minecraft is compatible with custom skins. Versions 1.3 and earlier will not reflect any changes you make to your skin.
-
2
Select a skin. The home page will display all the most popular Minecraft skins. Click on a skin that you would like to use for your Minecraft character.
- You can also search for a specific skin from the search bar atop the page.
- You can also click «Editor» atop the page to make your own skin if you’d like.
- If you want to see a long list of skins rather than just the popular ones, click Latest or Top in the upper-left side of the page.
- If you previously saw a skin in the game that you really liked, you may click «Skin Grabber» atop the page and enter the player’s account ID to retrieve it.
Advertisement
-
3
Click Download. It’s a button on the right side of the skin’s page. Doing so will immediately prompt the skin’s file to download to your computer.
- Depending on your browser’s settings, you may first have to select a download location or confirm the download.
-
4
-
5
Click ☰. It’s in the top-right corner of the page. A drop-down menu will appear.
-
6
Click Profile. This option is at the top of the drop-down menu. Clicking it takes you to the skin page.
- If you aren’t logged into Minecraft, enter your email address and password and click LOG IN before continuing.
-
7
Click select a file. It’s a white button near the bottom of the screen.
-
8
Select your skin file. Click the skin file that you downloaded. You should see it in your computer’s default «Downloads» folder.
- If the site asks you to pay to change your skin, it is likely because you only own the demo version of Minecraft Java. Ensure you are signed into an account that owns the paid version of Java.[1]
- Ensure that your selected skin matches your default character model as well. Skins intended for Steve but applied to an Alex, or vice versa, will have black bars on their arms in the game.
- If the site asks you to pay to change your skin, it is likely because you only own the demo version of Minecraft Java. Ensure you are signed into an account that owns the paid version of Java.[1]
-
9
Click Open. This option is in the bottom-right corner of the window. Your skin file will be uploaded to the profile page.
-
10
Click Upload. It’s a white button near the bottom of the page. Doing so will change the skin for your current account’s character.
- If you log into Minecraft on your computer using the same account credentials, your character will now have the skin you uploaded.
- If you do not see your skin in-game, refresh by logging out and back in. Also ensure that the game is not running in offline mode.
- Skin changes in versions 1.7.8 and earlier take about an hour to update. Newer versions will reflect your changes immediately.
- Skin changes are tied to your account, and will therefore sync across all devices where you are signed in.[2]
Advertisement
-
1
Launch Minecraft. The Bedrock Edition of Minecraft includes an in-game «Dressing Room» where you may change your skin, choosing from a collection of premade skins.
- Sign in to your account if you haven’t already.
-
2
Select the «Dressing Room» button under your character. The game’s main page displays your Minecraft character on the right-hand side. Beneath it is the button for the Dressing Room, represented by an image of a clothes hanger in newer versions, or as Dressing Room in older versions.
-
3
Select the menu button in the top left corner of the screen. Then, select Classic Skins.
- From this menu, you may also edit your current character, create a new one, change capes, or scroll through different emotes for your character.
-
4
Choose a skin. Your Dressing Room will include all your already-owned skins, including any purchases or prepackaged skins.
- If you do not see a skin you like, click «Get More Skins» to buy a new one from the Minecraft Marketplace.
-
5
Return to your game. Minecraft will save your changes automatically. Return to the main page and load up a game of Minecraft. Your changes will be instant.
Advertisement
-
1
Go to the Skindex site in your mobile web browser. Go to https://www.minecraftskins.com/ in any browser, such as Chrome, Safari, or Firefox.
-
2
Select a skin. Tap a skin that you want to download.
-
3
Tap Download. It’s in the upper-right side of the skin’s page. Doing so will open the skin’s image in a new browser tab.
-
4
Save the skin. Tap and hold the skin’s image, then tap Save Image when prompted.
-
5
Open Minecraft PE. Its icon resembles a block of dirt with grass on top. The Minecraft PE home page will open.
-
6
Tap the coat hanger icon. This option is in the lower-right side of the screen.
-
7
Tap the blank skin icon. It’s in the far-right side of the «Default» section, which you’ll find in the top-left corner of the screen.
-
8
Tap Choose New Skin. This button is at the top of the «Custom» window that’s on the right side of the screen.
-
9
Select your saved skin. Tap the image of the skin that you downloaded. It will resemble a spread-out paper doll.
- You may first have to select an album (e.g., Camera Roll).
-
10
Select a skin model. Tap one of the skin models in the pop-up window.
- When in doubt, tap the one on the right.
-
11
Tap Confirm. It’s in the bottom-right corner of the screen. This will set your selected skin as your character’s default.
Advertisement
-
1
Open Minecraft. Select the Minecraft game from your console’s library.
- If you bought Minecraft on a disk, insert the disk into your console.
- Note that custom skins are not available, and some skins or skin packs require an in-game purchase.
-
2
Select Help & Options. It’s in the middle of the Minecraft front page.
-
3
Select Change Skin. This option is at the top of the page. Doing so opens the Skin Packs page.
-
4
Select a skin pack. Scroll up or down to view the different packs.
-
5
Select a skin. Once you’ve selected a pack, scroll left or right to find a skin you want to use.
- Some skins aren’t free. If you see a padlock icon below and to the right of the selected skin, it’s part of a premium pack.
-
6
Press A (Xbox) or X (PlayStation). Doing so will set the selected skin as your character’s default. You’ll see a green checkmark appear in the bottom-right box.
- If your selected skin isn’t free, you’ll be prompted to purchase the skin pack first. You can press B or ◯ to exit the pop-up.
Advertisement
Add New Question
-
Question
How do I make a baby animal in Minecraft?
In Survival Mode, you need to have two animals and feed them both their favorite food. Pigs and rabbits like carrots; sheep, cows, and mushrooms like wheat; chickens like any kind of seed. You’ll know you’ve been successful in mating your animals when hearts appear next to them and they collide with each other. Then, a baby version of the animal will appear. Or, in Creative Mode, get a Spawn Egg and simply click on an animal with the egg to produce a baby version of that animal.
-
Question
What will it look like if I play multiplayer? Will my friend see it?
Mike16576
Community Answer
If you play multiplayer, everyone will see you in the skin you upload.
-
Question
Every time I open Minecraft, the skin changes to Alex. How can I fix that?
Sites such as TheSkindex allow you to change your skin; it also could be because you are playing offline.
See more answers
Ask a Question
200 characters left
Include your email address to get a message when this question is answered.
Submit
Advertisement
-
If you don’t like any of the skins available online, you can always make your own.
-
While Skindex is the most comprehensive Minecraft skin site, there are other sites such as http://www.minecraftskins.net/ that also have skins to download.
Advertisement
-
When on desktop, only change your skin through the official Minecraft website.
-
Any 3rd-party site or file that asks for your Minecraft password and username is a virus. Never give out your account information when downloading skins, unless you are sure it is the original game that is asking for it, or if you are changing your skin on the official Minecraft website.
-
If you are going to play with your friends in Minecraft, it is recommended to not to play with the multiplayer restricted skins, as those skins can only be used in the single-player worlds. Play with non-multiplayer restricted skins instead.
Advertisement
About This Article
Article SummaryX
1. Opening the Minecraft Skindex site.
2. Click a skin.
3. Click Download.
4. Open the Minecraft website.
5. Click the menu and select Profile.
6. Click Select a file.
7. Click Open.
8. Upload the downloaded skin.
Did this summary help you?
Thanks to all authors for creating a page that has been read 2,799,274 times.