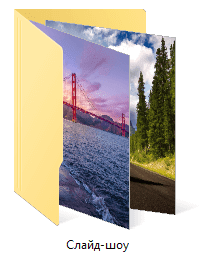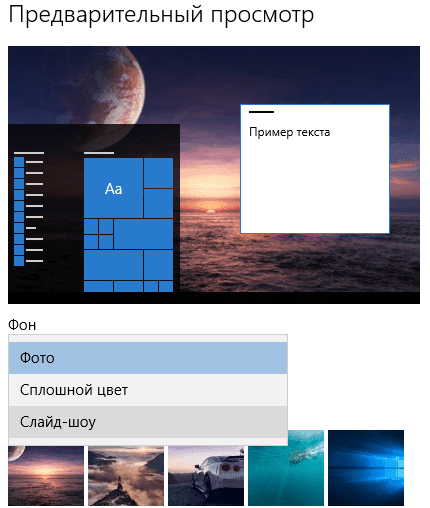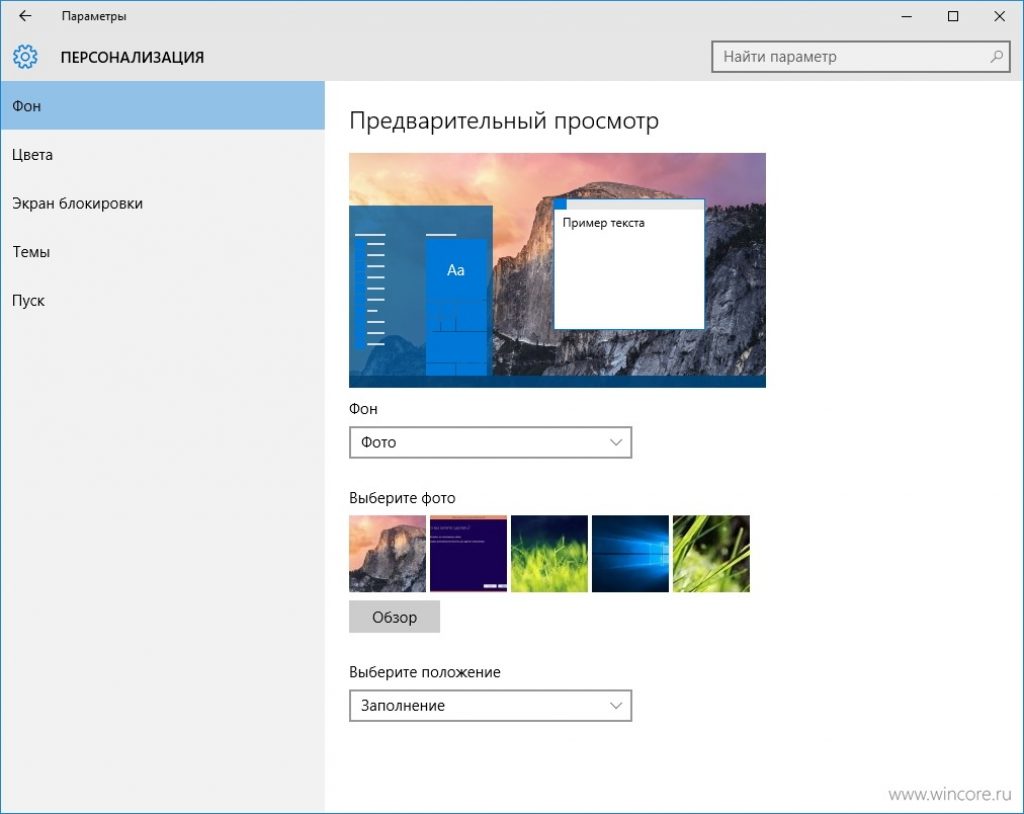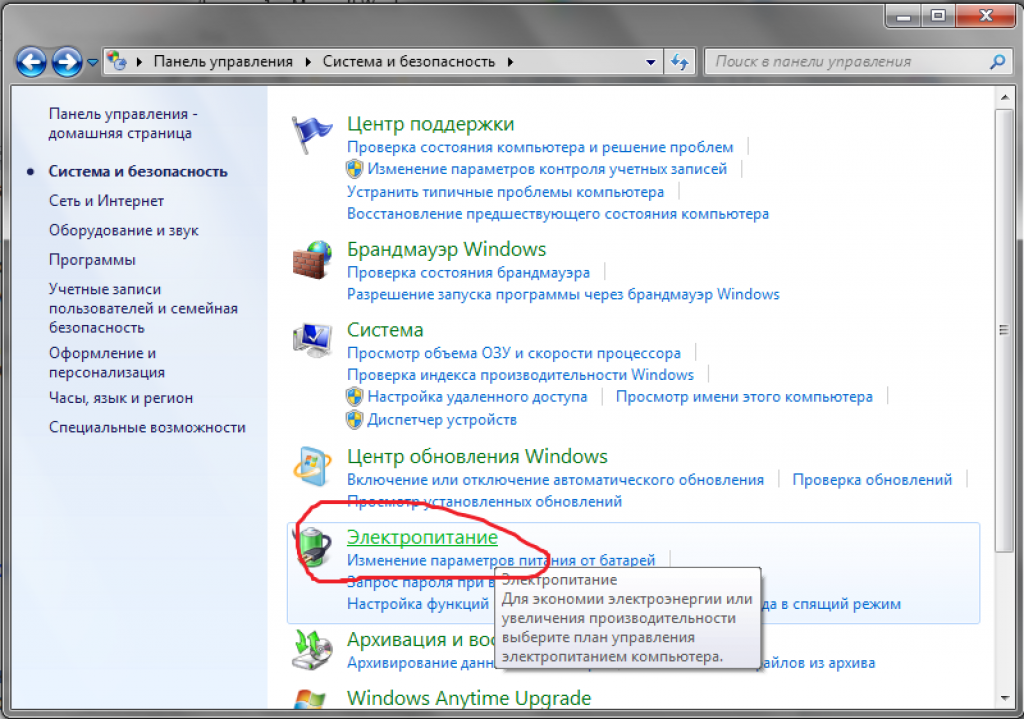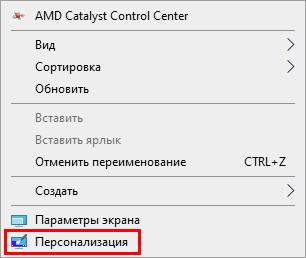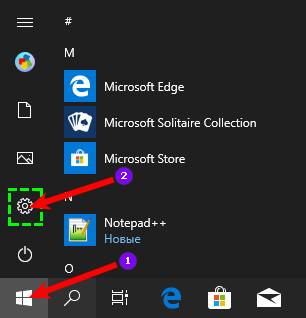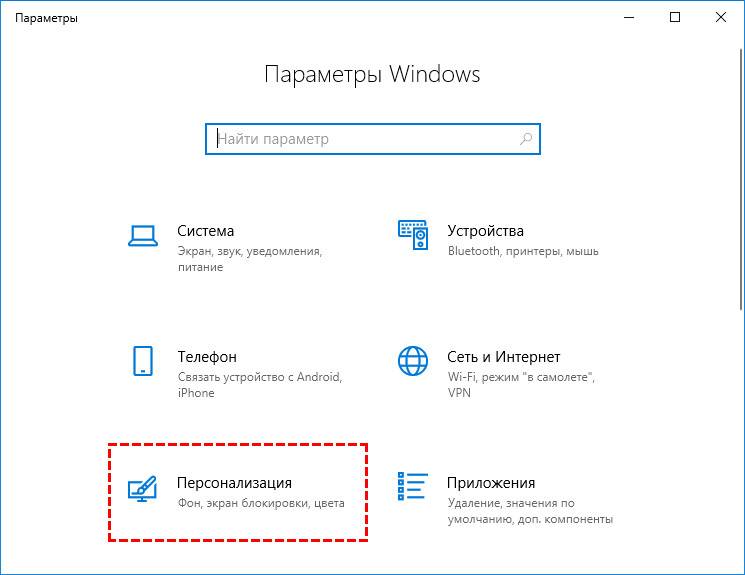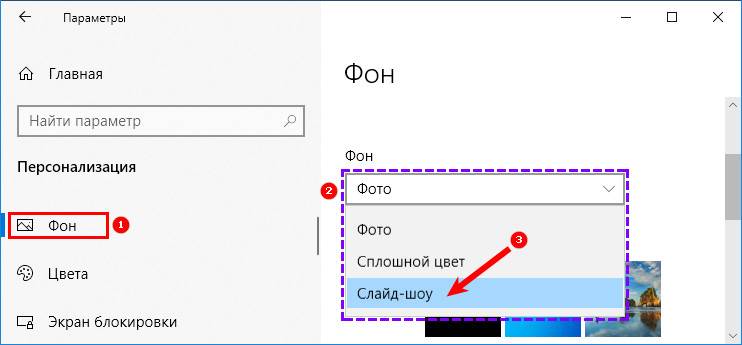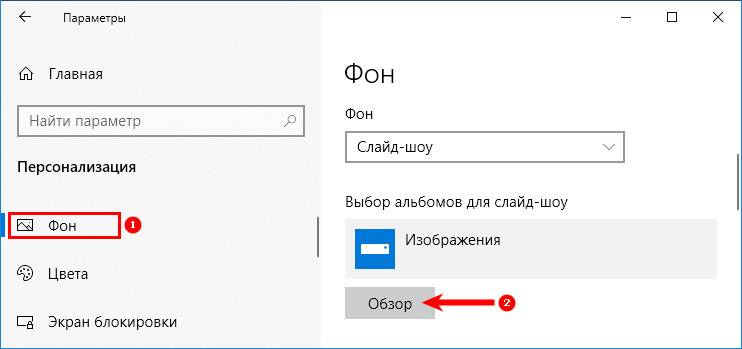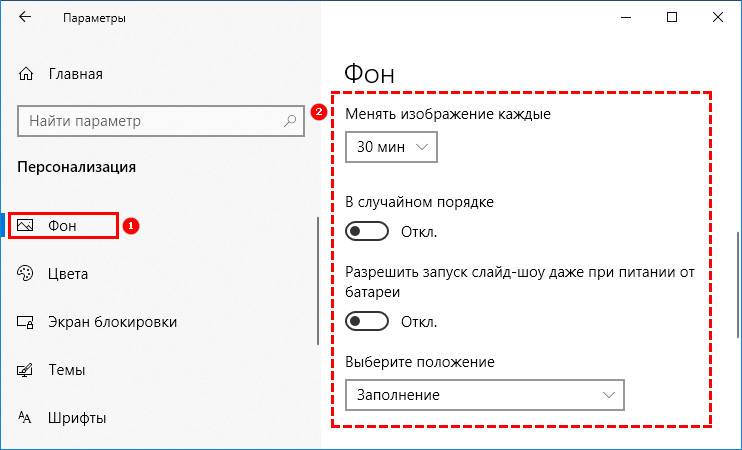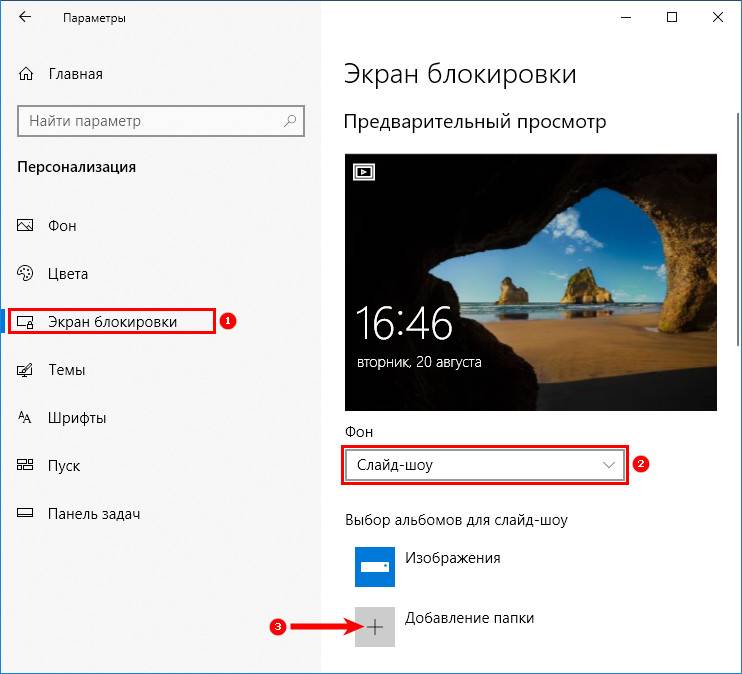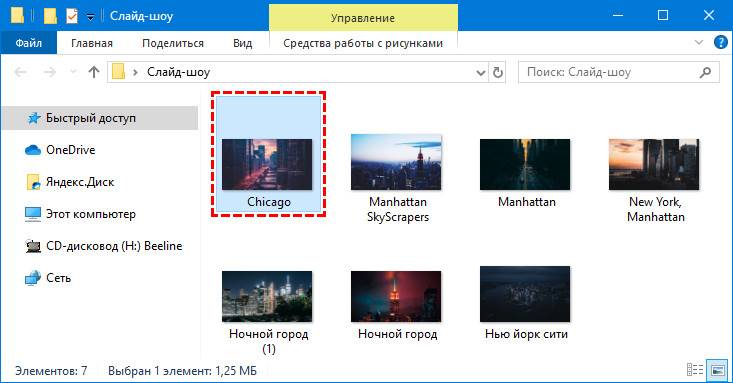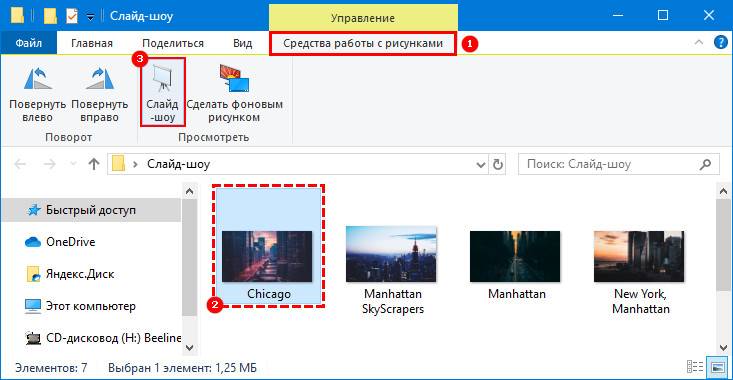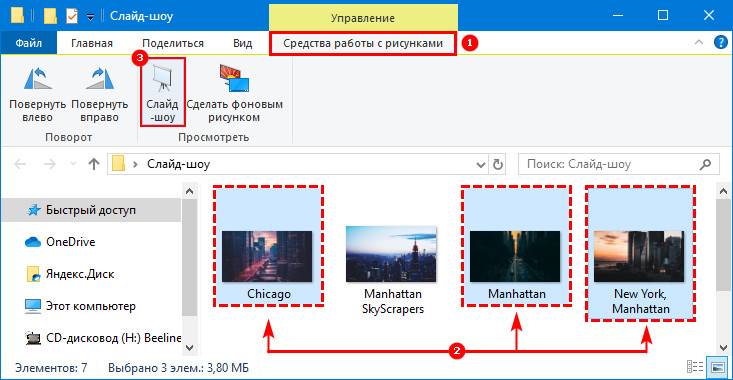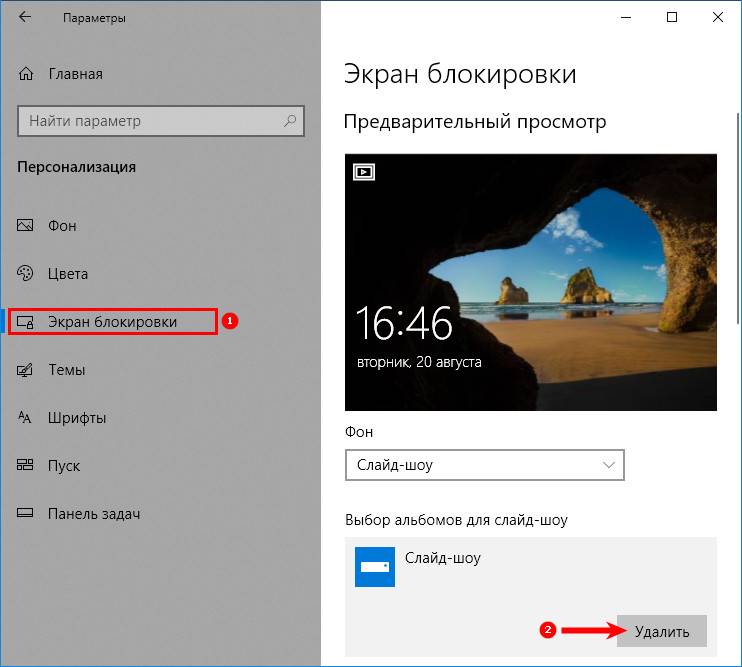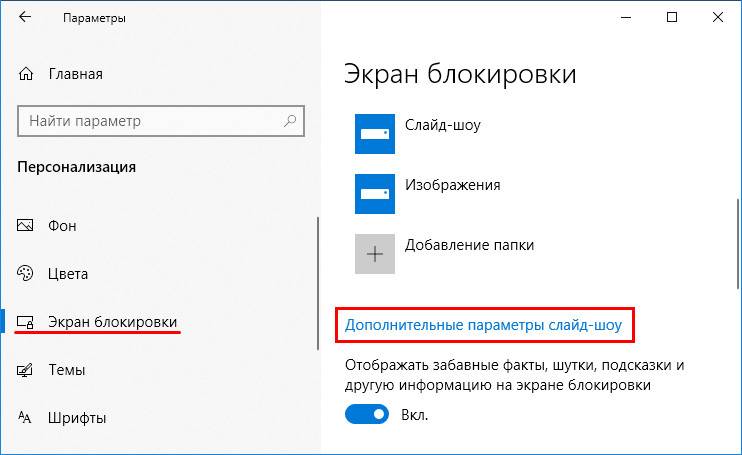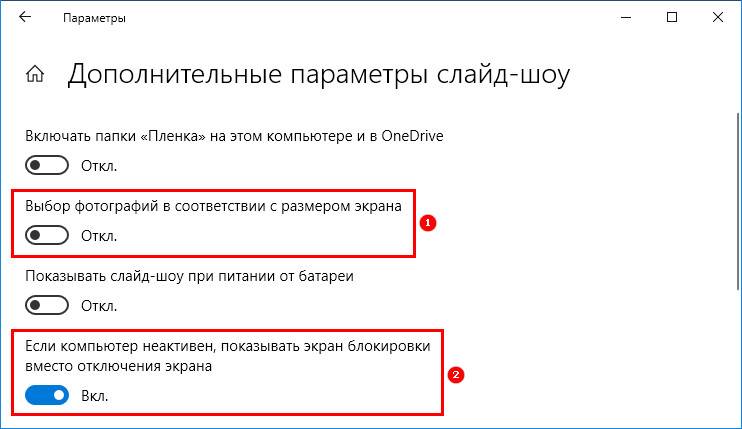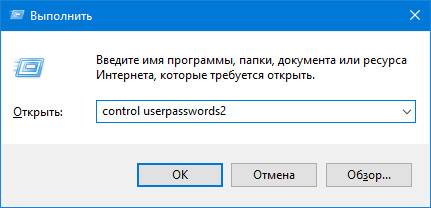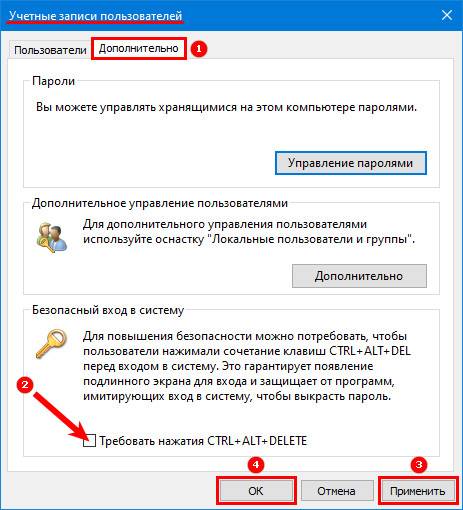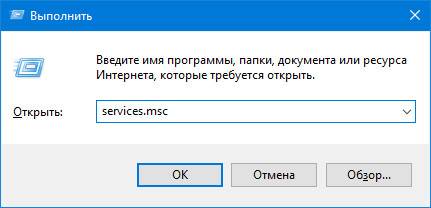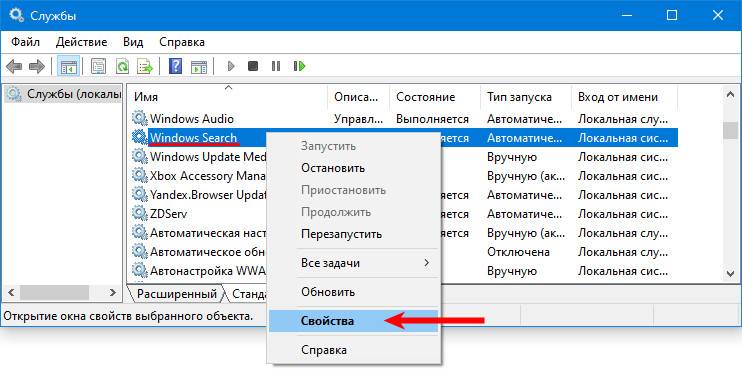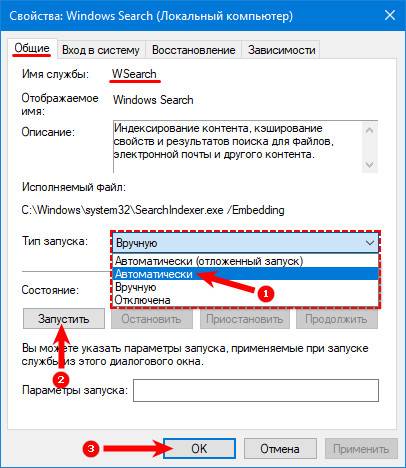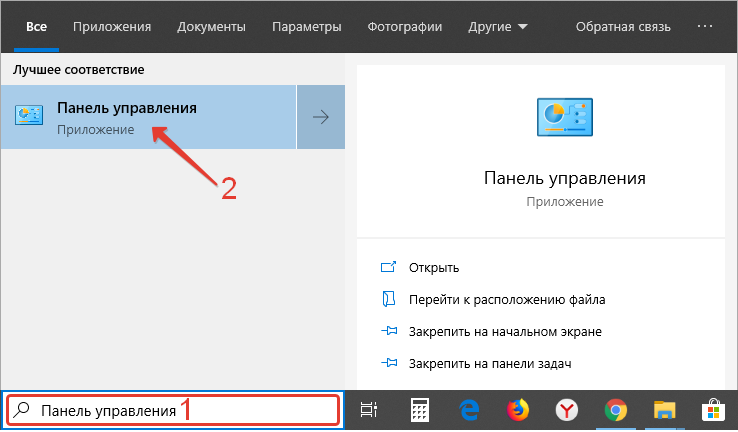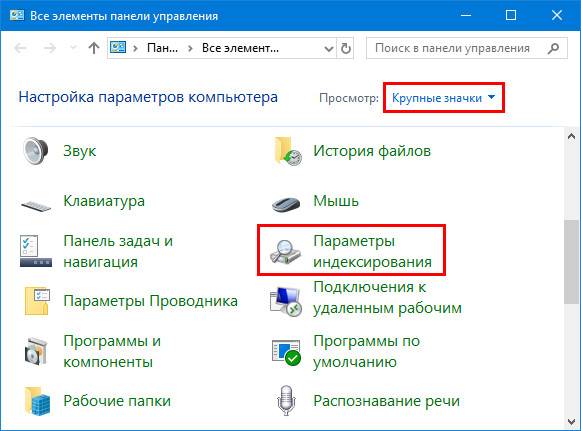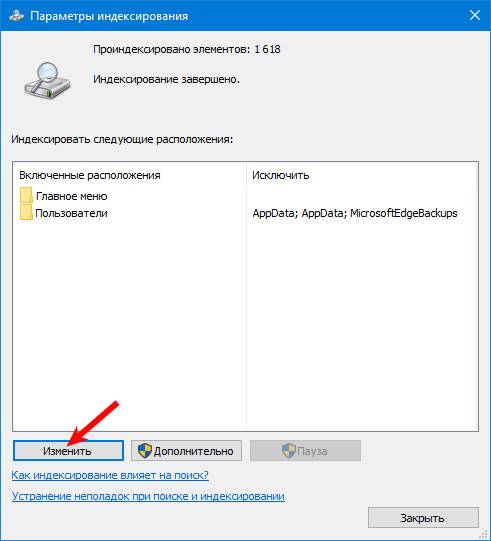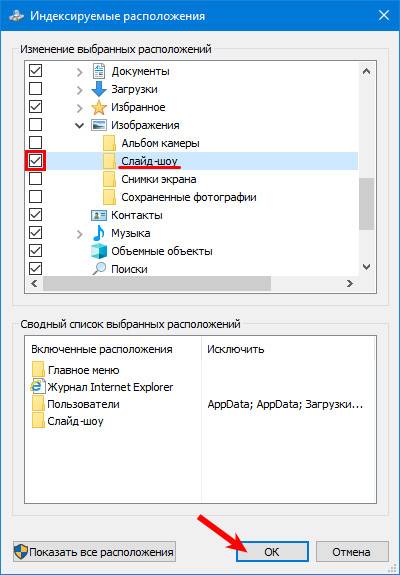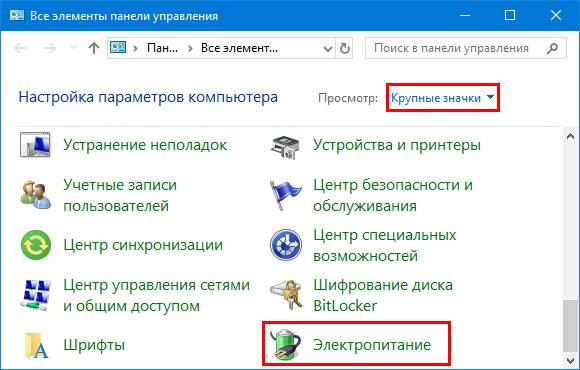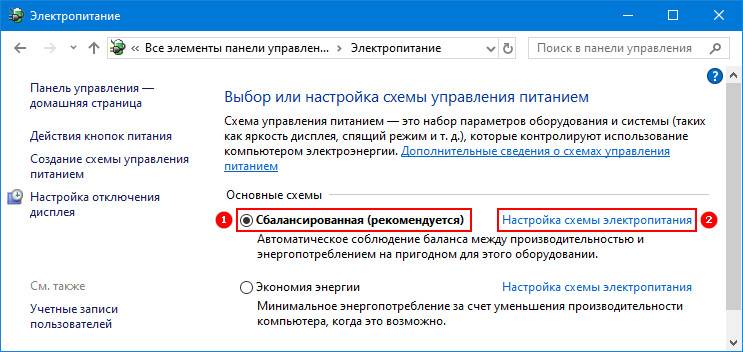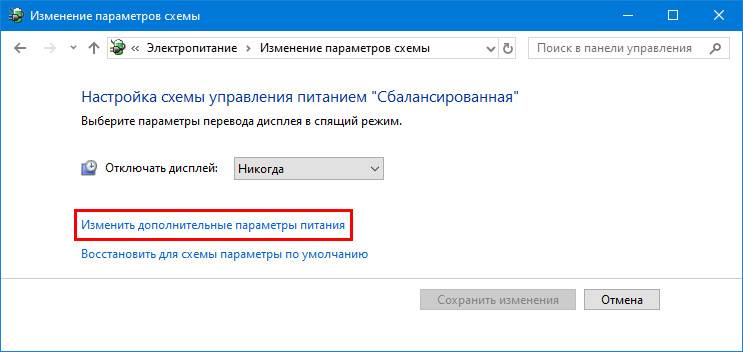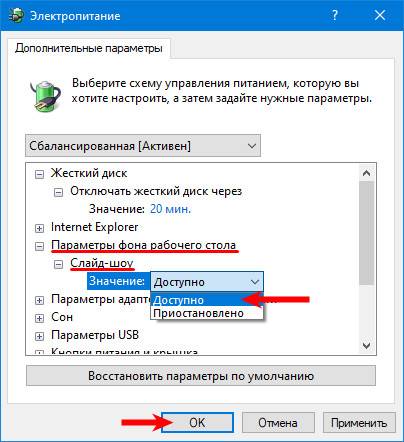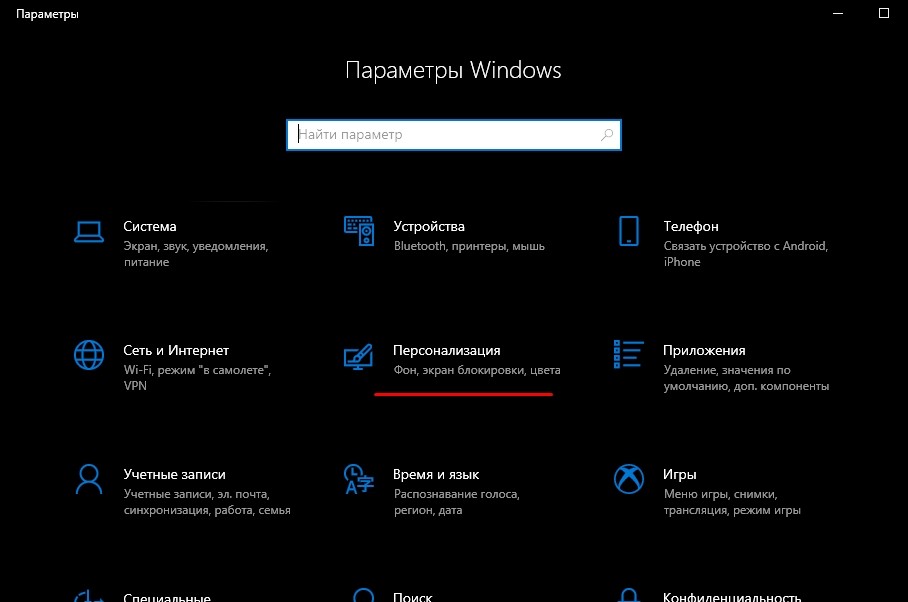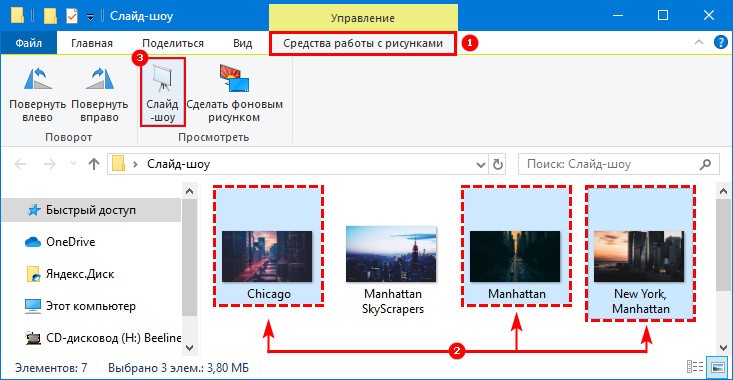В данной статье показаны действия, с помощью которых можно включить и настроить слайд-шоу на рабочем столе и экране блокировки в операционной системе Windows 10.
Слайд-шоу — встроенная функция операционной системы Windows которая автоматически изменяет фон рабочего стола или экрана блокировки в заданном интервале времени. В качестве слайдов, пользователи могут выбрать папку в которой размещены изображения или фотографии.
Как включить и настроить слайд-шоу на рабочем столе в Windows 10
Чтобы включить и настроить слайд-шоу на рабочем столе, нажмите на панели задач кнопку Пуск и далее выберите Параметры
или нажмите сочетание клавиш
+ I.
В открывшемся окне «Параметры» выберите Персонализация.
Затем на вкладке Фон, в правой части окна в выпадающем списке Фон выберите Слайд-шоу
Затем в разделе «Выбор альбомов для слайд-шоу» нажмите кнопку Обзор.
В открывшемся окне «Выбор папки» выберите папку содержащую фоновые изображения и нажмите кнопку Выбор этой папки (в данном случае выбрана заранее подготовленная папка с фоновыми изображениями).
При необходимости можно указать подходящую периодичность смены изображения в диапазоне от 1 минуты до 1 дня, а также выбрать положение изображений на рабочем столе: Заполнение, По размеру, Растянуть, Замостить, По центру, Расширение. Разницу между ними можно оценить в окне предварительного просмотра.
Также можно включить режим показа изображений в случайном порядке или разрешить слайд-шоу при питании от батарей (если вы пользуетесь ноутбуком или планшетом).
Как включить и настроить слайд-шоу на экране блокировки в Windows 10
Чтобы включить и настроить слайд-шоу на экране блокировки, нажмите на панели задач кнопку Пуск и далее выберите Параметры
или нажмите сочетание клавиш
+ I.
В открывшемся окне «Параметры» выберите Персонализация.
Затем выберите вкладку Экран блокировки, и в правой части окна в выпадающем списке Фон выберите Слайд-шоу
Затем в разделе «Выбор альбомов для слайд-шоу» нажмите на Добавление папки.
В открывшемся окне «Выбор папки» выберите папку содержащую фоновые изображения и нажмите кнопку Выбор этой папки (в данном случае выбрана заранее подготовленная папка с фоновыми изображениями).
При необходимости можно настроить различные параметры слайд-шоу на экране блокировки, для этого нажмите на ссылку Дополнительные параметры слайд-шоу
В окне «Дополнительные параметры слайд-шоу» доступны следующие опции: показ фотографий из папки Плёнка этого компьютера и OneDrive, выбор фотографий в соответствии с размером экрана, показывать слайд-шоу при питании от батареи, активации экрана блокировки вместо отключения экрана при неактивности компьютера, а также отключение экрана, если слайд-шоу затянулось (через 30 минут, 1 или 3 часа).
Используя рассмотренные выше действия, можно включить и настроить слайд-шоу на рабочем столе и экране блокировки в операционной системе Windows 10.
Содержание
- 1 Слайд шоу для рабочего стола в windows 10
- 2 Создание слайд-шоу: пошаговая инструкция
- 3 Другие способы создания слайд-шоу
- 4 Установить Фоном
- 5 Поставить на Экран блокировки
- 6 Начните показ прямо из Проводника
- 7 Что делать если не работает на экране блокировки и рабочем столе
Приветствую всех посетителей блога «Компьютер и Интернет для чайников», продолжая тему персонализации рабочего стола, сегодня я хочу показать вам каким образом можно создать слайд-шоу из своих фотографий и установить его на рабочем столе таким образом, чтобы через заранее заданный промежуток времени, фон на экране автоматически менялся. Как сделать показ слайдов поставив на фон свое фото в седьмой версии системы, вы узнаете по ссылке.
Слайд шоу для рабочего стола в windows 10
Перед тем как приступить к установке, следует заготовить папку с изображениями, которые будут служить в качестве слайдов. Для этого, откройте окно проводника, кликнув по значку «Этот Компьютер», создайте папку с любым названием в удобном для вас месте, к примеру, в библиотеке изображений, а затем, загрузите в эту папку любые фотографии, из которых хотите создать слайд-шоу.
Когда папка со слайдами будет готова, откройте меню персонализации, кликнув правой кнопкой мыши по рабочему столу и выбрав соответствующий раздел.
Далее, в разделе «фон» переключитесь на «слайд-шоу». В разделе «выбор альбомов для слайд-шоу» нажмите кнопку «обзор», в открывшемся окне проводника выберите заготовленную папку с изображениями и кликните по кнопке «выбор этой папки». После чего, на рабочий стол вашего компьютера будет успешно установлено слайд-шоу.
Настройки показа слайд-шоу
При желании можете обратиться к дополнительным настройкам показа слайд-шоу, включающих в себя: периодичность смены изображений, порядок их показа и выбор положения. А теперь, о каждой из них поподробнее.
Менять изображение каждые – эта функция отвечает за частоту смены изображений в слайд-шоу, здесь можно выбрать интервал между 1-ой минутой и 1-им днем.
В случайном порядке – так как все изображения по-умолчанию отображаются в порядке, располагаемом ими в самой папке, то эта функция включает показ слайдов без порядка, то есть хаотично.
Выберите положение – функция, позволяющая выбирать между показом картинок во всю величину экрана либо с подгонкой их под свои изначальные размеры. Данная функция нужна, лишь чтобы не терять качество изображения, если его разрешение меньше чем разрешение экрана вашего монитора.
Вот и все друзья, выпуск, посвященный установке слайд-шоу для рабочего стола в windows 10 завершен. Надеюсь, вам все понятно и никаких вопросов у вас не возникло. Всем до свидания и до скорых встреч.
Полезные статьи
Сегодня практически каждый имеет смартфон с хорошей камерой, благодаря которой можно запечатлеть все важные события в течении дня. Вы храните огромное количество фотографий в памяти телефона и компьютера. Каждая из них нравится вам по-своему, поэтому выделить что-то одно очень трудно. Windows 10 избавляет вас от необходимости выбора. Теперь можно с легкостью сделать слайд-шоу на экране блокировки. Количество фотографий не ограничено.
Как сделать слайд-шоу своих фотографий для заставки на Windows 10 без особых навыков и длительного обучения? На самом деле в этом нет ничего сложного. В статье ниже вы узнаете самые простые и быстрые способы создания презентации своей мечты.
Создание слайд-шоу: пошаговая инструкция
Сделать слайд-шоу на компьютере очень просто. Вам нужно соблюдать определенную последовательность действий в первый раз, а дальше будет итак все понятно. Самый основной способ заключается в том, чтобы фотографии в выбранной вами папке переключались через определенное количество времени без внешнего воздействия. Интервал вы также выбираете сами.
- Для начала вам нужно нажать правой кнопкой мышки в любом свободном от ярлыков месте рабочего стола.
- В предложенном контекстном меню найдите функцию «Персонализация».
- В открывшемся окне вы найдете «Экран блокировки», а далее нажимаем на «параметры заставки».
- Теперь вам остается только выбрать папку с фотографиями и интервал их отображения. Можно выбрать параметры «Случайный порядок изображения», чтобы снимки из слайд-шоу не надоели вам за первые несколько дней, а можно задать определенный порядок отображения фото в слайд-шоу.
- В итоге необходимо нажать подтверждение заданной вами заставки, чтобы изменения сохранились.
После того, как изменения будут сохранены, слайд-шоу будет доступно к просмотру. Останется только дождаться перехода главного экрана компьютера в спящий режим и можно наслаждаться своими изображениями в режиме блокировки.
Другие способы создания слайд-шоу
Описанный ниже вариант подойдет для тех, кто желает установить слайд-шоу на ноутбуке. Так как с целью экономии зарядного устройства, система блокирует показ заставку в режиме блокировки экрана, вам придется настраивать параметры самостоятельно. На самом деле, если на экране появится несколько дополнительных картинок, аккумулятор не станет садиться быстрее, но разработчики Windows 10 считают иначе. Поэтому смело приступайте к работе:
- С помощью Пуска вы найдете панель «Управление электропитанием».
- Теперь вам нужно выбрать «настройка схемы электропитания».
- Далее «Изменить дополнительные параметры питания».
- Остается только сделать так, чтобы функция слайд-шоу была доступна.
После открытия доступа к функции слайд шоу можно приступать с созданию слайдов. Для этого все также выбираем «Персонализацию» и нажимаем в открывшемся окне «Экран блокировки». После кликаем мышкой на «параметры заставки» и указываем папку с фото, которые будут сменять друг друга во время слайд-шоу. Важно отрегулировать интервал и тип отображения фоторграфий на рабочем столе.
Если в папке находится огромное количество фото, посмотреть которые у вас все не доходят руки, выбирайте «Случайный порядок изображения». В этом случае, система самостоятельно будет транслировать ваши фото, выбирая их в случайном порядке. Поверьте, это простой и самый доступный сопособ оживить свои воспоминания. Фото на заставке помогут вам вспомнить лучшие моменты жизни!
Сохраните все внесенные изменения и наслаждайтесь просмотром своих фотографий.
Автор, специалист в сфере IT и новых технологий.
Получил высшее образование по специальности Фундаментальная информатика и информационные технологии в Московском государственном университете имени М.В. Ломоносова. После этого стал экспертом в известном интернет-издании. Спустя время, решил попробовать писать статьи самостоятельно. Ведет популярный блог на Ютубе и делится интересной информацией из мира технологий.
Для тех, кому надоели стандартные темы или быстро наскучивает одно и то же изображение на экране, разработчики из «Майкрософт» придумали и внедрили в систему возможность установки слайд-шоу из собственных фотографий или картинок.
Опция присутствовала и в более ранних версиях ОС (8.1, 7), сохранилась она и в «десятке», но включается теперь по-новому, а ещё может работать с перебоями. О том, как сделать слайд-шоу на рабочий стол Windows 10 и на экран блокировки, а также о том, как решить возникшие с данной опцией проблемы, в подробностях описано ниже.
Содержание
Установить Фоном
2. Среди предложенных системой команд выбрать нижний пункт контекстного меню — «Персонализация».
Для тех, кто не ищет лёгких путей, ну или просто по каким-то причинам нет нужного пункта в контекстном меню, доступен следующий способ:
1. Зайти в «Параметры ПК» через «Пуск» (значок шестерёнки) или нажатием Win (кнопка с плывущим окошком на клавиатуре) +I (без перехода на английский язык).
2. Раскрыть содержимое раздела «Персонализация».
Для установки слайд-шоу на рабочий стол нужно раскрыть подраздел «Фон» (список подразделов расположен с левой стороны окна), далее:
1. В правой части окна раскрыть выпадающий список под словом «Фон».
2. Среди его содержимого выбрать «Слайд-шоу».
3. Чуть ниже появится кнопочка «Обзор», на которую необходимо нажать для выбора папки с изображениями.
4. По желанию настроить периодичность смены рисунков (1 минута – 1 день), их положение на экране («по центру», «по размеру», «растянуть» и другое), включить режим «Случайный порядок» и разрешить воспроизведение при питании от батареи.
После подтверждения выбранных настроек, чтобы они вступили в силу, нужно перезагрузить компьютер.
Поставить на Экран блокировки
2. С помощью кнопки «Обзор» указать папку.
К слову, таких папок для «Экрана блокировки» может быть несколько, но вот периодичность смены картинок задать не удастся. Зато есть и другие настройки, например, отключить экран, если показ длится более получаса, часа или трёх часов.
Начните показ прямо из Проводника
В Windows 10 есть эта замечательная функция (эта функция, вероятно, доступна и в Windows 8), которая позволяет запускать слайд-шоу изображений прямо из папки, в которой они находятся. Это означает, что вам не нужно открывать средство просмотра фотографий вручную, а затем нажимать кнопку слайд-шоу, чтобы начать просмотр.
Пользователи, которые используют Проводник без минимизации ленты, вероятно знают об этой функции, но пользователи, которые предпочитают использовать Проводник с минимизированной лентой, возможно, еще не обнаружили такую возможность.
Следуйте приведенным ниже инструкциям, чтобы начать показ слайдов прямо из Проводника.
1. Откройте проводник и перейдите в папку с изображениями.
2. Щелкните по изображению, чтобы выбрать его.
3. Перейдите на вкладку «Средства работы с рисунками» на ленте, а затем нажмите «Слайд-шоу», чтобы начать слайд-шоу всех изображений.
4. Если вы хотите включить только определенные изображения, выберите которые вы хотите видеть в слайд-шоу, а затем запустите показ слайдов.
Что делать если не работает на экране блокировки и рабочем столе
Удалить старое и установить новое в параметрах системы (экран блокировки)
Первая причина — это из-за каких-то сбоев опция не может обнаружить папку с изображениями (изменился адрес, она пуста или что-то ещё). Исправить такую проблему довольно просто:
1. Вернуться в «Персонализацию».
2. Раскрыть её подраздел «Экран блокировки».
3. Нажать рядом с нужным пунктом кнопку «Удалить» (удаляются все добавленные ранее альбомы).
4. Закрыть все окна и перезагрузить.
5. Включить показ слайдов заново по инструкции, описанной выше.
6. Опять перезагрузить ПК.
Включение экрана блокировки вместо отключения экрана в дополнительных параметрах
Вторая причина — неправильно настроен показ слайдов для локскрина. Чтобы проверить, нужно, находясь в подразделе «Персонализации», отвечающем за локскрин, продвинуться вниз посредством прокрутки и нажать на активную (синюю) ссылку «Дополнительные параметры сайд-шоу», далее:
1. Найти пункт, в котором система предлагает показывать экран блокировки вместо отключения экрана и включить его, передвинув бегунок в правое положение.
2. Найти пункт (как правило, второй сверху), где система предлагает выбирать фотографии, соответствующие размеру экрана и отключить его, передвинув бегунок в левое положение.
3. Закрыть все окна.
4. Перезагрузить компьютер.
Отключение «Требовать зажатия Ctrl+Alt+Delete»
2. Скопировать в его строку значение control userpasswords2.
3. В открывшемся окне «Учётные записи пользователей» перейти во вкладку «Дополнительно».
4. Убрать флажок с пункта «Требовать нажатия Ctrl+Alt+Delete», расположенного в самом низу окна в подразделе, отвечающем за безопасность входа.
5. Затем нажать «Применить», OK, перезагрузить ПК.
Включение службы Windows Search
Четвёртая причина — неактивность поисковой функции системы (Windows Search), которая должна индексировать выбранную папку с изображениями. Включить данную службу можно так:
1. Запустить окно «Выполнить» (как это сделать описано в предыдущем абзаце).
2. Ввести в его строку значение services.msc.
3. В открывшемся окне «Службы» (в правой его части) среди общего перечня найти Windows Search.
4. Сделать по ней правый щелчок мыши или два быстрых левых и среди списка возможностей выбрать пункт «Свойства».
5. Установить автоматический «Тип запуска», выбрав нужный параметр из выпадающего списка, расположенного напротив соответствующей настройки.
6. «Запустить» службу нажатием нужной кнопки чуть ниже.
7. Через «Поиск» на панели задач перейти в «Панель управления».
8. Раскрыть содержимое её раздела «Параметры индексирования».
9. В окне мастера нажать на кнопку «Изменить».
10. Пользуясь открывшимся окошком, найти на ПК выбранный для слайд-шоу каталог с фото и отметить его галочкой.
11. Подтвердить запуск индексирования клавишей OK.
12. Перезагрузить устройство.
Изменения дополнительных настроек питания
Пятая причина (касается только ноутбуков) — настройки не вступают в силу из-за того, что ПК не подключен к сети, а работает от батареи, то есть пользователь когда-то установил запрет или он стоял по умолчанию, так как был включен режим энергосбережения. Исправить настройки можно так:
1. Перейти к настройкам «Электропитания» через «Панель управления» (запускается в «Пуске» или через контекстное меню Win+X в ранних версиях).
2. Поставить точку возле «Сбалансированной схемы питания» и нажать рядом с ней на активную ссылку «Настройка схемы».
3. В открывшемся мастере найти ссылку, подсвеченную синим «Изменить дополнительные параметры питания» и нажать на неё.
4. В списке дополнительных параметров посредством прокрутки отыскать пункт «Параметры фона рабочего стола» и нажать на плюс рядом с ним для отображения возможностей.
5. Изменить значение «Слайд-шоу» с «Приостановлено» на «Доступно».
6. Выполнить перезагрузку ПК.
Скорее всего, на этом все вопросы пользователя исчезнут.
Используемые источники:
- https://yrokicompa.ru/2017/05/slajd-shou-dlya-rabochego-stola-v-windows-10.html
- https://proumnyjdom.ru/poleznye-stati/kak-sdelat-slajd-shou-svoih-fotografij-dlja-zastavki-na-windows-10.html
- https://windows10i.ru/rabochij-stol/kak-sdelat-slajd-shou.html
18.11.2015
Просмотров: 19215
Функция слайд-шоу на рабочем столе в Windows 10 осталась ещё от ОС Windows 8.1. Благодаря ей локскрин можно украсить рядом изображений, которые сменяются по истечении определённого времени и демонстрируют пользователю удивительные пейзажи или фото родных и близких друзей. Однако, в некоторых случаях, после включения данной функции ничего не происходит. Если вы столкнулись с такой же проблемой, тогда вам стоит воспользоваться следующими советами.
Содержание:
- Как включить слайд-шоу в Windows 10?
- Первый способ решения проблемы
- Второй способ устранения неполадок
- Третий способ настройки слайд-шоу в Windows 10
- Четвёртый способ решение проблемы
Как включить слайд-шоу в Windows 10?
Для того, чтобы слайд-шоу на рабочий стол Windows 10 активировать, нужно нажать «Пуск», кликнуть «Параметры» и перейти в раздел «Персонализация».
В левом меню выбираем «Экран блокировки». В выпадающем меню «Фон» нажимаем «Слайд-шоу».
После добавляем в папку с изображениями, которые хотите видеть во время слайд-шоу. После перезагружаем компьютер.
Читайте также: Заблокированы параметры персонализации на не активированной Windows 10?
Первый способ решения проблемы
Если в Windows 10 слайд-шоу не работает, стоит выполнить ряд несложных действий.
Жмём «Win+I» и переходим в раздел «Персонализация». Далее «Экран блокировки» и нажимаем «Удалить» возле пункта «Слайд-шоу».
После удаления всех папок, перезагружаем ПК. После заходим в этот же раздел и кликаем «Добавить» и выбираем новые картинки для слайд-шоу.
Добавив фото, перезагружаем ПК.
Второй способ устранения неполадок
Если первый способ не помог решить проблему, пробуем следующий. Находясь в разделе «Экран блокировки», кликаем на ссылку «Дополнительные параметры». Откроется новое окно. Здесь необходимо отключить функцию «Выбор фотографий в соответствии с размером экрана» и включить опцию «Если компьютер не активен, показывать экран блокировки вместо отключения экрана».
После выполнения вышеуказанных действий перезагружаем ПК.
Третий способ настройки слайд-шоу в Windows 10
Если на вашем ПК активирована функция «Требовать нажатия Ctrl+Alt+Delete», слайд-шоу на рабочем столе Windows 10 работать не будет. Поэтому данную функцию нужно отключить.
Для этого жмём «Пуск», «Выполнить». Вводим команду «control userpasswords2» и жмём «Enter».
Откроется окно «Учётные записи пользователей». Переходим во вкладку «Дополнительно» и снимаем отметку с функции «Требовать нажатия Ctrl+Alt+Delete».
Сохраняем изменения, нажав кнопку «ОК».
Читайте также: Как отключить анимацию окон в Windows 10?
Четвёртый способ решение проблемы
Функция слайд-шоу в Windows 10 зависит от службы Windows Search, так как папки с изображениями индексируются. Соответственно, если данная служба не работает, то и слайд-шоу тоже будет неактивным. Поэтому службу поиска, даже если вы ею не пользуетесь, необходимо включить.
Жмём «Пуск» и выбираем «Выполнить». Вводим «services.msc» и кликаем «ОК».
В списке служб находим «Windows Search». Двойным щелчком открываем свойства службы. Смотрим, чтобы в разделе «Тип запуска» был выбран вариант «Автоматически», а «Состояние» — «Запущена». В противном случае, вносим изменения.
Далее переходим в «Панель управления». Выбираем «Параметры индексирования». Здесь жмём «Изменить».
Ставим отметку возле папки с изображениями, которые добавлены для слайд-шоу. Кликаем «ОК» для сохранения изменений.
Перезагружаем ПК.
Вышеперечисленные способы должны помочь решить проблему, так как испробованы на практике.
Вы можете настроить экран блокировки. Попробуйте изменить фон на любимое фото или слайд-шоу. Вы также можете выбрать уведомления о быстрых уведомлениях о предстоящих событиях календаря, обновлениях социальных сетей или других уведомлениях о приложении и системе.
Настройка изображения экрана блокировки
-
Выберите Пуск >Параметры .
-
Выберите Персонализация > экран блокировки.
-
Выберите список Личная персонализация экрана блокировки,а затем сделайте следующее:
-
Выберите Windows, чтобы фотографии отображались автоматически. На экране «Windows: интересное» ежедневно отображаются новые изображения со всего мира, а также подсказки для использования всех возможностей Windows.
Примечание: Если вы не видите этот параметр, возможно, он управляется вашей организацией. За дополнительными сведениями обратитесь к системному администратору.
-
Выберите Рисунок, затем выберите недавнее изображение или выберите Обзор фотографий ,выберите фотографию, которая вы хотите использовать, и выберите Выбрать рисунок.
-
Выберите Слайд-шоу, затем выберите Обзор, выберите папку, которая вы хотите использовать, и выберите Выберите эту папку. Если вы видите папки, которые не нужно включать в слайд-шоу, рядом с этой папкой выберите удалить.
-
Если вы Windows в центре внимания экрана блокировки, вы можете проверить, правильно ли он работает. Нажмите Windows клавиши с логотипом + L, чтобы заблокировать устройство. На экране блокировки должно отобразиться изображение «Windows: интересное».
Если при входе в Windows не видно Windows, выберите начать > Параметры > персонализации > экрана блокировки. Убедитесь в том, что включена возможность показывать фоновое изображение экрана блокировки на экране для регистрации.
Быстрое уведомление о настройке экрана блокировки
-
Выберите Начните > Параметры .
-
Выберите Персонализация > экран блокировки.
-
Выберите список состояние экрана блокировкии выберите такие параметры, как Почта,Погодаили Календарь.
Примечание: Если выбрать календарь, вы сможете легко увидеть предстоящие собрания.
Вы можете настроить экран блокировки. Попробуйте изменить фон на любимое фото или слайд-шоу. Вы также можете выбрать уведомления о быстрых уведомлениях о предстоящих событиях календаря, обновлениях социальных сетей или других уведомлениях о приложении и системе.
Настройка изображения экрана блокировки
-
Выберите Начните > Параметры .
-
Выберите Персонализация > экран блокировки .
-
Выберите список фона, а затем сделайте одно из следующих:
-
Выберите Windows, чтобы фотографии отображались автоматически. Windows Spotlight ежедневно обновляется с помощью изображений со всего мира, а также советы и рекомендации, которые помогут вам использовать все Windows.
Примечание: Если вы не видите этот параметр, возможно, он управляется вашей организацией. За дополнительными сведениями обратитесь к системному администратору.
-
Выберите Рисунок, затем выберите недавнее изображение или выберите Обзор фотографий ,выберите фотографию, которая вы хотите использовать, и выберите Выбрать рисунок.
-
Выберите Слайд-шоу, а затем выберитеДобавить папку , выберите папку, которая вы хотите использовать, и выберите Выберите эту папку. Если в списке указаны папки, которые не нужно включать в слайд-шоу, выберите папку и выберите удалить.
-
Если вы Windows в центре внимания экрана блокировки, вы можете проверить, правильно ли он работает. Нажмите Windows клавиши с логотипом + L, чтобы заблокировать устройство. На экране блокировки должно отобразиться изображение «Windows: интересное».
Если при входе вы не видите Windows, выберите Начните > Параметры > персонализации > экрана блокировки . Затем убедитесь, что на экране для регистрации включена демонстрация фонового рисунка экрана блокировки.
Каждый раз, когда вы включаете ноутбук или настольный компьютер с Windows 10, первый экран, который вы видите, — это экран блокировки. Если у вас установлен пароль, вам нужно ввести его, чтобы войти на свой компьютер. По умолчанию Windows устанавливает изображение в качестве фона экрана блокировки. В этой статье мы объясним, как настроить слайд-шоу на экране блокировки. Это позволит автоматически запускать слайд-шоу с выбранными изображениями при блокировке экрана.
Связанный: 7 способов выйти из учетной записи пользователя Windows.
Нажмите кнопку «Пуск», а затем выберите значок настроек шестеренки. Это откроет приложение «Настройки Windows» с множеством опций. Кроме того, вы также можете использовать сочетания клавиш «Win Logo + I», чтобы открыть приложение настроек. Когда приложение настроек открыто, нажмите на опцию «Персонализация».
В настройках персонализации перейдите на вкладку «Экран блокировки». Здесь вы можете настроить внешний вид экрана блокировки для вашего компьютера.
Настройка слайд-шоу экрана блокировки
Как уже упоминалось, Windows 10 по умолчанию использует изображение в качестве фона экрана блокировки. Вы можете увидеть предварительный просмотр выбранного фонового изображения на вкладке «Экран блокировки».
Под разделом предварительного просмотра вы увидите раздел «Фон» с несколькими вариантами настройки. Щелкните раскрывающийся список в разделе «Фон». Есть три варианта выбора фона экрана блокировки: подсветка Windows, изображение и слайд-шоу. Чтобы настроить слайд-шоу, выберите «Слайд-шоу» из раскрывающегося списка.
Выбор папки с изображениями для слайд-шоу
Когда вы выбираете опцию слайд-шоу, Windows покажет дополнительные опции для выбора альбомов для вашего слайд-шоу. Нажмите на опцию «Добавить папку» и выберите папку для слайд-шоу. Помните, у вас должны быть заранее картинки внутри папки. Здесь вам просто нужно выбрать папку, а не отдельные изображения.
Теперь вы можете нажать клавиши «Win Logo + L», чтобы заблокировать компьютер. Вы можете видеть, что слайд-шоу начнется мгновенно с изображениями из выбранной папки. Нажмите любую клавишу, чтобы остановить слайд-шоу и снова войти на свой компьютер.
Расширенные настройки слайд-шоу
Щелкните ссылку «Расширенные настройки слайд-шоу», чтобы найти дополнительные параметры.
- Включите папки Camera Roll с ПК и OneDrive — вы можете отключить этот параметр, чтобы избежать ненужных и личных фотографий, которые внезапно отображаются в слайд-шоу.
- Использовать только те изображения, которые подходят для моего экрана — включите эту опцию, чтобы исключить изображения, которые не помещаются на экране вашего монитора.
- Воспроизведение слайд-шоу при питании от батареи — отключите это, чтобы избежать энергопотребления, когда компьютер работает от батареи. Когда экран неактивен при работе от батареи, экран будет следовать настройке тайм-аута экрана вместо настройки слайд-шоу.
- Когда мой компьютер неактивен, показывать экран блокировки вместо выключения экрана — вы можете включить или отключить это в зависимости от ваших предпочтений. Экран вашего компьютера перейдет в спящий или неактивный режим в зависимости от настроек тайм-аута экрана. Включение этой опции будет показывать слайд-шоу на заблокированном экране всякий раз, когда экран вашего компьютера неактивен. Поскольку при воспроизведении слайд-шоу расходуется энергия, вы можете выбрать время в раскрывающемся списке, чтобы выключить слайд-шоу и позволить экрану перейти в спящий режим. 30 минут — это минимальное время, которое вы можете выбрать здесь, и мы рекомендуем выбрать его для экономии энергии через 30 минут. Отключение этой опции позволит экрану следовать настройке тайм-аута экрана и отправлять экран в спящий режим. Однако, когда вы просыпаете экран, слайд-шоу начнет воспроизводиться в качестве фона экрана блокировки.
Добавление дополнительной информации в слайд-шоу
Независимо от того, есть ли у вас фоновое изображение или слайд-шоу, можно отображать дополнительную информацию на экране блокировки.
- Параметр «Получать забавные факты, советы, уловки и многое другое на экране блокировки» покажет ненужную информацию, рекомендованную Microsoft на экране блокировки. Вы можете отключить это, чтобы не отвлекаться при входе в компьютер.
- Выберите приложения, чтобы отображать подробную информацию на экране блокировки. Это полезный вариант, и вы можете добавить погоду, календарь или любые другие приложения Windows по умолчанию для отображения информации в слайд-шоу на заблокированном экране.
Настройки тайм-аута экрана
Нажмите «Настройки тайм-аута экрана», чтобы установить время выключения экрана и время перехода в спящий режим для вашего ПК. Как уже упоминалось, запуск слайд-шоу зависит от выбранных вами настроек экрана. Однако, когда слайд-шоу воспроизводится, оно будет следовать расширенным настройкам слайд-шоу, а не настройкам времени экрана.
Настройки экранной заставки
Если вы хотите иметь слайд-шоу на заблокированном экране, обязательно отключите настройки заставки. В противном случае этот параметр автоматически отключит слайд-шоу, и заставка будет воспроизводиться всякий раз, когда экран переходит в неактивный режим. Щелкните ссылку «Настройки заставки», и после настройки слайд-шоу вы увидите «Нет».
Измените эти настройки, только если вы хотите отключить слайд-шоу на заблокированном экране и вместо этого включить хранитель экрана.
Ограничения в слайд-шоу
По сути, это то, что вы можете делать с помощью слайд-шоу на экране блокировки на компьютерах с Windows 10. К сожалению, Microsoft не предлагает никаких вариантов настройки для настройки самого слайд-шоу. Например, вы не можете изменить анимацию изображения и порядок воспроизведения в слайд-шоу. Он автоматически работает с предопределенными стилями.
Если вам не нравятся или вы запутались с настройками питания, лучше начните использовать опцию хранителя экрана. Вы можете легко настроить фотографии, перемешать и выбрать стиль с помощью заставки.
Заключительные слова
Как видите, настроить слайд-шоу экрана блокировки — простая задача, и вы можете показывать изображения из любой папки на вашем компьютере. Вы можете в любой момент просмотреть слайд-шоу, заблокировав компьютер. Однако здесь нет параметров настройки для настройки слайд-шоу, таких как стили анимации. Также очень сбивает с толку, когда вы хотите совместить это с настройками мощности экрана.
Функция слайд-шоу на экране блокировки Windows 10 как и многое другое в новой операционной системе досталась ей по наследству от предыдущей версии ОС. Благодаря слайдам локскрин можно украсить не одним, а сразу пачкой изображений, которые будут сменять друг друга автоматически после определенного промежутка времени.
Процесс настройки слайд-шоу не представляет никаких сложностей: нужно всего-навсего перейти в Параметры -> Персонализация -> Экран блокировки, включить параметр «Слайд-шоу» в выпадающем меню «Фон», а затем добавить папку, содержащую несколько изображений.
Тем не менее, иногда включение слайд-шоу ни к чему не приводит, т.е. на экране блокировки продолжает отображаться одно текущее изображение. Если это ваш случай, то нижеприведенные методы помогут вам устранить эту досадную проблему.
Способ 1: Удалите и заново добавьте папку с изображениями
Прежде всего, попробуйте выполнить простое решение:
1. Откройте меню «Параметры» из меню «Пуск», либо нажатием клавиш 
2. Перейдите в Персонализация -> Экран блокировки и выберите текущую папку, содержащую изображения для слайд-шоу. Нажмите «Удалить», чтобы убрать ее из списка.
3. Сделайте то же самое для всех папок в списке альбомов.
4. Теперь снова добавьте нужную папку, нажав на кнопку «Добавление папки».
5. Проверьте, работает ли слайд-шоу теперь, заблокировав компьютер нажатием клавиш 
Способ 2: Измените дополнительные параметры слайд-шоу
Если первый способ не принес желаемого результата, попробуйте следующее:
1. Находясь в Параметры -> Персонализация -> Экран блокировки, нажмите на ссылку «Дополнительные параметры слайд-шоу».
2. Теперь отключите опцию «Выбор фотографий в соответствии с размером экрана» и включите параметр «Если компьютер неактивен, показывать экран блокировки вместо отключения экрана». Если у вас ноутбук или планшет, тогда также включите показ слайдов при использовании аккумулятора.
Способ 3: Отключите требование нажатия Ctrl+Alt+Del перед входом пользователя
Если на вашем компьютере включена опция «Требовать нажатия Ctrl+Alt+Delete», слайд-шоу на экране блокировки работать не будет. Таким образом, чтобы любоваться слайдами вы должны эту опцию отключить:
1. Откройте диалог «Выполнить», введите команду control userpasswords2 и нажмите Enter, чтобы открыть окно «Учетные записи пользователей».
2. Перейдите на вкладку «Дополнительно» и снимите галку с опции «Требовать нажатия Ctrl+Alt+Delete».
3. Примените изменения.
Способ 4: Включите службу поиска
Может показаться странным, но функция слайд-шоу на экране блокировки зависит от службы Windows Search, поскольку папка с изображениями должна быть проиндексирована службой поиска Windows. Соответственно, если эта служба не работает, не будет работать и слайд-шоу. Некоторые пользователи не используют встроенный поиск, а потому просто отключают службу поиска, дабы повысить производительность компьютера.
Итак, выполните следующие шаги, чтобы включить службу поиска:
1. Откройте диспетчер служб, выполнив команду services.msc в окне «Выполнить».
2. В списке служб найдите Windows Search. Двойным щелчком откройте свойства этой службы и убедитесь, что в раскрывающемся списке «Тип запуска» выбран вариант «Автоматически».
3. Примените изменения и нажмите кнопку «Запуск», чтобы служба поиска была немедленно запущена.
4. Также на всякий случай откройте Панель управление и перейдите в параметры индексирования.
5. В окне параметров индексирования нажмите «Изменить» и отдельно добавьте вашу папку с изображениями для слайд-шоу.
Вот и все. Теперь слайд-шоу будет работать без каких-либо проблем.
Отличного Вам дня!
Слайд-шоу «Экран блокировки» добавляет изюминки всему пользовательскому интерфейсу. Однако в последнее время некоторые пользователи Windows 11 и Windows 10 начали жаловаться на то, что слайд-шоу на экране блокировки не работает. В этой статье мы увидим, как решить эту проблему с помощью некоторых простых решений.

Если слайд-шоу на экране блокировки не работает на компьютере с Windows 11 / или Windows 10, сначала проверьте, нужны ли вашему компьютеру какие-либо обновления Windows. Обновление может не только решить некоторые из большинства проблем, но и является хорошей практикой. После обновления вы можете предпринять следующие действия, чтобы решить проблему.
- Включить слайд-шоу вручную
- Убедитесь, что изображения не удаляются
- Повторно добавить папки
- Не выключайте экран после воспроизведения слайд-шоу
- Изменить настройки параметров электропитания
- Проверить групповую политику
- Проверить редактор реестра
- Проверить параметры индексирования
Поговорим о них подробнее.
1]Включить слайд-шоу вручную
Давайте начнем с включения слайд-шоу в настройках Windows 11. Это довольно просто, и вы можете выполнить указанные шаги, чтобы сделать то же самое.
- Открыть настройки Win + I.
- Затем перейдите в Персонализация> Экран блокировки.
- Из раскрывающегося меню Персонализируйте свой экран блокировки, Выбрать Слайд-шоу.
Теперь перезагрузите компьютер и посмотрите, сохраняется ли проблема.
2]Убедитесь, что изображения не удалены
И в Windows 11, и в Windows 10 есть папка с изображениями, которая используется ОС для слайд-шоу. Однако иногда пользователи случайно удаляют эти изображения или саму папку. В этом случае слайд-шоу не будет работать в вашей системе. Поэтому нужно убедиться, что папка не удалена. Вы можете открыть Проводник и посмотрите, доступна ли папка с изображениями.
3]Повторно добавить папки
Есть два сценария, в которых можно применить это решение: вы удалили изображения или в добавленной папке есть какой-то сбой. Если вы имеете дело с первым, то ничего удалять не нужно, просто перейдите в Настройки> Персонализация> Экран блокировки, а затем под Персонализируйте свой экран блокировки, вы увидите кнопку «Обзор», расположенную рядом с Добавьте альбом для слайд-шоу.
Однако, если папка уже прикреплена, вам необходимо удалить ее, а затем снова добавить эту папку.
4]Не выключайте экран после воспроизведения слайд-шоу.
Windows, как правило, отключает экран после воспроизведения слайд-шоу, чтобы сэкономить заряд батареи. Некоторые пользователи, жалующиеся на то, что слайд-шоу не работает, не обращают внимания на эту функцию. Однако вы можете это контролировать. Итак, если вам не нравится этот параметр, вы должны отключить его и позволить слайд-шоу работать непрерывно. Следуйте приведенным ниже инструкциям, чтобы сделать то же самое.
- Открыть настройки.
- Перейти к Персонализация> Экран блокировки.
- В Расширенные настройки слайд-шоу, перейти к «Отключить экран после того, как слайд-шоу проигралось»и в раскрывающемся меню выберите Не выключать.
Теперь вы не столкнетесь с этой проблемой.
5]Изменение настроек параметров электропитания
Если вы видите эту проблему, когда вы работаете от батареи, а не когда вы подключены к сети, вам необходимо проверить параметры электропитания и посмотреть, отключено ли слайд-шоу на батарее. Следуйте приведенным ниже инструкциям, чтобы сделать то же самое.
- Откройте панель управления, выполнив поиск в меню «Пуск».
- Обязательно измените Просмотр по к Большие иконки.
- Затем нажмите Варианты питания.
- Теперь нажмите Изменить настройки тарифного плана выбранной схемы электропитания.
- Перейти к Измените расширенные настройки мощности.
- Расширять Настройки фона рабочего стола> Слайд-шоу> От батареи а затем выберите Доступно в раскрывающемся меню.
Теперь вам нужно перезагрузить компьютер, и вы увидите, что больше не сталкиваетесь с этой проблемой.
6]Проверьте групповую политику
Вы должны убедиться, что слайд-шоу не отключено в групповой политике. Это решение предназначено для вариантов Windows Enterprise / Pro, поэтому, если у вас нет Windows 10 или Windows 11 Enterprise / Pro, вы можете пропустить это решение и перейти к следующему, поскольку у вас не будет групповой политики.
Откройте групповую политику, выполнив поиск в меню «Пуск». Затем перейдите в следующее место.
Конфигурация компьютера> Административные шаблоны> Панель управления> Персонализация
Теперь найдите Запретить включение слайд-шоу на экране блокировки, дважды щелкните политику, чтобы открыть ее, выберите Не настроено или Отключено вариант и щелкните Применить> ОК.
Отключает настройки слайд-шоу на заблокированном экране в настройках ПК и предотвращает воспроизведение слайд-шоу на заблокированном экране. По умолчанию пользователи могут включить слайд-шоу, которое будет запускаться после блокировки устройства. Если вы включите этот параметр, пользователи больше не смогут изменять настройки слайд-шоу в настройках ПК, и слайд-шоу никогда не будет запускаться.
7]Проверить редактор реестра
Если у вас нет редактора групповой политики, у вас будет редактор реестра. Вам необходимо проверить, настроен ли реестр таким образом, чтобы остановить слайд-шоу.
Откройте редактор реестра и перейдите в следующее место.
HKEY_LOCAL_MACHINE SOFTWARE Policies Microsoft Windows Personalization
Затем найдите NoLockScreenSlideshow и удалите ключ или установите для него значение 0.
8]Проверить параметры индексирования
Иногда Windows не может индексировать определенные типы файлов. Некоторые из этих файлов вас не побеспокоят, но если не удается проиндексировать JPEG или PNG, слайд-шоу не будет работать в вашей системе. Поэтому рекомендуется проверить параметры индексирования и убедиться, что оба этих типа файлов проиндексированы. Для этого выполните следующие действия.
- Ударять Win + S и искать «Параметры индексирования».
- Затем нажмите на Передовой кнопка.
- Перейти к Типы файлов таб.
- Теперь ищите JPEG, JPG или PNG файлы, отметьте их и нажмите ОК.
Наконец, перезагрузите компьютер и посмотрите, сохраняется ли проблема.
Дополнительный совет: используйте Windows Spotlight
Подобно слайд-шоу, Windows Spotlight — отличный способ сделать ваш экран блокировки увлекательным. Просто вам все время нужно подключение к Интернету. Windows будет использовать Интернет для извлечения изображений из Bing, а затем помещать разные изображения на экран блокировки. Его также легко включить, и вы можете просто выполнить указанные шаги, чтобы включить его.
- Открыть настройки Win + I.
- Нажмите Персонализация> Экран блокировки.
- Из раскрывающегося меню Персонализируйте свой экран блокировки, Выбрать Windows: интересное.
Вот как вы можете включить эту функцию в Windows.
Почему у меня не работает слайд-шоу обоев?
Слайд-шоу обоев может не работать, если какое-то приложение перестает нормально функционировать. Кроме того, эта функция может быть отключена в параметре питания панели управления, когда вы работаете от батареи.
Как сделать фон слайд-шоу в Windows 11?
Если вы хотите включить фоновое слайд-шоу в Windows 11, вы можете выполнить шаги, указанные здесь.
- Откройте «Настройки», выполнив поиск в меню «Пуск» или выбрав Win + I.
- Теперь перейдите к Персонализация> Фон.
- От Персонализируйте свой фон, выберите Слайд-шоу.
Если вы хотите немного настроить его, вы даже можете добавить папку, щелкнув опцию «Обзор», затем перейдите к месту, где вы сохранили изображения, а затем откройте их. Вы также можете изменить время, по истечении которого изображение должно обновиться, изменив раскрывающееся меню Меняйте картинку каждые. Вы можете изменить и другие параметры, например Перемешать порядок изображений или Разрешить показ слайдов, даже если я питаюсь от батареи.
Вот и все!
 .
.
Привет, друзья. Тема этой публикации — как поменять экран блокировки на Windows 10. Создатель операционной системы — компания Microsoft – не особо щедра в реализации штатных пользовательских возможностей по настройке экрана блокировки, но кое-что немногое изменить в нём мы можем. Кстати, если он вам не нужен, вы можете его вообще отключить, а как это сделать, смотрите в статье сайта «Как отключить экран блокировки в Windows 10». Если же нужен, давайте разбираться с теми немногими настроечными возможностями, которые доступны для него. А это смена картинки, запуск слайд-шоу фотографий, настройка сведений приложений, настройка фона входа пользователя в Windows 10.
Итак, друзья, экран блокировки Windows 10. Это системная среда вне пользовательских учётных записей, среда, где пользователи операционной системы выполняют вход в свои учётные записи и имеют доступ к некоторым системным функциям. И сделана эта среда на фоне приятных картинок живописных пейзажей, показываемых нам в рамках по умолчанию активной функции «Windows: Интересное».


По умолчанию в качестве фона экрана блокировки Windows 10 показываются разные картинки в рамках активной функции «Windows: Интересное», она же Windows Spotlight. Эта функция подтягивает с ресурсов Microsoft эффектные пейзажи и меняет их каждый день. Кроме того, на самих картинках отображаются различные занимательные факты о местностях, изображённых на картинках. А иногда отображаются советы по работе с Windows 10 и продуктами Microsoft.
Третий вариант фона при настройке экрана блокировки Windows 10 – слайд-шоу. Этот вариант не меняет главное изображение экрана блокировки, но добавляет на экран воспроизведение слайд-шоу картинок из добавленных папок. Выбираем в качестве фона «Слайд-шоу» и добавляем папку с картинками на компьютере.
В настройках экрана блокировки Windows 10 можем выбрать современные универсальные приложения, которые будут выводить на экран какие-то сведенья – число новых писем или сообщений, пропущенные звонки по Скайпу, задачи планировщика и т.п. Одно приложение можно настроить для подробных сведений, а семь приложений — для кратких сведений. Конечно, у каждого свои приоритеты, но наверняка для многих актуальным будет отображение погоды на экране блокировки. Для этого нужно указать приложение «Погода» в качестве того одного, для которого будут отображаться подробные сведения.
И последняя настройка экрана блокировки Windows 10 – настройка экрана входа в учётную запись. Для него при желании можно отключить фоновый рисунок, применяемый к экрану блокировки.

regedit
Раскрываем путь:
КомпьютерHKEY_LOCAL_MACHINESOFTWAREPoliciesMicrosoftWindowsSystem
Создаём 32-битный параметр DWORD.
DisableAcrylicBackgroundOnLogon
Устанавливаем его значение 1.
Вот это, друзья, как поменять экран блокировки на Windows 10: системные настроечные возможности в этом плане весьма скромны, но в общем-то более и не нужно. У Microsoft есть ещё много непаханых полей…
В операционную систему Виндовс разработчики внесли разные инструменты для просмотра и обработки изображений, фотографий, картинок. Чтобы использовать отдельные файлы, необходимо изучить инструкции, объясняющие, как сделать слайд-шоу на Рабочем столе в операционке Windows 10. Процедура несложная, но важно заранее ознакомиться с рекомендациями и возможными проблемами.
Как сделать слайд-шоу на Рабочем столе Windows 10
Чтобы установить режим смены изображений на первоначальном экране персонального компьютера (персонального, стационарного), не требуется скачивать дополнительные программы. Для выбора нужного способа отображения картинок используют классический раздел операционной системы – блок «Параметры».
Этапы действий:
- кликнуть кнопку «Пуск» на мониторе персонального устройства, перейти на указанный подраздел (нажать на изображение шестеренки в выпадающем списке);
- другой способ – одновременно зажать комбинацию горячих клавиш «Win» и «I» на клавиатуре;
- откроется дополнительное функциональное окно, перейти к пункту настроек «Персонализация»;
- в левой части выбрать вкладку «Фон»;
- справа отобразится перечень характеристик, которые можно изменить по необходимости – нажать по пункту «Фон», в выпавшем списке вариантов перейти на «Слайд-шоу»;
- дальше операционка предложит выбрать место хранения нужных картинок с помощью кнопки в окне «Обзор».
Внимание! Чтобы не искать фотографии на данном этапе инструкции, необходимо заблаговременно создать отдельную папку (на Рабочем столе, в разделе «Изображения», другом месте) с нужными пользователю картинками.
Юзер может настроить периодичность смены фото на мониторе. Предлагаемый временной «разбег» – от 60 секунд до 24 часов. Если документы отличаются по размеру от параметров отображения, необходима дополнительная корректировка – установить «Растянуть», «По центру». По завершении процедуры нужно нажать кнопку «Применить» и закрыть панель.
Слайд-шоу на экране блокировки
Для того чтобы поставить режим смены выбранных фото на экран блокировки персонального компьютера, используют другую инструкцию. Необходимые пользователю действия:
- как и в предыдущем пункте – открыть раздел «Параметры» одним из указанных способов;
- перейти на вкладку «Персонализация», затем – на пункт «Экран блокировки» с левой стороны функциональной консоли;
- кликнуть по строке «Фон», пункт «Слайд шоу».
После этого требуется выбрать необходимые изображения, как в инструкции, описанной выше, и применить настройки.
Возможные проблемы
Если некоторые характеристики режима пользователю не подходят, необходимо перейти на вкладку «Дополнительные параметры».
В данном разделе юзер может выбрать изменить следующие пункты:
- использование отдельных разделов (если изображения в обычном формате не подходят);
- отбор картинок, соответствующих по размеру монитору Рабочего стола (используется, если изменения стандартного формата – растянуть, замостить – не решили проблемы);
- использование экрана блокировки в спящем режиме (активируется, если ПК не работает определенное время);
- отключение просмотра по промежуткам (30 минут, 1 час, 3 часа).
Указанные настройки помогут, если выбранные для просмотра фото не отображаются в необходимом формате либо возникают некоторые сбои.
Просмотр нескольких фотографий в «плавающем» режиме называется автоматизированным просмотром слайдов. Пользователь может установить понравившиеся снимки на начальный стол ПК или экран блокировки. Инструкции подходят даже начинающим пользователям, обращаться за дополнительной помощью не требуется.
Вам помогло? Поделитесь с друзьями — помогите и нам!