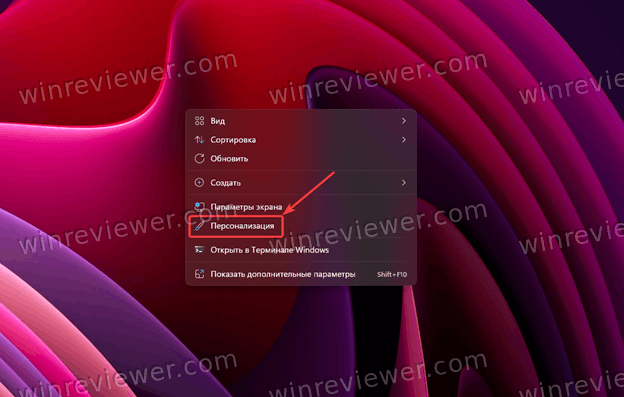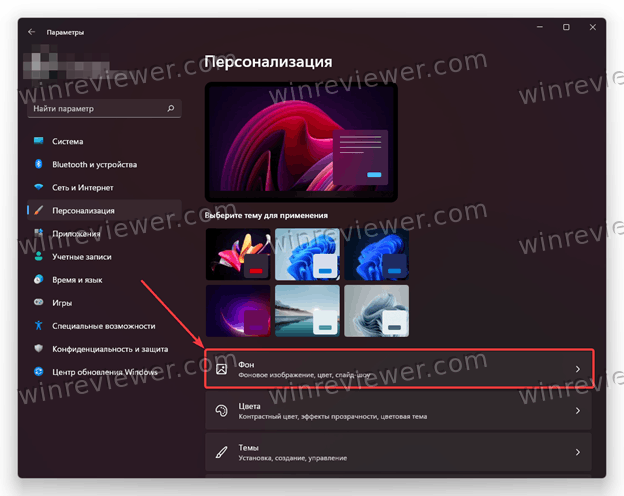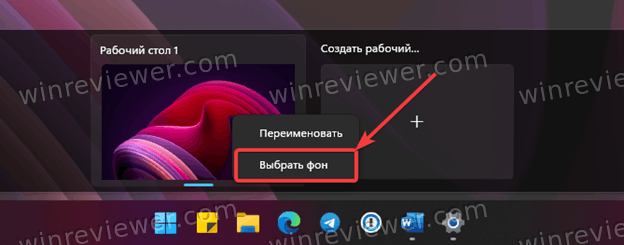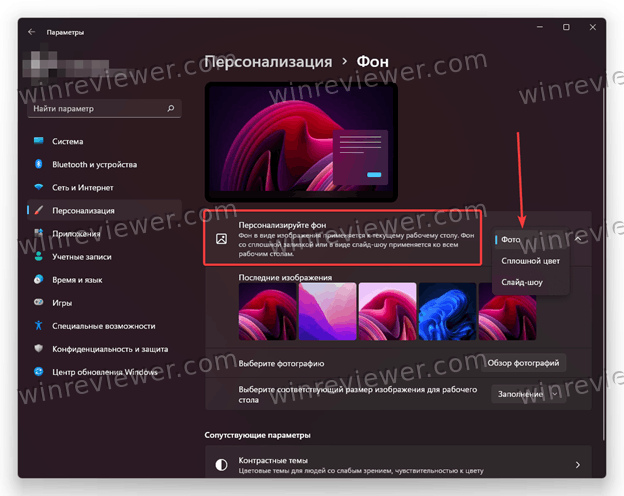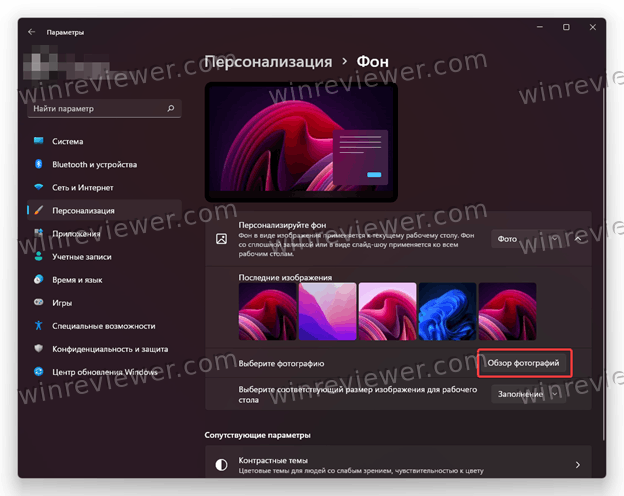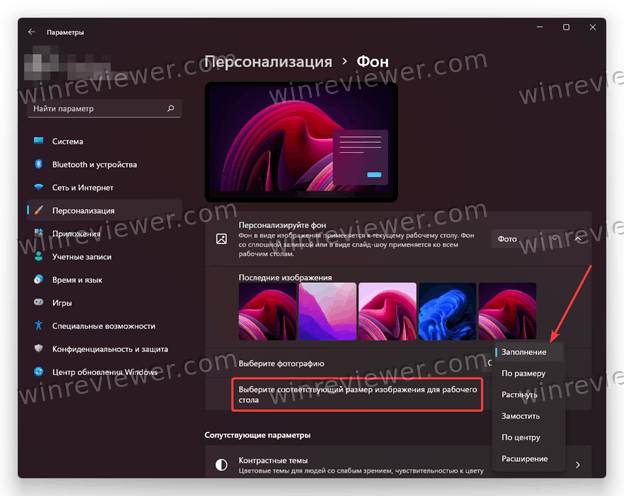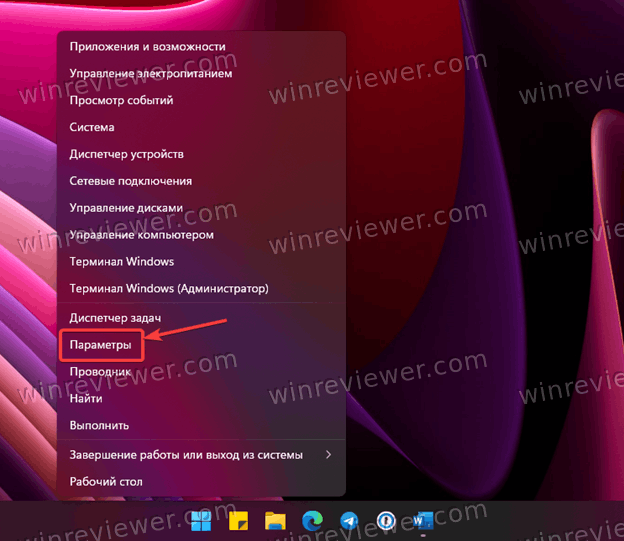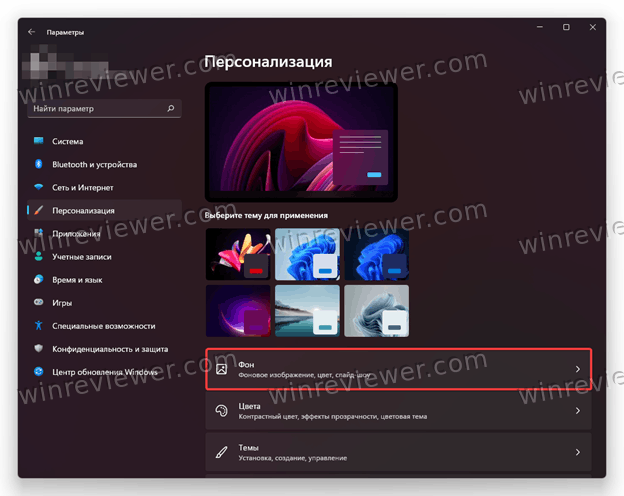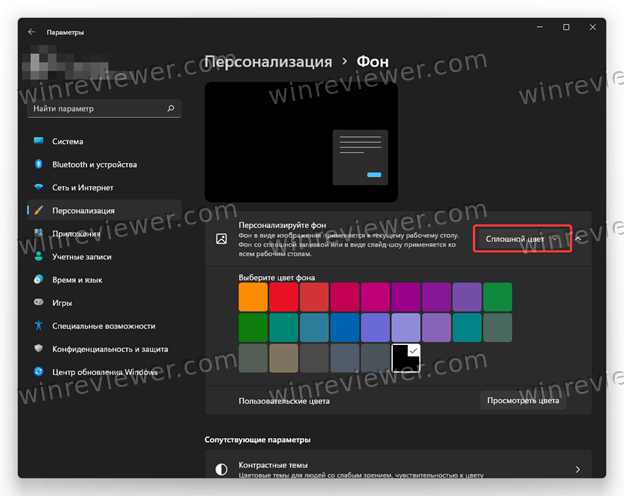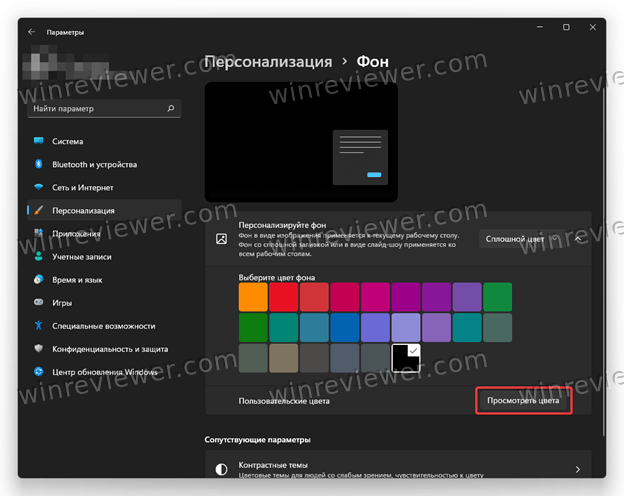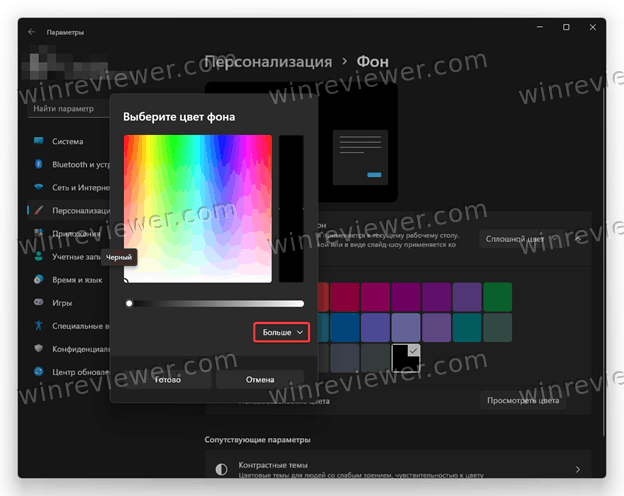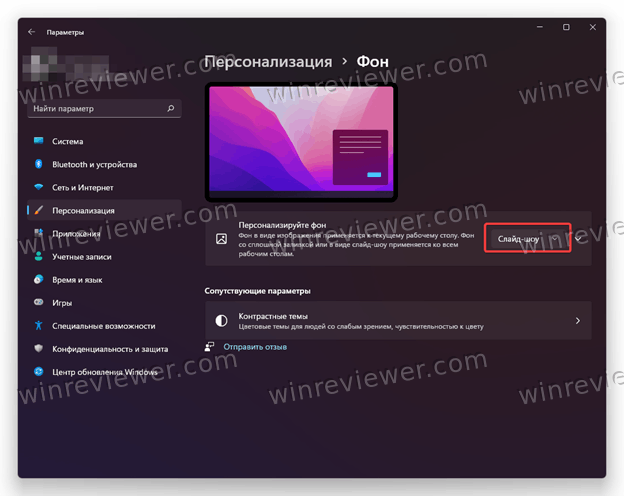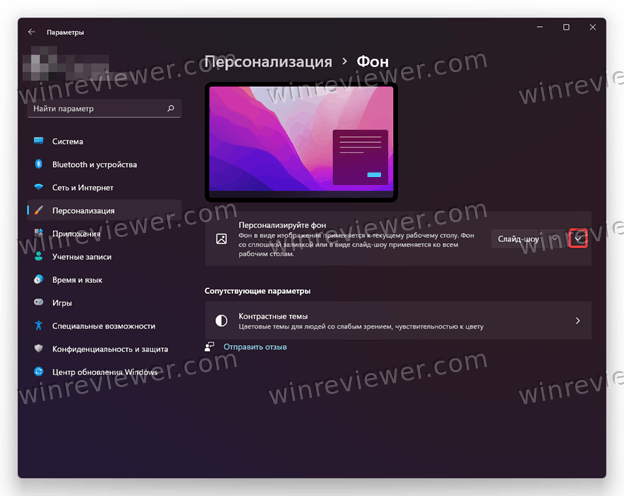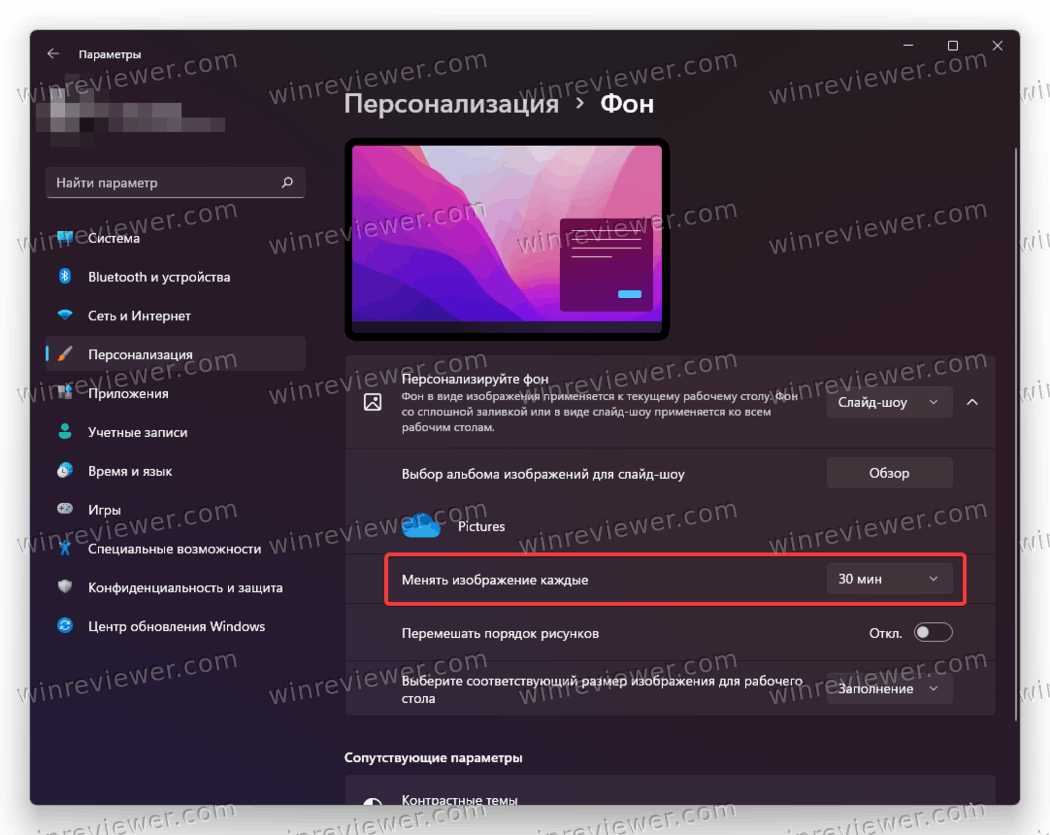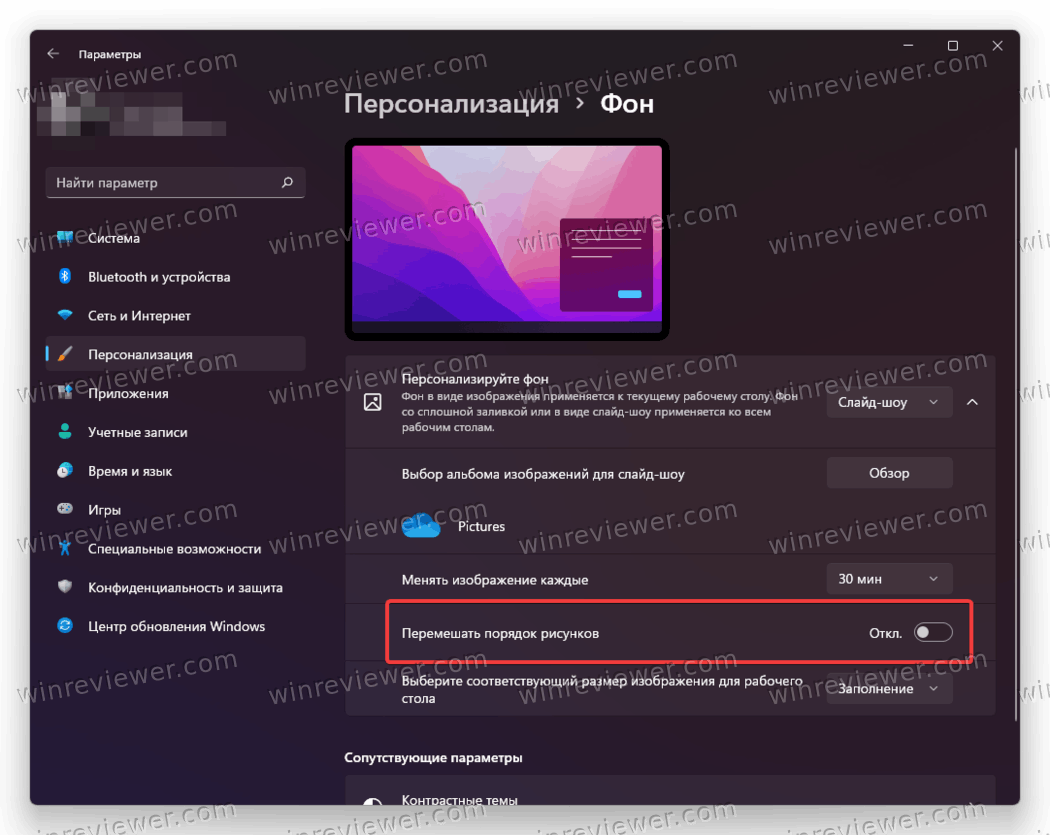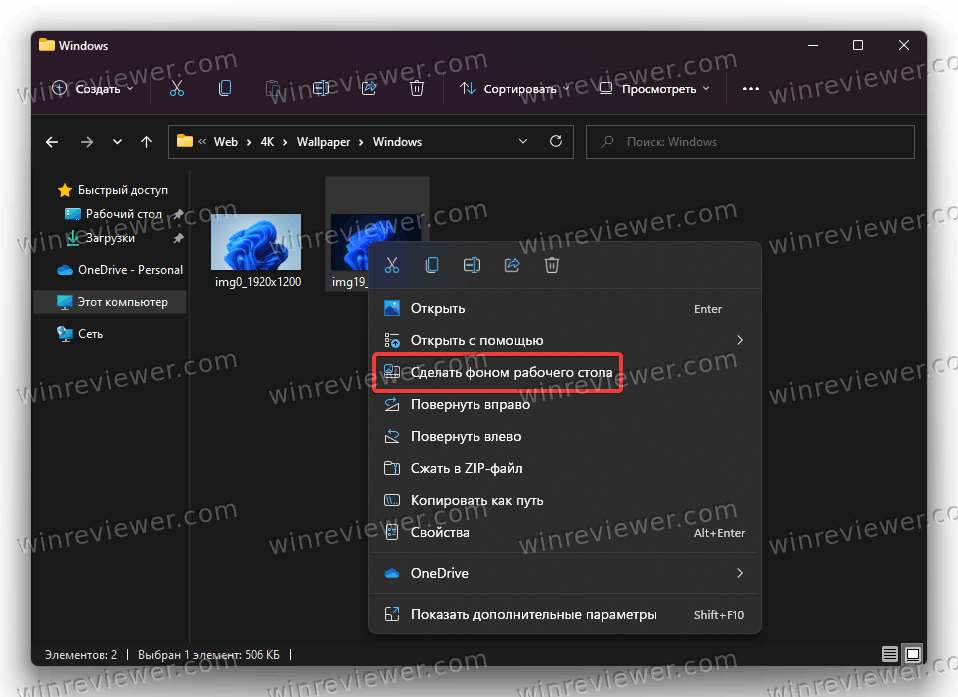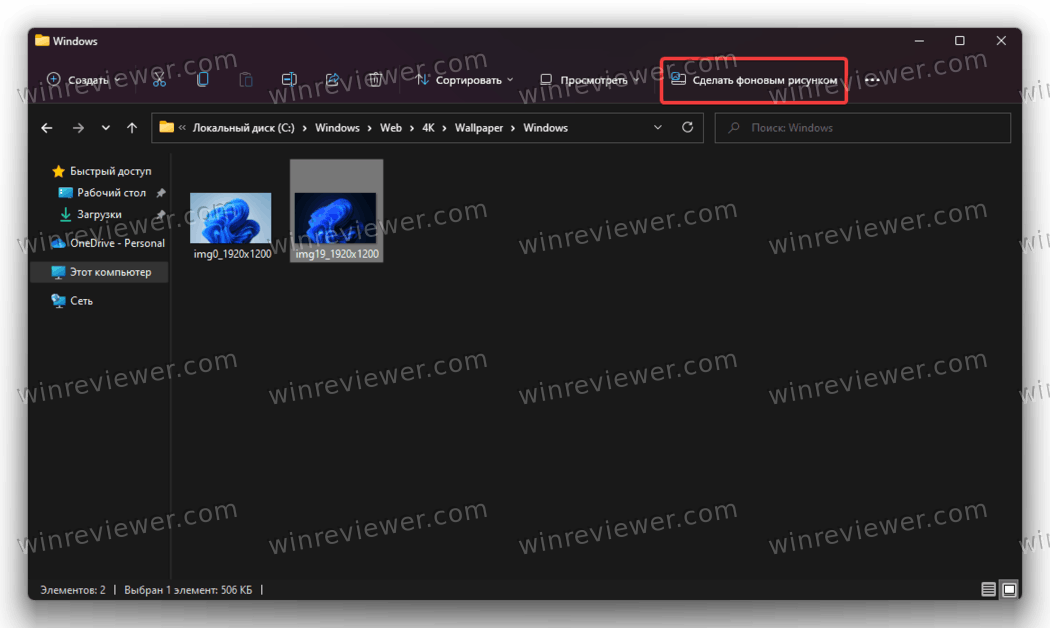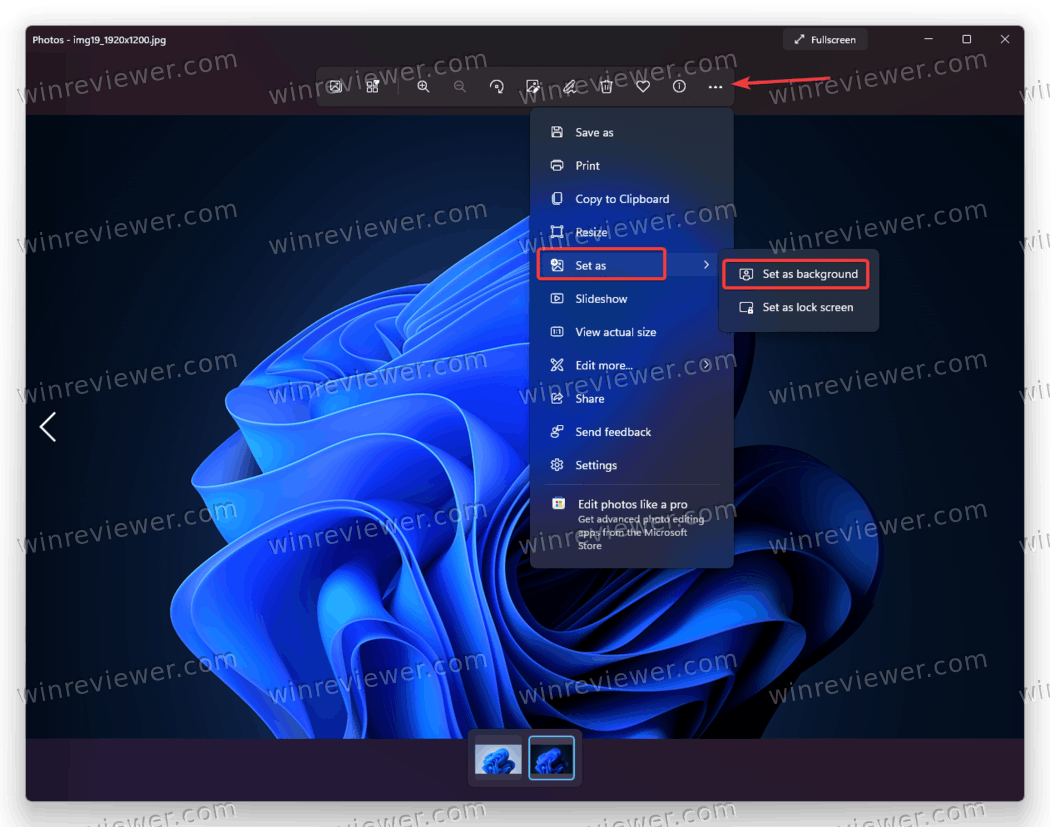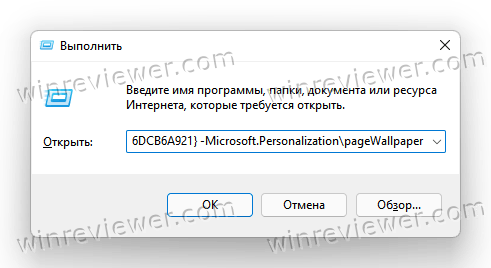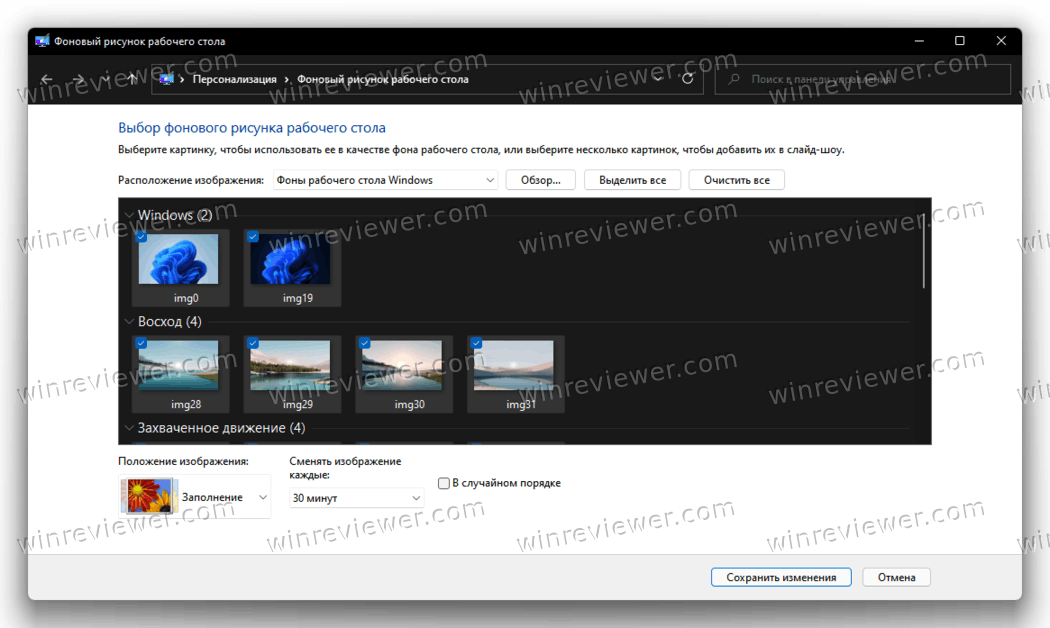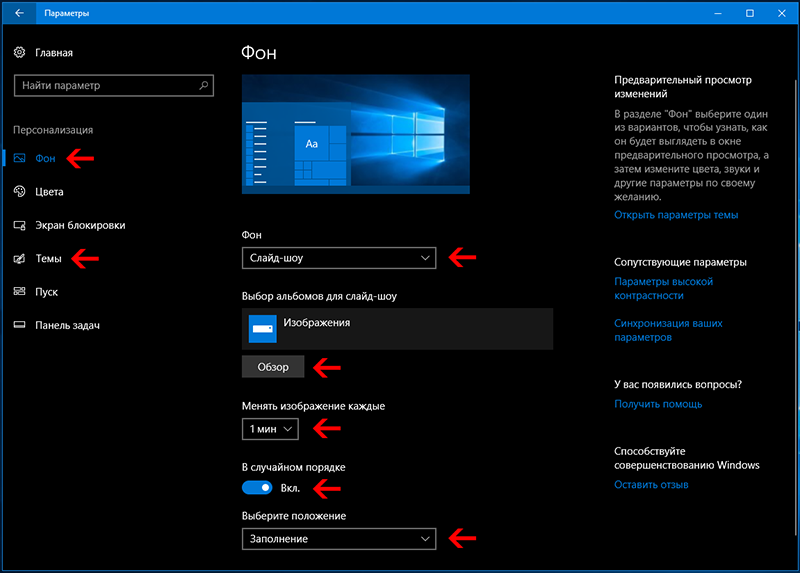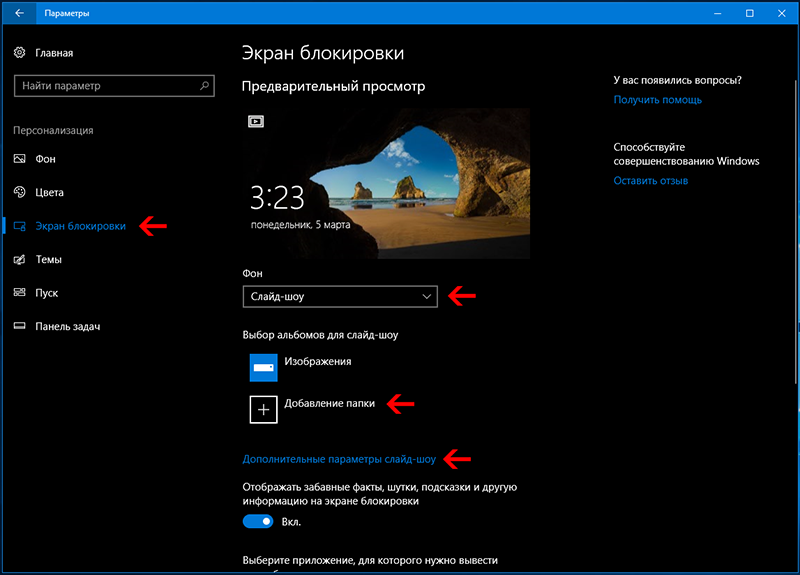Слайд-шоу — отличный способ организовать изображения на компьютере с Windows 11 или 10.
Иногда пользователи Windows могут столкнуться с какими-либо аппаратными ограничениями или обновлениями системы, и им нужен способ хранения своих файлов, чтобы они не были случайно удалены или потеряны.
Кроме того, это делает каталогизацию фотографий и их демонстрацию намного проще, чем вручную показывать людей, прокручивая их одного за другим.
Слайд-шоу — это также отличный способ объединить фотографии из разных источников (камера, телефон, USB-накопитель) в один удобный формат.
К счастью, есть полезные сторонние приложения, которые можно использовать для создания таких слайд-шоу без необходимости использовать что-то вроде PowerPoint.
Приложение отлично подходит для бизнес-презентаций, но в PowerPoint отсутствуют многие полезные функции, которые используются в других приложениях. В Windows 11 встроено полезное приложение.
Как я могу сделать слайд-шоу в Windows 11 и 10?
Помимо сторонних приложений, приложение «Фотографии» для Windows 11 было существенно обновлено. По сравнению с итерацией Windows 10, приложение «Фото» сильно отличается инновационными функциями, которые придают ему огромное преимущество.
В новых приложениях «Фото» детали изображения можно легко просмотреть с помощью значка «Информация», который появляется в верхней части изображения.
Откроется правая панель с подробной информацией о том, когда был сделан снимок, его размере и разрешении. Кроме того, он имеет отличные возможности редактирования и организации благодаря технологии распознавания лиц.
Как указывалось ранее, другие сторонние приложения привносят свой уникальный стиль.
В этом руководстве подробно рассказывается, как создать слайд-шоу в Windows 11 с помощью приложения «Фотографии», а также других популярных сторонних приложений, таких как Ice Cream Slideshow Maker.
Важно отметить, что создание слайд-шоу с музыкой больше похоже на создание видео. Это не так просто, как просто нажать кнопку меню и выбрать слайд-шоу.
При этом давайте рассмотрим методы создания слайд-шоу с музыкой в Windows 10 и 11.
1. Как создать слайд-шоу с музыкой через приложение «Фотографии»
- Нажмите на значок увеличительного стекла, чтобы открыть строку поиска.
- Введите Фото и нажмите на первую запись, чтобы открыть приложение «Фотографии».
- В приложении «Фотографии» нажмите вкладку «Видеоредактор» вверху.
- На этой новой вкладке нажмите кнопку «Новый видеопроект» посередине.
- В этом новом окне назовите слайд-шоу. Затем нажмите ОК.
- Нажмите кнопку «Добавить» в библиотеке проекта.
- Появится раскрывающееся меню с вопросом, какой источник вы хотите использовать. Это руководство выберет С этого ПК.
- Выберите изображения, которые хотите использовать.
- Выделите изображения в библиотеке проекта.
- Перетащите их в раздел «Раскадровка».
- Вы можете изменить время, в течение которого каждая фотография остается на экране, щелкнув число и изменив время.
- Чтобы добавить музыку, нажмите «Пользовательский звук» вверху.
- В этом новом окне нажмите кнопку «Добавить аудиофайл» вверху.
- Выберите песню или аудиофайл, который хотите добавить.
- Вы можете отредактировать, как долго вы хотите, чтобы аудиофайл длился в слайд-шоу, сдвинув вкладку внизу.
- После того, как вы решили, как долго будет звучать звук, нажмите «Готово».
- Вы можете протестировать слайд-шоу, нажав кнопку «Воспроизвести» в тестовом видео в углу.
- После этого нажмите «Завершить видео» в правом верхнем углу.
- Появится небольшое окно. Щелкните раскрывающееся меню под Качество видео, чтобы выбрать разрешение слайд-шоу.
- Нажмите кнопку Экспорт.
- Назовите созданное вами слайд-шоу и нажмите «Экспорт».
- Затем сразу открывается слайд-шоу, чтобы вы могли увидеть и услышать все это в действии.
2. Как сделать слайд-шоу с музыкой на Canva
Отличным инструментом для создания слайд-шоу с музыкой является Canva. Он доступен как в веб-версии, так и в виде приложения для ПК. Canva — это бесплатное и простое в использовании приложение, с помощью которого вы можете создавать идеальные презентации.
1. Перейдите в категорию «Презентации» Canva и нажмите «Обзор шаблонов» .
2. Если у вас нет учетной записи Canva, сейчас самое время создать ее бесплатно. Если он у вас уже есть, войдите в него.
3. Затем выберите стиль и тему презентации слева и выберите шаблон из сотен бесплатных на правой панели. Есть также гораздо больше доступных, если вы решите заплатить за план Pro.
4. Выбрав шаблон, нажмите кнопку «Настроить этот шаблон». По умолчанию презентация будет иметь разрешение 1920 x 1080, но если вы запустите пробную версию Canva Pro, вы сможете установить любые размеры в течение 30 дней.
5. Вы перейдете в режим редактирования и сможете изменить все на странице, включая изображения и текст.
6. Чтобы добавить свои собственные фотографии, нажмите кнопку «Загрузить », затем нажмите кнопку « Загрузить медиа» .
7. Теперь нажмите знак «Плюс» , чтобы добавить новую страницу, выберите новую пустую страницу и выберите фотографию, которую вы хотите добавить, из « Загрузки» .
8. Теперь фотография добавлена, и вы можете перемещать ее или растягивать с помощью мыши, добавлять больше фотографий на ту же страницу и т. д.
9. Предполагая, что вы добавили все свои фотографии в презентацию, нажмите «Музыка» на левой панели, чтобы добавить приятный мелодичный фон для ваших фотографий. В списке есть много бесплатных опций.
10. Звуковая дорожка будет добавлена автоматически с самого начала и будет воспроизводиться на протяжении всей презентации. Вы можете изменить его громкость и даже добавить звуковые эффекты постепенного увеличения и уменьшения громкости.
11. После того, как вы закончите или в любое время во время работы, вы можете нажать кнопку « Представить », выбрать тип презентации и нажать кнопку « Представить» , чтобы увидеть, как выглядит ваше слайд-шоу.
12. Последний шаг: после того, как вы убедитесь, что все в порядке, нажмите кнопку « Поделиться» в правом верхнем углу и нажмите кнопку « Загрузить », чтобы сохранить презентацию на диске.
Как вы обнаружите, у вас есть множество вариантов обмена прямо из веб-приложения. Вы можете опубликовать его в своих социальных сетях, получить ссылку и отправить ее через любую коммуникационную платформу и многое другое.
3. Как сделать слайд-шоу с музыкой с помощью Promo
- Promo — это веб-сервис, поэтому заходите на сайт через веб-браузер.
- Нажмите «Попробовать бесплатно!» Кнопка.
- Зарегистрируйтесь, создав свои учетные данные.
- После входа нажмите кнопку «Загрузить» справа.
- Нажмите на фотографии.
- Добавьте изображения, которые вы хотите включить в слайд-шоу.
- Нажмите на картинку, чтобы включить ее в проект. Они будут выделены синим цветом.
- Затем нажмите кнопку ДОБАВИТЬ В ПРОЕКТ.
- Далее вы попадете на страницу проекта слайд-шоу, где сможете настроить слайд-шоу.
- Чтобы добавить музыку, щелкните вкладку «Музыка» слева.
- Нажмите Загрузки вверху.
- Вы можете либо перетащить файлы на страницу, либо щелкнуть по ней, чтобы загрузить музыкальные треки.
- Щелкнув по нему, вы откроете Проводник. Выберите музыкальный файл, который хотите добавить.
- Загрузка займет несколько секунд. Если в файле указано «Выбрано», он уже добавлен в слайд-шоу.
- Вы можете отредактировать длину песни, нажав на значок карандаша в файле. Вы можете изменить громкость, обрезать ее или добавить затухание.
- Когда вы закончите обрезку песни, нажмите «Обрезать музыку».
- Вернувшись в редактор, вы можете добавить текст и изменить его шрифт.
- Вы можете добавить текст, дважды щелкнув синюю полосу над временной шкалой, а затем введите то, что хотите.
- Нажмите Готово, когда закончите.
- Когда закончите, нажмите кнопку «Сохранить и просмотреть» слева.
- Через некоторое время видео будет готово для предварительного просмотра.
- Посмотрите видео, чтобы узнать, есть ли какие-либо изменения.
- После завершения нажмите кнопку «Опубликовать» в конце.
Есть ли разница при создании слайд-шоу с музыкой в Windows 10?
Хотя Windows 11 явно более продвинута, чем старая Windows 10, ее ядро осталось прежним, и большинство приложений будут работать в обеих ОС.
Вот почему все представленные выше решения и программное обеспечение будут без проблем работать и в Windows 10.
Приложение «Фотографии» по-прежнему идентично, и все меню, представленные в этом руководстве, одинаковы как в Windows 11, так и в более старой системе.
Icecream Slideshow Maker — отличный инструмент, который также будет работать в Windows 10. Что касается создателей онлайн-слайд-шоу, их использование в браузере делает их совместимыми с любой системой или устройством.
Другие способы улучшить работу с Windows
Как кратко упоминается в руководстве, в Windows 11 есть множество сторонних приложений, которые значительно упрощают управление фотографиями благодаря различным функциям.
Например, ACDSEE Photo Studio Ultimate 2022 имеет множество замечательных функций, таких как режим мультимедиа, который дает вам доступ к гигантской базе данных фотографий, и режим людей, который позволяет вам классифицировать изображения по тем, кто в них находится.
Если вы выходите за рамки фотографии, рекомендуется приобрести инструмент миграции. Это приложение, которое переносит важные файлы, настройки компьютера и даже другие приложения на другой компьютер.
Сначала это может показаться бесполезным, но если вы когда-нибудь захотите получить настройки и файлы своего старого компьютера без необходимости перемещать все по одному, это отличный инструмент.
Отличным является благодаря простому пользовательскому интерфейсу и возможности восстановить исходную систему на новом ПК так, как она была.
Итак, это было наше полное руководство о том, как создать слайд-шоу с музыкой в Windows 11 и 10 с помощью бесплатных, платных и онлайн-приложений.
Если у вас есть какие-либо предложения или вопросы, не стесняйтесь писать их в разделе комментариев ниже.
Слайд-шоу «Экран блокировки» добавляет изюминки всему пользовательскому интерфейсу. Однако в последнее время некоторые пользователи Windows 11 и Windows 10 начали жаловаться на то, что слайд-шоу на экране блокировки не работает. В этой статье мы увидим, как решить эту проблему с помощью некоторых простых решений.

Если слайд-шоу на экране блокировки не работает на компьютере с Windows 11 / или Windows 10, сначала проверьте, нужны ли вашему компьютеру какие-либо обновления Windows. Обновление может не только решить некоторые из большинства проблем, но и является хорошей практикой. После обновления вы можете предпринять следующие действия, чтобы решить проблему.
- Включить слайд-шоу вручную
- Убедитесь, что изображения не удаляются
- Повторно добавить папки
- Не выключайте экран после воспроизведения слайд-шоу
- Изменить настройки параметров электропитания
- Проверить групповую политику
- Проверить редактор реестра
- Проверить параметры индексирования
Поговорим о них подробнее.
1]Включить слайд-шоу вручную
Давайте начнем с включения слайд-шоу в настройках Windows 11. Это довольно просто, и вы можете выполнить указанные шаги, чтобы сделать то же самое.
- Открыть настройки Win + I.
- Затем перейдите в Персонализация> Экран блокировки.
- Из раскрывающегося меню Персонализируйте свой экран блокировки, Выбрать Слайд-шоу.
Теперь перезагрузите компьютер и посмотрите, сохраняется ли проблема.
2]Убедитесь, что изображения не удалены
И в Windows 11, и в Windows 10 есть папка с изображениями, которая используется ОС для слайд-шоу. Однако иногда пользователи случайно удаляют эти изображения или саму папку. В этом случае слайд-шоу не будет работать в вашей системе. Поэтому нужно убедиться, что папка не удалена. Вы можете открыть Проводник и посмотрите, доступна ли папка с изображениями.
3]Повторно добавить папки
Есть два сценария, в которых можно применить это решение: вы удалили изображения или в добавленной папке есть какой-то сбой. Если вы имеете дело с первым, то ничего удалять не нужно, просто перейдите в Настройки> Персонализация> Экран блокировки, а затем под Персонализируйте свой экран блокировки, вы увидите кнопку «Обзор», расположенную рядом с Добавьте альбом для слайд-шоу.
Однако, если папка уже прикреплена, вам необходимо удалить ее, а затем снова добавить эту папку.
4]Не выключайте экран после воспроизведения слайд-шоу.
Windows, как правило, отключает экран после воспроизведения слайд-шоу, чтобы сэкономить заряд батареи. Некоторые пользователи, жалующиеся на то, что слайд-шоу не работает, не обращают внимания на эту функцию. Однако вы можете это контролировать. Итак, если вам не нравится этот параметр, вы должны отключить его и позволить слайд-шоу работать непрерывно. Следуйте приведенным ниже инструкциям, чтобы сделать то же самое.
- Открыть настройки.
- Перейти к Персонализация> Экран блокировки.
- В Расширенные настройки слайд-шоу, перейти к «Отключить экран после того, как слайд-шоу проигралось»и в раскрывающемся меню выберите Не выключать.
Теперь вы не столкнетесь с этой проблемой.
5]Изменение настроек параметров электропитания
Если вы видите эту проблему, когда вы работаете от батареи, а не когда вы подключены к сети, вам необходимо проверить параметры электропитания и посмотреть, отключено ли слайд-шоу на батарее. Следуйте приведенным ниже инструкциям, чтобы сделать то же самое.
- Откройте панель управления, выполнив поиск в меню «Пуск».
- Обязательно измените Просмотр по к Большие иконки.
- Затем нажмите Варианты питания.
- Теперь нажмите Изменить настройки тарифного плана выбранной схемы электропитания.
- Перейти к Измените расширенные настройки мощности.
- Расширять Настройки фона рабочего стола> Слайд-шоу> От батареи а затем выберите Доступно в раскрывающемся меню.
Теперь вам нужно перезагрузить компьютер, и вы увидите, что больше не сталкиваетесь с этой проблемой.
6]Проверьте групповую политику
Вы должны убедиться, что слайд-шоу не отключено в групповой политике. Это решение предназначено для вариантов Windows Enterprise / Pro, поэтому, если у вас нет Windows 10 или Windows 11 Enterprise / Pro, вы можете пропустить это решение и перейти к следующему, поскольку у вас не будет групповой политики.
Откройте групповую политику, выполнив поиск в меню «Пуск». Затем перейдите в следующее место.
Конфигурация компьютера> Административные шаблоны> Панель управления> Персонализация
Теперь найдите Запретить включение слайд-шоу на экране блокировки, дважды щелкните политику, чтобы открыть ее, выберите Не настроено или Отключено вариант и щелкните Применить> ОК.
Отключает настройки слайд-шоу на заблокированном экране в настройках ПК и предотвращает воспроизведение слайд-шоу на заблокированном экране. По умолчанию пользователи могут включить слайд-шоу, которое будет запускаться после блокировки устройства. Если вы включите этот параметр, пользователи больше не смогут изменять настройки слайд-шоу в настройках ПК, и слайд-шоу никогда не будет запускаться.
7]Проверить редактор реестра
Если у вас нет редактора групповой политики, у вас будет редактор реестра. Вам необходимо проверить, настроен ли реестр таким образом, чтобы остановить слайд-шоу.
Откройте редактор реестра и перейдите в следующее место.
HKEY_LOCAL_MACHINE SOFTWARE Policies Microsoft Windows Personalization
Затем найдите NoLockScreenSlideshow и удалите ключ или установите для него значение 0.
8]Проверить параметры индексирования
Иногда Windows не может индексировать определенные типы файлов. Некоторые из этих файлов вас не побеспокоят, но если не удается проиндексировать JPEG или PNG, слайд-шоу не будет работать в вашей системе. Поэтому рекомендуется проверить параметры индексирования и убедиться, что оба этих типа файлов проиндексированы. Для этого выполните следующие действия.
- Ударять Win + S и искать «Параметры индексирования».
- Затем нажмите на Передовой кнопка.
- Перейти к Типы файлов таб.
- Теперь ищите JPEG, JPG или PNG файлы, отметьте их и нажмите ОК.
Наконец, перезагрузите компьютер и посмотрите, сохраняется ли проблема.
Дополнительный совет: используйте Windows Spotlight
Подобно слайд-шоу, Windows Spotlight — отличный способ сделать ваш экран блокировки увлекательным. Просто вам все время нужно подключение к Интернету. Windows будет использовать Интернет для извлечения изображений из Bing, а затем помещать разные изображения на экран блокировки. Его также легко включить, и вы можете просто выполнить указанные шаги, чтобы включить его.
- Открыть настройки Win + I.
- Нажмите Персонализация> Экран блокировки.
- Из раскрывающегося меню Персонализируйте свой экран блокировки, Выбрать Windows: интересное.
Вот как вы можете включить эту функцию в Windows.
Почему у меня не работает слайд-шоу обоев?
Слайд-шоу обоев может не работать, если какое-то приложение перестает нормально функционировать. Кроме того, эта функция может быть отключена в параметре питания панели управления, когда вы работаете от батареи.
Как сделать фон слайд-шоу в Windows 11?
Если вы хотите включить фоновое слайд-шоу в Windows 11, вы можете выполнить шаги, указанные здесь.
- Откройте «Настройки», выполнив поиск в меню «Пуск» или выбрав Win + I.
- Теперь перейдите к Персонализация> Фон.
- От Персонализируйте свой фон, выберите Слайд-шоу.
Если вы хотите немного настроить его, вы даже можете добавить папку, щелкнув опцию «Обзор», затем перейдите к месту, где вы сохранили изображения, а затем откройте их. Вы также можете изменить время, по истечении которого изображение должно обновиться, изменив раскрывающееся меню Меняйте картинку каждые. Вы можете изменить и другие параметры, например Перемешать порядок изображений или Разрешить показ слайдов, даже если я питаюсь от батареи.
Вот и все!
 .
.
В этой инструкции мы собрали все способы изменить фон рабочего стола в Windows 11. В операционной системе есть много вариантов смены обоев и в этом материале вы познакомитесь со многими из них.
Имейте ввиду, что любые настройки персонализации в приложении «Параметры» Windows 11 требуют активации операционной системы. Вы не сможете изменить фон рабочего стола Windows 11 на компьютере без активации в «Параметрах».
Обратите внимание, что в этой статье мы не затрагиваем тему отдельных обоев для отдельных мониторов или для отдельных рабочих столов. У нас есть другая статья, которая описывает, как установить разные обои на разных мониторах в Windows 11.
Самый известный способ изменить обои рабочего стола Windows 11 – это воспользоваться контекстным меню.
- Щелкните правой кнопкой мыши по рабочему столу и выберите Персонализация.
- Также вы можете открыть приложение Параметры и перейти в раздел Фон.
- Наконец, можно нажать Win + Tab, а затем щелкнуть правой кнопкой мыши по активному рабочему столу и кликнуть Выбрать фон. Обратите внимание: если у вас несколько рабочих столов, это действие приведет к тому, что изображение установится только на текущий рабочий стол.
- Найдите пункт Персонализируйте фон. Здесь вы можете выбрать фото, слайдшоу, сплошной цвет или Windows Spotlight для фонового изображения.
- Чтобы установить фото на фон рабочего стола, выберите Фото возле пункта Персонализируйте фон.
- Выберите одно из стандартных изображений Windows или же щелкните по кнопке Обзор фотографий.
- В появившемся окне проводнике выберите нужный файл для фона.
- При необходимости измените способ заполнения изображения (заполнение, по размеру, растянуть, замостить, по центру и расширение).
Как установить сплошной цвет на фон рабочего стола в Windows 11
- Щелкните по кнопке Пуск правой кнопкой мыши и выберите Параметры.
- Перейдите в раздел Персонализация > Фон.
- Выберите «Сплошной цвет» возле пункта «Персонализируйте фон».
- Выберите нужный вам цвет на стандартной палитре. Если нужный оттенок отсутствует, кликните по кнопке Просмотреть цвета и установите необходимый цвет.
- Если у вас есть код цвета в формате RGB или HEX, кликните Больше в окне установке нестандартного оттенка.
- Щелкните Готово для применения изменений.
Как и предыдущие версии операционной системы, Windows 11 позволяет устанавливать слайд-шоу в качестве фона рабочего стола. Вот как это делается:
Как установить слайд-шоу на фон рабочего стола в Windows 11
- Выберите картинки, которые вы хотите использовать в слайд-шоу на фоне рабочего стола Windows 11 и поместите их в одну отдельную папку где-нибудь в удобном вам месте.
- Перейдите в приложение Параметры > Персонализация > Фон.
- Справа возле пункта Персонализируйте фон выберите вариант Слайд-шоу.
- Если параметры слайд-шоу не раскрылись автоматически, кликните по небольшой стрелке справа от выпадающего списка.
- Теперь надо выбрать папку с вашими изображениями. Для этого щелкните по кнопке Обзор возле пункта «Выбор альбома изображений».
- В окне проводника укажите папку с картинками.
- Теперь задайте интервал смены изображений. За это отвечает параметр «Менять изображения каждые». На выбор доступны варианты 1 минута, 10 минут, 30 минут, 1 час, 6 часов и 1 день.
- Если вы хотите, чтобы система меняла фон в случайном порядке, включите параметр «Перемешать порядок рисунков».
Готово.
В Windows 11 также встроена функция Spotlight, которая периодически подтягивает свежие картинки для рабочего стола и экрана блокировки. О том, как в Windows 11 установить Spotlight на обои рабочего стола, рассказывает отдельная статья.
Как изменить фон рабочего стола Windows 11 – способ 2
Вы можете установить изображение в качестве фона рабочего стола, щелкнув его правой кнопкой мыши в проводнике. Вот как это сделать.
- Откройте проводник (Win + E) и перейдите к папке, содержащей ваши обои.
- Щелкните правой кнопкой мыши изображение по вашему выбору.
- Выберите «Сделать фоном рабочего стола» в меню.
- Либо выберите изображение и нажмите кнопку «Сделать фоновым рисунком» на панели инструментов проводника.
Готово. Windows сразу же изменит фон рабочего стола на выбранное вами изображение.
Как изменить обои в Windows 11 – способ 3.
Еще один способ изменить фон рабочего стола Windows – из приложения Фотографии. Он удобен тем, что не требует много кликов и при этом позволяет установить выбранное изображение не только на рабочий стол, но и отдельно на экран блокировки.
Чтобы изменить фон рабочего стола с помощью приложения «Фотографии», выполните следующие действия.
- Откройте нужное вам изображение в стандартном приложении Фотографии.
- В верхней части окна найдите панель инструментов и щелкните по кнопке с тремя точками. Она открывает дополнительное меню с большим количеством опций.
- Выберите пункт Установить как.
- Щелкните нужный вам вариант (рабочий стол или экран блокировки).
Готово.
Как в Windows 11 сменить обои в Панели управления
Стоит также упомянуть метод, который могут предпочесть пользователи старых версий Windows, которые только-только перешли на Windows 11. Хотя Microsoft тщательно прячет старую панель управления в недра операционной системы, в Windows 11 все еще можно запустить старый интерфейс настройки фона рабочего стола времен Windows 7. Через панель управления его не открыть, поэтому нужна отдельная команда.
Чтобы изменить обои рабочего стола с помощью классической Панели управления, выполните следующие действия.
- Нажмите Win + R, чтобы открыть диалоговое окно «Выполнить».
- Введите следующую команду и нажмите Enter:
shell:::{ED834ED6-4B5A-4bfe-8F11-A626DCB6A921} -Microsoft.PersonalizationpageWallpaper. - В открывшемся диалоговом окне «Фоновый рисунок рабочего стола» выберите изображение из числа обоев по умолчанию или найдите другие изображения на диске.
- При необходимости настройте параметры заливки и нажмите кнопку Сохранить изменения.
Готово. Работает он по большей части так же, как и приложение Параметры, только функция Spotlight здесь недоступна.
Преимуществом этого способа является тот факт, что в старом интерфейсе вы можете быстро найти стандартные фоновые изображения Windows без необходимости искать их в Проводнике. Для этого выберите «Фоны рабочего стола Windows» возле пункта «Расположение изображение».
Кстати, вы также можете узнать, как в Windows 11 найти стандартные обои.
Источник
💡Узнавайте о новых статьях быстрее. Подпишитесь на наши каналы в Telegram и Twitter.
Судя по тому, что вы читаете этот текст, вы дочитали эту статью до конца. Если она вам понравилась, поделитесь, пожалуйста, с помощью кнопок ниже. Спасибо за вашу поддержку!
Windows 11 кардинально меняет пользовательский интерфейс и функциональные возможности операционной системы, но не все ценят эти изменения. Наиболее заметные изменения коснулись меню «Пуск», панели задач, проводника, контекстного меню и настроек. Microsft добавила в Windows множество новых функций, но также удалила некоторые важные функции.
Если вы находите новый пользовательский интерфейс и аспекты дизайна раздражающими и раздражающими, вы все равно можете настроить или персонализировать внешний вид и различные другие элементы Windows 11, чтобы сделать работу более индивидуальной и увлекательной. С помощью параметров персонализации Windows 11 вы можете персонализировать фон, темы, цвета, экран блокировки, меню «Пуск», панель задач и многое другое.
В этом руководстве мы расскажем вам о различных способах настройки внешнего вида Windows 11, чтобы сделать ее индивидуальной.
Изменить фон (обои) в Windows 11
Самое обычное, что люди делают, чтобы их компьютер выглядел по-другому или казался им личным, — это менять его обои на личное изображение или что-то другое. В Windows 11 вы можете персонализировать фон рабочего стола с помощью фонового изображения, слайд-шоу или сплошного цвета фона. В этом разделе давайте посмотрим, как изменить фон в Windows 11.
Сначала откройте настройки Windows, щелкнув значок «Пуск» или нажав кнопку Windows и выбрав значок «Настройки». Или вы можете нажать ярлык Windows+, Iчтобы запустить приложение «Настройки».
В приложении «Настройки» перейдите в «Персонализация» на левой панели и нажмите «Фон» справа.
Кроме того, вы можете перейти к настройкам «Персонализация» прямо с рабочего стола, щелкнув рабочий стол правой кнопкой мыши и выбрав опцию «Персонализация» в контекстном меню.
В раскрывающемся списке «Персонализировать фон» вы можете изменить тип фона, который хотите установить для своего рабочего стола.
Изменение обоев рабочего стола
Чтобы изменить обои/фон рабочего стола, сначала выберите «Изображение» в раскрывающемся списке «Персонализировать свой фон». Затем вы можете выбрать доступное изображение в разделе «Недавние изображения» или выбрать одну из своих фотографий или изображений из локального хранилища.
Чтобы выбрать изображение, нажмите кнопку «Обзор фотографий» рядом с параметром «Выбрать фото».
Затем перейдите к изображению, которое вы хотите использовать в качестве фона рабочего стола, и выберите фотографию. Затем нажмите кнопку «Выбрать изображение» или дважды щелкните изображение.
После того, как изображение выбрано, вы можете выбрать, как оно закрывает или умещается на экране. Щелкните раскрывающийся список «Выбрать изображение для рабочего стола», чтобы выбрать размер изображения. Если вы выберете опцию «Заливка», фотография будет занимать весь экран. Вы можете выбрать другие параметры, включая «По размеру», «Растянуть», «Плитка», «По центру» и «Размах».
Теперь выбранная фотография будет установлена в качестве нового фона рабочего стола, как показано ниже.
Создание слайд-шоу для фона
Вы можете установить слайд-шоу для фона, если хотите, чтобы фоновое изображение изменялось автоматически. Чтобы создать слайд-шоу на рабочем столе, выберите параметр «Слайд-шоу» в раскрывающемся списке «Персонализируйте свой фон». Выбор параметра «Слайд-шоу» откроет другой набор параметров, как показано ниже.
По умолчанию в качестве альбома выбрана папка библиотеки изображений. Чтобы выбрать папку или альбом для слайд-шоу, нажмите кнопку «Обзор».
Затем выберите конкретную папку с изображениями, которые вы хотите отображать на рабочем столе, и нажмите кнопку «Выбрать эту папку».
После того, как папка выбрана, вы можете использовать настройку «Менять изображение каждые», чтобы выбрать, как долго изображение должно оставаться в качестве фона перед изменением. По умолчанию изображение будет меняться каждые 30 минут, но вы можете изменить его на 1, 10 или 30 минут, 1 или 6 часов или 1 день.
Вы также можете включить переключатель «Перемешать порядок изображений», чтобы перемешать порядок изображений и изменить обои случайным образом с выбранным интервалом времени.
Фоновое слайд-шоу потребляет больше энергии, чем изображение или однотонный фон. Но если вы хотите, чтобы компьютер продолжал менять обои, даже когда вы работаете от батареи, включите настройки «Разрешить слайд-шоу, даже если я питаюсь от батареи».
Затем выберите подходящий тип для фона слайд-шоу из последнего раскрывающегося списка, если хотите. Одно и то же слайд-шоу будет применено ко всем вашим рабочим столам в качестве фона.
Допустим, вы установили временной интервал слайд-шоу на «30 минут», и вам наскучил текущий слайд на заднем плане. Вам не нужно ждать целых 30 минут, пока слайд изменится, вы можете просто щелкнуть правой кнопкой мыши на рабочем столе и выбрать опцию «Следующий фон рабочего стола», чтобы быстро сменить фон на следующее изображение в слайд-шоу.
Изменение сплошного цвета фона
Если вас не интересуют обои для фона, вы можете просто установить сплошной цвет в качестве фона рабочего стола.
Для этого выберите «Сплошной цвет» в раскрывающемся списке «Персонализировать свой фон» и выберите цвет, который вы хотите установить в качестве фона, из таблицы цветов. Если вы хотите установить собственный цвет в качестве фона рабочего стола, нажмите кнопку «Просмотреть цвета».
Затем щелкните нужный цвет в палитре цветов и выберите «Готово».

«Еще» и установить собственные значения цвета «RGB» или «HSV», чтобы получить требуемый цвет.
Установка разных обоев для каждого рабочего стола в Windows 11
Windows 11 позволяет создавать отдельные виртуальные рабочие столы, которые позволяют эффективно выполнять многозадачность. Если вы измените фон на текущем рабочем столе при использовании нескольких рабочих столов, фон будет применяться только к текущему рабочему столу. Однако, если вы создаете новый виртуальный рабочий стол после изменения фона, последний измененный фон будет применяться ко всем новым рабочим столам.
Но если вы измените фон на сплошной цвет или слайд-шоу, он будет применяться ко всем существующим рабочим столам и новым рабочим столам.
Если вы хотите изменить разные фоновые обои для разных рабочих столов, сначала переключитесь на рабочий стол, для которого вы хотите изменить обои, и откройте настройки «Фон». Затем установите для параметра «Персонализировать свой фон» значение «Изображение».
Затем щелкните правой кнопкой мыши одно из недавно использованных изображений в разделе «Последние изображения», и вы увидите два варианта: «Установить для всех рабочих столов» или «Установить для рабочего стола». Выберите «Установить для всех рабочих столов», чтобы применить выбранное изображение в качестве обоев для всех рабочих столов.
Или наведите указатель мыши на «Установить для рабочего стола» и выберите рабочий стол (Рабочий стол 1, 2, 3 или любой другой номер), для которого вы хотите установить это изображение в качестве фона.
Если вы хотите установить в качестве фона другое изображение, отличное от изображений в разделе «Недавние изображения», вы можете использовать кнопку «Обзор фотографий», чтобы выбрать новое изображение с локального диска. Выбранное изображение будет добавлено к недавним изображениям. Затем используйте это изображение, чтобы установить фон для рабочих столов.
Вы также можете навести указатель мыши или щелкнуть левой кнопкой мыши значок «виртуальный рабочий стол» (представление задач) на панели задач и щелкнуть правой кнопкой мыши рабочий стол, для которого вы хотите изменить фон, а затем выбрать «Выбрать фон».
Откроется страница настроек фона. Там выберите одно из изображений в списке «Недавние изображения» в качестве фона или нажмите кнопку «Обзор фотографий», чтобы выбрать изображение с локального диска.
Таким же образом вы можете установить различное фоновое изображение для каждого монитора, если к вашей системе подключено несколько мониторов.
Смена обоев из проводника
Самый простой и быстрый способ изменить обои в Windows 11 — это установить обои прямо из проводника.
Откройте проводник и найдите изображение, которое хотите установить в качестве фона. Затем щелкните изображение правой кнопкой мыши и выберите в контекстном меню «Установить как фон рабочего стола».
Или вы можете просто выбрать изображение и затем нажать кнопку «Установить как фон» на панели инструментов вверху.
Изменить цвета в Windows 11
Чтобы улучшить внешний вид Windows 11, вы можете попробовать изменить режим освещения, цветовую тему и акцентный цвет Windows. Windows 11 позволяет указать темный или светлый режим для Windows и ваших приложений. Изменение режима отразится на меню «Пуск», панели задач, Центре уведомлений, быстрых настройках, строках заголовка, границах и приложениях.
Помимо переключения между светлым и темным режимами, Windows 11 позволяет применять акцентный цвет (цветовую схему) к различным элементам Windows, включая меню «Пуск», панель задач, центр уведомлений, быстрые настройки, настройки, строки заголовка, границы, кнопки, текст., Настройки, экран входа и приложения. Чтобы изменить цветовой режим, эффект прозрачности и цвет акцента, выполните следующие действия:
Сначала откройте «Настройки» и нажмите «Персонализация» на левой панели. Затем выберите «Цвета» на правой панели.
В разделе «Параметры цвета» у вас есть различные параметры для настройки режима, цвета акцента и эффектов прозрачности.
Переключение между светлым и темным цветовым режимом в Windows 11
Чтобы переключиться между темным или светлым режимом пользовательского интерфейса в Windows 11, сначала перейдите на страницу настроек «Цвета». Затем щелкните раскрывающееся меню рядом с «Выберите режим» и выберите режим «Светлый» или «Темный» или выберите «Пользовательский».
Выбор темного режима изменит различные элементы Windows и приложения на темно-серый или черный, как показано ниже.
Если вы выберете «Пользовательский» режим, вы можете выбрать один режим для Windows и другой для приложений из следующих вариантов. Вы можете использовать параметр «Выбрать режим Windows по умолчанию», чтобы установить светлый или темный режим для элементов Windows, таких как меню «Пуск», панель задач и т.д. Затем используйте параметр «Выберите режим приложения по умолчанию», чтобы установить для приложений светлый или темный цветовой режим.
Здесь мы выбрали «светлый» режим для Windows и «темный» режим для приложений. Как вы можете видеть выше, элемент Windows под панелью задач белый (светлый), а приложение «Настройки» — черный (темный).
Включение/выключение эффектов прозрачности
Когда эффекты прозрачности включены, элементы Windows 11, такие как приложение «Настройки», меню «Пуск», центр уведомлений, панель задач и другие, выглядят полупрозрачными (полупрозрачными). Вы можете включить или отключить эффект прозрачности на странице настроек «Цвета».
Перейдите на страницу настроек «Цвета» в разделе «Персонализация», затем включите или выключите переключатель рядом с «Эффектом прозрачности», чтобы включить или отключить его. Однако, если вы включите эту функцию в темном режиме, вы не заметите большой разницы в эффекте.
Как только вы включите эту функцию, вы почувствуете разницу в самом приложении «Настройки».
Изменить цвет акцента в Windows 11
На той же странице настроек цвета вы можете настроить акцентный цвет для меню «Пуск», панели задач, строк заголовка и границ окон. Однако пользовательский цвет акцента может быть применен только в том случае, если ваш режим Windows установлен на «Темный».
Чтобы изменить цветовой акцент, установите для параметра «Выберите режим» значение «Темный» или «Пользовательский». Если вы выбрали «Пользовательский», измените параметр «Выбрать режим Windows по умолчанию» на «Темный».
Затем вы можете выбрать свой собственный цвет акцента или позволить Windows автоматически выбрать тот, который соответствует вашим обоям или контрастирует с ними.
В раскрывающемся меню «Цвет акцента» выберите «Автоматически», если вы хотите, чтобы Windows выбирала цвет акцента, или выберите «Вручную», чтобы выбрать свой любимый цвет акцента.
Если вы выберете «Вручную», вы сможете выбрать свой любимый цвет из цветовой палитры, состоящей из 48 предустановленных цветов. Или вы можете установить свой собственный цвет с помощью кнопки «Просмотреть цвета».
Ниже настроек цвета акцента у вас есть еще две опции: «Показать акцентный цвет на начальном экране и панели задач» и «Показать акцентный цвет на строках заголовка и границах окон».
Изменение цвета меню «Пуск», панели задач и другого пользовательского интерфейса
Чтобы отображать акцентный цвет в меню «Пуск», панели задач, быстрых настройках и других элементах, включите переключатель «Показывать акцентный цвет в меню«Пуск»и на панели задач».
Как вы можете видеть ниже, меню «Пуск», быстрые настройки, панель задач, кнопки и выбранные элементы отображаются выбранным акцентным цветом (Орхидея). Помимо этого, различные другие элементы, такие как Центр уведомлений, Календарь, текст и т.д., Также отображаются цветом выделения.
Изменение цвета строк заголовка и границ
Чтобы отобразить цвет выделения для строк заголовка и границ, включите переключатель для параметра «Включить отображение цвета выделения для строк заголовка и границ окон».
Этот параметр будет отображать акцентный цвет в границах окон и строках заголовков (кроме проводника), как показано ниже.
Настройка фона экрана блокировки Windows 11
Экран блокировки — это первый экран, который появляется всякий раз, когда вы включаете, просыпаетесь или блокируете компьютер. Экран блокировки появляется перед экраном входа в систему, на котором вы вводите свой пароль или PIN-код, чтобы войти в свой компьютер. Экран блокировки отображает время, дату, сеть, аккумулятор, уведомления и, возможно, информацию об изображении Windows в центре внимания поверх обоев.
По умолчанию экран блокировки Windows 11 настроен на отображение изображений Windows: Spotlight. Windows Spotlight — это опция для фона экрана блокировки, которая автоматически загружает изображения из Bing и каждый день отображает различное высококачественное изображение в качестве обоев на экране блокировки. Но вы также можете установить собственное фоновое изображение для экрана блокировки. Вот как это сделать.
Сначала откройте приложение «Настройки» Windows 11 и перейдите в раздел «Персонализация». Затем нажмите на правой панели настройки «Экран блокировки».
Измените экран блокировки Windows 11
На странице экрана блокировки вы увидите несколько параметров для настройки экрана блокировки в Windows 11. В Windows 11 вы можете установить изображение, изображения Windows в центре внимания или слайд-шоу в качестве фона экрана блокировки.
Чтобы изменить тип фона экрана блокировки, щелкните раскрывающееся меню рядом с «Персонализировать экран блокировки» и выберите один из трех вариантов.
Чтобы установить изображения Windows Spotlight в качестве фона экрана блокировки, щелкните раскрывающийся список «Персонализировать экран блокировки» и выберите ранее «Windows Spotlight», который автоматически извлекает фоновые изображения красивых пейзажей со всего мира.
Чтобы установить собственное изображение в качестве фона экрана блокировки, нажмите «Персонализировать экран блокировки» и выберите параметр «Изображение». Затем вы можете выбрать одно из изображений по умолчанию в разделе «Недавние изображения» или нажать кнопку «Фотографии в браузере» и выбрать изображение на своем компьютере.
Чтобы создать слайд-шоу для фона экрана блокировки, нажмите «Персонализировать экран блокировки» и выберите параметр «Слайд-шоу». Затем нажмите кнопку «Обзор» рядом с «Добавить альбом для слайд-шоу» и выберите папку с изображениями, из которых вы хотите повернуть изображения в качестве фона экрана блокировки.
Однако вы не можете выбрать, как часто вы хотите поворачивать изображения.
Вы можете добавить несколько альбомов или папок для слайд-шоу. Чтобы удалить альбом, нажмите кнопку «Удалить».
Если вы выберете опцию «Слайд-шоу» в качестве типа экрана блокировки, вы также увидите «Расширенные настройки слайд-шоу». Когда вы развернете «Расширенные настройки слайд-шоу», вы увидите следующие параметры, которые позволят вам дополнительно настроить слайд-шоу:
- Включите папки камеры с этого ПК и OneDrive
- Используйте только те изображения, которые подходят моему экрану
- Воспроизведение слайд-шоу при питании от аккумулятора
- Когда мой компьютер неактивен, показывать экран блокировки вместо выключения экрана
Все приведенные выше настройки говорят сами за себя. Просто отметьте параметры, которые хотите включить.
Если вы хотите включить в альбом папку «Фотопленка», содержащую ваши фотографии, вы можете включить первую опцию. Если вы хотите использовать из папки только изображения, соответствующие разрешению вашего экрана, установите флажок «Использовать только те изображения, которые подходят для моего экрана». Установите флажок «Воспроизвести слайд-шоу при питании от аккумулятора», чтобы слайд-шоу запускалось даже при работе от аккумулятора. Если ваш компьютер неактивен, вы можете настроить отображение экрана блокировки вместо выключения экрана.
Вы можете использовать раскрывающееся меню «Отключить экран после воспроизведения слайд-шоу для», чтобы выключить дисплей после того, как слайд-шоу воспроизводится в течение «30 минут», «1 час» или «3 часа». Если вы хотите, чтобы слайд-шоу продолжалось до тех пор, пока вы не выключите компьютер/экран вручную или не войдете в систему, выберите опцию «Не выключать».
Вы можете снять флажок с опции «Получать забавные факты, советы, уловки и многое другое на экране блокировки», если вы не хотите видеть забавные факты об изображениях в центре внимания, советах, уловках и многом другом на экране блокировки.
На странице настроек экрана блокировки есть еще две настройки, которые вы можете использовать:
Статус экрана блокировки
Windows 11 может отображать уведомления или подробный статус приложения на экране блокировки. Например, он может отображать количество непрочитанных писем в вашем почтовом ящике, расписания из календаря, погоду и т.д.
Щелкните раскрывающийся список «Состояние экрана блокировки» и выберите, какие приложения вы хотите отображать сведения (статус) на экране блокировки. Если вам не нужны уведомления или статус на экране блокировки, выберите «Нет».
Показывать фоновое изображение экрана блокировки на экране входа
Когда вы включаете, блокируете компьютер с Windows 11 или выходите из него, вы попадете на экран блокировки. Но только когда вы нажимаете клавишу на клавиатуре, щелкаете мышью или проводите пальцем вверх по сенсорному экрану, он перемещается на экран входа в систему (где вы вводите свой пароль, PIN-код или другие параметры).
Если вы хотите, чтобы фоновое изображение экрана блокировки отображалось и на экране входа, включите переключатель «Показывать фоновое изображение экрана блокировки на экране входа».
Персонализируйте темы Windows в Windows 11
Самый распространенный и простой способ полностью изменить внешний вид Windows 11 или любого устройства — применить другую тему. Тема — это набор из одного или нескольких фоновых изображений, настроек цвета, системных звуков, стиля курсора мыши и некоторых других элементов. Применение темы одновременно изменит внешний вид и звуки различных элементов Windows 11.
Windows 11 позволяет вам настроить свою собственную тему с помощью фонового изображения, курсора мыши, цвета и звуков по вашему выбору или выбрать одну из предварительно разработанных стандартных тем. Или вы также можете загрузить темы из Microsoft Store (большинство из них бесплатные, а другие платные).
Чтобы применять, создавать или управлять темами, откройте приложение «Настройки» и перейдите в раздел меню «Персонализация». Затем щелкните параметр «Темы» на правой панели.
Изменить темы
Когда откроется страница настроек тем, вы увидите коллекцию предустановленных тем в разделе «Текущая тема». При наведении указателя мыши на миниатюру темы вы видите название темы, режим и количество изображений в пакете. Просто нажмите на миниатюру, чтобы переключиться на тему.
Настроить темы
Вы можете создать свою собственную тему с настройками персонализации, которые вы установили для фона, цвета акцента, темного или светлого режима, стиля курсора мыши и звука.
Вверху страницы настроек тем вы увидите текущую конфигурацию фона рабочего стола, цвет акцента, стиль курсора мыши и звуковую схему. Вы можете сохранить текущие настройки персонализации вместе как тему, нажав кнопку «Сохранить» ниже.
Если вы еще не персонализировали настройки, вы можете щелкнуть быстрые ссылки на верхней странице тем, чтобы напрямую перейти к соответствующим настройкам и настроить их.
Например, если вы хотите изменить звуковую схему, просто щелкните ссылку «Звуки». Вы попадете на панель управления звуками.
Здесь вы можете установить звуки для различных событий в Windows и программах. Выберите программу в поле «Программные события» и выберите звук для этого события в поле «Звуки:». Если вы хотите установить собственный звук для события, нажмите кнопку «Обзор», чтобы выбрать звук с локального диска.
Вы можете сохранить изменения как новую звуковую схему, нажав кнопку «Сохранить как…». Если у вас уже есть сохраненная звуковая схема, выберите ее в раскрывающемся списке «Звуковая схема». Затем нажмите «Применить» и «ОК», чтобы закрыть.
Чтобы настроить тему указателя мыши, щелкните ссылку «Курсор мыши» в верхней части страницы тем.
На панели управления «Свойства мыши» вы можете настроить внешний вид указателя мыши, включая размер, цвет и тип указателя.
В раскрывающемся списке «Схема» вы можете использовать любую из встроенных схем курсора или собственную схему курсора, которую хотите применить к различным типам курсоров.
Каждая схема имеет 17 курсоров, которые появляются для различных действий, перечисленных в поле «Настроить». Вы также можете изменить каждый курсор схемы. Чтобы изменить внешний вид курсора, выберите курсор, который вы хотите изменить, и нажмите кнопку «Обзор».
Затем выберите курсор и нажмите «Открыть».
После внесения изменений нажмите «Применить» и нажмите «ОК».
Мы уже видели, как изменить фон и цвета Окна 11 в предыдущих разделах. После того, как вы внесли все изменения в элементы темы, просто нажмите кнопку «Сохранить», чтобы сохранить ее в качестве настраиваемой темы, которую можно будет использовать позже.
Затем введите название вашей темы в строке «Сохранить тему» и нажмите «Сохранить».
После сохранения ваша тема будет добавлена в список тем, доступных на странице Темы. Вы можете редактировать сохраненную тему, а также делиться ею с кем-нибудь еще.
Если вы хотите поделиться своей настраиваемой темой, вам необходимо сохранить ее как файл Windows Desktop Theme Pack. Для этого сначала примените тему, которой хотите поделиться, затем щелкните правой кнопкой мыши и выберите «Сохранить тему для совместного использования».
В поле приглашения «Сохранить как» введите имя своей темы в поле «Имя файла» и выберите «Сохранить». Это сохранит вашу тему в виде файла.deskthemepack, которым можно поделиться с другими или использовать на другом компьютере с Windows 11.
Если вы хотите удалить свой собственный пакет тем, сначала переключитесь на другую тему. Затем щелкните правой кнопкой мыши пакет тем, который хотите удалить, и выберите «Удалить».
Скачать темы
Если вас не устраивают стандартные или собственные темы, вы можете загрузить дополнительные темы из Microsoft Store.
Для этого перейдите на страницу настроек тем и нажмите кнопку «Обзор тем» рядом с «Получить другие темы из Microsoft Store».
Вы попадете в раздел «Темы» в приложении Microsoft Store. Здесь вы найдете список предварительно созданных тем, большинство из которых бесплатны, а некоторые из них являются платными пакетами тем.
Затем просмотрите коллекцию тем и просто щелкните тему, которую хотите загрузить.
Когда вы откроете страницу темы, вы получите предварительный просмотр этого пакета темы. Теперь просто нажмите кнопку «Получить», чтобы загрузить тему. Затем нажмите кнопку «Открыть».
Если вы видите тему, которая показывает стоимость (в вашей местной валюте) под миниатюрой, вы можете приобрести эту тему, используя свою учетную запись Microsoft.
После загрузки тема будет добавлена в вашу коллекцию тем в разделе «Текущая тема». Чтобы применить загруженную тему, просто щелкните ее миниатюру, и она немедленно вступит в силу.
Применить контрастные темы
Тема с высокой контрастностью или тема «Контрастность» — это специальная функция в Windows 11, которая увеличивает контраст и упрощает цвета, чтобы упростить использование пользовательского интерфейса. В основном его используют люди с плохим зрением или светочувствительностью, но использовать эти темы может любой желающий. Выполните следующие действия, чтобы применить контрастную тему в Windows 11:
Откройте «Настройки», нажмите «Доступность» в меню слева и выберите параметр «Контрастные темы» в правой части.
Кроме того, вы можете перейти в «Настройки»> «Персонализация»> «Темы» и нажать «Контрастные темы» в разделе «Связанные настройки».
На странице настроек «Контрастные темы» у вас будет предварительный просмотр четырех контрастных тем: «Водная», «Пустыня», «Сумерки», «Ночное небо».
В раскрывающемся списке «Контрастные темы» выберите одну из доступных тем и нажмите «Применить», чтобы установить тему.
После применения темы вы можете использовать сочетание клавиш Left Alt key+ Left Shift key+, Print screenчтобы включить или выключить контрастную тему.
Чтобы настроить контрастные цвета темы, нажмите кнопку «Изменить».
Затем щелкните цветной квадрат, чтобы изменить цвета соответствующих элементов, и выберите «Сохранить как», чтобы сохранить изменения.
Включение Night Light в Windows 11
Вы также можете попробовать включить функцию «Ночной свет», чтобы изменить цвета, отображаемые на экране, на более теплые цвета и помочь снизить общую нагрузку на глаза. Включение ночного света отфильтрует вредный синий свет и нагреет дисплей вашего компьютера ночью.
Вы можете переключить ночник в Windows 11 с помощью быстрых настроек или настроек дисплея.
Откройте быстрые настройки, нажав комбинированную кнопку «Сеть, батарея и звук», а затем переключите кнопку «Ночной свет», чтобы включить или отключить его. Если вы не видите кнопку «Ночник», вы можете добавить ее, отредактировав быстрые настройки. Мы увидим, как редактировать быстрые настройки в одном из следующих разделов.
Или щелкните правой кнопкой мыши пустую область рабочего стола и выберите «Параметры экрана».
Затем включите переключатель «Ночной свет» в разделе «Яркость и цвет», чтобы включить его.
Настроить сенсорную клавиатуру в Windows 11
Если вы используете Windows 11 на устройстве или планшете с сенсорным экраном, вы можете настроить макет, фон, размер, тему и другие виртуальные аспекты сенсорной клавиатуры. Следуйте этим инструкциям, чтобы настроить сенсорную клавиатуру в Windows 11:
Изменить размер клавиатуры
Вы можете изменить размер клавиатуры в настройках сенсорной клавиатуры. Для этого откройте «Настройки», нажмите «Персонализация» слева, а затем выберите «Сенсорная клавиатура» справа.
Затем отрегулируйте ползунок «Размер клавиатуры», чтобы изменить размер.
Вы также можете развернуть параметр «Размер клавиатуры» и нажать кнопку «Сброс», чтобы вернуться к размеру по умолчанию.
Изменить тему клавиатуры
Чтобы изменить тему сенсорной клавиатуры, откройте настройки «Сенсорная клавиатура» и выберите одну из 16 тем в разделе «Тема клавиатуры».
Чтобы создать собственную тему для сенсорной клавиатуры Windows 11, выберите «Пользовательская тема» внизу списка тем и нажмите «Изменить».
На странице настраиваемой темы вы можете настроить цвет текста, цвет фона клавиатуры, прозрачность клавиш и фон клавиатуры.
На вкладке «Ключ» выберите цвет ключевого текста, чтобы изменить цвет текста. Вы также можете выбрать цвет текста в области предложений в разделе «Цвет текста предложения».
Затем переключитесь на вкладку «Ключи» и выберите ключевой цвет фона в разделе «Ключевой цвет фона». Вы также можете использовать ползунок ниже, чтобы настроить уровень прозрачности клавиш для фона.
Чтобы изменить фон клавиатуры, перейдите на вкладку «Окно» и выберите тип фона клавиатуры в раскрывающемся меню «Персонализировать фон». Вы можете установить собственный «сплошной цвет» или собственное «изображение» для фона.
Если вы выбрали вариант «Сплошной цвет», выберите цвет фона клавиатуры.
Если вы хотите установить фон для сенсорной клавиатуры, выберите опцию «Изображение» в разделе «Персонализировать свой фон». Затем нажмите кнопку «Выбрать картинку».
Затем перейдите к изображению, которое вы хотите использовать, выберите изображение и нажмите «Выбрать изображение».
Вы также можете использовать раскрывающееся меню «Выбрать размер», чтобы выбрать размер изображения. Если вы хотите настроить яркость фона, используйте слайд в разделе «Яркость фона».
Создав настраиваемую тему, нажмите кнопку «Сохранить» внизу страницы, чтобы сохранить ее. Если вы допустили ошибку, нажмите кнопку «Сброс», чтобы начать заново.
Если вы хотите включить или отключить фон клавиш, переключите переключатель «Фон клавиш» на странице настроек сенсорной клавиатуры.
Чтобы изменить размер клавиш клавиатуры, используйте раскрывающееся меню «Размер текста клавиш», в котором есть три варианта: маленький, средний и большой.
После настройки темы вы можете нажать кнопку «Открыть клавиатуру» или кнопку клавиатуры в углу панели задач, чтобы просмотреть изменения.
Настройте меню Пуск в Windows 11
Одно из самых больших изменений в Windows 11 по сравнению со старой версией — это меню «Пуск». В отличие от других версий Windows, меню «Пуск» Windows расположено в центре панели задач, что делает его более удобным для сенсорного управления. Windows 11 позволяет настроить меню «Пуск» для изменения соотношения закрепленных приложений или дополнительных рекомендаций. Следуйте приведенным ниже инструкциям, чтобы настроить меню «Пуск» по своему вкусу:
Закрепление или открепление приложения в меню «Пуск»
Когда вы откроете меню «Пуск», вы увидите список встроенных приложений в разделе «Закрепленные», в том числе Microsoft Store, Microsoft Edge, Настройки, Почта, Задачи, Калькулятор и т.д.
Вы можете закрепить приложение, которое хотите видеть в меню «Пуск», или удалить приложения, которые вам не нужны.
Чтобы закрепить приложения в меню «Пуск», сначала найдите приложение с помощью панели поиска в меню «Пуск». Затем щелкните правой кнопкой мыши приложение, которое вы хотите закрепить из результата, и выберите параметр «Прикрепить к началу».
Вы также можете щелкнуть правой кнопкой мыши приложение или ярлык приложения и выбрать «Прикрепить к началу», чтобы добавить его в меню «Пуск».
Чтобы удалить приложение из меню «Пуск», щелкните закрепленное приложение правой кнопкой мыши и выберите параметр «Открепить от начального экрана».
Недавно закрепленные приложения добавляются в нижнюю часть раздела «Прикрепленные приложения». Вы можете изменить порядок приложений в меню «Пуск», чтобы иметь к ним быстрый доступ, когда они вам понадобятся.
Чтобы переместить приложение в верхнюю часть меню «Пуск», просто щелкните закрепленное приложение правой кнопкой мыши и выберите «Переместить в начало».
Если вы хотите переместить значок приложения в другое место, просто нажмите и удерживайте значок приложения, а затем перетащите приложение в нужное место.
Показать/скрыть недавно добавленные/наиболее часто используемые приложения/недавно открытые элементы в меню «Пуск»
В меню «Пуск» Windows 11 могут отображаться недавно установленные приложения, наиболее часто используемые приложения и недавно открытые элементы в меню «Пуск», списке переходов и проводнике. Если вы хотите изменить эти параметры, выполните следующие действия:
Сначала откройте «Настройки», нажав горячую клавишу Windows key+, Iа затем нажмите «Персонализация» в левой части окна «Настройки». Затем щелкните страницу «Пуск» справа.
Здесь вы увидите список настроек под стартовой страницей.
Чтобы отобразить недавно установленные приложения в меню «Пуск», включите тумблер «Показать недавно добавленные приложения». Чтобы скрыть недавно добавленные приложения, выключите переключатель.
Чтобы отображать наиболее часто используемые приложения в меню «Пуск», включите параметр «Показывать наиболее часто используемые приложения». Чтобы скрыть наиболее часто используемые приложения, выключите переключатель.
Чтобы отображать недавно использованные элементы в меню «Пуск», включите параметр «Показывать недавно открытые элементы в меню«Пуск», в списках переходов и в проводнике». Чтобы скрыть недавно использованные элементы, выключите переключатель.
Недавно добавленные приложения, недавно открытые элементы и наиболее часто используемые приложения будут перечислены в разделе «Рекомендуемые» меню «Пуск».
Добавление или удаление ярлыков папок в меню «Пуск»
Внизу меню «Пуск» Windows показывает только имя учетной записи и кнопку питания. Однако вы можете добавить ярлыки к определенным папкам и приложению «Настройки» в меню «Пуск», чтобы к ним было легче получить доступ. Вы можете добавить быстрый доступ к различным папкам и расположениям библиотеки, таким как Приложение «Настройки», Проводник, Документы, Загрузки, Музыка, Изображения, Видео, Личная папка (Папка пользователя), а также Сетевая папка. Чтобы отобразить или скрыть папки быстрого доступа в меню «Пуск», выполните следующие действия:
Сначала откройте страницу настроек «Пуск» в разделе «Персонализация». Затем выберите настройку «Папки».
Здесь вы увидите список приложений, которые могут появиться в меню «Пуск». Просто включите папку или элементы, которые должны отображаться рядом с кнопкой питания в меню «Пуск».
Чтобы скрыть определенную папку из меню «Пуск», выключите переключатель рядом с ней.
После включения переключателей рядом с кнопкой питания в меню «Пуск» появятся кнопки быстрого доступа, как показано ниже.
Переместите меню «Пуск» влево.
Одно из самых больших изменений, внесенных Microsoft в Windows 11, — это централизация значков меню «Пуск» и панели задач. Если вам не нравится новый дом в меню «Пуск», вы можете вернуться на его старое место в левый угол панели задач. Вот как это сделать:
Чтобы переместить меню «Пуск» влево от панели задач, запустите «Настройки» и нажмите «Персонализация». Затем выберите параметр «Панель задач» справа.
Затем разверните или откройте раскрывающийся список «Поведение панели задач» внизу.
Щелкните раскрывающееся меню «Выравнивание панели задач» и выберите «Влево».
Это переместит меню «Пуск» влево, как показано ниже. Однако вы не можете переместить панель задач Windows 11 и меню Пуск на другие 3 стороны экрана, как в Windows 10.
Если вы хотите изменить цвет меню «Пуск», следуйте инструкциям в приведенном выше разделе.
Настроить панель задач в Windows 11
Панель задач — это ключевой компонент Windows, в котором находятся меню «Пуск», значки приложений, кнопка поиска, виджеты, панель задач, запущенные программы и многое другое. Панель задач Windows 11 не такая настраиваемая и гибкая, как панель задач Windows 10 или любая другая до этого. Однако вы все равно можете настроить различные параметры, чтобы изменить его внешний вид и поведение. Вы можете отображать или скрывать кнопки панели задач, отображать/скрывать значки, отображаемые в углу панели задач, закреплять/откреплять приложения, выравнивать панель задач и управлять различными настройками.
Показать или скрыть кнопки панели задач
По умолчанию на панели задач Windows 11 отображаются кнопки «Поиск», «Просмотр задач», «Виджеты» и «Чат» рядом с меню «Пуск» в центре панели задач. Вы можете решить, какие кнопки вы хотите показать или скрыть на панели задач, через настройки. Чтобы настроить кнопки, которые появляются рядом с меню «Пуск», выполните следующие действия:
Щелкните правой кнопкой мыши пустое место на панели задач и выберите «Параметры панели задач». Кроме того, вы также можете перейти в «Пуск»> «Настройки»> «Персонализация»> «Панель задач».
Когда откроется страница настроек панели задач, вы увидите несколько настроек для настройки панели задач. В разделе «Элементы панели задач» отключите кнопки или элементы, которые вы не хотите видеть на панели задач.
Чтобы отобразить кнопки, просто включите переключатели для элементов, которые вы хотите видеть на панели задач.
Показать или скрыть значки в углу панели задач
Вы можете решить, какой значок параметра ввода вы хотите видеть в углу панели задач. Для этого щелкните правой кнопкой мыши панель задач и выберите «Параметры панели задач», чтобы открыть страницу настроек панели задач. Затем включите/выключите значки, которые вы хотите показать/скрыть в углу панели задач, в том числе:
- Меню пера
- Сенсорная клавиатура
- Визуальная сенсорная панель
Показать или скрыть значки приложений в углу панели задач
Когда программа или ее процесс работают в фоновом режиме, вы увидите ее значок в переполненном углу панели задач или на панели задач. Чтобы получить доступ к программе, вам нужно открыть дополнительное меню и щелкнуть значок. Однако вы также можете выбрать, какие значки вы хотите отображать в углу панели задач по дате и времени для облегчения доступа.
Для этого откройте настройки панели задач, включите переключатели для значков приложений, которые вы хотите видеть в правом углу панели задач рядом с часами.
И отключите переключатели для значков, которые вы не хотите видеть в углу панели задач.
Изменить поведение панели задач
В разделе «Параметры поведения панели задач» вы настраиваете различные параметры панели задач, в том числе выравнивание панели задач, отображение/скрытие значков для приложений, автоматическое скрытие и несколько дисплеев.
Чтобы автоматически скрыть панель задач в Windows 11, установите флажок «Автоматически скрывать панель задач».
Если вы хотите переместить меню «Пуск» и значки в левый угол, измените «Выравнивание панели задач» на «Влево».
Когда приложение на панели задач получает уведомление, например о непрочитанных сообщениях, оно отображает небольшой счетчик значков над значком приложения.
Чтобы скрыть/очистить значки для приложений на панели задач, просто выберите параметр «Показывать значки (счетчик непрочитанных сообщений) в приложениях на панели задач». Чтобы снова отобразить значки приложений, снова включите указанную выше опцию.
Если вы хотите, чтобы ваша текущая панель задач отображалась на всех подключенных мониторах, установите флажок «Показывать мою панель задач на всех дисплеях». Этот параметр доступен только в том случае, если к вашему компьютеру подключено несколько дисплеев.
Вы также можете использовать «При использовании нескольких дисплеев показывать мои приложения на панели задач», чтобы выбрать, хотите ли вы отображать приложения панели задач на всех панелях задач или на определенной панели задач.
Показать рабочий стол — это функция, которая позволяет вам свернуть или восстановить все открытые окна вместе, чтобы сделать рабочий стол видимым. Это небольшая скрытая кнопка (небольшая горизонтальная полоса), расположенная в дальнем (правом углу) панели задач. Он появляется только при наведении на него курсора.
По умолчанию кнопка Показать рабочий стол включена в Windows 11, однако, если вы не используете эту кнопку, вы можете легко отключить ее.
Чтобы отключить кнопку «Показать рабочий стол» в Windows 11, снимите флажок «Выбрать дальний угол панели задач для отображения рабочего стола» в настройках поведения панели задач.
Чтобы снова включить кнопку «Показать рабочий стол», просто установите флажок выше.
Закрепление/открепление приложений на/с панели задач
Вы можете легко добавлять или закреплять приложения на панели задач, что упрощает доступ к ним.
Чтобы закрепить приложения на панели задач, запустите меню «Пуск» и нажмите кнопку «Все приложения>» в верхнем левом углу.
Затем найдите приложение в списке приложений. Затем щелкните правой кнопкой мыши приложение, которое хотите добавить на панель задач, наведите указатель мыши на «Еще>» и выберите «Закрепить на панели задач».
Кроме того, вы также можете выполнить поиск приложения, щелкнуть приложение правой кнопкой мыши в результате и выбрать «Закрепить на панели задач».
Чтобы открепить или удалить приложения с панели задач, щелкните приложение правой кнопкой мыши на панели задач и выберите «Открепить с панели задач».
В предыдущей версии Windows вы могли легко получить доступ к диспетчеру задач, щелкнув правой кнопкой мыши панель задач, но в Windows 11 этот параметр удален. Если вам интересно, как быстро получить доступ к диспетчеру задач, вы можете щелкнуть правой кнопкой мыши меню «Пуск» и выбрать его в меню. Или вы можете закрепить его на панели задач для быстрого доступа.
Всплывающее меню «Настроить быстрые настройки»
Быстрые настройки — это новая всплывающая панель, которая позволяет быстро переключать основные параметры системы, не копаясь в меню. Вы можете получить к нему доступ из угла панели задач или с помощью ярлыка. Вы также можете добавить или удалить элементы во всплывающем меню быстрых настроек, выполнив следующие действия:
Нажмите комбинированную кнопку «сеть, громкость и аккумулятор» в правом углу панели задач или нажмите Windows+, Aчтобы открыть быстрые настройки.
Чтобы отредактировать элементы, нажмите кнопку «Изменить быстрые настройки» (перо).
Чтобы добавить новый элемент, нажмите кнопку «Добавить» и выберите в меню настройки, которые вы хотите добавить. Здесь мы добавляем «Ночной свет», который является одной из самых полезных настроек, которые вы можете иметь в быстрых настройках.
Чтобы удалить элемент с панели, нажмите кнопку «Открепить» вверху элемента.
Вы также можете переместить настройку, перетащив элемент в нужное место. Когда вы закончите, нажмите «Готово», чтобы сохранить изменения.
Вы также можете изменить цвет быстрых настроек вместе с другими элементами, изменив режим освещения или цвет акцента.
Настройка значков рабочего стола в Windows 11
Вы также можете настроить рабочий стол и его значок, чтобы изменить внешний вид Windows 11.
Изменить значки рабочего стола
Чтобы изменить значки на рабочем столе для этого ПК, сети, корзины, файлов пользователя и панели управления, выполните следующие действия:
Перейдите в «Настройки»> «Персонализация»> «Темы» и выберите параметр «Настройки значка на рабочем столе» в разделе «Связанные настройки».
Откроется диалоговое окно «Параметры значка рабочего стола». Чтобы изменить значок на рабочем столе, выберите значок и нажмите кнопку «Изменить значок».
Затем выберите значок из списка значков и нажмите «ОК». Однако, если вы хотите установить свой собственный значок, нажмите кнопку «Обзор…».
Если у вас есть собственный значок, выберите его на локальном диске и нажмите «ОК».
Затем снова нажмите «ОК» в поле «Сменить значок».
По умолчанию на рабочем столе Windows 11 отображается только «Корзина». Если вы хотите добавить другие значки рабочего стола, отметьте эти значки в разделе «Значки рабочего стола». Затем нажмите «Применить», а затем «ОК».
Скрыть значки рабочего стола
Если вам кажется, что ваш рабочий стол загроможден слишком большим количеством ярлыков, значков, файлов и прочего, вы можете легко скрыть все значки и файлы на рабочем столе. Скрытие значков на рабочем столе сделает ваш рабочий стол чистым, останется только фон. Вот как это сделать:
Щелкните правой кнопкой мыши пустой раздел рабочего стола и выберите параметр «Просмотр» в контекстном меню. Затем выберите параметр «Показать значки рабочего стола» в подменю «Просмотр».
Это скроет все значки на рабочем столе, как показано ниже.
Чтобы снова отобразить значки рабочего стола, снова включите параметр «Показать значки рабочего стола» в контекстном меню. В том же подменю «Просмотр» вы также можете изменить размер значков на рабочем столе.
Получите классическое контекстное меню в Windows 11
В новом минимизированном контекстном меню или контекстном меню проводника и рабочего стола Windows 11 сжимает все профессиональные параметры в « Показать дополнительные параметры ».
В данной статье показаны действия, с помощью которых можно включить и настроить слайд-шоу на рабочем столе и экране блокировки в операционной системе Windows 10.
Слайд-шоу — встроенная функция операционной системы Windows которая автоматически изменяет фон рабочего стола или экрана блокировки в заданном интервале времени. В качестве слайдов, пользователи могут выбрать папку в которой размещены изображения или фотографии.
Как включить и настроить слайд-шоу на рабочем столе в Windows 10
Чтобы включить и настроить слайд-шоу на рабочем столе, нажмите на панели задач кнопку Пуск и далее выберите Параметры
или нажмите сочетание клавиш
+ I.
В открывшемся окне «Параметры» выберите Персонализация.
Затем на вкладке Фон, в правой части окна в выпадающем списке Фон выберите Слайд-шоу
Затем в разделе «Выбор альбомов для слайд-шоу» нажмите кнопку Обзор.
В открывшемся окне «Выбор папки» выберите папку содержащую фоновые изображения и нажмите кнопку Выбор этой папки (в данном случае выбрана заранее подготовленная папка с фоновыми изображениями).
При необходимости можно указать подходящую периодичность смены изображения в диапазоне от 1 минуты до 1 дня, а также выбрать положение изображений на рабочем столе: Заполнение, По размеру, Растянуть, Замостить, По центру, Расширение. Разницу между ними можно оценить в окне предварительного просмотра.
Также можно включить режим показа изображений в случайном порядке или разрешить слайд-шоу при питании от батарей (если вы пользуетесь ноутбуком или планшетом).
Как включить и настроить слайд-шоу на экране блокировки в Windows 10
Чтобы включить и настроить слайд-шоу на экране блокировки, нажмите на панели задач кнопку Пуск и далее выберите Параметры
или нажмите сочетание клавиш
+ I.
В открывшемся окне «Параметры» выберите Персонализация.
Затем выберите вкладку Экран блокировки, и в правой части окна в выпадающем списке Фон выберите Слайд-шоу
Затем в разделе «Выбор альбомов для слайд-шоу» нажмите на Добавление папки.
В открывшемся окне «Выбор папки» выберите папку содержащую фоновые изображения и нажмите кнопку Выбор этой папки (в данном случае выбрана заранее подготовленная папка с фоновыми изображениями).
При необходимости можно настроить различные параметры слайд-шоу на экране блокировки, для этого нажмите на ссылку Дополнительные параметры слайд-шоу
В окне «Дополнительные параметры слайд-шоу» доступны следующие опции: показ фотографий из папки Плёнка этого компьютера и OneDrive, выбор фотографий в соответствии с размером экрана, показывать слайд-шоу при питании от батареи, активации экрана блокировки вместо отключения экрана при неактивности компьютера, а также отключение экрана, если слайд-шоу затянулось (через 30 минут, 1 или 3 часа).
Используя рассмотренные выше действия, можно включить и настроить слайд-шоу на рабочем столе и экране блокировки в операционной системе Windows 10.
Разнообразность потенциала последней Windows 10 поражает. Сразу заметно что с развитием ИТ-технологий, языков программирования и прочего заметно растут возможности операционной системы. Также понемногу развивается графический интерфейс и связанные с ним функции вследствие чего появилась возможность настройки слайд-шоу не только на рабочем столе, но и экране блокировки. О том, как это сделать читайте в этой статье.
Как сделать слайд-шоу на рабочем столе
Для того чтобы сделать слайд-шоу рабочего стола нужно попасть в раздел «Персонализация». Самый простой способ — это кликнуть на любом свободном месте рабочего стола и в появившемся меню выбрать строку «Персонализация». Либо перейти в «Параметры Windows» (в меню пуск следует выбрать значок шестерёнки) и там зайти в пункт «Персонализация». По умолчанию окно открывается на нужной вкладке называется она «Фон». Затем в поле с аналогичным названием следует поменять установку на «Слайд-шоу». Далее потребуется указать папку с изображениями поэтому не помешает заранее скачать обои для рабочего стола, к сожалению, на данный момент ОС не предусматривает свои подборки иллюстраций. Ещё немного ниже можно изменить период задержки картинки, то есть раз в какое время вы хотите, чтобы происходила замена изображения. Далее будет радиокнопка очерёдности, если вы желаете, чтобы картинки менялись в разброс, а не по такому порядку как они находятся в проводнике то включите её. Последняя установка отвечает за положение иллюстрации относительно монитора, если вы хотите, чтобы изображение было на весь экран либо показывалось только настоящих размеров или как-нибудь по-другому то здесь можно это выставить.
В разделе «Темы» можно установить встроенные по умолчанию цветовые сборки, которые также включают в себя несколько изображений для слайд-шоу. Но в этом случае будет произведена замена всей цветовой темы операционной системы. Ещё можно скачать разные подборки из магазина Windows, это разрешается сделать, кликнув по ссылке «Другие темы в магазине».
Слайд-шоу экран блокировки
Начиная с Windows 8.1 появилась возможность настраивать показ слайд-шоу на экране блокировки. Эту функцию легко подключить и настроить чтобы в свободное время просматривать любимые фотографии или композиции. Для того что бы она заработала её необходимо активировать в параметрах Windows, также потребуется выбрать директорию с фотографиями или композициями, которые вы хотите видеть в слайд-шоу.
Как в предыдущем разделе статьи следует прейти в окно персонализации, из контекстного меню рабочего стола или из параметров Windows (данная процедура описана выше). Только на этот раз следует зайти в раздел с левой стороны называемый «Экран блокировки». Далее понадобиться найти пункт «Фон», в котором нужно переключить настройку на «Слайд-шоу». Чуть ниже там, где «Добавление папки» следует указать директорию, в которой у вас находятся изображения. Кстати в конце статьи я дам ссылку на ресурс, которым пользуюсь сам с множеством различных изображений там вы найдёте иллюстрации, включённые во все знаменитые операционные системы и не только. Немного ниже можно настроить дополнительные параметры слайд-шоу. В дополнительных параметрах разрешается подключить папку из OneDrive, выполнить отключение экрана после определённого времени работы заставки или выбрать фото строго соответствующее размерам монитора, а также другое. Если вы хотите, чтобы данные определённых приложений отображались на экране блокировке, то это также можно настроить почти в самом низу окна персонализации экрана блокировки.
Лично сам, люблю ставить весёлые композиции, в перерывах между работой, когда я смотрю на них, они подымают мне настроение и мотивируют действовать дальше. Изображения для себя я ищу на сайте http://wallpapershome.ru, единственный недостаток в том, что у всех иллюстраций сверху справа существует надпись адреса интернет-ресурса (это такая защита от кражи), такую проблему я решаю с помощью Фотошопа. Если у вас появятся вопросы, то их всегда можно задать в комментариях или перейти на страницу «Контакты», заполнить и послать мне форму.
04.12.2014
Ещё статьи, которые могут заинтересовать:
Как сделать копию экрана или скриншот
Как сделать красивые фотографии на телефоне
Как сделать Яндекс стартовой страницей в браузерах
Как удалить папку Windows.old в Windows
Как отключить windows defender (Защитник Windows)
На чтение 19 мин Просмотров 2.9к. Обновлено 12.04.2022
Windows 11 позволяет изменять цвета, фоновые рисунки и другие настройки, чтобы сделать вашу работу более индивидуальной.
В Windows 11 вы можете настроить множество параметров, чтобы изменить внешний вид рабочего стола и другие элементы, чтобы сделать работу немного более индивидуальной, или быстро обновить ощущение, чтобы избежать одного и того же внешнего вида каждый день.
Хотя интерфейс не так настраиваемый, как в Windows 10, вы все равно можете изменить фон рабочего стола с помощью личного изображения или темы из Microsoft Store. Вы можете переключаться между темным и светлым цветовыми режимами или использовать собственный акцентный цвет на рабочем столе. Вы можете упорядочить свои любимые приложения в меню «Пуск». И вы можете изменить выравнивание панели задач, решить, какие элементы будут отображаться в интерфейсе, настроить параметры панели задач и многое другое.
В этом руководстве по Windows 11 мы расскажем вам о различных способах настройки внешнего вида, чтобы сделать работу с компьютером немного более индивидуальной.
Содержание
- Как изменить фон в Windows 11
- Смена обоев рабочего стола
- Настроить слайд-шоу на рабочем столе
- Настроить сплошной цвет рабочего стола
- Настроить фон для рабочего стола
- Настроить фон для каждого монитора
- Как изменить цвета в Windows 11
- Включить светлый или темный цветовой режим
- Настроить собственный цветовой режим
- Включение или отключение эффекта прозрачности
- Настроить индивидуальный цветовой акцент
- Показывать акцентный цвет в меню «Пуск» и на панели задач
- Показывать акцентный цвет на заголовках и границах
- Как сменить тему в Windows 11
- Сменить темы
- Скачать темы
- Контрастные темы
- Как настроить меню Пуск в Windows 11
- Изменить параметры запуска
- Добавить или удалить папки при запуске
- Закрепить приложения на начальном экране
- Настроить рекомендуемый раздел при запуске
- Удалить рекомендуемые элементы
- Отключить рекомендуемый раздел
- Как настроить панель задач в Windows 11
- Изменить выравнивание значков
- Добавить или удалить значки системных приложений
- Добавить или удалить угловые значки
- Изменить настройки переполнения угла
- Показать или скрыть значки приложений
- Включить автоматическое скрытие панели задач
- Показать панель задач на всех мониторах
- Включение или отключение кнопки рабочего стола
- Всплывающее меню «Настроить быстрые настройки»
- Как настроить экран блокировки в Windows 11
- Установить собственное изображение на экране блокировки
- Установить слайд-шоу на экране блокировки
- Установить Windows: интересное на экране блокировки
- Настроить уведомления приложений на экране блокировки
- Отключить фон на экране входа
- Вещи, которые вы больше не можете настраивать в Windows 11
Как изменить фон в Windows 11
В Windows 11 самый быстрый способ изменить внешний вид рабочего стола — это изменить фоновое изображение, настроить слайд-шоу или выбрать сплошной цвет фона. Если вы используете функцию виртуальных рабочих столов, теперь можно установить собственный фон для каждого рабочего стола.
Смена обоев рабочего стола
Чтобы изменить фон рабочего стола в Windows 11, выполните следующие действия:
1. Откройте настройки.
2. Щелкните » Персонализация «.
3. Щелкните фоновую страницу справа.
4. В разделе «Персонализируйте свой фон» выберите параметр Изображение.
5. Нажмите кнопку » Обзор фотографий«.
6. Выберите фоновое изображение для использования на рабочем столе.
7. Нажмите кнопку Выбрать картинку.
8. (Необязательно) Используйте параметр «Выбрать подходящее изображение для рабочего стола» и выберите параметр » Заливка «,чтобы изображение покрыло весь экран. Другие варианты: «По размеру», «Растянуть», «Плитка», «По центру» и «Размах».
Кроме того, вы также можете щелкнуть изображение правой кнопкой мыши и выбрать параметр » Установить как фон рабочего стола», чтобы применить изображение в качестве нового фона рабочего стола.
Настроить слайд-шоу на рабочем столе
Чтобы установить слайд-шоу на рабочем столе, выполните следующие действия:
1. Откройте настройки.
2. Щелкните » Персонализация «.
3. Щелкните фоновую страницу справа.
4. В разделе «Персонализировать фон» выберите параметр » Слайд-шоу».
5. Щелкните кнопку Обзор.
6. Выберите папку с изображениями для отображения на рабочем столе.
7. Нажмите кнопку » Выбрать эту папку».
8. Используйте параметр » Изменять изображение каждые»и выберите, как часто нужно вращать изображения. Возможные варианты: одна, 10 или 30 минут, один или 6 часов или один день.
9. (Необязательно) Включите тумблер » Перемешать порядок изображений».
10. (Необязательно) Используйте параметр » Выбрать подходящее изображение для рабочего стола»и выберите параметр » Заливка«, чтобы изображение покрыло весь экран. Другие варианты: «По размеру», «Растянуть», «Плитка», «По центру» и «Размах».
После того, как вы выполните эти шаги, рабочий стол будет вращать коллекцию изображений в фоновом режиме с интервалами, которые вы указали в настройках.
Настроить сплошной цвет рабочего стола
Чтобы применить сплошной цвет на рабочем столе Windows 11, выполните следующие действия:
1. Откройте настройки.
2. Щелкните » Персонализация «.
3. Щелкните фоновую страницу справа.
4. В разделе «Персонализируйте свой фон» выберите параметр » Сплошной цвет«.
5. Выберите цвет фона.
6. (Необязательно) В разделе «Пользовательские цвета» нажмите кнопку » Просмотр цветов».
7. Создайте собственный цвет.
8. Щелкните кнопку Готово.
После того, как вы выполните эти шаги, на рабочем столе появится сплошной цветной фон.
Настроить фон для рабочего стола
В Windows 11 также можно установить различный фон для каждого виртуального рабочего стола, чтобы их было легче различать.
Чтобы установить другой фон для рабочего стола (не монитора), выполните следующие действия:
1. Откройте настройки.
2. Щелкните » Персонализация «.
3. Щелкните фоновую страницу справа.
4. В разделе «Персонализируйте свой фон» выберите параметр Изображение.
5. Щелкните изображение правой кнопкой мыши, выберите подменю » Установить для рабочего стола» и выберите рабочий стол, чтобы применить фон.
После того, как вы выполните эти шаги, каждый виртуальный рабочий стол будет иметь свой фон рабочего стола.
Настроить фон для каждого монитора
Вы также можете установить другое фоновое изображение для каждого монитора. Однако эта опция будет недоступна при использовании виртуальных рабочих столов.
Чтобы установить собственный фон для каждого монитора в Windows 11, выполните следующие действия:
1. Откройте настройки.
2. Щелкните » Персонализация «.
3. Щелкните фоновую страницу справа.
4. В разделе «Персонализируйте свой фон» выберите параметр Изображение.
5. Щелкните изображение правой кнопкой мыши и выберите параметр Установить на мониторе (N).
После выполнения этих шагов вам может потребоваться повторить инструкции, чтобы применить другое изображение к оставшимся дисплеям.
Как изменить цвета в Windows 11
Windows 11 позволяет вам выбирать разные цвета для элементов на рабочем столе. Вы можете выбрать светлый или темный режим, или вы можете выбрать собственный цвет выделения, который будет отображаться в меню «Пуск», панели задач, Центре уведомлений и быстрых настройках, строках заголовков, границах и приложениях.
Включить светлый или темный цветовой режим
Чтобы переключиться между темной или светлой системой в Windows 11, выполните следующие действия:
1. Откройте настройки.
2. Щелкните » Персонализация «.
3. Щелкните фоновую страницу справа.
4. Используйте настройку «Выберите свой режим» и выберите вариант светлый или темный цветовой режим.
После того, как вы выполните эти шаги, рабочий стол (включая панель задач, меню «Пуск» и приложения) переключится в выбранный вами цветовой режим.
Настроить собственный цветовой режим
Чтобы применить настраиваемый системный цветовой режим, выполните следующие действия:
1. Откройте настройки.
2. Щелкните » Персонализация «.
3. Щелкните фоновую страницу справа.
4. Используйте параметр » Выберите режим » и выберите параметр » Пользовательский режим цвета «.
5. Используйте параметр » Выбрать режим Windows по умолчанию «, чтобы решить, должны ли элементы „Пуск“, „Панель задач“ и другие элементы использовать светлый или темный цветовой режим.
6. Используйте параметр » Выберите режим приложения по умолчанию » ,чтобы решить, должны ли приложения использовать светлый или темный цветовой режим.
После того, как вы выполните эти шаги, пользовательский цветовой режим будет применяться в Windows 11 в зависимости от вашей конфигурации.
Включение или отключение эффекта прозрачности
Некоторые элементы, такие как меню «Пуск», панель задач, быстрые настройки, Центр уведомлений и приложения, могут отображать эффекты полупрозрачности, а на странице «Цвета» вы можете решить, использовать ли эти эффекты или нет.
Чтобы настроить эффект прозрачности в Windows 11, выполните следующие действия:
1. Откройте настройки.
2. Щелкните » Персонализация».
3. Щелкните страницу Цвета справа.
4. Используйте параметр » Выберите режим » и включите или выключите тумблер » Эффекты прозрачности «.
После выполнения этих шагов эффекты прозрачности будут доступны в соответствии с вашим выбором.
Настроить индивидуальный цветовой акцент
Чтобы применить собственный цветовой акцент к вашему опыту работы с Windows 11, выполните следующие действия:
1. Откройте настройки.
2. Щелкните » Персонализация «.
3. Щелкните страницу Цвета справа.
4. Используйте настройку „Акцентный цвет“ и выберите вариант » Вручную».
5. Выберите собственный цвет акцента.
6. (Необязательно) Нажмите кнопку » Просмотр цветов » для параметра » Пользовательские цвета«.
7. Создайте собственный цвет.
8. Щелкните кнопку Готово.
9. (Необязательно) Используйте параметр «Акцентный цвет» и выберите параметр » Автоматически «, чтобы разрешить системе использовать цвет на основе цветов текущего фона рабочего стола.
После выполнения этих шагов системные значки, ссылки, кнопки и многие другие элементы будут отражать новый автоматический цвет.
Показывать акцентный цвет в меню «Пуск» и на панели задач
Если вы хотите, чтобы меню „Пуск“, панель задач, Центр уведомлений, быстрые настройки и другие элементы использовали одну и ту же цветовую схему вместо системного цветового режима, выполните следующие действия:
1. Откройте настройки.
2. Щелкните » Персонализация «.
3. Щелкните страницу Цвета справа.
4. Используйте настройку «Акцентный цвет» и выберите вариант » Вручную«.
Совет: вы также можете использовать параметр «Автоматически».
5. Выберите собственный цвет акцента.
6. Используйте параметр «Выберите режим» и выберите параметр » Темный » или » Пользовательский».
Совет: если вы используете настраиваемый параметр, обязательно используйте параметр » Темный» для параметра «Выберите режим Windows по умолчанию».
7. В разделе «Цвет акцента» включите тумблер » Показывать акцентный цвет при запуске и на панели задач».
8. (Необязательно) Включите тумблер » Показывать акцентный цвет на заголовках и границах окон«, чтобы отображать акцентный цвет в границах и строках заголовка (кроме Проводника).
После выполнения этих шагов меню «Пуск», панель задач и другие визуальные элементы теперь будут использовать цветовой акцент, выбранный вами в настройках.
Показывать акцентный цвет на заголовках и границах
Чтобы включить акцентный цвет для строк заголовка и границ, выполните следующие действия:
1. Откройте настройки.
2. Щелкните » Персонализация».
3. Щелкните страницу Цвета справа.
4. Включите переключатель » Показывать акцентный цвет на заголовках и границах окон», чтобы акцентный цвет отображался в границах и строках заголовка.
После того, как вы выполните эти шаги, выделенный цвет отобразится в границах приложения и строках заголовка (кроме Проводника).
Как сменить тему в Windows 11
Тема — это пакет, который включает в себя одно или несколько фоновых изображений, цвет акцента, настройки указателя мыши и, в некоторых случаях, звуки, и вы можете получить их из Microsoft Store (большинство из них бесплатные, а другие платные).
Сменить темы
Чтобы изменить тему рабочего стола, выполните следующие действия:
1. Откройте настройки.
2. Щелкните » Персонализация «.
3. Щелкните страницу Темы справа.
4. В разделе «Текущая тема» выберите одну из доступных тем.
Примечание: Windows 11 поставляется с шестью темами по умолчанию с различными обоями и настройками, включая Windows (светлый), Windows (темный), Glow, Sunrise и Flow.
После того, как вы выполните эти шаги, тема будет применена к вашему компьютеру.
Скачать темы
Чтобы получить новые темы для рабочего стола Windows 11, выполните следующие действия:
1. Откройте настройки.
2. Щелкните » Персонализация «.
3. Щелкните страницу Темы справа.
4. В разделе «Текущая тема» нажмите кнопку » Обзор тем».
5. Выберите тему Windows 11 в Microsoft Store.
6. Нажмите кнопку » Получить» (или » Установить» ).
7. Нажмите кнопку » Открыть «.
8. Выберите только что установленную тему, чтобы применить ее.
После того, как вы выполните эти шаги, недавно загруженная тема будет отображаться на рабочем столе и во всем интерфейсе.
Контрастные темы
В рамках специальных возможностей Windows 11 также предлагает четыре различных высококонтрастных темы. Хотя эти темы предназначены для людей с ослабленным зрением, использовать их может любой желающий.
Чтобы переключиться на одну из контрастных тем Windows 11, выполните следующие действия:
1. Откройте настройки.
2. Щелкните Доступность.
3. Щелкните страницу Контрастные темы справа.
4. В разделе «Контрастные темы: настройка» выберите одну из доступных тем, в том числе:
- Водный.
- Пустыня.
- Сумерки.
- Ночное небо.
5. (Необязательно) Используйте левую клавишу Alt + левую клавишу Shift +сочетание клавиш на экране «Печать», чтобы включить или отключить контрастную тему.
После того, как вы выполните эти шаги, Windows переключится в режим высокой контрастности.
Как настроить меню Пуск в Windows 11
В Windows 11 меню «Пуск» является важным компонентом для запуска приложений и поиска практически всего на вашем компьютере, включая приложения, настройки и файлы, и вы можете настроить его разными способами.
Изменить параметры запуска
Чтобы настроить параметры меню Пуск Windows 11, выполните следующие действия:
1. Откройте настройки.
2. Щелкните » Персонализация «.
3. Щелкните начальную страницу справа.
4. Включите или выключите тумблер Показать недавно добавленные приложения.
5. Включите или выключите тумблер Показать наиболее часто используемые приложения.
6. Включите или выключите тумблер Показывать недавно открытые элементы в меню «Пуск», «Списках переходов» и «Проводнике».
При включении параметров недавно добавленных или наиболее часто используемых приложений в меню «Пуск» эти элементы будут отображаться в разделе «Рекомендуемые» и в списке «Все приложения».
Добавить или удалить папки при запуске
Чтобы добавить или удалить быстрый доступ к различным расположениям, таким как Документы, Загрузки и т. Д., Через меню Пуск, выполните следующие действия:
1. Откройте настройки.
2. Щелкните » Персонализация «.
3. Щелкните начальную страницу справа.
4. Выберите настройку Папки.
5. Включите или выключите элементы, которые будут отображаться рядом с кнопкой питания в меню «Пуск».
После выполнения этих действий кнопки быстрого доступа появятся рядом с кнопкой питания в меню «Пуск».
Закрепить приложения на начальном экране
Чтобы организовать раздел «Закрепленные» в меню «Пуск», выполните следующие действия:
1. Откройте Пуск.
2. Найдите название приложения в Windows Search.
3. Щелкните приложение правой кнопкой мыши и выберите параметр » Прикрепить к началу«.
5. (Необязательно) Щелкните приложение правой кнопкой мыши в разделе «Закреплено» и выберите параметр » Переместить в верх«,чтобы разместить элемент в верхнем левом углу.
6. (Необязательно) В разделе «Закреплено» перетащите элемент в нужное место.
Если вы не хотите, чтобы конкретное приложение отображалось в разделе «Прикрепленные» или хотите от него избавиться, щелкните приложение правой кнопкой мыши и выберите кнопку » Отменить закрепление из меню» Пуск » или» Удалить «. Если это приложение из Microsoft Store, оно будет удалено без дополнительных действий. Также если это классическое приложение, вам может потребоваться продолжить, следуя инструкциям на экране, для завершения процесса удаления.
Настроить рекомендуемый раздел при запуске
В разделе „Рекомендованные“ вы найдете предложения по недавно открывавшимся файлам и установленным приложениям. В этой области содержится до шести элементов, но вы можете нажать кнопку » Еще«, чтобы получить доступ к дополнительному содержимому (если применимо). Хотя вы не можете удалить эту функцию, вы можете настроить ее, чтобы сделать ее более удобной.
Удалить рекомендуемые элементы
Чтобы удалить элементы из раздела «Рекомендуемые» по отдельности, выполните следующие действия:
1. Откройте Пуск.
2. В разделе «Рекомендуемые» щелкните элемент правой кнопкой мыши и выберите параметр » Удалить из списка«.
После выполнения этих шагов выбранный вами элемент будет удален из меню «Пуск».
Отключить рекомендуемый раздел
Чтобы предотвратить отображение содержимого в разделе «Рекомендуемые», выполните следующие действия:
1. Откройте настройки.
2. Щелкните » Персонализация «.
3. Щелкните начальную страницу справа.
4. Выключите тумблер Показать недавно добавленные приложения.
5. Отключите тумблер Показывать недавно открытые элементы в Пуске, Списках переходов и Проводнике.
После того, как вы выполните эти шаги, в разделе «Рекомендуемые» больше не будут отображаться какие-либо элементы. Однако, поскольку вы отключите недавно добавленные приложения и открытые элементы, список недавно добавленных приложений больше не будет отображаться в списке «Все приложения», в списках переходов для приложений на панели задач, а на странице быстрого доступа в проводнике больше не будут отображаться недавно открытые элементы..
Как настроить панель задач в Windows 11
Панель задач в Windows 11 не так настраиваема, как в предыдущих версиях, но вы все равно можете управлять различными настройками, чтобы настроить внешний вид. Вы можете изменить выравнивание элементов, удалить системные элементы, которые вы не используете, и управлять различными настройками из панели задач.
Изменить выравнивание значков
Чтобы выровнять кнопки панели задач и меню «Пуск» по левому краю, выполните следующие действия:
1. Откройте настройки.
2. Щелкните » Персонализация «.
3. Щелкните страницу панели задач справа.
4. Щелкните настройку поведения панели задач.
5. Используйте параметр «Выравнивание панели задач» и выберите параметр » Влево«.
После того, как вы выполните эти шаги, элементы панели задач, включая меню «Пуск», сместят выравнивание влево. Если вы хотите, чтобы элементы были выровнены по центру, следуйте инструкциям, приведенным выше, но на шаге 5 выберите опцию » Центрировать«.
Добавить или удалить значки системных приложений
Чтобы настроить значки системных приложений, которые появляются рядом с меню «Пуск», выполните следующие действия:
1. Откройте настройки.
2. Щелкните » Персонализация «.
3. Щелкните страницу панели задач справа.
4. Используйте параметр «Элементы панели задач» и отключите элементы, которые вы не хотите видеть на панели задач, в том числе:
- Поиск.
- Просмотр задач.
- Виджеты.
- Чат.
После выполнения этих действий значки системных приложений, которые вы отключили, больше не будут отображаться на панели задач.
Добавить или удалить угловые значки
Чтобы выбрать значки, которые будут отображаться на панели задач, выполните следующие действия:
1. Откройте настройки.
2. Щелкните » Персонализация «.
3. Щелкните страницу панели задач справа.
4. Используйте параметр «Значки в углу панели задач» и отключите элементы, которые не должны отображаться на панели задач, в том числе:
- Меню пера.
- Сенсорная клавиатура.
- Визуальный тачпад.
После того, как вы выполните эти шаги, только значки, которые вы включили, появятся на панели задач панели задач.
Изменить настройки переполнения угла
Чтобы отобразить или скрыть элементы из переполнения панели задач, выполните следующие действия:
1. Откройте настройки.
2. Щелкните » Персонализация «.
3. Щелкните страницу панели задач справа.
4. Используйте параметр «Переполнение угла панели задач» и отключите значки приложений, которые вы не хотите видеть на панели задач, например OneDrive, Microsoft Teams и Состояние Центра обновления Windows.
После того, как вы выполните эти шаги, только включенные элементы будут отображаться вне всплывающего окна переполнения.
Показать или скрыть значки приложений
Чтобы решить, должны ли приложения отображать счетчики значков для невидимых сообщений, выполните следующие действия:
1. Откройте настройки.
2. Щелкните » Персонализация «.
3. Щелкните страницу панели задач справа.
4. Щелкните настройку поведения панели задач.
5. Установите или снимите флажок Показывать значки (счетчик непрочитанных сообщений) в приложениях на панели задач, чтобы включить или отключить счетчик невидимых сообщений.
После того, как вы выполните эти шаги, появится счетчик значков, в зависимости от вашей конфигурации.
Включить автоматическое скрытие панели задач
Чтобы автоматически скрыть панель задач в Windows 11, выполните следующие действия:
1. Откройте настройки.
2. Щелкните » Персонализация».
3. Щелкните страницу панели задач справа.
4. Щелкните настройку поведения панели задач.
5. Установите флажок Автоматически скрывать панель задач.
После того, как вы выполните эти шаги, панель задач автоматически скроется при перемещении указателя мыши.
Показать панель задач на всех мониторах
Чтобы панель задач отображалась на всех мониторах, выполните следующие действия:
1. Откройте настройки.
2. Щелкните » Персонализация «.
3. Щелкните страницу панели задач справа.
4. Щелкните настройку поведения панели задач.
5. Установите флажок Показывать мою панель задач на всех дисплеях.
Этот параметр доступен только в том случае, если к компьютеру подключено несколько мониторов.
Включение или отключение кнопки рабочего стола
Чтобы отключить или включить параметр отображения рабочего стола в Windows 11, выполните следующие действия:
1. Откройте настройки.
2. Щелкните » Персонализация».
3. Щелкните страницу панели задач справа.
4. Щелкните настройку поведения панели задач.
5. Установите или снимите флажок » Выбрать дальний угол панели задач для отображения рабочего стола «.
После выполнения этих шагов кнопка для отображения или скрытия рабочего стола больше не будет доступна на панели задач.
Всплывающее меню «Настроить быстрые настройки»
Чтобы добавить или удалить элементы во всплывающем меню быстрых настроек, выполните следующие действия:
1. Нажмите кнопку сети и громкости.
Совет: вы также можете использовать клавишу Windows + сочетание клавиш, чтобы открыть всплывающее меню.
2. Нажмите кнопку » Изменить быстрые настройки»(перо).
3. Щелкните кнопку Добавить.
4. Выберите элемент, который хотите добавить.
5. Нажмите кнопку » Открепить», чтобы удалить элемент из списка.
6. Щелкните и перетащите элемент в нужное место.
7. Щелкните кнопку Готово.
После того, как вы выполните эти шаги, быстрые настройки будут иметь параметры в том порядке, в котором они вам нравятся.
Как настроить экран блокировки в Windows 11
Вы также можете настроить экран блокировки, который сдвигается вверх каждый раз, когда вам нужно перейти на экран входа в Windows 11.
Установить собственное изображение на экране блокировки
Чтобы использовать собственное изображение на экране блокировки, выполните следующие действия:
1. Откройте настройки.
2. Щелкните » Персонализация «.
3. Щелкните страницу экрана блокировки справа.
4. Используйте параметр «Персонализируйте экран блокировки» и выберите параметр Изображение.
5. Нажмите кнопку » Обзор фотографий».
6. Выберите собственное изображение.
7. Нажмите кнопку Выбрать картинку.
8. (Необязательно) Снимите флажок Получать забавные факты, советы, уловки и многое другое на заблокированном экране.
После того, как вы выполните эти шаги, на экране блокировки отобразится изображение, которое вы выбрали в настройках.
Установить слайд-шоу на экране блокировки
Чтобы использовать настраиваемое слайд-шоу на экране блокировки Windows 11, выполните следующие действия:
1. Откройте настройки.
2. Щелкните » Персонализация «.
3. Щелкните страницу экрана блокировки справа.
4. Используйте параметр «Персонализируйте экран блокировки» и выберите параметр » Слайд-шоу».
5. Щелкните кнопку Обзор.
Примечание. Windows 11 по умолчанию добавляет локальную папку » Изображения » и » Изображения » из OneDrive. Вы можете использовать эти места или удалить их, чтобы добавить другие папки.
6. Выберите папку со всеми изображениями.
7. Нажмите кнопку Выбрать картинку.
8. Нажмите кнопку » Выбрать эту папку«.
9. (Необязательно) Снимите флажок Получать забавные факты, советы, уловки и многое другое на заблокированном экране.
После того, как вы выполните эти шаги, на экране блокировки будут вращаться изображения из папки, выбранной в настройках, при запуске компьютера.
Установить Windows: интересное на экране блокировки
Функция Windows: «В центре внимания» используется по умолчанию для экрана блокировки, но если вы использовали что-то другое или хотите отменить изменения, выполните следующие действия:
1. Откройте настройки.
2. Щелкните » Персонализация «.
3. Щелкните страницу экрана блокировки справа.
4. Используйте параметр «Персонализируйте экран блокировки» и выберите параметр » Windows: интересное».
Выполнив эти шаги, вы будете видеть новые свежие изображения из Microsoft Bing каждый раз, когда находитесь на экране блокировки.
Настроить уведомления приложений на экране блокировки
Чтобы просматривать уведомления от приложений на экране блокировки, выполните следующие действия:
1. Откройте настройки.
2. Щелкните » Персонализация «.
3. Щелкните страницу экрана блокировки справа.
4. Используйте настройку «Состояние экрана блокировки» и выберите информацию, которую вы хотите видеть, например, погоду, почту или календарь.
После того, как вы выполните эти шаги, на экране блокировки будут отображаться уведомления указанного вами приложения.
Отключить фон на экране входа
Windows 11 использует тот же фон на экранах блокировки и входа в систему, но вы можете отключить это поведение, если хотите, чтобы фон отображался только сплошным цветом.
Чтобы отключить фон экрана входа, выполните следующие действия:
1. Откройте настройки.
2. Щелкните » Персонализация «.
3. Щелкните страницу экрана блокировки справа.
4. Отключите переключатель Показывать фоновое изображение экрана блокировки на тумблере экрана входа.
После того, как вы выполните эти шаги, на экране входа появится сплошной цвет фона.
Вещи, которые вы больше не можете настраивать в Windows 11
Хотя у вас все еще есть много разных способов настроить внешний вид Windows 11, в этой версии многое изменилось, и есть много настроек, которые вы могли использовать в предыдущей версии, а теперь они больше не доступны.
Вот список опций визуальной и функциональной настройки, которые Microsoft удалила из Windows 11.
Панель задач
- Панель задач теперь заблокирована в нижней части экрана, что означает, что вы больше не можете разместить ее вверху или по обе стороны экрана.
- Удаляет возможность отображать метки и хранить отдельные экземпляры приложений.
- Ditches поддерживает перетаскивание файлов, чтобы открывать их в запущенном приложении.
- Удаляет возможность увеличивать или уменьшать значки.
- Вы больше не можете регулировать высоту панели задач.
Стартовое меню
- В меню «Пуск» больше нет поддержки живых плиток.
- Поддержка изменения размера меню.
- Полноэкранного режима больше нет.
- Вы больше не можете создавать группы приложений.
- Вы больше не можете упорядочивать приложения по папкам.
Изображение обоев рабочего стола Windows 11 может быть любым. Вы даже можете настроить слайд-шоу на рабочем столе для пролистывания нескольких изображений. Тем не менее, в Windows отсутствует встроенная функция добавления изображений меньшего размера, которые накладываются на обои рабочего стола.
Многие пользователи, вероятно, воспользуются такой функцией, чтобы добавлять небольшие семейные фотографии на рабочий стол Windows поверх обоев. Отсутствие такой функции побудило некоторых разработчиков программного обеспечения выпускать приложения, которые отображают перекрывающиеся изображения на рабочем столе. Вы можете добавить перекрывающееся изображение на рабочий стол Windows с помощью Overlap Wallpaper, Desktop Photo и 8GadgetPack.
Как добавить перекрывающееся изображение с перекрывающимися обоями
Overlap Wallpaper — бесплатное портативное приложение для добавления перекрывающихся изображений на рабочий стол. Это программное обеспечение позволяет пользователям добавлять на рабочий стол непрозрачные и прозрачные изображения. Вот как вы можете добавить перекрывающуюся фотографию с перекрывающимися обоями:
-
Откройте страницу загрузки веб-сайта Overlap Wallpaper .
-
Щелкните ссылку для загрузки перекрывающихся обоев.
-
Нажмите кнопку «Загрузить» в правом верхнем углу открывшейся вкладки.
-
Откройте проводник и папку, в которую ваш браузер настроен для загрузки файлов.
-
Щелкните ZIP-файл Overlap Wallpaper правой кнопкой мыши и выберите параметр «Извлечь все» для архива.
-
Выберите параметр «Показать извлеченные» в окне «Извлечь сжатые файлы».
-
Нажмите Обзор, если хотите выбрать место извлечения. Затем выберите каталог в окне «Выберите место назначения» и нажмите «Выбрать папку ».
-
Нажмите кнопку «Извлечь» утилиты, чтобы открыть извлеченную папку с перекрывающимися обоями.
Теперь пришло время запустить Overlap Wallpaper:
-
Дважды щелкните Overlap Wallpaper.exe, чтобы запустить программу.
-
Затем дважды щелкните значок «Перекрывающиеся обои» на панели задач и нажмите «Настройки », чтобы открыть окно «Настройка».
-
Нажмите там кнопку режима ввода.
-
Щелкните Обзор в окне настроек режима ввода. Затем выберите изображение, которое хотите добавить на рабочий стол, и нажмите кнопку «Открыть », чтобы выбрать его.
-
Затем вы увидите новое перекрывающееся изображение на рабочем столе, размер и положение которого можно изменить. Чтобы изменить размер этого изображения, введите новые значения в поля размера в окне «Параметры режима ввода».
-
Нажмите «Применить» > «ОК », чтобы сохранить изображение с измененным размером.
Изменить положение фотографии проще через желтое окно настроек. Щелкните правой кнопкой мыши значок Overlap Wallpaper на панели задач и выберите «Настройки ». Затем, удерживая клавишу Alt, щелкните левой кнопкой мыши перекрывающееся изображение, чтобы перетащить его в новое место на рабочем столе.
Более старая версия Overlap Wallpaper 2.6.0 также включает параметр прозрачности, который разработчик удалил в последнем пакете. Итак, вам нужно скачать и распаковать ZIP-файл для этой версии, если вы хотите применить эффекты прозрачности.
Вы можете применить прозрачность к перекрывающемуся изображению, уменьшив значение параметра «Прозрачность фото» в окне «Настройки» в Overlap Wallpaper 2.6.0.
Как добавить перекрывающееся изображение с фото рабочего стола
Desktop Photo — это легкое приложение, которое можно установить и использовать на большинстве платформ Windows. В отличие от обоев с перекрытием, это программное обеспечение добавляет на рабочий стол перекрывающиеся изображения в рамке. Он также позволяет добавлять подписи к отображаемым фотографиям.
Вы можете добавить перекрывающееся изображение на рабочий стол Windows 11 с помощью этого программного обеспечения следующим образом:
-
Откройте страницу загрузки Desktop Photo 1.00 .
-
Выберите ссылку «Загрузить сейчас» на странице Desktop Photo.
-
Щелкните желтый значок папки на панели задач, чтобы открыть Проводник.
-
Откройте папку «Загрузки» или любой другой каталог, содержащий мастер установки Desktop Photo.
-
Дважды щелкните setup_desktopphoto.exe, чтобы открыть мастер установки Desktop Photo.
-
Нажмите «Далее», чтобы перейти к этапу установки.
-
Нажмите «Обзор », чтобы выбрать папку для программного обеспечения, если это необходимо, а затем нажмите «ОК».
-
Щелкните Далее > Установить, чтобы добавить программное обеспечение.
Теперь, когда Desktop Photo установлен, пришло время запустить его:
-
Дважды щелкните ярлык «Фото на рабочем столе», который появится на рабочем столе после установки.
-
Затем щелкните внутри поля изображения по умолчанию, чтобы просмотреть все параметры Desktop Photo.
-
Выберите опцию «Открыть фото ».
-
Затем выберите отображение перекрывающихся фотографий и нажмите кнопку «Открыть» в окне «Изображения».
-
Щелкните левой кнопкой мыши по перекрывающемуся изображению и, удерживая кнопку мыши, перетащите его на рабочий стол.
-
После позиционирования изображения переместите курсор на него. Параметры программного обеспечения исчезнут с перекрывающегося изображения, если оно не выбрано.
Вы можете остановиться на этом после добавления перекрывающегося изображения. Тем не менее, большинство пользователей, вероятно, предпочтут немного больше настроить свои изображения, по крайней мере, изменив их размер. Для этого выберите фотографию и нажмите стрелки влево и вправо для параметра «Масштаб ». Обратите внимание, что программное обеспечение имеет максимальные и минимальные размеры, которые ограничивают возможности изменения размера изображений.
Вы также можете настроить наложение изображения с помощью рамок. Чтобы выбрать другую рамку для изображения, нажимайте кнопки влево/вправо для параметра «Рамка ». Тем не менее, рамки немного просты, и их всего шесть на выбор.
Чтобы добавить подпись к изображению, нажмите кнопку «Текст ». Затем введите текст в верхней части фотографии. Максимальная длина подписи — две строки по ширине изображения.
Desktop Photo автоматически добавляется в автозагрузку Windows. Однако он не включает параметр запуска. Если вы предпочитаете, чтобы программное обеспечение не запускалось автоматически, вам необходимо отключить его на вкладке «Автозагрузка» диспетчера задач.
Ни «Фото рабочего стола», ни «Перекрывающиеся обои» не позволяют пользователям добавлять на рабочий стол слайд-шоу с перекрывающимися изображениями. Однако вы можете добавлять различные виджеты на рабочий стол с помощью программного обеспечения 8GadgetPack. Среди них виджет, который добавляет на рабочий стол небольшое слайд-шоу с перекрывающимися изображениями.
Вот как добавить перекрывающееся слайд-шоу изображений на рабочий стол с помощью 8GadgetPack Desktop:
- Откройте домашнюю страницу 8GadgetPack и нажмите «Загрузить».
- Запустите проводник, откройте папку загрузки в браузере и дважды щелкните файл 8GadgetPackSetup.msi.
- Затем выберите опцию «Установить» в окне установки 8GadgetPack.
- Установите флажок «Показывать гаджеты при выходе из программы установки », чтобы программа запускалась автоматически.
- Нажмите «Готово », чтобы выйти из программы установки 8GadgetPack.
Теперь вы готовы добавить гаджет:
-
Выберите Добавить гаджет в окне 8GadgetPack.
-
Затем дважды щелкните гаджет «Слайд-шоу» на третьей странице окна виджета.
-
Нажмите кнопку «Параметры» справа от виджета.
-
Нажмите кнопку с многоточием в раскрывающемся меню «Папка ».
-
Выберите папку, содержащую изображения, которые вы хотите отобразить в виджете, и нажмите кнопку OK в окне выбора каталога .
-
Вы можете выбрать дополнительные настройки в раскрывающихся меню Показать каждое изображение и Переход между каждым изображением . Первое меню включает параметры для настройки того, как долго виджет отображает каждое изображение, а второе — настройки эффекта перехода.
-
Нажмите OK, чтобы сохранить настройки слайд-шоу.
Теперь вы можете сидеть сложа руки и наслаждаться перекрывающимся слайд-шоу ваших любимых фотографий на рабочем столе. Меньшая настройка для этого виджета немного мала. Однако вы можете увеличить его, нажав кнопку «Увеличить размер» гаджета .
Вы также можете настроить этот виджет для отображения только одного изображения, если это необходимо. Просто создайте новую папку, содержащую одну фотографию, и выберите этот каталог для слайд-шоу. Тогда виджет может отображать только одно изображение из папки.
Добавьте свою любимую фотографию поверх обоев рабочего стола Windows 11
Жаль, что не так много доступных программных пакетов, которые добавляют перекрывающиеся изображения к обоям Windows 11. Тем не менее, вы по-прежнему можете добавлять свои любимые семейные или другие личные снимки на рабочий стол Windows 11, не меняя обои с помощью программного обеспечения, описанного в этом руководстве. Это относительно простые программы, с помощью которых вы можете добавить специальную картинку на рабочий стол.
Источник записи: www.makeuseof.com
Слайд-шоу «Экран блокировки» добавляет изюминку в общий пользовательский интерфейс. Однако в последнее время некоторые пользователи Windows 11 и Windows 10 начали жаловаться на то, что слайд-шоу на экране блокировки не работает. В этой статье мы увидим, как решить эту проблему с помощью некоторых простых решений.
Если слайд-шоу экрана блокировки не работает на компьютере с Windows 11/или Windows 10 сначала проверьте, нужны ли вашему компьютеру обновления Windows. Обновление может не только решить некоторые из большинства проблем, но и является хорошей практикой. После обновления вы можете предпринять следующие действия, чтобы решить проблему.
Включить слайд-шоу вручную Убедитесь, что изображения не удаляются Повторно добавляйте папки Не выключайте экран после воспроизведения слайд-шоу Изменение настроек параметров электропитания Проверка групповой политики Проверка редактора реестра Проверка индексации Параметры
Давайте поговорим о них подробнее.
1] Включить слайд-шоу вручную
Давайте начните с включения слайд-шоу в настройках Windows 11. Это довольно просто, и вы можете выполнить указанные шаги, чтобы сделать то же самое.
Откройте Настройки с помощью Win + I, затем перейдите в раздел”Персонализация”>”Экран блокировки”. В раскрывающемся меню”Персонализация”на экране блокировки выберите”Слайд-шоу”.
Теперь перезагрузите компьютер и посмотрите, сохраняется ли проблема.
2] Убедитесь, что изображения не удалены.
И Windows 11, и В Windows 10 есть папка с изображениями, которая используется ОС для слайд-шоу. Однако иногда пользователи случайно удаляют эти изображения или саму папку. В этом случае слайд-шоу не будет работать в вашей системе. Поэтому нужно убедиться, что папка не удалена. Вы можете открыть проводник и посмотреть, доступна ли папка Изображение .
3] Повторно добавить папки
Есть два сценария, в которых можно применить это решение: вы удалили изображения или есть какой-то сбой в добавленной папке. Если первое-это то, с чем вы имеете дело, вам не нужно ничего удалять, просто перейдите в «Настройки»> «Персонализация»> «Экран блокировки», а затем в разделе «Персонализация экрана блокировки» вы увидите кнопку Обзор , расположенную рядом. чтобы добавить альбом для слайд-шоу.
Однако, если папка уже прикреплена, вам необходимо удалить ее, а затем снова добавить эту папку.
4] Не выключать экран после воспроизведения слайд-шоу
Windows, как правило, отключает экран после воспроизведения слайд-шоу в целях экономии заряда батареи. Некоторые пользователи, жалующиеся на то, что слайд-шоу не работает, не обращают внимания на эту функцию. Однако вы можете это контролировать. Итак, если вам не нравится этот параметр, вы должны отключить его и позволить слайд-шоу работать непрерывно. Выполните указанные шаги, чтобы сделать то же самое.
Откройте Настройки . Выберите «Персонализация»> «Экран блокировки». В дополнительных настройках слайд-шоу перейдите к «Отключить экран после воспроизведения слайд-шоу в течение» и используйте в раскрывающемся меню выберите Не выключать .
Теперь вы не столкнетесь с этой проблемой.
5] Измените настройки параметров электропитания
Если вы видите эту проблему, когда вы работаете от батареи, а не когда вы подключены к сети, то вам нужно проверить параметры электропитания и убедиться, что Слайд-шоу на батарее отключено. Выполните следующие действия, чтобы сделать то же самое.
Откройте Панель управления , выполнив поиск в меню”Пуск”. Обязательно измените”Просмотр по значкам”на”Большие значки”. Затем нажмите”Электропитание”. Теперь нажмите Измените настройки выбранной схемы электропитания. Перейдите в раздел «Изменить дополнительные параметры питания». Разверните «Настройки фона рабочего стола»> «Слайд-шоу»> «От батареи», а затем выберите Доступен в раскрывающемся меню.
Теперь вам нужно перезагрузите компьютер, и вы увидите, что эта проблема больше не возникает.
6] Проверьте групповую политику
Вы должны убедиться, что слайд-шоу не отключено в групповой политике. Это решение предназначено для вариантов Windows Enterprise/Pro, поэтому, если у вас нет Windows 10 или Windows 11 Enterprise/Pro, вы можете пропустить это решение и перейти к следующему, поскольку у вас не будет групповой политики.
Откройте Групповую политику , выполнив поиск в меню”Пуск”. Затем перейдите в следующее место.
Конфигурация компьютера> Административные шаблоны> Панель управления> Персонализация
Теперь найдите Запретить включение слайд-шоу на заблокированном экране , дважды-щелкните политику, чтобы открыть ее, выберите вариант «Не настроено» или «Отключено» и нажмите «Применить»> «ОК».
Отключает настройки слайд-шоу на экране блокировки в настройках ПК и предотвращает воспроизведение слайд-шоу. на экране блокировки. По умолчанию пользователи могут включить слайд-шоу, которое будет запускаться после блокировки устройства. Если вы включите этот параметр, пользователи больше не смогут изменять настройки слайд-шоу в настройках ПК, и слайд-шоу никогда не будет запускаться.
7] Проверить редактор реестра
Если у вас нет редактора групповой политики, у вас будет редактор реестра. Вам необходимо проверить, настроен ли реестр для остановки слайд-шоу.
Откройте редактор реестра и перейдите в следующее место.
HKEY_LOCAL_MACHINE SOFTWARE Policies Microsoft Windows Personalization
Затем найдите NoLockScreenSlideshow и удалите ключ или установите для него значение 0 .
8] Проверьте параметры индексирования
Иногда Windows не может индексировать определенные типы файлов. Некоторые из этих файлов вас не беспокоят, но если не удается проиндексировать JPEG или PNG, слайд-шоу не будет работать в вашей системе. Поэтому рекомендуется проверить параметры индексирования и убедиться, что оба этих типа файлов проиндексированы. Для этого выполните указанные шаги.
Нажмите Win + S и найдите «Параметры индексирования». Затем нажмите кнопку «Дополнительно». Перейдите на вкладку «Типы файлов». Теперь найдите файлы JPEG, JPG или PNG. , отметьте их и нажмите”ОК”.
Наконец, перезагрузите компьютер и посмотрите, сохраняется ли проблема.
Дополнительный совет: используйте Windows Spotlight
Подобно слайд-шоу, Windows Spotlight-отличный способ сделать ваш экран блокировки увлекательным. Просто вам всегда нужно подключение к Интернету. Windows будет использовать Интернет для извлечения изображений из Bing, а затем помещать разные изображения на экран блокировки. Его также легко включить, и вы можете просто выполнить указанные шаги, чтобы включить его.
Откройте Настройки с помощью Win + I. Нажмите”Персонализация”>”Экран блокировки”. В раскрывающемся меню”Персонализация”экран блокировки, выберите Windows: интересное.
Вот как вы можете включить эту функцию в Windows.
Почему не работает мое слайд-шоу обоев?
Ваше слайд-шоу обоев может не работать если есть какое-то приложение, которое перестает нормально функционировать. Кроме того, эту функцию можно отключить в параметре питания панели управления, когда вы работаете от батареи.
Как сделать фон слайд-шоу в Windows 11?
Если вы хотите включить фоновое слайд-шоу в Windows 11, вы можете выполнить шаги, упомянутые здесь.
Откройте Настройки , выполнив поиск в Меню «Пуск» или Win + I. Теперь перейдите в «Персонализация»> «Фон». В разделе «Персонализировать свой фон» выберите Слайд-шоу.
Если вы хотите немного настроить его, вы даже можете добавить папку нажав кнопку Обзор , затем перейдите в папку, в которой вы сохранили изображения, и откройте их. Вы также можете изменить время, по истечении которого изображение должно обновляться, изменив раскрывающееся меню Смена изображения каждые. Есть и другие параметры, которые вы можете изменить, например «Перемешать порядок изображений» или «Разрешить показ слайдов, даже если я питаюсь от батареи».
Вот и все!