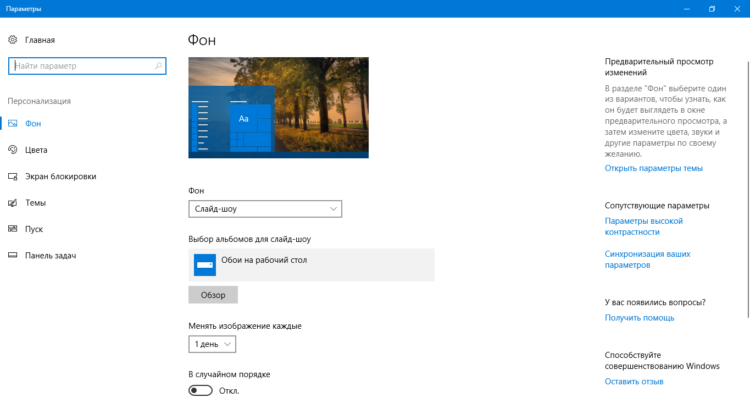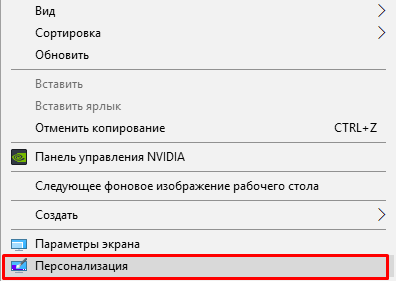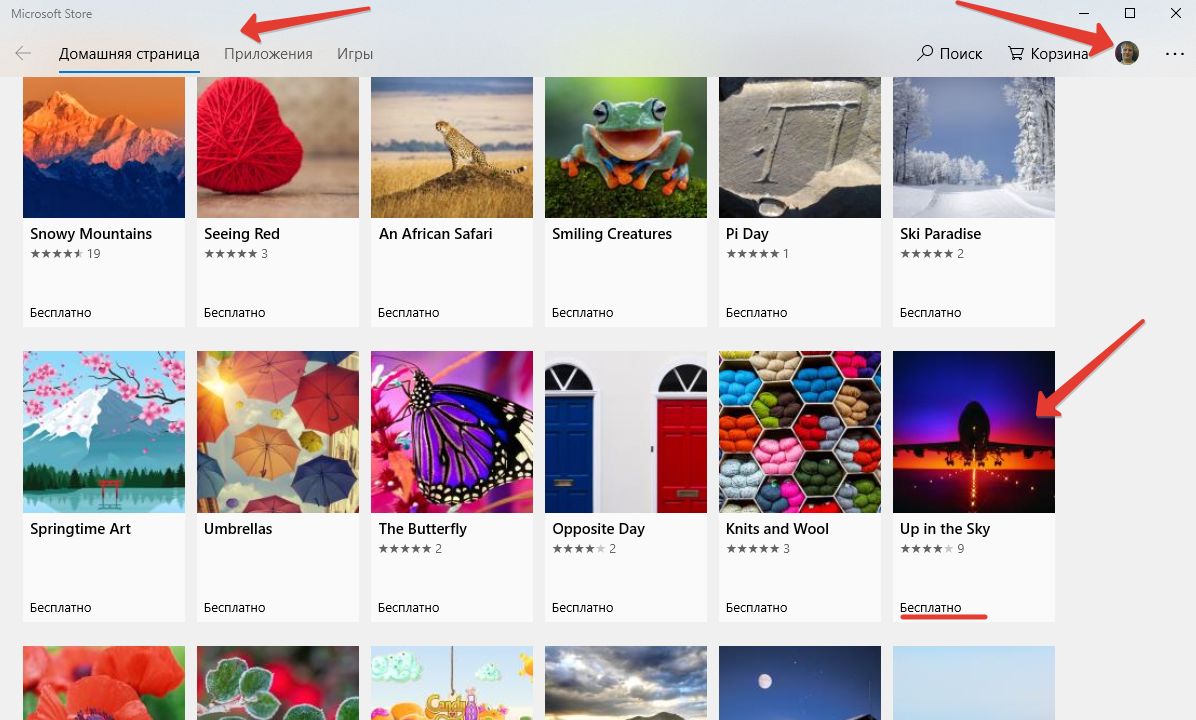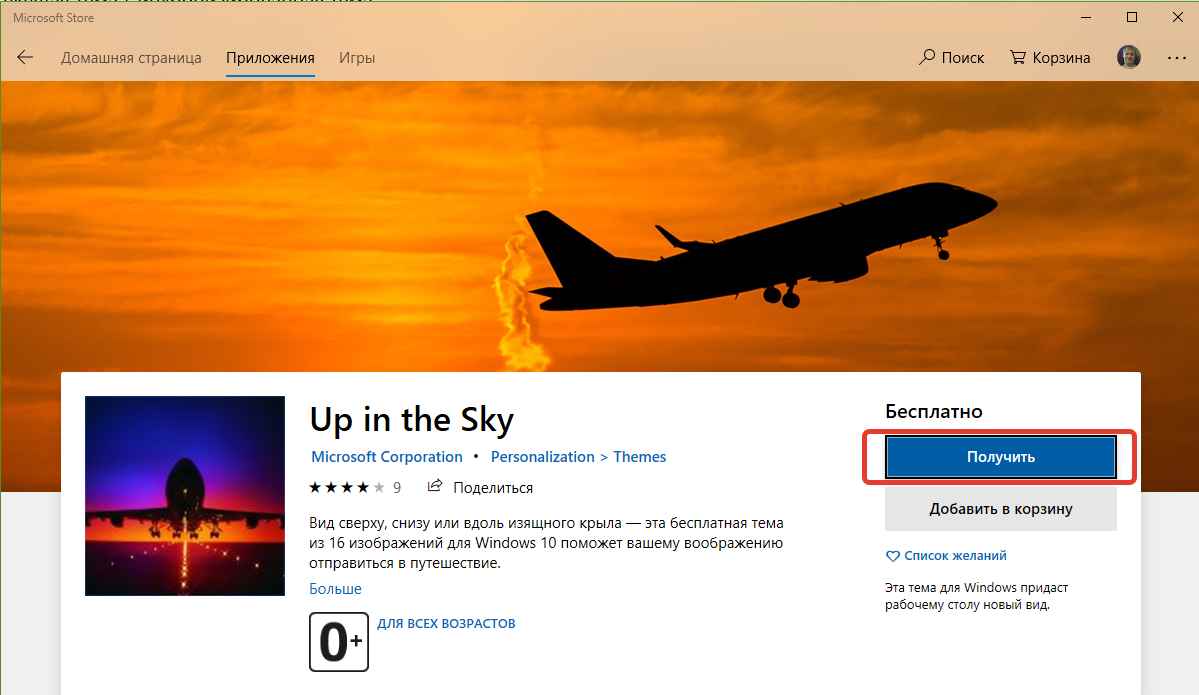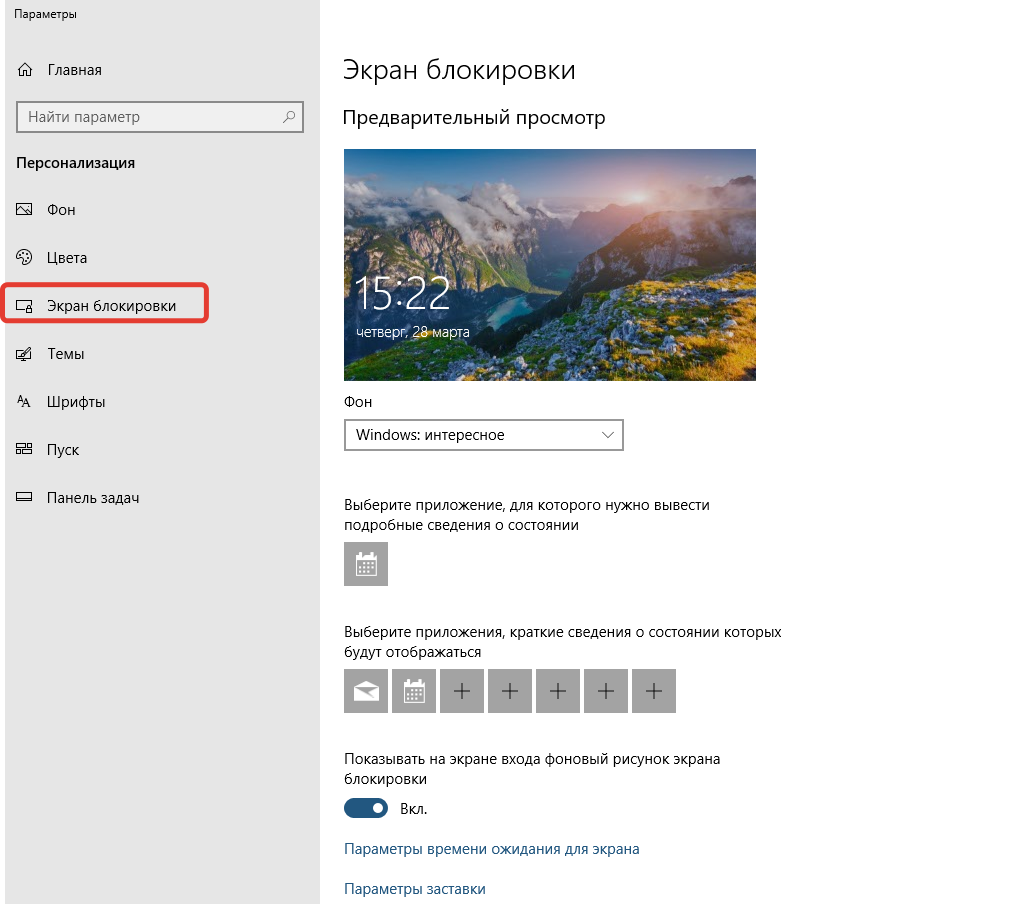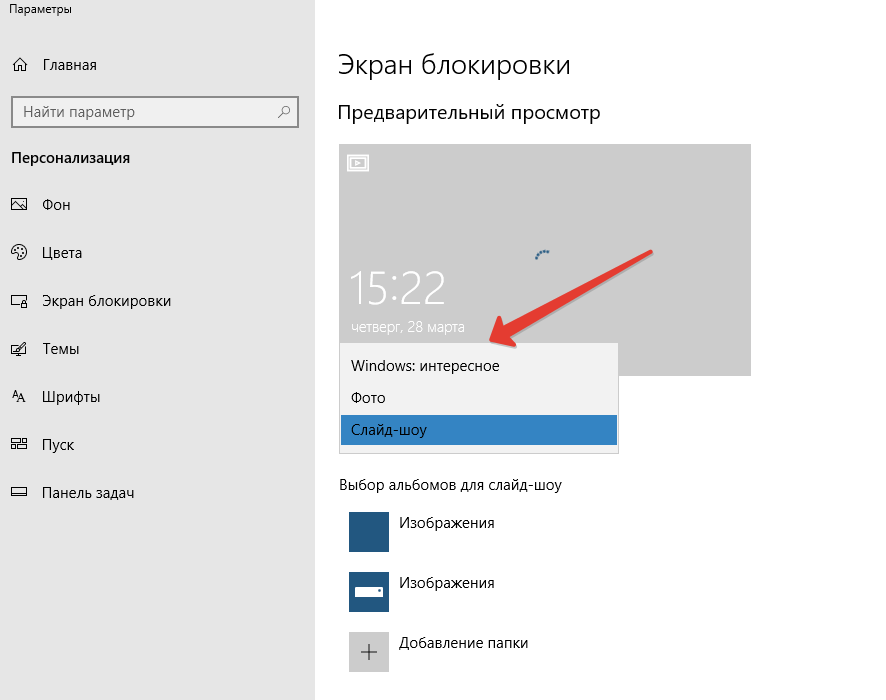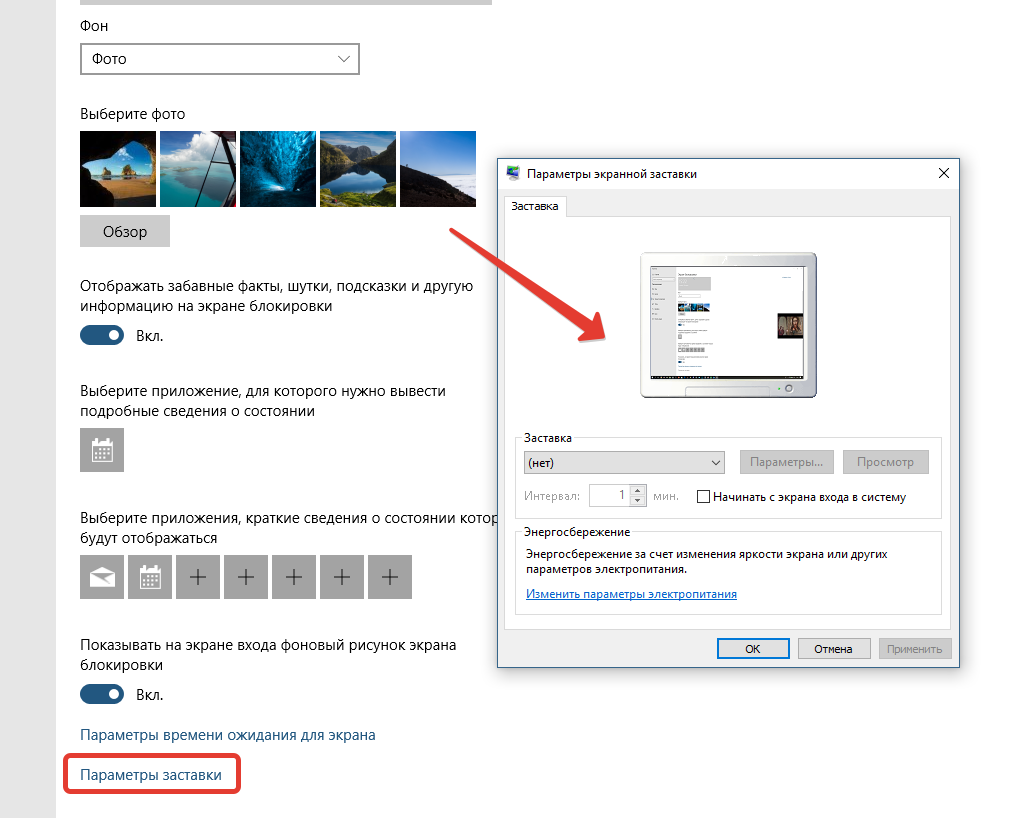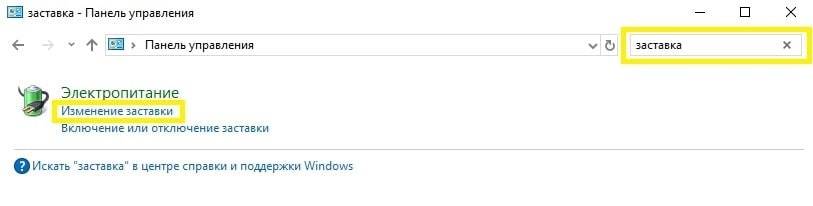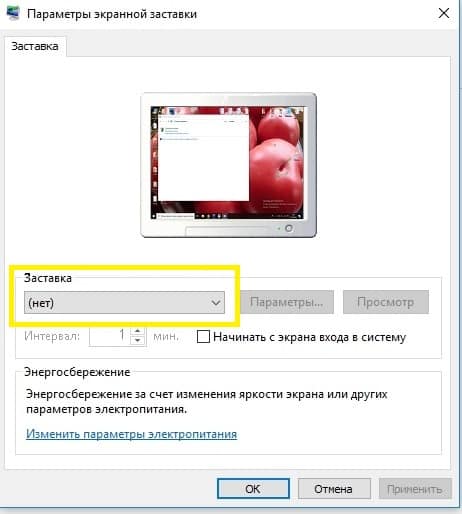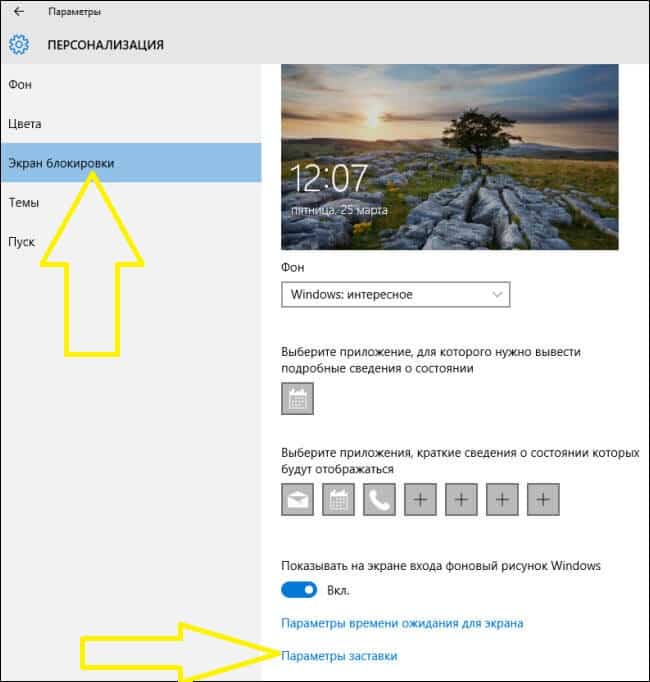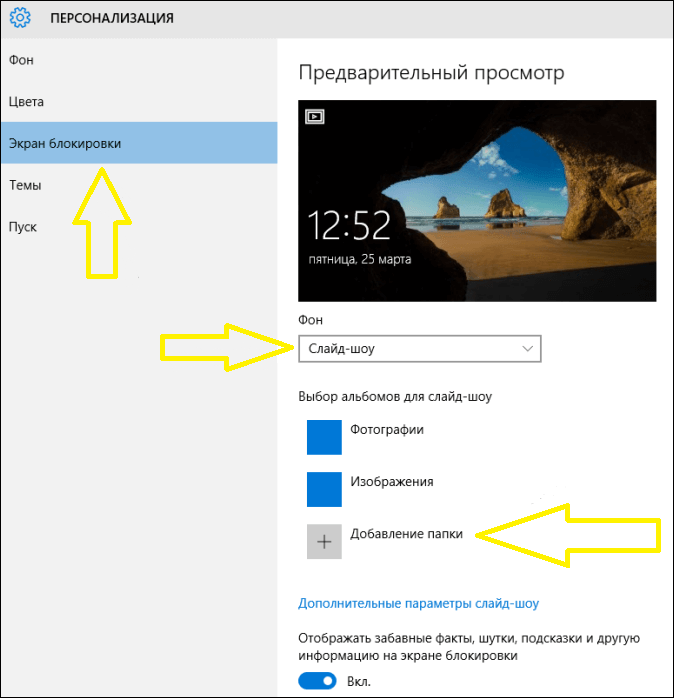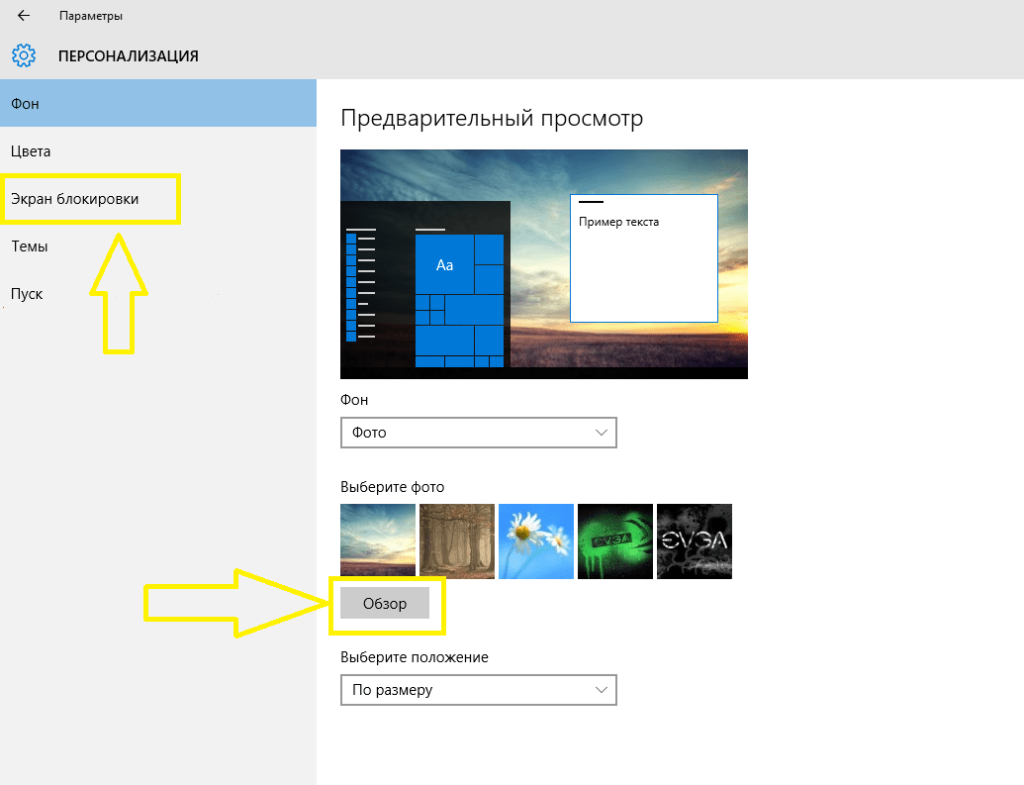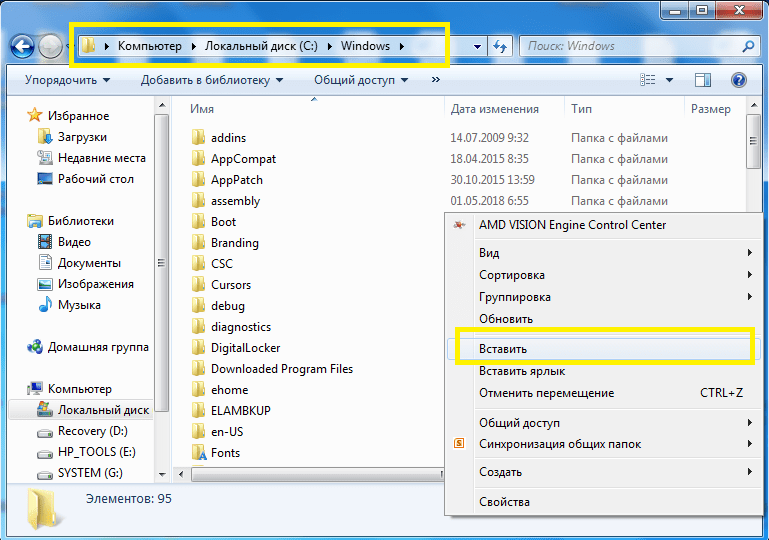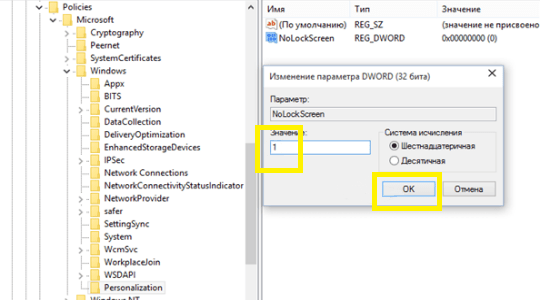Всем огромный привет, уважаемые посетители и читатели блога! И снова наша традиционная рубрика “Компьютер и интернет для чайников”. Название рубрики условное, и на самом деле мы разбираем темы для разных уровней пользователей компьютера.
Вполне вероятно, что вы уверенный пользователь ПК, но не знаете каких-то деталей, что является абсолютно нормальным. Ведь освоение компьютера и интернета, это постоянный процесс, и вы будете сталкиваться с какими-то вопросами и решать их по мере необходимости.
В этой статье я не просто покажу, как установить понравившееся изображение на монитор вашего компьютера, а дам подробную инструкцию, как установить меняющиеся обои на рабочий стол в виде слайд – шоу.
Кроме всего прочего мы разберём, где взять качественные обои на рабочий стол и как правильно подобрать их размер, чтобы изображения корректно отображались на мониторе ПК.
Содержание статьи
- Находим подходящие обои на рабочий стол
- Как установить обои на рабочем столе Windows 10
Находим подходящие обои на рабочий стол
Прежде чем устанавливать обои на рабочий стол, нужно понимать, что это создаёт дополнительную нагрузку на процессор, и при определённых моментах, например, при включении ПК, он может дольше загружаться.
Но как бы то ни было, начать работу будет приятнее с просмотра красивого пейзажа или какого-то другого мотивирующего изображения на рабочем столе.
Итак, прежде чем перейти к установке обоев, нужно их собрать в одном месте на компьютере. Для этого создаём отдельную папку. Я не советую создавать папку на рабочем столе или на системном диске ( обычно – это диск С), создайте папку в другом месте.
Откройте любой другой диск на компьютере, найдите удобное место и создайте папку кликнув правой кнопкой мыши. Можете сразу назвать папку, например “Обои на рабочий стол”.

Теперь нужно найти подходящие обои. Но прежде желательно знать, какой размер подходит для вашего монитора.
В Windows 10 это сделать очень просто. Переходите на рабочий стол и кликаете на пустом месте правой кнопкой мыши. В открывшемся окне выбираете “Параметры экрана”.

Открываются параметры монитора. В моём случае мне нужны изображения с разрешением 1920 Х 1080, у вас параметры могут отличаться.

Теперь нужно наполнить папку обоями. Можно набрать в поиске соответствующий запрос и найти ресурс предлагающий бесплатные обои на рабочий стол. Я использую сайт [link]//www.goodfon.com/[/link]
Переходите на сайт и по специальным тегам вверху выбираете нужную категорию. Теги на английском, но я думаю, разобраться не сложно.

Затем просто кликаете на понравившееся изображение. Под открывшимся изображением есть выбор разрешения. Открываете список выбора и при необходимости прокручиваете мышкой список разрешений, и выбираете подходящий размер нажав на него.

На открывшемся изображении кликаем правой кнопкой мыши и скачиваем обои обычным способом, выбрав – “Сохранить картинку как”. Сохраняем картинку в подготовленную папку. Если у вас по умолчанию скачиваемые файлы сохраняются в загрузках, то потом можете перенести в нужную папку.

Как установить обои на рабочем столе Windows 10
Когда у нас всё подготовлено, то мы опять возвращаемся на рабочий стол и кликаем правой кнопкой мыши на пустом месте. Открывается окно с выбором. Нужно выбрать параметр “Персонализация”.

В открывшемся окне кликаем на список и выбираем “Слайд-шоу”.

Открываются дополнительные параметры, которые нужно настроить. Выбираем время замены слайдов, положение на экране и в каком порядке будут выводиться обои. Если всё устраивает по умолчанию, то ничего не трогаем.

После выбора настроек нажимаем “Обзор” и выбираем созданную ранее папку просто нажав на неё, а справа в окне нажимаем “Выбор этой папки”

Всё, слайд-шоу из обоев готово! Да, при выборе папки у вас может отображаться, что нет элементов удовлетворяющим условиям поиска или что-то в этом роде. Не обращайте внимания и нажимайте “Выбор этой папки”.
На этом у меня всё. Надеюсь, статья “Как установить меняющиеся обои на рабочий стол” была вам полезна. Самая лучшая поддержка для меня — это ваша обратная связь.
Пишите в комментариях, делитесь друзьями в соцсетях. Подписывайтесь на обновления и получайте свежие статьи прямо на почту. Без спама. Успехов и процветания вам!
Нет, ничего непонятно
7.81%
Проголосовало: 256

Руслан Ошаров
Основатель и технический руководитель серии образовательных проектов Rosh School
Написать
Перейти к содержанию
Опубликовано 10.11.2017 Обновлено
Одни и те же обои на рабочем столе постоянно надоедают. Часто хочется сделать так, чтобы они сами менялись и не нужно было лишний раз никуда нажимать. Ну так вот, это возможно сделать в Windows 10 причем без установки сторонних приложений. Сам процесс достаточно прост и сейчас я подробно расскажу, как организовать авто-смену обоев.
Инструкция
- Первое, что нужно сделать, это скачать откуда-нибудь изображения, которые вы хотите видеть в качестве обоев, и поместить их в отдельную папку. Папка эта может находиться где угодно, так как это не суть важно. Совет: выбирайте изображения так, чтобы они соответствовали соотношению сторон вашего монитора.
- Далее нажимаем на рабочем столе правой кнопкой мыши, открываем настройки персонализации и переходим на вкладку ”фон”. Здесь есть селектор с аналогичным названием, в котором следует выбрать ”слайд-шоу”. Ниже нажимаем кнопку ”обзор” и выбираем нашу папку с изображениями.
- Теперь осталось выбрать, как часто нужно менять обои. В нашем случае устанавливаем частоту смены 1 день.
Вот и все, теперь можно наслаждаться результатами. Если какая-нибудь картинка вам не понравится, нажмите опять правой кнопкой мыши на рабочем столе и выберите пункт ”следующее изображение рабочего стола”. Кроме того, в указанную папку можно добавлять и удалять любые картинки и они все будут использоваться.
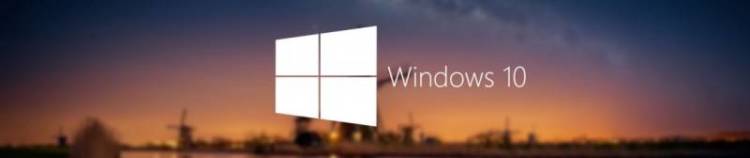
Настройка обоев рабочего стола — довольно простая тема, почти все знают, как поставить обои на рабочий стол Windows 10 или изменить их. Все это хоть и изменилось по сравнению с предыдущими версиями ОС, но не так, чтобы могло вызвать существенные сложности.
Но некоторые другие нюансы могут быть не очевидны, особенно для начинающих пользователей, например: как изменить обои на не активированной Windows 10, настроить автоматическую смену обоев, почему фото на рабочем столе теряют качество, где они хранятся по умолчанию и можно ли сделать анимированные обои на рабочий стол. Всё это — предмет данной статьи.
Как поставить (изменить) обои рабочего стола Windows 10
Первое и самое простое — как установить свою картинку или изображение на рабочий стол. Для этого в Windows 10 достаточно нажать правой кнопкой мыши по пустому месту рабочего стола и выбрать пункт меню «Персонализация».
В разделе «Фон» настроек персонализации выберите «Фото» (если выбор недоступен, так как система не активирована, информация о том, как это обойти есть далее), а потом — фото из предлагаемого списка или же, нажав по кнопке «Обзор» установите собственное изображение в качестве обоев рабочего стола (которое может храниться в любой вашей папке на компьютере).
Помимо прочих настроек, для обоев доступны опции расположения «Расширение», «Растянуть», «Заполнение», «По размеру», «Замостить» и «По центру». В случае если фотография не соответствует разрешению или пропорциям экрана можно привести обои в более приятный вид с помощью указанных опций, однако рекомендую просто найти обои, соответствующие разрешению вашего экрана.
Тут же вас может поджидать и первая проблема: если с активацией Windows 10 не все в порядке, в параметрах персонализации вы увидите сообщение о том, что «Для персонализации компьютера нужно активировать Windows».
Однако и в этом случае у вас есть возможность изменить обои рабочего стола:
- Выберите любое изображение на компьютере, кликните по нему правой кнопкой мыши и выберите пункт «Сделать фоновым изображением рабочего стола».
- Аналогичная функция поддерживается и в Internet Explorer (причем он вероятнее всего есть в вашей Windows 10, в Пуск — Стандартные Windows): если открыть изображение в этом браузере и кликнуть по нему правой кнопкой мыши, можно сделать его фоновым рисунком.
Так что, даже если ваша система не активирована, изменить обои рабочего стола все равно можно.
Автоматическая смена обоев
Windows 10 поддерживает работу слайд-шоу на рабочем столе, т.е. автоматическую смену обоев среди выбранных вами. Для того, чтобы использовать эту возможность, в параметрах персонализации, в поле «Фон» выберите «Слайд-шоу».
После этого вы сможете задать следующие параметры:
- Папку, содержащую обои рабочего стола, которые должны использоваться (при выборе выбирается именно папка, т.е. после нажатия «Обзор» и входа в папку с изображениями вы увидите, что она «Пустая», это нормальная работа данной функции в Windows 10, содержащиеся обои все равно будут показываться на рабочем столе).
- Интервал автоматического изменения обоев (их также можно будет менять на следующие в меню правого клика мышью по рабочему столу).
- Порядок и тип расположения на рабочем столе.
Ничего сложного и для кого-то из пользователей, кому скучно все время лицезреть одну и ту же картинку, функция может быть полезной.
Где хранятся обои рабочего стола Windows 10
Один из часто задаваемых вопросов, касающихся функционала изображений рабочего стола в Windows 10 — где находится стандартная папка с обоями на компьютере. Ответ не совсем четкий, но для интересующихся может оказаться полезным.
- Некоторые из стандартных обоев, в том числе использующихся для экрана блокировки вы можете найти в папке C: Windows Web в подпапках Screen и Wallpaper.
- В папке C: Users имя_пользователя AppData Roaming Microsoft Windows Themes вы найдете файл TranscodedWallpaper, который представляет собой текущие обои рабочего стола. Файл без расширения, но по факту это обычный jpeg, т.е. вы можете подставить расширение .jpg к имени этого файла и открыть любой программой для обработки соответствующего типа файлов.
- Если вы зайдете в редактор реестра Windows 10, то в разделе HKEY_CURRENT_USER SOFTWARE Microsoft Internet Explorer Desktop General вы увидите параметр WallpaperSource, указывающий путь к текущим обоям рабочего стола.
- Обои из тем оформления вы можете найти в папке C: Users имя_пользователя AppData Local Microsoft Windows Themes
Это все основные расположения, где хранятся обои Windows 10, если не считать тех папок на компьютере, где вы их храните сами.
Качество обоев на рабочем столе
Одна из частых жалоб пользователей — плохое качество обоев на рабочем столе. Причинами этого могут служить следующие моменты:
- Разрешение обоев не соответствует разрешению вашего экрана. Т.е. если ваш монитор имеет разрешение 1920×1080, следует использовать обои в том же разрешении, без использования опций «Расширение», «Растянуть», «Заполнение», «По размеру» в настройках параметров обоев. Оптимальный вариант — «По центру» (или «Замостить» для мозаики).
- Windows 10 перекодирует обои, которые были в отличном качестве, сжимая их в Jpeg по-своему, что приводит к более плохому качеству. Это можно обойти, далее описано, как это сделать.
Для того, чтобы при установке обоев в Windows 10 они не теряли в качестве (или теряли не столь существенно), вы можете изменить один из параметров реестра, который определяет параметры сжатия jpeg.
- Зайдите в редактор реестра (Win+R, ввести regedit) и перейдите к разделу HKEY_CURRENT_USER Control Panel Desktop
- Кликнув правой кнопкой мыши в правой части редактора реестра создайте новый параметр DWORD с именем JPEGImportQuality
- Дважды кликните по вновь созданному параметру и задайте ему значение от 60 до 100, где 100 — максимальное качество изображения (без сжатия).
Закройте редактор реестра, перезагрузите компьютер или перезапустите проводник и заново установите обои на рабочий стол, чтобы они отобразились в хорошем качестве.
Второй вариант использовать обои в высоком качестве на рабочем столе — подменить файл TranscodedWallpaper в C: Users имя_пользователя AppData Roaming Microsoft Windows Themes вашим оригинальным файлом.
Анимированные обои в Windows 10
Вопрос про то, как сделать живые анимированные обои в Windows 10, поставить видео в качестве фона рабочего стола — один из самых часто задаваемых у пользователей. В самой ОС встроенных функций для этих целей нет, и единственное решение — использовать стороннее ПО.
Из того, что можно рекомендовать, и что точно работает — программа DeskScapes, которая, правда, является платной. Причем функционал не ограничивается только анимированными обоями. Скачать DeskScapes можно с официального сайта http://www.stardock.com/products/deskscapes/
На этом завершаю: надеюсь, вы нашли здесь то, чего не знали раньше про обои рабочего стола и что оказалось полезным.
Источник
Войти с помощью учетной записи Майкрософт
Войдите или создайте учетную запись.
Здравствуйте,
Select a different account.
У вас несколько учетных записей
Выберите учетную запись, с помощью которой вы хотите войти.
Изменение фонового изображения рабочего стола
-
Выберите Начните > Параметры > персонализации >фона.
-
В списке рядом с Окрашиваемфона выберите Рисунок, Сплошной цветили Слайд-шоу.
-
Выберите начать >Параметры > персонализации >фона.
-
В списке выберите Рисунок, Сплошной цветили Слайд-шоу.

Вам также могут понравиться…
-
Получайте новое изображение для рабочего стола каждый день благодаря обоям Bing.
Подробнее об обоях Bing -
Хотите получить другие фоны рабочего стола или цвета? Посетите Microsoft Store, чтобы получить доступ к десяткам бесплатных тем.
Откройте Microsoft Store
Нужна дополнительная помощь?
Спасибо за ваш отзыв!
×
Содержание
- 1 Как сменить заставку на рабочем столе компьютера с Windows 10?
- 2 Меняем обои на рабочем столе Windows 10 без активации
- 3 Как поменять заставку на рабочем столе Windows 10 при загрузке?
- 4 Как поставить (изменить) обои рабочего стола Windows 10
- 5 Где хранятся обои рабочего стола Windows 10
- 6 Качество обоев на рабочем столе
- 7 Анимированные обои в Windows 10
- 8 Как поменять заставку на рабочем столе Windows 10
- 9 Как сделать заставку «слайд-шоу»
- 10 Как поменять картинку экрана блокировки
- 11 Установка скачанной заставки
- 12 Как удалить заставку
Привет, на связи Алексей! Думал, сделать материал про заставку в одну статью, но передумал. Так что, здесь отдельно расскажу, как менять темы рабочего стола на «десятке». Эта операционная система внешне по прежнему остается не совсем привычной после «семерки» и есть у нее свои тонкости. Сам процесс не представляет никаких трудностей, главное, чтобы были учтены некие важные моменты.
Функционал позволяет легко менять не только заставку, но и шрифты, звуки, вид курсора мыши, делать настройки панели задач, меню Пуск фонов. Можно пойти еще дальше и использовать дополнительно специальные программы и утилиты для визуализации своего рабочего места.
Как сменить заставку на рабочем столе компьютера с Windows 10?
Внешне «Десятка» стала ярче, красивее, у нее свой стиль. Появились унее и яркие темы для мониторов с высоким разрешением. После «Десятки» уже не совсем хочется обратно на «семерку»… Но, если в «семерке» Вы просто скачиваете тему и ставите, то в «десятке» (с некоторых пор) обязательным является наличие своей учетной записи Microsoft. Сделано по
аналогии с Google Play, там для доступа к приложениям мы используем почтовый ящик Google. У Майкрософт это называется «Магазин» (Microsoft Store). И теперь все темы рабочего стола можно бесплатно брать оттуда.
Итак, для смены оформления в «Десятке» сейчас нам нужно нажать на рабочем столе правую кнопку мыши и выбрать пункт «Персонализация»:
И мы попадаем в обширные настройки, где можно самому менять фон, шрифты, меню «Пуск», курсор мыши и т. д под свой вкус. Тут теперь много чего можно настроить и делать это стало гораздо удобнее и приятнее.
Нас сегодня интересуют темы рабочего стола, а потому перейдем по ссылке «Другие темы в Microsoft Store». Если Ваша учетная запись Microsoft активна, Вы попадете на домашнюю страницу Microsoft Store:
Выбираем тему с наибольшим количеством звезд, и которая вам понравилась. Жмем на нее. Можно скачать сразу несколько штук для пробы. Нажимаем «Получить»
Тема скачивается; потом ее можно выбрать в окне «Персонализация» кнопкой «Использовать другую тему». Выбранная тема появится на всех устройствах ,в которые вы вошли под своей учетной записью Майкрософт.
Меняем обои на рабочем столе Windows 10 без активации
После установки Windows 10 ее надо активировать, иначе после истечения пробного периода рабочий стол станет черный и функция персонализации отключится до тех пор, пока не активируете систему . Иногда активация слетает после получения обновлений. О том как убрать надпись об активации, я уже рассказывал здесь. Ниже видео с примером, как можно сделать визуализацию рабочего стола с помощью различных доступных инструментов.
Как поменять заставку на рабочем столе Windows 10 при загрузке?
Windows 10 позволяет сделать настройки экрана блокировки так, как Вам нравится без использования специальных программ (как мы это делали ранее в Windows7). Делается это в том же окне «Персонализация», но выберем теперь параметр «Экран блокировки».
Теперь нам доступны настройки изображения, которое появляется при загрузке (или при нажатии клавиш Ctrl+Alt+Del). Можно выбрать любую отдельную фотографию через «Обзор, или составить слайд-шоу из меняющихся фото. Либо оставить настройки по умолчанию (Windows интересное)
На экран можно вывести краткое или подробное отображение работы выбранных приложений (почты, календаря и т.д). Кто тоскует по Windows XP можно настроить заставку, это окошко в системе по прежнему доступно:
Короче говоря, нет тут ничего сложного, пробуйте, настраивайте. Переходите по ссылкам на сопутствующие статьи и получите полную информацию. Пишите в комментариях о результатах. На этом заканчиваю! Пока!
08 ноября 2016
Настройка обоев рабочего стола — довольно простая тема, почти все знают, как поставить обои на рабочий стол Windows 10 или изменить их. Все это хоть и изменилось по сравнению с предыдущими версиями ОС, но не так, чтобы могло вызвать существенные сложности.
Но некоторые другие нюансы могут быть не очевидны, особенно для начинающих пользователей, например: как изменить обои на не активированной Windows 10, настроить автоматическую смену обоев, почему фото на рабочем столе теряют качество, где они хранятся по умолчанию и можно ли сделать анимированные обои на рабочий стол. Всё это — предмет данной статьи.
Как поставить (изменить) обои рабочего стола Windows 10
Первое и самое простое — как установить свою картинку или изображение на рабочий стол. Для этого в Windows 10 достаточно нажать правой кнопкой мыши по пустому месту рабочего стола и выбрать пункт меню «Персонализация».
В разделе «Фон» настроек персонализации выберите «Фото» (если выбор недоступен, так как система не активирована, информация о том, как это обойти есть далее), а потом — фото из предлагаемого списка или же, нажав по кнопке «Обзор» установите собственное изображение в качестве обоев рабочего стола (которое может храниться в любой вашей папке на компьютере).
Помимо прочих настроек, для обоев доступны опции расположения «Расширение», «Растянуть», «Заполнение», «По размеру», «Замостить» и «По центру». В случае если фотография не соответствует разрешению или пропорциям экрана можно привести обои в более приятный вид с помощью указанных опций, однако рекомендую просто найти обои, соответствующие разрешению вашего экрана.
Тут же вас может поджидать и первая проблема: если с активацией Windows 10 не все в порядке, в параметрах персонализации вы увидите сообщение о том, что «Для персонализации компьютера нужно активировать Windows».
Однако и в этом случае у вас есть возможность изменить обои рабочего стола:
- Выберите любое изображение на компьютере, кликните по нему правой кнопкой мыши и выберите пункт «Сделать фоновым изображением рабочего стола».
- Аналогичная функция поддерживается и в Internet Explorer (причем он вероятнее всего есть в вашей Windows 10, в Пуск — Стандартные Windows): если открыть изображение в этом браузере и кликнуть по нему правой кнопкой мыши, можно сделать его фоновым рисунком.
Так что, даже если ваша система не активирована, изменить обои рабочего стола все равно можно.
Автоматическая смена обоев
Windows 10 поддерживает работу слайд-шоу на рабочем столе, т.е. автоматическую смену обоев среди выбранных вами. Для того, чтобы использовать эту возможность, в параметрах персонализации, в поле «Фон» выберите «Слайд-шоу».
После этого вы сможете задать следующие параметры:
- Папку, содержащую обои рабочего стола, которые должны использоваться (при выборе выбирается именно папка, т.е. после нажатия «Обзор» и входа в папку с изображениями вы увидите, что она «Пустая», это нормальная работа данной функции в Windows 10, содержащиеся обои все равно будут показываться на рабочем столе).
- Интервал автоматического изменения обоев (их также можно будет менять на следующие в меню правого клика мышью по рабочему столу).
- Порядок и тип расположения на рабочем столе.
Ничего сложного и для кого-то из пользователей, кому скучно все время лицезреть одну и ту же картинку, функция может быть полезной.
Где хранятся обои рабочего стола Windows 10
Один из часто задаваемых вопросов, касающихся функционала изображений рабочего стола в Windows 10 — где находится стандартная папка с обоями на компьютере. Ответ не совсем четкий, но для интересующихся может оказаться полезным.
- Некоторые из стандартных обоев, в том числе использующихся для экрана блокировки вы можете найти в папке C: Windows Web в подпапках Screen и Wallpaper.
- В папке C: Users имя_пользователя AppData Roaming Microsoft Windows Themes вы найдете файл TranscodedWallpaper, который представляет собой текущие обои рабочего стола. Файл без расширения, но по факту это обычный jpeg, т.е. вы можете подставить расширение .jpg к имени этого файла и открыть любой программой для обработки соответствующего типа файлов.
- Если вы зайдете в редактор реестра Windows 10, то в разделе HKEY_CURRENT_USER SOFTWARE Microsoft Internet Explorer Desktop General вы увидите параметр WallpaperSource, указывающий путь к текущим обоям рабочего стола.
- Обои из тем оформления вы можете найти в папке C: Users имя_пользователя AppData Local Microsoft Windows Themes
Это все основные расположения, где хранятся обои Windows 10, если не считать тех папок на компьютере, где вы их храните сами.
Качество обоев на рабочем столе
Одна из частых жалоб пользователей — плохое качество обоев на рабочем столе. Причинами этого могут служить следующие моменты:
- Разрешение обоев не соответствует разрешению вашего экрана. Т.е. если ваш монитор имеет разрешение 1920×1080, следует использовать обои в том же разрешении, без использования опций «Расширение», «Растянуть», «Заполнение», «По размеру» в настройках параметров обоев. Оптимальный вариант — «По центру» (или «Замостить» для мозаики).
- Windows 10 перекодирует обои, которые были в отличном качестве, сжимая их в Jpeg по-своему, что приводит к более плохому качеству. Это можно обойти, далее описано, как это сделать.
Для того, чтобы при установке обоев в Windows 10 они не теряли в качестве (или теряли не столь существенно), вы можете изменить один из параметров реестра, который определяет параметры сжатия jpeg.
- Зайдите в редактор реестра (Win+R, ввести regedit) и перейдите к разделу HKEY_CURRENT_USER Control Panel Desktop
- Кликнув правой кнопкой мыши в правой части редактора реестра создайте новый параметр DWORD с именем JPEGImportQuality
- Дважды кликните по вновь созданному параметру и задайте ему значение от 60 до 100, где 100 — максимальное качество изображения (без сжатия).
Закройте редактор реестра, перезагрузите компьютер или перезапустите проводник и заново установите обои на рабочий стол, чтобы они отобразились в хорошем качестве.
Второй вариант использовать обои в высоком качестве на рабочем столе — подменить файл TranscodedWallpaper в C: Users имя_пользователя AppData Roaming Microsoft Windows Themes вашим оригинальным файлом.
Анимированные обои в Windows 10
Вопрос про то, как сделать живые анимированные обои в Windows 10, поставить видео в качестве фона рабочего стола — один из самых часто задаваемых у пользователей. В самой ОС встроенных функций для этих целей нет, и единственное решение — использовать стороннее ПО.
Из того, что можно рекомендовать, и что точно работает — программа DeskScapes, которая, правда, является платной. Причем функционал не ограничивается только анимированными обоями. Скачать DeskScapes можно с официального сайта http://www.stardock.com/products/deskscapes/
На этом завершаю: надеюсь, вы нашли здесь то, чего не знали раньше про обои рабочего стола и что оказалось полезным.
Источник
Заставкой называют динамичное изображение, которое автоматически появляется на экране монитора после продолжительного простоя. Пользователь ПК может задать время, через которое должен активироваться визуальный эффект, самостоятельно. Также он может отключить заставку или заменить ее другой. В Windows 10 это можно сделать несколькими способами.
Содержание
Как поменять заставку на рабочем столе Windows 10
Существует два способа, как поменять заставку на рабочем столе Windows 10: через панель управления и через параметры.
Через панель управления
Чтобы изменить заставку через панель управления:
- Нажмите «Пуск».
- Начните вводить «Панель управления» и перейдите в нее.
- В поле «Поиск» (справа вверху) введите «Заставка», затем нажмите клавишу Enter и кликните на надпись «Изменение заставки».
- Всплывет окно «Параметры экранной заставки».
- Выберите в выпадающем списке понравившийся эффект и укажите время простоя (интервал), после которого он должен самостоятельно включаться.
- Нажмите «Ок».
Через параметры
Чтобы сделать это через параметры:
- Нажмите «Пуск».
- Перейдите в «Параметры».
- Нажмите «Персонализация».
- Кликните на «Экран блокировки».
- В нижней части окна щелкните на «Параметры заставки».
- Установите необходимые параметры и сохраните их, нажав «Ок».
Совет! Чтобы быстро перейти в «Параметры системы», используйте клавишное сочетание Win + I.
Как сделать заставку «слайд-шоу»
Чтобы вместо динамичного изображения видеть на мониторе слайд-шоу из фото и картинок:
- Выполните шаги 1-4 из инструкции о том, как изменить заставку на рабочем столе в Windows 10 через параметры.
- В выпадающем списке под словом «Фон» выберите «Слайд-шоу».
- Выберите одну или несколько папок, в которых содержатся нужные фото и картинки.
- При необходимости измените параметры заставки (необязательно).
Как поменять картинку экрана блокировки
Чтобы поставить на экран блокировки другую картинку:
- Сделайте шаги 1-4 из описания процесса изменения заставки через параметры.
- Под словом «Фон» выберите «Фото».
- Выберите любое изображение, для поиска которого можно воспользоваться кнопкой «Обзор».
- Кликните по кнопке «Ок».
Установка скачанной заставки
Скачанная заставка, или скринсейвер, имеют расширение «.src». Чтобы установить ее вместо стандартной:
- Скопируйте файл.
- Откройте «Мой компьютер».
- Перейдите в «Диск С» и кликните по папке «Windows».
- Вставьте в нее файл.
- Затем в этой же папке найдите «System32» и переместите туда сам файл со скринсейвером.
- Теперь поменяйте заставку через панель управления согласно первой инструкции. Но вместо скринсейверов, предложенных в списке, наберите имя скачанного файла.
- Сохраните выбор.
Внимание! Скачивайте заставки только из надежных источников, так как скачанные файлы могут содержать вирусы.
Как удалить заставку
Чтобы удалить заставку, воспользуйтесь редактором реестра:
- Вызовите редактор клавишным сочетанием Win + R.
- Наберите слово «regedit» и нажмите «Ок».
- Сделайте переходы, как на картинке ниже.
- Создайте параметр DWORD 32 бита и назовите его «NoLockScreen».
- Щелкните по нему правой кнопкой мыши и кликните в списке на слово «Изменить.
- В поле «Значение» укажите «1».
- Система счисления должна быть 16-ричная.
- Нажмите «Ок».
Внимание! Если нужно отключить, а не удалить заставку, действуйте так же, как в случае, когда вы ее ставили через панель управления или параметры. Но вместо выбора заставки ставьте «нет».
Используемые источники:
- https://fast-wolker.ru/kak-smenit-zastavku-na-windows-10.html
- https://pomogaemkompu.temaretik.com/1020082080552585432/oboi-windows-10—kak-izmenit-gde-hranyatsya-avtomaticheskaya-smena-i-drugoe/
- https://propcwin.ru/kak-izmenit-zastavku-na-rabochem-stole-v-windows-10.html
Главная » Видео » Обои Windows 10 — как изменить, где хранятся, автоматическая смена и другое
Не получается сменить обои Windows
Решаем проблему почему не получается сменить обои Windows 7/8/10 ?
Немало пользователей обращается с очень странной и несколько неожиданной проблемой. Когда они пытаются сменить обои для Рабочего стола, происходят следующие занимательные метаморфозы:
- список Фонов рабочего стола и кнопка Обзор… не работают
- фон для рабочего стола всё-таки выбрать можно, но изображение не сохраняется и Рабочий стол остаётся пустым
Если вы столкнулись с проблемами, похожими на описанное, попробуйте вот эти инструменты.
Как поставить (изменить) обои рабочего стола Windows 10
Первое и самое простое — как установить свою картинку или изображение на рабочий стол. Для этого в Windows 10 достаточно нажать правой кнопкой мыши по пустому месту рабочего стола и выбрать пункт меню «Персонализация».
В разделе «Фон» настроек персонализации выберите «Фото» (если выбор недоступен, так как система не активирована, информация о том, как это обойти есть далее), а потом — фото из предлагаемого списка или же, нажав по кнопке «Обзор» установите собственное изображение в качестве обоев рабочего стола (которое может храниться в любой вашей папке на компьютере).
Помимо прочих настроек, для обоев доступны опции расположения «Расширение», «Растянуть», «Заполнение», «По размеру», «Замостить» и «По центру». В случае если фотография не соответствует разрешению или пропорциям экрана можно привести обои в более приятный вид с помощью указанных опций, однако рекомендую просто найти обои, соответствующие разрешению вашего экрана.
Тут же вас может поджидать и первая проблема: если с активацией Windows 10 не все в порядке, в параметрах персонализации вы увидите сообщение о том, что «Для персонализации компьютера нужно активировать Windows».
Однако и в этом случае у вас есть возможность изменить обои рабочего стола:
- Выберите любое изображение на компьютере, кликните по нему правой кнопкой мыши и выберите пункт «Сделать фоновым изображением рабочего стола».
- Аналогичная функция поддерживается и в Internet Explorer (причем он вероятнее всего есть в вашей Windows 10, в Пуск — Стандартные Windows): если открыть изображение в этом браузере и кликнуть по нему правой кнопкой мыши, можно сделать его фоновым рисунком.
Так что, даже если ваша система не активирована, изменить обои рабочего стола все равно можно.
Автоматическая смена обоев
Windows 10 поддерживает работу слайд-шоу на рабочем столе, т.е. автоматическую смену обоев среди выбранных вами. Для того, чтобы использовать эту возможность, в параметрах персонализации, в поле «Фон» выберите «Слайд-шоу».
После этого вы сможете задать следующие параметры:
- Папку, содержащую обои рабочего стола, которые должны использоваться (при выборе выбирается именно папка, т.е. после нажатия «Обзор» и входа в папку с изображениями вы увидите, что она «Пустая», это нормальная работа данной функции в Windows 10, содержащиеся обои все равно будут показываться на рабочем столе).
- Интервал автоматического изменения обоев (их также можно будет менять на следующие в меню правого клика мышью по рабочему столу).
- Порядок и тип расположения на рабочем столе.
Ничего сложного и для кого-то из пользователей, кому скучно все время лицезреть одну и ту же картинку, функция может быть полезной.
Контекстное меню изображений
Существует и более простой способ сменить фоновое изображение рабочего стола в Windows 10, правда, в этом случае вам будет доступен только один режим «Фото». Всё что нужно сделать, это кликнуть правой кнопкой мыши по изображению поддерживаемого формата и выбрать в меню опцию «Сделать фоновым изображением рабочего стола».
Способ 1
Для того, чтобы сделать какую-то картинку фоновым изображением рабочего стола, достаточно щелкнуть по файлу этой картинки правой кнопкой мышки и в появившемся контекстном меню выбрать пункт «Сделать фоновым изображением рабочего стола».
Если по каким-то причинам этот способ Вам не подошел, сменить обои можно вторым способом, через меню настройки свойств экрана.
Как поставить картинку рабочего стола
Изменить обои рабочего стола операционной системы Windows 7, впрочем, как и любой другой, проще простого, и сейчас вы в этом удостоверитесь сами. Итак, вот что вам нужно сделать:
Кстати, все эти действия можно и обойти, значительно упростив их. Если у вас на примете уже есть картинка, которую вы хотите видеть на рабочем столе своего компьютера, просто кликните по ней правой мышиной кнопкой и выберите пункт «Сделать фоновым изображением рабочего стола» . Так ведь проще, не правда ли? А если вы хотите что-то сверхординарное, то можно .
Для чего нужна заставка рабочего стола?
Основная и единственная функция фона рабочего — декоративная. То есть фон рабочего стола используется для красоты. На заставку можно установить любую картинку: фотографию, изображение из интернета, из стандартного набора. Важно, чтобы эта картинка вам нравилась и не раздражала.
В интернете есть огромное количество сайтов, на которых размещаются тысячи картинок для рабочего стола. Большинство сайтов автоматически определяет разрешение вашего экрана и предлагает картинки точно по размеру. Об этих сайтах я рассказывать не буду, их легко можно найти по запросу, например, «заставка рабочего стола скачать».
Процедура смены темы
Оформление интерфейса можно разделить на две главные составляющие: фон рабочего стола (обои) и цвет окон. Обои – это непосредственно та картинка, которую видит пользователь, когда на экране отображается рабочий стол. Окна – это интерфейсная область Проводника Windows или приложений. Путем изменения темы можно менять цвет их рамок. Теперь давайте непосредственно посмотрим, как именно можно сменить оформление.
Способ 1: использование встроенных тем Windows
Прежде всего, рассмотрим, как установить встроенные темы Windows.
-
Переходим на рабочий стол и кликаем по нему правой кнопкой мыши. В запустившемся списке выбираем позицию «Персонализация».
Также перейти в нужный раздел можно через меню «Пуск». Жмем на кнопку «Пуск» в левом нижнем углу экрана. В открывшемся меню переходим по пункту «Панель управления».
В запустившейся Панели управления переходим в подраздел «Изменение темы» в блоке «Оформление и персонализация».
- Темы Aero;
- Базовые и темы с высоким уровнем контрастности.
Выбор фона из группы Aero позволяет сделать оформление интерфейса максимально презентабельным, благодаря сложной комбинации оттенков и использования режима полупрозрачных окон. Но, в то же время, использование фоновых рисунков из данной группы создает относительно высокую степень нагрузки на ресурсы компьютера. Поэтому на слабых ПК использовать подобный тип оформления не рекомендуется. В данной группе располагаются следующие темы:
- Windows 7;
- Персонажи;
- Сцены;
- Природа;
- Пейзажи;
- Архитектура.
В каждой из них имеется дополнительная возможность выбора фона рабочего стола из встроенных картинок. Как это сделать, мы поговорим ниже.
Базовые варианты представлены значительно более простым типом оформления с высокой степенью контрастности. Они не такие визуально привлекательные, как темы Aero, но их использование позволяет экономить вычислительные ресурсы системы. В указанной группе располагаются такие встроенные темы:
- Windows 7 – упрощенный стиль;
- Высокий контраст №1;
- Высокий контраст №2;
- Контрастная черная;
- Контрастная белая;
- Классическая.
Итак, выбираем любой из понравившихся вариантов из групп Aero или базовых тем. После этого совершаем двойной щелчок левой кнопкой мыши по выбранному элементу. Если мы выберем элемент из группы Aero, то фоном рабочего стола будет установлен тот рисунок, который находится первым в иконке конкретной темы. Он по умолчанию каждые 30 минут будет меняться на следующий и так по кругу. А вот к каждой базовой теме прикреплен только один вариант фона рабочего стола.
Способ 2: выбор темы в интернете
Если вас не удовлетворяет тот набор из 12 вариантов, который представлен по умолчанию в операционной системе, то скачать дополнительные элементы оформления можно с официального сайта Microsoft. Там представлена разбитая на категории подборка, многократно превышающая то количество тем, которое встроено в Windows.
-
После перехода в окно изменения изображения и звука на компьютере щелкаем по наименованию «Другие темы в интернете».
Кроме того, на сторонних сайтах можно найти множество других тем. Например, особенной популярностью пользуется оформление в стиле операционной системы Mac OS.
Способ 3: создание собственной темы
Но зачастую встроенные и скаченные из интернета варианты не удовлетворяют пользователей, а поэтому они применяют дополнительные настройки, связанные со сменой рисунка рабочего стола и цвета окон, которые отвечают их личным предпочтениям.
-
Если же мы желаем изменить фоновый рисунок на рабочем столе или порядок отображения, то следует кликнуть по наименованию внизу окошка изменения изображений «Фон рабочего стола». Над указанным наименованием расположена картинка предварительного просмотра на данный момент установленного фона.
- Фоны рабочего стола Windows (тут расположены встроенные картинки, разбитые по группам тем, рассматриваемых нами выше);
- Библиотека изображений (сюда попадают все картинки расположенные в папке «Изображения» в пользовательском профиле на диске C);
- Самые популярные фотографии (любые картинки на жестком диске, к которым чаще всего обращался пользователь);
- Сплошные цвета (набор фонов одним сплошным цветом).
Пользователь может выставить галочки около тех рисунков, которые хочет чередовать при смене фона рабочего стола, в трех первых категориях.
Только в категории «Сплошные цвета» подобная возможность отсутствует. Тут можно выбрать только конкретный фон без возможности периодической его смены.
Если в представленном наборе рисунков нет того изображения, которое пользователь желает установить фоном рабочего стола, но желаемая картинка имеется на жестком диске компьютера, то кликаем по кнопке «Обзор…».
Открывается небольшое окошко, в котором с помощью средств навигации по жесткому диску, нужно выбрать ту папку, где хранится нужная картинка или картинки.
После этого выбранная папка будет добавлена отдельной категорией в окно выбора фонового рисунка. Все файлы в формате изображений, расположенные в ней, теперь будут доступны для выбора.
В поле «Положение изображения» существует возможность установить, как именно фоновая картинка будет расположена на экране монитора:
- Заполнение (по умолчанию);
- Растянуть (картинка растягивается по всему экрану монитора);
- По центру (рисунок используется в свою натуральную величину, расположившись по центру экрана);
- Замостить (выбранная картинка представлена в виде небольших повторяющихся квадратиков по всему экрану);
- По размеру.
В поле «Сменять изображения каждые» можно установить время периодичности смены выбранных рисунков от 10 секунд до 1 дня. Всего 16 различных вариантов установки периода. По умолчанию установлено значение в 30 минут.
Если вы вдруг в процессе работы, уже после установки фона, не захотите дожидаться, когда сменится следующий фоновый рисунок, согласно установленному периоду смены, то щелкните правой кнопкой мыши по пустующей области рабочего стола. В запустившемся меню выберите позицию «Следующее фоновое изображение рабочего стола». Затем тут же произойдет смена рисунка на рабочем столе на следующий объект, установленный в порядке очереди активной темы.
Если установить галочку около параметра «В случайном порядке», то рисунки будут изменяться не в том порядке, в котором они представлены в центральной области окна, а в случайном.
Если вы хотите, чтобы происходила смена между всеми изображениями, расположенными в окне выбора фонового рисунка, то следует нажать на кнопку «Выделить все», которая размещена над областью предварительного просмотра картинок.
Если же, наоборот, вы не желаете, чтобы фоновый рисунок с заданной периодичностью изменялся, то нажмите по кнопке «Очистить все». Галочки со всех объектов будут сняты.
А потом установите галочку около одного того рисунка, который постоянно хотите видеть на рабочем столе. В этом случае поле установки частоты смены картинок перестанет быть активным.
После того, как все настройки в окне выбора фонового рисунка завершены, жмем по кнопке «Сохранить изменения».
После этого открывается набор дополнительной регулировки цветов. С помощью четырех ползунков можно регулировать уровни интенсивности, оттенка, насыщенности и яркости.
Если установить галочку около пункта «Включить прозрачность», то окна станут прозрачными. С помощью ползунка «Интенсивность цвета» можно регулировать уровень прозрачности.
После того, как все настройки выполнены, жмем на кнопку «Сохранить изменения».
Способ 4: смена обоев через контекстное меню
Но наиболее простым вариантом смены фонового рисунка является использование контекстного меню. Конечно, данный вариант не столь функционален, как создание фоновых объектов через окно изменения изображения, но, в то же время, его простота и интуитивная понятность привлекает большинство пользователей. Кроме того, многим из них вполне достаточно простой смены картинки на рабочем столе без сложных настроек.
Переходим с помощью Проводника Windows в директорию, где расположен рисунок, который хотим сделать фоновым для рабочего стола. Кликаем по наименованию данной картинки правой кнопкой мыши. В контекстном списке выбираем позицию «Сделать фоновым изображением рабочего стола», после чего фоновая картинка изменится на выбранный рисунок.
В окне изменения изображения и звука данная картинка отобразится, как текущее изображение для фона рабочего стола и как несохраненный объект. При желании его можно сохранить точно так же, как мы рассматривали в примере выше.
Как видим, операционная система Windows 7 имеет в своем арсенал огромный набор для изменения оформления интерфейса. При этом пользователь в зависимости от своих потребностей может выбрать одну из 12 стандартных тем, скачать готовый вариант с официального сайта Microsoft или создать её самому. Последний вариант предполагает настройки оформления, которые наиболее точно будут отвечать предпочтениям пользователя. В этом случае можно будь самому выбрать картинки для фона рабочего стола, определить их положение на нем, частоту периода смены, а также установить цвет рамок окон. Те же пользователи, которые не хотят заморачиваться со сложными настройками могут просто установить обои через контекстное меню Проводника Windows.
Мы рады, что смогли помочь Вам в решении проблемы.
Отблагодарите автора, поделитесь статьей в социальных сетях.
Опишите, что у вас не получилось. Наши специалисты постараются ответить максимально быстро.
Как установить картинку на рабочем столе, простые советы новичкам
Как установить картинку на рабочем столе, не все новички это знают. В этой статье установим картинку в виде фона на рабочий стол компьютера в системах Windows 7, 10 и других ОС. С помощью этой инструкции, Вы сможете поставить на рабочем столе компьютера любую картинку и не одну.
Как подготовить картинку для рабочего стола
Здравствуйте друзья! Пользователи, у которых есть свой компьютер, хотят видеть на его рабочем столе не унылый вид экрана, а тот фон, который будет радовать глаза во время работы. Мы поговорим о том, как установить картинку на рабочем столе. Но, прежде всего, нам нужно её подготовить.
Для начала откройте любой браузер. Например, Гугл Хром чтобы найти там и скачать картинки. Наберите в поиске, по картинкам любимую тему, например, природа или люди. Далее, выбираете картинку, нажимаете на неё и кликаете правой кнопкой мыши – «Сохранить картинку как» (Скрин 1).
Далее, помещаете её в ту папку на компьютере, которую Вам нужно.
На самом деле, подготовка картинки для установки её на рабочий стол простая. Главное, чтобы она подходила по размерам Вашего монитора на компьютере. Обычное стандартное разрешение экрана должно быть – 1366 на 768. Также не забывайте скачивать картинки на компьютер в формате JPG так, как он больше всего подходит для установки фото на рабочий стол.
Как установить картинку на рабочем столе
Как установить картинку на рабочем столе Вашего компьютера? Используем алгоритм установки картинки по порядку:
- подготавливаем картинку (ищем её по фильтрам поиска в браузере, скачиваем и сохраняем на компьютере в папку);
- открываем её на компьютере;
- выбираем тот способ установки картинки, который нам нужен.
Установить картинку в виде фона рабочего стола можно несколькими способами:
- с помощью функции «Сделать фоном рабочего стола»;
- или через контекстное меню – «Персонализация»;
- установка стандартного фона для рабочего стола.
Далее, рассмотрим все эти варианты в операционных системах Windows 7 и 10 и других ОС.
Как установить картинку на рабочем столе Windows 7
Виндовс 7 хоть и старая система, но всё ещё популярна среди пользователей компьютеров. Она располагает более простым способом, установки картинки на рабочий стол. Для этого, откройте ту картинку, которую Вы скачали и подготовили с Интернета. После этого она у Вас откроется в специальной утилите просмотра фотографий. Далее, нажимаете по ней правой кнопкой мыши. Затем из контекстного меню выбираете пункт – «Сделать фото рабочего стола» (Скрин 2).
После этого, Ваш рабочий стол компьютера преобразится в новый фон. Вы можете закрыть картинку и посмотреть, как выглядит экран компьютера.
Как установить картинку на рабочем столе Windows 10
В Windows 10 можно установить картинку представленным выше способом, но есть и другой вариант. С помощью «Персонализации» (она также работает и в Виндовс 7). Данная функция на компьютере позволяет не только устанавливать разные фоны, но и их объединять. Делая, при этом слайд-шоу. Об этом будем говорить чуть позже.
Итак, начнём устанавливать на рабочий стол нашу картинку. Опять нажимаем правой кнопкой мыши по произвольному месту на рабочем столе. Из меню нужно выбрать пункт – «Персонализация» (Скрин 3).
Откроется окно, где нужно нажать на «Фон рабочего стола», далее выбрать кнопку «Обзор», чтобы загрузить туда картинку (Скрин 4).
Когда её загрузили, нажмите «Сохранить изменения», чтобы эта картинка появилась в виде фона на рабочем столе компьютера.
Кратко об установке картинки в других ОС
В других ОС картинки устанавливаются также на рабочий стол компьютера. Могут быть разные настройки, или другой вид интерфейса панели управления системой.
Чаще всего люди, пользуются стандартными обоями (фоновыми картинками), которые уже есть в Windows. Например, если снова откроете раздел «Персонализация», то можно увидеть разные темы по умолчанию (Скрин 5).
Таким образом Вы установите картинку на экран компьютера с тем разрешением, который Вам необходим.
Сменные картинки
Сменные картинки, это те изображения, которые сменяют картинку одну на другую по истечению некоторого времени. Ещё этот способ показа картинок можно назвать слайд-шоу. Например, он встречается в различных презентациях. Это можно сделать и на рабочем столе компьютера.
От Вас потребуется найти и скачать в Интернете картинки. Далее поместить в ту папку на компьютере, из которой будем их соединять в слайд-шоу. Снова заходим в Персонализацию (все пункты входа в эту опцию были показаны выше).
Далее, нажимаем на вкладку «Обзор» и выбираем, как минимум пять скачанных с Интернета картинок (Скрин 6).
Просто кликаете на папку с картинками, и нажимаете «ОК», чтобы все картинки сохранились в персонализации. В меню управления сменными картинками, можно установить время их появления: от 10 секунд до одного дня. Или сделать их в случайном порядке. После этого нажимаем на «Сохранить изменения», чтобы все сделанные нами настройки вступили в силу. Тогда на Вашем рабочем столе компьютера будут появляться те картинки, которые были установлены ранее в виде слайд-шоу.
Если Вы захотите удалить тему картинок в «Персонализации», нажмите на неё и правой кнопкой мыши выберете «Удалить тему».
Заключение
Мы узнали о том, как установить картинку на рабочем столе компьютера. Эти способы установки обоев на рабочий стол, довольно простые. Но есть и ещё один – заставка. Здесь Вам уже не нужны будут картинки. Заходите в персонализацию на компьютере, и выбираете с правой стороны внизу «Заставка». Устанавливаете ту заставку, которая Вам нужна.
Такой фон на рабочем столе сразу не появится, только через определённое время. Но зато, она позволит Вам отвлечься, когда будут уставать глаза во время работы за компьютером. Спасибо за внимание, и удачи Вам!
Эти программы помогут рабочему столу вашего компьютера каждый день выглядеть по-новому.
1. Dynamic Theme
Одна из самых прекрасных функций Windows 10 — автоматическая смена обоев на экране блокировки. Специально обученные люди отбирают такие красивые фотографии, что в них невозможно не влюбиться. Жаль, что живут эти изображения только один день и только на экране блокировки.
Программа Dynamic Theme решает эту проблему. С её помощью можно установить изображение дня из потока Windows Spotlight в качестве обоев рабочего стола или сохранить на жёстком диске компьютера.
2. Splashy
Если вы когда-либо искали красивые и при этом бесплатные изображения, то не могли пропустить веб-сайт под названием Unsplash. Это одно из лучших мест, где профессиональные фотографы выкладывают свои работы. Все они доступны для бесплатной загрузки.
Splashy использует каталог Unsplash для автоматической загрузки и установки новых обоев рабочего стола. В настройках можно установить интервал обновления, тематику картинок и активировать функцию автоматического старта вместе с Windows. Приложение имеет очень стильный и минималистичный интерфейс.
Скачать Splashy →
3. Artpip
Для тех, кто предпочитает видеть в качестве фона рабочего стола классические картины, рекомендуем попробовать приложение Artpip. Оно скачивает произведения живописи и автоматически устанавливает их на рабочий стол.
В настройках приложения можно выбрать век и стиль живописи, а также задать частоту смены обоев (только для Pro-версии). Понравившиеся работы сохраняются в галерее избранного приложения.
Скачать Artpip →
Download Article
Download Article
A wallpaper is the background image on your desktop. It’s also called the desktop background. Windows 10 allows you to choose your own wallpaper. Several built-in wallpapers are provided, as well as the option to use your own. This article will show you how.
- Note: There is a massive amount of wallpapers posted to the internet, and they’re often free to use. Simply perform a web search for the type of wallpaper/background you want.
Steps
-
1
Right-click an empty space on the desktop. Doing so will prompt a drop-down menu.
-
2
Click Personalize. This option is at the bottom of the drop-down menu.
Advertisement
-
3
Click the box beneath the «Background» heading. You can click one of the following options:
-
Picture — Allows you to select a picture to display on your desktop. A bunch of recent and sample pictures will be listed and can be used by clicking one. You can also click Browse and choose a picture if you don’t like the stock photos. Furthermore, you can click the box beneath «Choose a fit» to change the way the picture is displayed (e.g., filling your entire screen).
-
Solid color — Allows you to select a solid color (e.g., gray) to fill your Windows desktop.
-
Slideshow — Displays a series of photos from your computer’s default «Pictures» folder in a slideshow. You can change this folder by clicking Browse and selecting a new folder.
- It’s best to make new folder dedicated for your desktop background slideshow that contains the pictures you want as a background. For example, you could create a folder called «Desktop Slideshow» under the «Pictures» section of File Explorer.
- It’s best to make new folder dedicated for your desktop background slideshow that contains the pictures you want as a background. For example, you could create a folder called «Desktop Slideshow» under the «Pictures» section of File Explorer.
-
Picture — Allows you to select a picture to display on your desktop. A bunch of recent and sample pictures will be listed and can be used by clicking one. You can also click Browse and choose a picture if you don’t like the stock photos. Furthermore, you can click the box beneath «Choose a fit» to change the way the picture is displayed (e.g., filling your entire screen).
-
4
Exit the «Personalization» window to see your new background. To do so, click the X in the top-right corner of the page. Your selected wallpaper option will have automatically been applied to the desktop when you changed the settings.
Advertisement
Add New Question
-
Question
How can I change the wallpaper on a computer with Windows 10?
Right-click anywhere on the background and select «personalization.» This will open settings and you will see other wallpaper options and a button that says «Browse.» Here you can use any photo file as your wallpaper.
-
Question
How can I change the background to white on a desktop? I didn’t see any white option there.
If all else fails, you can make an easy solid-color background by opening Microsoft Paint (free and pre-installed on Windows 10 devices), using the bucket fill tool to make it white, saving it wherever you want (just don’t forget!), then using this guide with that image as your wallpaper.
-
Question
I want to display multiple pictures on my desktop. How to make a wallpaper with multiple grids?
You should probably use a paint program to combine pictures. Check out Paint.net.
See more answers
Ask a Question
200 characters left
Include your email address to get a message when this question is answered.
Submit
Advertisement
Video
-
To quickly set a specific image as a background, right-click it (or tap and hold if you’re using a touchscreen device) and select Set as desktop background. The picture will automatically become your wallpaper. However, the Fit setting will be that of the default setting (usually Fill). If you want to change this, you will still have to do it from the Background settings page in the Settings app.
Thanks for submitting a tip for review!
Advertisement
-
If you’re using a computer with user restrictions (e.g., a school computer or a work computer), you may not be able to change the background.
Advertisement
Things You’ll Need
- Device running Windows 10
About This Article
Thanks to all authors for creating a page that has been read 159,945 times.
Is this article up to date?
Download Article
Download Article
A wallpaper is the background image on your desktop. It’s also called the desktop background. Windows 10 allows you to choose your own wallpaper. Several built-in wallpapers are provided, as well as the option to use your own. This article will show you how.
- Note: There is a massive amount of wallpapers posted to the internet, and they’re often free to use. Simply perform a web search for the type of wallpaper/background you want.
Steps
-
1
Right-click an empty space on the desktop. Doing so will prompt a drop-down menu.
-
2
Click Personalize. This option is at the bottom of the drop-down menu.
Advertisement
-
3
Click the box beneath the «Background» heading. You can click one of the following options:
-
Picture — Allows you to select a picture to display on your desktop. A bunch of recent and sample pictures will be listed and can be used by clicking one. You can also click Browse and choose a picture if you don’t like the stock photos. Furthermore, you can click the box beneath «Choose a fit» to change the way the picture is displayed (e.g., filling your entire screen).
-
Solid color — Allows you to select a solid color (e.g., gray) to fill your Windows desktop.
-
Slideshow — Displays a series of photos from your computer’s default «Pictures» folder in a slideshow. You can change this folder by clicking Browse and selecting a new folder.
- It’s best to make new folder dedicated for your desktop background slideshow that contains the pictures you want as a background. For example, you could create a folder called «Desktop Slideshow» under the «Pictures» section of File Explorer.
- It’s best to make new folder dedicated for your desktop background slideshow that contains the pictures you want as a background. For example, you could create a folder called «Desktop Slideshow» under the «Pictures» section of File Explorer.
-
Picture — Allows you to select a picture to display on your desktop. A bunch of recent and sample pictures will be listed and can be used by clicking one. You can also click Browse and choose a picture if you don’t like the stock photos. Furthermore, you can click the box beneath «Choose a fit» to change the way the picture is displayed (e.g., filling your entire screen).
-
4
Exit the «Personalization» window to see your new background. To do so, click the X in the top-right corner of the page. Your selected wallpaper option will have automatically been applied to the desktop when you changed the settings.
Advertisement
Add New Question
-
Question
How can I change the wallpaper on a computer with Windows 10?
Right-click anywhere on the background and select «personalization.» This will open settings and you will see other wallpaper options and a button that says «Browse.» Here you can use any photo file as your wallpaper.
-
Question
How can I change the background to white on a desktop? I didn’t see any white option there.
If all else fails, you can make an easy solid-color background by opening Microsoft Paint (free and pre-installed on Windows 10 devices), using the bucket fill tool to make it white, saving it wherever you want (just don’t forget!), then using this guide with that image as your wallpaper.
-
Question
I want to display multiple pictures on my desktop. How to make a wallpaper with multiple grids?
You should probably use a paint program to combine pictures. Check out Paint.net.
See more answers
Ask a Question
200 characters left
Include your email address to get a message when this question is answered.
Submit
Advertisement
Video
-
To quickly set a specific image as a background, right-click it (or tap and hold if you’re using a touchscreen device) and select Set as desktop background. The picture will automatically become your wallpaper. However, the Fit setting will be that of the default setting (usually Fill). If you want to change this, you will still have to do it from the Background settings page in the Settings app.
Thanks for submitting a tip for review!
Advertisement
-
If you’re using a computer with user restrictions (e.g., a school computer or a work computer), you may not be able to change the background.
Advertisement
Things You’ll Need
- Device running Windows 10
About This Article
Thanks to all authors for creating a page that has been read 159,945 times.
Is this article up to date?
Как изменить фоновое изображение
В первом способе Вы узнаете самый быстрый способ смены обоев рабочего стола в операционной системе Windows 10. Для этого Вам необходимо кликнуть правой кнопкой мыши по необходимому изображению и в контекстном меню выбрать строку «Сделать фоновым изображением рабочего стола». После этого обои на рабочем столе будут изменены.
Через настройку параметров
Для быстрого доступа к необходимому пункту окна «Настройки параметров» Вам необходимо кликнуть правой кнопкой мыши по пустому месту на рабочем столе и в открывшемся списке щелкнуть строку «Персонализация».
Далее Вы можете выбрать одну из предложенных фоновых фотографий, кликнув по ней левой кнопкой мыши. Для того, чтобы установить загруженное изображение или фотографию нажмите кнопку «Обзор».
На этом этапе перейдите в папку, где сохранено изображение, выберите его щелчком левой кнопки мыши, затем нажмите кнопку «Выбор картинки».
Обои на рабочем столе изменены. Для того, чтобы изменить положение изображения на рабочем столе кликните уголок.
В открывшемся списке нажмите строку с необходимым положением.
Автоматическая смена обоев
В данном способе Вам необходимо в блоке «Фон» кликнуть «уголок» и в открывшемся списке выбрать «Слайд-шоу».
Для установки частоты смены изображений в блоке «Менять изображение каждые» нажмите «уголок» и выберите временной интервал смены слайдов на рабочем столе. Затем нажмите кнопку «Обзор».
Теперь выберите на компьютере папку с изображениями кликнув по ней левой кнопкой мыши, затем нажмите кнопку «Выбор этой папки». Следует отметить, что в данном случае смены обоев на рабочем столе выбирается именно папка, поэтому если Вы ее откроете, она будет показана пустой. Теперь обои на рабочем столе будут изменяться с выбранной периодичностью. Если информация помогла Вам – жмите Спасибо!