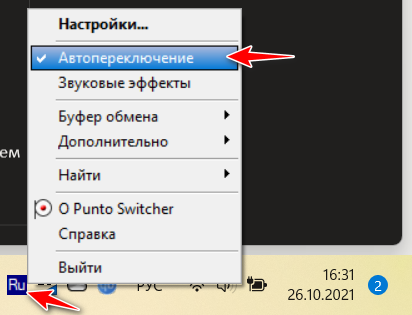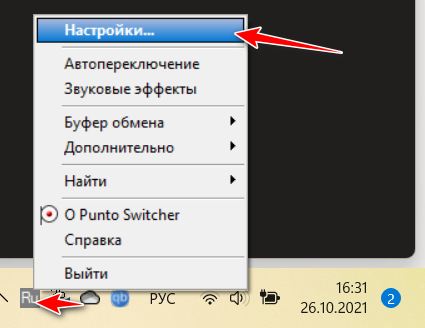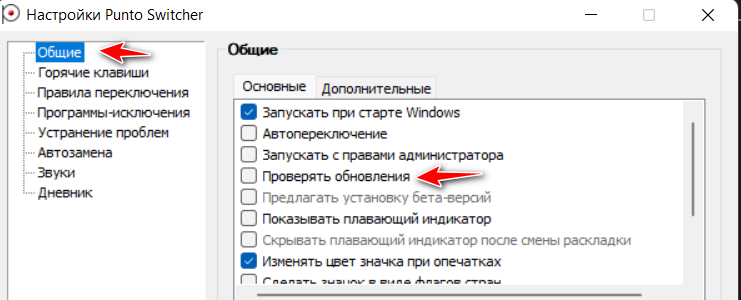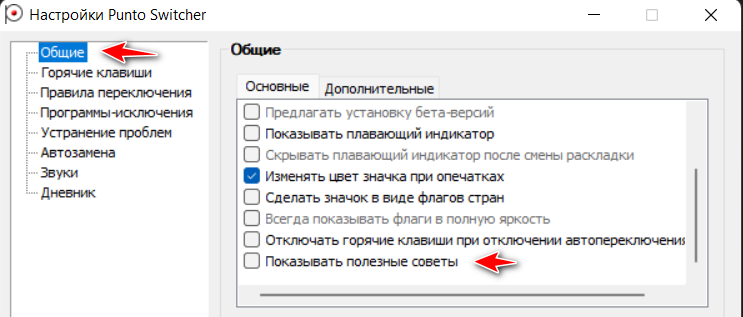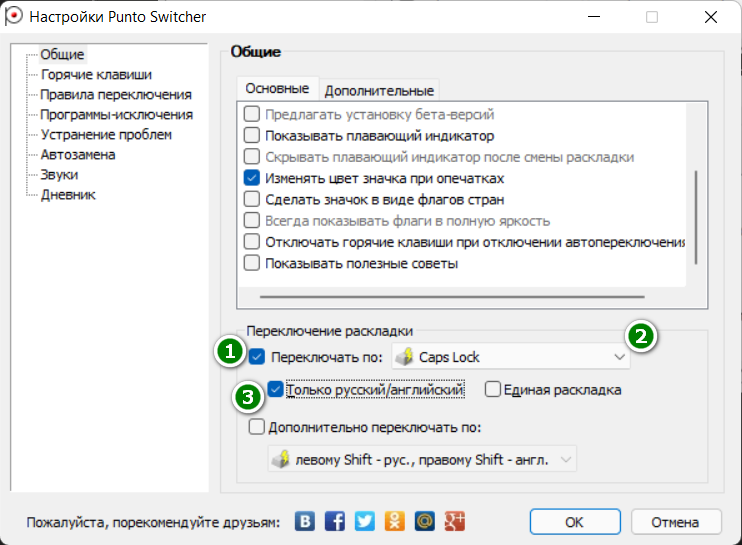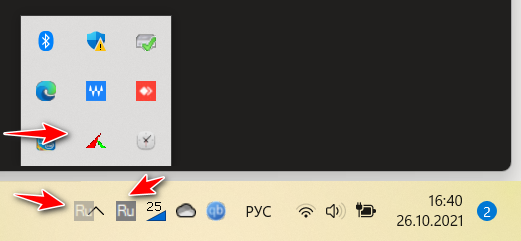Делаем так, чтобы при нажатии Caps Lock в Windows 10 менялась раскладка клавиатуры.
Не помню точно момент, когда я стал на всех машинах и ОС перебивать дефолтный Shift + Alt на Caps Lock. Хотелось попробовать, а рациональные аргументы были такие, что меньше кнопок жать, и вообще капс никто и нигде не использует. Сейчас я уже настолько к этому привык, что по-другому просто неудобно.
AutoHotkey — скриптовый язык
Если в Linux Mint надо просто ткнуть галочку в гуе настройки клавы, то в винде из коробки так сделать не дают. Поэтому будем использовать софтину AutoHotkey. Бесплатная, опенсорсная, GPL.
Вообще говоря, AutoHotkey — это скриптовый язык, который позволяет делать макросы, биндить что-то на сочетания клавиш и прочее. Вероятно, потенциал у программы больше, чем просто перебиндить одну клавишу, но другими функциями пользоваться, увы, не доводилось.
Скачиваем AutoHotkey (версию 1.1*)
Идем на официальный сайт AutoHotkey и скачиваем установщик, устанавливаем.
Стоит отметить, что речь в этом тексте идет про версию v1.1.28.02. В альфа тестировании находится вторая версия, в которой будет сломана обратная совместимость. Я попробовал было ее, но с разбегу старый скрипт не завелся.
Создаем скрипт
В любом текстовом редакторе создаем файл с произвольным именем и расширением .ahk (UTF-8, CRLF). Например caps_to_change_kb_layout.ahk. Содержимое такое:
SendMode Input
SetWorkingDir %A_ScriptDir%
CapsLock::Send, {Alt Down}{Shift Down}{Shift Up}{Alt Up}
Надо сделать так, чтобы файлы .ahk ассоциировались с AutoHotkey. Поэтому щелкаем два раза на созданный скрипт или «Открыть с помощью», выбираем AutoHotkey, «Всегда использовать это приложение для открытия .ahk файлов». Уже после этого можно потыкать капс — раскладка должна меняться.
Добавляем в автозапуск
Если не лень или не всегда надо, можно все время запускать скрипт руками. Чтобы скрипт запускался сам, я закинул его в папку C:UsersyourusernameAppDataRoamingMicrosoftWindowsStart MenuProgramsStartup, где yourusername — имя вашего пользователя.
По русски путь будет такой: C:ПользователиyourusernameAppDataRoamingMicrosoftWindowsГлавное менюПрограммыАвтозагрузка.
После этого при загрузке винды будет выполняться скрипт и можно будет менять раскладку по Caps Lock. В трее будет иконка AutoHotkey.
А если я хочу писать капсом?
Тогда жмем Shift + Caps Lock.
Post Views:
4 166
Сразу надо сделать оговорку: смена раскладки клавиатуры и языка ввода – это разные вещи, и вы в этом убедитесь немного позже. Однако среди пользователей ПК в большинстве случаев эти два понятия воспринимаются за синонимы, и в рамках данной статьи не будем нарушать эту традицию дабы не вносить путаницу.
Метод 1. Штатные возможности Windows
В поисковом окне Windows 10 наберите слово «клавиатуры» и в результатах поиска кликните на пункт «Параметры ввода с клавиатуры».
«>
В открывшемся окне кликните на пункт «Дополнительные параметры клавиатуры» — «Сочетания клавиш для языков ввода».
Откроется окно «Языки и службы текстового ввода», где надо перейти на закладку «Переключение клавиатуры» и нажать кнопку «Сменить сочетание клавиш».
Нас интересует настройка смены языка ввода. Оказывается, штатными средствами Windows это можно делать нажатием всего лишь одной кнопки Ё, или знака ударения. Попробуйте активировать эту опцию и проверить.
Всё казалось бы хорошо, и первоначальная задача, которая была поставлена в начале статьи, решена. Однако данный метод имеет несколько существенных минусов:
- Вы не сможете больше набрать букву Ё в тексте, так как при её нажатии будет сразу меняться язык ввода.
- Указанная клавиша находится в верхней части клавиатуры и тянуться к ней любым из пальцев далеко и неудобно. Конечно со временем можно и привыкнуть, но это не мой вариант.
По этой причине можно выбрать другой, более подходящий для вас способ быстрой смены раскладки.
Метод 2. Бесплатная утилита AutoHotkey
При помощи маленькой утилиты AutoHotkey, имеющей открытый исходный код и лицензию GPL, вы можете переключать язык ввода нажатием какой угодно клавиши. Многие изначально останавливаются на Caps Lock.

Во-первых, она удобно расположена для быстрого нажатия вслепую. Во-вторых, данную клавишу я не использую вообще, а потому лично для меня она относится к разряду бесполезных, наряду с Scroll Lock, Pause Break, Home.
Итак, первым делом скачиваем и устанавливаем саму утилиту с официального сайта. Она не имеет никакого интерфейса или настроек, так как по сути даже не является софтом, а просто скриптовым языком, позволяющим запускать различные макросы.
Создадим макрос для смены раскладки клавиатуры при нажатии Caps Lock. Он будет выглядеть следующим образом:
SendMode Input
SetWorkingDir %A_ScriptDir%CapsLock::Send, {Alt Down}{Shift Down}{Shift Up}{Alt Up}
Откройте любой текстовый редактор, например штатный Блокнот, скопируйте и вставьте туда данный код и сохраните файл с именем capslock_language_change.ahk
Имя может быть любое, но расширение непременно .ahk
Теперь ассоциируем данный файл с AutoHotkey. Нажимаем на нем правой клавишей мыши – Открыть с помощью – AutoHotkey. Обязательно отметить галочкой пункт «Всегда использовать это приложение для открытия .ahk файлов».
На данном этапе уже можно нажать Caps Lock и убедиться, что языковая раскладка клавиатуры меняется. Согласитесь, очень удобно.
Напоследок следует сделать так, чтобы созданный нами скрипт запускался автоматически при каждом старте Windows. Для этого созданный нами файл переносим в папку C:ПользователиИмяПользователяAppDataRoamingMicrosoftWindowsStart MenuProgramsStartup
Не забудьте включить в проводнике отображение скрытых элементов, чтобы найти указанные выше системные папки.
На этом дело сделано. Теперь при нажатии Caps Lock у вас всегда будет меняться язык ввода с русского на английский и наоборот (если иные языки не заданы вами в настройках ОС).
А если вам вдруг понадобится воспользоваться указанной клавишей для перевода набираемого текста в верхний регистр, используйте сочетание клавиш Shift + Caps Lock.
Итог
Многие используют второй метод и крайне им довольны. Теперь при наборе текста не будет «осечек» с переключением языков.
Утилиту AutoHotkey вы можете использовать для написания и запуска макросов не только смены раскладки клавиш и их переназначения, но и для решения различных иных всевозможных задач: автоматическое заполнение форм, автонажатие по кнопкам, автозапуск программ, автонабор текста и пр.
(This article is as well available in English).
Полтора года назад я написал статью «Переключение языка ввода по caps lock в Mac OS X», и так получилось, что поисковики в своей выдаче показывают ее не только макинтошникам, но и пользователям других операционок, ищущим способ переключать язык ввода по caps lock. Данный пост призван устранить неудобство для пришедших из поисковиков пользователей Windows.
Итак, как научить Windows переключать язык ввода (раскладку) по caps lock?
Для Windows 10: вариант с AutoHotkey от комментатора Castor.
- Keyla
- LSwitch
- ReCaps
- KbdFlip
- Capslang
- Caps Lock Switch (известная как capsswitch).
- Также эта функция есть в Punto Switcher
- Также это можно делать с помощью AutoHotkey
- Также это можно делать средствами самой системы, если покрасноглазить с реестром Windows.
Бонус-трек: пост про индикацию раскладки светодиодом на клавиатуре.
Есть что добавить? Есть опыт работы с этими программами? Велкам в комменты.
This entry was posted in How to’s, Посты на русском and tagged caps lock, windows. Bookmark the permalink.
В macOS можно очень удобно назначить переключение раскладки на Caps Lock (а когда нужно включить именно Caps — просто зажать его). Из-за специфики работы приходится работать на Windows, а потому захотелось подобного решения, и оно есть — AutoHotkey.
Скачиваем AutoHotkey с официального сайта.
Открываем в проводнике директорию с автозапуском:
%USERPROFILE%AppDataRoamingMicrosoftWindowsStart MenuProgramsStartup
Создаем новый текстовый файл с таким содержимым:
SendMode Input
SetWorkingDir %A_ScriptDir% CapsLock::Send, {Alt Down}{Shift Down}{Shift Up}{Alt Up}{Ctrl Down}{Shift Down}{Shift Up}{Ctrl Up}
Переименовываем файл в caps_to_change_kb_layout.ahk (название любое, расширение должно быть ahk).
Запускаем файл. Впоследствии он будет запускаться автоматически при входе в систему.
P.S. Можно указать в скрипте только нужную комбинацию для переключения раскладки — Ctrl+Shift или Alt+Shift. Локально я использую Ctrl+Shift, а на удаленных серверах по RDP по умолчанию настроен Alt+Shift, поэтому в скрипте обрабатываются одновременно оба варианта.
P.P.S. Переключение раскладки по Caps Lock не работает в оснастке Active Directory и иногда слетает при подключении по RDP (в последнем случае нужно просто через ПКМ по иконке AutoHotkey в трее перезапустить скрипт).
Содержание
- Переключения языка ввода в Windows с помощью CapsLock
- Суть проблемы
- Меняем скан-коды
- Добавляем раскладки
- Настройка раскладок
- Приложение
- Нестандартные клавиши смены раскладки в Windows 7
- Переключение языка ввода по caps lock в Windows
- 15 Responses to Переключение языка ввода по caps lock в Windows
- Смена раскладки в Windows 10 по нажатию Caps Lock
- AutoHotkey — скриптовый язык
- Скачиваем AutoHotkey (версию 1.1*)
- Создаем скрипт
- Добавляем в автозапуск
- А если я хочу писать капсом?
- Читайте также
- Как изменить заглавные буквы на строчные, и наоборот (прописной и строчный регистр)
- Меняем прописные на строчные / и наоборот
- В MS Word
- В текстовом блокноте
- Как обезопасить себя от случайного набора не тех символов
Переключения языка ввода в Windows с помощью CapsLock
Суть проблемы
ОС Windows 7 предоставляет пользователю долгожданную возможность переключать языки ввода по обратному апострофу:
Казалось бы, удобно, но нет. Лично я вижу следующие недостатки:
Меняем скан-коды
Решение для переключения раскладки по CapsLock — это переопределение скан-кодов через реестр. Есть множество описаний как это сделать. Я могу предложить прочитать одно из них по ссылке: www.howtogeek.com.
Готовый результат выглядит вот так (файл SwitchLangByCaps.reg):
Как можно видеть, в реестре прописывается одно или несколько правил подмены вида:
.
Так что нам надо распланировать алгоритм перестановки. Первая перестановка очевидна — по нажатию CapsLock (0x3a) эмулировать нажатие на Ё (0x29). Вторая тоже примерно понятна — для того, чтобы всё-таки оставить функциональность капса, требуется переназначить на него какую-нибудь ненужную клавишу. В моём примере этой клавишей оказался ScrolLock (0x46). А вот третья перестановка отвечает за спасение буквы Ё. Для этого хитрого кода нам нужна «ненужная клавиша» с текстовой клавиатуры, Pause/Break не подойдёт. Однако, тут нам повезло. Даже на полностью задействованной русскоязычной раскладке клавиатуры есть дублирующиеся клавиши:
Вот эта кнопка в левом нижнем углу и подойдёт на роль замены букве Ё, а равно и тильде с обратным апострофом. Имеет она сканкод 0x56 и отсутствует на большинстве клавиатур, так что именно её будем эмулировать при нажатии на Ё-кнопку.
На этом этапе можно произвести изменения в реестре и отправить машину в перезагрузку.
Добавляем раскладки
Как несложно догадаться, после перезагрузки вместо буквы Ё мы получим косую черту. Для исправления ситуации, требуется поправить имеющуюся клавиатурную раскладку. Редактировать раскладки клавиатуры можно посредством утилиты Microsoft Keyboard Layout Creator 1.4. Использование программы несложно — загружаем исходную клавиатуру из списка, делаем изменения (меняем символы клавиши 0x56 на требуемые буквы Ёё), сохраняем source-файл и собираем установочный пакет из меню Project.
Ту же операцию следует проделать и с английской клавиатурой, изменив поведение обратного слэша на обратный апостроф и тильду.
В результате должны получиться две папки с установочным пакетом для клавиатурной раскладки. Выполняем установку каждой, запуская setup.exe и переходим к следующему шагу.
Настройка раскладок
Открываем «языковые настройки». Для начала, выставьте переключение раскладок по Grave accent, как показано на первой картинке этой статьи. Затем добавьте только что установленные раскладки: US-Custom и Russian-Custom. И наконец, установите дефолтный ввод через US-Custom. Это необходимо, так как раскладку US удалить не получится, но в этом тоже есть плюс — теперь при смене языка ввода меняется размер значка в трее и гораздо легче заметить, попал ли ты по CapsLock или промахнулся. Результат должен выглядеть как-то так:
Если всё прошло удачно, то вы получили возможность переключения языков ввода по CapsLock, не поплатившись за это ничем существенным. Можно спокойно покупать в офис и на работу одинаковые клавиатуры и, не задумываясь больше над алгоритмом переключения, получать удвоенное удовольствие от слепой десятипальцевой печати.
Приложение
Готовые проекты раскладок, их исходники и патч к реестру можно найти по ссылке: Я.Диск.
Источник
Нестандартные клавиши смены раскладки в Windows 7
Язык переключаю левым контролом
Настройки есть, но работает это криво. CapsLock продолжает выполнять свою прямую функцию.
Если CapsLock отключить, то перестает работать и смена раскладки.
Вообщем пробовал по-разному, рабочего варианта не добился(
«Язык переключаю левым контролом»
Эммм, а копировать, вставлять, сохранять и т.д. не мешает?
Уже как года три пользуюсь замечательно программкой «SimpleSwitcher».
Весит меньше мб, легкая и быстрая. Исправление раскладки написанного текста можно назначить на хоткей. Исправить «последнее слово/последовательно каждое предыдущее слово/и всю строку целиком.
Давно так сделал, потому что в какой-то момент, особенно когда пишешь код, закумарило пялиться на самый правый монитор что бы понять раскладку. Пунто не справлялся, так как если кодил, после отвлёкся кому-то ответить, и снова возвращаешься в терминал, пунто часто не изменял язык на многих функциях. Да и если сравнить пунто с симплом, это как жирный мастодонт и маленькая быстрая мышка))
Источник
Переключение языка ввода по caps lock в Windows
Полтора года назад я написал статью «Переключение языка ввода по caps lock в Mac OS X», и так получилось, что поисковики в своей выдаче показывают ее не только макинтошникам, но и пользователям других операционок, ищущим способ переключать язык ввода по caps lock. Данный пост призван устранить неудобство для пришедших из поисковиков пользователей Windows.
Итак, как научить Windows переключать язык ввода (раскладку) по caps lock?
Есть что добавить? Есть опыт работы с этими программами? Велкам в комменты.
15 Responses to Переключение языка ввода по caps lock в Windows
^_^
а у меня по правому шифту ^_^
а при нажатии на капс символ печатается “”
юзаю yandex punto для шифта и keyboardmaniac 4.21 (щас он платный-времени нет купить а эта версия free)
кстати рекомендую прогу keyboard maniac она реально мощьная и шаманить не надо как в autohotkey =*^_^*=
autohotkey имеер серьезные баги, в работе, я б выпилил но лень переделывать подругому так и страдаю уже который год XD
cheerz, JD(LP)
Если поставить у keyla caps lock на переключение то перестает мигать диод при нажатии на клавишу, а по мимо этого очень как то странно отображается индикатор языка – медленно сменяется.
Caps Lock Switch – софтинка одним экзешником, брутальна, без установщика. Никаких значков в трее, так что если вы захотите её закрыть, то нужно лезть в task manager.
ReCaps – в трее возникает абсолютно непонятный значок, сиди и догадывайся что он значит, не меняется при смене языка как у Keylo, чуть менее брутальна чем Caps Lock Switcher, т.к. хотя бы имеет установщик и меню в трее (help, выбор языка для ввода, exit)
Остановился на Keyla, у неё хотя бы значок языка в трее есть 🙂 А Punto уж слишком громоздкий. Если вы хотите сделать индикацию работающего капса, то судя по линку приведенному в конце поста про переключатели без небольших шаманских танцев не выйдет.
Источник
Смена раскладки в Windows 10 по нажатию Caps Lock
Делаем так, чтобы при нажатии Caps Lock в Windows 10 менялась раскладка клавиатуры.
AutoHotkey — скриптовый язык
Если в Linux Mint надо просто ткнуть галочку в гуе настройки клавы, то в винде из коробки так сделать не дают. Поэтому будем использовать софтину AutoHotkey. Бесплатная, опенсорсная, GPL.
Вообще говоря, AutoHotkey — это скриптовый язык, который позволяет делать макросы, биндить что-то на сочетания клавиш и прочее. Вероятно, потенциал у программы больше, чем просто перебиндить одну клавишу, но другими функциями пользоваться, увы, не доводилось.
Скачиваем AutoHotkey (версию 1.1*)
Идем на официальный сайт AutoHotkey и скачиваем установщик, устанавливаем.
Стоит отметить, что речь в этом тексте идет про версию v1.1.28.02. В альфа тестировании находится вторая версия, в которой будет сломана обратная совместимость. Я попробовал было ее, но с разбегу старый скрипт не завелся.
Создаем скрипт
Добавляем в автозапуск
А если я хочу писать капсом?
Читайте также
По какой-то причине, в Docker под Windows запускаются не все версии MySQL и его форков. Приведу небольшой список того, что…
Одна из самых неприятных вещей в Windows 10 — автоматическая перезагрузка для установки обновлений. Несмотря на то, что она не…
Источник
Как изменить заглавные буквы на строчные, и наоборот (прописной и строчный регистр)

Довольно часто наблюдаю, как многие набирают текст и случайно забывают отключить Caps Lock, и у них все буквы печатаются заглавными. В результате, потом стирают их, и начинают печатать заново.
В этой статье хочу показать, как можно за пару кликов мышкой (или 1-2 нажатий на клавиатуре) быстро изменить регистр букв (все на заглавные или наоборот). Думаю, что такая, казалось бы, мелочь, не раз и не два пригодится в повседневной работе с текстовой информацией.
Меняем прописные на строчные / и наоборот
В MS Word
Наверное, самый часто-встречающийся вариант (т.к. многие работают с текстом именно в Word). И так, в качестве примера я взял начало этой статьи и набрал ее заглавным регистром букв (все буквы прописные). Чтобы ничего не перепечатывать заново я просто сделал следующее:
Поменял регистр букв, как в предложениях
👉 Важно!
Поэтому, на ноутбуках — попробуйте нажать Fn+Shift+F3.
Кстати, если у вас на ПК нет Word — можно обойтись его аналогами. Например, бесплатный 👉 LibreOffice Writer позволяет выполнить быстрое изменение регистра с помощью того же сочетания Shift+F3. 👇
Shift+F3 — LibreOffice (замена для MS Word)
В текстовом блокноте
На некоторых ПК/ноутбуках в силу разных причин нельзя установить Word. Да и сам пакет MS Office весит более 3 ГБ, что с медленным интернетом достаточно долго загружать, в то время как с подобной задачей может справиться маленькая программа-блокнот.
Речь идет о Notepad++.
Notepad++
Бесплатный и очень многофункциональный текстовый блокнот. Работает во всех версиях Windows, поддерживает русский язык. Позволяет открывать более 100 различных текстовых форматов!
Кроме этого, он подсвечивает синтаксис большинства языков программирования. Например, можно легко корректировать код на PHP, редактировать HTML теги и пр.
Кстати, в арсенале этого блокнота есть также куча разных полезных опций: работа с кодировками (для преобразования «крякозабр» и китайских иероглифов в нормальный текст, работа с регистрами букв, поиск и замена определенных символов в тексте и т.д.).
И так, установку и запуск программы я опускаю (они стандартны и сложностей не вызывают).
Далее нужно открыть свой текстовый файл (или просто скопировать нужный текст) в блокнот Notepad++. Затем выделите нужную строчку (или даже весь текст).
Notepad++ выделили нужный текст
Далее откройте меню «правка», вкладку «Преобразование регистра» : выберите тот регистр, который вам нужен, например, строчные буквы. Обратите внимание, что в программе предусмотрены «горячие» клавиши:
Notepad++ преобразование регистра
В моем примере, я выделенный текст преобразовал к строчному регистру. Показательный скриншот ниже. Быстро, легко, удобно!
Notepad++ регистр букв изменен
Как обезопасить себя от случайного набора не тех символов
Тут хотелось бы поделиться одной небольшой утилитой — Punto Switcher. Вообще, ее главное назначение — это автоматически менять раскладку клавиатуры (с русского на английский, и с английского на русский) в зависимости от того, какой текст вы печатаете.
НО! Программа следит и за регистром, и, если вы случайно будете печатать заглавными — она легко поправит. К тому же, на «лету» идет корректировка «легких» и самый частых ошибок (где-то пропущенная буква, или 2 заглавных буквы в слове и пр.). В общем, очень рекомендую!
Punto Switcher
Довольно мощная утилита для автоматической смены раскладки (определяет раскладку сама в зависимости от набираемого вами текста).
После установки утилиты Punto Switcher, достаточно выделить текст и нажать кнопки Shift+Pause — как текст моментально станет русским (см. показательные скриншоты ниже).
В общем-то, к утилите быстро привыкаешь, и потом не представляешь, как набирать текст без ее помощи 😉. Здорово помогает в работе с текстами (экономия времени налицо).
Это всё, о чем хотел сказать по этой теме.
Источник
Многие пользователи Windows знают, что переключать раскладку языка в системе можно разными способами. Кто-то предпочитает делать это мышкой, кто-то же привык пользоваться для этого горячими клавишами.
Обычно в качестве горячих клавиш используется комбинация Alt+Shift илиCtrl+Shift. Некоторые при этом знают, что переключить язык в Windows можно также через клавишу Win+Пробел. Мне часто приходится переключать раскладки во время набора текста и для меня удобнее всего переключать язык через однократное нажатие кнопки Caps Lock. Вместо того, чтобы пользоваться этой кнопкой по прямому назначению, я изменил ее поведение на то, которое мне нужно. В этой статье расскажу, как настроить приключения раскладки в Windows по кнопке Caps Lock.
Cмена языка в Windows по Caps Lock
Настроив переключение языка в Windows по Caps Lock, мы лишаемся возможности набирать текст заглавными буквами. Для этого теперь придется постоянно удерживать клавишу Shift, но по мне, так это не велика потеря.
К сожалению, простого пути через настройки Windows, переключать язык не выйдет. Но выход есть, для этого можно воспользоваться утилитой Punto Switcher, которая предназначена для автоматической корректировки раскладки, когда вы неправильно набрали текст. Автопереключение мы выключим (на всякий случай), а Caps Lock установим в качестве кнопки для переключения раскладки.
Качаем Punto Switcher по ссылке ниже.
Устанавливаем программу как обычно. Программа запустится и возле часов у вас появится значок с раскладкой.
Теперь у нас два значка, которые только сбивают с толку. Сейчас мы его уберем, но для начала, сделаем настройки.
Первым делом выключаем автопереключение языка, которое через месяц будет вас бесить. Жмем правой кнопкой мыши по значку и выключаем автопереключение.
После этого идем в настройки.
В разделе Общие выключаем проверку обновлений (там уже сто лет ничего не обновляется)
Также выключаем показывать полезные советы в самом низу раздела Общие.
Дальше, для того чтобы сделать переключение раскладки по Caps Lock в Windows, ставим переключатель Переключать по. Выбираем в списке Caps Lock. А также можно выбрать только русский/английский. Эта настройка не обязательна.
После этого язык в вашей системе будет меняться по Caps Lock. Внимание: в некоторых приложениях переключение языка по капс локу не работает, тогда нужно переключать язык обычными хоткеями Windows.
Кроме того, иногда настройка переключения раскладки по Caps Lock слетает и весь текст начинает писаться КАПсом. Чтобы вылечить эту проблему, открывайте настройки Punto Switcher и отключите пункт Переключать по и снова включите его. Проблема должна исчезнуть.
Настроить переключение раскладки по Caps Lock можно в любой системе Windows. Проверено на Windows 10 и Windows 11.
Чтобы больше не смотреть на два значка переключения языка на панели задач, просто берем значок Punto Switcher и тянем его на стрелку вверх, где и оставляем его.
Как в Windows 10 настроить переключение раскладки языка с помощью Caps Lock? Не думал, что в ультра современном и продвинутым Microsoft, простейшая настройка может обернуться такими сложностями.
задан 30 окт 2022 в 1:22
Поставь Punto Switcher — там есть такая настройка. Только не забудь автопереключение выключить и запуск от администратора отметить (а то в программах от админа работать не будет). Ну и остальные опции по желанию расставить.
ответ дан 30 окт 2022 в 2:21
Qwertiy♦Qwertiy
119k24 золотых знака117 серебряных знаков285 бронзовых знаков
2
Я написал небольшую программу для переключения раскладки одной самой бесполезной клавишей.
В сети есть подобные решения, но они либо слишком громоздкие для такой цели, либо работают как-то не так. Например с некоторыми КАПС становится невозможно выключить, если он был активен до запуска программы . Моя же выключит его автоматически, если он был включён по каким-либо причинам.
Просто закиньте exe’шник в папку автозагрузки и запустите программу первый раз. Все исходники открыты, можете скомпилировать их сами, если так боитесь незнакомых экзешников.