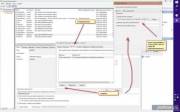Когда вы настроили Speedfan для оптимальной работы вентиляторов вашего компьютера. У вас появляется желание чтобы после следующего включения все работало в таком же режиме. К сожалению программа не умеет встраивать себя в автозагрузку операционной системы Windows. По этому все придется делать самостоятельно вручную.
Для этого выбираем ярлык на рабочем столе и щелкаем правой клавишей мыши.
В появившемся контекстном меню выбираем пункт — Расположение файла. Откроется папочка в которую вы установили программу.
Щелкаем правой кнопкой мыши по нашему главному файлу в папке, и выбираем пункт меню — Копировать.
Теперь нам нужно попасть в папку автозагрузки. Проще всего в адресной строке папки набрать адрес shell:startup. Мы попадем в папку автозагрузки — за одно проверите какие программы у вас автоматически загружаются.
Теперь щелкните правой клавишей мыши на пустое место папки, и выберите в контекстном меню — Вставить ярлык.
Когда ярлык появится в папке, это будет значит что программа при новом включении компьютера запустится сама.
Но это еще не все, — в главном окне SpeedFan нажмите Configure и перейдите на вкладку Options. Установите флажок «Свернуть при закрытии». Это гарантирует, что Вы не закроете окно SpeedFan случайно — сделав выход из программы. Если Вы не хотите видеть окно SpeedFan при каждом запуске компьютера, вы также можете выбрать опцию “запустить Свернуто”.
Первое время использования программы Speedfan нужно проследить за температурой и оборотами вентиляторов. И если вы чувствуете что работа их не совсем удовлетворительная, можно наново перенастроить конфигурацию работы программы.
Этот материал написан посетителем сайта, и за него начислено вознаграждение.
Содержание.
1. Базовая настройка
SpeedFan. 1.1. Настройка
Advanced Fan Control. 2.
Включение автозагрузки. 3.
F.A.Q.
1. Базовая настройка SpeedFan.
SpeedFan — бесплатная программа, предназначенная для управления скоростями вентиляторов, а также для контроля за температурами и напряжениями в компьютерах с материнскими платами, имеющими аппаратные датчики. Программа также может отображать информацию S.M.A.R.T. и температуру жёсткого диска, если данная возможность поддерживается винчестером. Также имеются возможности изменения FSB на некоторых компонентах и поддержка SCSI-дисков. Но главная особенность данной программы — это то, что она может изменять скорости вентиляторов в зависимости от текущих температур (данная возможность поддерживается не всеми датчиками). Таким образом, уменьшается шум и потребление электроэнергии. Данное руководство подходит для любой версии
SpeedFan.
Рекомендую использовать англоязычный интерфейс программы. Это позволит избежать проблем со сбрасыванием названий температур и вентиляторов, да и выглядит английский текст более лаконично и компактно.
Настройка программы
Нажимаем кнопку «
Configure». Перед нами первая вкладка – «
Temperatures», отображающая установленные на материнской плате датчики и текущие температуры со стандартными параметрами.


SpeedFan смог обнаружить. В колонке «
Chip» указан чип датчика. В данном случае мы имеем три различных чипа: один W83782D и два LM75. Мы можем отличить два LM75 из-за различающихся адресов ($48 и $49). Чипы LM75, в данном случае, фактически являются клонами, созданными W83782D, и мы не будем обращать на них внимания, поскольку все температуры доступны непосредственно через W83782D. Но это не всегда верно. Чипы Winbond могут быть настроены так, что фактически будут скрывать настоящую температуру, получаемую от главного датчика. В таком случае нужно работать с LM75. Итак, выбираем нужную температуру. Например, мы выбрали TEMP02.

В идеале устанавливать пороги нужно так. Подберите комфортную скорость вентилятора процессора для режима бездействия (обычно выставляется так, чтобы его не было слышно), и теперь запомните, какова температура процессора при такой скорости вентилятора. Например, если температура процессора в простое 35 градусов, тогда желаемую (
Desire) надо выставить больше, например, 37-40. Тогда при превышении этого порога вентилятор ускорится до верхнего значения (
Warning) в его настройках, а когда температура начнет падать и пересечет эту отметку (
Desire), то вентилятор сбросит обороты. Итак: 1. Если температура датчика меньше
Desire, то вентилятор будет вращаться со скоростью Min (настроенным для него). 2. Если температура датчика превысила
Desire, но меньше
Warning — вентилятор будет вращаться со скоростью
Maximum Value (обычно выставляется <100%). 3. Если температура датчика превысила значение
Warning, то вентилятор начинает вращаться на 100% возможной скорости.
Как видите, мы сначала должны выбрать температуру, затем мы можем выбрать её параметры. Также можно переименовать название температуры (с помощью мыши или нажатием «
F2»). Новое название будет более наглядно отображаться в основном окне.
В современных системах обычно существует большое количество разных датчиков температур. Для правильной их идентификации рекомендуется запустить параллельно программу
AIDA64 и переименовать все нужные температуры согласно ее показаниям, сверяя одинаковые показатели.
Мы переименовали TEMP1 и TEMP2 в CPU1 и CPU0.

Show In Traybar»). Теперь мы должны скрыть в главном окне те температуры, которые являются неиспользуемыми. В нашем случае, это показатели LM75. Не каждая система имеет неиспользуемые датчики, но бывает также, что на материнской плате есть неподключенные датчики, которые сообщают неправильные значения (например, -127 или что-то в этом роде).


Настройка вентиляторов



Настройка скоростей
Это – параметры по умолчанию для данной системы. Вы можете задать свои минимальные (
Minimum value) и максимальные (
Maximum value) значения мощности для каждого вентилятора. Не забывайте о том, что не каждая материнская плата имеет возможности для управления скоростями вращения вентиляторов. Это, в первую очередь, зависит от того, какие датчики могут быть на ней установлены и обнаружены программой
SpeedFan. То же самое касается и температур, напряжений и вентиляторов. Не каждый чип датчика может контролировать все эти параметры. SpeedFan отображает всю доступную ему информацию.



Назначение скоростей температурам



SpeedFan будет пробовать ускорить оба этих вентилятора, когда температура CPU0 слишком высока и постарается замедлить их, когда температура снизится. Так мы формировали температуру CPU0 до настоящего времени. Но это не то, что фактически происходит в данной системе. Здесь температура CPU0 изменяется под влиянием скорости (вентилятора) CPU0 и температура CPU1 изменяется под влиянием скорости CPU1. Изменяем конфигурацию соответственно.

Case». Данная температура изменяется фактически под влиянием обоих вентиляторов. Мы можем легко сообщить программе об этом.
Автоматическое изменение скоростей

Automatic Fan Speed», скорость не изменяется автоматически. Поэтому возвращаемся на вкладку «
Speeds» панели настроек.

Automatically variated» (Автоматическое изменение). Так нужно сделать для всех кулеров, скорости которых планируется контролировать автоматически. Теперь скорости нужных нам вентиляторов будут изменяться в зависимости от температур, установленных нами на вкладке «
Temperatures».

SpeedFan может варьировать каждую скорость от 0 до 100 %. Если убрать в главном окне программы галочку «
Automatic Fan Speed» (Автоматическая регулировка скорости вентиляторов),
SpeedFan прекратит автоматически управлять скоростями.
Настройка желаемых скоростей

Minimum Value). Это хорошо, поскольку он всё ещё работает на скорости 5700 оборотов в минуту. Другой вентилятор является более шумным. Поэтому значение его мощности будет несколько отличаться от первого. 90 % мощности (
Maximum Value) второго кулера достаточно чтобы охладить центральный процессор до приемлемой температуры. При 100 % уровень шума становится довольно высоким.

Тревожная» (
Warning) температура достигнута,
SpeedFan установит скорость вентиляторов в 100 % вне зависимости от того, что мы устанавливали ранее. Здесь описаны основные настройки, которые необходимо произвести для успешной работы программы.
1.1. Настройка Advanced Fan Control.
В последних версиях
Speedfan появилась возможность задавать кривую зависимости скорости вентилятора от температуры —
Advanced Fan Control. Подробную информацию по настройке вы можете увидеть по приведенной ссылке. Отмечу, что если вас не устраивает точность выставления точек, откройте файл
speedfansens.cfg и там задайте точки прямо цифрами (значение
ControlPoints, после изменения программу необходимо перезапустить). Нужно учитывать, что минимальный и максимальный пороги скорости вентиляторов на вкладке
Speeds имеют более высокий приоритет по сравнению с кривой
Advanced Fan Control. Так же и температура: если точка на кривой выходит за границу
Warning на вкладке
Temperatures, то вентилятор начнет вращаться со 100% скоростью.
2. Включение автозагрузки.
Программа настроена, но теперь нам нужно, чтобы она запускалась при каждой загрузке компьютера. С Windows XP проблем нет, там нужно всего лишь бросить ярлык в Автозагрузку. А с Windows 7 и 8 посложнее. В Windows 7 с настройками UAC по-умолчанию программа может не запускаться с помощью простого переноса ярлыка в автозагрузку, поэтому самым простым способом будет снизить ползунок UAC до минимума. Если вас это не устраивает (а в Windows 8 это может еще и не сработать), то поможет способ с Планировщиком заданий. Правой кнопкой по
Мой компьютер — Управление — Планировщик заданий — Библиотека планировщика заданий. На панели справа —
Создать задачу. На вкладке
Общие введите имя задачи (произвольно) и поставьте галку
Выполнить с наивысшими правами. Вкладка
Триггеры — Создать — При входе в систему. Вкладка
Действие — Создать — Запуск программы — укажите
Speedfan.exe кнопкой
Обзор. Нажмите
ОК — создастся задание. Можете проверить его запуск немедленно: правой кнопкой —
Выполнить.
3. F.A.Q.
Q: Как узнать, чему соответствуют датчики температуры Temp1, Temp2? A: Запустите параллельно
AIDA64 и найдите одинаковые показания. Переименуйте прежние названия в желаемые.
Q: Помогите! Один из датчиков (aux) показывает 127 (-125) градусов! A: Если показания этого датчика всегда одинаковые — смело удаляйте его из списка показываемых.
Q: После изменения названий датчиков и вентиляторов на свои при следующей загрузке опять появляются прежние названия вент1, темп2 и т.д. Приходится нажимать «Конфигурация — ОК» и только тогда вместо вент и темп появляются мои названия. А: Используйте английский язык интерфейса.
Q: Я все сделал, как написано в настройке программы, но вентилятор на процессорном кулере не меняет своей скорости. А: Убедитесь, что в четырехконтактный разъем на материнской плате вставлен вентилятор с четырехконтактным разъемом. Если у вентилятора всего 3 провода, то управление оборотами невозможно (за редким исключением).
Q: У меня трехконтактный разъем на материнской плате и такой же на вентиляторе / У меня четырехконтактный разъем на материнской плате и такой же на вентиляторе — обороты все равно не меняются. А: Измените в настройках IO чипа (Configure — Advanced) значение PWM x Mode (где х — нужный вентилятор) на что-то типа Software Controlled или Manual PWM Control, не забывая ставить галку «Запомнить (Remember)»
Q: Программа показывает, что напряжение на линии 12В составляет всего 9В. Что делать? A: Не стоит доверять этим данным. Единственно верным решением будет замерить напряжение с помощью вольтметра.
Q: Я собираюсь переставлять операционную систему, но не хочу заново настраивать программу. Как можно сохранить все настройки? A: Скопируйте 3 файла из рабочей папки программы: speedfanevents.cfg, speedfanparams.cfg, speedfansens.cfg.
Q: Обороты вентилятора 0/огромные значения. В других программах нормально. А: Измените в настройках IO чипа (Configure — Advanced) сначала значение Fan Div, если не поможет — Fan Mult.
Скачать SpeedFan с официального сайта: http://www.almico.com/sfdownload.php
Все вопросы, связанные с настройкой и функционированием программы, задавайте в соответствующей теме на
форуме. В комментариях прошу указывать замеченные ошибки и опечатки.
Этот материал написан посетителем сайта, и за него начислено вознаграждение.
|
2 / 2 / 1 Регистрация: 05.02.2017 Сообщений: 58 |
|
|
1 |
|
|
26.03.2017, 14:05. Показов 25600. Ответов 3
Помогите плз как добавить speedfan в автозагрузку win 10 через планировщик и реестр побывал не получается
__________________
0 |
|
10565 / 5529 / 864 Регистрация: 07.04.2013 Сообщений: 15,660 |
|
|
26.03.2017, 17:33 |
2 |
|
Решениеhttps://people.overclockers.ru… _SpeedFan/ Правой кнопкой по Мой компьютер — Управление — Планировщик заданий — Библиотека планировщика заданий. На панели справа — Создать задачу. На вкладке Общие введите имя задачи (произвольно) и поставьте галку Выполнить с наивысшими правами. Вкладка Триггеры — Создать — При входе в систему. Вкладка Действие — Создать — Запуск программы — укажите Speedfan.exe кнопкой Обзор. Нажмите ОК — создастся задание. Можете проверить его запуск немедленно: правой кнопкой — Выполнить.
0 |
|
Модератор 8364 / 3329 / 241 Регистрация: 25.10.2010 Сообщений: 13,536 |
|
|
26.03.2017, 17:43 |
3 |
|
За вин 10 точно сказать не могу, но попробуйте набрать в cmd Windows Batch file explorer %userprofile%AppDataRoamingMicrosoftWindowsStart MenuProgramsStartup Если папка автозагрузка откроется, то закиньте туда ярлык от speedfan
0 |
|
10565 / 5529 / 864 Регистрация: 07.04.2013 Сообщений: 15,660 |
|
|
26.03.2017, 17:45 |
4 |
|
закиньте туда ярлык от speedfan speedfan требует прав администратора, так что если UAC включен, то не выйдет
1 |
Перетащите ярлык программы (speedfan) в меню «Пуск» (начальный шар).
Продолжайте перетаскивание, пока не поместите его в «все программы» и в раздел / папку «Автозагрузка». (линия покажет место, где она приземлится, не бросайте ее, пока не увидите)
Чтобы свести его к минимуму, щелкните правой кнопкой мыши и выберите свойства на ярлыке и установите для свойства «Выполнить» значение «Свернутый», и speedfan свернет в трей.
В разделе «Конфигурация» SpeedFan выберите «Показать в трее», если это не работает.
На экране основного / первого скоростного вентилятора выберите «Автоматическая скорость вентилятора», поскольку по умолчанию он отключен, в качестве меры безопасности. (вы уже, наверное, сделали это)
Помните, что если сбои спидфана могут произойти, или какая-то другая программа вызовет сбои, вы можете достичь критических температур. Хотя это редко случается с людьми, так что не забудьте проверить, прежде чем полагаться на это. Проверьте также, что он работает правильно после ожидания / сна.
Если у вас есть проблемы с UAC, подумайте о запуске его при запуске через планировщик задач, где он может запускаться с различными разрешениями, которые вы там установили. Может потребоваться некоторое приспособление, чтобы усовершенствовать это, но это один из возможных методов.
Содержание
- Автоматический запуск Speedfan
- Как настроить SpeedFan в Windows 10 на запуск?
- SpeedFan запускается при запуске?
- Как настроить запуск программы при запуске?
- Как сделать так, чтобы Windows 10 загружалась автоматически?
- SpeedFan работает с Windows 10?
- Где находится папка автозагрузки в win 10?
- Как заставить EXE-файл запускаться при запуске?
- Как отключить запускаемые программы в Windows 10?
- Как настроить запуск программы при запуске в Windows 8?
- Почему мой компьютер сам по себе включается с Windows 10?
- Как я могу ускорить свой компьютер с помощью Windows 10?
- Почему мой компьютер включается автоматически?
- Может ли SpeedFan повредить мой компьютер?
- SpeedFan работает на ноутбуках?
- Должен ли я запускать вентиляторы компьютера на полной скорости?
Когда вы настроили Speedfan для оптимальной работы вентиляторов вашего компьютера. У вас появляется желание чтобы после следующего включения все работало в таком же режиме. К сожалению программа не умеет встраивать себя в автозагрузку операционной системы Windows. По этому все придется делать самостоятельно вручную.
Для этого выбираем ярлык на рабочем столе и щелкаем правой клавишей мыши.
В появившемся контекстном меню выбираем пункт — Расположение файла. Откроется папочка в которую вы установили программу.
Щелкаем правой кнопкой мыши по нашему главному файлу в папке, и выбираем пункт меню — Копировать.
Теперь нам нужно попасть в папку автозагрузки. Проще всего в адресной строке папки набрать адрес shell:startup. Мы попадем в папку автозагрузки — за одно проверите какие программы у вас автоматически загружаются.
Теперь щелкните правой клавишей мыши на пустое место папки, и выберите в контекстном меню — Вставить ярлык.
Когда ярлык появится в папке, это будет значит что программа при новом включении компьютера запустится сама.
Но это еще не все, — в главном окне SpeedFan нажмите Configure и перейдите на вкладку Options. Установите флажок «Свернуть при закрытии». Это гарантирует, что Вы не закроете окно SpeedFan случайно — сделав выход из программы. Если Вы не хотите видеть окно SpeedFan при каждом запуске компьютера, вы также можете выбрать опцию “запустить Свернуто”.
Первое время использования программы Speedfan нужно проследить за температурой и оборотами вентиляторов. И если вы чувствуете что работа их не совсем удовлетворительная, можно наново перенастроить конфигурацию работы программы.
Источник
Как настроить SpeedFan в Windows 10 на запуск?
SpeedFan запускается при запуске?
Speedfan работает в режиме администратора без запроса UAC. Если вы можете заставить его работать на рабочем столе, как я, но он не запускается при запуске, дайте мне знать, и я займусь этим дальше. Спасибо за безумно подробный ответ.
Как настроить запуск программы при запуске?
Нажмите кнопку «Пуск», затем выберите «Настройки»> «Приложения»> «Запуск». Убедитесь, что любое приложение, которое вы хотите запускать при запуске, включено. Если вы не видите параметр «Запуск» в настройках, щелкните правой кнопкой мыши кнопку «Пуск», выберите «Диспетчер задач», затем выберите вкладку «Запуск».
Как сделать так, чтобы Windows 10 загружалась автоматически?
Нажмите клавишу с логотипом Windows + I на клавиатуре, чтобы открыть Настройки. Выберите Обновление и безопасность> Восстановление. В разделе «Расширенный запуск» выберите «Перезагрузить сейчас». После перезагрузки компьютера на экране «Выберите параметр» выберите: «Устранение неполадок»> «Дополнительные параметры»> «Параметры запуска»> «Перезагрузить».
SpeedFan работает с Windows 10?
SpeedFan может изменять частоту системной шины на некотором оборудовании (но это следует рассматривать как бонусную функцию). SpeedFan работает с Windows 9x, ME, NT, 2000, 2003, XP, Vista, Windows 7, 2008, Windows 8, Windows 10 и Windows Server 2012. Он также работает с 64-разрядными версиями Windows.
Где находится папка автозагрузки в win 10?
Доступ к папке автозагрузки Windows 10
Как заставить EXE-файл запускаться при запуске?
Нажмите Windows + R, чтобы открыть диалоговое окно «Выполнить». Введите «shell: startup» и нажмите Enter, чтобы открыть папку «Автозагрузка». Создайте ярлык в папке «Автозагрузка» для любого файла, папки или исполняемого файла приложения. Он откроется при запуске при следующей загрузке.
Как отключить запускаемые программы в Windows 10?
Отключение программ автозагрузки в Windows 10 или 8 или 8.1
Все, что вам нужно сделать, это открыть диспетчер задач, щелкнув правой кнопкой мыши на панели задач или используя сочетание клавиш CTRL + SHIFT + ESC, нажав «Подробнее», переключившись на вкладку «Автозагрузка» и нажав кнопку «Отключить».
Как настроить запуск программы при запуске в Windows 8?
Перейдите в Microsoft Windows Start Menu Programs Startup. В эту папку вставьте ярлык желаемого приложения. Это сделает его запускаемым приложением со статусом «включено».
Почему мой компьютер сам по себе включается с Windows 10?
В настройках системы есть опция по умолчанию, которая автоматически перезагружает ваш компьютер в случае сбоя системы. Это может быть причиной того, что компьютер включается сам по себе. … Снимите флажок «Автоматически перезапускать» в разделе «Сбой системы» и нажмите «ОК». Нажмите «Применить», затем нажмите «ОК» в окне «Свойства системы», чтобы завершить настройку.
Как я могу ускорить свой компьютер с помощью Windows 10?
Советы по повышению производительности ПК в Windows 10
Почему мой компьютер включается автоматически?
Проблемы с выключением: проблемы с выключением в Windows могут быть вызваны множеством факторов, включая несовместимое оборудование, конфликтующие программы или даже поврежденный драйвер. В результате при выключении система автоматически перезагружается. Все, что скомпрометировало операционную систему во время выключения, могло вызвать эту перезагрузку.
Может ли SpeedFan повредить мой компьютер?
Вы возитесь с системой охлаждения своего компьютера и, если не будете осторожны, можете повредить оборудование. Также имейте в виду, что SpeedFan поддерживает не все компьютеры, поэтому не каждый сможет управлять своими поклонниками с помощью этой программы. Но когда это работает, это довольно полезно.
SpeedFan работает на ноутбуках?
SpeedFan — это самая популярная программа для охлаждения ноутбуков, которая делает больше, чем просто охлаждает ваш ноутбук. … Последняя версия SpeedFan поставляется с простым в использовании графическим пользовательским интерфейсом и может выполнять большую часть вашей работы по мониторингу оборудования.
Должен ли я запускать вентиляторы компьютера на полной скорости?
Для других компонентов лучше использовать вентиляторы на полной скорости, так как они будут охлаждаться. Однако это может сократить срок службы вентиляторов, особенно вентиляторов с подшипниками скольжения.
Источник
Содержание
- Как пользоваться программой SpeedFan
- Что это за программа?
- Загрузка и установка
- Настройки программы
- Изменяем интерфейс на русский язык
- Настройки скорости вентиляторов
- Автоматически
- Вручную
- Графики и диаграммы
- SpeedFan не видит вентиляторов или не регулирует обороты
- SpeedFan не меняет скорость вентилятора
- Описание
- Причина
- Решение
- Если не работает ручная регулировка кулеров
- Если так и не получилось управлять системой охлаждения
- Управление вентиляторами в автоматическом режиме
- Альтернативы SpeedFan
- В чем была проблема?
- Возможные проблемы программы SpeedFan
- Не обнаруживает вентиляторы
- Не управляет скоростью
- Не отображает показатели термодатчика CPU
- Программа не запускается вместе с операционной системой
Как пользоваться программой SpeedFan
Пользователи, при работе с компьютерами, часто сталкиваются с различными проблемами — высокой температуры комплектующих или неоправданно шумной работы вентилятора. Для регулировки работы вентилятора в сети существуют множество программ, одной из самых популярных является SpeedFan.
Что это за программа?
SpeedFan – представляет собой утилиту с приятным интерфейсом, большим количеством различных настроек и большим количеством различных данных с датчиков материнской платы, процессора и т.д. Основное ее назначение – управление работой кулеров компьютера.
Загрузка и установка
Программа СпидФан распространяется бесплатно и скачать её можно напрямую на официальном сайте. Интерфейс приложения доступен и на русском языке для удобства пользователей, но русский шрифт не везде смотрится корректно и производитель рекомендует использовать его софт на оригинальном английском языке.
Чтобы скачать программу, нужно перейти на официальный сайт, в верхней строчке кликнуть по графе Download, и затем найти название приложения с указанием актуальной версии. После нажатия на него начнется скачивание. По завершению загрузки кликните два раза по файлу и пройдите стандартную процедуру установки. По завершению нажмите Close в правом нижнем углу экрана. Готово, программа установлена.
Настройки программы
После скачивания и установки программы SpeedFan нужно произвести первоначальную настройку программы. Для этого достаточно открыть приложение, перейти во вкладку Конфигурация и из появившихся блоков вверху выбрать пункт «Опции» где будут происходить дальнейшие манипуляции. Нужно установить галочку напротив пункта «Запуск свёрнуто», чтобы в дальнейшем, при загрузке компьютера программа не открывалась полноценным окном, а была запущена и убрана в программный трей.
После этого установить галочку «Сворачивать при закрытии» — это убирает вариант, при котором нажатие на «крестик» полностью закроет приложение и функции настроек вентиляторов будут отменены. И также установить галочку «Полная скорость вентиляторов при выходе» — позволит работать кулерам на максимум, при закрытии приложения. Иначе, после закрытия кулеры буду вращаться на той же скорости, что может вызвать перегрев компьютера. После этого кликнуть на кнопку «Ок» внизу окна и настройки сохранятся.
Изменяем интерфейс на русский язык
Для удобства пользования программой можно переключить её интерфейс на русский язык. Сделать это достаточно просто. Нужно перейти в Configure, затем в раздел Options и в этом окне нужно найти строчку Language, кликнуть по выпадающему списку и выбирать необходимый язык. После этого нажать Ок и интерфейс программы изменится.
Настройки скорости вентиляторов
Основная функция программы, для чего её скачивает большинство пользователей, это полное управление вентиляторами и всевозможная настройка их оборотов и поддержание температур на комплектующих.
Автоматически
Настроить скорости вращения кулеров в автоматическом режиме (когда скорость будет выбираться автоматически) достаточно просто. Нужно в основном окне перейти в пункт «Конфигурация» и тут производить манипуляции.
В окне перейти на вкладку «Скорости», тут необходимо выбрать нужные вентиляторы, которые будут регулироваться. Для этого кликнув по имени вентилятора в нижней части окна установить галочку напротив пункта «Автоизменение». Такие манипуляции нужно проделать для всех устройств.
Вручную
Чтобы провести ручную настройки вентиляторов необходимо в том же окне перейти в самую первую вкладку «Температуры». В этом окне будет показано множества устройств, на которых установлены температурные датчики. Следует выбрать по очереди те устройства, для которых устанавливалась галочка «Автоизменение» в предыдущей вкладке.
После выбора нужного устройства внизу окна можно отрегулировать температуры, установив значения «Желаемое» и «Тревога». При нахождении температурных показателей в пределе «Желаемое» кулера будут работать на слабых оборотах и их будет практически не слышно. При достижении параметра «Тревога» кулера включатся на максимальных оборотах и снизят температуру. Следует только выставить нужные параметры в этих графах.
Графики и диаграммы
Получение графиков — не самая популярная функция у большинства пользователей, но очень полезная. Позволяет отслеживать температурные изменения на протяжении времени. Находится она в главном окне приложения во вкладке «Диаграммы».
С помощью данной функции можно посмотреть, как изменяются температуры при нагрузке. Достаточно запустить самые требовательные игры, поиграть в течении получаса и затем смотреть какие значения показывают датчики и как себя ведёт компьютер при достижении таких температурных значений.
Если кулера не сильно шумят, а температуры слишком высокие, более 70 градусов, следует в ручном режиме выставить большие обороты для кулеров, чтобы система комфортнее себя чувствовала при нагрузках и не перегревалась. Данный раздел поможет максимально детально провести настройку приложения и увеличить срок жизни компьютера.
SpeedFan не видит вентиляторов или не регулирует обороты
Случаются ситуации, когда приложение попросту не видит вентиляторы и не изменяет их обороты. В этом случае могут быть несколько причин:
- Не работает система охлаждения. В первую очередь следует внимательно посмотреть работу кулеров, для этого достаточно прислушаться к ПК или ноутбуку, при стабильной работе в нагрузке компьютер будет издавать шум. После этого можно перейти в главное окно программы и посмотреть обороты кулера. Если значение указано как 0 RPM, возможно проблема с датчиком управления.
- Некорректная настройка программы. После проверки системы охлаждения, следует убедится в правильной и корректной настройке, для этого можно проделать все пункты заново, внимательно сверяясь с инструкцией.
- Неправильная работа БИОС. Нужно зайти в БИОС и найти вкладку с названием Fan Control или аналогичным ему. В этой вкладке нужно изменять различные значения, бывает что сам БИОС непосредственно запрещает возможность ручной регулировки вентиляторов.
- Кулеры не поддерживают управление. Есть некоторые модели, на которых просто не предусмотрено управление. Но это в основном относится к более старым компьютерам. Практически все современные модели оснащаются управляемой системой охлаждения.
Источник
SpeedFan не меняет скорость вентилятора
Описание
- При попытке увеличить или уменьшить скорость кулера в главном окне программы ничего не происходит — число оборотов не меняется.
- В ручном режиме регулировка скорости вентилятора работает, а в автоматическом — нет.
Причина
- Неправильная настройка программы.
- Неправильная настройка БИОС.
- Нет поддержки со стороны оборудования.
Решение
Если не работает ручная регулировка кулеров
Для начала, убедитесь в наличии системы охлаждения и ее работе.
Посмотрите на скорость вращения вентиляторов в главном окне программы:
Если она равна 0 RPM, значит либо кулера нет, либо он не работает. Соответственно, возможности менять скорость не будет.
Проверьте правильность настроек программы.
- На главной странице кликнтите по кнопке Конфигурация:
Перейдите на вкладку Вентиляторы и посмотрите название чипа, к которому подключен нужный кулер (например, CPU):
Перейдите на вкладку Дополнительно и выберите из списка нужный чип. Для нужного PWM X mode поставьте значение для ручного управления — Manual или Software controlled (зависит от версии программы):
* если неизвестно, какой именно PWM mode нужно менять, поменяйте для всех.
Чтобы настройки не сбились, поставьте для каждой настройки галочку запомнить.
Проверьте настройки БИОС.
Зайдите в БИОС и найдите опцию с название похожим на Q-Control или Fan Control. Чаще всего, данная опция находится в разделе управления питанием (Power).
Поиграйте со значениями — Enabled и Disabled. Бывает так, что одно из них блокирует ручное управление вентиляторами.
Отключив интеллектуальное управление кулером (Disabled), необходимо время от времени смотреть, чтобы температура процессора не превышала допустимые значения. Это можно сделать при помощи того же SpeedFan или AIDA64.
Поддержка оборудования.
Для управления системой охлаждения, последняя должна подключаться к материнской плате дополнительным проводком. Как правило, у кулера должен быть 4-pin разъем:
Другими словами, как бы не стоял 21 век на дворе, до сих пор есть оборудование без поддержки управления скоростью вентиляторов.
Если так и не получилось управлять системой охлаждения
Если используется 3-х контактный разъем, есть два варианта:
- Купить новый кулер.
- Купить переходник с 3 pin на 4:
Если установлен 4-х контактный кулер, но регулировка не работает ни в SpeedFan, ни в БИОС.
Обновите BIOS. Так как базовая система ввода вывода является программой, в ней встречаются ошибки. Обновление включает в себя их исправление.
Если так ничего и не помогло.
Похоже, проблема в самой материнской плате (микротрещина или брак производства). Последнее, что можно сделать — поставить независимый регулятор скорости оборотов.
Вот статья с примером того, как это можно сделать.
Управление вентиляторами в автоматическом режиме
Если удается вручную регулировать скорость, но SpeedFan не меняет ее автоматически при изменении температуры. Проверьте следующее:
- В главном окне программы стоит галочка Автоскорость вент-ров:
Конфигурация — вкладка Температуры — выставлены правильные значения «Желаемое» и «Тревога»:
Конфигурация — вкладка Скорости — стоит галочка Автоизменение и выставлены правильные значения «Минимум» и «Максимум»:
Альтернативы SpeedFan
SpeedFan не всегда может контролировать скорость вращения вентиляторов. Чаще всего, проблема встречается на ноутбуках, где контроль скорости может выполняться на базе собственных утилит.
И так, если программа SpeedFan нам не помогла, пробуем установить другую программу. Пример программ, с помощью которых можно контролировать скоровать вращения вентилятора:
- TPFanControl — контролирует скорость для компьютеров IBM.
- БИОС / UEFI — в настройках базовой системы ввода вывода также можно контролировать скорость вентиляторов. Для этого предусмотрены несколько профилей скорости (например, тихий режим или максимальная производительность).
- AMD OverDrive — подходит для процессоров AMD.
- Riva Tunes — подходит для процессоров Intel.
В чем была проблема?
Если вам удалось решить проблему, поделитесь своим опытом для других. Что помогло:
Источник
Возможные проблемы программы SpeedFan
SpeedFan – бесплатная утилита для мониторинга датчиков частоты вращения вентиляторов, напряжения и рабочих частот ряда компьютерных компонентов. Программа считывает SMART-информацию жёстких дисков с интерфейсами SCSI и SATA, позволяет управлять оборотами вентиляторов и FSB на ряде материнских плат. Работает на компьютере и ноутбуке под управлением Windows 95 – 10 и Server 2008 – 2016. На новых ОС тщательно не тестировалась.
Рассмотрим возможные причины, по которым СпидФан может не работать на ПК: не находит оборудование, не отображает сведения из датчиков. Расскажем, что делать в таких случаях.
Не обнаруживает вентиляторы
Самая распространённая неполадка – SpeedFan не видит вентиляторы или отображает ложные данные. Причин три:
- Вентилятор не оснащён датчиком оборотов – к нему идёт только два провода для подачи питания.
- Охлаждение неправильно подключено – убедитесь, что питание подключено к трёхпиновому разъёму на материнской плате.
- Программа неправильно настроена.
В третьем случае:
- Кликните «Configure», во вкладке «Fans» запомните название контроллера, к которому подключён вентилятор.
- Во вкладке «Advanced» выберите этот чип в выпадающем списке.
- Для нужного свойства «PWM X mode» укажите значение «Manual set RPM».
- Запомните его и закрывайте окно.
Также проверьте, активирована ли опция вроде «Fan Speed Control» или «Q-Control» в BIOS.
Не управляет скоростью
Если SpeedFan не регулирует обороты, значит, программа не поддерживает работу с вашим контроллером, что бывает редко. Выхода из ситуации нет.
Вероятнее, вентилятор не меняет скорость, потому что китайцы сэкономили на плате управления системой охлаждения. Проверьте, сколькими контактами вентилятор подключается к материнской плате. Если двумя или тремя – функция не поддерживается, и изменить скорость вращения кулеров через SpeedFan не получится. Для управления нужен четвёртый проводник, по которому поступают управляющие команды.
Не отображает показатели термодатчика CPU
Иногда в СпидФан не отображается температура процессора. Чаще всего приложение не показывает сведения из термодатчика CPU из-за несовместимости с ним. Попробуйте альтернативу SpeedFan.
Программа не запускается вместе с операционной системой
Для управления скоростью вентиляторов SpeedFan целесообразно помещать в автозагрузку Windows 10, но в настройках приложения подобной опции нет, поэтому программа не запускается автоматически. Для её добавления в автозапуск:
- Откройте Проводник комбинацией клавиш Win + R.
- Перейдите по пути «shell:startup».
- Скопируйте в открывшийся каталог «Автозагрузка» ярлык на исполняемый файл СпидФан.
Если не поможет:
- Запустите редактор реестра: зажмите Win + R.
- Выполните команду «regedit».
- Откройте ветку HKEY_LOCAL_MACHINESOFTWAREWow6432NodeMicrosoftWindowsCurrentVersionRun.
- Через контекстное меню создайте в ней «Строковый параметр» с понятным именем.
- Дважды кликните по нему, в поле «Значение» введите полный путь к исполняемому файлу «speedfan.exe» (можно скопировать в свойствах ярлыка – строка «Объект»).
Источник
Содержание
- Пошаговая инструкция по настройке SpeedFan
- Как правильно настроить программу SpeedFan
- Базовая настройка SpeedFan
- Как включить русский язык в SpeedFan
- Как добавить SpeedFan в автозагрузку Windows
- Полезное видео
- Как добавить speedfan в автозагрузку Windows 10?
- Как добавить speedfan в автозагрузку Windows 10?
- Как установить SpeedFan?
- Общая настройка
- Настройка скоростей
- Как добавить программу в автозагрузку в Windows 10?
- Добавляем полезные программы в автозапуск
- Размещаем ярлык для автозапуска
- Использование системных инструментов
- Чем опасны программы в автозагрузке?
- Как добавить программу в автозагрузку Windows 10
- Проводник
- Редактор реестра
- Планировщик заданий
- Выводы
- Speedfan не работает на windows 10. Регулируем скорость вращения кулеров с помощью Speedfan
- Работа в BIOS
- Speedfan как пользоваться
- Как удалить SpeedFan с компьютера полностью?
- Как вручную почистить реестр после удаления SpeedFan?
- Как пользоваться программой SpeedFan
- Переходим к освоению прямых функций программы SpeedFan
- Установка и скачивание программы
- Как настроить программу Speedfan
- Видео
Пошаговая инструкция по настройке SpeedFan
SpeedFan – утилита, распространяемая на бесплатной основе, которая позволяет контролировать скорость вращения кулеров в компьютере или ноутбуке. Помимо этого, в интерфейсе программы отображается информация о текущем состоянии системы, включая температуру практически всех компонентов, а также напряжение в местах, где установлены соответствующие датчики. Ниже мы расскажем, как настроить и пользоваться утилитой SpeedFan.
Как правильно настроить программу SpeedFan
Приведенная ниже инструкция по настройке утилиты подходит практически для всех версий SpeedFan, однако рекомендуется пользоваться последней. В программе присутствует возможность включить русский язык.
Базовая настройка SpeedFan
Пошаговая инструкция по базовой конфигурации утилиты:
После вышеперечисленных процедур главное окно преобразилось. Исчезли лишние пункты с неправильными или ненужными значениями. Как видите, посередине слева отображены скорости двух вентиляторов, а справа – 3 значения температуры. Ниже в строках «Speed CPU0» и «Speed CPU1» указаны максимальные значения. Нужно это исправить, чтобы понизить скорости вращения кулеров.
Снова открываем панель «Configure». Каждый пункт списка можно развернуть, чтобы просмотреть связанные с ним значения скоростей, которые мы задавали во вкладке «Speeds». На примере ниже мы видим, что с CPU0 связаны все скорости. Галочками должны быть отмечены те, которые влияют на соответствующий компонент (с 2-х из них программа автоматически сняла галочки, так как мы убрали их с соответствующих скоростей во вкладке «Speeds»). То есть, если температура CPU0 будет слишком высокой, то скорости вентиляторов, на которых установлены датчики Speed CPU0 и Speed CPU1, будут повышаться.
Свяжем с CPU0 скорость Speed CPU0, а с CPU1 – Speed CPU1.
В пункте Case установим галочки напротив обоих значений, так как они оба влияют на данную температуру.
Если в главном окне отметить флажком пункт «Автоматическая скорость вентиляторов» («Automatic Fan Speed»), то должна активироваться авторегулировка.
Но в данном случае этого не происходит. Чтобы это исправить, переходим снова в окно конфигурации. Разворачиваем вкладку «Speeds», выделяем все кулеры, скорости которых должны изменяться в автоматическом режиме в соответствии с температурой, и в каждом ставим снизу галочку «Automatically variated». Теперь авторегулировка будет происходить в соответствии с заданными значениями температур.
Чтобы отключить авторегулировку, достаточно убрать галочку в главном окне с соответствующего пункта.
Как включить русский язык в SpeedFan
Подробная инструкция по переключению языка с английского на русский:
Теперь все надписи в интерфейсе будут русифицированы.
Как добавить SpeedFan в автозагрузку Windows
В самой программе отсутствует опция запуска вместе с загрузкой Windows, которая есть в большинстве похожих программ. Но есть решение – использование стандартных средств системы. С их помощью можно поместить в автозагрузку практически любую программу, включая SpeedFan.
При установке утилиты на рабочем столе должен появиться ее ярлык. Щелкаем по нему правой кнопкой мыши, и в контекстном меню выбираем пункт «Расположение файла».
Отобразиться каталог, в который установлена программа.
Копируем исполняемый файл программы.
Теперь файл необходимо поместить в папку автозагрузки. Легче всего в нее попасть, прописав в адресной строке проводника адрес shell:startup. В данном каталоге отображаются все программы, запускаемые при загрузке системы.
Вставляем ярлык программы, кликнув правой кнопкой мыши по фону и выбрав соответствующий пункт контекстного меню.
Все, теперь программа будет загружаться сама при каждом включении компьютера. Но для удобства нужно настроить несколько опций в самой программе: «запуск свернуто» (окно утилиты не будет каждый раз показываться при загрузке системы) и «сворачивать при закрытии» (при нажатии на крестик утилита продолжит висеть в трее, а не закроется насовсем).
Инструкция актуальна для Windows 10. В Windows XP можно также поместить утилиту в автозагрузку путем перетаскивания ярлыка в соответствующий каталог. А вот в 7 и 8 версиях ОС по умолчанию программы, ярлыки которых перемещены в директорию автозапуска, не будут загружаться. Это связано с параметров UAC. Его необходимо понизить до минимума или отключить в параметрах управления учетными записями пользователей.
Как видите, утилита SpeedFan легка в настройке и использовании. Многим даже удобнее английская версия программы, так как надписи в ней короче и лаконичнее, а разобраться в функционале языковой барьер совершенно не мешает, так как он интуитивно понятен. SpeedFan – отличная замена для утилит-конкурентов, которые поставляются производителями материнских плат.
Полезное видео
В данном видео наглядно показана настройка SpeedFan:
Источник
BB-код ссылки (для форумов):
BB-код ссылки (для форумов):
Требует прав Администратора на запуск? Через тригеры планировщика, как вариант.
BB-код ссылки (для форумов):
BB-код ссылки (для форумов):
BB-код ссылки (для форумов):
Забыл что такое автозапуск и использую только планировщик
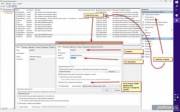
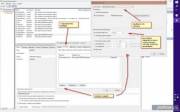
BB-код ссылки (для форумов):
BB-код ссылки (для форумов):
BB-код ссылки (для форумов):
BB-код ссылки (для форумов):
BB-код ссылки (для форумов):
BB-код ссылки (для форумов):
BB-код ссылки (для форумов):
Так это не принципиально, указывай путь к екзешнику.
зы. спс, с RealTemp`ом прокатило а то приходилось «пинать» ручками.
BB-код ссылки (для форумов):
BB-код ссылки (для форумов):
BB-код ссылки (для форумов):
это катит с программами не требующими права админа. это во первых. во вторых все эти программы запускаются одновременно с системой и мешают ей особенно если их много.
и диспетчер делает нам «подарок» возможность отсрочить запуск программы на выбраное вами время. программа запустится когда система уже прогрузилась и тормозится не будет.
и плюс ко всему можно создавать и сохранять и использовать после перустановки виндовс например или на другом компьютере (немного подредактировав)
Источник
Как добавить speedfan в автозагрузку Windows 10?
Как добавить speedfan в автозагрузку Windows 10?
Бесплатная программа SpeedFan для 32- и 64-битной операционной системы Windows 10, 8.1, 8, 7, Vista, XP SP 3 демонстрирует текущее состояние жесткого диска, температуру всевозможных компонентов, данные об оперативной памяти и прочее.
SpeedFan для Windows
Ключевым преимуществом программного обеспечения — вероятность модифицирования скорости вращения вентиляторов в целях снижения температуры жесткого диска, основного процессора, видеокарты и материнской платы, что существенно уменьшит шум и потребление энергии.
Как установить SpeedFan?
Для начала следует скачать бесплатно установщик и запустить его. По умолчанию установлен английский язык, но пользователь непосредственно во время установки программы может изменить его на любой доступный. Тем не менее, запуска инсталляционного файла необходимо следовать рекомендациям «Мастера установки».
Важно! Пользователям устройства, работающего под управлением Windows XP, необходимо поместить ярлык приложения SmartFan в меню автозагрузок. Для новых версий, таких как Windows 7, 8, 10 настоятельно рекомендуется использовать специальный ползунок UAC в минимальное положение, либо добавить запуск проекта через «Планировщик заданий».
Общая настройка
Опытные пользователи рекомендуют использовать стандартные настройки программы. Менять язык с русского на английский, во избежание проблем со сбрасыванием названий температур и вентиляторов, также не рекомендуется.
Для настройки программы в первую очередь необходимо нажать на кнопку «Configure». Откроется папка «Temperatures», которая отображает сведения о датчиках, установленных на матплате, в том числе их текущие температуры с дефолтными параметрами.
В появившемся окне появились температурные значения, обнаруженные SpeedFan. «Chip» отвечает за чипы датчика. Всего насчитывается 2 вида чипов: W83782D (1 шт.) и LM75 (2 шт.). LM75, по сути, являются дубликатами, созданными основным — W83782D. Обращать внимание на «близнецов» нет смысла, так как они демонстрируют равнозначную информацию, что и главная микросхема. В зависимости от настройки конфигурационных файлов чипов Winbond актуальная температура, исходящая из основного датчика, может оказаться скрытой. В данной ситуации следует работать с LM75.
В графах «Желаемое» (Desired) и «Тревожное» (Warning) пользователь вправе выставить произвольные значения температур. Однако никак не нужно кидаться в крайности и указывать значения, к примеру, в районе 15 градусов. Это никак не принесёт нужного эффекта.
Для начала необходимо выбрать температуру, а затем подобрать её характеристики. Кроме того, допускается переименование названия температуры (с поддержкой мыши либо нажатием клавиши «F2»). Новое наименование отражаться в главном окне.
Обратите внимание! В компьютерах, как правило, присутствует большое число датчиков температур. Для их корректной идентификации советуется включить плагин-компонент AIDA64 и переименовать всегда необходимые температуры в соответствии с его показателями.
После этой процедуры в главном окне по-прежнему присутствуют неиспользуемые температуры. Для удобного пользования программой в перспективе рекомендуется снять флажки с лишних и тех, которые демонстрируют некорректные показатели.
Далее допускается урегулировать температуры, отображаемые в основном окошке. Для этого необходимо совершить единственное действие — использовать drag&drop, чтобы двигать их вверх либо вниз соответственно.
Настройка скоростей
По дефолту установлены определённые значения параметров для операционной системы. Пользователь имеет право установить свои минимальные и максимальные значения для всех кулеров.
Нельзя забывать о том, что далеко не любая матплата обладает возможностью регулировать скоростью вращения кулеров. Это зависит от того, какие датчики установлены на ней, и одновременно найдены программным обеспечением Фан Спид. Аналогичная ситуация состоит с температурой и вентиляторами. Важно подчеркнуть, что не все микрочипы контролируют данные настройки. А SpeedFan, в свою очередь, показывает все доступные ему сведения.
Настройка скоростей, по факту, не отличается от общей настройки программы. Пользователь может переименовать значения на своё усмотрение, убрать из главного меню неиспользуемые или ложные иконки, и упорядочить их.
После качественной настройки главное меню стало выглядеть намного лучше, чем после установки. Пользователю упорядоченно отображаются только используемые элементы. И ничего лишнего!
Как добавить программу в автозагрузку в Windows 10?
Персональные компьютеры плотно вошли в нашу жизнь, и мы не представляем себе ни дня без доброго друга. Устанавливаемое ПО, которое призвано помочь в борьбе с вирусами и ошибками, не всегда прописывается в автозагрузку в Windows 10: как же самостоятельно добавить программу? Естественно, существуют разнообразные способы, и можно остановиться на любом из них.
Добавляем полезные программы в автозапуск
Итак, как добавить приложение в автозагрузку Windows 10 с помощью специального пользовательского интерфейса – системная папка? Достаточно разместить в ней ярлык на нужный файл. Следуем по порядку.
Ищем системную папку!
Опять же, существует 2 способа вызова директории.
Перед нами откроется директория, в которую можно добавить программу в автозапуск Windows 10 для текущего пользователя.
для текущего пользователя:
для всех пользователей:
Размещаем ярлык для автозапуска
Чтобы необходимая для нас программа запускалась каждый раз после включения и перезагрузки компьютера, необходимо копированием перенести в папку ярлык на исполняемый файл. Инструкция:
Давайте удостоверимся, все ли мы правильно сделали. В этом нам поможет абсолютно любое бесплатное ПО для просмотра и редактирования StartUp’a. Рассмотрим на примере имеющихся у нас «Autoruns» и «Cclener». Запускаем вышеназванные проги и в разделах «Logon» и «Автозагрузка, соответственно находим размещенное нами приложение, смотрите на скриншотах ниже.
Как видим, добавление файла в автозагрузку Windows 10 текущего пользователя прошло успешно. Напоминаем, что корректная работа ОС и производительность (пусть косвенно), но зависят от загруженности системы при старте. Многие игнорируют подобные советы. Надеемся, что вы не из их числа.
Использование системных инструментов
Теперь рассмотрим работу с системными инструментами. Наверняка, вы неоднократно слышали о том, что редактирование / удаление разделов реестра может привести к плачевным результатам. Не стоит отчаиваться. Следуя четкой инструкции, включить программу в автозагрузку Windows 10 окажется проще, чем собрать пасьянс. Итак, для перехода в дерево реестра run – следует:
Опять же, все не так однозначно, в системном разделе. Наряду с привычной графической оболочкой, можно поставить программу в автозагрузке Windows 10 как для текущего пользователя, так и для всех учетных записей одновременно. Разберем на примере всех пользователей. Следуем по иерархии:
Не сложным действием, мы добавили в реестр запись для всех учетных записей. Чтобы внести информацию в StartUp текущего пользователя, достаточно перейти в реестре:
Чем опасны программы в автозагрузке?
Аккуратный и грамотный подход к автозапуску программ вместе с загрузкой системы упрощает работу, забирая часть задач на себя. Но не стоит забывать, о том, что в нее попадают и вредоносные утилиты. Вы непременно должны знать, как отключить автозапуск программ в Windows 10 – об этом более подробно на нашем сайте. Чем может обернуться проникновение нежелательного ПО:
Одной из распространенных причин постоянной перезагрузки может быть именно вирус, который незаметно для вас прокрался в автозагрузку ОС. Держите ситуацию под контролем и периодически проверяйте различными доступными средствами. Более подробно о том, где находится папка автозапуска в Виндовс 10, раскрыто в статье на нашем сайте.
Как добавить программу в автозагрузку Windows 10
Автозагрузка программ в операционной системе Windows 10 является полезной функцией. Согласитесь, удобно добавить часто использованные программы в автозагрузку системы, чтобы постоянно их не открывать после запуска системы.»> Минусом возможности добавления программ в автозагрузку есть автоматическое добавление большинства ненужных программ в процессе установки.
В данной статье мы рассмотрим как добавить программу в автозагрузку в Winodws 10. Предложенные нами способы работают как на компьютерах под управлением операционной системы Winodws 10, так и под управлением предыдущих операционных систем Windows.
Проводник
Вторым более быстрым способом открытия текущего расположения есть выполнение команды shell:Startup в окне Win+R. При желании добавить программу в автозагрузку необходимо в папку автозагрузки добавить ярлык приложения.
Аналогично решается ситуация с удалением приложений в автозагрузке, только мы уже удаляем ранее добавленные ярлыки.
Обратите внимание что по умолчанию папка AppData скрыта. По этому в первую очередь можете ознакомиться со статьей где находится папка AppData на Windows 10. В текущей инструкции описано что это за папка, как её найти и как открыть.
Чтобы добавить программу в автозагрузку сразу для всех пользователей необходимо переходить по пути: C: ProgramData Microsoft Windows Главное меню Программы Автозагрузка или выполнять команду shell:common startup. Добавив ярлык программы в текущее расположение, она будет автоматически запускаться при включении компьютера для всех пользователей.
Редактор реестра
Внесение изменений в реестр выполняется через редактор. Редактор позволяет сделать резервную копию реестра, что особенно полезно и необходимо для новичков. С помощью редактора реестра можно решать любые проблемы и вопросы связанные с операционной системой Windows.
Текущий способ добавляет программу в автозагрузку для текущего пользователя. Для того чтобы добавить программу в автозагрузку сразу для всех пользователей необходимо создавать строковый параметр по пути: HKEY_LOCAL_MACHINE SOFTWARE Microsoft Windows CurrentVersion Run.
Планировщик заданий
Планировщик заданий используется для создания и управления общими заданиями автоматически выполняемыми в указанное время.
Задания хранятся в папках библиотеки планировщика заданий. Для просмотра или выполнения действия с отдельными заданиями необходимо найти задание в библиотеке и щелкнуть команду в меню действие.
Несмотря на большое количество шагов создания простой задачи в планировщике заданий весь процесс занимает не больше одной минуты Вашего времени. А также по аналогии пользователь без проблем может выбрать вместо пункта Создать простую задачу просто Создать задачу. При настройке задачи необходимо будет просто по аналогии запомнить важные пункты.
Выводы
Добавление программы в автозагрузку Winodws 10 не требует от пользователя больших умений. Есть простые способы добавления программы в автозагрузку, например с использованием проводника или более сложные способы решения проблемы, например с использованием редактора реестра. В общем в пользователя есть возможность добавить самые необходимые программы в автозагрузку самостоятельно.
Источник
Speedfan не работает на windows 10. Регулируем скорость вращения кулеров с помощью Speedfan
Не всегда программы работают так, как надо. Пользователи привыкли винить в этом разработчиков, но чаще оказывается, что приложение некорректно работает из-за компьютера, на котором она установлена.
Так, программа Спидфан может выдавать неверную информацию или не видеть вентиляторы, установленные на компьютере, что делать тогда? С этой проблемой сталкиваются очень часто, и у нее есть два решения.
Speedfan может не видеть вентилятор или не регулировать его скорость только по причине того, что система сама регулирует вращение кулеров, поэтому не дает сторонним программа вмешиваться в данное дело. Первой причиной автоматической регулировки является неправильное подключение.
Почти все современные кулеры имеют кабель с 4 отверстиями для установки в разъем. Они устанавливаются на всех компьютерах и ноутбуках почти с 2010 года, поэтому найти другой кабель будет сложно.
Если установить кулер с проводом 4 pin в подходящее отверстие, то не останется свободного «штыка» в разъеме, и система будет автоматически регулировать скорость вращения вентиляторов.
Если есть возможность, то стоит поменять вентилятор на кулер с проводом на 3 pin. Такое решение поможет, если сам разъем предназначен для 4 pin.
Работа в BIOS
Мало кто рискнет работать в системе с BIOS, тем более изменять там какие-то параметры, но стоит все равно об этом сказать. Автоматическую регулировку можно отключить и в данном меню во время загрузки системы. За скорость вентиляторов отвечает параметр CPU Fan Control, если его отключить, то программа Speedfan начнет видеть вентилятор и сможет изменять скорость его вращения
У решения есть несколько минусов. Пользователь может нарушить работу системы, так как работать с BIOS рекомендуется только профессионалам. В самом же меню может не быть нужного параметра, так как он есть только в одной версии BIOS, так что велика вероятность просто не найти такой пункт.
Получается, что самый простой способ решить проблему – поменять вентилятор и установить его правильно. Если же пользователь решит изменять в BIOS какие-то параметры, то он может просто сломать компьютер. К сожалению, других способов быстро и безопасно решить проблему не существует, можно обратиться в сервисный центр, но это решение каждого.
В любое время года нужно всегда внимательно следить за своим компьютером. Перегрев чреват серьезными проблемами, вплоть до полного разрушения материнской платы и других компонентов. Одним из главных элементов, который служит для охлаждения компьютера, является кулер, то есть электровентилятор. Его скорость вращения влияет на качество охлаждения. Стандартными методами этот параметр не настроить, поэтому существует программа Speedfan.
Speedfan — это, как мы уже сказали, программа, которая предназначена для настройки скорости вращения кулеров в компьютере. С помощью этого однозначно полезного софта можно настроить работу вентиляторов оптимальным образом. Эта утилита совершенно бесплатная. Она очень «легкая», а в обращении не так тяжела, как могла бы быть. Любопытно, что в этой программе вы можете не только выставить определенную скорость вращения, но и включить своеобразный искусственный интеллект, который будет автоматически вносить изменения в скорость работы кулеров в зависимости от температуры тех или иных компонентов системного блока.
Для начала необходимо скачать программу. Взять ее лучше с официального сайта. Перейдите для этого по указанной внизу ссылке, вы сразу окажетесь на странице с загрузкой программы. В поле «Download» найдите синюю ссылку с названием программы и цифрой текущей версии. Просто нажмите на эту надпись и программа автоматически загрузится на компьютер.
Speedfan как пользоваться
Дальше вам осталось только установить софт и приступить к работе с ним. Прежде чем что-либо менять учтите, что неправильно настроенная программа может привести к преждевременному износу некоторых деталей. Speedfan также предлагает функции по разгону процессора — будьте очень аккуратны с ней! Вы можете запросто «спалить» свой ПК.
Переходим к настройке Speedfan.
Первая вкладка называется «Readings», что можно перевести как «Показатели». Как можно догадаться, на этой вкладке можно узнать всю необходимую информацию с имеющихся датчиков. Вы можете посмотреть температуру элементов компьютера, на сколько процентов от максимальной мощности работают кулеры, как сильно загружен процессор или оперативная память. Это поможет в будущем при настройке.
Вторая вкладка «Clocks» переводится как «Частоты». Используется для разгона процессора.
Третья вкладка «Info» или по-другому «Информация. Отображает информацию об оперативной памяти и программе.
Следующая вкладка называется «S.M.A.R.T». Она необходима для анализа жесткого диска.
В последней вкладке «Charts» («Графики») всю имеющуюся информацию можно отобразить в графическом виде.
Теперь перейдем к регулировке скорости вращения кулеров. Для этого зайдите в первую вкладку и нажмите на кнопку «Configure», т.е. перейдите в конфигурации. Скорость изменяется в соответствующей вкладке «Speed». Кулеры в ней обозначены под именем «Aux». Выделяете один из кулеров и видите, что внизу появляется несколько полей — Minimum Value и Maximum Value, а также чекбоксы «Automatically variated» и «Logged». Первый два позволяет отрегулировать работу вентиляторов при минимальных и максимальных загрузках. К примеру, когда компьютер работает в свободном режиме и сильно не напрягается, то минимальная скорость вращения может составлять хоть 20%, хоть 0 — как вам удобнее. Второе поле задает скорость вращения при больших нагрузках. Первый флажок поставить необходимо, так как он включает искусственный интеллект, который будет автоматически переключать режимы вращения вентиляторов.
Скорость можно подправить и в главном окне программы. Посередине окна вы сможете увидеть аналогичные поля для регулировки скорости вращения.

Можно уменьшить обороты или увеличить, тут уже все зависит от температурного режима, в котором работает компьютер. Температура отображается в самой программе SpeedFan, но лично я пользуюсь другой программой этого — Aida64, мне как-то там удобнее.
SpeedFan может регулировать обороты только тех вентиляторов, которые подключены тремя проводками, там два для электричества и один провод идет служебный, как раз для таких программ.
Помимо SpeedFan вообще изначально за оборотами следит материнская плата, если конечно там не изменять настройки в BIOS. Обычно в BIOS есть контроль скорости оборотов, то есть когда у процессора высокая температура то обороты увеличиваются, а когда низкая — то соответственно уменьшаются, некоторые платы вообще могут приостанавливать работу вентиляторов. Если у вас современный компьютер и вы не изменяли настройки в BIOS, то скорее всего у вас все так и происходит. Но, может быть такое что компьютер сильно шумит даже когда не загружен — значит в настройках BIOS уже покопались до вас.
SpeedFan не поддерживает русский язык, но я думаю что без него несложно разобраться что к чему. Правда в интернете можно найти и русифицированную версию. После запуска программы вы увидите вот такое окно:
В этом окне вы можете увидеть индикаторы загрузки ядер процессора (CPU Usage), после которых идут так бы сказать две половины, слева это обороты вентиляторов, которые выставлены в данный момент, а справа это температуры разных устройств.
Немного пояснений к тому, какой термин что означает:
Обычно современные платы, особенно которые немного подороже, хорошо справляются с задачей мониторинга температуры и при необходимости изменения количества оборотов вентилятора. Это так, вам просто на заметку. Лично я с такими программами как SpeedFan игрался, но пришел к выводу, что лучше это дело поручить материнской плате. Но, не спорю, что старые платы например на 775-том сокете могут и некорректно все это регулировать.
Теперь давайте немного я вам расскажу о некоторых моментах. Вот разьем, которые именуется как 3 pin и его можно регулировать:
Вот разьем 4 pin и он также позволяет регулировать обороты, обычно такие разьемы в процессорных кулерах:
Теперь делаем небольшой вывод. Если проводков от вентилятора идет два, то такой вентилятор нельзя регулировать, просто потому что нет дополнительного провода, как я уже писал служебного (обычно он желтый). Поэтому на этой картинке первый штекер не позволит изменять обороты, а второй и третий — позволят:
Всякие переходники как этот:
Все они тоже не позволят регулировать обороты, думаю что понятно Чтобы все таки регулировать, нужно придумать некие костыли (резисторы), которые все равно по моему мнению не является решением данной задачи. Пример:
Лично мне такое не нравится по той причине, что нельзя увеличить обороты, когда это нужно. Если снизить обороты нужно навсегда, то лучше использовать переходники, то есть подключить вентилятор напрямую к блоку питания на 5 или 7 вольт.
Как удалить SpeedFan с компьютера полностью?
Для удаления в самой Windows нажимаете Пуск и там выбираете Панель управления (если у вас Windows 10, то такой пункт можно найти в меню, которое вызывается при помощи Win + X):
Потом находим значок Программы и компоненты и запускаем его:
В списке установленного софта находим SpeedFan, нажимаем правой кнопкой и выбираем Удалить:
Потом нажимаем Uninstall:
Еще будет такое окошко, где спрашивается удалять ли конфигурации SpeedFan, если вы программу эту ставить больше не собираетесь, то нажимайте тут Да:
Все, будет написано Completed, это означает что удаление завершено:
Теперь все удалено, как видите тут нет ничего сложного
Как вручную почистить реестр после удаления SpeedFan?
Ну, это уже только для продвинутых юзеров, которые держат свою систему в строгой чистоте
В реестре могут остаться ключи от SpeedFan, они систему в принципе не грузят. Лично я привык чистить так реестр, тем более что я не так часто удаляю ПО.
Итак, сперва открываем реестр, для этого зажимаем Win + R, пишем туда regedit и нажимаем ОК:
Потом откроется редактор реестра, там зажимаем Ctrl + F и пишем слово, по которому мы будем искать мусорные ключи в реестре. То есть пишем speedfan и нажимаем Найти далее:
Все результаты, которые будут найдены, они будут выделены. По каждому нажимаем правой кнопкой и выбираем Удалить:
Удалили? Отлично, теперь нажимаем F3 чтобы поиск был продолжен. И так удаляет до тех пор, пока не будет сообщения что поиск завершен.
Ну вот и все, я надеюсь что все рассказал, что за программа SpeedFan вы теперь знаете, нужна она вам или нет думаю решить сможете. Удачи вам
SpeedFan — бесплатная программа, позволяющая изменять скорость вращения вентиляторов и температуру в системе ПК. Можно, как установить фиксированную скорость, так и настроить динамические её изменения в зависимости от температуры внутри корпуса вашего компьютера. Рекомендуем учиться пользоваться SpeedFan только продвинутым пользователям, новички же могут натворить с помощью программы SpeedFan не мало беды.
Как пользоваться программой SpeedFan
Для начала пользования SpeedFan, её, разумеется, необходимо скачать и установить. Рекомендуется использовать исключительно проверенные сайты (например, забирайте программу здесь: http://www.softportal.com/software-3121-speedfan.html), в противном случае вы можете получить повреждённую версию, подхватить вирус, троян или же столкнуться с несколькими из этих неприятностей сразу: Dernaket.ru, Амиго Браузер, omiga-plus.com и др.
Итак, после скачивания и установки запускаем SpeedFan.
Переходим к освоению прямых функций программы SpeedFan
Первая вкладка «Показатели» (та самая бывшая «Readings») позволит увидеть скорость вращения у вентиляторов, температуру и то, насколько напряжена система.
Вторая — «Частоты». Там вы сможете разогнать процессор и указать условия, при которых частота системной шины будет повышаться или же понижаться. Помните, что чрезмерная разгонка процессора может быть опасна, вплоть до поломки компьютера. Но небольшой разгон может быть безопасным, а производительность существенно увеличится.
Пользуясь SpeedFan вкладами «Информация» и «SMART «, вы сможете узнать состояние оперативки и винчестера.
Затем «Графики» — показываются графики температуры устройств компьютера. Там удобно отслеживать, при каких обстоятельствах повышается или понижается температура.
Откроется меню с несколькими вкладками — Вентиляторы, Скорости, Напряжения, Температура и т.д. При переходе на каждую из вкладок будет появляться список, в котором необходимо проставить галочки, где вам понадобиться активировать. Там же можно и отредактировать любой из доступных параметров.
Изменяя те или иные значения, мы будем регулировать надёжность, стабильность, бесшумность и скорость работы компьютера. Скажем, если вы понизите скорость вращения вентиляторов, больше ничего не изменяя, то результат будет следующим: компьютер станет меньше шуметь, но сильнее нагреваться.
Казалось бы, «нос вылез — хвост увяз», но всё-таки это не совсем так. Экспериментируя с настройками, вполне можно добиться более комфортной и качественной работы компьютера (объективно или исключительно для вас), чем без использования программы. Но следует хорошо понимать все характеристики своего оборудования, чтобы гарантированно и безопасно для системы получить подобный результат.
Во вкладке «События» настраиваются действия программы при достижении той или иной температуры (скажем, если процессор нагреется до 75 градусов Цельсия — немедленно выключать компьютер).
Имеет смысл использовать SpeedFan только продвинутым пользователям, если вы не уверены в своих силах, лучше отложить программу на какое-то время.
Довольно распространенная проблема всех любителей компьютерных игр и графических редакторов: перегрев процессора, видеокарты, а также нестабильная работа кулера. Чтобы решить этот “недуг” была создана программа под названием Speedfan. Эта простая утилита поможет вам контролировать температуру всех комплектующих, которые могут быть подвержены перегреву, даже жесткого диска. В этой статье вы познакомитесь с программой поближе, научитесь ею пользоваться.
Установка и скачивание программы
Программу Speedfan можно беспрепятственно скачать на официальном сайте http://www.almico.com/speedfan.php
Войдите во вкладку “Downloads”.
На этой странице вы увидите ещё один раздел с таким же названием “Downloads”, а в нем есть небольшая ссылка с последней версией программы. Нажмите на нее, чтобы скачивание началось автоматически.
Установщик программы занимает очень мало памяти, поэтому скачается очень быстро. Как только вы его запустите, понадобится соглашение с лицензией. Нажмите на кнопку “I Agree”.
В следующей вкладке появится несколько пунктов, возле которых нужно проставить галочки. Это добавление ярлыков на рабочий стол, в панель быстрого доступа. Нажмите “Next”.
Выберите директорию установки программы. Если у вас два диска, то не устанавливайте ее на локальный, так как его стоит отвести под нужны системы. По кнопке “Browse” можно выбрать папку. Нажмите “Instal”, чтобы загрузка началась.
Программа установится всего за несколько секунд, вам нужно подождать, пока строка сверху заполнится зеленым цветом.
На этом установка программы закончена, вы можете приступить к настройке и работе.
Как настроить программу Speedfan
Теперь вы можете настроить скорость вращения вентиляторов в кулере, контролировать температуру видеокарты, жесткого диска, центрального процессора.
Перед вами откроется новое окно, в котором расположено множество вкладок. Сначала зайдите в “Temperature”. Здесь можно настроить отображение температур комплектующих. Поставьте галочки на все из них, а именно:
Все эти параметры должны иметь свою предельную температуру, при достижении которой программа оповестит вас и ускорит работу вентиляторов в кулере. Снизу окна вы можете выставить значения для каждого компонента отдельно.
Нажмите на компонент, снизу введите значение в графу “Warning”, если вы знаете, какая температура для этого комплектующего предельная. Например, для старых видеокарт не рекомендуется нагревание свыше 93 градусов.
Перейдя во вкладку “Speeds” вы можете установить свои значения оборотов кулера. Это способствует лучшему охлаждению, однако сильнее их изнашивает.
Теперь примените все параметры, нажав “Ок”, выйдете и обратитесь к окну “Charts”. Это диаграммы, которые удобно просматривать. Поставьте галочки на тех параметрах, которые волнуют вас больше всего. Так вы сможете отслеживать показатели в диаграмме.
Теперь, когда всё настроено, вы можете просто заходить в программу и смотреть на показатели температур, следить за диаграммой, менять скорость кулера по вашему усмотрению.
Обратите внимание, что иногда нецелесообразно изменять скорость вращения винта, так как его придется чаще смазывать. Если делать этого вы не умеете, то всё усложнится еще сильнее, ведь специальная резиновая прокладка внутри кулера быстро сотрется без смазки, в итоге он придет в негодность и начнет издавать громкие звуки.
Чтобы этого не случилось, не выставляйте новые величины на старом оборудовании. Кулеры изнашиваются относительно быстро, лучше их поберечь – обратите внимание на специальные охлаждающие подставки, если вам нужно снизить температуру.
Источник
Видео
Ответы на вопросы по программе SpeedFan
Установка и настройка SpeedFan Контроль температуры
Как регулировать скорость вентиляторов в SpeedFan. Подробная инструкция
Как добавить программу SpeedFan в автозагрузку Windows 10
Урок по SpeedFan или почему не меняется скорость вентиляторов
Что делать если Speedfan не видит куллер? Есть решение!
настройка SpeedFan
Как добавить программу SpeedFan в автозагрузку системы Windows
SpeedFan. Отличный помощник в охлаждении компьютера.
Как добавить программу в автозагрузку в Windows10
Содержание
- Настройка SpeedFan
- Speedfan в автозагрузку как добавить
- Решение
- Как добавить speedfan в автозагрузку Windows 10?
- Как добавить speedfan в автозагрузку Windows 10?
- Как установить SpeedFan?
- Общая настройка
- Настройка скоростей
- Как добавить программу в автозагрузку в Windows 10?
- Добавляем полезные программы в автозапуск
- Размещаем ярлык для автозапуска
- Использование системных инструментов
- Чем опасны программы в автозагрузке?
- Как добавить программу в автозагрузку Windows 10
- Проводник
- Редактор реестра
- Планировщик заданий
- Выводы
Настройка SpeedFan
Содержание.
1. Базовая настройка SpeedFan.
SpeedFan — бесплатная программа, предназначенная для управления скоростями вентиляторов, а также для контроля за температурами и напряжениями в компьютерах с материнскими платами, имеющими аппаратные датчики. Программа также может отображать информацию S.M.A.R.T. и температуру жёсткого диска, если данная возможность поддерживается винчестером. Также имеются возможности изменения FSB на некоторых компонентах и поддержка SCSI-дисков. Но главная особенность данной программы — это то, что она может изменять скорости вентиляторов в зависимости от текущих температур (данная возможность поддерживается не всеми датчиками). Таким образом, уменьшается шум и потребление электроэнергии.
Данное руководство подходит для любой версии SpeedFan.
Рекомендую использовать англоязычный интерфейс программы. Это позволит избежать проблем со сбрасыванием названий температур и вентиляторов, да и выглядит английский текст более лаконично и компактно.
Настройка программы
Нажимаем кнопку «Configure».
Перед нами первая вкладка – «Temperatures», отображающая установленные на материнской плате датчики и текущие температуры со стандартными параметрами. 
Начнём настройку 
Вы можете видеть, что отображаются все доступные температурные значения, которые SpeedFan смог обнаружить. В колонке «Chip» указан чип датчика. В данном случае мы имеем три различных чипа: один W83782D и два LM75. Мы можем отличить два LM75 из-за различающихся адресов ($48 и $49). Чипы LM75, в данном случае, фактически являются клонами, созданными W83782D, и мы не будем обращать на них внимания, поскольку все температуры доступны непосредственно через W83782D. Но это не всегда верно. Чипы Winbond могут быть настроены так, что фактически будут скрывать настоящую температуру, получаемую от главного датчика. В таком случае нужно работать с LM75. Итак, выбираем нужную температуру. Например, мы выбрали TEMP02. 
Выбираем «Желаемое» (Desired) и «Тревожное» (Warning) значения температуры согласно нашим пожеланиям. Учтите, что мы говорим: «пожеланиям». Вы вольны установить любые значения. Но не стоит бросаться в крайности и устанавливать значения, например, в районе 15 градусов. Это не принесёт желаемого результата.
В идеале устанавливать пороги нужно так. Подберите комфортную скорость вентилятора процессора для режима бездействия (обычно выставляется так, чтобы его не было слышно), и теперь запомните, какова температура процессора при такой скорости вентилятора. Например, если температура процессора в простое 35 градусов, тогда желаемую (Desire) надо выставить больше, например, 37-40. Тогда при превышении этого порога вентилятор ускорится до верхнего значения (Warning) в его настройках, а когда температура начнет падать и пересечет эту отметку (Desire), то вентилятор сбросит обороты.
1. Если температура датчика меньше Desire, то вентилятор будет вращаться со скоростью Min (настроенным для него).
2. Если температура датчика превысила Desire, но меньше Warning — вентилятор будет вращаться со скоростью Maximum Value (обычно выставляется
Скачать SpeedFan с официального сайта: www.almico.com/sfdownload.php
Все вопросы, связанные с настройкой и функционированием программы, задавайте в соответствующей теме на форуме.
В комментариях прошу указывать замеченные ошибки и опечатки.
Speedfan в автозагрузку как добавить
Как добавить программу в автозагрузку?
Здравствуйте. Мне необходимо добавить свою программу в автозагрузку. Чтобы не было тупых вопросов.
Как добавить скрипт в автозагрузку?
Доброго времени и суток ! Подскажите как добавить bash скрипт в автозагрузку ? (У меня Fedora 19).
Как добавить скрипт в автозагрузку?
Пробовал все эти варианты но не помогают вариант 1-й — в файл /etc/rc.local — .
Как добавить программу в автозагрузку?
Всем день добрый. Подскажите пожалуйста, как с помощью API функций добавить свою программу в.
Решение
Заказываю контрольные, курсовые, дипломные и любые другие студенческие работы здесь или здесь.
Как добавить приложение в автозагрузку?
автозагрузка.как ее осуществит,как добавить в реестр?
Как программно добавить в автозагрузку?
Я вроде сделал, каспер молчит, а аваст ругается :/ Или может можно закриптовать исходник? Если да.
Как добавить в автозагрузку java приложение
помогите, пожалуйста написать скрипт для запуска java приложения путь к приложению.

Здравствуйте! Нужно, что бы после установки программа, скажем по адресу «D:MyProg.exe» попадала.
Как добавить speedfan в автозагрузку Windows 10?
Как добавить speedfan в автозагрузку Windows 10?
Бесплатная программа SpeedFan для 32- и 64-битной операционной системы Windows 10, 8.1, 8, 7, Vista, XP SP 3 демонстрирует текущее состояние жесткого диска, температуру всевозможных компонентов, данные об оперативной памяти и прочее.
SpeedFan для Windows
Ключевым преимуществом программного обеспечения — вероятность модифицирования скорости вращения вентиляторов в целях снижения температуры жесткого диска, основного процессора, видеокарты и материнской платы, что существенно уменьшит шум и потребление энергии.
- Предоставление данных о состоянии батареи, в том числе загруженности видеокарты, работоспособности процессоров, заполненности ОЗУ (оперативной памяти);
- Предоставление сведений о текущей производительности и состоянии жёсткого диска. Кроме того, программа отображает логи при работы электронно-вычислительной машины, время работы, температуру, общую загруженность и другое. Возможность проверки диска на наличие ошибок — одно из главных преимуществ программы;
- Управление скоростью вращения кулеров в ручном и автоматическом режиме;
- Всплывающие индикаторы, графические и текстовые подсказки по работе с программным обеспечением. Кроме того, Спид Фан отправляет пользователю уведомление при обнаружении перегрева микропроцессора, критических уязвимостях и ошибках операционной системы;
- Обработка отчётов о работе ОС и отдельных приложений и их автоматическая отправка в службу поддержки для получения справки по их устранению;
- Возможность смены языка, в том числе и русский.
Как установить SpeedFan?
Для начала следует скачать бесплатно установщик и запустить его. По умолчанию установлен английский язык, но пользователь непосредственно во время установки программы может изменить его на любой доступный. Тем не менее, запуска инсталляционного файла необходимо следовать рекомендациям «Мастера установки».
Важно! Пользователям устройства, работающего под управлением Windows XP, необходимо поместить ярлык приложения SmartFan в меню автозагрузок. Для новых версий, таких как Windows 7, 8, 10 настоятельно рекомендуется использовать специальный ползунок UAC в минимальное положение, либо добавить запуск проекта через «Планировщик заданий».
Общая настройка
Опытные пользователи рекомендуют использовать стандартные настройки программы. Менять язык с русского на английский, во избежание проблем со сбрасыванием названий температур и вентиляторов, также не рекомендуется.
Для настройки программы в первую очередь необходимо нажать на кнопку «Configure». Откроется папка «Temperatures», которая отображает сведения о датчиках, установленных на матплате, в том числе их текущие температуры с дефолтными параметрами.
В появившемся окне появились температурные значения, обнаруженные SpeedFan. «Chip» отвечает за чипы датчика. Всего насчитывается 2 вида чипов: W83782D (1 шт.) и LM75 (2 шт.). LM75, по сути, являются дубликатами, созданными основным — W83782D. Обращать внимание на «близнецов» нет смысла, так как они демонстрируют равнозначную информацию, что и главная микросхема. В зависимости от настройки конфигурационных файлов чипов Winbond актуальная температура, исходящая из основного датчика, может оказаться скрытой. В данной ситуации следует работать с LM75.
В графах «Желаемое» (Desired) и «Тревожное» (Warning) пользователь вправе выставить произвольные значения температур. Однако никак не нужно кидаться в крайности и указывать значения, к примеру, в районе 15 градусов. Это никак не принесёт нужного эффекта.
Для начала необходимо выбрать температуру, а затем подобрать её характеристики. Кроме того, допускается переименование названия температуры (с поддержкой мыши либо нажатием клавиши «F2»). Новое наименование отражаться в главном окне.
Обратите внимание! В компьютерах, как правило, присутствует большое число датчиков температур. Для их корректной идентификации советуется включить плагин-компонент AIDA64 и переименовать всегда необходимые температуры в соответствии с его показателями.
После этой процедуры в главном окне по-прежнему присутствуют неиспользуемые температуры. Для удобного пользования программой в перспективе рекомендуется снять флажки с лишних и тех, которые демонстрируют некорректные показатели.
Далее допускается урегулировать температуры, отображаемые в основном окошке. Для этого необходимо совершить единственное действие — использовать drag&drop, чтобы двигать их вверх либо вниз соответственно.
Настройка скоростей
По дефолту установлены определённые значения параметров для операционной системы. Пользователь имеет право установить свои минимальные и максимальные значения для всех кулеров.
Нельзя забывать о том, что далеко не любая матплата обладает возможностью регулировать скоростью вращения кулеров. Это зависит от того, какие датчики установлены на ней, и одновременно найдены программным обеспечением Фан Спид. Аналогичная ситуация состоит с температурой и вентиляторами. Важно подчеркнуть, что не все микрочипы контролируют данные настройки. А SpeedFan, в свою очередь, показывает все доступные ему сведения.
Настройка скоростей, по факту, не отличается от общей настройки программы. Пользователь может переименовать значения на своё усмотрение, убрать из главного меню неиспользуемые или ложные иконки, и упорядочить их.
После качественной настройки главное меню стало выглядеть намного лучше, чем после установки. Пользователю упорядоченно отображаются только используемые элементы. И ничего лишнего!
Как добавить программу в автозагрузку в Windows 10?
Персональные компьютеры плотно вошли в нашу жизнь, и мы не представляем себе ни дня без доброго друга. Устанавливаемое ПО, которое призвано помочь в борьбе с вирусами и ошибками, не всегда прописывается в автозагрузку в Windows 10: как же самостоятельно добавить программу? Естественно, существуют разнообразные способы, и можно остановиться на любом из них.
Добавляем полезные программы в автозапуск
Итак, как добавить приложение в автозагрузку Windows 10 с помощью специального пользовательского интерфейса – системная папка? Достаточно разместить в ней ярлык на нужный файл. Следуем по порядку.
Ищем системную папку!
Опять же, существует 2 способа вызова директории.
- Используем командную строку:
- [Win]+[R] → введите «shell:Startup».
Перед нами откроется директория, в которую можно добавить программу в автозапуск Windows 10 для текущего пользователя.
- Используя проводник, также можно добавить ярлык на нужное приложение или программу. Ниже указаны пути для разных типов пользователей, в случае если нужно сделать автозапуск программы в Windows 10.
для текущего пользователя:
- «С:» → Пользователи (User’s) → Имя_ пользователя → App Data → Roaming → Microsoft → Главное меню (Start Menu) → Программы (Programs) → StartUp;
для всех пользователей:
- «С:» → «ProgramData» → Microsoft → Window’s →Главное меню (Start Menu) → Программы (Programs) → StartUp.
Размещаем ярлык для автозапуска
Чтобы необходимая для нас программа запускалась каждый раз после включения и перезагрузки компьютера, необходимо копированием перенести в папку ярлык на исполняемый файл. Инструкция:
- ПКМ кликаем на ярлык программы → «Копировать» → переходим в папку автозагрузки, ПКМ кликаем на свободное пространство в пределах папки и выбираем «Вставить».
Давайте удостоверимся, все ли мы правильно сделали. В этом нам поможет абсолютно любое бесплатное ПО для просмотра и редактирования StartUp’a. Рассмотрим на примере имеющихся у нас «Autoruns» и «Cclener». Запускаем вышеназванные проги и в разделах «Logon» и «Автозагрузка, соответственно находим размещенное нами приложение, смотрите на скриншотах ниже.
Как видим, добавление файла в автозагрузку Windows 10 текущего пользователя прошло успешно. Напоминаем, что корректная работа ОС и производительность (пусть косвенно), но зависят от загруженности системы при старте. Многие игнорируют подобные советы. Надеемся, что вы не из их числа.
Использование системных инструментов
Теперь рассмотрим работу с системными инструментами. Наверняка, вы неоднократно слышали о том, что редактирование / удаление разделов реестра может привести к плачевным результатам. Не стоит отчаиваться. Следуя четкой инструкции, включить программу в автозагрузку Windows 10 окажется проще, чем собрать пасьянс. Итак, для перехода в дерево реестра run – следует:
- нажать клавиши [Win]+[R] → вводим «regedit» → OK.
Опять же, все не так однозначно, в системном разделе. Наряду с привычной графической оболочкой, можно поставить программу в автозагрузке Windows 10 как для текущего пользователя, так и для всех учетных записей одновременно. Разберем на примере всех пользователей. Следуем по иерархии:
- Hkey_Local_Machine → SoftWare → Microsoft →Windows → Current Version → Run.
- ПКМ кликаем справа на свободном поле и выбираем «Создать» → «Строковый параметр» → вводим_имя_ → OK → щелкните двойным левым кликом по записи и укажите путь к файлу «Значение».
- Во избежание безошибочного ввода местоположения, в помощь «copy» → «paste». Обращайте внимание на указание конечного файла – он не будет указан в свойствах.
Не сложным действием, мы добавили в реестр запись для всех учетных записей. Чтобы внести информацию в StartUp текущего пользователя, достаточно перейти в реестре:
- HKEY_CURRENT_USER → SOFTWARE → MicroSoft → Windows → Current Version → Run
Чем опасны программы в автозагрузке?
Аккуратный и грамотный подход к автозапуску программ вместе с загрузкой системы упрощает работу, забирая часть задач на себя. Но не стоит забывать, о том, что в нее попадают и вредоносные утилиты. Вы непременно должны знать, как отключить автозапуск программ в Windows 10 – об этом более подробно на нашем сайте. Чем может обернуться проникновение нежелательного ПО:
- может провоцировать самопроизвольное открытие окон в браузере с малоприятными баннерами;
- блокировать работу некоторых служб;
- может привести к синему экрану смерти – BsoD.
Одной из распространенных причин постоянной перезагрузки может быть именно вирус, который незаметно для вас прокрался в автозагрузку ОС. Держите ситуацию под контролем и периодически проверяйте различными доступными средствами. Более подробно о том, где находится папка автозапуска в Виндовс 10, раскрыто в статье на нашем сайте.
Как добавить программу в автозагрузку Windows 10
Автозагрузка программ в операционной системе Windows 10 является полезной функцией. Согласитесь, удобно добавить часто использованные программы в автозагрузку системы, чтобы постоянно их не открывать после запуска системы.»> Минусом возможности добавления программ в автозагрузку есть автоматическое добавление большинства ненужных программ в процессе установки.
В данной статье мы рассмотрим как добавить программу в автозагрузку в Winodws 10. Предложенные нами способы работают как на компьютерах под управлением операционной системы Winodws 10, так и под управлением предыдущих операционных систем Windows.
Проводник
Переходим по пути: C: Пользователи Имя_Пользователя AppData Roaming Microsoft Windows Главное меню Программы Автозагрузка.
При желании добавить программу в автозагрузку просто переносим необходимый ярлык приложения в эту папку.
Вторым более быстрым способом открытия текущего расположения есть выполнение команды shell:Startup в окне Win+R. При желании добавить программу в автозагрузку необходимо в папку автозагрузки добавить ярлык приложения.
Аналогично решается ситуация с удалением приложений в автозагрузке, только мы уже удаляем ранее добавленные ярлыки.
Обратите внимание что по умолчанию папка AppData скрыта. По этому в первую очередь можете ознакомиться со статьей где находится папка AppData на Windows 10. В текущей инструкции описано что это за папка, как её найти и как открыть.
Чтобы добавить программу в автозагрузку сразу для всех пользователей необходимо переходить по пути: C: ProgramData Microsoft Windows Главное меню Программы Автозагрузка или выполнять команду shell:common startup. Добавив ярлык программы в текущее расположение, она будет автоматически запускаться при включении компьютера для всех пользователей.
Редактор реестра
Внесение изменений в реестр выполняется через редактор. Редактор позволяет сделать резервную копию реестра, что особенно полезно и необходимо для новичков. С помощью редактора реестра можно решать любые проблемы и вопросы связанные с операционной системой Windows.
Запускаем редактор реестра выполнив команду regedit в окне Win+R.
Переходим в следующий раздел реестра HKEY_CURRENT_USER SOFTWARE Microsoft Windows CurrentVersion Run.
В текущем расположении необходимо создать Строковый параметр с любым именем и в Значение которого необходимо указать путь к файлу.
Текущий способ добавляет программу в автозагрузку для текущего пользователя. Для того чтобы добавить программу в автозагрузку сразу для всех пользователей необходимо создавать строковый параметр по пути: HKEY_LOCAL_MACHINE SOFTWARE Microsoft Windows CurrentVersion Run.
Планировщик заданий
Планировщик заданий используется для создания и управления общими заданиями автоматически выполняемыми в указанное время.
Задания хранятся в папках библиотеки планировщика заданий. Для просмотра или выполнения действия с отдельными заданиями необходимо найти задание в библиотеке и щелкнуть команду в меню действие.
Открываем планировщик заданий выполнив команду taskschd.msc в окне Win+R.
Дальше в меню Действие выбираем пункт Создать простую задачу.
В открывшимся окне мастера создания простой задачи указываем любое Имя и нажимаем Далее.
В разделе Триггер в пункте когда Вы хотите запускать задачу выберите вариант При запуске компьютера.
В разделе Действие выбираем пункт Запустить программу и нажимайте Далее.
В подразделе действие укажите путь к программе, которую Вы хотите добавить в автозагрузку нажав кнопку Обзор.
На завершение проверяйте правильность указанных данных и нажимайте кнопку Готово.
Несмотря на большое количество шагов создания простой задачи в планировщике заданий весь процесс занимает не больше одной минуты Вашего времени. А также по аналогии пользователь без проблем может выбрать вместо пункта Создать простую задачу просто Создать задачу. При настройке задачи необходимо будет просто по аналогии запомнить важные пункты.
Выводы
Добавление программы в автозагрузку Winodws 10 не требует от пользователя больших умений. Есть простые способы добавления программы в автозагрузку, например с использованием проводника или более сложные способы решения проблемы, например с использованием редактора реестра. В общем в пользователя есть возможность добавить самые необходимые программы в автозагрузку самостоятельно.