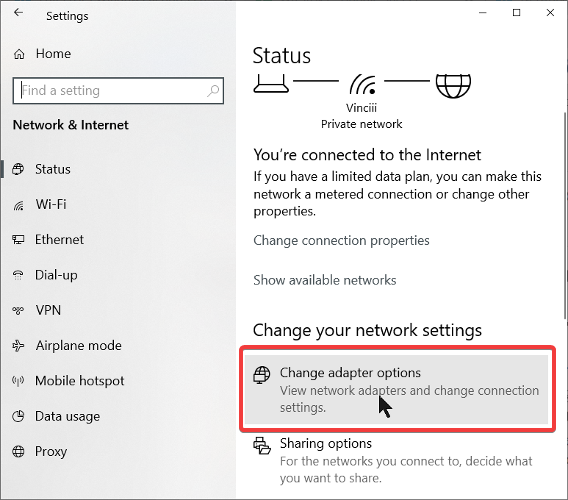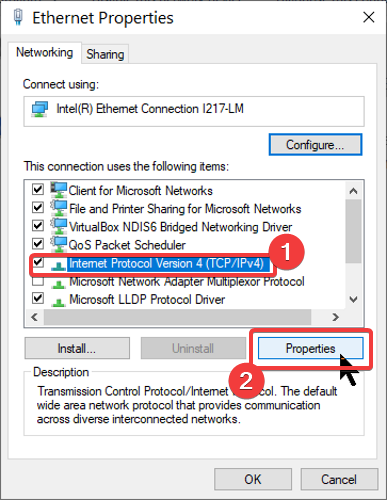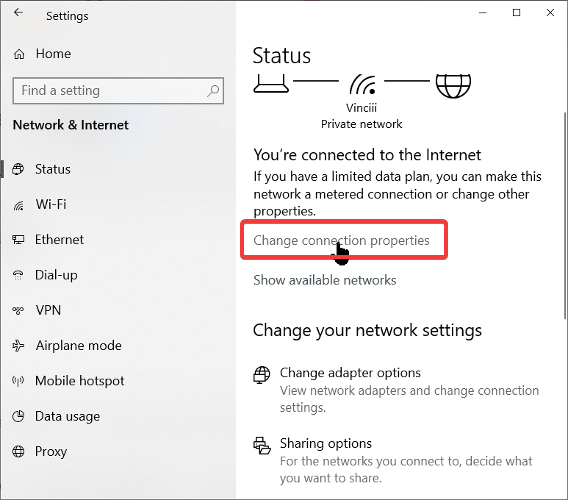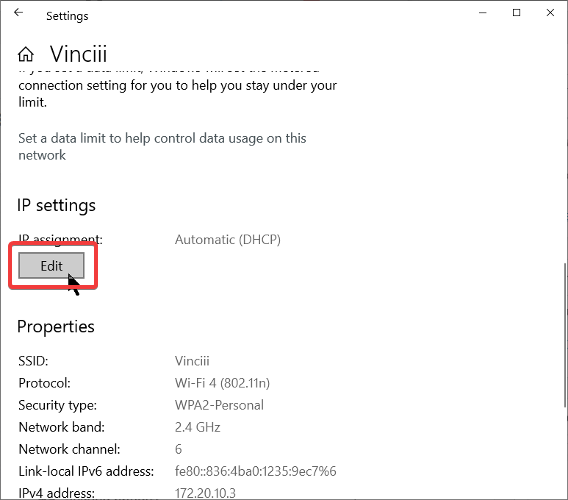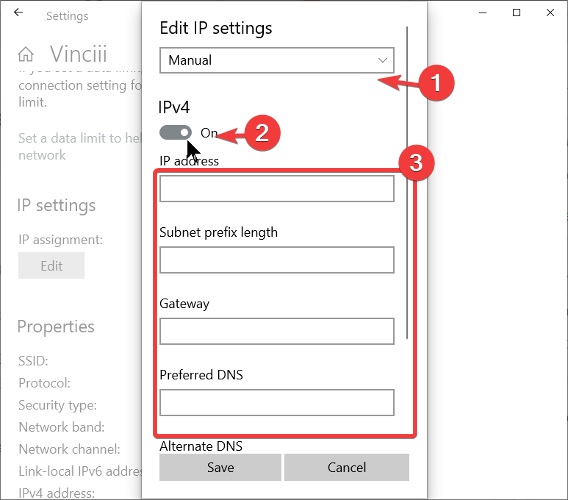Интернет устроен по принципу непрерывного обмена данными между устройствами. Чтобы устройства могли находить друг друга в сети и взаимодействовать, были придуманы IP-адреса. IP-адрес (от англ. Internet Protocol) — это уникальный идентификатор компьютера, сервера или другого устройства в интернете.
В статье мы расскажем о том, какие типы IP существуют, и покажем, как указать IP адрес вручную на компьютере с ОС Windows 7, 8.1 и 10.
Типы IP-адресов
Любое устройство в интернете имеет два IP-адреса:
- внешний — виден всему интернету. Именно по этому адресу к компьютеру обращаются все устройства из глобальной сети. Узнать внешний IP компьютера можно с помощью сервиса Мой IP-адрес.
- внутренний — известен только устройствам внутри частной сети. С его помощью устройства «общаются» в локальных сетях.
Чтобы связаться с устройствами из глобальной сети, компьютер обращается по локальной сети к сетевому адаптеру (маршрутизатору или роутеру). Адаптер преобразует внутренний IP во внешний с помощью технологии NAT (Network Address Translation). Затем он ищет нужный сервер в интернете и передает ему запросы компьютеров. Сервер обрабатывает запросы и отправляет ответы на внешний IP-адрес. После этого адаптер сопоставляет, какому внутреннему IP соответствует тот или иной внешний адрес, и передаёт ответ нужному компьютеру по локальной сети.
Таким образом, чтобы получить ответ из глобального интернета, компьютер должен сначала обратиться к посреднику — маршрутизатору. Компьютер и маршрутизатор взаимодействуют внутри локальной сети с помощью внутренних адресов. А маршрутизатор и устройства из глобальной сети — с помощью внешних адресов.
Внешний и внутренний IP могут быть как статическими, так и динамическими.
Динамический IP — это адрес, который компьютер получает при каждой регистрации в сети. Такой адрес закрепляется за устройством только на время. Динамический адрес может измениться сразу после перезагрузки компьютера. Как только компьютер подключается к интернету, за ним закрепляется тот или иной свободный адрес из общей базы адресов. Когда он прекращает работу в интернете, адрес освобождается и закрепляется за новым появившемся в сети устройством. Если компьютер снова захочет подключиться, он получит новый IP, который достанется ему от другого, покинувшего сеть компьютера. С помощью динамических адресов функционирует большая часть устройств в интернете.
Статический IP — это фиксированный адрес отдельной линии в интернете. Он позволяет зафиксировать один адрес за одним компьютером на длительное время. В начале развития интернета такой тип адресов закреплялся за всеми устройствами. Со временем количество устройств в сети увеличилось в десятки тысяч раз и уникальных адресов перестало хватать на всех. Теперь статический адрес можно получить только у интернет-провайдера за плату.
Для чего нужен статический IP
Статический IP используют для настройки доступа к устройству как из внешней сети, так и внутри локальной. Статический IP позволяет:
- подключаться к компьютеру через удаленный рабочий стол,
- управлять принтером, который подключен только к одному компьютеру, с разных компьютеров внутри локального интернета,
- настроить FTP или веб-сервер на домашнем компьютере,
- настроить VPN-подключение (например, подключение из дома к сети офиса),
- пользоваться банковскими платежным системам через клиент-банки,
- удаленно подключаться к камерам наблюдения за домом/квартирой,
- авторизоваться в файловых хранилищах и других аналогичных сервисах.
Статический IP устанавливают вручную. Для этого нужно заказать IP у своего интернет-провайдера, а затем настроить его.
Как настроить статический IP в Windows 7, 8.1 и 10
В операционной системе Windows можно установить статический айпи адрес четырьмя способами:
- через командную строку,
- через сетевые подключения,
- с помощью Windows PowerShell,
- в параметрах сети.
Мы покажем два самых универсальных способа установки — через командную строку и через сетевые подключения.
Способ 1. Через командную строку
-
1.
Нажмите сочетание клавиш Win + R.
-
2.
В поисковую строку введите «cmd» и нажмите Ок:
-
3.
Введите команду:
netsh interface ipv4 show configПроверьте название вашего сетевого соединения и шлюз маршрутизатора:
-
4.
Затем выполните команду вида:
netsh interface ipv4 set address name="Беспроводная сеть" static 123.123.123.123 255.255.255.0 192.168.0.1Где:
- Беспроводная сеть — название вашего сетевого соединения,
- 123.123.123.123 — новый IP,
- 255.255.255.0 — маска подсети (значение по умолчанию),
- 192.168.3.1 — шлюз.
-
5.
Укажите корневые DNS-серверы Google командами:
netsh interface ipv4 set dns name="Беспроводная сеть" static 8.8.8.8и
netsh interface ipv4 add dns name="Беспроводная сеть" 8.8.4.4 index=2
Готово.
Способ 2. Через сетевые подключения
-
1.
Нажмите сочетание клавиш Win + R.
-
2.
В поисковую строку введите «ncpa.cpl» и нажмите Ок:
-
3.
Правой кнопкой мыши кликните по нужному сетевому адаптеру. Затем нажмите Свойства:
-
4.
Кликните по пункту IP версии 4 и нажмите Свойства:
-
5.
Выберите пункт Использовать следующий IP-адрес. Заполните поля:
- IP-адрес — укажите новый IP,
- Маска подсети — её значение по умолчанию 255.255.255.0,
- Основной шлюз — адрес интерфейса вашего маршрутизатора. Его можно посмотреть в договоре с интернет-провайдером или через командную строку.
В пункте «Использовать следующие адреса DNS-серверов» укажите корневые DNS Google:
- Предпочитаемый DNS-сервер — 8.8.8.8,
- Альтернативный DNS-сервер — 8.8.4.4.
Затем нажмите Ок:
Готово.
Теперь вы знаете, для чего нужен статический IP, и сможете настроить IP адрес вручную на своём компьютере.
Протокол TCP/IP определяет порядок обмена данными между вашим компьютером и другими компьютерами.
Чтобы упростить управление параметрами TCP/IP, рекомендуется использовать автоматический протокол DHCP. При использовании DHCP IP-адреса автоматически назначаются компьютерам в сети (если сеть поддерживает эту функцию). Если вы используете DHCP, то при перемещении компьютера в другое расположение вам не потребуется изменять параметры TCP/IP. При использовании DHCP не нужно вручную настраивать параметры TCP/IP, например DNS и WINS.
Включение DHCP и изменение других параметров TCP/IP
-
Нажмите кнопку «Пуск», а затем введите параметры. Выберите параметры >сети & Интернете.
-
Выполните одно из следующих действий:
-
Для Wi-Fi сети выберите Wi-Fi > управление известными сетями. Выберите сеть, для которой необходимо изменить параметры.
-
Для сети Ethernet выберите Ethernet, а затем выберите сеть Ethernet, к которой вы подключены.
-
-
Рядом с назначением IP-адреса выберите «Изменить».
-
В разделе «Изменение параметров IP-адресов сети» или «Изменение параметров IP-адреса» выберите «Автоматический (DHCP) или «Вручную«.
-
Указание параметров IPv4 вручную
-
В разделе «Изменение параметров IP-адреса сети » или «Изменить параметры IP-адреса» выберите «Вручную», а затем включите протокол IPv4.
-
Чтобы указать IP-адрес, введите параметры IP-адреса в полях IP-адреса, маски подсети и шлюза.
-
Чтобы указать адрес DNS-сервера, в полях Предпочитаемый DNS-сервер и Альтернативный DNS-сервер введите адреса основного и дополнительного DNS-серверов.
-
Чтобы указать, следует ли использовать зашифрованное (DNS по протоколу HTTPS) или незашифрованное подключение к указанному DNS-серверу или серверам, для DNS по протоколу HTTPS выберите нужный параметр:
-
Отключено. Все запросы DNS будут отправляться на DNS-сервер, незашифрованный в виде открытого текста по протоколу HTTP.
-
Включен (автоматический шаблон): запросы DNS шифруются и отправляются на DNS-сервер по протоколу HTTPS. Запросы DNS будут использовать параметры по умолчанию для автоматического шаблона или пытаться обнаружить их автоматически.
-
On (manual template): DNS-запросы шифруются и отправляются на DNS-сервер по протоколу HTTPS. Они будут использовать параметры, которые вы введете в поле шаблона DNS по протоколу HTTPS .
-
-
Если вы используете DNS по протоколу HTTPS (автоматический или ручной шаблон), включите или отключите резервный текст в виде обычного текста:
-
Если он включен, запрос DNS будет отправлен незашифрованным, если его невозможно отправить по протоколу HTTPS.
-
Если он отключен, запрос DNS не будет отправлен, если он не может быть отправлен по протоколу HTTPS.
-
-
-
Указание параметров IPv6 вручную
-
В разделе «Изменение параметров IP-адреса сети » или «Изменение параметров IP-адреса» выберите «Вручную», а затем включите протокол IPv6.
-
Чтобы указать IP-адрес, введите параметры IP-адреса в полях ip-адреса, длины префикса подсети и шлюза.
-
Чтобы указать адрес DNS-сервера, в полях Предпочитаемый DNS-сервер и Альтернативный DNS-сервер введите адреса основного и дополнительного DNS-серверов.
-
Чтобы указать, следует ли использовать зашифрованное (DNS по протоколу HTTPS) или незашифрованное подключение к указанному DNS-серверу или серверам, для DNS по протоколу HTTPS выберите нужный параметр:
-
Отключено. Все запросы DNS будут отправляться на DNS-сервер, незашифрованный в виде открытого текста по протоколу HTTP.
-
Включен (автоматический шаблон): запросы DNS шифруются и отправляются на DNS-сервер по протоколу HTTPS. Запросы DNS будут использовать параметры по умолчанию для автоматического шаблона или пытаться обнаружить их автоматически.
-
On (manual template): DNS-запросы шифруются и отправляются на DNS-сервер по протоколу HTTPS. Они будут использовать параметры, которые вы введете в поле шаблона DNS по протоколу HTTPS .
-
-
Если вы используете DNS по протоколу HTTPS (автоматический или ручной шаблон), включите или отключите резервный текст в виде обычного текста:
-
Если он включен, запрос DNS будет отправлен незашифрованным, если его невозможно отправить по протоколу HTTPS.
-
Если он отключен, запрос DNS не будет отправлен, если он не может быть отправлен по протоколу HTTPS.
-
-
-
Если выбрать параметр Автоматически (DHCP), параметры IP-адресов и адрес DNS-сервера устанавливаются автоматически маршрутизатором или другой точкой доступа (рекомендуется).
-
Если выбрать параметр Вручную, вы сможете вручную задать параметры IP-адресов и адрес DNS-сервера.
-
-
После внесения необходимых изменений, нажмите кнопку Сохранить.
Примечание: Чтобы установить IPv4, запустите командную строку с правами администратора, введите netsh interface ipv4 install, а затем нажмите клавишу ВВОД.
Включение DHCP и изменение других параметров TCP/IP
-
Нажмите кнопку Пуск и выберите Параметры > Сеть и Интернет.
-
Выполните одно из следующих действий:
-
Для Wi-Fi сети выберите wi-Fi > управление известными сетями. Выберите сеть, параметры которой нужно изменить, а затем выберите Свойства.
-
Для сети Ethernet выберите Ethernet, а затем выберите сеть Ethernet, к которой вы подключены.
-
-
В разделе Назначение IP нажмите кнопку Изменить.
-
В разделе Изменить параметры IP выберите параметр Автоматически (DHCP) или Вручную.
-
Указание параметров IPv4 вручную
-
В разделе Изменить параметры IP выберите параметр Вручную и включите параметр IPv4.
-
Чтобы указать IP-адрес, в полях IP-адрес, Длина префикса подсети и Шлюз введите параметры IP-адресов.
-
Чтобы указать адрес DNS-сервера, в полях Предпочитаемый DNS-сервер и Альтернативный DNS-сервер введите адреса основного и дополнительного DNS-серверов.
-
-
Указание параметров IPv6 вручную
-
В разделе Изменить параметры IP выберите параметр Вручную и включите параметр IPv6.
-
Чтобы указать IP-адрес, в полях IP-адрес, Длина префикса подсети и Шлюз введите параметры IP-адресов.
-
Чтобы указать адрес DNS-сервера, в полях Предпочитаемый DNS-сервер и Альтернативный DNS-сервер введите адреса основного и дополнительного DNS-серверов.
-
-
Если выбрать параметр Автоматически (DHCP), параметры IP-адресов и адрес DNS-сервера устанавливаются автоматически маршрутизатором или другой точкой доступа (рекомендуется).
-
Если выбрать параметр Вручную, вы сможете вручную задать параметры IP-адресов и адрес DNS-сервера.
-
-
После внесения необходимых изменений, нажмите кнопку Сохранить.
Примечание: Чтобы установить IPv4, запустите командную строку с правами администратора, введите netsh interface ipv4 install, а затем нажмите клавишу ВВОД.
Включение DHCP и изменение других параметров TCP/IP
-
Выполните одно из следующих действий:
-
В Windows 8.1 нажмите кнопку Пуск, начните вводить Просмотр сетевых подключений, а затем в отобразившемся списке выберите Просмотр сетевых подключений.
-
В Windows 7 откройте раздел Сетевые подключения. Для этого нажмите кнопку Пуск и выберите Панель управления. В поле поиска введите адаптер, а затем в разделе Центр управления сетями и общим доступом выберите Просмотр сетевых подключений.
-
-
Щелкните правой кнопкой мыши подключение, которое вы хотите изменить, и выберите Свойства. Если требуется ввести пароль администратора или подтвердить действие, введите пароль или предоставьте подтверждение.
-
Откройте вкладку Сеть . В разделе Отмеченные компоненты используются этим подключением выберите либо IP версии 4 (TCP/IPv4), либо IP версии 6 (TCP/IPv6), а затем нажмите кнопку Свойства.
-
Чтобы указать параметры IP-адреса IPv4, выполните одно из указанных ниже действий.
-
Чтобы автоматически получать параметры IP-адреса с помощью DHCP, выберите Получить IP-адрес автоматически, а затем нажмите кнопку ОК.
-
Чтобы указать IP-адрес, выберите Использовать следующий IP-адрес, а затем в полях IP-адрес, Маска подсети и Основной шлюз введите параметры IP-адреса.
-
-
Чтобы указать параметры IP-адреса IPv6, выполните одно из указанных ниже действий.
-
Чтобы автоматически получать параметры IP-адреса с помощью DHCP, выберите Получить IP-адрес автоматически, а затем нажмите кнопку ОК.
-
Чтобы указать IP-адрес, выберите Использовать следующий IPv6-адрес, а затем в полях IPv6-адрес, Длина префикса подсети и Основной шлюз введите соответствующие параметры IP-адреса.
-
-
Чтобы указать параметры адреса DNS-сервера, выполните одно из указанных ниже действий.
-
Чтобы автоматически получать адрес DNS-сервера с помощью DHCP, выберите Получить адрес DNS-сервера автоматически, а затем нажмите кнопку ОК.
-
Чтобы указать адрес DNS-сервера, выберите Использовать следующие адреса DNS-серверов, а затем в полях Предпочитаемый DNS-сервер и Альтернативный DNS-сервер введите адрес основного и дополнительного DNS-серверов.
-
-
Чтобы изменить дополнительные параметры DNS, WINS и IP-адреса, нажмите кнопку Дополнительно.
Примечание: Чтобы установить IPv4, запустите командную строку с правами администратора, введите netsh interface ipv4 install, а затем нажмите клавишу ВВОД.
Нужна дополнительная помощь?
14.08.2020 — 21:54 1 4773+
размер текста
Обычно, компьютеру автоматически присваивается IP-адрес. В этом нам «помогают» Wi-Fi роутер или другой маршрутизатор со встроенным DHCP-сервером. Стоит нам подключиться к «локалке» или точке доступа, как устройство получит “айпишник” в соответствии с сетевыми настройками.
Но что делать, если требуется задать IP-адрес вручную? Например, для организации локального хранилища со статическим «айпишником» в домашней сети.
Задаём IP-адрес вручную
Конечно, ситуация с хранилищем приведена лишь для примера. Так, для доступа можно использовать уникальное имя компьютера в сети. Но нас интересует статический IP-адрес вида 192.168.0.1 (по умолчанию занято Wi-Fi роутером или серверным шлюзом).
- Откройте «Параметры», используя сочетание клавиш «Win + I»;
- Перейдите в раздел «Сеть и Интернет»;
- В центральной области кликните «Настройка параметров адаптера»;
- Далее выберите сетевое подключение (например, Ethernet или Wi-Fi);
- Вызовите контекстное меню правой кнопкой мыши и перейдите в «Свойства»;
- Выделите «IP версии 4 (TCP/IPv4)» из списка;
- Нажмите кнопку «Свойства» ниже списка;
- В новом окне отметьте «Использовать следующий IP-адрес»;
- Поочерёдно укажите: IP-адрес, маску подсети и основной шлюз;
- Чтобы сохранить внесённые изменения, нажмите кнопку «ОК».
Примечание! На девятом шаге можно вручную указать приоритетные Ip-адреса для DNS. В ряде случаев, помогает ускорить соединение с популярными веб-сайтами. Например, DNS адреса Google — 8.8.8.8 и вспомогательный 8.8.4.4
Вместо послесловия
Важно, чтобы заданные значения отвечали параметрам локальной сети. В ином случае, компьютер может оказаться вне сети и без доступа к Интернету. Так, пользователь с IP-адресом 192.168.0.2 не сможет открыть папку в общем доступе на компьютере 192.168.1.3
Если вы испытываете проблемы с сетевым подключением и настроили его на DHCP, то выяснение вашего IP-адреса может быть довольно сложной задачей. Использование статического IP-адреса помогает предотвратить конфликты IP-адресов между сетевыми устройствами и позволяет легко управлять ими. В этой статье показано, как назначить статический IP-адрес на компьютере с Windows 10.
Содержание
- Назначьте статический IP-адрес в Windows 10
- 1] Установка статического IP-адреса через панель управления
- 2] Назначить статический IP-адрес через настройки
- 3] Назначение статического IP-адреса через PowerShell
Назначьте статический IP-адрес в Windows 10
В большинстве случаев IP-адреса для компьютеров или компьютеров автоматически настраиваются на протокол динамической конфигурации хоста (DHCP) соответствующим маршрутизатором. Это полезно, поскольку устройства подключаются к вашей сети мгновенно. Вы избавляете себя от необходимости вручную настраивать IP-адрес для каждого нового устройства. Однако с этим процессом связан один недостаток: время от времени IP-адрес устройства может меняться.
Установка статического IP-адреса может потребоваться, если вы регулярно обмениваетесь файлами, принтером или настраиваете переадресацию портов.
Мы увидим три способа сделать это:
- Через панель управления
- Через настройки Windows
- Использование PowerShell.
1] Установка статического IP-адреса через панель управления
Щелкните правой кнопкой мыши значок сети (или Wi-Fi), видимый на панели задач Windows 10.
В списке из 2-х вариантов выберите последний – Открыть настройки сети и Интернета.

Перейдите в настройки Wi-Fi и немного прокрутите вниз, чтобы найти раздел Связанные настройки . Найдя его, нажмите на ссылку Изменить параметры адаптера .

Мгновенно откроется отдельное окно, которое направит вас в раздел «Сетевые подключения» панели управления.
Щелкните правой кнопкой мыши сетевое соединение, для которого нужно установить статический IP-адрес, и выберите параметр Свойства ‘.

После этого выберите Протокол Интернета версии 4 (TCP/IPv4) на вкладке Сеть и нажмите кнопку Свойства .

Переключите селектор на « Использовать следующий IP-адрес ».
Теперь введите данные в следующие поля, соответствующие настройкам вашей сети.
- IP-адрес (найдите его с помощью команды ipconfig /all )
- Маска подсети (в домашней сети это 255.255.255.0)
- Шлюз по умолчанию (это IP-адрес вашего маршрутизатора.)

В конце не забудьте проверить параметр Проверить настройки при выходе . Это помогает Windows быстро проверить ваш новый IP-адрес и другую соответствующую информацию, чтобы убедиться, что он работает.
Если все выглядит хорошо, нажмите кнопку «ОК» и закройте окно свойств сетевого адаптера.
2] Назначить статический IP-адрес через настройки
Нажмите значок “Настройки” и выберите вкладку Сеть и Интернет .
Выберите Wi-Fi> Текущее соединение, т. Е. Сеть, к которой вы подключены.

Прокрутите страницу вниз до раздела настроек IP и нажмите кнопку Изменить .
Затем, когда появится окно Настройки IP , нажмите стрелку раскрывающегося списка и выберите параметр Вручную .

Включите тумблер IPv4 .

Теперь установите статический IP-адрес. Также установите длину префикса подсети (маска подсети). Если ваша маска подсети 255.255.255.0, то длина префикса подсети в битах равна 24.
После этого настройте адрес шлюза по умолчанию, предпочитаемый адрес DNS и сохраните изменения.
3] Назначение статического IP-адреса через PowerShell
Откройте Powershell от имени администратора и введите следующую команду, чтобы просмотреть текущую конфигурацию сети:
Get-NetIPConfiguration
После этого запишите следующую информацию:
- InterfaceIndex
- IPv4-адрес
- IPv4DefaultGateway
- DNSServer.

После этого введите следующую команду, чтобы установить статический IP-адрес, и нажмите Enter.
New-NetIPAddress -InterfaceIndex 15 -IPAddress 192.168.29.34 -PrefixLength 24 -DefaultGateway 192.168.29.1.

Теперь измените DefaultGateway на адрес шлюза по умолчанию в вашей сети. Обязательно замените номер InterfaceIndex на номер, соответствующий вашему адаптеру, а IPAddress – на IP-адрес, который вы хотите назначить устройству.
Когда закончите, введите следующую команду, чтобы назначить адрес DNS-сервера и нажмите Enter.
Set-DnsClientServerAddress -InterfaceIndex 4 -ServerAddresses 10.1.2.1
Сохраните изменения и выйдите.
Надеюсь, это поможет.
Шаг 1 Откройте Панель управления.
Здесь мы покажем, как можно различными способами открыть панель управления в Windows 10.
- Нажмите сочетание клавиш «Windows
+ R”. Перед вами появится окно “Выполнить”. Введите “control panel” и нажмите OK.
2) Нажмите сочетание клавиш "Windows + X” и затем нажмите "Панель управления";
 3) Вы также можете ввести "Панель управления" (control panel) в строке поиска в левой нижней части экрана.
3) Вы также можете ввести "Панель управления" (control panel) в строке поиска в левой нижней части экрана.
Чтобы проверить IP-адрес компьютера нажмите «Сеть и Интернет -> Центр управления сетями и общим доступом — > Изменение параметров адаптера (на левой стороне)»;
Далее нажмите правой кнопкой мыши на "Ethernet" (правой кнопкой мыши на Беспроводное сетевое соединение, если вы хотите проверить беспроводной IP-адрес), и перейти к Состояние -> Сведения;
Там вы увидите все TCP/IP детали этого компьютера.
Шаг 2
Нажмите правой кнопкой мыши на "Ethernet", перейдите в "Свойства", а затем выберите "IP версии 4 (TCP/IPv4)" и нажмите Свойства;
Шаг 3
Чтобы вручную установить IP-адрес, пожалуйста, выберите "Использовать следующий IP-адрес", и укажите IP или DNS адреса вручную;
- Если вам необходимо установить статический DNS-сервер, выберите «Использовать следующие адреса DNS-серверов«. Если данное требование отсутствует, выберите «Получить адрес DNS-сервера автоматически«.
Был ли этот FAQ полезен?
Ваш отзыв поможет нам улучшить работу сайта.
Что вам не понравилось в этой статье?
- Недоволен продуктом
- Слишком сложно
- Неверный заголовок
- Не относится к моей проблеме
- Слишком туманное объяснение
- Другое
Как мы можем это улучшить?
Спасибо
Спасибо за обращение
Нажмите здесь, чтобы связаться с технической поддержкой TP-Link.
by Vlad Turiceanu
Passionate about technology, Windows, and everything that has a power button, he spent most of his time developing new skills and learning more about the tech world. Coming… read more
Published on September 7, 2020
- Devices on a network are identified by their IP and MAC addresses. The IP address can be static or dynamic.
- Assigning a static address remains unchanged when your machine restarts, but the router assigns dynamic addresses each time you reconnect to the network.
- Don’t hesitate to explore our Windows 10 hub for more easy-to-follow guides.
- Our IP address webpage has detailed information about this subject.
By default, your Windows 10 PC or server is set to use dynamic IP addresses. But when adding the computer to a network, you may be required to set Windows 10 static IP address.
When you use a DHCP or dynamic routing, your router assigns an IP address to your machine each time you restart it.
You need a static IP address on your Windows 10 computer because your router may assign one IP address to multiple devices, and they won’t have connectivity because of the conflict.
That’s just one reason, however. For whatever reason, if you want to set a static IP address, here’s how to do it in Windows 10.
Users sometimes run into challenges after setting static IP addresses, the most common of which is where to system refuses to connect to a static IP address.
Here’s how to fix this issue:
- Confirm that no other device in your network is assigned the same static IP address.
- Unplug every cable from your router and reset the router.
- Rename your network and router, add your computer, and reset.
- Change the IP address to the subnet mask with the allowed number of connected devices.
- Add a 2nd computer to the network.
- Confirm that the default gateway and subnet mask are correct.
How can I set up my static IP address in Windows 10?
1. Set it manually
- Right-click on the network icon on your taskbar.
- Select the Open Network & Internet settings option.
- Click on Change adapter options under the Change your network settings area.
- Right-click on your network connection and select Properties.
- Go to Internet Protocol Version 4 (TCP/IPv4) and click on it.
- Select Properties below the list.
- Click on the Use the following IP address option.
- Fill in your static IP address.
- Enter the subnet mask and default gateway.
- Optionally, choose to use the following DNS server addresses and enter your DNS server addresses.
- Hit the OK button to save the configuration.
2. Use the Command Prompt
- Press the Windows key and search for cmd.
- Right-click on Command Prompt and choose to Run as administrator.
- In the Command Prompt window, type in the following command and press ENTER:
ipconfig /all
- Write down the IPv4 address, subnet mask, default gateway, and DNS server addresses.
- Type in the following command and hit ENTER:
netsh interface ip set address name="Ethernet0" static 10.2.2.212 255.255.255.0 10.1.2
Note: Replace Ethernet0 with the name of your network adapter and change 10.2.2.212 255.255.255.0 10.1.2 to the correct IP address.
- To assign a DNS server address, run the following command:
netsh interface ip set dns name="Ethernet0" static 10.1.2.1
Note: Replace Ethernet0 with your adapter’s name and 10.1.2.1 with your network’s DNS server address.
- To assign an alternate DNS server address, run the following command:
netsh interface ip add dns name="Ethernet0" 8.8.8.8 index=2
Note: Change Ethernet0 your network’s name and 8.8.8.8 to the alternate DNS server address.
3. Use the Windows 10 Settings
- Press the Windows key + I combination.
- Select the Network & Internet tile.
- Click on Change connection properties.
- Scroll down to IP settings and hit Edit.
- Choose Manual from the dropdown menu.
- Toggle on the IPv4 switch.
- Enter your IP address, Subnet prefix length, Default Gateway address, and DNS addresses.
- Click on the Save button.
These are the three easiest ways to assign or set a static IP address on your Windows PC, so make sure to follow them exactly to avoid any unwanted issues.
Still having issues? Fix them with this tool:
SPONSORED
If the advices above haven’t solved your issue, your PC may experience deeper Windows problems. We recommend downloading this PC Repair tool (rated Great on TrustPilot.com) to easily address them. After installation, simply click the Start Scan button and then press on Repair All.
Newsletter
by Vlad Turiceanu
Passionate about technology, Windows, and everything that has a power button, he spent most of his time developing new skills and learning more about the tech world. Coming… read more
Published on September 7, 2020
- Devices on a network are identified by their IP and MAC addresses. The IP address can be static or dynamic.
- Assigning a static address remains unchanged when your machine restarts, but the router assigns dynamic addresses each time you reconnect to the network.
- Don’t hesitate to explore our Windows 10 hub for more easy-to-follow guides.
- Our IP address webpage has detailed information about this subject.
By default, your Windows 10 PC or server is set to use dynamic IP addresses. But when adding the computer to a network, you may be required to set Windows 10 static IP address.
When you use a DHCP or dynamic routing, your router assigns an IP address to your machine each time you restart it.
You need a static IP address on your Windows 10 computer because your router may assign one IP address to multiple devices, and they won’t have connectivity because of the conflict.
That’s just one reason, however. For whatever reason, if you want to set a static IP address, here’s how to do it in Windows 10.
Users sometimes run into challenges after setting static IP addresses, the most common of which is where to system refuses to connect to a static IP address.
Here’s how to fix this issue:
- Confirm that no other device in your network is assigned the same static IP address.
- Unplug every cable from your router and reset the router.
- Rename your network and router, add your computer, and reset.
- Change the IP address to the subnet mask with the allowed number of connected devices.
- Add a 2nd computer to the network.
- Confirm that the default gateway and subnet mask are correct.
How can I set up my static IP address in Windows 10?
1. Set it manually
- Right-click on the network icon on your taskbar.
- Select the Open Network & Internet settings option.
- Click on Change adapter options under the Change your network settings area.
- Right-click on your network connection and select Properties.
- Go to Internet Protocol Version 4 (TCP/IPv4) and click on it.
- Select Properties below the list.
- Click on the Use the following IP address option.
- Fill in your static IP address.
- Enter the subnet mask and default gateway.
- Optionally, choose to use the following DNS server addresses and enter your DNS server addresses.
- Hit the OK button to save the configuration.
2. Use the Command Prompt
- Press the Windows key and search for cmd.
- Right-click on Command Prompt and choose to Run as administrator.
- In the Command Prompt window, type in the following command and press ENTER:
ipconfig /all
- Write down the IPv4 address, subnet mask, default gateway, and DNS server addresses.
- Type in the following command and hit ENTER:
netsh interface ip set address name="Ethernet0" static 10.2.2.212 255.255.255.0 10.1.2
Note: Replace Ethernet0 with the name of your network adapter and change 10.2.2.212 255.255.255.0 10.1.2 to the correct IP address.
- To assign a DNS server address, run the following command:
netsh interface ip set dns name="Ethernet0" static 10.1.2.1
Note: Replace Ethernet0 with your adapter’s name and 10.1.2.1 with your network’s DNS server address.
- To assign an alternate DNS server address, run the following command:
netsh interface ip add dns name="Ethernet0" 8.8.8.8 index=2
Note: Change Ethernet0 your network’s name and 8.8.8.8 to the alternate DNS server address.
3. Use the Windows 10 Settings
- Press the Windows key + I combination.
- Select the Network & Internet tile.
- Click on Change connection properties.
- Scroll down to IP settings and hit Edit.
- Choose Manual from the dropdown menu.
- Toggle on the IPv4 switch.
- Enter your IP address, Subnet prefix length, Default Gateway address, and DNS addresses.
- Click on the Save button.
These are the three easiest ways to assign or set a static IP address on your Windows PC, so make sure to follow them exactly to avoid any unwanted issues.
Still having issues? Fix them with this tool:
SPONSORED
If the advices above haven’t solved your issue, your PC may experience deeper Windows problems. We recommend downloading this PC Repair tool (rated Great on TrustPilot.com) to easily address them. After installation, simply click the Start Scan button and then press on Repair All.
Newsletter
В данной статье показаны действия, с помощью которых можно установить статический IP-адрес на устройстве с операционной системой Windows 7, Windows 8.1, Windows 10.
В операционной системе Windows настройка статического IP-адреса компьютера может потребоваться в ряде сценариев, например, если вы планируете совместно использовать файлы или принтер в локальной сети или при настройке переадресации портов.
Если статический IP-адрес не назначен, то службы, предоставляемые компьютером другим устройствам, или конфигурация переадресации портов, в конечном итоге перестанут работать. Это связано с тем, что по умолчанию подключенные устройства используют динамические IP-адреса, назначенные DHCP-сервером (обычно маршрутизатором), которые могут изменяться при перезагрузке компьютера.
Операционная система Windows позволяет установить статический IP-адрес с помощью нескольких способов, и далее в статье вы узнаете, как установить статический IP-адрес (IPv4 версия 4) на устройстве с операционной системой Windows , когда оно предоставляет услугу в сети, или при настройке переадресации портов.
Содержание
- Как установить статический IP-адрес использую командную строку
- Как установить статический IP-адрес используя Windows PowerShell
- Как установить статический IP-адрес используя свойства сетевого подключения
- Как установить статический IP-адрес используя «Параметры»
Как установить статический IP-адрес использую командную строку
Чтобы установить статический IP-адрес можно использовать командную строку.
Первое что нужно сделать, это посмотреть сетевые соединения и IP-адреса, для этого запустите командную строку от имени администратора и выполните следующую команду:
netsh interface ipv4 show config
Среди полученного списка смотрим название сетевого соединения.
Чтобы установить статический IP-адрес, выполните команду следующего вида:
netsh interface ipv4 set address name=»Ethernet» static 192.168.0.200 255.255.255.0 192.168.0.1
Где Ethernet — имя сетевого соединения; 192.168.0.200 — новый IP-адрес; 255.255.255.0 — маска подсети; 192.168.0.1 — шлюз по умолчанию.
Теперь установим предпочитаемый (первичный) DNS-сервер, для этого выполните команду:
netsh interface ipv4 set dns name=»Ethernet» static 192.168.0.1
И также установим альтернативный (вторичный) DNS-сервер следующей командой:
netsh interface ipv4 add dns name=»Ethernet» 8.8.8.8 index=2
Как установить статический IP-адрес используя Windows PowerShell
Также установить статический IP-адрес можно используя консоль Windows PowerShell.
Получаем текущую конфигурацию сети, для этого откройте консоль Windows PowerShell от имени администратора и выполните следующую команду:
Get-NetIPConfiguration
Среди результатов, находим нужный сетевой интерфейс и запоминаем значение параметра InterfaceAlias, в данном примере это Ethernet.
Устанавливаем статический IP-адрес следующей командой:
New-NetIPAddress -InterfaceAlias «Ethernet» -IPAddress 192.168.0.200 -PrefixLength 24 -DefaultGateway 192.168.0.1
В приведенной выше команде измените значение параметра InterfaceAlias на соответствующий вашему сетевому адаптеру.
Измените IPAddress на IP-адрес, который вы хотите назначить своему устройству.
Только при необходимости измените PrefixLength (маску подсети) на правильный номер бита, обычно в домашней сети этот параметр равен 24.
Кроме того, измените DefaultGateway на адрес шлюза по умолчанию вашей сети.
С помощью следующей команды, установите адреса DNS-серверов:
Set-DnsClientServerAddress -InterfaceAlias «Ethernet» -ServerAddresses 192.168.0.1, 8.8.8.8
Как установить статический IP-адрес используя свойства сетевого подключения
Данный способ предполагает использование графического интерфейса сетевого подключения и применим к операционным системам Windows 7, Windows 8.1, Windows 10.
Чтобы установить статический IP-адрес данным способом, нажмите сочетание клавиш + R, в открывшемся окне Выполнить введите (скопируйте и вставьте) ncpa.cpl и нажмите клавишу Enter ↵.
В окне «Сетевые подключения» выберите нужный сетевой адаптер и кликните по нему правой кнопкой мыши, в открывшемся контекстном меню выберите пункт Свойства.
В следующем окне выберите компонент IP версии 4 (TCP/IPv4) и нажмите кнопку Свойства.
В открывшемся окне установите переключатель в положение Использовать следующий IP-адрес, затем введите IP-адрес, маску подсети (обычно в домашней сети маска подсети 255.255.255.0) и адрес основного шлюза (этот адрес обычно является IP-адресом маршрутизатора).
Также, в разделе Использовать следующие адреса DNS-серверов:, установите предпочитаемый DNS-сервер, который обычно является IP-адресом вашего маршрутизатора или IP-адресом сервера, предоставляющего разрешения DNS. При необходимости установите альтернативный DNS-сервер.
После всех внесённых изменений нажмите кнопку OK и закройте остальные окна.
Как установить статический IP-адрес используя «Параметры»
Данный способ применим только в операционной системе Windows 10.
Windows 10 позволяет изменить параметры IP-адреса с помощью приложения «Параметры» для беспроводных и проводных адаптеров.
Назначение статического IP-адреса для Wi-Fi адаптера
Чтобы назначить конфигурацию статического IP-адреса для Wi-Fi адаптера, последовательно откройте:
Пуск ➯ Параметры ➯ Сеть и Интернет ➯ Wi-Fi
В правой части окна выберите текущее Wi-Fi подключение.
Затем в разделе «Параметры IP» нажмите кнопку Редактировать.
В окне «Изменение параметров IP», в раскрывающемся меню выберите пункт Вручную.
Затем установите переключатель IPv4 в положение Вкл.
Теперь введите статический IP-адрес.
Введите длину префикса подсети (маска подсети). Если маска подсети 255.255.255.0, то длина префикса подсети в битах равна 24.
Введите адрес шлюза по умолчанию.
Введите предпочтительный DNS-сервер.
Введите дополнительный DNS-сервер.
Нажмите кнопку Сохранить.
Назначение статического IP-адреса для Ethernet адаптера
Возможность изменения параметров сетевого протокола для Ethernet адаптера доступна начиная с Windows 10 версии 1903 и в более поздних версиях.
Чтобы назначить конфигурацию статического IP-адреса для Wi-Fi адаптера, последовательно откройте:
Пуск ➯ Параметры ➯ Сеть и Интернет ➯ Ethernet
В правой части окна выберите текущее Ethernet подключение.
Затем в разделе «Параметры IP» нажмите кнопку Редактировать.
В окне «Изменение параметров IP», в раскрывающемся меню выберите пункт Вручную.
Затем установите переключатель IPv4 в положение Вкл.
Теперь введите статический IP-адрес.
Введите длину префикса подсети (маска подсети). Если маска подсети 255.255.255.0, то длина префикса подсети в битах равна 24.
Введите адрес шлюза по умолчанию.
Введите предпочтительный DNS-сервер.
Введите дополнительный DNS-сервер.
Нажмите кнопку Сохранить.
Используя рассмотренные выше действия, можно установить статический IP-адрес на устройстве с операционной системой Windows 7, Windows 8.1, Windows 10.

Адрес интернет-протокола — это последовательность цифр (и букв в случае IPv6) для каждого сетевого адаптера, установленного на вашем устройстве. Это позволяет сетевым устройствам находить и общаться друг с другом. Без устройства в сети, имеющего собственный уникальный IP-адрес, оно вообще не сможет установить сеть.
Windows 10 поддерживает два типа IP-адресов.
Динамический IP-адрес назначается сервером DHCP. Обычно это ваш маршрутизатор, но это может быть выделенный компьютер с Linux или компьютер под управлением Windows Server.
Статический IP-адрес обычно указывается пользователем вручную. Такая конфигурация традиционно используется в небольших сетях, где DHCP-сервер недоступен и часто не требуется.
В Windows 10 есть несколько способов установить статический IP-адрес. Вы можете использовать классическую панель управления (свойства адаптера), Netsh в командной строке или PowerShell. Начиная со сборки 18334, Windows 10 позволяет устанавливать статический IP-адрес в приложении «Параметры». Посмотрим, как это можно сделать.
Чтобы установить статический IP-адрес в Windows 10
Откройте ‘Параметры’




Включите тумблер для версии протокола IP.
- Заполните поле IP-адрес. Введите желаемый статический IP-адрес, например, 192.168.2.10.
- В текстовом поле Длина префикса подсети введите длину маски подсети. Не вводите маску подсети. Таким образом, вместо 255.255.255.0, вам нужно ввести 24.
- Введите адрес вашего шлюза по умолчанию, если вы используете его в поле Шлюз.
- Введите значения предпочитаемого DNS и альтернативного DNS. Я буду использовать общедоступные DNS-серверы Google, 8.8.8.8 и 8.8.4.4.
- Повторите то же самое для IPv6, если требуется.
- Нажмите на кнопку Сохранить.

На чтение 3 мин. Просмотров 433 Опубликовано 26.07.2021
Вы можете настроить статический IP-адрес для своего компьютера с Windows 10 в настройках сетевого адаптера. Выполните следующие действия, чтобы настроить статический IP-адрес.
Когда вы подключаетесь к сети, вы чаще всего автоматически получаете IP-адрес от маршрутизатора или вашего интернет-провайдера. Это называется динамическим IP-адресом. Если вы не знаете, динамический IP-адрес означает, что IP-адрес может изменяться каждый раз при повторном подключении к той же сети. Для большинства людей это не имеет большого значения, и о них можно не беспокоиться. Однако, если вы хотите надежно подключиться к локальной сети или если ваш провайдер требует настроить определенный IP-адрес, настройте статический IP-адрес в Windows 10 .
Например, мой интернет-провайдер использует дополнительный уровень аутентификации помимо MAC-адреса. Чтобы подключиться к сети моего интернет-провайдера, я должен настроить статический IP-адрес, предоставленный мне им. В противном случае я не смогу подключиться к сети Интернет-провайдера для доступа в Интернет.
Хорошо, что в Windows 10 очень легко изменить IP-адрес для установки статического IP-адреса. Все, что вам нужно сделать, это открыть настройки адаптера и настроить статический IP-адрес.
В этом кратком и кратком руководстве по Windows я покажу вам шаги по установке статического IP-адреса в Windows 10.
Примечание. Перед внесением изменений убедитесь, что вы подключены к сети.
Установите статический IP-адрес в Windows 10
Чтобы установите статический IP-адрес в Windows 10, следуйте инструкциям ниже.
- Откройте приложение «Настройки».
- Нажмите «Сеть и Интернет».
- Выберите вкладку «Статус» на боковой панели.
- Нажмите кнопку «Свойства» на правой панели.
- Прокрутите вниз и нажмите «Изменить» в разделе «Настройки IP».
- Включите параметр «IPv4».
- Введите IP-адрес, подсеть, шлюз и Предпочтительные адреса DNS.
- Нажмите кнопку «Сохранить».
В Windows 10 вы можете установить статический IP-адрес из приложения «Настройки». Сначала откройте приложение «Настройки» с помощью сочетания клавиш «Win + I». Перейдите на страницу «Сеть и Интернет -> Статус». На правой панели нажмите кнопку «Свойства» под активным подключением.
На этой странице прокрутите вниз и нажмите кнопку «Изменить» в разделе «Настройки IP».
Поверните на опции «IPv4». Затем введите все данные, такие как фактический статический IP-адрес, подсеть, шлюз и предпочтительный DNS. Наконец, нажмите кнопку «Сохранить». Вы можете получить все эти сведения у интернет-провайдера или у сетевого администратора. Если вы настраиваете локальную сеть, вы можете получить их на странице конфигурации вашего маршрутизатора.
From Теперь Windows должна подключиться к сети со статическим IP-адресом. Если Windows по-прежнему использует динамический IP-адрес, перезапустите систему. При этом будут применены только что внесенные вами изменения..
Вот и все. Настроить статический IP-адрес в Windows 10 очень просто. Если вы застряли или вам нужна помощь, прокомментируйте ниже, и я постараюсь помочь в максимально возможной степени.












 + R”. Перед вами появится окно “Выполнить”. Введите “control panel” и нажмите OK.
+ R”. Перед вами появится окно “Выполнить”. Введите “control panel” и нажмите OK.
 3) Вы также можете ввести "Панель управления" (control panel) в строке поиска в левой нижней части экрана.
3) Вы также можете ввести "Панель управления" (control panel) в строке поиска в левой нижней части экрана.