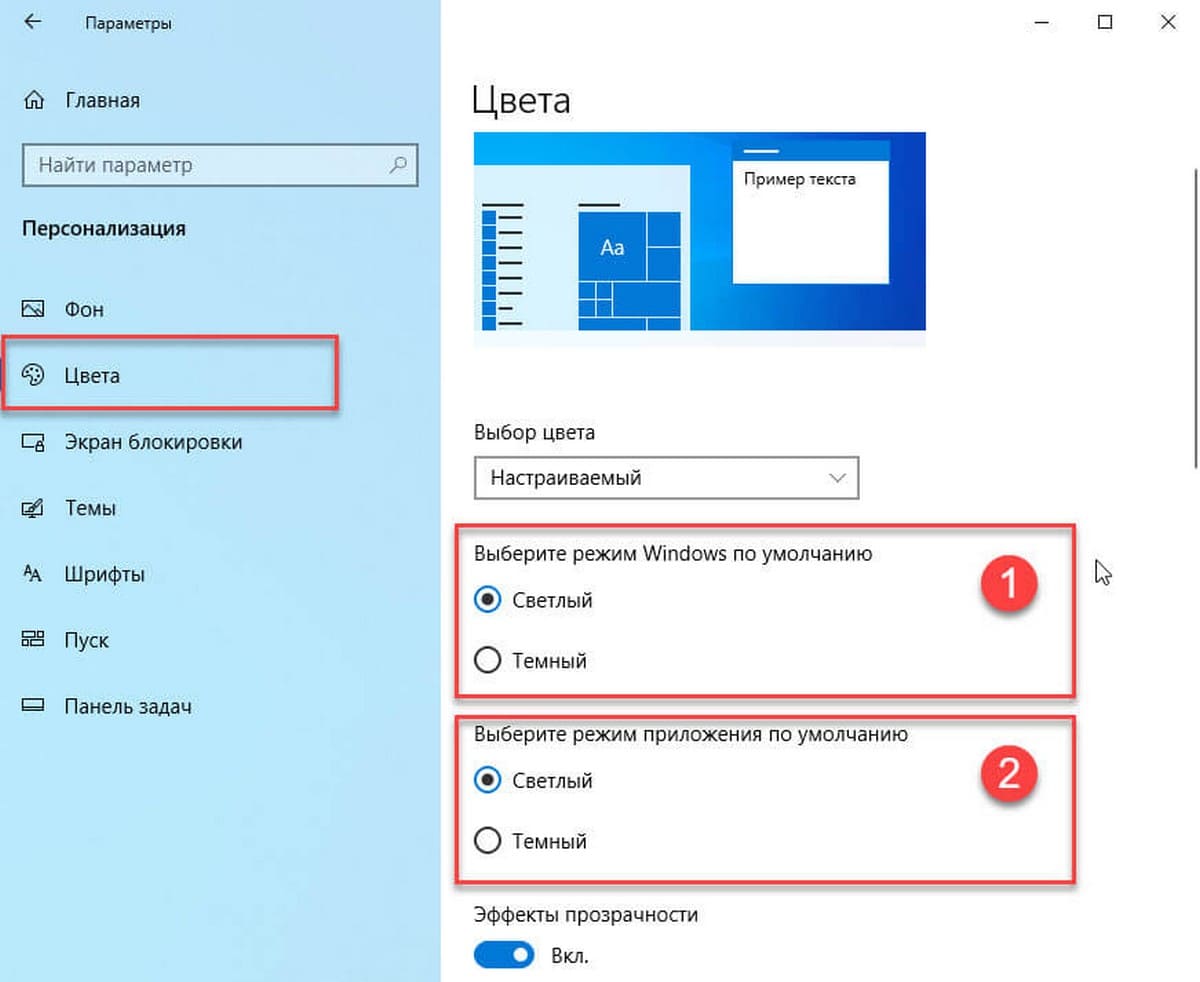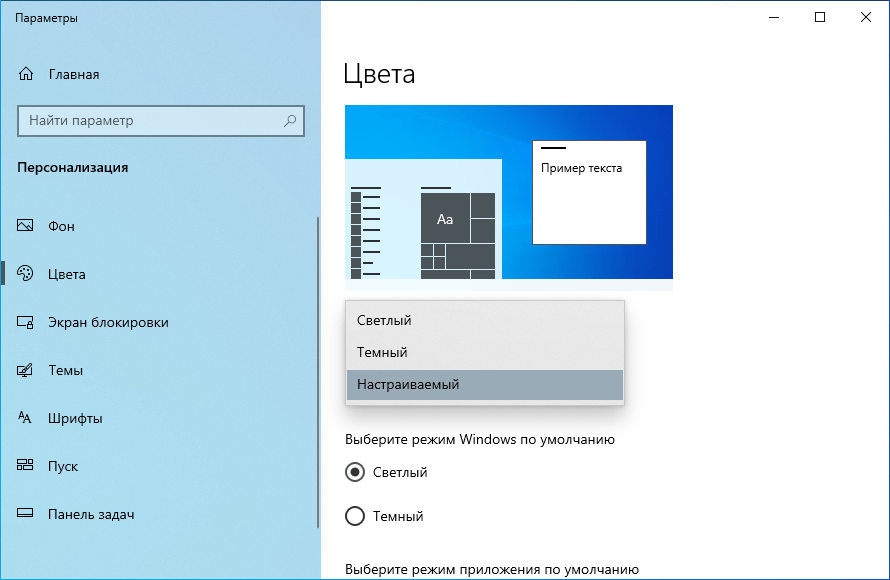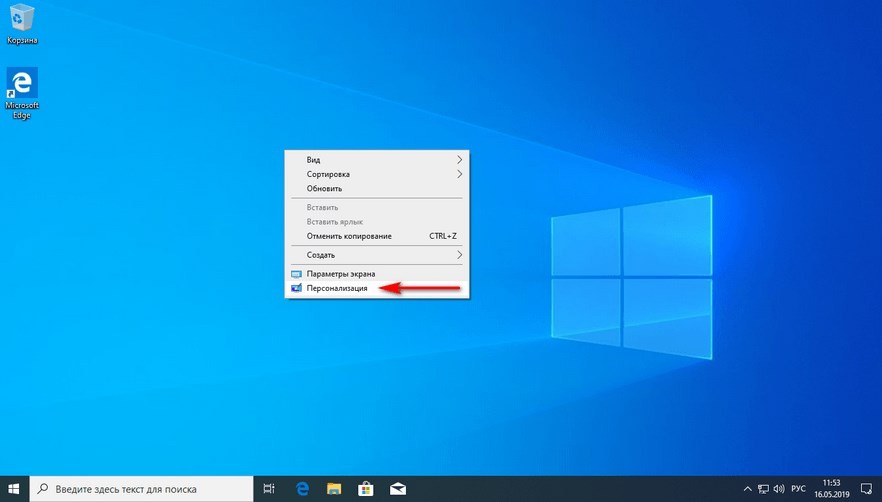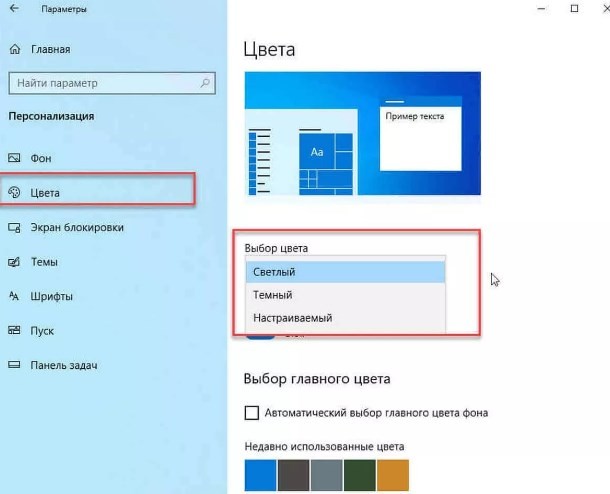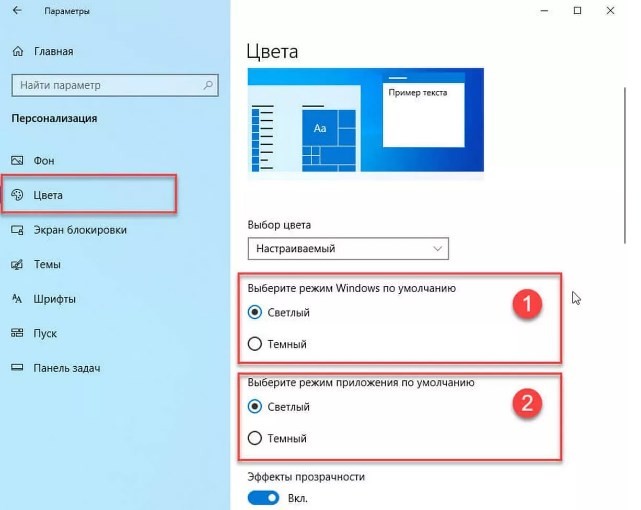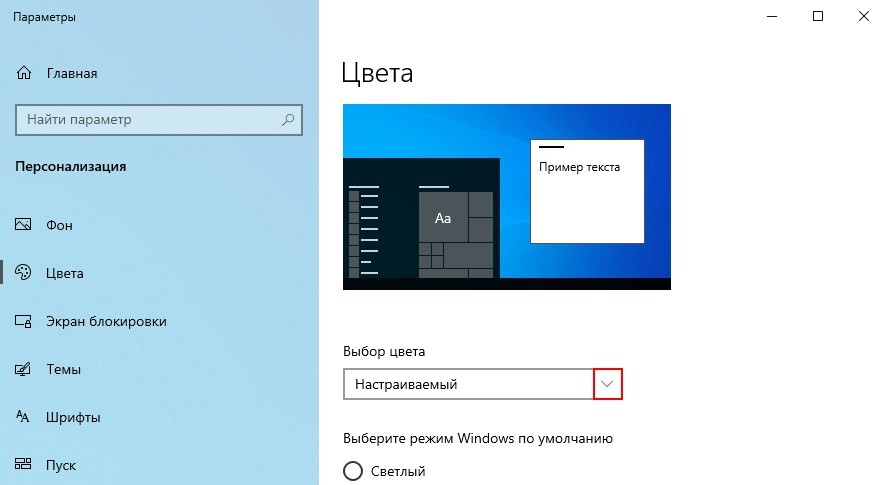В этой статье показаны действия, с помощью которых можно включить светлую тему в операционной системе Windows 10.
С выходом версии 1903 операционной системы Windows 10, появилась новая светлая тема, с помощью которой изменяется цвет меню «Пуск», панели задач и Центра уведомлений на белый с акриловыми эффектами. Также были обновлены настройки на странице «Цвета» в приложении «Параметры Windows», чтобы включить набор новых параметров для настройки внешнего вида.
С помощью обновленного приложения «Параметры Windows», можно быстро переключиться между светлой и темной темами, при этом можно применить светлый или темный режим только к интерфейсу системы, а для приложений настроить его отдельно.
Настройки Цвета в Windows 10
Также можно отдельно настроить темный или светлый режим для Windows и для приложений, для этого последовательно откройте Параметры Windows ➯ Персонализация ➯ Цвета
В правой части окна, в разделе Выбрать цвет, в выпадающем списке Выбор цвета выберите нужный цвет, доступны варианты Светлый, Темный, Настраиваемый.
Если вы выберите опцию Настраиваемый, то можно индивидуально настроить режим Windows по умолчанию (Светлый или Темный) и режим приложений по умолчанию (Светлый или Темный).
Как включить светлую тему в Windows 10
Чтобы включить светлую тему, откройте приложение «Параметры Windows», для этого нажмите на панели задач кнопку Пуск и далее выберите Параметры
или нажмите сочетание клавиш
+ I.
В открывшемся окне «Параметры Windows» выберите Персонализация.
Затем выберите вкладку Темы, и в правой части окна в разделе «Применить тему», выберите тему Windows (светлая)
Выбранная тема применяется сразу, пример на скриншоте ниже.
С помощью рассмотренных выше действий можно легко включить светлую тему в Windows 10.
Начиная с Windows 10 версия 1903, операционная система получила новую светлую тему, которая изменяет цвет на белый в меню «Пуск», панели задач и Центра действий с акриловыми эффектами. Кроме того, была обновлена страница «Цвета» в приложении «Параметры», чтобы добавить набор новых параметров для настройки внешнего вида.
Microsoft описывает новую тему следующим образом.
С тех пор как мы представили возможность выбора между светлым и темным видом Windows 10, мы услышали обратную связь с просьбой о более точном разделении между этими вариантами. Когда вы выбираете «Светлый» в разделе «Параметры» → «Персонализация» → «Цвета», ожидается, что системный цвет будет более светлее. И раньше этого не было — панель задач и многое другое оставались темными. Теперь, если вы выберите цвет «Светлый» все системные интерфейсы теперь будут светлыми. Сюда входят панель задач, меню «Пуск», «Центр действий», сенсорная клавиатура и т. Д.
Обновленное приложение «Параметры» позволяет быстро переключаться между Светлой и Темной темами как для системных интерфейсов, так и для обычных приложений, вы можете применять светлый или темный режим только к системе а приложения настроить отдельно. Вот как это можно сделать.
Чтобы включить тему Windows Светлая, выполните следующие действия.
- Откройте приложение «Параметры», кликнув на значок шестеренки в меню «Пуск» или нажмите сочетание клавиш Win + I.
- Перейдите в раздел «Персонализация» → «Темы».
- Справа нажмите элемент «Windows светлая», тема применяется мгновенно.
Этот параметр изменит цвет всей системы на светлый и добавит новые обои рабочего стола Windows 10. Если вам нравятся эти новые обои, вы можете скачать его здесь: Загрузить обои Windows 10 светлая
Вы можете в любой момент переключиться обратно, на тему Windows 10 по умолчанию, которая называется просто «Windows».
В качестве альтернативы вы можете включить новую тему «windows светлая» используя еще один способ:
- Предполагая, что ОС Windows установлена на диске C: , нажмите клавиши Win + R и введите в диалоговом окне «Выполнить»:
C:Windowsresourcesthemes
- В папке с темами найдите и дважды кликните, файл темы windows с именем «Light».
Настройка «Выбрать Цвет» в Windows 10.
- Откройте «Параметры».
- Перейдите в раздел «Персонализация» → «Цвета».
- Справа в разделе «Выбрать цвет» в выпадающем списке выберите нужный цвет. Вы можете выбрать
- Светлый
- Темный
- Настраиваемый
Выбрав опцию «Настраиваемый», вы сможете индивидуально настроить режим «Темный» или «Светлый» для интерфейса Windows 10 и режим «Темный» или «Светлый» для приложений.
Вот и все.

В обновлении Windows 10 версии 1903 появилась возможность включения светлой темы по умолчанию для меню пуск, панели задач и центра уведомлений. Если же режим проводника по умолчанию всегда был светлым, то панель задач пользователи привыкли видеть больше тёмной. При необходимости можно с лёгкостью включить тёмную тему проводника в Windows 10.
Эта статья расскажет, как включить светлую (белую) тему в Windows 10. Хотя светлая тема интерфейса не набрала такой популярности, как тёмная, но всё же она появилась в актуальной версии операционной системы. Возможно, перед началом поиска светлой темы Вам нужно будет обновить до последней версии Windows 10.
Параметры
- Перейдите в раздел Параметры > Персонализация > Цвета.
- В списке Выбор цвета укажите значение Настраиваемый.
- Выберите значение режим Windows по умолчанию — Светлый.
По сути так изменяется цветовая схема проводника, отдельно указывается режим Windows и приложений по умолчанию. При необходимости можно сразу же в пункте выбора цвета указать светлую тему. Дополнительно также в разделе Темы можно выбрать значение Windows (светлая). После чего будет активирована полностью светлая тема с новой заставкой и белым цветом основных элементов интерфейса.

Проводник
Все темы располагаются на системном локальном диске. В принципе с лёгкостью можно найти и активировать светлую тему прямо с интерфейса проводника. Пользователю достаточно перейти в раздел: C:Windowsresourcesthemes. В текущей папке найдите файл светлой темы и просто откройте его двойным нажатием с названием Light.theme.
Если же у Вас не включено отображение расширений файлов, тогда соответственно нужно найти название Light. Обратите внимание, что не всегда цветовая тема изменяется сразу после двойного нажатия. Бывает приходиться повторно открывать файл темы таким способом для её применения. Если в текущем расположении не оказалось такого файла, значит скорее всего Вы ещё не обновились к Windows 10 версии 1903.
Заключение
Возможность настройки тёмной и светлой темы была разделена для проводника, приложений и основных элементов интерфейса (меню пуск, панель задач и центр уведомлений) в последнем обновлении Windows 10. Дополнительно рекомендуем вместе с включением светлой темы проводника сделать панель задач прозрачной Windows 10.

Администратор и основатель проекта Windd.ru. Интересуюсь всеми новыми технологиями. Знаю толк в правильной сборке ПК. Участник программы предварительной оценки Windows Insider Preview. Могу с лёгкостью подобрать комплектующие с учётом соотношения цены — качества. Мой Компьютер: AMD Ryzen 5 3600 | MSI B450 Gaming Plus MAX | ASUS STRIX RX580 8GB GAMING | V-COLOR 16GB Skywalker PRISM RGB (2х8GB).
Несмотря на то, что в Windows 10 возможность изменять цветовой режим для рабочего стола и приложений существует уже давно, только в выпуске обновления May 2019 Update (версия 1903) вы увидите более согласованный и более понятный интерфейс.
Например, в предыдущих версиях вы могли использовать светлый режим, но он был ограниченным и непоследовательным, поскольку меню «Пуск», Панель задач, Центр уведомлений и другие визуальные элементы не использовали светлые цвета. Кроме того, до октябрьского обновления 2018 года был доступен темный режим, но, опять же, он был непоследовательным, поскольку унаследованные функции, такие как Проводник и Командная строка, не включали схему темного цвета.
Начиная с первого полугодового функционального обновления Windows 10 May 2019 Update, приложение «Параметры» приводит новые опции, которые позволяют включить режим светлой темы. Если вы выберете темный режим, вы заметите, что он более последовательный, а цвета теперь расширяются и до консоли Windows. Кроме того, есть даже новый пользовательский режим, который позволяет устанавливать цвета по умолчанию для Windows 10 и приложений по отдельности.
В этом руководстве по Windows 10 мы расскажем о шагах по настройке рабочего стола с новыми настройками цвета, доступными в обновлении Windows 10 May 2019 Update.
Как включить светлый режим в Windows 10
После обновления до May 2019 Update вы можете переключиться в светлый режим с помощью настроек «Цвета» или «Темы».
Цвета
Чтобы включить новую светлую тему в Windows 10, выполните следующие действия:
- Откройте «Параметры».
- Нажмите на «Персонализация».
- Нажмите на «Цвета».
- Используйте раскрывающееся меню «Выбор цвета» и выберите опцию «Светлый».
После выполнения этих шагов приложения и элементы Windows 10, включая приложение «Параметры», Панель задач, Центр уведомлений, всплывающие меню и другие визуальные элементы, переключатся на светлую цветовую схему.
Темы
Кроме того, вы также можете включить цветовую схему освещения с помощью настроек «Темы», выполнив следующие действия:
- Откройте «Параметры».
- Нажмите на «Темы».
- Выберите тему «Windows (Светлая)».
После выполнения этих действий фон рабочего стола изменится на системные обои по умолчанию, а приложения и среда рабочего стола перейдут на светлую цветовую схему.
Как включить темный режим в Windows 10
Если вы предпочитаете темную цветовую схему для элементов рабочего стола и приложений, выполните следующие действия:
- Откройте «Параметры».
- Нажмите на «Персонализация».
- Нажмите на «Цвета».
- Используйте раскрывающееся меню «Выбор цвета» и выберите параметр «Темный».
После выполнения этих действий схема темного цвета будет доступна для всех элементов Windows 10 и поддерживаемых приложений.
Как включить пользовательский цветовой режим в Windows 10
Чтобы использовать пользовательский цветовой режим в Windows 10, выполните следующие действия:
- Откройте «Параметры».
- Нажмите на «Персонализация».
- Нажмите на «Цвета».
- Используйте раскрывающееся меню «Выбор цвета» и выберите опцию «Настраиваемый».
- Чтобы активировать устаревший светлый режим, используйте параметр «Темный» для «Режима Windows по умолчанию».
- Выберите опцию «Светлый» для «Режима приложения по умолчанию».
Конечно, если вы хотите использовать элементы Windows 10 в светлом виде, а приложения в темном виде, вы также можете сделать это, если сделаете последние два пункта наоборот.
Windows 10 May 2019 Update предлагает новый внешний вид «светлый режим», изменяющий некоторые элементы интерфейса с черного и других оттенков на белый.
Данный режим выглядит довольно интересно, новая фишка Windows 10 May 2019 Update (версии 1903) позволяет отображать интерфейс и некоторые приложения в белом цвете.
Сразу что бросается в глаза, это панель задач, меню «Пуск» и центр действий. Вот как они выглядят:
Светлый режим поддерживает многие приложения, почту и календарь, Microsoft Store, фотографии, калькулятор и другие:
Как включить светлый режим в Windows 10
Щелкните правую кнопку мыши на рабочем столе и выберите «Персонализация«.
В левой части окна выберите «Цвета«. Справа нажмите на выпадающее меню «Выбор цвета«.
Отметьте «Светлый«.
Тема изменится мгновенно на светлую. Если прокрутить немного ниже, можно выбрать цвет для таких элементов как, кнопки, переключатели, строка заголовка и границы окон. Если необходимо, измените цвет на подходящий и отметьте галочкой «Заголовки окон и границы окон«.
Как отключить светлый режим в Windows 10
Для отключения светлого режима, зайдите в настройки «Цвета» как показано выше и выберите «Настраиваемый«.
Затем отметьте «Темный» в разделе «Выберите режим Windows по умолчанию«.
Windows 10 вернется к первоначальному отображению. Установите цветовой акцент в соответствии с вашими предпочтениями и наслаждайтесь приятным внешним видом.
Виндовс десятой версии предлагает пользователям использовать дополнительные опции. Например, после обновления 1903 юзеры могут активировать белую (светлую) тему для Windows 10. После активации цвета начального блока «Пуск», панели задач монитора и некоторых других объектов станут светлыми. Инструкции по установке и деактивации несложные, подойдут и начинающим.
Как включить светлую тему в Windows 10
Фишка стала доступной с мая 2019 года. Изменяется оттенок базовых элементов операционки и некоторых встроенных приложений (почта, просмотр фотографий, календарь, магазин продуктов Microsoft, калькулятор и некоторые другие).
Чтобы сделать светлый фон, необходимо выполнить следующие действия:
- кликнуть по пустому месту рабочего стола правой клавишей мышки, чтобы вызвать контекстное меню;
- выбрать строку «Персонализация», нажать левой кнопкой мышки;
- откроется дополнительное рабочее окно, в левой части которого требуется найти пункт «Цвета»;
- в правой части раскроется отдельный список действий, найти «Выбор»;
- в блоке «Выбрать режим Windows по умолчанию» отметить значком пункт «Светлый».
Отдельных действий для сохранения изменений или перезагрузки персонального устройства (стационарного, портативного) не требуется. Настройки изменятся сразу.
Внимание! В данном разделе юзер может изменить параметры кнопок, различных переключателей, заголовков и открывающихся окон. Для этого необходимо открыть соответствующий раздел, отметить нужный элемент и внести изменения.
Как отключить ее?
Если установленный режим отображения встроенных в операционку элементов не подходит, его можно деактивировать. Этапы работы:
- открыть нужный раздел (как в предыдущей инструкции);
- выбрать значение «Настраиваемый»;
- установить отметку напротив слова «Темный».
После этого можно перейти к проверке установленных характеристик. Операционная система должна отображаться способом, установленным разработчиком «По умолчанию». Панели и окна, всплывающие подразделы снова будут затемненными. Настроить оттенки других объектов можно в произвольном порядке.
Десятая версия операционной системы Виндовс позволяет настраивать внешние характеристики по усмотрению пользователя. Например, устанавливать другие цвета на элементы. Настройки производятся через раздел управления параметрами Винды, этапов немного, изменения вносятся сразу.
Вам помогло? Поделитесь с друзьями — помогите и нам!
Вы можете персонализировать цвет или цвет акцентов для заголовков окон и границ, кнопки «Начните» или панели задач.
-
Темный режим имеет цвета, которые хорошо работают в среде с низкой освещенности. Этот параметр для меню , панели задач и центра действий.
-
Светлый режим хорошо работает в летнее время. Если вы выберете этот вариант, вы сможете показать цвет акцента для заголовков окон и границ.
Примечание: Светлый режим не персонализирован цветом меню , панели задач и центра обработки (этот параметр доступен только для темных и пользовательских режимов).
-
В настраиваемом режиме можно настроить параметры между светлым итемным. Вы можете выбрать цвет контраста или выбрать Windows (цвет контраста обеспечивает контрастность обоев и Windows цвета). Этот параметр для меню , панели задач и центра действий. Вы также можете показать цвет акцентов для строк заголовков окон (горизонтальная полоса в верхней части окна) и границ. Вы можете поработать с цветами и режимами, чтобы увидеть, какие из них вам наиболее оптимальны.
Изменение цветов в светлом режиме
-
Выберите Пуск >Параметры .
-
Выберите Персонализация >цвета.
Параметр «Открыть цвета» -
В списке Выберите режим выберитеСветлый.
-
Раз expand the Accent color section, then:
-
Чтобы Windows автоматически выбирать цвет акцента, выберите Автоматически.
-
Чтобы выбрать цвет акцента вручную, выберите его в области Последние цвета илиWindows цвета или выберите просмотреть цвета (рядом с параметром Пользовательские цвета), чтобы получить более подробные сведения.
-
Изменение цветов в темном режиме
-
Выберите Пуск >Параметры .
-
Выберите Персонализация>цвета.
Параметр «Открыть цвета» -
В списке Выберите режим выберитеТемный.
-
Раз expand the Accent color section, then:
-
Чтобы Windows автоматически выбирать цвет акцента, выберите Автоматически.
-
Чтобы выбрать цвет акцента вручную, выберите Вручную , а затем выберем список справа и выберите цвет в списке Последние цвета или цвета Windowsили Выберите Просмотреть цвета (рядом с параметром Пользовательские цвета), чтобы получить более подробные сведения.
-
-
Прокрутите страницу вниз и выберите выключаель Показывать цвет акцента на панели задач и Показывать цвета акцентов на отстает от плиток и границ окон, чтобы включить или отключить их по желанию.
Изменение цветов в пользовательском режиме
-
Выберите Начните > Параметры .
-
Выберите Персонализация >цвета.
Параметр «Открыть цвета» -
В списке Выберите режим выберитеНастраиваемый.
-
В списке Выберите режим Windows поумолчанию выберите Темный.
-
В списке Выберите режим приложенияпо умолчанию выберите Светлый или Темный.
-
Раз expand the Accent color section, then:
-
Чтобы Windows автоматически выбирать цвет акцента, выберите Автоматически.
-
Чтобы выбрать цвет акцента вручную, выберите Вручную , а затем выберем список справа и выберите цвет в списке Последние цвета или цвета Windowsили Выберите Просмотреть цвета (рядом с параметром Пользовательские цвета), чтобы получить более подробные сведения.
-
-
Прокрутите страницу вниз и выберите выключаель Показывать цвет акцента на панели задач и Показывать цвета акцентов на отстает от плиток и границ окон, чтобы включить или отключить их по желанию.
Вы можете персонализировать цвет или цвет акцентов для заголовков окон и границ, кнопки «Начните» или панели задач.
-
Темный режим имеет цвета, которые хорошо работают в среде с низкой освещенности. Этот параметр для меню , панели задач и центра действий.
-
Светлый режим хорошо работает в летнее время. Если вы выберете этот вариант, вы сможете показать цвет акцента для заголовков окон и границ.
Примечание: Светлый режим не персонализирован цветом меню , панели задач и центра обработки (этот параметр доступен только для темных и пользовательских режимов).
-
В настраиваемом режиме можно настроить параметры между светлым и темным. Вы можете выбрать цвет контраста или выбрать Windows (цвет контраста обеспечивает контрастность обоев и Windows цвета). Этот параметр для меню , панели задач и центра действий. Вы также можете показать цвет акцентов для строк заголовков окон (горизонтальная полоса в верхней части окна) и границ. Вы можете поработать с цветами и режимами, чтобы увидеть, какие из них вам наиболее оптимальны.
Изменение цветов в светлом режиме
-
Выберите Начните > Параметры .
-
Выберите Персонализация > цвета.
Параметр «Открыть цвета» -
В области Выберите цвет выберитеСветлый.
-
Чтобы выбрать цвет акцента вручную, выберите его в области Последние цвета или Windows илиДругой цвет для более подробного варианта. Или выберите автоматический выбор цвета акцента в фоновом режиме, чтобы Windows выбрать цвет. Цвет смещения, который вы выбрали, поможет смещение и дополнение светлого режима.
Изменение цветов в темном режиме
-
Выберите Начните > Параметры .
-
Выберите Персонализация >цвета.
Параметр «Открыть цвета» -
В области Выберите цвет выберитеТемный.
-
Чтобы выбрать цвет акцента вручную, выберите его в области Последние цвета или Windows илиДругой цвет для более подробного варианта. Или выберите автоматический выбор цвета акцента в фоновом режиме, чтобы Windows выбрать цвет. Цвет смещения поможет смещению и дополнит темный режим.
-
В области Показать цвет акцентана следующих поверхностях выберите начните, панель задач и центр действий, а также заголовки и границы окон.
Изменение цветов в пользовательском режиме
-
Выберите Начните > Параметры .
-
Выберите Персонализация>цвета.
Параметр «Открыть цвета» -
В области Выберите цвет выберитепользовательский.
-
В области Выберите режим Windows по умолчаниювыберите Темный.
-
В области Выберите режим приложения по умолчаниювыберите Светлый или Темный.
-
Чтобы выбрать цвет акцента вручную, выберите его в области Последние цвета или Windows илиДругой цвет для более подробного варианта. Или выберите автоматический выбор цвета акцента в фоновом режиме, чтобы Windows выбрать цвет. Цвет смещения поможет смещению и дополняет пользовательский режим.
-
В области Показать цвет акцентана следующих поверхностях выберите начните, панель задач и центр действий, а также заголовки и границы окон.
Обновление для Windows 10 за май 2019 года включает новую светлую тему и более яркий фон рабочего стола по умолчанию. Вот как включить новую блестящую тему и получить более светлый рабочий стол.
Чтобы включить светлую тему, выберите «Настройки»> «Персонализация»> «Цвета». Чтобы быстро открыть раздел «Персонализация», вы можете щелкнуть правой кнопкой мыши на рабочем столе и выбрать «Персонализация» или нажмите Windows + I, чтобы открыть окно «Настройки», а затем нажмите «Персонализация».
Нажмите на поле «Выберите свой цвет» на панели «Цвета» и выберите «Свет».
Для этой функции требуется, чтобы на вашем компьютере было обновление за май 2019 года, то есть Windows 10 версии 1903. Вы не увидите эту опцию, если используете более старую версию Windows 10.
Для предыдущей версии Windows 10 по умолчанию с темной панелью задач и светлыми приложениями выберите «Пользовательский», установите для режима Windows по умолчанию значение «Темный» и для режима приложений по умолчанию «Светлый». Вы также можете выбрать «Темный» в цвете. список для темного рабочего стола в комплекте с темными окнами проводника .
На этой панели вы также можете выбрать, будут ли ваши окна иметь цветные заголовки окон.
Если вы ранее использовали фон рабочего стола Windows 10 по умолчанию, его заменили на новый. Но если вы переключились на пользовательские обои для рабочего стола, обновление не изменит фон по умолчанию.
Чтобы использовать блестящий новый фон рабочего стола Windows 10, перейдите в «Настройки»> «Персонализация»> «Фон» и выберите его в разделе «Выберите свое изображение».
Если вы по какой-то причине не видите его здесь, нажмите кнопку «Обзор» и перейдите в C: Windows Web 4K Wallpaper Windows. Дважды щелкните файл img0, соответствующий разрешению вашего рабочего стола.
Новая светлая тема затрагивает такие части Windows, как панель задач, меню «Пуск», всплывающие окна с уведомлениями и контекстные меню. Это не повлияет на сторонние приложения Windows.
Просмотров 1к.
Обновлено 06.06.2019
Давным-давно существовала только одна цветовая тема Windows. Меню Пуск, панель задач и центр уведомлений были темными, а приложения, например, такие как Проводник — светлыми. И никак исправить это было нельзя. Проводник нельзя было сделать темным, а панель задач или меню Пуск светлыми. Но спустя некоторое время, разработчики операционной системы доработали темную тему, добавив возможность затемнять обычные приложения, в том числе и Проводник, а также добавили светлую тему для отображения панели задач и меню Пуск в светлых тонах. В этой статье мы расскажем, как поменять режим отображения Проводника, панели задач и меню Пуск с тёмной темы на светлую и наоборот.
Как одновременно сделать Проводник и Windows светлыми или темными?
Windows 10 позволяет одновременно окрасить Проводник, другие приложения, панель задач, меню Пуск и центр уведомлений в темных или светлых тонах, в зависимости от выбора пользователя.
- Откройте Параметры Windows (зажмите на клавиатуре клавиши Windows + I).
- Найдите раздел настроек «Персонализация» и нажмите на него.

- Откройте подраздел «Цвета» в левой части экрана настроек.
- Найдите функцию «Выбор цвета». Нажмите на параметр «Тёмный», чтобы сделать Проводник, меню Пуск, панель задач и центр уведомлений тёмными. Нажмите на параметр «Светлый», чтобы сделать Проводник и Windows светлыми.
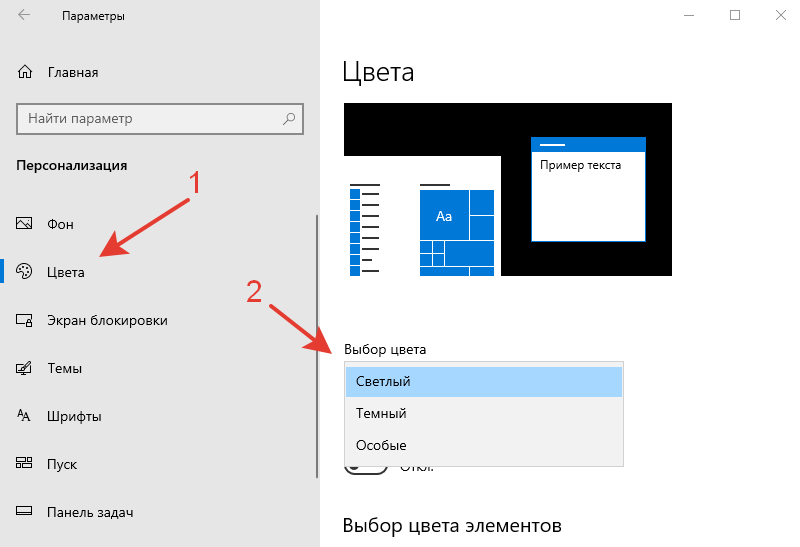
Как сделать только Проводник и другие приложения темными или светлыми?
- Откройте Параметры Windows (зажмите на клавиатуре клавиши Windows + I).
- Найдите раздел настроек «Персонализация» и нажмите на него.

- Откройте подраздел «Цвета» в левой части экрана настроек.
- Найдите функцию «Выбор цвета». Нажмите на параметр «Особые».
- Откроются дополнительные функции. Найдите настройки параметра «Выберите режим приложения по умолчанию». Нажмите на параметр «Тёмный», чтобы сделать Проводник тёмным. Нажмите на параметр «Светлый», чтобы вернуть стандартное белое отображение Проводника.
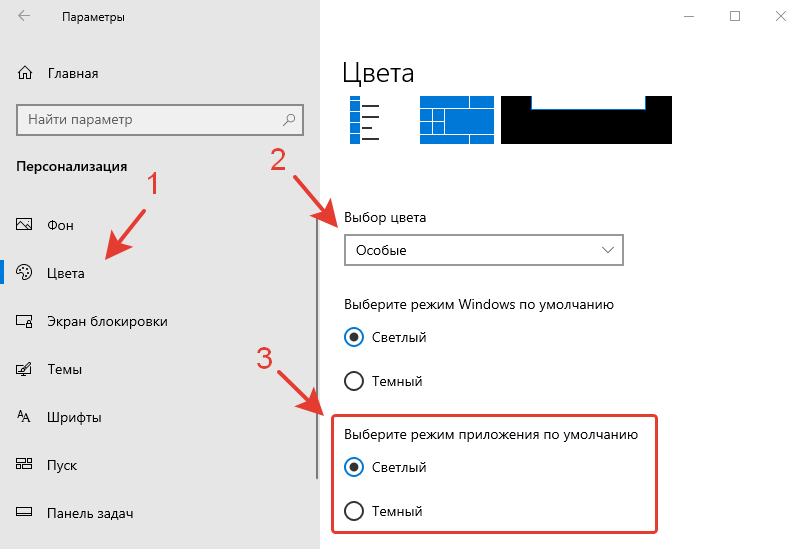
Как сделать светлыми или темными только панель задач, меню Пуск и центр уведомлений в Windows 10?
- Откройте Параметры Windows (зажмите на клавиатуре клавиши Windows + I).
- Найдите раздел настроек «Персонализация» и нажмите на него.

- Откройте подраздел «Цвета» в левой части экрана настроек.
- Найдите функцию «Выбор цвета». Нажмите на параметр «Особые».
- Откроются дополнительные функции. Найдите настройки параметра «Выберите режим Windows по умолчанию». Нажмите на параметр «Тёмный», чтобы сделать меню Пуск, панель задач и центр уведомлений тёмными. Нажмите на параметр «Светлый», чтобы использовать Windows в светлой цветовой гамме.
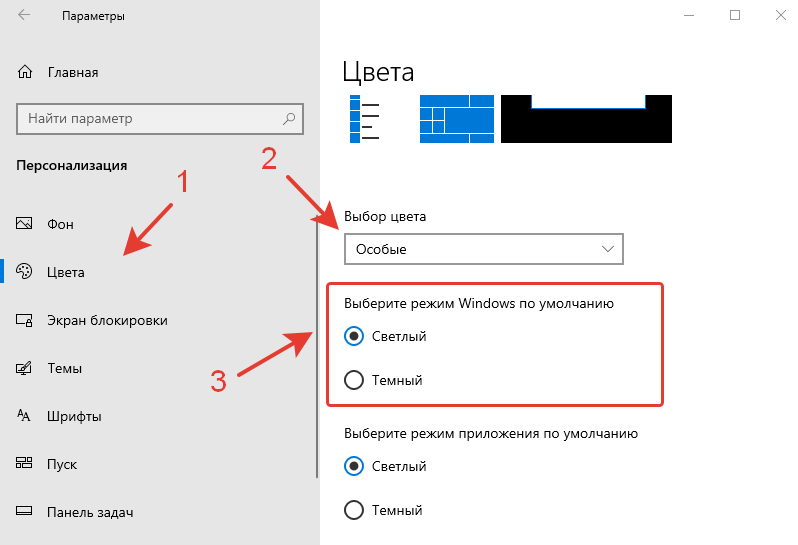
Какой режим Windows 10 вам нравится больше: светлый или темный?
Расскажите в комментариях 😉
- Как запустить белую тему Виндовс 10?
- Как может быть отключена светлая тема Windows 10?
Добрый день, друзья. Что такое «Белая тема в Windows 10» и как её включить? В Windows 10 встроено приличное число различных функций. К примеру, с выходом версии 1903 у пользователей появилась возможность запустить белую тему Виндовс 10. Как только вы её активируете, то цвета вкладок на блоке «Пуск», панели быстрого запуска и различных иных элементов будут приятного светлого цвета. Давайте рассмотрим шаги, как её можно активировать, и деактивировать вновь?
Как запустить белую тему Виндовс 10?
Возможность активации этой темы появилась в мае 2019 года. Она имеет более светлый оттенок по основным элементам в операционной системе и других системных утилитах (в почте, просмотре фото, календаре, магазине Майкрософт, калькуляторе и прочих приложениях). Для создания светлой темы Windows 10 нужно пройтись по следующим шагам:
- Кликнем по свободному пространству на рабочем столе ПКМ, для вызова ниспадающего меню;
- Выбираем вкладку «Персонализация» и нажимаем на неё ЛКМ;
- Если у вас появилось другое ниспадающее меню, также выбираем вкладку «Персонализация»;
- У нас откроются параметры Windows 10, где слева нам нужно выбрать команду «Цвета»;
- Затем, в правом окошке нам необходимо выбрать вкладку «Выбрать режим Виндовс по умолчанию» и поставить чикбокс над командой «Светлый».
После этого перезагружать компьютер не нужно. Изменения параметров проведённых настроек вступают в силу сразу после проделанных действий.
Как может быть отключена светлая тема Windows 10?
Вы просмотрели данную светлую функцию ОС Windows 10 и она вас не устроила? В этом случае её можно отключить. Делается это довольно быстро:
- Входим в «Параметры» системы тем же путём, каким мы вошли выше (напомню, слева должна быть выбрана вкладка «Цвета»);
- Под настройкой «Выбор цвета» должна стоять команда «Особые»;
- Теперь нам вновь нужно поставить чикбокс над пунктом «Тёмный» в команде выбора режима по умолчанию.
Далее нужно проверить установленные характеристики. Вид операционной системы должен быть таким, каким его создали дизайнеры Microsoft. Другими словами, он должен быть «По умолчанию». Все панели с окнами и различными всплывающими подразделами должны быть затемнены. Если у вас возникнет желание, то можно провести настройку оттенков прочих элементов системы по вашему усмотрению.
Вывод: что такое «Белая тема в Windows 10» и как её включить мы рассмотрели. Windows 10 даёт нам возможность подстроить цветовые характеристики дизайна системы под свой вкус. Настройки нужно проводить в «Параметрах» системы во вкладке «цвета». При этом, внесённые изменения будут задействованы сразу. Успехов!
С уважением Андрей Зимин 14.10.2021
Понравилась статья? Поделитесь с друзьями!
Комментировать
0
347 просмотров
похожие записи из этого раздела