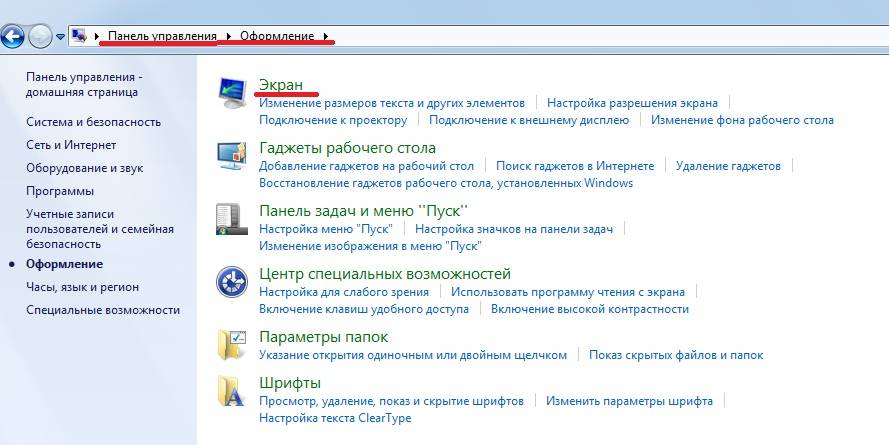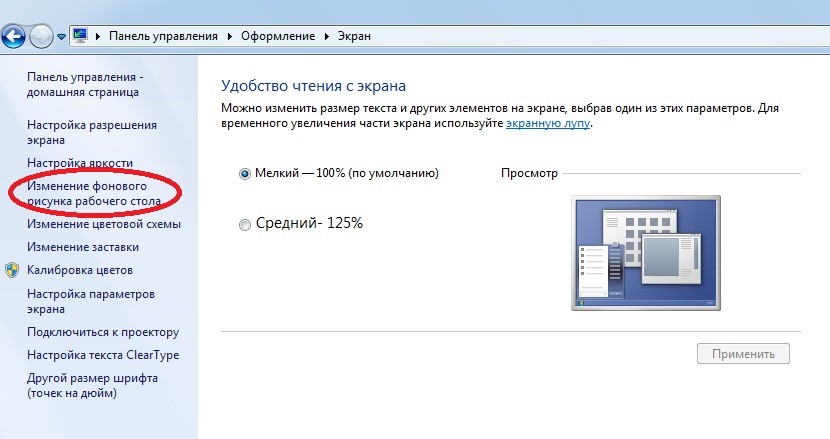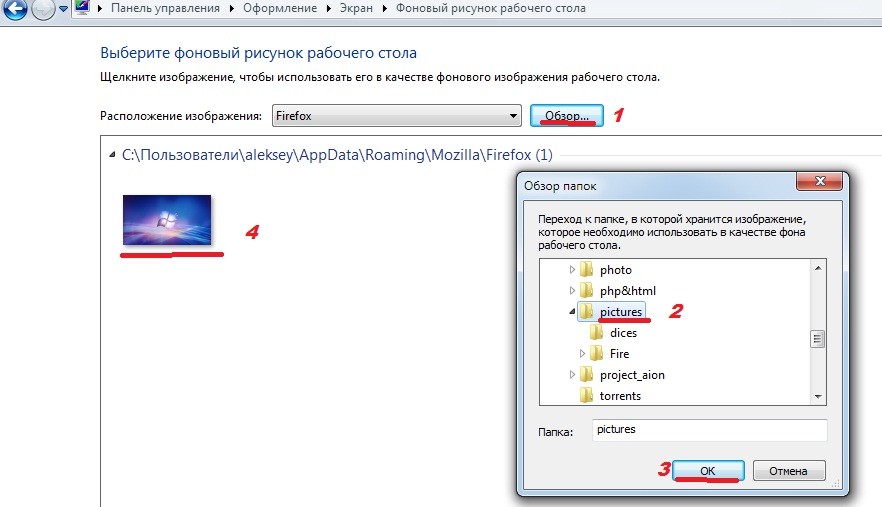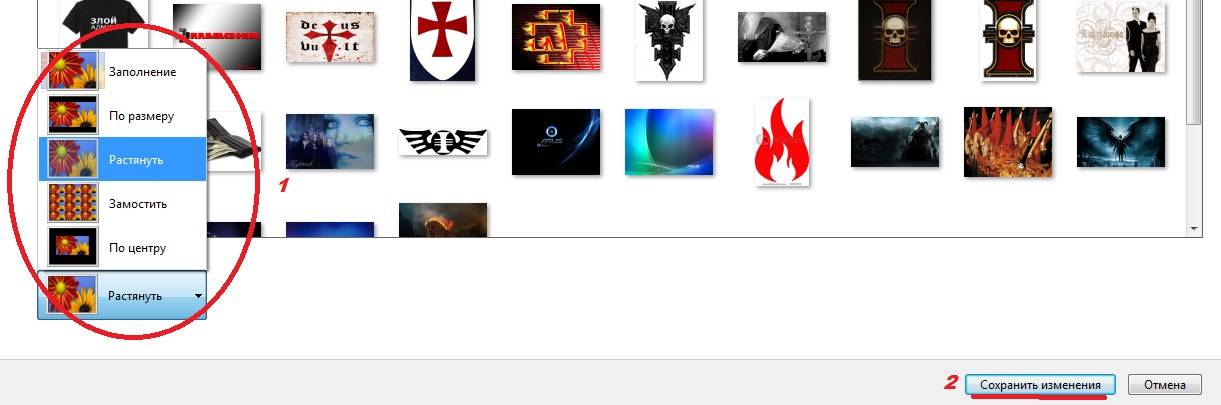Вы можете выбрать рисунок для фона рабочего стола или изменить цвет элементов для меню «Начните», панели задач и других элементов.
Выберите начать >Параметры > персонализации. Окно предварительного просмотра позволяет просматривать изменения по мере их внесения.
-
В фоновомрежиме можно выбрать рисунок или сплошной цвет либо создать слайд-шоу из рисунков.
-
В областиЦвета можно Windows цвет фона или выбрать собственный цвет. Выбрав цвет акцента, прокрутите список вниз, чтобы указать, где должен быть показан цвет. Прокрутите список вверх до выберите свой режим, чтобы увидеть, лучше ли ваш цвет акцентов выглядит в темном или светлом режиме.
Вы можете выбрать рисунок, который стоит использовать для фона рабочего стола, или изменить цвет элементов для меню «Начните», панели задач и других элементов.
Выберите начать 
-
В фоновомрежиме можно выбрать рисунок или сплошной цвет либо создать слайд-шоу из рисунков.
-
В областиЦвета можно Windows цвет фона или выбрать собственный цвет.
Выбрав цвет для акцентов, прокрутите страницу вниз, чтобы выбрать, где должен быть видна цветовая гамма и как он выглядит: темным или светлым.
На показанном выше экране показана темная настройка.


Здравствуйте, недавно получила вопрос:
“Здравствуйте, Светлана, в общем, я попыталась по вашей технологии устанавливать обои на рабочий стол, то у меня ничего не получилось. Выскакивает табличка, но там нет “свойства”. У меня ноутбук и Виндавос-7.”
Важно! Не забудьте скачать мою бесплатную PDF книгу «5 Честных Сервисов Заработка в Интернете» по этой ссылке. В ней я даю, 5 надежных проверенных сервисов по Заработку в Интернете новичку для Быстрого Старта и выхода на Доход от 30 тысяч рублей в месяц! (и как вы можете это повторить).
Для того чтобы установить картинку в качестве обоев для рабочего стола в Windows 7, вам нужно проделать следующее.
Зайдите в «Панель управления» – «Оформление» (или «Оформление и персонализация», затем «Персонализация») – «Экран» (или «Изменение фона рабочего стола»).
обои для windows 7
Далее перейдите в меню «Изменение фонового рисунка рабочего стола».
обои для рабочего windows 7
В следующем окне нажмите на кнопку «Обзор» и выберите папку с рисунками на вашем компьютере.
В ТЕМУ: Как сделать любимое фото внука заставкой на рабочем столе?
Затем нажмите на кнопку «ОК».
windows 7 картинки
В появившемся списке миниатюр, выберите нужную вам картинку и щелкните на ней левой кнопкой мышки.
В ТЕМУ: Новогодние обои на компьютер
Затем, в окне внизу слева выберите положение обоев на рабочем столе «Растянуть», «По центру», «Замостить», «По размеру», или «Заполнение».
бесплатно обои для windows 7
После этого нажмите на кнопку «Сохранить изменения». Обои установлены!
Важно! Не забудьте скачать мою бесплатную PDF книгу «5 Честных Сервисов Заработка в Интернете» по этой ссылке. В ней я даю, 5 надежных проверенных сервисов по Заработку в Интернете новичку для Быстрого Старта и выхода на Доход от 30 тысяч рублей в месяц! (и как вы можете это повторить).
Понравился урок — поделитесь с друзьями! (Для этого нажмите одну из кнопок ниже)
Комментирование и размещение ссылок запрещено.
Настройка обоев рабочего стола — довольно простая тема, почти все знают, как поставить обои на рабочий стол Windows 10 или изменить их. Все это хоть и изменилось по сравнению с предыдущими версиями ОС, но не так, чтобы могло вызвать существенные сложности.
Но некоторые другие нюансы могут быть не очевидны, особенно для начинающих пользователей, например: как изменить обои на не активированной Windows 10, настроить автоматическую смену обоев, почему фото на рабочем столе теряют качество, где они хранятся по умолчанию и можно ли сделать анимированные обои на рабочий стол. Всё это — предмет данной статьи.
Как поставить (изменить) обои рабочего стола Windows 10
Первое и самое простое — как установить свою картинку или изображение на рабочий стол. Для этого в Windows 10 достаточно нажать правой кнопкой мыши по пустому месту рабочего стола и выбрать пункт меню «Персонализация».
В разделе «Фон» настроек персонализации выберите «Фото» (если выбор недоступен, так как система не активирована, информация о том, как это обойти есть далее), а потом — фото из предлагаемого списка или же, нажав по кнопке «Обзор» установите собственное изображение в качестве обоев рабочего стола (которое может храниться в любой вашей папке на компьютере).
Помимо прочих настроек, для обоев доступны опции расположения «Расширение», «Растянуть», «Заполнение», «По размеру», «Замостить» и «По центру». В случае если фотография не соответствует разрешению или пропорциям экрана можно привести обои в более приятный вид с помощью указанных опций, однако рекомендую просто найти обои, соответствующие разрешению вашего экрана.
Тут же вас может поджидать и первая проблема: если с активацией Windows 10 не все в порядке, в параметрах персонализации вы увидите сообщение о том, что «Для персонализации компьютера нужно активировать Windows».
Однако и в этом случае у вас есть возможность изменить обои рабочего стола:
- Выберите любое изображение на компьютере, кликните по нему правой кнопкой мыши и выберите пункт «Сделать фоновым изображением рабочего стола».
- Аналогичная функция поддерживается и в Internet Explorer (причем он вероятнее всего есть в вашей Windows 10, в Пуск — Стандартные Windows): если открыть изображение в этом браузере и кликнуть по нему правой кнопкой мыши, можно сделать его фоновым рисунком.
Так что, даже если ваша система не активирована, изменить обои рабочего стола все равно можно.
Автоматическая смена обоев
Windows 10 поддерживает работу слайд-шоу на рабочем столе, т.е. автоматическую смену обоев среди выбранных вами. Для того, чтобы использовать эту возможность, в параметрах персонализации, в поле «Фон» выберите «Слайд-шоу».
После этого вы сможете задать следующие параметры:
- Папку, содержащую обои рабочего стола, которые должны использоваться (при выборе выбирается именно папка, т.е. после нажатия «Обзор» и входа в папку с изображениями вы увидите, что она «Пустая», это нормальная работа данной функции в Windows 10, содержащиеся обои все равно будут показываться на рабочем столе).
- Интервал автоматического изменения обоев (их также можно будет менять на следующие в меню правого клика мышью по рабочему столу).
- Порядок и тип расположения на рабочем столе.
Ничего сложного и для кого-то из пользователей, кому скучно все время лицезреть одну и ту же картинку, функция может быть полезной.
Где хранятся обои рабочего стола Windows 10
Один из часто задаваемых вопросов, касающихся функционала изображений рабочего стола в Windows 10 — где находится стандартная папка с обоями на компьютере. Ответ не совсем четкий, но для интересующихся может оказаться полезным.
- Некоторые из стандартных обоев, в том числе использующихся для экрана блокировки вы можете найти в папке C: Windows Web в подпапках Screen и Wallpaper.
- В папке C: Users имя_пользователя AppData Roaming Microsoft Windows Themes вы найдете файл TranscodedWallpaper, который представляет собой текущие обои рабочего стола. Файл без расширения, но по факту это обычный jpeg, т.е. вы можете подставить расширение .jpg к имени этого файла и открыть любой программой для обработки соответствующего типа файлов.
- Если вы зайдете в редактор реестра Windows 10, то в разделе HKEY_CURRENT_USER SOFTWARE Microsoft Internet Explorer Desktop General вы увидите параметр WallpaperSource, указывающий путь к текущим обоям рабочего стола.
- Обои из тем оформления вы можете найти в папке C: Users имя_пользователя AppData Local Microsoft Windows Themes
Это все основные расположения, где хранятся обои Windows 10, если не считать тех папок на компьютере, где вы их храните сами.
Качество обоев на рабочем столе
Одна из частых жалоб пользователей — плохое качество обоев на рабочем столе. Причинами этого могут служить следующие моменты:
- Разрешение обоев не соответствует разрешению вашего экрана. Т.е. если ваш монитор имеет разрешение 1920×1080, следует использовать обои в том же разрешении, без использования опций «Расширение», «Растянуть», «Заполнение», «По размеру» в настройках параметров обоев. Оптимальный вариант — «По центру» (или «Замостить» для мозаики).
- Windows 10 перекодирует обои, которые были в отличном качестве, сжимая их в Jpeg по-своему, что приводит к более плохому качеству. Это можно обойти, далее описано, как это сделать.
Для того, чтобы при установке обоев в Windows 10 они не теряли в качестве (или теряли не столь существенно), вы можете изменить один из параметров реестра, который определяет параметры сжатия jpeg.
- Зайдите в редактор реестра (Win+R, ввести regedit) и перейдите к разделу HKEY_CURRENT_USER Control Panel Desktop
- Кликнув правой кнопкой мыши в правой части редактора реестра создайте новый параметр DWORD с именем JPEGImportQuality
- Дважды кликните по вновь созданному параметру и задайте ему значение от 60 до 100, где 100 — максимальное качество изображения (без сжатия).
Закройте редактор реестра, перезагрузите компьютер или перезапустите проводник и заново установите обои на рабочий стол, чтобы они отобразились в хорошем качестве.
Второй вариант использовать обои в высоком качестве на рабочем столе — подменить файл TranscodedWallpaper в C: Users имя_пользователя AppData Roaming Microsoft Windows Themes вашим оригинальным файлом.
Анимированные обои в Windows 10
Вопрос про то, как сделать живые анимированные обои в Windows 10, поставить видео в качестве фона рабочего стола — один из самых часто задаваемых у пользователей. В самой ОС встроенных функций для этих целей нет, и единственное решение — использовать стороннее ПО.
Из того, что можно рекомендовать, и что точно работает — программа DeskScapes, которая, правда, является платной. Причем функционал не ограничивается только анимированными обоями. Скачать DeskScapes можно с официального сайта http://www.stardock.com/products/deskscapes/
На этом завершаю: надеюсь, вы нашли здесь то, чего не знали раньше про обои рабочего стола и что оказалось полезным.
Источник

Почти никто из пользователей не оставляет на рабочем столе фоновую картинку Windows, которая была изначальна (после установки на ОС).
Обычно, все хотят поставить себе что-нибудь любимое из фильмов, игр, футбола, гонок и т.д. Собственно, этим мы и займемся в этой статье (тем более, что фоновая картинка не всегда меняется обычным способом…).
Кстати, думаю, что в этой заметке также пару слов стоит сказать о живых обоях (так называемые картинки с анимацией): например, падающий водопад, проплывающая рыба, горящая свеча и т.д. Это выглядит весьма успокаивающе, и необычно. Но, к сожалению, в штатных опциях в Windows — установить такие живые обои невозможно…
Тем не менее, мы это всё решим!.. 👌
👉 Кстати!
У меня на блоге есть небольшая подборка обоев на компьютерную тематику — ссылка
*
Содержание статьи
- 1 Работа с обоями в Windows 10/11
- 1.1 Как поменять обои
- 1.1.1 Способ 1
- 1.1.2 Способ 2
- 1.1.3 Способ 3
- 1.1.4 Способ 4
- 1.2 Как установить живые обои (анимированные)
- 1.2.1 Вариант 1
- 1.2.2 Вариант 2
- 1.3 Что делать, если обои не меняются
- 1.1 Как поменять обои
→ Задать вопрос | дополнить
Работа с обоями в Windows 10/11
Как поменять обои
Способ 1
Итак, первый способ наиболее простой и очевидный в ОС Windows. Для смены обоев: достаточно кликнуть правой кнопкой мыши в любом свободном месте рабочего стола, и в появившемся меню выбрать «Персонализация».
Персонализация
После, автоматически откроются параметры Windows, вкладка «Фон». Собственно, именно в ней и можно установить любую из картинок в качестве фона на рабочий стол (см. пример ниже на скрине ниже). 👇
Выбор обоев (параметры Windows)
Отмечу: если у вас ОС Windows не активирована — этот способ не сработает, т.к. часть вкладок в параметрах будет неактивна…
*
Способ 2
Проводник Windows позволяет в 1-2 клика мыши установить любую из картинок как фон рабочего стола. Достаточно открыть одну из своих папок (каталогов) с изображениями, а затем нажать на нужной картинке правой кнопкой мыши и в контекстном меню проводника выбрать требуемое (см. скрин ниже 👇).
Сделать фоновым изображением рабочего стола
*
Способ 3
Этот способ универсальный, т.к. позволяет изменять фон, даже если у вас не открываются параметры Windows (либо там нет таких опций…).
Для начала нужно открыть браузер Internet Explorer (он встроен в ОС Windows 7/8/10).
Internet Explorer
Далее нужно нажать сочетание кнопок «Ctrl+O» («Открыть»), и в появившемся меню ввести либо URL-адрес нужной веб-странички с картинкой, либо нажать кнопку «Обзор» (если картинка не жестком диске).
Обзор
После, укажите, чтобы проводник отображал все файлы, и выберите нужную картинку.
Открыть картинку
Internet Explorer должен показать изображение — останется нажать на нем ПКМ, и в появившемся меню выбрать «Сделать фоновым рисунком«.
Сделать фоновым рисунком
*
Способ 4
Работать с картинками (каталогизировать, сжимать, редактировать, и пр.) весьма удобно с помощью спец. программ — вьюверов. Мне больше всего импонирует в этом плане XnView (ссылка на офиц. сайт).
Открыв в ней каталог с картинками и выбрав нужную — достаточно кликнуть на ней ПКМ и в меню выбрать «Сделать фоновым рисунком рабочего стола —> По центру» (пример ниже).
XnView — сделать фоновым рисунком раб. стола — по центру
*
Как установить живые обои (анимированные)
В качестве живых (их еще иногда называют анимированными) обоев должна выступить не картинка, а видео, желательно в формате WMV (небольшой отрывок на 3-30 сек.). Подобное видео можно как подготовить и сжать самостоятельно, так и воспользоваться чем-нибудь готовым…
Как это в итоге будет выглядеть продемонстрировано на небольшом видео ниже. 👇
*
Вариант 1
Что нужно сделать для установки вышеприведенного фона:
- заходим на один из сайтов с живыми обоями и загружаем себе всё, что понравится (пример подобного сайта: https://oformi.net/);
- устанавливаем программу Desktop Live Wallpapers (ссылка на сайт Microsoft);
- запускаем программу и указываем папку, куда были загружены живые обои;
- последний шаг — выбрать один из загруженных ранее файлов…
Скриншот окна приложения — выбор обоев
*
Вариант 2
В магазине Microsoft Store относительно недавно появилось бесплатное приложение
👉 Lively Wallpaper (ссылка на офиц. сайт).
Чем оно привлекает: дело в том, что после установки этого приложения — у вас уже изначально будет неплохая коллекция красочных живых обоев. Вам останется только выбрать нужное! (т.е. нет необходимости, что-то выискивать дополнительно на других сайтах)
Запустить
Обратите внимание, чтобы выбрать (или сменить) обои, вам достаточно кликнуть по иконке программы в трее (рядом с часами) — а далее пред вами появится соответствующее окно… 👇
Коллекция живых обоев — 12шт.!
Разумеется, приложение также позволяет устанавливать и другие обои: которые вы загрузите из сети или подготовите сами.
*
Что делать, если обои не меняются
Для начала успокоиться, и дочитать заметку до конца…👌
Ниже я перечислю ряд наиболее популярный причин, из-за которых не удается поменять картинку на раб. столе. Желательно пройтись по ним по порядку и выполнить требуемые действия.
*
Причина 1
Чаще всего не удается сменить обои из-за того, что Windows не активирована (либо установлена начальная версия, которая не поддерживает данную опцию).
Решение в данном случае простое: обновить версию Windows до профессиональной и активировать. Также рекомендую попробовать все приведенные выше способы установки обоев, особенно, 3-й и 4-й (где используются сторонние программы).
*
Причина 2
Если вы устанавливали какие-нибудь приложения для настройки внешнего вида Windows, изменения эффектов Aero (или тех же обоев) — возможно, что они могут блокировать настройку внешнего вида рабочего стола. Попробуйте зайти в панель управления Windows и удалить всё лишнее…
👉 В помощь!
Как удалить программу, которая не удаляется — см. инструкцию
Окно с ошибкой удаления ПО
*
Причина 3
Кстати, в специальных возможностях Windows есть особая опция, позволяющая убрать фоновое изображение (по умолчанию, она обычно выключена, но мало ли…?).
Чтобы проверить эту опцию, необходимо открыть раздел «Специальных возможностей» в панели управления Windows, и перейти во вкладку «Оптимизация изображения на экране».
Специальные возможности
Далее прокрутить страничку до самого низа и проверить чтобы не было галочки рядом с пунктом «Удалить фоновое изображение (по возможности)».
Удалить фоновое изображение по возможности
*
Причина 4
В некоторых случаях виной всему повреждение системного файла TranscodedWallpaper. Чтобы удалить некорректный файл — нажмите сочетание кнопок Win+R (чтобы открыть окно «Выполнить»), и используйте команду.
%USERPROFILE%AppDataRoamingMicrosoftWindowsThemes
Далее удалите файл TranscodedWallpaper и попробуйте сменить обои. Способы описаны выше.
*
Причина 5
Если у вас проблема с обоями возникла на компьютере в офисе или на производстве (т.е. на рабочем), очень вероятно, что запретили «играться» с фоновыми картинками через групповую политику домена (т.е. «злой» администратор запретил делать всё лишнее, не относящееся к работе…).
Это ограничение можно попытаться снять (если, конечно, получится открыть редактор групповой политики). Попробуйте нажать сочетание Win+R, и ввести в окно «Выполнить» команду gpedit.msc (см. скрин ниже). 👇
gpedit.msc — запускаем редактор групповых политик
Далее в редакторе нужно открыть один из следующих разделов:
Конфигурация пользователя —› Административные шаблоны —› Рабочий стол —› Рабочий стол (для Windows 8/10/11)
Конфигурация пользователя —› Административные шаблоны —› Рабочий стол —› Active Desktop (для Windows 7)
В нем должен быть параметр «Фоновые рисунки рабочего стола» — его нужно открыть.
Фоновые рисунки рабочего стола
После, установить параметр в режим «Не задано» и сохранить настройки.
Не задано
Теперь можно попробовать сменить картинку на раб. столе: если причина была в настройках групповой политики — фоновое изображение тут же поменяется… Задача выполнена?!…
*
PS
Если найти и установить причину проблем с обоями на рабочем столе не удается — возможно, стоит переустановить Windows..?
*
Дополнения по теме — приветствуются…
Удачи!
👋
Первая публикация: 21.12.2019
Корректировка заметки: 5.10.2021


Полезный софт:
-
- Видео-Монтаж
Отличное ПО для создания своих первых видеороликов (все действия идут по шагам!).
Видео сделает даже новичок!
-
- Ускоритель компьютера
Программа для очистки Windows от «мусора» (удаляет временные файлы, ускоряет систему, оптимизирует реестр).
-
Как подготовить картинку для рабочего стола
-
Как установить картинку на рабочем столе
-
Как установить картинку на рабочем столе Windows 7
-
Как установить картинку на рабочем столе Windows 10
-
Кратко об установке картинки в других ОС
-
Сменные картинки
-
Заключение
Как установить картинку на рабочем столе, не все новички это знают. В этой статье установим картинку в виде фона на рабочий стол компьютера в системах Windows 7, 10 и других ОС. С помощью этой инструкции, Вы сможете поставить на рабочем столе компьютера любую картинку и не одну.
Как подготовить картинку для рабочего стола

Для начала откройте любой браузер. Например, Гугл Хром чтобы найти там и скачать картинки. Наберите в поиске, по картинкам любимую тему, например, природа или люди. Далее, выбираете картинку, нажимаете на неё и кликаете правой кнопкой мыши – «Сохранить картинку как» (Скрин 1).
Далее, помещаете её в ту папку на компьютере, которую Вам нужно.
На самом деле, подготовка картинки для установки её на рабочий стол простая. Главное, чтобы она подходила по размерам Вашего монитора на компьютере. Обычное стандартное разрешение экрана должно быть – 1366 на 768. Также не забывайте скачивать картинки на компьютер в формате JPG так, как он больше всего подходит для установки фото на рабочий стол.
к оглавлению ↑
Как установить картинку на рабочем столе
Как установить картинку на рабочем столе Вашего компьютера? Используем алгоритм установки картинки по порядку:
- подготавливаем картинку (ищем её по фильтрам поиска в браузере, скачиваем и сохраняем на компьютере в папку);
- открываем её на компьютере;
- выбираем тот способ установки картинки, который нам нужен.
Установить картинку в виде фона рабочего стола можно несколькими способами:
- с помощью функции «Сделать фоном рабочего стола»;
- или через контекстное меню – «Персонализация»;
- установка стандартного фона для рабочего стола.
Далее, рассмотрим все эти варианты в операционных системах Windows 7 и 10 и других ОС.
к оглавлению ↑
Как установить картинку на рабочем столе Windows 7
Виндовс 7 хоть и старая система, но всё ещё популярна среди пользователей компьютеров. Она располагает более простым способом, установки картинки на рабочий стол. Для этого, откройте ту картинку, которую Вы скачали и подготовили с Интернета. После этого она у Вас откроется в специальной утилите просмотра фотографий. Далее, нажимаете по ней правой кнопкой мыши. Затем из контекстного меню выбираете пункт – «Сделать фото рабочего стола» (Скрин 2).
После этого, Ваш рабочий стол компьютера преобразится в новый фон. Вы можете закрыть картинку и посмотреть, как выглядит экран компьютера.
к оглавлению ↑
Как установить картинку на рабочем столе Windows 10
В Windows 10 можно установить картинку представленным выше способом, но есть и другой вариант. С помощью «Персонализации» (она также работает и в Виндовс 7). Данная функция на компьютере позволяет не только устанавливать разные фоны, но и их объединять. Делая, при этом слайд-шоу. Об этом будем говорить чуть позже.
Итак, начнём устанавливать на рабочий стол нашу картинку. Опять нажимаем правой кнопкой мыши по произвольному месту на рабочем столе. Из меню нужно выбрать пункт – «Персонализация» (Скрин 3).
Откроется окно, где нужно нажать на «Фон рабочего стола», далее выбрать кнопку «Обзор», чтобы загрузить туда картинку (Скрин 4).
Когда её загрузили, нажмите «Сохранить изменения», чтобы эта картинка появилась в виде фона на рабочем столе компьютера.
к оглавлению ↑
Кратко об установке картинки в других ОС
В других ОС картинки устанавливаются также на рабочий стол компьютера. Могут быть разные настройки, или другой вид интерфейса панели управления системой.
Чаще всего люди, пользуются стандартными обоями (фоновыми картинками), которые уже есть в Windows. Например, если снова откроете раздел «Персонализация», то можно увидеть разные темы по умолчанию (Скрин 5).
Таким образом Вы установите картинку на экран компьютера с тем разрешением, который Вам необходим.
к оглавлению ↑
Сменные картинки
Сменные картинки, это те изображения, которые сменяют картинку одну на другую по истечению некоторого времени. Ещё этот способ показа картинок можно назвать слайд-шоу. Например, он встречается в различных презентациях. Это можно сделать и на рабочем столе компьютера.
От Вас потребуется найти и скачать в Интернете картинки. Далее поместить в ту папку на компьютере, из которой будем их соединять в слайд-шоу. Снова заходим в Персонализацию (все пункты входа в эту опцию были показаны выше).
Далее, нажимаем на вкладку «Обзор» и выбираем, как минимум пять скачанных с Интернета картинок (Скрин 6).
Просто кликаете на папку с картинками, и нажимаете «ОК», чтобы все картинки сохранились в персонализации. В меню управления сменными картинками, можно установить время их появления: от 10 секунд до одного дня. Или сделать их в случайном порядке. После этого нажимаем на «Сохранить изменения», чтобы все сделанные нами настройки вступили в силу. Тогда на Вашем рабочем столе компьютера будут появляться те картинки, которые были установлены ранее в виде слайд-шоу.
Если Вы захотите удалить тему картинок в «Персонализации», нажмите на неё и правой кнопкой мыши выберете «Удалить тему».
к оглавлению ↑
Заключение
Мы узнали о том, как установить картинку на рабочем столе компьютера. Эти способы установки обоев на рабочий стол, довольно простые. Но есть и ещё один – заставка. Здесь Вам уже не нужны будут картинки. Заходите в персонализацию на компьютере, и выбираете с правой стороны внизу «Заставка». Устанавливаете ту заставку, которая Вам нужна.
Такой фон на рабочем столе сразу не появится, только через определённое время. Но зато, она позволит Вам отвлечься, когда будут уставать глаза во время работы за компьютером. Спасибо за внимание, и удачи Вам!
С уважением, Иван Кунпан.
Просмотров: 36420
Каждому человеку хочется, чтобы его рабочее место было комфортным и отражало его индивидуальность, и в первую очередь вкусы владельца компьютера отражает его рабочий стол. В качестве заставки на него можно установить практически любое изображение: фотографию, отсканированный рисунок, картинку, найденную в интернете. Правда, существуют некоторые ограничения и советы, которыми не следует пренебрегать. Давайте разберёмся, как можно быстро и легко установить обои на рабочий стол. Представляем вашему вниманию три способа установки.
Есть несколько способов установки картинки на рабочий стол Windows.
Способ 1. Традиционный
- На свободном пространстве рабочего стола нажимаем правую кнопку мышки и кликаем «Персонализация».
- Открывается окошко, в котором следует кликнуть «Фон рабочего стола».
- Windows предложит на выбор несколько вариантов картинок. Если какая-то из них вам приглянется, кликайте по ней.
- Если картинки по умолчанию вас не устроили, нажимайте кнопку «Обзор» и выбирайте любое фото со своего ПК.
- Чуть ниже в этом же окне находится пункт «Положение изображения». Если нажать на него, появится выпадающий список с образцами расположения фото. По умолчанию стоит «Заполнение», лучше всего так и оставить: в этом случае заставка будет выглядеть максимально естественно. Хотя ради эксперимента можете проверить, что получится при выборе пунктов «Замостить» или «Растянуть», ведь вы в любой момент сможете отменить это действие.
- В этом же окне можно отметить галочками несколько вариантов, чтобы они с заданной вами периодичностью сменяли друг друга. В пункте «Сменять изображение каждые» выберите ту периодичность, которая вас устроит. Единственный совет: не используйте отрезки времени меньше минуты, это вызовет слишком активное мелькание заставок и как следствие — головную боль. Также имейте в виду, что чем чаще происходит смена фото, тем больше тратится ресурсов компьютера.
СОВЕТ. Итак, вы определились, какую картинку поставить на рабочий стол и какие настройки выбрать. Сохраняем изменения и возвращаемся на шаг назад, к окошку «Персонализация», чтобы поменять тему оформления по своему вкусу или в соответствии с цветовым решением выбранного фото.
Способ 2. Инновационный
Обращаем ваше внимание: чтобы установить обои на рабочий стол описанным выше методом, нужно использовать либо рисунок по умолчанию, либо сохранённое фото или другое изображение. Если же вам не хочется сохранять на диск варианты заставок, можно пользоваться онлайн-сервисами, предоставляющими фотографии и арты, хранящиеся на их серверах. Они, как правило, удобны в использовании и интуитивно понятны.
Вы заходите на сайт такого сервиса, находите подходящее изображение и нажимаете кнопку «Установить», «Поставить как обои» и т. п. Чаще всего там присутствует функция предпросмотра, чтобы можно было быстро перебирать варианты картинок. К недостаткам онлайн-сервисов можно отнести обязательное подключение к интернету, необходимость регистрации, наличие рекламы, периодическое обращение компьютера к сайту, а также установку вспомогательной программы.
Способ 3. Продвинутый
Ещё один способ установки обоев. Воспользуемся FastStone Image Viewer — бесплатной программой для просмотра изображений.
- С помощью программы открываем ту фотографию, которую выбрали в качестве будущих обоев, и кликаем по ней правой кнопкой мыши или комбинацией Ctrl+W.
- В появившемся списке кликаем пункт «Обои» и «Сделать обоями Рабочего стола Windows».
- В появившемся окне выбираем настройки: «Стиль» и «Фон». Если вы отметили «Растянуть», то фон вам не понадобится — изображение займёт всё свободное пространство.
- Кликаем «Установить как обои».
Вот и всё — пара минут, несколько шагов, и ваш компьютер украшает выбранная фотография. Сохраните эту пошаговую инструкцию себе в закладки и пользуйтесь с удовольствием, меняя фото по своему вкусу и настроению!
Как поменять обои на компьютере
Варианты для разных операционных систем.
Как поменять обои на компьютере с Windows
Способ 1
Настроить внешний вид рабочего стола в Windows 10 и 11 можно с помощью соответствующего меню.
Щёлкните правой кнопкой мыши по рабочему столу. Из появившегося меню перейдите в «Персонализацию» (Personalize). В открывшемся окне вы можете выбрать уже встроенные изображения и указать для них метод отображения: «Заполнение», «По размеру», «Растянуть», «Замостить», «По центру» или «Расширение». Также можно использовать один сплошной цвет для заливки либо настроить слайд‑шоу из нескольких картинок.
Чтобы добавить своё изображение, кликните «Выберите фото» (Choose your picture). Нажмите кнопку «Обзор» (Browse). Откроется проводник с вашими файлами, укажите нужную картинку в папке.
Для слайд‑шоу вместо одного файла нужно указать целую папку с изображениями, которые будут меняться через определённое время — от минуты до одного дня. Этот промежуток можно указать в пункте «Менять изображение каждые».
Активируйте переключатель «В случайном порядке» (Shuffle), если хотите, чтобы картинки менялись не по алфавитному списку из папки.
Способ 2
Установить конкретное изображение в качестве обоев рабочего стола можно и быстрее. Нажмите правой кнопкой мыши на файл с нужной вам картинкой и выберите из выпавшего списка «Сделать фоновым изображением рабочего стола» (Set as desktop background).
Способ 3
Поменять обои на компьютере можно и из стандартного приложения Windows для просмотра фотографий. Щёлкните правой кнопкой мыши по открытому в этой программе изображению. Появится список действий, из которого нужно выбрать «Установить как» (Set as) → «Фон» (Background).
В этом же приложении действует сочетание клавиш Ctrl + B. Нажмите их, чтобы сразу установить открытую картинку на фон рабочего стола. Если она неправильно разместилась на экране, настройте её отображение в меню «Персонализация».
Как поменять обои на компьютере с macOS
В macOS для установки фона предусмотрен соответствующий раздел в системных настройках.
На рабочем столе щёлкните по логотипу Apple в верхнем левом углу экрана. Из выпавшего меню выберите «Системные настройки». Другой вариант — кликните правой кнопкой мыши по обоям и выберите из выпавшего списка «Изменить фон рабочего стола».

1 / 0

2 / 0
Далее нажмите на значок «Рабочий стол и заставка».
В открывшемся меню вы можете выбрать картинки из списка встроенных в систему. Здесь доступны динамично меняющиеся в течение дня обои, а также статичные изображения.
Первые будут переключаться автоматически, подстраиваясь под время. Светлый и тёмный фон означают, что в качестве обоев будут использоваться фото одной и той же локации, снятой днём и ночью. Статичные картинки, как легко догадаться, зафиксированы.
При этом, если одни статичные обои вам надоедят, в настройках можно активировать пункт «Менять изображение» и указать частоту переключения — от 5 секунд до одного дня.
Кроме фотографий, в macOS в качестве обоев можно использовать сплошной цвет. Для этого достаточно в разделе «Рабочий стол и заставка» в левом меню выбрать пункт «Цвета» и указать один вариант из предложенных.
Также есть возможность тонко настроить свой вариант: нажмите кнопку «Пользовательский цвет» под списком встроенных оттенков и укажите нужный на палитре.
Как поменять обои на компьютере с Linux
Для примера настроим фон рабочего стола в одном из самых популярных дистрибутивов Linux — Ubuntu.
Способ 1
На рабочем столе щёлкните правой кнопкой мыши и выберите из списка «Изменить фон». Вы попадёте в системные настройки, сразу в раздел регулировки обоев.
Выберите одну из встроенных картинок либо нажмите кнопку «Добавить изображение» в верхней части окна и укажите нужный вам файл.
Способ 2
Поменять обои на компьютере можно также в стандартной программе просмотра фотографий. Для этого щёлкните правой кнопкой мыши по открытой картинке и выберите из списка пункт «Сделать фоном рабочего стола». Это же действие можно активировать нажатием клавиш Ctrl + F8.
Читайте также 🖥💿⚙️
- Как изменить тип файла в Windows, macOS и Linux
- Как поменять язык на компьютере
- Как узнать температуру процессора, видеокарты и других частей компьютера
- Как узнать характеристики своего компьютера
- Как выбрать материнскую плату и не разочароваться
Расскажем, как установить свою картинку на фон рабочего стола. Опишем. какие есть для этого способы и есть ли отличия в процессе между установкой в Windows 7, 8 или Windows 10 / 11.
Через проводник (Windows 7/8/10/11)
Вы можете скачать любую картинку из интернета или выбрать готовые изображения в каталоге «Обои на рабочий стол». Далее нажмите правой кнопкой мыши и выберите пункт «Сделать фоновым изображением рабочего стола«. Готово!
В панели управления (Windows 7/8/10/11)
Нажмите на сочетание клавиш «Win+R» (откроется окно «Выполнить«) и введите команду:
explorer shell:::{ED834ED6-4B5A-4bfe-8F11-A626DCB6A921} -Microsoft.PersonalizationpageWallpaper
Это откроет панель управления в разделе настройки фонового рисунка. Нажмите на кнопку «Обзор» и выберите изображения. Здесь же Вы можете настроить автоматическую смену картинок через определенное время и выбрать параметры положения.
В параметрах системы (Windows 10)
Нажмите на кнопку Пуск и откройте настройки Windows. Далее перейдите в раздел «Персонализация» и выберите вкладку «Фон«. Нажмите на кнопку «Обзор«, чтобы установить свои обои. В открывшемся окне проводника укажите путь до Вашего файла, а затем нажмите кнопку «Открыть» и сохраните изменения. В том же окне Вы можете настроить позиционирование картинки. Например, установить один из режимов: заполнение, растянуть, замостить, по центру, по размеру или расширение.
Через браузер (Windows 7/8/10/11)
Откройте оригинальное изображение в новой вкладке браузера и кликните по нему правой кнопкой мыши. Выберите пункт «Сделать фоновым рисунком«. Готово. Теперь картинка установлена на Ваш рабочий стол. Кстати, это решение позволяет изменять фоновое изображение без активации Windows. Чаще всего работает с браузером Internet Explorer, но Вы можете попробовать с Chrome или Firefox.
Как установить разные обои на два монитора
Установка ничем не отличается, но выбирать обои нужно не левой, а правой кнопкой мыши. После нажатия ПКМ появится контекстное меню, в котором нужно выбрать «Установить на монитор 1» или «Установить на монитор 2«.
Установите видео вместо картинок
Также мы рекомендуем устанавливать не только обычные картинки на экран Вашего монитора. Попробуйте видео обои, которые можно установить с помощью программы Wallpaper Engine.