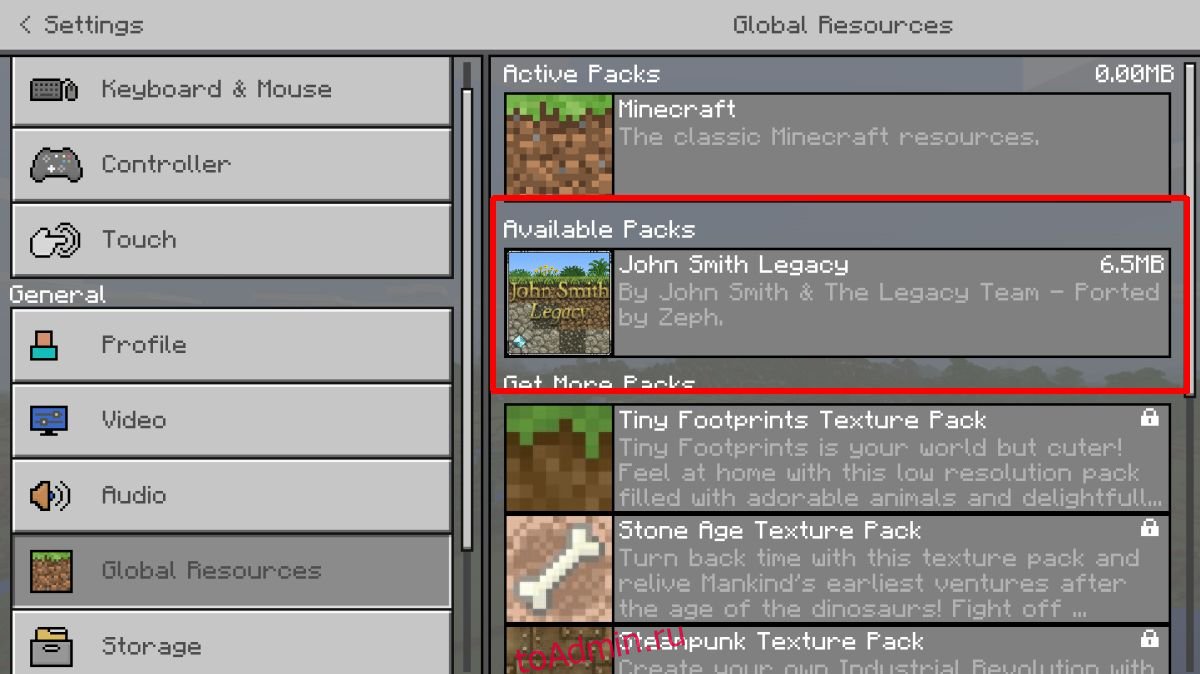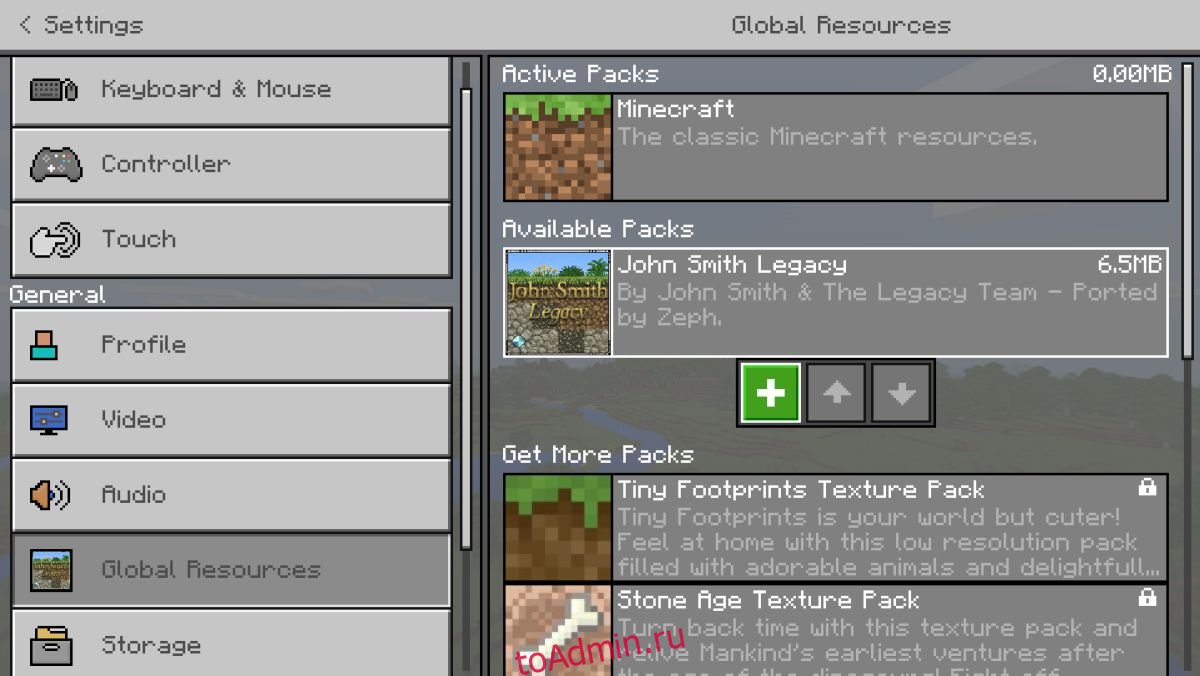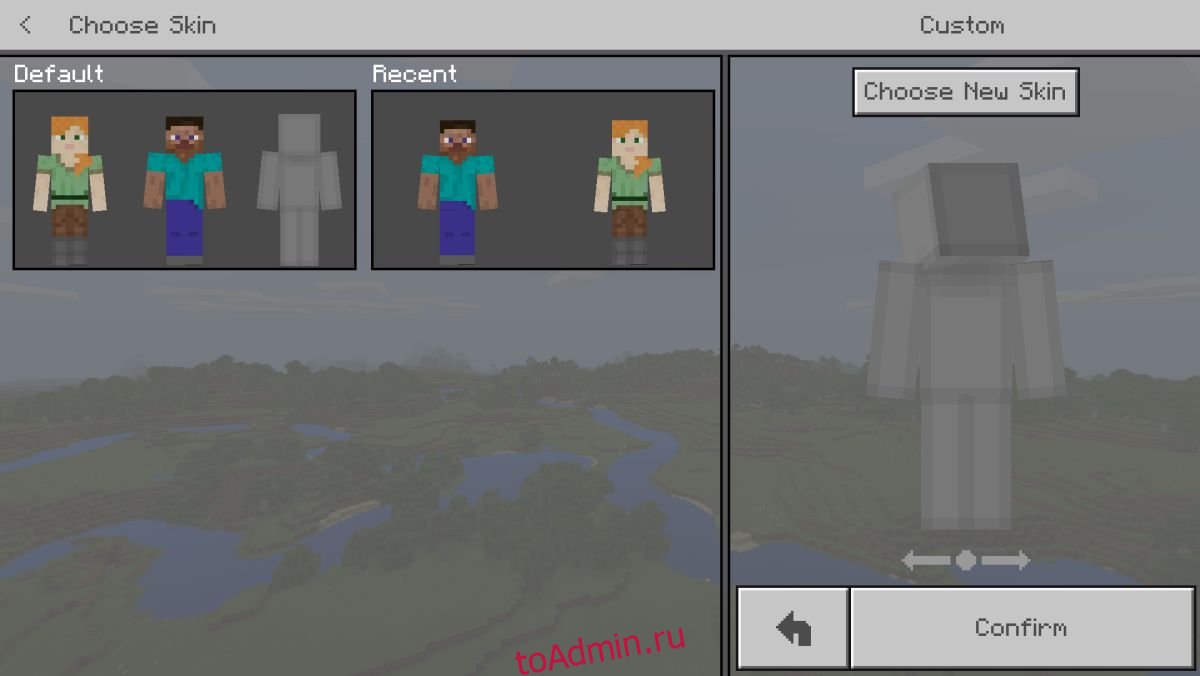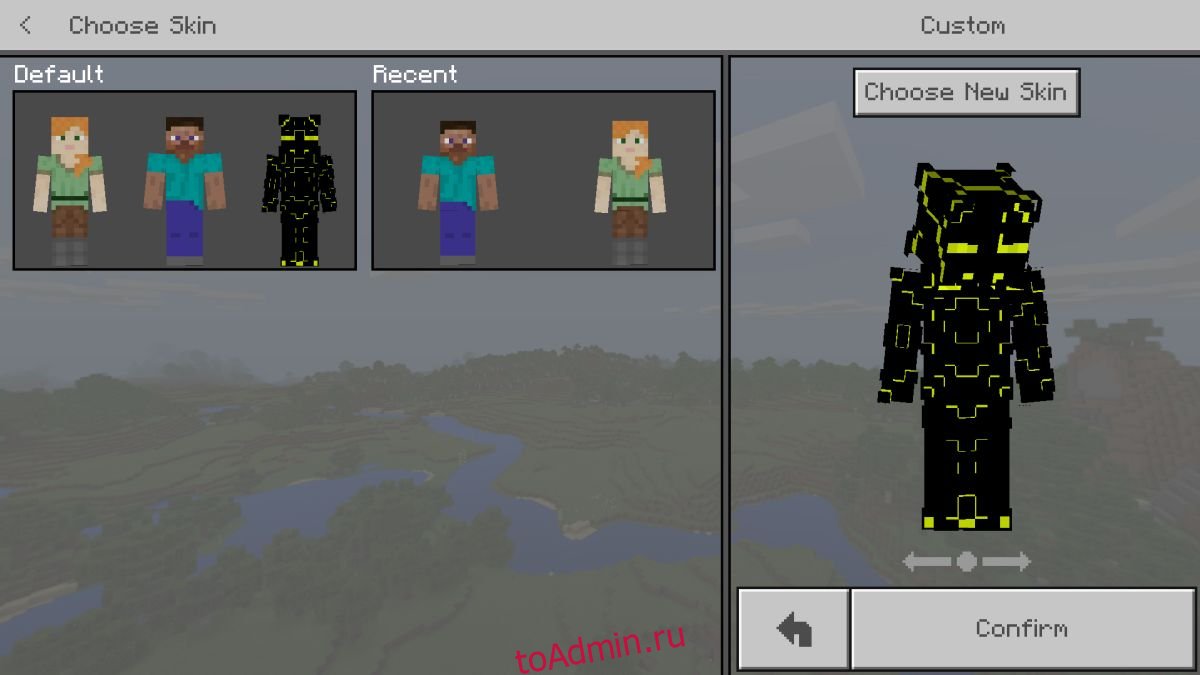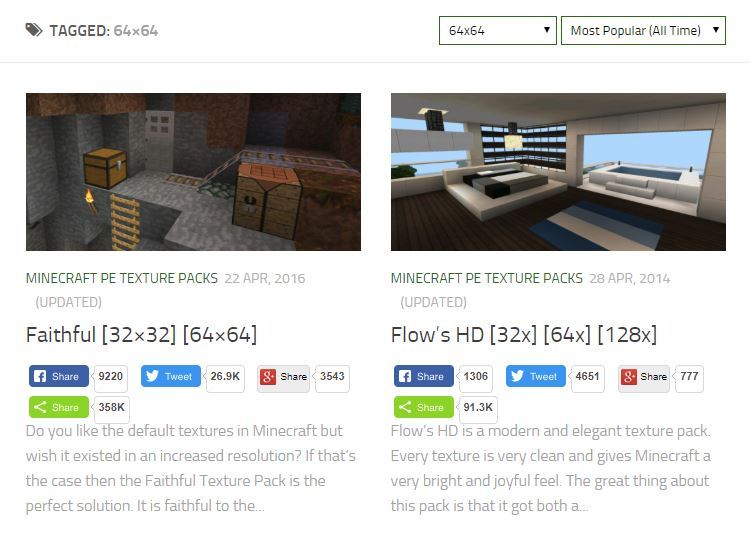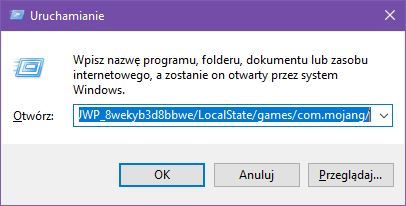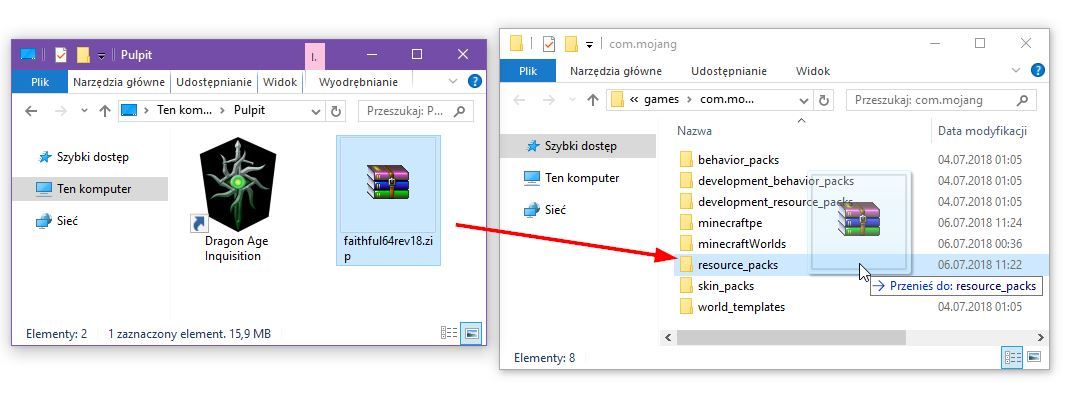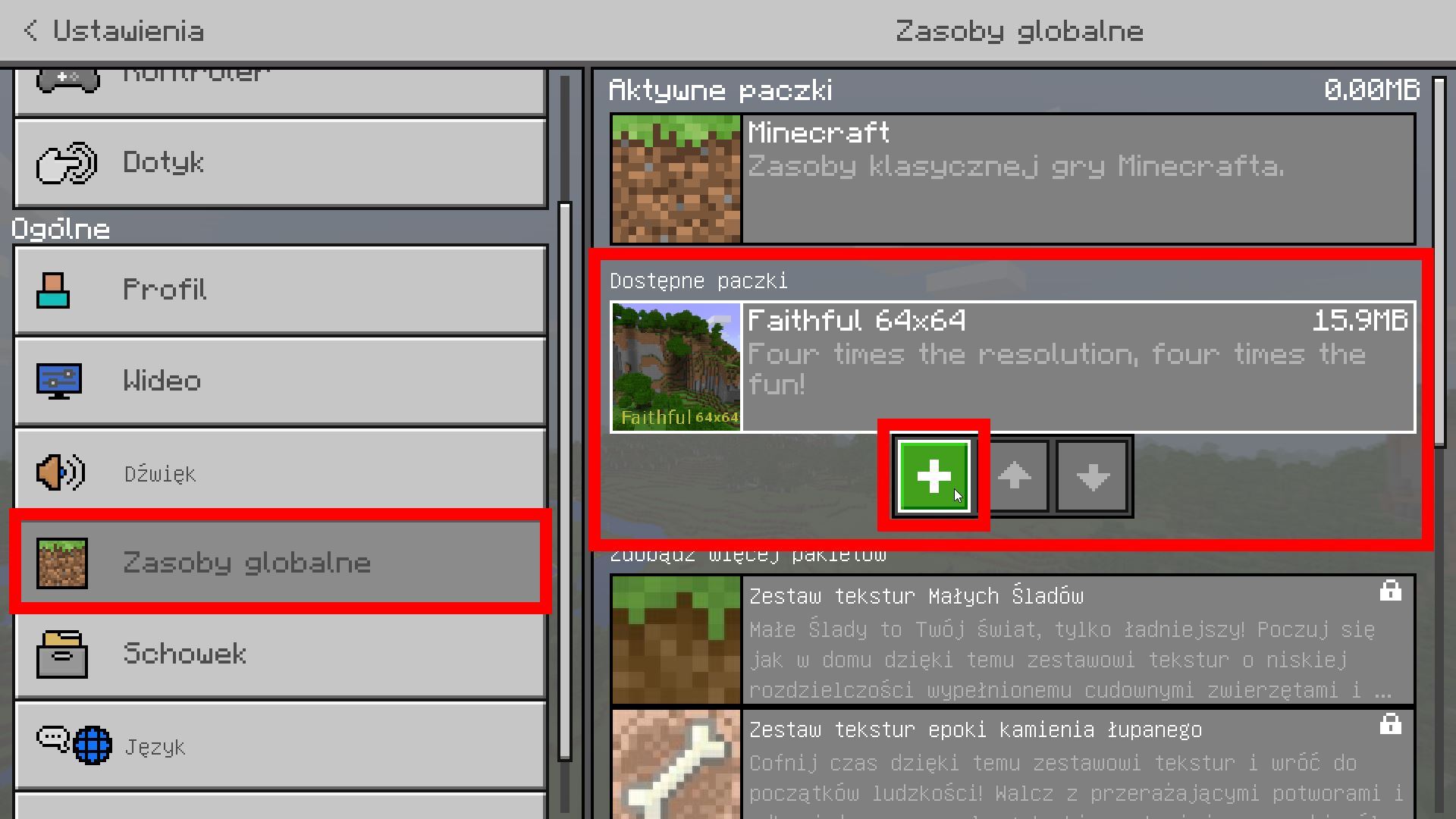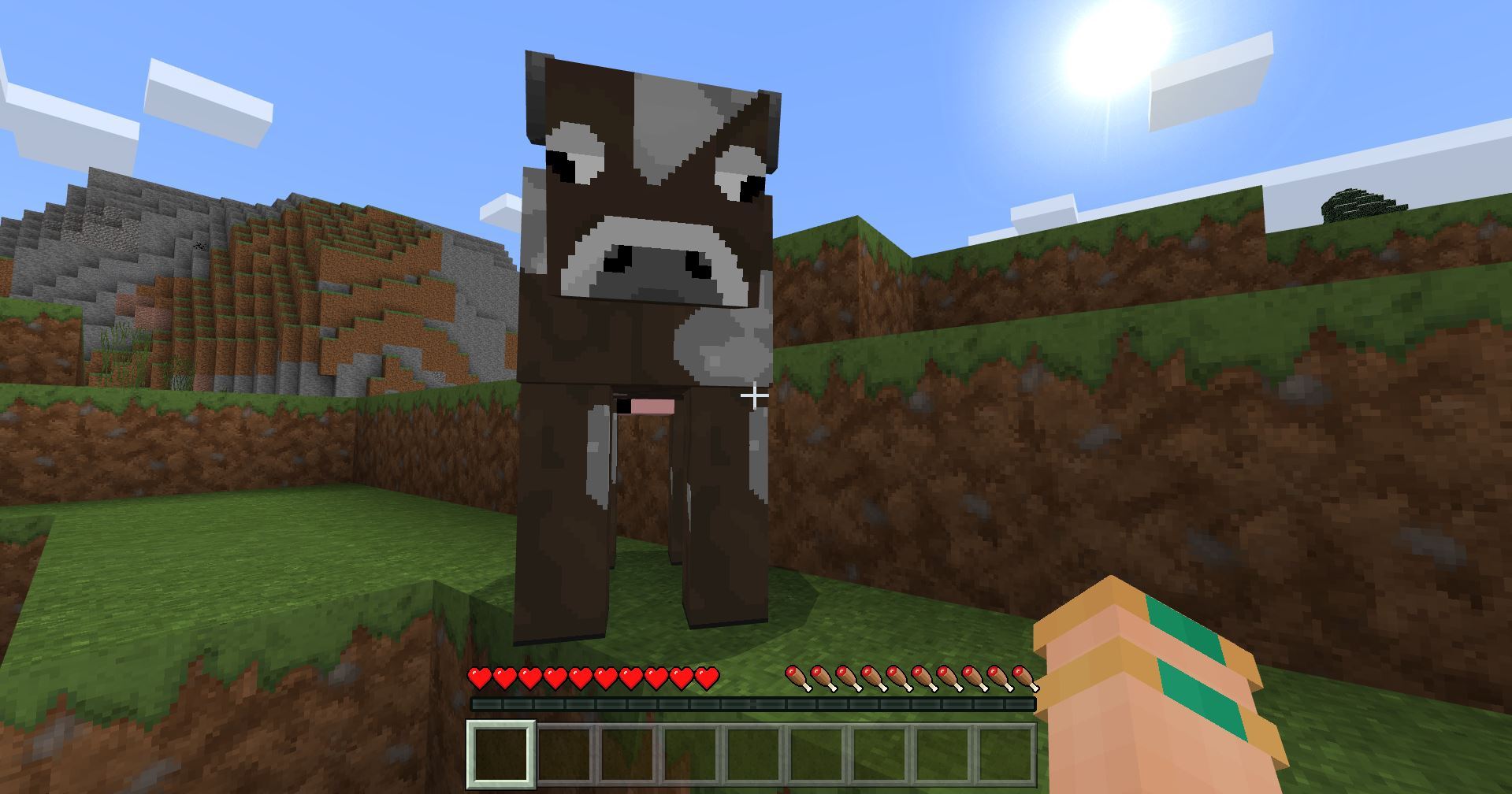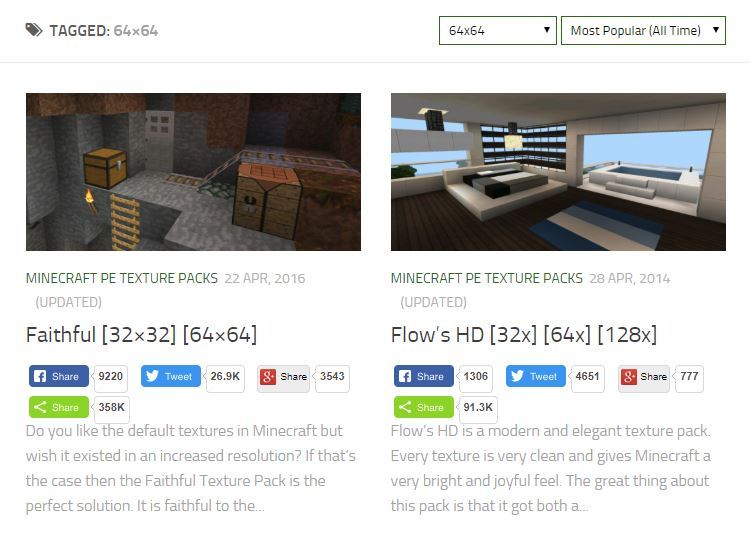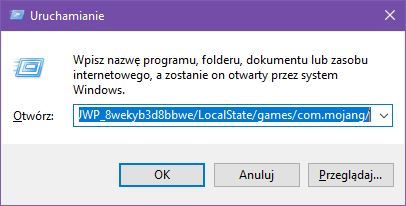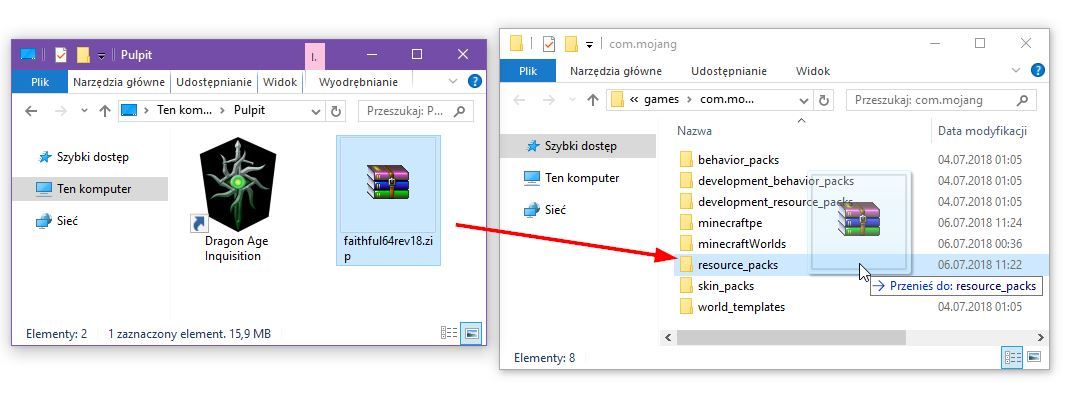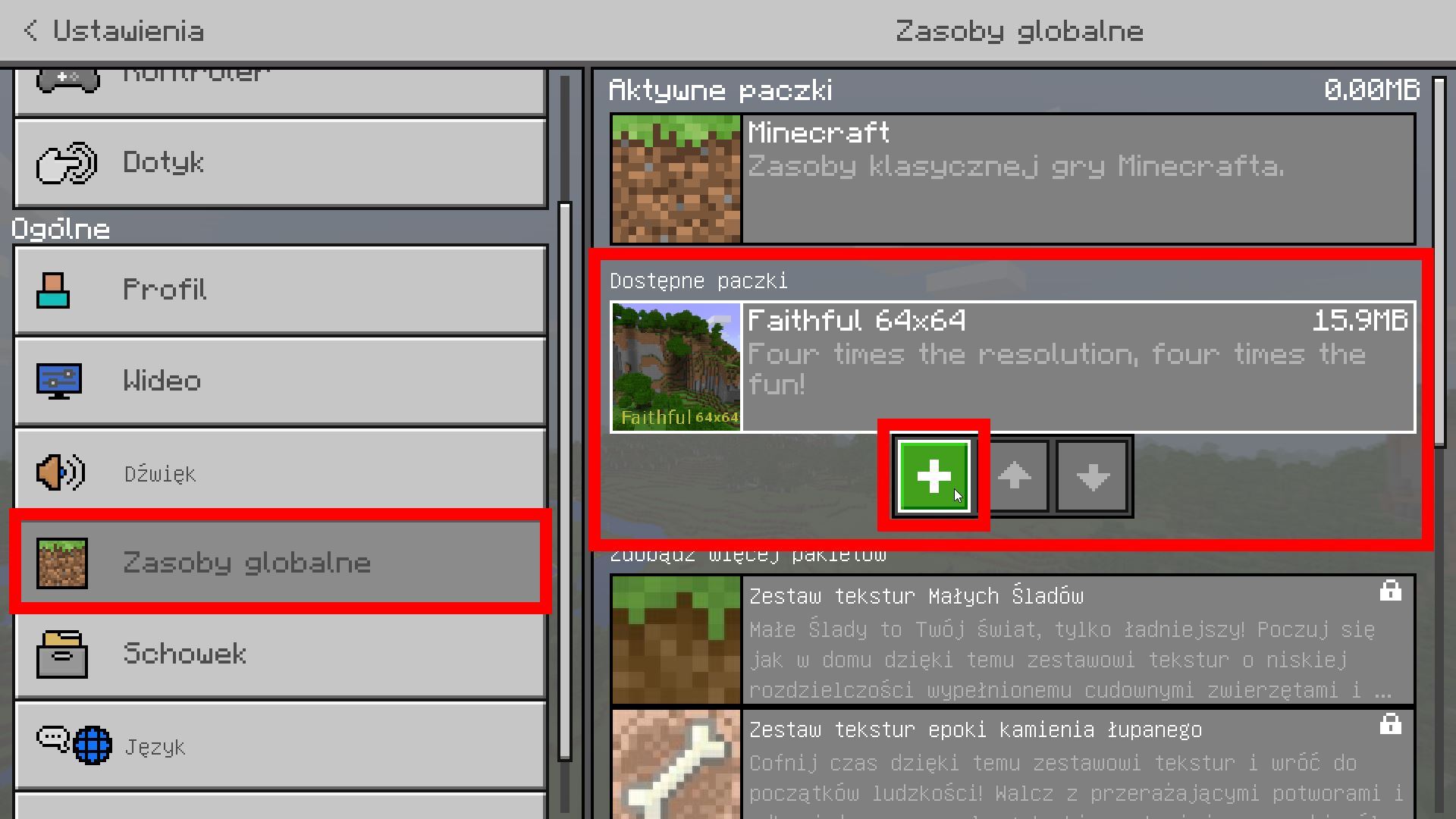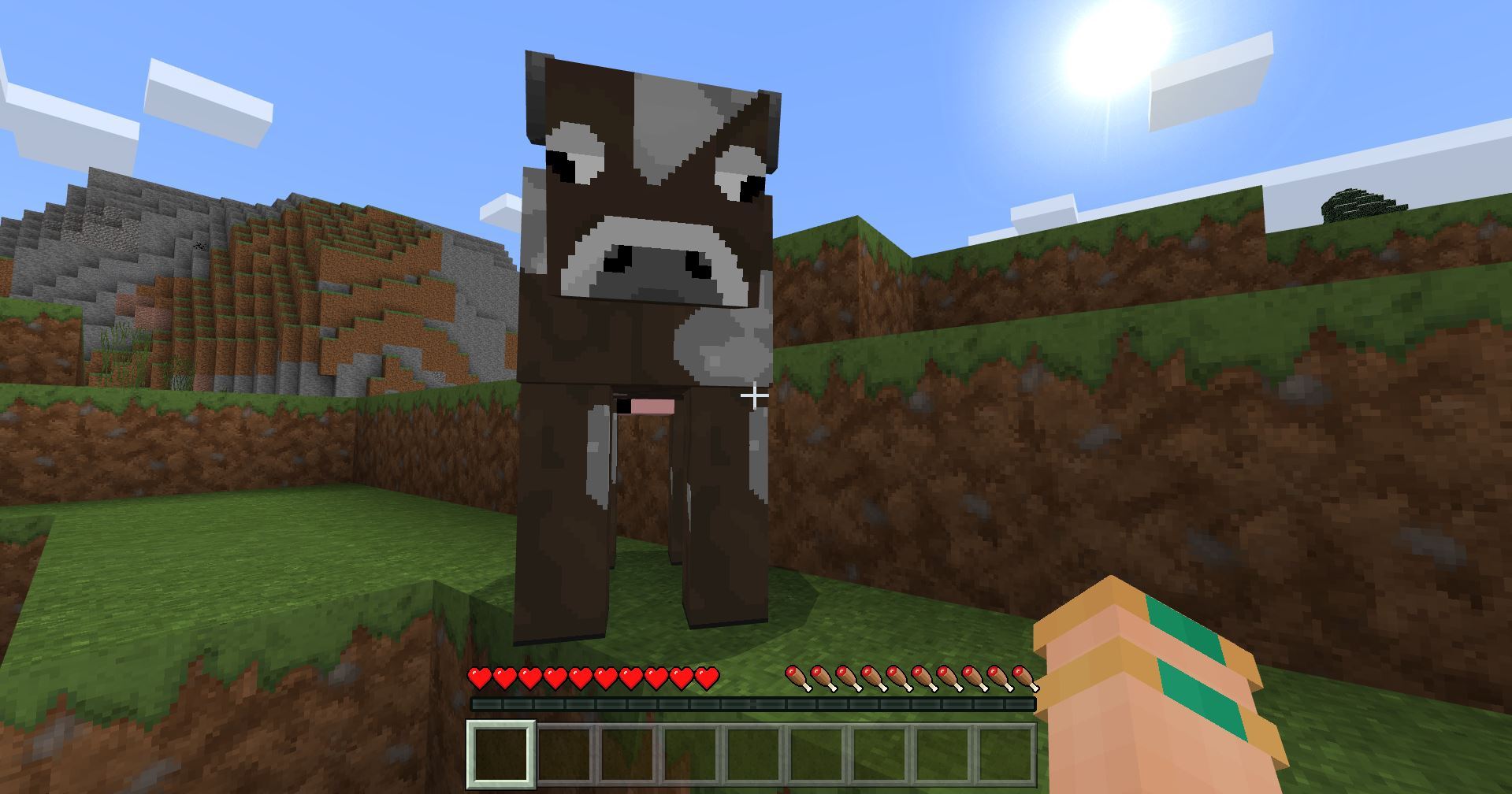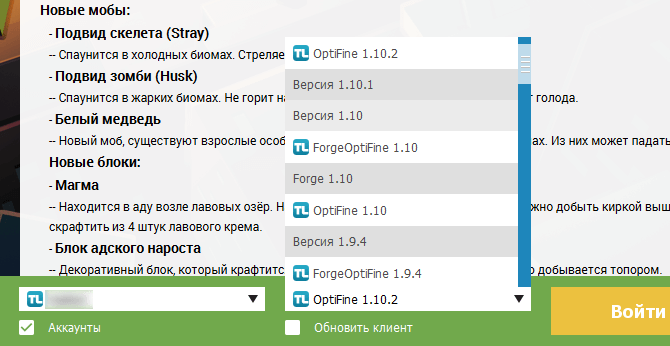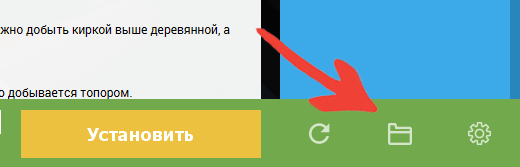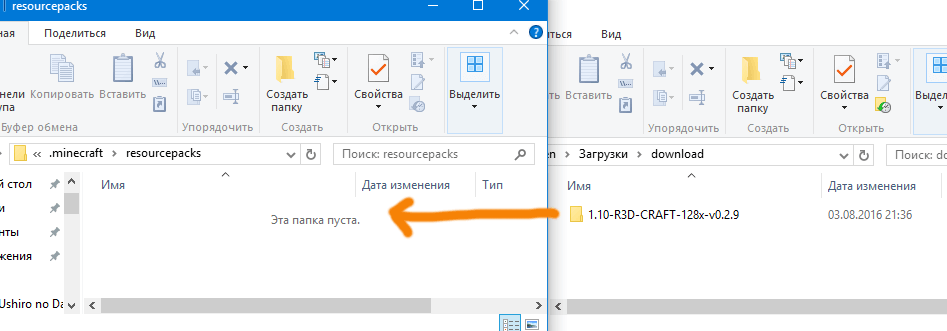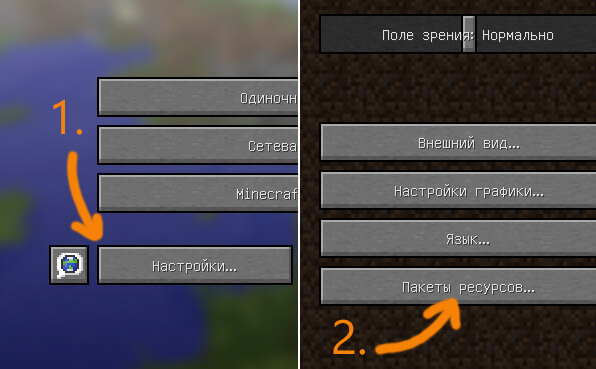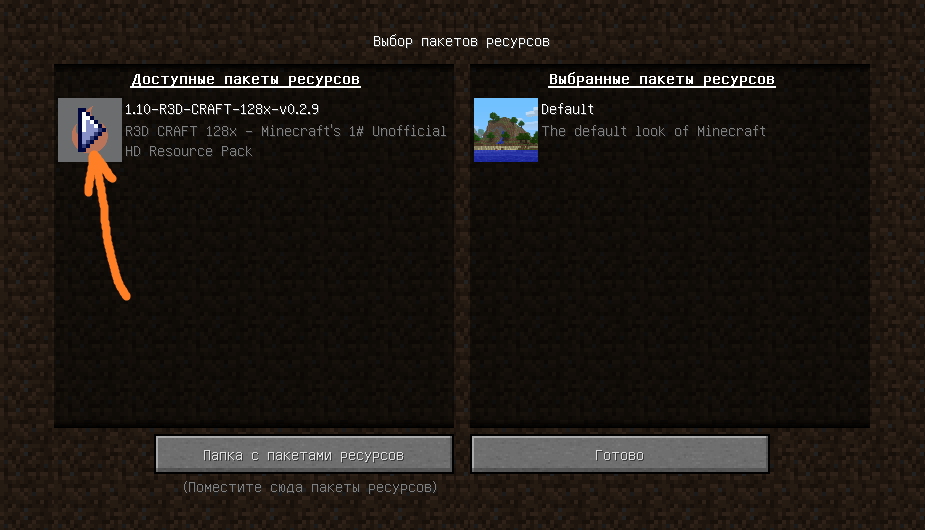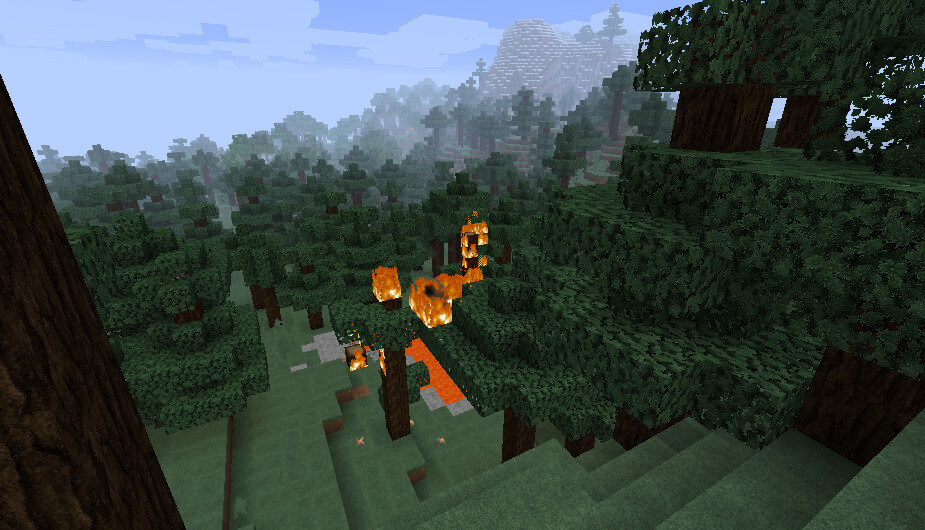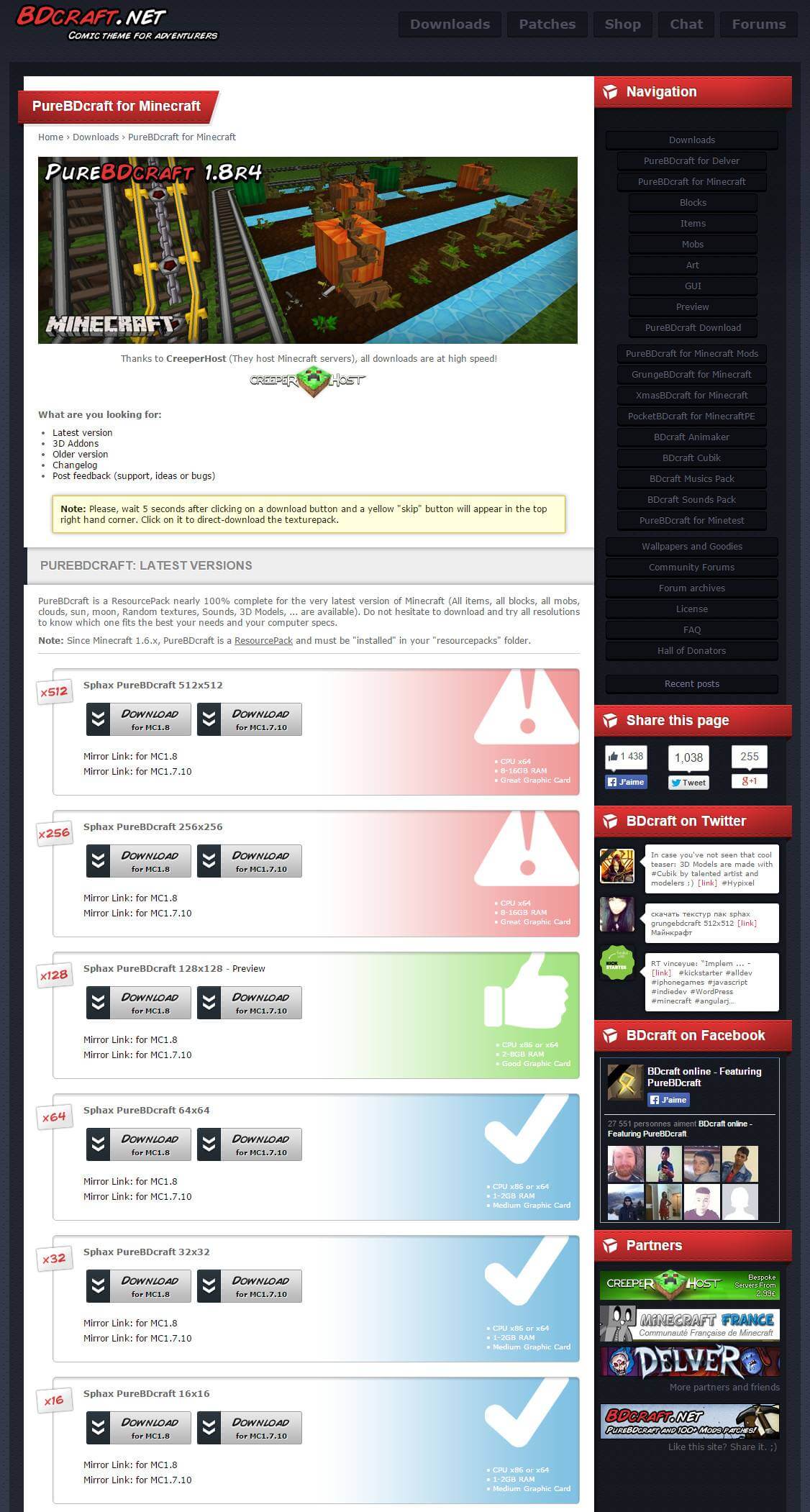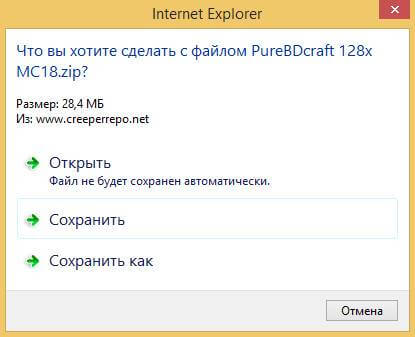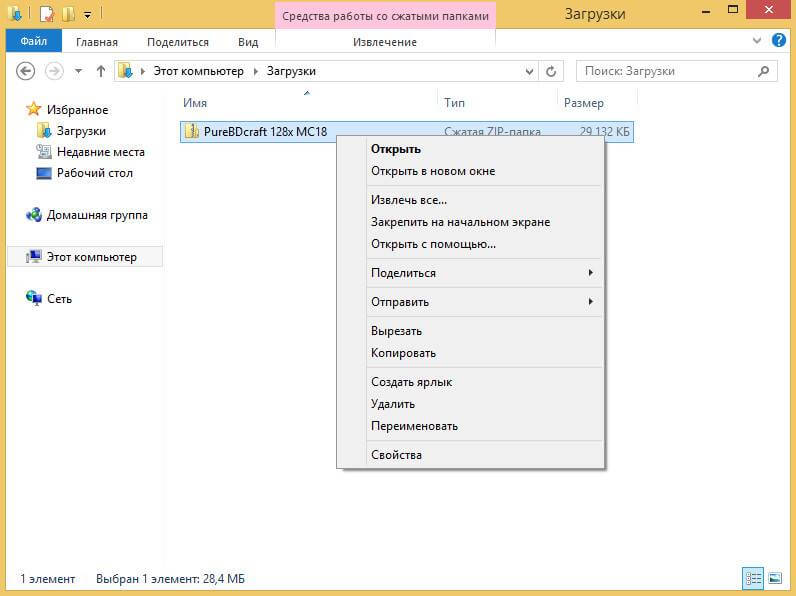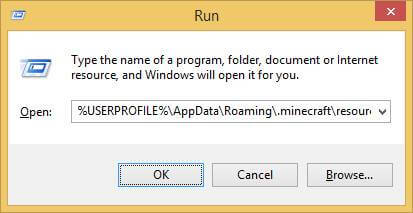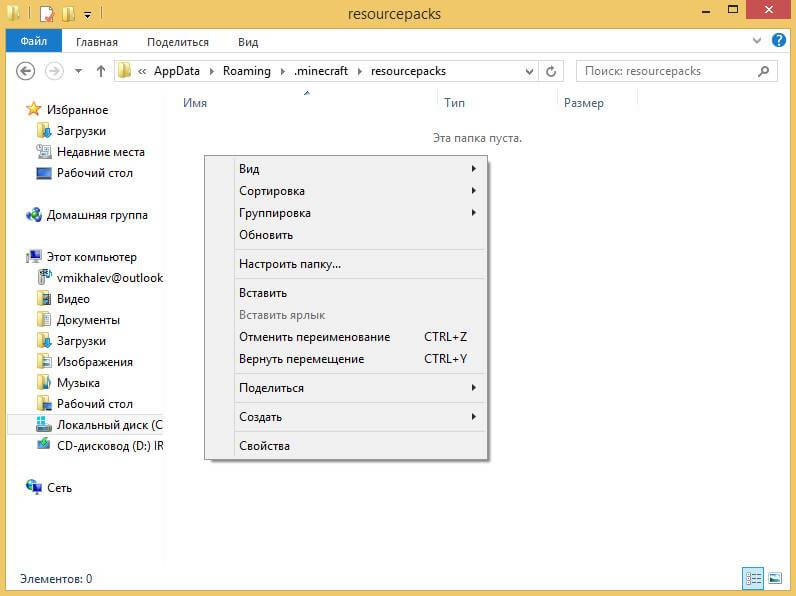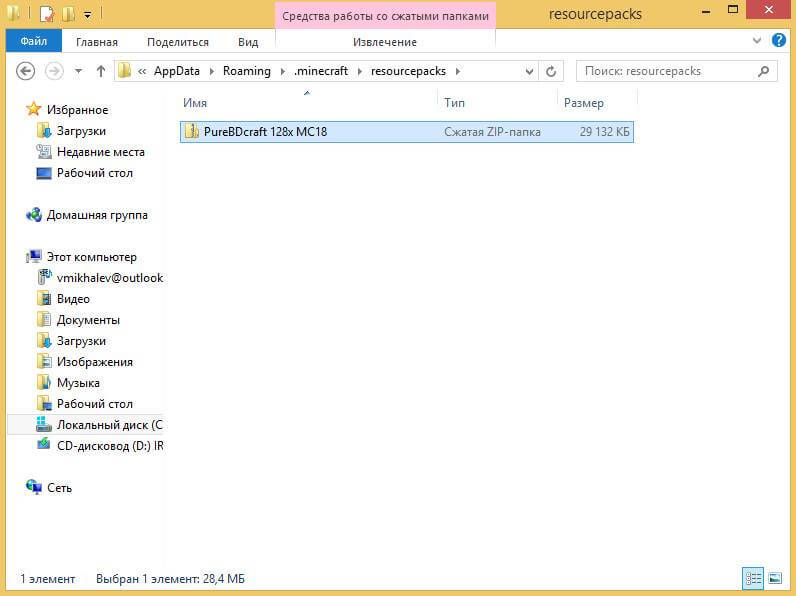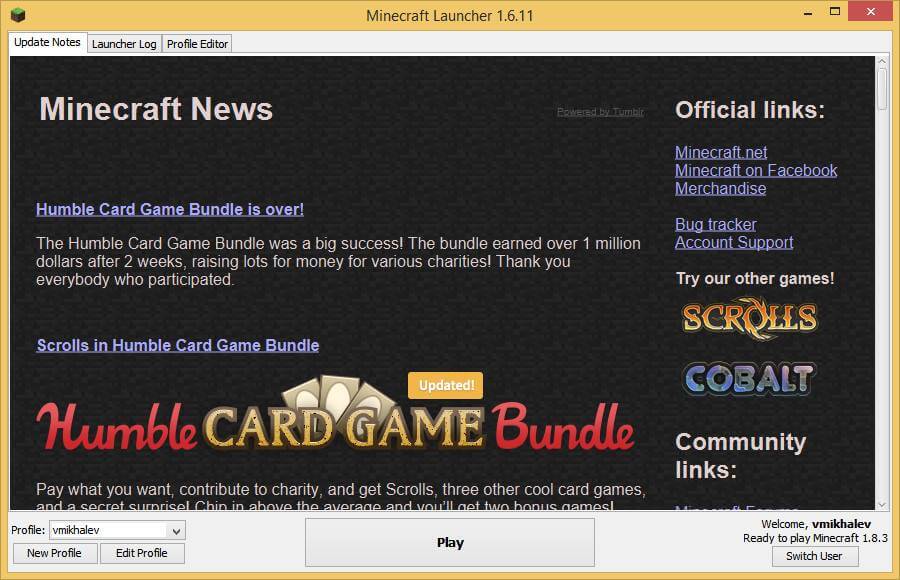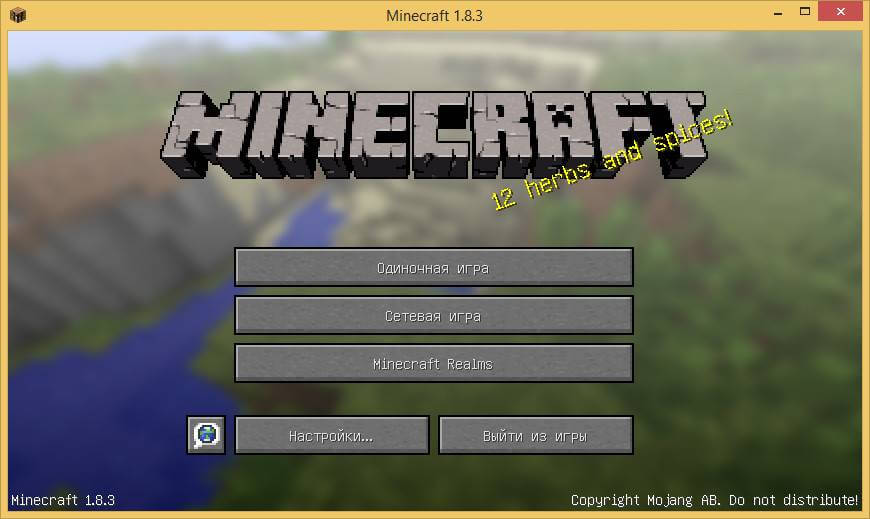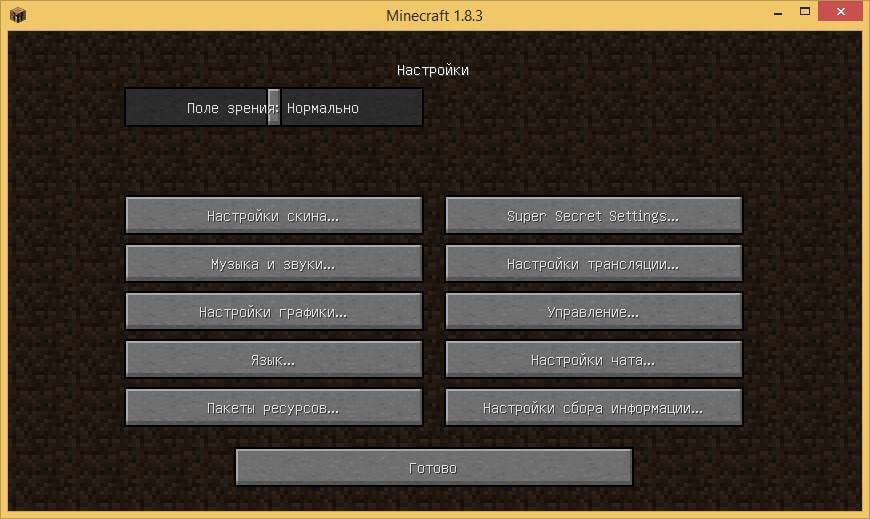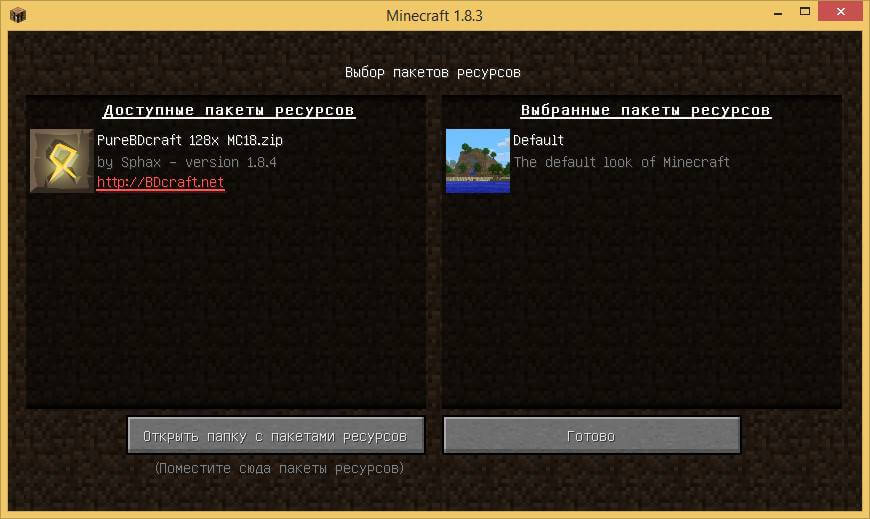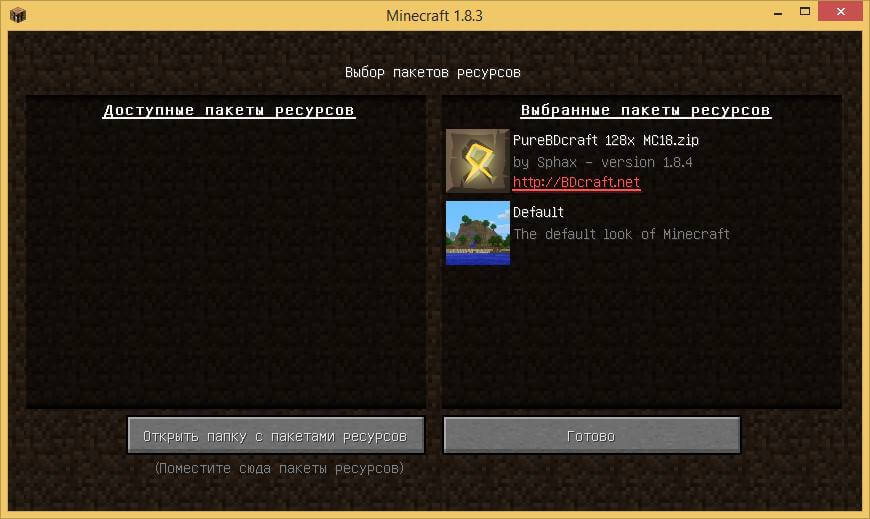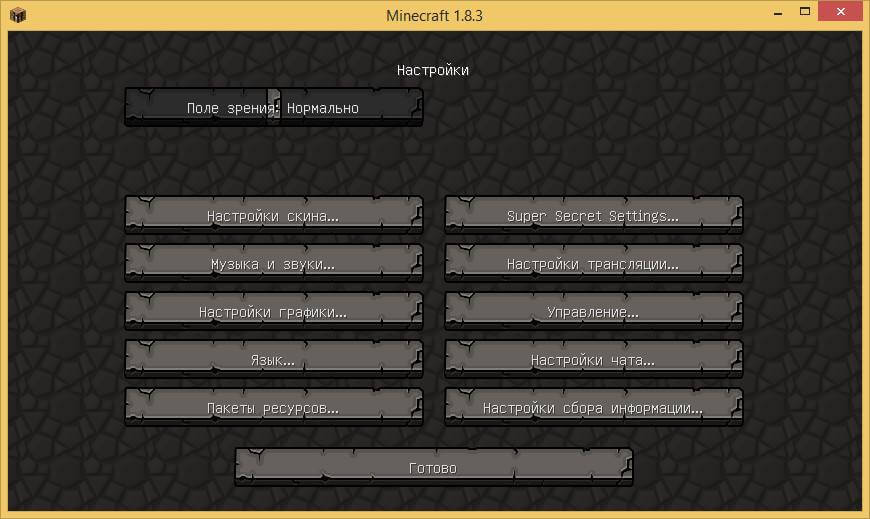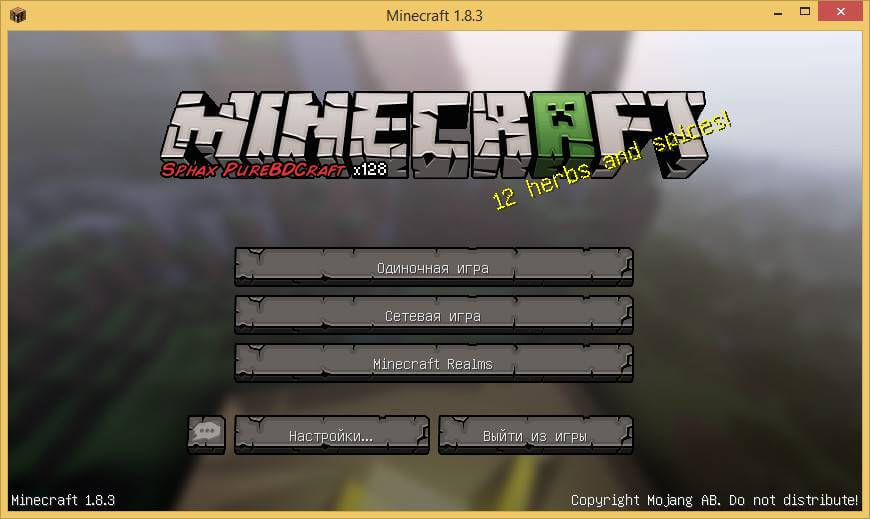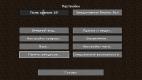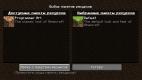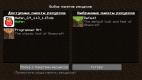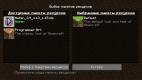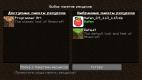Версия Minecraft для Windows 10 поддерживает скины и пакеты текстур, как и ее Java-аналог. Пользователи любят изменять внешний вид Minecraft, и существуют пакеты текстур, которые могут кардинально изменить внешний вид игры. Вот как вы можете установить скины и пакеты текстур на Minecraft Windows 10 UWP.
ОПОВЕЩЕНИЕ СПОЙЛЕРА: прокрутите вниз и посмотрите видеоурок в конце этой статьи.
Совместимые пакеты и скины
Прежде чем устанавливать скины и пакеты текстур в Minecraft Windows 10 UWP, важно знать, что пакеты для версии Java несовместимы с версией UWP. К сожалению, это означает, что значительную часть некоторых из лучших бесплатных пакетов нельзя использовать с приложением UWP. Это еще одна причина того, что все больше пользователей придерживаются версии Java.
Чтобы найти совместимые пакеты, проверьте обычные репозитории и прочтите их описания. Если в пакете указано, что он будет работать с версией Windows 10, вы можете загрузить его и попробовать установить. Скины — это просто файлы PNG, поэтому у вас не возникнет проблем с их поиском для версии Windows 10.
Предполагая, что вы нашли пакет текстур, совместимый с версией Windows 10, вот как вы можете его установить. Скорее всего, пакет был в виде заархивированного файла. Распакуйте его на свой рабочий стол.
Затем откройте следующее место в проводнике.
C:UsersYour User NameAppDataLocalPackagesMicrosoft.MinecraftUWP_8wekyb3d8bbweLocalStategamescom.mojang
Пакета текстур
Пакет текстур, который вы извлекли, помещается в папку с именем Resource_packs. Это одна из папок в указанном выше месте. Вставьте извлеченную папку сюда, и Minecraft сможет получить к ней доступ.
Далее вам нужно включить пакет текстур. Откройте Minecraft и нажмите Настройки. Прокрутите левый столбец вниз и нажмите «Глобальные ресурсы». Здесь вы увидите список активных и доступных пакетов текстур, который должен включать тот, который вы переместили в папку resource_packs.
Выберите его и нажмите кнопку «Плюс», чтобы включить. В любой момент времени у вас может быть включено более одного пакета текстур.
Если пакет текстур не отображается, скорее всего, он несовместим с этой версией Minecraft.
Скины
Найдите и скачайте скин для Майнкрафт. Он будет загружен как один файл PNG. В некоторых случаях может быть более одного файла PNG, и каждый файл будет представлять собой отдельный вариант одного и того же скина. Например, разные цвета одной кожи.
Вы можете сохранить файл PNG где угодно, но лучше поместить его в другое место, где он случайно не будет удален.
Откройте Minecraft и щелкните маленький значок проводки под аватаром на стартовом экране. Вы перейдете на экран настройки скина. В поле «По умолчанию» щелкните контур аватара и нажмите кнопку «Выбрать новый скин» в поле «Пользовательский».
Выберите файл PNG, который вы скачали, и скин будет применен.
Что вы думаете об этой статье?
Содержание
- Как установить текстуры в Minecraft Windows 10 Edition (Bedrock)
- Загрузите текстуры, совместимые с Minecraft Windows 10 Edition (Bedrock Edition)
- Установка текстур в Minecraft Windows 10 Edition (Bedrock Edition)
- Включить текстуры в Minecraft Windows 10 Edition (Bedrock Edition)
- Текстуры для майнкрафт windows 10 edition
- Загрузите текстуры, совместимые с Minecraft Windows 10 Edition (Bedrock Edition)
- Установка текстур в Minecraft Windows 10 Edition (Bedrock Edition)
- Включить текстуры в Minecraft Windows 10 Edition (Bedrock Edition)
- 1. Pixel Reality
- 2. Flows HD
- 3. Pixel Perfection
- 4. Mini City textures
- 5. Pamplemousse
- 6. LB Photo Realism
- 7. Custom sky
- 8. Adventure Time craft
- 9. EVO Shaders
- 10. Пакет текстур BdoubleO
- Как установить текстуры в Minecraft Windows 10 Edition (Bedrock)
- Изменения
- Установка SS10 (.mcpack)
- Установка SS10 (.zip):
- 1. Pixel Reality
- 2. Flows HD
- 3. Pixel Perfection
- 4. Mini City textures
- 5. Pamplemousse
- 6. LB Photo Realism
- 7. Custom sky
- 8. Adventure Time craft
- Как установить текстуры в Minecraft Windows 10 Edition (Bedrock)
- Изменения
- Установка SS10 (.mcpack)
- Установка SS10 (.zip):
- 1. Pixel Reality
- 2. Flows HD
- 3. Pixel Perfection
- 4. Mini City textures
- 5. Pamplemousse
- 6. LB Photo Realism
- 7. Custom sky
- 8. Adventure Time craft
Как установить текстуры в Minecraft Windows 10 Edition (Bedrock)
Вы хотите установить новый пакет текстур для Minecraft Windows 10 Edition? Пакеты, разработанные для Minecraft Pocket Edition, в большинстве случаев совместимы с версией игры для Windows 10. Давайте посмотрим, как установить пакет текстур для Minecraft в Windows 10.
Оригинальная версия Minecraft Java Edition по-прежнему остается любимым изданием игры, которое используется большинством ПК-плееров. Тем не менее, многие люди медленно переходят на Minecraft Windows 10 Edition, Bedrock edition. Он не настолько обширен, как версия, построенная на Java, особенно с точки зрения открытости для модификаций, но стоит знать, что в ней можно изменить несколько вещей, включая текстуры.
Ранее мы уже показали, как загрузить скин в Minecraft Windows 10 Edition. На этот раз мы рассмотрим другие текстуры, которые изменят внешний вид всех блоков в игре, а также внешний вид интерфейса. Текстуры из оригинального Minecraft Java Edition не будут работать с версией из хранилища Windows 10, но есть и другой способ установки модификаций. Мы можем использовать пакеты текстур, предназначенные для Minecraft Pocket Edition, который является мобильной версией игры. Они будут работать без особых проблем и изменят внешний вид игры.
Загрузите текстуры, совместимые с Minecraft Windows 10 Edition (Bedrock Edition)
Прежде всего, необходимо загрузить соответствующий пакет текстур, который будет совместим с Minecraft Windows 10 Edition. Как я уже упоминал, мы, вероятно, не устанавливаем текстуры из «нормального» Minecraft в версии Java. Мы можем использовать пакеты текстур для мобильной версии Pocket Edition. Куда скачать такие текстуры? Одним из самых популярных сайтов, на котором мы находим модификации Minecraft Pocket Edition, является MCPEDL.com.
Перейти на сайт MCPEDL.com
На приведенной выше странице выберите вкладку в верхнем меню «Текстурные пакеты», а затем выберите требуемое разрешение текстуры (16×16, 32×32, 64×64 или 128×128). Появится список доступных пакетов текстур.
Выберите интересующие вас текстуры, затем найдите ссылку, чтобы загрузить их в описании. После загрузки вы получите ZIP-файл с текстурами. Для нужд руководства мы загрузили один из наиболее популярных пакетов текстур, Faithful 64. Это текстура, точно отражающая атмосферу оригинального Minecraft, но с более высоким разрешением.
Установка текстур в Minecraft Windows 10 Edition (Bedrock Edition)
После того, как вы загрузили ZIP-файл с пакетом текстур, пришло время его установить. Чтобы сделать это, скопируйте файл текстуры в каталог «Resource_packs» который находится в каталоге Minecraft Windows 10 Edition.
Найти эту папку не так просто, потому что приложения, установленные из магазина в Windows 10, не устанавливаются в папке с легкостью для поиска. Minecraft Windows 10 Edition установлен достаточно глубоко в системе, но, к счастью, есть простой способ быстро открыть папку с игрой. Нажмите комбинацию клавиш Windows + R, чтобы отобразить окно запуска. В стартовом окне введите следующую команду:
% LocalAppData% / пакеты / Microsoft.MinecraftUWP_8wekyb3d8bbwe / LocalState / игры / com.mojang /
Это переместит пакет текстур в этот каталог. Сделайте это с любым пакетом текстур, который вы хотите установить, — вы можете загрузить любое количество текстур здесь, а затем выбрать в игре, которую хотите использовать.
Включить текстуры в Minecraft Windows 10 Edition (Bedrock Edition)
Начать Minecraft время от времени на главном экране игры перейдите к «Настройка» и выберите вкладку в меню слева «Глобальные ресурсы». Здесь вы увидите список всех пакетов текстур, которые вы установили, и которые вы можете загрузить из Магазина.
В разделе «Доступные пакеты» должен быть загружен и просто скопирован пакет текстур, который мы установили. Нажмите на нее левой кнопкой мыши, а затем выберите кнопку «плюс», чтобы добавить ее в список активных пакетов.
Пакет текстур будет активирован и будет доступен в каждом мире. Когда вы включаете игру, вы сразу увидите, что она использует новые текстуры.
Кроме того, вы также можете активировать выбранный пакет текстур не в настройках, а во время создания мира. Тогда пакет текстур будет применяться только в выбранном мире. Это позволяет назначать отдельный пакет текстур для каждого мира.
Источник
Текстуры для майнкрафт windows 10 edition
Ресурс пак Flows HD обладает способностью улучшать качество текстур с использованием натуральных изображений природы и окружающего мира, который реалистично смотрится в современных городах, построенных с красивой архитектурой, и разрешением 64×64 на Minecraft PE: Bedrock Edition.
Если поговорить про графический интерфейс, тогда здесь тоже несомненно качество текстур выглядит потрясающим.
Многие из подобных текстур паков, создают фото реалистичный вид и качественная реализация 3D шейдеров с установленными текстурами, буквально создают фантастическую графику для пользователей Андроид.
Чтобы создать красивую 3D графику, нужно установить реалистичные шейдеры BLPE или SDGPE.
Текстур пак Flows HD – Это текстуры, которые прекрасно подойдут для различных видов дизайна зданий или помещений с индивидуальным интерьером.
Вы скорей всего и сами замечали, что для каждого здания, будь то современный дом или громадные небоскребы, атмосфера становиться более красивей и реалистичней, если текстуры прекрасно подходят для идеального интерьера.
Кроме изменения вида в игре, будт также заменены картинки предметов в инвентаре или гланое меню игры Minecraft PE.
Как установить текстуры на Minecraft PE?
Установка текстур занимает некоторое время и зависит от производительности вашего аппарата будь то смартфон, планшет или компьютер с ОС Windows 10, рекомендуется дождаться надписи в главном меню игры, в которой будет сказано, что импорт ресурсов прошел успешно!
Вы хотите установить новый пакет текстур для Minecraft Windows 10 Edition? Пакеты, разработанные для Minecraft Pocket Edition, в большинстве случаев совместимы с версией игры для Windows 10. Давайте посмотрим, как установить пакет текстур для Minecraft в Windows 10.
Оригинальная версия Minecraft Java Edition по-прежнему остается любимым изданием игры, которое используется большинством ПК-плееров. Тем не менее, многие люди медленно переходят на Minecraft Windows 10 Edition, Bedrock edition. Он не настолько обширен, как версия, построенная на Java, особенно с точки зрения открытости для модификаций, но стоит знать, что в ней можно изменить несколько вещей, включая текстуры.
Ранее мы уже показали, как загрузить скин в Minecraft Windows 10 Edition. На этот раз мы рассмотрим другие текстуры, которые изменят внешний вид всех блоков в игре, а также внешний вид интерфейса. Текстуры из оригинального Minecraft Java Edition не будут работать с версией из хранилища Windows 10, но есть и другой способ установки модификаций. Мы можем использовать пакеты текстур, предназначенные для Minecraft Pocket Edition, который является мобильной версией игры. Они будут работать без особых проблем и изменят внешний вид игры.
Загрузите текстуры, совместимые с Minecraft Windows 10 Edition (Bedrock Edition)
Прежде всего, необходимо загрузить соответствующий пакет текстур, который будет совместим с Minecraft Windows 10 Edition. Как я уже упоминал, мы, вероятно, не устанавливаем текстуры из «нормального» Minecraft в версии Java. Мы можем использовать пакеты текстур для мобильной версии Pocket Edition. Куда скачать такие текстуры? Одним из самых популярных сайтов, на котором мы находим модификации Minecraft Pocket Edition, является MCPEDL.com.
Перейти на сайт MCPEDL.com
На приведенной выше странице выберите вкладку в верхнем меню «Текстурные пакеты», а затем выберите требуемое разрешение текстуры (16×16, 32×32, 64×64 или 128×128). Появится список доступных пакетов текстур.
Выберите интересующие вас текстуры, затем найдите ссылку, чтобы загрузить их в описании. После загрузки вы получите ZIP-файл с текстурами. Для нужд руководства мы загрузили один из наиболее популярных пакетов текстур, Faithful 64. Это текстура, точно отражающая атмосферу оригинального Minecraft, но с более высоким разрешением.
Установка текстур в Minecraft Windows 10 Edition (Bedrock Edition)
После того, как вы загрузили ZIP-файл с пакетом текстур, пришло время его установить. Чтобы сделать это, скопируйте файл текстуры в каталог «Resource_packs» который находится в каталоге Minecraft Windows 10 Edition.
Найти эту папку не так просто, потому что приложения, установленные из магазина в Windows 10, не устанавливаются в папке с легкостью для поиска. Minecraft Windows 10 Edition установлен достаточно глубоко в системе, но, к счастью, есть простой способ быстро открыть папку с игрой. Нажмите комбинацию клавиш Windows + R, чтобы отобразить окно запуска. В стартовом окне введите следующую команду:
% LocalAppData% / пакеты / Microsoft.MinecraftUWP_8wekyb3d8bbwe / LocalState / игры / com.mojang /
Это переместит пакет текстур в этот каталог. Сделайте это с любым пакетом текстур, который вы хотите установить, — вы можете загрузить любое количество текстур здесь, а затем выбрать в игре, которую хотите использовать.
Включить текстуры в Minecraft Windows 10 Edition (Bedrock Edition)
Начать Minecraft время от времени на главном экране игры перейдите к «Настройка» и выберите вкладку в меню слева «Глобальные ресурсы». Здесь вы увидите список всех пакетов текстур, которые вы установили, и которые вы можете загрузить из Магазина.
В разделе «Доступные пакеты» должен быть загружен и просто скопирован пакет текстур, который мы установили. Нажмите на нее левой кнопкой мыши, а затем выберите кнопку «плюс», чтобы добавить ее в список активных пакетов.
Пакет текстур будет активирован и будет доступен в каждом мире. Когда вы включаете игру, вы сразу увидите, что она использует новые текстуры.
Кроме того, вы также можете активировать выбранный пакет текстур не в настройках, а во время создания мира. Тогда пакет текстур будет применяться только в выбранном мире. Это позволяет назначать отдельный пакет текстур для каждого мира.
В этом посте я продемонстрирую вам TOP 10 лучших пакетов текстур для Minecraft PE (Pocket Edition)! Эти пакеты текстур будут работать с последней версией MCPE 1.2.10 и всеми другими версиями 1.2. Я также на 90% уверен, что они будут работать и с MCPE 1.3, когда она выйдет.
Эти текстурпаки предназначены для разных стилей построек, поэтому некоторые из этих текстур хороши для средневековых карт, а другие хороши для современных зданий. Также некоторые текстурные пакеты обладают необычными текстурами неба, поэтому они выглядят очень красиво!
Я включил в подборку один набор шейдеров. Выберите понравившийся пак и подпишитесь на большее количество шейдеров для MCPE, сидов, пакетов текстур и карт!
1. Pixel Reality
Этот пакет текстур сильно изменяет текстуры, поэтому мне он очень нравится!
2. Flows HD
Современный пакет текстур, отлично подходит для современных городов, домов или просто современных зданий!
3. Pixel Perfection
Этот пакет текстур поставляется с обычным небом! От него возникает действительно фантастическое чувство.
4. Mini City textures
Постройте города с небольшим усилием с помощью этого пакета текстур! Большинство блоков выглядят как небольшие здания, дороги и другие разные предметы!
5. Pamplemousse
Еще один современный пакет текстур! Имеет разрешение 32×32.
6. LB Photo Realism
Этот пакет текстур имеет разрешение 64×64, поэтому он может немного лагать, в отличии от других пакетов текстур в этом списке. Но выглядит очень круто!
7. Custom sky
Этот пакет текстур добавляет новое пользовательское небо, поэтому он должен хорошо работать с другими пакетами текстур, если вы разместите этот пакет вместе с ними!
8. Adventure Time craft
Этот пакет был вдохновлен популярной серией мультфильмов, Adventure Time!
9. EVO Shaders
Я хотел включить в этот список какие-нибудь шейдеры, поэтому, наверное, это будут мои любимые шейдеры — EVO-шейдеры!
10. Пакет текстур BdoubleO
Этот пакет был создан BdoubleO, популярным ютубером!
Источник
Как установить текстуры в Minecraft Windows 10 Edition (Bedrock)
Создатель: HeroSuperGaming, (Твиттер); RyFol, (Твиттер) Вы любите шейдеры для Minecraft PE, но Вы являетесь пользователем Windows 10, и многие шейдеры Вам не доступны? Тогда мы рады Вам представить одно из самых популярных дополнений — шейдеры «SS10» для Minecraft PE (Windows 10), которые добавят в Вашу любимую игру реалистичность, а также сильно улучшат графику. Поскольку это лишь Beta-версия, некоторые функции еще не были реализованы. Например, после установки этих шейдеров в мире МКПЕ не будет развеваться листва под ветром, но будем надеяться, что эту функцию добавят как можно скорее.
Изменения
Установка SS10 (.mcpack)
Установка SS10 (.zip):
Последняя версия: v1.2 для [1.2.10] Совместимо с устройствами: iOS / Android / Windows 10 Скачать шейдеры SS10 (.mcpack) [46,7 Kb] (cкачиваний: 24861) Старая установка (.zip файл) Скачать шейдеры SS10 [46,7 Kb] (cкачиваний: 3510) Версия: v1.1 для [1.2.10] Скачать шейдеры SS10 (.mcpack) [45,79 Kb] (cкачиваний: 3198) Скачать шейдеры SS10 (.zip файл) [45,79 Kb] (cкачиваний: 733) Версия: v1.0 для [1.0.9] Скачать шейдеры SS10 (.mcpack) [1,75 Mb] (cкачиваний: 7829) Скачать шейдеры SS10 (.zip) [1,76 Mb] (cкачиваний: 2281)
В этом посте я продемонстрирую вам TOP 10 лучших пакетов текстур для Minecraft PE (Pocket Edition)! Эти пакеты текстур будут работать с последней версией MCPE 1.2.10 и всеми другими версиями 1.2. Я также на 90% уверен, что они будут работать и с MCPE 1.3, когда она выйдет.
Эти текстурпаки предназначены для разных стилей построек, поэтому некоторые из этих текстур хороши для средневековых карт, а другие хороши для современных зданий. Также некоторые текстурные пакеты обладают необычными текстурами неба, поэтому они выглядят очень красиво!
Я включил в подборку один набор шейдеров. Выберите понравившийся пак и подпишитесь на большее количество шейдеров для MCPE, сидов, пакетов текстур и карт!
1. Pixel Reality
Этот пакет текстур сильно изменяет текстуры, поэтому мне он очень нравится!
2. Flows HD
Современный пакет текстур, отлично подходит для современных городов, домов или просто современных зданий!
3. Pixel Perfection
Этот пакет текстур поставляется с обычным небом! От него возникает действительно фантастическое чувство.
4. Mini City textures
Постройте города с небольшим усилием с помощью этого пакета текстур! Большинство блоков выглядят как небольшие здания, дороги и другие разные предметы!
5. Pamplemousse
Еще один современный пакет текстур! Имеет разрешение 32×32.
6. LB Photo Realism
Этот пакет текстур имеет разрешение 64×64, поэтому он может немного лагать, в отличии от других пакетов текстур в этом списке. Но выглядит очень круто!
7. Custom sky
Этот пакет текстур добавляет новое пользовательское небо, поэтому он должен хорошо работать с другими пакетами текстур, если вы разместите этот пакет вместе с ними!
8. Adventure Time craft
Этот пакет был создан BdoubleO, популярным ютубером!
Источник
Как установить текстуры в Minecraft Windows 10 Edition (Bedrock)
Создатель: HeroSuperGaming, (Твиттер); RyFol, (Твиттер) Вы любите шейдеры для Minecraft PE, но Вы являетесь пользователем Windows 10, и многие шейдеры Вам не доступны? Тогда мы рады Вам представить одно из самых популярных дополнений — шейдеры «SS10» для Minecraft PE (Windows 10), которые добавят в Вашу любимую игру реалистичность, а также сильно улучшат графику. Поскольку это лишь Beta-версия, некоторые функции еще не были реализованы. Например, после установки этих шейдеров в мире МКПЕ не будет развеваться листва под ветром, но будем надеяться, что эту функцию добавят как можно скорее.
Изменения
Установка SS10 (.mcpack)
Установка SS10 (.zip):
Последняя версия: v1.2 для [1.2.10] Совместимо с устройствами: iOS / Android / Windows 10 Скачать шейдеры SS10 (.mcpack) [46,7 Kb] (cкачиваний: 24861) Старая установка (.zip файл) Скачать шейдеры SS10 [46,7 Kb] (cкачиваний: 3510) Версия: v1.1 для [1.2.10] Скачать шейдеры SS10 (.mcpack) [45,79 Kb] (cкачиваний: 3198) Скачать шейдеры SS10 (.zip файл) [45,79 Kb] (cкачиваний: 733) Версия: v1.0 для [1.0.9] Скачать шейдеры SS10 (.mcpack) [1,75 Mb] (cкачиваний: 7829) Скачать шейдеры SS10 (.zip) [1,76 Mb] (cкачиваний: 2281)
В этом посте я продемонстрирую вам TOP 10 лучших пакетов текстур для Minecraft PE (Pocket Edition)! Эти пакеты текстур будут работать с последней версией MCPE 1.2.10 и всеми другими версиями 1.2. Я также на 90% уверен, что они будут работать и с MCPE 1.3, когда она выйдет.
Эти текстурпаки предназначены для разных стилей построек, поэтому некоторые из этих текстур хороши для средневековых карт, а другие хороши для современных зданий. Также некоторые текстурные пакеты обладают необычными текстурами неба, поэтому они выглядят очень красиво!
Я включил в подборку один набор шейдеров. Выберите понравившийся пак и подпишитесь на большее количество шейдеров для MCPE, сидов, пакетов текстур и карт!
1. Pixel Reality
Этот пакет текстур сильно изменяет текстуры, поэтому мне он очень нравится!
2. Flows HD
Современный пакет текстур, отлично подходит для современных городов, домов или просто современных зданий!
3. Pixel Perfection
Этот пакет текстур поставляется с обычным небом! От него возникает действительно фантастическое чувство.
4. Mini City textures
Постройте города с небольшим усилием с помощью этого пакета текстур! Большинство блоков выглядят как небольшие здания, дороги и другие разные предметы!
5. Pamplemousse
Еще один современный пакет текстур! Имеет разрешение 32×32.
6. LB Photo Realism
Этот пакет текстур имеет разрешение 64×64, поэтому он может немного лагать, в отличии от других пакетов текстур в этом списке. Но выглядит очень круто!
7. Custom sky
Этот пакет текстур добавляет новое пользовательское небо, поэтому он должен хорошо работать с другими пакетами текстур, если вы разместите этот пакет вместе с ними!
8. Adventure Time craft
Этот пакет был создан BdoubleO, популярным ютубером!
Источник
Текстур изменяющий внешний вид всех объектов в игре уже сделали достаточно много, поэтому вы всегда сможете подобрать по своему вкусу, например, в мультяшном стиле или средневековом. Но что необходимо сделать для того, чтобы установить текстур-паки в Minecraft? В этой статье будет полная инструкция. Стоит сразу запомнить, что текстур-паки и ресурс-паки одинаковые вещи!
1) Если до сих пор не используете TLauncher, то скачайте с главной страницы сайта, в дальнейшем установка будет проще.
2) Подберите себе красивый текстур-пак и скачайте архив с ним. Под нужную версию игры или под любую, если нет разницы.
3) Запускаем скачанный лаунчер, в списке версий найдите OptiFine (которая совпадает с версией текстур-пака) и установите данную версию.
4) После этого откройте папку с игрой, достаточно нажать на кнопку «Открыть папку» в лаунчере.
5) В данной директории найдите папку resourcepacks (создайте её, если нету) и скопируйте сюда папку из скачанного архива с текстур-паком.
6) Запускаем игру и в главном меню нажимаем на кнопку «Настройки», потом на «Пакеты ресурсов».
7) Нажимаем на иконку нового ресурс-пака, чтобы он переместился в правую колонку.

Читайте также:
— Как установить моды в Minecraft
— Как установить карты в Minecraft
Откройте Minecraft и нажмите Настройки. Прокрутите левый столбец вниз и нажмите «Глобальные ресурсы». Здесь вы увидите список активных и доступных пакетов текстур, который должен включать тот, который вы переместили в папку resource_packs. Выберите его и нажмите кнопку «Плюс», чтобы включить.
Можете ли вы установить пакеты текстур в Minecraft Windows 10 edition?
Для версии Minecraft Windows 10 не так просто установить пакет текстур за пределами витрины магазина, и вы должны убедиться, что ваш пакет текстур совместим с этой версией игры перед установкой. … MinecraftUWP / LocalState / games / com. mojang, то, наконец, «resource_packs» — это папка, которую вы ищете.
Как установить пакеты текстур?
Установка пакета текстур
- Загрузите пакет текстур. …
- Запустите Minecraft. …
- Щелкните Пакеты текстур в параметрах.
- Щелкните Открыть папку пакета текстур; откроется папка, в которой Minecraft хранит все пакеты текстур.
Как скачать пакеты текстур на ПК?
Как установить пакеты текстур Minecraft
- Загрузите пакет текстур (он может быть в виде файла .Zip.…
- Запустите Minecraft и нажмите «Параметры».
- Затем нажмите «Пакеты ресурсов».
- Теперь нажмите «Открыть папку пакетов ресурсов».
- Отсюда перетащите файл пакета текстур в папку.
- Пакет текстур теперь должен появиться в списке допустимых дополнений.
22 мар. 2021 г.
Какой самый реалистичный пакет текстур Майнкрафт?
5 самых реалистичных пакетов ресурсов для Майнкрафт
- Миранда Реализм (Изображение предоставлено Resourcepack.net)
- Ясность (Изображение предоставлено Resourcepack.net)
- NaturalRealism (Изображение предоставлено Resourcepack.net)
- Эпические приключения (Изображение предоставлено Resourcepack.net)
24 центов 2020 г.
Какой лучший пакет текстур Minecraft?
Лучшие пакеты текстур Minecraft
- Джоликрафт. …
- Ретро РЭШ. …
- Джон Смит. …
- Верный. …
- Изабелла. …
- Набор реалистичных текстур Мисы. …
- Стимпанк Глиммара. Теперь вернемся к пакетам, которые практически полностью переработаны. …
- Докукрафт. Dokucraft, пакет текстур с 32-кратным увеличением, созданный doku, завоевал широкое признание.
27 сред. 2020 г.
Как сделать пакет текстур?
Часть 2 из 3: Создание пакета текстур
- Перейдите в папку «Текстуры». …
- Найдите категорию текстур, которую вы хотите отредактировать, и откройте ее папку. …
- Откройте текстуру в программе редактирования изображений. …
- Отредактируйте текстуру. …
- Сохраните файл изображения. …
- Отредактируйте любые другие текстуры, которые хотите изменить.
Какой пакет текстур Philza?
Я сделал специальный пакет текстур Netherite для Ph1LzA, который он в настоящее время использует в своих хардкорных стримах. Недавно он опубликовал свой пакет текстур, так что вам стоит проверить его оригинальный пакет в FAQ по его Twitch.
Как получить пакеты текстур для коренной породы?
MinecraftUWP_8wekyb3d8bbweLocalStategamescom. mojangresource_packs (возможно, вам придется создать папку resource_pack). Закройте и снова откройте приложение minecraft, перейдите в настройки, прокрутите вниз до глобальных ресурсов, нажмите на пакет и нажмите активировать. Тебе должно быть хорошо!
Какой пакет ресурсов использует Pewdiepie?
PewDiePack — это пакет ресурсов, созданный пользователем Reddit ewanhowell5195, и с тех пор ему помогли: Terminator_of_sand, LEVIStudios, LucasNagy, TheSur_vivor, Arkady, Soup, 398, Dark and Ratchet. На данный момент выпущено 14 версий пакета, последняя из которых — Обновление v14.
Как загрузить пакеты текстур Minecraft в Windows 10?
Откройте Minecraft и нажмите Настройки. Прокрутите левый столбец вниз и нажмите «Глобальные ресурсы». Здесь вы увидите список активных и доступных пакетов текстур, который должен включать тот, который вы переместили в папку resource_packs. Выберите его и нажмите кнопку «Плюс», чтобы включить.
Как установить пакеты текстур Tlauncher?
6) Запустите игру и в главном меню нажмите кнопку «Настройки», затем «Пакеты ресурсов». 7) Щелкните значок нового пакета ресурсов, чтобы он переместился в правую колонку. На этом установка завершена!
Как вы загружаете пакеты ресурсов?
Любая платформа
- Загрузите пакет ресурсов, у вас должен получиться файл .zip.
- Откройте папку, в которую вы скачали файл.
- Скопируйте файл .zip.
- Откройте Minecraft.
- В Minecraft нажмите «Параметры», затем «Пакеты ресурсов».
- Выберите «Открыть папку пакета ресурсов»
- Вставьте файл в папку ресурсов в Minecraft.
Обновлено 01.03.2015
Как установить Minecraft в Windows
Добрый день уважаемые читатели блога pyatilistnik.org, сегодня хочу рассказать как установить пакета ресурсов для Minecraft в Windows, ранее я уже рассказывал как установить Minecraft в Windows.Это руководство пригодится тем, кто хочет установить пакет ресурсов для Minecraft. Я просмотрел множество разных текстур и могу с уверенностью сказать, что пакет ресурсов Sphax PureBDcraft занимает лидирующую позицию в этом сегменте. Поэтому рассмотрим установку именно этого пакета ресурсов. В этом руководстве мы будем рассматривать тот случай, когда у вас уже есть компьютер с установленной на нем игрой Minecraft.
Обратите внимание, на сайте http://bdcraft.net/, который принадлежит создателям пакета ресурсов Sphax PureBDcraft, имеются и другие текстуры, а также модули для Minecraft.
Заходим на сайт http://bdcraft.net/purebdcraft-minecraft и в разделе “Sphax PureBDcraft 128×128″ нажимаем на кнопку “Download for MC1.8″, чтобы загрузить пакет ресурсов для Minecraft версии 1.8.
Обратите внимание, имеется возможность загрузить пакет ресурсов и с более высоком разрешением, но чем выше разрешение текстур, тем выше требования к производительности вашего компьютера. Поэтому в этом руководстве мы будем рассматривать оптимальный для большинства современных компьютеров пакет ресурсов Sphax PureBDcraft 128×128. Если игра начнет тормозить с выбранным набором текстур, то можете загрузить текстуры с более низким разрешением. Например, Sphax PureBDcraft 64×64 или Sphax PureBDcraft 16×16.
Как установить пакета ресурсов для Minecraft в Windows-01
В открывшемся окне нажимаем на кнопку “Пропустить рекламу”, которая появится через несколько секунд после открытия окна.
Как установить пакета ресурсов для Minecraft в Windows-02
Далее нажимаем на кнопку “Сохранить”.
Как установить пакета ресурсов для Minecraft в Windows-03
После того как файл будет загружен, нажимаем кнопку “Открыть папку”.
Как установить пакета ресурсов для Minecraft в Windows-04
Теперь необходимо переместить загруженный пакет ресурсов в папку “resourcepacks”. Выделяем нужный файл и нажимаем на нем правой кнопкой мыши, затем выбираем “Вырезать”.
Как установить пакета ресурсов для Minecraft в Windows-05
На клавиатуре нажимаем сочетание клавиш “Win” и “R”, затем вводим
“%USERPROFILE%AppDataRoaming.minecraftresourcepacks”
и нажимаем кнопку “OK”. Обратите внимание, папка “resourcepacks” появляется после первого запуска игры. Если папка у вас отсутствует, то, возможно, вы еще ни разу не запускали Minecraft. Если после запуска игры папка не появляется, то попробуйте создать папку самостоятельно или запустить более раннюю версию Minecraft.
Как установить пакета ресурсов для Minecraft в Windows-06
Нажимаем правой кнопкой мыши на свободном месте в папке и выбираем “Вставить”.
Как установить пакета ресурсов для Minecraft в Windows-07
Пакет ресурсов успешно перемещен.
Как установить пакета ресурсов для Minecraft в Windows-08
Теперь нужно выбрать загруженный пакет ресурсов в игре. Для запуска игры нажимаем на кнопку “Play”.
Как установить пакета ресурсов для Minecraft в Windows-09
В меню игры выбираем “Настройки”.
Как установить пакета ресурсов для Minecraft в Windows-10
Далее выбираем “Пакеты ресурсов”
Как установить пакета ресурсов для Minecraft в Windows-11
В левой части экрана находятся доступные, а справа задействованные в игре пакеты ресурсов. Нажимаем левой кнопкой мыши по новому пакету ресурсов в левой части экрана, чтобы переместить его в задействованные в игре пакеты ресурсов.
Как установить пакета ресурсов для Minecraft в Windows-12
Нажимаем на кнопку “OK”
Как установить пакета ресурсов для Minecraft в Windows-13
Новый пакет ресурсов успешно применен. Выбираем “Готово”.
Как установить пакета ресурсов для Minecraft в Windows-14
Как установить пакета ресурсов для Minecraft в Windows-15
Вот так вот просто завершена установка пакета ресурсов для Minecraft на Windows успешно завершена. Желаю всем приятной игры!
Download Article
Download Article
This wikiHow teaches you how to edit Minecraft textures and use them in-game on both Windows and Mac computers. To do this, you’ll need a copy of Minecraft Java Edition, an archive program such as WinRAR or 7-zip, and a graphics editing program that can do transparent graphics. You can use Adobe Photoshop, or GIMP which is a free alternative to Photoshop.
-
1
Open the Minecraft directory folder. There are three ways you can navigate to the Minecraft directory folder. They are as follows:
- Windows: Type «%AppData%» in the search bar next to the Start menu and press «Enter». Then open the «.minecraft» folder.
- Mac: Open the Finder. Click Go in the menu bar at the top. Hold Option and click Library. Click the «Application Support» folder. Click the «minecraft» folder.
- Within Minecraft: Launch Minecraft: Click Options on the title screen. Click Resource Packs. Click Open Pack Folder. Navigate back one folder.
-
2
Double-click the «versions» folder. You’ll find this in the middle of the «.minecraft» folder.
Advertisement
-
3
Double-click the most recent version’s folder. As of July 2022, the most recent version of Minecraft is 1.19. This means that you’ll double-click the «1.19» folder.
- When in doubt, look for the biggest number here.
-
4
Copy the JAR file. The Jar file has an icon with a coffee cup on it. The filename is the latest Minecraft version number. Right-click the Jar file and click Copy.
- If your mouse or trackpad doesn’t have right and left buttons, use two fingers to tap on the trackpad (or press the trackpad’s button), or press the right side of the button, to simulate a right-click.
-
5
Navigate back to the Minecraft directory folder. On Windows, simply click «.minecraft» in the address bar at the top of File Explorer to go back one folder. On Mac, click the back arrow twice in the upper-left corner of the Finder.
-
6
Create a new folder for your texture pack. Use the following steps to create a new folder for your texture pack:
- RIght-click a blank area in the Minecraft directory folder.
- Click New (Windows only)
- Click New folder
- Type in a name.
- Press Enter.
-
7
Open your texture pack folder and paste the JAR file in it. Double-click the folder that you just created to open it. Then right-click and click Paste.
-
8
Extract the JAR file using WinRAR or 7-zip. The Jar file works a lot like a zip file.
- Right-click the JAR file.
- Click 7-zip (if you are using 7-zip).
- Click Extract to [JAR name] (do not click «Extract Here».)
Advertisement
-
1
Navigate to the «Textures» folder. It’s in the new folder you created when you extracted the JAR file. Use the following steps to navigate to the «Textures» folder inside the new folder you just create when you extracted the Jar file:
- Open the folder with the version number on it.
- Open the «assets» folder.
- Open the «minecraft» folder.
- Open the «textures» folder.
-
2
Find a texture category that you want to edit and open its folder. Each folder has a different texture category. You can find some textures in the following folders:
- The various blocks are listed in the «Blocks» folder.
- Mobs, animals, villagers, and illagers are listed under the «Entity» folder.
- Items can be found in the «Item» folder.
- Clouds, rain, snow, and the sun can be found in the «Environment» folder.
- Various effects, such as smoke, explosions, dripping, etc can be found in the «Particle» folder.
-
3
Open a texture in an image editing program. Find a texture that you want to edit, right-click it, select Open with. Then select an image editing program such as Photoshop or GIMP.
- The image will be very tiny. You’ll need to zoom in on it to be able to edit it.
-
4
Edit your texture. Use Paint to make any color changes to your texture. This step is up to you in terms of how you want to redesign the textures.
-
5
Save over the image file. When you are finished making your changes the image file, just save over it. Make sure you save it as a PNG file, using the same file name and location.
-
6
Edit any other textures that you want to change. Edit as many textures as you want to edit. When you are finished, you can move on to the next step.
-
7
Go back to the folder with the version number. After you are done editing all the textures and you are ready to test them, return to the folder you create when you extracted the Jar file. It has the version of Minecraft you are currently using.
-
8
Create and open a new text file. Use the following steps to create a new text file:
- Windows:
- Click Home
- Click New item
- Click Text Document
- Press «Enter».
- Open the text document.
- Mac:
- Click the spotlight icon that resembles a magnifying glass in the upper-right corner in the menu bar.
- Type in textedit in the search bar.
- Click TextEdit.
-
9
Enter the resource pack code. Type the following code into your text document. You can add whatever description you want for your texture pack after «Description». Making sure that each line of code is on its own line:[1]
{ "pack": { "pack_format": 12, "description": "[Any description you want to give your pack]" } }
- The number behind
pack_formatis different for different versions of Minecraft:
pack_formatMinecraft version 1 1.6.1 – 1.8.9 2 1.9 – 1.10.2 3 1.11 – 1.12.2 4 1.13 – 1.14.4 5 1.15 – 1.16.1 6 1.16.2 – 1.16.5 7 1.17x 8 1.18.x 9 1.19 – 1.19.2 11 22w42a – 22w44a 12 1.19.3
- The number behind
-
10
Save your text file as a «.mcmeta» file. Use the following steps to save the file as a «.mcmeta» file:
- Windows:
- Click File
- Click Save As…
- Type pack.mcmeta into the «File name» text field.
- Click the «Save as type» drop-down box.
- Select All files next to «Save as Type».
- Click Save
- Mac:
- Click File
- Click Save
- Type pack.mcmeta into the «Save As» text field.
- Click Save
- Locate the «pack.mcmeta» (in your Documents folder by default).
- Click the file name.
- Remove «.rft» from the end.
- Move the file to the file you created when you extracted the JAR file.
-
11
Create your resource pack. Use the following steps to create a resource pack zip file:[2]
- Hold «Ctrl» or «Option» and select the «assets» folder and the «mcmeta» file.
- Right-click either file
- Click Compress 2 items (Mac only).
- Click 7-zip (if you are using 7-zip.)
- Click Add to Archive
- Change the file name to whatever you want to name the texture pack.
- Ensure «ZIP» is selected under «Archive format».
- Click Ok.
-
12
Copy the resource pack zip file to the «resourcepacks» folder. Once you copy the zip file over, you are ready to access the texture pack in Minecraft. Use the following steps to copy the zip file over to the Resource Packs folder:
- Right-click your resource pack zip file.
- Navigate back to the «.minecraft» folder on PC or «minecraft» folder on Mac.
- Open the «resourcepacks» folder.
- Right-click any black space.
- Click Paste.
Advertisement
-
1
Open Minecraft. Re-open the launcher if you closed it, then click PLAY.
- If you didn’t close the launcher, click the News tab before clicking PLAY.
-
2
Click Options…. It’s in the bottom-left corner of the Minecraft start screen.
-
3
Click Resource Packs…. You’ll find this option in the lower-left side of the page.
-
4
Click your resource pack’s image. Doing so will move it from the left-hand column into the right-hand column.
-
5
Click Done. It’s at the bottom of the page. This will load your resource pack into the game, after which point you can play any existing (or new) world to experience your updated texture pack.
-
6
Play a game. Once the resource pack is activated, you can start any game of Minecraft. Your texture packs will be active in the game.
Advertisement
Add New Question
-
Question
Will this work on a 12-year-old computer?
Most likely, yes, but if you are making big changes and you want the FPS to run smoothly you will most likely want to use it on a newer computer to avoid lag/crash issues.
-
Question
Can I make a Minecraft texture pack without owning Minecraft?
Yes, you can. Just run the demo, close the demo, and then look in the game directory. Open the version jarfile (versions1.11.21.11.2.jar etc.) with WinRar or some archive opener. Then extract the assets folder from the archive to a folder, where you will edit the textures. Then copy the whole folder into gamedirectoryresourcepacks, go into the game, go to options, go to resource packs, and it should work.
-
Question
Can something go wrong and cause me to lose the original textures?
Goodvillain034
Community Answer
Yes, but it’s unlikely. One thing you can do is copy the texture file/folder and save it somewhere else on your PC in case the texture file or folder accidently gets deleted, destroyed, or improperly edited.
See more answers
Ask a Question
200 characters left
Include your email address to get a message when this question is answered.
Submit
Advertisement
Thanks for submitting a tip for review!
About This Article
Article SummaryX
1. Click Launch options and select Latest release.
2. Go to the Minecraft directory → versions → (current version).
3. Copy the JAR file.
4. Open the .minecraft. folder
5. Create a new folder and open it.
6. Extract the copied JAR into the folder using WinRAR or 7-Zip.
7. Navigate to assets → minecraft → textures in the JAR folder.
8. Edit and save your textures.
9. Create a text file and copy and paste the following code: { «pack»: { «pack_format»: 5, «description»: «[Your Description]»
Did this summary help you?
Thanks to all authors for creating a page that has been read 750,452 times.
Did this article help you?
Download Article
Download Article
This wikiHow teaches you how to edit Minecraft textures and use them in-game on both Windows and Mac computers. To do this, you’ll need a copy of Minecraft Java Edition, an archive program such as WinRAR or 7-zip, and a graphics editing program that can do transparent graphics. You can use Adobe Photoshop, or GIMP which is a free alternative to Photoshop.
-
1
Open the Minecraft directory folder. There are three ways you can navigate to the Minecraft directory folder. They are as follows:
- Windows: Type «%AppData%» in the search bar next to the Start menu and press «Enter». Then open the «.minecraft» folder.
- Mac: Open the Finder. Click Go in the menu bar at the top. Hold Option and click Library. Click the «Application Support» folder. Click the «minecraft» folder.
- Within Minecraft: Launch Minecraft: Click Options on the title screen. Click Resource Packs. Click Open Pack Folder. Navigate back one folder.
-
2
Double-click the «versions» folder. You’ll find this in the middle of the «.minecraft» folder.
Advertisement
-
3
Double-click the most recent version’s folder. As of July 2022, the most recent version of Minecraft is 1.19. This means that you’ll double-click the «1.19» folder.
- When in doubt, look for the biggest number here.
-
4
Copy the JAR file. The Jar file has an icon with a coffee cup on it. The filename is the latest Minecraft version number. Right-click the Jar file and click Copy.
- If your mouse or trackpad doesn’t have right and left buttons, use two fingers to tap on the trackpad (or press the trackpad’s button), or press the right side of the button, to simulate a right-click.
-
5
Navigate back to the Minecraft directory folder. On Windows, simply click «.minecraft» in the address bar at the top of File Explorer to go back one folder. On Mac, click the back arrow twice in the upper-left corner of the Finder.
-
6
Create a new folder for your texture pack. Use the following steps to create a new folder for your texture pack:
- RIght-click a blank area in the Minecraft directory folder.
- Click New (Windows only)
- Click New folder
- Type in a name.
- Press Enter.
-
7
Open your texture pack folder and paste the JAR file in it. Double-click the folder that you just created to open it. Then right-click and click Paste.
-
8
Extract the JAR file using WinRAR or 7-zip. The Jar file works a lot like a zip file.
- Right-click the JAR file.
- Click 7-zip (if you are using 7-zip).
- Click Extract to [JAR name] (do not click «Extract Here».)
Advertisement
-
1
Navigate to the «Textures» folder. It’s in the new folder you created when you extracted the JAR file. Use the following steps to navigate to the «Textures» folder inside the new folder you just create when you extracted the Jar file:
- Open the folder with the version number on it.
- Open the «assets» folder.
- Open the «minecraft» folder.
- Open the «textures» folder.
-
2
Find a texture category that you want to edit and open its folder. Each folder has a different texture category. You can find some textures in the following folders:
- The various blocks are listed in the «Blocks» folder.
- Mobs, animals, villagers, and illagers are listed under the «Entity» folder.
- Items can be found in the «Item» folder.
- Clouds, rain, snow, and the sun can be found in the «Environment» folder.
- Various effects, such as smoke, explosions, dripping, etc can be found in the «Particle» folder.
-
3
Open a texture in an image editing program. Find a texture that you want to edit, right-click it, select Open with. Then select an image editing program such as Photoshop or GIMP.
- The image will be very tiny. You’ll need to zoom in on it to be able to edit it.
-
4
Edit your texture. Use Paint to make any color changes to your texture. This step is up to you in terms of how you want to redesign the textures.
-
5
Save over the image file. When you are finished making your changes the image file, just save over it. Make sure you save it as a PNG file, using the same file name and location.
-
6
Edit any other textures that you want to change. Edit as many textures as you want to edit. When you are finished, you can move on to the next step.
-
7
Go back to the folder with the version number. After you are done editing all the textures and you are ready to test them, return to the folder you create when you extracted the Jar file. It has the version of Minecraft you are currently using.
-
8
Create and open a new text file. Use the following steps to create a new text file:
- Windows:
- Click Home
- Click New item
- Click Text Document
- Press «Enter».
- Open the text document.
- Mac:
- Click the spotlight icon that resembles a magnifying glass in the upper-right corner in the menu bar.
- Type in textedit in the search bar.
- Click TextEdit.
-
9
Enter the resource pack code. Type the following code into your text document. You can add whatever description you want for your texture pack after «Description». Making sure that each line of code is on its own line:[1]
{ "pack": { "pack_format": 12, "description": "[Any description you want to give your pack]" } }
- The number behind
pack_formatis different for different versions of Minecraft:
pack_formatMinecraft version 1 1.6.1 – 1.8.9 2 1.9 – 1.10.2 3 1.11 – 1.12.2 4 1.13 – 1.14.4 5 1.15 – 1.16.1 6 1.16.2 – 1.16.5 7 1.17x 8 1.18.x 9 1.19 – 1.19.2 11 22w42a – 22w44a 12 1.19.3
- The number behind
-
10
Save your text file as a «.mcmeta» file. Use the following steps to save the file as a «.mcmeta» file:
- Windows:
- Click File
- Click Save As…
- Type pack.mcmeta into the «File name» text field.
- Click the «Save as type» drop-down box.
- Select All files next to «Save as Type».
- Click Save
- Mac:
- Click File
- Click Save
- Type pack.mcmeta into the «Save As» text field.
- Click Save
- Locate the «pack.mcmeta» (in your Documents folder by default).
- Click the file name.
- Remove «.rft» from the end.
- Move the file to the file you created when you extracted the JAR file.
-
11
Create your resource pack. Use the following steps to create a resource pack zip file:[2]
- Hold «Ctrl» or «Option» and select the «assets» folder and the «mcmeta» file.
- Right-click either file
- Click Compress 2 items (Mac only).
- Click 7-zip (if you are using 7-zip.)
- Click Add to Archive
- Change the file name to whatever you want to name the texture pack.
- Ensure «ZIP» is selected under «Archive format».
- Click Ok.
-
12
Copy the resource pack zip file to the «resourcepacks» folder. Once you copy the zip file over, you are ready to access the texture pack in Minecraft. Use the following steps to copy the zip file over to the Resource Packs folder:
- Right-click your resource pack zip file.
- Navigate back to the «.minecraft» folder on PC or «minecraft» folder on Mac.
- Open the «resourcepacks» folder.
- Right-click any black space.
- Click Paste.
Advertisement
-
1
Open Minecraft. Re-open the launcher if you closed it, then click PLAY.
- If you didn’t close the launcher, click the News tab before clicking PLAY.
-
2
Click Options…. It’s in the bottom-left corner of the Minecraft start screen.
-
3
Click Resource Packs…. You’ll find this option in the lower-left side of the page.
-
4
Click your resource pack’s image. Doing so will move it from the left-hand column into the right-hand column.
-
5
Click Done. It’s at the bottom of the page. This will load your resource pack into the game, after which point you can play any existing (or new) world to experience your updated texture pack.
-
6
Play a game. Once the resource pack is activated, you can start any game of Minecraft. Your texture packs will be active in the game.
Advertisement
Add New Question
-
Question
Will this work on a 12-year-old computer?
Most likely, yes, but if you are making big changes and you want the FPS to run smoothly you will most likely want to use it on a newer computer to avoid lag/crash issues.
-
Question
Can I make a Minecraft texture pack without owning Minecraft?
Yes, you can. Just run the demo, close the demo, and then look in the game directory. Open the version jarfile (versions1.11.21.11.2.jar etc.) with WinRar or some archive opener. Then extract the assets folder from the archive to a folder, where you will edit the textures. Then copy the whole folder into gamedirectoryresourcepacks, go into the game, go to options, go to resource packs, and it should work.
-
Question
Can something go wrong and cause me to lose the original textures?
Goodvillain034
Community Answer
Yes, but it’s unlikely. One thing you can do is copy the texture file/folder and save it somewhere else on your PC in case the texture file or folder accidently gets deleted, destroyed, or improperly edited.
See more answers
Ask a Question
200 characters left
Include your email address to get a message when this question is answered.
Submit
Advertisement
Thanks for submitting a tip for review!
About This Article
Article SummaryX
1. Click Launch options and select Latest release.
2. Go to the Minecraft directory → versions → (current version).
3. Copy the JAR file.
4. Open the .minecraft. folder
5. Create a new folder and open it.
6. Extract the copied JAR into the folder using WinRAR or 7-Zip.
7. Navigate to assets → minecraft → textures in the JAR folder.
8. Edit and save your textures.
9. Create a text file and copy and paste the following code: { «pack»: { «pack_format»: 5, «description»: «[Your Description]»
Did this summary help you?
Thanks to all authors for creating a page that has been read 750,452 times.
Did this article help you?
В этой инструкции мы расскажем вам как установить текстуры и ресурспаки на майнкрафт. Объясним как найти папку с текстурами, расскажем про совместимость старых текстур с новыми версиями игры, а так же вы узнаете чем может быть поелезен OptiFine при установке текстур.
Установка текстур
Выберите нужный текстурпак и внимательно ознакомьтесь с инструкцией по установке на его странице.
Текстурпак для майнкрафт представляет из себя zip-архив, который не надо распаковывать (в некоторых случаях распаковать все же придется, но это бывает довольно редко и всегда написано в инструкции).
Для установки текстурпака, его архив необходимо скопировать в папку .minecraftresourcepacks, самый простой способ найти её это запустить майнкрафт, и нажать кнопки «Настройки…» -> «Пакеты ресурсов…» -> «Папка с пакетами ресурсов», после чего откроется окно проводника с нужной вам папкой.
Скачайте файл текстурпака и скопируйте его в открывшуюся папку, теперь вернитесь в игру и перейдите обратно в настройки, нажав кнопку «Готово», затем снова нажмите «Пакеты ресурсов…» (это необходимо, чтобы обновить список текстурпаков). Найдите в списке «Доступные пакеты ресурсов» нужные текстуры и наведите курсор на их изображение, кликните левой кнопкой мыши по появившейся стрелке, а затем нажмите кнопку «Готово». Все, текстуры установлены, вы можете выйти из настроек и продолжить игру.
У каждого текстурпака есть определенный диапазон версий майнкрафт, к которым он подходит. Но если найденный вами текстурпак не подходит на вашу версию, так как ваш майнкрафт новее, вы всё равно можете попробовать его установить, просто проигнорируйте сообщение об установке нажав «Да». В большинстве случаев текстуры будут работать, но часть предметов останутся прежними, так как в старом паке нету текстур на новые игровые предметы.
В каждой инструкции к текстурпаку мы советуем устанавливать OptiFine, так как довольно часто разработчики текстур используют возможности этого мода, и без OptiFine вы не увидите полные возможности пака (текстуры неба, связные текстуры блоков, разные текстуры для одного моба, светящиеся текстуры), либо он и вовсе не будет работать.
5 января 2020, 21:27
93.4т
3