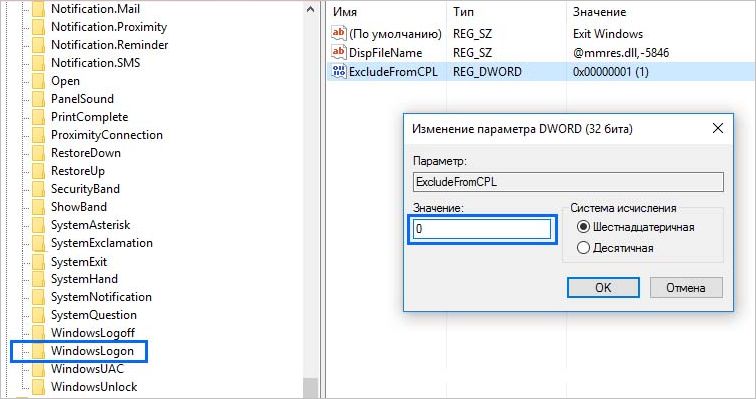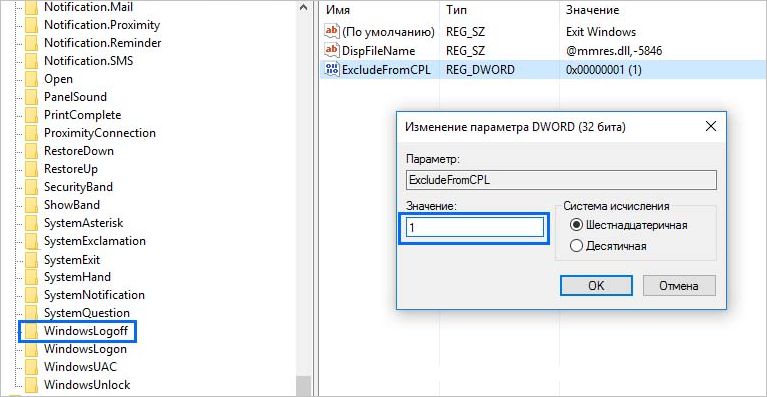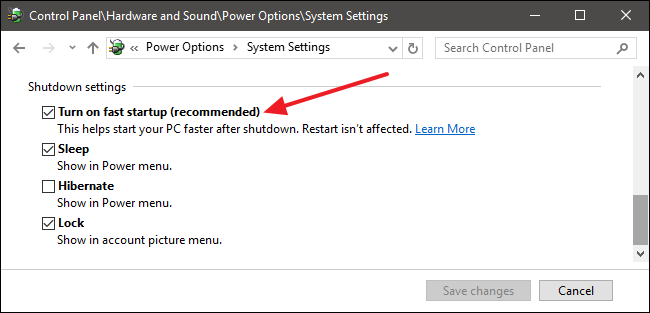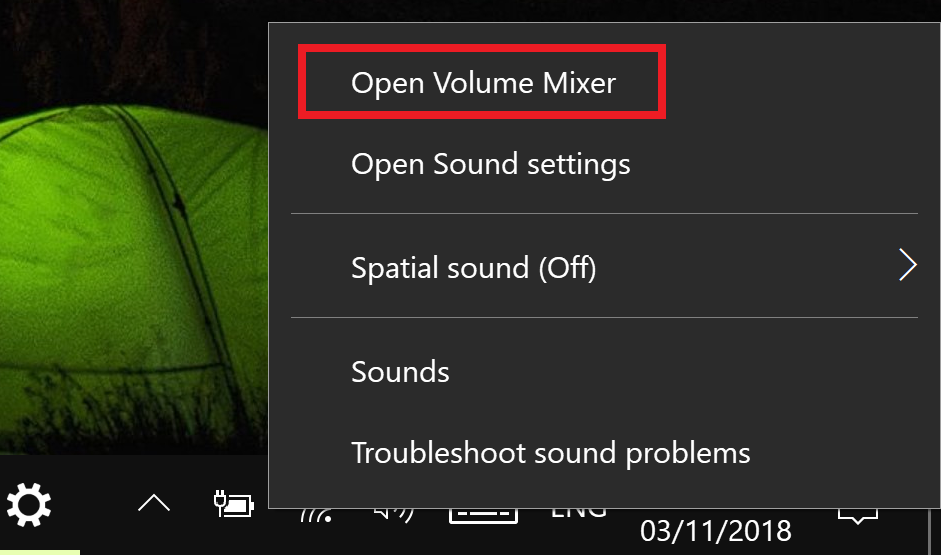Содержание
- Шаг 1: Редактирование системного реестра
- Шаг 2: Изменение звука запуска системы
- Вариант 1: Значок звука в трее
- Вариант 2: Раздел «Персонализация»
- Вариант 3: «Панель управления»
- Если после выбора звука включения нет
- Вопросы и ответы
Шаг 1: Редактирование системного реестра
Мелодия включения в «десятке» отличается от предыдущих ОС, но всегда есть возможность изменить ее, поставив собственный звук или из Windows 7 или XP.
Прежде чем менять звук в Windows 10, может потребоваться активировать данную функцию через «Редактор реестра», поскольку она может быть отключена по умолчанию. В отличие от предыдущих ОС, в этой доступна возможность смены только звука включения, а когда ПК выключается или выходит из сна – изначально системой никаких настроек для этого не предусмотрено.
Если вас интересует только звук запуска, то переходите к Шагу 2. Для активации возможности менять мелодию выключения внесите некоторые изменения в системном реестре.
Читайте также: Инструкция по созданию точки восстановления Windows 10
- Вызовите «Редактор реестра», отыскав приложение в меню «Пуска» через строку поиска.
- Перейдите по пути
HKEY_CURRENT_USERAppEventsEventLabels. На панели слева обратите внимание на 4 раздела, которые соответствуют разным действиям в системе:- «SystemExit» — завершение работы Windows 10;
- «WindowsLogoff» — выход из системы;
- «WindowsLogon» — вход в систему;
- «WindowsUnlock» — разблокировка ОС.
- В каждом каталоге проделайте одну и ту процедуру с параметром под названием «ExcleudeFromCPL»: дважды щелкните по нему левой кнопкой мыши, чтобы перейти в окно с настройкой.
- В строке «Значение» пропишите «0» и сохраните настройки.

После этого при выборе мелодии в Шаге 2 станут доступны звуки не только для запуска, но и входа-выхода из системы, а также разблокировки.
Шаг 2: Изменение звука запуска системы
Звук старта Windows 10 меняется в одном и том же окне – «Звуки», но попасть в него можно несколькими способами. Разберем все, чтобы вы смогли выбрать наиболее предпочтительный.
Вариант 1: Значок звука в трее
Самый быстрый и простой метод перейти в настройки звуков – это контекстное меню значка в виде динамика, который расположен в трее. Кликните по нему правой кнопкой мыши и в появившемся меню нажмите на «Звуки».
На одноименной вкладке выделите тип события в поле «Программные события» и отметьте галочкой пункт «Проигрывать мелодию запуска Windows», затем из выпадающего меню выберите другой звук, если нужно. Его можно прослушать, нажав на соответствующую кнопку.
Настройки предусматривают возможность установить собственную мелодию, если стандартные варианты не устраивают: кликните по кнопке «Обзор» и выберите файл через интерфейс встроенного «Проводника».

Если иконки на области уведомлений нет, возможно, ее отображение отключено. Чтобы включить:
- Щелкните по свободной области панели задач правой кнопкой мыши, затем на пункт «Параметры панели задач».
- Найдите блок «Область уведомлений» и кликните по строке «Включение и выключение системных значков».
- В новом окне переведите тумблер у параметра «Громкость» в активное состояние, если тот выключен.

После этого в трее появится нужная иконка, через контекстное меню которой осуществляется быстрый переход в окно со звуками.
Вариант 2: Раздел «Персонализация»
Изменить звук включения в Windows 10 можно через приложение «Параметры» и раздел «Персонализация»:
- Вызовите приложение «Параметры» через главное меню.
- Перейдите в раздел «Персонализация».
- Нажмите на вкладку «Темы» слева, затем в центральном окне на строку «Звуки».


Вы попадете в то самое окно с настройкой звуков, где можно задать мелодию для запуска Windows 10, как уже было показано чуть выше.
Перейти в окно с персонализацией можно и через контекстное меню рабочего стола, щелкнув по свободной области правой кнопкой мыши.

Следует отметить, что настройки персонализации недоступны, если используется не активированная версия операционной системы. В такой ситуации вам помогут инструкции из Варианта 1 или 3.
Вариант 3: «Панель управления»
Также есть вариант изменить звук, используя интерфейс классической «Панели управления»:
- Откройте инструмент, вызвав для этого «Пуск» и введя в нем соответствующий запрос.
- В меню «Просмотр» из выпадающего меню выберите отображение разделов как мелкие или крупные значки. Нажмите на раздел «Звук».

После этого откроется окно, где нужно перейти на вкладку «Звуки» и задать понравившуюся мелодия для старта Windows 10.
Читайте также: Открытие «Панели управления» на компьютере с Windows 10
Если после выбора звука включения нет
Активная функция быстрого запуска может стать причиной того, что при включении компьютера никаких звуков вовсе не слышно, даже если они выбраны и настроены. Это происходит по разным причинам, и чаще всего из-за конфликтов, вызванных сохранением части предыдущего сеанса для реализации этого самого быстрого запуска.
Чтобы исправить проблему со звуком при включении ПК, попробуйте отключить быстрый запуск с помощью настроек электропитания в «Панели управления» или посредством редактирования системного реестра. Об этом более детально можно узнать из нашей отдельной инструкции.
Подробнее: Отключение быстрого запуска в Windows 10
Когда компьютер Windows запускается, он воспроизводит какую-то мелодию при запуске, обычно называемую «звук запуска». Каждая версия операционной системы Windows, которая была разработана и выпущена, всегда имеет свой собственный уникальный звук запуска. То же самое верно и для Windows 10, которая имеет свой собственный уникальный звук запуска.
Возможно, вам наскучило слушать одну и ту же мелодию снова и снова каждый раз, когда вы загружаете свой компьютер, и вы хотите изменить звук запуска Windows 10 на что-то другое. Вы можете настроить индивидуальное приветственное сообщение, важное напоминание, мотивационное сообщение или даже разыграть своего родственника, установив индивидуальное сообщение на его ПК.
Каковы бы ни были ваши причины, настроить собственный звук запуска Windows 10 очень просто, и я покажу вам, как это сделать.
В джингле при запуске Windows 95 есть что-то волшебное (возможно, благодаря тому, что он был создан великим Брайаном Ино). Я подумал, что будет просто использовать ностальгический шум в качестве звука запуска Windows 10, но был неприятно удивлен, обнаружив, что на самом деле это обманчиво сложно.
Я уверен, что я не единственный, кто хочет, чтобы Windows приветствовала меня приятным джинглом, поэтому здесь я покажу вам, как вернуть звук запуска в Windows 10 и (если хотите) заменить его на довольно возможно, лучший звук запуска ОС из всех.
Отключите быструю загрузку
Вы, наверное, уже заметили, что когда вы выключаете свой компьютер с Windows 10, вы можете «волшебным образом» включить его снова, нажав любую клавишу на клавиатуре вместо кнопки питания на вашем компьютере. Это благодаря функции «Быстрая загрузка» в Windows 10, которая по существу переводит ваш компьютер в спящий режим, выключает его, но сохраняет ваш сеанс, драйверы и т.д.
Быстрая загрузка может ускорить время запуска компьютера, хотя её влияние не является значительным, и некоторые люди даже сообщают, что она замедляет время загрузки. Это также мешает Windows приветствовать вас мелодией, потому что Windows «думает», что ваш компьютер вообще не выключался.
Таким образом, отключение быстрой загрузки может восстановить звук при запуске. Для этого откройте меню «Пуск», введите текст параметры питания, затем в результатах поиска нажмите «Параметры питания и спящего режима». Затем в правой колонке нажмите ссылку Дополнительные параметры питания.
В окне «Электропитание» нажмите «Действия кнопок питания», затем снимите флажок «Включить быстрый запуск». Если он неактивен, нажмите «Изменить настройки, которые в настоящее время недоступны», затем снимите флажок.
Включить звук при запуске Windows
Затем нам нужно перейти к параметрам звука в Windows 10. В области уведомлений в правом нижнем углу рабочего стола щелкните правой кнопкой мыши значок динамика, затем выберите «Звуки».
В окне «Звук» перейдите на вкладку «Звуки», затем установите флажок «Проигрывать мелодию запуска Windows». Теперь ваш компьютер должен воспроизводить джингл при загрузке.
Замена звука при запуске Windows 10
Если вы хотите заменить джингл Windows 10 по умолчанию, вам нужно будет использовать файл «.wav» или преобразовать существующий аудиофайл в файл .wav. Это просто сделать, и вы можете использовать для этого бесплатный онлайн-конвертер, такой как online-convert или media.io.
Если у вас есть файл .wav, казалось бы логичным изменить звук запуска из окна настроек звука, но по какой-то причине эта опция отсутствует.
К счастью, есть обходной путь, и вы можете загрузить небольшой простой инструмент, созданный специально для изменения звука при запуске. Загрузите Startup Sound Changer, извлеките его и запустите.
В Startup Sound Changer нажмите Заменить, затем перейдите к своему джинглу и добавьте его. Теперь просто расслабьтесь и наслаждайтесь успокаивающим звуком запуска Windows!
Вывод
Включить звук запуска Windows 10 обманчиво сложно, и немного странно, что Microsoft не пыталась сделать это немного проще. Ведь стартовая мелодия – это большое приветствие, когда вы загружаете свой компьютер, способный поставить вас на правильную ногу вначале дня, посвященного работе за компьютером, отдыху, играм и т.д.
Или, может быть, я слишком много придаю этому значение. Но, я знаю, что теперь я чувствую себя гораздо более удовлетворенным, когда у меня есть идеальный шестисекундный звук запуска Брайана Ино, приветствующий меня каждый раз, когда я загружаю Windows 10.
Приветствую, друзья!
Устали от того скучного звука, который издает ваш компьютер с Windows при загрузке?
Есть две вещи, которые вы можете сделать для обновления звука запуска Windows 10.
Вы можете либо отключить звук запуска, либо изменить его на предпочитаемый джингл.
Еще лучше, вы можете поднять ситуацию на более высокий уровень, настроив звук запуска Windows 10.
Возможно, под вашу любимую мелодию или заглавную песню вашего любимого телешоу.
Изменить звук запуска вашего компьютера с Windows 10 очень просто.
Однако, в зависимости от конфигурации вашего устройства, вы можете столкнуться с некоторыми трудностями в процессе.
Не волнуйтесь, мы проведем вас через все шаги и методы устранения неполадок.
Изменение звука запуска Windows 10
1. Перейдите в «Настройки — Персонализация» и нажмите «Темы» на правой боковой панели.
2. В меню «Темы» щелкните «Звуки». Это откроет новое окно, в котором вы можете изменить настройки звука вашего ПК.
Более быстрая альтернатива — ввести изменение системных звуков в поле поиска Windows и выбрать «Изменить системные звуки» — это первый вариант в результатах.
3. Перейдите на вкладку «Звуки» и найдите «Вход в Windows» в разделе «События программы».
Примечание. Если параметр «Вход в Windows» отсутствует в поле «Событие программы», необходимо включить звук при запуске с помощью редактора реестра Windows.
Обратитесь к разделу (Изменение звуковых файлов реестра при запуске) ниже, чтобы узнать, как это сделать.
4. Нажмите кнопку «Проверить», чтобы прослушать текущий/стандартный звук запуска вашего ПК.
Чтобы изменить звук запуска на предустановленный системой звук, коснитесь кнопки раскрывающегося списка «Звуки».
5. Прокрутите предустановленные звуки запуска и выберите тот, который вас интересует.
Щелкните «Применить», а затем «ОК», чтобы сохранить изменения.
Не забудьте использовать кнопку «Проверить» для воспроизведения и предварительного прослушивания звука, прежде чем сделать свой выбор.
Вы также можете выполнить аналогичные действия, чтобы изменить звук выключения компьютера.
В окне «События программы» нажмите «Выход из Windows» и выберите предустановленный звуковой сигнал при запуске в раскрывающемся меню «Звуки».
Если вы предпочитаете использовать пользовательский или сторонний звук в качестве звука запуска или выключения компьютера, выполните действия, описанные в следующем разделе.
Как установить собственный звук в качестве звука запуска Windows 10
Использование собственной или сторонней песни/музыки в качестве звука для входа в Windows может быть немного сложным и требует дополнительных усилий.
Но это довольно простой процесс.
Прежде чем мы углубимся в подробности, вам нужно знать кое-что.
- Аудиофайл должен находиться в папке C:WindowsMedia на вашем компьютере.
- Аудиофайл должен быть в формате «.wav».
Если у вас есть файл MP3, вы можете легко преобразовать его в формат WAV с помощью бесплатного онлайн-инструмента, такого как Convertio.co.
Мы рекомендуем, чтобы размер файла был небольшим, по возможности менее 1 МБ.
FreeConvert.com имеет онлайн-инструмент сжатия WAV для сжатия файлов .WAV.
Если вы собираетесь конвертировать аудиофайлы очень часто, вам стоит попробовать несколько отличных программных приложений, которые позволяют без особых усилий конвертировать музыкальные файлы в разные форматы.
Переместите аудиофайл (в формате WAV) в папку «Локальный» (C:) — Windows — Media и следуйте инструкциям ниже, чтобы изменить звук запуска вашего ПК на новый пользовательский звук.
1. Введите изменить системные звуки в поле поиска Windows и нажмите «Изменить системные звуки».
2. Перейдите на вкладку «Звуки» и найдите «Вход в Windows» в разделе «События программы».
3. Щелкните «Вход в Windows» и нажмите кнопку «Обзор».
Примечание. Чтобы изменить звук выключения, нажмите «Выход из Windows» и нажмите кнопку «Обзор».
4. Выберите аудиофайл (в формате WAV), который вы переместили в папку «Медиа», и нажмите «Открыть».
5. Наконец, установите флажок «Воспроизвести звук при запуске Windows».
Выберите «Применить», а затем нажмите «ОК», чтобы сохранить изменения.
Изменить файлы реестра звуков при запуске
Если файлы реестра, отвечающие за звук при запуске и завершении работы компьютера, исключены из панели управления, параметры входа в Windows и выхода из системы Windows будут отсутствовать в меню настроек звука.
Выполните следующие действия, чтобы изменить файл реестра для входа и выхода.
Но прежде чем вы это сделаете, убедитесь, что вы сделали резервную копию реестра вашего ПК.
1. Запустите окно «Выполнить» (клавиша Windows + R) и введите в диалоговом окне команду «regedit». Нажмите «ОК», чтобы продолжить.
2. Вставьте директорию ниже в поле поиска редактора реестра и нажмите «Enter» на клавиатуре.
ComputerHKEY_CURRENT_USERAppEventsEventLabelsWindowsLogon
Это перенаправит вас на путь, где вы найдете файлы реестра, содержащие звуки запуска Windows 10.
3. Дважды щелкните файл реестра с именем «ExcludefromCPL».
4. Измените значение данных на «0». Оставьте все остальные параметры как есть и нажмите «OK», чтобы продолжить.
Если вы хотите, чтобы ваш компьютер издавал звук при выключении, вы также можете изменить файл реестра, отвечающий за выключение или звук при выходе из системы в Windows 10.
Для этого перейдите к шагу №5. В противном случае вернитесь к предыдущему разделу, чтобы изменить звук запуска компьютера.
5. Вставьте директорию ниже в поле поиска редактора реестра и нажмите «Enter» на клавиатуре.
ComputerHKEY_CURRENT_USERAppEventsEventLabelsWindowsLogoff
6. Дважды щелкните файл реестра с именем «ExcludefromCPL».
7. Если для параметра «Значение» установлено значение 1, измените его на «0» и нажмите «ОК».
Звук при запуске Windows 10 не меняется? Попробуй это
Если вы изменили звук запуска компьютера, но он по-прежнему воспроизводит джингл по умолчанию, скорее всего, это связано с длиной аудиофайла.
Для Windows 10 максимальная продолжительность звука запуска составляет от 4 до 6 секунд.
Чтобы решить эту проблему, обрежьте аудиофайл (помните, в формате WAV) до 6 секунд и повторите попытку.
Если звук запуска по-прежнему не меняется, уменьшите длину файла до 4 секунд.
Вы можете использовать онлайн-резак или триммер для аудио (например, Clideo.com), чтобы обрезать длину вашего аудиофайла.
То же требование максимальной длины применяется и к звуку выключения в Windows 10.
Таким образом, если вы изменили звук выключения компьютера, но он по-прежнему воспроизводит звук по умолчанию, обрезайте аудиофайл до максимальной продолжительности 4-6 секунд.
До скорых встреч! Заходите!
В данной статье показаны действия, с помощью которых можно включить мелодию запуска в операционной системе Windows 10.
Так же, как и в предыдущих версиях операционной системы, в Windows 10 имеется возможность проигрывать мелодию при запуске системы, но по умолчанию эта функция отключена. Если вы хотите чтобы при загрузке или после перезагрузки Windows проигрывалась мелодия запуска, то вам следует выполнить несколько несложных действий.
Важно отметить то, что если функция быстрого запуска активна, то звук приветствия при старте или после перезагрузки проигрываться не будет даже если вы его включите. Поэтому перед выполнением дальнейших действий нужно выключить функцию быстрого запуска, о том как это сделать подробно описано в статье ➯ Как включить или отключить «Быстрый запуск» в Windows 10.
Содержание
- Как включить мелодию запуска используя приложение «Параметры Windows»
- Как включить мелодию запуска используя «Панель управления»
- Как включить мелодию запуска в редакторе реестра
- Как включить мелодию запуска используя файл реестра
Как включить мелодию запуска используя приложение «Параметры Windows»
Чтобы включить мелодию запуска, откройте приложении «Параметры», для этого нажмите на панели задач кнопку Пуск и далее выберите Параметры
или нажмите сочетание клавиш
+ I.
В открывшемся окне «Параметры» выберите Персонализация.
Затем выберите вкладку Темы, и в правой части окна выберите Звуки.
В открывшемся окне «Звук» на вкладке Звуки, установите флажок опции Проигрывать мелодию запуска Windows и нажмите кнопку OK.
Как включить мелодию запуска используя «Панель управления»
Вы можете включить мелодию запуска используя классическую панель управления.
Откройте классическую панель управления, в выпадающем списке Просмотр выберите Мелкие значки и затем выберите Звук.
В открывшемся окне «Звук», выберите вкладку Звуки, затем установите флажок опции Проигрывать мелодию запуска Windows и нажмите кнопку OK.
Также можно открыть апплет «Звук» классической панели управления используя окно Выполнить, для этого в окне «Выполнить» введите (скопируйте и вставьте) control mmsys.cpl,,2 и нажмите кнопку OK
Как включить мелодию запуска в редакторе реестра
Данный способ также позволяет включить или отключить мелодию запуска в Windows 10 и предполагает изменение параметров в системном реестре Windows.
Прежде чем вносить какие-либо изменения в реестр, настоятельно рекомендуется создать точку восстановления системы
Чтобы включить (отключить) мелодию запуска, откройте редактор системного реестра, для этого нажмите сочетание клавиш + R, в открывшемся окне Выполнить введите (скопируйте и вставьте) regedit и нажмите кнопку OK.
В открывшемся окне редактора реестра перейдите по следующему пути:
HKEY_LOCAL_MACHINE\SOFTWARE\Microsoft\Windows\CurrentVersion\Authentication\LogonUI\BootAnimation
В разделе «BootAnimation» Вы увидите DWORD (32 бита) параметр с именем DisableStartupSound.
Чтобы включить мелодию запуска Windows, дважды щелкните левой кнопкой мыши по параметру DisableStartupSound, в открывшемся окне установите в качестве его значения 0 и нажмите кнопку OK.
Чтобы отключить мелодию запуска Windows, установите для параметра DisableStartupSound значение 1 и нажмите кнопку OK.
Как включить мелодию запуска используя файл реестра
С помощью данного способа, вы также можете включить или отключить мелодию запуска в Windows 10 с помощью внесения изменений в системный реестр Windows посредством файла реестра.
Прежде чем вносить какие-либо изменения в реестр, настоятельно рекомендуется создать точку восстановления системы
Все изменения производимые в реестре отображены ниже в листингах файлов реестра.
Чтобы включить мелодию запуска в Windows 10, создайте и примените файл реестра следующего содержания:
Windows Registry Editor Version 5.00.
[HKEY_LOCAL_MACHINE\SOFTWARE\Microsoft\Windows\CurrentVersion\Authentication\LogonUI\BootAnimation].
«DisableStartupSound»=dword:00000000
Чтобы отключить мелодию запуска в Windows 10, создайте и примените файл реестра следующего содержания:
Windows Registry Editor Version 5.00.
[HKEY_LOCAL_MACHINE\SOFTWARE\Microsoft\Windows\CurrentVersion\Authentication\LogonUI\BootAnimation].
«DisableStartupSound»=dword:00000001
Используя рассмотренные выше действия, можно включить или отключить мелодию запуска в операционной системе Windows 10.
Функция смены мелодии была доступна во всех версиях операционной системы Windows корпорации Microsoft. Однако в десятой серии операционки способ осуществления операции изменился. Важно заранее узнать, как изменить звук включения ОС Windows 10 самостоятельно. Таким образом, удастся избежать нежелательных отключений или замен встроенных сервисов персонального компьютера.
Включение и выключение мелодии приветствия
На компьютерах с операционкой компании Microsoft при включении и отключении устройства (персонального компьютера, ноутбука планшета) проигрывается специальный звук. Музыка уникальна, используется только данной компанией на Виндовсе (запатентованное сочетание звуков не имеет право применять другая фирма).
В «восьмерке» звучание отключили. Разработчики говорили об удалении функции, но в реальности – спрятали функционал, аудиофайлы также остались встроенными. Чтобы изменить мелодию, которая воспроизводится в момент включения и отключения, необходимо пройти несколько этапов:
- нажать «Пуск» стандартным образом;
- открыть раздел «Панель управления»;
- выбрать пункт «Звук»;
- откроется окно с настройками, найти строку «Проигрывать мелодию запуска Windows», поставить галочку.
Нажать «Окей» или клавишу «Enter». Существует и другой способ: открыть реестр через команду «Выполнить», в левой части пройти по пути HKEY_LOCAL_MACHINE-software-Microsoft-Windows-Current Version-Authentication-LogonUI-Boot Animation.
В открывшемся окне следует выбрать строчку Disable Startup Suond, для активации мелодии ввести цифру 0, дезактивации – 1. Затем персональный компьютер нужно перезапустить.
Как изменить звук Windows 10 при запуске системы
Чтобы поменять звучание, которое воспроизводится при активации персонального устройства, необходимо зайти в раздел «Звуки» (способ описан выше). На этапе «Проигрывать мелодию запуска Windows» нажать кнопку «Обзор», расположенную в правой нижней части окна.
Дополнительное окошко Обзора предоставляет возможность прослушать доступные варианты музыки для разных случаев работы устройства на операционной системе Windows 10. Обычно представлено несколько версий, одну из которых можно выбрать для приветствия:
- вопрос;
- восклицание;
- классическая и другие.
Выбрать звучание можно для разных ситуаций – включение системы, завершение работы, вход в Виндовс, выход из учетной записи.
Внимание! Вместо стандартных мелодий компании Microsoft можно использовать любимые треки. Для этого нужный файл конвертируют в формат WAV. Потом через «Обзор» выбрать сформированную мелодию, нажать «ОК». Главное, чтобы новый звук не был слишком длинным.
Возможные проблемы
При переустановке мелодии важно убедиться в правильности действий. Совершение операции через редактор реестра чревато выполнением непредусмотренных действий – необходимо четко следовать указанному пути перехода из одного регистра данных в другой.
Если принято решение записать новый звук, нельзя использовать трек полностью. Операционная система Windows 10 не сможет воспроизвести длинную мелодию при запуске устройства, даже если музыка будет записана в правильном формате. Для преобразования файлов в нужный WAV можно использовать дополнительные конвертеры (скачать на рабочий стол или воспользоваться онлайн-сервисами).
Изменение звука на платформе Windows 10 сталось доступным. Появилась возможность устанавливать новые сочетания музыки в соответствующей вкладке раздела «Звуки». Чтобы выполнить настройки, достаточно выполнить несколько простых шагов.

В этой краткой инструкции — о том, как вернуть возможность изменять звуки входа (мелодию запуска) Windows 10, выхода из системы и выключения компьютера (а также разблокировки компьютера), если по какой-то причине стандартные звуки для этих событий вас не устраивают. Возможно также пригодится инструкция: Что делать, если не работает звук в Windows 10 (или работает неправильно).
Включение отображения отсутствующих системных звуков в настройке звуковой схемы
Для того, чтобы появилась возможность изменять звуки входа, выхода и выключения Windows 10, потребуется воспользоваться редактором реестра. Для его запуска либо начните вводить regedit в поиске на панели задач, либо нажмите клавиши Win+R, введите regedit и нажмите Enter. После этого выполните следующие простые шаги.
- В редакторе реестра перейдите к разделу (папки слева) HKEY_CURRENT_USER AppEvents EventLabels.
- Внутри этого раздела обратите внимание на подразделы SystemExit, WindowsLogoff, WindowsLogon и WindowsUnlock. Они соответствуют завершению работы (хоть это здесь и называется SystemExit), выходу из Windows, входу в Windows и разблокировке системы.
- Для того, чтобы включить отображение любого из этих пунктов в настройке звуков Windows 10, выберите соответствующий раздел и обратите внимание на значение ExcleudeFromCPL в правой части редактора реестра.
- Кликните по значению дважды и измените его значение с 1 на 0.
После того, как вы выполните действие для каждого из нужных вам системных звуков и зайдете в настройки звуковой схемы Windows 10 (это можно сделать не только через панель управления, но и через правый клик по значку динамика в области уведомлений — «Звуки», а в Windows 10 1803 — правый клик по динамику — параметры звука — открыть панель управления звуком).
Там вы увидите необходимые пункты с возможностью изменять звук для включения (не забудьте отметить пункт Проигрывать мелодию запуска Windows), выключения, выхода и разблокировки Windows 10.
Вот и всё, готово. Инструкция получилась действительно компактной, но, если что-то не получается или работает не так, как ожидается — задавайте вопросы в комментариях, будем искать решение.
Все версии операционной системы поставлялись с уникальным звуковым сопровождением. Однако некоторым пользователям надоедает слушать одну и ту же мелодию при загрузке компьютера. Поэтому ищут решение изменить стандартный звук Windows 10 на что-то другое.
Кому-то, может быть, хотелось бы услышать звук Windows 98 при загрузке новой ОС, чтобы получить ностальгические нотки из прошлого, либо барабанную дробь. Все это возможно, поскольку стандартный звук запуска Windows 10 действительно можно изменить.
Изменение звука
Откройте Редактор реестра командой regedit, запущенной из диалогового окна Win + R.
В левой панели перейдите в раздел:
HKEY_CURRENT_USERAppEventsEventLabels
Отметьте курсором папку WindowsLogOn и в правой части экрана дважды кликните на параметр ExcludeFromCPL, чтобы открыть его свойства. В поле значение установите «0».
Затем щелкните на папку WindowsLogOff. Правым щелчком мыши по параметру ExcludeFromCPL вызовите контекстное меню и выберите «Изменить». В строке Значение введите «1» и сохраните на «ОК».
Теперь в строке системного поиска введите запрос «Изменение системных звуков».
На вкладке Звуки прокрутите окно Программные события до опции «Вход в Windows» и нажмите на кнопку «Обзор». Выберите мелодию, которую хотите воспроизвести при запуске.
Примечание: аудио файл нужно скопировать в каталог C:WindowsMedia и проверьте, чтобы он был в формате «*.wav».
Затем щелкните на Выход из Windows и кликните на «Обзор». Также укажите звуковое сопровождение при выключении. Примените настройки и нажмите на «ОК». Теперь при запуске ОС будет воспроизведена новая мелодия.
Во всех версиях Windows, по меньшей мере начиная с Windows 3.1, при загрузке системы воспроизводится приветственное аудио. Но уже в Windows 8 звук входа в систему был отключён разработчиками с целью оптимизации загрузки. Отключённым он остался также и в Windows 10. Тем не менее, сами аудиофайлы по-прежнему присутствуют в системе, равно как и возможность активации функции их воспроизведения.
Вот как можно просто включить звук загрузки в Windows 10.
Перейдите в классическую панель управления, откройте раздел «Звук»
Переключитесь в открывшемся окошке на вкладку «Звуки» -> «Проигрывать мелодию запуска Windows».
Включить воспроизведение звука приветствия можно также с помощью простого твика реестра.
Открыв командой regedit редактор реестра, разверните в левой колонке ветку:
HKEY_LOCAL_MACHINE/SOFTWARE/Microsoft/Windows/CurrentVersion/Authentication/LogonUI/BootAnimation
В последнем подразделе вы увидите 32-битный DWORD-параметр с именем DisableStartupSound.
Чтобы включить звук приветствия, установите в качестве его значения 0, чтобы отключить, установите 1.
Вот всё так просто.
Оцените Статью:

Загрузка…
Каждая версия операционной системы Windows, в том числе Windows 10, имеет собственный уникальный звук при запуске. Однако большинству пользователей надоедает снова и снова слышать одну и ту же мелодию каждый раз при загрузке компьютера, и они пытаются изменить звук запуска системы по умолчанию на что-то другое.
Возможно, вы хотите услышать звук запуска Windows 98, когда загружается ваш компьютер с Windows 10, или хотите услышать барабанную дробь. Нет ничего невозможного.
Звук запуска Windows 10 можно заменить и без использования каких-либо сторонних программ, но для этого потребуется изменить системные файлы и разрешения, что иногда может быть рискованным. Самый простой способ изменить звук запуска Windows 10 – использовать приложение Startup Sound Changer, которое было разработано специально для этой цели. Прежде чем запустить приложение вам нужно предпринять следующие действия:
Прежде всего, вам придется отключить Fast Boot (быстрая загрузка). Это функция Windows 10, предназначенная для сокращения времени, необходимого для загрузки компьютера путем перехода в своего рода псевдоспящий режим вместо полного его выключения. Fast Boot также заставляет Windows 10 пропускать мелодию при запуске компьютера. Чтобы отключить данную функцию, следуйте данному руководству:
- Откройте «Пуск»
- Забейте в поиске «варианты питания» (Power options)
- Кликните на Power options, затем на вкладку «Выберите, что делает кнопка питания» или «Выберите, что делают кнопки питания»
- Снимите флажок рядом с параметром «Включить быстрый запуск», чтобы отключить его
- Нажмите «Сохранить изменения» и перезагрузите компьютер
После того как функция быстрой загрузки была отключена, и компьютер загрузился, вам нужно убедиться, что звук запуска Windows включен. Для этого вам нужно
- Щелкнуть правой кнопкой мыши на значок «Звук» (обозначенный как динамик) рядом с уведомлениями в правом нижнем углу экрана компьютера
- Кликните на строку «Звуки» в появившемся меню
- Убедитесь, что флажок рядом со вкладкой звука запуска Windows установлен и опция включена
- Нажмите на «Применить», а затем «ОК «

Теперь вы можете заменить стандартный звук запуска в Windows 10 на компьютере на любую мелодию по вашему выбору. Мелодия включения должна быть в формате звукового файла WAV. и поместите его в каталог на вашем компьютере, который вы никогда не забудете. Чтобы заменить звук запуска Windows 10 на другую мелодию, вам нужно сделать следующее:
- Перейдите по следующей ссылке и нажмите «Загрузить»
- Разархивируйте файл .ZIP после его загрузки, найдите установщик среди его содержимого и дважды щелкните по нему, чтобы запустить
- Следуйте инструкциям на экране и пройдите программу установки, чтобы загрузить Startup Sound Changer на ваш компьютер и запустите его
- Когда Startup Sound Changer откроется, нажмите на «Заменить»
- Перейдите в папку, где сохранили файл .WAV, которым хотите заменить звук запуска Windows 10 по умолчанию, найдите файл и выберите его. Как только вы это сделаете, Startup Sound Changer заменит звук запуска вашего компьютера по умолчанию на звук, который вы только что выбрали.
Если в будущем вы захотите вернуть звук при запуске вашего компьютера на мелодию Windows 10 по умолчанию, просто запустите Startup Sound Changer и нажмите «Восстановить».