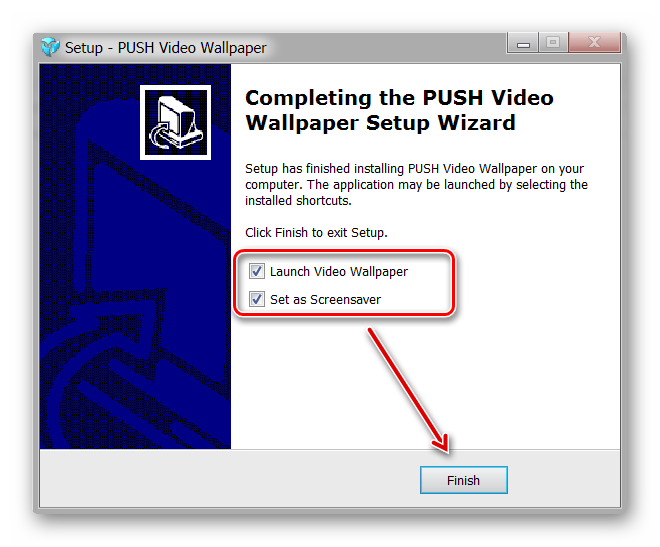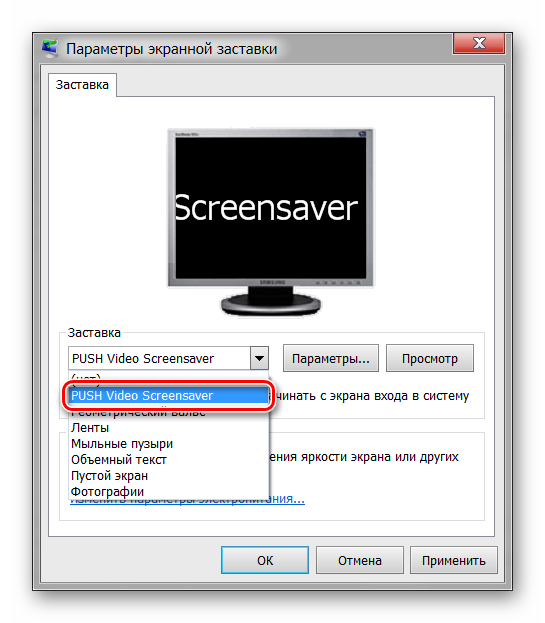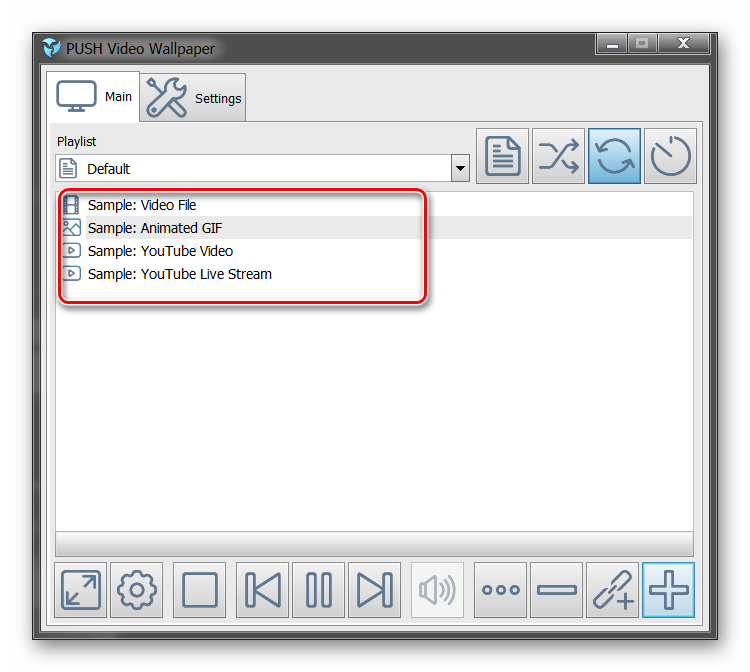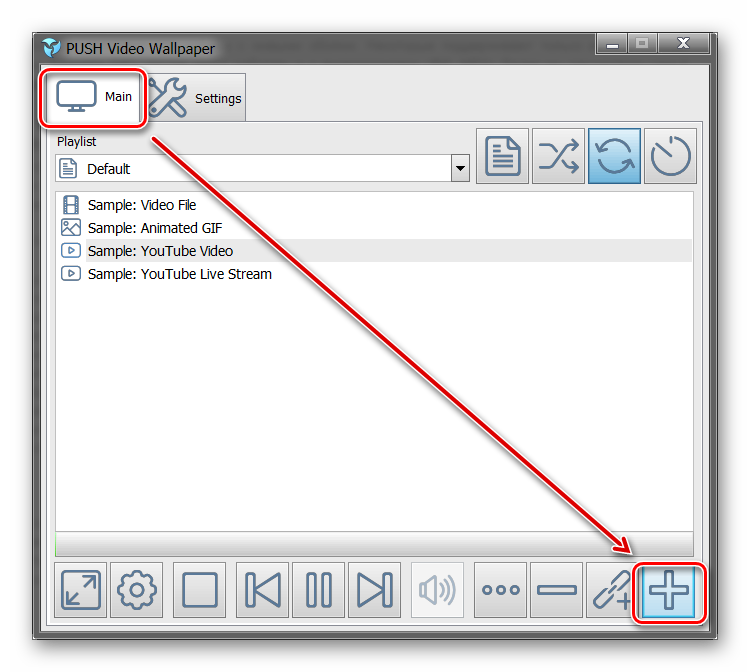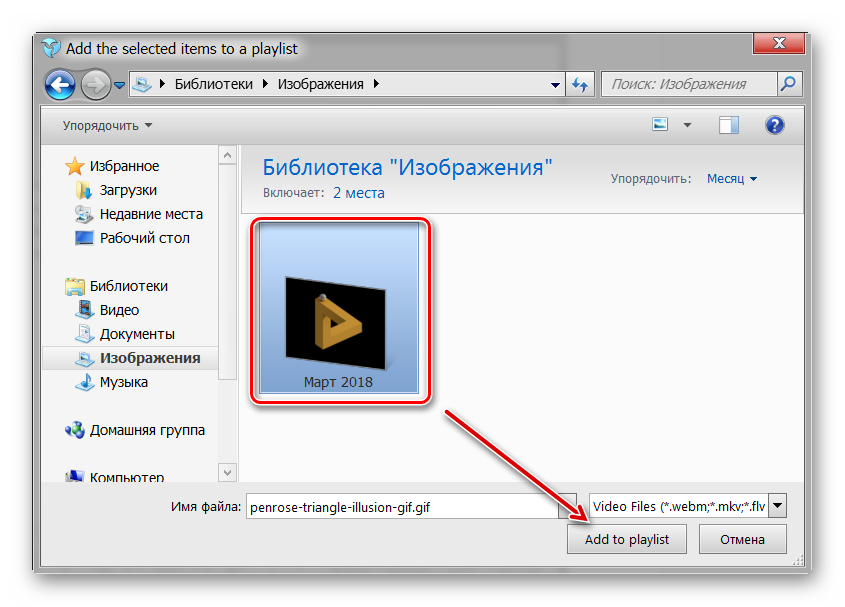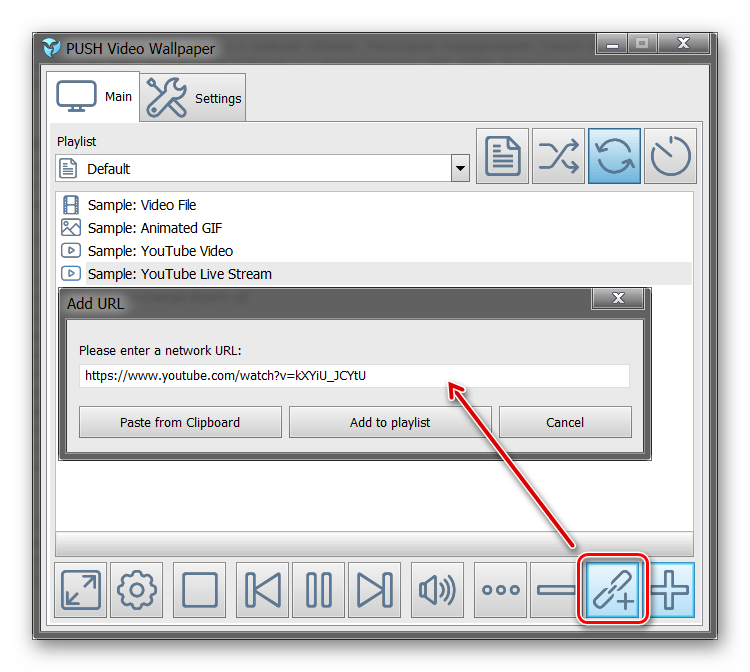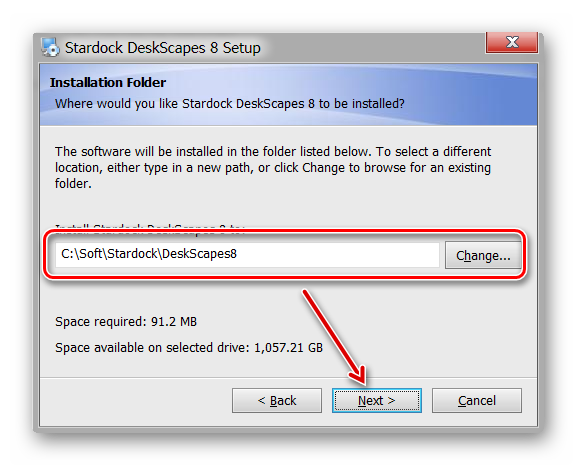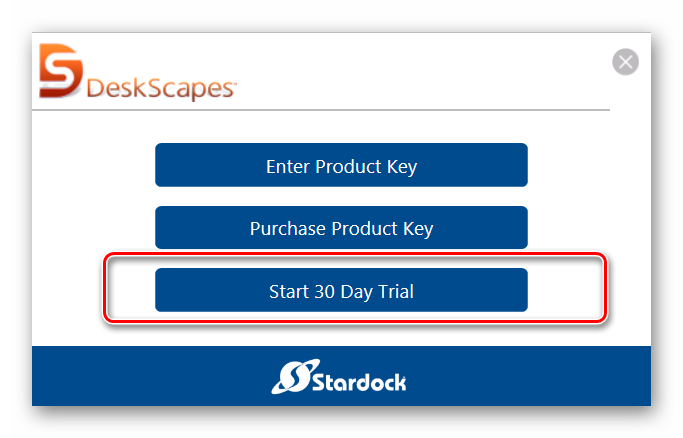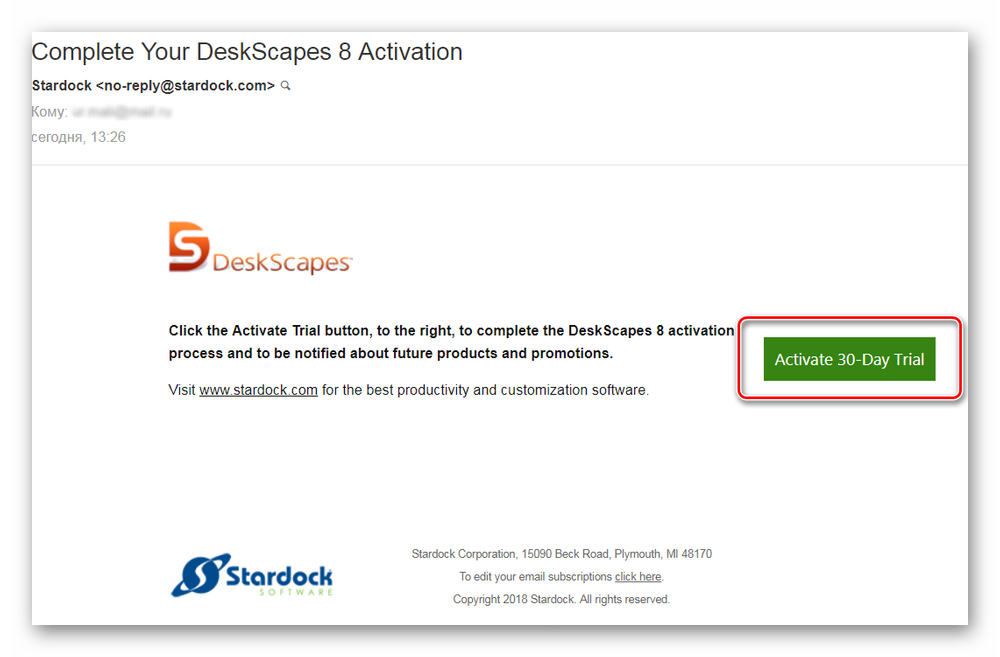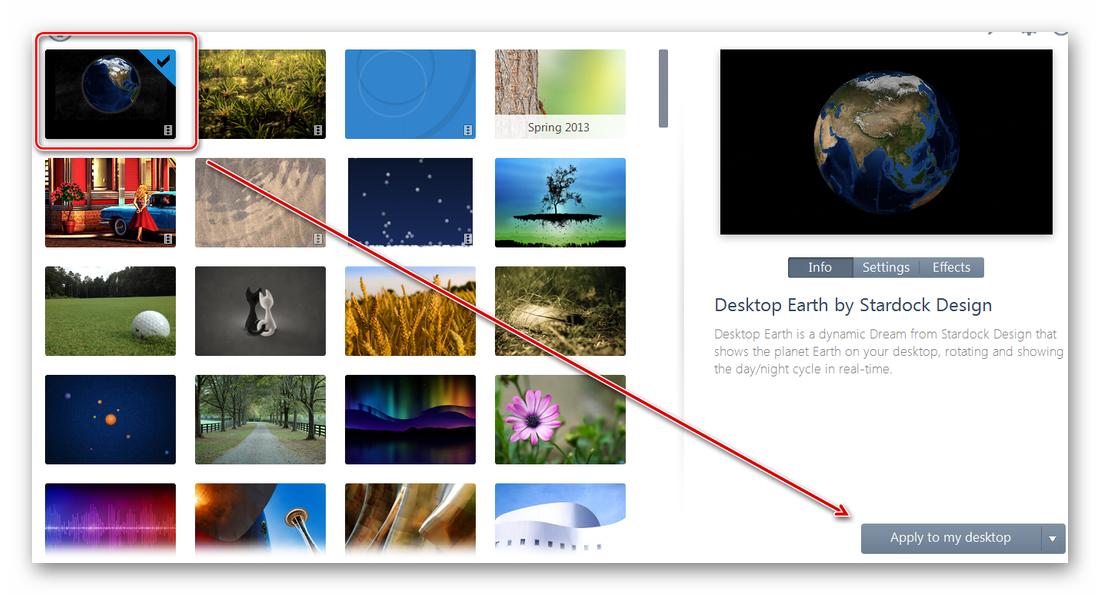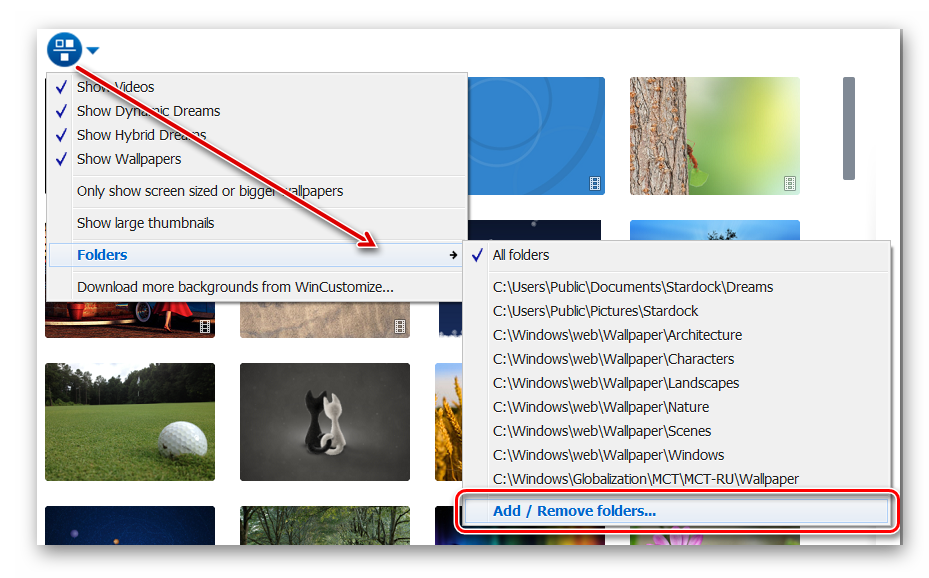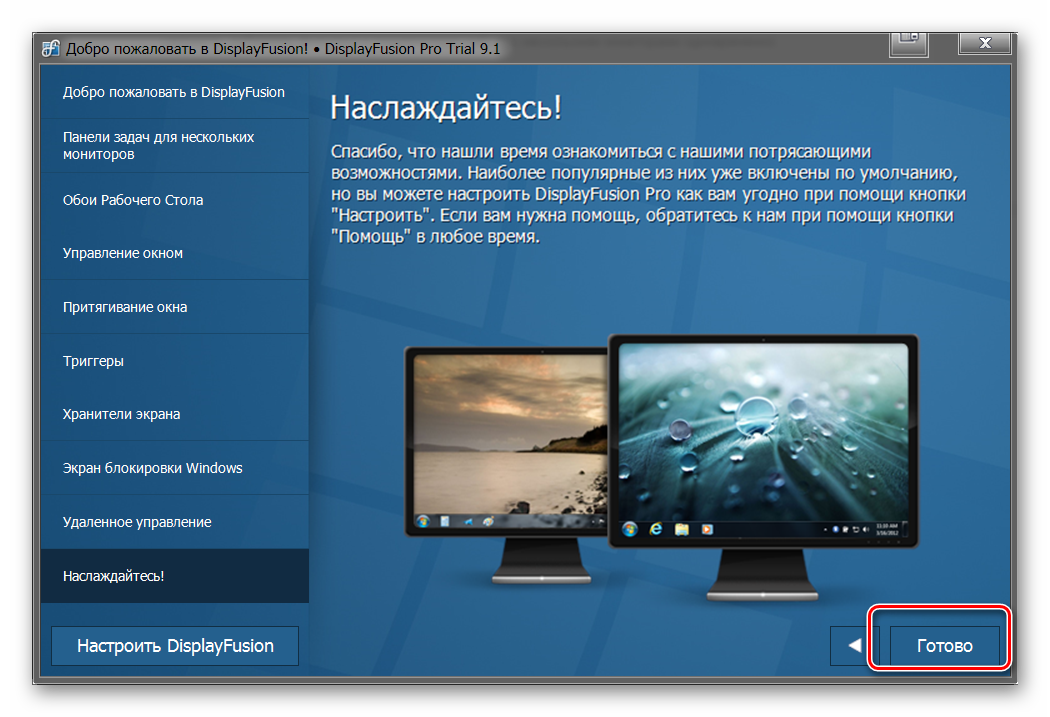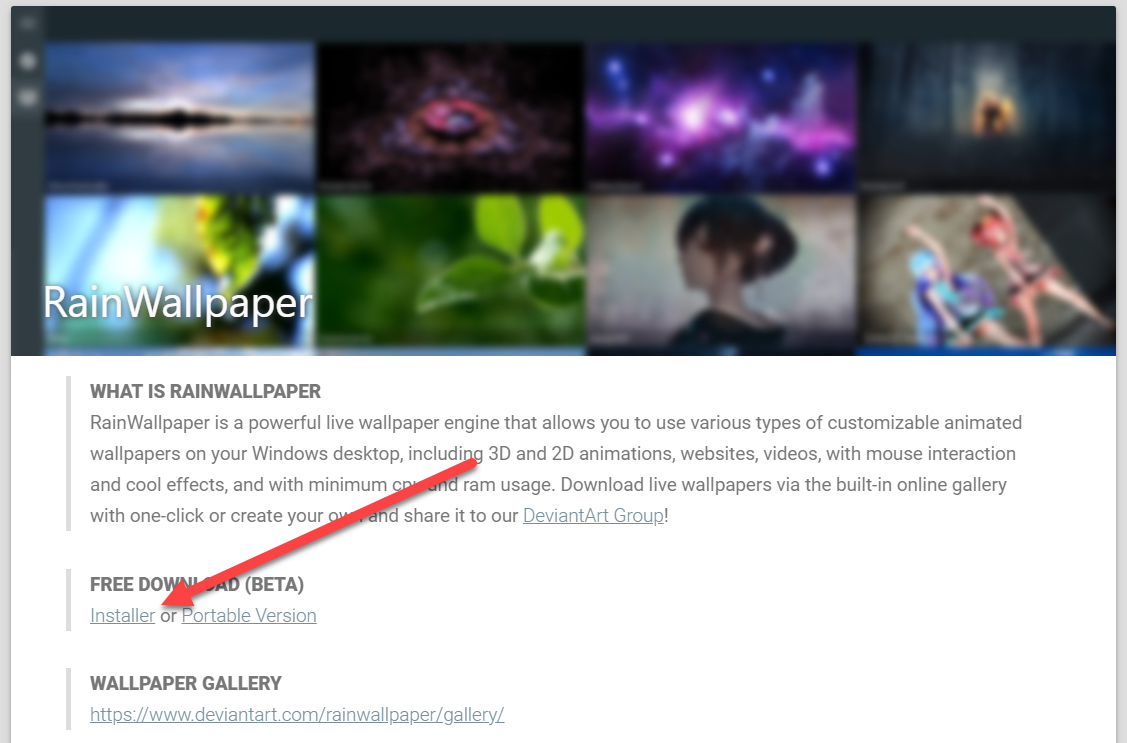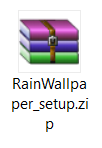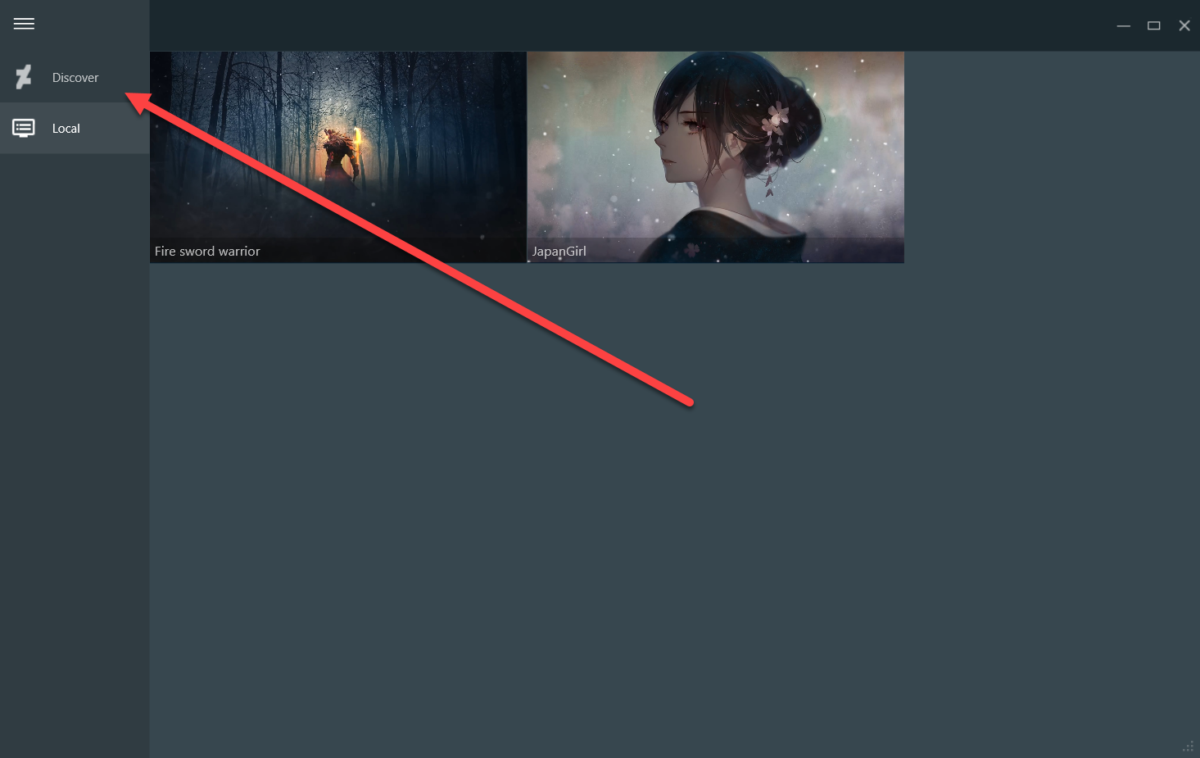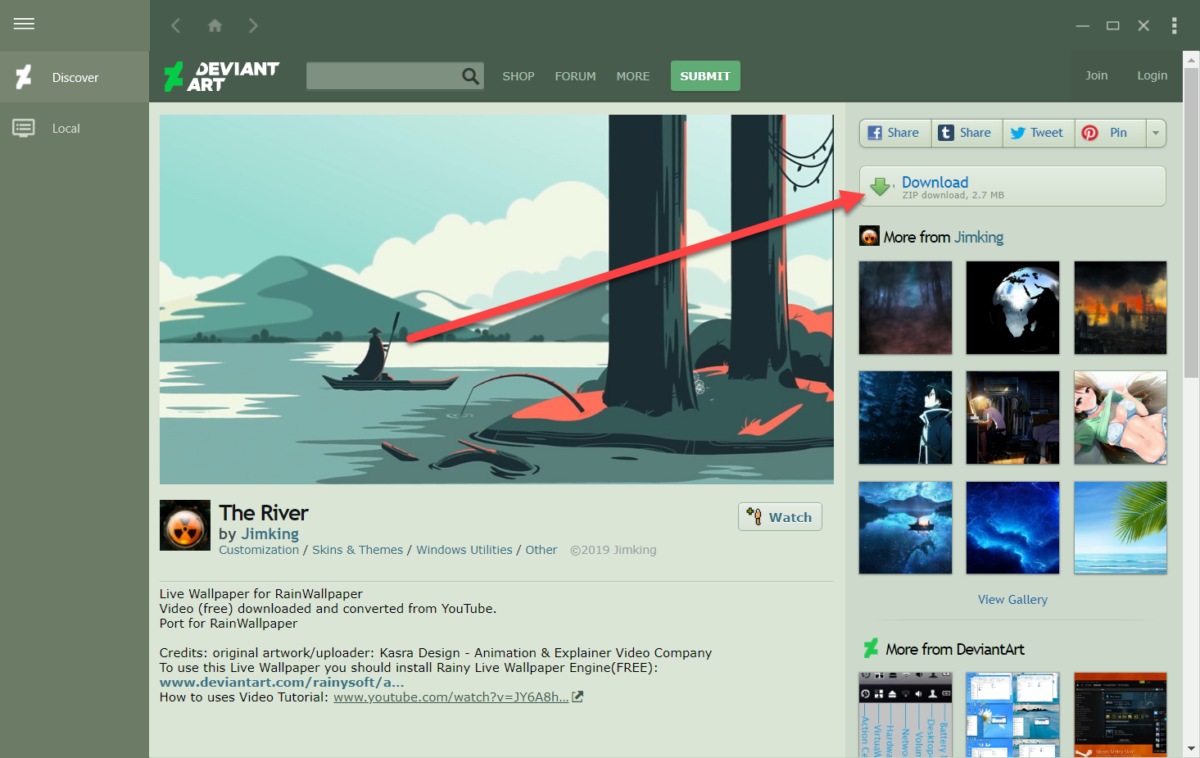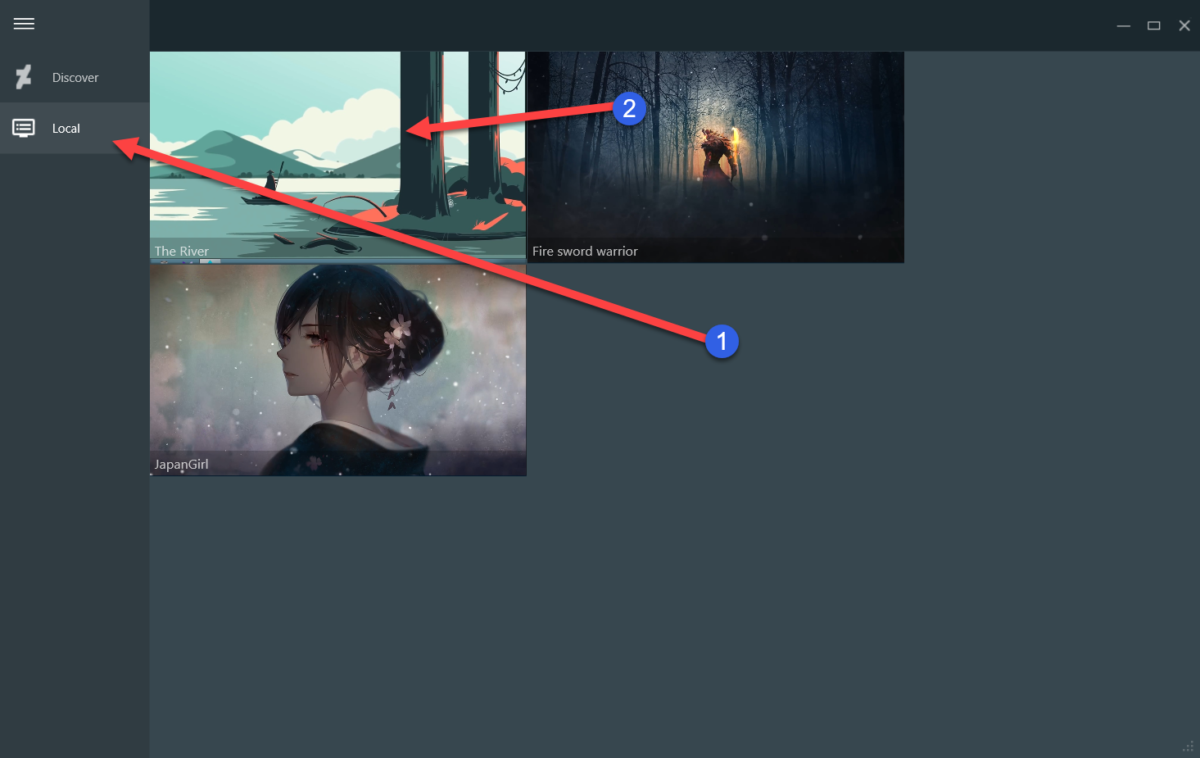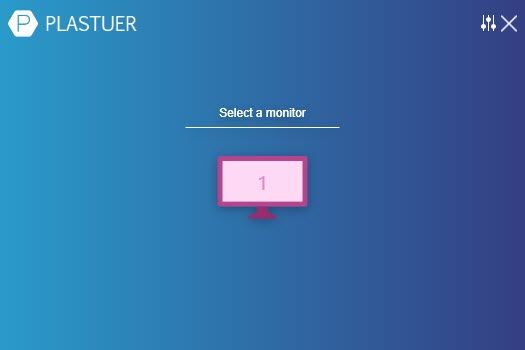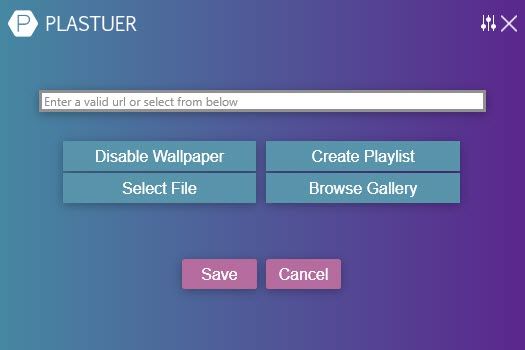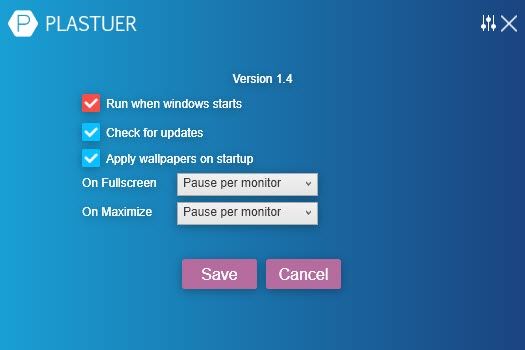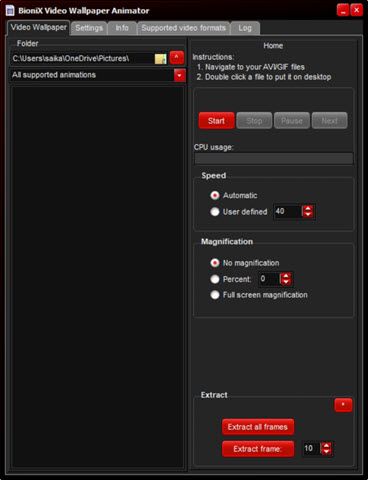Содержание
- Как поставить на рабочий стол анимацию
- Способ 1: PUSH Video Wallpaper
- Способ 2: DeskScapes
- Способ 3: DisplayFusion
- Вопросы и ответы
Живые обои — анимация или видео, которое может быть установлено в качестве фонового изображения рабочего стола. По умолчанию Windows разрешает использовать только статичные картинки. Чтобы поставить на рабочий стол анимацию, необходимо установить специальный софт.
Как поставить на рабочий стол анимацию
Существует несколько программ для работы с живыми обоями. Некоторые поддерживают только анимированные гифки (файлы формата GIF), другие могут работать и с видеороликами (AVI, MP4). Далее мы рассмотрим самый популярный софт, который поможет анимировать заставку на компьютере.
Читайте также: Приложения «Живые обои» для Андроид
Способ 1: PUSH Video Wallpaper
Программа доступна для бесплатной загрузки с официального сайта разработчика. Поддерживается операционными системами Windows начиная с «семерки». Позволяет использовать в качестве заставки для рабочего стола анимированные изображения и видеоролики (с YouTube или компьютера).
Скачать PUSH Video Wallpaper
Инструкция по установке обоев:
- Запустите дистрибутив и следуйте советам мастера по установке. Согласитесь с условиями лицензионного соглашения и продолжайте инсталляцию в штатном режиме. После окончания установки отметьте пункты «Set as Screensaver» и «Launch Video Wallpaper», и нажмите «Finish».
- Откроются параметры экранной заставки. В выпадающем списке выберите «PUSH Video Screensaver» и нажмите «Параметры», чтобы изменить обои.
- Перейдите на вкладку «Main» и выберите обои. Программа поддерживает работу с видео, гифками и YouTube-ссылками (требуется подключение к сети интернет).
- Нажмите на значок «Add», чтобы добавить пользовательский видеоролик или анимацию.
- Укажите к нему путь и нажмите «Add to Playlist». После этого он отобразится на вкладке «Main».
- Нажмите «Add URL», чтобы добавить ссылку с Youtube. Укажите адрес ссылки и кликните «Add to playlist».
- На вкладке «Settings» можно настроить другие параметры. Например, разрешить программе запускаться вместе с Windows или сворачиваться в трей.

Все изменения вступают в силу автоматически. Чтобы изменить заставку, просто выберите ее из списка доступных на вкладке «Main». Здесь же настраивается громкость (для видео), положение изображения (заполнить, по центру, растянуть).
Способ 2: DeskScapes
Поддерживается операционными системами Windows 7, 8, 10. В отличие от PUSH Video Wallpaper, DeskScapes позволяет редактировать уже существующую заставку (настраивать цветность, добавлять фильтры) и поддерживает работу с несколькими мониторами одновременно.
Скачать DeskScapes
Порядок установки обоев:
- Запустите дистрибутив и ознакомьтесь с условиями лицензионного соглашения. Укажите директорию, в которую будут распакованы файлы программы и дождитесь окончания установки.
- Программа автоматически запустится. Нажмите «Start 30 Day Trial», чтобы активировать триал-версию на 30 дней.
- Введите реальный адрес электронной почты и нажмите «Continue». На указанный email будет отправлено подтверждение.
- Перейдите по ссылке из письма, чтобы подтвердить регистрацию. Для этого нажмите на зеленую кнопку «Activate 30-Day Trial». После этого приложение автоматически обновится и станет доступно для работы.
- Выберите обои из списка и нажмите «Apply to my desktop», чтобы использовать их в качестве заставки.
- Чтобы добавить пользовательские файлы, нажмите на значок в левом верхнем углу и выберите «Folders» — «Add / Remove folders».
- Появится список доступных директорий. Нажмите «Add», чтобы указать путь к видео или анимации, которую хотите использовать в качестве фонового изображения для рабочего стола. После этого картинки появятся в галерее.
- Чтобы изменить выбранное изображение, переключайтесь между инструментами «Adjust», «Effects» и «Colour».

Бесплатная версия программы доступна для загрузки с официального сайта и позволяет установить в качестве фонового изображения рабочего стола гифку, видео.
Способ 3: DisplayFusion
В отличие от PUSH Video Wallpaper и DeskScapes, программа полностью переведена на русский язык. Позволяет выбирать и настраивать хранители экрана, обои рабочего стола.
Скачать DisplayFusion
- Запустите дистрибутив и начните установку программы. Ознакомьтесь с возможностями DisplayFusion и нажмите «Готово».
- Откройте программу через меню «Пуск» или ярлык для быстрого доступа и поставьте галочку в поле «Разрешить DisplayFusion управлять обоями рабочего стола» и выберите источник фоновых изображений.
- В появившемся окне выберите «Мои изображения», чтобы загрузить картинку с компьютера. По желанию, здесь можно выбрать другой источник. Например, внешний URL-адрес.
- Укажите путь к файлу и нажмите «Открыть». Он появится в списке доступных. При необходимости добавьте несколько картинок.
- Выберите нужное изображение и нажмите «Применить», чтобы установить его в качестве заставки.

Программа поддерживает работу не только с живыми обоями, но и видеофайлами. По желанию пользователь может настроить слайд-шоу. Тогда заставка будут сменяться по таймеру.
Установить на рабочий стол анимированное изображение можно только с помощью специального софта. DeskScape отличается простым интерфейсом и встроенной библиотекой готовых картинок. PUSH Video Wallpaper позволяет устанавливать в качестве заставки не только гифки, но и видео. DisplayFusion отличается широким набором инструментов и позволяет управлять не только обоями, но и другими параметрами монитора.
Еще статьи по данной теме:
Помогла ли Вам статья?
На чтение 4 мин Просмотров 6.8к. Опубликовано 02.09.2019

Содержание
- Как поставить гифку на рабочий стол
- PUSH Video Wallpaper
- DeskScapes
- DisplayFusion
- Видеоинструкция
- Заключение
Как поставить гифку на рабочий стол
Поскольку в Windows 10 интересующая нас функция разработчиками встроена не была, для реализации задумки придётся пользоваться сторонним ПО. Одни приложения могут работать только с файлами формата GIF (что нам и нужно), другие поддерживают и видеоролики в формате AVI и MP4. Рассмотрим несколько популярных бесплатных программ, максимально простых в настройке.
PUSH Video Wallpaper
Взять утилиту можно с официального сайта разработчика. Поддерживает работу со всеми версиями Windows, начиная с Windows 7. Позволяет установить на фон как гифку, так и видео.
Инструкция по установке анимированных обоев при помощи приложения PUSH Video Wallpaper выглядит следующим образом:
- Устанавливаем программу, следуя указаниям мастера. После завершения процедуры активируем пункт «Set as Screensaver», а также ставим галочку напротив «Launch Video Wallpaper», если хотим сразу же запустить утилиту.
- В открывшемся окне «Параметры экранной заставки» разворачиваем список и выбираем пункт «PUSH Video Screensaver». Нажимаем на «Параметры», чтобы перейти к выбору обоев.
- Во вкладке «Main» нажимаем на кнопку «Add», чтобы добавить будущий фон.
- Находим нужный GIF-файл или видео через «Проводник», добавляем в программу.
- Выбираем добавленную гифку (она появится в списке «Playlist»). Закрываем утилиту.
Если возникнет необходимость, можно добавить ещё несколько файлов. Все объекты, находящиеся в списке, будут постепенно сменять друг друга. Параметры заполнения и скорости воспроизведения также можно настроить в главном окне.
DeskScapes
DeskScapes можно назвать «старшим братом» предыдущей утилиты – отличие состоит в том, что этот инструмент позволяет не только изменять обои, но и редактировать существующие, а также поддерживает работу сразу с несколькими мониторами.
Загрузить утилиту можно абсолютно бесплатно с официального сайта. Завершив установку, выполните пункты руководства, представленного ниже:
- Запустить программу, нажать на «Start 30 Day Trial» — это позволит начать 30-дневный пробный период.
- Кликаем по иконке в верхнем левом углу, переходим в раздел «Folder», нажимаем на «Add / Remove», чтобы добавить собственный вариант обоев.
- Указываем путь к нужной анимации, вставляем её в программу.
Мнение эксперта
Дарья Ступникова
Специалист по WEB-программированию и компьютерным системам. Редактор PHP/HTML/CSS сайта os-helper.ru.
Спросить у Дарьи
После установки фона рабочего стола можно воспользоваться рядом настроек – отрегулировать параметры цветности, применить различные эффекты и т. п.
DisplayFusion
Ключевое преимущество этой утилиты перед предыдущими заключается в том, что она предоставляет расширенный набор настроек. Загрузить приложение можно по этой ссылке.
Чтобы заменить обои с обычного статичного изображения на гифку, нужно следовать простой инструкции:
- Открываем программу, активируем пункт «Разрешить управлять обоями». Нажимаем на кнопку «Изменить», расположенную в графе «Источник».
- Выбираем вариант «Мои изображения», указываем путь к нужному файлу.
- Активируем добавленную анимацию, нажимаем на «Применить».
При желании можно добавить сразу несколько файлов, которые будут сменять друг друга с выбранной скоростью.
Видеоинструкция
Предлагаем ознакомиться с небольшим видео, автор которого предлагает свои варианты приложений, предназначенных для замены статичных обоев рабочего стола на анимированные изображения.
Заключение
Мы предложили самые популярные утилиты, функционала которых хватит для решения поставленной задачи. Выбирайте первый вариант, если хотите менять фон не только на гифку, но и на видео; второй – если вам важен простой интерфейс и наличие встроенной библиотеки обоев; третий – если ищите максимально гибкий инструмент, который позволяет не только менять фон, но и настраивать некоторые параметры работы монитора.
Содержание
- 1 Как поставить на рабочий стол анимацию
- 2 Как поставить гифку на рабочий стол
- 3 Видеоинструкция
- 4 Заключение
- 5 Как скачать и установить программу для установки живых обоев
- 6 Подборка живых обоев
Как поставить на рабочий стол анимацию
Существует несколько программ для работы с живыми обоями. Некоторые поддерживают только анимированные гифки (файлы формата GIF), другие могут работать и с видеороликами (AVI, MP4). Далее мы рассмотрим самый популярный софт, который поможет анимировать заставку на компьютере.
Читайте также: Приложения «Живые обои» для Андроид
Программа доступна для бесплатной загрузки с официального сайта разработчика. Поддерживается операционными системами Windows начиная с «семерки». Позволяет использовать в качестве заставки для рабочего стола анимированные изображения и видеоролики (с YouTube или компьютера).
Скачать PUSH Video Wallpaper
Инструкция по установке обоев:
- Запустите дистрибутив и следуйте советам мастера по установке. Согласитесь с условиями лицензионного соглашения и продолжайте инсталляцию в штатном режиме. После окончания установки отметьте пункты «Set as Screensaver» и «Launch Video Wallpaper», и нажмите «Finish».
Откроются параметры экранной заставки. В выпадающем списке выберите «PUSH Video Screensaver» и нажмите «Параметры», чтобы изменить обои.</li>
Перейдите на вкладку «Main» и выберите обои. Программа поддерживает работу с видео, гифками и YouTube-ссылками (требуется подключение к сети интернет).</li>
Нажмите на значок «Add», чтобы добавить пользовательский видеоролик или анимацию. </li>
Укажите к нему путь и нажмите «Add to Playlist». После этого он отобразится на вкладке «Main».</li>
Нажмите «Add URL», чтобы добавить ссылку с Youtube. Укажите адрес ссылки и кликните «Add to playlist».</li>
На вкладке «Settings» можно настроить другие параметры. Например, разрешить программе запускаться вместе с Windows или сворачиваться в трей.</li>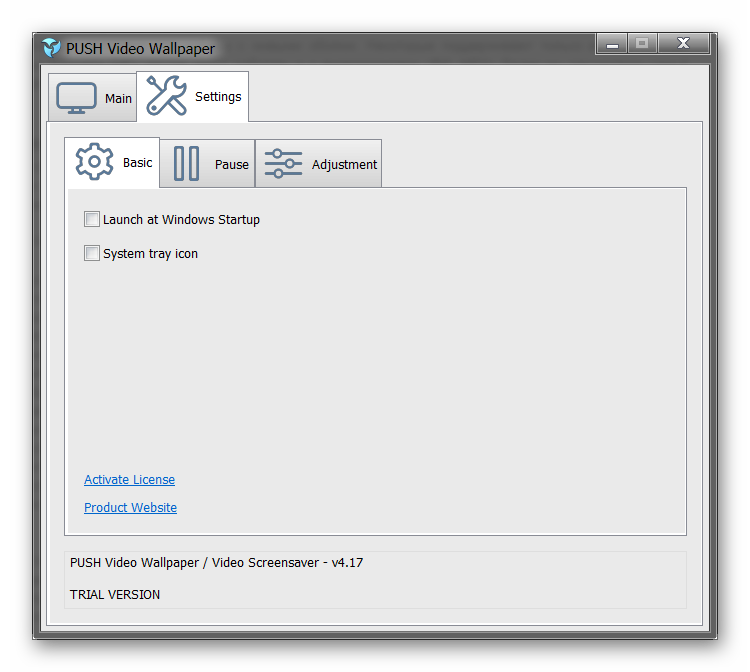
Все изменения вступают в силу автоматически. Чтобы изменить заставку, просто выберите ее из списка доступных на вкладке «Main». Здесь же настраивается громкость (для видео), положение изображения (заполнить, по центру, растянуть).
Способ 2: DeskScapes
Поддерживается операционными системами Windows 7, 8, 10. В отличие от PUSH Video Wallpaper, DeskScapes позволяет редактировать уже существующую заставку (настраивать цветность, добавлять фильтры) и поддерживает работу с несколькими мониторами одновременно.
Скачать DeskScapes
Порядок установки обоев:
- Запустите дистрибутив и ознакомьтесь с условиями лицензионного соглашения. Укажите директорию, в которую будут распакованы файлы программы и дождитесь окончания установки.
Программа автоматически запустится. Нажмите «Start 30 Day Trial», чтобы активировать триал-версию на 30 дней.</li>
Введите реальный адрес электронной почты и нажмите «Continue». На указанный email будет отправлено подтверждение.</li>Перейдите по ссылке из письма, чтобы подтвердить регистрацию. Для этого нажмите на зеленую кнопку «Activate 30-Day Trial». После этого приложение автоматически обновится и станет доступно для работы.</li>
Выберите обои из списка и нажмите «Apply to my desktop», чтобы использовать их в качестве заставки.</li>
Чтобы добавить пользовательские файлы, нажмите на значок в левом верхнем углу и выберите «Folders» — «Add / Remove folders».</li>
Появится список доступных директорий. Нажмите «Add», чтобы указать путь к видео или анимации, которую хотите использовать в качестве фонового изображения для рабочего стола. После этого картинки появятся в галерее.</li>Чтобы изменить выбранное изображение, переключайтесь между инструментами «Adjust», «Effects» и «Colour».</li>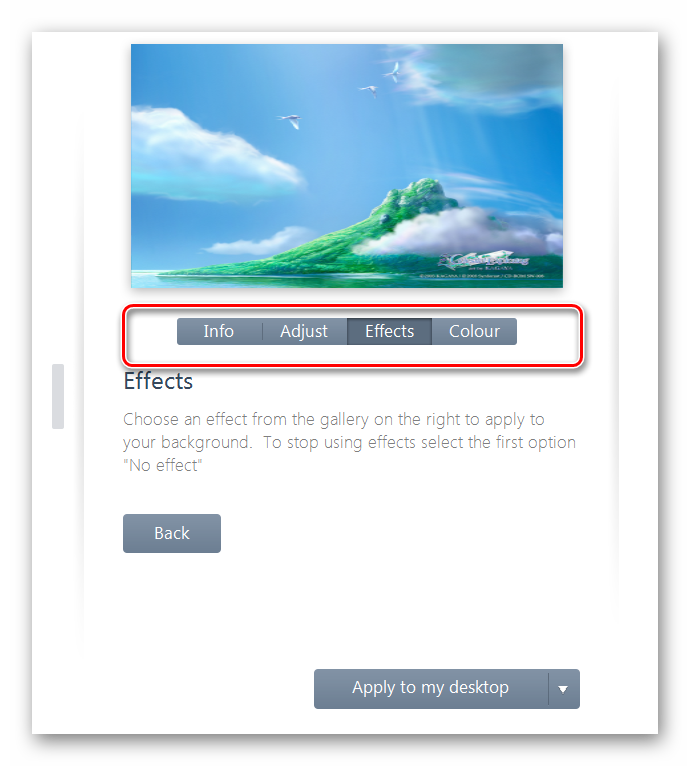
Бесплатная версия программы доступна для загрузки с официального сайта и позволяет установить в качестве фонового изображения рабочего стола гифку, видео.
Способ 3: DisplayFusion
В отличие от PUSH Video Wallpaper и DeskScapes, программа полностью переведена на русский язык. Позволяет выбирать и настраивать хранители экрана, обои рабочего стола.
Скачать DisplayFusion
- Запустите дистрибутив и начните установку программы. Ознакомьтесь с возможностями DisplayFusion и нажмите «Готово».
Откройте программу через меню «Пуск» или ярлык для быстрого доступа и поставьте галочку в поле «Разрешить DisplayFusion управлять обоями рабочего стола» и выберите источник фоновых изображений.</li>В появившемся окне выберите «Мои изображения», чтобы загрузить картинку с компьютера. По желанию, здесь можно выбрать другой источник. Например, внешний URL-адрес.</li>Укажите путь к файлу и нажмите «Открыть». Он появится в списке доступных. При необходимости добавьте несколько картинок.</li>Выберите нужное изображение и нажмите «Применить», чтобы установить его в качестве заставки.</li></ol>
Программа поддерживает работу не только с живыми обоями, но и видеофайлами. По желанию пользователь может настроить слайд-шоу. Тогда заставка будут сменяться по таймеру.
Установить на рабочий стол анимированное изображение можно только с помощью специального софта. DeskScape отличается простым интерфейсом и встроенной библиотекой готовых картинок. PUSH Video Wallpaper позволяет устанавливать в качестве заставки не только гифки, но и видео. DisplayFusion отличается широким набором инструментов и позволяет управлять не только обоями, но и другими параметрами монитора. Мы рады, что смогли помочь Вам в решении проблемы.Опишите, что у вас не получилось. Наши специалисты постараются ответить максимально быстро.
Помогла ли вам эта статья?
Автор: · 02.09.2019
По умолчанию операционная система Windows разрешает устанавливать в качестве обоев рабочего стола исключительно статичные изображения. Тем не менее, некоторым пользователям иногда хочется разнообразить внешний вид системы, установив на фон видео или анимацию. В этой статье мы расскажем, как поставить «гифку» на рабочий стол в Windows 10.
Как поставить гифку на рабочий стол
Поскольку в Windows 10 интересующая нас функция разработчиками встроена не была, для реализации задумки придётся пользоваться сторонним ПО. Одни приложения могут работать только с файлами формата GIF (что нам и нужно), другие поддерживают и видеоролики в формате AVI и MP4. Рассмотрим несколько популярных бесплатных программ, максимально простых в настройке.
Взять утилиту можно с официального сайта разработчика. Поддерживает работу со всеми версиями Windows, начиная с Windows 7. Позволяет установить на фон как гифку, так и видео.
Инструкция по установке анимированных обоев при помощи приложения PUSH Video Wallpaper выглядит следующим образом:
- Устанавливаем программу, следуя указаниям мастера. После завершения процедуры активируем пункт «Set as Screensaver», а также ставим галочку напротив «Launch Video Wallpaper», если хотим сразу же запустить утилиту.
- В открывшемся окне «Параметры экранной заставки» разворачиваем список и выбираем пункт «PUSH Video Screensaver». Нажимаем на «Параметры», чтобы перейти к выбору обоев.
- Во вкладке «Main» нажимаем на кнопку «Add», чтобы добавить будущий фон.
- Находим нужный GIF-файл или видео через «Проводник», добавляем в программу.
- Выбираем добавленную гифку (она появится в списке «Playlist»). Закрываем утилиту.
Если возникнет необходимость, можно добавить ещё несколько файлов. Все объекты, находящиеся в списке, будут постепенно сменять друг друга. Параметры заполнения и скорости воспроизведения также можно настроить в главном окне.
DeskScapes
DeskScapes можно назвать «старшим братом» предыдущей утилиты – отличие состоит в том, что этот инструмент позволяет не только изменять обои, но и редактировать существующие, а также поддерживает работу сразу с несколькими мониторами.
Читайте также: Как узнать температуру видеокарты в Windows 10
Загрузить утилиту можно абсолютно бесплатно с официального сайта. Завершив установку, выполните пункты руководства, представленного ниже:
- Запустить программу, нажать на «Start 30 Day Trial» – это позволит начать 30-дневный пробный период.
- Кликаем по иконке в верхнем левом углу, переходим в раздел «Folder», нажимаем на «Add / Remove», чтобы добавить собственный вариант обоев.
- Указываем путь к нужной анимации, вставляем её в программу.
Мнение экспертаДарья СтупниковаСпециалист по WEB-программированию и компьютерным системам. Редактор PHP/HTML/CSS сайта os-helper.ru. После установки фона рабочего стола можно воспользоваться рядом настроек – отрегулировать параметры цветности, применить различные эффекты и т. п.
DisplayFusion
Ключевое преимущество этой утилиты перед предыдущими заключается в том, что она предоставляет расширенный набор настроек. Загрузить приложение можно по этой ссылке.
Чтобы заменить обои с обычного статичного изображения на гифку, нужно следовать простой инструкции:
- Открываем программу, активируем пункт «Разрешить управлять обоями». Нажимаем на кнопку «Изменить», расположенную в графе «Источник».
- Выбираем вариант «Мои изображения», указываем путь к нужному файлу.
- Активируем добавленную анимацию, нажимаем на «Применить».
При желании можно добавить сразу несколько файлов, которые будут сменять друг друга с выбранной скоростью.
Видеоинструкция
Предлагаем ознакомиться с небольшим видео, автор которого предлагает свои варианты приложений, предназначенных для замены статичных обоев рабочего стола на анимированные изображения.
Заключение
Мы предложили самые популярные утилиты, функционала которых хватит для решения поставленной задачи. Выбирайте первый вариант, если хотите менять фон не только на гифку, но и на видео; второй – если вам важен простой интерфейс и наличие встроенной библиотеки обоев; третий – если ищите максимально гибкий инструмент, который позволяет не только менять фон, но и настраивать некоторые параметры работы монитора.
Читайте также: Как поменять букву диска в Windows 10
Раньше было довольно просто устанавливать анимированные фоны на рабочем столе Windows. С Windows 10 это уже не так просто, но все же возможно. Хотите оживить рабочий стол Windows 10 анимированными фонами? Вот что тебе нужно сделать.
Плюсы и минусы анимированных обоев
Если вы использовали живые обои на смарт-телевизоре, телефоне или планшете, вы будете знать, какое влияние они могут оказать. Вместо мягкой фотографии какого-то отдаленного места, которое вы никогда не посещали, она внезапно выглядит более интересной. Ваш смартфон дает вам что-то, что движется — возможно, небесные тела в замедленном темпе или плавание рыб.
Они не для всех, но анимированные фоны неоспоримо визуально богатых.
Тем не менее, они также могут оказаться немного проблемой. В то время как ваш настольный ПК может не пострадать, живые обои могут оказаться головной болью на устройствах с батарейным питанием.
То же самое касается ноутбуков и планшетов с Windows 10. Постоянная анимация фона — заметный расход энергии на элемент питания, приводящий к снижению производительности и времени автономной работы . Таким образом, когда речь идет о Windows, анимированные живые фоны или обои лучше всего использовать на настольном компьютере с постоянным электропитанием.
В этой статье мы покажем вам, как настроить живые обои на Windows 10.
Как скачать и установить программу для установки живых обоев
Будем использовать программу RainWallpaper — одна из лучших бесплатных программ которых я нашёл.
- Перейдите по ссылке http://rainysoft.cc/rainwallpaper.html
- В разделе «FREE DOWNLOAD», нажмите Installer.
- Распакуйте архив.
- Запустите установочный файл.
- После установки запуститься программа, либо откройте сами через ярлык на рабочем столе.
- Вы увидите что у вас уже парочка установлено. Перейдите в «Discover» чтобы скачать другие обои. Благодаря встроенному браузеру, обои для RainWallpaper можно скачивать и устанавливать, не покидая главного окна программы.
- Выберите понравившиеся обои и нажмите кнопку «Download».
- После снова перейдите в раздел Local. Выберите скаченный обои и можно посмотреть результат.
- Живые обои установлены.
На этом установка живых обои закончена.
Вот ещё пара программ для живых обоев:
- Video Wallpaper — https://yadi.sk/d/TyJgGOEeGVQ11Q
- VideoPaper — https://yadi.sk/d/DTwWmKxSs4jP-w
- RainWallpaper — http://rainysoft.cc/rainwallpaper.html
- Wallpaper Engine — одна из самых лучших программ для установки обоев, которые сейчас доступны. Платная, но стоит всего 240 рублей. — https://store.steampowered.com/app/431960/
Подборка живых обоев
Подборка сайтов в живыми обоими:
- http://www.dreamscene.org/gallery.php
- https://www.videvo.net/stock-video-footage/wallpaper/
- https://www.deviantart.com/rainwallpaper/gallery/
- https://pixabay.com/en/videos/
Скачать
Скачать
Скачать
Скачать
Скачать
Видео инструкция
Используемые источники:
- https://lumpics.ru/how-to-set-animation-on-desktop/
- https://os-helper.ru/windows-10/kak-postavit-gifku-na-rabochiy-stol.html
- https://comhub.ru/live-wallpapers-windows-10/
Сделать рабочий стол уникальным и динамичным можно с помощью установки в качестве фона анимации. Разработчики из «Майкрософт» оставили такую возможность на съедение конкурентов, решив не встраивать никаких соответствующих приложений в систему. Перед тем как поставить гифку на рабочий стол в Windows 10, пользователю понадобится скачать утилиту DisplayFusion.
Ещё иногда требуется сделать небольшую видео инструкцию, записав свои действия на ПК с экрана. Это удобно тогда, когда проще показать наглядно, чем долго и нудно рассказывать, что и как делать. Для этих целей пригодится простая, понятная и очень эффективная утилита Gif Screen Recorder. Можно ли установить, где скачать программы, как устанавливать и пользоваться? Расскажет данная статья.
Содержание
- Установить с помощью DisplayFusion
- Gif Screen Recorder анимация из записи действий пользователя
- Итоги
Установить с помощью DisplayFusion
Одна из самых удобных утилит, позволяющих анимировать десктоп — это DisplayFusion, установщик которой можно загрузить с официального сайта разработчика по ссылке https://www.displayfusion.com/Download/. Создатель предупреждает пользователя, что продукт платный, но познакомиться со всеми его возможностями без оплаты можно в тридцатидневный срок.
Первый шаг сделать обои в формате гиф на рабочем столе — установить DisplayFusion на ПК, для этого:
- Нажать на зелёную кнопку на сайте с надписью «Скачать установщик сейчас»;
- Запустить скаченный файл.exe и следовать инструкциям мастера, параллельно знакомясь с возможностями программы из подготовленной создателями презентации;
- Подождать окончания процесса и нажать на кнопку «Готово».
Чтобы установить на десктоп анимированное изображение, нужно:
1. Запустить DisplayFusion, пользуясь появившимся ярлыком или из меню «Пуск».
3. Разрешить утилите управлять фоном рабочего стола постановкой галочки возле соответствующей команды в верхней левой части окна.
3. Выбрать источник изображения, нажав на кнопку «Изменить» чуть ниже — это может быть «Сплошной цвет», папка «Мои изображения», сторонний URL-адрес или сайт изображений.
4. При выборе «Мои изображения» откроется проводник, через который необходимо найти на ПК желаемые гифки (можно выбрать несколько файлов), нажать кнопку «Открыть».
5.Среди списка доступных гифок, прописанных в левой части окна как адресный путь, следует выбрать одну, выделить её и нажать на «Применить» в правом нижнем углу.
6. Нажимаем по кнопке «Переменить» снизу в правом углу, чтобы картинка стала фоном рабочего стола.
В предыдущем окне выбора гифки можно настроить варианты её отображения — использовать на каждом мониторе отдельную анимацию, на всех сразу одну и ту же или только на одном рабочем столе.
Gif Screen Recorder анимация из записи действий пользователя
Объяснять неопытному пользователю, например, как поменять фон рабочего стола, куда для этого нажимать на словах — занятие долгое. Гораздо проще скинуть ему видеофайл с пошаговым наглядным алгоритмом, записанным с экрана в формате gif.
Приложений для записи с экрана существует превеликое множество, но наиболее простой и понятной является Gif Screen Recorder. Она имеет ряд весомых преимуществ перед конкурирующими аналогами:
- бесплатность;
- отсутствие рекламы;
- простота в использовании;
- масса возможностей записи и редактирования анимации.
Скачивать Gif Screen Recorder лучше по ссылке http://gifrecorder.com/ — это официальный источник. Для перехода на страницу скачивания нужно нажать на кнопку Visit the download page. Там можно прочитать инструкцию, а также проверить, есть ли на ПК NET Framework 4.0 (должен быть обязательно иначе программа работать не будет). Для скачивания инсталлятора нужно нажать на активную ссылку gifrecordersetup.exe. Установка рекордера заключается в следующем:
- Запустить gifrecordersetup.exe;
- Нажать «Next»;
- Принять условия лицензии, поставив точку на пункте «I Agree…»;
- Указать папку для размещения установочных файлов (лучше оставлять путь по умолчанию), нажать «Next»;
- Для завершения процесса нажать «Close».
Для записи анимированной инструкции с экрана собственного компьютера, следует:
1. Запустить Gif Screen Recorder, что приведёт к появлению на рабочем столе красной прямоугольной рамки.
2. Её можно увеличивать и уменьшать, а также перемещать в нужную область экрана, регулируя область съёмки.
3. Для начала записи надо нажать на зелёную кнопку с белым треугольником, для паузы — жёлтую с двумя вертикальными полосками, для остановки — красную с белым квадратом. Все кнопки находятся в верхней части рамки.
4. Там же есть значок вопроса, раскрывающий при нажатии окошко со справочной информацией.
5. Ещё чуть дальше перечень стандартных размеров.
6. С другой стороны рамки есть кнопочки, отвечающие за частоту кадров и глубину цвета. Их выбор обусловит качество анимации и её «вес» на выходе.
7. После того как настройки выставлены, следует нажать «Запись», проделать действия, требующие запечатления в анимацию и нажать «Стоп».
8. Выбрать место сохранения, задать имя и «Сохранить».
Анимация готова, но программа предложит выбрать один из дальнейших шагов:
- Open the gif animation in the editor — редактировать полученную гифку;
- Open the gif animation in a browser — просмотреть запись;
- Open the folder containing the gif file — перейти в папку с полученным файлом;
- Start new recording — начать запись новой анимации;
- Nothing — отсутствие действия, то есть закрыть программу.
Выбор первого пункта вызовет открытие окна редактора, поделенного на две части:
- Левая — список всех кадров по времени;
- Правая — просмотр конкретного кадра.
В этом окне можно удалить ненужные кадры (кнопка с красным крестиком), добавить картинки (кнопка с зелёным плюсиком) или отредактировать выборочные, открыв их через Paint (кнопка Edit image справа от красного крестика), конвертировать в avi (кнопка «Экспорт» с зелёной стрелкой вправо), просмотреть то, что получилось после редактирования (значок Show Animation слева от плюсика) и сохранить (дискетки).
Итоги
Программы DisplayFusion и Gif Screen Recorder — легко скачиваются, безопасно устанавливаются и предоставляют пользователям массу интересных возможностей, таких как установка анимации в качестве фона рабочего стола или запись своих действий на ПК прямо с экрана. Они достойны внимания, так как просты и понятны в использовании, эффективны для достижения поставленных целей и не захламляют компьютер нежелательной рекламой.
Download PC Repair Tool to quickly find & fix Windows errors automatically
By now it should be painfully clear that Windows 11/10 does not support GIFs as wallpapers, and for some, that’s a problem. It’s a minor issue from our side since having a moving wallpaper uses up extra resources and gradually drains battery life. Now, if you’re the type of person who doesn’t care much about the negatives of having a GIF background, but rather yet the beauty, it brings to your desktop, then stay with us because we’re going to share how to make magic happen.
You can use freeware BioniX Wallpaper Changer to set an animated GIF as the desktop background on your Windows 11/10/8/7 PC.
Using BioniX Wallpaper Changer
First, you must download the installation file directly from the official website. It’s just over 16MB, so it shouldn’t take too long to download unless you’re still using ancient internet network technology.
OK, so after installing, the BioniX Wallpaper folder will automatically open, along with the program itself. Additionally, the tool will show a window called Online wallpapers with a list of options to choose from.
We’re not going to play around with the wallpapers just yet, so just close the window, and then select Full user interface, or Simplified user interface.
We suggest selecting the Full user interface because that’s what we’re going to be working with today.
Stop the wallpaper from changing
By default, the tool uses all the photos in your Pictures folder as wallpapers. It will cycle through them all in every 20 seconds, but that’s not what we want. So, the first thing is to stop this from happening.
Simply click on the stop button, and that’ll do the trick, no problem.
Clear the Playlist
Since all your photos have populated the Playlist, it’s time to remove them and add GIFs to the Playlist. You can simply click on the Clear playlist button, or press Shift + Delete to get the job done.
Time to add new stuff to the playlist
To the right-corner, you should see an option that says Online wallpapers. Click on it, and now you should see a list of online wallpapers that are all situated in text files. Double-click on the one you want, and watch as it populates your playlist.
Set GIF wallpaper
Once your playlist is populated with GIFs, that doesn’t mean they are ready to use. You must first click on the ones you want to use to have them downloaded. After that, click on the Start button and check your desktop.
You can easily set how long you want the system to cycle through the selected GIFs. By default, it’s 20 seconds, but you may want to have this changed to a longer time.
We should also point out that adding your animated GIFs is possible. We believe this is the best option because the GIFs we’ve gotten from BioniX are not large enough to properly fit the screen.
Overall, we have to say that BioniX is decent, but not easy to use due to the small buttons that lack a title. Most of the times you’ll have no idea what a button is capable of until you hover the mouse pointer over it, and that’s not good for novices.
At the end of the day, it’s free. Therefore, we can’t complain too much about what it has to offer. We can only hope Microsoft releases an update for Windows 11/10 that brings support for GIFs as wallpapers. You can download it right here.
For those who might not have an interest in BioniX Wallpaper Changer, when we’d like to recommend RainWallpaper, a software that brings animated wallpapers to Windows 11/10.
Vamien McKalin possesses the awesome power of walking on water like a boss. He’s also a person who enjoys writing about technology, comics, video games, and anything related to the geek world.
Download PC Repair Tool to quickly find & fix Windows errors automatically
By now it should be painfully clear that Windows 11/10 does not support GIFs as wallpapers, and for some, that’s a problem. It’s a minor issue from our side since having a moving wallpaper uses up extra resources and gradually drains battery life. Now, if you’re the type of person who doesn’t care much about the negatives of having a GIF background, but rather yet the beauty, it brings to your desktop, then stay with us because we’re going to share how to make magic happen.
You can use freeware BioniX Wallpaper Changer to set an animated GIF as the desktop background on your Windows 11/10/8/7 PC.
Using BioniX Wallpaper Changer
First, you must download the installation file directly from the official website. It’s just over 16MB, so it shouldn’t take too long to download unless you’re still using ancient internet network technology.
OK, so after installing, the BioniX Wallpaper folder will automatically open, along with the program itself. Additionally, the tool will show a window called Online wallpapers with a list of options to choose from.
We’re not going to play around with the wallpapers just yet, so just close the window, and then select Full user interface, or Simplified user interface.
We suggest selecting the Full user interface because that’s what we’re going to be working with today.
Stop the wallpaper from changing
By default, the tool uses all the photos in your Pictures folder as wallpapers. It will cycle through them all in every 20 seconds, but that’s not what we want. So, the first thing is to stop this from happening.
Simply click on the stop button, and that’ll do the trick, no problem.
Clear the Playlist
Since all your photos have populated the Playlist, it’s time to remove them and add GIFs to the Playlist. You can simply click on the Clear playlist button, or press Shift + Delete to get the job done.
Time to add new stuff to the playlist
To the right-corner, you should see an option that says Online wallpapers. Click on it, and now you should see a list of online wallpapers that are all situated in text files. Double-click on the one you want, and watch as it populates your playlist.
Set GIF wallpaper
Once your playlist is populated with GIFs, that doesn’t mean they are ready to use. You must first click on the ones you want to use to have them downloaded. After that, click on the Start button and check your desktop.
You can easily set how long you want the system to cycle through the selected GIFs. By default, it’s 20 seconds, but you may want to have this changed to a longer time.
We should also point out that adding your animated GIFs is possible. We believe this is the best option because the GIFs we’ve gotten from BioniX are not large enough to properly fit the screen.
Overall, we have to say that BioniX is decent, but not easy to use due to the small buttons that lack a title. Most of the times you’ll have no idea what a button is capable of until you hover the mouse pointer over it, and that’s not good for novices.
At the end of the day, it’s free. Therefore, we can’t complain too much about what it has to offer. We can only hope Microsoft releases an update for Windows 11/10 that brings support for GIFs as wallpapers. You can download it right here.
For those who might not have an interest in BioniX Wallpaper Changer, when we’d like to recommend RainWallpaper, a software that brings animated wallpapers to Windows 11/10.
Vamien McKalin possesses the awesome power of walking on water like a boss. He’s also a person who enjoys writing about technology, comics, video games, and anything related to the geek world.
Содержание
- Как поставить «гифку» на рабочий стол в Windows 10
- Как поставить гифку на рабочий стол
- PUSH Video Wallpaper
- DeskScapes
- живая заставка: как поставить GIF на рабочий стол в Windows
- Анимированные обои: что это, какие бывают, как установить на Windows 10
- Что такое живые и анимированные обои
- Как их установить на Windows 10
- DeskScapes 8
- Видео: как установить живые обои с помощью DeskScapes 8
- Video Wallpaper
- Видео: как установить живые обои с помощью Video Wallpaper
- Wallpaper Engine
- Видео: обзор программы Wallpaper Engine
- Animated Wallpaper Maker
- Как использовать анимированный GIF в качестве обоев в Windows 10
- Как установить обои GIF на Windows 10
- Plastuer
- BioniX Видео обои Аниматор
- Вы делаете свои собственные обои GIF?
- Как установить GIF в качестве фона на Windows 7 и 10
- Могу ли я установить GIF в качестве фона моего ПК?
- Как установить GIF в качестве фона Windows 10?
- Как установить GIF в качестве фона Windows 7
Как поставить «гифку» на рабочий стол в Windows 10
Автор: admin · Опубликовано 02.09.2019 · Обновлено 07.10.2021
По умолчанию операционная система Windows разрешает устанавливать в качестве обоев рабочего стола исключительно статичные изображения. Тем не менее, некоторым пользователям иногда хочется разнообразить внешний вид системы, установив на фон видео или анимацию. В этой статье мы расскажем, как поставить «гифку» на рабочий стол в Windows 10.
Как поставить гифку на рабочий стол
Поскольку в Windows 10 интересующая нас функция разработчиками встроена не была, для реализации задумки придётся пользоваться сторонним ПО. Одни приложения могут работать только с файлами формата GIF (что нам и нужно), другие поддерживают и видеоролики в формате AVI и MP4. Рассмотрим несколько популярных бесплатных программ, максимально простых в настройке.
PUSH Video Wallpaper
Взять утилиту можно с официального сайта разработчика. Поддерживает работу со всеми версиями Windows, начиная с Windows 7. Позволяет установить на фон как гифку, так и видео.
Инструкция по установке анимированных обоев при помощи приложения PUSH Video Wallpaper выглядит следующим образом:
Если возникнет необходимость, можно добавить ещё несколько файлов. Все объекты, находящиеся в списке, будут постепенно сменять друг друга. Параметры заполнения и скорости воспроизведения также можно настроить в главном окне.
DeskScapes
DeskScapes можно назвать «старшим братом» предыдущей утилиты – отличие состоит в том, что этот инструмент позволяет не только изменять обои, но и редактировать существующие, а также поддерживает работу сразу с несколькими мониторами.
Загрузить утилиту можно абсолютно бесплатно с официального сайта. Завершив установку, выполните пункты руководства, представленного ниже:
Источник
живая заставка: как поставить GIF на рабочий стол в Windows
Каждый ПК-юзер, как продвинутый, так и не очень, хотя бы раз задавался идеей приспособить какой-нибудь анимированный файл заставкой на рабочий стол компа. Ну а почему бы и нет? Тем более, что на смартфонах и планшетах так называемые «живые обои» сейчас как раз в моде.
Другое дело, что фокус такой получается не у всех.
Однако мысль сама по себе интересная, в особенности, если под рукой оказался особо прикольный или просто красивый GIF, и живая заставка из него на рабочий стол компьютера или ноутбука ну просто напрашивается.
Итак, живая заставка из анимированного GIF файла: как ее сделать?
Прежде всего необходимо осознать, что без дополнительного программного обеспечения такая живая заставка, к сожалению, никак не получится.
По той причине, что в операционной системе Windows не предусмотрена поддержка анимированных GIF файлов в качестве фоновых изображений на рабочем столе.
То есть анимированный GIF на рабочий стол поставить, конечно, можно, но вот отображаться он будет только как статическая картинка (как правило, система берет только первый кадр анимашки). Это, как бы, минус.
Разумеется, мы решили не усложнять и скачали BioniX (сюда загляните — http://zonafile.ru/). Но говорят, что Stardock работает заметно качественнее и никогда не ставит GIF поверх иконок на рабочем столе. А у BioniX такой грешок имеется, потому эта прогу можно юзать только если живая заставка делается из небольшого по размерам GIF-файла, который не нужно растягивать во весь экран. У BioniX есть опция «отображать под иконками рабочего стола» (paint below desktop icons), но, как оказалось, на практике она заметно грузит оперативку ПК. Ну да ладно.
Значит, живая заставка из GIF-файла в Windows 8.1. Делаем!
У BioniX, не смотря на упомянутый недостаток, есть и существенное преимущество: программка работает фактически со всеми версиями Windows, включая новую 8.1.
После установки приложение начинает функционировать отдельно от инструмента установки обоев Windows. Запускаем BioniX, заходим в меню Tools и жмем Wallpaper animator.
Далее надо указать путь к папке, где хранятся наши GIF файлы, и выбрать нужный. Живая заставка сразу же активируется и начинает отображаться на рабочем столе компьютера (правда, не все анимашки показываются на втором экране, некоторые работают только на основном).
Отметим также, что в BioniX можно выбрать с какими скоростью, качеством и размерами будет показываться живая заставка. После завершения настройки окно приложения можно свернуть, после чего оно автоматически перепрыгнет в трей. Потом, чтобы убрать живую заставку или установить новую, надо просто кликнуть по иконке с красным дракончиком (кстати, обычная иконка для рабочего стола у BioniX тоже есть).
Как все будет выглядеть? Примерно так (ролик Stardock):
Источник
Анимированные обои: что это, какие бывают, как установить на Windows 10
Многим пользователям компьютеров хочется сделать свой «Рабочий стол» более привлекательным. Если обычные фоновые изображения надоели, можно установить живые (анимированные) обои. Рассмотрим их виды и способы установки.
Что такое живые и анимированные обои
Различают живые, анимированные и видеообои.
Живые обои представляют собой движущееся изображение на «Рабочем столе». Устанавливаются такие обои на Windows 10 с помощью различных сторонних программ. Живые обои и видеообои создают из полноценных зацикленных видеофайлов, включающих, как правило, кадры из реальной жизни. Такие обои выглядят впечатляюще, но отбирают много системных ресурсов, т.к. устанавливаются в качестве фона на «Рабочий стол».
Анимированные обои — объединение нескольких обычных изображений для создания движения в одном файле в формате gif. Анимированными могут быть как изображения на «Рабочем столе», так и заставки, которые появляются после определённого времени бездействия на компьютере. Такие обои создаются с помощью компьютерной графики.
Живые обои потребляют 7–9% мощи процессора. Для новых компьютеров, в которых установлен мощный процессор, видеокарта, планка ОЗУ от 4 Гб памяти, этот показатель ничего не значит. А вот работу старых ПК и слабых ноутбуков живые обои могут замедлить. Поэтому устанавливать такие обои на рабочий стол не рекомендуется.
Vadim Grehov
http://softikbox.com/kak-skachat-i-ustanovit-zhivyie-oboi-dlya-rabochego-stola-windows-10–15947.html
Как их установить на Windows 10
С помощью встроенных средств Windows 10 живые обои на «Рабочий стол» поставить нельзя. Для этих целей используют сторонний софт. Для «десятки» подойдут такие программы, как Deskscapes 8, Video Wallpaper, Wallpaper Engine, Animated Wallpaper Maker и VLC.
DeskScapes 8
Эта утилита от разработчика Stardock. Она платная, но в самом начале предлагается 30 бесплатных дней. Если вам понравится программа, подписку можно приобрести либо за 7$, либо за 50$. Рассмотрим, как установить и активировать бесплатную версию:
Видео: как установить живые обои с помощью DeskScapes 8
Video Wallpaper
Video Wallpaper разработана компанией Push Entertainment. Эту программу можно установить на компьютер с любой версией Windows. Она предлагает не просто живые обои, а целые видеообои со звуком. В окне утилиты можно управлять изображениями (включать, ставить на паузу, останавливать, менять), как видеозаписями в проигрывателе. Вы также можете изменять расширение обоев. Программа платная, но пробный период бесплатный.
Чтобы установить утилиту:
Видео: как установить живые обои с помощью Video Wallpaper
Wallpaper Engine
Ещё одно приложение для быстрой установки живых обоев на «Рабочий стол» в Windows 10. Скачать его можно бесплатно с официального сайта. Wallpaper Engine расходует меньше ресурсов компьютера, чем остальные утилиты. В качестве обоев выступают абстрактные 3D-изображения. Они могут не понравиться людям, которые любят реалистичные заставки. Тем не менее рассмотрим, как установить живые обои с помощью этой программы:
Видео: обзор программы Wallpaper Engine
Animated Wallpaper Maker
В отличие от предыдущих программ, Animated Wallpaper Maker позволяет не только устанавливать уже имеющиеся анимированные обои на «Рабочий стол», но и создавать анимации самому из любых изображений. Есть как бесплатная, так и платная версия программы. Купить последнюю можно за 35$. Окно утилиты представляет собой редактор, с помощью которого добавляются анимации к обычным картинкам.
Скачать программу можно с официального сайта. Сначала вы можете использовать бесплатную пробную версию.
VLC — это, по сути, видеоплеер, который можно установить на множество операционных систем. Он воспроизводит различные типы видеофайлов, а также потоковое видео. Однако интересна утилита тем, что позволяет включать любое видео в режиме живых обоев.
Программой VLC можно пользоваться бесплатно. У неё есть официальный сайт, с которого и рекомендуется загружать установочный файл.
Сторонние утилиты предлагают множество вариантов живых обоев. Каждый пользователь сможет найти заставки на свой вкус в библиотеках этих программ. В Wallpaper Engine обои построены на компьютерной графике, а в DeskScapes и Video Wallpaper — и на реальных кадрах, и компьютерной графике. DeskScapes и Video Wallpaper — платные утилиты, но ими можно бесплатно пользоваться в течение небольшого периода. У Wallpaper Engine есть свой магазин обоев, в котором пользователь может приобрести понравившиеся ему темы.
Источник
Как использовать анимированный GIF в качестве обоев в Windows 10
Видео обои могут быть довольно экстремальными. Большинство из нас предпочитает статичные обои высокой четкости и любят скачивать их оптом. Но есть и третий вид обоев: обои GIF.
Это легко для смартфонов, но Windows не поддерживает это изначально, поэтому мы должны полагаться на обходные пути.
Как установить обои GIF на Windows 10
Rainmeter является одним из самых популярных программ для настройки рабочего стола. Хотя его можно использовать для настройки анимированных обоев GIF в Windows, этот процесс сложен для нового пользователя.
Итак, давайте перейдем к более простому программному обеспечению, которое сделает эту работу за нас.
Plastuer
Plastuer может помочь вам установить GIF, видео и HTML5 веб-страницы в качестве обоев. Это автономная программа без установки. Plastuer — это также программа для пожертвований, где вы платите только то, что хотите (минимум 2 доллара США для платежей PayPal) и загружаете файл размером 82 МБ.
Не существует бесплатной пробной версии, поэтому приобретите ее на любую сумму и испытайте ее.
Программное обеспечение использует WebGL и браузер Open Source Chromium для визуализации анимации на рабочем столе.
Разархивируйте загруженный пакет Plastuer и щелкните значок программы.
Программное обеспечение поддерживает несколько мониторов. При запуске он определяет количество мониторов и позволяет выбрать, какой монитор выбрать.
Вы можете выбрать анимированный GIF разными способами.
Выберите монитор, чтобы установить обои, и нажмите «Сохранить», чтобы завершить настройку.
Вы можете отключить активные обои в любое время, нажав кнопку Отключить обои.
Вы также можете захотеть войти в настройки и установить поведение обоев, когда полноэкранный режим или развернутое приложение, например, фильм или игра, включены. По умолчанию Plastuer автоматически обнаруживает полноэкранные и развернутые приложения для приостановки анимации и сохранения вашей оперативной памяти.
BioniX Видео обои Аниматор
BioniX имеет кучу крошечных программного обеспечения для управления обоями. Универсальное программное обеспечение называется BioniX Desktop Wallpaper Changer. 250 уникальных функций могут добавить множество других улучшений к вашему рабочему столу помимо настройки GIF или обоев AVI.
Например, вы также можете проецировать канал веб-камеры как обои.
Вместо загрузки полного пакета вы также можете загрузить один из отдельных инструментов. Для движущихся обоев GIF мы будем использовать Animator Video Wallpaper.
Разработчик использует название «GIF Wallpaper Animator» взаимозаменяемо. Вам не нужно устанавливать программное обеспечение, и оно также может работать с USB-накопителя. Но лучшая часть программного обеспечения — это низкий объем ОЗУ и ЦП.
Загрузите самоисполняемый файл и запустите его от имени администратора.
Экран настройки попросит вас выбрать папку назначения. Вы можете выбрать его для запуска с USB-накопителя или из любой папки в Windows.
Выберите вкладку «Видео обои». Перейдите в каталог, где находятся ваши обои GIF. После выбора папки автоматически отобразятся все поддерживаемые файлы.
Выберите анимированный файл GIF, который вы хотите использовать в качестве обоев, из списка поддерживаемых файлов. Нажмите кнопку «Пуск», чтобы воспроизвести анимированные обои GIF на рабочем столе Windows.
На этом же экране вы можете проверить загрузку процессора и установить скорость анимации.
Это простая программа с несколькими ограничениями. Вы можете использовать только один GIF за раз, а не карусель обоев GIF, которые переключаются с интервалами. Для этого перейдите в приложение BioniX Desktop Background Switcher.
Но если вы хотите сохранить простоту, то это портативное приложение идеально.
Вы делаете свои собственные обои GIF?
Один из самых простых способов создать собственные анимированные обои в формате GIF — начать с видео. Инструменты GIF, такие как GIF Maker от Giphy, могут конвертировать ваши видео в анимированные GIF.
Кроме того, вы можете скачать их с сайтов, таких как:
Но помните, что анимированные обои могут разъедать процессор вашего компьютера для визуализации графики. Чем богаче анимация, тем больше она будет жаждать ресурсов.
Но если у вас есть способная графическая карта и достаточная системная память (не менее 4 ГБ), то GIF и видео обои станут хорошим дополнением для вашего рабочего стола. После этого вы можете сделать полный газ с этими живыми обоями и анимированным программным обеспечением.
Источник
Как установить GIF в качестве фона на Windows 7 и 10
Если вы устали от статического фона на вашем ПК, вы должны знать, что существует действительно простой способ получить более живой фон, используя GIF в качестве фона. Установить GIF в качестве фона не так сложно, как вы думаете, и в сегодняшней статье мы покажем вам, как это сделать.
Могу ли я установить GIF в качестве фона моего ПК?
Windows 10, без сомнения, лучшая из когда-либо созданных Windows, яркая, настраиваемая, словом, не на что жаловаться. Но что, если мы хотим раздвинуть границы с точки зрения персонализации? Говоря о персонализации, было бы неплохо установить анимированный GIF в качестве фона?
По умолчанию Windows 10 не поддерживает изображения GIF в качестве обоев рабочего стола. Чтобы обойти это ограничение, мы должны полагаться на сторонние программы. Есть несколько инструментов, которые могут вам помочь, но лучшими являются Stardock DeskScapes и BioniX. Хотя DeskScapes является платным программным обеспечением, мы можем использовать BioniX, который является бесплатным и работает очень хорошо.
Как установить GIF в качестве фона Windows 10?
Как установить GIF в качестве фона Windows 7
Как и Windows 10, в Windows 7 нет поддержки фонов GIF. Тем не менее, он поддерживает поворот изображения, так что вы можете создать анимированный фон с этим обходным путем.
В заключение следует сказать, что какую бы процедуру вы ни выбрали для анимации фона Windows 7, система неизбежно пострадает с точки зрения производительности. Это означает, что предпочтительно реализовать эту настройку, только если у вас есть хороший процессор, отличный выделенный графический процессор и, очевидно, довольно большой объем оперативной памяти.
Если вам понравилось руководство, не стесняйтесь комментировать его или сообщите нам, какие методы вы используете, чтобы установить GIF в качестве фона для Windows 10.
Источник
Видео обои могут быть довольно экстремальными. Большинство из нас предпочитает статичные обои высокой четкости и любят скачивать их оптом. Но есть третий вид обоев: обои GIF.
Это легко для смартфонов, но Windows изначально не поддерживает это, поэтому мы должны полагаться на обходные пути.
Rainmeter является одним из самых популярных программ для настройки рабочего стола. Хотя его можно использовать для настройки анимированных обоев GIF в Windows, этот процесс сложен для нового пользователя.
Итак, давайте перейдем к более простому программному обеспечению, которое сделает эту работу за нас.
Plastuer
Plastuer может помочь вам установить GIF, видео и HTML5 веб-страницы в качестве обоев. Это отдельная программа без установки. Plastuer — это также программа для пожертвований, где вы платите только то, что хотите (минимум 2 доллара США для платежей PayPal) и загружаете файл размером 82 МБ.
Не существует бесплатной пробной версии, поэтому приобретите ее на любую сумму и испытайте ее.
Программное обеспечение использует WebGL и браузер Open Source Chromium для визуализации анимации на рабочем столе.
Разархивируйте загруженный пакет Plastuer и щелкните значок программы.
Программное обеспечение поддерживает несколько мониторов. При запуске он определяет количество мониторов и позволяет выбрать, какой монитор выбрать.
Вы можете выбрать анимированный GIF разными способами.
- Используйте поле URL, чтобы указать его источник GIF.
- Вы также можете добавить несколько URL-адресов с помощью поля « Создать список воспроизведения» .
- Нажмите на опцию « Выбрать файл», чтобы выбрать GIF-файл на вашем ПК.
- Либо выберите « Обзор галереи», чтобы выбрать GIF из официальной галереи.
Выберите монитор, чтобы установить обои, и нажмите «Сохранить», чтобы завершить настройку.
Вы можете отключить активные обои в любое время, нажав кнопку Отключить обои .
Вы также можете захотеть войти в настройки и установить поведение обоев, когда полноэкранный режим или развернутое приложение, например, фильм или игра, включены. По умолчанию Plastuer автоматически обнаруживает полноэкранные и развернутые приложения для приостановки анимации и сохранения вашей оперативной памяти.
Скачать: Plastuer (Donationware)
BioniX Видео обои Аниматор
BioniX имеет кучу крошечных программного обеспечения для управления обоями. Универсальное программное обеспечение называется BioniX Desktop Wallpaper Changer. 250 уникальных функций могут добавить множество других улучшений к вашему рабочему столу помимо настройки GIF или обоев AVI.
Например, вы также можете проецировать канал веб-камеры как обои.
Вместо загрузки полного пакета вы также можете загрузить один из отдельных инструментов. Для движущихся обоев GIF мы будем использовать Animator Video Wallpaper .
Разработчик использует название «GIF Wallpaper Animator» взаимозаменяемо. Вам не нужно устанавливать программное обеспечение, и оно также может работать с USB-накопителя. Но лучшая часть программного обеспечения — это низкий объем ОЗУ и ЦП.
Загрузите самоисполняемый файл и запустите его от имени администратора.
Экран настройки попросит вас выбрать папку назначения. Вы можете выбрать его для запуска с USB-накопителя или из любой папки в Windows.
Выберите вкладку « Видео обои ». Перейдите в каталог, где находятся ваши обои GIF. После выбора папки автоматически отобразятся все поддерживаемые файлы.
Выберите анимированный файл GIF, который вы хотите использовать в качестве обоев, из списка поддерживаемых файлов. Нажмите кнопку « Пуск» , чтобы воспроизвести анимированные обои GIF на рабочем столе Windows.
На этом же экране вы можете проверить загрузку процессора и установить скорость анимации.
Это простая программа с несколькими ограничениями. Вы можете использовать только один GIF за раз, а не карусель обоев GIF, которые переключаются с интервалами. Для этого перейдите в приложение BioniX Desktop Background Switcher.
Но если вы хотите сохранить простоту, то это портативное приложение идеально.
Скачать: GIF Wallpaper Animator (Бесплатно)
Вы делаете свои собственные обои GIF?
Один из самых простых способов создать собственные анимированные обои в формате GIF — начать с видео. Инструменты GIF, такие как GIF Maker от Giphy, могут конвертировать ваши видео в анимированные GIF .
Кроме того, вы можете скачать их с сайтов, таких как:
- Giphy
- Тенор
- Pixelstalk
- Gfycat
Но помните, что анимированные обои могут разъедать процессор вашего компьютера для визуализации графики. Чем богаче анимация, тем больше она будет жаждать ресурсов.
Но если у вас есть способная графическая карта и достаточная системная память (не менее 4 ГБ), тогда GIF и видео обои станут хорошим дополнением для вашего рабочего стола. После этого вы сможете полностью запустить эти живые обои и анимированные фоновые программы для Windows.
Читайте полную статью: Как использовать анимированный GIF в качестве обоев в Windows 10
Чтобы установить GIF в качестве фона рабочего стола на компьютере с Windows 10 с помощью BioniX Animated Wallpaper, вам необходимо: Зайдите сюда и загрузите пакет Desktop Background Switcher, который содержит программу GIF Wallpaper Animator, из раздела «Загрузки» на веб-странице.
Скачайте новые фоны с сайта WinCustomize. Просто найдите нужное изображение / анимацию и загрузите на свой компьютер. Двойной щелчок по загрузке активирует ее через приложение, и вы можете создать каталог, чтобы добавить больше. Во время работы DeskScapes у вас могут возникнуть проблемы с перемещением файлов или папок на рабочем столе.
Можно ли использовать GIF в качестве обоев Windows 10?
Мы можем только надеяться, что Microsoft выпустит обновление для Windows 10, которое обеспечивает поддержку GIF-файлов в качестве обоев. Вы можете скачать его прямо здесь. Для тех, кто может не интересоваться BioniX Wallpaper Changer, мы хотели бы порекомендовать RainWallpaper, программное обеспечение, которое добавляет анимированные обои в Windows 10.
Как установить GIF в качестве заставки Windows 10?
Введите «Моя заставка GIF» в качестве имени папки. Найдите GIF-файлы, которые вы хотите использовать в заставке. Щелкните и перетащите их в папку, созданную на шаге 1, чтобы все они находились в одной папке. Щелкните правой кнопкой мыши на рабочем столе и выберите «Свойства», чтобы открыть окно «Свойства экрана».
Как получить живые обои в Windows 10?
Выберите желаемое приложение и нажмите «Получить приложение». Теперь приложение установится на ваш компьютер с Windows 10. Перейдите к разнообразным анимированным и живым обоям для фона вашего экрана.
Как установить GIF в качестве обоев?
Выберите «Настройки»> «Обои»> «Выбрать новые обои». Выберите «Живые фото», а затем — живую фотографию, которую вы только что сохранили. Расположите GIF так, как хотите, а затем нажмите «Установить». Вы можете выбрать, хотите ли вы, чтобы он был на экране блокировки, на главном экране или на обоих.
Можно ли получить движущиеся обои в Windows 10?
Используйте Анимированные обои для Windows 10. В настоящее время RainWallpaper объединяет четыре динамических обоев, и пользователи смогут легко переключаться между ними. Программным обеспечением можно управлять через панель значков системы, или вы также можете создать ярлык для него.
Как создать заставку в Windows 10?
Либо щелкните правой кнопкой мыши рабочий стол Windows 10 и выберите «Персонализация», чтобы открыть настройки персонализации. Затем нажмите на экране блокировки на левой панели. Прокрутите вниз настройки экрана блокировки и нажмите Настройки заставки. Откроется следующее окно.
Как установить GIF в качестве фона для Android?
Чтобы установить GIF в качестве обоев, все, что вам нужно сделать, это нажать кнопку GIF внизу, выбрать соответствующие параметры сверху — По ширине, Во весь экран и т. Д. — и нажать на маленький значок галочки возле Нижний. Просто, понимаете.
Можете ли вы сделать GIF своим фоном Mac?
Установите анимированный GIF в качестве обоев Mac. Mac: надоело использовать эти скучные статичные изображения в качестве обоев. Если вы хотите немного оживить изображение, приложение GIFPaper может установить любой GIF в качестве обоев. Все, что вам нужно сделать, это загрузить GIFPaper (ссылка на Dropbox), установить панель настроек и затем перейти в Системные настройки.
А на Windows 10 есть живые обои?
Здесь в игру вступают живые обои. Живые обои в Windows 10 возможны, как и в предыдущих итерациях Windows. Однако, чтобы получить лучшее из них, необходимо установить стороннее приложение по выбору и настроить предпочтительные живые обои в соответствии с вашими предпочтениями.
Как получить анимированный фон на Chromebook?
Используйте предустановленные обои для Chromebook
- Щелкните правой кнопкой мыши на рабочем столе и выберите опцию «Установить обои».
- Нажмите на изображение, которое хотите установить в качестве обоев Chromebook. — Или установите флажок «Удиви меня», и ваше устройство выберет обои за вас.
Как получить живые обои?
Как установить живое фото в качестве обоев iPhone
- Запустить настройки.
- Коснитесь Обои.
- Выберите «Выбрать новые обои».
- Нажмите «Фотопленка», чтобы получить доступ к живому фото, которое вы хотите установить в качестве обоев.
- Выберите фотографию. По умолчанию он будет установлен как Live Photo, но вы также можете сделать его неподвижным из меню в нижней части экрана. Нажмите на экран.
Можете ли вы установить GIF в качестве фона для Android?
GIF Live Wallpaper. Вы можете выбрать любой файл изображения в формате GIF и установить его в качестве живых обоев на телефон. Это приложение сделано так, чтобы оно было простым и легким в использовании. Никаких специальных настроек в телефоне, например root, не требуется.
Как установить GIF в качестве фона на Galaxy s8?
Во-первых, вам нужно выбрать GIF, который вы хотите установить в качестве домашнего экрана и / или экрана блокировки. Коснитесь значка изображения в верхнем левом углу экрана. Ваши фотографии появятся здесь. Если вы недавно загрузили GIF, который хотели установить, он должен появиться в верхней части этого списка.
Как сделать видео своими обоями?
Шаги
- Найдите «Видео живые обои» в Play Store.
- Нажмите кнопку «Принять и загрузить», чтобы установить приложение на свой телефон.
- Нажмите кнопку меню на главном экране Android и выберите «Обои».
- Нажмите «Живые обои» на появившемся экране обоев.
- Выберите «Видео живые обои» из списка.
Можно ли установить Windows Spotlight в качестве фона рабочего стола?
Используйте изображения Windows Spotlight в качестве обоев рабочего стола. Если вы еще не видели его, вы можете перейти в «Настройки» => «Персонализация» и выбрать вкладку «Экран блокировки», а в раскрывающемся списке выбрать «В центре внимания Windows».
Безопасны ли обои BioniX?
Из этих тестов загрузка BioniX Wallpaper была проверена чистой в 100% случаев. Согласно антивирусному программному обеспечению, с которым мы тестировали файл, BioniX Wallpaper не содержит вредоносных программ, шпионского ПО, троянов или вирусов и выглядит безопасным.
Как сделать движущиеся обои?
Как установить живые обои и динамические обои на iPhone
- Нажмите «Настройки».
- Коснитесь Обои.
- Нажмите «Выбрать новые обои».
- Нажмите «Динамический» или «Живые», в зависимости от того, какие обои вы хотите.
- Нажмите тот, который вам нравится, чтобы просмотреть в полноэкранном режиме.
- Для «живых обоев» нажмите и удерживайте экран, чтобы увидеть его анимацию.
Как установить GIF в качестве фона на Chromebook?
Выберите фоновые обои
- Если вы еще этого не сделали, загрузите из Интернета изображение (.png или .jpg), которое вы хотите использовать в качестве обоев.
- В углу экрана щелкните стрелку запуска вверх.
- Щелкните «Файлы».
- В левом столбце выберите папку с вашим изображением.
Как сделать GIF-файл заставкой на Mac?
Теперь перейдите в меню Apple, выберите «Системные настройки» и перейдите в «Рабочий стол и заставка». На вкладке «Заставка» выберите «AnimatedGIF» в меню слева, затем нажмите «Параметры заставки», чтобы настроить ваша анимированная заставка в формате gif.
Как установить фоновую картинку на Mac из Интернета?
Измените картинку (фон) рабочего стола на вашем Mac
- Выберите меню Apple > Системные настройки.
- Щелкните Рабочий стол и заставка.
- На панели «Рабочий стол» выберите папку с изображениями слева, затем щелкните изображение справа, чтобы изменить изображение на рабочем столе.
Можете ли вы искать гифки на Galaxy s8?
Это двухэтапный процесс для доступа к GIF-файлам в Google Keyboard. Как только вы нажмете кнопку GIF, вы увидите экран предложений. Прокрутите категории и коснитесь GIF-изображения, чтобы вставить его в беседу. Используйте встроенный инструмент поиска, чтобы найти нужный GIF.
Как отправить гифки на Galaxy s9?
Как создавать и отправлять GIF-файлы на Galaxy S9 и S9 Plus?
- 1 Откройте приложение «Камера», затем> коснитесь значка «Настройки».
- 2 Нажмите кнопку «Удерживать камеру», чтобы> выбрать «Создать GIF».
- 3 Нажмите кнопку «Камера» и начните создавать GIF-файлы!
- 1 Откройте приложение «Сообщения»> Нажмите кнопку «Наклейка» в правой части текстового поля.
- 2 Коснитесь GIF> Выберите GIF, который хотите отправить своему контакту.
Как сделать живые обои для Android?
Установка новых живых обоев
- Зайдите в меню «Настройки» вашего устройства.
- Выберите «Показать».
- Выберите «Обои».
- Выберите «Главный экран» или «Главный экран и экраны блокировки».
- Выберите «Живые обои», затем выберите живые обои, которые вы установили из Google Play несколько минут назад.
- Выберите «Установить обои», и все готово!
Как сделать из GIF живые обои?
Как использовать GIFHY для превращения GIF в Живые фотографии
- Запустите приложение GIPHY с домашнего экрана.
- Коснитесь идеального GIF-изображения, чтобы выбрать его.
- Коснитесь трех белых точек в правом нижнем углу GIF.
- Нажмите «Преобразовать в живое фото».
- Нажмите «Сохранить как живое фото» (во весь экран) и «Сохранить как живое фото» (по размеру экрана).
- Перейдите к своим фотографиям.
- Коснитесь недавно сохраненного Live Photo.
Живые обои разряжают батарею?
Когда пиксель белый, он излучает свет. Таким образом, переключение на черные или очень темные обои может сэкономить заряд батареи на некоторых телефонах (в основном на моделях Android). Другой недостаток живых обоев — это загрузка ЦП.
Можете ли вы превратить видео в живое фото?
intoLive может очень быстро создавать Live Photo. Превратите все свои видео или гифки в Live Photo и используйте их в качестве обоев на своем устройстве iPhone 6s / 6s Plus / 7/7 Plus / 8/8 Plus / X / XS / XS Max! * Вы можете установить «Живые обои» через «Настройки> Живые обои».
Фото в статье «Wikimedia Commons» https://commons.wikimedia.org/wiki/File:Dragon_Curve_unfolding_zoom_numbered.gif