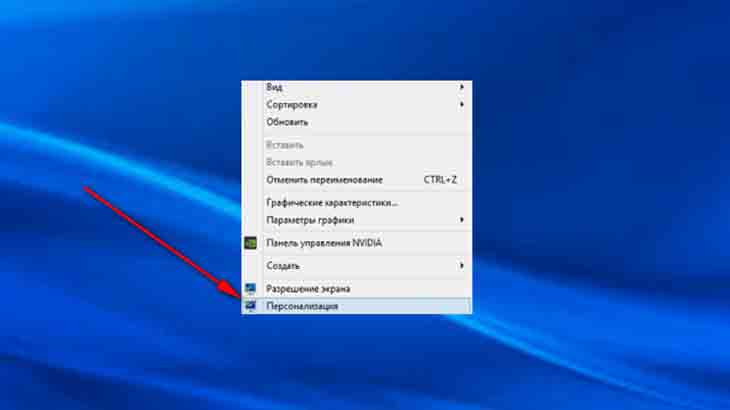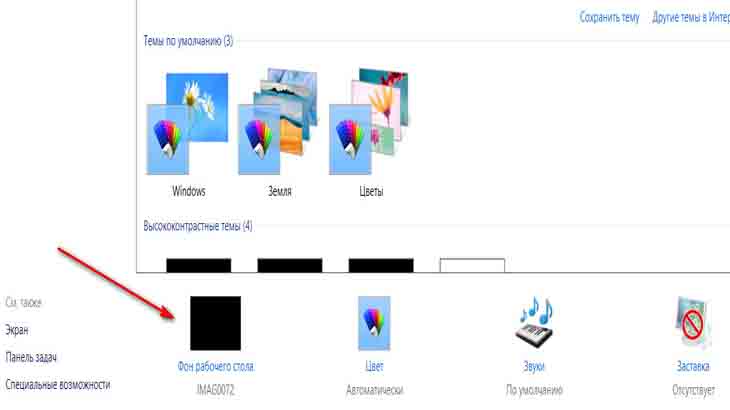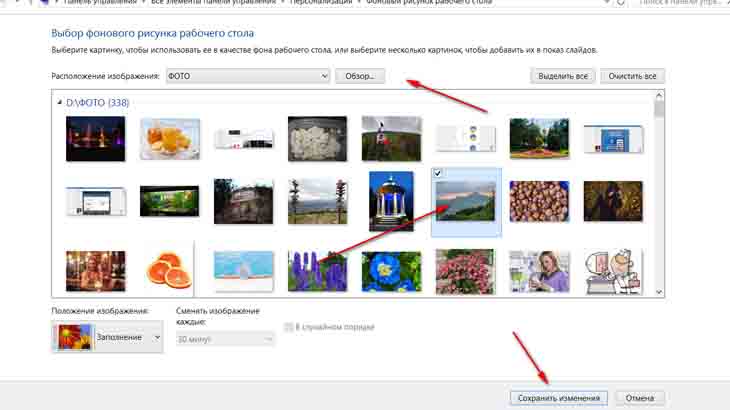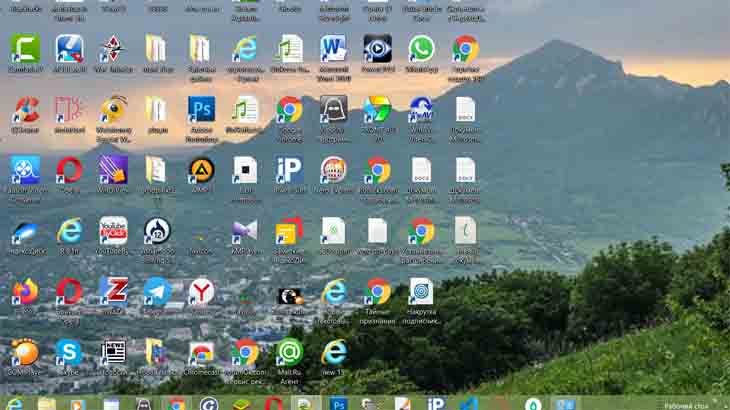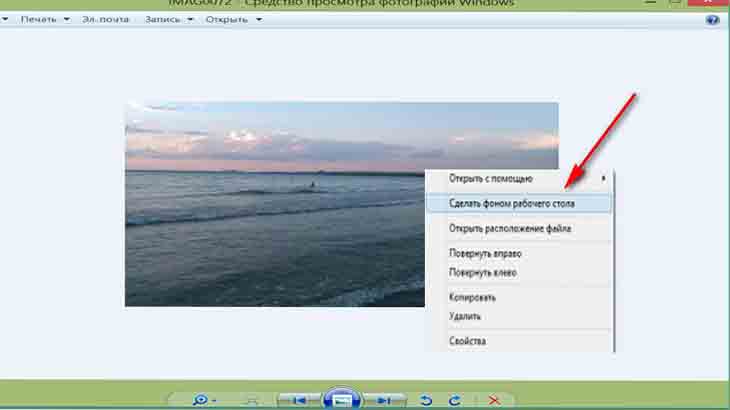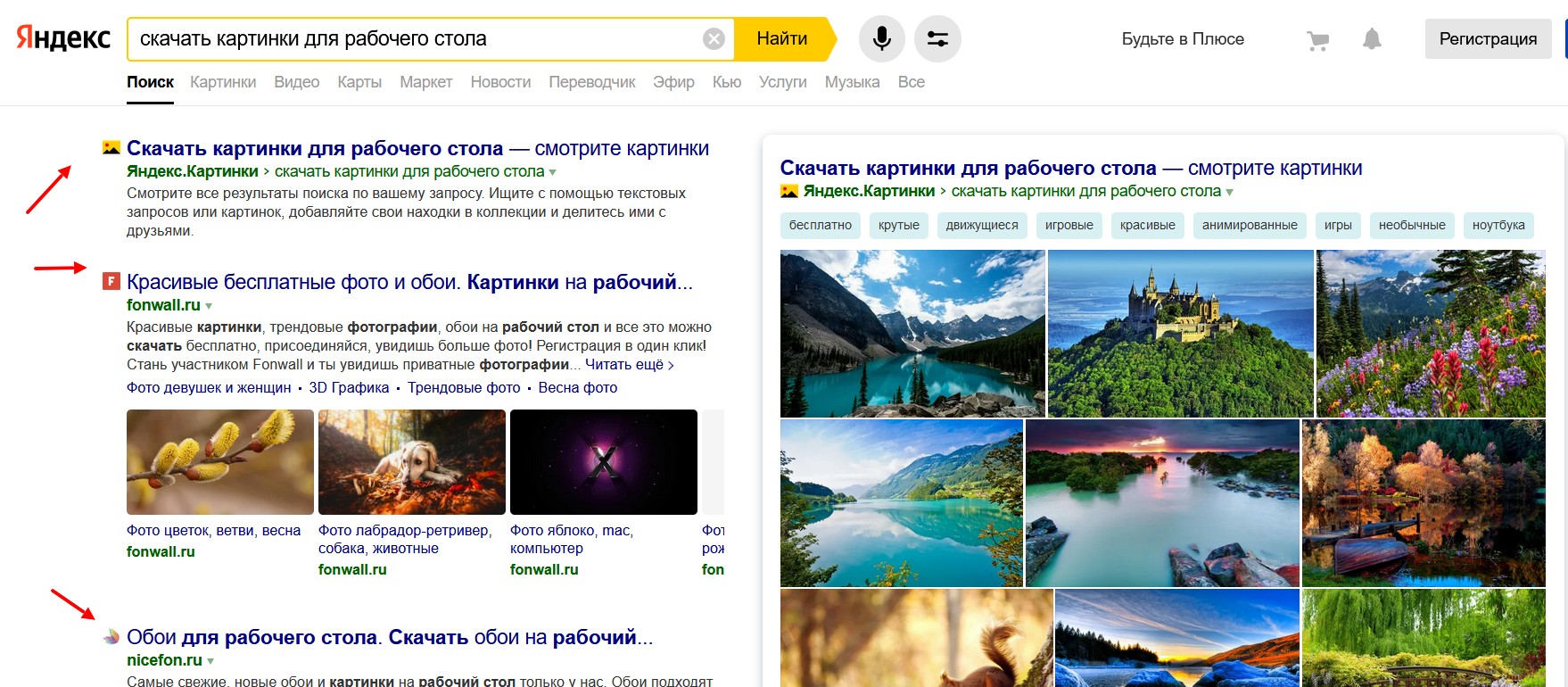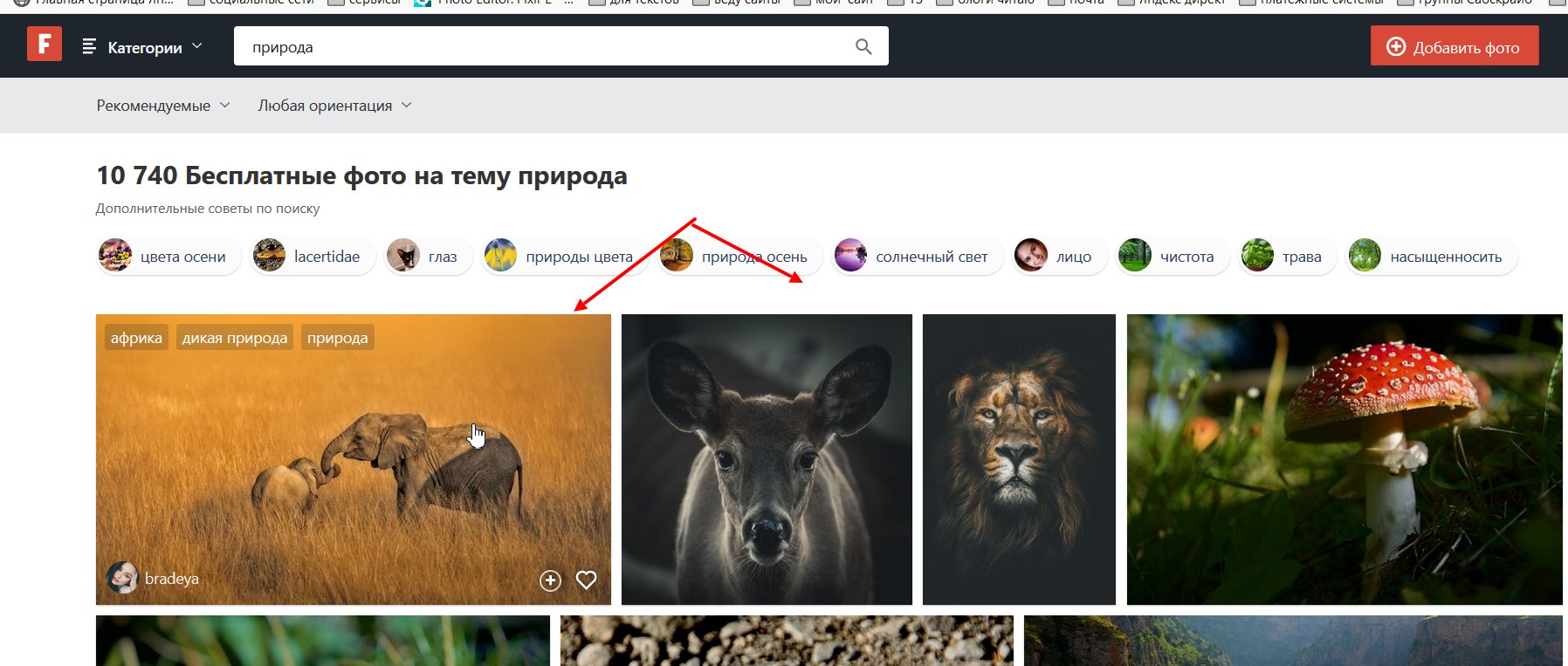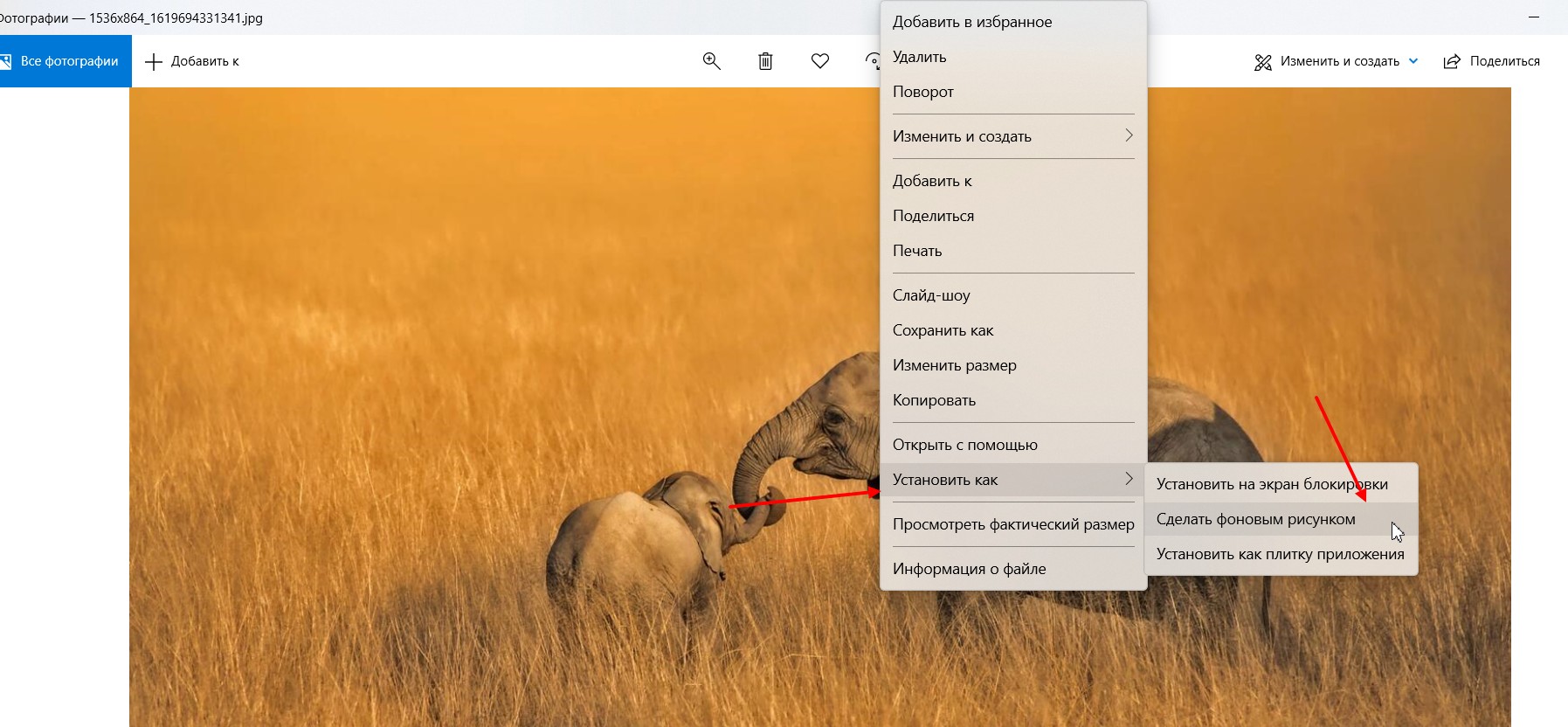Вы установили OC Windows на свой компьютер, и на экране появилась стандартная иконка рабочего стола в этой операционной системе – зеленеющее поле или логотип Windows. А через несколько минут высветилась заставка – какой-то «Черный квадрат» Малевича. Простенький и скучный вид, не так ли? И вам захотелось поменять вид, заставку и оформление окон «Рабочего стола» заодно. Но как это сделать?
Для этого в ОС Windows не нужно устанавливать никаких программ – все уже есть на вашем компьютере. Итак, начнем действовать!
Начинаем работу с оформлением!
Щелкните кнопку «Пуск». Открывается меню, которое как бы разделено на две половины. Выберите в правой части пункт «Панель управления»
Появляется окно с аналогичным названием, в нем отображается несколько десятков значков (если «Панель управления» выглядит по-другому, то нажмите на пункт «Переключение к классическому виду» в списке, расположенном у левой части данного окна). Нужный нам ярлык обычно находится в последнем ряду кнопок панели управления компьютером. В разных версиях ОС Windows он зовется по-разному: или «Оформление и темы», или «Экран». Только изображения таких значков похожи между собой: зачастую это рисунок экрана компьютера с палитрой или кистью. Делаем двойной щелчок мышью на этом ярлыке.
После этого открывается окно с надписью «Свойства: Экран». Под его названием расположено несколько вкладок – «Темы», «Рабочий стол», «Заставка» и т.д. Дальнейшие действия зависят от того, что вы хотите сделать.
Меняем тему рабочего стола
Если вы желаете поставить какую-то определенную тему (т.е. сразу изменить и оформление панели задач, и картинку на «Рабочем столе»), то выберите вкладку «Темы». Затем в списке под словом «Тема» найдите нужный стиль оформления. При нажатии любого его пункта ниже будет показываться образец соответствующей темы, состоящий из фонового рисунка рабочего стола и оформления активного окна. Когда определитесь с выбором, нажмите «ОК» внизу окна. Через несколько секунд оформление рабочего стола и окон открытых программ изменятся соответственно выбранной теме.
Меняем изображение «Рабочего стола»
Если вам не душе лишь изображение на экране, то в этом же окне («Свойства: Экран») щелкните вкладку «Рабочий стол». Затем в списке «Фоновый рисунок» выберите картинку или же загрузите фотографию с компьютера, нажав кнопку «Обзор…» слева от него. После выбора подходящего рисунка нажмите «ОК». Вид «Рабочего стола» изменится через пару секунд. Так же нужно действовать при выборе оформления окон и панели задач (вкладка «Оформление»)
Меняем заставку
Для установки или изменения заставки в окне «Свойства: Экран» щелкните вкладку «Заставка». Затем, как в случае с темой рабочего стола выберите подходящий вариант. Как будет выглядеть заставка, можно посмотреть на рисунке экрана компьютера. Но там показан только уменьшенный вариант. Чтобы взглянуть на заставку в натуральную величину, нажмите на кнопку «Просмотр» – и увидите ее на весь экран. Для возвращения обратно нужно только пошевелить мышкой. Когда выберете понравившуюся заставку, нажмите «ОК».
Заключение
Вот как можно изменить заставку, тему и картинку «Рабочего стола» на компьютере. Если ни один из предложенных системой вариантов вам не понравился, можно скачать другие в Интернете. Однако для компьютера подходят далеко не все предлагаемые Сетью темы.
25 декабря 2019 в 16:23 — последнее обновление
Если Вы много работаете за компьютером, то однообразный фоновый рисунок со временем может надоесть и появится желание заменить его на что-то более оригинальное. Кроме того, заменив фоновый рисунок, вы покажете другим сотрудникам, что вы, оказывается, разбираетесь в компьютере!
Как изменить фоновый рисунок в Windows 7
Нажав правую кнопку мыши (курсор должен быть на чистом рабочем столе, а не на каких-нибудь вкладках, ярлыках), вызываете контекстное меню.

В открывшемся меню выбираем Персонализация
Рис.2
Нажимаете ссылку Фон рабочего стола.
В открывшемся окне вы можете выбрать фон из нескольких десятков рисунков, которые есть по умолчанию в операционной системе Windows 7. Для просмотра, кликаете по эскизам рисунков и они, на ваших глазах, появляются на экране монитора. Когда выберете рисунок — нажмите кнопку Сохранить изменения, чтобы понравившийся рисунок стал фоном рабочего стола.
Если поставить галочки на нескольких изображениях, тогда станет активным поле Сменять изображение каждые и из выпадающего списка вы можете выбрать интервал времени, через который изображения будут сменять друг друга.
Но, возможно вы хотите сделать фоном рабочего стола свой рисунок, или фотографию. Тогда нажимаете кнопку Обзор А и находите папку с вашими фотографиями. Только имейте ввиду, что, если фотография, или рисунок не соответствуют размерам экрана, тогда нужно нажать кнопку Заполнение Б и из выпадающего списка выбрать, что нужно сделать с рисунком: растянуть, разместить по центру и т.д.
Фотографию лучше заранее сделать соответствующей размеру экрана Вашего монитора, иначе она будет обрезана, или искажена. Посмотрите как сделать фотографию нужного размера с помощью фотошопа.
Изменение фона рабочего стола в Windows XP
Нажав правую кнопку мыши на пустом экране, вызываете контекстное меню. В нем выбираете нижнюю строчку — Свойства.
В открывшемся окне Свойства: Экран нажимаем вкладку Рабочий стол:

Именно здесь вы можете установить цвет или фоновый рисунок экрана.
Если вы хотите, чтобы экран вашего монитора был одноцветным, тогда на вкладке Цвет 1 из выпадающего списка выбираете любой цвет, который вам нравится (черный, желтый, красный и т.д.). А в поле Фоновый рисунок 2 щелкаете по верхней строчке (нет). При этом на экране монитора, который виден посередине вкладки, появится выбранный вами цвет. Если этот цвет вам нравится, тогда нажимаете кнопку применить, а потом ОК. Все — экран монитора окрасился в ваш любимый цвет.
Но красивее будет, если экран не одноцветный, а установлен фоновый рисунок. Рисунок можно выбрать из стандартного набора Windows. Для этого в поле Фоновый рисунок 2 щелкаете курсором по названиям рисунков и эти рисунки будут появляться на экране монитора-образца. В данный момент там виден стандартный рисунок Windows XP под названием Безмятежность. Выбрав какой-то рисунок, вы нажимаете кнопку Применить, а потом ОК и этот рисунок появится на вашем рабочем столе — на экране вашего монитора.
Но, через некоторое время вам надоедят все стандартные рисунки и появится желание найти что-нибудь новенькое.
Множество рисунков есть на CD — дисках и в Интернете. Можете подобрать себе несколько рисунков и потом менять их каждую неделю. Чтобы вывести на экран такой рисунок, нажимаете кнопку Обзор и с помощью проводника Windows находите файл с этим рисунком на вашем компьютере. Выбранный файл появится в списке Фоновый рисунок 2 Теперь нажимаете кнопку Применить, а потом ОК и ваш рисунок на экране.
Обращаю внимание только на то, что рисунок должен находиться на жестком диске, а не на CD. То есть, понравившийся рисунок нужно сначала скопировать с CD — диска, а потом уже устанавливать его фоновым рисунком.
Но, возможно, вам и этого покажется мало. Вы пожелаете сделать фоновым рисунком свои фотографии. Это тоже возможно.
Только желательно, чтобы рисунок соответствовал вашему экранному разрешению. Если разрешение экрана 1024 х 768, то и размер фотографии должен быть таким же. Потому что, если фотография больше экрана, то на экране разместится только часть фотографии и не обязательно лучшая.
Если размер фотографии будет меньше экрана, то тогда нужно будет в поле Расположение 4 выбирать вариант. Фотографию придется или разместить по центру или растянуть, или замостить ею экран, что, в любом случае, будет не очень красиво. Значит, фотографию нужно предварительно подготовить.
Вас, также, может заинтересовать:
- Как правильно удалять программы с компьютера
- Свойства экрана Установление частоты обновления экрана
- Очистка диска средствами самой Windows
Если Вам наскучил внешний вид рабочего стола, есть несколько простых способов изменить фон рабочего стола Windows. В конце статьи я подскажу, где скачать картинки для обоев рабочего стола.
Здравствуйте уважаемые читатели.
Вы хотите узнать, как установить обои на рабочий стол? Вы в правильном месте.
Когда дело доходит до персонализации Вашего ПК, самое первое, что приходит в голову, это изменение фона рабочего стола. Некоторые люди предпочитают использовать предустановленные фоны, другие — свое личное изображение, а некоторые (в зависимости от Вашей версии Windows) выбирают фон в стиле слайд-шоу, который постоянно меняется.
Независимо от Ваших предпочтений, вот несколько способов, как изменять фоны рабочего стола в Windows XP, Vista, Windows 7 и Windows 10.
Изменить изображение на рабочем столе Windows можно несколькими простыми способами, которые в основном похожи в разных версиях Windows. Я буду рассказывать в этой статье на примере Windows 10, но с пояснениями и для старых ОС.
Игровые курсы для детей: финансовая грамотность, soft skills, математика и логика, физика, химия, английский и другие. После регистрации пробный период. Реклама очень полезных курсов с отличными отзывами.
Как изменить изображение на рабочем столе в любой версии Windows
Посмотрите самый простой способ, как установить картинку на рабочий стол.
Пожалуй, самый простой и быстрый способ изменить фон рабочего стола в любой версии Windows, это щелкнуть правой кнопкой мыши на изображение, которое Вы хотите видеть, фоновым изображением рабочего стола и в появившемся контекстном меню выбрать строчку, Сделать фоновым изображением рабочего стола.
Если Вы еще просматриваете изображения и фотографии на своем компьютере и подбираете лучшее для фона рабочего стола, Ваши изображения будут открываться в программе/программах, которая выбрана у Вас для просмотра файлов изображений.
Если у Вас установлена Windows 10 и Вы не меняли программу для просмотра изображений установленную по умолчанию, то щелкнув два раза на файл с изображением, это изображение откроется в программе Фотографии.
Щелкните правой кнопкой мыши на открытом изображении.
В контекстном меню выберите строки Установить как, а в подменю, Сделать фоновым рисунком, как показано на картинке выше. Изображение фона рабочего стола Windows изменится на выбранное Вами изображение. Вот Вы и узнали самый простой способ, как установить обои на рабочий стол.
Персонализируйте свой рабочий стол
Для Windows XP
Щелкните правой кнопкой мыши в пустой области на рабочем столе, выберите «Свойства» в контекстном меню, затем щелкните вкладку «Рабочий стол» и выберите изображение из доступных, перечисленных в окне прокрутки. Так Вы сможете поменять обои на рабочем столе в Windows XP/
Для Windows Vista или Windows 7
Щелкните правой кнопкой мыши в пустой области на рабочем столе, выберите «Персонализация», нажмите «Фон рабочего стола» и выберите изображение из доступных (с помощью раскрывающегося меню, кнопки «Обзор» или выберите изображение в программе просмотра). Нажмите «ОК», когда закончите. Так просто Вы сможете поменять фон рабочего стола в этих версиях Винды.
Для Windows 10 изменить фон рабочего стола
Щелкните правой кнопкой мыши в пустой области на рабочем столе и выберите «Персонализация» в контекстном меню. Это откроет окно настроек. В качестве альтернативы Вы можете пойти в Пуск> Параметры> Персонализация> Фон.
Важно: удобный способ собрать все инструменты и настройки в одной папке, это активировать режим бога в Windows.
В любом случае, Вы окажетесь в том же месте. Теперь выберите нужное изображение из предложенных в разделе «Выберите фото» или нажмите «Обзор», чтобы найти другое изображение, сохраненное на Вашем ПК.
Как установить любой цвет фоном рабочего стола
Чтобы изменить фон рабочего стола Windows «залив» его любым цветом, сделайте следующее.
Чтобы установить белый фон рабочего стола, чёрный или любой другой цвет, Вы должны быть в разделе Фон, как на картинке выше. Там в строке Фон разверните раскрывающийся список.
Но, если Вы ещё не в окне настроек фона, сделайте следующие действия.
Чтобы установить на фон рабочего стола, белый цвет, чёрный, зелёный или любой другой цвет, Вам опять нужно открыть Персонализацию. Для этого в пустом месте рабочего стола нужно кликнуть правой кнопкой мышки и в открывшемся контекстном меню нажать на пункт Персонализация.
Или любым другим способом открыть Параметры – Персонализация.
В открывшемся окне в строке Фон Вы видите Фото, нажмите на это слово, а в раскрывшемся списке нужно выбрать и нажать на Сплошной цвет. Окно обновится, и Вы увидите предлагаемые по умолчанию цвета, которые можно сделать фоном рабочего стола. Если один из них Вам подходит, просто нажмите на него. И этот цвет станет фоном рабочего стола Вашего устройства с ОС Windows.
Если Вам не понравился не один из предлагаемых цветов, нажмите на кнопку с плюсом и откроется палитра цветов в которой Вы сможете выбрать понравившийся Вам цвет.
Выбрали цвет для фона рабочего стола? Нажмите на кнопку Готово. Этот цвет станет фоном рабочего стола, и он добавится в предлагаемые цвета для выбора в настройках фона.
Вот так просто Вы сможете изменить фон рабочего стола «залив» его сплошным цветом.
Как сделать в Windows 10 Слайд Шоу для рабочего стол.
Изменить фон рабочего стола с автоматической сменой обоев на экране.
Если Вы предпочитаете видеть слайд-шоу фоном рабочего стола вместо одного, статического изображения перейдите еще раз, Пуск> Параметры> Персонализация> Фон. Или шелчек правой кнопкой мыши в пустом месте рабочего стола, в появившемся контекстном окне выбрать Персонализация, Затем в выпадающем меню в разделе «Фон» выберите слайд-шоу.
Прямо под выпадающим меню появится новая опция Выбор альбомов для слайд шоу. По умолчанию Windows 10 выберет альбом (папку) Изображения, где сохраняются Ваши изображения. Если Вы хотите изменить папку на любую другую папку с изображениями, нажмите кнопку Обзор, а затем перейдите к выбранной папке с помощью проводника.
Желательно подготовить папку с понравившимися изображениями.
Последняя настройка в слайд шоу для фона рабочего стола, это установка времени, как часто будут меняться изображения в слайд шоу. Вы можете менять фотографии каждую минуту или только один раз в день или с другой периодичностью, выбрав нужное значение в меню Менять изображение каждые. Значение по умолчанию — каждые 30 минут.
И через 30 минут система сможет изменить фон рабочего стола на другую картинку.
Немного ниже в том же окне настроек Вы увидите варианты включить/выключить, показывать изображения В случайном порядке, и включить/выключить показ слайд — шоу во время работы от батареи, по умолчанию, этот вариант отключен для экономии зарядки батареи.
Вот так Вы можете изменить фон рабочего стола на слайд шоу.
Если Вы настроили несколько мониторов, Windows автоматически выберет другое изображение для каждого дисплея.
Разные изображения фона рабочего стола на двух мониторах.
Вот быстрый и простой способ показывать два разных изображения на двух разных мониторах, как обои рабочего стола. Откройте папку с двумя нужными изображениями и, удерживая нажатой клавишу Ctrl, щелкните каждое изображение левой кнопкой мыши. Это позволит выбрать два определенных файла, даже если они находятся не рядом друг с другом.
Теперь щелкните правой кнопкой мыши на одном из выделенных изображений и выберите строку Сделать фоновым изображением рабочего стола. Вот и все, у Вас есть два изображения, готовые к работе. Windows 10 автоматически устанавливает, эти два изображения в качестве слайд шоу, которое меняет местами мониторы каждые 30 минут, этот параметр, Вы можете изменить, как мы делали выше.
Вот несколько способов, как изменить фон рабочего стола в Windows. А с помощью поисковых систем Вы можете скачать бесплатно обои для рабочего стола, есть масса сайтов, где можно скачать изображения на рабочий стол бесплатно.
Пример, где можно бесплатно скачать обои на рабочий стол.
Если статья о том, как изменить фон рабочего стола была полезна, пожалуйста, поделитесь, нажав на кнопку любой социальной сети.
«Автор: Леонид Никитин»
Бесплатный доступ к урокам программирования для детей 5 — 15 лет, где они смогут выбрать понравившееся направление. Обучение в игровой форме, поэтому очень нравятся детям. По одному курсу с уроками в записи могут заниматься все дети в семье. Реклама бесплатных уроков.
Каждому человеку хочется, чтобы его рабочее место было комфортным и отражало его индивидуальность, и в первую очередь вкусы владельца компьютера отражает его рабочий стол. В качестве заставки на него можно установить практически любое изображение: фотографию, отсканированный рисунок, картинку, найденную в интернете. Правда, существуют некоторые ограничения и советы, которыми не следует пренебрегать. Давайте разберёмся, как можно быстро и легко установить обои на рабочий стол. Представляем вашему вниманию три способа установки.
Есть несколько способов установки картинки на рабочий стол Windows.
Способ 1. Традиционный
- На свободном пространстве рабочего стола нажимаем правую кнопку мышки и кликаем «Персонализация».
- Открывается окошко, в котором следует кликнуть «Фон рабочего стола».
- Windows предложит на выбор несколько вариантов картинок. Если какая-то из них вам приглянется, кликайте по ней.
- Если картинки по умолчанию вас не устроили, нажимайте кнопку «Обзор» и выбирайте любое фото со своего ПК.
- Чуть ниже в этом же окне находится пункт «Положение изображения». Если нажать на него, появится выпадающий список с образцами расположения фото. По умолчанию стоит «Заполнение», лучше всего так и оставить: в этом случае заставка будет выглядеть максимально естественно. Хотя ради эксперимента можете проверить, что получится при выборе пунктов «Замостить» или «Растянуть», ведь вы в любой момент сможете отменить это действие.
- В этом же окне можно отметить галочками несколько вариантов, чтобы они с заданной вами периодичностью сменяли друг друга. В пункте «Сменять изображение каждые» выберите ту периодичность, которая вас устроит. Единственный совет: не используйте отрезки времени меньше минуты, это вызовет слишком активное мелькание заставок и как следствие — головную боль. Также имейте в виду, что чем чаще происходит смена фото, тем больше тратится ресурсов компьютера.
СОВЕТ. Итак, вы определились, какую картинку поставить на рабочий стол и какие настройки выбрать. Сохраняем изменения и возвращаемся на шаг назад, к окошку «Персонализация», чтобы поменять тему оформления по своему вкусу или в соответствии с цветовым решением выбранного фото.
Способ 2. Инновационный
Обращаем ваше внимание: чтобы установить обои на рабочий стол описанным выше методом, нужно использовать либо рисунок по умолчанию, либо сохранённое фото или другое изображение. Если же вам не хочется сохранять на диск варианты заставок, можно пользоваться онлайн-сервисами, предоставляющими фотографии и арты, хранящиеся на их серверах. Они, как правило, удобны в использовании и интуитивно понятны.
Вы заходите на сайт такого сервиса, находите подходящее изображение и нажимаете кнопку «Установить», «Поставить как обои» и т. п. Чаще всего там присутствует функция предпросмотра, чтобы можно было быстро перебирать варианты картинок. К недостаткам онлайн-сервисов можно отнести обязательное подключение к интернету, необходимость регистрации, наличие рекламы, периодическое обращение компьютера к сайту, а также установку вспомогательной программы.
Способ 3. Продвинутый
Ещё один способ установки обоев. Воспользуемся FastStone Image Viewer — бесплатной программой для просмотра изображений.
- С помощью программы открываем ту фотографию, которую выбрали в качестве будущих обоев, и кликаем по ней правой кнопкой мыши или комбинацией Ctrl+W.
- В появившемся списке кликаем пункт «Обои» и «Сделать обоями Рабочего стола Windows».
- В появившемся окне выбираем настройки: «Стиль» и «Фон». Если вы отметили «Растянуть», то фон вам не понадобится — изображение займёт всё свободное пространство.
- Кликаем «Установить как обои».
Вот и всё — пара минут, несколько шагов, и ваш компьютер украшает выбранная фотография. Сохраните эту пошаговую инструкцию себе в закладки и пользуйтесь с удовольствием, меняя фото по своему вкусу и настроению!
- Windows XP
- Windows 7 и Vista
- Windows 8-10
- Через реестр Windows
- Через контекстное меню
- Создание слайд-шоу из фоток
- Mac OS
- Видеоматериал
При включении компьютера самое первое, что появляется на экране, — это рабочий стол, который играет важную роль для многих пользователей. Некоторые ставят любимое изображение природы, а кто-то наслаждается заставкой, отображающей интересную фотографию. Но проходит какое-то время и возникает желание изменить ее. Выбрать картинку для десктопа, как правило, не вызывает никаких трудностей, но вот как ее установить — известно далеко не всем. В нашей статье рассмотрим, как поставить фотку на рабочий стол.
к содержанию ↑
Windows XP
Установить фотку в качестве фона в операционной системе Windows XP можно несколькими способами. Данное действие возможно осуществить с помощью панели управления или свойств экрана.
Важно! Кроме обыденной фотографии, можно еще установить и другие яркие изображения любимых пейзажей, подводного мира или животных. Сделать это довольно просто. В еще одной статье нашего сайта прочитайте о том, как установить заставку на экран компьютера.
Установка через свойства экрана
Как поставить фотку на рабочий стол в операционной системе Windows XP:
- Клацнуть правой кнопкой компьютерной мыши на любое свободное место основного окна.
- Выбрать пункт “Свойства”, который находится в контекстном меню. Именно здесь возможна настройка основного количества внешних параметров системы.
- Переходим на вкладку “Фоновый рисунок”.
- Нажать на кнопку “Обзор”, чтобы произвести загрузку своего файла.
- Щелкнуть на появившееся окно с указанием места расположения нужного файла.
- Когда настроены все параметры, надо клацнуть на кнопку “Применить”, после такой процедуры появляются все новые изменения.
Важно! Рассмотрим несколько рекомендаций, применение которых поможет вам правильно все сделать:
- Если файл слишком велик или немного меньше параметров главного окна, то картинку можно расположить в центре или немного растянуть. Чтобы совершить такие действия, нужно воспользоваться вкладкой “Расположение”.
- Чтобы изменить цвет, нужно перейти на вкладку “Цвет”. Необходимый цвет будет просматриваться за фоткой, и его можно будет рассмотреть в названиях ярлыков и значков, находящихся на основном экране.
Важно! Живые обои рабочего стола сегодня находятся на пике популярности среди постоянных пользователей ПК. Если у вас также появилось желание установить их на своем компьютере, ознакомьтесь с информацией о том, как сделать анимированный рабочий стол.
Установка из панели управления
Для того чтобы поставить фотку на рабочий стол через панель управления, предстоит произвести такие действия:
- Щелкнуть на кнопку “Пуск”.
- В открывшемся окне нужно выбрать вкладку “Панель управления» и далее “Экран”.
- Далее перейти на раздел “Рабочий стол”.
- Из списка имеющихся стандартных фотографий выбрать новую.
- При установке своей картинки, которая сохранена на жестком диске компьютера, необходимо нажать кнопку “Обзор” и выбрать то место, куда она была помещена.
к содержанию ↑
Windows 7 и Vista
Операционные системы Windows 7 и Vista предоставляют несколько вариантов для установки фонового изображения главного экрана. Для этого можно воспользоваться панелью управления или же персонализацией.
Установка через персонализацию
Рассмотрим как установить фотографию в Windows 7:
- Клацнуть правой кнопкой мыши в любое свободное место основного окна.
- Выбрать пункт “Персонализация”, который расположен в контекстном меню.
Важно! В начальных версиях операционной системы Windows 7 отсутствует вкладка “Персонализация”, поэтому нет возможности установленную по умолчанию картинку изменить на другую.
- В открывшемся окне можно настроить параметры фотографии и таким образом установить картинку на основной экран, указав при этом файл для заставки.
- Нужно перейти на пункт “Расположение”, и произвести настройку параметров заставки.
- Выбрать значение для фона главного экрана: однотонный цвет или красочная картинка.
- Нажать на кнопку “Обзор”, установить фотографию на дисплей.
- В появившемся окне нужно выбрать путь к соответствующему файлу, щелкнуть на него.
- Для указания варианта заполнения нужно перейти на пункт “Заполнение”. Где подбирается значение для картинки — можно разместить по центру или растянуть фотку.
Важно! У операционной системы Windows 7 по сравнению с версией ОС XP присутствует намного больше возможностей.
Установка из панели управления
Для того чтобы поставить фотку на рабочий стол в Windows 7 и Vista этим способом, надо произвести такие действия:
- Щелкнуть на кнопку “Пуск”.
- В открывшемся окне выбрать вкладку “Панель управления”.
- В появившемся меню панели управления в разделе “Управление и персонализация” запустить вкладку “Изменение фонового рисунка рабочего стола”.
- Выбрать новую фотку из стандартных фоновых картинок, которые расположены в каталоге C:WindowsWebWallpaper.
Важно! В случае установки из другого каталога, например, собственные фотографии или картинки для дисплея, которые сохранены из интернет-сети, нужно нажать кнопку “Обзор” и указать путь к изображению.
к содержанию ↑
Windows 8-10
Установить фотку на рабочий стол в Windows 8-10 — не такая уже и большая проблема. Рассмотрим порядок последовательных действий:
- Нажимаем на кнопку “Пуск” (логотип Windows).
- Выбираем вкладку “Параметры”.
- Клацаем на вкладку “Персонализация”. В этом пункте можно произвести настройку параметров фотографии, а также изменить цветовой оттенок всех элементов устройства.
Важно! По мере внесения изменений можно за ними следить при помощи окна предварительного просмотра.
- Перейти на вкладку “Фон”, указать для фона главного дисплея однотонный цвет или красочное изображение. Также присутствует возможность создания слайд-шоу из нескольких фоток.
- В присутствующем разделе “Цвета” можно самостоятельно определиться с цветовой гаммой для фотографии на компьютере или ноутбуке, а можно применить автоматически подобранный вариант операционной системы.
- Произведя выбор цветовой гаммы фотки, надо определиться с местом размещения.
- Также нужно определить тему фона — темную или светлую.
к содержанию ↑
Через реестр Windows
Для того чтобы изменить картинку на рабочем столе, применив реестр Windows, придется совершить следующие действия:
- Щелкнуть на кнопку “Пуск”.
- В строке поиска создать запрос regedit и клацнуть на кнопку Enter.
- Если появился запрос контроля учетных записей (UAC), нужно щелкнуть “Да”.
- В открывшемся окне реестра необходимо последовательно совершить действия: HKEY_CURRENT_USERControl PanelDesktop.
- Нажать два раза на левую кнопку мыши с правой стороны окна на ключе “Wallpaper”.
- Указать полный путь к соответствующей фотографии (с расширением .bmp или .jpg).
Важно! В имени файла не должны присутствовать пробелы. Если же они имеются, то необходимо переименовать название фотки. Если не воспользоваться этой рекомендацией, то в результате будет фигурировать только черное изображение.
- Щелкнуть на кнопку “ОК”.
- Закрыть открывшееся окно редактора реестра.
Важно! Если у вас на компьютере хранится важная информация, которую по незнанию могут переместить или вообще удалить дети и другие пользователи, установите на рабочем столе прозрачную папку. С ее помощью вся необходимая информация для других пользователей будет скрыта, но при этом находиться у вас под рукой. Способы, как это сделать, приведены в виде пошаговых инструкций в статье «Как создать прозрачную папку на рабочем столе».
к содержанию ↑
Через контекстное меню
Изменение фотографии на десктопе через контекстное меню картинки не составляет никакого труда. Как установить изображение:
- Найти соответствующую картинку.
- Нажать на файл правой кнопкой мыши.
- Выбрать вкладку из контекстного меню “Сделать фоновым изображением рабочего стола”, нажать на этот пункт.
Готово, на устройстве появился новый фон для главного дисплея!
Важно! Применяя данные действия, можно только установить картинку. Для полной настройки всех параметров необходимо перейти в раздел, имеющий название “Персонализация».
к содержанию ↑
Создание слайд-шоу из фоток
Чтобы фотография не надоедала и постоянно приносила удовольствие, можно спроектировать слайд-шоу из нескольких картинок. Они будут в автоматическом режиме изменяться через определенный интервал времени. Для создания слайд-шоу на десктопе необходимо произвести такие действия:
- Нажать правой кнопкой мыши на любое свободное место основного окна.
- Выбрать из контекстного меню раздел под названием “Персонализация”.
- Перейти на пункт “Расположение” для настройки параметров изображения.
- Выбрать соответствующее значение для фотки.
- Нажать на кнопку “Обзор”, чтобы установить нужный набор фотографий в качестве заставки основного экрана.
- В появившемся окне выбрать путь к необходимым картинкам.
- Выбрать все фотки для заставки основного окна дисплея.
Важно! Быстрый метод выделения изображения:
- Если необходимо выделить все файлы в указанной папке, то достаточно воспользоваться комбинацией клавиш Ctrl+A.
- При расположении файлов не рядом, их можно выделить, удерживая при этом клавишу Ctrl.
- При размещении файлов друг за другом, можно выделить первое изображение, а затем, удерживая клавишу Shift, нажать последнюю картинку из списка. При такой процедуре происходит выделение всех файлов, которые расположены между первым и последним изображением.
- Клацнуть на клавишу “ОК”.
- Установить временной интервал для смены фоновых картинок в разделе “Сменять изображение каждые…”.
- Для того чтобы происходило изменение фоток не по порядку, а в хаотичном режиме, необходимо поставить галочку на вставку “В случайном порядке”.
- Нажать на пункт “Сохранить изменения”.
Важно! В Windows XP отсутствует возможность установления слайд-шоу для основного экрана. Такая возможность присутствует только у операционной системы Windows, начиная с седьмой версии.
к содержанию ↑
Mac OS
Для функционирования ноутбуков и планшетов применяется не только операционная система Windows — компьютерные устройства могут быть оснащены и другими ОС. Так, например, корпорация Apple для своих устройств использует операционную систему Mac OS. Рассмотрим, как установить фотографию на рабочий стол в Mac OS:
- Применив двойное прикосновение, щелкнуть на тачпад.
Важно! Если мышь — не заводская, необходимо одновременно произвести зажатие клавиши Ctrl и нажатие на тачпад, или же клацнуть правой кнопкой мыши.
- Перейти в раздел контекстного меню и выбрать вкладку “Изменить фон рабочего стола”.
- В открывшейся вкладке “Рабочий стол и заставка” указать вариант картинки.
Важно! Если с левой стороны в пункте “Apple” отметить “сплошной цвет”, то основной экран будет заливаться одним цветом. При указании раздела “Картинки” система предлагает выбрать соответствующую фотку.
- Если необходимая фотография находится в папке “Изображение”, то ее достаточно найти в присутствующем перечне. Если она отсутствует, то нужно щелкнуть на значок “+” с указанием соответствующей папки.
Важно! При указании нужной папки из внешних носителей — USB-флешка, внешний жесткий диск или SD-карта, после процедуры отключения их от компьютерного устройства, фотография главного экрана будет автоматически заменена на стандартный вариант. Именно поэтому ее необходимо перенести на внутренний жесткий диск устройства.
- Если необходима смена в автоматическом режиме через определенный временной интервал, необходимо галочкой отметить графу “Менять изображение” и указать нужный промежуток.
Важно! Во втором разделе окна “Рабочий стол и заставка” можно установить параметры изображения. Там же можно указать способы отображения фоток, время, через которые они будут появляться, источник заставки.
к содержанию ↑
Видеоматериал
В этой статье мы вам рассказали, как поставить фотку на рабочий стол. А каким теперь это сделать способом — выбирайте сами.
Опубликовано 29.06.2017 Обновлено 19.10.2020 Пользователем
Рабочий стол имеет фон. Этот фон может быть:
- простым,
- однотонным,
- узорным,
- тематическим.
Рассмотрим основные элементы, которые относятся к оформлению Рабочего стола Windows XP.
Как изменить фон Рабочего стола?
Задать фон Рабочего стола можно при помощи контекстного меню, которое открывается щелчком правой кнопки мыши по свободному месту на Рабочем столе. В появившемся окне кликаем по пункту «Свойства».
Откроется диалоговое окно Свойства: Экран, где следует выбрать вкладку «Рабочий стол». Доступные для выбора изображения приведены в раскрывающемся списке «Фоновый рисунок». Выберите изображение и примерный вид Рабочего стола будет показан в области просмотра в верхней части окна.
Чтобы использовать фоновый рисунок, отсутствующий в списке, нажмите кнопу «Обзор». Откроется диалоговое окно «Обзор», в котором можно найти на своем компьютере нужный рисунок и выбрать его в качестве фонового.
Фоновый рисунок может быть расположен по центру Рабочего стола, а если он окажется меньше Рабочего стола, то по краям рисунка останутся полосы фонового цвета. Если рисунок небольшой, его можно растянуть до размера Рабочего стола, или замостить им Рабочий стол путем многократного повторения.
Сделать это можно с помощью соответствующего списка в окне «Расположение» (на приведенном рисунке в правой колонке). Варианты размещения фонового рисунка могут быть следующими:
- по центру,
- замостить,
- растянуть.
Раскрывающаяся палитра Цвет задает фоновый цвет Рабочего стола. Фоновый цвет задает однотонный фон при отсутствии фонового рисунка и при расположении рисунка по центру. Фоновый цвет также виден при отображении подписей под значками.
Как сделать собственный фоновый рисунок Рабочего стола
Это можно сделать, например, используя стандартный графический редактор Paint. В этом редакторе можно нарисовать рисунок «с чистого листа», либо загрузить какой-либо рисунок и затем откорректировать его по своему усмотрению.
Когда рисунок будет готов, остается пара кликов мыши для того, чтобы из редактора Paint перенести его на свой Рабочий стол. Для этого в редакторе Paint, когда там находится фоновый рисунок, кликаем по меню «Файл» и затем – по опции «Замостить рабочий стол Windows», либо по опции «В центр рабочего стола Windows» (тогда по краям останутся полосы старого фона).
Что такое тема оформления Рабочего стола
Полный набор настроек, определяющих внешний вид рабочего стола, называется темой оформления.
При смене темы все параметры оформления изменяются согласованно. В Windows XP имеется две базовые темы оформления, имеющие дополнительные цветовые вариации:
- тема оформления с именем «Windows XP» использует плавные переходы цветов и закругленную форму элементов управления. Она ориентирована на комфортность работы.
- тема с именем «Классическая» построена по образцу прошлых версий системы Windows и рассчитана на функциональность и эффективность.
Чтобы выбрать тему оформления:
- вызовите контекстное меню Рабочего стола и
- выберите пункт «Свойства».
- В диалоговом окне Свойства: Экран выберите вкладку «Темы».
- Доступные темы перечислены в раскрывающемся списке «Тема».
Там всегда имеется дополнительный пункт «Моя текущая тема», позволяющий вернуться к настройкам на момент запуска компьютера.
Что такое экранная заставка
Если оставить включенный компьютер без присмотра, на экране через некоторое время появится заставка.
Экранная заставка – это специальная программа, которая отображает на экране переменное динамическое изображение.
Первоначально заставки были созданы для увеличения ресурса монитора – когда одни и те же точки экрана долго находились под нагрузкой, контрастность изображения необратимо падала.
Для современных мониторов длительная работа безопасна. Сегодня заставки применяют в основном для того, чтобы спрятать изображение на экране от любопытных взглядов и в эстетических целях. Заставка включается автоматически, после того как компьютер в течение некоторого времени бездействует, т.е. не поступает команд от мыши или клавиатуры.
Выбрать внешний вид заставки, интервал перед ее включением и дополнительные параметры заставки можно по своему вкусу. Для этого нужно в контекстном меню Рабочего стола выбрать пункт «Свойства». В открывшемся диалоговом окне Свойства: Экран выбрать вкладку «Заставка».
Как отключить заставку?
Для этого в окне «Заставка» надо выбрать опцию «Нет» и кликнуть по «OK».
Упражнения по компьютерной грамотности:
1. Посмотрите, какие на Вашем компьютере есть фоновые рисунки в окне «Свойства: Экран».
2. Если Вы поняли, как можно вернуться к старой теме на момент включения компьютера (опция «Моя текущая тема»), тогда попробуйте в редакторе Paint создать собственный фоновый рисунок Рабочего стола компьютера и разместить его на своем ПК.
3. Посмотрите на выбор экранных заставок, которые есть на Вашем ПК. При желании, конечно, можно в Интернете найти массу других заставок.
P.S. Рекомендую также прочитать:
Значки Рабочего стола Windows XP
Панель задач Windows XP
Главное меню Windows XP
Окна Windows XP
Windows 7 справка
Получайте актуальные статьи по компьютерной грамотности прямо на ваш почтовый ящик.
Уже более 3.000 подписчиков
.
Важно: необходимо подтвердить свою подписку! В своей почте откройте письмо для активации и кликните по указанной там ссылке. Если письма нет, проверьте папку Спам.
Содержание
- Установка картинки на рабочий стол Windows
- Способ 1. Традиционный
- Способ 2. Инновационный
- Способ 3. Продвинутый
- Как поставить картинку на рабочий стол
- Как поставить картинку на рабочий стол компьютера и телефона
- Коротко о рабочем столе компьютера
- Как поставить картинку на рабочий стол компьютера
- Устанавливаем изображение на компьютер
- Как установить картинку на экран телефона
- Список сайтов с обоями для рабочего стола. Большие картинки для рабочего стола
- Заключение
- Как изменить обои (фон) рабочего стола
- Способ 1
- Способ 2
- Windows 10:
- Windows 8, 7, Vista:
- Windows XP:
- Как поставить картинку на рабочий стол
- Установка картинки
- Как подготовить картинку для рабочего стола
- Больше, чем одна картинка
Установка картинки на рабочий стол Windows
Каждому человеку хочется, чтобы его рабочее место было комфортным и отражало его индивидуальность, и в первую очередь вкусы владельца компьютера отражает его рабочий стол. В качестве заставки на него можно установить практически любое изображение: фотографию, отсканированный рисунок, картинку, найденную в интернете. Правда, существуют некоторые ограничения и советы, которыми не следует пренебрегать. Давайте разберёмся, как можно быстро и легко установить обои на рабочий стол. Представляем вашему вниманию три способа установки.
Есть несколько способов установки картинки на рабочий стол Windows.
Способ 1. Традиционный
Способ 2. Инновационный
Обращаем ваше внимание: чтобы установить обои на рабочий стол описанным выше методом, нужно использовать либо рисунок по умолчанию, либо сохранённое фото или другое изображение. Если же вам не хочется сохранять на диск варианты заставок, можно пользоваться онлайн-сервисами, предоставляющими фотографии и арты, хранящиеся на их серверах. Они, как правило, удобны в использовании и интуитивно понятны.
Вы заходите на сайт такого сервиса, находите подходящее изображение и нажимаете кнопку «Установить», «Поставить как обои» и т. п. Чаще всего там присутствует функция предпросмотра, чтобы можно было быстро перебирать варианты картинок. К недостаткам онлайн-сервисов можно отнести обязательное подключение к интернету, необходимость регистрации, наличие рекламы, периодическое обращение компьютера к сайту, а также установку вспомогательной программы.
Способ 3. Продвинутый
Ещё один способ установки обоев. Воспользуемся FastStone Image Viewer — бесплатной программой для просмотра изображений.
Вот и всё — пара минут, несколько шагов, и ваш компьютер украшает выбранная фотография. Сохраните эту пошаговую инструкцию себе в закладки и пользуйтесь с удовольствием, меняя фото по своему вкусу и настроению!
Источник
Как поставить картинку на рабочий стол
Когда вы включаете свой компьютер, первое что появляется на экране монитора, после запуска операционной системы, это картинка рабочего стола. На этой картинке размещены всевозможные ярлыки, при нажатии на которые запускается та или иная программа.
Вы только представьте себе, как не интересно и не привлекательно выглядел бы ваш экран монитора, если бы ярлыки размещались на однотонном экране.
А ведь каждому из нас хочется, чтобы внешний вид монитора создавал настроение, с которым приятно было начинать свой рабочий день. Ведь в современном мире, за компьютером мы проводим большую часть нашей жизни.
Сейчас существует обширный выбор разных изображений, которые можно разместить на рабочем столе, и каждая из них дает возможность сделать оригинальным ваше рабочее место.
Как правило, картинки монитора зависят от многих человеческих факторов, в том числе от настроения, от самого характера пользователя.
Но многие пользователи даже сейчас не знают, как поставить картинку на рабочий стол. Значит, нам просто необходимо рассмотреть данный вопрос подробнее.
Итак, начнем. Это также просто, как добавить музыку на компьютер.
Рассмотрим на примере современной ОС Windows 8, а в других операционных системах все очень похоже.
Для смены изображения на рабочем столе вашего компьютера, в первую очередь, необходимо навести курсор, и нажать правой кнопкой мыши, в любом месте рабочего стола. В появившемся выпадающем меню выбрать пункт «Персонализация».
В новом открывшемся окне внизу вы увидите надпись «Фон рабочего стола». Нажимаете на эту надпись, перед вами появляется новое окно, там есть строчка «Расположение изображения».
Здесь вы можете посмотреть и выбрать изображения, не только которые установлены в самой системе, но и картинки, загруженные с сети интернет или ваши собственные фотографии.
Для этого, прежде всего, нужно выбрать и нажать кнопку «Обзор» и отыскать нужный файл, а затем нажимаете на него, изображение отметится птичкой и после этого, следует нажать на «Сохранить изменения».
И вот уже перед вами обновленное и оригинальное изображение на рабочем столе компьютера.
Но есть еще другой, альтернативный способ, это открыть картинку, которую вы решили сделать объектом вашего рабочего стола, в программе, предназначенной для просмотра изображений в системе Windows.
Затем нажать правой кнопкой своей мыши по ней, и в появившемся выпадающем меню выбрать пункт «Сделать фоном рабочего стола». На этом все, картинка установлена.
Теперь вопрос, как поставить картинку на рабочий стол у вас не возникнет.
Единственно помните, что картинка не должна быть сильно пестрой в том месте, где размещены ярлыки. Это может создавать дискомфорт во время работы.
Посмотрев на картинку рабочего стола, можно много сказать о пользователе, работающем за этим компьютером. Друзья, всем успеха и до новых встреч!
Источник
Как поставить картинку на рабочий стол компьютера и телефона
Как поставить картинку на рабочий стол компьютера? Поделюсь с вами личным опытом в этом вопросе. Кроме того разберем, как устанавливать на экран телефона изображение. Применив пошаговые рекомендации ниже, вы оформите красиво рабочий стол устройства.
Коротко о рабочем столе компьютера
Здравствуйте, уважаемые читатели блога! На своем блоге уже говорил о том, что такое рабочий стол компьютера. Но, повторюсь, что это интерфейс для управления Windows или графическая среда. С помощью рабочего стола на экране компьютера мы можем играть в игры, управлять программами, работать с документами и так далее.
Иногда возникает необходимость в оформлении рабочего стола компьютера или телефона. Как правило, это связано «со вкусами» и интересами пользователей. То есть, владельцу компьютера хочется, чтобы его рабочий стол отражал на экране какую-нибудь картинку, связанную, например, с фильмами, которые он смотрел. Кроме того, качественная картинка на рабочем столе компьютера позволяет лучше воспринимать информацию, если она не слишком яркая и не режет глаза.
С использованием технологий в Интернете, не трудно скачать и установить изображение на рабочий стол. Далее мы это сделаем пошагово.
Как поставить картинку на рабочий стол компьютера
Рассмотрим вопрос, как поставить картинку на рабочий стол компьютера:
Я постарался сделать простую инструкцию. Далее мы ее подробно разберем.
В видео я так же показываю, как установить картинку на рабочий стол компьютера через браузер и другими способами:
Устанавливаем изображение на компьютер
Давно хотел поменять изображение на рабочем столе компьютера. Теперь сделаем это вместе с вами.
Для того чтобы скачать картинки для рабочего стола или обои, необходимо найти в Сети сайты с данными картинками. В браузере пишете запрос – «Скачать картинки для рабочего стола» и нажимаете «Найти». Не удивляйтесь, что я пишу такие простые вещи – эта информация для новичков (скрин 1).
В поиске браузера будут показаны результаты в виде сайтов, где есть данные картинки. Переходим, например, на этот сайт fonwall.ru (скрин 2).
Вы можете в поиске сайта прописать запрос или выбрать готовые варианты картинок. Далее нажимаете по изображению левой кнопкой мыши, затем кнопку «Скачать фото бесплатно».
Если нажать на стрелку, можно выбрать размеры изображения. Картинка откроется в другом окне после нажатия кнопки «Скачать». Здесь нажмите правой кнопкой мыши, далее «Сохранить изображение как» и сохраните картинку на рабочий стол.
Когда картинка будет готова, кликните по ней два раза левой кнопкой мыши, чтобы открыть. Далее нажмите правой кнопкой мыши и в меню выберите «Установить как» (это в Виндовс 10) (скрин 3).
В данном меню выбираем кнопку «Сделать фоновым рисунком». Затем закройте картинку нажав на крестик вверху справа и вы увидите на рабочем столе компьютера установленное изображение.
Как установить картинку на экран телефона
Установить картинку на экран телефона так же просто. Они должны быть созданы камерой или скачаны с Интернета. Для этого переходите в «Галерею», где находятся ваши картинки.
Далее нажимаете по изображение, после три точки справа вверху. Затем кликните кнопку «Дополнительно» и «Установить изображение как», затем выбираете «Обои экрана» или «Обои главного экрана». Функции различаются, в зависимости от версий Андроид. На следующем шаге можно выбрать область изображения и нажать кнопку «OK», далее «Установить».
Для более простых манипуляций вы можете скачать и установить приложение с Плей Маркета – Обои. С помощью приложения можно одним кликом установить картинку на экран телефона.
Список сайтов с обоями для рабочего стола. Большие картинки для рабочего стола
Здесь я кратко приведу несколько сайтов, откуда вы можете скачать большие картинки для рабочего стола компьютера или телефона:
Я перечислил только лучшие сайты. Кроме того, вы можете искать изображения через Яндекс картинки и Гугл картинки.
Старое видео по установке картинки на рабочий стол компьютера:
Заключение
Итак, сегодня было рассказано, как поставить картинку на рабочий стол компьютера и на экран телефона. Все действия в статье проделаны мною на практике. Вы можете смело использовать представленные способы по установке картинок на рабочий стол. Будут вопросы, пишите!
Источник
Как изменить обои (фон)
рабочего стола
В операционной системе Windows предусмотрена возможность изменения фонового рисунка рабочего стола. При этом, можно использовать как предустановленные в системе изображения, так и фотографии, созданные пользователем самостоятельно, загруженные им из Интернета или полученные из других источников.
В то же время, штатные средства для смены обоев есть не во всех версиях Windows. Например, в Windows 7 Starter поменять фоновый рисунок рабочего стола можно только при помощи стороннего программного обеспечения или путем ручной правки системного реестра. Подробнее о смене обоев в версиях Windows начального уровня читайте здесь.
Ну а о способах изменения фона рабочего стола в остальных версиях Windows речь пойдет в этой статье.
Способ 1
Для того, чтобы сделать какую-то картинку фоновым изображением рабочего стола, достаточно щелкнуть по файлу этой картинки правой кнопкой мышки и в появившемся контекстном меню выбрать пункт «Сделать фоновым изображением рабочего стола».
Если по каким-то причинам этот способ Вам не подошел, сменить обои можно вторым способом, через меню настройки свойств экрана.
Способ 2
Порядок действий зависит от версии Windows.
Windows 10:
1. Навести указатель мышки на пустое пространство на рабочем столе, и нажать правую кнопку мышки. Появится контекстное меню, в котором нужно выбрать пункт «Персонализация».
2. В левой части открывшегося окна щелкнуть мышкой по пункту «Фон» (см. изображение ниже), после чего в его правой части осуществить необходимые настройки.
• в выпадающем списке «Фон» выбрать вариант «Фото»;
• в пункте «Выберите фото» щелкнуть мышкой по одному из отображаемых там изображений. Если в качестве фона нужно использовать какое-нибудь другое изображение, необходимо нажать кнопку «Обзор» и в открывшемся проводнике выбрать файл этого изображения;
• в выпадающем списке «Выберите положение» выбрать один из вариантов отображения рисунка на рабочем столе: заполнение, по размеру, растянуть, замостить, по центру, расширение.
Результаты всех изменений тут же будут отображаться в пункте «Предварительный просмотр», так что с выбором подходящего варианта проблем не возникнет.
Windows 8, 7, Vista:
1. Щелкнуть правой кнопкой мышки по пустому пространству на рабочем столе и в появившемся контекстном меню выбрать пункт «Персонализация».
2. В открывшемся окне найти пункт с названием «Фон рабочего стола» или «Фоновый рисунок рабочего стола» и щелкнуть по нему левой кнопкой мышки.
3. В открывшемся окне нажать кнопку «Обзор» и в появившемся проводнике указать папку, в которой расположен файл изображения.
Затем выделить нужное изображение, щелкнув по нему мышкой.
Можно выделить не одно, а несколько изображений. В таком случае они будут поочередно отображаться на рабочем столе, меняясь с определенной периодичностью (слайд-шоу).
В выпадающем списке «Положение изображения» можно также выбрать один из вариантов отображения картинки на рабочем столе: Заполнение, По размеру, Растянуть, Замостить, По центру.
После внесения всех необходимых изменений, внизу окна нужно нажать кнопку «Сохранить изменения».
Windows XP:
1. Щелкнуть правой кнопкой мышки по пустому пространству на рабочем столе и в появившемся контекстном меню выбрать пункт «Свойства».
2. В открывшемся окне перейти на вкладку «Рабочий стол», где и будет возможность осуществить все необходимые изменения.
В частности, там можно выбрать одно из стандартных изображений Windows или указать свое, нажав кнопку «Обзор».
Здесь же есть также возможность выбрать один из вариантов расположения картинки на рабочем столе: по центру, замостить или растянуть.
Чтобы изменения вступили в силу, необходимо нажать кнопку «Применить».
В статье речь пойдет о том, как настроить автоматическую смену фоновых изображений рабочего стола с определенной периодичностью.
В Windows 7 Starter, а также в некоторых других начальных версиях Windows, есть много ограничений. Одним из них является отсутствие штатных средств для смены обоев рабочего стола.
В «урезанных» версиях Windows поменять фоновый рисунок возможно только при помощи дополнительного программного обеспечения или путем правки системного реестра.
Все файлы, расположенные на Рабочем столе, фактически хранятся на системном диске компьютера. Как правило, это диск C. В то же время, настройки компьютера лучше изменить таким образом, чтобы содержимое Рабочего стола сохранялось в другом месте.
Этому есть несколько весомых причин. Во-первых, пространство системного раздела обычно ограничено, поэтому на Рабочий стол не рекомендуется копировать много больших файлов (фильмы, музыка и т.д.). Во-вторых, если Windows компьютера выйдет из строя, вероятность потери файлов, находящиеся на системном разделе, значительно выше, чем файлов, хранимых на других дисках.
Многие пользователи компьютера иногда попадают в ситуацию, когда изображение на мониторе переворачивается. Это может стать следствием шалости детей, случайного нажатия определенной комбинации клавиш, активности программ-шуток и т.д.
По понятным причинам, работать с «перевернутым» монитором весьма неудобно и проблему нужно решать. Порядок необходимых действий зависит от версии Windows компьютера.
В Windows 10 гаджеты отсутствуют. Разработчики отказались от их включения в новые версии Windows по причине возможности их использования злоумышленниками.
Тем не менее, установить гаджеты в Windows 10 все-таки можно.
Чтобы сделать скриншот экрана, удобно использовать специальные программы, которых существует достаточно много. Неплохим вариантом является программа Screenshot Creator. Она не требует установки, очень проста в использовании, имеет низкие системные требования. Существуют аналогичные программы, ничем не уступающие Screenshot Creator.
Хочу обратить внимание, что создать скриншот экрана можно вообще без каких либо программ, используя лишь штатные средства Windows. Но такой способ не предоставит пользователю столько вариантов, как предложенный в этой статье.
ПОКАЗАТЬ ЕЩЕ
Источник
Как поставить картинку на рабочий стол
От чего зависит наше рабочее настроение? Оставим в стороне погоду, отношения с начальством и самочувствие. Настрой на работу зависит от того, что мы постоянно видим перед собой, в случае компьютера — на экране. А значит, хорошая картинка на рабочий стол — это и правда важно. Это больше, чем прихоть и развлечение: это верное рабочее состояние и даже вдохновение.
Не случайно Microsoft подбирает для Windows такие эффектные заставки, а в последних версиях системы даже подгружает их на ваш компьютер из облака и проводит опрос, нравится ли вам та или иная картинка!
Однако, допустим, у вас есть собственные картинки, которые вы хотите постоянно видеть перед собой. Можно ли украсить ими свой десктоп? Можно. Рассмотрим вопрос, как поставить фото на рабочий стол, что для этого надо и как это осуществить.
Перед тем, как поставить фотку на рабочий стол, стоит проверить, соблюдаются ли несколько правил:
Ну и, разумеется, содержание: если на столе рабочего компьютера у вас будет нечто вызывающее или неприятное коллегам, то ничем хорошим это для вас не кончится. Так что советуем ограничиться нейтральными пейзажами, котиками или машинами.
Установка картинки
Современные версии Windows допускают несколько решений, как поставить картинку на рабочий стол. Рассмотрим самое простое: через контекстное меню.
Итак, вы открываете картинку, которая вам нравится. Неважно, делаете ли вы это через стандартную Галерею, через бесплатный менеджер картинок типа FastStone или коммерческий, вроде ACDSee. Да даже если вы открываете её в Интернет-браузере или Проводнике!
Вуаля! Ваша любимая картинка уже на рабочем столе.
Конечно, можно это сделать и другими способами. Например, через сам рабочий стол. Что для этого нужно:
Как подготовить картинку для рабочего стола
Перед тем, как поставить фото на рабочий стол, его нужно подготовить таким образом, чтобы оно не оказалось растянутым, а его пропорции — искажёнными. Для этого советуем использовать бесплатную программу FastStone Image Viewer – галерею, в которую входит простой фоторедактор.
С его помощью достаточно несложно обрезать картинку под нужный формат. Предварительно узнайте разрешение и соотношение сторон вашего монитора.
Исходный файл при этом останется в целости и сохранности. Вы же получите картинку для рабочего стола, которая идеально впишется в его размер без искажений или чёрных полос по краям.
Старайтесь захватить возможно больше из исходного файла. Тогда изображение на рабочем столе не будет выглядеть размытым за счёт недостаточного разрешения.
Больше, чем одна картинка
Современные версии Windows позволяют установить на рабочий стол даже сменные изображения и настроить частоту смены картинок. Для этого не нужны никакие особенные познания. Всё, что вам надо — подготовить картинки, которые вы бы хотели видеть, и поместить их все в одну папку. Запомните её местонахождение. После этого:
Вернувшись обратно в меню персонализации, вы сможете настроить дополнительные параметры картинок. Так, можно выбрать частоту смены картинки — раз в минуту, раз в десять минут, раз в полчаса и так далее. Порядок может быть случайным или алфавитным. Чтобы добавить в список новые картинки, вам достаточно скопировать их в выбранную папку.
А если ваша Windows подключена к облаку, то можно доверить системе самостоятельно обновлять фоны. В библиотеке Microsoft множество отличных картинок, которые вы сможете сохранить и использовать с удовольствием.
Источник
Содержание
- — Какие действия необходимо выполнить чтобы изменить фон рабочего стола?
- — Как вернуть прежний фоновый рисунок?
- — Как установить фоновый рисунок?
- — Как изменить изображение на экране?
- — Как включить фон рабочего стола?
- — Как установить обои на рабочий стол Windows 7 Начальная?
- — Как вернуть предыдущие обои на телефон?
- — Как вернуть предыдущие обои на андроид?
- — Как вернуть прежнюю тему на телефоне?
- — Как изменить цветовую схему в Windows XP?
- — Где хранятся файлы тем в Windows XP?
- — Как поставить картинку на заставку на Windows XP?
Задать фон Рабочего стола можно при помощи контекстного меню, которое открывается щелчком правой кнопки мыши по свободному месту на Рабочем столе. В появившемся окне кликаем по пункту «Свойства». Откроется диалоговое окно Свойства: Экран, где следует выбрать вкладку «Рабочий стол».
Какие действия необходимо выполнить чтобы изменить фон рабочего стола?
Щелкните правой кнопкой мыши на рабочем столе и в контекстном меню выберите параметр Персонализация. В появившемся на экране окне Персонализация щелкните на ссылке Фон рабочего стола, после чего на экране появится диалоговое окно Фоновый рисунок рабочего стола.
Как вернуть прежний фоновый рисунок?
Как восстановить обои в Windows 10
- Щелкните правой кнопкой мыши по рабочему столу и в появившемся контекстном меню выберите Персонализация.
- В разделе Выберите фото нажмите клавишу Обзор, чтобы найти сохраненный ранее фон.
- Кликните по Выбор картинки и операционная система установит его в качестве фона рабочего стола.
15 июн. 2018 г.
Как установить фоновый рисунок?
Чтобы поставить обои в Android делайте следующее:
- перейдите на рабочий стол. …
- нажмите кнопку меню и выберите пункт «Фоновый рисунок». …
- откроется диалоговое окно и далее вам предстоит еще один нелегкий выбор. …
- далее просто выберите понравившиеся обои и нажмите кнопку «Установить фоновый рисунок».
Как изменить изображение на экране?
Смена обоев в большинстве случаев одинакова на всех Android-устройствах, но в зависимости от телефона есть небольшие различия.
- Нажмите и удерживайте палец на пустой области на домашнем экране.
- Нажмите «Обои».
- Выберите нужные обои из тех, что доступны на вашем устройстве, или из ваших фотографий в галерее.
2 июн. 2019 г.
Как включить фон рабочего стола?
В открывшемся окне «Параметры Windows» выберите Специальные возможности . Затем на вкладке Дисплей, в правой части окна установите переключатель Отображать фоновый рисунок рабочего стола в положение Откл. для отключения фонового рисунка, или в положение Вкл. для включения фонового рисунка рабочего стола.
Найдите соответствующую картинку, которую хотите поставить как фон рабочего стола, затем щелкните на нее правой кнопкой мыши. В меню нажмите пункт, который видите на скриншоте. Теперь смотрите на рабочий стол и любуйтесь новой картинкой. Такими действиями Вы просто поставите фоновое изображение.
Как вернуть предыдущие обои на телефон?
Откройте панель управления мобильным телефоном и найдите пункт для настройки дисплея. Зайдите в меню для настройки заставки, установите в режиме ожидания время ее появления, а затем выберите из списка имеющихся такую, которая вам понравится. Для некоторых моделей телефонов возможно скачивание новых заставок.
Как вернуть предыдущие обои на андроид?
Если вы хотите вернуть заставку телефона, которая была установлена в вашем мобильном устройстве при покупке, зайдите в главное меню и найдите раздел управления питанием. Найдите параметры включения и отображения заставки, установите время ее появления в режиме ожидания, после чего примените изменения.
Как вернуть прежнюю тему на телефоне?
А как восстановить стандартную тему на смартфоне Samsung Galaxy?
- Скрин №1 – нажать на значок приложения «Galaxy Themes».
- Скрин №2 – свайпом от левого края экрана право открыть раздел настроек. …
- Скрин №4 – нажать на картинку темы «По умолчанию».
- Скрин №5 – нажать на кнопку «Применить».
Как изменить цветовую схему в Windows XP?
Чтобы изменить цветовую схему, размер шрифта или стиль окна и кнопок, в диалоговом окне Свойства: Экран перейти на вкладку Оформление. Чтобы изменить шрифт, цвет и размер отдельных элементов окна, в диалоговом окне Свойства: Экран перейти на вкладку Оформление и нажать кнопку Дополнительно.
Где хранятся файлы тем в Windows XP?
Начиная с Windows XP, и заканчивая Windows 10 нужные нам файлы находятся в одной и той же папке. Она считается системной, а потому иногда может быть скрыта, но не всегда. Итак, каталог, в котором расположены нужные данные, можно найти по адресу: Главный диск:WinResourcesThemes.
Как поставить картинку на заставку на Windows XP?
Для установки или изменения заставки в окне «Свойства: Экран» щелкните вкладку «Заставка». Затем, как в случае с темой рабочего стола выберите подходящий вариант. Как будет выглядеть заставка, можно посмотреть на рисунке экрана компьютера.
Интересные материалы:
Как отключить клавиатуру Gboard?
Как отключить клавиатуру горячими клавишами?
Как отключить клавиатуру Lenovo?
Как отключить клавиатуру на Андроид?
Как отключить клавиатуру на экране?
Как отключить клавиатуру на компьютере горячими клавишами?
Как отключить клавиатуру от детей?
Как отключить клавиатуру с помощью клавиш?
Как отключить кнопки f1 f12 на компьютере?
Как отключить кнопку Home на iPhone?