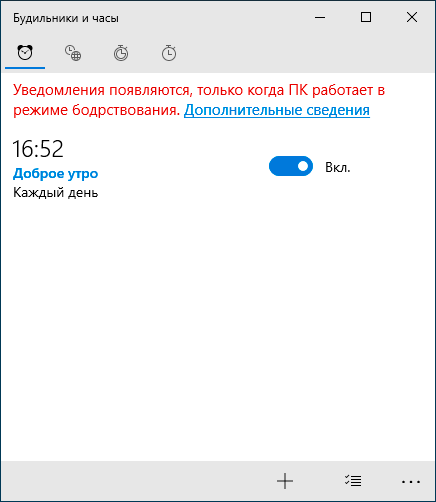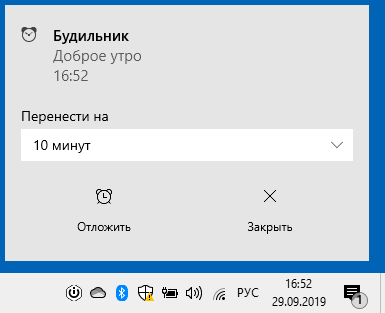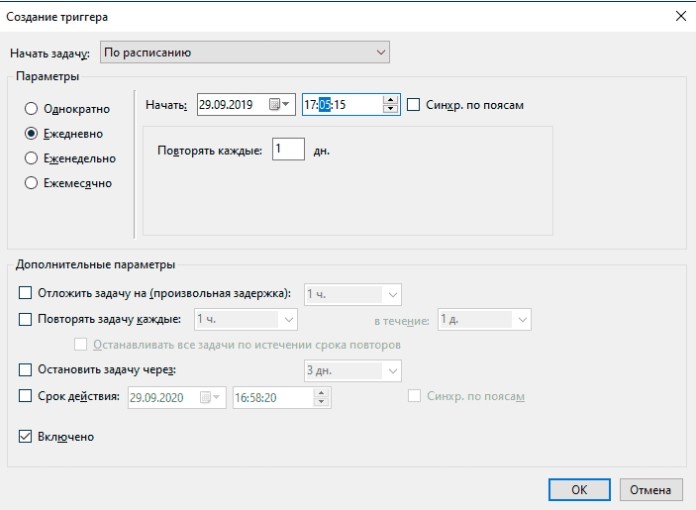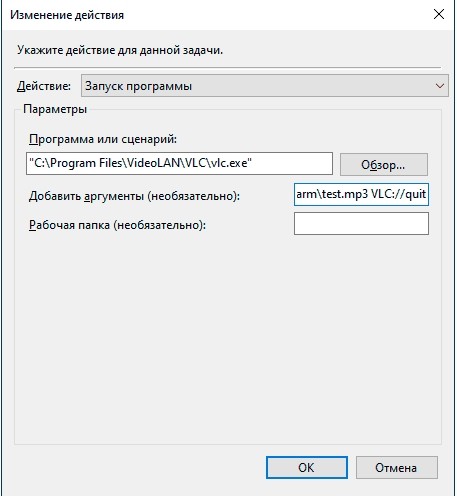Содержание
- Как поставить свою музыку на будильник в Windows 10?
- Где находится будильник в Windows 10?
- Как поменять музыку на будильник?
- Как поставить свою мелодию на будильник на айфоне?
- Как выключить будильник на виндовс 10?
- Как включить таймер Windows 10?
- Как поставить свою мелодию на будильник андроид?
- Как поставить свою музыку на будильник на айфоне?
- Как поставить свою мелодию на будильник самсунг?
- Как завести будильник?
- Как поставить будильник на ноутбуке HP?
- Как установить свою мелодию на будильник Windows 10?
- Как поставить свою музыку на будильник в Windows 10?
- Где находится будильник в Windows 10?
- Как поменять музыку на будильник?
- Как поставить свою мелодию на будильник на айфоне?
- Как найти будильник в телефоне?
- Как поставить таймер выключения в виндовс 10?
- Как поставить будильник на выключение компьютере Windows 10?
- Как поставить свою мелодию на будильник iPhone бесплатно?
- Как поставить свою мелодию на будильник самсунг?
- Как изменить мелодию будильника на Samsung Galaxy?
- Как изменить сигнал будильника на айфоне?
- Как быстро и легко поставить будильник на ноутбуке Windows
- Установка будильника на ноутбуке — первые шаги
- Планировщик заданий — включение и настройка
- Установка будильника — создание события
- Ставим будильник на компьютере Windows 10
- Как открыть будильник на компьютере
- Как поставить будильник на компьютере
- Как изменить или удалить будильник на компьютере?
- Как изменить звук будильника в Windows 10?
- Как изменить сигнал будильника в Windows 10?
- Как мне изменить звук будильника?
- Как настроить звуки Windows 10?
- Есть ли в Windows 10 будильник?
- Как изменить мелодию звонка на моем ноутбуке?
- Как мне убедиться, что мой будильник Iphone громкий?
- Почему мои будильники не будят меня?
- Можете ли вы сделать так, чтобы будильник Iphone постепенно становился громче?
- Как изменить звук на USB?
- Как мне изменить звук на моем компьютере?
- Как настроить звук?
- Могу ли я установить будильник на моем компьютере, чтобы разбудить меня?
- Будет ли зазвонить будильник, если ноутбук выключен?
- Сработает ли онлайн-будильник, если компьютер спит?
Как поставить свою музыку на будильник в Windows 10?
Где находится будильник в Windows 10?
Использование будильников и таймеров в приложении «Будильники и часы» в Windows 10
Как поменять музыку на будильник?
Зайдите в приложение «Часы»; Перейдите на вкладку «Будильник»; Выберите один из существующих будильников или создайте новый, нажмите на него; Теперь во вкладке «Звук» можно сменить звуковой сигнал или выбрать параметр «Музыка на устройстве» — и установить один из сохраненных в памяти смартфона файлов.
Как поставить свою мелодию на будильник на айфоне?
Запустите приложение Часы, перейдите во вкладку Будильник, нажмите кнопку Править в левом верхнем углу и выберите необходимый установленный будильник или создайте новый. Для поиска нужной композиции следует перейти в раздел Мелодия → Выбор песни.
Как выключить будильник на виндовс 10?
Как включить или отключить будильник windows 10
Как включить таймер Windows 10?
Поставить таймер с помощью Windows
Как поставить свою мелодию на будильник андроид?
Для установки собственного трека на сигнал будильника необходимо использовать стандартное системное приложение «Часы». После его запуска выберите нужный будильник и откройте его свойства. Здесь вы увидите пункт «Звук сигнала», который и отвечает за выбор мелодии.
Как поставить свою музыку на будильник на айфоне?
Как установить песню на сигнал будильника в iOS 7 на iPhone
Как поставить свою мелодию на будильник самсунг?
А как установить на будильник свою мелодию со смартфона Samsung?
Как завести будильник?
Как установить, отменить или отложить будильник
Как поставить будильник на ноутбуке HP?
Источник
Как установить свою мелодию на будильник Windows 10?
Как поставить свою музыку на будильник в Windows 10?
Кликаем в меню поиска и пишем там слово будильник. Выбираем Будильники и часы. В нижнем правом углу окна жмем на крестик, чтобы создать новую задачу. Пишем название, выставляем время, мелодию и сохраняем, нажав на соответствующий значок.
Где находится будильник в Windows 10?
Использование будильников и таймеров в приложении «Будильники и часы» в Windows 10
Как поменять музыку на будильник?
Зайдите в приложение «Часы»; Перейдите на вкладку «Будильник»; Выберите один из существующих будильников или создайте новый, нажмите на него; Теперь во вкладке «Звук» можно сменить звуковой сигнал или выбрать параметр «Музыка на устройстве» — и установить один из сохраненных в памяти смартфона файлов.
Как поставить свою мелодию на будильник на айфоне?
Как поставить свою мелодию будильника на Айфон?
Как найти будильник в телефоне?
Как установить будильник
Как поставить таймер выключения в виндовс 10?
Поставить таймер с помощью Windows
Как поставить будильник на выключение компьютере Windows 10?
Как поставить свою мелодию на будильник iPhone бесплатно?
В настройках будильника выберите раздел «Звук». После того как вошли в раздел «Звук», прокрутите экран вверх до раздела «Песни». В этом разделе нажмите «Выбор песни». Откроется список музыки вашей медиатеки, и вы сможете выбрать любую понравившуюся вам мелодию для будильника.
Как поставить свою мелодию на будильник самсунг?
А как установить на будильник свою мелодию со смартфона Samsung?
Как изменить мелодию будильника на Samsung Galaxy?
Нажав на виджет времени, размещенный на рабочем столе, или открыв приложение “Часы” переключаемся на вкладку “Будильник” и нажимаем на тот будильник, мелодию которого необходимо изменить. Далее нажимаем на пункт “Звук будильника” (а не на его переключатель) и переходим в окно выбора мелодии.
Как изменить сигнал будильника на айфоне?
Чтобы изменить будильник, выполните следующие действия.
Источник
Как быстро и легко поставить будильник на ноутбуке Windows

У подобного решения проблемы есть множество преимуществ, в сравнении со стандартными аналогами. Прежде всего, у пользователя появляется возможность настроить мелодию, что невозможно при использовании простейших механических и электронных моделей будильников.
Вместо них часто используются смартфоны, но они довольно быстро разряжаются, а функция будильника попросту не работает при выключенном аппарате. Ввиду этого, очень важно узнать, как поставить будильник на ноутбуке для наиболее комфортного последующего использования.
Установка будильника на ноутбуке — первые шаги
Для начала потребуется решить проблему неработоспособности будильника при выключенном девайсе. Однако, производители предусмотрели подобную возможность, благодаря чему пользователь может сохранить работоспособность программ при сниженном потреблении заряда. Данный режим называется спящим и позволяет не только сократить время загрузки устройства, но и не потерять данные, сохраненные в оперативной памяти.
Будильник проще всего реализовать с помощью встроенного в систему планировщика заданий, который позволяет автоматизировать многие операции на компьютере. При этом будильник для windows 8 и всех других версий, устанавливается практически одинаково. Он отлично подходит для автоматического отключения девайса, а также для установки звукового сигнала, привязанного к определенному времени.
Для начала потребуется проверить, включен ли спящий режим Windows и, при необходимости, активизировать функцию. Для этого:
Подобные операции требуются довольно редко, так как в большинстве случаев устройства имеют данную функцию включенной по умолчанию.
Планировщик заданий — включение и настройка
После завершения настройки режима потребуется выполнить запуск Планировщика заданий Windows, который и будет использоваться для установки будильника с настраиваемой мелодией. Многие пользователи довольно часто отключают его для того, чтобы повысить производительность устройства. Кроме того, любительские сборки Windows довольно часто предполагают отключение планировщика по умолчанию. Однако в этом случае функционал этого компонента будет востребованным, поэтому его необходимо включить.
Сделать это можно, воспользовавшись следующим алгоритмом действий:
После успешного завершения данных манипуляций, потребуется перезагрузить ноутбук, что позволит компоненту корректно работать.
Установка будильника — создание события
Для того чтобы будущий будильник корректно работал, необходимо создать событие в этой утилите. Для этого, необходимо зайти в Панель управления, выбрать там раздел Администрирование и затем нажать пункт Планировщик заданий. В открывшемся окне у пользователя имеется возможность просмотреть все созданные события, а также добавить к ним новое.

Для создания нового события необходимо в правой части окошка нажать соответствующий пункт, после чего откроется окно, где потребуется задать необходимые параметры будущего задания. В первую очередь это его название, после чего следует нажать Далее, что откроет Мастер создания задач. В нем необходимо задать периодичность выполнения созданного алгоритма и само действие.
Наиболее подходящим вариантом действия представляется запуск программы, после чего пользователю будет предложено указать к ней путь. Следует указать путь к любой аудиозаписи, что позволит проигрывать её в заданное время. По завершении настройки рекомендуется выделить галочкой пункт Открыть окно Свойства, что позволит более детально настроить временные и прочие параметры созданного события.
Благодаря этим несложным манипуляциям, можно без труда использовать ноутбук в качестве самого настоящего будильника, имеющего функцию настройки мелодии.
Источник
Ставим будильник на компьютере Windows 10
Будильник на компьютере вещь не самая обычная, но довольно полезная. Я уже больше года использую эту функцию, чтобы понимать, что наступила полночь, так как могу часами увлеченно работать, невзирая на время. Сегодня же хочу показать и вам как включить и настроить стандартный будильник на компьютере Windows 10.
Думаю, многим сама идея ставить будильники на ноутбуке или домашнем компьютере может показаться странной и бессмысленной, ведь у всех у нас для этого есть смартфоны. Но в некоторых отдельных случаях это может быть вполне полезной вещью.
Как открыть будильник на компьютере
Перед тем как заводить будильник, нам нужно открыть саму программу будильника на Windows 10. Это можно сделать следующим образом, просто введите слово «будильник» в поиске Windows, после чего выберите «Будильники и часы».
Как поставить будильник на компьютере
Новый будильник на компьютер ставиться тоже достаточно легко.
1. Нажмите на значок плюса в нижнем правом углу окна.
2. Выберите время звонка.
3. Введите желаемое название будильника.
4. Выберите настройки повторения: только один раз, день недели, или каждый день (если выбрать все дни).
В этом пункте и заключается самый большой минус будильника на компьютере Windows 10. В нем нельзя выставлять будильник на определенную дату, типа напоминалки, чтобы было бы очень полезно. Но с другой стороны это и незадача будильника, как такового.
5. Выберите мелодию звонка. Вариантов хватает, но опять же, нет возможности выбрать свою мелодию, что для меня также большой минус.
6. Укажите стандартное время, на которое будет откладываться будильник, если во время его звонка выбрать функцию «Отложить», а не «Закрыть». Также, одноразово, это время можно менять пока звонит будильник.
7. И напоследок, не забывайте сохранить новый будильник, нажав на значок дискеты в нижнем правом углу окна.
Как изменить или удалить будильник на компьютере?
1. Нажмите на нужный будильник левой кнопкой мыши, чтобы попасть в его настройки.
2. Измените нужные параметры, и нажмите на значок дискеты для сохранения, или на значок корзины, для удаления будильника.
Как вы можете заметить, стандартный будильник Windows 10 не совсем удобен в настройке, но все же иногда он может быть полезен. И вообще эту статью я написал не только для тех, кому она может приходиться, но и для тех, кто даже не знал, есть ли будильник на компьютере. А их, мне кажется, тоже не мало.
Источник
Как изменить звук будильника в Windows 10?
Как изменить сигнал будильника в Windows 10?
Как мне изменить звук будильника?
Как настроить звуки Windows 10?
Как настроить звуковые эффекты Windows 10
Есть ли в Windows 10 будильник?
В Windows 10 есть встроенное приложение-будильник, которое можно настроить, выполнив следующие действия. … Введите «сигнал тревоги» в поле поиска Windows. 2. Щелкните значок «Будильники и часы».
Как изменить мелодию звонка на моем ноутбуке?
Как изменить звуки уведомлений по умолчанию в Windows 10
Как мне убедиться, что мой будильник Iphone громкий?
Перейдите в «Настройки»> «Звуки и тактильные ощущения». В разделе «Звонки и предупреждения» перетащите ползунок влево или вправо, чтобы установить громкость. При перетаскивании будет воспроизводиться предупреждение, чтобы вы могли услышать, как изменяется громкость. Включите параметр «Изменить с помощью кнопок», чтобы использовать кнопки громкости на устройстве для изменения громкости будильника.
Почему мои будильники не будят меня?
Возможно, вы привыкли к тону. Получите что-то новое и раздражающее, не задавайте тон, который вам нравится или заставляет вас чувствовать себя комфортно. Ваш тон должен вас насторожить. Вы также можете установить будильник, чтобы разбудить вас в легких циклах сна, ваш будильник с меньшей вероятностью разбудит вас в глубоком сне.
Можете ли вы сделать так, чтобы будильник Iphone постепенно становился громче?
Вам также нужно будет выбрать звук пробуждения из девяти вариантов. Все они издают нежные звуки, которые постепенно становятся громче, чтобы вы встали с постели. … Вы можете перетащить диск, чтобы настроить время, а если вы нажмете кнопку «Параметры», вы сможете настроить дни недели для будильника, буфер напоминаний, звук и громкость.
Как изменить звук на USB?
Изменить звук USB-подключения, #Easy
Как мне изменить звук на моем компьютере?
Настройка звука и аудиоустройств
Как настроить звук?
Вот как вручную добавить собственный звук в настройки.
Могу ли я установить будильник на моем компьютере, чтобы разбудить меня?
Чтобы установить будильник, я использовал программу под названием Free Alarm Clock for Windows. … Просто будильник Google для Mac. Если вы не собираетесь использовать заставку, вы можете просто установить будильник и оставить ноутбук включенным, или вы можете поискать в Интернете учебные пособия, чтобы установить его, оставив ноутбук в спящем режиме.
Будет ли зазвонить будильник, если ноутбук выключен?
Установленные вами будильники будут звучать, даже если компьютер перейдет в спящий режим. Пока ваш компьютер спит и приходит время активировать будильник, Free Alarm Clock разбудит ваш компьютер. Будильник может напоминать вам о важных событиях, воспроизводя вашу любимую музыку и показывая уведомление.
Сработает ли онлайн-будильник, если компьютер спит?
Онлайн-будильник на компьютере или ноутбуке находится в спящем режиме. … Важно помнить: онлайн-будильник будет работать только тогда, когда компьютер включен и если он подключен к сети. К сожалению, когда компьютер выключен, будильник не работает.
Источник
Знание того, как использовать будильники в Windows 10 или Windows 11, может пригодиться. Если вам нужен резервный будильник, чтобы гарантировать, что вы сделаете это очень важное раннее утреннее собрание, или вам нужна помощь в организации вашего ежедневного расписания, встроенный будильник в Windows 10 или Windows 11 может повысить вашу производительность. Вам следует использовать будильники, если вы проводите много времени за компьютером, особенно пока ваши навыки тайм-менеджмента все еще находятся в стадии разработки. 🙂 Прочтите это руководство, чтобы узнать, как добавлять, использовать и удалять будильник для компьютеров с Windows 10 или Windows 11.
ПРИМЕЧАНИЕ. Будильник в Windows 11 и Windows 10 встроен в приложение «Часы». Поскольку это приложение идентично для обеих операционных систем, в этом руководстве представлены снимки экрана только для Windows 11.
Первый шаг для получения доступа к будильнику Windows — открыть приложение «Часы». Введите часы в строке поиска на панели задач Windows 10 или в верхнем поле окна поиска в Windows 11 (используйте увеличительное стекло на панели задач, чтобы открыть его). Затем нажмите или коснитесь результата поиска приложения «Часы».
Другой способ получить доступ к приложению — открыть меню «Пуск» и щелкнуть или коснуться ярлыка «Часы», который находится в списке «Все приложения».
В приложении «Часы Windows» перейдите на вкладку «Будильник» на левой панели.
СОВЕТ. Вы также можете использовать вкладку «Мировое время» в приложении «Часы Windows», чтобы следить за временем в разных странах.
Как установить будильник в Windows 10 и Windows 11
По умолчанию будильник Windows 11 и Windows 10 имеет только одну предустановку «Доброе утро», настроенную на повторение каждое утро ровно в 7 утра. Этот будильник выключен, но вы можете легко включить его, щелкнув или коснувшись переключателя в правом верхнем углу.
Если 7 утра для вас слишком рано (я знаю, что это для меня *зевает*), вы можете установить этот будильник по умолчанию на другое время, щелкнув или нажав на его запись. Вы также можете использовать кнопку «Редактировать будильник» в правом нижнем углу окна, а затем щелкнуть или коснуться будильника, который вы хотите установить на другое время. Однако это только добавляет дополнительный шаг к процессу редактирования; мы рассмотрим наилучшее использование этой кнопки в форме ручки в следующей главе.
Кроме того, вы также можете создать еще один совершенно другой будильник, чтобы использовать его в те дни, когда вам не нужно вставать рано. Так как окна Редактировать будильник и Добавить новый будильник предлагают аналогичные настройки, мы рассмотрим только то, как создать новый будильник. Сначала нажмите или коснитесь кнопки «Добавить будильник» (+) в правом нижнем углу окна приложения.
В окне «Добавить новый будильник» установите точное время для вашего будильника, изменив значения часов, минут и периода суток. Это можно сделать, вставив каждое значение с клавиатуры (используйте мышь или нажмите клавишу Tab для переключения с одного поля на другое), прокручивая при наведении указателя мыши на каждое значение или используя отображаемые кнопки со стрелками.
Нажмите или коснитесь поля «Имя будильника», чтобы ввести новое имя вместо будильника по умолчанию (1). Если вам не хочется называть свои будильники, Windows поможет вам отличить их друг от друга, добавив новый номер после общего будильника. Я создал будильник под названием Digital Citizen, чтобы напоминать мне о еженедельной встрече с нашей редакцией.
Затем решите, хотите ли вы повторять будильник. Установите флажок Повторить будильник, а затем нажмите или коснитесь дня недели, когда вы хотите, чтобы ваш будильник с этого момента предупреждал вас; вы также можете просто выбрать дни, что автоматически установит флажок «Повторить будильник». У меня будильник повторялся каждую пятницу в 15:00, как показано ниже.
Щелкнув или коснувшись следующего поля («Звук будильника» — показывает выбор «Звук по умолчанию»), открывается раскрывающееся меню, в котором вы можете выбрать, как звучит ваш будильник. Нажмите или коснитесь кнопки «Воспроизвести» рядом с каждой записью, чтобы прослушать ее. Приняв решение, нажмите или коснитесь мелодии, которую хотите использовать для будильника, чтобы выбрать ее.
Установите мелодию для будильника в Windows 10 и Windows 11
ПРИМЕЧАНИЕ. Знаете ли вы, что мелодия Echo — это та же самая мелодия, которая используется таймерами в Windows 10 и Windows 11?
Вы также можете установить время повтора, выбрав для него временной интервал. Нажмите или коснитесь 10 минут по умолчанию, чтобы открыть раскрывающееся меню.
Отключите функцию повтора или выберите одно из отображаемых значений. Нажмите или нажмите на свой выбор, чтобы выбрать его.
Когда вы закончите настройку будильника, нажмите или коснитесь кнопки «Сохранить» в нижней части окна «Добавить новый будильник».
Теперь ваш будильник установлен, и вы можете увидеть его отображение на вкладке «Будильник» приложения «Часы».
Вы можете одновременно активировать более тридцати сигналов тревоги. Мы могли бы быть еще более конкретными, но мы посчитали, что тридцати более чем достаточно для среднего пользователя (и нам тоже стало скучно 🙂). Ваш будильник срабатывает в указанное вами время, пока ваш компьютер или устройство не спит, даже если оно заблокировано.
Как использовать будильники в Windows 10 и Windows 11
Теперь, когда вы знаете, как установить будильник в Windows 10 и Windows 11, давайте посмотрим, как извлечь из них максимальную пользу. Как объяснялось ранее, вы можете включить или отключить будильник в любое время, щелкнув или коснувшись переключателя «Вкл/Выкл», расположенного справа от него. Отключенные будильники выделены серым цветом, а активные выделяются.
Как только вы активируете будильник, вы получаете уведомление в нижней части окна «Часы», сообщающее, что «Будильники будут звучать только тогда, когда ваш компьютер не спит». Когда будильник срабатывает, его поведение по умолчанию заключается в том, чтобы предупредить вас, воспроизводя его звук и отображая баннер в правом нижнем углу экрана. Громкость других звуков, воспроизводимых на вашем компьютере или устройстве с Windows, снижена, чтобы вы не пропустили сигнал будильника.
Если вам все еще нужно немного больше времени, вы можете отложить будильник. Windows считает, что ваши потребности могли измениться с момента создания будильника, и позволяет вам изменить продолжительность повтора для. Нажмите или коснитесь предустановленного значения, чтобы открыть раскрывающееся меню.
Выберите, на какое время вы хотите отложить будильник.
Независимо от того, изменили ли вы время повтора или нет, нажмите или коснитесь кнопки повтора, чтобы отложить будильник на отображаемое время. Ваш будильник снова сработает, когда продолжительность повтора истечет, и вы можете продолжить откладывать его, выполнив те же действия. Если вы соблюдаете расписание, нажмите или коснитесь «Отклонить», чтобы полностью отключить будильник и скрыть баннер.
Щелчок или касание баннера в области, отображающей сведения о будильнике, также останавливает оповещение, а также открывает вкладку «Будильник» в приложении «Часы». Даже если ваш будильник не настроен на повтор, вы все равно можете найти его на вкладке «Будильник», когда он настроен. Если щелкнуть правой кнопкой мыши или нажать и удерживать запись будильника, откроется контекстное меню с параметрами «Редактировать» или «Удалить будильник». Щелчок или касание «Удалить» немедленно удаляет будильник из списка, а «Редактировать» позволяет изменить его.
Мы уже рассмотрели настройки в окне «Редактировать будильник/Добавить новый будильник» в предыдущей главе, если вы заинтересованы в изменении работы существующего будильника. Однако в окне «Редактировать будильник» есть одна дополнительная опция: кнопка «Удалить» в правом верхнем углу — нажмите или коснитесь ее, чтобы удалить выбранный будильник.
Если вы создали много будильников, которые вам больше не нужны, и хотите избавиться от них как можно быстрее, воспользуйтесь кнопкой Редактировать будильники в правом нижнем углу окна.
Теперь вы получаете кнопку «Удалить» для каждого существующего будильника в правом верхнем углу его записи. Нажмите или нажмите «Удалить» рядом с каждым будильником, который вы хотите удалить. Затем нажмите «Готово» — галочку, которая заменяет значок ручки на кнопке «Редактировать сигналы тревоги».
Используйте кнопку «Редактировать будильники», чтобы удалить несколько будильников одновременно.
Зачем понадобился будильник для Windows?
В настоящее время мы больше полагаемся на будильники на наших смартфонах, чем на будильники на наших ПК. Однако, если вы крепко спите или когда дело доходит до рабочих задач, приложение «Часы» позволяет вам устанавливать столько будильников, сколько вы хотите в Windows 10 или Windows 11. Прежде чем закрыть это руководство, сообщите нам о будильниках, которые вы используете. повторное использование на вашем ПК. Вы включили более одного? Оставьте комментарий ниже с вашим ответом.
В самом будильнике есть только стандартные мелодии, а как поставить свою мелодию ума не приложу.

18.09.2018
Скачай другую программу «будильник» где есть эта функция.

18.09.2018
Епта. Это Windows Phone что ли?

18.09.2018
Поищи руководство в гугле.
А еще в любой утилите Windows кругом есть «справка» если там нет, то думаю такой функции просто нет.
- Помогите с проблемой, сижу на windows 10, купил флешку, загрузил на неё свою рабочую на другом компе windows 8.1 Запихнул на флешку что надо, папки там нужные драйвера и тп. Перезагружаю комп, захожу в биос, выбираю старт с флешки. Ребутую комп. Проходит строка starting там usb че то, потом появляется окно windows и всё зависает.
- Создал свою скрытую учетную запись на windows 7, а вот как в неё войти не знаю. Подскажите как зайти в неё Создал свою скрытую учетную запись на windows 7, а вот как в неё войти не знаю. Подскажите пожалуйста как зайти в неё
- Не могу в программе Windows 7 Logon Background Changer поставить свою картинку на экран приветствия *Windows 7 Logon Background Changer — программа для изменения экрана приветствия. Нажимаю —Choose a folder—Обзор папок—, а там нету моего изображения
- Есть ли ПО для винды, где можно поставить свои песни на уведомлении или как на будильнике поставить свои mp3 песни? Текстовая памятка не особо помогает, нужно чтобы голосовая была. А лучше чтобы открывалась автоматически, как видео будильник
Добавить комментарий
Некоторым пользователям может понадобится будильник на компьютер, если нет возможности использовать другое средство для пробуждения от сна, например, часы или мобильный телефон. Будильник на ноутбуке или стационарном ПК поможет вовремя проснуться в определенное время, или напомнить о другом времени, когда необходимо выполнить важную задачу.
В этом случае, задача вовремя проснуться решается помощью программного обеспечения, установленного на устройстве. В заданное время ПО подаст звуковой сигнал, который разбудит пользователя.
Содержание:
- Как поставить будильник на компьютере Windows 10
- Как поставить будильник на компьютере Windows с помощью Планировщика заданий
- Free Alarm Clock — бесплатный будильник на компьютер
- Выводы статьи
- Будильник на компьютере Windows (видео)
Будильник на компьютер Windows можно установить с помощью встроенного средства системы, стандартного приложения или сторонних программ. В этой статье вы найдете инструкции о нескольких способах решения этой задачи, работающих в разных версиях операционной системы: Windows 10, Windows 8.1, Windows 8, Windows 7.
В первом случае вам помогут стандартные средства системы, при втором варианте потребуется скачать будильник на компьютер, чтобы установить соответствующую программу.
В обоих случаях не забудьте проверить уровень громкости на компьютере, перед тем как использовать будильник.
Как поставить будильник на компьютере Windows 10
Сначала посмотрим, как установить будильник на компьютер Windows 10. В операционной системе Windows 10 имеется встроенное приложение «Будильники и часы», которым можно воспользоваться без помощи других средств.
Приложение по умолчанию встроено в ОС Windows 10, оно находится в меню кнопки «Пуск». Если программа ранее была удалена из операционной системы, приложение можно снова установить на компьютер из Магазина Microsoft Store (Windows Store).
Стандартное приложение «Будильники и часы» предназначено для работы с таймерами, секундомерами, будильниками и часами. Работа приложения зависит от настроек электропитания устройства.
Обратите внимание на то, что стандартный будильник на ноутбуке Windows 10 будет работать в режимах «Сон» или «Гибернация» если на компьютере имеется поддержка технология InstantGo. Приложения продолжают работать в режиме сна, и выдают уведомления, в нашем случае, запускают мелодию будильника. Функция InstantGo поддерживается на новых ноутбуках, поэтому будильник в стандартном приложении, работающий в спящем режиме компьютера доступен не на всех устройствах.
В других случаях, на ноутбуке или стационарном ПК будильник будет работать в только режиме бодрствования. Компьютер все время должен быть подключен к электрической сети, а режим сна должен быть отключен в настройках электропитания.
При этом варианте конфигурации компьютера, в окне приложения «Будильники и часы» отображается сообщение «Уведомления появляются, только когда ПК работает в режиме бодрствования». Это означает, что на данном устройстве нет поддержки функции InstantGo, а компьютер для возможности работы будильника должен всегда быть подключен к питающей сети.
Если на ПК проводилась оптимизация Windows 10 для ускорения работы системы, посмотрите настройки своего устройства. Возможно, в параметрах ОС были отключены некоторые функции, необходимые для работы будильника.
В приложении «Параметры» проверьте следующие настройки:
- В разделе «Система», во вкладке «Уведомления и действия», в параметре «Уведомления» должны быть включены пункты: «Получать уведомления от приложений и других пользователей» и «Разрешить воспроизведение звуков уведомлениями».
- В разделе «Конфиденциальность», во вкладке «Фоновые приложения» включите параметр «Разрешить приложениям работать в фоновом режиме», в опции «Выберите, какие приложения могут работать в фоновом режиме» перейдите к приложению «Будильники и часы», а затем передвиньте переключатель в положение «Включено».
Чтобы настроить будильник на ноутбуке Windows или стационарном ПК выполните следующие действия:
- Запустите приложение «Будильники и часы» на компьютере.
- В окне программы откроется вкладка «Будильник», в которой по умолчанию выставлено время: «7:00».
- Щелкните левой кнопкой мыши по установленному времени.
- В окне «Изменить будильник» подберите подходящее время в часах и минутах.
- Если нужно измените название будильника.
- В опции «Повторяется» выберите время: «Каждый день» (по умолчанию), или другие подходящие дни недели для работы аудио сигнала.
- В параметре «Звук» доступны следующие мелодии для звонка:
- Звук часов.
- Ксилофон.
- Аккорды.
- Стук.
- Звон.
- Переход.
- Нисходящий.
- Удар.
- Эхо.
- Восходящий.
- В пункте настроек «Отложить» можно настроить время запуска будильника попозже:
- Выключено.
- 5 минут.
- 10 минут.
- 20 минут.
- 30 минут.
- Час.
- Нажмите на кнопку «Сохранить», расположенную на нижней панели, чтобы зафиксировать ваши настройки.
- Включите будильник в окне приложения.
После запуска мелодии звонка, в области уведомлений появится окно приложения.
Здесь можно закрыть программу, или нажать на кнопку в правом верхнем углу, где нужно выбрать одну из опций: «Перейти к параметрам уведомления» или «Отключить все уведомления для Будильники и часы».
В приложении «Параметры», в окне «Будильники и часы» можно настроить появление окна уведомления, приоритет и другие опции.
Если этот будильник не нужен, его можно удалить (кнопка с изображением корзины), отменить выбранное действие (кнопка с крестиком), узнать подробности о приложении (кнопка с тремя точками).
В приложении «Будильники и часы» можно создать несколько будильников со своими заданными параметрами.
Как поставить будильник на компьютере Windows с помощью Планировщика заданий
Что делать тем, кому нужен будильник на компьютер Windows 7 или Windows 8 (в Windows 8.1 имеется приложение «Будильник»), и не хочет устанавливать на ПК сторонние программы? В этом случае, можно воспользоваться помощью встроенного системного инструмента.
Планировщик заданий Windows — средство для настройки и планирования автоматических задач на компьютере. Мы создадим задачу в Планировщике заданий, с помощью которого запустится аудио файл с мелодией сигнала.
Если у вас возникает вопрос о том, как поставить будильник на ноутбуке или на компьютере, вы можете воспользоваться этим способом. Данный метод одинаково работает в разных версиях операционной системы: Windows 10, Windows 8.1, Windows 8, Windows 7.
Выполните следующие действия:
- Запустите Планировщик заданий на компьютере.
- В окне планировщика заданий, в правой колонке «Действия» нажмите на пункт «Создать простую задачу…».
- В окне мастера создания простой задачи укажите любое имя для задачи: «Будильник», «Alarm Clock» или т. п. В поле «Описание» можно ничего не вносить, если название задачи вам предельно понятно, и нет необходимости в дополнительных сведениях.
- В окне «Триггер задачи» выберите подходящую периодичность.
- В следующем окне настройте время выполнения задания.
- В окне «Действие» активируйте настройку «Запустить программу».
- В окне Запуск программы» необходимо заполнить поля:
- В поле «Программа или сценарий:» укажите полный путь до исполняемого файла приложения, которое будет воспроизводить аудио файл. Для этого используйте кнопку «Обзор…».
- В поле «Добавить аргументы (необязательно):» введите путь до аудио файла, например, в формате MP3 на вашем компьютере. Если путь к файлу содержит проблемы, он должен быть заключен в кавычки.
Эти параметры необходимы для того, чтобы выбрать программу для воспроизведения мелодии будильника и нужный аудио файл.
Ниже указаны пути расположения исполняемых файлов некоторых популярных программ: Проигрыватель Windows Media (Windows Media Player), Media Player Classic Home Cinema, VLC media player.
"C:Program Files (x86)Windows Media Playerwmplayer.exe" "C:Program Files (x86)K-Lite Codec PackMPC-HC64mp-hc64.exe" "C:Program FilesVideoLANVLCvlc.exe"
- В окне «Сводка» поставьте флажок в пункт «Открыть окно “Свойства” для этой задачи после нажатия кнопки “Готово”», а затем нажмите на «Готово».
- В свойствах задачи, во вкладке «Общие», в разделе «Параметры безопасности» поставьте галку в пункте «Выполнить с наивысшими правами».
- Во вкладке «Условия» поставьте флажок в пункт «Пробуждать компьютер для выполнения задачи».
- Нажмите на кнопку «ОК» для применения изменений.
Для проверки работы задания можно сначала указать другое время, чтобы узнать результат.
По умолчанию, медиа плеер полностью воспроизводит мелодию будильника, а затем сигнал прекращается. Чтобы зациклить проигрывание звука, например, когда у вас глубокий сон, заранее в настройках мультимедиа плеера выберите параметры для бесконечного воспроизведения файла. Звук будет слышен пока пользователь самостоятельно не закроет окно программы.
Чтобы изменить параметры запуска будильника откройте вкладки «Условия» и «Триггеры», для изменения настроек времени запуска или выбора другой программы.
Если у вас появится вопрос о том, как отключить будильник на компьютере, выполните следующие действия:
- В окне Планировщик заданий» нажмите на папку «Библиотека планировщика заданий», выделите задачу, предназначенную для запуска будильника, в правой колонке «Действия», в разделе «выбранный элемент» нажмите на кнопку «Удалить».
- Подтвердите это действие.
Free Alarm Clock — бесплатный будильник на компьютер
Можно поставить будильник на ноутбуке с помощью стороннего софта. Например, бесплатная программа Free Alarm Clock выполняет функции будильника на ПК.
Скачать программу Free Alarm Clock можно с сайта разработчика по ссылке: https://freealarmclocksoftware.com/ru/. Для загрузки доступны обычная установочная версия и переносная (portable) версии приложения.
Программа Free Alarm Clock обладает следующими функциональными возможностями:
- Автозагрузка вместе с Windows.
- Воспроизведение звука в форматах: MP3, MP2, OGG, WAV, WMA, M3U, FLAC, AIF, AIFF, AIFC, AFC.
- Автоматическое увеличение громкости в случае необходимости.
- Вывод ПК из спящего режима.
- Повторение действий с заданным интервалом.
- Отображение сообщений на панели задач.
- Создание нескольких будильников.
Если крышка ноутбука закрыта, приложение Free Alarm Clock не сможет разбудить компьютер из спящего режима.
Использование Free Alarm Clock:
- Запустите программу на компьютере.
- В главном окне указано время по умолчанию.
- Нажмите на кнопку «Изменить», чтобы задать нужные параметры:
- Время запуска будильника.
- Повтор работы в дни недели.
- Надпись в окне будильника.
- Выбор встроенного звука или аудио файла с компьютера.
- Другие опции включены по умолчанию.
- В выбранное время из динамика ПК начнет транслироваться звуковой сигнал, а на экране появится окно будильника Free Alarm Clock.
Имеются другие подобные программы, которые можно использовать в качестве будильника на ПК.
Выводы статьи
Некоторым пользователям нужно узнать, как включить будильник на компьютере, чтобы проснуться вовремя в заданное время. Для решения этой задачи можно воспользоваться помощью встроенных компонентов операционной системы Windows, или решить проблему при помощи стороннего программного обеспечения. В результате, на компьютере будет запущено приложение, воспроизводящее звонок будильника.
Будильник на компьютере Windows (видео)
Похожие публикации:
- Ваш телефон Windows 10: фото, сообщения, уведомления
- Как скрыть панель задач Windows 10
- Как узнать разрядность системы Windows — 12 способов
- Что за файл Desktop.ini в Windows
- Как узнать файловую систему флешки, на жестком диске, SSD в Windows
Как найти и поставить будильник на компьютере Windows 10
Десятая Винда предоставляет пользователям разные возможности для решения поставленных задач. Например, если в Виндовс 10 требуется установить будильник, можно использовать встроенные в ОС инструменты или сторонние сервисы. Существует несколько основных вариантов, инструкции к которым нужно изучить заблаговременно. Важно учитывать нюансы настроек каждого элемента.
«Будильник и часы»
Это стандартный встроенный в операционную систему продукт, который не требует дополнительного скачивания и установки. Чтобы запустить объект, необходимо выполнить следующие действия:
- перейти в меню «Пуск»;
- найти название приложения в выпадающем списке слева;
- в большинстве случаев после открытия на мониторе появится сообщение «Уведомления отображаются в режиме бодрствования персонального устройства», это значит, что установленный сигнал не сможет «разбудить» компьютер;
- чтобы поставить нужное время, требуется отредактировать характеристики действующих элементов или нажать на символ плюса для добавления нового сигнала;
- кроме того, можно скорректировать звучание будильника, частоту активации и несколько других параметров.
Отключается от также просто. Достаточно передвинуть ползунок в положение «Выкл.».
Внимание! Если – по каким-либо причинам элемент отсутствует, установить его можно через программу Microsoft Store (магазин разработчика). Открыть софт, ввести в поисковой строке название и скачать на ПК.
Планировщик заданий
Дополнительный инструмент запуска и установки определенных задач. Если на персональном устройстве (стационарном или портативном) загружены подходящие «дрова», можно будет настроить программу таким образом, чтобы сигнал выводил ПК из спящего режима. Чтобы поставить нужную мелодию, требуется выполнить следующее:
- нажать комбинацию горячих клавиш «Win» + «R»;
- откроется дополнительное рабочее окно, где необходимо впечатать команду «taskchd.msc», нажать «Enter»;
- справа требуется нажать строку «Создать задачу»;
- в разделе «Общие» ввести имя, задать нужные настройки;
- отметить строку «Выполнять с наивысшими правами» (для того чтобы компьютер был активирован софтом, когда это будет нужно);
- настроить раздел «Триггеры».
Если требуется отключить режим активации сигналов, нужно заново открыть программу и деактивировать установленные пункты.
Сторонние утилиты
Если встроенные объекты не подходят или не работают должным образом на компьютере с Windows 10, пользователь может использовать другие приложения – разработанные не компанией Microsoft, а сторонними ресурсами. Например, можно установить утилиту Free Alarm Clock. Инструкция:
- перейти на официальную страницу по ссылке https://freealarmclocksoftware.com/ru/;
- скачать установочный пакет документов;
- распаковать и активировать приложение.
Настройка функциональных элементов не вызывает затруднений – интерфейс несложный, понятный даже начинающим пользователям. Работать на заблокированном мониторе опция не будет, поэтому стоит учитывать несколько нюансов. Например, в блоке вариантов входа в раздел «Учетные записи» следует установить пункт «Никогда» напротив пункта «Требуется вход».
Пользователь может использовать и другие ресурсы – WakeOnStandBy, Alarm Clock HD и иные.
Внимание! Нужно дополнительно настроить утилиту так, чтобы она выводила действующий комп из состояния гибернации в установленное юзером время. Функционал зависит от закрепленных на ПК драйверов, оборудования.
Чтобы запустить работу будильника на ПК, используют встроенные и сторонние приложения. Представленные инструкции несложные. Перед началом следует ознакомиться с указанными способами запуска сигнала, а затем выбрать подходящий вариант.
Вам помогло? Поделитесь с друзьями — помогите и нам!
Множество смешных историй начинается с того, что герой решил «на минуточку» зайти в интернет. Проверил почту, перешел по ссылке, почитал новости, а за это время что-то уже пригорело к сковороде. Идеальным выходом из этой ситуации является возможность поставить будильник на компьютере. Программа подаст сигнал, заставив оторваться от монитора и вернуться к реальной жизни. Доля правды есть в каждой шутке, и сегодня мы разберемся как работает будильник для Windows.
Содержание
- 1 Установка будильника в Windows 10
- 2 Будильник в Windows 7
- 3 Программы будильники
- 3.1 Free Alarm Clock
- 3.2 MaxLim
- 4 Программы с функциями будильника
- 5 В заключение
Windows 10 разрабатывалась Microsoft как универсальная программная платформа. ОС не прижилась на мобильных устройствах, но по-прежнему занимает лидирующие позиции среди десктопных решений. Революция не удалась, но функционал в системе остался. Приложение «Будильник и часы» присутствует в Windows 10 по умолчанию. Чтобы найти его, воспользуемся меню поиска.
Открываем приложение и видим предустановленный сигнал. Для создания собственного будильника используется символ «плюс». Иконка с галочками откроет меню редактирования установленных сигналов.
Два бегунка в верхней части окна предназначены для изменения показаний часов и минут. Взятое в рамку поле используется для назначения нового имени.
Пройдемся по остальным параметрам, чтобы разобраться с доступными возможностями.
Режим повтора позволяет устанавливать включение сигнала в заданный день недели.
Набор звуков, которые доступны для использования в программе.
В этой области выбирается время подачи повторного сигнала. Разрешить себе «еще чуть-чуть» поспать можно в диапазоне от 5 минут до одного часа.
Как видите, поставить будильник на компьютере в Windows 10 задача несложная. После завершения установок приложение можно закрыть. При наступлении заданного времени компьютер подаст сигнал. Окно уведомления проявляется даже на экране блокировки.
Проблема в том, что компьютер нельзя отправить в режим сна или гибернации. Он должен работать по схеме электропитания «Включен постоянно». Исключение составляют ноутбуки, поддерживающие технологию InstantGo. При ее использовании ПК способен обеспечивать работу фоновых функций операционной системы, находясь в режиме сна.
Будильник в Windows 7
Windows 7 ‒ последняя полностью десктопная ОС Microsoft. В ней нет заимствованных из мобильных версий приложений с ориентацией на сенсорные экраны. Чтобы включить будильник на компьютере под ее управлением придется воспользоваться планировщиком задач. Для его запуска в диалоговом окне «Выполнить» введем команду «taskschd.msc».
В открывшемся окне выберем заключенный в рамку пункт.
Запустится мастер создания. Вводим характеризующее задачу имя. В качестве напоминания добавляем описание программируемого действия.
По умолчанию предлагается режим ежедневного выполнения. Для будильника он подходит идеально. Можем ничего не менять и сразу двигаться дальше.
Задаем дату и время начала выполнения. Переходим к следующему шагу.
Мастер предлагает три варианта действий для автоматизации. Выбираем запуск программы.
Указываем подходящую музыкальную композицию, воспользовавшись кнопкой «Обзор».
На последнем шаге проверяем общую информацию о созданной задаче. Если все устраивает, нажимаем «Готово» для завершения. Поставив галочку в отмеченном стрелкой месте, можно открыть расширенные настройки.
На последнем шаге проверяем общую информацию о созданной задаче. Если все устраивает, нажимаем «Готово» для завершения. Поставив галочку в отмеченном стрелкой месте, можно открыть расширенные настройки.
В результате нам удалось поставить будильник на компьютере в Windows 7 со своей музыкой. Осталось задать необходимый для привлечения внимания уровень громкости и не выключать ПК, чтобы планировщик мог выполнить задачу.
Выбранный трек утром будет играть до тех пор, пока пользователь не встанет, чтобы его выключить.
Программы будильники
Будильник на ПК, созданный Microsoft, получился не самым удачным. Использовать его можно только на последних версиях Windows, загрузив из магазина приложений. Это не ускользнуло от внимания разработчиков софта, и мы можем воспользоваться для этой цели сторонними приложениями.
Free Alarm Clock
Программа будильник Free Alarm Clock полностью бесплатна. Скачать ее можно с официального сайта или найти на софт-порталах. Последний релиз датируется январем 2016 года. Главное окно встречает нас будильником, предустановленным на 9 часов утра. К этому времени название «Доброе утро» подходит лучше, чем к 7 утра в стандартном варианте ОС.
Управление сгруппировано в один блок, взятый в рамку на скриншоте. По умолчанию сигнал запланирован для повторяющегося выполнения в будние дни. В нижней части окна программы отображаются три следующих запрограммированных старта.
Настройки в меню «Добавить» удобно сгруппированы в одном месте. Нет необходимости открывать дополнительные ссылки. Параметры времени и повторения настраиваются в одном окне. С помощью кнопки «Обзор» можно указать собственную композицию.
Срабатывание будильника, установленного с настройками по умолчанию, сопровождается информационным окном.
Дополнительно реализованы функции резервного копирования установок и загрузки пользовательских сохранений. Справка у Free Alarm Clock англоязычная, но разобраться в настройках можно и без нее.
Скачать Free Alarm Clock
MaxLim
Еще одна программа будильник на этот раз отечественного разработчика. В момент установки предлагает установить набор сервисов «Яндекса». Распространяется MaxLim бесплатно. Единственное требование автора ‒ не нарушать целостность инсталляционного пакета. Судя по истории версий, продукт не заброшен и периодически обновляется, хотя внешне это не проявляется.
Окно не масштабируется, а в интерфейс операционной системы программа не вписывается. Выглядит в Windows как инородное тело. Если у вас хватит терпения смотреть на аляповатые абстракции автора, то свою функцию она выполняет. Сигнал подается в назначенный срок и сопровождается информационным окном.
Из положительного в программе можно отметить возможность выбора собственной мелодии и плавное нарастание звука.
Программы с функциями будильника
Кроме средств операционной системы и программ сторонних разработчиков, завести будильник на компьютере можно и еще одним способом. В проигрывателе AIMP есть функции таймера сна и пробуждения.
В окне планировщика задач на соответствующей вкладке будильник настраивается в три действия.
Недостаток этого способа заключается в отсутствии планового повтора. Сигнал пробуждения требуется настраивать каждый раз, а проигрыватель должен оставаться запущенным.
В заключение
Способов, позволяющих использовать ПК в качестве будильника, достаточно много. У каждого есть свои плюсы и минусы, но подобрать подходящее решение вполне возможно. Наиболее универсальным, реализуемым в любой версии Windows, будет использование системного планировщика.
Содержание
- Будильники для Виндовс 10
- Способ 1: Приложения-будильники из Microsoft Store
- Способ 2: «Будильники и часы»
- Заключение
- Вопросы и ответы
Когда возникает необходимость установки будильника, большинство из нас обращаются к смартфону, планшету или часам, ведь на них есть специальное приложение. Но для этих же целей можно использовать и компьютер, особенно если он работает под управлением последней, десятой версии Windows. О том, как установить будильник в среде данной операционной системы, будет рассказано в нашей сегодняшней статье.
В отличие от предыдущих версий ОС, в «десятке» установка различных программ возможна не только с официальных сайтов их разработчиков, но и из встроенного в операционную систему Магазина Майкрософт. Им и воспользуемся для решения нашей сегодняшней задачи.
Читайте также: Установка и удаление программ в Windows 10
Способ 1: Приложения-будильники из Microsoft Store
В магазине от Майкрософт имеется довольно много программ, предоставляющих возможность установки будильника. Все их можно найти по соответствующему запросу.
Читайте также: Установка Microsoft Store в Windows 10
В качестве примера мы воспользуемся приложением Clock, установить которое можно по следующей ссылке:
Скачать Clock из Microsoft Store
- Оказавшись на странице приложения в Магазине, нажмите по кнопке «Get».
- Спустя несколько секунд начнется его скачивание и установка.
По завершении данной процедуры вы сможете запустить Clock, для этого следует воспользоваться кнопкой «Launch». - В главном окне приложения нажмите по кнопке с изображением плюса, расположенной под надписью «Будильник».
- Придумайте ему название, после чего кликните «ОК».
- Далее Clock сообщит, что не является приложением будильника по умолчанию, и это нужно исправить. Нажмите по кнопке «Использовать по умолчанию», что позволит данным часам работать в фоновом режиме.
В следующем окне воспользуйтесь аналогичной кнопкой, но уже в блоке «Будильник».
Подтвердите свои действия во всплывающем окне, ответив «Да» на заданный вопрос.
Остается только «Включить» Clock,
ознакомиться с его справкой и закрыть ее, после чего можно переходить к непосредственному использованию приложения. - Установите будильник, выполнив для этого следующие действия:
- Введите желаемое время, пользуясь кнопками «+» и «-» для увеличения или уменьшения значений («левые» кнопки – шаг в 10 часов/минут, «правые» — в 1);
- Отметьте галочками дни, в которые он должен срабатывать;
- Определите длительность показа уведомления;
- Выберите подходящую мелодию и определите ее продолжительность;
- Укажите, сколько раз можно отложить уведомление и через какой промежуток времени оно будет повторяться.
Примечание: Если нажать на кнопку (3), сработает демонстрационная версия будильника, благодаря чему вы сможете оценить его работу. Остальные звуки в системе при этом будут заглушены.
Пролистав страницу установки будильника в Clock немного ниже, можно задать для него цвет (плитка в главном окне и меню «Пуск», если таковая будет добавлена), иконку и живую плитку. Определившись с представленными в данном разделе параметрами, закройте окно настройки будильника, нажав на крестик в правом верхнем углу.
- Будильник будет установлен, о чем в первую очередь сигнализирует его плитка в главном окне Clock.
У приложения есть и другие возможности, с которыми вы при желании можете ознакомиться.
Также, как уже было сказано выше, можно добавить его живую плитку в меню «Пуск».

Способ 2: «Будильники и часы»
В ОС Windows 10 есть предустановленное приложение «Будильники и часы». Естественно, для решения нашей сегодняшней задачи можно использовать и его. Для многих такой вариант окажется даже более предпочтительным, так как он не требует установки стороннего ПО.
- Запустите «Будильники и часы», воспользовавшись ярлыком данного приложения в меню «Пуск».
- В его первой вкладке можно как активировать установленный ранее будильник (при условии наличия такового), так и создать новый. В последнем случае необходимо нажать по кнопке «+», расположенной на нижней панели.
- Укажите время, в которое должен срабатывать будильник, задайте ему название, определите параметры повторения (дни работы), выберите мелодию сигнала и промежуток времени, на который его можно будет отложить.
- Установив и настроив будильник, нажмите по кнопке с изображением дискеты для его сохранения.
- Будильник будет установлен и добавлен на главный экран приложения. Там же вы можете управлять всеми созданными напоминаниями – включать их и отключать, изменять параметры работы, удалять, а также создавать новые.
Стандартное решение «Будильники и часы» имеет куда более ограниченные функциональные возможности, чем рассмотренное выше Clock, но со своей основной задачей справляется идеально.
Читайте также: Как выключить по таймеру компьютер на Виндовс 10
Заключение
Теперь вы знаете, как поставить будильник на компьютере с Windows 10, используя для этого одно из множества сторонних приложений или более простое, зато изначально интегрированное в операционную систему решение.
Еще статьи по данной теме: