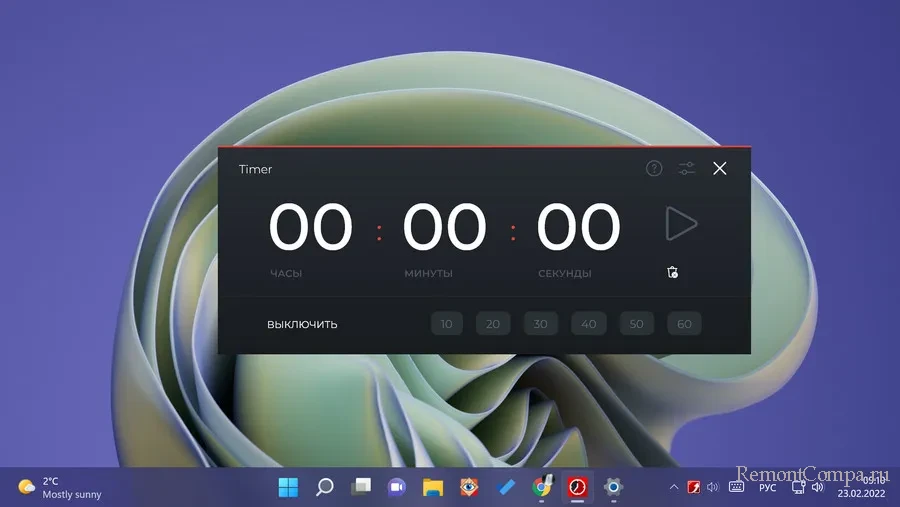Вы иногда забываете выключить Windows 11? Если это так, возможно, вам стоит подумать о планировании выключения, чтобы ваш компьютер выключился, даже если вы забыли выбрать это для него. Также неплохо запланировать выключение, когда вам нужно дождаться завершения загрузки большой игры. Вы можете настроить таймер выключения в Windows 11 с помощью относительно простой команды.
Этот таймер выключит ПК по истечении заданного времени обратного отсчета. Таким образом, вы можете запланировать выключение ПК через один, два, три, четыре, пять или более часов, введя эту команду.
Кроме того, вы можете запланировать выключение с помощью планировщика заданий. Это утилита по умолчанию в Windows для планирования всевозможных задач. Некоторые пользователи могут предпочесть запланировать выключение с помощью этого инструмента.
Есть ли в Windows 11 какие-либо встроенные опции для планирования выключения?
Windows 11 не включает никаких встроенных параметров для планирования выключения в настройках, панели управления или где-либо еще. Может быть, и стоит, но Microsoft, очевидно, никогда не рассматривала такую прекрасную идею.
Таким образом, вам нужно будет запланировать выключение с помощью следующих методов.
Как я могу запланировать выключение в Windows 11?
1. Запланировать выключение с помощью команды «Выполнить»
- Сначала нажмите Windowsклавишу + Xгорячую клавишу, чтобы открыть меню Win + X.
- Выберите « Выполнить» в меню, чтобы открыть окно для этого аксессуара.
- Введите следующую команду таймера выключения в поле Открыть :
shutdown -s -t XXXX
- Затем нажмите ОК, чтобы установить таймер. Windows 11 выключится через количество секунд, установленное вашей командой таймера.
Вам нужно будет заменить XXXX в этой команде на фактическое числовое значение времени. Если ввести значение 1, Windows завершит работу через одну секунду.
Если ввести 3600 (три тысячи шестьсот секунд), Windows выключится через час. Есть еще несколько значений времени:
- Два часа: выключение -s -t 7200
- Три часа: выключение -s -t 10800
- Четыре часа: выключение -s -t 14400
- Пять часов: выключение -s -t 18000
- Шесть часов: выключение -s -t 21600
2. Запланировать выключение через Терминал Windows.
- Сначала запустите инструмент поиска (для этого вы можете нажать Windowsклавишу + Sгорячую клавишу).
- Введите ключевое слово Windows Terminal в текстовое поле, чтобы найти это приложение командной строки.
- Щелкните правой кнопкой мыши Терминал Windows и выберите в контекстном меню пункт « Запуск от имени администратора» .
- Затем нажмите кнопку « Открыть новую вкладку», чтобы открыть меню.
- В меню выберите Командная строка .
- Введите эту команду на вкладке » Подсказка «:
shutdown -s -t XXXX - Затем нажмите Returnкнопку, чтобы установить таймер выключения.
3. Запланировать выключение с помощью планировщика заданий.
- Сначала запустите служебную программу поиска и введите Планировщик заданий в текстовое поле средства поиска.
- Выберите T ask Scheduler, чтобы открыть окно этой утилиты.
- Щелкните « Создать базовую задачу» в правой части планировщика задач .
- Введите « Выключение по расписанию» в поле « Имя» и нажмите кнопку « Далее» .
- Выберите вариант Один раз и нажмите кнопку Далее, чтобы продолжить.
- Затем выберите дату и время, в которые компьютер должен выключиться, и выберите параметр « Далее» .
- Щелкните параметр « Запустить программу» и « Далее» .
- Нажмите кнопку « Обзор» , чтобы выбрать файл shutdown.exe по адресу:
C:WindowsSystem32shutdown.exe - Затем выберите опцию Открыть .
- Введите -s в поле Добавить аргументы .
- Выберите параметры « Далее» и « Готово» , чтобы завершить настройку запланированной задачи.
4. Настройте ярлык на рабочем столе для таймера выключения.
- Щелкните правой кнопкой мыши пустое место на рабочем столе, чтобы выбрать параметры « Создать» и « Папка» .
- Затем введите команду таймера выключения в поле расположения элемента:
shutdown -s -t XXXX
- Щелкните Далее, чтобы перейти к последнему шагу.
- Введите заголовок для ярлыка в текстовое поле и выберите параметр Готово .
- После этого щелкните ярлык «Выключение по расписанию», который вы только что добавили на рабочий стол.
Есть ли сторонние программные пакеты, с помощью которых можно запланировать выключение?
Есть множество сторонних программных инструментов с автоматическим завершением работы, которые вы можете принять во внимание. Эти программные пакеты позволяют настроить Windows на выключение в указанное время.
Однако вам не нужно устанавливать какое-либо стороннее программное обеспечение, чтобы запланировать выключение в Windows 11. Все вышеперечисленные методы вполне достаточны для планирования выключения Windows 11 в указанное вами время.
Три из этих методов основаны на команде shutdown -s -t XXXX. Эта команда обеспечивает быстрый и простой способ запланировать завершение работы с помощью « Выполнить», « Терминал Windows» и ярлыка на рабочем столе.
Если вы хотите указать Windows 11 для выключения в определенное время каждый день, стоит отметить метод планировщика заданий. С помощью этого инструмента вы можете настроить повторяющуюся ежедневную задачу выключения на определенное время. Тогда вам не нужно будет каждый день вводить команду таймера выключения.
Итак, выберите любой метод, который вы предпочитаете для планирования завершения работы в Windows 11. Обратите внимание, что эти методы также будут работать на других платформах Windows.

Сценариев, когда может понадобиться автоматическое выключение компьютера, много. Например, загрузка обновлений, и неважно каких, ограничение времени и даже посмотреть фильм на ночь. Просто ставите таймер и позже компьютер отключается через заданное время.
Эта статья расскажет, как поставить таймер выключения компьютера Windows 11. Вы сможете выключить свой компьютер через 10, 30 или 60 минут. Собственно, это можно сделать буквально одной командой. Знаю несколько способов и стороннее программное обеспечение.
Как настроить автоматическое выключение компьютера
Команда для выключения компьютера через время
В контекстном меню «Пуск» выберите Терминал Windows (Администратор). Выполните команду: shutdown.exe /s /t 1800, чтобы установить таймер на 30 мин. Параметр /t XXX — указание секунд ожидания до завершения работы компьютера. Допустимый диапазон: 0 — 315360000 (10 лет).
| shutdown /s /t 600 /c “Выключаюсь через 10 минут. Сохрани свои документы!” | Установить таймер выключения через 10 минут с уведомлением. Не забудьте сохранить данные. |
| shutdown.exe /s /t 1800 | Завершить сеанс через 1800 секунд или 30 минут. |
| shutdown /s /t 3600 | Выключить компьютер через 60 минут или 1 час. |
| shutdown /a | Отменить запланированное завершение работы. |
| shutdown /? | Отображение справки. То же, что и без параметра. |
Можно вывести комментарий с причиной перезагрузки или завершения работы ПК. Воспользуйтесь параметром /c “комментарий”, длина не должна превышать 512 знаков. Важно, какие кавычки используются, подойдут: Alt+0147 и Alt+0148 (эти же: « » — не определяются)…
Создать задачу в планировщике заданий Windows 11
В меню «Пуск» введите Планировщик заданий, потом выберите Запуск от имени администратора. В библиотеке Действий планировщика выберите Создать простую задачу… Дальше просто следуйте мастеру создания. Плюс, можете воспользоваться подсказками ниже.
| 1. Название простой задачи |
Таймер выключения компьютера Windows 11 |
| 2. Триггер один раз |
Запустить задачу однократно начать сегодня 18:00 |
| 3. Действие запуск программы |
Запустить программу C:/Windows/System32/shutdown.exe (аргумент -s) |
| 4. Завершение проверка параметров |
После нажатия кнопки Готово, задача создаётся и добавляется в расписание Windows. |
В итоге Ваш компьютер будет выключен 27.01.2022 ровно в 18:00. Конечно же, Вы можете настроить таймер выключения на каждый день. Например, чтобы ограничить время использования компьютера ребёнку. Как назыв. созданное Вами задание совсем неважно…
Создание ярлыка для перезагрузки этого компьютера
В контекстном меню выберите Создать > Ярлык. Просто укажите расположение, плюс, атрибут объекта: C:WindowsSystem32shutdown.exe -s -t 3600. Введите название ярлыка или оставьте значение по умолчанию. Чтобы включить таймер выключения — запустите созданный ярлык.
Или запустите Блокнот и вставьте ниже предложенный текст. Нажмите Файл > Сохранить как… и введите название Таймер.bat. Обратите внимание, что стандартное расширение .txt меняем на .bat. Потом, просто откройте файлик, это запустит таймер выключения через 3600 секунд…
@ECHO OFF Title Shutdown Timer Windows 11 ECHO Windows Shutdown timer is being set shutdown -s -t 3600 ECHO Windows Shutdown timer has been set Pause
Заключение
Для удобства запомните несколько команд или создайте ярлык Windows 11. Важно знать не только команду для выключения компьютера, но и как отменить планированное завершение. В принципе, можно загрузить стороннее приложение Shutdown Timer Classic или Power Off Timer.

Администратор и основатель проекта Windd.ru. Интересуюсь всеми новыми технологиями. Знаю толк в правильной сборке ПК. Участник программы предварительной оценки Windows Insider Preview. Могу с лёгкостью подобрать комплектующие с учётом соотношения цены — качества. Мой Компьютер: AMD Ryzen 5 3600 | MSI B450 Gaming Plus MAX | ASUS STRIX RX580 8GB GAMING | V-COLOR 16GB Skywalker PRISM RGB (2х8GB).
Фото: Depositphotos
Как поставить компьютер на таймер с помощью команды «Выполнить»
Самый быстрый способ настроить автоотключение компьютера — воспользоваться встроенным инструментом Windows, который называется «Shutdown». Сделать это можно через встроенное системное меню «Выполнить».
- Для этого на клавиатуре наберите команду «Win +R».
- После открытия окна, введите в поле значение «shutdown -s -t T», где T — время в секундах, через которое требуется выключить компьютер.
- После подтверждения команды в Windows появится всплывающее уведомление о запланированном выключении.
- Для отмены выключения снова вызовите меню «Выполнить» клавишами «Win + R» и введите значение «shutdown-a», а затем нажмите «ОК».
После этого Windows также уведомит вас об отмене запланированного завершения работы.
Стоит отметить, что данный способ выключения компьютера по таймеру не очень удобен тем, что каждый раз при его запуске вам необходимо будет в уме конвертировать время в минуты или часы, а также можно легко запутаться при вводе трудно запоминаемой команды, что требует ее записи в отдельный текстовый файл для последующего копирования.
Чтобы этого избежать, проще всего заранее настроить несколько таких «выключателей» с помощью ярлыков на рабочем столе или для их хранения в отдельной папке.
Как создать ярлык таймера выключения Windows 10
- В любом месте рабочего стола (или в специально созданной папке) щелкните правой кнопкой мыши и создайте новый ярлык;
- В поле «Расположение объекта» укажите путь «C:WindowsSystem32shutdown.exe -s -t T», где T — время, через которое необходимо будет выключить компьютер после запуска ярлыка;
- Присвойте имя ярлыка, соответствующее установленному времени в минутах или часах, и нажмите кнопку «Готово».
Для создания команд выключения компьютера Windows 10 вы можете сделать множество таких ярлыков с различным временем запланированного выключения, а также дополнительно — один общий ярлык для отмены выключения, указав при его создании значение «C:WindowsSystem32shutdown.exe-a» в поле «Расположение объекта».
Как выключить компьютер по таймеру с помощью планировщика Windows
Еще один способ настроить автовыключение компьютера по расписанию — воспользоваться встроенным планировщиком заданий Windows.
Рассказываем, как настроить автоотключение:
- Откройте меню «Выполнить» с помощью команды «Win + R» и введите значение «taskschd.msc» в поле задач;
- После запуска Планировщика заданий укажите создание простой задачи;
- В поле «Имя» укажите ее название, например, «Таймер»;
- В поле «Триггер» необходимо указать требуемый период для запуска задачи. Для функции автоотключения будет уместным указать однократный запуск;
- Задайте дату и время автоотключения;
- Укажите действие «Запустить программу»;
- Введите в поле «Программа или сценарий» значение «shutdown», а в поле «Добавить аргументы» установите значение «-s»;
- Введите имя задачи и нажмите кнопку «Готово».
Автовыключение компьютера Windows с помощью сторонних программ
Если вышеперечисленные способы кажутся вам неудобными или по какой-то причине для вас не подходят, тогда рекомендуем воспользоваться сторонними программами. Самый простой способ — установить бесплатные утилиты из магазина приложений Microsoft Store.
Перейдите в магазин Microsoft Store через меню «Пуск» вашего компьютера, набрав в поиске «Microsoft Store» или воспользуйтесь разделом Топ бесплатных приложений на сайте microsoft.com. Для скачивания и установки необходимых программ достаточно ввести в соответствующее поле на сайте слово «Shutdown» и выбрать одно из предложенных решений.
Программа PowerOff Timer
Одно из таких решений из магазина приложений Microsoft Store — утилита PowerOff Timer.
Таймер выключения питания позволяет выключить/перезагрузить или перевести компьютер в спящий режим в определенное время. При назначении автоотключения таймер отключения питания будет свернут в системном трее Windows и продолжит работу в фоновом режиме. Если вы щелкните правой кнопкой мыши на его значке, открывшееся меню позволит вам немедленно отменить или изменить время завершения работы одним щелчком мыши.
Для установки программы перейдите на сайт microsoft.com и нажмите на кнопку «Получить» рядом с обзором программы PowerOff Timer. Сайт перенаправит вас в магазин приложений Microsoft Store.
После перехода в магазин приложений нажмите на кнопку «Получить» и дождитесь, пока приложение скачается и установится на ваш компьютер.
Если после установки ярлык приложения не появился на рабочем столе вашего компьютера, вы можете самостоятельно найти таймер сна Windows в меню «Пуск» и отправить его ярлык на рабочий стол, открыв выпадающее меню программы с помощью правой кнопки мыши и выбрав соответствующий пункт «Создать ярлык».
Программа Shutdown
Еще одно решение для автовыключения компьютера из магазина приложений Microsoft Store — бесплатная утилита Shutdown. Программа имеет интуитивно понятный интерфейс и выделяется на фоне конкурентов ярким визуальным оформлением.
Отличительной особенностью программы также является полное управление с помощью мыши без использования клавиатуры. Просто передвиньте ползунок управления программы на требуемый уровень и выберите одно из нужных действий: «Выключение», «Сон» или «Перезагрузка».
Для быстрого доступа к программе вы также можете создать ярлык программы на рабочем столе или закрепить ее на панели задач Windows.
Заключение
Функция автоотключения компьютера может оказаться полезной для самых разных задач. Неважно, скачиваете ли вы сериалы по ночам или хотите ограничить время, проведенное ребенком в компьютерной игре, — теперь вы знаете, как сделать это проще всего и всегда сможете самостоятельно настроить таймер выключения Windows.
Это тоже интересно:
В этой статье вы узнаете, как настроить автоматическое отключение для Windows 11. Следуя инструкциям, вы можете настроить автоматическое отключение для Windows 11.
Во время периода использования компьютера я никогда не сталкиваюсь с ситуацией, когда мне нужно, чтобы мой компьютер автоматически выключался в назначенное время. Может быть, потому что я не знаю, как это сделать. Но, на мой взгляд, это иногда бывает полезно, когда вы хотите, чтобы ваше устройство с Windows 11 автоматически выключалось в запланированное время. Поэтому я даю вам несколько советов по настройке автоматического выключения устройства с Windows 11.
Команда для автоматического выключения Windows 11
Нажмите Win + R, нажмите «CMD» и введите следующий код в окно CMD:
Shutdown.exe -s -t 36003600 означает 3600 секунд, 60 минут или 1 час. Вы можете изменить номер по своему желанию.
После нажатия клавиши ввода вы получите уведомление о том, что ваше устройство с Windows 11 выключится через 60 минут, в правом нижнем углу экрана.

Но если вы хотите отменить автоматическое выключение Windows 11, используйте следующий код:
shutdown -aТаким образом, вы можете легко выполнить автоматическое выключение Windows 11. Однако эту команду нужно вводить каждый раз. Есть способ создать файл * .bat, вы можете запустить автоматическое выключение Windows 11 двойным щелчком.
- Откройте Блокнот Windows 11
- Поместите следующий код в Блокнот
shutdown -s -t 5- Сохраните файл как «Shutdown.bat». (Обратите внимание, что расширение файла — это bat, а не txt)
PS: 5 означает 5 секунд позже.
Как настроить автоматическое выключение Windows 11 в определенное время?
Например, если ваш компьютер должен быть выключен в 22:00, вы можете выбрать «Пуск → Выполнить» и ввести «at 22:00 Shutdown -s». Затем в 22:00 компьютер отобразит диалоговое окно «Завершение работы системы», которое по умолчанию составляет 30 секунд. Часы обратный отсчет и предлагают вам сохранить вашу работу.
Вопрос пользователя
Добрый день.
Подскажите, как можно выключать компьютер в одно и то же время (вечером). Просто часто бывает, что при просмотре сериала засыпаю, и компьютер остается включенным до утра (почему-то настройки перевода в режим сна не срабатывают (настраивала в панели управления Windows, в разделе электропитания)).
Анастасия, Кемерово.
Здравствуйте.
Режим сна, скорее всего, не срабатывает из-за открытого плеера: пока он воспроизводит файл, Windows считает, что вы смотрите его…
В этом случае необходимо использовать таймер (либо отдельную спец. утилиту, либо встроенную в Windows), для автоматического выключения компьютера через определенное время, например, через 2 часа (либо в конкретное время: каждый день, скажем, в 12:00).
Ниже рассмотрю, как это можно сделать (без лишней суеты 👌).
Итак…
*
Содержание статьи
- 1 Отключение по таймеру: рабочие способы
- 1.1 Установка таймера в командной строке (всего одна простая команда!)
- 1.2 Используем спец. программы
- 1.2.1 PowerOff
- 1.2.2 Switch Off
- 1.2.3 Таймер выключения
- 1.2.4 Выключение ПК после всех загрузок
- 1.3 Используем таймер в планировщике заданий
→ Задать вопрос | дополнить
Отключение по таймеру: рабочие способы
Установка таймера в командной строке (всего одна простая команда!)
В Windows можно задать таймер очень быстро и без всяких утилит, просто через 👉 командную строку (многие начинающие пользователи недолюбливают этот способ, и тем не менее…).
📌 Примечание!
1) Как открыть командную строку в разных версиях Windows.
2) Кстати, вместо командной строки можно использовать окно «Выполнить» //Win+R (т.е. прямо в него ввести нужные команды! См. скрин ниже).
*
👉 Затем необходимо ввести одну из следующих команд и нажать OK:
- shutdown -s -t 600 — выключение компьютера через 10 минут («600» — это время, заданное в секундах);
- shutdown -s -t 1800 — выкл. через 30 минут;
- shutdown -s -t 3600 — выкл. через 1 час;
- shutdown -s -t 3600 -f — выключение ПК через 1 час, все программы будут закрыты принудительно (благодаря ключу » -f»).
shutdown -s -t 3600 (выключение ПК через час)
После введения команды, в области уведомлений увидите сообщение, что работа Windows будет завершена через столько-то времени (пример на скриншоте ниже 👇).
Работа Windows будет завершена через 60 минут
👉 Если вы хотите отменить таймер — откройте снова окно «Выполнить» и введите команду shutdown -a.
Отмена (отключение) таймера
Далее, в области уведомлений увидите, что выход из системы был отменен.
Выход из системы отменен
*
📌 Кстати!
Всё это дело можно автоматизировать с помощью BAT-файлов. Например так: запустили такой файл, ввели нужное время (через которое нужно откл. ПК), и сидите себе спокойно смотрите/работаете…
Примеры создания BAT-файлов — https://ocomp.info/kak-sozdat-bat-fayl.html
*
Используем спец. программы
Этот вариант несколько удобнее, если вам нужно постоянно выключать компьютер в определенное время. Один раз настроил утилиту — и всё работает. 👌 Приведу несколько лучших программок этого направления (на мой скромный взгляд…).
#
PowerOff
Разработчик: http://www.videozona.ru
Софт-портал: http://www.softportal.com/software-1036-poweroff.html
Скриншот окна PowerOff
Наверное, один из самых навороченных авто-выключателей компьютера. Кроме своей основной задачи, может переводить ПК в режим сна, гибернации, завершить сетевое подключение, удаленно выключить другой ПК в сети и пр.
Основные преимущества:
- Огромное количество настроек: таймер выключения Windows как на конкретное время, так и обратный отсчет (например, «осталось 2 часа, 10 мин.»). Кстати, можно задать действие относительно загрузки процессора и многое другое;
- Имеется встроенный ежедневник;
- Ведется лог всех действий;
- Возможность настройки горячих клавиш;
- Есть свой планировщик задач;
- Автостарт программы вместе с загрузкой Windows;
- Поддержка всех популярных версий Windows: 7, 8, 10.
#
Switch Off
Сайт разработчика: http://www.airytec.com/
Софт-портал: http://www.softportal.com/software-586-switch-off.html
Скриншоты настроек
Очень простая и надежная утилита для задания таймера на автоматическое отключения компьютера.
После установки утилиты, в трее (рядом с часами) появиться иконка, с помощью которой можно задать все основные настройки (кроме выключения, можно задать расписание на перевод ПК в сон, перезагрузку, блокировать все подключения и т.д.).
Программа поддерживает русский язык, не требует никаких дополнительных библиотек, работает во всех версиях Windows: 2000, XP, 7, 8, 10 (32|64 bits).
#
Таймер выключения
Сайт разработчика: http://anvidelabs.org/programms/toff/
Софт-портал: http://www.softportal.com/software-31268-tajmer-viklyucheniya.html
Опции программы
Удобная, простая и бесплатная утилита для авто-выключения ПК/ноутбука в определенное время (либо через заданный интервал). Работает по схожему принципу с первой. Кстати, программа не нуждается в установки и ей не нужны никакие доп. библиотеки в системе.
Еще хочу отметить, что утилита отличается от многих своих аналогов одной деталью: в ней есть пароль, защищающий таймер. Т.е. никто кроме вас не сможет его отменить или изменить. Опция полезна больше для рабочих ПК, нежели для дома (на мой взгляд).
#
Выключение ПК после всех загрузок
(если неизвестно время, когда ПК скачает все файлы)
Многие пользователи оставляют включенным компьютер на ночь, чтобы он загрузил список определенных файлов (музыку, фильмы и пр.).
Ночью, как правило, скорость доступа к интернету выше, загрузка никому не мешает. К тому же, не во всех городах нашей страны — безлимитный интернет-трафик (поэтому, без ночных загрузок — никуда).
Если скачиваете программы с помощью uTorrent — то вам даже ничего не нужно скачивать и устанавливать дополнительно.
Достаточно открыть меню «Настройки/Завершение работы Windows», затем просо выберите какое действие вам нужно: гибернация, режим ожидания, простой выход или выключение (пример на скрине ниже)
uTorrent — авто-выключение по завершению загрузок
Та же опция есть и в большинстве менеджерах загрузок (Download Master, Flashget и пр.). На скрине ниже показаны возможности программы Download Master — так же за два клика мышкой можно задать, когда выключить ПК (а самому отправиться спать 👀…).
Download Master — выключить ПК по завершению всех загрузок
*
Используем таймер в планировщике заданий
Планировщик заданий хорош тем, что в нем можно задать не только таймер, но и выполнение любых других задач: например, запуск какой-нибудь программы в определенных случаях. Очень удобно, чтобы что-нибудь не забыть.
Итак, все действия работы с планировщиком заданий по порядку:
- Сначала открываем его. Для этого нажмите сочетание клавиш Win+R и введите в строку «Открыть» taskschd.msc, нажмите OK;
Планировщик заданий (taskschd.msc)
- Затем нажмите кнопку создания простой задачи, справа в меню;
Создать простую задачу
- Далее задайте имя и описание — они могут быть любыми. Рекомендую все же задать такие, которые позволят вам легко и быстро найти ее, и вспомнить, о чем она (если нужно будет ее найти в списке планировщика, скажем, через месяц);
Имя и описание
- Следующий шаг: указать, как часто вам необходима задача: ежедневно, однократно, при каждой загрузке Windows и пр.;
Регулярность запуска задачи
- Далее укажите дату и конкретное время;
Время запуска задачи
- После чего укажите действие: например, запустить программу или отправить сообщение по электронной почте (примечание: в нашем случае — выбирайте запустить программу);
Что делать
- Далее в строку программа или сценарий напишите «shutdown» и в строку с аргументами напишите ключ «-s»;
Указываем программу shutdown с ключом -s
- Собственно, осталось дело за малым: проверить настройки и сохранить свою задачу. Теперь ежедневно компьютер будет выключаться в 22:00 (как и показано на скриншоте ниже).
Проверяем и сохраняем. Задача запланирована!
*
PS
Хм… Как ни странно: компьютер опубликовал эту статью и выключился. И всё по таймеру. Удобно, однако же…
*
На сим у меня пока всё…
Удачной работы!
👋
Первая публикация: 31.05.2017
Корректировка: 30.12.2021


Полезный софт:
-
- Видео-Монтаж
Отличное ПО для создания своих первых видеороликов (все действия идут по шагам!).
Видео сделает даже новичок!
-
- Ускоритель компьютера
Программа для очистки Windows от «мусора» (удаляет временные файлы, ускоряет систему, оптимизирует реестр).
Таймер выключения компьютера

Такой таймер можно установить стандартными средствами Windows 7, 8.1 и Windows 10 и, на мой взгляд, такой вариант подойдет большинству пользователей. Однако, при желании, можно использовать специальные программы для выключения компьютера, некоторые бесплатные варианты которых я также продемонстрирую. Также ниже есть видео о том, как поставить таймер выключения Windows. Дополнительная информация: Как поставить будильник на компьютер или ноутбук.
Как поставить таймер выключения компьютера средствами Windows
Данный способ подойдет для установки таймера выключения во всех последних версиях ОС — Windows 7, Windows 8.1 (8) и Windows 10 и очень прост в использовании.
Для этого в системе предусмотрена специальная программа shutdown, которая выключает компьютер через заданное время (а также может перезагружать его).
В общем случае, чтобы использовать программу вы можете нажать клавиши Win+R на клавиатуре (Win — клавиша с эмблемой Windows), а затем ввести в окно «Выполнить» команду shutdown -s -t N (где N — время до автоматического выключения в секундах) и нажать «Ok» или Enter.
Сразу после выполнения команды вы увидите уведомление о том, что ваш сеанс будет завершен через определенное время (на весь экран в Windows 10, в области уведомлений — в Windows 8 и 7). Когда придет время, все программы будут закрыты (с возможностью сохранить работу, как при выключении компьютера вручную), а компьютер будет выключен. Если требуется принудительный выход из всех программ (без возможности сохранения и диалогов), добавьте параметр -f в команду.
Если вы передумали и хотите отменить таймер, тем же способом введите команду shutdown -a — это сбросит его и выключение не произойдет.
Кому-то постоянный ввод команды для установки таймера выключения может показаться не вполне удобным, а потому я могу предложить два способа усовершенствовать его.
Первый способ — создать ярлык для выключения по таймеру. Для этого, нажмите правой кнопкой мыши в любом месте рабочего стола, выберите «Создать» — «Ярлык». В поле «Укажите расположение объекта» укажите путь C:WindowsSystem32shutdown.exe а также добавьте параметры (в примере на скриншоте компьютер выключится через 3600 секунд или через час).
На следующем экране задайте желаемое имя ярлыка (на ваше усмотрение). Если хотите, после этого вы можете кликнуть по готовому ярлыку правой кнопкой мыши, выбрать «Свойства» — «Сменить значок» и выбрать значок в виде кнопки выключения или любой другой.
Второй способ — создание .bat файла, при запуске которого задается вопрос о том, на какое время установить таймер, после чего он и устанавливается.
Код файла:
echo off cls set /p timer_off="Vvedite vremya v sekundah: " shutdown -s -t %timer_off%
Этот код вы можете ввести в блокноте (или скопировать отсюда), затем при сохранении в поле «Тип файла» указать «Все файлы» и сохранить файл с расширением .bat. Подробнее: Как создать bat файл в Windows.
Выключение в указанное время через планировщик заданий Windows
То же, что было описано выше, можно реализовать и через планировщик заданий Windows. Для его запуска нажмите клавиши Win+R и введите команду taskschd.msc — затем нажмите Enter.
В планировщике заданий справа выберите пункт «Создать простую задачу» и укажите любое удобное имя для нее. На следующем этапе нужно будет задать время запуска задачи, для целей таймера выключения это, вероятно, будет «Однократно».
Далее потребуется указать дату и время запуска и, наконец, выбираем в «Действие» — «Запустить программу» и указываем в поле «Программа или сценарий» shutdown, а в поле «Аргументы» — -s. После завершения создания задания, в назначенное время компьютер будет автоматически выключен.
Ниже — видео инструкция о том, как поставить таймер выключения Windows вручную и демонстрация некоторых бесплатных программ для автоматизации этого процесса, а после видео вы найдете текстовое описание этих программ и некоторые предупреждения.
Надеюсь, если что-то по ручной настройке автоматического выключения Windows было не понятно, видео смогло внести ясность.
Программы таймеры выключения компьютера
Различных бесплатных программ для Windows, реализующих функции таймера выключения компьютера, великое множество. У многих из таких программ нет официального сайта. А даже там, где он есть, для некоторых программ-таймеров антивирусы выдают предупреждения. Я постарался привести только проверенные и безвредные программы (и дать соответствующие пояснения к каждой), но рекомендую и вам тоже выполнять проверку загружаемых программ на VirusTotal.com.
Таймер выключения Wise Auto Shutdown
После одного из обновлений текущего обзора, в комментариях обратили мое внимание на бесплатный таймер выключения компьютера Wise Auto Shutdown. Посмотрел и должен согласиться, что программа действительно хорошая, при этом на русском языке и на момент проверки — полностью чистая от предложений установки какого-либо дополнительного ПО.
Включить таймер в программе просто:
- Выбираем действие, которое будет выполняться по таймеру — завершение работы, перезагрузка, выход из системы, сон. Есть еще два действия, не вполне ясных: Отключение и Ожидание. При проверке оказалось, что отключение выключает компьютер (в чем отличие от завершения работы — не понял: вся процедура завершения сеанса Windows и выключения проходит так же, как и в первом случае), а ожидание — это гибернация.
- Запускаем таймер. По умолчанию также стоит отметка «Показывать напоминание за 5 минут до выполнения». Само напоминание позволяет отложить назначенное действие на 10 минут или другое время.
На мой взгляд, очень удобный и простой вариант таймера выключения, одно из главных достоинств которого — отсутствие чего-либо вредоносного по мнению VirusTotal (а это редко для такого рода программ) и разработчик с, в целом, нормальной репутацией.
Скачать программу Wise Auto Shutdown можно бесплатно с официального сайта http://www.wisecleaner.com/wise-auto-shutdown.html
Airytec Switch Off
Программу — таймер автоматического выключения компьютера Airytec Switch Off я, пожалуй, вынесу на первое место: это единственная из перечисленных программ-таймеров, для которых четко известен работающий официальный сайт, а VirusTotal и SmartScreen признает сайт и сам файл программы чистыми. Плюс к этому, данный таймер выключения Windows на русском языке и доступен для загрузки в виде portable-приложения, то есть точно не установит чего-либо дополнительного на ваш компьютер.
После запуска, Switch Off добавляет свой значок в область уведомлений Windows (при этом для Windows 10 и 8 поддерживаются текстовые уведомления программы).
По простому клику по этому значку вы можете настроить «Задание», т.е. поставить таймер, со следующими параметрами автоматического выключения компьютера:
- Обратный отсчет до выключения, выключение «один раз» в определенное время, при бездействии пользователя.
- Кроме выключения можно задать и другие действия — перезагрузка, выход из системы, разрыв всех сетевых соединений.
- Можно добавить предупреждение о скором выключении компьютера (для возможности сохранить данные или отменить задание).
По правому клику значка программы, вы можете вручную запустить любое из действий или зайти в ее настройки (Options или Свойства). Это может пригодиться, если при первом запуске интерфейс Switch Off оказался на английском.
Дополнительно, программа поддерживает удаленное выключение компьютера, однако эту функцию я не проверял (требуется установка, а я использовал portable вариант Switch Off).
Скачать бесплатно таймер выключения Switch Off на русском языке вы можете с официальной страницы http://www.airytec.com/ru/switch-off/ (на момент написания статьи там все чисто, но на всякий случай, все-таки проверяйте программу перед установкой).
Таймер выключения
Программа с незамысловатым названием «Таймер выключения» имеет лаконичный дизайн, настройки автоматического запуска вместе с Windows (а также активации таймера при запуске), естественно, на русском языке и, в целом, неплоха.Из недостатков — в найденных мною источниках программа при установке пытается установить дополнительное ПО (от которого можно отказаться) и использует принудительное закрытие всех программ (о чем честно предупреждает) — это означает, что, если в момент выключения вы будете над чем-то работать, сохранить это вы не успеете.
PowerOff
Программа PowerOff — своеобразный «комбайн», имеющий функции не только таймера. Не знаю, будете ли вы пользоваться другими его возможностями, но выключение компьютера работает исправно. Программа не требует установки, а представляет собой архив с исполняемым файлом программы.
После запуска, в главном окне в разделе «Стандартный таймер» вы можете настроить время выключения:
- Срабатывание в указанное время на системных часах
- Обратный отсчет
- Выключение после определенного периода бездействия системы
Помимо выключения, вы можете задать другое действие: например, запуск программы, переход в спящий режим или блокировка компьютера.
И все бы хорошо в этой программе, но при закрытии она никак вас не уведомляет о том, что закрывать ее не стоит, а таймер перестает работать (то есть ее нужно сворачивать). Обновление: мне тут сообщили, что проблемы нет — достаточно в настройках программы поставить отметку Сворачивать программу в системную понель при закрытии. Официальный сайт программы найти не удалось, только на сайтах — сборниках различного ПО. Судя по всему, чистый экземляр есть здесь www.softportal.com/get-1036-poweroff.html (но все равно проверяйте).
Auto PowerOFF
Программа-таймер Auto PowerOFF от Алексея Ерофеева — тоже отличный вариант таймера выключения ноутбука или компьютера с Windows. Официального сайта программы мне найти не удалось, однако на всех популярных торрент-трекерах присутствует авторская раздача этой программы, а загружаемый файл при проверке чистый (но все равно будьте внимательны).
После запуска программы, все что вам требуется сделать — это настроить таймер по времени и дате (можно также сделать выключение еженедельным) или через какой-либо интервал времени, задать системное действие (для выключения компьютера это — «Завершение работы») и нажать кнопку «Пуск».
SM Timer
SM Timer — еще одна простая бесплатная программа, с помощью которой можно выключить компьютер (или выйти из системы) либо в указанное время, либо через определенный промежуток времени.
У программы даже есть официальный сайт http://ru.smartturnoff.com/download.html, однако при загрузке на нем все так же будьте внимательны: некоторые из вариантов загружаемых файлов, судя по всему, укомплектованы Adware (загружайте установщик SM Timer, а не Smart TurnOff). Сайт программы блокируется антивирусом Dr. Web, судя по информации других антивирусов — все чисто.
Дополнительная информация
На мой взгляд, использование бесплатных программ, описанных в предыдущем разделе, не особо целесообразно: если вам просто нужно выключить компьютер в определенное время, подойдет команда shutdown в Windows, а если требуется ограничить время использования компьютера кем-либо, эти программы не являются лучшим решением (поскольку перестают работать после простого их закрытия) и следует воспользоваться более серьезными продуктами.
В описанной ситуации лучше подойдет софт для реализации функций родительского контроля. Более того, если вы используете Windows 8, 8.1 и Windows 10, то встроенный родительский контроль имеет возможность ограничить использование компьютера по времени. Подробнее: Родительский контроль в Windows 8, Родительский контроль Windows 10.
И последнее: многие программы, которые предполагают длительный период выполнения операций (конвертеры, архиваторы и другие) имеют возможность настройки автоматического выключения компьютера после завершения процедуры. Так что, если таймер выключения интересует вас в этом контексте, загляните в настройки программы: возможно, там есть то, что требуется.
В этой небольшой публикации, друзья, хотим поделиться с теми из вас, кто использует компьютер в том числе в качестве медиаустройства и на расстоянии дистанционно управляет им, одним интересным решением для выключения компьютера. Это простейшее приложение-таймер из Microsoft Store Shutdown PC Timer для Windows 10 и 11, оно может выключать или отправлять в сон компьютер через заданные промежутки времени от минуты до часа. У приложения простейшие возможности, в функциональном плане оно совершенно невзрачное. Его фишка в другом: весь этот невзрачный функционал реализован в крупномасштабном интерфейсе, что делает приложение чрезвычайно удобным для использования на расстоянии. Давайте посмотрим на это приложение.
Таймер выключения Windows 10 и 11 для дистанционного управления
Итак, друзья, если у вас есть компьютер, вам не нужна никакая ТВ-приставка, никакой крутой умный телевизор, умнее компьютера ни одно узконишевое медиаустройство никогда не будет. Вы можете использовать один компьютер и для работы за рабочим столом, и для развлечений в спальне. Просто, если спальня у вас далековато от рабочего стола, понадобится второй монитор, который можно подключить к компьютеру в крайнем случае, если кабель HDMI не дотянется, через беспроводное соединение. Для этого не обязательно покупать дорогостоящий беспроводной монитор, можно взять самый обычный и прикупить к нему дешевый донгл Miracast. Далее на втором мониторе дублируем экран первого. Организуем само дистанционное управление аэромышью, обычной беспроводной мышью или Android-приложениями. Можем реализовать в среде Windows 10 или 11 медиаформат – увеличить масштаб интерфейса, установить медийные приложения, включить TV-версию YouTube и т.п. Ну и, как на любой ТВ-приставке, как в любом Smart TV, у нас должен быть какой-нибудь незаморочливый таймер выключения, но чтобы его было просто запускать и настраивать на расстоянии от экрана. Вот, собственно, таким таймером и является приложение Shutdown PC Timer с крупномасштабным интерфейсом.
Shutdown PC Timer – это бесплатное современное приложение-таймер из Microsoft Store. Являет собой окошко с обратным отсчётом времени.
Клик по блоку «Часы» запускает таймер на 1 минуту. Внизу окошка есть кнопки 10-минутных промежутков запуска таймера. Таймер может выключать компьютер, перезагружать, погружать в сон или гибернацию.

На этом возможности таймера заканчиваются. Друзья, если вы вообще интересуетесь темой таймера выключения компьютера, можете посмотреть наш комплексный обзор с подборкой разных программ, в том числе функциональных, для решения этой задачи – «Таймер выключения Windows».
Современные компьютеры, особенно стационарные потребляют немало электроэнергии. У некоторых пользователей ПК работает круглосуточно, что приводит к повышенным расходам на «свет». Да и системы охлаждения теряют свой ресурс. Чтобы исправить такое положение дел, был придуман режим сна. Но он не выключает ПК полностью, а лишь отключает периферийные устройства. Если этого мало, вам пригодится инструкция о том, как поставить компьютер на таймер.
С помощью меню «Выполнить»
Данный способ является универсальным и подойдет как для устаревших Windows 7, 8, XP, так и для самой актуальной версии. Нам потребуется воспользоваться услугами специальной команды shutdown, которая отвечает за выключение компьютера через определенное время. Выполните следующие действия:
- Нажмите комбинацию клавиш Win + R.
- В появившемся поле введите команду shutdown -s -t 300.
После этого в правом нижнем углу вы увидите уведомление, через какое время работа Windows будет завершена. Цифровое значение в команде можно задавать любое, по своему усмотрению. Оно исчисляется в секундах. То есть, при значении 300 компьютер выключится через 5 минут. Также можно добавить параметр -f, который отвечает за принудительное закрытие всех программ. Наверняка, вы сталкивались с ситуацией, когда открытые утилиты мешают Windows корректно завершить свою работу и компьютер остается включенным. Так вот этот параметр позволяет решить проблему (правда, о несохраненных данных придется забыть).
Команда выключения компьютера в Windows 10 — не строго выполняемая задача, ее можно легко отменить. Если вы передумаете, снова нажмите комбинацию Win + R и в появившемся поле введите команду shutdown -a. После этого компьютер не будет выключаться по критерию времени.
Если вы регулярно пользуетесь таймером выключения, каждый раз вводить команду — не слишком удобное занятие. Можно сделать всё то же самое, только с помощью ярлыка. Создайте любой ярлык и в поле, которое отвечает за расположение объекта, введите следующий адрес: C:WindowsSystem32shutdown.exe -s -t 300. Ярлык и имя можно выбрать любые.
С помощью планировщика заданий
Таким способом вы не запустите таймер выключения в буквальном смысле: компьютер сам без каких-либо действий пользователя выключится в заданное время. Для этого следуйте инструкции:
- Нажмите уже знакомую комбинацию клавиш Win + R.
- В появившемся поле введите команду taskschd.msc. После этого запустится утилита.
- В правой части окна выберите пункт «Создать простую задачу». Имя можно задать любое. Оно нужно лишь для отображения в общем списке задач.
- Затем выберите, частоту выполнения задачи. Например, ежедневно, еженедельно, однократно и так далее.
- В следующем окне нужно выбрать дату и время, когда задача запустится впервые.
- В самом последнем окне настроек в поле «Программа или сценарий» введите shutdown. А в графе «Аргументы» введите -s. Здесь также можно указывать и другие параметры. Например, -f, о котором мы говорили выше.
После всех вышеописанных действий в общем списке задач отобразится та, которую вы только что создали. Если вы надумаете отключить задачу, просто нажмите по ней правой кнопкой мыши и выберите соответствующий пункт. Также её можно вовсе удалить.
С помощью стороннего софта
Если не хочется возиться с командами и параметрами, то можно посмотреть в сторону ПО от сторонних разработчиков, благо его насчитывается огромное количество. Одной из самых простых утилит для автовыключения компьютера на базе Windows, является Wise Auto Shutdown. Программа абсолютно бесплатная и полностью поддерживает русский язык. А во время установки не предлагает никакое стороннее программное обеспечение.
Функционал софта намного шире, чем у встроенных в операционную средств. Выключить компьютер по таймеру — лишь одна из немногих опций. Помимо выключения вы также сможете осуществить перезагрузку ПК. Или вовсе отправить его в режим сна или ожидания. За 5 минут до исполнения задачи утилита оповестит пользователя об этом. А мы сможем отложить выполнение на желаемое время. Программу можно настроить на нужный «лад» один раз и в настройках установить запуск вместе с системой.
Если по каким-то причинам вышеперечисленные способы вам не подошли, можете воспользоваться и другим ПО с аналогичными функциями. Например, Auto Power Off, SM Timer, Airytec Switch Off или PowerOff.
Читайте также:
- Режимы сна и гибернации на ноутбуке: что лучше использовать, когда компьютер не нужен?
- Как включить ночной режим в Windows 10?