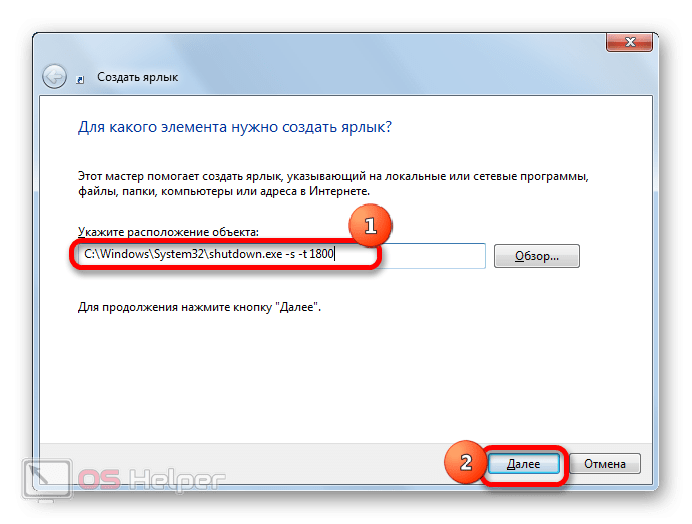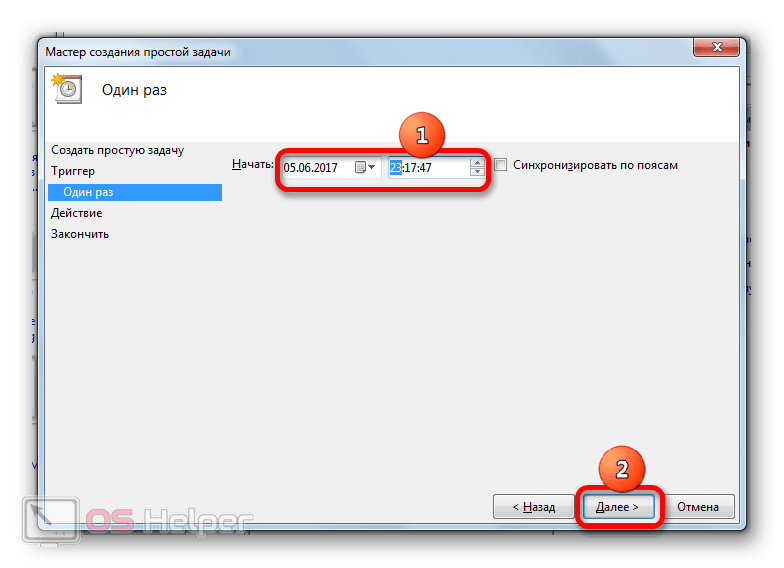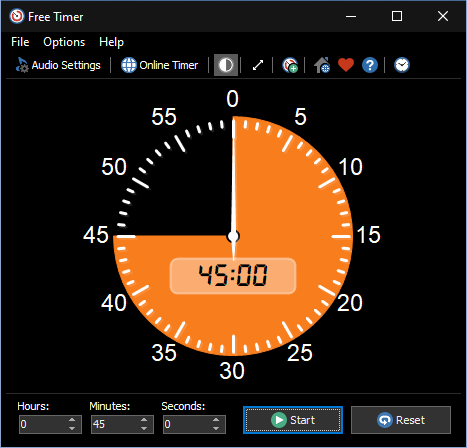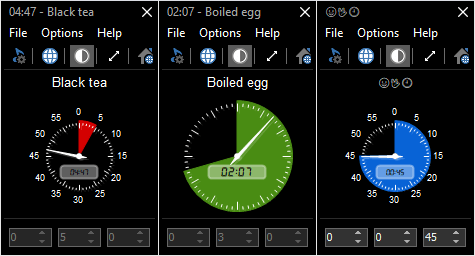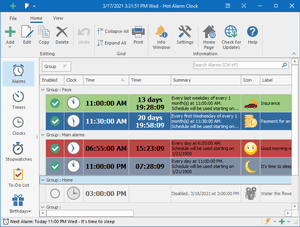Приходит эпоха электроники, а вместе с тем популярные ранее механические приспособления уходят в небытие. Аналогичная ситуация происходит с таймерами, будильниками, а также прочими вещами, способными вести отчет. Сегодня, механическому таймеру или будильнику люди предпочитают мобильный телефон, который не только «зазвенит» в нужное время, но и сможет разбудить, либо сообщить о каком-либо важном событии под любимую мелодию, способную поднять настроение и «боевой дух». Однако, мобильный телефон (или смартфон) не всегда бывает под рукой, да и зачем, если у Вас есть компьютер?
Поставили вариться вкусняшку на плите и ждете, когда она закипит? Заказали пиццу? А, может быть, следите за здоровьем и в установленное время делаете зарядку для глаз? Уследить за всеми перечисленными и многими другими событиями позволит самый обычный таймер. Но, будьте уверены, сегодня необходимость в дополнительных программах напрочь отпадает! Просто скачайте гаджет, а затем установите его на свой рабочий стол Windows 7 или 10, настройте необходимые параметры и вуаля! Таймер оповестит Вас по наступлению установленного времени и Вы наверняка не пропустите важное!
Таймер помогает отслеживать время, прошедшее между двумя событиями. Вы также можете использовать его для измерения определенного количества времени и получения предупреждения, когда время истекло. Таймеры есть не только на смартфонах. Вы также можете установить таймер в Windows.
Если вы ищете, как установить таймер в Windows ПК и не знаете, как это сделать, читайте дальше, чтобы узнать о нескольких простых методах, которые можно использовать в разных версиях Windows.
< р>Действия по установке таймера в Windows 11 немного отличаются от действий в Windows 10, поскольку в нем используется обновленная версия приложения «Часы».
- Введите “ часы” в функции поиска Windows.
- Нажмите Enter.
< img src=»/wp-content/uploads/2022/07/8897d16e331aa442fb0ecdbc2f8ed7d2.png» /> - Выберите вкладку таймера в меню слева.
- Нажмите значок плюса в правом нижнем углу, чтобы добавить новый таймер.
- Новое окно отображается в центре экрана. .
- Установите время, введя его непосредственно в поле таймера.< бр>
- Введите имя под полем, если вы хотите пометить таймер.
- По завершении нажмите Сохранить.
- Чтобы запустить таймер, перейдите к таймеру и нажмите кнопку “Старт” кнопку внизу.
Вы можете сбросить таймер в любое время, нажав кнопку “Reset” рядом с кнопкой “Пуск”
Как установить таймер на ПК с Windows 10
Установить таймер на ПК с Windows очень просто. Вам не нужно загружать какое-либо программное обеспечение, потому что в Windows есть встроенный таймер. Вот как установить таймер:
- Нажмите на меню “Пуск” в левом нижнем углу экрана рабочего стола.
- Нажмите “Будильники и часы”
- Выберите “Таймер”
- Нажмите «Добавить новый таймер». в правом нижнем углу экрана.
- Выберите один из вариантов времени (часы, минуты или секунды).
- (необязательно) Добавьте имя таймера под часами.
- Выбрать “Сохранить” чтобы изменения вступили в силу.
- Чтобы запустить таймер, нажмите кнопку «Начать» кнопка.
Таймер сработает немедленно, и его название будет отображаться рядом со временем, если вы установили его ранее.
Когда вы устанавливаете таймер в Windows, он все равно срабатывает, даже если ваш компьютер заблокирован. Вы можете установить столько таймеров, сколько хотите, и они могут начать обратный отсчет одновременно.
Как удалить таймер с ПК с Windows
Операционная система Windows не удаляет ваши таймеры автоматически из инструмента «Таймер». Вместо этого он сохраняет их на тот случай, если они понадобятся вам в будущем. Однако наличие нескольких таймеров, которые не считают, может показаться большинству людей беспорядочным. Итак, вот как удалить таймер, который вам больше не нужен, из Windows.
- Нажмите кнопку меню Windows.
- Перейдите к разделу “Будильники и усилители; Часы”
- Нажмите значок “карандаш” рядом со значком “Добавить новый таймер” кнопку.
- Нажмите кнопку “корзина” значок на одном или нескольких таймерах, которые вы хотите удалить.
- Выберите &ldquo ;Готово” чтобы сохранить вашу конфигурацию.
Таймер будет удален независимо от того, активен он или нет.
Как установить таймер на ПК с Windows 7
Хотя в настоящее время Windows 7 не пользуется особой поддержкой со стороны Microsoft, а также является устаревшей ОС с точки зрения управления ресурсами, некоторые пользователи все еще есть. Вы можете быстро установить таймер на настольном компьютере или ноутбуке с Windows 7, и неудивительно, что некоторые шаги такие же, как и в Windows 11.
Вот шаги, которые необходимо выполнить:
- Нажмите значок Windows в левом нижнем углу панели задач.
- Наведите курсор на “Поиск программ и файлов”
- Введите “Планировщик заданий” в поле, и откроется страница с параметрами.
- Нажмите “Создать базовую задачу” из показанных вариантов.
- Таймер отображается в верхней части окна таймера. Установите время, введя его непосредственно в поле таймера.
- Введите имя под полем, если вы хотите пометить таймер.
- По завершении нажмите “Сохранить”
Таймер сработает сигнал тревоги, и на экране появится уведомление. Чтобы убедиться, что вы не пропустите таймер, проверьте громкость на своем ПК.
Улучшить управление своим временем легко с помощью Windows
Таймеры могут помочь вам измерить время, затраченное на определенное занятие. и помочь вам с управлением задачами. Операционная система Windows упрощает это для пользователей благодаря встроенному таймеру.
Независимо от того, какую версию Windows вы используете, теперь вам будет проще устанавливать таймер и удалять те, которые вы больше не планируете использовать для очистки “Alarms & Часы” окно.
Вы когда-нибудь устанавливали таймер на ПК с Windows? Какую из версий Windows вы использовали? Дайте нам знать в комментариях ниже.

Microsoft представила несколько удивительных новых функций в Windows 7. Я использовал эти функции для создания этого небольшого приложения: панель задач, список переходов, диалоговое окно задач и Aero Glass. Приложение представляет собой всего лишь таймер для яиц: вы указываете время, по истечении которого таймер должен истечь, и оно показывает оставшееся время.
Часы обратного отсчета окончательной поддержки Windows 7 служат не более чем простым таймером, но служат хорошим напоминанием для тех, у кого плотный график.
Как установить таймер в Windows 7?
Для этого выберите дату начала во всплывающем календаре «Пуск» и введите время в поле редактирования времени. Вы также можете использовать стрелки вверх и вниз в поле редактирования времени, чтобы выбрать время. В разделе «Дополнительные параметры» установите флажок «Повторять задачу каждые» и выберите время в раскрывающемся списке.
Как поставить таймер на экран компьютера?
Как установить таймер на ПК с Windows 10
- Запустите приложение «Будильники и часы».
- Щелкните «Таймер».
- Нажмите кнопку «+» в правом нижнем углу, чтобы добавить новый таймер.
9 окт. 2019 г.
Есть ли в Windows таймер сна?
В Windows 10 есть таймер сна, и вы, вероятно, уже его используете. Когда вы оставляете свой компьютер, ноутбук или планшет без присмотра, он автоматически переходит в спящий режим через определенное время. Чтобы изменить время до сна, введите в строке поиска меню «Пуск» сон и выберите «Лучшее совпадение».
Как я могу установить таймер на выключение моего компьютера с Windows 7?
Чтобы создать таймер выключения вручную, откройте командную строку и введите команду shutdown -s -t XXXX. «ХХХХ» — это время в секундах, по истечении которого компьютер выключится. Например, если вы хотите, чтобы компьютер выключился через 2 часа, команда должна выглядеть так: shutdown -s -t 7200.
Как выключить компьютер с Windows 7?
Завершение работы в Windows Vista и Windows 7
На рабочем столе Windows нажмите Alt + F4, чтобы открыть экран «Завершение работы Windows», и выберите «Завершение работы».
Как запустить таймер?
Таймер
- Откройте приложение «Часы» на телефоне.
- Вверху нажмите Таймер.
- Введите, как долго вы хотите, чтобы таймер работал.
- Коснитесь Пуск.
- Когда ваш таймер закончится, вы услышите звуковой сигнал. Чтобы отключить звуковой сигнал, нажмите «Стоп».
Как установить таймер в Google Chrome?
Просто перейдите на главную страницу Google и введите «Установить таймер на X минут / часов». ‘При этом автоматически загрузится таймер над несколькими результатами поиска и начнется обратный отсчет. То же самое можно сделать из строки URL в Chrome, если вы не хотите полностью переходить к поисковой системе перед установкой таймера.
Как увеличить время сна в Windows?
Чтобы настроить параметры питания и сна в Windows 10, нажмите «Пуск» и выберите «Настройки»> «Система»> «Питание и сон». В разделе Экран выберите, как долго ваше устройство должно ждать, прежде чем отключать экран, когда вы не используете свое устройство.
Как продлить время до перехода компьютера в спящий режим?
Windows 10 позволяет вам изменить время, необходимое вашему компьютеру для перехода в спящий режим.
- Нажмите кнопку «Пуск», а затем в раскрывающемся списке выберите «Настройки».
- Нажмите «Система» в окне «Настройки».
- В окне «Настройки» выберите «Питание и сон» в меню слева.
- В разделах «Экран» и «Сон»
Как настроить компьютер на переход в спящий режим в определенное время?
Самый быстрый способ добраться до него — нажать кнопку «Пуск» и ввести «Планировщик заданий». Нажмите «Действие», а затем «Создать задачу»; на вкладке «Общие» дайте ему имя, например «Сон». На вкладке «Триггеры» нажмите «Создать». Установите задачу, чтобы она начиналась «По расписанию», и выберите ежедневно и установите время, когда вы хотите, чтобы она запускалась.
На чтение 4 мин Просмотров 61 Опубликовано 16.04.2019

Перед тем как мы перейдем дальше, рекомендуем просмотреть обучающий ролик по этой же теме. В нем автор показывает, как сделать то же самое максимально быстро и просто.
Содержание
- Ставим таймер на ПК с Windows 7
- Стороннее программное обеспечение
- Создаем кнопку таймера на рабочем столе
- Используем планировщик ОС
- Утилита «Выполнить»
- В заключение
Ставим таймер на ПК с Windows 7
Как мы уже говорили, начнем с простого варианта и постепенно перейдем к более сложным.
Стороннее программное обеспечение
Проще всего установить простенькую утилиту, которая всегда будет висеть в нашем системном трее и давать возможность быстро завести таймер. Рассмотрим, как установить такое приложение и работать с ним:
- Сначала идем на официальный сайт SM Timer и скачиваем бесплатную программку оттуда.
- Запускаем установочный файл и, следуя подсказкам пошагового мастера, инсталлируем нужный нам софт.
- Запускаем приложение.
- Теперь на вашей панели задач, точнее, в системном трее Windows отобразится иконка нашего таймера. Для запуска утилиты нужно просто нажать на нее.
- Выбираем один из вариантов работы:
- выключение компьютера через указанное время;
- завершение работы Windows 7 в указанное время.
Мнение эксперта
Дарья Ступникова
Специалист по WEB-программированию и компьютерным системам. Редактор PHP/HTML/CSS сайта os-helper.ru.
Спросить у Дарьи
Обратите внимание: для того чтобы операционная система могла корректно завершить работу, нужно чтобы все основные приложения на тот момент были закрыты.
Создаем кнопку таймера на рабочем столе
Второй вариант чуть сложнее, однако, благодаря ему у вас на рабочем столе появится полноценная кнопка, при помощи которой можно будет установить таймер на Windows 7. Рассмотрим, как это делается:
- Создаем ярлык на рабочем столе, воспользовавшись контекстным меню.
- В качестве исполняемого элемента прописываем код [kod]C:WindowsSystem32shutdown.exe -s -t 1800[/kod] и жмем «Далее».
- Называем как-нибудь свой таймер.
Последнее число в коде – это время до отключения в секундах. Мы можем поменять его в любой момент при помощи редактирования ярлыка.
Мнение эксперта
Василий
Руководитель проекта, эксперт по модерированию комментариев.
Задать вопрос
Для того чтобы ярлык стал красивее мы можем сменить его иконку. Для этого переходим к свойствам (при помощи контекстного меню) и жмем кнопку «Сменить значок».
Используем планировщик ОС
Также можно более гибко настроить время отключения компьютера. Для этого мы будем использовать планировщик ОС Windows 7. Работает это следующим образом:
- Открываем нашу панель управления, воспользовавшись меню «Пуск».
- Переходим к разделу «Система и безопасность», а потом в пункте «Администрирование» выбираем подраздел «Расписание выполнения задач».
- В правой части окна жмем «Создать простую задачу», даем ей имя, выбираем период срабатывания (однократно или периодически) и устанавливаем время выключения компьютера.
- Выбираем «Запустить программу» и в следующем окне прописываем команду [kod]C:WindowsSystem32shutdown.exe[/kod]. Затем завершаем работу мастера.
В результате в заданное время ваш ПК с Windows 7 будет отключен.
Для того чтобы работа открытых программ была завершена автоматически нужно на последнем этапе установить флажок напротив пункта «Выполнять с наивысшими правами».
Утилита «Выполнить»
Последний способ хорошо подойдет для любителей консольного общения с ПК, так как предусматривает установку таймера отключения при помощи командной строки Windows 7.
- Запускаем штатную утилиту Windows 7 при помощи сочетаний кнопок [knopka]Win[/knopka]+[knopka]R[/knopka].
- Вводим команду [kod]shutdown -s -t 180[/kod], где последнее число и есть время до отключения ПК в секундах.
- Жмем [knopka]Enter[/knopka].
В итоге наш таймер запущен.
В заключение
На этом мы можем спокойно заканчивать свою статью. Если вы внимательно ее читали, то хорошо поняли, как установить таймер выключения компьютера с Windows 7. Но если в итоге вопросы все же останутся, пишите их в комментариях под данной статьей. Мы ответим каждому своему посетителю и поможем в любой сложившейся ситуации.
Содержание
- Таймер на компьютер на windows 7 бесплатно
- Как поставить таймер выключения компьютера в Windows 7 и 10
- Средствами Windows
- Командная строка
- Планировщик
- Сторонние программы
- SM Timer
- Airytec Switch Off
- Wise Auto Shutdown
- PowerOff
- Заключение
- Бесплатный таймер
- Бесплатный, полнофункциональный и простой таймер для Windows
- Запускать несколько таймеров одновременно
- Быстрый старт
- Во весь экран
- Предварительное уведомление
- Бесплатный таймер обратного отсчета может воспроизводить музыкальные файлы
- Запустите его с вашего портативного USB-накопителя
- Скачать Бесплатный таймер
- При поддержке
- Программы для выключения компьютера
Таймер на компьютер на windows 7 бесплатно
Простенький таймер обратного отсчета с полупрозрачной фоновой подложкой и звуковым сигналом.
Еще один функциональный гаджет обратного отсчета до выбранной даты и времени (события).
Простенький гаджет контроля (счета) ежедневного рабочего времени (для 8-часового рабочего дня).
Таймер с обратным отсчетом до заданного в настройках события. Имеет настройки по оформлению.
Мини-приложение, отсчитывающее количество дней до очередного конца света, ожидаемого в 2012-м году.

Забавный таймер, представляющий собой чайник, специально для тех, кто забывает вовремя снять его с плиты.
Совсем простой таймер со звуковым сигналом, который по умолчанию умеет вести 2-х минутный обратный отсчет.
Забавный гаджет-таймер для рабочего стола, выполненный в форме механического «яйца-секундомера».
Цифровые часы со встроенным таймером, секундомером и возможностью вывода текущей даты.
Источник
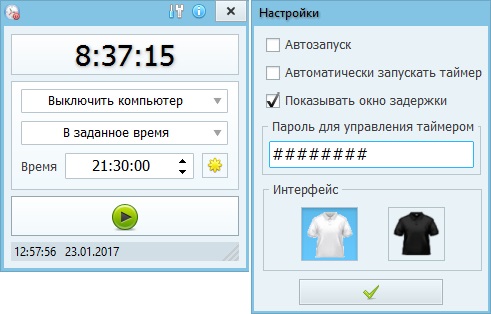 |
|
Таймер выключения понадобится тем, кому часто приходится отлучаться от рабочего места.
Источник
Как поставить таймер выключения компьютера в Windows 7 и 10
Научить компьютер отключаться самостоятельно полезно для многих пользователей. Если на ночь вы оставляете скачиваться последний сезон сериала, хотите ограничить время компьютерных игр для ребенка или просто максимально экономить на электроэнергии – вам нужен таймер выключения компьютера для ОС Windows 7, 8 и 10. Рассмотрим встроенные в Windows средства и программы сторонних производителей.
Средствами Windows
Автоматическое выключение компьютера в Windows 7 или 10 можно настроить средствами самой ОС, без установки других приложений. Но красивой оболочки для этого действия не предусмотрено, вам придется прописать ряд параметров в командной строке или планировщике.
Командная строка
Чтобы запустить командную строку, в меню «Пуск» найдите раздел «Служебные» и кликните на одноименный пункт. Появится окошко с черным фоном и мигающим курсором. Также можно открыть «Выполнить» или зажать Win+R, вы увидите небольшую строку. В нее вписываете команду shutdown /s /t N. Здесь «shutdown» – название функции, «/s» – параметр полного завершения работы ПК, «/t N» – указывает что отключение состоится через N секунд.
Если вам надо выключить компьютер через командную строку через 1 час, впишите shutdown /s /t 3600 и кликните на «ОК». Появится системное сообщение о том, что ПК будет отключен через указанный промежуток времени. Перед выключением вам предложат вручную закрыть запущенные приложения.
Чтобы закрыть все программы принудительно, без вашего участия, добавьте в формулу параметр /f. Если вы решили убрать таймер, введите команду shutdown /a, тогда автоотключение компа будет отменено. Для завершения сеанса вместо /s используйте параметр /l, чтобы отправить ПК в сон – параметр /h.
Если отключение компьютера через командную строку нужно вам регулярно, подготовьте ярлык для операции. Для этого кликните на рабочем столе правой кнопкой, в меню «Создать» зайдите в «Ярлык». В окошке впишите путь к программе «C:WindowsSystem32shutdown.exe» с нужными параметрами. Автовыключению через 1 час с закрытием всех приложений будет соответствовать команда «C:WindowsSystem32shutdown.exe /s /f /t 3600».
Далее задайте название для иконки и нажмите «Готово». Чтобы поменять картинку, в свойствах ярлыка выберите «Сменить значок». Затем для активации таймера вам понадобится только дважды щелкнуть мышкой по ярлычку, и компьютер выключится спустя заданное количество секунд.
Планировщик
Для отключения компьютера в Windows 10 или другой версии можно использовать средство «Планировщик заданий». Он скрывается в разделе «Средства администрирования» меню «Пуск», также приложение можно вызвать строкой taskschd.msc, нажав Win+R.
Как поставить таймер выключения компьютера Windows 7 или 10: в подменю «Действие» кликните на «Создать простую задачу». Впишите произвольное название, выберите регулярность выполнения – ежедневно или однократно. На следующем шаге установите таймер отключения компьютера: здесь не придется высчитывать секунды, выставляйте дату и точное время. В качестве действия установите «Запуск программы», в настройках пропишите shutdown с аргументом /s.
Задание будет создано и запустится в установленное время. Если у вас изменятся планы, вы всегда можете отредактировать параметры задачи, перенеся автоотключение на другой час.
Сторонние программы
В отличие от системных средств Windows, другие программы для автоматического отключения компьютера отличаются более широкими настройками. Вам не придется отсчитывать время в секундах и вручную прописывать параметры для запуска таймера.
SM Timer
Лаконичная утилита Smart Turn Off предназначения для автовыключения компьютера под управлением Windows 10, 8, XP или Vista. Доступны только основные настройки: завершение сеанса или полное отключение ПК, через указанный промежуток или в определённое время.
Airytec Switch Off
Программа Switch Off знает, как выключить компьютер через определенное время. Утилита имеет гибкие настройки: расписание по дням недели и указанному времени, выбор действия – отключение, перезагрузка, сон, разрыв VPN соединений. Switch Off может закрыть приложения и показать предупреждение перед запуском функции. Также автовыключение может запускаться не по часам, а при отсутствии действий процессора или пользователя за определенный промежуток.
Скачать утилиту можно в полном варианте или portable – не требует установки, запускается с любого носителя. Приложение добавляет свою иконку в область уведомлений Windows, для запуска задания достаточно кликнуть на него и выбрать нужную функцию. Есть у Switch Off и веб-интерфейс для удаленного доступа – с его помощью можно отключить компьютер онлайн в браузере с любого устройства.
Wise Auto Shutdown
Как поставить таймер выключения компьютера Windows 10, знает программа Wise Auto Shutdown. Утилита предоставляет на выбор несколько вариантов действия, выставляется время – точное, через промежуток, ежедневное или при простое.
Перед автоотключением будет показано напоминание, из которого можно отложить заданное действие.
PowerOff
Многофункциональное приложение PowerOff для на Windows 7 или 10 имеет огромное количество настроек таймера на выключение компьютера. Выбирайте действие и устанавливайте время срабатывания для запуска стандартного режима. Функцию можно связать с уровнем загрузки процессора или проигрыванием музыки плеером Winamp. Утилита умеет управлять интернет-подключением, подсчитывая объемы трафика.
Учтите, что при закрытии PowerOff, таймеры будут сброшены. Поэтому выставьте в настройках, чтобы утилита сворачивалась вместо полного выхода, тогда ПК отключится через заданное время.
Заключение
Настроить автоматическое отключение компьютера по таймеру не сложно. Используйте команды Windows – это быстрее всего – или другие приложения, если вам нужны более гибкие установки.
Источник
Бесплатный таймер
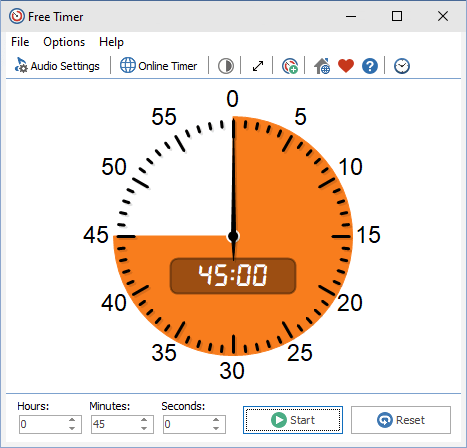
Бесплатный, полнофункциональный и простой таймер для Windows
Программа Free Timer позволяет создавать таймеры обратного отсчета, которые отображают оставшееся время в виде цветного участка циферблата.
Независимо от того, какой интервал вы укажете, таймер обратного отсчета переместит секундную стрелку, которая будет двигаться против часовой стрелки.
Запускать несколько таймеров одновременно
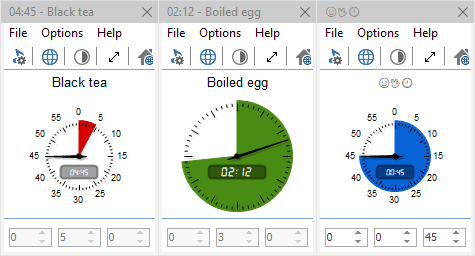
Если вам нужно запустить несколько таймеров одновременно, вы можете просто запустить программу столько раз, сколько вам нужно. Вы также можете изменить цвета таймеров, чтобы отличать один таймер от другого.
Быстрый старт
Установите интервал и нажмите кнопку «Пуск». Когда Free Timer завершит обратный отсчет, выбранная вами музыка начнет воспроизводиться и таймер остановится.
Вы можете выбрать, какую музыку или звук воспроизводить и сколько раз она будет повторяться. Вы можете изменить цвет секции обратного отсчета, а также вы можете изменить цвет фона с белого на черный (отрицательный).
Во весь экран
Free Timer имеет специальную кнопку для полноэкранного режима. Нажмите эту кнопку, и таймер увеличится до размеров монитора или проектора. Это особенно удобно во время экзаменов, тестов, отчетов, лабораторных экспериментов и так далее. Таймер будет виден из любой части классной комнаты или аудитории. Чтобы выйти из полноэкранного режима, нажмите кнопку Esc или нажмите на экран.
Предварительное уведомление
Вы можете включить метроном (который тикает каждую секунду), чтобы он включался за несколько секунд до окончания обратного отсчета. Например, установите метроном так, чтобы он начинался за одну минуту до окончания экзамена, чтобы привлечь внимание студентов.
Бесплатный таймер обратного отсчета может воспроизводить музыкальные файлы
Вы можете выбрать звук, который вы хотите для таймера. Free Timer поставляется с несколькими звуками и предлагает полный доступ к вашей музыкальной библиотеке.
Запустите его с вашего портативного USB-накопителя
Вы можете сохранить Free Timer на флеш-накопителе и запустить его прямо оттуда. Таким образом, все ваши таймеры всегда будут с вами, настройки будут сохранены в файле Data.ini.
Скачать: Free Timer Portable.
Просто распакуйте его в любую папку, где вы хотите его сохранить, и запустите FreeTimer.exe, чтобы запустить программу.
Вам нужно больше информации? Взгляните на страницу помощи: Справка онлайн.
Скачать Бесплатный таймер
Версия: 5.1.1
Дата выпуска: 26.04.2021
Поддерживаемые операционные системы:
Microsoft Windows 10/8.1/8/7/Vista/XP
При поддержке
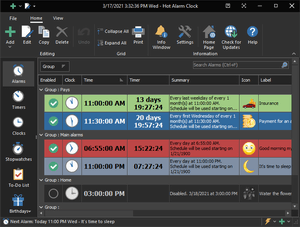
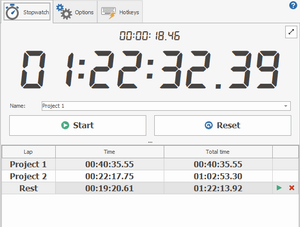

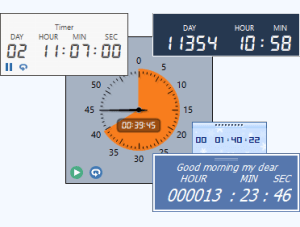
Hot Alarm Clock позволит вам установить любой интервал времени для обратного отсчета, включая месяцы или годы. Вы также можете создавать цепочки таймеров, а встроенный метроном уведомит вас о приближающемся конце обратного отсчета.
Будильники и таймеры обратного отсчета, секундомеры и список дел, напоминания о днях рождения и многое другое.
Источник
Программы для выключения компьютера
Программы для выключения компьютера могут быть очень полезными при длительных операциях, после которых необходимо завершить работу компьютера. Например, вечером при просмотре фильма удобно поставить таймер на выключение сразу после окончания фильма. Также, автоматическим выключением компьютера можно воспользоваться при выполнении таких операций, как сканирование всего компьютера на вирусы и дефрагментация жесткого диска.
Самые простые программы для автоматического выключения компьютера имеют интерфейс с минимальным набором опций. Вам нужно будет только лишь установить время и запустить таймер. После этого программа свернется в системный трей и выключит компьютер в указанное вами время. Перед тем как выключить компьютер, программы часто выдают оповещение, чтобы пользователь мог отменить выключение. Кроме выключения компьютера могут быть доступными такие функции, как перезагрузка компьютера, перевод в спящий режим и вывод компьютера из спящего режима.
В некоторых инструментах из этого каталога есть такие дополнительные возможности, как выключение компьютера после определенного времени простоя, или после проигрывания определенного количества треков в Winamp-е (есть даже такое). Кроме того, можно вывести кнопки перезагрузки и выключения компьютера на рабочий стол в виде ярлыков. Кроме управления питанием компьютера, в программах могут быть некоторые функции общего планирования задач.
Источник
Фото: Depositphotos
Как поставить компьютер на таймер с помощью команды «Выполнить»
Самый быстрый способ настроить автоотключение компьютера — воспользоваться встроенным инструментом Windows, который называется «Shutdown». Сделать это можно через встроенное системное меню «Выполнить».
- Для этого на клавиатуре наберите команду «Win +R».
- После открытия окна, введите в поле значение «shutdown -s -t T», где T — время в секундах, через которое требуется выключить компьютер.
- После подтверждения команды в Windows появится всплывающее уведомление о запланированном выключении.
- Для отмены выключения снова вызовите меню «Выполнить» клавишами «Win + R» и введите значение «shutdown-a», а затем нажмите «ОК».
После этого Windows также уведомит вас об отмене запланированного завершения работы.
Стоит отметить, что данный способ выключения компьютера по таймеру не очень удобен тем, что каждый раз при его запуске вам необходимо будет в уме конвертировать время в минуты или часы, а также можно легко запутаться при вводе трудно запоминаемой команды, что требует ее записи в отдельный текстовый файл для последующего копирования.
Чтобы этого избежать, проще всего заранее настроить несколько таких «выключателей» с помощью ярлыков на рабочем столе или для их хранения в отдельной папке.
Как создать ярлык таймера выключения Windows 10
- В любом месте рабочего стола (или в специально созданной папке) щелкните правой кнопкой мыши и создайте новый ярлык;
- В поле «Расположение объекта» укажите путь «C:WindowsSystem32shutdown.exe -s -t T», где T — время, через которое необходимо будет выключить компьютер после запуска ярлыка;
- Присвойте имя ярлыка, соответствующее установленному времени в минутах или часах, и нажмите кнопку «Готово».
Для создания команд выключения компьютера Windows 10 вы можете сделать множество таких ярлыков с различным временем запланированного выключения, а также дополнительно — один общий ярлык для отмены выключения, указав при его создании значение «C:WindowsSystem32shutdown.exe-a» в поле «Расположение объекта».
Как выключить компьютер по таймеру с помощью планировщика Windows
Еще один способ настроить автовыключение компьютера по расписанию — воспользоваться встроенным планировщиком заданий Windows.
Рассказываем, как настроить автоотключение:
- Откройте меню «Выполнить» с помощью команды «Win + R» и введите значение «taskschd.msc» в поле задач;
- После запуска Планировщика заданий укажите создание простой задачи;
- В поле «Имя» укажите ее название, например, «Таймер»;
- В поле «Триггер» необходимо указать требуемый период для запуска задачи. Для функции автоотключения будет уместным указать однократный запуск;
- Задайте дату и время автоотключения;
- Укажите действие «Запустить программу»;
- Введите в поле «Программа или сценарий» значение «shutdown», а в поле «Добавить аргументы» установите значение «-s»;
- Введите имя задачи и нажмите кнопку «Готово».
Автовыключение компьютера Windows с помощью сторонних программ
Если вышеперечисленные способы кажутся вам неудобными или по какой-то причине для вас не подходят, тогда рекомендуем воспользоваться сторонними программами. Самый простой способ — установить бесплатные утилиты из магазина приложений Microsoft Store.
Перейдите в магазин Microsoft Store через меню «Пуск» вашего компьютера, набрав в поиске «Microsoft Store» или воспользуйтесь разделом Топ бесплатных приложений на сайте microsoft.com. Для скачивания и установки необходимых программ достаточно ввести в соответствующее поле на сайте слово «Shutdown» и выбрать одно из предложенных решений.
Программа PowerOff Timer
Одно из таких решений из магазина приложений Microsoft Store — утилита PowerOff Timer.
Таймер выключения питания позволяет выключить/перезагрузить или перевести компьютер в спящий режим в определенное время. При назначении автоотключения таймер отключения питания будет свернут в системном трее Windows и продолжит работу в фоновом режиме. Если вы щелкните правой кнопкой мыши на его значке, открывшееся меню позволит вам немедленно отменить или изменить время завершения работы одним щелчком мыши.
Для установки программы перейдите на сайт microsoft.com и нажмите на кнопку «Получить» рядом с обзором программы PowerOff Timer. Сайт перенаправит вас в магазин приложений Microsoft Store.
После перехода в магазин приложений нажмите на кнопку «Получить» и дождитесь, пока приложение скачается и установится на ваш компьютер.
Если после установки ярлык приложения не появился на рабочем столе вашего компьютера, вы можете самостоятельно найти таймер сна Windows в меню «Пуск» и отправить его ярлык на рабочий стол, открыв выпадающее меню программы с помощью правой кнопки мыши и выбрав соответствующий пункт «Создать ярлык».
Программа Shutdown
Еще одно решение для автовыключения компьютера из магазина приложений Microsoft Store — бесплатная утилита Shutdown. Программа имеет интуитивно понятный интерфейс и выделяется на фоне конкурентов ярким визуальным оформлением.
Отличительной особенностью программы также является полное управление с помощью мыши без использования клавиатуры. Просто передвиньте ползунок управления программы на требуемый уровень и выберите одно из нужных действий: «Выключение», «Сон» или «Перезагрузка».
Для быстрого доступа к программе вы также можете создать ярлык программы на рабочем столе или закрепить ее на панели задач Windows.
Заключение
Функция автоотключения компьютера может оказаться полезной для самых разных задач. Неважно, скачиваете ли вы сериалы по ночам или хотите ограничить время, проведенное ребенком в компьютерной игре, — теперь вы знаете, как сделать это проще всего и всегда сможете самостоятельно настроить таймер выключения Windows.
Это тоже интересно:
Бывали случаи, что закачка любимого сериала затянулась, а вам давно уже нужно в кровать или отлучиться по срочным делам?
В таком случае всегда можно поставить таймер на отключение, и компьютер завершит сеанс самостоятельно в заранее назначенное время. Эта статья описывает несколько способов установки таймера: от ручного до программного.
Смотрите содержание, один из вариантов точно придется вам по душе.
Содержание
- Простая и быстрая установка таймера через командную строку
- Создание ярлыка с таймером на отключение системы (для новичков)
- Настройка систематического отключения компьютера в планировщике заданий
- Создание .bat файла с простейшим таймером
- Улучшенный .bat-таймер (для опытных)
- Улучшенный таймер с выбором времени до отключения в .bat-файле
- Программы-таймеры выключения системы на Windows 7
- Таймер – Будильник v. 2.5.1 (простой и удобный)
- Таймер – SmartPower (наиболее функциональный)
- Гаджеты рабочего стола с функцией таймера на Windows 7
- Гаджет Turn Off PC – большего и не нужно
- Гаджет Auto Shutdown – большой функционал в маленькой программе
- Комментарии.
1.
Простая и быстрая установка таймера через командную строку
Этот способ подойдет пользователю, который прибегает к функционалу таймер крайне редко. Если вы систематически оставляете компьютер на ночь, например, для скачивания/раздачи файлов, смело переходите к следующей главе. Чтобы поставить таймер при помощи командной консоли, необходимо:
- Открыть меню «Пуск» → написать в строке поиска: cmd → запустить соответствующую программу нажатием левой кнопкой мыши;
- Ввести без кавычек команду «shutdown /s /t 600», где значение 600 – время в секундах, через которое предполагается завершение работы компьютера → нажать клавишу Enter на клавиатуре.
Если вы все сделали верно, появится окно, которое уведомит об отключении системы в заданный срок.
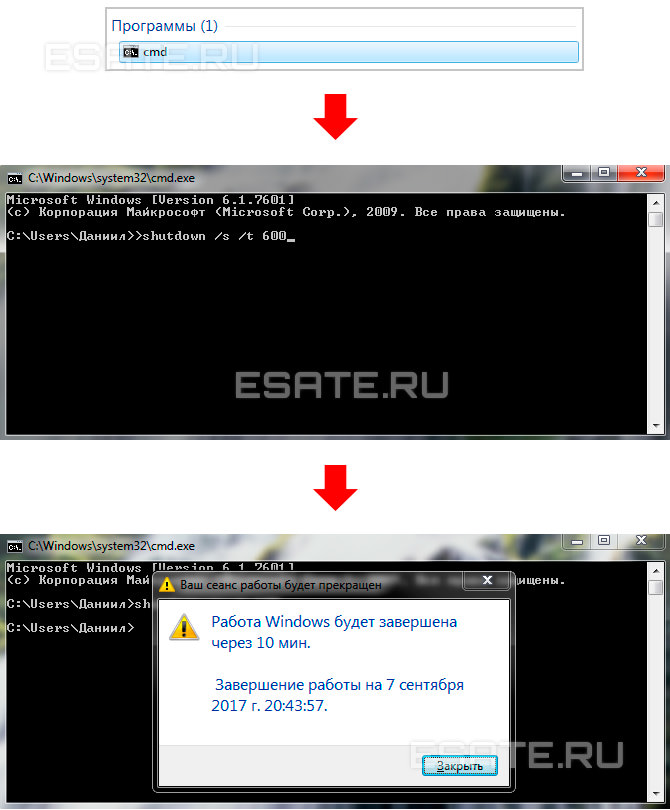
Таймер при необходимости можно отменить.
Для этого снова запустите командную строку, введите «shutdown /a», нажмите Enter.
Верное выполнение этого действия подтвердит всплывающее сообщение, которое появится около часов (в правом нижнем углу).
Теперь можно закрыть командную строку и уйти по важным делам со спокойной душой. Процесс завершения работы системы запустится автоматически.
Внимание!
Обязательно закройте все документы и иные программы, которые не будут использоваться. В противном случае компьютер не выключится, остановившись на шаге сохранения перед завершением сеанса, и будет ждать действий пользователя.
Если вы хотите, чтобы система принудительно закрывала все программы, добавьте параметр /f в команду из второго шага.
Пример: «shutdown /s /f /t 600».
Далее мы рассмотрим способ установки таймера без командной строки при помощи создания ярлыка, а также .bat файла.
Это позволит экономить драгоценные часы жизни, в случае если вы собираетесь регулярно пользоваться отложенным выключением компьютера.
1.1.
Создание ярлыка с таймером на отключение системы (для новичков)
Если вам необходимо часто ставить таймер отключения на определенное время, можно воспользоваться штатными средствами Windows 7, чтобы создать ярлык для отложенного завершения работы.
Перейдем к инструкции:
Для создания одного ярлыка с выделяющейся картинкой нужно выполнить всего несколько действий.
Шаг 1. Создание ярлыка для автоотключения компьютера:
- Кликаем правой кнопкой мыши по пустому пространству на рабочем столе → подводим курсор к выпадающему меню «Создать» → выбираем «Ярлык»;
- Теперь вводим команду shutdown /s /f /t 600 , где цифра 600 – время до отключения в секундах (вы можете любое из расчета: 1 час = 3600с), а /f – параметр, который не позволит системе застопориться на этапе завершения сеанса → проверяем правильность введенной команды, переходим к следующему шагу;
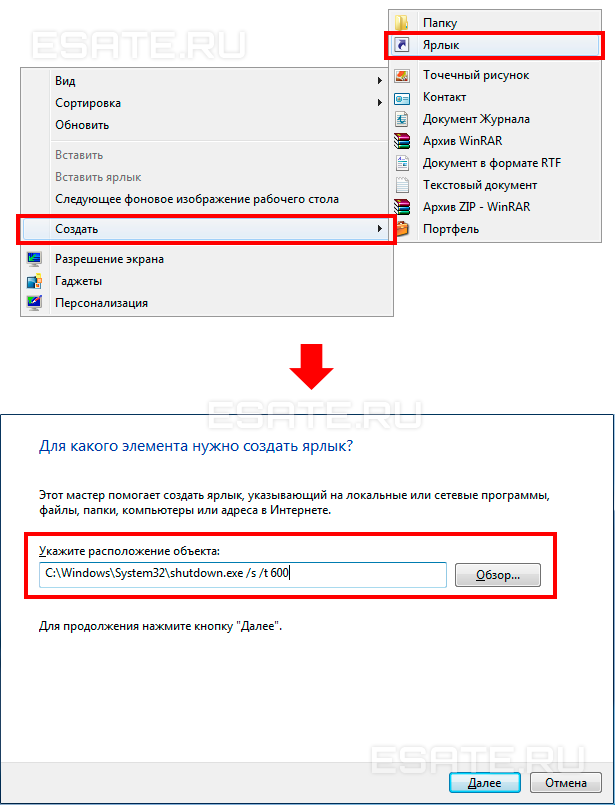
- Присваиваем ярлыку имя → подтверждаем настройки нажатием кнопки «Готово».
Ярлык создан и готов к использованию.
Теперь можно подобрать ему иконку, чтобы в будущем быстро находить нужную кнопку в общей массе значков на рабочем столе.
Шаг 2.
Присваиваем картинку созданному ярлыку: это можно сделать в свойствах нужного файла (кстати, абсолютно любого).
- Нажимаем правой кнопкой мыши по ярлыку → выбираем пункт «Свойства» (в графе «Объект:» также можно изменить время отсчета для таймера);
- В этой же вкладке находим и кликаем на кнопку «Сменить значок…» (возможно, появится предупреждение об отсутствии картинок для системного файла shutdown.exe, которое просто стоит проигнорировать при помощи ОК);
- Выбираем любую подходящую иконку левой кнопкой мыши → подтверждаем изменения нажатием «ОК» → закрываем остальные окна.
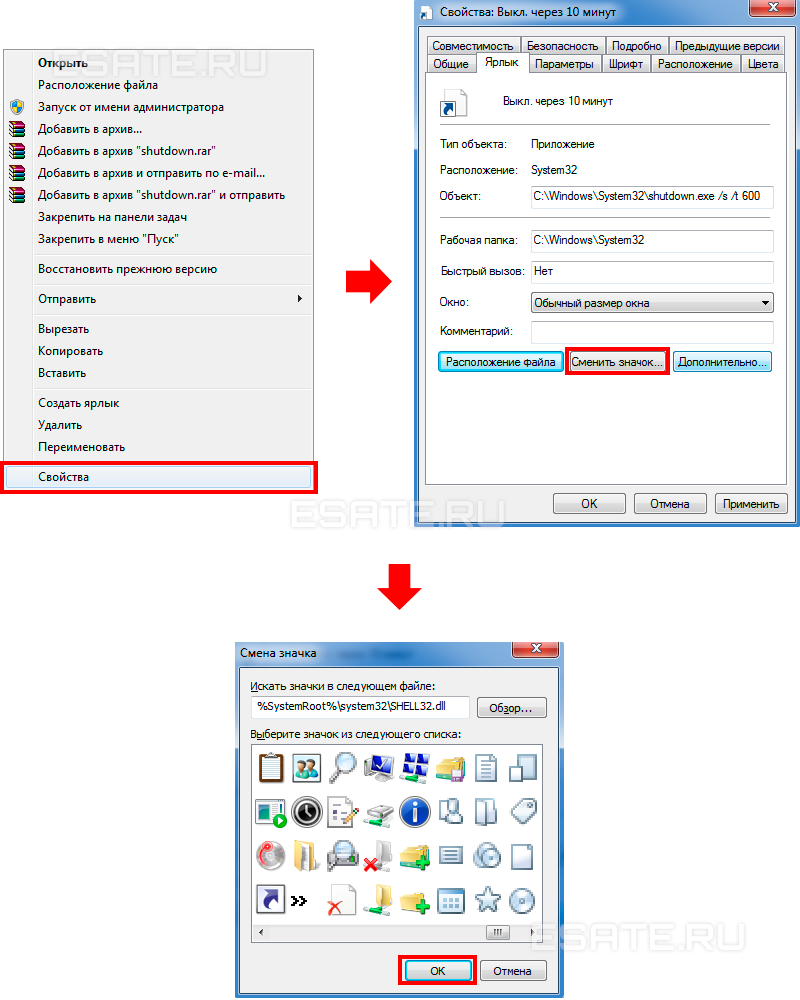
Значок сразу же поменяет свой вид. Если этого не произошло, нужно нажать по рабочему столу правой кнопкой мыши и обновить его, выбрав соответствующий пункт. Также создаем ярлык на отключение таймера.
Процедура точно такая же, за исключением команды: в этот раз нужно использовать shutdown /a, а также дать файлу другое название.Как видите, метод создания таймера при помощи ярлыка – очень прост.
Однако один файл подразумевает использование лишь одной команды.
Если при выключении компьютера вы хотите составить определенную последовательность действий, создайте .bat файл по инструкции в следующей главе.
Однако сначала мы разберемся, как поставить таймер в режим работы «по расписанию» на Windows 7.
1.2.
Настройка систематического отключения компьютера в планировщике заданий
Эта функция может пригодиться, если вы хотите отключать компьютер постоянно в определенный период. Например, для ограничения времени использования компьютера ребенком.
Для создания таймера потребуется:
- Открыть «Планировщик заданий», введя соответствующий запрос в меню Пуск. В появившемся окне кликнуть на пункт «Создать простую задачу…»;
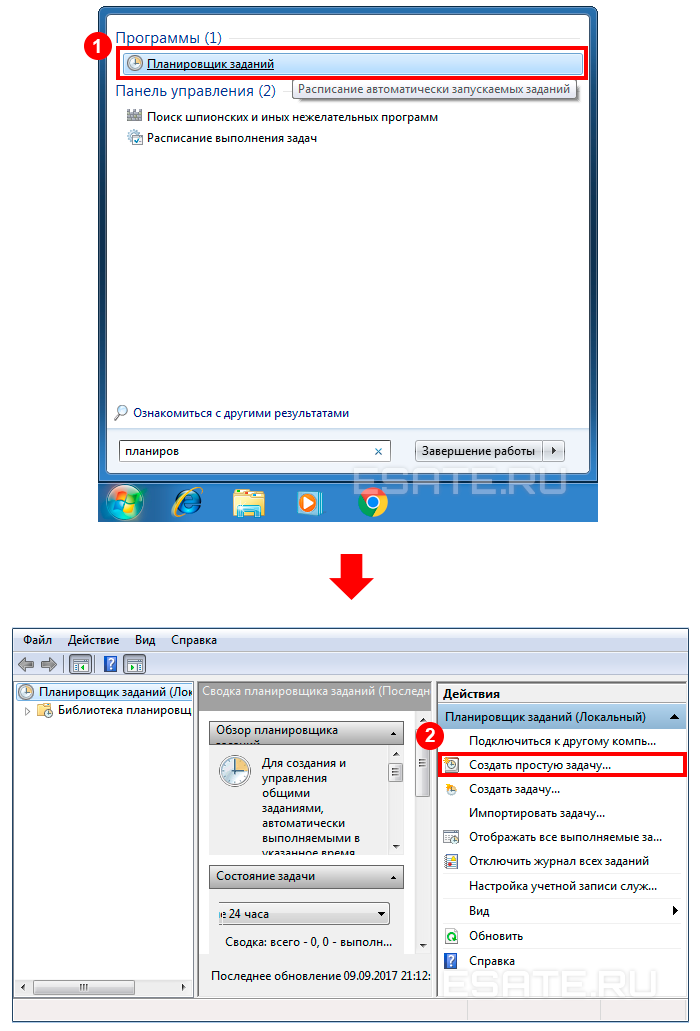
- Настроить задачу так, как вам нужно. На этапе «Действие» обязательно выбрать запуск программы, а на шаге «Запуск программы» ввести shutdown в первую строку и аргумент /s – во вторую (на рисунке ниже изображены все этапы настройки таймера ежедневно на 22:00).
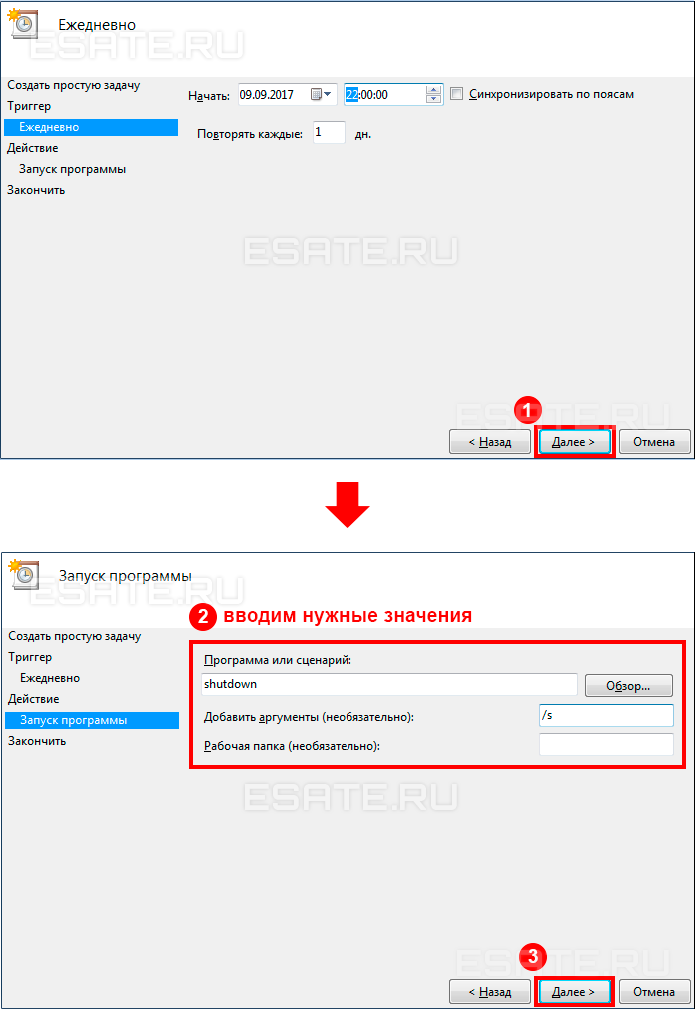
Можно закрывать программу.
Теперь компьютер будет отключаться автоматически. Удаляется таймер в библиотеке планировщика заданий путем клика по задаче правой кнопкой мыши и выбора нужного пункта.
2.
Создание .bat файла с простейшим таймером
Установка таймера описанным выше способом подойдет большинству пользователей.
Однако .bat файл, в отличие от ярлыка, теоретически подразумевает выполнение целого алгоритма команд.
В этой главе рассмотрим, как создать самый обычный код таймера на Windows 7, и усовершенствуем его в следующей.
Чтобы создать простейший пакетный (.bat) файл, нужно:
- Открыть стандартную системную программу «Блокнот» (или создать текстовый документ и открыть его);
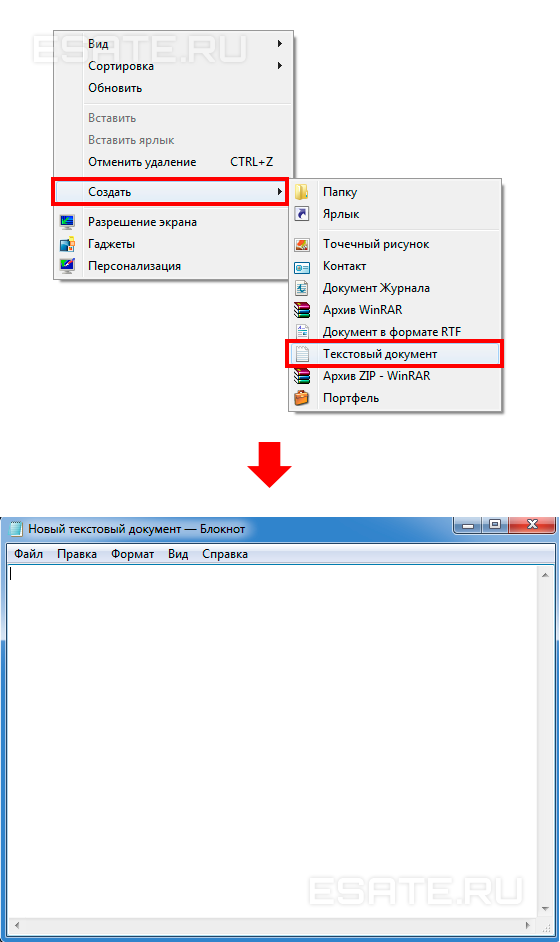
- Ввести/скопировать следующую последовательность команд, которая отвечает за работу простейшего таймера (где цифра 600 – время выключения системы в секундах, а /f – параметр для принудительного завершения сеанса);
@ECHO OFFshutdown /s /f /t 600
- Сохранить созданный текстовый документ в качестве .bat-пакета.
Для этого нужно перейти в «Файл» → «Сохранить как» → выбрать тип: «Все файлы» → приписать к заданному названию «.bat» (без кавычек).
В папке назначения появится новый файл, текстовый документ можно удалить.

Готово.
Вы также можете изменить созданный файл, щелкнув по нему правой кнопкой мыши и выбрав соответствующий (второй сверху) пункт.Внимание!
Никогда не скачивайте .bat-файлы из непроверенных источников. В противном случае при запуске вредоносного «батника», вы можете потерять значительную часть важной информации. Обязательно проверяйте исходный код перед его использованием!
Такие команды, как: reg add, taskkill, label, del, rem и многие другие могут навредить вашей системе. Будьте бдительны.
Простейший файл таймера создан.
Однако возможности «блокнотных» программ не ограничиваются одной командой. Далее мы усовершенствуем наш таймер, добавив несколько вспомогательных строк.
2.1.
Улучшенный .bat-таймер (для опытных)
Пользователи, хорошо знающие Windows-команды, могут написать таймер под себя. Несмотря на некоторые системные ограничения, можно создать удачную версию собственного кода средствами системы, которая лишь немногим будет уступать полноценным программам.
Для примера рассмотрим два вида алгоритма:
- Таймер с возможностью ввода времени до отключения компьютера (без редактирования исходного кода);
- Таймер, определяющий окончание загрузки файла (в браузере, торрент-клиентах и т. д.).
Первый случай будет разобран в следующей главе. Внимание!
Сначала устраним возможную проблему, с которой вы столкнетесь, если будете использовать кириллицу при создании собственного кода в блокноте – неправильное отображение, например, русского языка.Пример текста на картинке ниже:
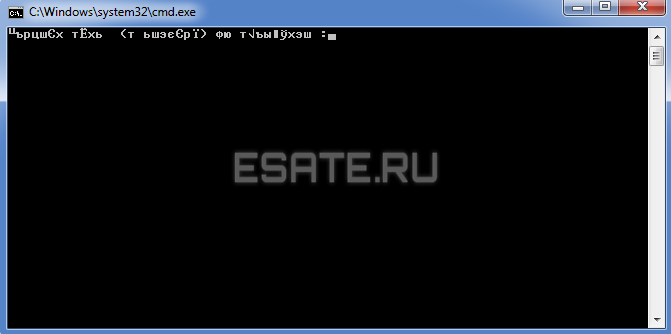
Оригинальный текст выглядел так: «Укажите время (в минутах) до выключения:». Проблема с кодировкой очень просто решается в Notepad++.
Для того чтобы .bat файл нормально работал с кириллицей, нужно:
- Скачать и установить « Notepad++»;
- Запустить созданный .bat файл при помощи новой программы, нажав по нему правой кнопкой мыши и выбрав пункт «Edit with Notepad++»;

- Затем нужно выбрать кодировку «OEM 866», которая находится по пути: меню «Кодировки» → «Кодировки» → «Кириллица». Весь текст в файле на русском изменится на набор символов. Придется ввести его заново;
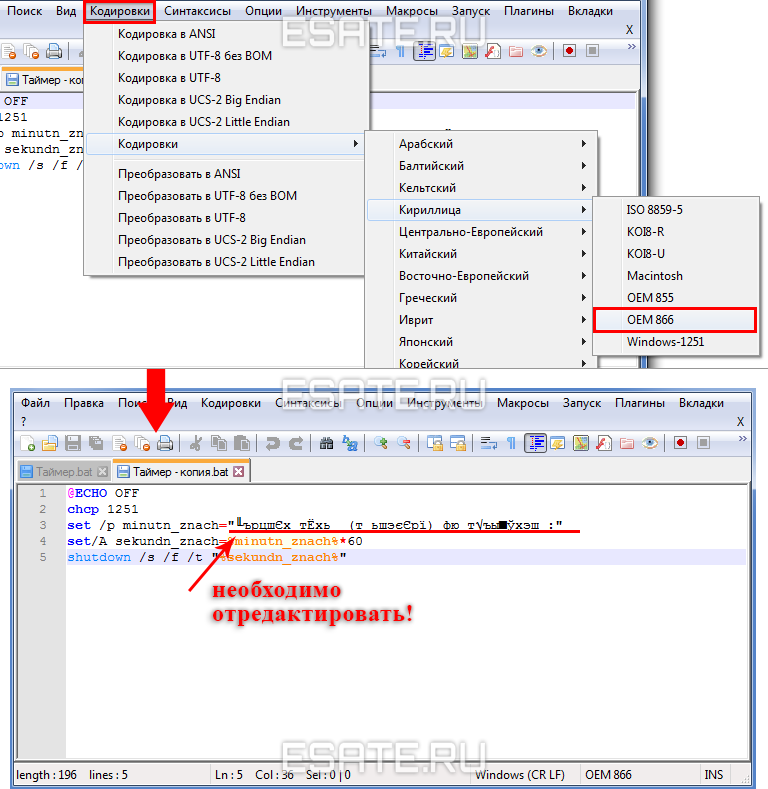
- Закрыть программу, сохранив изменения.
Теперь перейдем к разбору исходного кода первого варианта таймера.
2.2.
Улучшенный таймер с выбором времени до отключения в .bat-файле
Исходный код и программу в работе вы можете увидеть на рисунке ниже. Обратите внимание, что русский язык отображается нормально, потому что кодировка кириллицы уже была изменена. Этот процесс описан в предыдущей главе.
Разберем алгоритм и работу таймера:
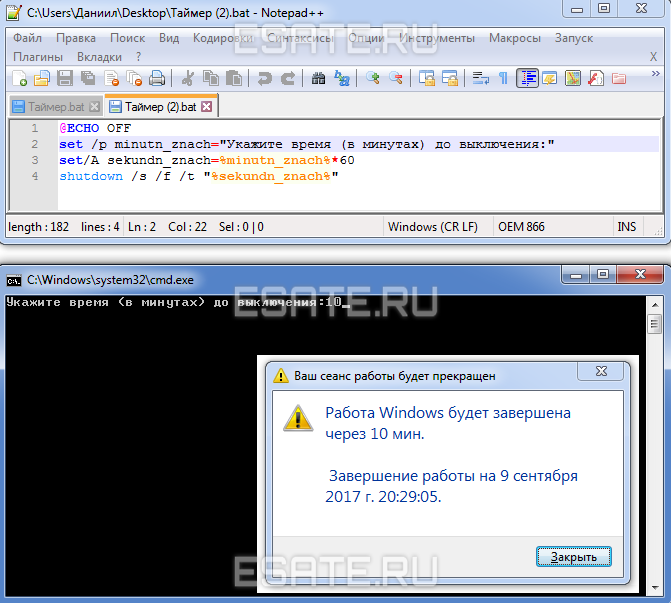
- @ECHO OFF – отключает вывод сообщений на экран. Здесь эта команда закрывает таймер сразу после ввода времени;
- set /p minutn_znach=»Укажите время (в минутах) до выключения:» – запрашивает ввод с клавиатуры;
- set/A sekundn_znach=%minutn_znach%*60 – умножает введенное значение на 60, т. к. по умолчанию время задается в секундах;
- shutdown /s /f /t «%sekundn_znach%» – непосредственно сам таймер, сюда подставляется значение времени.
Как видите, создать небольшую программу самому можно и штатными средствами ОС. bat-файл с исходным кодом, указанным выше, можно скачать и при желании довести до ума.Не забудьте установить Notepad++, чтобы нормально работать с кириллицей. Теперь мы рассмотрим программы и гаджеты на Windows 7.
Это ПО пригодится пользователям, которые нуждаются в большем функционале и простом интерфейсе.
3.
Программы-таймеры выключения системы на Windows 7
Отдельные программы даже в сравнении с .bat-файлами отличаются большим функционалом. Таймеры, написанные сторонними разработчиками, могут содержать ряд полезных функций:
- Будильник, который можно поставить на утро, прибавив громкости в колонках. Так вы точно не проспите работу или другое важное событие;
- Собственно, таймер отключения;
- Секундомер, а также другие функции, количество которых разнится от программы к программе.
Далее будут описаны два очень простых (в то же время функциональных) решения.
Вы также сможете скачать их из вложений в конце статьи. Помимо программ функцией таймера также обладают некоторые гаджеты для Windows 7.
Конечно, их функционал несколько урезан в сравнении со специальным ПО. Однако свою главную работу (отключение компьютера в заданное время) они выполняют.
С примерами таких мини-приложений вы можете ознакомиться здесь.
3.1.
Таймер – Будильник v. 2.5.1 (простой и удобный)
Будильник довольно прост в настройке.
Вы можете использовать эту программу в качестве помощника для утреннего пробуждения, для отложенного запуска любого ПО и в качестве таймера отключения.Примечание!
Один из этапов установки этой программы предлагает сервисы от Яндекс.
Ваше согласие установлено по умолчанию. Нужно снять галочки, чтобы избежать установки лишнего «мусора».Интерфейс выглядит следующим образом:
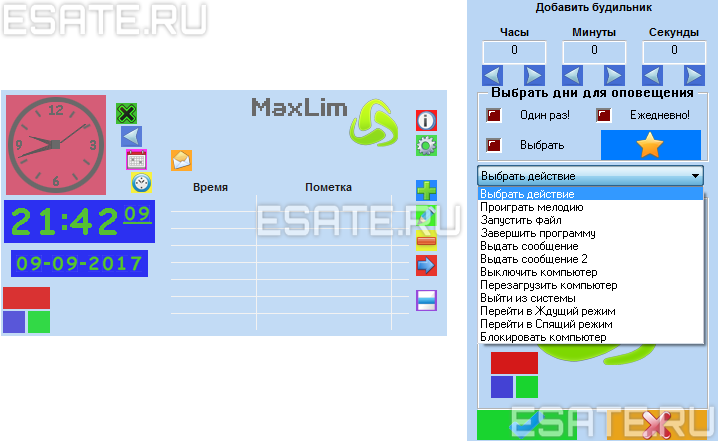
Достоинства:
- Встроенный планировщик заданий;
- Календарь, в котором удобно отмечать важные даты;
- Функция запуска любого файла в строго назначенное время;
- Наличие будильника.
Недостатки:
- Меню сначала кажется частично не интуитивным.
В целом, программа довольно красивая, стабильная и функциональная.
Скачать ее можно в конце статьи (блок прикрепленных файлов).
3.2.
Таймер – SmartPower (наиболее функциональный)
SmartPower – очень гибкое решение. В этой программе установка простого таймера на завершение работы – далеко не единственный способ отложенного выключения компьютера.
Здесь присутствует функция создания целого ряда условий, при которых состоится выключение системы.
Программа может использовать информацию о нагрузке на процессор, количество принятого/отправленного трафика и т. д. Меню настроек программы изображено на рисунке ниже:
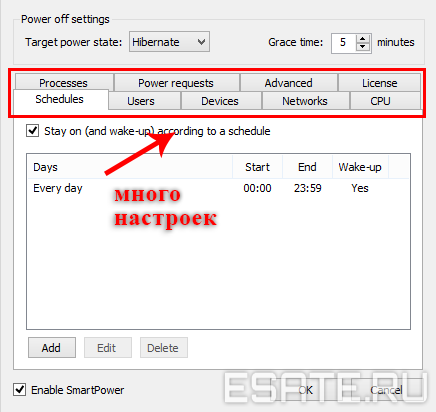
Достоинства:
- Использование программой большого набора различных условий, что помогает наиболее точно настроить таймер;
- Интуитивно понятный интерфейс;
- Присутствие планировщика заданий.
Недостатки:
- Отсутствие русской локализации;
- Отсутствие будильника и календаря.
В целом, SmartPower – очень мощный инструмент, даже не смотря на нехватку некоторых фишек предыдущей программы.
Этот таймер очень понравится продвинутым пользователям, которые хорошо знают работу системы.
4.
Гаджеты рабочего стола с функцией таймера на Windows 7
Гаджет (или мини-приложение) – это небольшая программа, которая отображает различную полезную информацию непосредственно на рабочем столе пользователя. Наиболее распространены на ОС Windows 7.
Гаджеты, в отличие от стороннего ПО, не требуют полноценной установки и периодических обновлений. С первым запуском эти мини-программы автоматически появляются в общем списке гаджетов системы.

Рассмотрим несколько примеров.
4.1.
Гаджет Turn Off PC – большего и не нужно
Невероятно простое решение.
Достаточно только указать время в минутах и нажать на одну из трех кнопок (выключение, сон и выход из системы), и таймер будет запущен.
Приложение легко разместить в любом удобном месте на рабочем столе и использовать на постоянной основе. 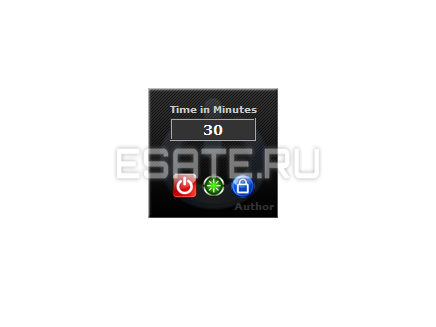
Гаджет Turn Off PC прикреплен для скачивания в конце статьи.
Теперь рассмотрим более функциональную версию таймера на рабочий стол.
4.2.
Гаджет Auto Shutdown – большой функционал в маленькой программе
Это решение отличается «гибкостью» настроек. Следующие функции делают это приложение очень полезным практически для любого пользователя:
- Возможность изменять цвета темы оформления;
- Назначение большого количества действий на таймер (завершение работы, сон, гибернация и т.д.);
- Настраиваемая панель быстрого доступа.
Сам гаджет и его настройки выглядят следующим образом:
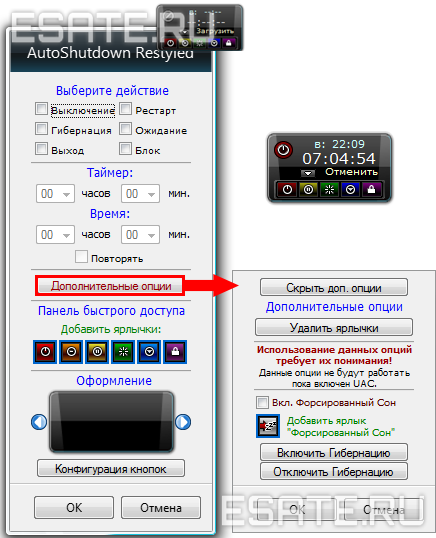
Скачать таймер можно бесплатно во вложениях к статье.
Содержание
- Установка таймера выключения
- Способ 1: сторонние утилиты
- Способ 2: использование периферийных инструментов сторонних приложений
- Способ 3: окно «Выполнить»
- Способ 4: создание кнопки отключения
- Способ 5: использование планировщика заданий
- Вопросы и ответы
Иногда пользователям приходится оставлять на время компьютер, чтобы он завершил выполнение определенной задачи самостоятельно. После выполнения задачи ПК будет продолжать работать вхолостую. Для того, чтобы избежать этого, следует установить таймер отключения. Посмотрим, как это можно сделать в операционной системе Windows 7 различными способами.
Установка таймера выключения
Существует целый ряд способов, которые позволяют установить таймер отключения в Windows 7. Все их можно разделить на две большие группы: собственный инструментарий операционной системы и сторонние программы.
Способ 1: сторонние утилиты
Существует целый ряд сторонних утилит, которые специализируются на установке таймера для отключения ПК. Одной из таких является SM Timer.
Скачать SM Timer с официального сайта
- После того, как запущен скачанный из интернета установочный файл, открывается окошко выбора языка. Жмем в нем кнопку «OK» без дополнительных манипуляций, так как язык установки по умолчанию будет соответствовать языку операционной системы.
- Далее открывается Мастер установки. Тут жмем по кнопке «Далее».
- После этого открывается окно лицензионного соглашения. Требуется переставить переключатель в позицию «Я принимаю условия соглашения» и нажать на кнопку «Далее».
- Запускается окно дополнительных задач. Тут, если пользователь желает установить ярлыки программы на Рабочем столе и на Панели быстрого запуска, то должен поставить галочки около соответствующих параметров.
- После этого откроется окно, где указывается информация о настройках установки, которые были внесены пользователем ранее. Жмем на кнопку «Установить».
- После того, как установка будет завершена, Мастер установки сообщит об этом в отдельном окне. Если вы желаете, чтобы SM Timer тут же открылся, то требуется установить флажок около пункта «Запустить SM Timer». Затем жмем «Завершить».
- Запускается небольшое окошко приложения SM Timer. Прежде всего, в верхнем поле из выпадающего списка нужно выбрать один из двух режимов работы утилиты: «Выключение компьютера» или «Завершение сеанса». Так как перед нами стоит задача именно выключить ПК, то выбираем первый вариант.
- Далее следует выбрать вариант отсчета времени: абсолютный или относительный. При абсолютном задается точное время отключения. Оно произойдет при совпадении указанного времени таймера и системных часов компьютера. Для того, чтобы установить данный вариант отсчета переключатель переставляется в позицию «В». Далее при помощи двух ползунков или пиктограмм «Вверх» и «Вниз», расположенных справа от них, устанавливается время отключения.
Относительное время показывает через сколько часов и минут после активации таймера ПК будет отключен. Для того, чтобы его задать, устанавливаем переключатель в позицию «Через». После этого таким же образом, как и в предыдущем случае, устанавливаем количество часов и минут, по прошествии которых произойдет процедура выключения.
- После того, как указанные выше настройки произведены, жмем на кнопку «OK».
Компьютер будет выключен, через установленное количество времени или при наступлении указанного времени, в зависимости от того, какой именно вариант отсчета был выбран.
Способ 2: использование периферийных инструментов сторонних приложений
Кроме того, в некоторых программах, главная задача которых совершенно не имеет к рассматриваемому вопросу отношения, существуют второстепенные инструменты для отключения компьютера. Особенно часто такую возможность можно встретить у торрент-клиентов и различных загрузчиков файлов. Давайте посмотрим, как запланировать выключения ПК на примере приложения для закачки файлов Download Master.
- Запускаем программу Download Master и ставим в ней файлы на закачку в обычном режиме. Затем щелкаем в верхнем горизонтальном меню по позиции «Инструменты». Из выпадающего списка выбираем пункт «Расписание…».
- Открываются настройки программы Download Master. Во вкладке «Расписание» устанавливаем галочку около пункта «Завершить по расписанию». В поле «Время» указываем точное время в формате часов, минут и секунд, при совпадении которого с системными часами ПК закачка будет завершена. В блоке «При завершении выполнения расписания» устанавливаем галочку около параметра «Выключить компьютер». Жмем на кнопку «OK» или «Применить».
Теперь при достижении заданного времени закачка в программе Download Master будет завершена, сразу после чего произойдет выключение ПК.
Урок: Как пользоваться Download Master
Способ 3: окно «Выполнить»
Самым распространенным вариантом запуска таймера автоотключения компьютера встроенными инструментами Windows является применение командного выражения в окне «Выполнить».
- Чтобы его открыть, набираем комбинацию Win+R на клавиатуре. Запускается инструмент «Выполнить». В его поле требуется вбить следующий код:
shutdown -s -tЗатем в том же поле следует поставить пробел и указать время в секундах, через которое должен выключиться ПК. То есть, если нужно отключить компьютер через минуту, то следует поставить число 60, если через три минуты – 180, если через два часа — 7200 и т.д. Максимальный предел 315360000 секунд, что составляет 10 лет. Таким образом, полный код, который следует вписать в поле «Выполнить» при установке таймера на 3 минуты, будет выглядеть таким образом:
shutdown -s -t 180Затем жмем на кнопку «OK».
- После этого система производит обработку введенного командного выражения, и отобразится сообщение, в котором сообщается, что компьютер будет отключен через определенное время. Данное информационное сообщение будет появляться каждую минуту. По истечении указанного времени произойдет отключение ПК.
Если пользователь желает, чтобы при выключении компьютер принудительно завершил работу программ, даже если документы не сохранены, то следует установить в поле окна «Выполнить» после указания времени, через которое произойдет отключение, параметр « -f». Таким образом, если вы желаете, чтобы принудительное отключение произошло через 3 минуты, то следует ввести следующую запись:
shutdown -s -t 180 -f
Жмем на кнопку «OK». После этого, даже если на ПК будут работать программы с несохраненными документами, то они будут принудительно завершены, а компьютер выключен. При вводе же выражения без параметра « -f» компьютер даже с установленным таймером не отключится до тех пор, пока вручную не будет выполнено сохранение документов, если запущены программы с несохраненным содержимым.
Но бывают ситуации, что планы пользователя могут измениться и он передумает отключать компьютер после того, как таймер уже запущен. Из этого положения есть выход.
- Вызываем окно «Выполнить» произведя нажим на клавиши Win+R. В его поле вписываем следующее выражение:
shutdown -aЩелкаем по «OK».
- После этого из трея появляется сообщение, в котором говорится, что запланированное отключение компьютера отменено. Теперь он автоматически не отключится.
Способ 4: создание кнопки отключения
Но постоянно прибегать к вводу команды через окно «Выполнить», внося туда код, не очень удобно. Если вы регулярно прибегаете к таймеру выключения, устанавливая его на одно и то же время, то в этом случае есть возможность создания специальной кнопки запуска таймера.
- Кликаем по рабочему столу правой клавишей мышки. В раскрывшемся контекстном меню наводим курсор на позицию «Создать». В появившемся списке выбираем вариант «Ярлык».
- Запускается Мастер создание ярлыка. Если мы хотим отключить ПК через полчаса после запуска таймера, то есть, через 1800 секунд, то вводим в область «Укажите расположение» следующее выражение:
C:WindowsSystem32shutdown.exe -s -t 1800Естественно, если вы желаете поставить таймер на иное время, то в конце выражения следует указать иное число. После этого жмем на кнопку «Далее».
- На следующем этапе требуется присвоить название ярлыку. По умолчанию оно будет «shutdown.exe», но мы можем добавить более понятное наименование. Поэтому в область «Введите имя ярлыка» вписываем то наименование, взглянув на которое сразу будет понятно, что при его нажатии произойдет, например: «Запуск таймера выключения». Жмем по надписи «Готово».
- После указанных действий на рабочем столе появляется ярлык активации таймера. Чтобы он не был безликий, стандартный значок ярлыка имеется возможность заменить на более информативную иконку. Для этого кликаем по нему правой клавишей мышки и в перечне останавливаем выбор на пункте «Свойства».
- Запускается окно свойств. Перемещаемся в раздел «Ярлык». Жмем по надписи «Сменить значок…».
- Отобразится информационное оповещение о том, что объект shutdown не имеет значков. Чтобы его закрыть, жмем по надписи «OK».
- Открывается окошко выбора значков. Здесь можно выбрать иконку на любой вкус. В виде такой иконки, например, можно использовать тот же значок, что и при отключении Windows, как на изображении ниже. Хотя пользователь может выбрать и любой иной на свой вкус. Итак, выбираем значок и жмем на кнопку «OK».
- После того, как значок отобразился и в окне свойств, там тоже жмем по надписи «OK».
- После этого визуальное отображение иконки запуска таймера автоотключения ПК на рабочем столе будет изменено.
- Если в будущем нужно будет изменить время отключения компьютера с момента запуска таймера, например, с получаса до часа, то в этом случае опять переходим в свойства ярлыка через контекстное меню тем же способом, о котором шла речь выше. В открывшемся окне в поле «Объект» меняем числа в конце выражения с «1800» на «3600». Жмем на надпись «OK».
Теперь после нажатия на ярлык компьютер будет отключаться через 1 час. Таким же образом можно изменить период отключения на любое другое время.
Теперь давайте посмотрим, как создать кнопку отмены отключения компьютера. Ведь ситуация, когда следует отменить произведенные действия, тоже не редка.
- Запускаем Мастер создания ярлыка. В области «Укажите расположение объекта» вносим такое выражение:
C:WindowsSystem32shutdown.exe -aЖмем по кнопке «Далее».
- Перейдя к следующему этапу, присваиваем название. В поле «Введите имя ярлыка» вписываем наименование «Отмена отключения ПК» или любое иное, подходящее по смыслу. Кликаем по надписи «Готово».
- Затем по тому же, рассмотренному выше алгоритму, можно подобрать иконку для ярлыка. После этого у нас на рабочем столе будет две кнопки: одна для активации таймера автоотключения компьютера через указанный отрезок времени, а другая – для отмены предыдущего действия. При выполнении соответствующих манипуляций с ними из трея будет появляться сообщение о текущем статусе задачи.
Способ 5: использование планировщика заданий
Также запланировать отключение ПК через указанный промежуток времени можно при помощи встроенного планировщика заданий Windows.
- Чтобы перейти к планировщику заданий, жмем кнопку «Пуск» в нижнем левом углу экрана. После этого в списке выбираем позицию «Панель управления».
- В открывшейся области переходим в раздел «Система и безопасность».
- Далее, в блоке «Администрирование» выбираем позицию «Расписание выполнения задач».
Существует и более быстрый вариант перехода к расписанию выполнения задач. Но он подойдет тем пользователям, кто привык запоминать синтаксис команд. В данном случае нам придется вызвать уже знакомое окошко «Выполнить», нажав комбинацию Win+R. Затем требуется в поле вписать командное выражение «taskschd.msc» без кавычек и нажать по надписи «OK».
- Запускается планировщик заданий. В его правой области выбираем позицию «Создать простую задачу».
- Открывается Мастер создания задачи. На первом этапе в поле «Имя» следует задаче дать наименование. Оно может быть абсолютно произвольным. Главное, чтобы пользователь сам понимал, о чем речь. Присвоим наименование «Таймер». Жмем по кнопке «Далее».
- На следующем этапе потребуется установить триггер задачи, то есть, указать частоту её выполнения. Переставляем переключатель в позицию «Однократно». Щелкаем по кнопке «Далее».
- После этого открывается окно, в котором нужно установить дату и время, когда будет активировано автовыключение. Таким образом, оно задается по времени в абсолютном измерении, а не в относительном, как было до этого. В соответствующих полях «Начать» задаем дату и точное время, когда ПК должен быть отключен. Жмем по надписи «Далее».
- В следующем окне нужно выбрать действие, которое будет производиться при наступлении указанного выше времени. Нам следует включить программу shutdown.exe, которую мы ранее запускали при помощи окна «Выполнить» и ярлыка. Поэтому выставляем переключатель в положение «Запустить программу». Кликаем по «Далее».
- Запускается окно, где нужно указать наименование программы, которую требуется активировать. В область «Программа или сценарий» вводим полный путь к программе:
C:WindowsSystem32shutdown.exeЩёлкаем «Далее».
- Открывается окно, в котором представлена общая информации о задаче на основании введенных ранее данных. Если пользователя что-то не устраивает, то следует нажать на надпись «Назад» для редактирования. Если же все в порядке, ставим флажок возле параметра «Открыть окно «Свойства» после нажатия кнопки «Готово»». И жмем по надписи «Готово».
- Открывается окно свойств задачи. Около параметра «Выполнять с наивысшими правами» устанавливаем галочку. Переключатель в поле «Настроить для» выставляем в позицию «Windows 7, Windows Server 2008 R2». Жмем «OK».
После этого задача будет поставлена в очередь и отключение компьютера произойдет автоматически в заданное с помощью планировщика время.
При возникновении вопроса, как отключить таймер выключения компьютера в Windows 7, если пользователь передумал отключать компьютер, делаем следующее.
- Запускаем планировщик заданий любым из тех способов, о которых шла речь выше. В левой области его окна щелкаем по наименованию «Библиотека планировщика заданий».
- После этого в верхней части центральной области окна ищем наименование ранее созданной задачи. Щелкаем по ней правой клавишей мыши. В контекстном списке выбираем пункт «Удалить».
- Затем открывается диалоговое окно, в котором нужно подтвердить желание удалить задачу, нажав кнопку «Да».
После указанного действия задача по автоотключению ПК будет отменена.
Как видим, существует целый ряд способов запуска таймера автоотключения компьютера по указанному времени в Windows 7. Причем, пользователь может выбирать пути решения данной задачи, как встроенными инструментами операционной системы, так и с использованием сторонних программ, но даже внутри этих двух направлений между конкретными способами имеются существенные различия, так что уместность выбранного варианта должна быть обоснована нюансами ситуации применения, а также личным удобством пользователя.