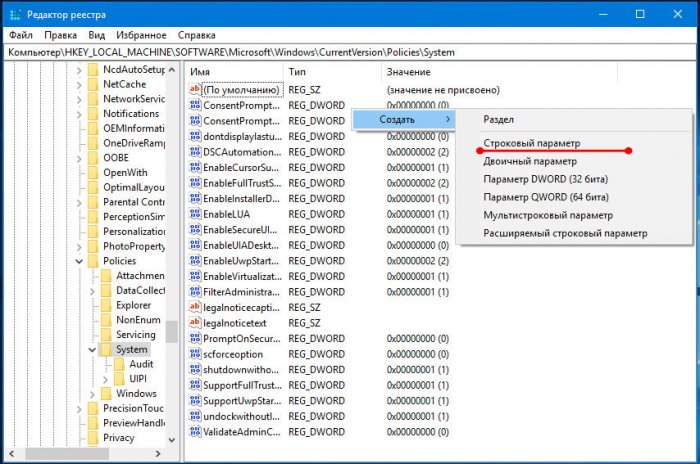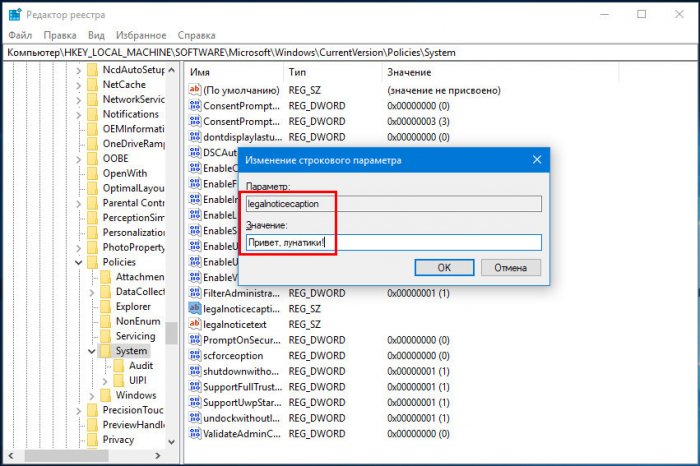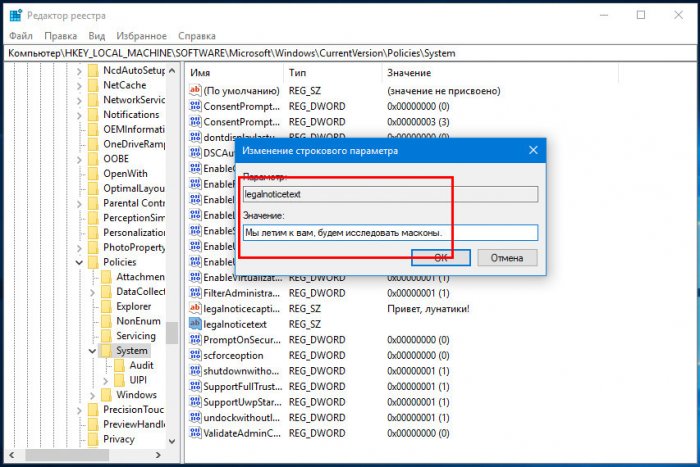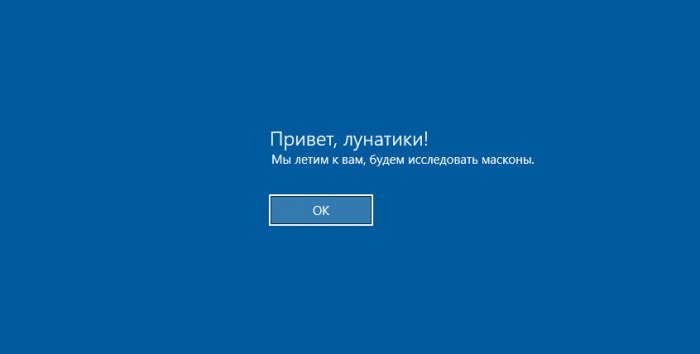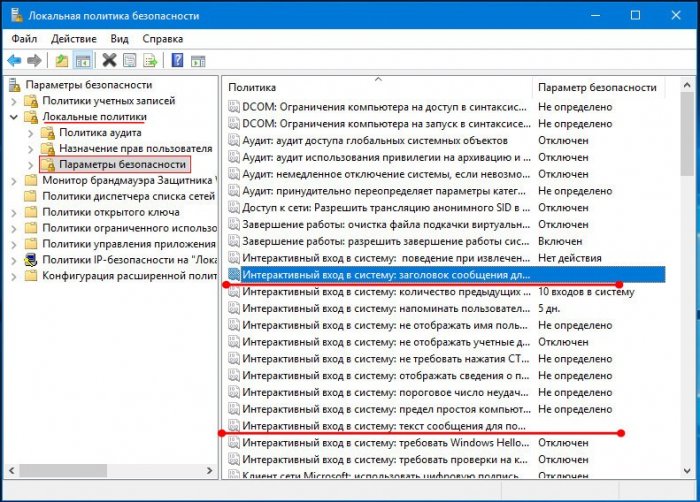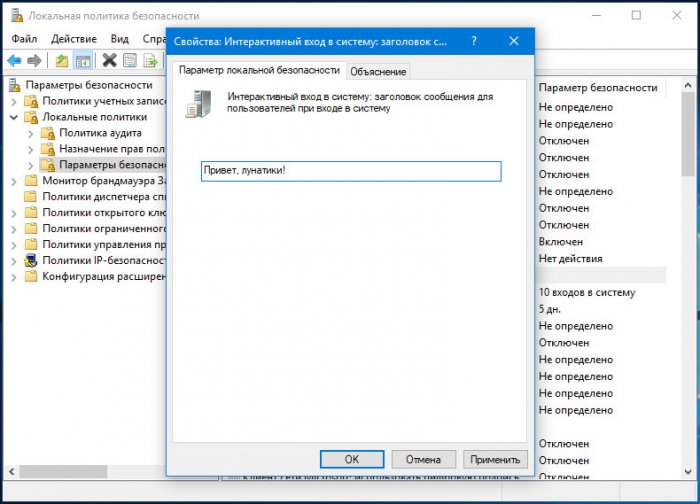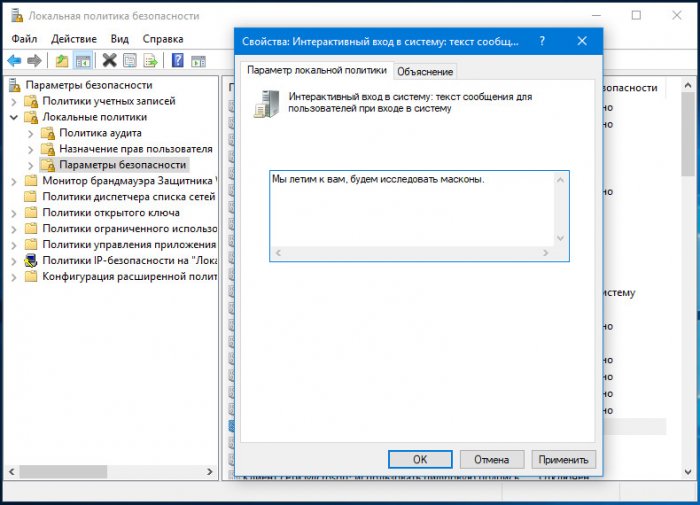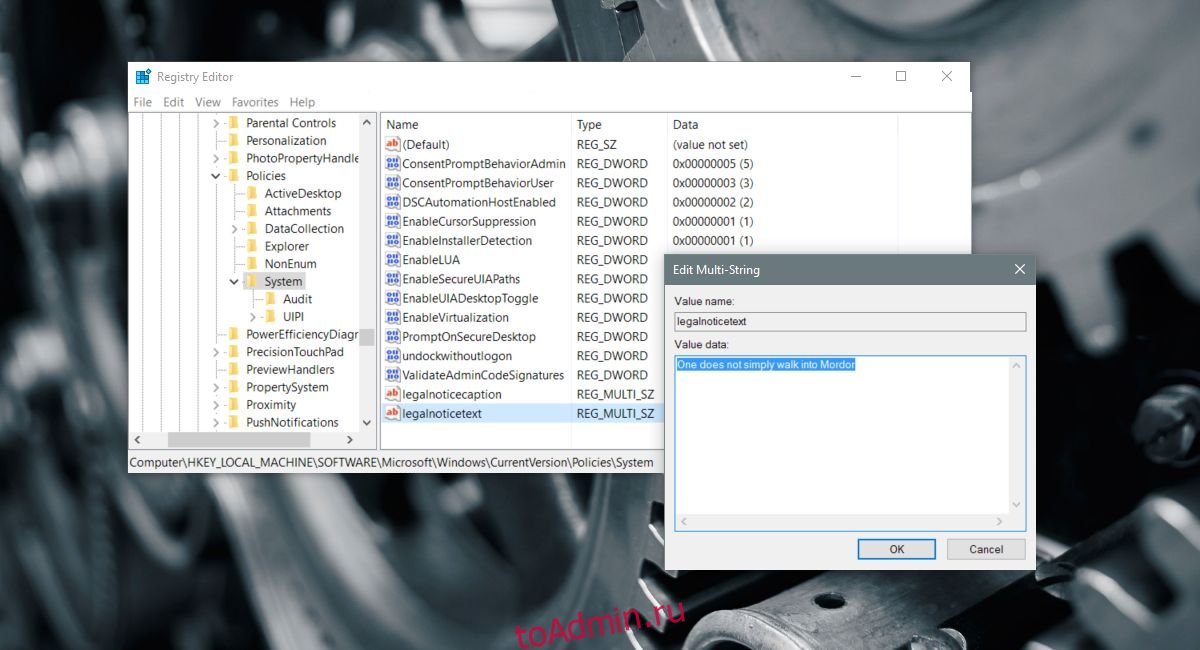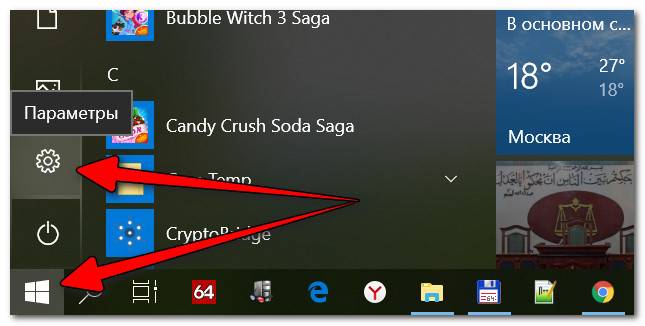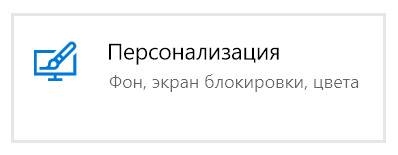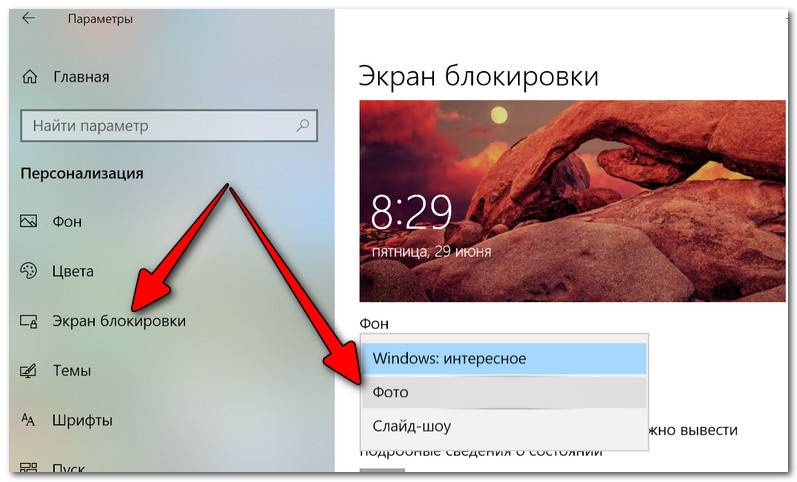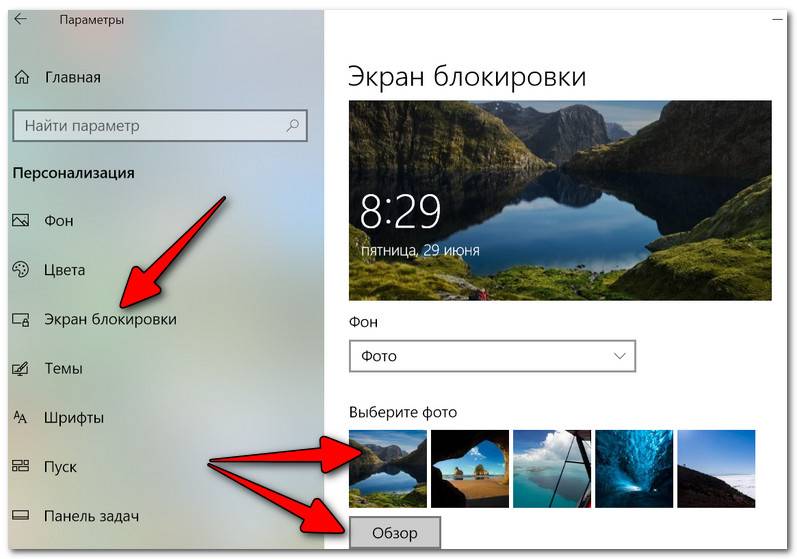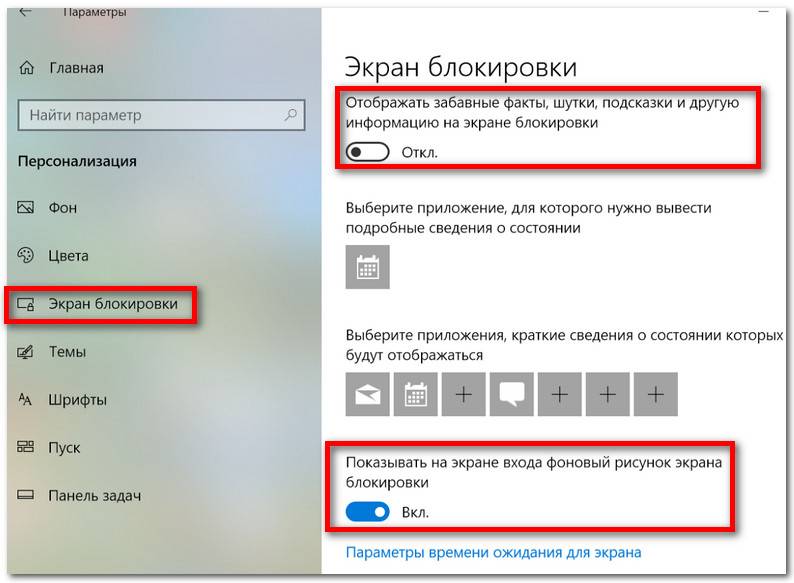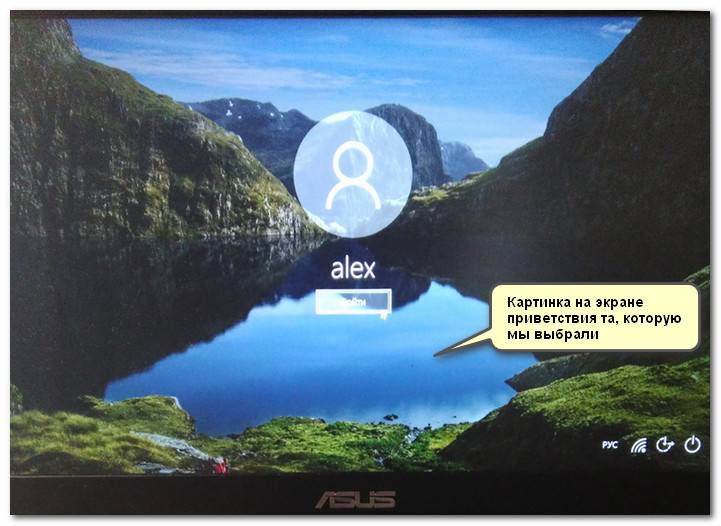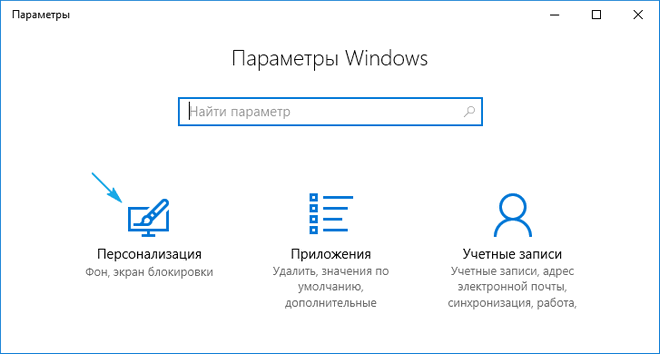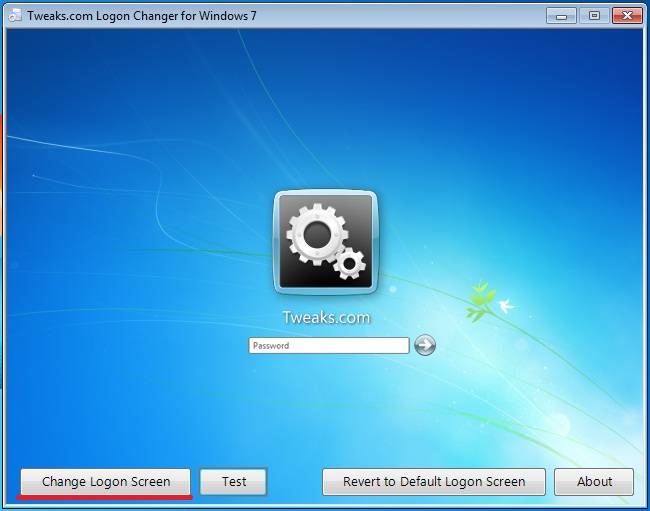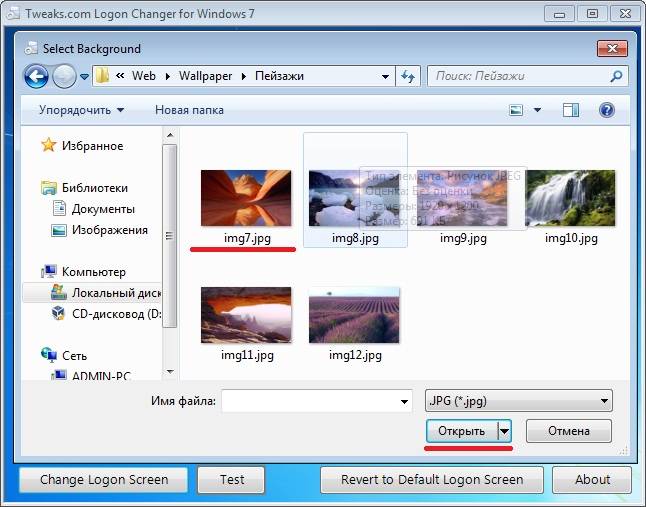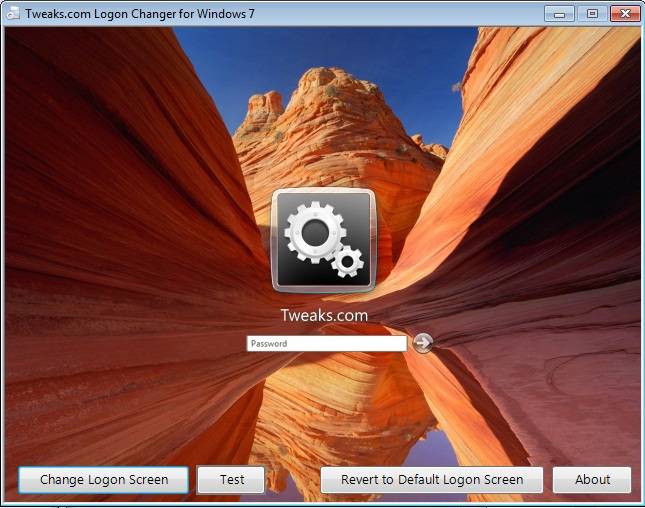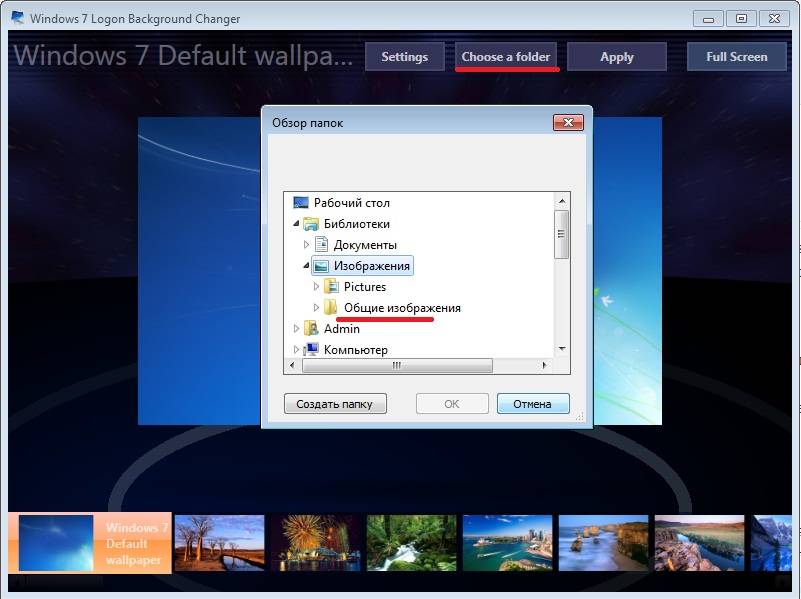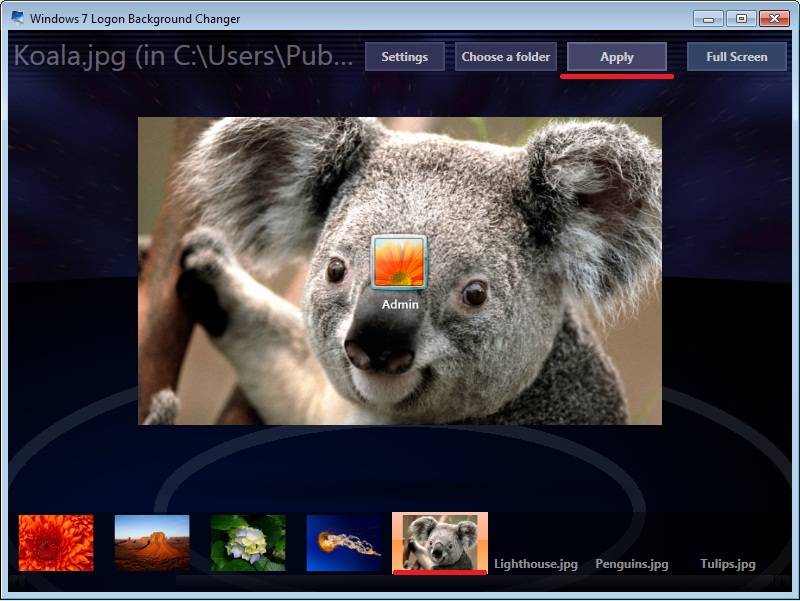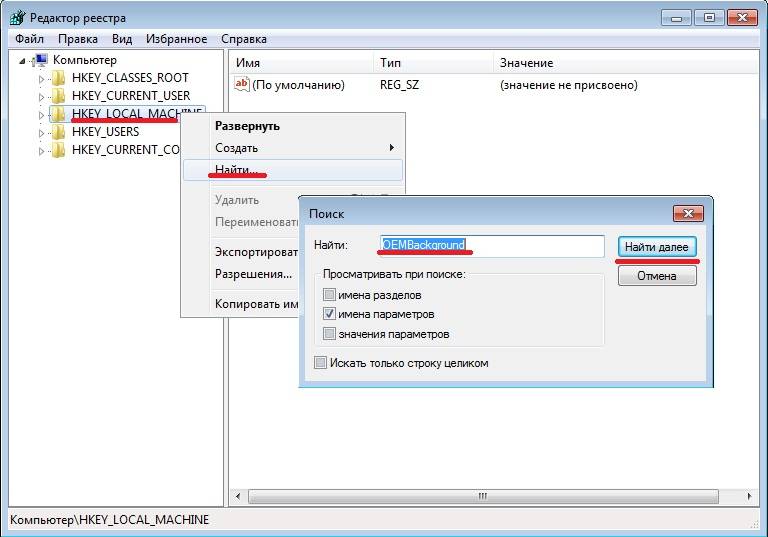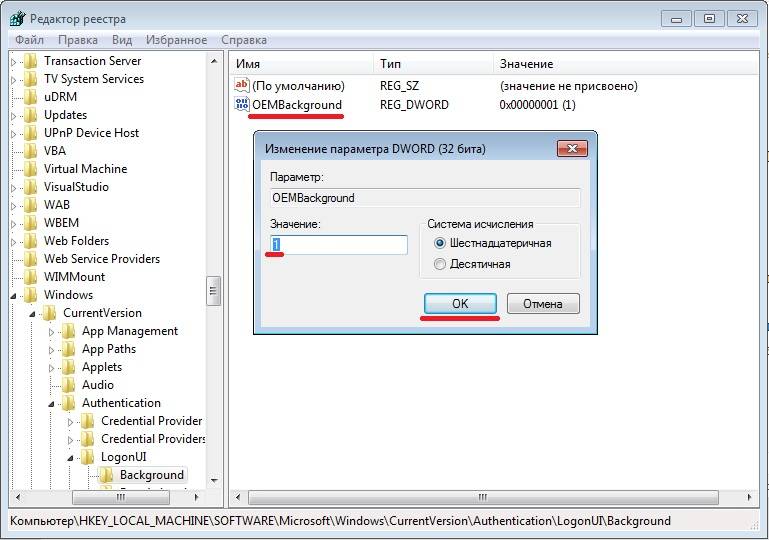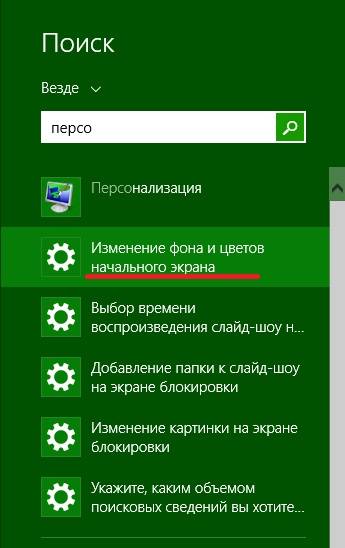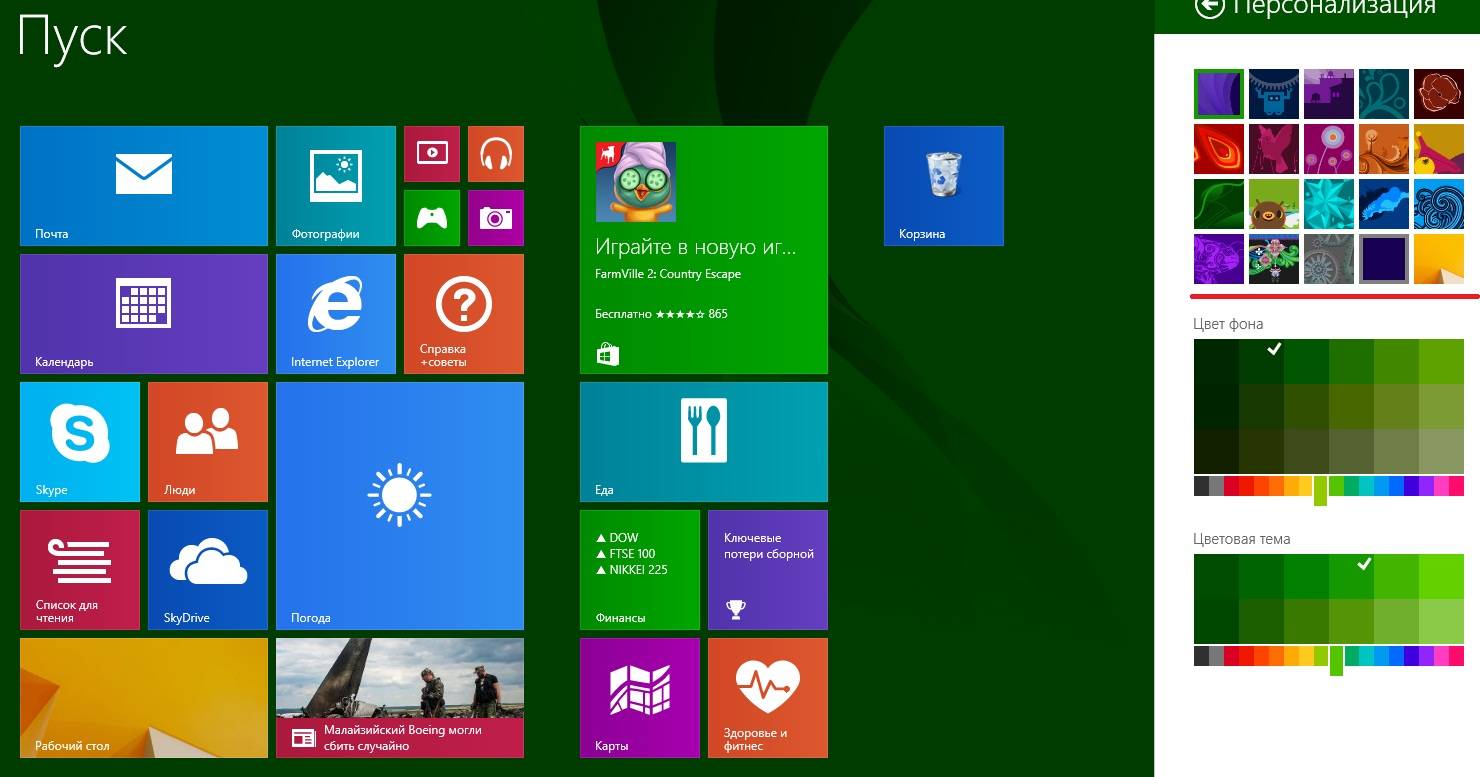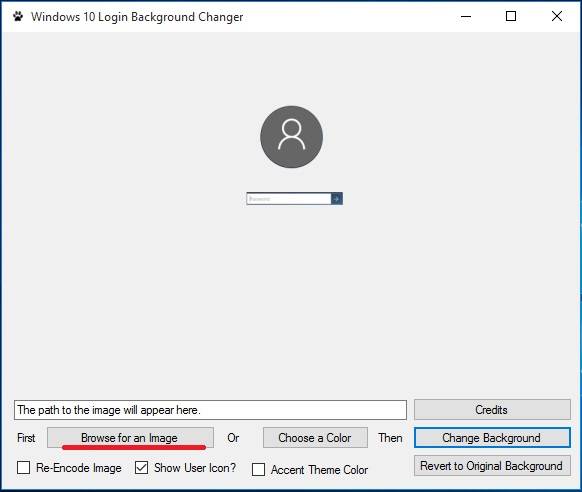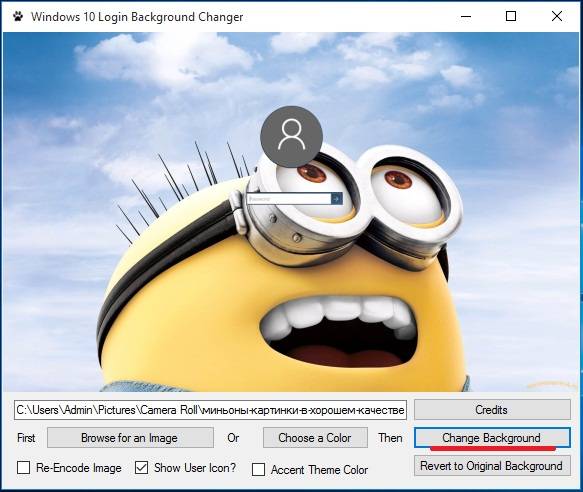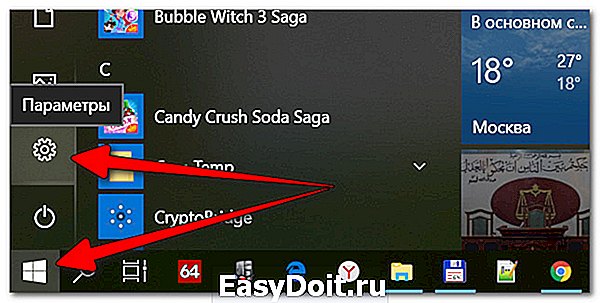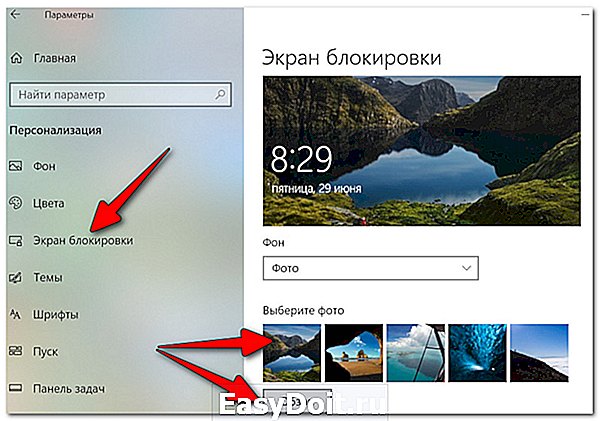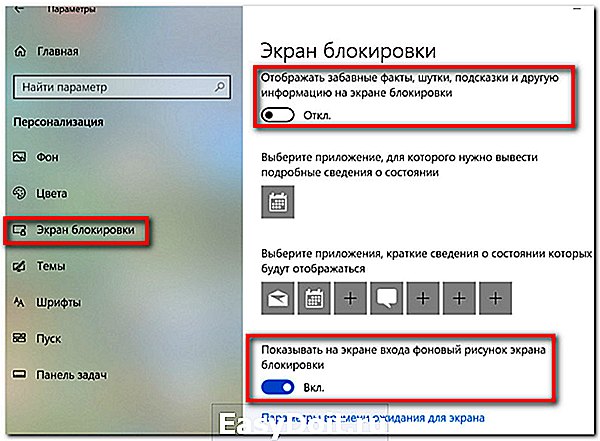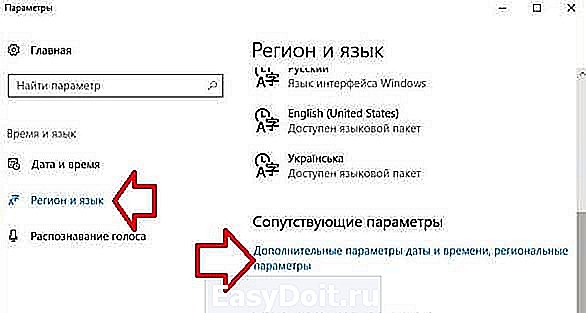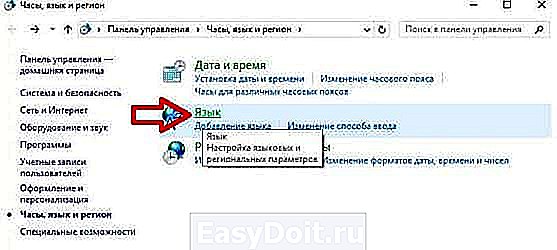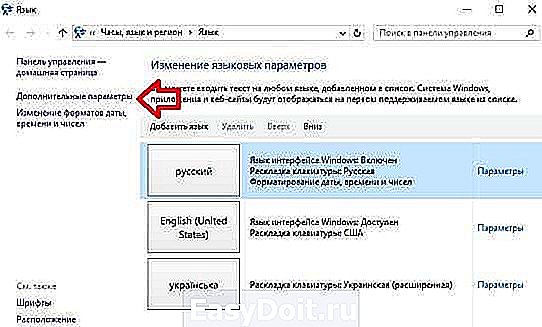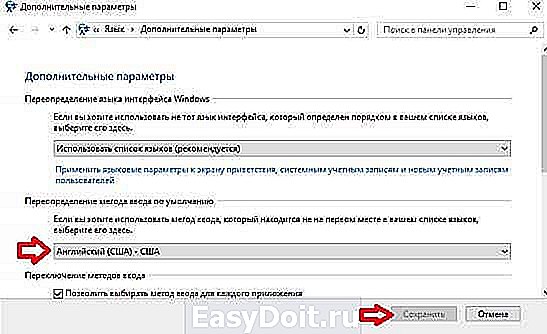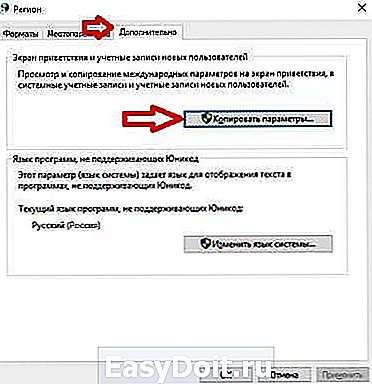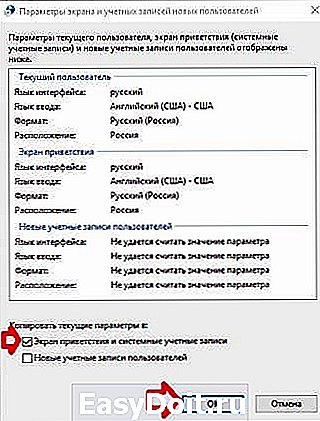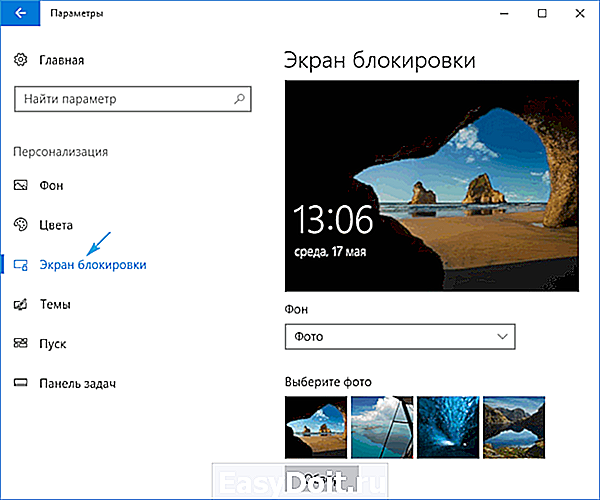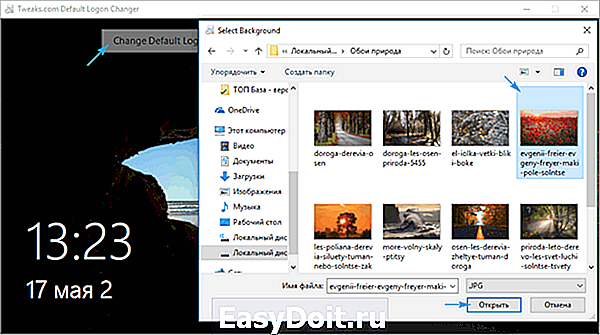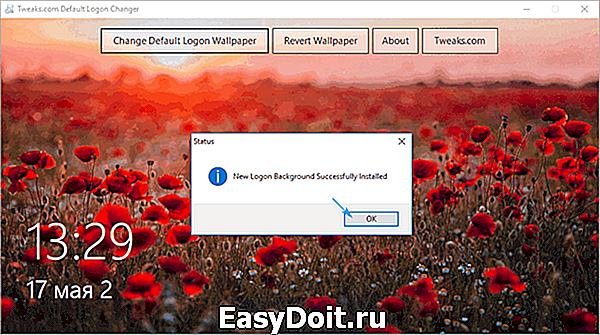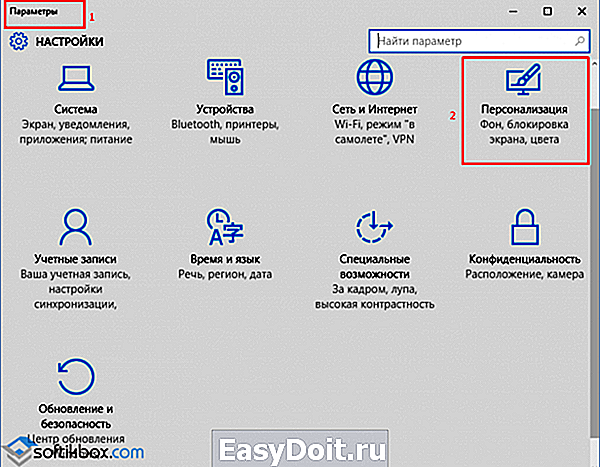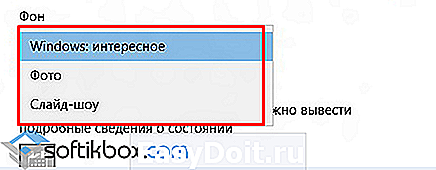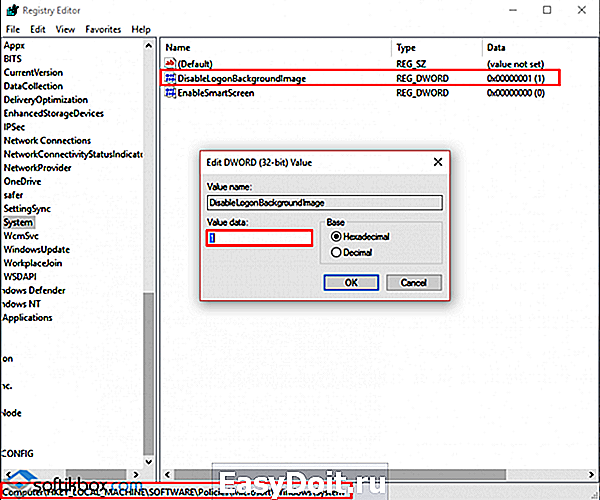При старте Windows 10 традиционно сначала загружается экран блокировки, а затем экран входа в систему с формой ввода пароля. Если хотите, можете включить отображение ещё одного экрана, на котором станет отображаться произвольный текст для приступающих к работе пользователей. Эта функция далеко не нова, она, если не ошибиться, присутствовала ещё в Windows 2000 и была унаследована всеми последующими версиями системы.
Как добавить на экран свое сообщение при входе в Windows 10
Активировать её можно двумя способами: через реестр и через оснастку «Локальная политика безопасности».
Способ №1
Для начала реестр. Откройте его командой regedit и перейдите в следующее расположение:
HKEY_LOCAL_MACHINE/SOFTWARE/Microsoft/Windows/CurrentVersion/Policies/System
В правой колонке вам нужно создать два строковых параметра legalnoticecaption и legalnoticetext. Если они уже существуют, прекрасно, это только упростит дело. В этом случае они окажутся пустыми. В качестве значения первого параметра укажите заголовок вашего сообщения, а в качестве значения второго — основной текст.
Чтобы увидеть результат, выйдите и заново войдите в систему или перезагрузитесь.
Сообщение появится сразу после экрана блокировки, но до загрузки экрана входа в систему. Цвет фона будет использоваться текущий системный, наличие или отсутствие пароля пользователя роли не играет.
Если в будущем вы захотите отключить сообщение, удалите параметры legalnoticecaption и legalnoticetext или просто очистите поля с их значениями.
Способ №2
Вместо Regedit можно воспользоваться встроенной утилитой управления локальными политиками безопасности. Запустите её командой secpol.msc, слева перейдите по цепочке Локальные политики → Параметры безопасности,
справа найдите настройки «Интерактивный вход в систему: заголовок сообщения для пользователей…» и «Интерактивный вход в систему: текст сообщения для пользователей…», щёлкните дважды по каждому из них мышкой и введите требуемый заголовок и текст.
Для отмены очистите поля обеих указанных политик.
Когда пользователь включает компьютер, он видит на экране не только загрузочный экран, но и приветствие «Добро пожаловать». Обычно люди не обращают на эту надпись внимания или, как минимум, не придают ей серьезного значения. В то же время есть те, кто хочет знать, как изменить приветствие в операционной системе Windows 10 c «Добро пожаловать» на другое сообщение. Так что данную тему нельзя обойти стороной.
Применение утилиты управления локальными политиками безопасности
Как ни странно, приветственное сообщение удается настроить через стандартную утилиту, предназначенную для управления политиками безопасности. Не понятно, почему разработчики Windows 10 решили спрятать опцию именно сюда. Но раз уж есть возможность изменения приветствия через этот инструмент, то почему бы им не воспользоваться?
Для настройки параметров вам понадобится:
- Открыть окно «Выполнить» комбинацией клавиш «Win» + «R».
- Ввести запрос «secpol.msc».
- Нажать на кнопку «ОК».
- В окне программы перейти по пути: Локальные политикиПараметры безопасности.
- Среди предложенных политик, отобразившихся в правой части интерфейса, двойным кликом ЛКМ открыть настройки «Интерактивный вход в систему: заголовок сообщения…».
- Укажите свой текст.
- Нажмите на кнопку «Применить».
Как правило, изменения сразу же вступают в силу. Однако после сохранения новых параметров многие эксперты советуют перезагрузить компьютер. Для надежности выполните это несложное действие, чтобы в дальнейшем не пришлось снова менять настройки.
Через реестр
Куда более логичным вариантом сменить приветствие выглядит обращение к редактору реестра. Правда, в данном случае придется заглянуть чуть глубже в настройки утилиты:
- Запустите редактор реестра, обработав в окне «Выполнить» запрос «regedit».
- Перейдите по пути: HKEY_LOCAL_MACHINESOFTWAREMicrosoftWindowsCurrentVersionPoliciesSystem.
- Двойным щелчком ЛКМ откройте настройки параметра «legalnoticecaption».
- В строке «Значение» укажите сообщение, которое желаете видеть во время запуска компьютера.
- Сохраните изменения.
Если в качестве первой папки редактора вы откроете HKEY_CURENT_USER, а дальше перейдете в ту же директорию «System», то параметры приветственного сообщения изменятся только для текущего пользователя. Если новые настройки не вступают в силу, то попробуйте перезагрузить компьютер или схожим образом отредактировать политику «legalnoticetext».
Сторонний софт
Увы, разработчики операционной системы Windows 10 не предусмотрели наличие удобного инструмента для изменения сообщения на приветственном экране. Поэтому пользователям приходится обращаться к помощи довольно сложных для новичков интерфейсов вроде утилиты локальных политик безопасности и редактора реестра.
В то же время существует более удобный, с точки зрения установки нужных параметров, способ, предполагающий использование стороннего софта. Вы можете установить на компьютер специальную программу, главная цель которой – изменить стартовый экран.
В числе подобного рода софта следует выделить несколько интересных приложений:
- Lock Screen Customizer;
- Win 10 BG Changer;
- com Logon Changer.
В отличие от стандартных инструментов управления приветствием, эти приложения не нуждаются в отдельных инструкциях. Каждый пункт меню в них отвечают за ту или иную функцию, будь то цвет фона, анимация или текст. Вы сразу поймете, какой параметр нужно настроить, чтобы изменилось приветствие.
Экран входа в систему — это первое, что вы видите при загрузке системы или переключении на другую учетную запись. Это не лучшее место для размещения списка покупок, но неплохое место для важного напоминания или полезной информации. Единственная проблема в том, что вы не можете просто добавить настраиваемое сообщение на экран блокировки в Windows 10. Для этого вам нужно перепрыгнуть через несколько шагов. В Windows 10 нет инструмента или даже специальной настройки для этого. Ваше решение заключается в редакторе реестра Windows. Вам нужно будет настроить две клавиши или, возможно, даже создать их, чтобы добавить настраиваемое сообщение экрана блокировки в Windows 10. Вот что вам нужно сделать.
Мы настоятельно рекомендуем сделать резервную копию реестра Windows, прежде чем продолжить. Этот прием безопасен, но вы никогда не ошибетесь с резервным копированием.
Редактировать реестр Windows
После резервного копирования реестра перейдите в следующее место;
HKEY_LOCAL_MACHINE > Software > Microsoft > Windows > Current Version > Policies > System
В системной папке будут два ключа, которые называются «legalnoticecaption» и «legalnoticetext». Если вы не видите этих двух ключей, вам придется их создать. Щелкните правой кнопкой мыши системную папку и выберите «Создать»> «Многострочное значение». Создайте два значения и назовите их «legalnoticecaption» и «legalnoticetext» с уважением.
Затем вам нужно ввести значение, известное как сообщение. Значение, которое вы даете этим ключам, станет сообщением. В частности, значение, которое вы даете «legalnoticecaption», станет заголовком. Значение, которое вы даете «legalnoticetext», будет сообщением.
Дважды щелкните «legalnoticecaption» и введите заголовок своего сообщения, например, предупреждение или предупреждение.
Затем дважды щелкните кнопку «Legalnoticetext» и введите свое сообщение в поле даты валютирования.
Как только вы закончите, перезагрузите компьютер.
Просмотр сообщения на экране блокировки
Сообщение на экране блокировки появится при загрузке Windows 10. Это будет первое, что вы увидите, прежде чем увидите экран входа в систему. Сообщение также появится при переключении учетных записей пользователей после загрузки в Windows 10. Например, если у вас есть две учетные записи пользователей, настроенные на одном ПК, вы увидите сообщение при переключении с одной на другую.
Сообщение всегда будет появляться перед экраном входа в систему. Он не закрывается автоматически. Вам нужно нажать клавишу Enter или нажать «ОК» в сообщении, чтобы закрыть его. Это фактически добавляет дополнительный шаг к входу в ваш компьютер. Сообщение не появится, если вы заблокируете рабочий стол, а затем вернетесь к нему позже.
Что вы думаете об этой статье?
перейти к содержанию
Дважды щелкните «legalnoticecaption».‘и введите заголовок сообщения, например, предупреждение или предупреждение. Затем дважды щелкните кнопку «Legalnoticetext» и введите свое сообщение в поле даты валютирования. Как только вы закончите, перезагрузите компьютер.
Как убрать имя с экрана блокировки?
Android-телефоны
- Перейти к настройкам»
- Найдите «Экран блокировки», «Безопасность» и / или «Информация о владельце» (в зависимости от версии телефона).
- Вы можете добавить свое имя и любую желаемую контактную информацию (например, номер, отличный от номера сотового телефона или адреса электронной почты).
Как изменить текст на экране входа в систему?
Измените экран входа в Windows!
- Откройте реестр Windows.
- Разверните HKEY_LOCAL_MACHINE. Разверните эту запись по пути Software / Microsoft / Windows / Current Version / Policies / System.
- Щелкните правой кнопкой мыши legalnoticecaption, выберите «Изменить» и в разделе «Данные значения» введите новое сообщение.
Как удалить графический ключ, если вы забыли комбинацию?
Сбросить графический ключ (только для Android 4.4 или более ранней версии)
- После того, как вы несколько раз попытались разблокировать свой телефон, вы увидите сообщение «Я забыл графический ключ». Нажмите Забытый рисунок.
- Введите имя пользователя и пароль учетной записи Google, которые вы ранее добавили в свой телефон.
- Сбросьте блокировку экрана. Узнайте, как установить блокировку экрана.
Отображение настраиваемого сообщения через реестр Windows
На правой панели найдите значение «legalnoticecaption», »Щелкните его правой кнопкой мыши и выберите« Изменить ». Вышеупомянутое действие откроет окно редактирования строки. В поле «Данные значения» введите заголовок сообщения и нажмите кнопку «ОК», чтобы сохранить изменения.
Как изменить текст на экране входа в систему Mac?
Отображение сообщения в окне входа в систему Mac
- На Mac выберите меню «Apple»> «Системные настройки», нажмите «Безопасность и конфиденциальность», затем нажмите «Общие». …
- Выберите «Показывать сообщение, когда экран заблокирован», затем нажмите «Установить сообщение блокировки».
- Введите сообщение, которое вы хотите отобразить в окне входа в систему, затем щелкните OK.
После ввода сообщения нажмите « ОК» для подтверждения, затем выйдите из реестра Windows. Затем перезапустите Windows, чтобы применить настройки реестра.
Ваше новое сообщение для входа в Windows 10 должно отображаться! Вам нужно нажать кнопку ОК, чтобы перейти к экрану входа.
Добавить новый фон экрана входа в Windows 10
Помимо сообщения на экране входа в систему, вы также можете изменить фон.
Нажмите WIN + I, чтобы открыть экран настроек, и выберите « Персонализация»> «Экран блокировки» . Найдите раскрывающееся меню «Фон» и выберите прожектор Windows (изображения от Microsoft), изображение и слайд-шоу. Последние два варианта позволяют выбирать изображения из вашей собственной библиотеки.
Теперь, поскольку на этом этапе это новое изображение специально предназначено для экрана блокировки, вам также необходимо убедиться, что параметр Показать фоновое изображение экрана блокировки на экране входа в систему включен. В противном случае экран блокировки с отображением другого изображения или останется пустым. Как только вы закончите, закройте экран настроек. (Изучите наше полное руководство по меню настроек .)
Опять же, вы должны выйти из Windows, чтобы проверить, что твик был применен. Если все пошло по плану, у вас должен быть новый фон экрана блокировки Windows 10 и сопровождающее сообщение!
К сожалению, это все, что вы можете сделать в Windows 10. Твики ограничены сообщением на экране входа в систему и фоном; Вы не можете изменить шрифт. Однако доступны другие настройки Windows 10, такие как переключение обоев рабочего стола на анимированный фон.
Настройте экран входа в Windows 7
Хотя настройки в Windows 10 ограничены, в Windows 7 все более щедро. Здесь вы можете настроить сообщение на экране входа в систему, а также шрифт экрана входа в систему.
Изменить сообщение об ошибке входа в Windows 7
Предназначено для 32-разрядных или 64-разрядных компьютеров под управлением Windows 7 с установленным пакетом обновления 1 (SP1). Следующие действия можно выполнить с активным контролем учетных записей или без него. Вам также понадобится копия Resource Hacker , бесплатного инструмента, предназначенного для того, чтобы вы могли изменять, добавлять, переименовывать, удалять и просматривать ресурсы в EXE-файлах Windows.
Во время загрузки откройте C: Windows System32 en-US (обратите внимание, что неанглийские версии Windows будут иметь другое имя папки, например es-ES для испанского языка) и найдите winlogon.exe.mui ,
Щелкните правой кнопкой мыши этот файл и выберите « Свойства»> «Безопасность»> «Дополнительно»> «Владелец» .
В этом окне нажмите « Изменить», а затем в разделе « Изменить владельца» выберите свое имя пользователя и нажмите « Применить» . Нажмите OK, чтобы продолжить, и выберите OK, чтобы выйти из этих окон и исходного окна свойств.
После этого вернитесь в Свойства> Безопасность и выберите Изменить . В следующем окне нажмите « Добавить» и найдите свое имя для входа; это должно разрешиться как PCNAME USERNAME .
Выберите это, нажмите OK, чтобы добавить логин, и вы вернетесь на вкладку Безопасность. Отсюда нажмите « Дополнительно»> «Разрешения»> «Изменить разрешения» и в разделе « Записи разрешений» выберите вновь добавленную запись и нажмите « Изменить» .
Установите флажок « Полный доступ» в столбце « Разрешить» , затем нажмите « ОК», а затем « Применить» для выхода.
Затем вы должны скопировать winlogon.exe.mui в новое место, предпочтительно на рабочий стол.
Затем установите Resource Hacker и запустите программу из меню «Пуск» Windows, щелкнув правой кнопкой мыши и выбрав « Запуск от имени администратора» .
Согласитесь с уведомлением UAC, и после загрузки приложения откройте « Файл»> «Открыть». В поле «Тип файлов» выберите «Все файлы» (*. *), Перейдите на рабочий стол и загрузите файл winlogon.exe.mui в Resource Hacker.
Вы увидите, что инструмент имеет интерфейс, аналогичный интерфейсу редактора реестра Windows, поэтому разверните строку String Table > 63 > 1033 и на правой панели обновите записи в кавычках в строках 1002 и 1005 — это будет ваше новое сообщение на экране входа в Windows 7 !
Убедитесь, что кавычки остаются на месте, и нажмите « Сценарий компиляции», затем « Файл»> «Сохранить», чтобы завершить процесс.
Закройте Resource Hacker и скопируйте файл winlogon.exe.mui обратно в C: Windows System32 en-US (выберите « Копировать и заменить» ). Откройте « Пуск» и введите CMD , щелкнув правой кнопкой мыши значок полученной командной строки и выбрав « Запуск от имени администратора» .
Введите mcbuilder и нажмите Enter , затем подождите, пока процесс не завершится (курсор будет мигать на новой строке).
Когда закончите, введите выход и нажмите Enter, чтобы закрыть командную строку.
Вам нужно будет перезагрузить Windows, чтобы завершить процесс и подтвердить изменения.
Чтобы отменить это и восстановить исходное сообщение, просто запустите процесс снова, заменив свое пользовательское сообщение на «Добро пожаловать».
Кроме того, удалите winlogon.exe.mui и замените его файлом winlogon.exe_original.mui, созданным Resource Hacker, указав ему старое имя файла.
Выберите новый шрифт экрана входа в Windows 7
Хотя изменение сообщения на экране входа в систему может занять некоторое время, изменение шрифта происходит намного быстрее.
Откройте Start и введите regedit , нажав Enter, чтобы запустить утилиту, и согласитесь с любыми запросами UAC (перед тем, как продолжить, используйте File> Export, чтобы сделать резервную копию вашего реестра Windows — полезно, если произошла ошибка).
Разверните путь HKEY_LOCAL_MACHINE SOFTWARE Microsoft Windows NT CurrentVersion FontSubstitutes и найдите MS Shell Dlg в правой панели #
Щелкните по нему правой кнопкой мыши и выберите « Изменить» .
В появившемся окне введите имя шрифта, который вы хотите использовать (проверьте C: Windows Fonts для списка установленных в настоящее время вариантов), и повторите для ввода MS Shell Dlg 2 (обратите внимание, что по умолчанию используется Tahoma) ,
После этого закройте реестр Windows и перезагрузите компьютер, чтобы изменения вступили в силу. (Хотя вы также можете выйти из системы и войти в систему, блокировка компьютера не отобразит новый шрифт.)
Текст логина слишком светлый / темный!
Изменение цвета шрифта экрана входа в Windows невозможно.
Однако вы можете изменить вес текста, то есть то, насколько он виден на фоне выбранного вами фона.
Для этого вернитесь в редактор реестра Windows и раскройте путь HKLM SOFTWARE Microsoft Windows CurrentVersion Authentication LoginUI .
На правой панели щелкните правой кнопкой мыши какое-нибудь пустое место и выберите « Создать»> «DWORD» , назвав его « Набор кнопок».
Как только это будет сделано, дважды щелкните, чтобы изменить значение, нажав OK, когда вы закончите. У вас есть выбор из следующих:
0: это дает более светлые тени текста, более темные кнопки и является выбором по умолчанию.
1: Подходит для более светлых фонов, эта опция предлагает более темные тени текста и более светлые кнопки.
2: Предназначен для более темного фона, тени текста удалены, а кнопки непрозрачны.
Когда ваш выбор сделан, закройте редактор реестра и перезапустите Windows, чтобы проверить результаты.
Измените свой экран входа в Windows!
Мы рассмотрели настройки экрана входа в систему для двух версий Windows, наиболее популярных в настоящее время: Windows 7 и Windows 10.
Напомним, что если вы хотите настроить экран входа в Windows 10, вы должны:
- Откройте реестр Windows
- Разверните HKEY_LOCAL_MACHINE. Разверните эту запись, следуя пути Программное обеспечение / Microsoft / Windows / Текущая версия / Политики / Система
- Щелкните правой кнопкой мыши заголовок legalnoticecaption , выберите « Изменить» и в разделе « Значение» введите новое сообщение.
Для настройки экрана входа в Windows 7 вы можете:
- Изменить сообщение на экране входа
- Изменить шрифт экрана входа
- Отрегулируйте вес текста, сделав его светлее или темнее
Хотя для выполнения этих настроек требуется стороннее программное обеспечение и изменения в реестре Windows, результаты могут быть впечатляющими, особенно в сочетании с пользовательским фоном экрана входа в систему.
Ищете больше настроек Windows? Вот шесть инструментов для настройки меню «Пуск» в Windows 10
Содержание
- 1 Настройка экрана блокировки
- 2 Без сторонних инструментов
- 3 Tweaks.com Logon Changer
- 4 Дополнительные сведения
- 5 Как изменит экран приветствия Windows 7
- 6 Как изменит экран приветствия Windows 8
- 7 Как изменит экран приветствия Windows 10
Вопрос от пользователя
Здравствуйте.
Раньше у меня была Windows 7, но потом в углу экрана, рядом с часами, появилось уведомление для ее обновления до Windows 10. Разумеется, после обновления моя картинка с экрана приветствия просто пропала…
Как теперь изменить картинку на экране приветствия (блокировки), т.е. того ока, где вводят пароль?
Доброго дня!
Вообще, хотелось бы отметить, что в последних версиях Windows 10 изменить картинку на экране приветствия теперь можно без всяких сторонних утилит и программ (за что отдельное мерси разработчикам, ведь такого раньше, насколько помню, никогда не было ). Причем, можно выбрать не только конкретную фотку, но и поставить слайд-шоу!
Чуть ниже покажу, как это делается…
*
Настройка экрана блокировки
ШАГ 1
Сначала необходимо отрыть параметры Windows. Сделать это можно через меню ПУСК (см. скриншот ниже), либо просто нажмите сочетание кнопок Win+i.
Параметры
Далее открывайте раздел «Персонализация».
Открываем раздел персонализации
ШАГ 2
После откройте подраздел «Экран блокировки» в меню слева, и во вкладке «Фон» поменяйте вариант «Windows: интересное» на «Фото» или «Слайд-шоу»(это, если вы хотите демонстрировать не одну картинку на экране приветствия, а несколько).
В своем примере ниже я покажу, как установить одну конкретную картинку (т.е. выбираю вариант «Фото»).
Экран блокировки — выбираем фото
ШАГ 3
После того, как вы во вкладке «Фон» установите «Фото» вы сможете указать конкретную картинку для экрана блокировки (приветствия): либо выбрать одну из предложенных Windows по умолчанию, либо загрузить свою с жесткого диска.
Выбираем конкретное фото
ШАГ 4
Далее в этом же подразделе («Экран блокировки»), чуть ниже, рекомендую отключить показ шуток и фактов, и включить опцию «Показывать на экране входа фоновый рисунок экрана блокировки». Собственно, после это всё, что требовалось сделать!
Что отображать на экране
ШАГ 5
Чтобы проверить, как выглядит установленный фон не обязательно перезагружать компьютер (ноутбук), достаточно нажать сочетание клавиш Win+L(см. пример ниже, экран блокировки теперь стал с выбранным пейзажем).
Картинка на экране блокировки // Проверка, всё работает! (фото экрана блокировки)
Вот так просто происходит смена фона экрана блокировки, никаких доп. утилит для современной Windows 10 использовать нет необходимости.
PS
Кстати, в первых версиях Windows 10 подобной опции не было. Приходилось прибегать к различным твикерам, например, Tweaks.com Logon Changer (это приложение легко и быстро поставит на экран приветствия выбранную вами картинку на жестком диске).
*
Дополнения приветствуются.
Всего доброго!

Другие записи:

Число опций, позволяющих изменять облик ОС, также возросло. Сегодня рассмотрим, как для Windows 10 изменить экран приветствия, который пользователь видит при каждом старте операционной системы.
В «десятке» Microsoft наконец-то позволяет изменять фон экрана приветствия в Windows встроенными в нее средствами, чего не было ранее. Теперь этот процесс осуществляется очень даже быстро, и для него не понадобится использование постороннего программного обеспечения. Хотя его также коснемся.
Содержание
Без сторонних инструментов
1. Открываем «Параметры» системы (Win+I).
2. Переходим в раздел персонализации.
3. Нажимаем по названию третьей вкладки.
4. В меню «Фон» выбираем «Фото».
Кстати, новая ОС позволяет выводить интересующие пользователя сведения на экран блокировки и создавать слайд-шоу на нем, состоящее из стандартных или выбранных из любой директории графических файлов.
5. Указываем предложенный рисунок или жмем «Обзор» и выбираем свое изображение в родном для экрана разрешении.
Проверить, как выглядит новый фоновый рисунок можно при помощи клавиш Win+L.
Tweaks.com Logon Changer
Прежде чем приступить к эксплуатации приложения хорошенько подумайте, использование стороннего софта может привести к проблемам в функционировании операционной системы.
2. Загружаем утилиту (ссылка расположена выше)
3. Выполняем ее инсталляцию и запускаем с окна установщика.
4. Нажимаем по первой пиктограмме вверху интерфейса и задаем путь к картинке, на которую намереваемся менять фото экрана блокировки.
Вследствие этого картинка будет заменена.
Вернуть все обратно поможет вторая кнопка: «Revert Wallpaper».
Чтобы посмотреть, что получилось, зажимаем Win+L для вызова экрана блокировки.
Как видим, разобраться легко даже с англоязычной версией утилиты.
Дополнительные сведения
Windows 10 позволяет и отключать фоновый рисунок во время авторизации в учетной записи посредством редактирования соответствующего ключа системного реестра. Вместо фото или иного другого растрового файла фон будет заполнен основным цветом, выбираемым в персонализации (см. первый раздел).
1. Выполняем regedit в поисковой строке.
2. Открываем ветку HKLM.
3. Идем в раздел Software.
4. Далее следуем по пути: «Policies Microsoft Windows».
5. В подразделе «System» создаем ключ типа DWORD с именем «DisableLogonBackgroundImage» и значением 1 (единица в шестнадцатеричной системе).
Удаление ключа или изменение его значения на ноль вернет все на свои места.
Экран приветствия Windows – это заставка на мониторе, которая возникает при запуске компьютера. Теоретически система не дает сменить ее на какую-нибудь свою картинку, но, повозившись с приложениями и реестром, это можно сделать. Я расскажу, как это делается в Windows 7, 8 и 10.
Как изменит экран приветствия Windows 7
1 Способ. Имеется три довольно несложных способа замены картинки экрана приветствия на любую другую. Сначала советую воспользоваться простенькой и легковесной программкой Tweakslogon. Запускаем приложение и видим изначальный экран приветствия. Под ним – панелька с четырьмя кнопками. Нажимаем на Change Logon Screen.
Скачать Tweakslogon — http://tweaks.com/software/tweakslogon/
Появляется меню, где вы должны задать путь к той картинке, которую хотите поставить вместо стандартного изображения. Предупреждаю: файл должен весить не больше четверти мегабайта. Нажимаю ОК – и все, картинка сменена.
Кликаем на Test, чтобы все проверить.
2 Способ. Советую воспользоваться приложением Windows 7 Logon Background Changer. Она отличается от предыдущей программки тем, что весит уже больше. Однако она умеет подстраивать и оптимизировать выбранную картинку так, чтобы она лучше смотрелась. Запускаем приложение и выбираем Choose a folder. Ищем папку с картинками, наиболее подходящими для экрана приветствия. В нижней панельке появляются те файлы, что находятся в выбранной папочке.
Скачать Windows 7 Logon Background Changer — http://www.julien-manici.com/windows_7_logon_background_changer/confirm/
Выбираем подходящий файл и кликаем на Apply. Для проверки стоит нажать на Ctrl+Alt+Del.
3 Способ. Можно также отредактировать редактор реестра. Нажав на Win+R, пишем regedit и кликаем на Enter.
Далее нажимаем правой кнопкой мыши на HKEY_LOCAL_MACHINE, где в поле поиска вбиваем OEMBackground. Сняв галочки со всех пунктов, кроме имен параметров, кликаем на Найти далее.
Затем нажимаем два раза левую кнопку мыши, наведя ее на OEMBackground. В Значениях я меняю 0 на 1.
Затем через Explorer отправляемся в C:WindowsSystem32Oobe, где создаем папочку info, а в ней подпапку backgrounds. Кидаем в нее свою картинку (размером не превышающую четверть мегабайта) и сменяем ее имя на backgroundDefault.jpg. Перезагружаем систему, и все работает.
Как изменит экран приветствия Windows 8
В Чудо-панели кликаем на Поиск (вызвать её можно наведя курсор на правый верхний угол экрана и выбрать поиск), где вбиваем «Персонализация». Затем выбираем раздел «Смена фона и цвета начального экрана».
В этом пункте я могу выбрать подходящую картинку из 20 представленных изображений, а также сменить цвет фона и темы.
Можно также применить программку Tweaks. com Logon Changer. Принцип ее действия схож с Windows 7 Logon Background Changer.
Как изменит экран приветствия Windows 10
Поменять экран приветствия Windows 10 можно с программкой Windows 10 Login Background Changer. Приложение довольно легковесное и не потребовало у меня даже установки. Работает эта программка примерно как Windows 7 Logon Background Changer. Это приложение позволяет залить экран приветствия каким-то цветом либо вовсе выставить свою картинку вместо системного изображения.
Скачать Windows 10 Login Background Change — http://www.winstart.ru/programs/368-windows-10-login-screen-background-changer-nastraivaem-ekran-vhoda-v-sistemu.html
Запускаем программу в появившемся окошке необходимо выбрать картинку которую вы хотите поставить на экран приветствия для этого нажимаем Browse for an image и выбираем нужную картинку.
Поле того как вы выбрали картинку необходимо применить ее для этого нажимаем Change Background.
Это далеко не все способа смены экрана приветствия. Я описал наиболее простые.
Используемые источники:
- https://ocomp.info/w10-kak-izmenit-ekran-privetstviya.html
- https://windows10i.ru/programmy-i-prilozheniya/ekran-privetstviya-dlya-windows-10.html
- https://www.softo-mir.ru/kak-izmenit-ekran-privetstviya-windows/
Содержание
- Windows 10: как изменить экран приветствия (блокировки)
- Настройка экрана блокировки
- Как создать голосовое приветствие с произвольным текстом в Windows 10, 8.1, 8, 7
- Настройка экрана приветствия Windows 10
- Изменение фонового изображения
- Как пользоваться утилитой
- Как добавить сообщение при загрузке Windows 10
- Добавить сообщение при загрузке компьютера в локальной политике безопасности
- Добавить сообщение при загрузке компьютера в редакторе реестра
- Как изменить свое имя на экране входа в Windows 10
- Изменить отображаемое имя для учетной записи Microsoft
- Изменить отображаемое имя для локальной учетной записи
Windows 10: как изменить экран приветствия (блокировки)
Раньше у меня была Windows 7, но потом в углу экрана, рядом с часами, появилось уведомление для ее обновления до Windows 10. Разумеется, после обновления моя картинка с экрана приветствия просто пропала.
Как теперь изменить картинку на экране приветствия (блокировки), т.е. того ока, где вводят пароль?
Вообще, хотелось бы отметить, что в последних версиях Windows 10 изменить картинку на экране приветствия теперь можно без всяких сторонних утилит и программ (за что отдельное мерси разработчикам, ведь такого раньше, насколько помню, никогда не было 👍). Причем, можно выбрать не только конкретную фотку, но и поставить слайд-шоу!
Чуть ниже покажу, как это делается.
Настройка экрана блокировки
👉 ШАГ 1
Сначала необходимо отрыть параметры Windows. Сделать это можно через меню ПУСК (см. скриншот ниже 👇), либо просто нажмите сочетание кнопок Win+i.
Открываем раздел персонализации
👉 ШАГ 2
После перейдите в подраздел «Экран блокировки» (это в меню слева), и во вкладке «Фон» поменяйте вариант «Windows: интересное» на «Фото» или «Слайд-шоу» (это, если вы хотите демонстрировать не одну картинку на экране приветствия, а несколько).
В своем примере ниже я покажу, как установить одну конкретную картинку (т.е. выбираю вариант «Фото» 👇).
👉 ШАГ 3
После того, как вы во вкладке «Фон» установите «Фото» вы сможете указать конкретную картинку для экрана блокировки (приветствия): либо выбрать одну из предложенных Windows по умолчанию, либо загрузить свою с жесткого диска.
Выбираем конкретное фото
👉 ШАГ 4
Собственно, после это всё, что требовалось сделать!
Что отображать на экране
👉 ШАГ 5
Чтобы проверить, как выглядит установленный фон не обязательно перезагружать компьютер (ноутбук), достаточно нажать сочетание клавиш Win+L (см. пример ниже 👇, экран блокировки теперь стал с выбранным пейзажем).
Картинка на экране блокировки / Проверка, всё работает! (фото экрана блокировки)
Вот так просто происходит смена фона экрана блокировки, никаких доп. утилит для современной Windows 10 использовать нет необходимости.
Кстати, в первых версиях Windows 10 подобной опции не было. Приходилось прибегать к различным твикерам, например, Tweaks.com Logon Changer (это приложение легко и быстро поставит на экран приветствия выбранную вами картинку на жестком диске).
Этот твикер можно также порекомендовать тем, у кого не получается сменить фон через параметры системы.
Источник
Как создать голосовое приветствие с произвольным текстом в Windows 10, 8.1, 8, 7
Добрый день, товарищи. Давайте немного побалуемся;) Предлагаю создать небольшое голосовое приветствие для наших компьютер, но так же это можно использовать для того, чтобы подшутить над кем-нибудь из наших знакомых. Благодаря планировщику задач в Windows, может выполнить какой-либо исполняющий файл в различных этапах работы операционной системы. Я буду показывать пример при старте, но вы во время создания задачи в планировщике задач, можете выбрать что-нибудь свое.
Итак, первое что мы делаем — это создаем текстовый файл. Назовем его, например, hello.txt
Открываем его в блокноте и копируем следующий текст:
Попутно меняя текст «Привет Наташа» на свой, только учтите, полноценная поддержка русского языка появилась в Windows 8.1, поэтому если у вас более ранняя система необходимо набирать сообщение в транслите (Privet Natasha).
Сохраняем файл и меняем расширение на .vbs Теперь можно нажать на него двойным кликом, чтобы прослушать результат. В случае необходимости редактирования, просто жмем правой клавишей мыши по файлу и выбираем «Изменить«.
Выбрать голос из списка установленных или добавить ещё голос можно в специальной утилите, войти в которую можно через нажатие Win+R и ввода narrator я же использую стандартные настройки, их обычно хватает.
Теперь переходим к планировщику заданий Windows, для этого нажимаем Win+R и вводим taskschd.msc
Запустится планировщик заданий Windows, выбираем «Библиотека планировщика» и жмем справа «Создать простую задачу». Если выберете «Создать задачу», там возможностей для запуска гораздо больше, но для инструкции мне это не нужно. Так же более точно можно настроить запуск задачи в окне свойств созданной задачи.
Указываем имя для нового задания и жмем кнопку «Далее».
Выбираем когда должен выполняться наш говорящий файл. Я ставлю при входе в Windows. Этот выбор позволит проигрывать файл только у текущего пользователя, если хотите чтобы играл один и тот же файл у всех пользователей компьютера, то выбираем «При запуске компьютера». Жмем «Далее».
Выбираем «Запустить программу» и снова «Далее».
Жмем кнопку «Обзор» и выбираем наш звуковой файл. Далее.
Проверяем настройки и жмем «Готово».
Теперь при заходе текущего пользователя мой компьютер будет говорить «Привет Наташа», для проверки достаточно выйти из текущего пользователя и снова войти.
Вроде всё. Надеюсь эта статья оказалась вам полезной, нажмите одну из кнопок ниже, чтобы рассказать о ней друзьям. Также подпишитесь на обновления сайта, введя свой e-mail в поле справа или подписавшись на группу во Вконтакте и канал YouTube.
Спасибо за внимание
Источник
Настройка экрана приветствия Windows 10
Новая операционная система Windows 10 буквально пестрит визуальными обновлениями. Не обошлось ни одного места, где бы не изменился дизайн. В том числе это относится и к такому разделу, как экран приветствия. Мы его видим каждый раз, когда включаем компьютер. Естественно, что со временем стандартная заставка, которой так и блещет экран приветствия, надоест и её захочется сменить. Но как это сделать?
Изменение фонового изображения
Глубокий синий цвет, в который окрашен экран приветствия, многим надоедает очень быстро. И если картинку экрана блокировки поменять чрезвычайно просто средствами системы, то с экраном входа всё не так просто. Microsoft при создании Windows 10 не предусмотрела такой возможности.
Кстати, поменять поднадоевшее изображение на блокировочной панели достаточно легко. Необходимо просто зайти через «Настройки» в «Персонализация» и там найти соответствующий пункт.
К счастью, об этой потребности позаботились сторонние разработчики. Ими была создана специальная утилита, носящая название Windows 10 Login Background Changer. Эта программа легко ищется в Интернете и не требует даже скачивания. Достаточно просто её запустить и выбрать новое изображение на экран.
Как пользоваться утилитой
Необходимо найти и скачать данное приложение на свое устройство. Желательно из проверенных источников во избежание заражения компьютера вирусами. После этого скачанный архив распаковывается в удобную директорию.
Важно! Использование утилиты может привести к ошибкам в операционной системе, так как изменяет первоначальные параметры. Хоть вероятность и небольшая, это стоит учитывать.
Чтобы запустить приложение, необходимо в выбранной директории найти папку GUI и открыть её. В ней лежит исполняемый файл W10 Logon BG Changer. Он необходим, чтобы запустить утилиту и работать с ней. Чтобы она работала корректно, нужно воспользоваться администраторскими правами.
Как только вы запустите программу, появится информационное окошечко с предупреждением. Если вы согласны на риск – просто кликните на Yes и продолжите работу.
Итак, мы подошли к самому главному – непосредственно изменение изображения на экране приветствия. После запуска программы появится справа окно серого цвета. Надо выбрать тот файл, который будет служить новой фоновой заставкой, что можно сделать кликом по «Название файла фона» (в русской и английской версии находится в одном и том же месте). Там вы отыскиваете свой файл и затем применяете изменения.
Важно! Предварительно узнайте, какое у вас разрешение экрана и подгоните соответсвующее изображение под размер. 1хбет позволяет пополнять депозит на сайте разными способами. Вы можете воспользоваться банковской картой или одной из предложенных платежных систем, то же самое распространяется и на вывод средств. На сайте есть минимальный порог вывода. Все операции пополнения и вывода на зеркале 1хбет происходят без задержек. Если же у вас возникли какие-то сложности, их можно решить с помощью службы технической поддержки, работающей круглосуточно. Не забывайте о том, что выбранный платёжный сервис может взимать минимальную комиссию за операции. В противном случае возможно возникновение проблем. При этом помните, что слишком светлое изображение не даст вам увидеть, какое имя пользователя прописано. Конечно, для ПК с одним владельцем это не критично, но для мультипрофильных устройств очень важно.
После завершения процедуры появится уведомление, что утилита смогла заменить изображение на фоне. И теперь его можно будет увидеть при каждом включении Windows 10.
Источник
Как добавить сообщение при загрузке Windows 10
В сегодняшней статье мы рассмотрим как отображать заданное вами сообщение при загрузке Windows 10. Если кратко: вы, одним из способов ниже задаете любое сообщение, после чего каждый раз при загрузке Windows будет появляться надпись (с заданным вами текстом), после нажатия на “ОК” вы увидите экран входа.
Добавить сообщение при загрузке компьютера в локальной политике безопасности
1.В строке поиска или в меню выполнить (выполнить вызывается клавишами Win+R) напишите команду secpol.msc и нажмите Enter.
2. Зайдите в “Локальные политики” => “Параметры безопасности”=> с правой стороны откройте “Интерактивный вход в систему: заголовок сообщения для пользователей при входе в систему”.
3. Напишите заголовок для сообщения и нажмите на “ОК”.
4. Там же в “Параметры безопасности” откройте “Интерактивный вход в систему: текст сообщения для пользователей при входе в систему”.
5. Напишите нужное сообщение и нажмите на “ОК”.
Перезагрузите компьютер и вы увидите написанное вами сообщение.
Добавить сообщение при загрузке компьютера в редакторе реестра
1. В строке поиска или в меню “Выполнить” (выполнить вызывается клавишами Win+R) введите regedit и нажмите клавишу Enter.
2. Перейдите по пути HKEY_LOCAL_MACHINE SOFTWARE Microsoft Windows CurrentVersion Policies System. В разделе System откройте параметр legalnoticecaption, в поле “Значение” введите заголовок для сообщения и нажмите на “ОК”.
3. Теперь в разделе System откройте параметр legalnoticetext, в поле “Значение” введите нужное сообщение и нажмите на “ОК”.
Закройте редактор реестра и перезагрузите компьютер, чтобы увидеть написанное вами сообщение.
На сегодня всё, если вы знаете другие способы – пишите в комментариях! Счастья Вам 🙂
Источник
Как изменить свое имя на экране входа в Windows 10
В сякий раз, когда Вы входите в Windows 10, Ваше полное имя появляется над полем для ввода пароля. Вы можете изменить отображаемое имя, чтобы они по-разному отображались на экране входа в систему и в приложении «Параметры».
Используете ли Вы локальную учетную запись или учетную запись Microsoft, легко изменить отображаемое имя, связанное с Вашей учетной записью за несколько простых шагов.
Изменить отображаемое имя для учетной записи Microsoft
Чтобы изменить отображаемое имя на экране входа в систему для пользователей с учетной записью Microsoft, Вам необходимо открыть настройки своей учетной записи на веб-сайте Microsoft и внести изменения в нее. Вот как это сделать.
Откройте приложение «Параметры», нажав клавишу Windows + I и нажмите «Учетные записи».
Под изображением и отображаемым именем нажмите «Управление учетной записью Microsoft», чтобы открыть страницу настроек своей учетной записи в браузере.
После того, как браузер откроется и страница загрузится, нажмите «Дополнительные действия» в раскрывающемся списке, а затем нажмите «Редактировать профиль» в параметрах ниже.
Под своим именем нажмите «Изменить имя».
В полях введите свои имя и фамилию, введите запрос капчу, а затем нажмите «Сохранить», чтобы обновить свое имя.
Когда страница Вашего профиля Microsoft перезагрузится, на этот раз она обновится с именем, которое Вы ввели на предыдущем экране.
Когда Вы изменяете имя своей учетной записи Microsoft, оно изменяется на всех устройствах, которые Вы используете для этой учетной записи.
Чтобы Ваше новое имя отображалось на экране входа в Windows 10, Вам придется выйти из своей учетной записи. Поэтому, если у Вас есть открытая несохраненная работа или приложения, сохраните Ваш прогресс перед выходом из системы.
Изменить отображаемое имя для локальной учетной записи
Локальная учетная запись — это простой подход к использованию Windows. Локальные учетные записи не имеют дополнительных функций — синхронизация файлов, настроек, истории браузера и т. д. Вам не нужно использовать адрес электронной почты для использования операционной системы.
Из локальной учетной записи, для которой Вы хотите изменить отображаемое имя, запустите панель управления. Вы можете сделать это, нажав кнопку «Пуск» или нажав клавишу Windows, введя «Панель управления» в поле поиска в меню «Пуск», а затем щелкнув приложение «Панель управления».
Далее нажмите «Учетные записи пользователей».
Нажмите «Учетные записи пользователей» еще раз.
Теперь выберите «Изменить имя своей учетной записи», чтобы изменить отображаемое имя.
Примечание: Если организация управляет Вашим компьютером или у Вас нет прав администратора, Вы не сможете изменить имя своей учетной записи.
Введите новое отображаемое имя в текстовое поле и нажмите кнопку «Изменить имя», чтобы сохранить изменения.
Теперь Вы можете закрыть окно панели управления. Изменение имени не вступит в силу, пока Вы не выйдете из учетной записи. Поэтому, если у Вас есть открытая несохраненная работа, обязательно сохраните ее, прежде чем выйти из учетной записи.
Источник
Настройка экрана приветствия Windows 10
Содержание
- 1 Настройка экрана приветствия Windows 10
- 2 Изменение фонового изображения
- 3 Как пользоваться утилитой
- 4 Windows 10: как изменить экран приветствия (блокировки)
- 5 Настройка экрана блокировки
- 6 Изменить язык по умолчанию на экране приветствия Windows 10
- 7 Как изменить язык на экране приветствия
- 8 Как изменить изображение для экрана приветствия в Windows 10
- 9 Без сторонних инструментов
- 10 Tweaks.com Logon Changer
- 11 Дополнительные сведения
- 12 экран приветствия для windows 10
- 13 Сведения о вопросе
- 14 Как поменять картинку приветствия в ОС Windows 10?
- 15 Как изменить фон экрана блокировки в Windows 10?
- 15.1 Как отключить фоновое изображение на экране блокировки?
- 15.2 Как изменить картинку приветствия в операционной системе Windows 10?
- 15.3 Как работает Windows 10 BG Logon Changer?
- 15.4 Как работает Windows 10 Logon ChangerLogin Background Changer?
Новая операционная система Windows 10 буквально пестрит визуальными обновлениями. Не обошлось ни одного места, где бы не изменился дизайн. В том числе это относится и к такому разделу, как экран приветствия. Мы его видим каждый раз, когда включаем компьютер. Естественно, что со временем стандартная заставка, которой так и блещет экран приветствия, надоест и её захочется сменить. Но как это сделать?
Изменение фонового изображения
Глубокий синий цвет, в который окрашен экран приветствия, многим надоедает очень быстро. И если картинку экрана блокировки поменять чрезвычайно просто средствами системы, то с экраном входа всё не так просто. Microsoft при создании Windows 10 не предусмотрела такой возможности.
Кстати, поменять поднадоевшее изображение на блокировочной панели достаточно легко. Необходимо просто зайти через «Настройки» в «Персонализация» и там найти соответствующий пункт.
К счастью, об этой потребности позаботились сторонние разработчики. Ими была создана специальная утилита, носящая название Windows 10 Login Background Changer. Эта программа легко ищется в Интернете и не требует даже скачивания. Достаточно просто её запустить и выбрать новое изображение на экран.
Как пользоваться утилитой
Необходимо найти и скачать данное приложение на свое устройство. Желательно из проверенных источников во избежание заражения компьютера вирусами. После этого скачанный архив распаковывается в удобную директорию.
Важно! Использование утилиты может привести к ошибкам в операционной системе, так как изменяет первоначальные параметры. Хоть вероятность и небольшая, это стоит учитывать.
Чтобы запустить приложение, необходимо в выбранной директории найти папку GUI и открыть её. В ней лежит исполняемый файл W10 Logon BG Changer. Он необходим, чтобы запустить утилиту и работать с ней. Чтобы она работала корректно, нужно воспользоваться администраторскими правами.
Как только вы запустите программу, появится информационное окошечко с предупреждением. Если вы согласны на риск – просто кликните на Yes и продолжите работу.
Итак, мы подошли к самому главному – непосредственно изменение изображения на экране приветствия. После запуска программы появится справа окно серого цвета. Надо выбрать тот файл, который будет служить новой фоновой заставкой, что можно сделать кликом по «Название файла фона» (в русской и английской версии находится в одном и том же месте). Там вы отыскиваете свой файл и затем применяете изменения.
Важно! Предварительно узнайте, какое у вас разрешение экрана и подгоните соответсвующее изображение под размер. В противном случае возможно возникновение проблем. При этом помните, что слишком светлое изображение не даст вам увидеть, какое имя пользователя прописано. Конечно, для ПК с одним владельцем это не критично, но для мультипрофильных устройств очень важно.
После завершения процедуры появится уведомление, что утилита смогла заменить изображение на фоне. И теперь его можно будет увидеть при каждом включении Windows 10.
windowsprofi.ru
Windows 10: как изменить экран приветствия (блокировки)
Раньше у меня была Windows 7, но потом в углу экрана, рядом с часами, появилось уведомление для ее обновления до Windows 10. Разумеется, после обновления моя картинка с экрана приветствия просто пропала.
Как теперь изменить картинку на экране приветствия (блокировки), т.е. того ока, где вводят пароль?
Вообще, хотелось бы отметить, что в последних версиях Windows 10 изменить картинку на экране приветствия теперь можно без всяких сторонних утилит и программ (за что отдельное мерси разработчикам, ведь такого раньше, насколько помню, никогда не было ). Причем, можно выбрать не только конкретную фотку, но и поставить слайд-шоу!
Чуть ниже покажу, как это делается.
Настройка экрана блокировки
ШАГ 1
Сначала необходимо отрыть параметры Windows. Сделать это можно через меню ПУСК (см. скриншот ниже), либо просто нажмите сочетание кнопок Win+i.
Далее открывайте раздел «Персонализация».
Открываем раздел персонализации
ШАГ 2
После откройте подраздел «Экран блокировки» в меню слева, и во вкладке «Фон» поменяйте вариант «Windows: интересное» на «Фото» или «Слайд-шоу» (это, если вы хотите демонстрировать не одну картинку на экране приветствия, а несколько) .
В своем примере ниже я покажу, как установить одну конкретную картинку (т.е. выбираю вариант «Фото»).
Экран блокировки — выбираем фото
ШАГ 3
После того, как вы во вкладке «Фон» установите «Фото» вы сможете указать конкретную картинку для экрана блокировки (приветствия): либо выбрать одну из предложенных Windows по умолчанию, либо загрузить свою с жесткого диска.
Выбираем конкретное фото
ШАГ 4
Далее в этом же подразделе («Экран блокировки»), чуть ниже, рекомендую отключить показ шуток и фактов, и включить опцию «Показывать на экране входа фоновый рисунок экрана блокировки». Собственно, после это всё, что требовалось сделать!
Что отображать на экране
ШАГ 5
Чтобы проверить, как выглядит установленный фон не обязательно перезагружать компьютер (ноутбук), достаточно нажать сочетание клавиш Win+L (см. пример ниже, экран блокировки теперь стал с выбранным пейзажем) .
Картинка на экране блокировки // Проверка, всё работает! (фото экрана блокировки)
Вот так просто происходит смена фона экрана блокировки, никаких доп. утилит для современной Windows 10 использовать нет необходимости.
ocomp.info
Изменить язык по умолчанию на экране приветствия Windows 10
Сегодня наткнулся на комментарий, который заканчивался следующим: «А вот как изменить язык для пароля на английский на Экране приветствия остаётся загадкой.» В сегодняшней статье ответим на эту загадку и опишем куда идти, и что менять, чтобы сделать нужный язык на экране приветствия по умолчанию.
Данная статья является продолжением общей статьи по изменению настроек языка в Windows 10.
Как изменить язык на экране приветствия
В этом примере опишем изменение на экране приветствия русского языка на английский.
1. В строке поиска напишите «Язык и региональные стандарты» и выберите его из найденных результатов (также можно зайти в меню «Пуск» => Параметры => Время и язык => с левой стороны «Регион и язык»). Если у вас Windows 10 v1803 или выше — сначала зайдите в меню «Пуск» => «Параметры» => «Устройства» => с левой стороны выберите «Ввод», с правой стороны нажмите на «Дополнительные параметры клавиатуры» => возле «Переопределения метода ввода по умолчанию» выберите язык, который хотите видеть на экране приветствия => только после этого выполните 1, 2, 6, 7 и 8 пункт с инструкции ниже.
2.С правой стороны выберите «Дополнительные параметры даты и времени, региональные параметры» (Windows 10 версии 1809 и выше «Административные языковые параметры»).
3. Нажмите на «Язык».
4. С левой стороны выберите «Дополнительные параметры»;
5. В поле «Переопределение метода ввода по умолчанию» выберите язык, который хотите использовать как основной, и который хотите видеть на экране приветствия сразу при включении компьютера. В нашем примере мы выбираем «Английский» и нажимаем «Сохранить»;
6.Нажмите стрелку назад и выберите «Региональные стандарты» (в том окошке где вы выбирали «Язык» в третьем пункте).
7. Во вкладке «Дополнительно» и выберите «Копировать параметры».
8.Возле «Копировать текущие параметры в . » поставьте галочку в поле «Экран приветствия и системные учетные записи», после чего нажмите «ОК».
Всё, теперь можно блокировать экран (или перезагружать компьютер) и вы увидите, что на экране приветствия выставлен по умолчанию тот язык, который вам нужен. Если есть дополнения — пишите комментарии! Удачи Вам
vynesimozg.com
Как изменить изображение для экрана приветствия в Windows 10
Последняя операционная система от корпорации, созданной Биллом Гейтсом и его другом, отличается от предшественниц неимоверным количеством нововведений, касающихся ее внешнего вида.
Число опций, позволяющих изменять облик ОС, также возросло. Сегодня рассмотрим, как для Windows 10 изменить экран приветствия, который пользователь видит при каждом старте операционной системы.
В «десятке» Microsoft наконец-то позволяет изменять фон экрана приветствия в Windows встроенными в нее средствами, чего не было ранее. Теперь этот процесс осуществляется очень даже быстро, и для него не понадобится использование постороннего программного обеспечения. Хотя его также коснемся.
Без сторонних инструментов
1. Открываем «Параметры» системы (Win+I).
2. Переходим в раздел персонализации.
3. Нажимаем по названию третьей вкладки.
4. В меню «Фон» выбираем «Фото».
Кстати, новая ОС позволяет выводить интересующие пользователя сведения на экран блокировки и создавать слайд-шоу на нем, состоящее из стандартных или выбранных из любой директории графических файлов.
5. Указываем предложенный рисунок или жмем «Обзор» и выбираем свое изображение в родном для экрана разрешении.
Проверить, как выглядит новый фоновый рисунок можно при помощи клавиш Win+L.
Tweaks.com Logon Changer
Прежде чем приступить к эксплуатации приложения хорошенько подумайте, использование стороннего софта может привести к проблемам в функционировании операционной системы.
Утилита расположена на сайте: https://tweaks.com/software/tweakslogon/.
2. Загружаем утилиту (ссылка расположена выше)
3. Выполняем ее инсталляцию и запускаем с окна установщика.
4. Нажимаем по первой пиктограмме вверху интерфейса и задаем путь к картинке, на которую намереваемся менять фото экрана блокировки.
Вследствие этого картинка будет заменена.
Вернуть все обратно поможет вторая кнопка: «Revert Wallpaper».
Чтобы посмотреть, что получилось, зажимаем Win+L для вызова экрана блокировки.
Как видим, разобраться легко даже с англоязычной версией утилиты.
Дополнительные сведения
Windows 10 позволяет и отключать фоновый рисунок во время авторизации в учетной записи посредством редактирования соответствующего ключа системного реестра. Вместо фото или иного другого растрового файла фон будет заполнен основным цветом, выбираемым в персонализации (см. первый раздел).
1. Выполняем regedit в поисковой строке.
2. Открываем ветку HKLM.
3. Идем в раздел Software.
4. Далее следуем по пути: «Policies Microsoft Windows».
5. В подразделе «System» создаем ключ типа DWORD с именем «DisableLogonBackgroundImage» и значением 1 (единица в шестнадцатеричной системе).
Удаление ключа или изменение его значения на ноль вернет все на свои места.
windows10i.ru
экран приветствия для windows 10
Сведения о вопросе
Как изменить картинку на экране приветствия для windows 10?
Вы экран входа имеете в виду.
Этот ответ помог 136 польз.
Это помогло устранить вашу проблему?
К сожалению, это не помогло.
Великолепно! Спасибо, что пометили это как ответ.
Насколько Вы удовлетворены этим ответом?
Благодарим за отзыв, он поможет улучшить наш сайт.
Насколько Вы удовлетворены этим ответом?
Благодарим за отзыв.
Добрый день, Юрий!
Предложенный Вами способ не дает искомого результата.
Я хотела заменить картинку экрана приветствия (где ввод пароля), но похоже,
что такой возможности нет. Внешние утилиты использовать не интересно.
Спасибо за попытку!
С уважением, Татьяна.
Этот ответ помог 18 польз.
Это помогло устранить вашу проблему?
К сожалению, это не помогло.
Великолепно! Спасибо, что пометили это как ответ.
Насколько Вы удовлетворены этим ответом?
Благодарим за отзыв, он поможет улучшить наш сайт.
Насколько Вы удовлетворены этим ответом?
Благодарим за отзыв.
Этот ответ помог 40 польз.
Это помогло устранить вашу проблему?
К сожалению, это не помогло.
Великолепно! Спасибо, что пометили это как ответ.
Насколько Вы удовлетворены этим ответом?
Благодарим за отзыв, он поможет улучшить наш сайт.
Насколько Вы удовлетворены этим ответом?
Благодарим за отзыв.
У меня Win10 Pro — и меню «Экран блокировки» отличается от скриншота Юрия и этот способ не работает
Этот ответ помог 14 польз.
Это помогло устранить вашу проблему?
К сожалению, это не помогло.
Великолепно! Спасибо, что пометили это как ответ.
Насколько Вы удовлетворены этим ответом?
Благодарим за отзыв, он поможет улучшить наш сайт.
Насколько Вы удовлетворены этим ответом?
Благодарим за отзыв.
Здравствуйте, если Вы хотите установить картинку (фон) экрана приветствия отдельно от экрана блокировки встроенными средствами Windows 10 не получиться, но Вы можете установить в качестве фона экрана блокировки любимую фотографию или слайд-шоу (в том числе из собственной коллекции) и включить функцию «Показывать на экране входа фоновый рисунок экрана блокировки» и на экран ввода пароля будет отображаться выбранный фон. Путь к настройке экрана блокировки с скриншотом правильно указал пользователь Юрий Васьков : нажмите кнопку «Пуск», затем выберите Параметры > Персонализация > Экран блокировки.
Добрый вечер вы не правильно поняли Татьяну у меня такая же проблема, экран приветствия не показывает Windows интересное он показывает только фото хотя всё настроено как надо.
Этот ответ помог 19 польз.
Это помогло устранить вашу проблему?
К сожалению, это не помогло.
Великолепно! Спасибо, что пометили это как ответ.
Насколько Вы удовлетворены этим ответом?
Благодарим за отзыв, он поможет улучшить наш сайт.
answers.microsoft.com
Как поменять картинку приветствия в ОС Windows 10?
С финальным выпуском операционной системы Windows 10 у пользователей стали возникать вопросы, которые касаются изменения фонового изображения экрана приветствия и блокировки. Если экран блокировки можно изменить в настройках системы, то с изменением экрана приветствия дела обстоят несколько иначе.
Как изменить фон экрана блокировки в Windows 10?
Экран блокировки стоит отличать от экрана приветствия. Первый активируется при блокировке устройства, при перезагрузке системы или выходе из спящего режима. Он являет собою своеобразный прототип экрана блокировки, который мы часто используем на сенсорных телефонах. В Виндовс 10 можно изменить фон такого экрана блокировки. Для этого достаточно выполнить следующие действия:
- Жмём «Пуск», выбираем «Параметры». Здесь выбираем раздел «Персонализация».
- В левом меню выбираем подраздел «Экран блокировки».
- Здесь можно выбрать в качестве заставки как стандартную тему Windows, так и собственное фото, картинку.
- Также можно указать время активации экрана блокировки.
Как отключить фоновое изображение на экране блокировки?
Если вы хотите отключить фон на экране входа в систему, для этого необходимо внести правки в раздел реестра.
- Откроется редактор реестра. Переходим по ветке «HKEY_LOCAL_MACHINE Software Policies Microsoft Windows System». Здесь необходимо создать параметр DWORD с названием «DisableLogonBackgroundImage» и значением «00000001». Для этого жмём правой кнопкой мыши на разделе «System» и выбираем «Создать», далее «Параметр DWORD».
- Если задать этому параметру значение «0», заданный ранее фон для экрана блокировки вернётся.
При этом стоит отметить, что фон все же будет отображаться, только стандартный от Windows 10.
Как изменить картинку приветствия в операционной системе Windows 10?
Сменить картинку приветствия в Windows 10 достаточно сложно. В первую очередь это объясняется тем, что разработчиками компании Майкрософт не предусмотрена такая функция. Однако для этой цели есть две программы:
- Windows 10 BG Logon Changer;
- Windows 10 Logon ChangerLogin Background Changer.
Рассмотрим принцип действия каждой отдельно.
Как работает Windows 10 BG Logon Changer?
Программа Windows 10 BG Logon Changer позволяет любому пользователю изменить экран приветствия Windows 10 без особых усилий.
- Скачиваем и распаковываем программу. Запускаем ехе.файл. Сразу откроется окно программы. Здесь стоит отметить три главные кнопки: о программе, блокировка Windows 10 и меню оформления экрана приветствия.
- Чтобы изменить экран приветствия, стоит перейти в раздел «Edit Background» (оформление) и нажать «browse» (просмотр).
- Откроется Проводник. Указываем путь к нужной картинке. После выбора нажимаем «Закрепить выбор».
- После выбора и сохранения картинки достаточно перезагрузить ПК, чтобы изменения вступили в силу.
Как работает Windows 10 Logon ChangerLogin Background Changer?
Чтобы отключить ненужную картинку или убрать её из экрана приветствия, достаточно скачать и запустить на своём компьютере программу Windows 10 Logon ChangerLogin Background Changer, которая поможет быстро изменить оформления начального экрана ОС.
- После загрузки и запуска программы появится её начальный экран. Нажимаем «Выбрать картинку».
softikbox.com
Содержание
- — Как изменить картинку приветствия в Windows 10?
- — Как изменить текст приветствия в Windows 10?
- — Как поменять заставку на экране приветствия?
- — Как поменять фото при включении компьютера?
- — Как убрать экран приветствия в Windows 10?
- — Как изменить имя компьютера при запуске виндовс 10?
- — Как поменять заставку при входе в Windows 7?
- — Как поставить картинку на начальный экран Windows 7?
- — Как убрать заставку при запуске Windows 7?
- — Как удалить аватар в учетной записи Windows 10?
- — Как убрать заставку при включении компьютера?
скриншот ниже 👇), либо просто нажмите сочетание кнопок Win+i.
- Параметры
- Открываем раздел персонализации
- Экран блокировки — выбираем фото
- Выбираем конкретное фото
- Что отображать на экране
- Картинка на экране блокировки / Проверка, всё работает! ( фото экрана блокировки)
29 июн. 2018 г.
Как изменить текст приветствия в Windows 10?
Добавить сообщение при загрузке компьютера в локальной политике безопасности
- Зайдите в “Локальные политики” => “Параметры безопасности”=> с правой стороны откройте “Интерактивный вход в систему: заголовок сообщения для пользователей при входе в систему”.
- Напишите заголовок для сообщения и нажмите на “ОК”.
Как поменять заставку на экране приветствия?
Изменить фон экрана приветствия в Windows 8, 10
“Персонализация” => с левой стороны выберите”Экран блокировки”, с правой стороны возле “Фон” выберите “Фото” => ниже появятся различные изображений, выберите понравившееся или нажмите “Обзор” и найдите в открывшемся окне нужное изображение.
Как поменять фото при включении компьютера?
Перейдите к кнопке «Пуск» системы Windows 10, выберите свой аватар, а затем выберите пункт Изменить настройки учетной записи. На экране Параметры в разделе Ваш аватар, выберите пункт Просмотр. Найдите изображение, которое Вы хотите использовать, а затем выберите пункт Выберите изображение.
Как убрать экран приветствия в Windows 10?
Чтобы отключить этот экран нажмите Win+R, в появившемся окне напечатайте netplwiz и следом нажмите Enter: В следующем окне вам нужно снять галочку с пункта «Требовать ввод имени пользователя и пароля».
Как изменить имя компьютера при запуске виндовс 10?
Изменение имени компьютера в настройках Windows 10
В настройках зайдите в раздел «Система» — «О системе» и нажмите «Переименование компьютера». Укажите новое имя и нажмите «Далее». Вам будет предложено перезагрузить компьютер, после чего изменения вступят в силу.
Как поменять заставку при входе в Windows 7?
Зайдите в меню «Пуск» => «Параметры». «Персонализация» => с левой стороны выберите»Экран блокировки», с правой стороны возле «Фон» выберите «Фото» => ниже появятся различные изображений, выберите понравившееся или нажмите «Обзор» и найдите в открывшемся окне нужное изображение.
Как поставить картинку на начальный экран Windows 7?
Как изменить фон стартового экрана в Windows 7
- Перейдите в каталог %windir%system32oobe.
- Создайте папку info.
- В папке info создайте вложенную папку с именем backgrounds и перейдите в нее. …
- Скопируйте изображение, которое вы хотите использовать в качестве фона экрана загрузки Windows 7 и переименуйте его в backgroundDefault.
15 февр. 2011 г.
Как убрать заставку при запуске Windows 7?
В появившемся на экране диалоговом окне Конфигурация системы откройте вкладку Загрузка. Если на вашем компьютере имеется несколько операционных систем семейства Windows, в списке, расположенном в верхней части окна выберите щелчком мыши систему, отмеченную как «текущая» после чего ниже установите флажок Без Gui.
Как удалить аватар в учетной записи Windows 10?
Если используется учетная запись Майкрософт, также удалите аватар на странице https://account.microsoft.com/profile/ (нажать по «Изменить аватар», а затем — «Удалить»).
Как убрать заставку при включении компьютера?
Отключить заставку можно следующим образом:
- Нажмите одновременно клавиши Win и R (запуск командной строки), чтобы вызвать окно «Выполнить». …
- Появится окно, в котором можно изменять настройки экранной заставки.
- Слева в списке «Заставка» выберите пункт «(нет)».
- Нажмите «Применить» и «Ок».
Интересные материалы:
Как улучшить качество изображения на экране ноутбука?
Как улучшить систему охлаждения на ноутбуке?
Как улучшить свой ноутбук для игр?
Как уменьшить яркость экрана на ноутбуке Леново?
Как уменьшить яркость экрана на ноутбуке Тошиба?
Как уменьшить изображение на экране ноутбука?
Как уменьшить масштаб экрана на ноутбуке?
Как уменьшить минимальную яркость экрана ноутбука?
Как уменьшить ширину экрана на ноутбуке?
Как управлять курсором без мышки на ноутбуке?