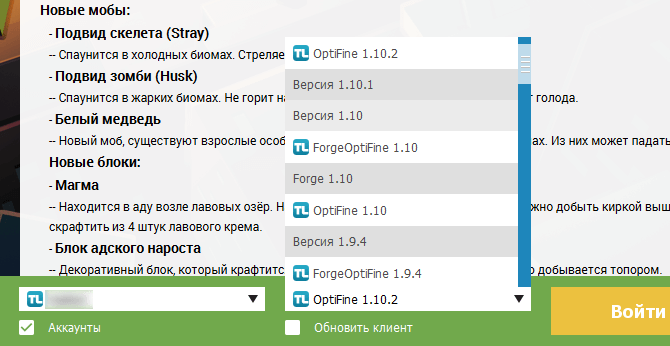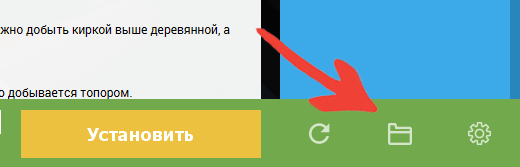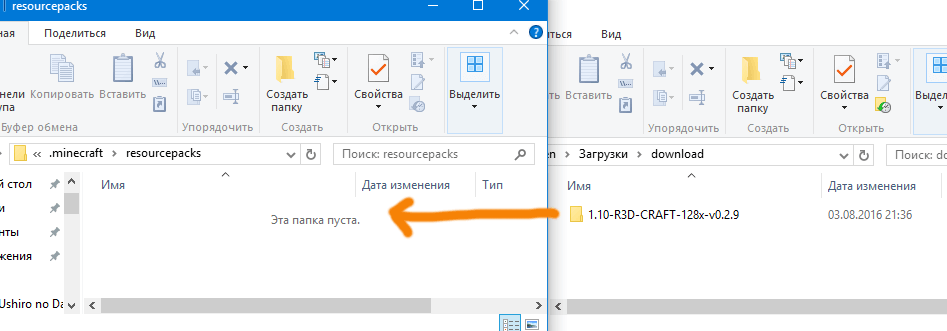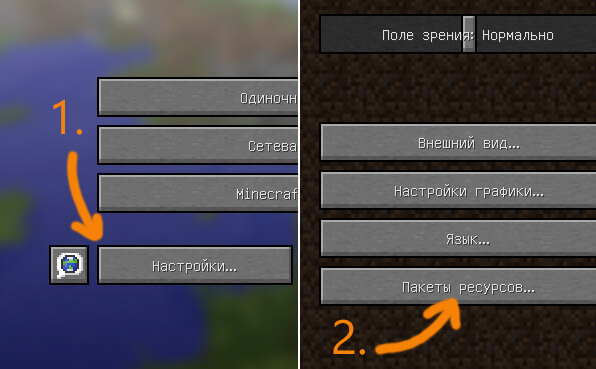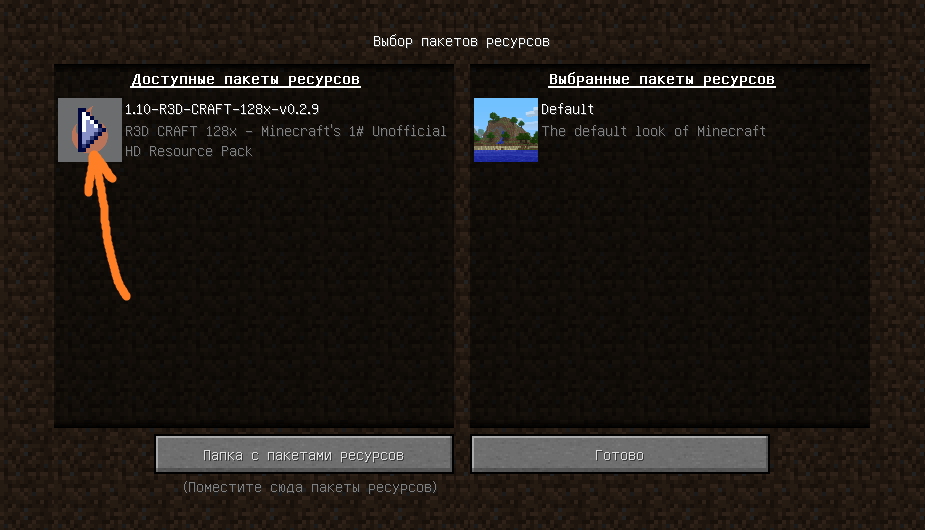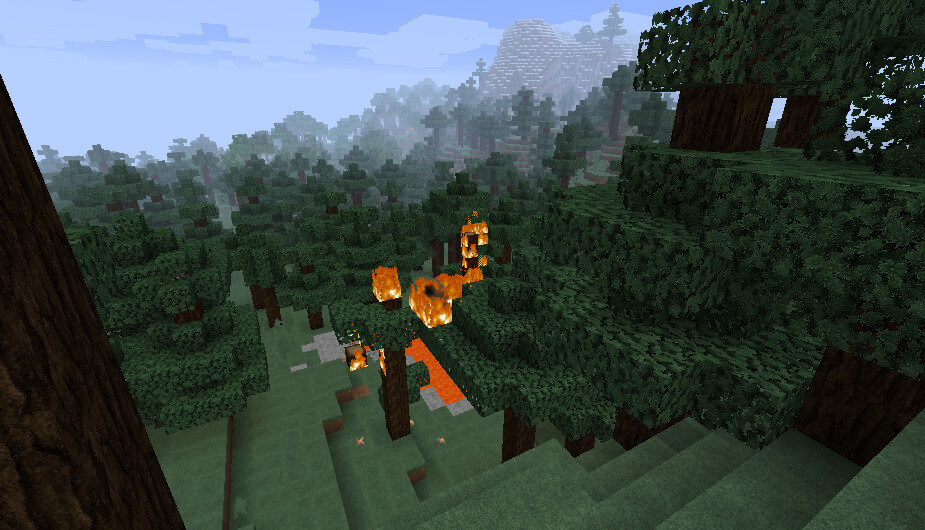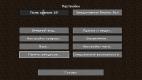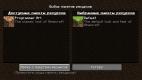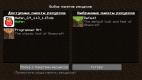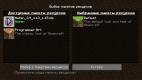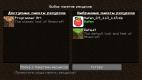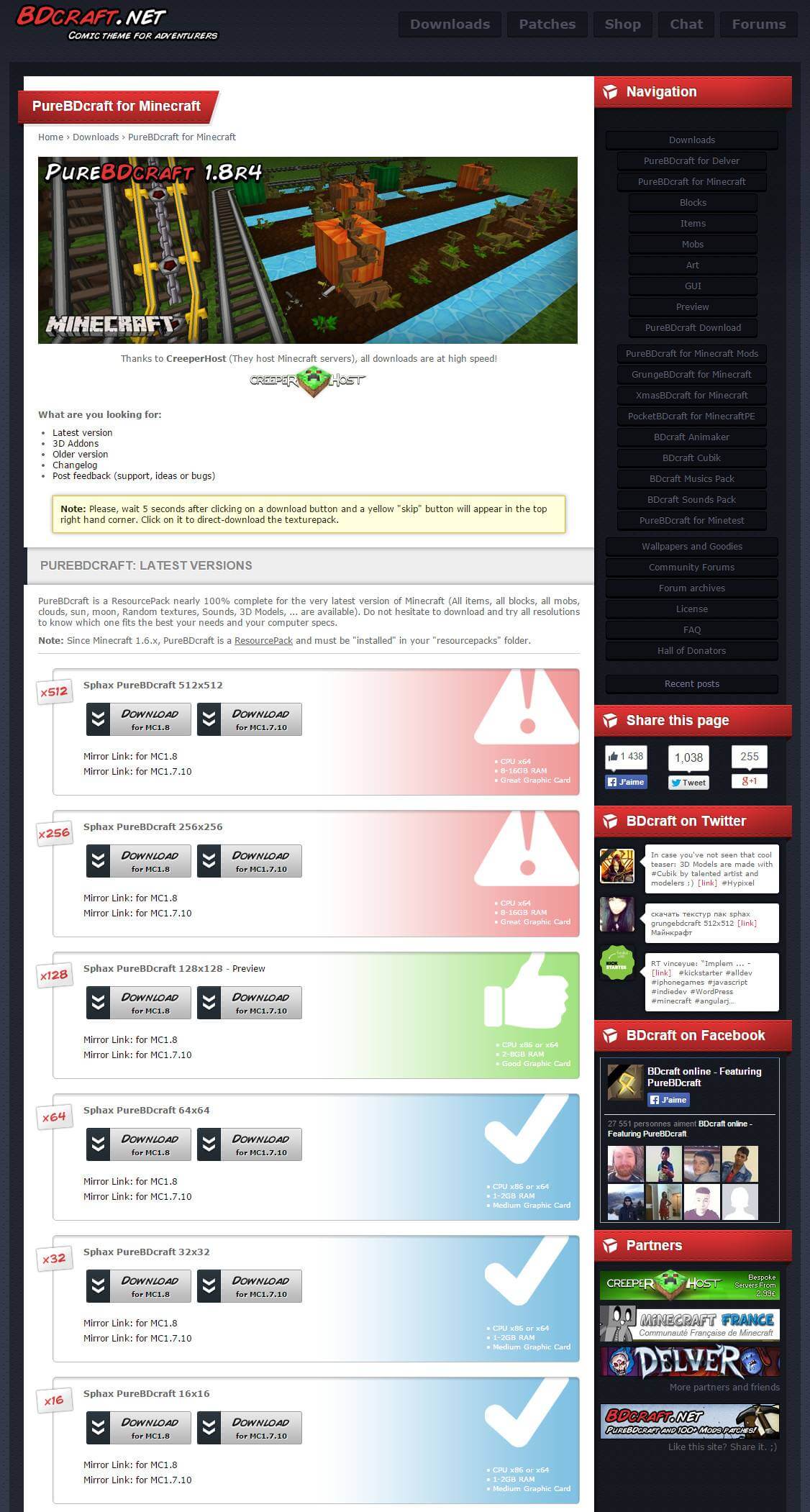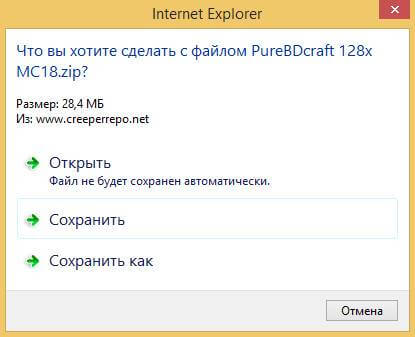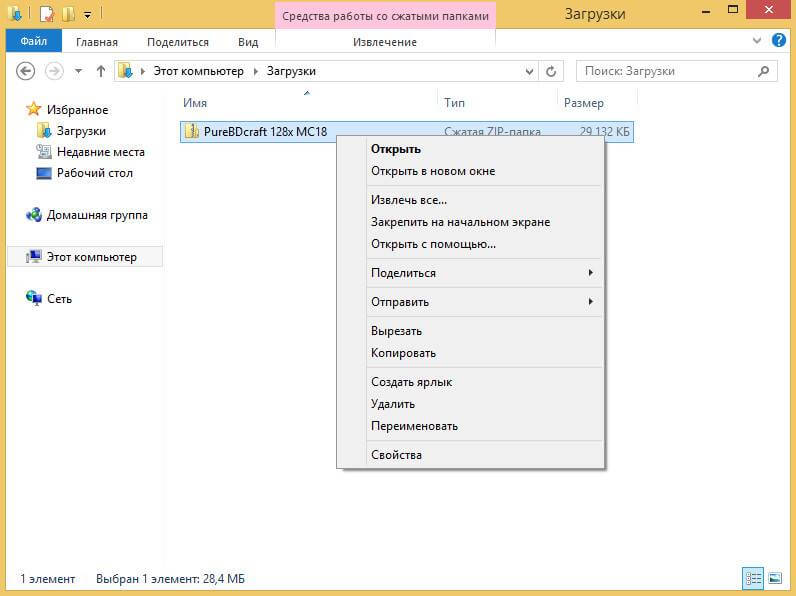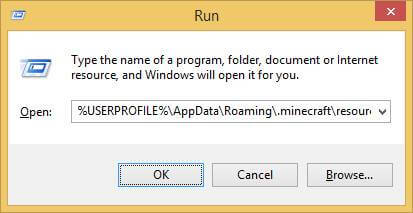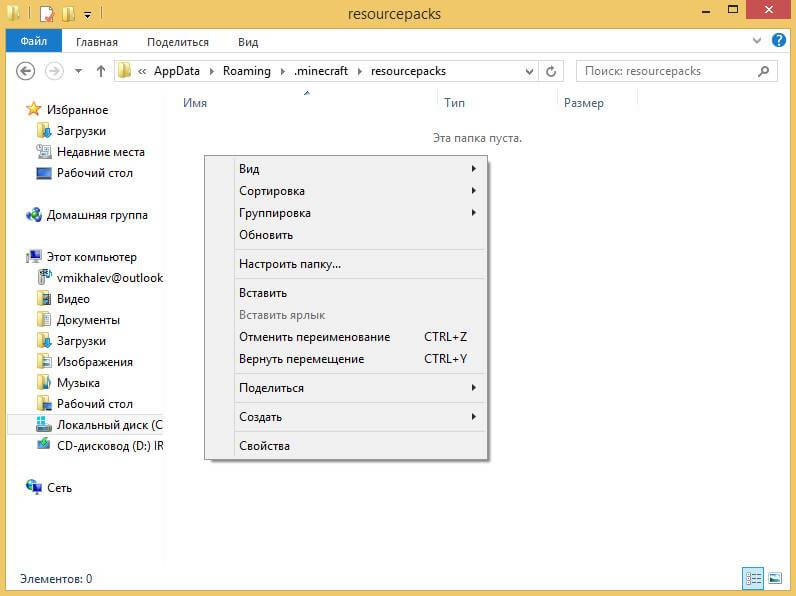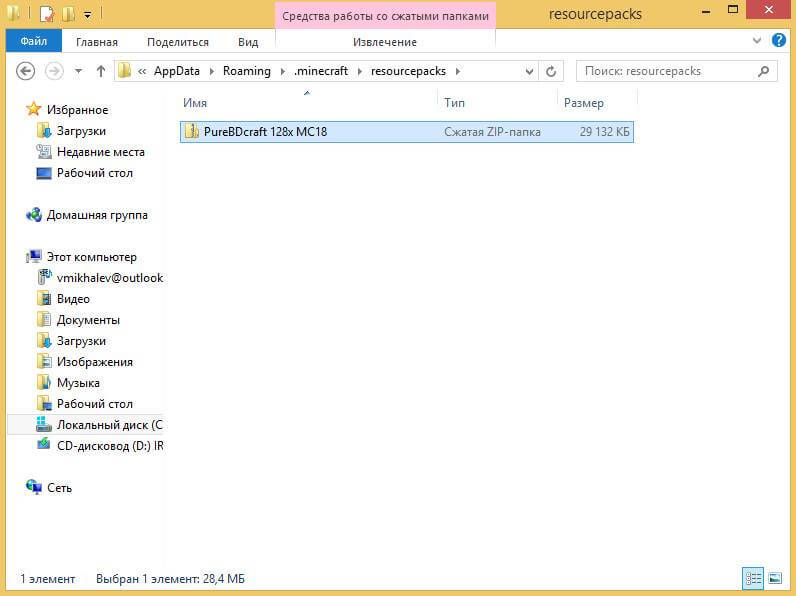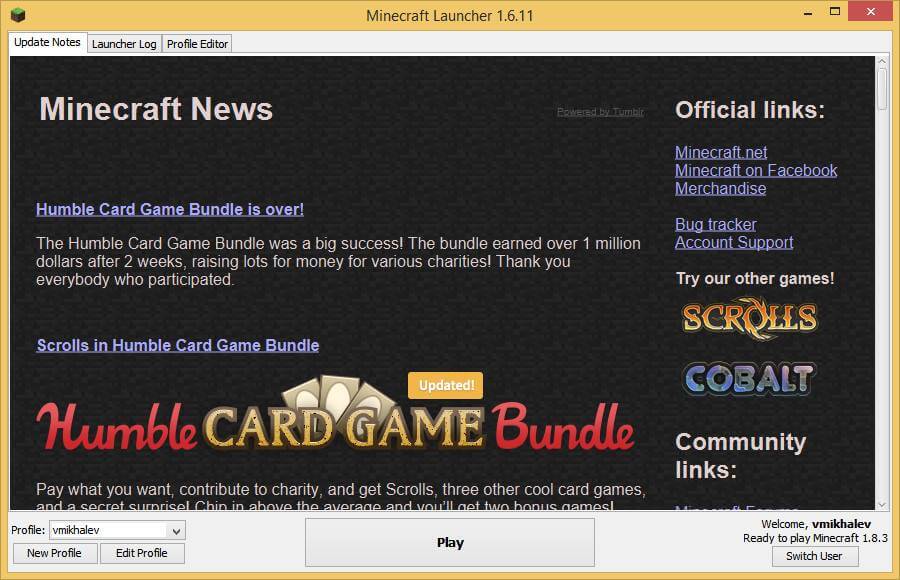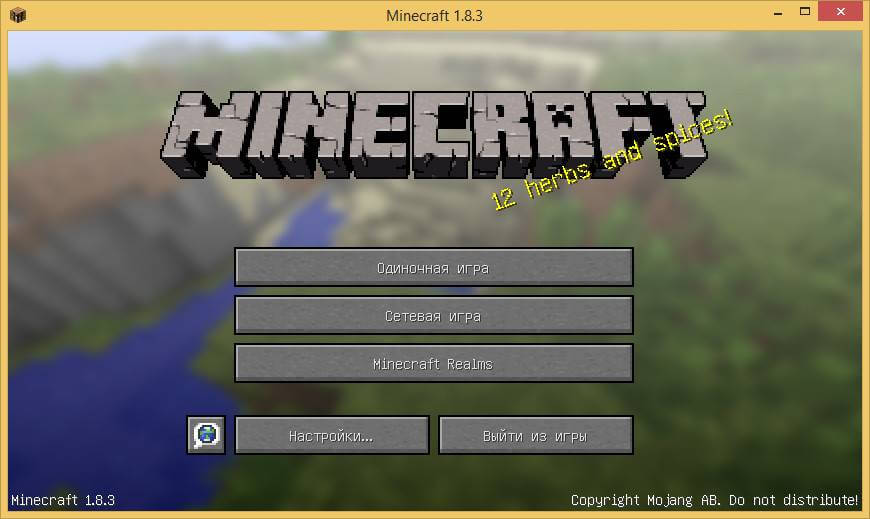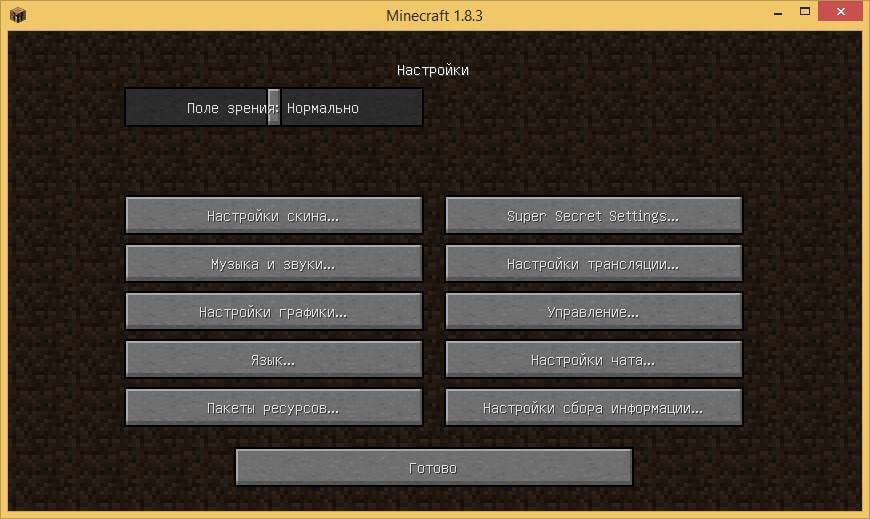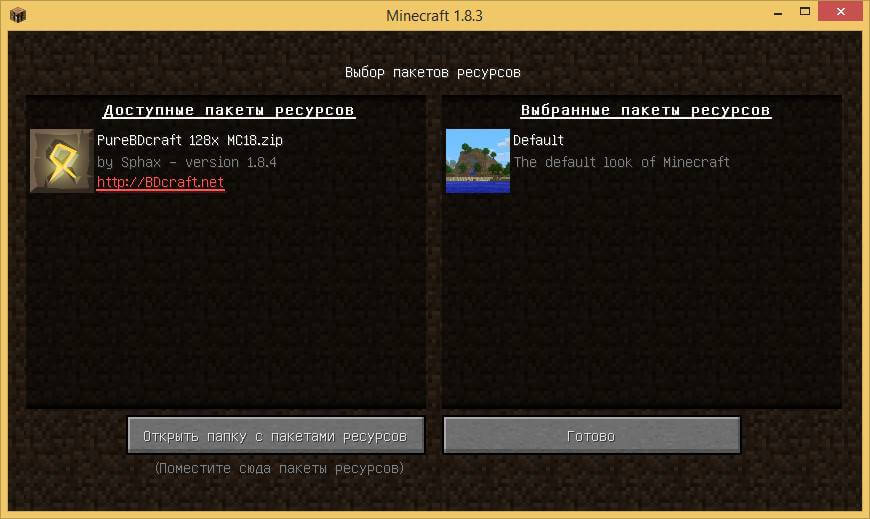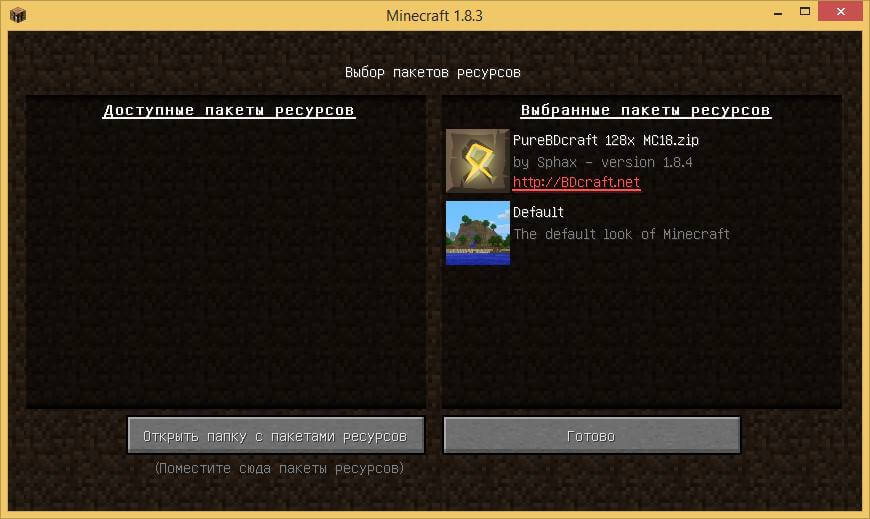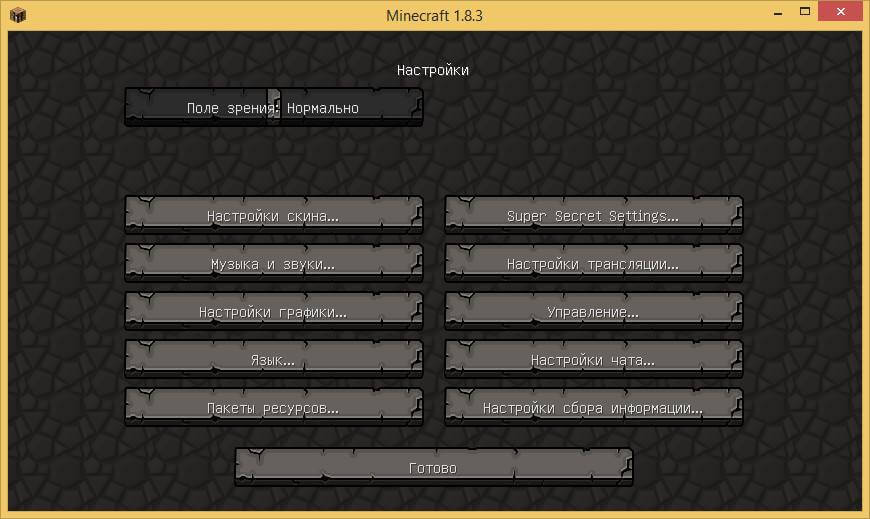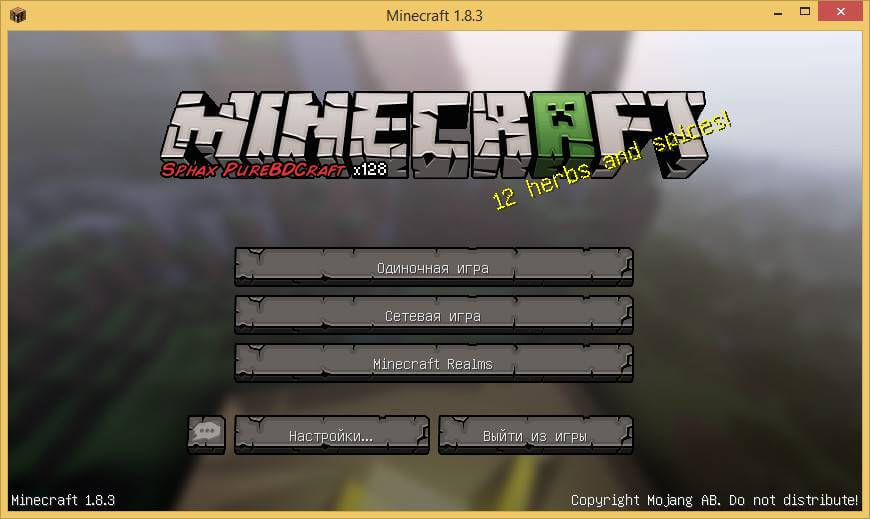Текстур изменяющий внешний вид всех объектов в игре уже сделали достаточно много, поэтому вы всегда сможете подобрать по своему вкусу, например, в мультяшном стиле или средневековом. Но что необходимо сделать для того, чтобы установить текстур-паки в Minecraft? В этой статье будет полная инструкция. Стоит сразу запомнить, что текстур-паки и ресурс-паки одинаковые вещи!
1) Если до сих пор не используете TLauncher, то скачайте с главной страницы сайта, в дальнейшем установка будет проще.
2) Подберите себе красивый текстур-пак и скачайте архив с ним. Под нужную версию игры или под любую, если нет разницы.
3) Запускаем скачанный лаунчер, в списке версий найдите OptiFine (которая совпадает с версией текстур-пака) и установите данную версию.
4) После этого откройте папку с игрой, достаточно нажать на кнопку «Открыть папку» в лаунчере.
5) В данной директории найдите папку resourcepacks (создайте её, если нету) и скопируйте сюда папку из скачанного архива с текстур-паком.
6) Запускаем игру и в главном меню нажимаем на кнопку «Настройки», потом на «Пакеты ресурсов».
7) Нажимаем на иконку нового ресурс-пака, чтобы он переместился в правую колонку.

Читайте также:
— Как установить моды в Minecraft
— Как установить карты в Minecraft

В этой инструкции мы расскажем вам как установить текстуры и ресурспаки на майнкрафт. Объясним как найти папку с текстурами, расскажем про совместимость старых текстур с новыми версиями игры, а так же вы узнаете чем может быть поелезен OptiFine при установке текстур.
Установка текстур
Выберите нужный текстурпак и внимательно ознакомьтесь с инструкцией по установке на его странице.
Текстурпак для майнкрафт представляет из себя zip-архив, который не надо распаковывать (в некоторых случаях распаковать все же придется, но это бывает довольно редко и всегда написано в инструкции).
Для установки текстурпака, его архив необходимо скопировать в папку .minecraftresourcepacks, самый простой способ найти её это запустить майнкрафт, и нажать кнопки «Настройки…» -> «Пакеты ресурсов…» -> «Папка с пакетами ресурсов», после чего откроется окно проводника с нужной вам папкой.
Скачайте файл текстурпака и скопируйте его в открывшуюся папку, теперь вернитесь в игру и перейдите обратно в настройки, нажав кнопку «Готово», затем снова нажмите «Пакеты ресурсов…» (это необходимо, чтобы обновить список текстурпаков). Найдите в списке «Доступные пакеты ресурсов» нужные текстуры и наведите курсор на их изображение, кликните левой кнопкой мыши по появившейся стрелке, а затем нажмите кнопку «Готово». Все, текстуры установлены, вы можете выйти из настроек и продолжить игру.
У каждого текстурпака есть определенный диапазон версий майнкрафт, к которым он подходит. Но если найденный вами текстурпак не подходит на вашу версию, так как ваш майнкрафт новее, вы всё равно можете попробовать его установить, просто проигнорируйте сообщение об установке нажав «Да». В большинстве случаев текстуры будут работать, но часть предметов останутся прежними, так как в старом паке нету текстур на новые игровые предметы.
В каждой инструкции к текстурпаку мы советуем устанавливать OptiFine, так как довольно часто разработчики текстур используют возможности этого мода, и без OptiFine вы не увидите полные возможности пака (текстуры неба, связные текстуры блоков, разные текстуры для одного моба, светящиеся текстуры), либо он и вовсе не будет работать.
100+ публикаций
5 января 2020, 21:27
93.4т
3
Откройте Minecraft и нажмите Настройки. Прокрутите левый столбец вниз и нажмите «Глобальные ресурсы». Здесь вы увидите список активных и доступных пакетов текстур, который должен включать тот, который вы переместили в папку resource_packs. Выберите его и нажмите кнопку «Плюс», чтобы включить.
Можете ли вы установить пакеты текстур в Minecraft Windows 10 edition?
Для версии Minecraft Windows 10 не так просто установить пакет текстур за пределами витрины магазина, и вы должны убедиться, что ваш пакет текстур совместим с этой версией игры перед установкой. … MinecraftUWP / LocalState / games / com. mojang, то, наконец, «resource_packs» — это папка, которую вы ищете.
Как установить пакеты текстур?
Установка пакета текстур
- Загрузите пакет текстур. …
- Запустите Minecraft. …
- Щелкните Пакеты текстур в параметрах.
- Щелкните Открыть папку пакета текстур; откроется папка, в которой Minecraft хранит все пакеты текстур.
Как скачать пакеты текстур на ПК?
Как установить пакеты текстур Minecraft
- Загрузите пакет текстур (он может быть в виде файла .Zip.…
- Запустите Minecraft и нажмите «Параметры».
- Затем нажмите «Пакеты ресурсов».
- Теперь нажмите «Открыть папку пакетов ресурсов».
- Отсюда перетащите файл пакета текстур в папку.
- Пакет текстур теперь должен появиться в списке допустимых дополнений.
22 мар. 2021 г.
Какой самый реалистичный пакет текстур Майнкрафт?
5 самых реалистичных пакетов ресурсов для Майнкрафт
- Миранда Реализм (Изображение предоставлено Resourcepack.net)
- Ясность (Изображение предоставлено Resourcepack.net)
- NaturalRealism (Изображение предоставлено Resourcepack.net)
- Эпические приключения (Изображение предоставлено Resourcepack.net)
24 центов 2020 г.
Какой лучший пакет текстур Minecraft?
Лучшие пакеты текстур Minecraft
- Джоликрафт. …
- Ретро РЭШ. …
- Джон Смит. …
- Верный. …
- Изабелла. …
- Набор реалистичных текстур Мисы. …
- Стимпанк Глиммара. Теперь вернемся к пакетам, которые практически полностью переработаны. …
- Докукрафт. Dokucraft, пакет текстур с 32-кратным увеличением, созданный doku, завоевал широкое признание.
27 сред. 2020 г.
Как сделать пакет текстур?
Часть 2 из 3: Создание пакета текстур
- Перейдите в папку «Текстуры». …
- Найдите категорию текстур, которую вы хотите отредактировать, и откройте ее папку. …
- Откройте текстуру в программе редактирования изображений. …
- Отредактируйте текстуру. …
- Сохраните файл изображения. …
- Отредактируйте любые другие текстуры, которые хотите изменить.
Какой пакет текстур Philza?
Я сделал специальный пакет текстур Netherite для Ph1LzA, который он в настоящее время использует в своих хардкорных стримах. Недавно он опубликовал свой пакет текстур, так что вам стоит проверить его оригинальный пакет в FAQ по его Twitch.
Как получить пакеты текстур для коренной породы?
MinecraftUWP_8wekyb3d8bbweLocalStategamescom. mojangresource_packs (возможно, вам придется создать папку resource_pack). Закройте и снова откройте приложение minecraft, перейдите в настройки, прокрутите вниз до глобальных ресурсов, нажмите на пакет и нажмите активировать. Тебе должно быть хорошо!
Какой пакет ресурсов использует Pewdiepie?
PewDiePack — это пакет ресурсов, созданный пользователем Reddit ewanhowell5195, и с тех пор ему помогли: Terminator_of_sand, LEVIStudios, LucasNagy, TheSur_vivor, Arkady, Soup, 398, Dark and Ratchet. На данный момент выпущено 14 версий пакета, последняя из которых — Обновление v14.
Как загрузить пакеты текстур Minecraft в Windows 10?
Откройте Minecraft и нажмите Настройки. Прокрутите левый столбец вниз и нажмите «Глобальные ресурсы». Здесь вы увидите список активных и доступных пакетов текстур, который должен включать тот, который вы переместили в папку resource_packs. Выберите его и нажмите кнопку «Плюс», чтобы включить.
Как установить пакеты текстур Tlauncher?
6) Запустите игру и в главном меню нажмите кнопку «Настройки», затем «Пакеты ресурсов». 7) Щелкните значок нового пакета ресурсов, чтобы он переместился в правую колонку. На этом установка завершена!
Как вы загружаете пакеты ресурсов?
Любая платформа
- Загрузите пакет ресурсов, у вас должен получиться файл .zip.
- Откройте папку, в которую вы скачали файл.
- Скопируйте файл .zip.
- Откройте Minecraft.
- В Minecraft нажмите «Параметры», затем «Пакеты ресурсов».
- Выберите «Открыть папку пакета ресурсов»
- Вставьте файл в папку ресурсов в Minecraft.
Introduction: How to Install Texture/Behavior Packs Onto Minecraft PE and Windows 10
A decent number of people who want to use Behavior Packs and/or Texture Packs in Minecraft don’t really know how to put them onto their device. This tutorial will show you how to put these packs onto Minecraft Pocket Edition and Windows 10 Edition.
Step 1: Locate Addons You Want
There aren’t many places yet to get addons, and some of them may have malware. for a more trustworthy website, try «mcpedl.com». It has a number of addons, maps, textures, mods, and more. When at the website, click on the three bars at the top right (Full bar is revealed on PC), and tap on Add-ons, under the Mods section. Here, you will see a list of different addons you can find and use. When you click on an addon, you can see all the information of it, and what is changed.
Step 2: Install Addons on IOS
Addons and Resource Packs are installed exactly the same way as each other, so just follow these instructions, only replace the addons with resource packs. At the bottom of the page there should be green download links, saying (.MCPac) or (.MCWorld). MCPacks are the behavior and resource packs, and the MCWorld are maps. Most addons will have 2 downloads, one for the behavior pack, one for the resource pack. Both are required. When you tap on the link, it will either take you straight to the download, or sometimes will go through adfly first. You should end up at MediaFire. When you click the «Download» button, it will take you to a white page with a paper on it, saying the name of the behavior or resource pack. There should then be a blue link at the bottom saying: Open in «Minecraft PE». Tap on it, and it should open the Minecraft PE app. When it loads, a small bar should be at the top of the screen saying «Successfully Downloaded (Addon/Resource Name)» When you press play, and either create a new world, or press the pencil icon next to an existing world. When in said menu, scroll down on the left side, you should see a section named Resource Packs, and Behavior Packs. When you tap on one of the packs, a warning will appear, telling you that your world may become damaged from using them. Press ok, and tap on the pack again to add it to your world. Make sure to include the resource pack that goes with the behavior pack (If there is one), so your game looks right. You now should be good!
Step 3: Install Addons to PC
Installing Addons to Windows 10 edition is similar to iOS, but a little more tedious. Start by downloading the .MCpack you want to your computer. when you have it downloaded, rename the addon from «addon.MCpack» to «addon.zip». You will also need WinRAR to extract the file. Once the file is extracted, go to the following file:
Windows(C:)/Users/NAME/AppData/Local/Packages/Microsoft.MinecraftUWP_8wekyb3d8bbwe/LocalState/games/com.mojang/ Once there, you should see a couple of files. Take the extracted behavior pack and put it in the «behavior_packs» folder, and the resource pack into the «resource_packs» folder. Now all that’s left is to open Minecraft Win10 Edition, click the pencil icon next to a world, and select the packs to the world. There you go!
Step 4: Removing Addons
Well, it’s easy for PC. You just have to go to the file where the addon was installed, and delete the file. Simple as that. But with iOS, there is no official way to remove them. There may be other addons that allow you to delete them. You can disable addons by pressing the minus button, but they will still be in the list of addons.
Be the First to Share
Recommendations
Introduction: How to Install Texture/Behavior Packs Onto Minecraft PE and Windows 10
A decent number of people who want to use Behavior Packs and/or Texture Packs in Minecraft don’t really know how to put them onto their device. This tutorial will show you how to put these packs onto Minecraft Pocket Edition and Windows 10 Edition.
Step 1: Locate Addons You Want
There aren’t many places yet to get addons, and some of them may have malware. for a more trustworthy website, try «mcpedl.com». It has a number of addons, maps, textures, mods, and more. When at the website, click on the three bars at the top right (Full bar is revealed on PC), and tap on Add-ons, under the Mods section. Here, you will see a list of different addons you can find and use. When you click on an addon, you can see all the information of it, and what is changed.
Step 2: Install Addons on IOS
Addons and Resource Packs are installed exactly the same way as each other, so just follow these instructions, only replace the addons with resource packs. At the bottom of the page there should be green download links, saying (.MCPac) or (.MCWorld). MCPacks are the behavior and resource packs, and the MCWorld are maps. Most addons will have 2 downloads, one for the behavior pack, one for the resource pack. Both are required. When you tap on the link, it will either take you straight to the download, or sometimes will go through adfly first. You should end up at MediaFire. When you click the «Download» button, it will take you to a white page with a paper on it, saying the name of the behavior or resource pack. There should then be a blue link at the bottom saying: Open in «Minecraft PE». Tap on it, and it should open the Minecraft PE app. When it loads, a small bar should be at the top of the screen saying «Successfully Downloaded (Addon/Resource Name)» When you press play, and either create a new world, or press the pencil icon next to an existing world. When in said menu, scroll down on the left side, you should see a section named Resource Packs, and Behavior Packs. When you tap on one of the packs, a warning will appear, telling you that your world may become damaged from using them. Press ok, and tap on the pack again to add it to your world. Make sure to include the resource pack that goes with the behavior pack (If there is one), so your game looks right. You now should be good!
Step 3: Install Addons to PC
Installing Addons to Windows 10 edition is similar to iOS, but a little more tedious. Start by downloading the .MCpack you want to your computer. when you have it downloaded, rename the addon from «addon.MCpack» to «addon.zip». You will also need WinRAR to extract the file. Once the file is extracted, go to the following file:
Windows(C:)/Users/NAME/AppData/Local/Packages/Microsoft.MinecraftUWP_8wekyb3d8bbwe/LocalState/games/com.mojang/ Once there, you should see a couple of files. Take the extracted behavior pack and put it in the «behavior_packs» folder, and the resource pack into the «resource_packs» folder. Now all that’s left is to open Minecraft Win10 Edition, click the pencil icon next to a world, and select the packs to the world. There you go!
Step 4: Removing Addons
Well, it’s easy for PC. You just have to go to the file where the addon was installed, and delete the file. Simple as that. But with iOS, there is no official way to remove them. There may be other addons that allow you to delete them. You can disable addons by pressing the minus button, but they will still be in the list of addons.
Be the First to Share
Recommendations
Обновлено 01.03.2015
Как установить Minecraft в Windows
Добрый день уважаемые читатели блога pyatilistnik.org, сегодня хочу рассказать как установить пакета ресурсов для Minecraft в Windows, ранее я уже рассказывал как установить Minecraft в Windows.Это руководство пригодится тем, кто хочет установить пакет ресурсов для Minecraft. Я просмотрел множество разных текстур и могу с уверенностью сказать, что пакет ресурсов Sphax PureBDcraft занимает лидирующую позицию в этом сегменте. Поэтому рассмотрим установку именно этого пакета ресурсов. В этом руководстве мы будем рассматривать тот случай, когда у вас уже есть компьютер с установленной на нем игрой Minecraft.
Обратите внимание, на сайте http://bdcraft.net/, который принадлежит создателям пакета ресурсов Sphax PureBDcraft, имеются и другие текстуры, а также модули для Minecraft.
Заходим на сайт http://bdcraft.net/purebdcraft-minecraft и в разделе “Sphax PureBDcraft 128×128″ нажимаем на кнопку “Download for MC1.8″, чтобы загрузить пакет ресурсов для Minecraft версии 1.8.
Обратите внимание, имеется возможность загрузить пакет ресурсов и с более высоком разрешением, но чем выше разрешение текстур, тем выше требования к производительности вашего компьютера. Поэтому в этом руководстве мы будем рассматривать оптимальный для большинства современных компьютеров пакет ресурсов Sphax PureBDcraft 128×128. Если игра начнет тормозить с выбранным набором текстур, то можете загрузить текстуры с более низким разрешением. Например, Sphax PureBDcraft 64×64 или Sphax PureBDcraft 16×16.
Как установить пакета ресурсов для Minecraft в Windows-01
В открывшемся окне нажимаем на кнопку “Пропустить рекламу”, которая появится через несколько секунд после открытия окна.
Как установить пакета ресурсов для Minecraft в Windows-02
Далее нажимаем на кнопку “Сохранить”.
Как установить пакета ресурсов для Minecraft в Windows-03
После того как файл будет загружен, нажимаем кнопку “Открыть папку”.
Как установить пакета ресурсов для Minecraft в Windows-04
Теперь необходимо переместить загруженный пакет ресурсов в папку “resourcepacks”. Выделяем нужный файл и нажимаем на нем правой кнопкой мыши, затем выбираем “Вырезать”.
Как установить пакета ресурсов для Minecraft в Windows-05
На клавиатуре нажимаем сочетание клавиш “Win” и “R”, затем вводим
“%USERPROFILE%AppDataRoaming.minecraftresourcepacks”
и нажимаем кнопку “OK”. Обратите внимание, папка “resourcepacks” появляется после первого запуска игры. Если папка у вас отсутствует, то, возможно, вы еще ни разу не запускали Minecraft. Если после запуска игры папка не появляется, то попробуйте создать папку самостоятельно или запустить более раннюю версию Minecraft.
Как установить пакета ресурсов для Minecraft в Windows-06
Нажимаем правой кнопкой мыши на свободном месте в папке и выбираем “Вставить”.
Как установить пакета ресурсов для Minecraft в Windows-07
Пакет ресурсов успешно перемещен.
Как установить пакета ресурсов для Minecraft в Windows-08
Теперь нужно выбрать загруженный пакет ресурсов в игре. Для запуска игры нажимаем на кнопку “Play”.
Как установить пакета ресурсов для Minecraft в Windows-09
В меню игры выбираем “Настройки”.
Как установить пакета ресурсов для Minecraft в Windows-10
Далее выбираем “Пакеты ресурсов”
Как установить пакета ресурсов для Minecraft в Windows-11
В левой части экрана находятся доступные, а справа задействованные в игре пакеты ресурсов. Нажимаем левой кнопкой мыши по новому пакету ресурсов в левой части экрана, чтобы переместить его в задействованные в игре пакеты ресурсов.
Как установить пакета ресурсов для Minecraft в Windows-12
Нажимаем на кнопку “OK”
Как установить пакета ресурсов для Minecraft в Windows-13
Новый пакет ресурсов успешно применен. Выбираем “Готово”.
Как установить пакета ресурсов для Minecraft в Windows-14
Как установить пакета ресурсов для Minecraft в Windows-15
Вот так вот просто завершена установка пакета ресурсов для Minecraft на Windows успешно завершена. Желаю всем приятной игры!