Содержание
- Включение клиента Telnet
- Способ 1: Включение компонента Telnet
- Способ 2: «Командная строка»
- Способ 3: «Диспетчер служб»
- Способ 4: «Редактор реестра»
- Вопросы и ответы
Одним из протоколов передачи данных по сети является Telnet. По умолчанию в Windows 7 для обеспечения большей безопасности он отключен. Давайте разберемся, как активировать в случае необходимости клиент данного протокола в указанной операционной системе.
Telnet передает данные через текстовый интерфейс. Этот протокол является симметричным, то есть на обоих его концах расположены терминалы. С этим и связаны особенности активации клиента, о различных вариантах реализации которой мы поговорим ниже.
Способ 1: Включение компонента Telnet
Стандартным способом запуска клиента Telnet является активация соответствующего компонента Windows.
- Щелкайте «Пуск» и переходите в «Панель управления».
- Далее переходите в раздел «Удаление программы» в блоке «Программы».
- В левой области отобразившегося окна жмите «Включение или отключение компонентов…».
- Откроется соответствующее окно. Нужно будет немного подождать, пока в него загрузится перечень компонентов.
- После того как компоненты будут загружены, найдите среди них элементы «Telnet-сервер» и «Клиент Telnet». Как мы уже говорили, изучаемый протокол симметричен, а поэтому для корректной работы нужно активировать не только сам клиент, но и сервер. Поэтому устанавливайте галочки около обоих указанных выше пунктов. Далее жмите «OK».
- Будет выполнена процедура изменения соответствующих функций.
- После этих действий служба Telnet будет установлена, а файл telnet.exe появится по следующему адресу:
C:WindowsSystem32Запустить его можно, как обычно, кликнув дважды по нему левой кнопкой мышки.
- После указанных действий откроется консоль клиента Telnet.
Способ 2: «Командная строка»
Запустить клиент Telnet можно также использовав возможности «Командной строки».
- Жмите «Пуск». Щелкайте по объекту «Все программы».
- Войдите в каталог «Стандартные».
- Найдите в указанной директории название «Командная строка». Кликайте по нему правой кнопкой мышки. В отобразившемся меню выберите вариант запуска от имени администратора.
- Оболочка «Командной строки» станет активной.
- Если вы уже активировали клиент Telnet с помощью включения компонента или другим способом, то для его запуска достаточно ввести команду:
TelnetЖмите Enter.
- Консоль Telnet будет запущена.
Но если сам компонент не активирован, то указанную процедуру можно проделать, не открывая окно включения компонентов, а непосредственно из «Командной строки».
- Введите в «Командную строку» выражение:
pkgmgr /iu:”TelnetClient”Нажимайте Enter.
- Клиент будет активирован. Чтобы активировать сервер введите:
pkgmgr /iu:”TelnetServer”Жмите «OK».
- Теперь все компоненты Telnet активированы. Вы можете включить протокол либо тут же через «Командную строку», либо используя прямой запуск файла через «Проводник», применяя те алгоритмы действий, которые были описаны ранее.
К сожалению, данный способ может работать не во всех редакциях. Поэтому если у вас не получилось активировать компонент через «Командную строку», то используйте стандартный метод, описанный в Способе 1.
Урок: Открытие «Командной строки» в Виндовс 7
Способ 3: «Диспетчер служб»
Если вы уже активировали оба компонента Telnet, то необходимую службу можно запустить через «Диспетчер служб».
- Переходим в «Панель управления». Алгоритм выполнения данной задачи был описан в Способе 1. Щелкаем «Система и безопасность».
- Открываем раздел «Администрирование».
- Среди отобразившихся наименований ищем «Службы» и кликаем по указанному элементу.
Есть и более быстрый вариант запуска «Диспетчера служб». Наберите Win+R и в открывшееся поле вбейте:
services.mscЖмите «OK».
- «Диспетчер служб» запущен. Нам требуется отыскать элемент под названием «Telnet». Чтобы это было проще сделать, построим содержимое списка в алфавитной последовательности. Для этого жмем по названию столбца «Имя». Отыскав нужный объект, щелкайте по нему.
- В активном окне в раскрывающемся списке вместо варианта «Отключена» выберите любой другой пункт. Можно выбрать позицию «Автоматически», но в целях безопасности мы советуем остановиться на варианте «Вручную». Далее жмите «Применить» и «OK».
- После этого, вернувшись в основное окно «Диспетчера служб», выделите название «Telnet» и в левой части интерфейса нажмите «Запустить».
- Будет произведена процедура запуска выбранной службы.
- Теперь в столбце «Состояние» напротив наименования «Telnet» будет установлен статус «Работает». После этого можете закрывать окно «Диспетчера служб».
Способ 4: «Редактор реестра»
В некоторых случаях при открытии окна включения компонентов вы можете не обнаружить в нем элементов. Тогда для получения возможности запуска клиента Telnet необходимо произвести определенные изменения в системном реестре. Нужно помнить, что любые действия в данной области ОС потенциально опасные, а поэтому перед их проведением убедительно рекомендуем создать резервную копию системы или точку восстановления.
- Наберите Win+R, в открывшуюся область вбейте:
RegeditНажмите «OK».
- Откроется «Редактор реестра». В левой его области щелкайте по названию раздела «HKEY_LOCAL_MACHINE».
- Теперь заходите в папку «SYSTEM».
- Далее переходите в каталог «CurrentControlSet».
- Затем следует открыть директорию «Control».
- Наконец, выделите наименование каталога «Windows». При этом в правой части окна отобразятся различные параметры, содержащиеся в указанной директории. Найдите параметр DWORD под названием «CSDVersion». Щелкайте по его наименованию.
- Откроется окно редактирования. В нем вместо значения «200» нужно установить «100» или «0». После того как вы это сделаете, жмите «OK».
- Как видим, значение параметра в основном окне изменилось. Закрывайте «Редактор реестра» стандартным способом, щелкнув по кнопке закрытия окна.
- Теперь нужно перезагрузить ПК для вступления изменений в силу. Закройте все окна и работающие программы, предварительно сохранив активные документы.
- После того как компьютер будет перезагружен, все изменения, внесенные в «Редакторе реестра», вступят в силу. А это означает, что теперь вы сможете запустить клиент Telnet стандартным способом путем активации соответствующего компонента.
Как видим, запуск клиента Telnet в Windows 7 не представляет собой ничего особенно сложного. Активировать его можно как через включение соответствующего компонента, так и через интерфейс «Командной строки». Правда, последний способ не всегда работает. Крайне редко случается, что и через активацию компонентов невозможно выполнить задачу, ввиду отсутствия необходимых элементов. Но данную проблему можно тоже исправить, произведя редактирование реестра.
Еще статьи по данной теме:
Помогла ли Вам статья?
Загрузить PDF
Загрузить PDF
Telnet — сетевой протокол, предназначенный для управления удаленными серверами через командную строку. В отличие от Windows XP и Vista, в Windows 7 Telnet не устанавливается. Вам необходимо его активировать, прежде чем использовать. Итак, приступим.
-
1
Откройте «Панель управления». По умолчанию Telnet не устанавливается на Windows 7. Чтобы использовать этот протокол, его сначала нужно активировать. Вы можете сделать это через «Панель управления», открыть которую можно через меню «Пуск».
-
2
Откройте «Программы и Компоненты» или «Программы». Доступный вариант зависит от того, как «Панель управления» отображается — по категориям или значками. В любом случае откроется то же самое окно.
-
3
Нажмите «Включение или отключение компонентов Windows». Возможно, вам потребуется ввести пароль Администратора.
-
4
Найдите «Клиент Telnet». В списке доступных компонентов вы увидите папку под названием «Клиент Telnet». Компоненты отображаются в алфавитном порядке — сначала идут названия на латинице, затем на русском. Установите флажок у «Клиент Telnet» и нажмите OK.OK.
- Возможно, установка клиента займет пару минут.
-
5
Установите Telnet через командную строку. Если вы хотите все сделать через командную строку, вы можете установить Telnet с помощью быстрой команды. Сначала запустите командную строку, набрав cmd в поле диалогового окна «Выполнить». В командной строке наберите<spanstyle=»white-space: nowrap;»>pkgmgr /iu:"TelnetClient"и нажмите<spanstyle=»white-space: nowrap;»>↵ Enter. Через мгновение вы вернетесь к командной строке.[1]
- Перезагрузите командную строку, чтобы начать использовать Telnet.
Реклама
-
1
Откройте командную строку. Telnet запускается через командную строку. Вы можете открыть командную строку, нажав Win и набрав cmd в поле диалогового окна «Выполнить».
-
2
Запустите Telnet Client. Наберитеtelnet и нажмите↵ Enter, чтобы запустить Telnet. Командная строка исчезнет, и откроется служба Telnet, которая будет выглядеть так: Microsoft Telnet>.
-
3
Подключитесь к серверу Telnet. В командной строке Telnet введите open serveraddress [port]. Если открылось окно приветствия или система запросила имя пользователя и пароль, значит подключение выполнено успешно.
- Например, чтобы посмотреть «Звездные Войны» в ASCII, введите open towel.blinkenlights.nlи нажмите↵ Enter.
- Вы также можете установить соединение прямо из командной строки, набрав telnet serveraddress [port].
-
4
Завершите сессию Telnet. Закончив работу с сервером Telnet, отключите данную утилиту, прежде чем закрыть окно. Чтобы это сделать, откройте командную строку Telnet, нажав Ctrl+]. Наберитеquitи нажмите ↵ Enter, чтобы завершить сессию.[2]
Реклама
Об этой статье
Эту страницу просматривали 222 884 раза.
Была ли эта статья полезной?
Любой системный администратор пользуется системной утилитой встроенной в Windows – telnet.exe. Эта программа позволяет подключаться к локальным и удалённым серверам по адресу и порту, указанными в параметрах запуска. Полезная штука для проверки возможности соединения с сервером по порту и выполнения команд. Также, не редко эта утилита указывается в помощи различных программ и сервисов. Однако часто оказывается что телнет не установлен по умолчанию.
Как установить telnet.exe через командную строку
Вы можете посмотреть видео или читать статью:
Самый простой способ – это открыть командную строку с правами Администратора и исполнить такую команду:
dism /online /Enable-Feature /FeatureName:TelnetClient
Нажимаем «Enter» и немного подождём, должно появиться сообщение «Операция успешно завершена». На этом установка закончена.
Установка клиента Telnet в компонентах Windows
Второй способ, для тех, кто не хочет пользоваться командной строкой или первый способ не сработал. Идём в и ставим галочку на «Клиент Telnet».
Может потребоваться установочный диск Windows. Если список компонентов будет пуст, то нужно исправить одно значение в реестре Windows. Для этого запускаем редактор реестра командой:
regedit
и следуем пути:
HKEY_LOCAL_MACHINESYSTEMCurrentControlSetControlWindows
В параметре «CSDVersion» необходимо заменить значение на 100 или 0. Перезагрузиться.
На всякий случай, прилагаю в архиве оригинальный «telnet.exe»
Скачать Telnet для Windows 7
Скачать Telnet для Windows 10
Файл «telnet.exe» нужно скопировать в папку «C:WindowsSystem32»
Успехов!
- ВКонтакте
Table of Contents
- Introduction
- Steps
- Summary
- References
Introduction
Telnet Client is used to connect to remote machines by using the Telnet protocol. For example, I’m an old fashion IT guy, and I still like to configure Cisco Switches/Routers using Telnet. If you started to use Windows 7, you will notice that telnet is not
enabled by default!! Don’t panic, it is just a matter of few clicks and Telnet will be enabled again.
Telnet Client allows a computer to connect to a remote Telnet server and run applications on that server. Once logged on, a user is given a command prompt that can be used as if it had been opened locally on the Telnet server’s console. Commands that you
type at the Telnet client command prompt are sent to the Telnet Server and executed there, as though you were locally logged on to a command prompt session at the server. Output from the commands that you run are sent back to the Telnet client where they are
displayed for you to view.
When you first try to run a Telnet command, Windows will informs you that Telnet is not recognized as a command:
Steps
To enable Telnet Client on Windows 7, follow these steps:
- Click on Start
then left (right click if you have reversed your mouse buttons) click once on Control Panel.
- From Control Panel, click on Programs.
- Under Programs and Features, click on Turn Windows Features on or off.
- From the Windows Features window, using the slider, scroll down till you reach
Telnet Client, select the check box beside it, then click on
OK.The selected feature will be installed.
Once it is installed, the Windows Features windows will be closed.
- To confirm that Telnet is installed, open command prompt and type telnet /?
Summary
By default, Telnet Client is not enabled in Windows 7. To enable it, you have to add the Telnet Client Windows Feature.
References
This article is ported from the ElMajdal.Net website :
http://elmajdal.net/Win7/Enabling_Telnet_Client_in_Windows_7.aspx
Download Article
Download Article
- Installation
- Use
- Q&A
|
|
Telnet is a command line tool that is designed for administering remote servers through the Command Prompt. Unlike Windows XP and Vista, Windows 7 does not come with the Telnet client installed automatically. You will need to enable it before you can start using it. See Step 1 below to learn how to do both.
-
1
Open the Control Panel. By default, Telnet is not installed with Windows 7. It will need to be manually activated in order for you to use it. You can do so through the Control Panel, which can be accessed from the Start menu.
-
2
Open «Programs and Features» or «Programs». The option available to you will depend on whether your Control Panel is in Icon or Category view, but they both take you to the same place.
Advertisement
-
3
Click the «Turn Windows features on or off» link. You may be asked for the Administrator password.
-
4
Find the «Telnet Client» entry. In the list of available features, you will see an entry labeled Telnet Client. You may have to scroll down to find it. Check the box next to Telnet Client, and click OK.
- You may have to wait a minute or two for the client to be installed after selecting it.
-
5
Install Telnet through the command prompt. If you’d rather do everything through the Command Prompt, you can install Telnet with a quick command. First, open the Command Prompt by typing cmd into the Run box. At the command line, type pkgmgr /iu:"TelnetClient" and press ↵ Enter. After a moment, you will be returned to the command prompt.[1]
- Restart the command prompt to begin using Telnet.
Advertisement
-
1
Open the Command Prompt. Telnet runs through the Command Prompt. You can access the command prompt by pressing Win and typing cmd into the Run field.
-
2
Start the Telnet client. Type telnet and press ↵ Enter to start Microsoft Telnet. The Command Prompt will disappear, and you will be taken to the Telnet command line, displayed as Microsoft Telnet>.
-
3
Connect to a Telnet server. At the Telnet command line, type open serveraddress [port]. You have successfully connected to the server when you receive either a welcome message or are prompted for your username and password.
- For example, to watch ASCII Star Wars, type open towel.blinkenlights.nl and press ↵ Enter.
- You can also start a connection directly from the Command Prompt by typing telnet serveraddress [port].
-
4
Close your Telnet session.Once you are finished administering your Telnet server, you should close your connection before closing the window. To do so, open the Telnet command line by pressing Ctrl+]. Type quit and press ↵ Enter to close the connection.[2]
Advertisement
Add New Question
-
Question
What if I cannot find the telnet server on my Windows 10 computer?
You can find it in control panel by clicking on Programs and Features then Turn windows features on/off. You will find telnet client there.
Ask a Question
200 characters left
Include your email address to get a message when this question is answered.
Submit
Advertisement
Thanks for submitting a tip for review!
About This Article
Article SummaryX
1. Open Control Panel.
2. Click Programs or Programs and features.
3. Click Turn Windows features on or off.
4. Check the box next to «Telnet client.»
5. Click OK.
Did this summary help you?
Thanks to all authors for creating a page that has been read 847,926 times.
Is this article up to date?
Download Article
Download Article
- Installation
- Use
- Q&A
|
|
Telnet is a command line tool that is designed for administering remote servers through the Command Prompt. Unlike Windows XP and Vista, Windows 7 does not come with the Telnet client installed automatically. You will need to enable it before you can start using it. See Step 1 below to learn how to do both.
-
1
Open the Control Panel. By default, Telnet is not installed with Windows 7. It will need to be manually activated in order for you to use it. You can do so through the Control Panel, which can be accessed from the Start menu.
-
2
Open «Programs and Features» or «Programs». The option available to you will depend on whether your Control Panel is in Icon or Category view, but they both take you to the same place.
Advertisement
-
3
Click the «Turn Windows features on or off» link. You may be asked for the Administrator password.
-
4
Find the «Telnet Client» entry. In the list of available features, you will see an entry labeled Telnet Client. You may have to scroll down to find it. Check the box next to Telnet Client, and click OK.
- You may have to wait a minute or two for the client to be installed after selecting it.
-
5
Install Telnet through the command prompt. If you’d rather do everything through the Command Prompt, you can install Telnet with a quick command. First, open the Command Prompt by typing cmd into the Run box. At the command line, type pkgmgr /iu:"TelnetClient" and press ↵ Enter. After a moment, you will be returned to the command prompt.[1]
- Restart the command prompt to begin using Telnet.
Advertisement
-
1
Open the Command Prompt. Telnet runs through the Command Prompt. You can access the command prompt by pressing Win and typing cmd into the Run field.
-
2
Start the Telnet client. Type telnet and press ↵ Enter to start Microsoft Telnet. The Command Prompt will disappear, and you will be taken to the Telnet command line, displayed as Microsoft Telnet>.
-
3
Connect to a Telnet server. At the Telnet command line, type open serveraddress [port]. You have successfully connected to the server when you receive either a welcome message or are prompted for your username and password.
- For example, to watch ASCII Star Wars, type open towel.blinkenlights.nl and press ↵ Enter.
- You can also start a connection directly from the Command Prompt by typing telnet serveraddress [port].
-
4
Close your Telnet session.Once you are finished administering your Telnet server, you should close your connection before closing the window. To do so, open the Telnet command line by pressing Ctrl+]. Type quit and press ↵ Enter to close the connection.[2]
Advertisement
Add New Question
-
Question
What if I cannot find the telnet server on my Windows 10 computer?
You can find it in control panel by clicking on Programs and Features then Turn windows features on/off. You will find telnet client there.
Ask a Question
200 characters left
Include your email address to get a message when this question is answered.
Submit
Advertisement
Thanks for submitting a tip for review!
About This Article
Article SummaryX
1. Open Control Panel.
2. Click Programs or Programs and features.
3. Click Turn Windows features on or off.
4. Check the box next to «Telnet client.»
5. Click OK.
Did this summary help you?
Thanks to all authors for creating a page that has been read 847,926 times.
Is this article up to date?
В данной статье показаны действия, с помощью которых можно включить компонент Telnet Client в операционной системе Windows 10, Windows 8.1 и Windows 7.
Telnet (teletype network) — сетевой протокол с помощью которого можно удаленно (через интернет или локальную сеть) подключиться и управлять различными сетевыми устройствами, например удаленные компьютеры, серверы, роутеры и другие устройства.
По умолчанию компонент Telnet Client в операционных системах Windows 10, Windows 8.1 и Windows 7 отключён, но при необходимости можно легко включить его используя любой из способов, которые представлены далее в этой инструкции.
Содержание
- Включение Telnet Client в окне «Компоненты Windows»
- Активация в командной строке
- Включение через Windows PowerShell
Включение Telnet Client в окне «Компоненты Windows»
Чтобы включить компонент Telnet Client, нажмите сочетание клавиш + R, в открывшемся окне Выполнить введите (скопируйте и вставьте) OptionalFeatures и нажмите клавишу Enter↵.
В открывшемся окне «Компоненты Windows» установите флажок компонента Telnet Client и нажмите кнопку OK.
Через непродолжительное время Windows применит требуемые изменения и компонент Telnet Client будет включен.
Активация в командной строке
Вы можете включить или отключить компонент Telnet Client в командной строке используя DISM
Чтобы включить компонент Telnet Client, запустите командную строку от имени администратора и выполните следующую команду:
Dism /online /Enable-Feature /FeatureName:TelnetClient
Чтобы отключить компонент Telnet Client, запустите командную строку от имени администратора и выполните следующую команду:
Dism /online /Disable-Feature /FeatureName:TelnetClient
Включение через Windows PowerShell
Также включить или отключить компонент Telnet Client можно в консоли PowerShell
Чтобы включить компонент Telnet Client, откройте консоль Windows PowerShell от имени администратора и выполните следующую команду:
Enable-WindowsOptionalFeature –FeatureName «TelnetClient» -Online
Чтобы отключить компонент Telnet Client, откройте консоль Windows PowerShell от имени администратора и выполните следующую команду:
Disable-WindowsOptionalFeature –FeatureName «TelnetClient» -Online
После включения компонента Telnet Client можно использовать утилиту telnet для выполнения необходимых задач.
Если компонент Telnet Client отключен, то при вводе команды telnet в консоли командной строки вы увидите сообщение о том что:
«telnet» не является внутренней или внешней
командой, исполняемой программой или пакетным файлом.
Используя рассмотренные выше действия, можно включить или отключить компонент Telnet Client в операционной системе Windows 10, Windows 8.1 и Windows 7

Шаг № 1: Подключение
Стоит заметить, что в Windows 7 программу-клиента telnet можно включить 2 разными способами: воспользовавшись командной строкой или через утилиту «Компоненты Windows». Работают с ними достаточно просто, так что каких-либо проблем возникнуть не должно.
В частности, для включения telnet-клиента через «Компоненты Windows» входим в меню «Пуск», открываем «Панель управления», кликаем вкладку «Программы и компоненты» и клацаем в появившемся окошке слева параметр «Включение или отключение…»:
Далее в отобразившемся списке установленных в ОС Windows 7 компонентов находим папки «Клиент Telnet» и «Telnet-сервер» и ставим напротив них галочки. Затем жмем OK и дожидаемся завершения установки инструмента:
Не менее просто включить утилиту с помощью командной строки. В этом случае все, что нам потребуется это: открыть любым известным способом «Командную строку» (например, введя в поисковое поле меню «Поиск» запрос cmd и кликнув появившийся ярлычок программки), ввести команду dism /online /Enable-Feature /FeatureName:TelnetClient и нажать Enter:
В результате таких нехитрых манипуляций компонент автоматически установится на компьютер в Windows 7 и будет готов к работе.
Шаг № 2: Запуск утилиты
После завершения установки клиента остается только запустить его в ОС Windows 7. Для этого можно воспользоваться одним из таких способов:
- войти указанным выше способом в «Командную строку», вбить в программку параметр telnet и нажать Enter на клавиатуре;
- сочетанием клавиш
+R вызвать утилиту «Выполнить», прописать для нее задачу telnet и щелкнуть OK:
- перейти на диск C, выбрать в нем папку Windows, а в ней каталог System32. Далее отыскать файл telnet, клацнуть по нему правой кнопочкой мыши и кликнуть в появившемся контекстном меню вариант «Запуск от имени…»;
- одновременным нажатием кнопок Ctrl, Shift и Esc открыть «Диспетчер задач», выбрать вкладку «Файл», а в ней пункт «Новая задача…». Далее ввести telnet и кликнуть OK:
- открыть меню «Пуск», вбить поисковый запрос telnet и клацнуть Enter.
Так или иначе, в результате должна запуститься программа-клиент Microsoft Telnet. Для работы в ней можно использовать, в частности, такие команды:
- close – завершить соединение с сайтом;
- display – показать параметры выполняемой операции;
- quit – выйти из программы;
- set – назначить параметры;
- send – отослать строки на сервер;
- status – отобразить данные о текущем состоянии подключения;
- unset – аннулировать введенные параметры;
- open адрес сервера [порт] – установить соединение с выбранным сайтом.
- help – показать справку.
















































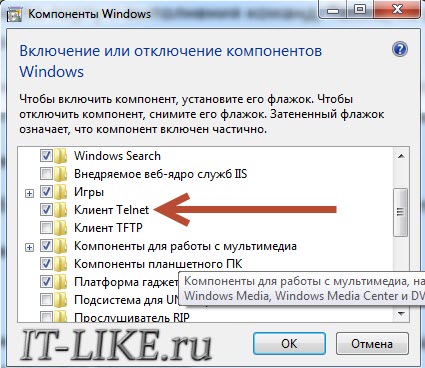
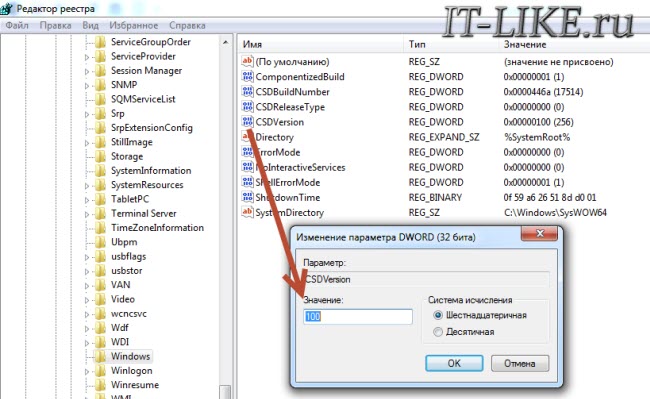




























 +R вызвать утилиту «Выполнить», прописать для нее задачу telnet и щелкнуть OK:
+R вызвать утилиту «Выполнить», прописать для нее задачу telnet и щелкнуть OK:

