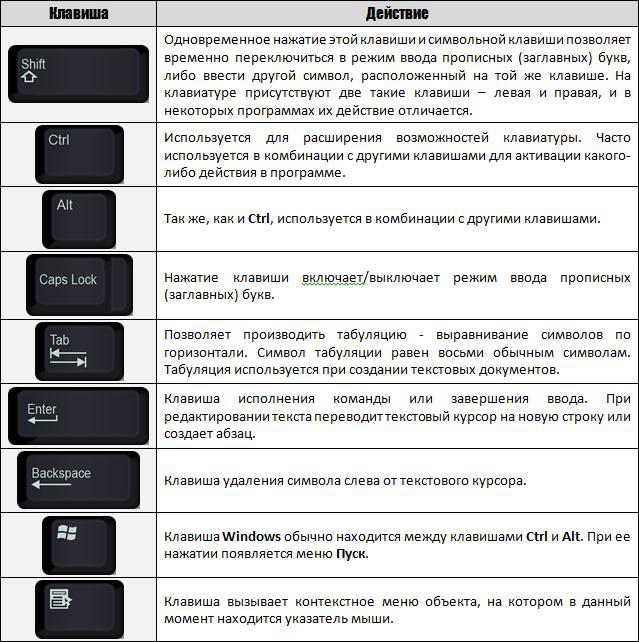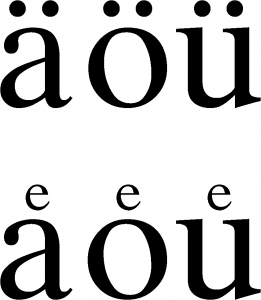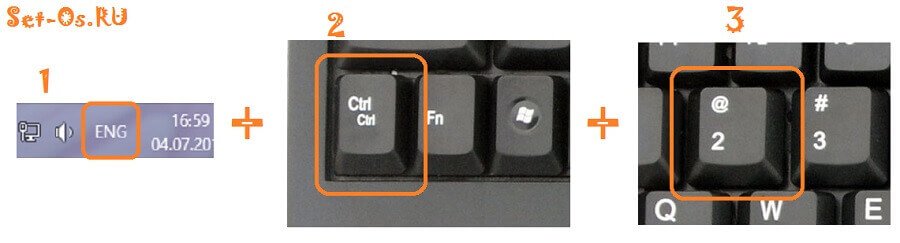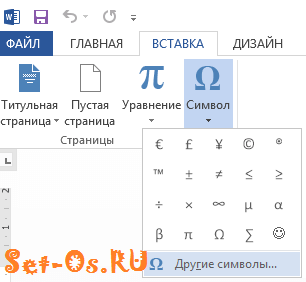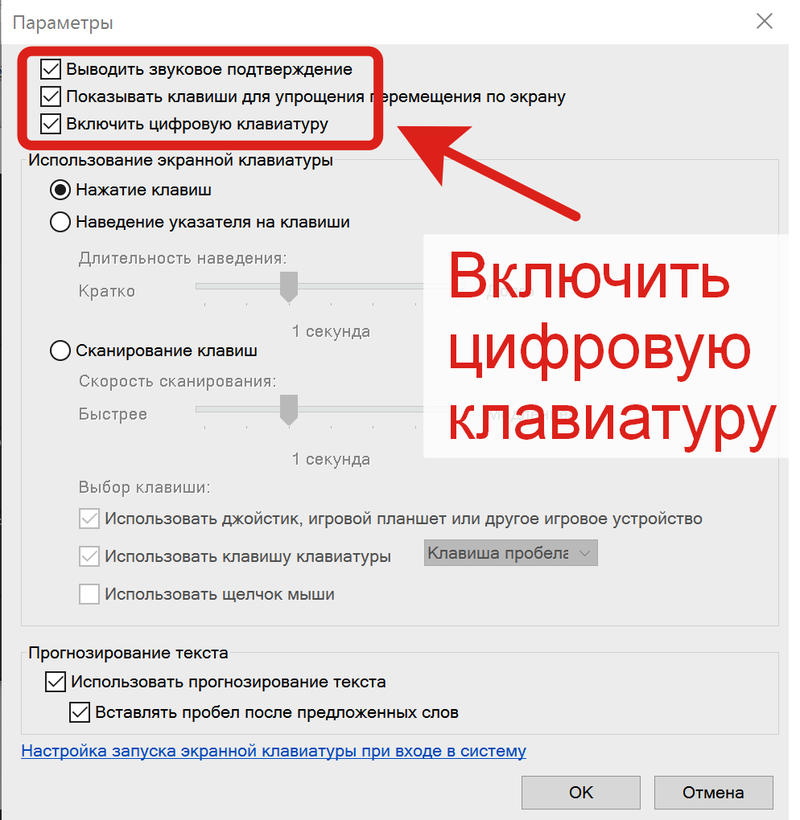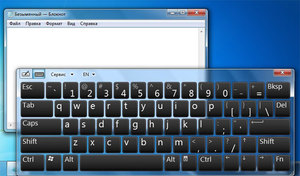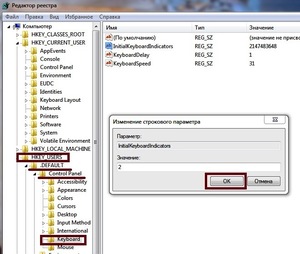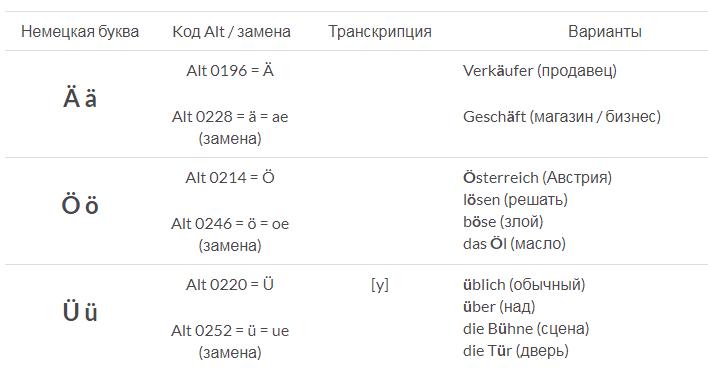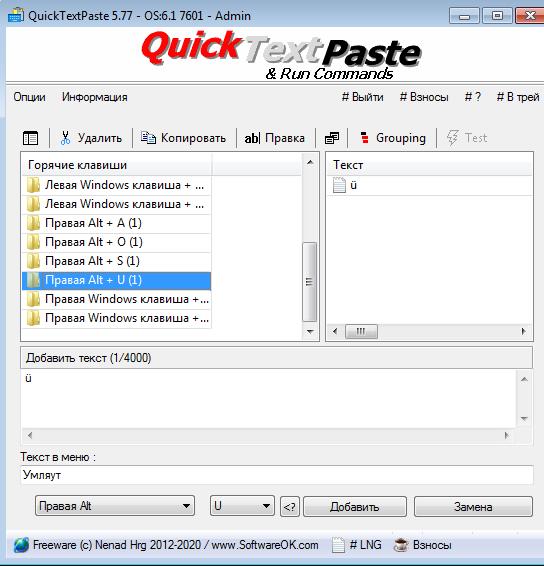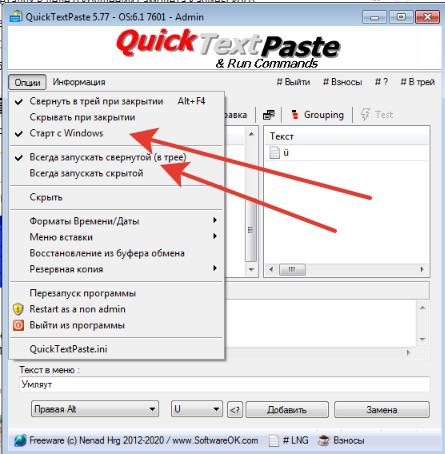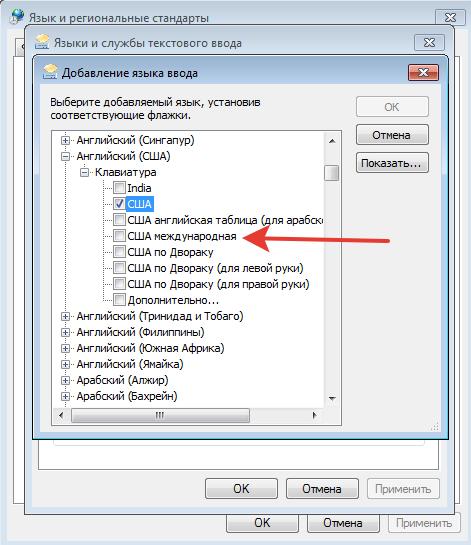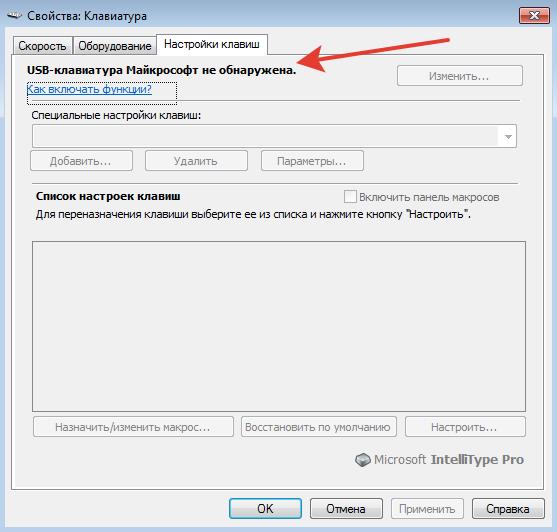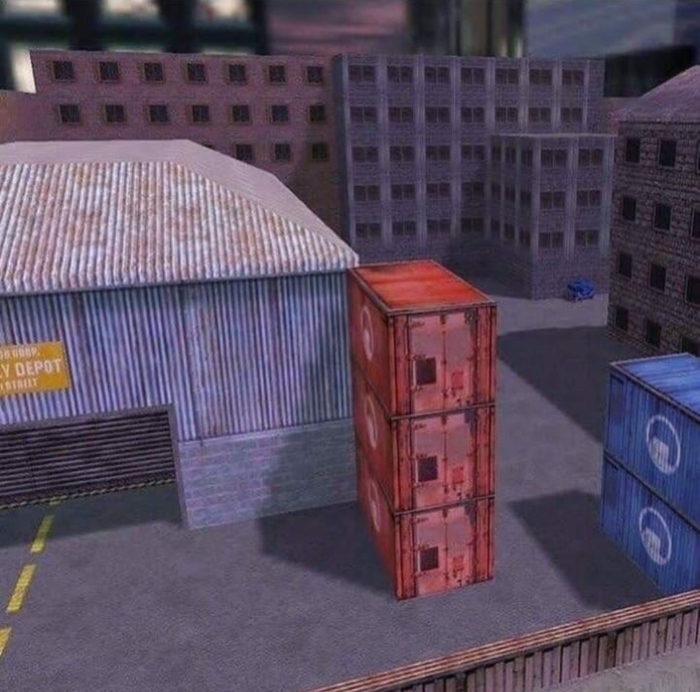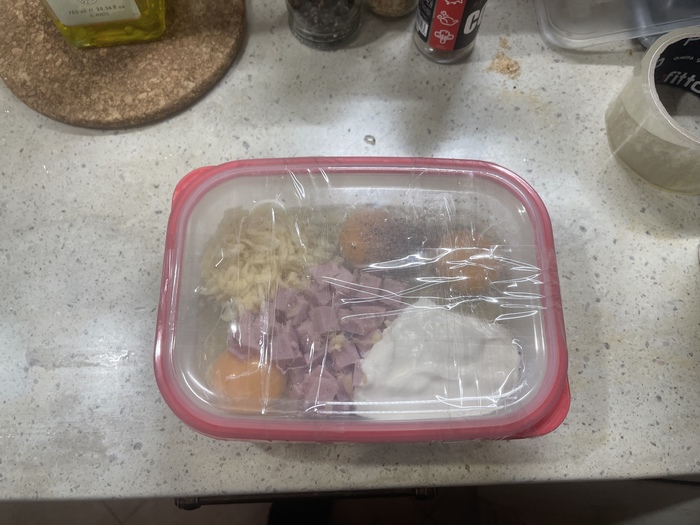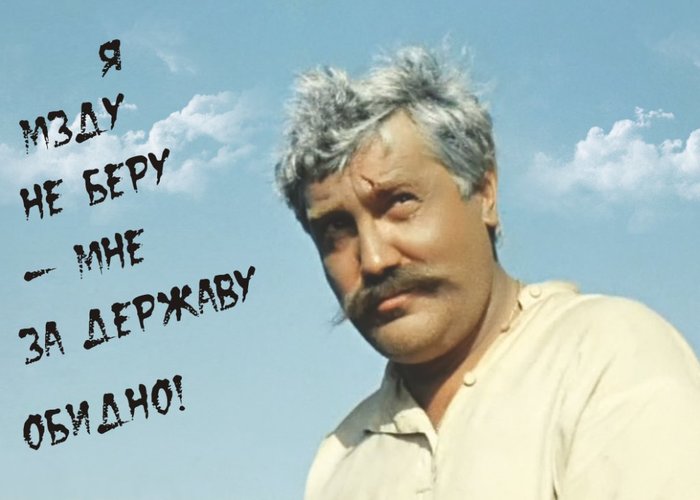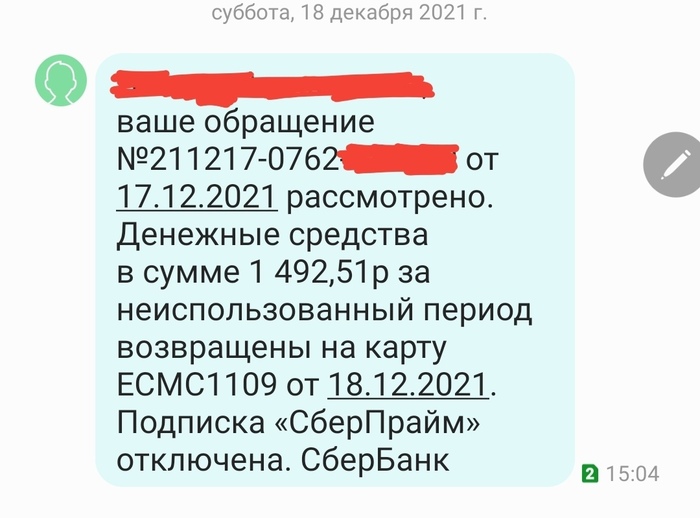Белорусская раскладка клавиатуры уже есть в Windows и вам даже не нужно ее скачивать.
Чтобы добавить белорусскую раскладку в языковую панель сделайте всего несколько шагов:
Правой кнопкой мыши кликните на языковой панели и выберите пункт «Параметры. «
В диалоге устновки раскладок нажмите кнопку «Добавить«
В списке выберите белорусскую раскладку клавиатуры и нажмите «ОК».
Беларускская раскладка добавлена! Вы можете изменить порядок переключения клавиатур нажимая кнопки «Вверх» и «Вниз».
И не забудьте нажать ОК еще раз.
Готово! Вы добавили белорусский язык в языковую панель!

◄
Њ
Ћ
Ќ
Ѝ
Ў
Џ
А
Б
В
►
◄
њ
ћ
ќ
ѝ
ў
џ
Ѡ
ѡ
Ѣ
►
Характеристики
Название
Ў: cyrillic capital letter short u
ў: cyrillic small letter short u
Юникод
Ў: U+040E
ў: U+045E
HTML-код
Ў:
ў:
UTF-16
Ў: 0x40E
ў: 0x45E
Ў: %D0%8E
ў: %D1%9E
Ў, ў (У с краткой) — буква расширенной кириллицы. Используется в белорусском алфавите, а также в некоторых современных и бывших неславянских алфавитах. По начертанию представляет собой обычную гражданскую букву У, к которой прибавлена такая же кратка, как в букве Й.
Происходит от знака «ижица с краткой» (Іереѵ̆ская власть, пучина Егеѵ̆ская и т. п.), использовавшегося в некоторых западнорусских изданиях конца XVI — начала XVII веков, а непосредственно — из более позднего знака «гаммаобразный ук с краткой», употреблявшегося в румынской кириллической письменности, откуда в 1837 году была заимствована (уже практически в нынешней форме) составителями сборника украинской поэзии «Русалка Днестровая», о чём в предисловии написано так: «приймилисмо сербскоє џ (виџу wydzu) и волоскоє ў (аў, αυ Erazm. Rotterd., au, еў, ευ: спѣваў, spiwαυ; душеў, dušευ)…» ([1], с. V), то есть «мы приняли сербское Џ и валашское (то есть румынское) Ў». В этом сборнике буква пишется преимущественно на месте этимологического [л], перешедшего в неслоговое [у] (что сегодня орфографически выражается буквой В).
Содержание
Название [ править | править код ]
В белорусском эта буква называется «у нескладо́вае», то есть «у неслогово́е». В русском языке часто используются названия «у кра́ткое» или «у неслогово́е».
Ў в белорусском языке [ править | править код ]
Ў — 22-я буква белорусского алфавита. Обозначает звук [ w ].
Впервые для сегодняшнего белорусского языка отдельная буква для звука [ w ] появилась в середине XIX века в белорусской латинице в разных вариантах — ú, курсивное u, u с гачеком (ǔ), w̆, ŭ. В стихотворной брошюре Яна Чечота «Da milych mužyczkoú», которая была выпущена в 1846 году, буква выглядела как u c акутом — ú. У Викентия Дунина-Марцинкевича использовалось курсивное u (в отличие от обычного u для гласного звука [u], например: jon umieu). Привычная u на месте краткого (неслогового) использовалась в публикациях Кастуся Калиновского 1862—1863 годов. Встречались также варианты u с гачеком (ǔ). W с краткой (w̆) использовал Бронислав Эпимах-Шипила (1889). В 1897 выпускается первый том «Люду беларускага» этнографа Михаила Федеровского; многотомник содержит аутентичные тексты, записанные Федеровским белорусской латиницей. В этих записях в позиции после гласных звук [w] (у нескладо́вае) передаётся как u̯ (например: kazau̯; pierapau̯zła; jak u̯ziau̯ by u̯ ruku; uhledzieu̯) , в то время как ŭ используется для очень кратого (и в беглом произношении пропадающего) [у] (например, pakazŭwaj; padwiazŭwaje; panakruczŭwała, dziakŭwać Bohu). И только у Богушевича буква принимает свой современный вид — ŭ. Она использовалась в краковском издании Франциска Богушевича «Dudka Białaruskaja» 1891 году.
Для белорусского языка буква Ў впервые была предложена П. А. Бессоновым в 1870 году [1] . В 1874 году этнограф Павел Шейн издает сборник «Белорусские народные песни». В нём авторский текст написан по-русски, а аутентичная запись текстов белорусских песен — по-белорусски. Здесь во всех случаях звук [ w ] передается как Ў, например: не даў, слаўны, жоўтымъ зярномъ, а ўзяў вутку, заўтра раненька, нясуць намъ бутэлькі поўненькі [2] .
В белорусской письменности буква стала употребляться с 1890-х годов.
Употребляется после гласных, соответствует буквам (и звукам) У, В и Л других славянских языков и часто чередуется с ними: ён у карчме́ — яны́ ў карчме́, галава́ — гало́ўка, быў — была́.
В сентябре 2003 года во время десятого празднования «Дней белорусской письменности» в Полоцке установили памятник букве «Ў». Первоначальная идея памятника принадлежит белорусскому каллиграфу, профессору Павлу Семченко, который много лет изучал художественные шрифты.
Белорусская раскладка клавиатуры, «Ў» находится между «Ш» и «З», заменяя «Щ»
Иногда бывают ситуации, когда необходимо написать текст на каком-либо языке, кроме вашего родного (русского, украинского, белорусского) и английского. Например, вам нужно написать что-либо друзьям из Польши. В таком случае придется произвести изменения в языковой панели либо воспользоваться виртуальной клавиатурой.
Отличие польской клавиатуры
Ее отличие состоит в наличии нескольких букв, которых нет в английском. Это буквы:
ą, ę, ó, ł, ś, ć, ź, ż.
С помощью польской раскладки также можно набирать эти буквы. Для этого необходимы соответствующие комбинации. Также существуют различные сайты, на которых представлена виртуальная польская клавиатура. С ее помощью можно писать текст, отправлять его напрямую с сайта, делать посты в соцсетях и так далее.
Как пользоваться
Польская онлайн клавиатура позволяет писать напрямую, без набора комбинаций клавиш. Ее необходимо установить на своем компьютере. Сообщение набирается с помощью клика по соответствующим виртуальным клавишам. Текст можно сохранять, распечатывать, переводить, отправлять друзьям. Также можно искать информацию в Google и видео в YouTube.
Для перевода можно воспользоваться польско-русским переводчиком. Чтобы перевести набранное, нажмите на кнопку «Translate». После этого в новом окне откроется Google-переводчик. По умолчанию установлен перевод на английский, но вы можете выбрать перевод на какой-либо другой.
Как установить польскую раскладку
Как правило, у русскоязычных пользователей на языковой панели установлены русский и английский. В нашем случае потребуется польская раскладка на клавиатуре. Для того чтобы ее установить, необходимо выполнить следующие шаги:
- Кликните правой кнопкой мыши на языковой панели и выберите «Параметры». Откроется окно с уже установленными языками.
- Выберите «Добавить».
- В открывшемся списке выберите «Polski».
- Нажмите слева на «+». Появится надпись «Клавиатура». Нажмите на «+» слева от этой надписи.
- Важно! В открывшемся списке выберите «Polski (programisty)».
Эта процедура описана для операционной системы Windiws XP или Windows 7. Если же у вас 8 или 10, необходимо:
- Кликните левой кнопкой мыши на значок языка в нижней правой части экрана.
- Выберите «Параметры».
- В открывшемся окне нажмите «Добавить» (для Windows
или «+» (для 10).
- После этого выбирайте и добавляйте необходимое.
Как же набирать уникальные символы? Для их набора нажмите правую клавишу ALT и соответствующую букву. Соответствие символов:
Для набора заглавных букв нужна еще клавиша Shift.
Итак, с помощью одного из вышеперечисленных способов вы сможете общаться с друзьями из Польши и приятно удивить их.
Несколько сайтов с онлайн клавиатурой польского языка:
Содержание
- Использование клавиатуры
- Расположение клавиш
- Ввод текста
- Использование сочетаний клавиш
- Поиск сочетаний клавиш для программ
- Сочетания клавиш отображаются рядом с элементами меню.
- Выбор меню, команд и параметров
- Полезные сочетания клавиш
- Использование клавиш перемещения
- Использование цифровой клавиатуры
- Все секреты клавиатуры компьютера для начинающих
- Обычную клавиатуру можно условно разделить на несколько областей
- Эти клавиши выполняют вспомогательные действия, которые приведены в таблице ниже.
- Глобальные сочетания клавиш в Windows
- Как набрать на клавиатуре символы, которых на ней нет?
- Белорусская клавиатура
- Дубликаты не найдены
- Призыв в комментарии
- Ответ на пост «Дело об избиении пассажира метро в Москве дагестанцами переквалифицируют с «Хулиганства» на «Покушение на убийство»»
- Комментарии на фб
- Французский юмор подвезли
- Биофакер
- Кажется я тоже
- Ответ на пост «А где «Саня»?»
- Клавиши клавиатуры
- Значение кнопок клавиатуры
- Функциональные клавиши
- Цифровая часть
- Дополнительные клавиши
- Сочетание клавиш
- Полезные программы
- Решение проблем
Использование клавиатуры
Вводить данные на компьютер независимо от того, пишете ли вы букву или вычисляете числимые данные, клавиатура является основным способом ввода данных на компьютер. А знаете ли вы, что клавиатуру можно использовать для управления компьютером? Запомнив несколько простых команд, вводимых с клавиатуры(инструкций для компьютера), вы можете работать более эффективно.
Расположение клавиш
Клавиши на клавиатуре можно разделить на несколько групп в зависимости от выполняемых ими функций.
Клавиши для ввода данных (буквенно-цифровые). Эти клавиши содержат те же буквы, числа, знаки препинания и символы, что и на традиционном клавиатуре.
Клавиши управления. Эти клавиши используются отдельно или в сочетании с другими клавишами и служат для выполнения определенных действий. Чаще всего используются клавиши CTRL, ALT, клавиши с 
Клавиши функций. Эти клавиши используются для выполнения особых задач. Они имеют названия F1, F2, F3 и т. д. до F12. Функциональные возможности этих ключей отличаются от программных.
Клавиши перемещения. Эти клавиши используются для перемещения по документу или веб-странице и при редактировании текста. К ним относятся клавиши со стрелками, «Главная», «Конец», «PAGE UP», «PAGE DOWN», «Удалить» и «Вставка».
Цифровая клавиатура. Цифровую клавиатуру удобно использовать для быстрого ввода чисел. Клавиши группируются в блоке, например на обычном калькуляторе или при добавлении компьютера.
На следующем рисунке показано, как эти клавиши расположены на типичной клавиатуре. Раскладка клавиатуры может быть другой.
Ввод текста
Когда вам нужно ввести какой-либо текст в программе, сообщении электронной почты или текстовом поле, вы увидите мигаюю вертикальную линию (
Кроме букв, цифр, знаков препинания и символов, клавиши ввода включают клавиши SHIFT, CAPS LOCK, TAB, ВВОД, ПРОБЕЛ и BACKSPACE.
Буквы, вводимые при нажатой клавише SHIFT, становятся прописными. Если при нажатой клавише SHIFT нажимать другие клавиши, будут вводится символы, отображенные в верхней части этих клавиш.
Чтобы можно было вводить прописные буквы, нажмите клавишу CAPS LOCK один раз. Повторное нажатие клавиши CAPS LOCK выключает эту функцию. На используемой вами клавиатуре может быть световой индикатор, сигнализирующий о том, нажата ли клавиша CAPS LOCK.
С помощью клавиши TAB можно переместить курсор на несколько позиций вперед. Кроме того, с помощью клавиши TAB можно перейти на следующее текстовое поле в форме.
С помощью клавиши ВВОД можно переместить курсор в начало следующей строки. В диалоговом окне с помощью клавиши ВВОД можно нажать выделенную кнопку.
При нажатии клавиши ПРОБЕЛ курсор перемещается на один пробел вперед.
С помощью клавиши BACKSPACE можно удалить символ, расположенный перед курсором, или выделенный текст.
Использование сочетаний клавиш
Сочетания клавишиспользуются для выполнения различных действий с помощью клавиатуры. Они ускоряют работу с компьютером. Фактически практически любые действия или команды, которые можно выполнять с помощью мыши, быстрее выполняются с помощью одной или более клавиш на клавиатуре.
В справке знак «плюс» (+) между двумя или более клавишами указывает на то, что эти клавиши должны быть нажаты в комбинации. Например, CTRL+A означает, что необходимо нажать клавишу CTRL и, не отпуская ее, нажать клавишу A. CTRL+SHIFT+A означает, что необходимо нажать клавиши CTRL и SHIFT и, не отпуская их, нажать клавишу A.
Поиск сочетаний клавиш для программ
В большинстве программ можно выполнять действия с помощью клавиатуры. Чтобы узнать, для каких команд можно использовать сочетания клавиш, откройте меню. Сочетания клавиш (если можно их использовать) отображаются рядом с элементами меню.
Сочетания клавиш отображаются рядом с элементами меню.
Выбор меню, команд и параметров
С помощью клавиатуры вы можете открывать меню и выбирать команды и другие параметры. В программе, в которой есть меню с подчеркнутыми буквами, нажмите клавишу ALT и подчеркнутую букву, чтобы открыть соответствующее меню. Нажмите подчеркнутую букву в пункте меню, чтобы выбрать соответствующую команду. В приложениях, в которых используется лента, например в Paint или WordPad, при нажатии клавиши ALT буквы, которые можно нажать, накладываются на ленту (а не подчеркиваются).
Нажмите ALT+F, чтобы открыть меню «Файл», а затем нажмите P, чтобы выбрать команду «Печать».
Этот прием также можно сделать в диалоговом окнах. Если рядом с каким-либо пунктом в диалоговом окне отображается подчеркнутая буква, это означает, что можно нажать клавишу ALT и клавишу с этой буквой, чтобы выбрать этот пункт.
Полезные сочетания клавиш
В таблице ниже перечислены некоторые из самых полезных сочетаний клавиш. Более подробный список см. в разделе Сочетания клавиш.
Клавиша с логотипом Windows
Открытие меню «Пуск»
Переключение между открытыми программами или окнами
Закрытие активного элемента или выход из активной программы
Сохранение текущего файла или документа (это сочетание клавиш работает в большинстве программ)
Копирование выбранного элемента
Вырезание выбранного элемента
Вставка выбранного элемента
Выбор всех элементов в документе или окне
Отображение Справки программы или Windows
Клавиша с логотипом Windows 
Отображение Справки и поддержки Windows
Отмена текущей задачи
Открывает меню команд, связанных с выделением в программе. Аналогичное действие выполняется при щелчке выделения правой кнопкой мыши.
Использование клавиш перемещения
Клавиши навигации позволяют перемещать курсор, перемещаться по документам и веб-страницам, а также редактировать текст. В таблице ниже перечислен ряд стандартных функций этих клавиш.
СТРЕЛКА ВЛЕВО, СТРЕЛКА ВПРАВО, СТРЕЛКА ВВЕРХ или СТРЕЛКА ВНИЗ
Перемещение курсора или выделения на один символ или строку в направлении стрелки или прокрутка веб-страницы в направлении стрелки
Перемещение курсора в конец строки или в верхнюю часть веб-страницы
Перемещение курсора в конец строки или в нижнюю часть веб-страницы
Перемещение курсора в начало документа
Перемещение курсора в конец документа
Перемещение курсора или страницы на один экран вверх
Перемещение курсора или страницы на один экран вниз
Удаление символа, расположенного после курсора, или выделенного текста. В Windows — удаление выбранного элемента и перемещение его в корзину
Включение и выключение режима вставки. Если режим вставки включен, вводимый вами текст будет вставляться в позиции курсора. Если режим вставки выключен, вводимый вами текст заменять уже имеющиеся символы.
Использование цифровой клавиатуры
Чтобы использовать цифровую клавиатуру для ввода чисел, нажмите клавишу NUM LOCK. На большинстве клавиатур имеется световой индикатор, сигнализирующий о том, включена ли клавишу NUM LOCK. Если клавиша NUM LOCK выключена, цифровая клавиатура работает в качестве дополнительного набора клавиш перемещения (эти функции напечатаны на клавишах рядом с цифрами или символами).
С помощью цифровой клавиатуры можно выполнять простые вычисления с помощью калькулятора.
Откройте калькулятор, нажав кнопку «Начните «. В поле поиска введите Калькулятор, а затем в списке результатов щелкните Калькулятор.
Убедитесь, что на клавише светится индикатор состояния клавиши NUM LOCK. Если он не светится, нажмите клавишу NUM LOCK.
С помощью цифровой клавиатуры введите первое число выражения.
На клавиатуре нажмите +, –, * или /, чтобы выполнить сложение, вычитание, умножение или деление соответственно.
Введите следующее число выражения.
Нажмите клавишу ВВОД, чтобы выполнить вычисление.
Три странные клавиши
На данный момент мы рассказали почти обо всех клавишах, которые вы используете. Но для полной картины давайте рассмотрим три самые загадочные клавиши на клавиатуре: PRINT SCREEN, SCROLL LOCK и PAUSE.
Очень давно эта клавиша в действительности не совместила ее — она отправила текущий экран текста на принтер. Сейчас же при нажатии клавиши PRINT SCREEN делается снимок всего экрана, который затем копируется в буфер обмена в памяти компьютера. Оттуда его можно в виде CTRL+V в виде программы Microsoft Paint или другой программы и, если нужно, распечатать из нее.
Еще более непонятным является SYS RQ, который передает клавишу PrtScn на некоторых клавиатурах. Как правило, SYS RQ был создан в качестве «системного запроса», но эта команда не включена в Windows.
Совет: Чтобы сделать снимок только активного окна, а не всего экрана, нажмите клавиши ALT+PRINT SCREEN.
В большинстве программ нажатие scroll LOCK не влияет на результат. В некоторых программах при нажатии клавиши SCROLL LOCK изменяется поведение клавиш со стрелками и клавиш PAGE UP и PAGE DOWN. При нажатии этих клавиш выполняется прокрутка документа без изменения позиции курсора или выделения. На клавиатуре может быть световой сигнал, указывающий на то, что на клавиатуре есть клавиша SCROLL LOCK.
Этот ключ редко используется. В некоторых старых программах при нажатии этой клавиши приостанавливается выполнение программы. Кроме того, если при этом нажата клавиша CTRL, работа программы будет прервана.
На некоторых современных клавиатурах имеются отдельные клавиши или кнопки для быстрого доступа к программам, файлам или командам. На других клавиатурах есть клавиши для регулировки громкости, колеса прокрутки или масштабирования, а также другие органы управления. Дополнительные сведения об этих функциях см. в документации для соответствующей клавиатуры или компьютера или на веб-сайте производителя.
Советы по безопасному использованию клавиатуры
Правильное использование клавиатуры помогает избежать оголевости или повреждения часов, рук и рук, особенно при длительном использовании компьютера. Вот несколько советов, которые помогут улучшить использование клавиатуры.
Разместите клавиатуру на уровне локтей. Ваши плечи должны быть расслаблены.
Выровняйте клавиатуру по центру перед собой. Если на клавиатуре есть цифровая клавиатура, при центровке клавиатуры ориентируйтесь на клавишу ПРОБЕЛ.
При печати на клавиатуре ваши руки и запястья должны «плавать» над клавиатурой, чтобы вы могли перемещать руки к самым удаленным клавишам, а не тянуться к ним пальцами.
При печати на клавиатуре не кладите кисти рук или запястья ни на какую поверхность. Если клавиатура оснащена упором для кистей рук, используйте его только во время перерывов в печати.
При печати на клавиатуре нажимайте клавиши легкими касаниями, при этом ваши запястья должны быть выпрямлены.
Если вы не печатаете, дайте рукам и кистям рук отдохнуть.
Через каждые 15–20 минут работы на компьютере устраивайте себе перерывы.
Источник
Все секреты клавиатуры компьютера для начинающих
Думаю, для вас не является секретом, что клавиатура в основном используется для ввода данных в компьютер. Но кроме этого клавиатуру применяют и для осуществления различных операций по управлению компьютером. Только новичкам в компьютерах кажется, что клавиш на клавиатуре очень много и их все невозможно запомнить. Но использование сочетаний клавиш значительно увеличивает количество действий, которые можно выполнить, используя клавиатуру.
Обычную клавиатуру можно условно разделить на несколько областей
В самой верхней области клавиатуры находятся клавиши, которые не используются для ввода данных в компьютер.
Эти клавиши выполняют вспомогательные действия, которые приведены в таблице ниже.
Под областью функциональных клавиш находится область символьных клавиш, в которой размещаются клавиши для ввода цифр, букв и других символов.
На многих клавишах изображено по два или три символа.
На буквенных клавишах изображены русские и латинские буквы, и при переключении языка ввода на английский язык, будут вводиться латинские буквы, а при переключении на русскую раскладку клавиатуры — русские буквы.
Например, если на клавише изображено три символа 
то один из них вводится при простом нажатии клавиши (это символ «3»),
второй – при одновременном нажатии символьной клавиши и клавиши Shift (это символ «№», если выбрана русская раскладка клавиатуры),
третий символ – при переключении раскладки клавиатуры на другой язык и одновременном нажатии символьной клавиши с клавишей Shift (это символ «#», если выбрана английская раскладка клавиатуры).
Мы еще не рассматривали ввод текста, но думаю, что следует ввести понятие текстового курсора, так как следующая группа клавиш связана именно с ним.
Текстовым курсором называется мигающая вертикальная или горизонтальная черточка, которая указывает на экране местоположение вновь вводимого с клавиатуры символа. Наверняка вы видели его, если запускали какую-нибудь программу для ввода текста.
Итак, клавиши управления текстовым курсором:
Чуть повыше клавиш управления курсором обычно размещаются дополнительные клавиши, которые также имеют отношение к управлению курсором.
Действия, выполняемые этими клавишами сложно описать без приведения практических примеров. Поэтому в таблице ниже я привожу краткое описание этих клавиш, и вы можете пользоваться данной таблицей в дальнейшем, как справочником. Вернитесь к ней, когда мы будем изучать работу в текстовых редакторах.
В правой части клавиатуры находится дополнительная клавиатура, на которой расположены цифровые клавиши и клавиши математических действий, а так же дополнительная клавиша Enter.
Дополнительная клавиатура включается клавишей NumLock.
При отключенном режиме NumLock дополнительную клавиатуру можно использовать для управления курсором — на цифровых клавишах есть дополнительные надписи, указывающие на функциональность клавиши.
На многих (но не на всех) клавиатурах есть область, в которой находятся индикаторы режимов. Эти индикаторы загораются при нажатии соответствующей клавиши:

Мы рассмотрели основные сочетания клавиш, но это далеко не все
Глобальные сочетания клавиш в Windows
Как набрать на клавиатуре символы, которых на ней нет?
Например, знак евро € и многие другие. Оказывается, сделать это очень просто.
Нажимаем и удерживаем клавишу Alt и набираем вот такие цифры на клавиатуре (исключительно с правой стороны):
Alt + 1 = ☺
Alt + 2 = ☻
Alt + 3 = ♥
Alt + 4 = ♦
Аlt + 5 = ♣
Alt + 6 = ♠
Alt + 7 = •
Alt + 8 = ◘
Alt + 9 = ○
Alt + 10 = ◙
Alt + 11 = ♂
Alt + 12 = ♀
Alt + 13 = ♪
Alt + 14 = ♫
Alt + 15 = ☼
Alt + 16 = ►
Alt + 17 = ◄
Alt + 18 = ↕
Alt + 19 = ‼
Alt + 20 = ¶
Alt + 21 = §
Alt + 22 = ▬
Alt + 23 = ↨
Alt + 24 = ↑
Alt + 25 = ↓
Alt + 26 = →
Alt + 27 = ←
Alt + 28 = ∟
Alt + 29 = ↔
Alt + 30 = ▲
Alt + 31 = ▼
Alt + 177 = ▒
Alt + 987 = █
Alt + 0130 = ‚
Alt + 0132 = „
Alt + 0133 = …
Alt + 0134 = †
Alt + 0136 = €
Alt + 0139 = ‹
Alt + 0145 = ‘
Alt + 0146 = ’
Alt + 0147 = “
Alt + 0148 = ”
Alt + 0149 = •
Alt + 0150 = –
Alt + 0151 = —
Alt + 0153 = ™
Alt + 0155 = ›
Alt + 0167 = §
Alt + 0169 = ©
Alt + 0171 = «
Alt + 0174 = ®
Alt + 0176 = °
Alt + 0177 = ±
Alt + 0183 = •
Alt + 0187 = »
Источник
Белорусская клавиатура
Навеяно постами с белорусской речью.
Стало интересно как их пишут? Приходится изворачиваться и писать в русской раскладке клавиатуры или есть специальная белорусская раскладка с белорусской клавиатурой?
Дубликаты не найдены
Понятное дело, есть раскладка.
А я «и» просто на английскую меняю и «у» нескладовае пишу как обычную « у»
А ты попробуй Ў и ў набирать как левый Alt+0161 и левый Alt+0162
Поисковики уже не помогают?
Там не нашлось белорусских клавиатур
Белорусская раскладка похожа на русскую и имеет лишь несколько с ней различий — белорусская буква «і» вместо русской «и», белорусская «ў» вместо русской «щ» и апостроф ‘ вместо «ъ».
Это картинка. А реальный товар?
Какой ещё товар? В Винде есть эта раскладка, нужно только её включить.
Я тут подумал, а есть ли смысл делать особенную клавиатуру ради трёх букв. А так есть расширения переключающий на любой язык, хоть башкирский 🙂
Можно в программе Microsoft Keyboard Layout Creator скорректировать существующую русскую раскладку так, чтобы при нажатии AltGr+Щ печаталась «ў», AltGr+И печаталась «i» и т.д.
Там тоже буквы на три отличий
А на Пикабу их есть, сегодня уже пост был
Призыв в комментарии
Ответ на пост «Дело об избиении пассажира метро в Москве дагестанцами переквалифицируют с «Хулиганства» на «Покушение на убийство»»
Мне одному мерещится некая связь между общественным резонансом и последствиями для нарушителей?
В сети про этот вопиющий случай информация была и тут и там, её нотки были однозначны. И сразу медаль дали заступившемуся Роману, и переквалифицировали статью в соразмерную, прям диву даешься.
Оказалось, власть очень даже хорошо слышит всенародное возмущение. Быть может, стоит чаще проявлять активную гражданскую позицию даже в публичном обсуждении? Того глядишь сможем сделать мир лучше
Комментарии на фб
Французский юмор подвезли
Биофакер
Кажется я тоже
Ответ на пост «А где «Саня»?»
Во- вторых сейчас я больше пишу о нашей сельской жизни, о людях, что нас окружают, о наших делах, заботах. Считаю, что такой контент не популярен здесь.
Источник
Клавиши клавиатуры
В этом уроке я расскажу про клавиши клавиатуры стационарного компьютера и ноутбука. Мы разберемся со значением кнопок, рассмотрим популярные сочетания клавиш.
Значение кнопок клавиатуры
Несмотря на то, что клавиатуры бывают разного вида и устройства, основные клавиши одни и те же на всех моделях.
Вот фото обычной клавиатуры компьютера:
Как правило, на каждой нанесены две буквы – одна иностранная, другая русская. Чтобы напечатать букву на нужном языке, выберите его на панели задач в правом нижнем углу экрана.
Еще язык можно изменить через сочетание клавиш Shift и Alt. Для этого сначала нажмите клавишу Shift и, не отпуская ее, Alt. Иногда настроено другое сочетание: Shift и Ctrl.
Для печати большой буквы нужно удерживать Shift и вместе с ней нажать на букву.
Для печати точки при русском алфавите нажмите последнюю клавишу в нижнем буквенном ряду (справа).
Для печати запятой нажмите на эту же кнопку, но удерживая Shift.
Если нажать на одну из них, напечатается нарисованная цифра. А вот чтобы печатался знак, нужно вместе с ней нажать Shift.
Если знак печатается не тот, который нужен, измените раскладку – выберите другой язык внизу экрана справа: 

Пробел (space) – промежуток между словами. Это самая длинная кнопка, находится под буквами.
Важно! Пробел между словами должен быть только один, не больше. По правилам он ставится только после знака препинания – перед знаком его быть не должно (за исключением тире). Смещать текст при помощи пробела неправильно.
При помощи этой клавиши делают отступ (красную строку). Для этого нужно щелкнуть мышкой в начале текста и нажать на Tab один раз.
Нажмите на Caps Lock один раз и отпустите. Теперь все буквы будут печататься большими. Чтобы отменить эту функцию, еще раз нажмите на Caps Lock. Буквы, как и прежде, будут печататься маленькими.
Также Backspace применяется для смещения текста влево или подъема вверх – удаления пустого пространства. Для этого щелкните перед первой буквой, чтобы там замигал курсор. Затем нажмите на Backspace.
Enter – используется для подтверждения действия. Находится под Backspace, по-русски читается энтэр.
Например, напечатали вы запрос в Гугл или Яндекс, и, чтобы дать команду на поиск, нажимаете Enter.
При работе с текстом эту клавишу используют для перехода на следующую строку. Также при помощи нее можно сместить весь текст после мигающего курсора вниз.
Если нажать ее в сочетании с буквой, то буква напечатается прописной. А если с цифрой (в верхнем ряду), то знак, изображенный на клавише. Если знаков несколько, они набираются вместе с Shift на разных раскладках (алфавитах).
В отличие от Backspace она стирает буквы не перед, а после мигающего курсора. Кроме того, работает еще и как команда удаления в Windows, в программах.
Fn – встречается только на ноутбуках, мини-клавиатурах. Предназначена для изменения значения кнопки – запуска второй функции. Работает только совместно с другими клавишами (обычно F1-F12).
Допустим, мне нужно увеличить яркость экрана ноутбука. Для этого я ищу кнопку с соответствующей картинкой. У меня это F6 – на ней нарисовано солнышко. Значит, зажимаю клавишу Fn и вместе с ней F6.
Функциональные клавиши
К функциональным относятся кнопки в верхней части: F1-F12. Они запускают определенные команды в операционной системе, программах, играх.
Функции, которые выполняют эти кнопки, запрограммированы в биос. Поэтому действия некоторых из них могут отличаться на разных компьютерах.
Цифровая часть
Цифровая часть – это отдельный блок с цифрами и арифметическими знаками в правой части клавиатуры. Они расположены точно так же, как на калькуляторе, и для многих более удобны.
Чтобы активировать цифровую часть, нужно один раз нажать на Num Lock (num lk).
При повторном нажатии на Num Lock цифровая часть отключается – она начинает работать в режиме управления курсором. Каждая кнопка выполняет свою функцию:
Если на клавиатуре ноутбука нет отдельной цифровой части, то ее заменяют буквы:
Дополнительные клавиши
Клавиши управления курсором : Insert, Home, End, Page Up, Page Down и стрелки: ← ↑ ↓ →
Используются для работы с текстом, в программах и компьютерных играх.
Insert (ins) – печать текста поверх уже имеющегося.
Print Screen (prtsc) – делает скриншот, то есть снимок (фотографию) экрана. После нажатия клавиши изображение нужно вставить в графический редактор (Paint или другой). Подробнее о том, как это сделать, читайте в уроке Скриншот.
Клавиша с изображением страницы – находится между Alt и Ctrl (обычно с правой стороны). Выполняет функцию правой кнопки мыши – вызывает контекстное меню.
Специализированные клавиши – набор кнопок для управления некоторыми функциями компьютера: настройка звука, запуск определенных программ и пр. Обычно они другого цвета и формы.
Сочетание клавиш
Сочетание клавиш – это когда для определенного действия используется одновременное нажатие нескольких кнопок. Такие комбинации используются для ускорения работы и обозначаются знаком +
Например, в программе Word можно использовать комбинации клавиш для работы с текстом: выделения, изменения размера букв, выравнивания и других операций.
Некоторые сочетания работают практически везде в компьютере: в Windows, интернете, в программах. Например, Ctrl + C и Ctrl + V для копирования и вставки. А есть те, которые срабатывают только в определенных приложениях.
Вот самые популярные комбинации:
Подробнее об этих и других комбинациях читайте на сайте Microsoft по ссылке.
Полезные программы
Экранная клавиатура – стандартная программа Windows, виртуальный аналог клавиатуры компьютера. Позволяет набирать текст и нажимать на другие клавиши мышкой.
Находится в Пуске, в разделе «Спец. возможности».
После ее установки на панели задач появится новый значок раскладки от Punto Switcher.
Решение проблем
Второй вариант подороже – лазерная гравировка. Можно нанести любую раскладку, не только русскую.
И третий вариант – покупка новой клавиатуры. Просто покупаете отдельную клавиатуру и подключаете ее к ноутбуку.
Кроме того, клавиши могут плохо работать по причине того, что их срок службы подошел к концу. Это бывает, например, на старых ноутбуках.
В таком случае можно купить новую клавиатуру. Это касается и ноутбуков: просто подключаете ее и работаете на ней вместо старой. А еще можно пользоваться экранной клавиатурой, о которой я рассказывал выше в статье.
Что касается ноутбука, то его можно отнести в сервис. Мастер разберет компьютер и даст заключение. Если клавиши не работают из-за того, что срок службы вышел, клавиатуру можно заменить. Но, скорее всего, это будет не очень-то дешево – проще купить обычную отдельную (например, беспроводную).
Источник
Используйте сочетание клавиш Alt
В качестве альтернативы используйте сочетания клавиш Alt-кода, чтобы составлять буквы с умляутами, удерживая нажатой клавишу Alt и затем вводя числовой код на цифровой клавиатуре на клавиатуре.
Например, чтобы ввести ö, удерживая клавишу Alt, введите 148 или 0246 на клавиатуре.
Отпустите клавишу Alt, и Word вставит ö.
Как набрать Ü на компьютере?
Для umlauted символов удерживайте OPTION и нажмите «u». Отпустите OPTION, затем введите желаемую базовую букву (a, o, u, A, O или U). Умляут появится над введенной вами буквой. (Итак, чтобы ввести ü, вы должны удерживать OPTION, нажать u, затем отпустить OPTION и снова нажать u.)
Как набрать умляут на клавиатуре?
Чтобы ввести символы с умляутами (ä, ö или ü), попробуйте ввести затем отпустите эти клавиши и введите гласную (a, o или u). Символ евро (€) получается на британской клавиатуре одновременным нажатием клавиши «Alt Gr» и 4. Если это не сработает, используйте букву E.
Как вы делаете Ö на клавиатуре?
Удерживая нажатой клавишу ALT, введите код символа с помощью цифровой клавиатуры (справа). Затем отпустите клавишу ALT. 1. Удерживая нажатой клавишу Option, введите au (буква u).
Как набрать умляут на Facebook?
Нажмите и удерживайте клавишу «Alt» на левой стороне клавиатуры после того, как поместите курсор в то место, где должна появиться буква с умляутом. Если у вас нет цифровой клавиатуры с правой стороны клавиатуры, также удерживайте клавишу «Fn».
Как поставить умляут над буквой в Word?
Удерживая клавиши «Ctrl» и «Shift», нажмите клавишу с двоеточием. Отпустите клавиши, а затем введите гласную в верхнем или нижнем регистре. Используйте сочетание клавиш Unicode в Office, чтобы поставить умляут над негласным символом.
Как набирать немецкие буквы на моем компьютере?
Нажмите Alt с соответствующей буквой. Например, чтобы ввести ä, нажмите Alt + A; чтобы ввести ß, нажмите Alt + S. Остановите указатель мыши на каждой кнопке, чтобы узнать ее сочетание клавиш. Shift + щелкните кнопку, чтобы вставить ее верхний регистр.
Как набрать умляут на Android?
Ввод специальных символов. Вы можете вводить специальные символы практически в любом приложении, используя стандартную клавиатуру Android. Чтобы перейти к специальным символам, просто нажмите и удерживайте клавишу, связанную с этим специальным символом, пока не появится всплывающее окно выбора.
Как получить на клавиатуре иностранные буквы?
Чтобы ввести символ в нижнем регистре с помощью комбинации клавиш, включающей клавишу SHIFT, одновременно удерживайте нажатыми клавиши CTRL + SHIFT + символы, а затем отпустите их, прежде чем вводить букву. Например, чтобы вставить символ валюты евро, нажмите 20AC, а затем, удерживая клавишу ALT, нажмите X.
Как набрать умляут в Outlook?
Вставьте символ. Щелкните меню «Вставка» в Outlook и выберите «Символ». Прокрутите вкладку символов, пока не найдете нужные umlauted буквы. Дважды щелкните, чтобы выбрать символ.
Как получить диез на клавиатуре?
После того, как вы настроили клавиатуру, умляуты становятся легкими. Просто нажмите клавишу кавычек (с SHIFT), а затем введите нужную букву. (Например, «+ a» даст вам ä. Чтобы получить ß (scharfes s), просто удерживайте нажатой клавишу «Alt» ВПРАВО (справа от пробела) и нажмите клавишу s.
Как набирать символы с помощью клавиатуры?
Чтобы вставить символ ASCII, нажмите и удерживайте ALT при вводе кода символа. Например, чтобы вставить символ градуса (º), нажмите и удерживайте ALT при вводе 0176 на цифровой клавиатуре. Для ввода чисел необходимо использовать цифровую клавиатуру, а не клавиатуру.
Что такое Ö по-английски?
Ö или ö — это символ, который представляет либо букву из нескольких расширенных латинских алфавитов, либо букву o, модифицированную умляутом или диэрезисом. Во многих языках буква ö или o, модифицированная умляутом, используется для обозначения незамкнутых гласных с закругленными углами переднего ряда [ø] или [œ].
Как вы набираете Touche с акцентом в Windows?
Например, предположим, вы хотите ввести слово «туше». Вы можете ввести «касание», одновременно нажать Option + e, а затем нажать клавишу e. Это укажет вашему Mac использовать ударение над буквой e. Есть также сочетания клавиш Option + Shift и те, в которых не используются буквы с диакритическими знаками.
Как набрать две точки над Зои на iPhone?
Как набирать буквы умляут на iPhone
- Нажмите кнопку «Домой» на iPhone, чтобы перейти на главный экран.
- Коснитесь значка «Заметки», чтобы использовать собственное приложение iPhone для написания заметок.
- Нажмите на знак «+», чтобы создать новый документ. Появится виртуальная клавиатура.
- Коснитесь клавиши гласной, которую вы хотите ввести с умлаутом.
Как поставить ударение над буквой?
Метод 1: акценты при вводе текста на ПК
- Попробуйте сочетания клавиш.
- Нажмите Control + `, затем букву, чтобы добавить серьезный акцент.
- Нажмите Control + ‘, затем букву, чтобы добавить острый акцент.
- Нажмите Control, затем Shift, затем 6, затем букву, чтобы добавить акцент с циркумфлексом.
- Нажмите Shift + Control + ~, затем букву, чтобы добавить тильду.
Как сделать е с умлаутом на клавиатуре?
На Mac нажмите и удерживайте клавишу Option при вводе буквы, чтобы создать символы с умлаутом. Появится небольшое меню с различными вариантами диакритических знаков.
Это числовые коды для строчных букв с умлаутом:
- ä: Alt + 0228.
- Р: Alt + 0235.
- •: Alt + 0239.
- ö: Alt + 0246.
- ü: Alt + 0252.
- Р: Alt + 0255.
Как поставить точку над буквой в Word?
Чтобы поставить точку над буквой в Word, введите букву, введите «0307» и нажмите «Alt-X», чтобы вызвать диакритическую комбинацию. Над некоторыми буквами польского алфавита есть точка.
Как получить Ë на клавиатуре?
Раскладка расширенной клавиатуры JLG
- ë = CTRL + », затем e или Alt + 0235.
- Ë = CTRL + ”, затем E или Alt + 0203.
- ç = CTRL +, затем c или Alt + 02 = CTRL +, затем C или Alt + 01a.
Как вы пишете ß?
B обычно пишется как строка и 3, так что строка слева идет сверху вниз, а для ß она идет снизу вверх, и вы можете написать всю букву, не поднимая ручку. для B средняя и нижняя часть правой части соединяется с левой частью, а для ß обычно нет.
Как набрать символ SS?
Во-первых, удерживая клавишу Alt, введите цифры 0167 на цифровой клавиатуре. Второй метод включает следующие шаги: Выберите «Символ» в меню «Вставка». Word отображает диалоговое окно «Символ».
Как вы набираете немецкие буквы на Android?
у меня этот метод работает. Включите немецкую клавиатуру, перейдя в настройки> язык и ввод> затем нажав кнопку настроек рядом с клавиатурой Google> языки ввода> выберите немецкий. Чтобы ввести ß, вам нужно удерживать клавишу s, затем она появится, то же самое для ü под u, Å под A и т. Д.
Как вы набираете é на клавиатуре?
Нажмите Alt с соответствующей буквой. Например, чтобы ввести é, è, ê или ë, удерживайте Alt и нажмите E один, два, три или четыре раза. Остановите указатель мыши на каждой кнопке, чтобы узнать ее сочетание клавиш. Shift + щелкните кнопку, чтобы вставить ее верхний регистр.
Как ты печатаешь?
Чтобы сделать строчные буквы — в операционной системе Microsoft Windows, удерживая клавишу Alt, введите число 164 или 0241 на цифровой клавиатуре (при включенном Num Lock). Чтобы сделать заглавной, нажмите Alt-165 или Alt-0209. Карта символов в Windows определяет букву как «Строчная латинская / заглавная буква N с тильдой».
Как набрать две точки над буквой A?
Чтобы создать акцент тильды (покороба), нажмите Option (Alt) + N, а затем введите N, O или A. Чтобы создать ударение умлаут (две точки сверху), нажмите Option (Alt) + U, а затем введите желаемую гласную. Эта информация предоставлена Арчи — спасибо!
Как называется Ö?
Результатом точек, то есть буква с точками на ней, является умляут — буквально «звучный» — гласной. Сами точки обычно известны как ä / ö / ü-Striche (или Strichelchen), в зависимости от того, какое слово вы имеете в виду.
Как мне ввести O с косой чертой?
ø = Удерживая клавиши Control и Shift, введите / (косая черта), отпустите клавиши и введите o. Ø = Удерживая клавиши Control и Shift, введите / (косая черта), отпустите клавиши, удерживайте клавишу Shift и введите O.
Какой звук издает ä?
Немецкое МФУ для чайников, с компакт-диском
| Немецкое письмо | Фонетический символ | Как на английском |
|---|---|---|
| вместе) | ai | say («ау» в «саей» с растопыренными губами) |
| короткая) | ê | ставка (обрезанная «е») |
| ö | er | ее (без звука «р») |
| ü | ue | приманка («ох» с поджатыми губами) |
Фото в статье «Wikimedia Commons» https://commons.wikimedia.org/wiki/File:Umlaut_forms.png
Как поставить символ (знак) параграфа
Знак параграфа (§) используется для обозначения параграфа в документах.
Знак параграфа (§) отбивается от цифр в тексте обычным междусловным пробелом.
Знак параграфа (§) применяют только вместе с относящейся к нему цифрой.
Если указываются несколько параграфов, то знаки параграфа набираются вплотную друг к другу (сдваиваются), а от последующих чисел (и предшествующего текста) отбиваются обычными междусловными пробелами.
Если надо указать сразу несколько или много параграфов идущих друг за другом (без пропуска каких-либо номеров параграфов), то вместо длинной записи «см. §§ 1, 2, 3, 4, 5» набирают укороченную запись в виде «Предела» через длинное тире, которое заменяет собой слова «ОТ» и «ДО».
Источники:
Петров К. Е. «Типографский компьютерный набор и верстка», Радиософт, 2015.
М. В. Шульмейстер «Ручной набор», Книга, 1967 г.
Способы набора
Как поставить знаки? На клавиатуре расположена только часть специальных символов. И с их набором обычно не возникает никаких проблем.
Среди возможных способов набора специальных символов выделяют:
- использование кнопок с соответствующими знаками;
- работу с сочетанием клавиш;
- применение «Юникода»;
- использование Alt-кодов;
- работу с сочетаниями клавиш «Копировать» и «Вставить».
Кроме того, можно вставлять символы на компьютере:
- через работу с опцией «Вставка формулы»;
- посредством вставки из «Таблицы символов Windows»;
- с помощью «Специальной вставки» в текстовом редакторе.
Какой именно вариант использовать? Все зависит от личных предпочтений. Поэтому далее заострим внимание на самых популярных приемах решения поставленной задачи.
Знаки препинания на английском языке
Здесь все тоже самое, внизу картинка с теми символами и знаками препинания, которые можно вводить на английском языке.
Заметьте, есть символы, которые можно ввести только на русском или только на английском языке. Так же обратите внимание на то, что на английской раскладке, запятая вводится нажатием на русскую букву Б, а точка на Ю. Если нажать SHIFT, то введутся знак больше или знак меньше
Замена заглавных букв строчными из панели инструментов Word
Вместо Shift + F3 для изменения регистра в Microsoft Word можно использовать опции инструмента «Регистр». Расположен он на вкладке «Главная» в разделе «Шрифт», внешне он выглядит как находящиеся рядом большая и маленькая буквы А (Аа). Если нажать по нему мышкой, откроется меню с пятью доступными опциями.
- Как в предложениях — используется по умолчанию, при наборе текста первая буква каждого нового предложения переводится в верхний регистр.
- все строчные — делает все буквы маленькими.
- ВСЕ ПРОПИСНЫЕ — делает все буквы большими.
- Начинать с Прописных — каждая первая буква слова в предложении становится заглавной.
- иЗМЕНИТЬ РЕГИСТР — опция инвертирует регистр.
Чтобы применить любой из этих режимов к тексту, его нужно предварительно выделить.
Как вводить символы и знаки на клавиатуре компьютера?!
Начинающие пользователи персонального компьютера часто задают вопрос — как набрать специальные символы, которые нарисованы на клавишах цифрового блока — *?:%;№»!~.
Тут всё дело в том, что для того, чтобы если бы мы задались целью для каждого символа сделать отдельную клавишу, то получили примерно такой результат:
Именно поэтому на одной клавише совмещают по 2-3 символа, а в некоторых случая — даже 4. Помимо этого есть куча спецсимволов, которых нет и на клавиатуре — как набирать их?!
Начнём со спецсимволов на клавиатуре. Для того, чтобы набрать символ, которой написан на клавише над цифрой нужно выполнить 3 действия:
— переключиться на английскую раскладку
— нажать и удерживать кнопку CTRL
— нажать кнопку с цифрой
Вот например, как поставить значок собака:
Теперь давайте рассмотрим как ставить символы в текстовых редакторах. В самом полурном — MS Word для этого существует специальный пункт меню Вставка >>> Символ:
Как Вы видите на скриншоте — в списке открываются самые часто употребляемые знаки и значки. Для того, чтобы открыть весь список — надо кликнуть на ссылку «Другие символы».
В других текстовых редакторах, например, в Блокноте, Notepad++ или AkelPad можно воспользоваться специальными кодами для вставки знаков. Правда, тут есть небольшая хитрость. Чтобы ввести код спецсимвола, цифры в этих кодах надо набирать на цифровом блоке справа при отключенной клавише NumLock.
Вот список кодов клавиатуры (спецсимволов) в Windows:
alt+1 = ☺ (обычный смайл)
alt+2 = ☻ (инверсный «черный» смайл)
alt+3 = ♥ (значок «черви»)
alt+4 = ♦ (значок «бубны»)
alt+5 = ♣ (значок «трефы»)
alt+6 = ♠ (значок «пики»)
alt+7 = • (жирная точка)
alt+8 = ◘ (инверсная точка)
alt+9 = ○ (круг)
alt+10 = ◙ (круг в квадрате)
alt+11 = ♂ (мужской символ)
alt+12 = ♀ (женский символ)
alt+13 = ♪ (значок ноты)
alt+14 = ♫ (значок двойной ноты)
alt+15 = ☼ (солнце)
alt+16 = ► (вправо)
alt+17 = ◄ (влево)
alt+18 = ↕ (туда-сюда)
alt+19 = ‼ (двойное восклицание)
alt+20 = ¶ (перевод строки)
alt+21 = § (параграф)
alt+22 = ▬ (жирное тире)
alt+23 = ↨
alt+24 = ↑ (стрелка вверх)
alt+25 = ↓ (стрелка вниз)
alt+26 = → (стрелка вправо)
alt+27 = ← (стрелка влево)
alt+28 = ∟ (прямой угол)
alt+29 = ↔ (стрелка влево-вправо)
alt+30 = ▲ (курсор вверх)
alt+31 = ▼ (курсор вниз)
alt+177 = ▒
alt+987 = █
alt+0130 ‚ (бинарная нижняя кавычка)
alt+0132 „ (двойная нижняя кавычка)
alt+0133 … (троеточие)
alt+0136 € (значок евро)
alt+0139 ‹ (значок «меньше»)
alt+0145 ‘ (апостроф перевернутый)
alt+0146 ’ (апостроф обычный)
alt+0147 “ (перевернутые закрывающие кавычки)
alt+0148 ” (закрывающие кавычки)
alt+0149 • (жирная точка)
alt+0150 – (минус, короткое тире)
alt+0151 — (длинное тире)
alt+0153 ™ (зачок «торговая марка» (Trade mark)
alt+0155 › (значок «больше»)
alt+0167 § (параграф)
alt+0169 © (Значок Copyright)
alt+0171 « (русские открывающие кавычки)
alt+0174 ® (Значок Registered)
alt+0176 ° (значок градуса)
alt+0177 ± (плюс-минус)
alt+0183 · (точка по центру)
alt+0187 » (русские закрывающие кавычки)
Устранение проблем
Иногда возникают проблемы с клавиатурой на ноутбуке или ПК: она может сбиться, не включается и не отключается, неправильно отражаются команды, то есть набираются буквы вместо цифр и т. д. Цифровая раскладка не работает по умолчанию. То есть после перезагрузки ноута необходимо повторно включать цифры. Чтобы убрать этот недочёт, необходимо:
- Перезагрузить компьтер.
- Войти в меню BIOS. Для этого необходимо нажать Del, F12. Выбор кнопки будет зависеть от модели ноутбука. Подсказка выдаётся при перезагрузке, достаточно обратить внимание на нижнюю строчку.
- Перейти в «Boot» и найти «Num Lock Key» (может иметь другое название), нажать на энтер, переключить на «On» или «Enabled».
- Перейти на «Exit».
- Сохранить изменения и выйти из системы.
Проблемы возникают и с самой клавишей NumLock. Может происходить блокировка кнопки по разным причинам — отошёл контакт, засорилась клавиатура. Перед тем как идти в сервис, необходимо проверить исправность доступными способами:
- Пройти путь Пуск — Все программы — Стандартные — Специальные возможности.
- Нажать на «Экранная клавиатура». Для проверки работы клавиш необходимо в параметрах программ включить цифровую клавиатуру.
- Нажать на NumLock и проверить работу цифр боковой раскладки.
Если после этих действия цифровая раскладка работает, значит, проблема в кнопке переключения. В этом случае необходимо обращаться к специалисту или работать при помощи экранной клавиатуры.
Почему в Windows печатаются цифры вместо букв? Такая ситуация возникает на ноутбуках, где цифровая раскладка соединена с буквенной. Для исправления ситуации достаточно отключить режим печати цифр через специальную кнопку или исправить настройки в системе BIOS.
Причиной печати не тех букв является засорение клавиатуры. Возможно, что была вылита жидкость на кнопки, и датчики нажатия слиплись или вышли из строя. В этом случае внутренние настройки не помогут, придётся обращаться к специалистам или покупать новую клавиатуру.
Необходимо отметить: если на клавиатуру проливается жидкость, то это стопроцентный повод обратиться к специалистам сервисного центра. Для чистки компьютера используются влажные салфетки — для клавиатуры, сухая тряпка — для экрана. Протирается устройство только в выключенном состоянии.
Клавиатура помогает напечатать текст на компьютере. Для удобства пользователя цифровая раскладка была выделена в отдельный сектор на ПК. Также её можно встретить на некоторых моделях ноутбуков. Для того чтобы включить цифры справа, достаточно нажать на NumLock. Если нужно установить это действие по умолчанию, придётся залезть в настройки BIOS.
Июл 31 2020
Будем разбираться с немецкими умляутами
Делаем свой набор горячих клавиш (hotkey) для умляутов
Самый удобный вариант 
Можно использовать левый Alt для заглавной буквы (т.к. клавиша ближе к CapsLock) и правый Alt для прописной буквы.
Вот так, например:
| L Alt | R Alt | |
| A | Ä | ä |
| O | Ö | ö |
| U | Ü | ü |
| S | ẞ | ß |
Здесь символы A, O, U и S — это не буквы, а кнопки на клавиатуре. Как это сделать?
Используем программу QuickTextPaste — в ней можно завязать не только отдельные буквы, и целые части текста.
Настройки хранятся в C:UsersNameAppDataRoamingQuickTextPasteQuickTextPaste.ini
Использование простое:
- добавляем комбинацию клавиш
- добавляем текст (в нашем случае по одному умляуту)
- кнопка «Добавить»
Программу не надо устанавливать, достаточно её сохранить в какой-либо папке = и всё будет работать. И не забываем прописать автозапуск в трее.
Используем Alt-набор
Первый и самый очевидный способ — на английской раскладке используем набор Alt+код на цифрой клавиатуре.
На русской раскладке результат будет другой!
Там еще есть эсцет — двойное ss (Alt 0223) — его тоже иногда относят к умляутам.
Ä (Alt 0196) ä (Alt 0228) Ö (Alt 0214) ö (Alt 0246) Ü (Alt 0220) ü (Alt 0252) ẞ (нет кода) ß (Alt 0223)
А что это за заглавная ẞ? Разве есть такая буква?
Есть — читаем статью
Заглавная немецкая буква эсцет ẞ
Неудобно — для набора буквы надо 5 нажатий (Alt и 4 символа кода)
Используем немецкую клавиатуру
Устанавливаем в настройках Windows немецкий язык и немецкую раскладу.
Неудобно — немецкая раскладка отличается от английской, например буквы Z и буквы Y поменялись местами. А клавиатура у нас физическая (а не нарисованная) — в отличии отAndroid.
Используем раскладку «международная клавиатура США»
Заменив стандартную английскую клавиатуру США на международную клавиатуру США — мы получаем дополнительные комбинации для ввода букв (в английской раскладке).
При том же расположении английских букв.
Ctrl + Alt + Q = ä
Ctrl + Alt + S = ß
Ctrl + Alt + P = ö
Ctrl + Alt + Y = ü
Неудобно — на букву три нажатия, к тому же используются другие буквы. А для заглавных букв еще и Shift нажать надо.
Используем клавиатуру производства MicroSoft
Для своих клавиатур MicroSoft предлагает специальную утилиту для создания горячих клавиш.
Для этого Microsоft предлагает специальную утилиту – Microsoft Keyboard Layout Creator (MKLC), которую можно бесплатно скачать с сайта компании: https://support.microsoft.com/en-us/help/823010/the-microsoft-keyboard-layout-creator.
Но вся эта красота работает только с клавиатурой MicroSoft
Добавляем комбинации клавиш через реестр Windows — для энтузиастов
Да, Windows можно указать, что выводить при нажатии клавиш и комбинаций. Делается через реестр, сам не пробовал — там надо знать двоичные коды для комбинаций клавиш. Жалеющие могут попробовать самостоятельно 
Через regedit.exe
Ключи реестра для клавиатуры
Для всех пользователей
HKEY_LOCAL_MACHINESYSTEMCurrentControlSetControlKeyboard Layout
Для текущего пользователя
HKEY_CURRENT_USERSYSTEMCurrentControlSetControlKeyboard Layout
Вот тут можно подробнее прочитать.
Последние публикации
- Статьи от: Автор
- Рубрика: Блог
- Сортировка: дата публикации по убыванию
Классический вход Windows 7

Публикация 1 год назад
Как это было в Windows XP Для входа в систему нужно указать: пользователь (login)
пароль В Windows 7 сделали по умолчанию стандартный вход в систему Мышкой выбираем пользователя и вводим только пароль (если он установлен). Как вернуть классический вход в систему Windows 7 и зачем это нужно? Для работы на локальной машине — конечно удобнее стандартный вход. А вот если Вы подключаетесь к удаленной машине через RDP — то ввода только пароля недостаточно. Читаем статью RDP — удаленный рабочий стол Большое количество ботов со всего мира подберет Ваш пароль достаточно быстро (в логах будет по 5-10 попыток в секунду). Читаем статью Включаем шифрование…
(Читать полностью…)
Используем Excel для построения таблицы истинности

Публикация 2 года назад
Вроде простая вещь — нужно вычислить результат для нескольких булевых переменных Читаем основную статью Компьютер Вроде всё просто. Но вот такой пример вида _A ∨ B ∨ C ⊕ D Переводим на русский язык (с математического языка) — нужно сделать таблицу истинности для выражения не A или B или C иск.или D для всех вариантов переменных A,B.C.D, которые могут принимать значения «Истина» / «Ложь» Или на английском (для программирования) = not.A.or.B.or.C.xor.D Задача на булеву алгебру не сложная — но у нас четыре переменных и 16 строк в таблице (да, 24 = 16). А если таких переменных будет 5, то в таблице будет 32 строки. Но у нас есть Excel (Execute…
(Читать полностью…)
Процессоры AMD FX и их «ядра»

Публикация 2 года назад
Немного маркетинга в тему — ядра процессоров AMD FX и ядра процессоров Intel AMD FX (AM3+) — хорошие были процессоры. Но есть нюанс. AMD использовала хитрую терминологию — «ядра» и «модули». Это была вершина маркетинга 
Одно…
(Читать полностью…)
Загадочная «маска подсети» — это просто

Публикация 2 года назад
Многие видели в Windows свойства адаптера сети при ручной настройке Многие даже понимают, что IP-адрес 192.168.1.1 — это запись в десятичной форме 32-х бит адреса IP v4 с разбивкой на оксеты (по 8 бит). Что такое «маска подсети»?
Которая 255.255.255.0. И зачем она нужна? Посмотрим в таком же двоичном виде — легко видеть, что это 24 единицы подряд Это просто так айтишники шутят 
(Читать полностью…)
Вычисляем большие числа

Публикация 2 года назад
Самое известное большое число googol — отсюда собственно название Google 10100 = это 1 единица и 100 нулей Хорошо. А например, 2512 — это сколько? Калькулятор Windows говорит, что это 1,3 * 10154 Тоже неплохо, да и больше чем googol на 54 порядка 
(Читать полностью…)
Как соединить два роутера проводом?

Публикация 2 года назад
Предположим, у нас есть «Главный роутер», который управляем всеми нашими устройствами PC. И еще есть: у «Главного роутера» второй WAN-порт
бесхозный ADSL роутер Простой вопрос — как сделать резервирование интернета? Что бы при отсутствии основного интернета можно было подключить и использовать «Роутер ADSL»? Основная статья про сеть здесь Варианты в лоб: использовать только «Роутер ADSL» — но это придется к нему переподключать все конечные ПК
и сетку Wi-Fi придется перестраивать для переподключения мобильных устройств Нехорошо 
(Читать полностью…)
Как не надо устанавливать SSD M.2

Публикация 2 года назад
Иногда вот такая жесть бывает при установке SSD M.2. Небольшой изгиб, так сказать. Основная статья про M.2 тут Интерфейс NVMe и разъемы M.2 и U.2 Как это получилось? Обычно так бывает при самостоятельной сборке ПК из новых комплектующих. SSD M.2 устанавливается под 45% в разъем на плате и потом прижимается винтиком, которые вкручивается в другой винтик на материнской плате. Но почему этот основной винтик «пенек» может отсутствовать на материнской плате? Вот тут хорошо видно проблему 
или кладет все…
(Читать полностью…)
Существующих символов — а это не только буквы, цифры, знаки математические и пунктуационные, и многие другие, — гораздо больше, чем клавиш на клавиатуре компьютера. Сотрудники компании Microsoft, разработавшие систему Windows, решили эту проблему, присвоив каждому символу уникальный код, ввод которого осуществляется при помощи клавиши Alt.
Для ознакомления со списком всех существующих символов нужно зайти в меню «Пуск» и далее:
Все программы -> Стандартные -> Служебные -> Таблица символов
В результате откроется таблица символов в Unicode.
Для справки: Unicode — стандарт кодирования символов, позволяющий представить знаки практически всех письменных языков. Изначально Unicode был создан для устранения ошибок с кодировкой.
Чтобы перевести таблицу в удобную для вас кодировку, нужно поставить галочку напротив «Дополнительных параметров просмотра» и при помощи выпадающего меню выбрать необходимый набор символов («кириллица» для русского языка).
Alt коды
Для набора Alt кода нужно зажать клавишу Alt и поочерёдно нажать указанные цифры кода, после клавиша Alt отпускается. Символ появится после отпускания клавиши.
HTML мнемоники
Помимо Alt кодов приведены в таблице приведены HTML мнемоники.
Мнемоника — это кодовое представление символа в HTML, начинающегося со знака амперсанда «&» и завершающееся точкой с запятой «;».
Соответственно в HTML, например, символ «больше» можно записать двумя способами:
> — как обычный символ
> — как код-мнемоника;
Символ может быть отображен только в том случае, если представлен в используемом шрифте. В противном случае, вы увидите прямоугольник, знак вопроса и нечто иное, обозначающее отсутствие изображения для указанного символа.
Сейчас данная проблема успешно решается благодаря подключаемым шрифтам.
Таблица специальных символов клавиатуры
| Символ | Alt+ | Мнемоника | Название/назначение |
| Наиболее полезные символы | |||
| — | 151 | — | длинное тире (m-dash), для русского написание единственно верное |
| « | 171 | « | открывающая кавычка «ёлочка» |
| » | 187 | » | закрывающая кавычка «ёлочка» |
| 160 | | неразрывный пробел (слова, разделённые таким пробелом, всегда находятся на одной строке) | |
| … | 133 | … | многоточие |
| „ | 132 | „ | двойная нижняя кавычка |
| “ | 147 | “ | двойная левая кавычка |
| ” | 148 | ” | двойная правая кавычка |
| ‚ | 130 | ‚ | одинарная нижняя кавычка |
| ‘ | 145 | ‘ | одиночная левая кавычка |
| ’ | 146 | ’ | одиночная правая кавычка |
| © | 169 | © | копирайт (знак охраны авторского права) |
| ™ | 153 | ™ | товарный знак |
| ® | 174 | ® | знак охраны товарного знака |
| – | 150 | – | среднее тире (n-dash) |
| « | 34 | " | программистская двойная кавычка |
| < | 60 | < | знак «меньше» |
| > | 62 | > | знак «больше» |
| ‘ | 39 | ' | обычная одинарная кавычка (расположена слева от клавиши Enter) |
| & | 38 | & | амперсанд |
| ° | 248 (176) | ° | знак градуса |
| № | 252 (185) | № | знак номера (Shift+3 в русской раскладке) |
| √ | 251 | √ | квадратный корень |
| · | 250 (183) | · | интерпункт (точка для словоразделения в латинском письме) |
| ¤ | 253 (164) | ¤ | знак валюты |
| € | 0136 (0128) | € | символ «Евро» |
| ¥ | 165 | ¥ | символ «иена» |
| ¢ | 162 | ¢ | символ «цент» (американский) |
| £ | 163 | £ | символ «фунт» (британский) |
| × | 215 | × | знак умножения |
| ÷ | 247 | ÷ | знак деления |
| − | — | − | знак минус (правильный, не тот, что минус-дефис) |
| + | 43 | + | знак плюс |
| ± | 177 | ± | плюс-минус |
| ¹ | 185 | ¹ | верхний индекс «1» |
| ² | 178 | ² | верхний индекс «2» |
| ³ | 179 | ³ | верхний индекс «3» |
| ‰ | 137 | ‰ | промилле |
| 173 | ­ | «мягкий» перенос (означает, что в данном месте браузер, на своё усмотрение, может перенести часть слова) | |
| Стрелки | |||
| ► | 16 | ► | вправо |
| ◄ | 17 | ◄ | влево |
| ▲ | 30 | ▲ | вверх |
| ▼ | 31 | ▼ | вниз |
| 18 | ↕ | вверх-вниз | |
| ↔ | 29 | ↔ | влево-вправо |
| ↑ | 24 | ↑ | вверх |
| ↓ | 25 | ↓ | вниз |
| → | 26 | → | вправо |
| ← | 27 | ← | влево |
| ¶ | 20(182) | ¶ | символ абзаца |
| § | 21(167) | § | символ параграфа |
| ` | 96 | — | машинописный обратный апостроф (слева от клавиши 1, над Tab) |
| Прочие символы | |||
| 1 | — | смайлик | |
| ☻ | 2 | — | инвертированный смайлик |
| ♥ | 3 | ♥ | червы (сердечко) |
| ♦ | 4 | ♦ | бубны |
| ♣ | 5 | ♣ | трефы (крести) |
| ♠ | 6 | ♠ | пики |
| • | 7(149) | • | маркер для списка |
| ♂ | 11 | — | обозначение мужского пола (символ планеты Марс) |
| ♀ | 12 | — | обозначение женского пола (зеркало Венеры) |
| ƒ | 131 | ƒ | латинская f с «хвостиком» |
| † | 134 | † | крест |
| ‡ | 135 | ‡ | двойной крест |
| ¡ | 161 | ¡ | перевёрнутый восклицательный знак |
| ¦ | 166 | ¦ | «рваная» вертикальная черта |
| ¬ | 172 | ¬ | знак отрицания |
| µ | 181 | µ | символ «микро» (используется в системе СИ, для обозначения соответствующей приставки) |
| Греческие строчные буквы | |||
| α | — | α | альфа |
| β | — | β | бета |
| γ | — | γ | гамма |
| δ | — | δ | дельта |
| ε | — | ε | эпсилон |
| ζ | — | ζ | дзета |
| η | — | η | эта |
| θ | — | θ | тета |
| ι | — | ι | йота |
| κ | — | κ | каппа |
| λ | — | λ | ламбда |
| μ | — | μ | мю |
| ν | — | ν | ню |
| ξ | — | ξ | кси |
| ο | — | ο | омикрон |
| π | — | π | пи |
| ρ | — | ρ | ро |
| σ | — | σ | сигма |
| τ | — | τ | тау |
| υ | — | υ | ипсилон |
| φ | — | φ | фи |
| χ | — | χ | хи |
| ψ | — | ψ | пси |
| ω | — | ω | омега |
| Греческие заглавные буквы | |||
| Α | — | Α | альфа |
| Β | — | Β | бета |
| Γ | — | Γ | гамма |
| Δ | — | Δ | дельта |
| Ε | — | Ε | эпсилон |
| Ζ | — | Ζ | дзета |
| Η | — | Η | эта |
| Θ | — | Θ | тета |
| Ι | — | Ι | йота |
| Κ | — | Κ | каппа |
| Λ | — | Λ | ламбда |
| Μ | — | Μ | мю |
| Ν | — | Ν | ню |
| Ξ | — | Ξ | кси |
| Ο | — | Ο | омикрон |
| Π | — | Π | пи |
| Ρ | — | Ρ | ро |
| Σ | — | Σ | сигма |
| Τ | — | Τ | тау |
| Υ | — | Υ | ипсилон |
| Φ | — | Φ | фи |
| Χ | — | Χ | хи |
| Ψ | — | Ψ | пси |
| Ω | — | Ω | омега |
| Дроби | |||
| ½ | 189 | ½ | дробь «одна вторая» |
| ⅓ | — | ⅓ | дробь «одна треть» |
| ¼ | 188 | ¼ | дробь «одна четверть» |
| ⅕ | ⅕ | дробь «одна пятая» | |
| ⅙ | — | ⅙ | дробь «одна шестая» |
| ⅛ | — | ⅛ | дробь «одна восьмая» |
| ⅔ | — | ⅔ | дробь «две трети» |
| ⅖ | — | ⅖ | дробь «две пятых» |
| ¾ | 190 | ¾ | дробь «три четвёртых» |
| ⅗ | — | ⅗ | дробь «три пятых» |
| ⅜ | — | ⅜ | дробь «три восьмых» |
| ⅘ | — | ⅘ | дробь «четыре пятых» |
| ⅚ | — | ⅚ | дробь «пять шестых» |
| ⅝ | — | ⅝ | дробь «пять восьмых» |
| ⅞ | — | ⅞ | дробь «семь восьмых» |
Морфемный разбор слова:
Однокоренные слова к слову:
Как написать в ворде под строкой фио
Надстрочными и подстрочными знаками называются числа, рисунки, символы и индикаторы, которые имеют меньший размер, чем обычная строка текста, и выводятся немного выше или ниже ее соответственно. При добавлении в презентацию символа товарного знака, символа авторского права или другого символа его может потребоваться немного поднять над остальным текстом. При создании сноски может потребоваться сделать то же самое с ее номером.
Использование кнопок «надстрочные» и «Подстрочный»
Выделите нужный текст или число.
Перейдите на вкладку Главная и выберите надстрочные 

Использование сочетаний клавиш для применения надстрочного или подстрочного текста
Выделите нужный текст или число.
Чтобы применить надстрочное форматирование, нажмите клавиши CTRL+SHIFT+ЗНАК ПЛЮС (+).
Для подстрочного начертания одновременно нажмите клавиши CTRL и знак равенства (=). ( Не нажимайте клавишу Shift.)
Совет: Вы также можете форматировать текст как надстрочные или подстрочные, выбирая параметры в диалоговом окне » Шрифт «, как описано в следующей процедуре.
Применение надстрочного или подстрочного шрифта в диалоговом окне «Шрифт»
Выделите текст, к которому вы хотите применить надстрочное или подстрочное форматирование.
Перейдите на вкладку Главная, в группе Шрифт нажмите кнопку вызова диалогового окна Шрифт 

Совет: Вы можете сделать текст надстрочными или подстрочным, не изменяя его размер шрифта. Для надстрочного текста введите более высокое процентное значение в поле Смещение. Для подстрочного текста введите более низкое процентное значение в поле Смещение.
Отмена надстрочного или подстрочного форматирования
Чтобы отменить форматирование в виде надстрочного или подстрочного форматирования, выделите текст и нажмите клавиши Ctrl + пробел.
Вставка надстрочного или подстрочного символа
На слайде щелкните место, в которое хотите добавить символ.
Перейдите к разделу вставка > символа > другие символы.
В меню Символ в раскрывающемся списке Набор выберите пункт надстрочные и подстрочные.
В поле символ выберите нужный символ, нажмите клавишу INSERTи выберите пункт Закрыть.
Сочетания клавиш: применение надстрочного или подстрочного форматирования
Чтобы ввести текст немного выше (надстрочный) или ниже (подстрочный) обычного текста, можно использовать сочетания клавиш.
Выделите нужный текст или число.
Для надстрочногознака нажмите 
(версия 2016) Для подстрочных знаковнажмите 
(версия 2011) Для подстрочного форматирования нажимайте клавишу 
Совет: Отформатировать текст как надстрочный или подстрочный можно также с помощью параметров в диалоговом окне «Шрифт».
Применение надстрочного или подстрочного форматирования к тексту
Выделите текст, к которому вы хотите применить надстрочное или подстрочное форматирование.
На вкладке Главная в группе Шрифт нажмите кнопку надстрочные 

Отмена надстрочного или подстрочного форматирования
Чтобы отменить форматирование в виде надстрочного или подстрочного форматирования, выделите текст и нажмите клавиши Ctrl + пробел.
Вставка надстрочного символа
Для определенных символов, которые почти всегда являются надстрочными, таких как ® и ™, достаточно просто вставить символ, и он автоматически будут отформатирован как надстрочный.
На вкладке Вставка нажмите кнопку Символ.
Щелкните или прокрутите список до Леттерлике символови выберите символ, который вы хотите вставить.
Выделите текст, к которому вы хотите применить надстрочное или подстрочное форматирование.
Выберите подстрочные или надстрочные знаки.
См. также
Примечание: Эта страница переведена автоматически, поэтому ее текст может содержать неточности и грамматические ошибки. Для нас важно, чтобы эта статья была вам полезна. Была ли информация полезной? Для удобства также приводим ссылку на оригинал (на английском языке).
Как в ворде писать под строчкой
Автор Restar задал вопрос в разделе Другие языки и технологии
Как в ворде подписать под строчкой маленьким шрифтом пояснение? и получил лучший ответ
Ответ от Всеволод Коваленко БиК[гуру]
Ну так реально и делается, на следующей строчке маленьким шрифтом печатается пояснение.
Если не получается прямо под строку, то копайте в сторону либо междустрочного расстояния абзаца, либо можно похимичить смещением символов шрифта вверх на несколько пунктов, либо сделать подпись верхним регистром.
Текст заявки: Как сделать подпись под чертой в Word? (По вопросу пользователя Руфинк@).
Создание подписи под чертой – довольно интересная тема. Ведь довольно часто возникает ситуация, когда во время создания документа мы оставляем пустую черту, под которой нам нужно сделать пояснение (ФИО, место подписи или дата заполнения). Причем данная подпись должна быть как можно ближе к черте, чтобы не заходить на следующую строчку документа. В данной статье разберем, как сделать такую подпись на конкретном примере, использовать будем MS Office Word 2007.
Итак, сначала создадим какой-нибудь документ (рис.1).
Допустим, нам нужно под чертой сделать примечание «место для подписи».
Сначала наберем исходный текст и передвинем его под черту (рис.2).
Как видно из рисунка, примечание «место для подписи» находится на нижней строчке с достаточно большим интервалом от черты. Сейчас решим эту проблему. Выделите мышкой черту и примечание (место для подписи), а вверху на панели настроек во вкладке «Абзац» кликните по кнопке «Междустрочный интервал» (рис.3).
Выберите пункт «Другие значения междустрочного интервала» (рис.4).
Поставьте значение множителя междустрочного интервала «0,7», как показано на рисунке. Нажмите « ОК».
После этого снова вернитесь к документу, опять нажмите кнопку «Междустрочный интервал» и выберите пункты «Удалить интервал перед абзацем» и «Удалить интервал после абзаца» (см.рис.3). Также мы рекомендуем уменьшить размер шрифта примечания (на рис. размер шрифта «11», а мы поставим «9»).
Результат наших действий представлен на рис. 5.
В данной статье мы рассмотрели, как в документе MS Office Word 2007 сделать примечание под чертой.
Источник
Клавиши клавиатуры
В этом уроке я расскажу про клавиши клавиатуры стационарного компьютера и ноутбука. Мы разберемся со значением кнопок, рассмотрим популярные сочетания клавиш.
Значение кнопок клавиатуры
Несмотря на то, что клавиатуры бывают разного вида и устройства, основные клавиши одни и те же на всех моделях.
Вот фото обычной клавиатуры компьютера:
Как правило, на каждой нанесены две буквы – одна иностранная, другая русская. Чтобы напечатать букву на нужном языке, выберите его на панели задач в правом нижнем углу экрана.
Еще язык можно изменить через сочетание клавиш Shift и Alt. Для этого сначала нажмите клавишу Shift и, не отпуская ее, Alt. Иногда настроено другое сочетание: Shift и Ctrl.
Для печати большой буквы нужно удерживать Shift и вместе с ней нажать на букву.
Для печати точки при русском алфавите нажмите последнюю клавишу в нижнем буквенном ряду (справа).
Для печати запятой нажмите на эту же кнопку, но удерживая Shift.
Если нажать на одну из них, напечатается нарисованная цифра. А вот чтобы печатался знак, нужно вместе с ней нажать Shift.
Если знак печатается не тот, который нужен, измените раскладку – выберите другой язык внизу экрана справа: 

Пробел (space) – промежуток между словами. Это самая длинная кнопка, находится под буквами.
Важно! Пробел между словами должен быть только один, не больше. По правилам он ставится только после знака препинания – перед знаком его быть не должно (за исключением тире). Смещать текст при помощи пробела неправильно.
При помощи этой клавиши делают отступ (красную строку). Для этого нужно щелкнуть мышкой в начале текста и нажать на Tab один раз.
Нажмите на Caps Lock один раз и отпустите. Теперь все буквы будут печататься большими. Чтобы отменить эту функцию, еще раз нажмите на Caps Lock. Буквы, как и прежде, будут печататься маленькими.
Также Backspace применяется для смещения текста влево или подъема вверх – удаления пустого пространства. Для этого щелкните перед первой буквой, чтобы там замигал курсор. Затем нажмите на Backspace.
Enter – используется для подтверждения действия. Находится под Backspace, по-русски читается энтэр.
Например, напечатали вы запрос в Гугл или Яндекс, и, чтобы дать команду на поиск, нажимаете Enter.
При работе с текстом эту клавишу используют для перехода на следующую строку. Также при помощи нее можно сместить весь текст после мигающего курсора вниз.
Если нажать ее в сочетании с буквой, то буква напечатается прописной. А если с цифрой (в верхнем ряду), то знак, изображенный на клавише. Если знаков несколько, они набираются вместе с Shift на разных раскладках (алфавитах).
В отличие от Backspace она стирает буквы не перед, а после мигающего курсора. Кроме того, работает еще и как команда удаления в Windows, в программах.
Fn – встречается только на ноутбуках, мини-клавиатурах. Предназначена для изменения значения кнопки – запуска второй функции. Работает только совместно с другими клавишами (обычно F1-F12).
Допустим, мне нужно увеличить яркость экрана ноутбука. Для этого я ищу кнопку с соответствующей картинкой. У меня это F6 – на ней нарисовано солнышко. Значит, зажимаю клавишу Fn и вместе с ней F6.
Функциональные клавиши
К функциональным относятся кнопки в верхней части: F1-F12. Они запускают определенные команды в операционной системе, программах, играх.
Функции, которые выполняют эти кнопки, запрограммированы в биос. Поэтому действия некоторых из них могут отличаться на разных компьютерах.
Цифровая часть
Цифровая часть – это отдельный блок с цифрами и арифметическими знаками в правой части клавиатуры. Они расположены точно так же, как на калькуляторе, и для многих более удобны.
Чтобы активировать цифровую часть, нужно один раз нажать на Num Lock (num lk).
При повторном нажатии на Num Lock цифровая часть отключается – она начинает работать в режиме управления курсором. Каждая кнопка выполняет свою функцию:
Если на клавиатуре ноутбука нет отдельной цифровой части, то ее заменяют буквы:
Дополнительные клавиши
Клавиши управления курсором : Insert, Home, End, Page Up, Page Down и стрелки: ← ↑ ↓ →
Используются для работы с текстом, в программах и компьютерных играх.
Insert (ins) – печать текста поверх уже имеющегося.
Print Screen (prtsc) – делает скриншот, то есть снимок (фотографию) экрана. После нажатия клавиши изображение нужно вставить в графический редактор (Paint или другой). Подробнее о том, как это сделать, читайте в уроке Скриншот.
Клавиша с изображением страницы – находится между Alt и Ctrl (обычно с правой стороны). Выполняет функцию правой кнопки мыши – вызывает контекстное меню.
Специализированные клавиши – набор кнопок для управления некоторыми функциями компьютера: настройка звука, запуск определенных программ и пр. Обычно они другого цвета и формы.
Сочетание клавиш
Сочетание клавиш – это когда для определенного действия используется одновременное нажатие нескольких кнопок. Такие комбинации используются для ускорения работы и обозначаются знаком +
Например, в программе Word можно использовать комбинации клавиш для работы с текстом: выделения, изменения размера букв, выравнивания и других операций.
Некоторые сочетания работают практически везде в компьютере: в Windows, интернете, в программах. Например, Ctrl + C и Ctrl + V для копирования и вставки. А есть те, которые срабатывают только в определенных приложениях.
Вот самые популярные комбинации:
Подробнее об этих и других комбинациях читайте на сайте Microsoft по ссылке.
Полезные программы
Экранная клавиатура – стандартная программа Windows, виртуальный аналог клавиатуры компьютера. Позволяет набирать текст и нажимать на другие клавиши мышкой.
Находится в Пуске, в разделе «Спец. возможности».
После ее установки на панели задач появится новый значок раскладки от Punto Switcher.
Решение проблем
Второй вариант подороже – лазерная гравировка. Можно нанести любую раскладку, не только русскую.
И третий вариант – покупка новой клавиатуры. Просто покупаете отдельную клавиатуру и подключаете ее к ноутбуку.
Кроме того, клавиши могут плохо работать по причине того, что их срок службы подошел к концу. Это бывает, например, на старых ноутбуках.
В таком случае можно купить новую клавиатуру. Это касается и ноутбуков: просто подключаете ее и работаете на ней вместо старой. А еще можно пользоваться экранной клавиатурой, о которой я рассказывал выше в статье.
Что касается ноутбука, то его можно отнести в сервис. Мастер разберет компьютер и даст заключение. Если клавиши не работают из-за того, что срок службы вышел, клавиатуру можно заменить. Но, скорее всего, это будет не очень-то дешево – проще купить обычную отдельную (например, беспроводную).
Источник
Белорусская клавиатура
Навеяно постами с белорусской речью.
Стало интересно как их пишут? Приходится изворачиваться и писать в русской раскладке клавиатуры или есть специальная белорусская раскладка с белорусской клавиатурой?
Понятное дело, есть раскладка.
А я «и» просто на английскую меняю и «у» нескладовае пишу как обычную « у»
Поисковики уже не помогают?
. на нашу улицу в три дома, где всё просто и знакомо, на денёк.
А его дома парень ждёт
Проблема с неназываемыми национальностями
Пришло вдруг на ум. Зачем упоминать национальности жителей юга, когда куда действеннее было бы упоминать их ПОЛНУЮ родословную? Не надо оповещать весь мир о том, что пьяный чечен Мага избил в Москве парнишку, ведь совершенно иное воздействие будет у заметки типа «Магомет Сасикуев, уроженец села Ахалай Махалайского района республики Чечня, сын прежде почтенного Султанбащи Сасикуева из тейпа Мурминдоновых, употребил спиртосодержащие жидкости и под воздействием шайтана совершил преступление против закона. Тем самим опозорив себя, свою семью и весь свой род. «
Как вы думаете, если хоть несколько журналистов или блогеров начнут освещать происшествия в таком ключе, что горцы сделают с виновником своего позора?
На случай важных переговоров
Готовим идеальный скроб(омлет) в стиральной машине
Специально для @kuruji и @Capsacine сегодня будем готовить скроб(молдавский омлет) в стиральной машине.
Начинаем, конечно же с яиц
К ним отправляются ветчина, ложка сметаны, сыр, соль и перец
Закрываем герметичный контейнер крышкой и для надёжности заматываем скотчем. Я специально ничего не перемешивал, чтобы это за меня равномерно сделала стиралка.
Изначально я планировал соорудить некое подобие трифилярного подвеса, но потом вспомнил, что в стиральной машине вода наполняется лишь в нижнюю часть барабана.
Поэтому я просто обмотал контейнер полотенцем, чтобы он не бился об барабан.
Выбираем режим яичницы, на машинках он обычно подписан как хлопок. В моей машинке хлопок стирается лишь при 70 градусах, поэтому вручную задаем 90 градусов и запускаем стирку
В процессе стирки верёвка развязалась, пришлось достать контейнер и обмотать снаружи скотчем
Сам процесс готовки запечатлен на видео ниже. Во время стирки ничего не гремит, не шумит, не вибрирует. Сам процесс вообще мало отличается от обычной стирки, разве что порошок добавлять не нужно.
Через отведенное для стирки время достаем контейнер, разворачиваем и получаем абсолютно равномерно перемешанный скроб.
Выкладываем на тарелку, украшаем, употребляем.
Способ приготовления данного блюда лишь несколько сложнее, чем предыдущий рецепт(сувид в посудомойке). Результат крайне неплох. Текстура скроба очень мелкая, прямо как в оригинале. Плюсом идет постиранное полотенце. Рецепт рекомендую.
Ответ на пост «Спалилась»
Было мне лет 17, еще не курил, но пил пиво, что чательно старался скрывать от родителей. Но случился тут рок концерт, предкам сказал, что мы с ребятами идем туда просто музыку послушать, ага щязззз)))) Купили тогда ящик, как сейчас помню, «Клинского» и пошли употреблять его под музыку рокового направления. И все было бы хорошо, но вот через пару дней выходит местная газета, где на первой полосе, под заголовком «Панки в городе», фотография с нами распиздяями жадно жрущими пивас. Родаки конечно поржали, но на всякий случай сказали что бы много больше не пил)))
Я эту газету даже на память сохранил, до сих пор где-то в кладовке валяется.
UPD: По многочисленным просьбам, завтра отправлюсь на поиски той самой газеты)))
Спалилась
Мини подарок
Как Сбер поимел всех с подпиской + решение проблемы
Пока Циан борется со славянами в объявлениях, Сбер решил не оставаться в стороне и тоже нагадить не снимая штанов. Что характерно, весьма успешно.
Да, подписка давала доступ ко многим сервисам, но отзывы на любом мало-мальски известном источнике приводят нас к пониманию того, что покупали её люди исключительно ради бесплатной доставки из Сбермаркета.
Время шло, товары дорожали, зарплаты росли, стоимость сервиса, естественно, тоже должна была вырасти. И как Сбер решает эту проблему? Может, как все нормальные компании – поднимает стоимость подписки/товара/услуги? Конечно же нет! Эффективные менеджеры нашли куда более хитрый план: задним числом изменить условия по действующей подписке, предложив лохам доплатить за возвращение старых условий.
То есть они с 8 декабря ухудшают условия по действующей подписке, которую я оплатил на год всего два месяца назад и предлагают мне вернуть прежние условия просто занеся ещё денег.
Можно ли было сделать всё по-человечески? Например, увеличить стоимость подписки СберПрайм до любой выгодной цены и ввести подписку СберПрайм Лайт по старой цене, но с худшими условиями? Конечно можно было! Это стандартная модель повышения тарифов. Никто же не пишет посты о том что новые тарифы ОПСОСа не такие выгодные как раньше или что Нетфликс подорожал.
Ну ладно, а что делать-то? Если вы, как и я, купили подписку ради доставки из Сбермаркета и огорчены тем что её нельзя отключить, то, как выясняется, можно. Честно, мне было совершенно плевать на деньги, тут вопрос принципа.
Написал им в техподдержку что могут оставить мои кровные себе, поскольку меня они уже поимели, и мне не хочется больше ощущать в себе их длинный, простите, хер.
Вообще, Сбер вызвал на себя целый шквал критики в интернете, и, казалось бы, нужно предпринять что-то адекватное. Но вместо того чтобы снять штаны и постирать, они оспаривают отзывы на PlayMarket. Мой удалили уже в третий раз. У других людей та же история. Сейчас вот будут искать повод удалить и этот пост если он наберёт хоть мало-мальский рейтинг. Вот пример чужого комментария, который выпилят через пару часов:
Источник
Теперь вы знаете какие однокоренные слова подходят к слову Как в ворде написать у нескладовае, а так же какой у него корень, приставка, суффикс и окончание. Вы можете дополнить список однокоренных слов к слову «Как в ворде написать у нескладовае», предложив свой вариант в комментариях ниже, а также выразить свое несогласие проведенным с морфемным разбором.
Клавиши клавиатуры
В этом уроке я расскажу про клавиши клавиатуры стационарного компьютера и ноутбука. Мы разберемся со значением кнопок, рассмотрим популярные сочетания клавиш.
Значение кнопок клавиатуры
Несмотря на то, что клавиатуры бывают разного вида и устройства, основные клавиши одни и те же на всех моделях.
Вот фото обычной клавиатуры компьютера:
Буквы. Самая важная часть — те клавиши, которыми печатают текст.
Как правило, на каждой нанесены две буквы – одна иностранная, другая русская. Чтобы напечатать букву на нужном языке, выберите его на панели задач в правом нижнем углу экрана.
Еще язык можно изменить через сочетание клавиш Shift и Alt. Для этого сначала нажмите клавишу Shift и, не отпуская ее, Alt. Иногда настроено другое сочетание: Shift и Ctrl.
Для печати большой буквы нужно удерживать Shift и вместе с ней нажать на букву.
Для печати точки при русском алфавите нажмите последнюю клавишу в нижнем буквенном ряду (справа).
Для печати запятой нажмите на эту же кнопку, но удерживая Shift.
А когда выбран английский алфавит, для печати точки нужно нажать на клавишу, которая находится перед русской точкой. На ней обычно написана буква Ю. А запятая при английском алфавите находится там, где русская Б — перед английской точкой.
Цифры и знаки. Прямо над буквами находится ряд кнопок с цифрами и знаками (! « » № ; % : ? * и т.д.).
Если нажать на одну из них, напечатается нарисованная цифра. А вот чтобы печатался знак, нужно вместе с ней нажать Shift.
Если знак печатается не тот, который нужен, измените раскладку – выберите другой язык внизу экрана справа: 

Пробел (space) – промежуток между словами. Это самая длинная кнопка, находится под буквами.
Важно! Пробел между словами должен быть только один, не больше. По правилам он ставится только после знака препинания – перед знаком его быть не должно (за исключением тире). Смещать текст при помощи пробела неправильно.
Tab — используется для смещения текста вправо.
При помощи этой клавиши делают отступ (красную строку). Для этого нужно щелкнуть мышкой в начале текста и нажать на Tab один раз.
Caps Lock — используется для печати больших букв. Находится под клавишей Tab, по-русски читается капс лок.
Нажмите на Caps Lock один раз и отпустите. Теперь все буквы будут печататься большими. Чтобы отменить эту функцию, еще раз нажмите на Caps Lock. Буквы, как и прежде, будут печататься маленькими.
Backspace – стирает буквы и знаки, которые напечатаны перед мигающей палочкой (курсором). Находится эта кнопка с правой стороны, сразу после цифр/знаков. По-русски читается бэкспэйс. Часто на ней вообще нет надписи, а просто нарисована стрелка, направленная влево.
Еще ее можно использовать для удаления большого количества текста. Для этого текст нужно предварительно обозначить — выделить левой кнопкой мыши.
Также Backspace применяется для смещения текста влево или подъема вверх – удаления пустого пространства. Для этого щелкните перед первой буквой, чтобы там замигал курсор. Затем нажмите на Backspace.
Enter – используется для подтверждения действия. Находится под Backspace, по-русски читается энтэр.
Например, напечатали вы запрос в Гугл или Яндекс, и, чтобы дать команду на поиск, нажимаете Enter.
При работе с текстом эту клавишу используют для перехода на следующую строку. Также при помощи нее можно сместить весь текст после мигающего курсора вниз.
Shift – используется для печати больших букв и знаков. Находится перед нижним рядом букв – слева и справа. На некоторых клавиатурах она не подписана, а обозначена стрелкой, направленной вверх. По-русски читается шифт.
Если нажать ее в сочетании с буквой, то буква напечатается прописной. А если с цифрой (в верхнем ряду), то знак, изображенный на клавише. Если знаков несколько, они набираются вместе с Shift на разных раскладках (алфавитах).
Ctrl – используется в сочетании с другими клавишами (см. далее). В Windows при помощи нее выделяют объекты: для этого нужно зажать Ctrl и кликать левой кнопкой мыши по нужным файлам/папкам. По-русски читается контрол.
Alt – используется в сочетании с другими клавишами (см. далее). По-русски читается альт.
Delete (del) — кнопка удаления. По-русски читается дэлит.
В отличие от Backspace она стирает буквы не перед, а после мигающего курсора. Кроме того, работает еще и как команда удаления в Windows, в программах.
Win (Windows) – открывает меню «Пуск». Обычно эта клавиша не подписана — на ней просто нарисован логотип системы Windows. Находится между Ctrl и Alt.
Fn – встречается только на ноутбуках, мини-клавиатурах. Предназначена для изменения значения кнопки – запуска второй функции. Работает только совместно с другими клавишами (обычно F1-F12).
Допустим, мне нужно увеличить яркость экрана ноутбука. Для этого я ищу кнопку с соответствующей картинкой. У меня это F6 – на ней нарисовано солнышко. Значит, зажимаю клавишу Fn и вместе с ней F6.
Esc (Escape) – выход. Закрывает некоторые программы, компьютерные игры. По-русски читается эске́йп.
Функциональные клавиши
К функциональным относятся кнопки в верхней части: F1-F12. Они запускают определенные команды в операционной системе, программах, играх.
Функции, которые выполняют эти кнопки, запрограммированы в биос. Поэтому действия некоторых из них могут отличаться на разных компьютерах.
- F1 – вызов справки (помощи).
- F2 – переименование выделенного объекта.
- F3 – активация поиска.
- F4 – используется в комбинации: Alt + F4 для закрытия окна программы, Ctrl + F4 для частичного закрытия (например, вкладки браузера).
- F5 – обновление. Обычно используется для перезагрузки страницы в браузере (Google Chrome и др.).
- F6 – передвигает курсор в определенную область, например, в адресную строку браузера.
- F7 – запускает проверку орфографии в программах Microsoft Office (Word, Excel и др.).
- F8 – выбор режима запуска Windows.
- F9 – используется при работе в Microsoft Outlook.
- F10 – активирует меню программы. В сочетании с Shift выполняет функцию правой кнопки мыши – открывает контекстное меню.
- F11 – переводит в полноэкранный режим некоторые программы (например, браузеры).
- F12 – вызывает окно сохранения в Microsoft Word.
Цифровая часть
Цифровая часть – это отдельный блок с цифрами и арифметическими знаками в правой части клавиатуры. Они расположены точно так же, как на калькуляторе, и для многих более удобны.
Чтобы активировать цифровую часть, нужно один раз нажать на Num Lock (num lk).
При повторном нажатии на Num Lock цифровая часть отключается – она начинает работать в режиме управления курсором. Каждая кнопка выполняет свою функцию:
- 1 — в конец строки (End)
- 2 — вниз (↓)
- 3 — в конец страницы (Page Down)
- 4 — влево (←)
- 5 — нет функции
- 6 — вправо (→)
- 7 — в начало строки (Home)
- 8 — вверх (↑)
- 9 — в начало страницы (Page Up)
- 0 — вставка/замена (Ins)
- . — удаление (Del)
Если на клавиатуре ноутбука нет отдельной цифровой части, то ее заменяют буквы:
- О, Л, Д – это 1, 2, 3
- Г, Ш, Щ – это 4, 5, 6
В таком случае, если включена Num Lock, то при печати текста получится следующее: п1чему к2авиатура печатает цифрами, как п1менят0. Чтобы отключить такой набор, нужно просто один раз нажать Num Lock.
Дополнительные клавиши
Клавиши управления курсором: Insert, Home, End, Page Up, Page Down и стрелки: ← ↑ ↓ →
Используются для работы с текстом, в программах и компьютерных играх.
- Стрелки — передвижение курсора или другого объекта (например, персонажа в игре).
- Home — переход в начало строки.
- End — в конец строки.
- Page Up — вверх страницы.
- Page Down (Pg Dn) — вниз страницы.
Insert (ins) – печать текста поверх уже имеющегося.
Scroll Lock (scr lk) – включает прокручивание, то есть заменяет колесико на мышке. Если клавиша нажата, то кнопки со стрелками переходят в режим перемещения страницы — вверх, вниз, вправо, влево.
Pause/Break — предназначена для приостановления действующего процесса (пауза). Используются в компьютерных играх и некоторых программах.
Print Screen (prtsc) – делает скриншот, то есть снимок (фотографию) экрана. После нажатия клавиши изображение нужно вставить в графический редактор (Paint или другой). Подробнее о том, как это сделать, читайте в уроке Скриншот.
Клавиша с изображением страницы – находится между Alt и Ctrl (обычно с правой стороны). Выполняет функцию правой кнопки мыши – вызывает контекстное меню.
Индикаторы. Три светодиода (лампочки), которые показывают включение клавиш Num Lock, Caps Lock и Scroll Lock.
Специализированные клавиши – набор кнопок для управления некоторыми функциями компьютера: настройка звука, запуск определенных программ и пр. Обычно они другого цвета и формы.
Сочетание клавиш
Сочетание клавиш – это когда для определенного действия используется одновременное нажатие нескольких кнопок. Такие комбинации используются для ускорения работы и обозначаются знаком +
Например, в программе Word можно использовать комбинации клавиш для работы с текстом: выделения, изменения размера букв, выравнивания и других операций.
Как пользоваться. Сначала нажмите на первую клавишу, затем, не отпуская ее, на следующую. Например, комбинация Shift + Alt означает, что сначала нужно нажать Shift и, удерживая ее, Alt.
Некоторые сочетания работают практически везде в компьютере: в Windows, интернете, в программах. Например, Ctrl + C и Ctrl + V для копирования и вставки. А есть те, которые срабатывают только в определенных приложениях.
Вот самые популярные комбинации:
- Shift + Alt – смена раскладки (языка ввода).
- Ctrl + C – копирование.
- Ctrl + X – вырезание.
- Ctrl + V – вставка скопированного/вырезанного.
- Ctrl + A – выделение всего текста, всех объектов в папке.
- Ctrl + S – сохранение.
- Ctrl + Home – перемещение в начало (наверх).
- Ctrl + End – перемещение в конец (вниз).
- Win + D – сворачивание всех окон.
- Alt + F4 – закрытие активного окна.
- Alt + Tab – переключение между окнами.
Подробнее об этих и других комбинациях читайте на сайте Microsoft по ссылке.
Полезные программы
Экранная клавиатура – стандартная программа Windows, виртуальный аналог клавиатуры компьютера. Позволяет набирать текст и нажимать на другие клавиши мышкой.
Находится в Пуске, в разделе «Спец. возможности».
Punto Switcher (yandex.ru/soft/punto) – бесплатная программа от Яндекса для работы с текстом. Автоматически «переводит» слова при наборе в неправильной раскладке. То есть если вы забудете переключиться на другой алфавит и наберете ghbdtn вместо привет, программа поменяет слово на правильное.
После ее установки на панели задач появится новый значок раскладки от Punto Switcher.
Решение проблем
В словах печатаются цифры. На некоторых мини-клавиатурах (например, на ноутбуках) это случается, когда нажата клавиша Num Lock. Просто нажмите на нее один раз.
Не работает цифровая часть. А такое бывает на обычных клавиатурах. Значит, цифровая часть выключена. Для ее включения нажмите один раз Num Lock.
Новый текст печатается поверх старого. Так происходит, если была случайно нажата кнопка Insert. При нажатии на нее новый текст печатается, стирая старый. Чтобы это отменить, нужно снова нажать на Insert.
Все буквы набираются большими. Нажмите Caps Lock.
На клавишах нет обозначения русских букв. Обычно такое встречается на ноутбуках, привезенных из других стран. Самое простое решение — купить наклейки на клавиши. Продаются в магазинах с разными компьютерными мелочами (мыши, флешки и пр.), стоят недорого.
Второй вариант подороже – лазерная гравировка. Можно нанести любую раскладку, не только русскую.
И третий вариант – покупка новой клавиатуры. Просто покупаете отдельную клавиатуру и подключаете ее к ноутбуку.
Некоторые клавиши не работают. Причины у этого могут быть разные:
- Мусор. О чистке клавиатуры есть много статей в интернете. Самый простой способ – перевернуть ее, немного потрясти и пройтись маленькой щеткой или кисточкой для рисования. Можно сделать и глубокую чистку: снять все клавиши и почистить каждую. Но делать это нужно очень аккуратно – есть риск потом ее не собрать.
- Перегрев ноутбука. Время от времени ноутбук нужно обслуживать: чистить от пыли внутренние элементы, менять термопасту, смазывать вентиляторы. Это может сделать компьютерный мастер за пару часов. Определить, нужна ли чистка легко: компьютер шумит, греется, хуже работает (тормозит, зависает). При активном использовании чистить нужно раз в год.
- Попадание жидкости. Если клавиатура отдельная, то часто достаточно ее просто отключить и просушить. С ноутбуком хуже – он может вообще перестать работать. Лучше сразу отнести к мастеру.
Кроме того, клавиши могут плохо работать по причине того, что их срок службы подошел к концу. Это бывает, например, на старых ноутбуках.
Каждая кнопка рассчитана на определенное количество нажатий: недорогие мембранные — на 5 млн., ножничные (на ноутбуках) – 10 млн., дорогие механические – до 50 млн.
В таком случае можно купить новую клавиатуру. Это касается и ноутбуков: просто подключаете ее и работаете на ней вместо старой. А еще можно пользоваться экранной клавиатурой, о которой я рассказывал выше в статье.
Что касается ноутбука, то его можно отнести в сервис. Мастер разберет компьютер и даст заключение. Если клавиши не работают из-за того, что срок службы вышел, клавиатуру можно заменить. Но, скорее всего, это будет не очень-то дешево – проще купить обычную отдельную (например, беспроводную).


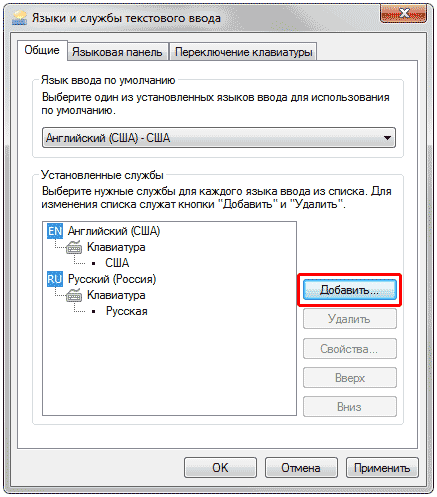





 или «+» (для 10).
или «+» (для 10).