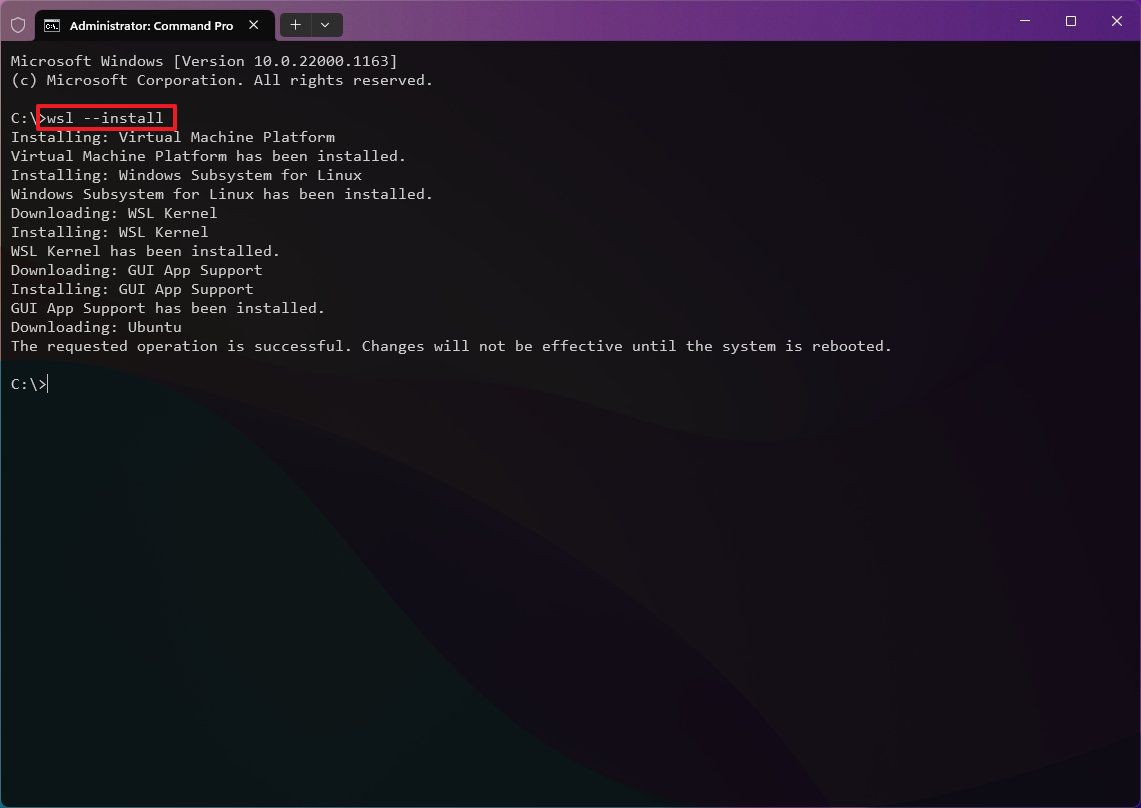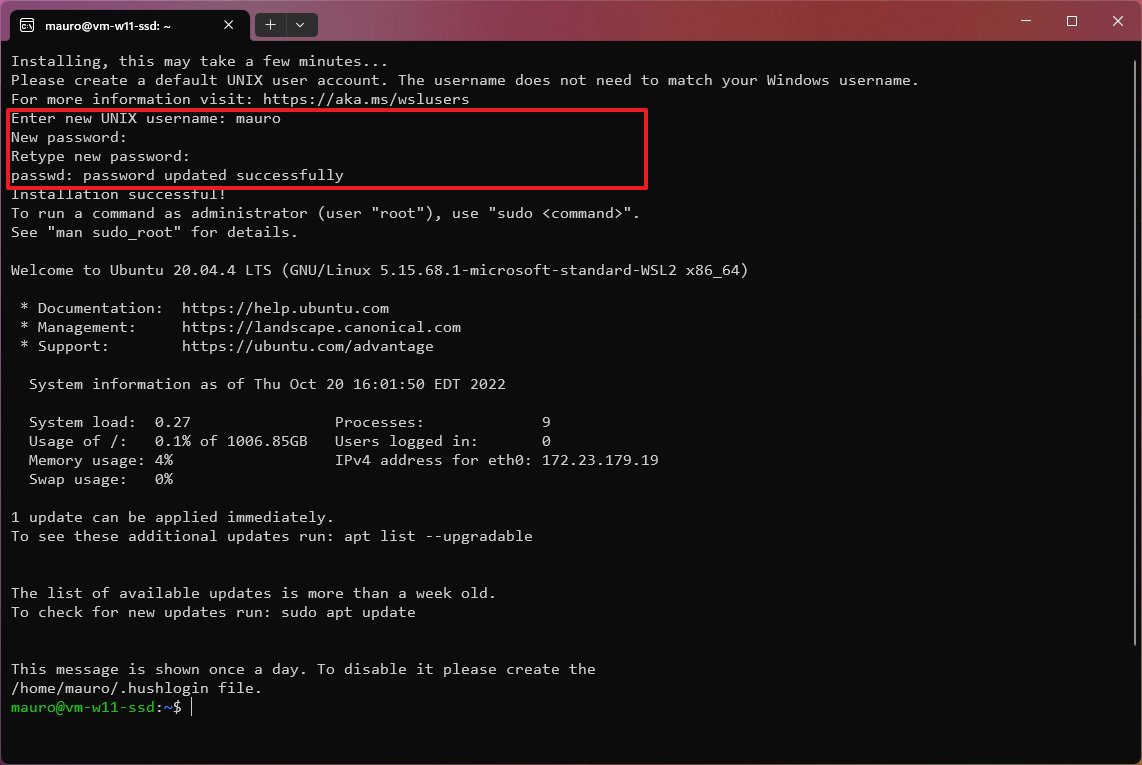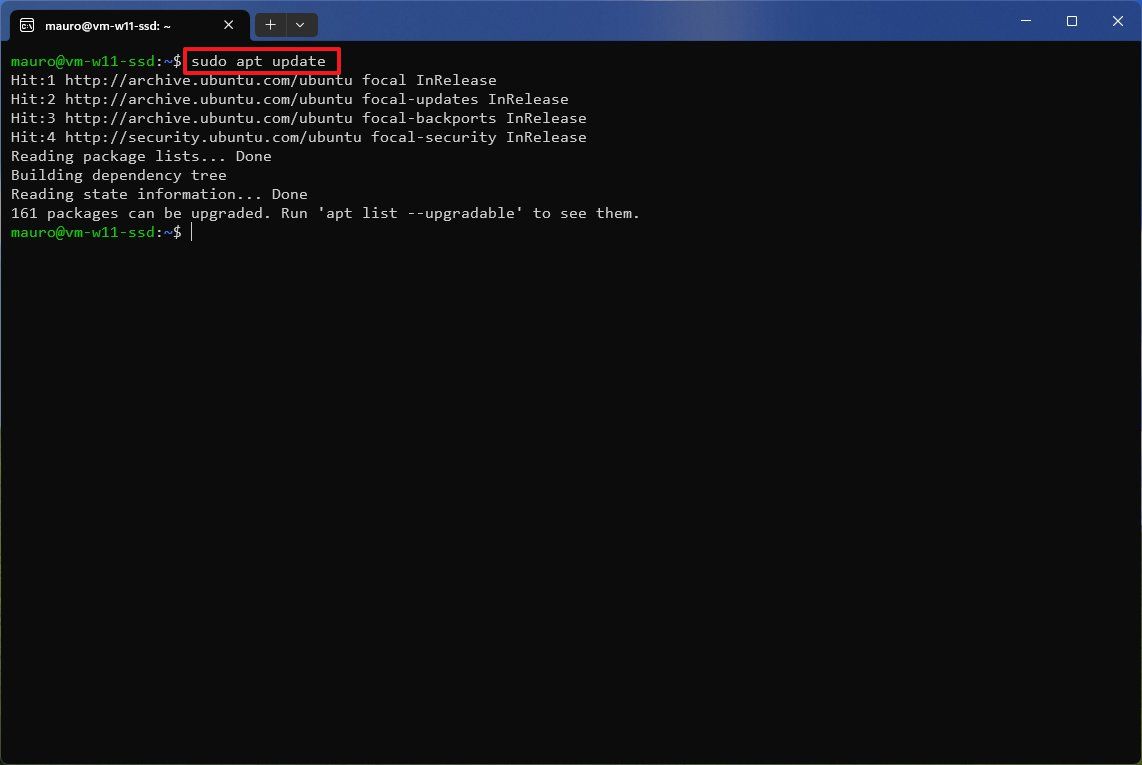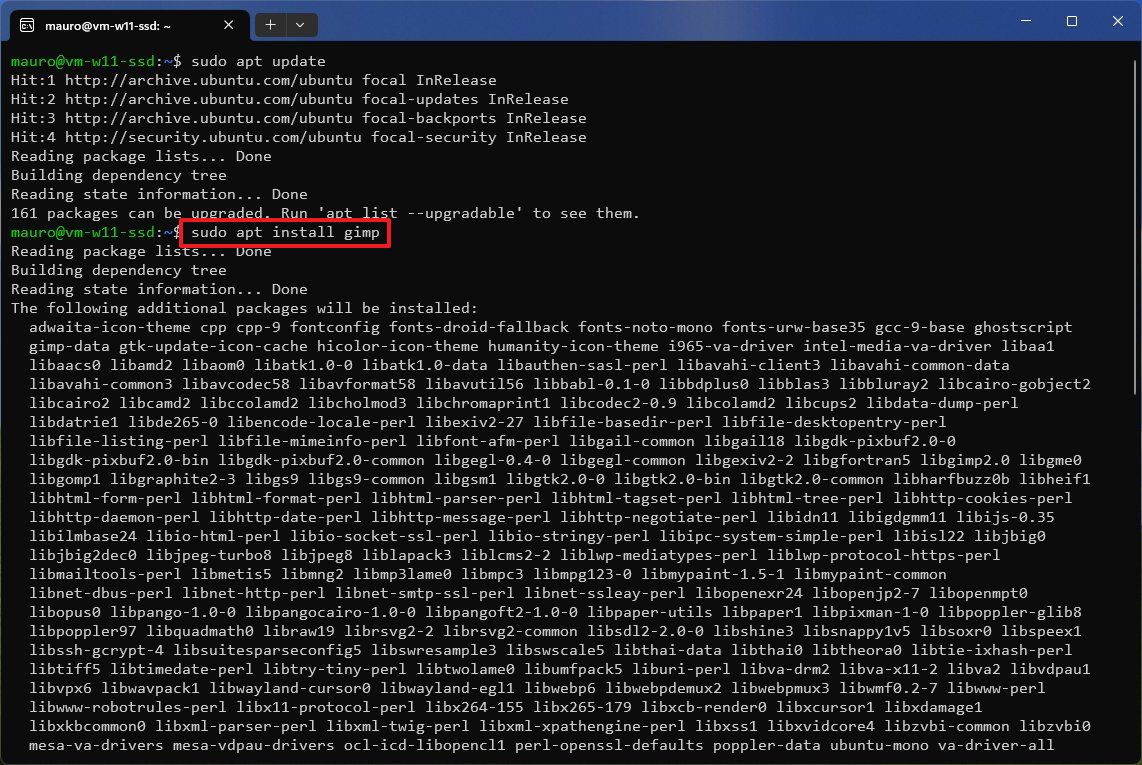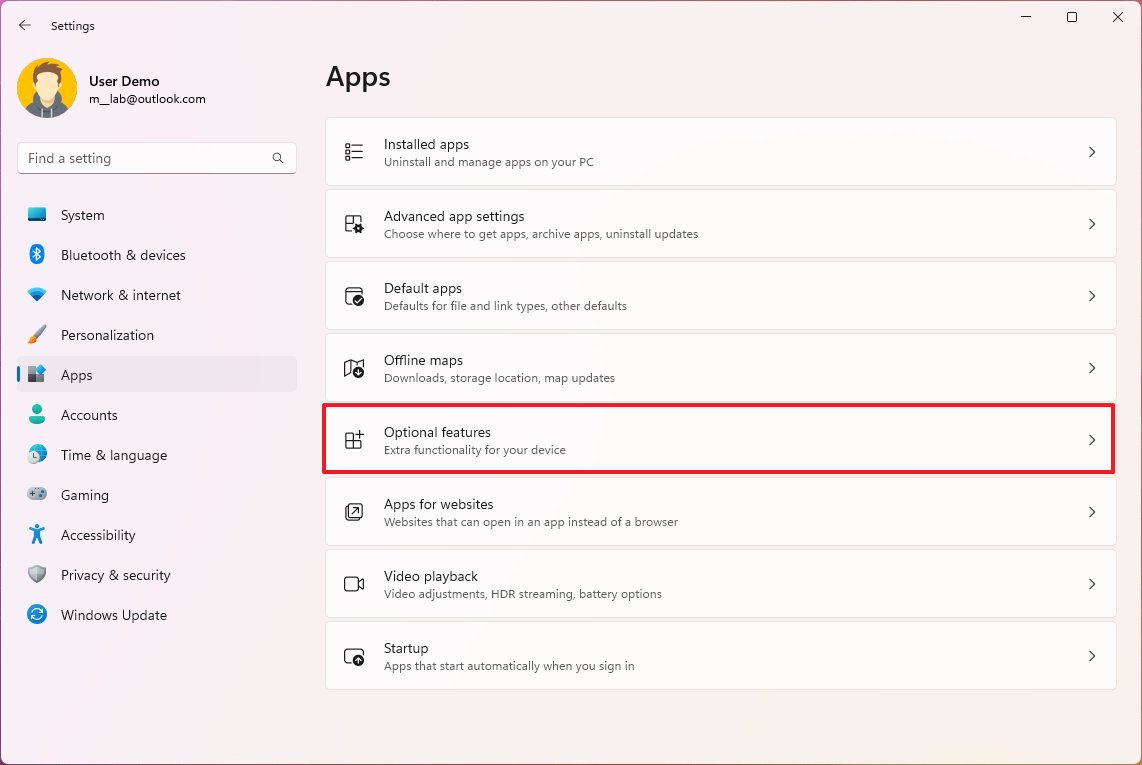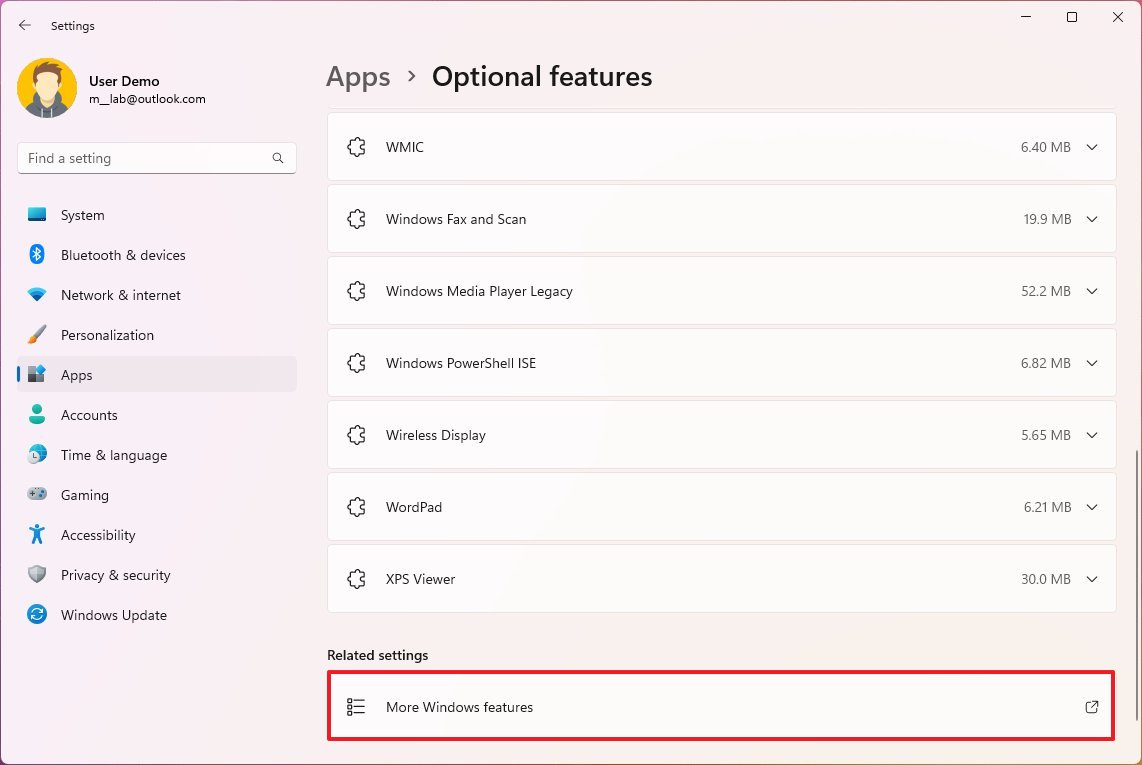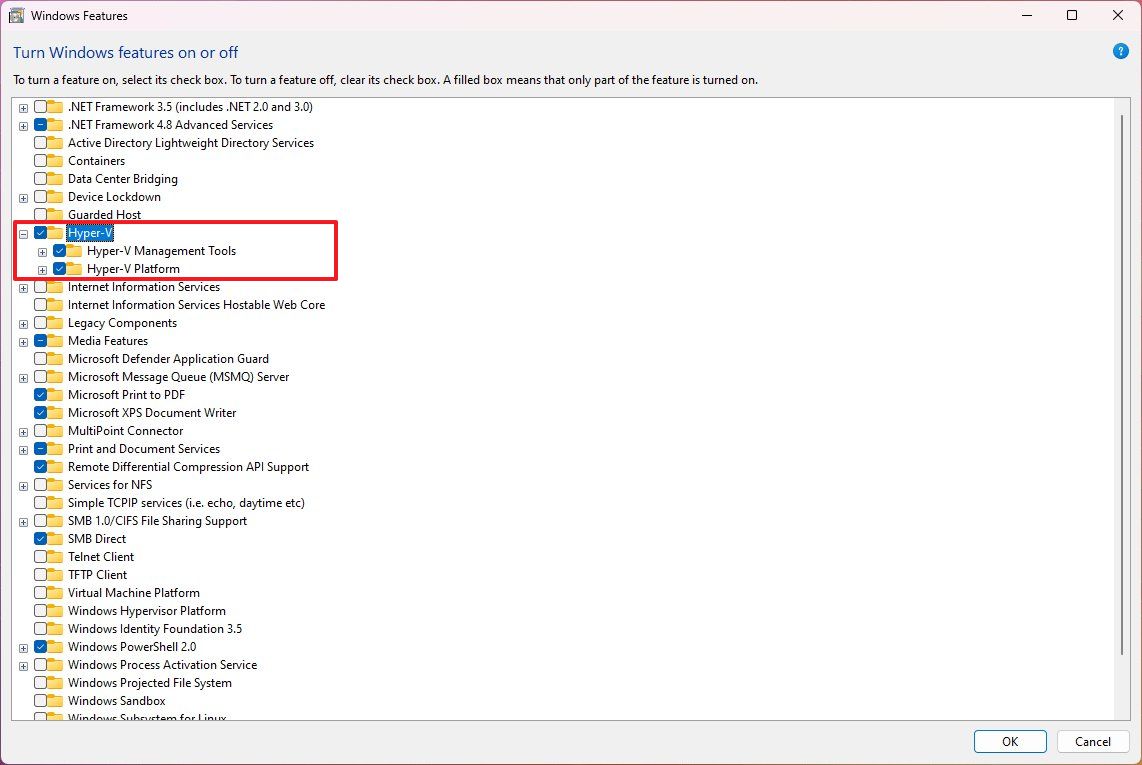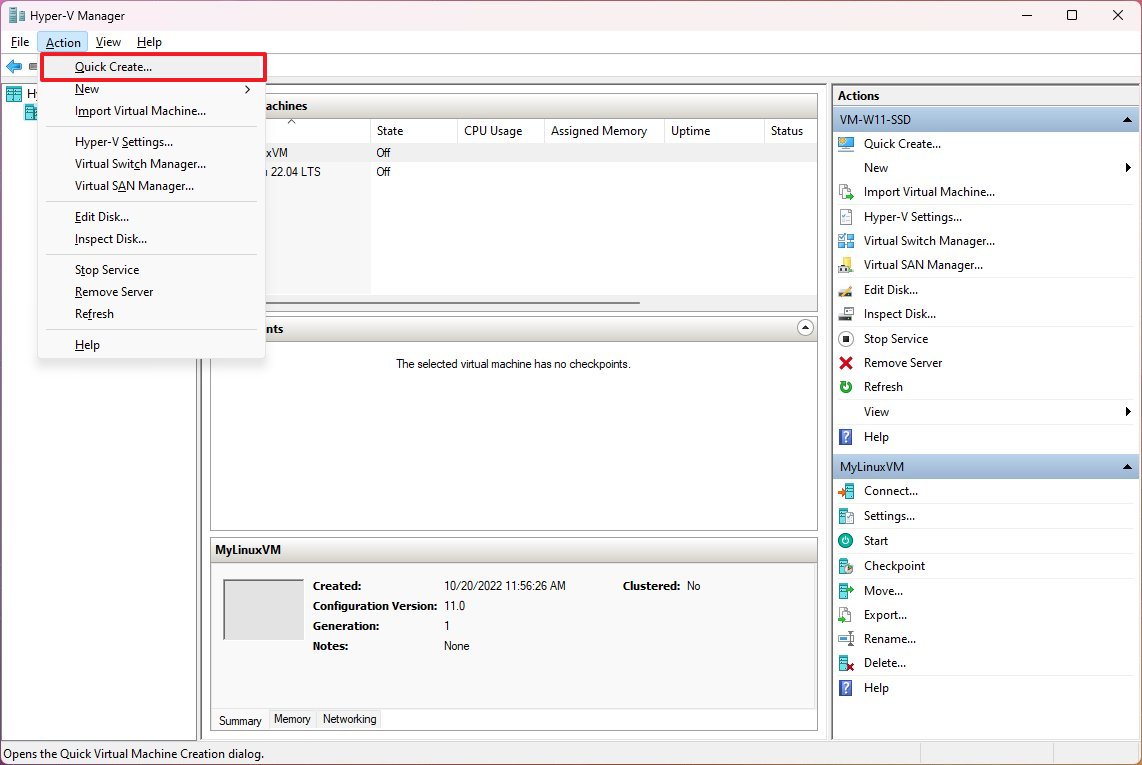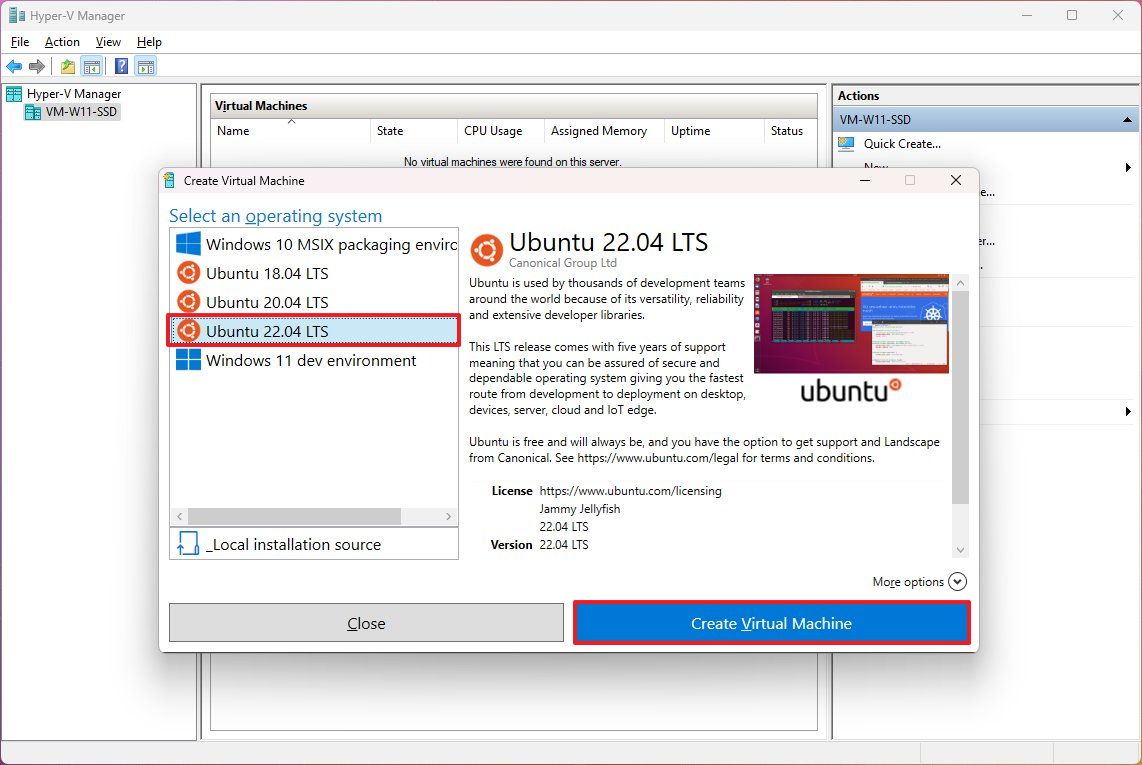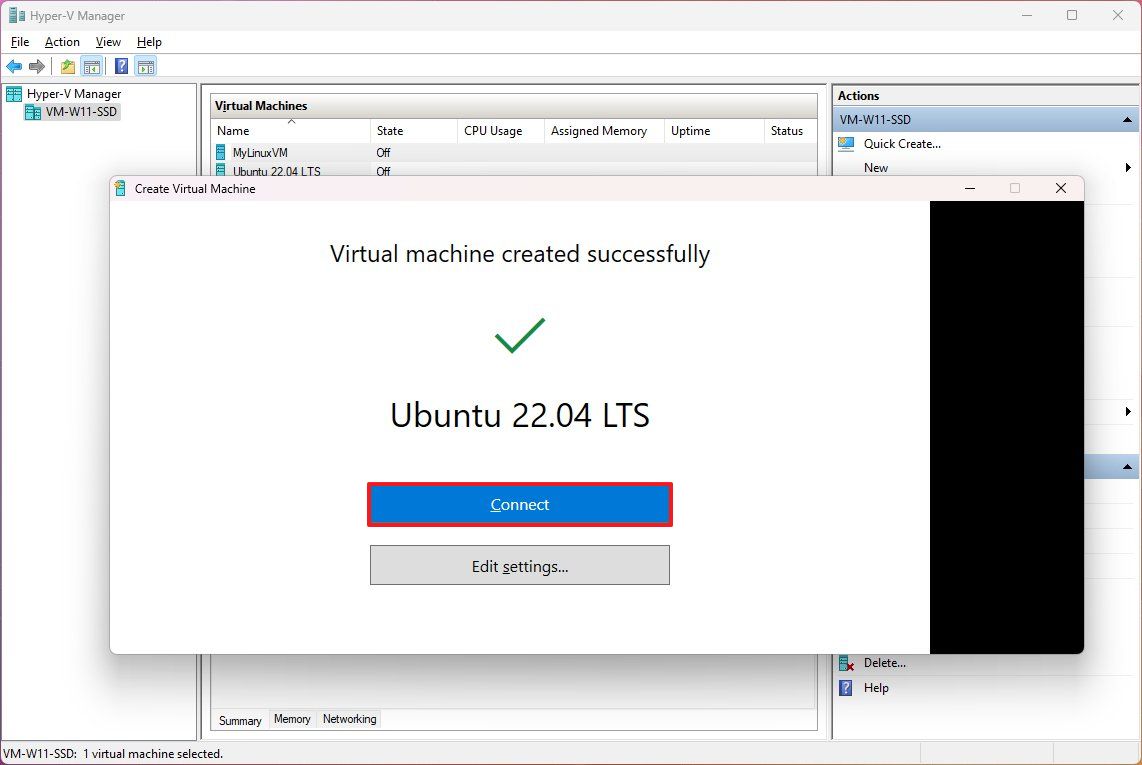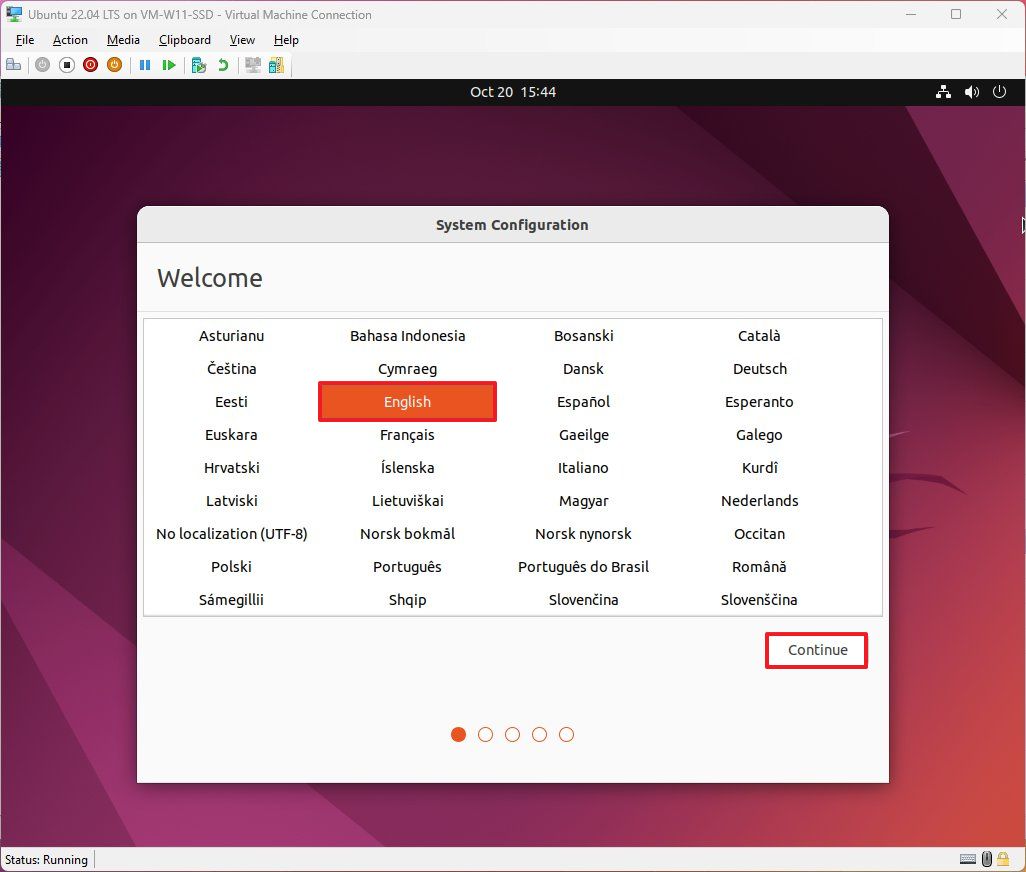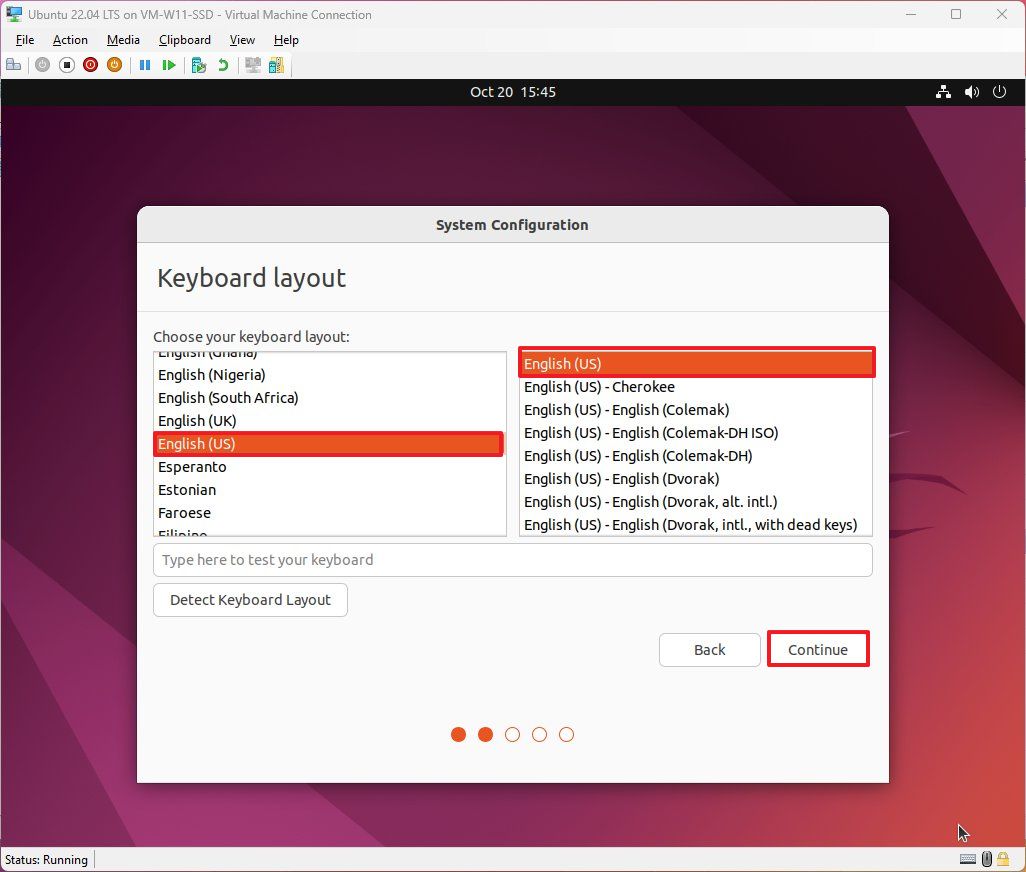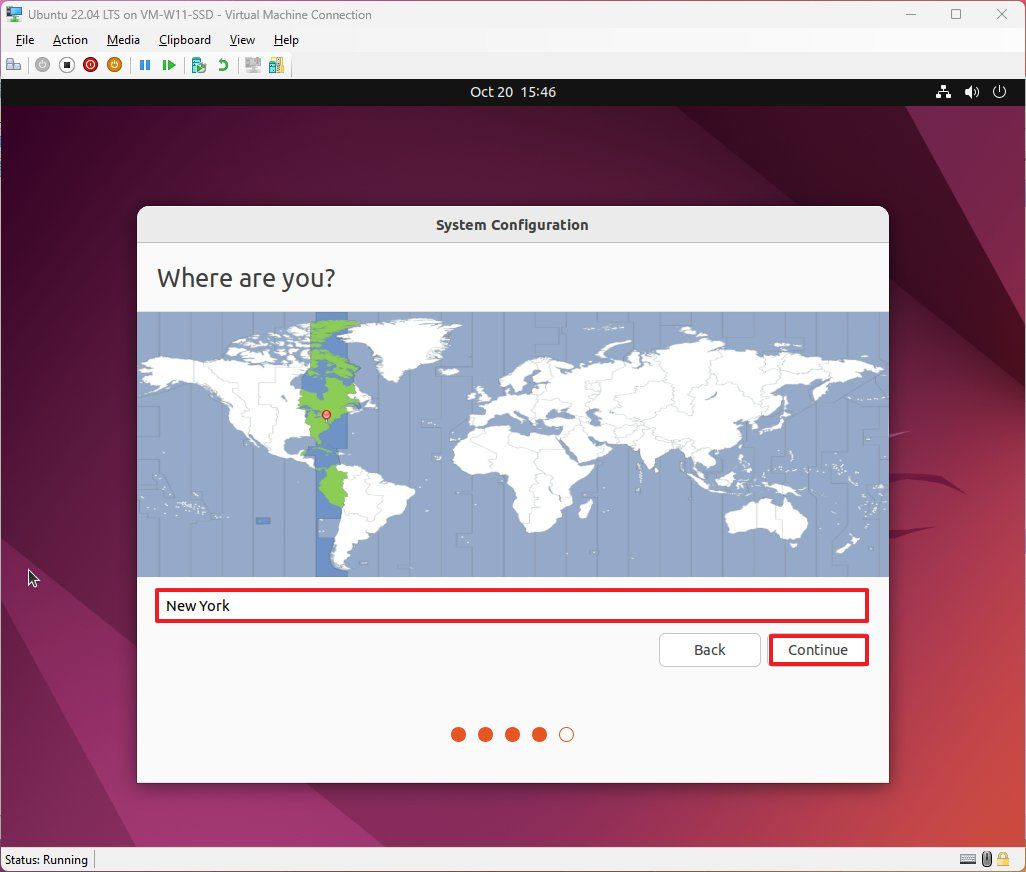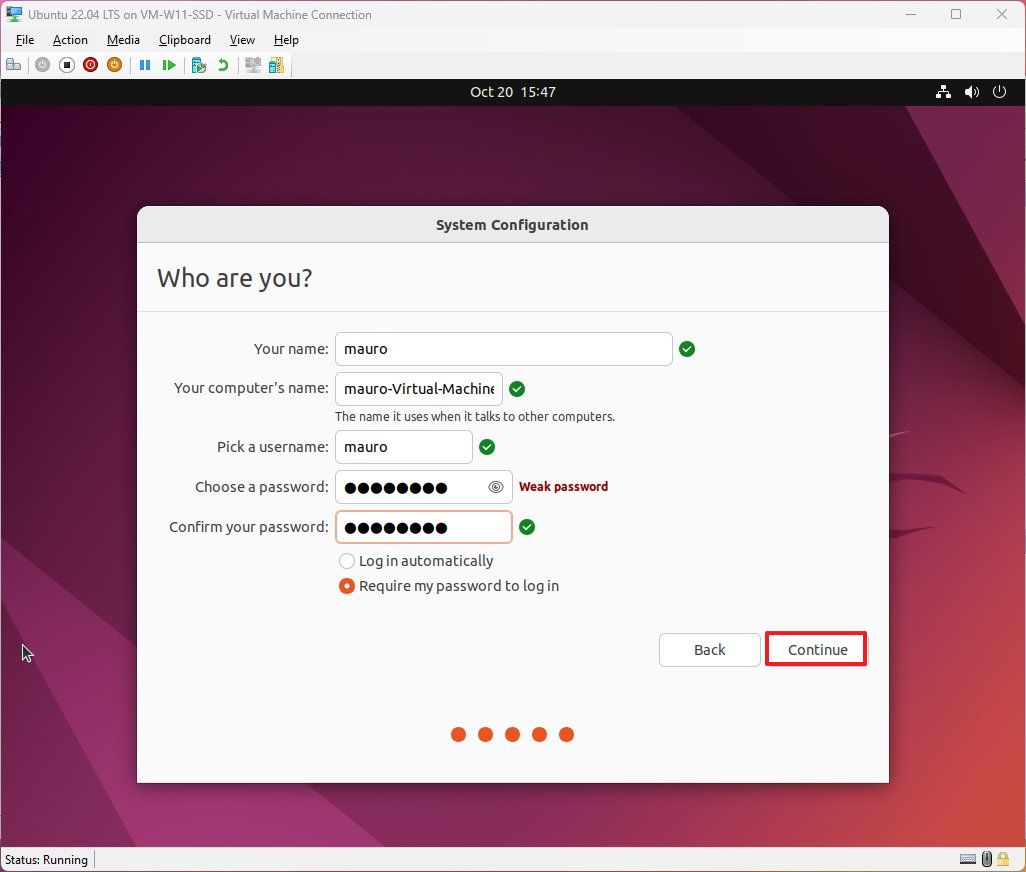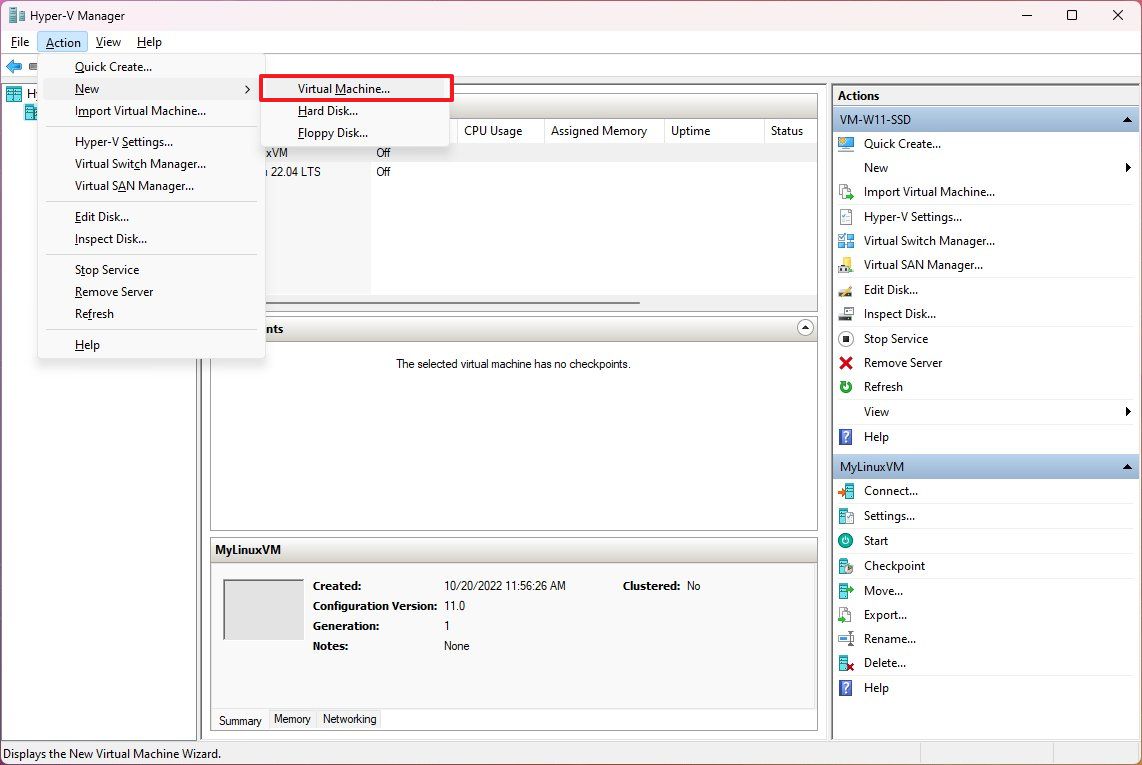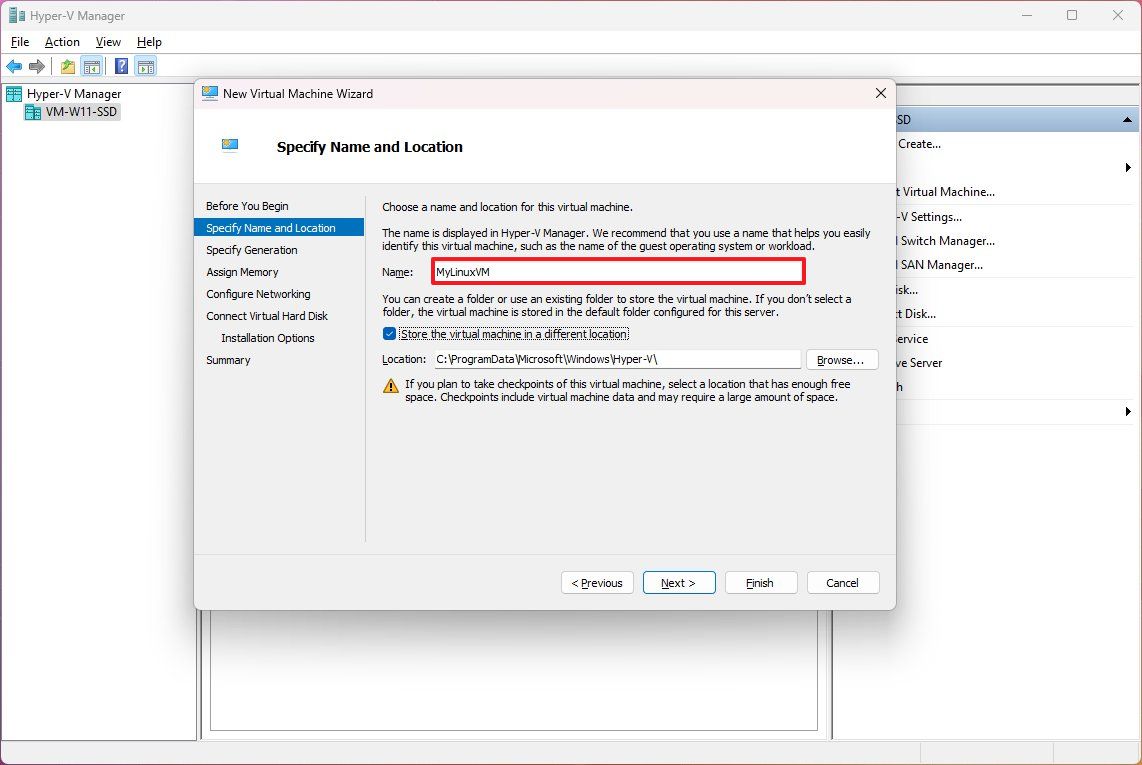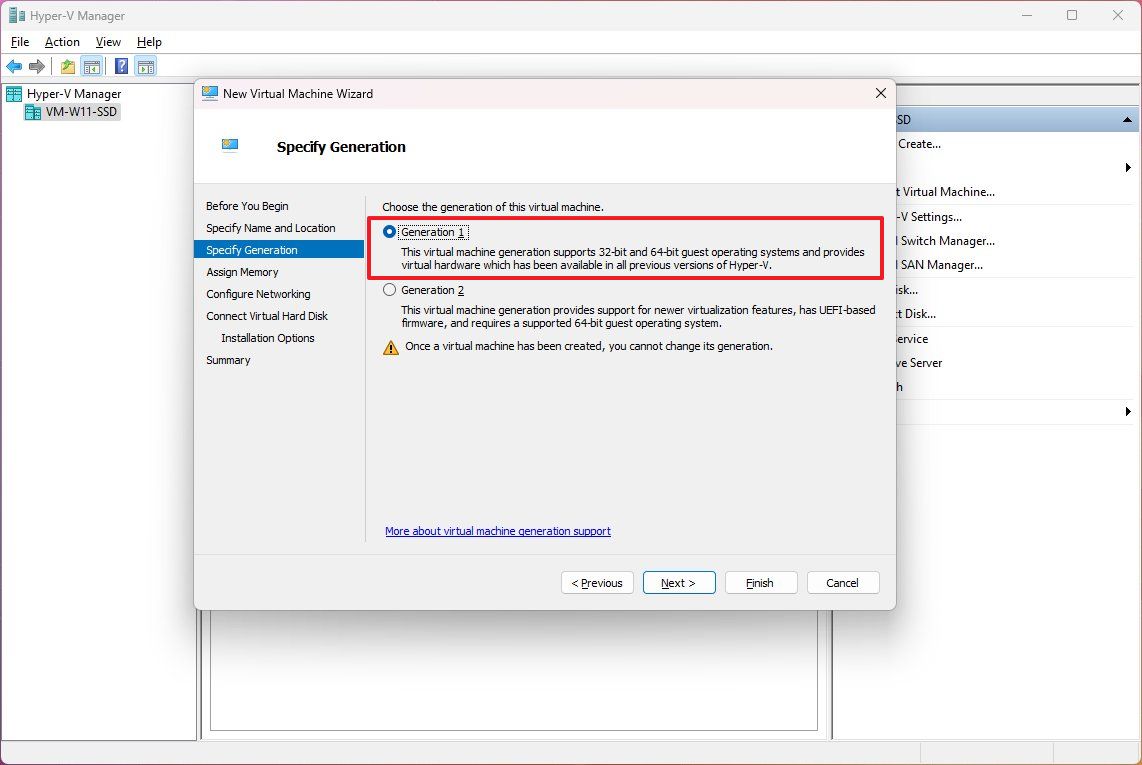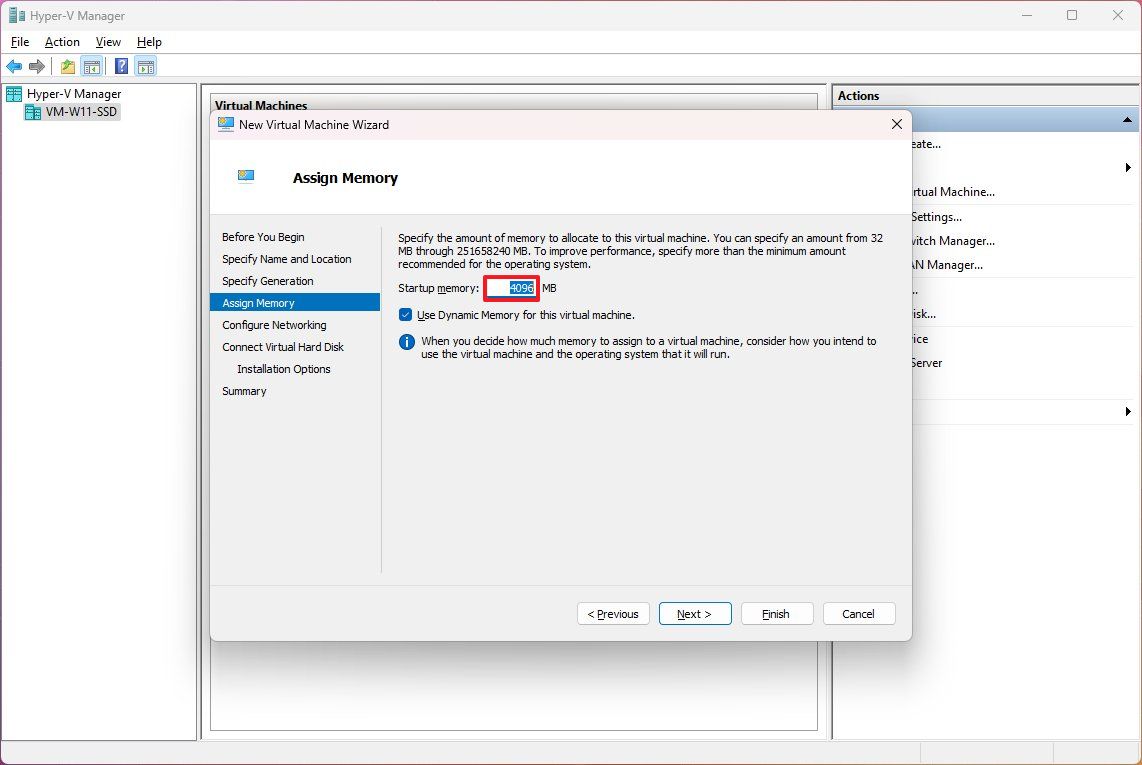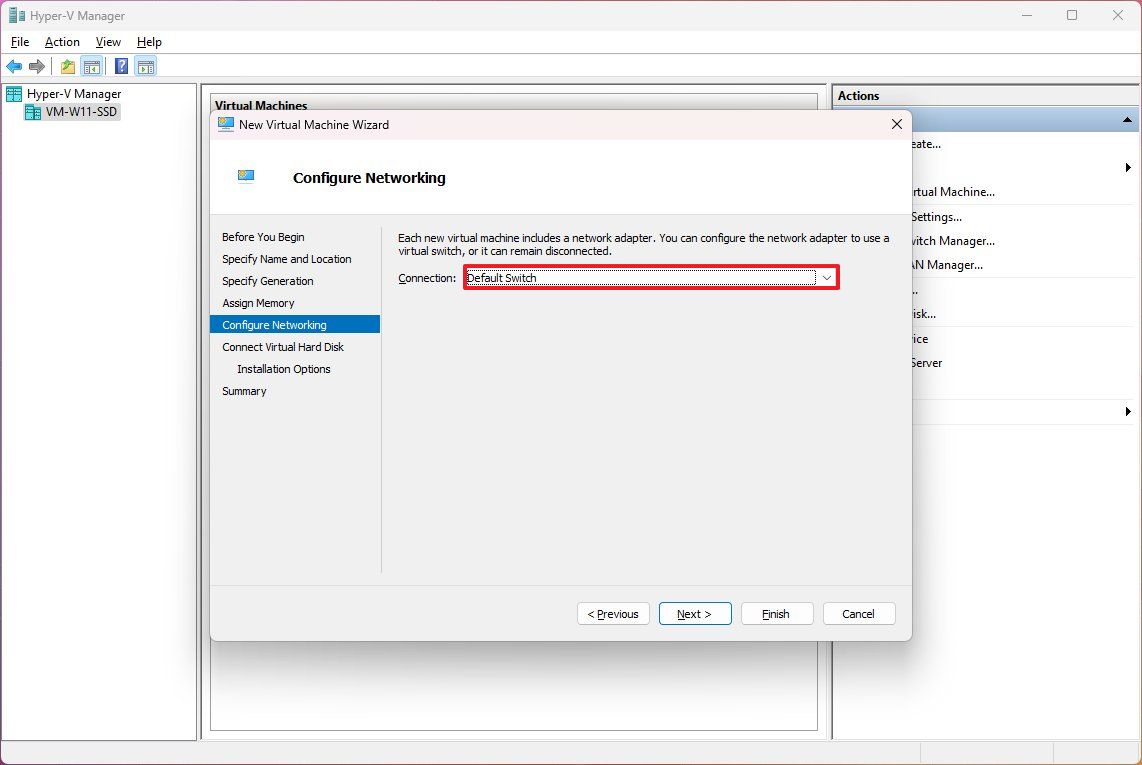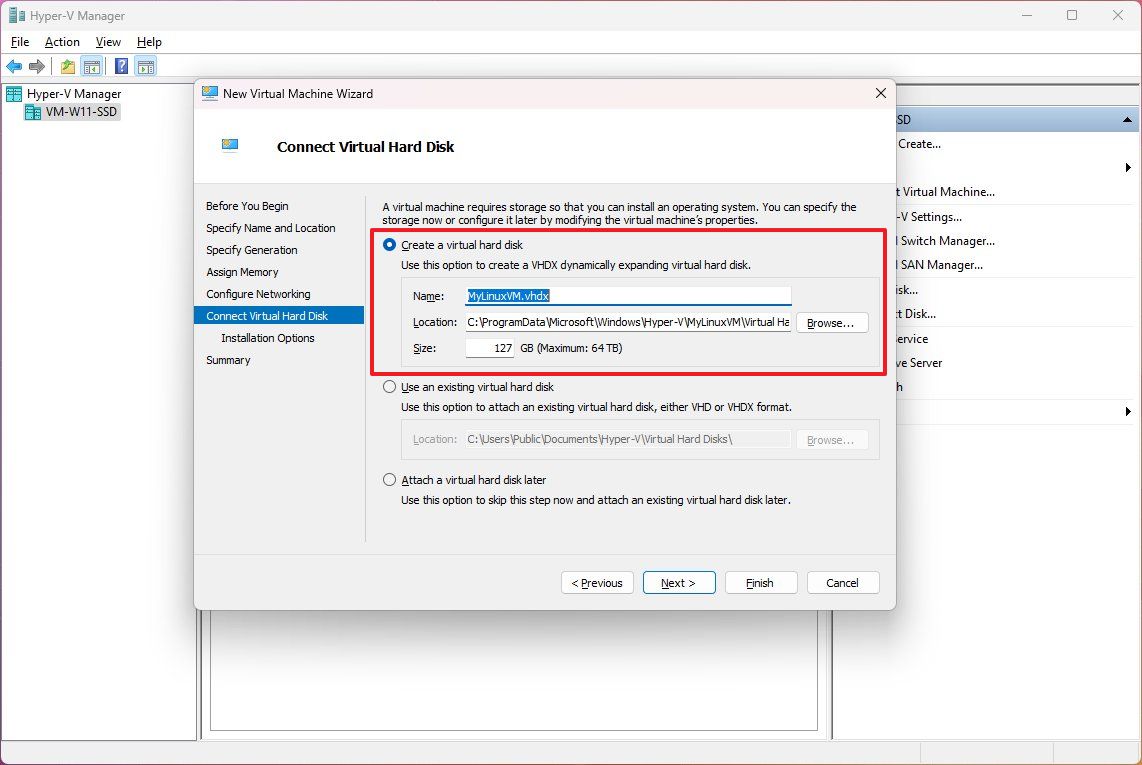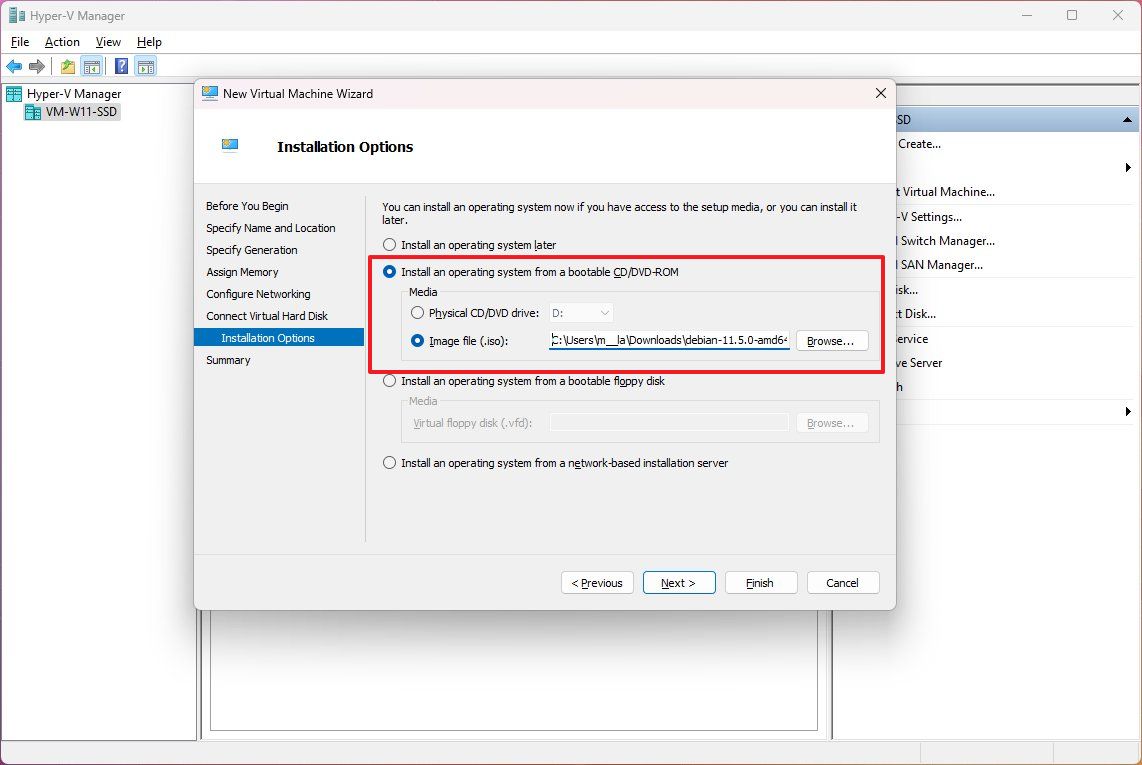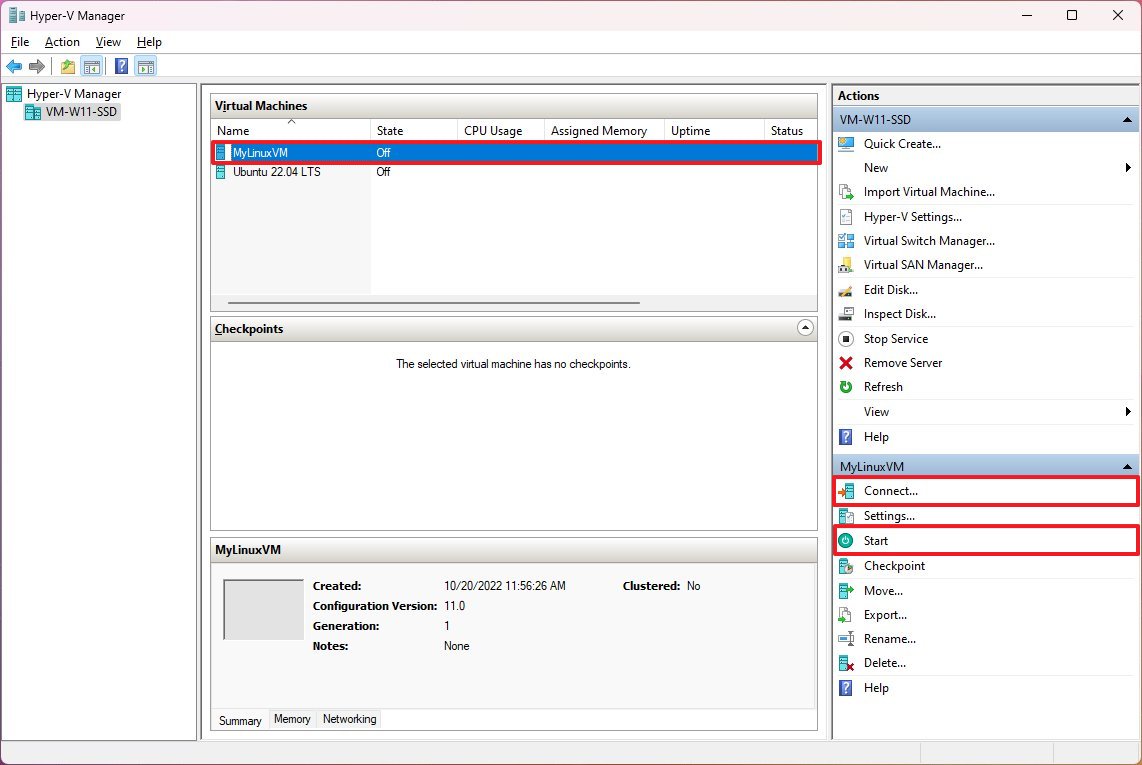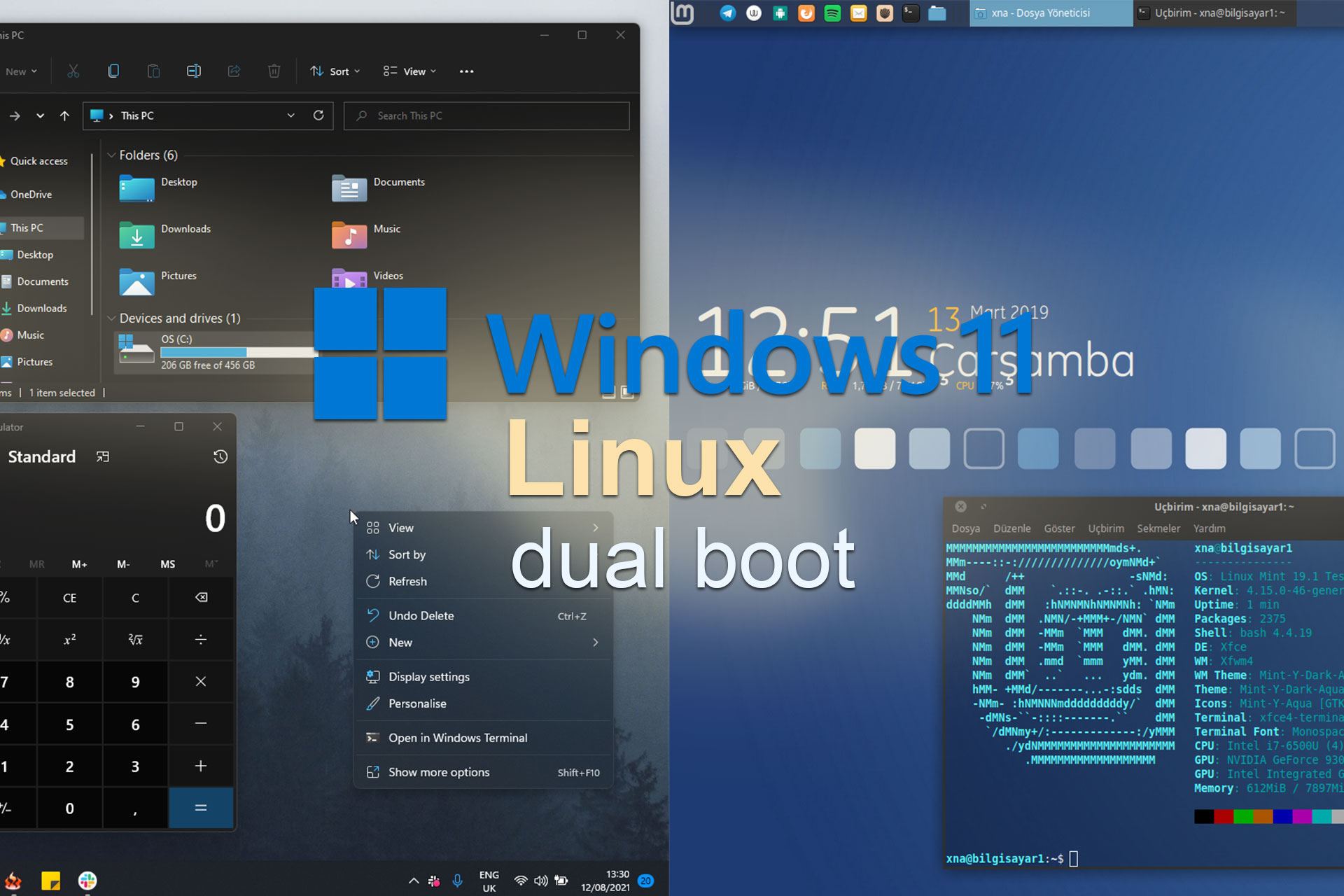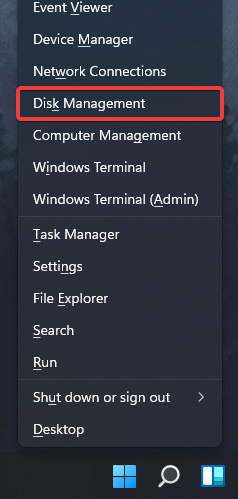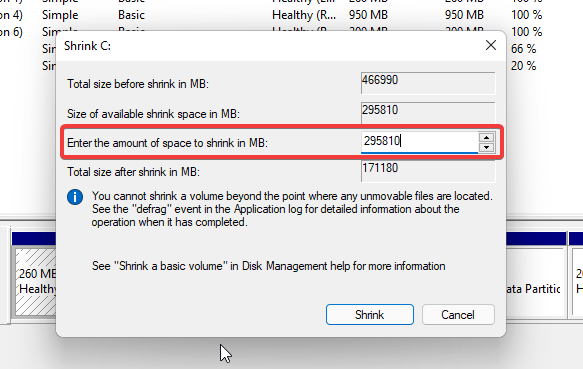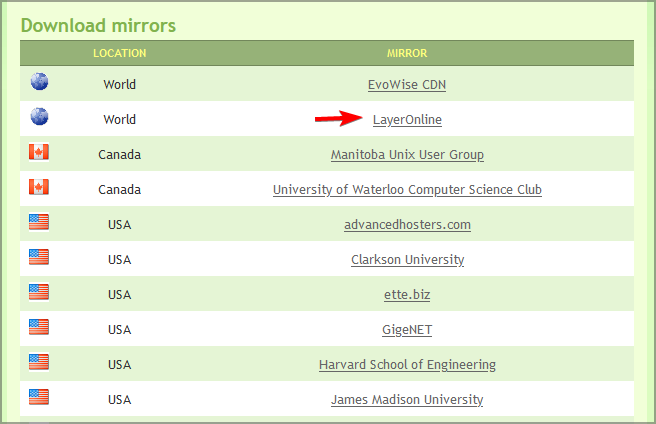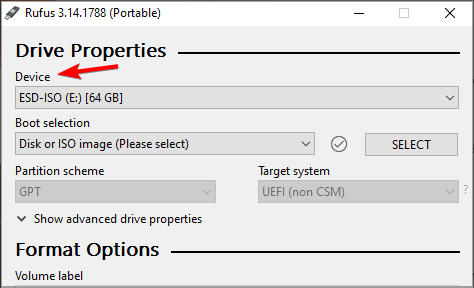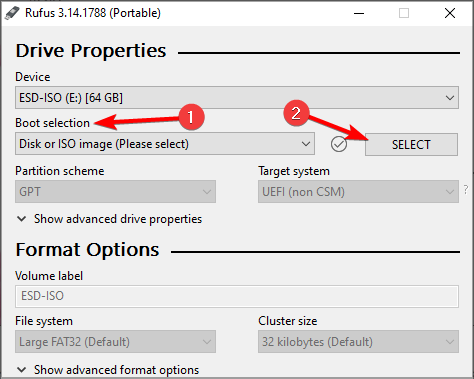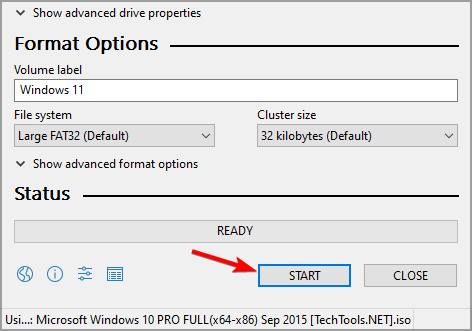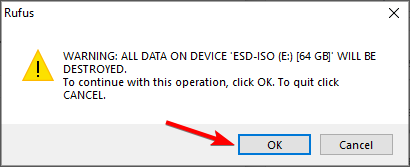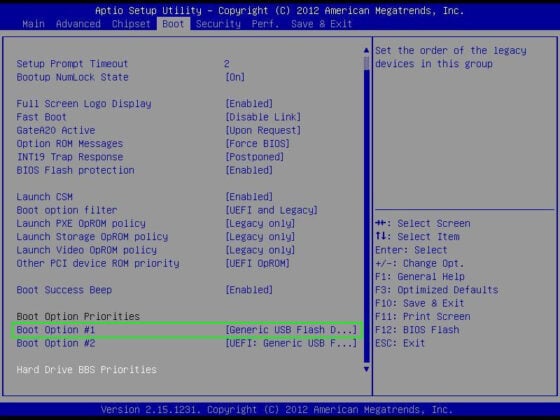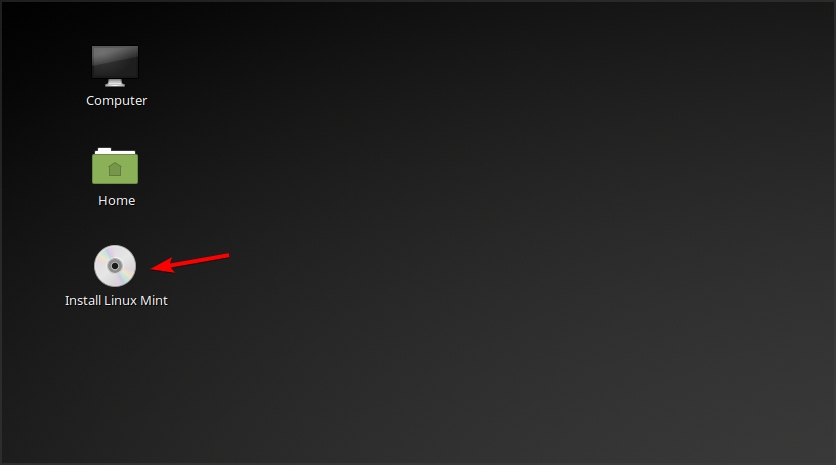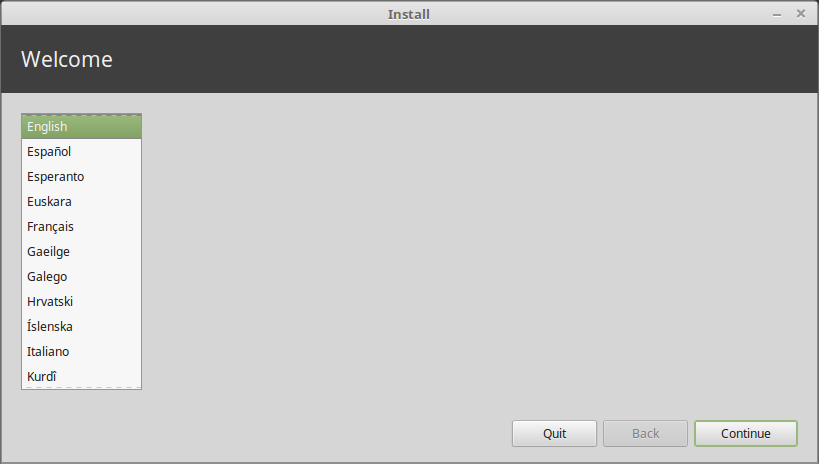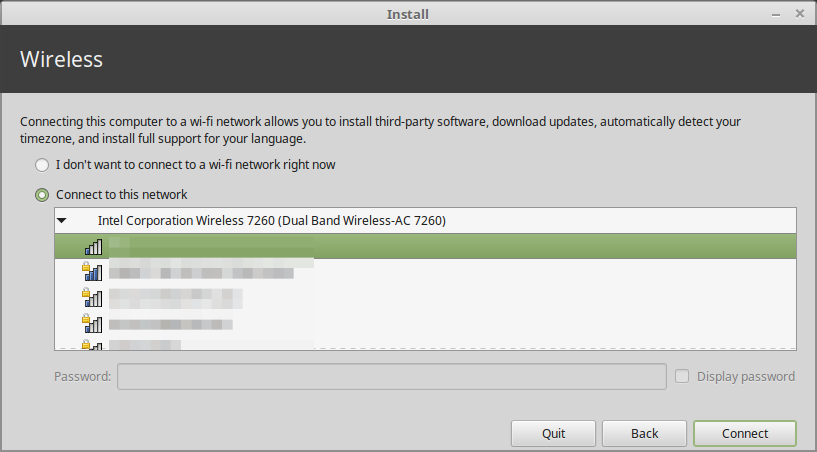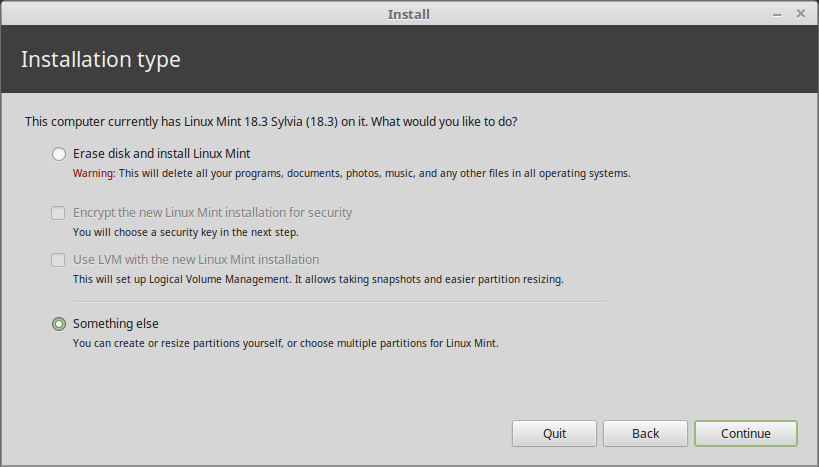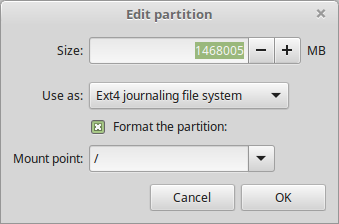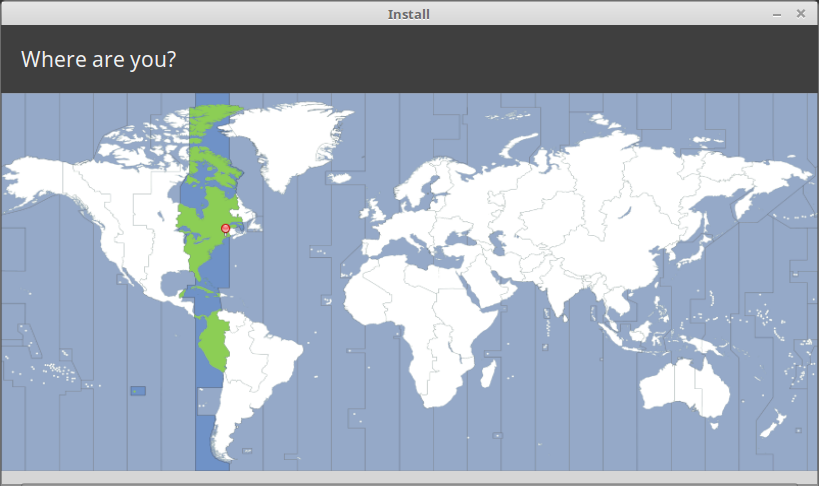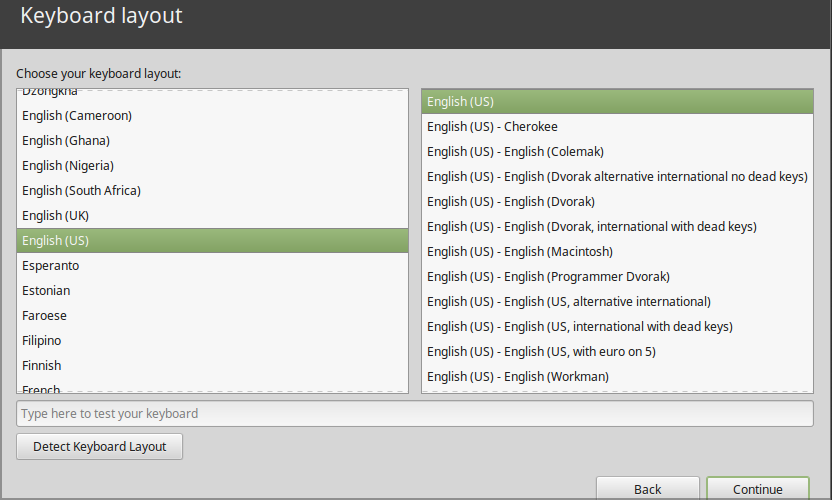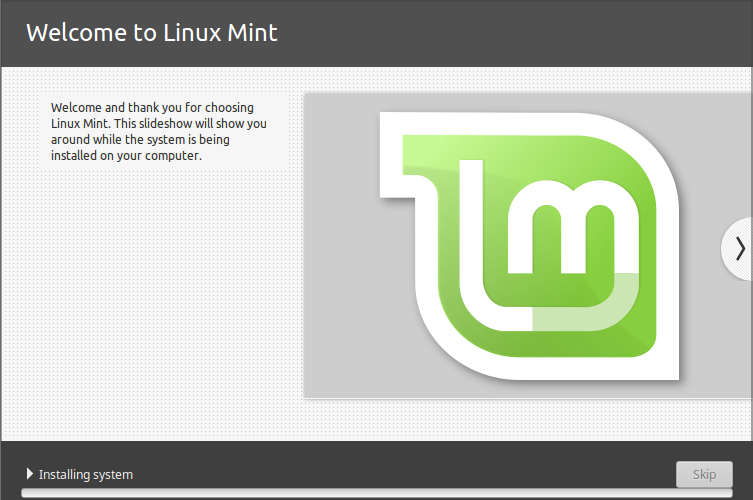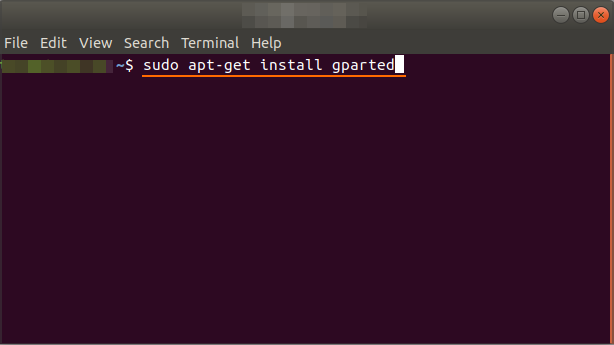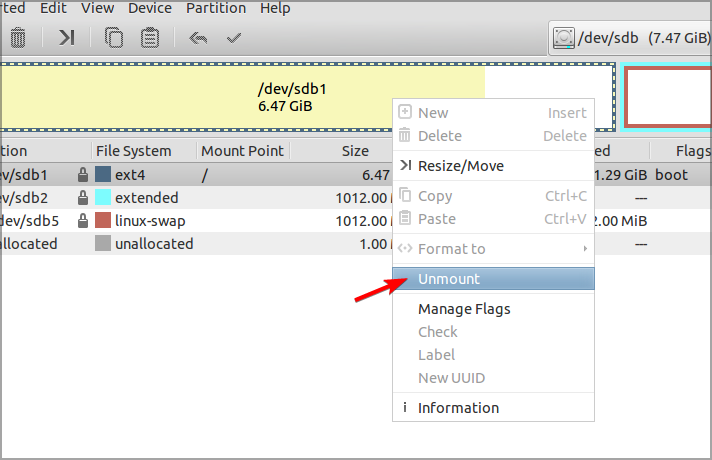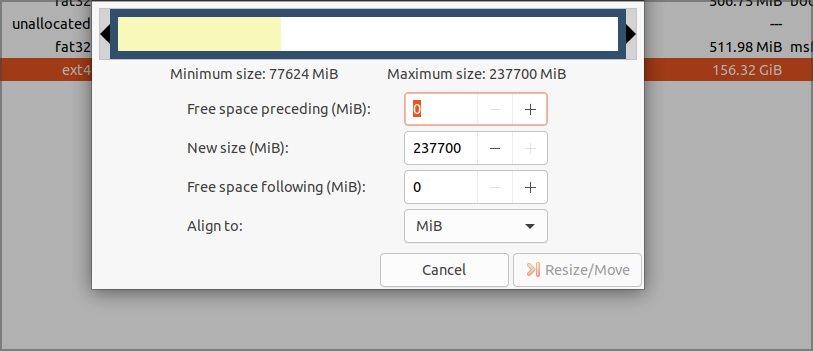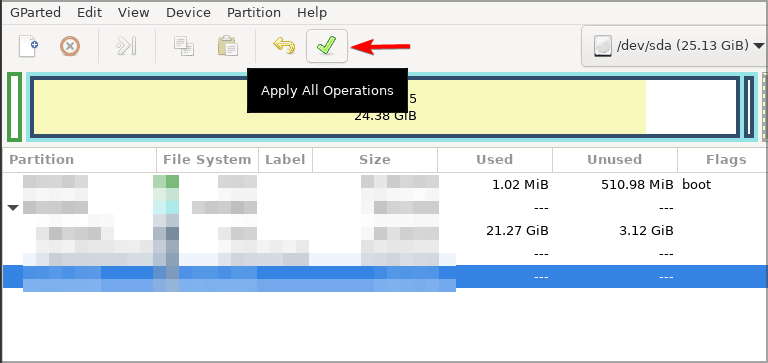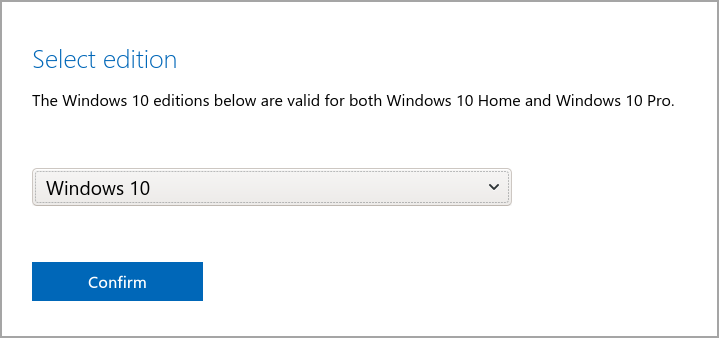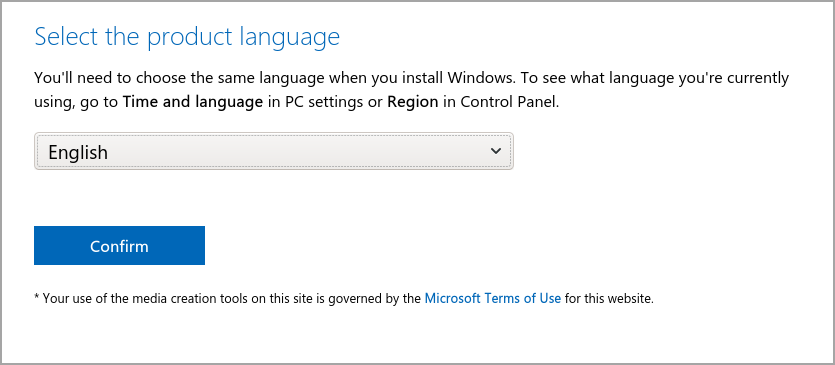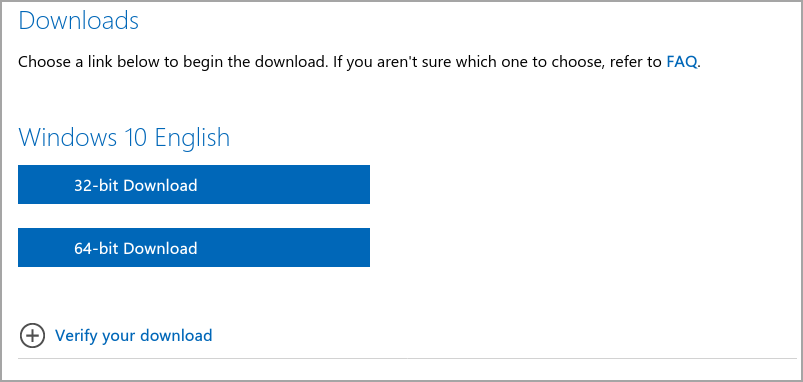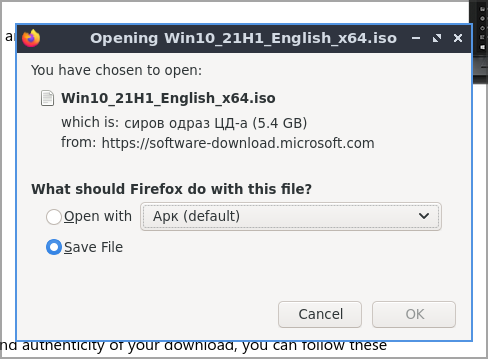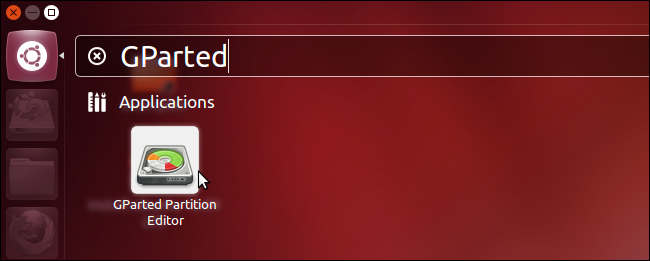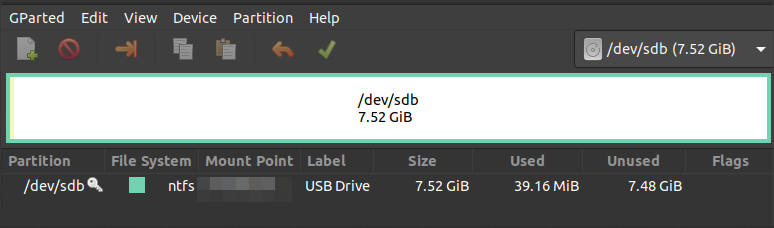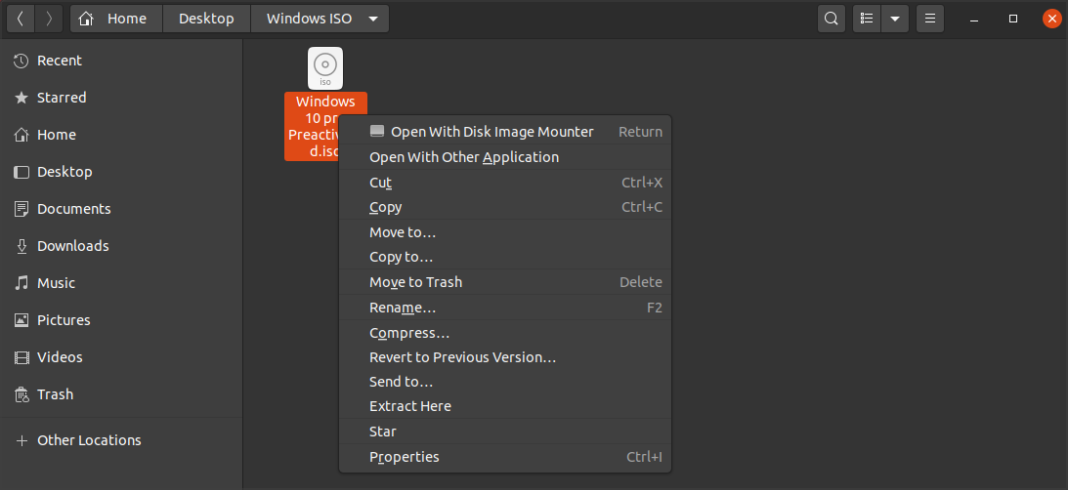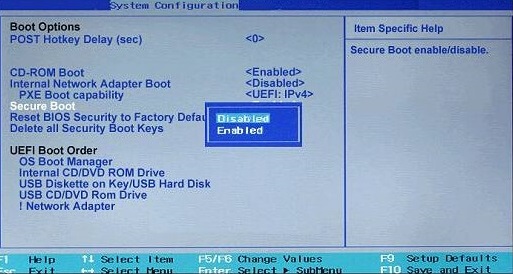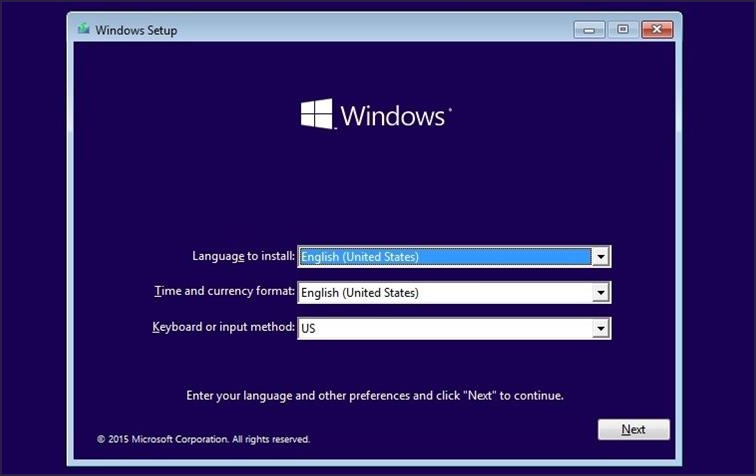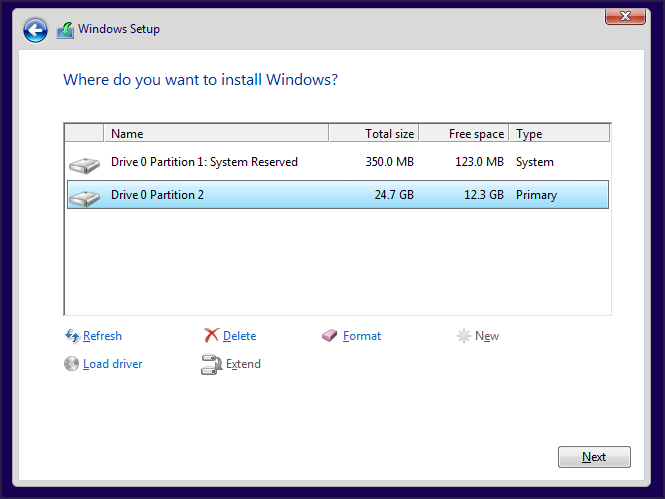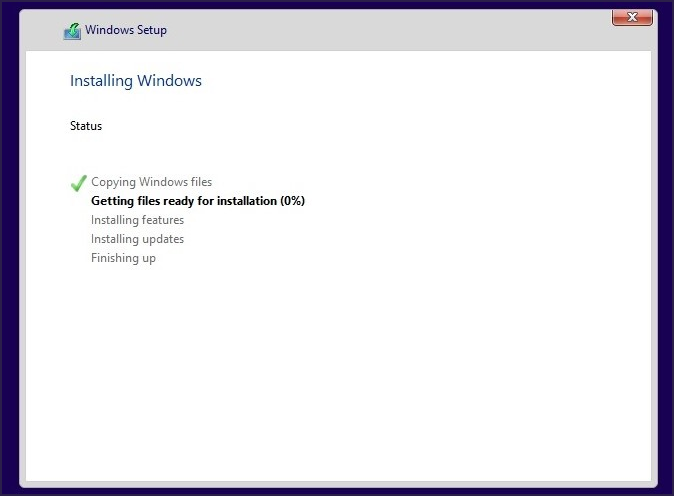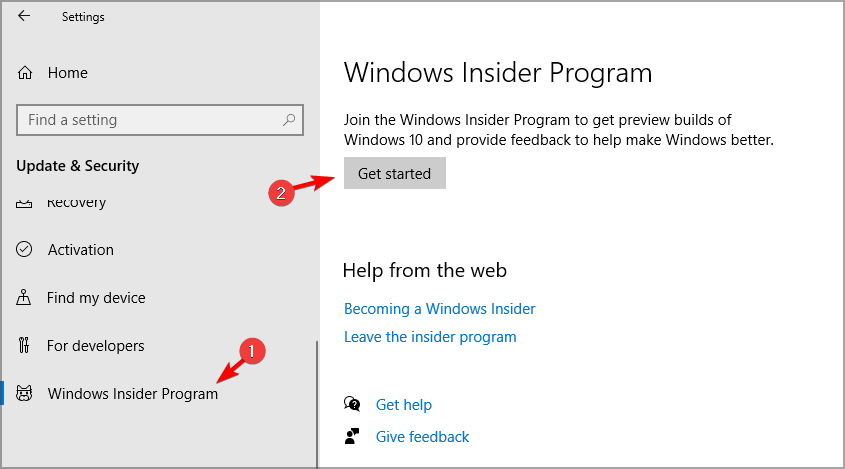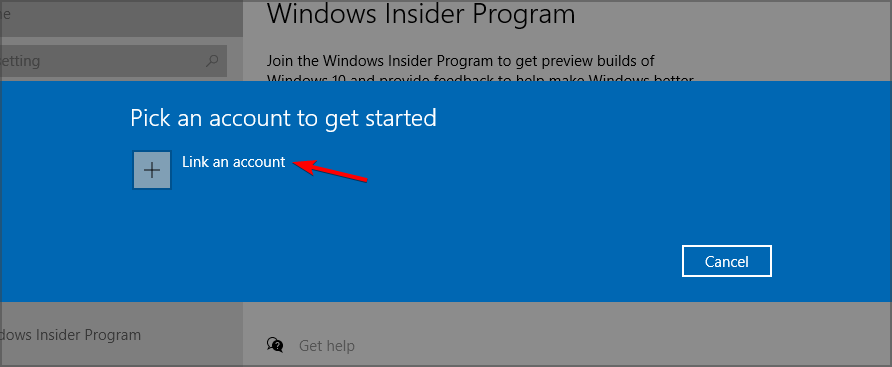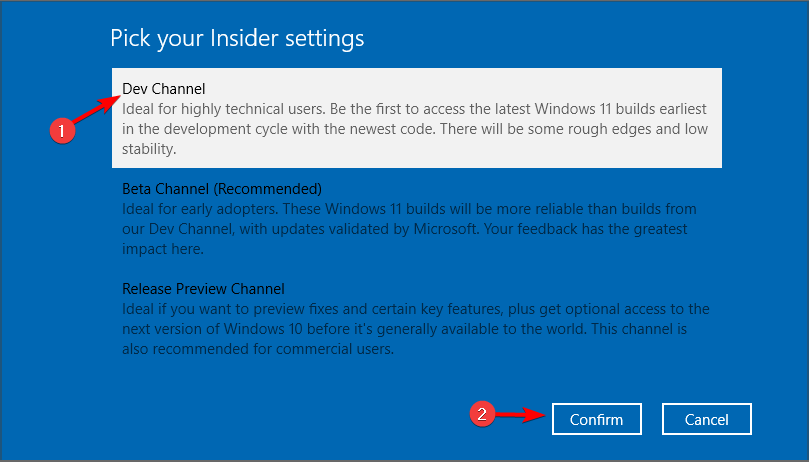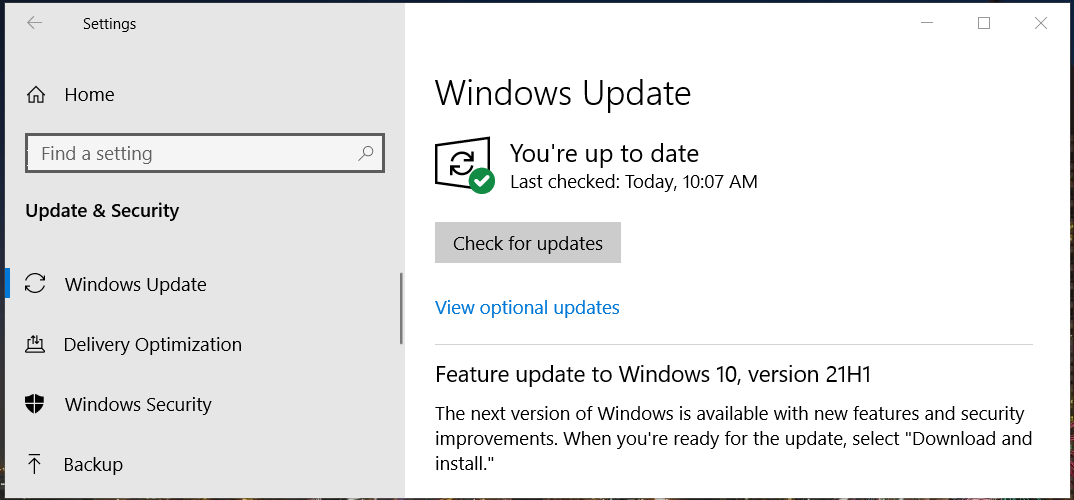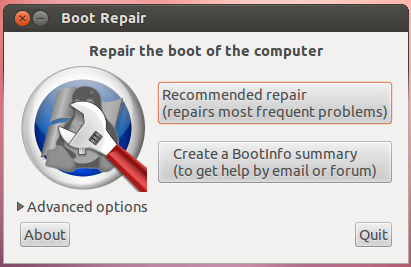Доброго здравия!
Иметь 2 опер. системы на компьютере в некоторых случаях архи-удобно: повышает надежность (если ошибка с одной — загрузится другая); можно учиться чему-то новому; открывать файлы, которые в одной из систем недоступны; использовать более разнообразный софт, и т.д.
Ну и т.к. тема эта интересна и периодически по ней вижу вопросы — решил сегодня привести небольшой пример, как относительно легко можно установить Ubuntu 22 рядом с Windows 10 (11) на одном компьютере (так, чтобы можно было работать с любой из них — достаточно просто на этапе загрузки устройства выбрать нужную).
*
Заранее предупреждаю всех читателей, кто воспользуется советами из этой заметки: несмотря на то, что ничего очень сложного мы делать не будем, — 📌 сделайте БЭКАП всех нужных данных с диска, т.к. всё предугадать нельзя (никто не отменял сбои и ошибки, плюс у всех разное железо, уровень админ.-я, возможно использование др. версий софта и т.д.).
Кстати, в заметке рассмотрен случая, когда на компьютере используется UEFI и разметка диска в формате GPT. Прим.: большинство современных ПК/ноутбуков это и использует…
*
Теперь к теме…
📌 По теме!
Лучшие дистрибутивы Linux для новичка: какую версию выбрать, с чего начать (образы с загрузкой в режиме LiveCD + с поддержкой русского языка!) — https://ocomp.info/vyibor-linux.html
*
Содержание статьи
- 1 Пример установки Ubuntu (на ПК с Windows)
- 1.1 ШАГ 1: загрузочная флешка
- 1.2 ШАГ 2: подкл. флешки и загрузка с нее
- 1.3 ШАГ 3: установка Windows
- 1.4 ШАГ 4: установка Ubuntu
→ Задать вопрос | дополнить
Пример установки Ubuntu (на ПК с Windows)
ШАГ 1: загрузочная флешка
Итак…
Первое, что нам нужно сделать — подготовить установочную флешку (ее еще называют загрузочной). В своем примере я сделаю универсальную флешку, на которую запишу и Windows, и Linux (а затем с нее произведу установку).
Для создания такой флешки нам нужно:
- загрузить образ ISO-файл с Windows 10/11 (📌вот тут рассказал, как это сделать);
- загрузить ISO-файл с Ubuntu 22 (ссылка ниже 👇);
- загрузить 📌программу Ventoy (она легко создаст мульти-загрузочную флешку);
- 👉👉 далее: форматируете флешку в Ventoy и просто копируете на нее образы ISO с Windows и Linux (никак не изменяя их).
- Всё, флешка будет готова! 👌
***
Ubuntu
📌Офиц. страница: https://ubuntu.com/download/desktop
Скрин. Лого «Убунту»
Наиболее популярная версия Linux для дом. пользователя (встроено куча софта: офис, торрент, плееры, разметка диска, браузеры и т.д.). В данный момент версия Ubuntu 22.04 LTS). Для этой версии есть свои тех. требования:
- процессор: 1,5 ГГц, двухъядерный;
- ОЗУ: 4 ГБ;
- место на диске: 25 ГБ (лучше чуть больше);
- доступ к Интернет;
- наличие исправного DVD-привода или USB-порта 2.0/3.0+ (для установки системы).
***
📌 В помощь!
Как создать загрузочную флешку с Linux (при работе в Windows). Cкрины настроек из бесплатных программ — https://ocomp.info/sozdanie-zagr-fleshek-s-linux.html
*
ШАГ 2: подкл. флешки и загрузка с нее
Далее подключаем созданную в ШАГЕ 1 уст. флешку к исправному USB-порту и включаем компьютер/ноутбук.
Флешка подключена к USB-порту!
Следом сразу же нужно нажать 📌спец. кнопку для входа в загрузочное меню |Boot Menu (на каждом устройстве она своя — зависит от версии BIOS, и его производителя). Чаще всего это кнопки: F8, Esc, F12, F9.
Если загрузочное меню откроется — вы должны увидеть в нем «нашу» подготовленную флешку (в моем случае «UEFI: Kingston Data Traveler…» 👇) — именно эту строку нужно выбрать и нажать Enter.
Фото. Пример загрузочного меню — выбираем флешку
Если с флешкой всё в порядке — должно появиться меню Ventoy (со списком всех ISO-образов, доступных для установки). Следует также выбрать нужный и нажать Enter.
Примечание: в своем примере я установлю сначала Windows 10 (+ удалю все данные на диске, т.к. они мне не нужны), а затем Linux Ubuntu 22.04. В принципе, если у вас уже есть Windows — следующий шаг можете пропустить…
Фото. Ventoy — меню загрузочной флешки — установка ОС Windows 10
*
ШАГ 3: установка Windows
📌 Дополнение: полная установка Windows 10 описана в этой инструкции — https://ocomp.info/ustanovka-windows-10.html
*
1) Установка Windows начинается (в большинстве случаев) с выбора языка. Разумеется, лучше выбрать сразу «Великий и Могучий»… 👇
Фото. Выбор языка — уст. Windows
2) Далее подтверждаем свое намерение и начинаем установку…
Фото экрана. Установить
3) Как правило, следуем нужно будет прочитать соглашение и нажать по кнопке OK, а затем подождать 1-2 мин., пока произойдет первичная загрузка… См. скрин ниже — окно «Начало установки»…
Фото. Начало установки
4) В своем примере я выбрать вариант установки Windows для опытных пользователей (чего рекомендую и вам).
В этом случае у вас появится меню «Где вы хотите установить Windows» — а в нем можно удалить и отформатировать все диски (чего я и сделал, чтобы не осталось никаких старых данных).
Примечание: для удаления раздела диска — просто выберите его в этом окне и нажмите кнопку «Удалить». 👇
Фото. Удаляем все лишние разделы
5) Затем (если вы всё также удалите, как и я) у вас будут отображаться столько строк, сколько подключено дисков.
Для создания раздела под Windows — нажмите по нужному диску/строке, нажмите кнопку «Создать», введите размер (можно оставить по умолчанию) и нажмите «Применить». 👇
Фото. У меня на этом примере 2 диска. На одном из них я создаю раздел и в него устанавливаю Windows
6) После выбираем созданный раздел и нажимаем «Далее». 👇
Фото. Выбор раздела и кнопка далее
7) Дожидаемся пока скопируются все файлы. Когда устройство уйдет на перезагрузку — установочную флешку лучше откл. от USB-порта (чтобы компьютер с нее не стал снова грузиться… чего нам уже не нужно).
Фото. Дожидаемся завершения копирования

Фото. Это может занять неск. минут (после этого окна потребуется установить время, задать пароль и пр.)
9) В итоге появится рабочий стол — первая задача решена?! Осталось «добить» еще Ubuntu… 👌
Фото. Установка завершена
*
ШАГ 4: установка Ubuntu
1) Снова подключаем «нашу» подготовленную в ШАГЕ 1 флешку к USB-порту, включаем компьютер и 📌заходим в Boot Menu. Выбираем в нем флешку и нажимаем Enter.
Фото. Открываем в загрузочном меню установочную флешку
2) В меню Ventoy (если вы в этой утилите подготавливали флешку) выбираем строку с Ubuntu 22.04 и нажимаем клавишу Enter… 👇
Фото. Ventoy — выбор ОС Ubuntu для установки на диск
3) В появившемся меню GRUB нужно выбрать первый пункт — «Try or Install Ubuntu» (т.е. попробовать или установить Ubuntu).
Фото. Инсталляция то бишь установка системы
4) Затем нужно будет подождать 2-3 мин., пока система загрузится.
Фото. Asus Ubuntu
5) Установка системы начинается с окна приветствия: рекомендую сразу же указать русский язык и выбрать вариант «Установить Ubuntu». См. пример на скрине ниже. 👇
Фото. Выбор языка — русский, установить Ubuntu
6) Раскладка клавиатуры — также рекомендуется вариант «Russian» (англ. будет добавлен автоматически).
Фото. Раскладка клавиатуры — русская
7) Насчет комплектации — посоветовал бы выбрать вариант «Обычная» (чтобы были все приложения, которые могут понадобиться: плееры, браузеры, офис и т.д.!).
Фото. Установка обычная
📌 
В своем примере я выбрал пункт:
«Установить Ubuntu рядом с Windows Boot Manager (Документы, музыка и другие личные файлы будут сохранены. Вы сможете выбирать, какая операционная система будет запускаться при включении компьютера)»
В этом случае установщик автоматически подберет схему раздела, диск под установку Ubuntu и пр. В моей работе и тестах этот способ ни разу не испортил данные на диске, но ручаться я за него не могу… (если вы хотите сделать это вручную — то 📌ознакомьтесь с этим примером, там я показал на Elementary OS, у нее такой же установщик…).
Фото. Установить Ubuntu рядом с Windows Boot Manager (первый пункт)
Фото. Соглашаемся с установкой
9) В следующем шаге нужно правильно указать часовой пояс (кстати, если вашего города нет — можно пока выбрать любой из доступных поясов, а затем после установки в настройках Ubuntu этот момент поправить…)
Фото. Где вы находитесь — указать часовой пояс
10) Имя пользователя, ПК, и пароль рекомендую задавать на латинице!
Фото. Имя ПК, пользователя, и задание пароля
11) Далее дожидаемся пока будут скопированы все файлы установщика… На это требуется 5-10 мин. времени на современном устройстве.
Фото. Процесс установки — не мешаем
12) Если установка прошла успешно — увидите соответствующее окно.👇 Загрузочную флешку можно отключать и перезагружать компьютер.
Фото. Дожидаемся окна об успешном завершении
13) После перезагрузки вы увидите меню GRUB — в нем можно выбрать нужную ОС: Windows или Ubuntu (оно теперь всегда будет появляться при вкл. компьютера).
Фото. После включения ноутбука — появл. меню GRUB
14) Как видите на фото ниже — система грузится, работает (в меню слева у Ubuntu представлены быстрые ссылки: браузер, проводник, почтовая программа, офис, магазин приложений, справка и пр.). Задача решена?! 👀👍
Фото. Ubuntu установлена — можно пользоваться!
*
За сим откланяюсь…
Дополнения по теме — приветствуются во комментариях ниже.
Успехов!
🙂


Полезный софт:
-
- Видео-Монтаж
Отличное ПО для создания своих первых видеороликов (все действия идут по шагам!).
Видео сделает даже новичок!
-
- Ускоритель компьютера
Программа для очистки Windows от «мусора» (удаляет временные файлы, ускоряет систему, оптимизирует реестр).
Всем привет. Сегодня мы поговорим про простую установку Linux Ubuntu системы рядом с Windows (7, 8, 10 или 11). Всю инструкцию я разбил на 3 шага, чтобы вам было удобно. Также дополнительно я оставил некоторые ссылки для разъяснения некоторых неочевидных проблем. Если вы что-то не понимаете, или у вас есть вопросы – просто переходим по ссылкам и читаем инструкцию. Вы также можете задавать свои вопросы в комментариях. В любом случае я постарался описать все как можно подробнее. Не будем тянуть кота за сапоги и начнем.
Содержание
- ШАГ 1: Выделяем дополнительное пространство
- ШАГ 2: Создание загрузочной флешки
- ШАГ 3: Установка
- Видео
- Задать вопрос автору статьи
ШАГ 1: Выделяем дополнительное пространство
ВНИМАНИЕ! Если вы хотите установка Linux рядом с Windows 10 или 11 и иметь возможность выбирать ОС при загрузке – нужно, чтобы у вас уже была установлена Windows. Если это свежий комп, то сначала устанавливаем Windows, а уже потом приступаем к установке Linux.
Читаем – как установить Windows 10
Прежде чем мы приступим нам нужно выделить место под Linux. Вы можете подключить дополнительный жесткий диск к компьютеру или ноутбуку, или выделить пространство от существующего тома. Сколько места нам понадобится? – от 30 ГБ и выше. Инструкции по созданию тома читайте по ссылкам ниже:
- Создать новый том для Windows 10.
- Создать новый том для Windows 11.
Также дополнительно, на всякий случай, я бы на вашем месте сделал резервную копию вашей установленной операционной системы. Читаем инструкции для:
- Windows 10.
- Windows 11.
Как только все будет готово – переходим ко второму шагу.
ШАГ 2: Создание загрузочной флешки
На этом шаге я расскажу вам, как создать загрузочную флешку с Linux Ubuntu. На самом деле вы можете воспользоваться такими программами как UltraISO, PowerISO, Alcohol 120%, если у вас уже есть готовый образ. Образ вы можете без проблем найти в интернете – сборок достаточно много. Если у вас есть готовый образ – читаем эту инструкцию по созданию загрузочной флешки.
Я же покажу вариант с использованием Linux Live USB Creator. Сначала скачиваем саму программу с официального сайта.
Скачать Linux Live USB Creator.
Также подготовьте загрузочную флешку. Напомню, что при создании с неё будут стерты все данные.
- Загружаем программу и запускаем её.
- В первом пункте указываем вашу флешку.
- Во втором пункте нужно указать место, где хранится образ Linux. Есть возможность скачать сам образ с официального сайта, нажав по соответствующей кнопке. Или вы можете скачать образ вручную по ссылке ниже:
Скачать Linux Ubuntu с официального сайта
- Третий пункт мы пропускаем и приступаем к четвертому – тут нужно указать галочку для форматирования флешки в FAT.
- В конце жмем по значку молнии и ждем, пока процесс закончится.
На всякий случай оставлю видеоинструкцию.
ШАГ 3: Установка
Вот мы и подошли вплотную к вопросу установки Ubuntu рядом с Windows 10. Внимательно читаем инструкцию и делаем все, как я напишу:
- Вставляем флешку в компьютер и перезагружаемся.
- В момент перезагрузки вам нужно вызвать BOOT-меню и выбрать вашу флешку. Или вы можете использовать BOOT настройки непосредственно в BIOS. Об этом подробно написано тут.
- На первом шаге выбираем язык и жмем по кнопке «Install Ubuntu».
- Установите все галочки, как на скриншоте ниже и кликните по кнопке продолжения.
- Выбираем верхний вариант для установки второй ОС.
- В строке «Выберите диск» – выбираем тот том, который мы создали в первом шаге. Ниже вы можете разделить хранилище на диске между ОС и остальными файлами. Можете перейти в расширенный редактор, чтобы более внимательно ознакомиться с соседними разделами.
- Нам останется просто произвести установку.
- На одном из этапов вам нужно будет создать имя пользователя, компьютера и придумать пароль. Пароль можно выключить, если вы этого хотите.
- После первой перезагрузки выньте флешку и измените настройки BOOT в BIOS, если вы их меняли. После этого вам будет предложено выбрать загрузку одной из систем (Windows или Linux).
На этом все, дорогие и любимые наши читатели. Если у вас остались какие-то вопросы, вы можете задавать их в комментариях, чтобы получить персональный ответ от портала WiFiGiD.RU. Всем добра и берегите себя.
Видео
Сначала, подключите Интернет7) и скачайте актуальный ISO-диск с официальной страницы загрузки.. Далее, пишем установочный диск при помощи программ записи образов DVD или флешeк 
В пункте установки разделения дисков (и HDD, и SSD) находим диск, куда будете ставить Ubuntu, в подменю с плюсами и минусами делим на корень и /home, как описано ниже для персональных компьютеров (для ноутбуков немногим отличается из-за раздела подкачки /swap).
Строчка: раздел корня /. Поскольку корень /-root будет содержать все точки монтирования за исключением /home, мы должны выделить место от 10-15 GB и более. В отличие от Windows, системные файлы Ubuntu можно устанавливать и на логический раздел. Файловую систему — хорошо прорабатанную в Ubuntu ext4 9)
-
Изменить размер раздела: от 10-15 GB и выше
-
Использовать: ext4
-
Форматировать: да
-
Точка монтирования: /
-
Под swap на ПК выделяется объём, равный оперативной памяти компьютера, но не больше 2 GB. (При оперативной памяти от 4 GB и выше swap на ПК не нужен, как на ноутбуке.). Swap-раздел желательно создать в начале диска.
-
Использовать: раздел подкачки
-
Точка монтирования: не указывается.
Последний раздел для Linux, который предназначен для вашего домашнего каталога — /home. Тут будут храниться все ваши настройки браузеров и программ, документы, музыка, фильмы и т.д. Этому разделу надо выделить всё оставшееся свободное место. Раздел /home может располагаться как в начале, так и в конце диска– разницы нет. Этот раздел необязательно должен быть первичным, но рекомендуется именно этот тип. Раздел /home можно и не создавать, тогда при экстренной переустановке системы все настройки программ, браузеров придётся делать заново. Само собой, и все сохранённые документы тоже исчезнут10).
-
Изменить размер раздела: от 5 GB и выше
-
Использовать: ext4
-
Форматировать: да
-
Точка монтирования: /home
Если у вас несколько жёстких дисков — убедитесь, что начальный загрузчик будет установлен в диск, который будет загружаться Ubuntu —(sda,sdb,sdc и т.д.)
После запуска на компьютере будут работать две операционные системы! Но если Windows стоит на SSD, а Ubuntu поставлена на HDD, то Windows будет грузиться первой, и надо идти в UEFI и разобраться с порядком загрузки систем и в меню выбрать диск с Ubuntu.
10 секунд ожидания и, если не выберите стрелками клавиатуры подменю GRUB, по умолчанию загрузится Ubuntu.
Проверенная разбивка диска (отличается скоростью и стабильностью в работе):
-
/ (корень системы) — от 10-15 до 25 GB, ext4, первичный
-
/swap — ⩽2 GB, раздел подкачки, первичный
-
/home — ⩾5 GB, ext411), первичный
Приблизительно, вся система ставится около 10 минут!12) Windows не намного быстрее, но к ней ещё надо ставить драйверы, антивирус, обновления Windows, архиваторы, программы и многое другое (именно, в таком порядке). А Ubuntu уже готова к работе!
Таким образом, порядок установки двух систем таков: сначала ставите, если надо переустанавливать, Windows13). После всех операций c Windows, (установка, драйверы, антивирус14) и т.д.), ставите Ubuntu. В системе будут работать две оси. Если нужна работа GRUB, восстанавливать GRUB, как здесь.
После установки система cразу готова к работе. Набор программ базовой комплектации оптимален и вполне подходит для большинства задач. Впоследствии, можно будет подобрать программы из Менеджера приложений или Synaptic и добавить недостающие для вас.15)
Некоторые полезные сведения о Linux:
Из установленной системы не советуют удалять дефолтные программы, т.к. могут потянуться нужные зависимости, и система может стать нерабочей, и также нежелательно пользоваться cторонними утилитами для настройки и «чистки» системы, типа: Ubuntu Tweak, BleachBit, GTKOrphan и т.п. Рекомендуется употреблять для очистки системы только собственные терминальные команды.
Удалить неиспользуемые пакеты из кэша:
sudo apt autoclean
Очистка кэша:
sudo apt clean
Удаление ненужных зависимостей:
sudo apt autoremove
Этого вполне достаточно. Ubuntu как Windows не засоряется, если не экспериментировать с дефолтом.
За что отвечают отдельные каталоги файловой системы и что там хранится:
Файловая система:
/bin -основные двоичные пользовательские модули (программы) в однопользовательском режиме.
/boot -находятся файлы, необходимые для загрузки системы — например, здесь хранятся файлы загрузчика GRUB и ваши ядра Linux. Здесь нет конфигурационных файлов, используемых загрузчиком — они находятся в каталоге /etc вместе с другими конфигурационными файлами.
/dev -Основные файлы устройств (принтеров, дисков и т.д.)
/etc -(имя происходит от et cetera) находятся конфигурационные файлы, которые обычно можно отредактировать вручную в текстовом редакторе. Обратите внимание, что в каталоге /etc/ размещены общесистемные конфигурационные файлы; пользовательские конфигурационные файлы находятся в домашнем каталоге каждого пользователя.
/home -Содержит домашние директории пользователей, которые в свою очередь содержат персональные настройки и данные пользователя за исключением пользователя root.
/lib — находятся библиотеки, необходимые для основных двоичных файлов, находящихся в каталогах /bin и /sbin. Библиотеки, необходимые двоичным файлам, находящимся в каталоге /usr/bin, находятся в каталоге /usr/lib.
/lost+found – восстановленные файлы. В каждой файловой системе Linux есть каталог lost+found. Если произошел сбой в работе файловой системы, то при следующей загрузке будет выполнена проверка файловой системы. Все найденные поврежденные файлы будут размещены в каталоге lost+found, так что вы можете попытаться восстановить данные настолько, насколько это можно будет сделать.
/media -В каталоге находятся подкаталоги, в которых монтируются съемные носители, вставляемые в компьютер. Например, когда вы в системе Linux вставляете диск CD, в каталоге /media будет автоматически создан соответствующий подкаталог. В этом подкаталоге вы можете получить доступ к содержимому диска CD.
/mnt — точки временного монтирования. Исторически сложилось, что каталог /mnt является тем местом, где системные администраторы монтируют временные файловые системы, когда они их используют. Например, если вы монтируете раздел Windows для того, чтобы выполнить некоторые операции восстановления файлов, вы можете смонтировать его в /mnt/windows. Но другие файловые системы вы можете монтировать в любом другом месте.
/opt -вспомогательные пакеты. В каталоге /opt находятся подкаталоги для дополнительных пакетов программного обеспечения. Этот каталог широко используется проприетарным программным обеспечением, которое не подчиняется стандартной иерархии файловых систем — например, проприетарная программа может при установке записывать дампы своих файлов в /opt/application.
/proc — файлы ядра и процессов. Каталог /proc похож на каталог /dev, поскольку он не содержит стандартных файлов. В нем находятся специальные файлы, в которых представлена информация о системе и о процессах.
/root -Домашняя директория пользователя root. Каталог /root является домашним каталогом пользователя root. Вместо того, чтобы находиться в /home/root, он помещается в /root. Этот каталог отличается от каталога /, который является корневым каталогом системы.
/run -файлы состояния приложений. Каталог /run является достаточно новым каталогом, в котором приложениям предоставляется возможность стандартным образом хранить вспомогательные файлы, которые им требуются, например, сокеты и идентификаторы процессов. Эти файлы нельзя хранить в каталоге /tmp поскольку файлы в каталоге /tmp могут быть удалены.
/sbin -двоичные файлы администрирования системы. Каталог /sbin похож на каталог /bin. В нем находятся важные двоичные файлы, которые, как правило, предназначены для их запуска пользователем при администрировании системы и настройки, например, init, iptables, ifconfig.
/selinux — виртуальная файловая система SELinux. Если в вашем дистрибутиве для обеспечения безопасности используется пакет SELinux (например, в Fedora и Red Hat), то в каталоге /selinux будут находиться специальные файлы, используемые SELinux. Этот каталог похож на каталог /proc. В Ubuntu SELinux не используется, поэтому наличие этой папки в Ubuntu, возможно, является ошибочным.
/srv -данные сервисных служб. В каталоге /srv находятся «данные для сервисов, предоставляемых системой». Если вы пользуетесь сервером Apache HTTP для обслуживания веб-сайта, то, скорее всего, вы будете хранить файлы вашего сайта в каталоге, расположенном внутри каталога /srv.
/sys -Эта директория получила применение начиная с ядра v_2.6 и в нее примонтируется «sysfs», с информацией о ядре, устройствах и драйверах. /sys/block -Здесь находятся директории блочных устр-ств, которые имеются в системе в реальное время. /sys/bus -Перечень шин ядра: eisa, pci и тд. и тп. /sys/class -Перечень группированных устр-ств по классификации: printer, scsi-devices и тд. и тп.
/tmp -временные файлы. Приложения хранят временные файлы в каталоге /tmp. Такие файлы обычно удаляются всякий раз, когда ваша система перезагружается, и их можно удалить в любой момент с помощью утилит, например, с помощью утилиты tmpwatch.
/usr -пользовательские двоичные файлы и данные, используемые только для чтения. В каталоге /usr находятся приложения и файлы, используемые пользователями, в отличие от приложений и файлов, используемых системой. Например, не очень важные приложения находятся в каталоге /usr/bin, а не в каталоге /bin, а не очень важные двоичные файлы, предназначенные для системного администрирования, находятся в каталоге /usr/sbin, а не в каталоге /sbin. Библиотеки для них находятся внутри каталога /usr/lib. В каталоге также есть другие подкаталоги — например, в каталоге /usr/share расположены файлы, независимые от архитектуры системы, например, используемые для работы с графикой. Каталог /usr/local является местом, где по умолчанию устанавливаются приложения, откомпилированные локально.
/var -файлы для хранения изменяющихся данных. Каталог /var является аналогом каталога /usr, но в каталог /var можно делать запись, а каталог /usr в обычном режиме предназначен только для чтения. Журнальные файлы и все остальное, что должно было бы записываться в обычном режиме в каталог /usr, записывается в каталог /var. Например, журнальные файлы вы сможете найти в каталоге /var/log.
/windows —операционная система Windows
/initrd.img -Ссылка на архив GZIP
/vmlinuz -Ссылка на неизвестно
Ccылки
Результат
Хотите установить дистрибутив Windows 11 и Linux на свой ноутбук или компьютер? В сегодняшнем руководстве мы обсудим процесс двойной загрузки Windows 11 и Linux на вашем ПК. Благодаря возможности двойной загрузки вы можете легко переключаться между различными операционными системами, чтобы продолжить свои продуктивные задачи. ПК с двойной загрузкой является особым преимуществом для людей, которые имеют доступ к одному ноутбуку или компьютерному оборудованию, но хотят использовать другую ОС для своих желаемых нужд.
Microsoft недавно выпустила предварительную версию Windows 11 для разработчиков для всех пользователей. Кроме того, согласно официальному заявлению, это будет официальный релиз в конце этого года. Windows 11 значительно улучшена по сравнению с Windows 10, включая новый привлекательный дизайн, безопасность, приложения для Android и т. Д. Но это не лучшая ОС для всех, потому что существует множество ОС в соответствии с вашими предпочтениями. В этом случае, если вы предпочитаете Linux, а не Windows, или если вы хотите сохранить обе операционные системы на своем ПК, вы можете использовать двойную загрузку Windows 11 и Linux на своем компьютере.
Здесь я проведу вас через необходимые шаги для создания раздела и установки Linux на машину с двойной загрузкой. Требование установки Linux и Windows 11 в сценариях с двойной загрузкой — минимум 8 ГБ на USB-накопителе для установки ОС. Прежде чем продолжить, сохраните резервную копию вашей системы во внешнем хранилище, потому что, если что-то пойдет не так, вы можете восстановить данные в своей системе.
Содержание страницы
-
Как выполнить двойную загрузку Windows 11 и Linux на вашем ПК
- Предварительные условия
- Шаг 1. Создание установочных файлов Linux на USB-накопителе
- Шаг 2: Создание раздела для двойного загрузчика
- Шаг 3. Установка Linux с Windows 11 в качестве загрузчика с двойной загрузкой
- Как переключаться между Linux и Windows 11
- Вывод
Как выполнить двойную загрузку Windows 11 и Linux на вашем ПК
Пожалуйста, убедитесь, что вы устанавливаете стабильную версию Windows 11, потому что иногда это может создавать проблемы при установке Linux на ваш компьютер. Однако Linux — это операционная система с эффектом присутствия, совместимая с большинством аппаратных устройств. Большинство людей используют Windows в качестве основной ОС на своих ПК, поэтому у вас могут возникнуть трудности с работой с Linux, но как только вы начнете ее использовать, вы поймете, насколько удобен и прост в использовании Linux. В этом вся заслуга функции двойного загрузчика, в которой мы можем использовать обе операционные системы на одном ПК или ноутбуке.
Предварительные условия
Чтобы выполнить двойную загрузку Windows 11 и Linux на вашем компьютере или ноутбуке, вам необходимо убедиться, что выполнены следующие условия.
- Зарядите свой ноутбук или компьютер как минимум до 70%.
- Держите под рукой флеш-накопитель емкостью 8 или 16 ГБ для установки ОС.
- ISO-образ дистрибутива Linux файл и Windows 11 ISO установочный файл.
- Храните резервную копию важных данных на отдельном жестком диске / диске.
Шаг 1. Создание установочных файлов Linux на USB-накопителе
Перед установкой двойного загрузчика нам понадобится USB-накопитель. Кроме того, мы должны сделать USB-флешку загрузочной, через которую мы устанавливаем Linux в нашу систему. Многие из нас используют этот процесс перед установкой Windows через накопитель. Вот шаги, чтобы создать USB-накопитель для установки с носителя:
- Найдите последнюю версию Ubuntu и загрузите ее на свой компьютер. Доступно много версий, но здесь надо скачать Ubuntu 21.04. Тем не менее, большинство шагов такие же для другой версии, но эта версия совместима с Windows 11. Загрузите файл и убедитесь, что загружаемые версии должны иметь расширение ISO.
- После этого нам понадобится инструмент, который создает загрузочный USB-накопитель из загруженных файлов ISO. Опять же, вы можете загрузить Rufus в качестве инструмента.
- Теперь подключите USB-накопитель, а затем запустите Rufus, чтобы сделать загрузочный диск. Затем нажмите «Выбрать» и выберите iso-файл Ubuntu 21.04 (остальные поля заполняются автоматически).
- Затем нажмите «Пуск», а после этого нажмите «ОК» во всплывающем окне. Дождитесь завершения операции.
- После завершения процесса еще раз нажмите ОК. Теперь USB готов к установке.
Шаг 2: Создание раздела для двойного загрузчика
После вышеуказанного шага нам нужно создать раздел на диске si, на котором мы устанавливаем двойной загрузочный загрузчик на отдельный диск. Раздел означает виртуальное разделение жесткого диска на разные диски.
- Щелкните правой кнопкой мыши меню «Пуск» и выберите в списке «Управление дисками».
- Теперь в окне «Управление дисками» вы увидите список доступных разделов в вашей системе. Игнорируйте разделы диска небольшого размера, потому что они не могут использоваться в загрузчике с двойной загрузкой.
- Затем, чтобы создать новый раздел, щелкните правой кнопкой мыши основной раздел и выберите сжатие.
- После этого вам понадобится как минимум 24 ГБ свободного места на новом диске. Опять же, выберите размер в соответствии с требованиями, и это может не повлиять на установку программного обеспечения в будущем.
- Когда вы выбираете необходимое пространство, оно автоматически вычитается из основного диска и создает новый раздел.
Шаг 3. Установка Linux с Windows 11 в качестве загрузчика с двойной загрузкой
После выполнения двух задач настало время установить Linux в вашей системе. Linux установится в новый раздел, который вы создали. Затем отключите загрузочный USB-накопитель, снова подключите его и убедитесь, что к вашему устройству не подключено другое устройство хранения. Это может повредить ваши данные на этом диске.
- Щелкните меню «Пуск», затем перейдите к параметру «Питание» и выберите «Перезагрузить». Кроме того, вы можете использовать альтернативный вариант этого шага: перейдите к настройкам на вашем ПК, затем щелкните по системе, после этого выберите «Восстановление» и нажмите «Перезагрузить сейчас».
- После загрузки система предложит вам варианты использования устройства. Выберите USB-накопитель в качестве варианта, который вы вставили, нажав Enter.
-
Затем откроется окно Ubuntu и установите его в своей системе, выберите Установить Ubuntu из окна.
- Теперь следуйте инструкциям на экране (основные детали, такие как раскладка клавиатуры, подключение к Wi-Fi и т. Д.), Пока не появится окно типа установки.
- В окне «Далее» выберите первый вариант «Установить Ubuntu вместе с диспетчером загрузки Windows». Он автоматически установит Linux на новый диск, который вы создали на предыдущем шаге, не стирая и не влияя на другие диски.
- После этого следуйте еще нескольким инструкциям на экране в настройке установки, например «Регион». Дождитесь завершения установки.
Как переключаться между Linux и Windows 11
Теперь Linux установлен на вашем компьютере, но вы не сможете использовать его, если раздел Windows выбран в настройках BIOS. Поскольку по умолчанию он открывает только Windows 11, если вы также столкнулись с этой проблемой, следуйте приведенному ниже методу, чтобы исправить ее.
- Зайдите в настройки на вашем ПК, затем нажмите на систему. После этого выберите «Восстановление» и нажмите «Перезагрузить сейчас».
- Теперь нажмите «Устранение неполадок», а затем «Дополнительные параметры». После этого выберите Настройки прошивки UEFI.
- Он перенаправит вас к настройкам UEFI / BIOS вашей системы. Теперь нажмите клавишу F1, чтобы войти в настройки BIOS.
- Возможно, настройки разные, так как это зависит от марки ПК, но мы должны искать параметры загрузки на вкладке конфигурации системы.
- Затем перейдите к параметру «Порядок загрузки» (он может называться «Порядок загрузки UEFI») и проверьте, находится ли диск Linux над диском Windows. Используйте кнопки F5 / F6 для перемещения диска.
- После внесения изменений в BIOS сохраните изменения и выйдите из настроек BIOS.
- Система автоматически перезагрузится, после чего вы увидите меню загрузки Linux, которое позволяет вам выбирать между Linux и Windows. Он будет запрашивать каждый раз, когда вы перезагружаете систему, чтобы выбрать желаемую ОС из этих двух на вашем ПК.
Вывод
Вот вся необходимая информация о двойной загрузке Windows 11 и Linux на вашем ПК. Кроме того, вы не можете передавать файлы между Linux и Windows, поскольку они не могут получить доступ к дискам друг друга. Вам необходимо установить файл отдельно для каждой ОС. И если вам не нравится Linux, вы можете удалить раздел из управления дисками, а для Windows вы можете использовать GParted для удаления. Если вам нравится информация, поделитесь своими отзывами и опытом, оставив комментарий ниже.
- Как сделать снимок экрана в Linux?
- Как запустить Android в Linux с помощью виртуальной машины
- Могу ли я перейти на Windows 10 с Windows 11? | Как откатиться?
- Остановить автоматическое обновление в Windows 11
- Исправьте ошибку «Wi-Fi не имеет действительной IP-конфигурации»
В Windows 11 версии 22H2 (открывается в новой вкладке) или 21H2, если вы являетесь разработчиком, сетевым администратором или опытным пользователем, которому необходимо использовать инструменты Linux, вам не нужен второй компьютер, поскольку система предлагает различные решения для запуска Linux. наряду с Windows, включая подсистему Windows для Linux и Hyper-V.
Подсистема Windows для Linux — это набор компонентов и интеграций, который позволяет вам устанавливать различные дистрибутивы Linux (такие как Ubuntu, Kali, Debian и т. д.) без использования рабочего стола и накладных расходов на виртуальную машину. Используя эту платформу, вы можете запускать инструменты командной строки и графического интерфейса, а также взаимодействовать с компонентами Windows из оболочки Linux.
Если вы предпочитаете доступ к возможностям рабочего стола, которые предлагает Linux, или хотите использовать более традиционные возможности, вы можете создать и установить любой дистрибутив на виртуальной машине с помощью технологии Microsoft Hyper-V. Это решение дает возможность создать виртуальную машину с пользовательскими настройками для установки и запуска Linux вместе с Windows 11.
Это руководство познакомит вас с двумя подходами к настройке и запуску дистрибутивов Linux вместе с Windows 11.
Чтобы установить дистрибутив Linux (например, Ubuntu) в Windows 11, выполните следующие действия:
- Откройте Пуск.
- Найдите командную строку, щелкните правой кнопкой мыши верхний результат и выберите параметр «Запуск от имени администратора».
- Введите следующую команду для установки WSL и Ubuntu Linux в Windows 11 и нажмите Enter: wsl —установить
- (Необязательно) Введите следующую команду, чтобы установить WSL с определенным дистрибутивом, и нажмите Enter: wsl —install -d DISTRO-NAME.
- Подсказка: вы можете использовать команду wsl —list —online для просмотра доступных дистрибутивов.
- Перезагрузите компьютер.
- Создайте учетную запись и пароль для приглашения на установку Linux после перезагрузки компьютера.
Выполнив эти шаги, вы можете запустить терминал Linux для запуска команд, сценариев и различных инструментов.
Установите приложения с графическим интерфейсом
Команда установки подсистемы Windows для Linux также добавляет компоненты для запуска графических приложений, что означает, что вы можете устанавливать свои любимые приложения с графическим интерфейсом.
Чтобы установить графические приложения в WSL-версии Linux, выполните следующие действия:
- Откройте Пуск.
- Найдите Ubuntu (или установленный вами дистрибутив) и щелкните верхний результат, чтобы запустить дистрибутив.
- Введите следующую команду, чтобы загрузить информацию о пакете, и нажмите Enter: судо подходящее обновление
- Введите следующую команду, чтобы установить приложение, и нажмите Enter: sudo apt установить ИМЯ ПРИЛОЖЕНИЯ
В команде измените APP-NAME на имя приложения, которое вы хотите установить. Например, эта команда устанавливает приложение GIMP: sudo apt установить gimp
После того, как вы выполните шаги, приложение зарегистрируется в системе, что сделает его доступным через меню «Пуск» и страницу «Установленные приложения» для удаления.
Как запустить Linux с виртуальной машиной в Windows 11
Если вы предпочитаете использовать более традиционную виртуальную машину с доступом к интерфейсу рабочего стола Linux, вам потребуется включить приложение Hyper-V Manager, создать виртуальную машину и установить нужный дистрибутив.
Включить Hyper-V в Windows 11
Чтобы включить Hyper-V в Windows 11, выполните следующие действия:
- Открыть настройки.
- Нажмите Приложения.
- Нажмите на страницу «Дополнительные функции» справа.
- В разделе «Связанные параметры» щелкните параметр «Дополнительные функции Windows».
- Проверьте параметр Hyper-V.
- Нажмите кнопку ОК.
- Нажмите кнопку «Перезагрузить сейчас».
После того, как вы выполните шаги, вы можете приступить к созданию виртуальной машины.
Создать виртуальную машину Linux (быстро)
В Windows 11 у вас есть два способа создать виртуальную машину. Вы можете использовать быстрый метод, который загружает одну из доступных версий Ubuntu и автоматически настраивает виртуальную машину. Или вы можете вручную создать виртуальную машину, которая позволит вам установить любой дистрибутив Linux.
Чтобы использовать функцию «Быстрое создание» в Hyper-V для настройки виртуальной машины Linux, выполните следующие действия:
- Откройте Пуск.
- Найдите Hyper-V и выберите верхний результат, чтобы открыть приложение.
- Нажмите «Действия» в верхней части навигации и выберите параметр «Быстрое создание».
- Выберите версию Ubuntu для установки в Windows 11.
- Нажмите кнопку «Создать виртуальную машину».
- Нажмите кнопку Подключить.
- Нажмите кнопку «Пуск».
- Выберите свой язык.
- Нажмите кнопку «Продолжить».
- Выберите раскладку клавиатуры.
- Нажмите кнопку «Продолжить».
- Выберите ваше местоположение.
- Нажмите кнопку «Продолжить».
- Создайте учетную запись пользователя и пароль.
- Нажмите кнопку «Продолжить».
После выполнения этих шагов вы можете начать использовать Ubuntu Linux вместе с Windows 11 с графическим интерфейсом рабочего стола.
Создать виртуальную машину Linux (вручную)
Кроме того, вы можете создать виртуальную машину вручную, используя файл ISO вашего любимого дистрибутива Linux.
Чтобы создать виртуальную машину Linux Hyper-V в Windows 11, выполните следующие действия:
- Откройте Пуск.
- Найдите Hyper-V и выберите верхний результат, чтобы открыть приложение.
- Нажмите «Действия» в верхней части навигации, выберите «Создать» и выберите параметр «Виртуальная машина».
- Подтвердите имя машины.
- (Необязательно) Установите флажок «Сохранить виртуальную машину в другом месте» и укажите место для хранения машины Linux.
- Нажмите кнопку «Далее».
- Выберите вариант «Поколение 1».
- Краткое примечание: этот параметр будет зависеть от операционной системы, которую вы хотите установить. Вы можете проверить это Сайт документации Майкрософт (откроется в новой вкладке), чтобы помочь вам сделать выбор. Обычно вариант «Поколение 1» будет лучшим вариантом при использовании Linux.
- Нажмите кнопку «Далее».
- Укажите объем памяти, который необходимо зарезервировать для виртуальной машины.
- Установите флажок «Использовать динамическую память для этой виртуальной машины».
- Нажмите кнопку «Далее».
- Выберите переключатель по умолчанию для настройки «Соединение».
- Нажмите кнопку «Далее».
- Выберите опцию «Создать виртуальный жесткий диск».
- Укажите имя виртуального диска.
- Укажите размер виртуального диска для установки дистрибутива Linux.
- Нажмите кнопку «Далее».
- Выберите опцию «Установить операционную систему из файла загрузочного образа».
- Нажмите кнопку Обзор.
- Выберите ISO-файл дистрибутива Linux.
- Нажмите кнопку Открыть.
- Нажмите кнопку «Далее».
- Нажмите кнопку Готово.
- Выберите виртуальную машину в диспетчере Hyper-V и нажмите кнопку «Пуск».
- Нажмите кнопку Подключить.
- Следуйте инструкциям на экране, чтобы установить дистрибутив Linux.
После того, как вы выполните эти шаги, дистрибутив Linux будет установлен на виртуальной машине с графическим или командным интерфейсом, в зависимости от установленного вами дистрибутива.
Независимо от того, решите ли вы использовать подсистему Windows для Linux или виртуальную машину Microsoft Hyper-V, вы можете установить и запустить столько дистрибутивов, сколько позволяет аппаратное обеспечение вашего компьютера.
Дополнительные ресурсы
Дополнительные полезные статьи, охват и ответы на распространенные вопросы о Windows 10 и Windows 11 см. на следующих ресурсах:
There are two ways of doing this
by Milan Stanojevic
Milan has been enthusiastic about technology ever since his childhood days, and this led him to take interest in all PC-related technologies. He’s a PC enthusiast and he… read more
Updated on February 1, 2023
Reviewed by
Vlad Turiceanu
Passionate about technology, Windows, and everything that has a power button, he spent most of his time developing new skills and learning more about the tech world. Coming… read more
- In order to dual boot Window 11 and Linux, find out all about Secure Boot interfering with Linux dual boot.
- For the procedure to work, create a separate partition and install the new operating system on it.
- If Linux is missing, consider that Windows might overwrite the Linux bootloader but there’s an easy fix to apply.
XINSTALL BY CLICKING THE DOWNLOAD FILE
- Download Restoro PC Repair Tool that comes with Patented Technologies (patent available here).
- Click Start Scan to find Windows 11 issues that could be causing PC problems.
- Click Repair All to fix issues affecting your computer’s security and performance
- Restoro has been downloaded by 0 readers this month.
One of the biggest competitors of Windows is Linux, and with Windows 11 in the spotlight, the competition is greater than ever.
Both systems have their advantages and flaws, and if you want to learn more, we suggest that you read out Windows 11 vs Linux guide for in-depth information.
However, you don’t have to pick one or the other. With a bit of effort you can dual boot Windows 11 and Linux on your PC, and today we’re going to show you how to do that.
How can I dual boot Windows 11 and Linux?
Note that dual-booting can be done in two ways. You can install Windows 11 from Linux and if you already have Windows 11 on your PC, just install Linux by applying the below steps.
Tip
Before starting, it’s always a good procedure to back up your files, to avoid any inconvenience. We recommend reading also this guide on how to automatically backup your device.
- How can I dual boot Windows 11 and Linux?
- 1. Install Linux from Windows 11
- 1. Create a new partition for Linux
- 2. Download Windows ISO and create a bootable flash drive
- 3. Change the boot order and install Linux
- 2. Install Windows 11 from Linux
- 1. Create a new partition for Windows
- 2. Download Windows and create a bootable flash drive
- 3. Create a bootable USB flash drive
- 4. Mount Windows 10 ISO and create installation media
- 5. Install Windows 10
- 6. Join the Windows Insiders Program and download Windows 11
- Why is Linux missing after installing Windows in dual boot mode?
- Does Secure Boot interfere with Linux dual boot?
- Should I install Linux or Windows 11 first when dual booting?
1. Install Linux from Windows 11
1. Create a new partition for Linux
- Press Windows Key + X and select Disk Management from the list.
- Select the drive that has extra space. Different Linux distributions have different requirements, so you’ll need about 50-100GB+ of space, depending on your needs.
- Right-click that drive and select Shrink Volume from the menu.
- Set the desired amount of space in MB in the Enter the amount of space to shrink in MB field and click the Shrink button.
- This will create unallocated space. Right-click the Unallocated space and select New Simple Volume.
- Set the Simple volume size in MB to the maximum possible value and click on Next.
- Now you just need to enter the desired letter for this drive and its label.
- Click the Finish button to complete the process.
In order to have a new partition created, you need to download Linux and create a bootable flash drive to install it.
2. Download Windows ISO and create a bootable flash drive
- Visit the download page of the distribution that you want to download. In our example, we used Linux Mint, but you can use any other distribution that you want.
- Select the source that you want to use and wait for the download to finish.
- Connect a USB flash drive to your PC.
- Once the ISO file is downloaded, download Rufus and run it.
- Select your flash drive from the list of devices.
- Click on Select and select the ISO file that you downloaded.
- Make sure that your settings are correct and click on Start.
- A confirmation dialog will appear asking you to format the drive, so be sure to format it to proceed.
- Wait for the process to finish.
Once the process is finished, you’ll have a bootable Linux flash drive ready. Now we can go on and install Linux.
3. Change the boot order and install Linux
- Restart your PC and press Del to access BIOS. Some motherboards use a different key, so be sure to check your PC’s documentation/motherboard documentation.
- Navigate to the Boot section, set your flash drive as the primary boot device, and save the changes.
- Once your PC restarts, you’ll be booted to Linux Mint live session. Select Install Linux Mint.
- Select the desired language and click on Continue.
- Up next, select your network if you want to download the third-party software for your graphics card, Wi-Fi, and media devices.
- Select Something else and choose Continue.
- You can now select the partition created at the beginning of this section. It’s crucial that you select the correct partition or else you might format the wrong drive and lose your data.
- Since Linux doesn’t work with Windows filetypes, you’ll need to edit the partition and set its file type to Ext4. Keep in mind that this process will format the partition and remove all files from it.
- Once the drive is converted to the Ext4, you can proceed and install Linux on it.
- Select your time zone.
- Select the desired keyboard layout.
- Now enter your user information. You can uncheck Encrypt my home folder option.
- Wait for the installation to finish.
- Once the installation is finished, click on Restart now button.
- Optional: Enter BIOS once again, and set your hard drive as the primary boot device.
- Once your PC boots, you’ll be asked to choose between Windows 11 and Linux, so pick the desired operating system and that’s it.
After completing all these steps, dual booting Windows 11 and Linux should be working properly. Of course, you’ll have to select the desired operating system every time you boot your PC.
We used Linux Mint in our example, but the steps are more or less the same for every Linux distribution.
2. Install Windows 11 from Linux
1. Create a new partition for Windows
- On your Linux PC, open GParted or any other disk management software that you’re using.
- Optional: You can install GParted by running the following command in the Terminal:
sudo apt install gparted - Locate the partition that you need to shrink. Keep in mind that you can’t shrink the partition that has Linux installed on it while running Linux. If you want to do that, you need to boot from Linux Live USB and perform these steps from there.
- Right-click the partition that you want to shrink and select Unmount.
- Just right-click the partition again and choose Resize/Move from the menu.
- Set the New size to at least 50000, but if you want to install additional apps, we suggest making it larger. Click on Resize/Move once you’re done.
- Now click the Apply icon in the toolbar to make the changes.
- Right-click the unallocated space that you just created and choose New.
- Set the File system to NTFS and click on Add.
- Click the Apply button to now save changes.
- Locate the partition that you unmounted in Step 4, right-click it and choose Mount.
Now that we have our Windows partition ready, we need to download Windows and create a bootable USB flash drive.
2. Download Windows and create a bootable flash drive
- Go to the Microsoft download page on your Linux PC.
- Select the version of Windows that you want to download and click on Confirm.
- Choose the desired language and click the Confirm button.
- Select the version that you want, but we recommend using the 64-bit version to avoid compatibility issues.
- Choose the save location and start the download.
- Wait for the process to finish.
NOTE
We’re using Windows 10 ISO since Windows 11 ISO isn’t officially available, so the only way to get Windows 11 is to Install Windows 10 and then upgrade to Windows 11 Technical Preview.
3. Create a bootable USB flash drive
- Connect the USB flash drive to your PC. Make sure that the drive is at least 8GB in size, but 16GB is recommended.
- Start GParted or any other disk management software that you have.
- Select your USB flash drive from the menu in the top right corner. Your drive should be labeled /dev/sdb or something similar. Make sure that you select the correct drive.
- Check if partitions have a key icon next to them. If so, right-click those partitions and choose Unmount.
- Now right-click the partition on your flash drive and choose Format from the menu.
- Make sure that the new partition will use the maximum space of your flash drive.
- Set the file system to ntfs or exfat and click Apply.
- Now click the Apply button in the toolbar to save the changes.
4. Mount Windows 10 ISO and create installation media
- Make sure that your USB flash drive is connected.
- Locate the Windows 10 ISO file that you downloaded.
- Right-click it, and choose Open With and select Disk Image Mounter.
- Locate the mounted ISO file and select all files. Now select Copy.
- Navigate to your USB flash drive and paste the files there.
If you don’t have the option to mount the drive from the context menu, you can do that with these commands in the Terminal:
sudo mkdir /mnt/windows10/
sudo mount -t auto -o loop /path/to/window-10-iso /mnt/windows10/
Once the files have been copied, your bootable flash drive is ready to use, so let’s go on and install Windows 10.
5. Install Windows 10
- Access BIOS on your PC. You can usually do this by pressing a dedicated key while the system boots. Usually, that’s Del but it can vary depending on your motherboard.
- Go to the Boot section and set your USB flash drive as the first boot device.
- Navigate to the Security section and disable Secure Boot. Some users are also recommending disabling the Compatibility Support Module so you can do that as well.
- Save changes and restart your PC.
- When your PC restarts, press any key to boot from your flash drive.
- Choose the language that you want to use and click on Next.
- Select the version of Windows 10 that you want to install.
- Be sure to accept the terms of service.
- Choose Custom: Install Windows only (advanced).
- Select the partition on which you want to install Windows 10. It’s essential to select the partition that you made for Windows 10. Click Next.
- Wait for the installation to finish.
6. Join the Windows Insiders Program and download Windows 11
- Boot to Windows 10.
- Open the Settings app and select Update & Security.
- Select Windows Insider Program and click the Get Started button.
- Click on Link an account and select your Microsoft account.
- Make sure to select Dev Channel or Beta Channel. Dev Channel gets more frequent updates, but the Beta Channel is more stable. After that, click on Confirm.
- On the privacy statement window, click Confirm.
- Click on Restart Now.
- Once your PC restarts, go to the Settings app. Head to the Update & Security section and click the Check for updates button.
- Windows 11 update will download.
- After the download is finished, restart your PC to install it.
After completing these steps, you should have Windows 11 running on your PC, alongside Linux.
- A fatal error occurred while creating a TLS credential: 10013
- Windows 11 No Sleep Mode Option: 6 Ways to Fix It
- Error Code 2755: How to Fix This Windows Installer Issue
- Fix: Windows Wireless Service is Not Running on This Computer
- Brusbsib.sys Incompatible Driver: How to Fix This Error
Why is Linux missing after installing Windows in dual boot mode?
Some PC issues are hard to tackle, especially when it comes to corrupted repositories or missing Windows files. If you are having troubles fixing an error, your system may be partially broken.
We recommend installing Restoro, a tool that will scan your machine and identify what the fault is.
Click here to download and start repairing.
We’ve observed that Linux might be missing after installing Windows in dual boot mode. Although this can be extremely alarming, it’s expected because Windows will overwrite the Linux bootloader.
However, there’s a way to repair this:
- Press the boot menu key while your system boots. Usually, it’s F12, but it can change depending on your motherboard. Now select Ubuntu to boot to it. If this method doesn’t work, use Linux Live USB.
- Create a Linux Live USB.
- Boot from the Linux Live USB.
- Make sure that you’re connected to the Internet.
- Open the Terminal and run the following commands:
sudo add-apt-repository ppa:yannubuntu/boot-repair
sudo apt-get update
sudo apt-get install -y boot-repair && boot-repair - Now open Boot-Repair, you should find it in the list of installed applications, or type boot-repair in the Terminal.
- Select Recommended repair and that should hopefully fix the problem.
Some users claim that you can fix this issue by this method as well:
- Boot to Linux or start Linux from Live USB.
- Open Terminal and run the following command:
sudo update-grub2 - Wait for the command to finish.
- After doing that, access BIOS and set Linux as the first boot disk.
- Save changes.
These instructions are intended for Ubuntu distributions, and other versions of Linux might require you to use different methods to repair the bootloader.
We have a dedicated guide on how to repair Windows 10 bootloader from Linux, so be sure to check it for more information.
Does Secure Boot interfere with Linux dual boot?
The Secure Boot capability is one of Windows 11’s requirements along with the TPM, so let us tell you how this could affect Linux computers and dual booting.
Secure Boot technology allows only the approved boot loaders to boot your PC in order to protect it from malware.
The issue arises because many versions of Linux aren’t compatible with Secure Boot, and since Secure Boot is a requirement for Windows 11, many were worried that Linux might not run in dual boot mode with Windows 11.
The answer is yes, Linux will be able to run long Windows 11, but you’ll have to use Linux that is compatible with Secure Boot, such as Ubuntu or Fedora, or disable the Secure Boot from the BIOS.
As you can see, to use Windows 11, you need to have Secure Boot capability, but you don’t have to keep this option enabled at all, which means that you can dual boot Linux without any issues.
Should I install Linux or Windows 11 first when dual booting?
If you want to dual boot Linux and Windows, it is usually a better option to install Windows first, and then create a new partition for Linux.
For starters, it’s a lot easier to create a Linux bootable drive and the necessary partitions from Windows, however, the biggest issue is the bootloader.
If you install Windows after Linux, you’re going to overwrite your bootloader and you won’t be able to boot to Linux until you repair the bootloader.
Therefore, we suggest installing Linux after your install Windows to avoid these types of problems. Are you using dual boot on your system? Let us know in the comments below.
Still having issues? Fix them with this tool:
SPONSORED
If the advices above haven’t solved your issue, your PC may experience deeper Windows problems. We recommend downloading this PC Repair tool (rated Great on TrustPilot.com) to easily address them. After installation, simply click the Start Scan button and then press on Repair All.