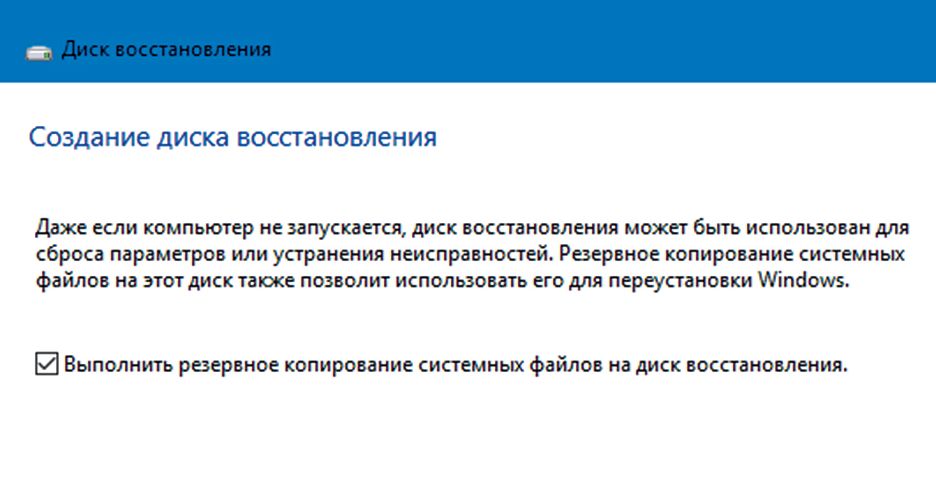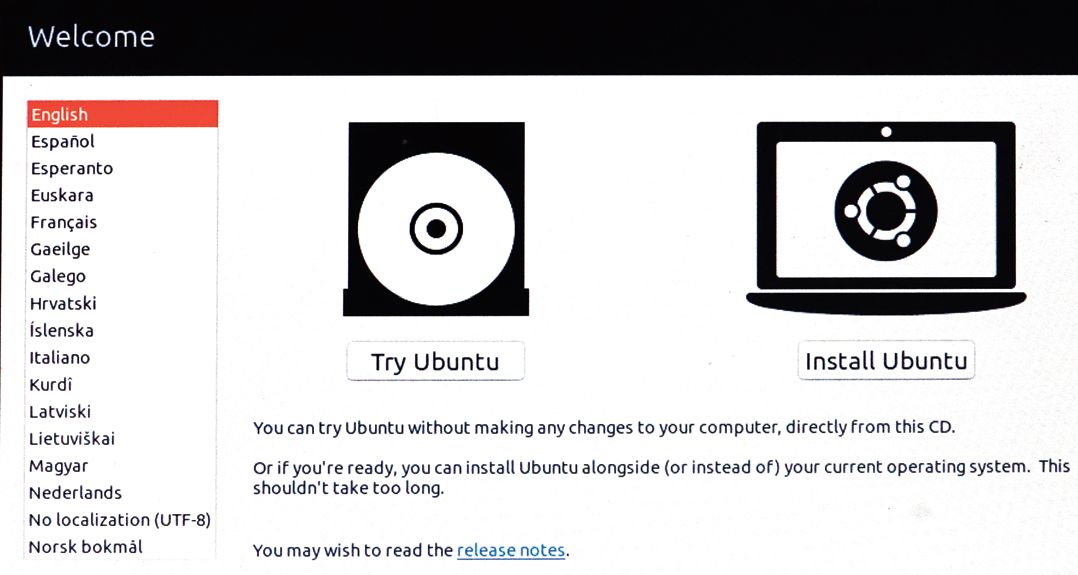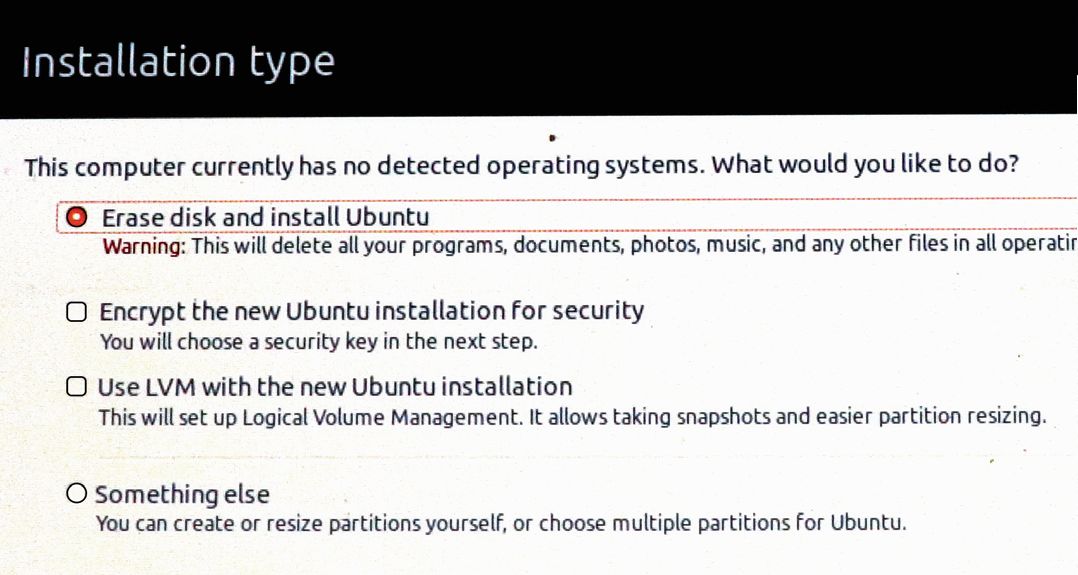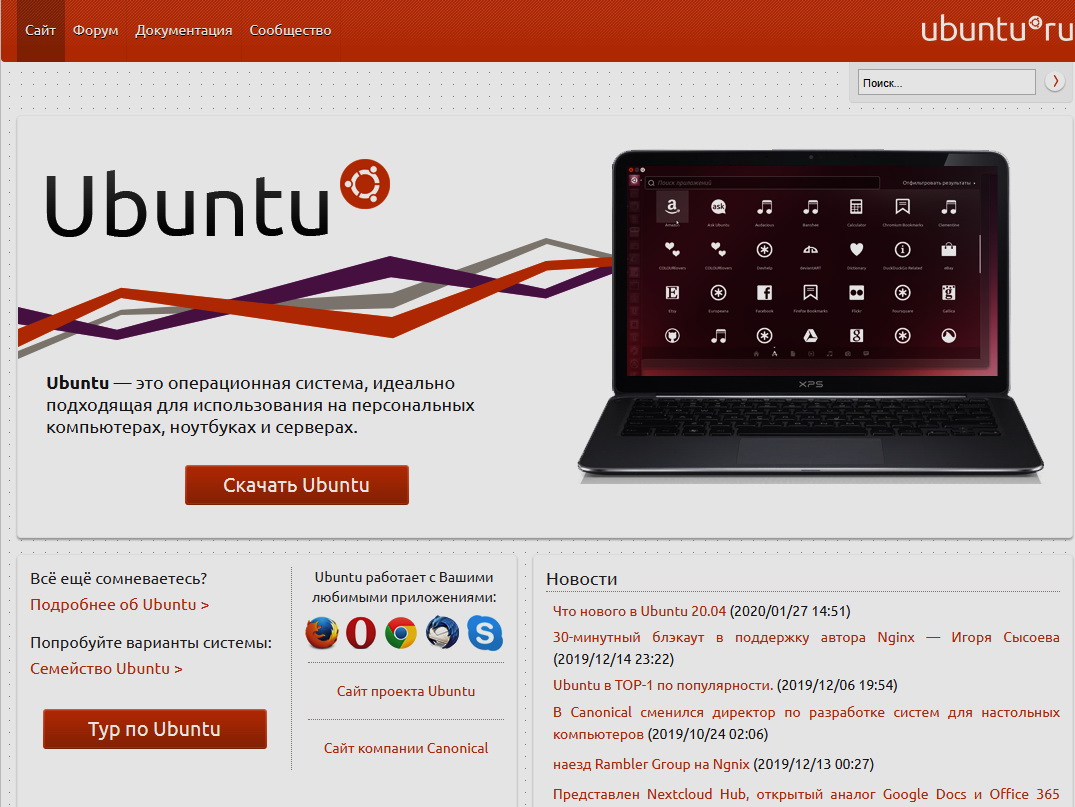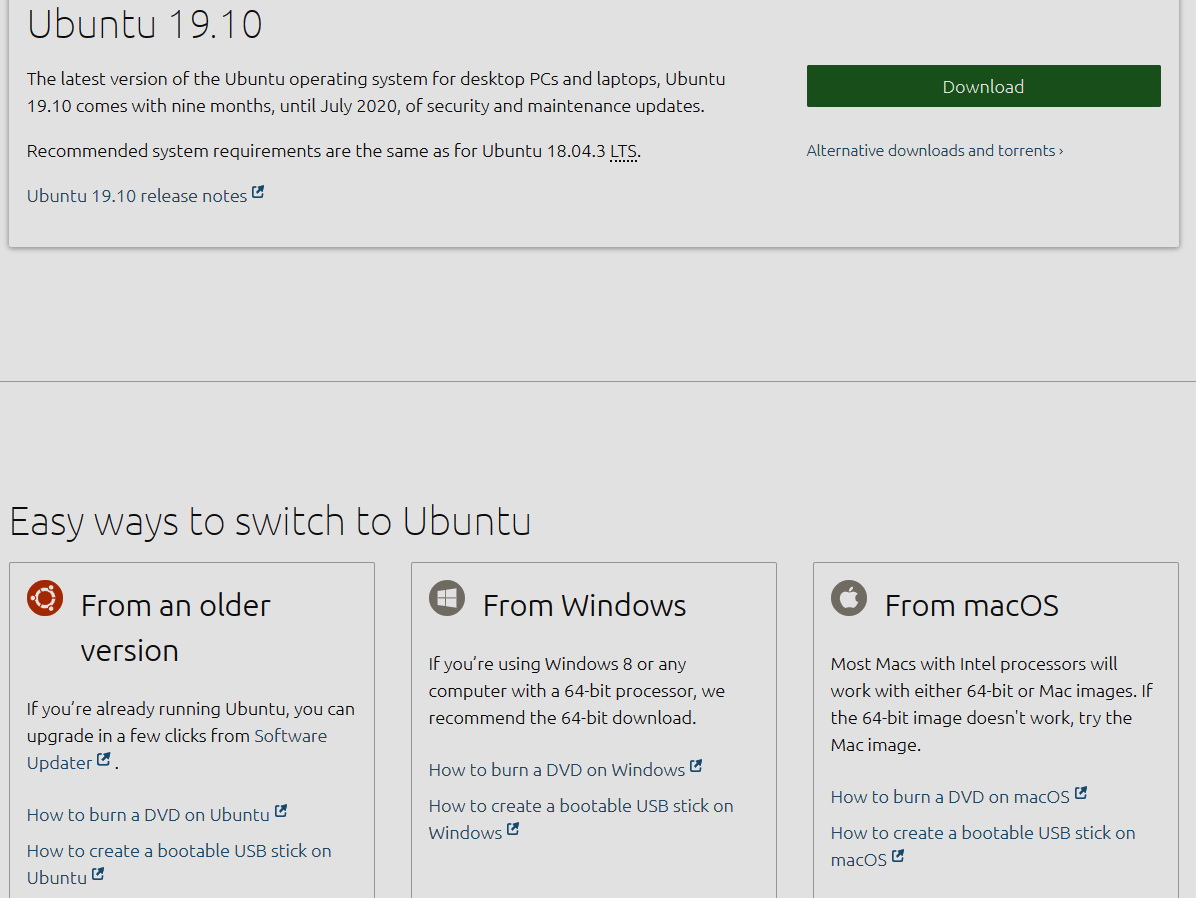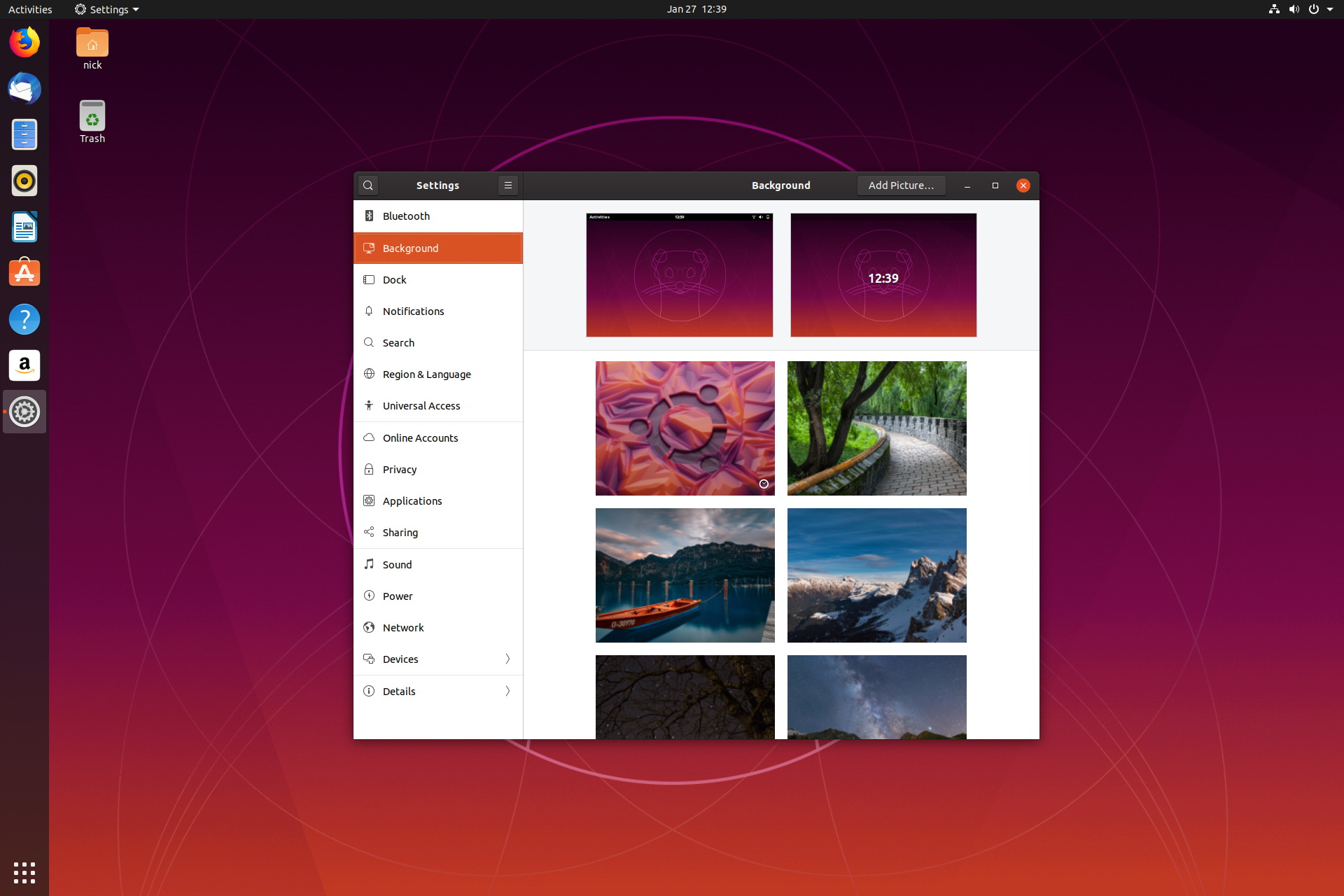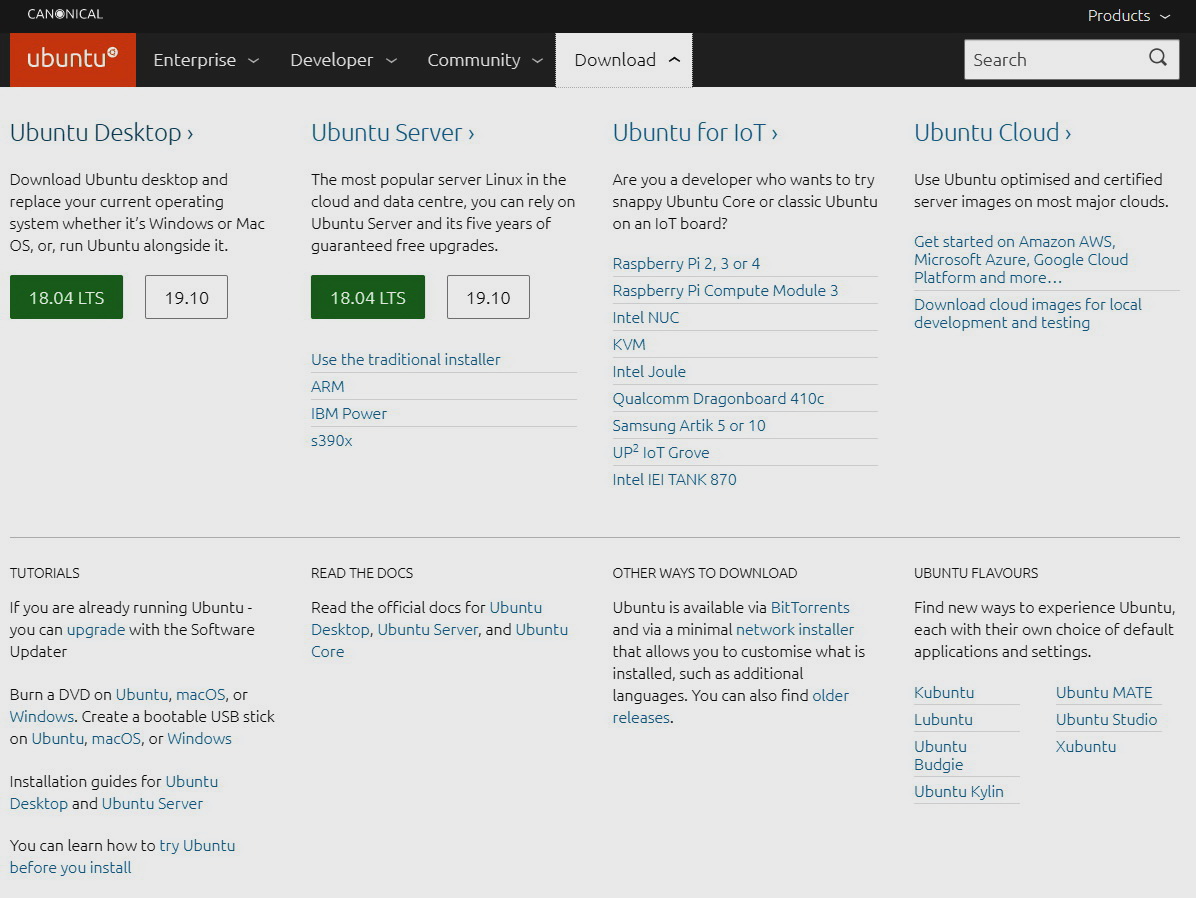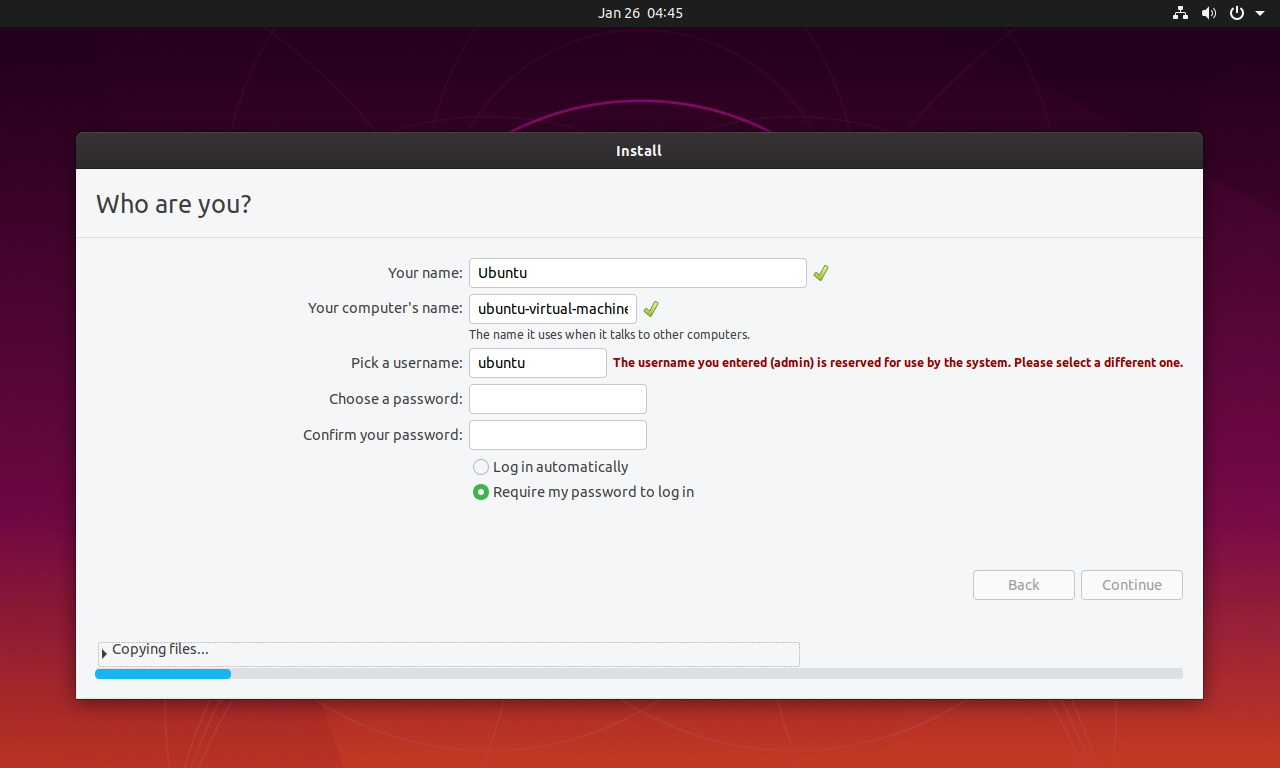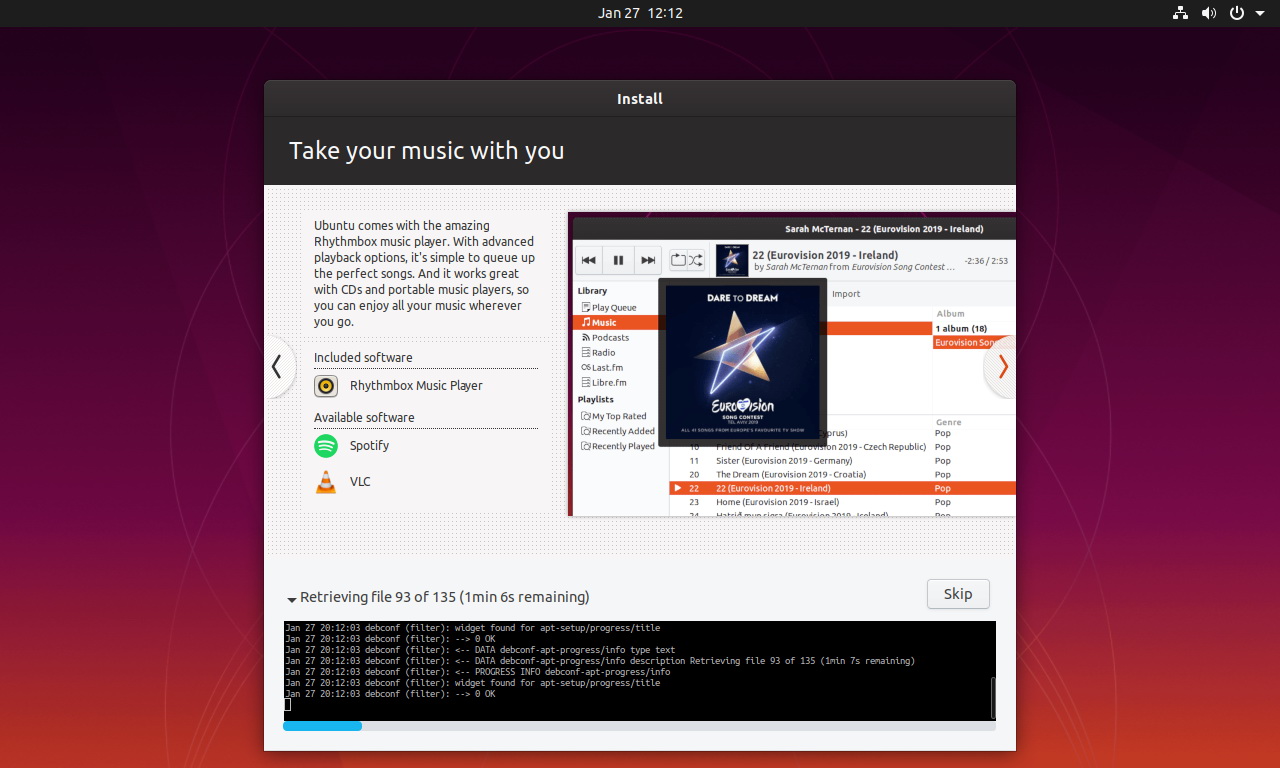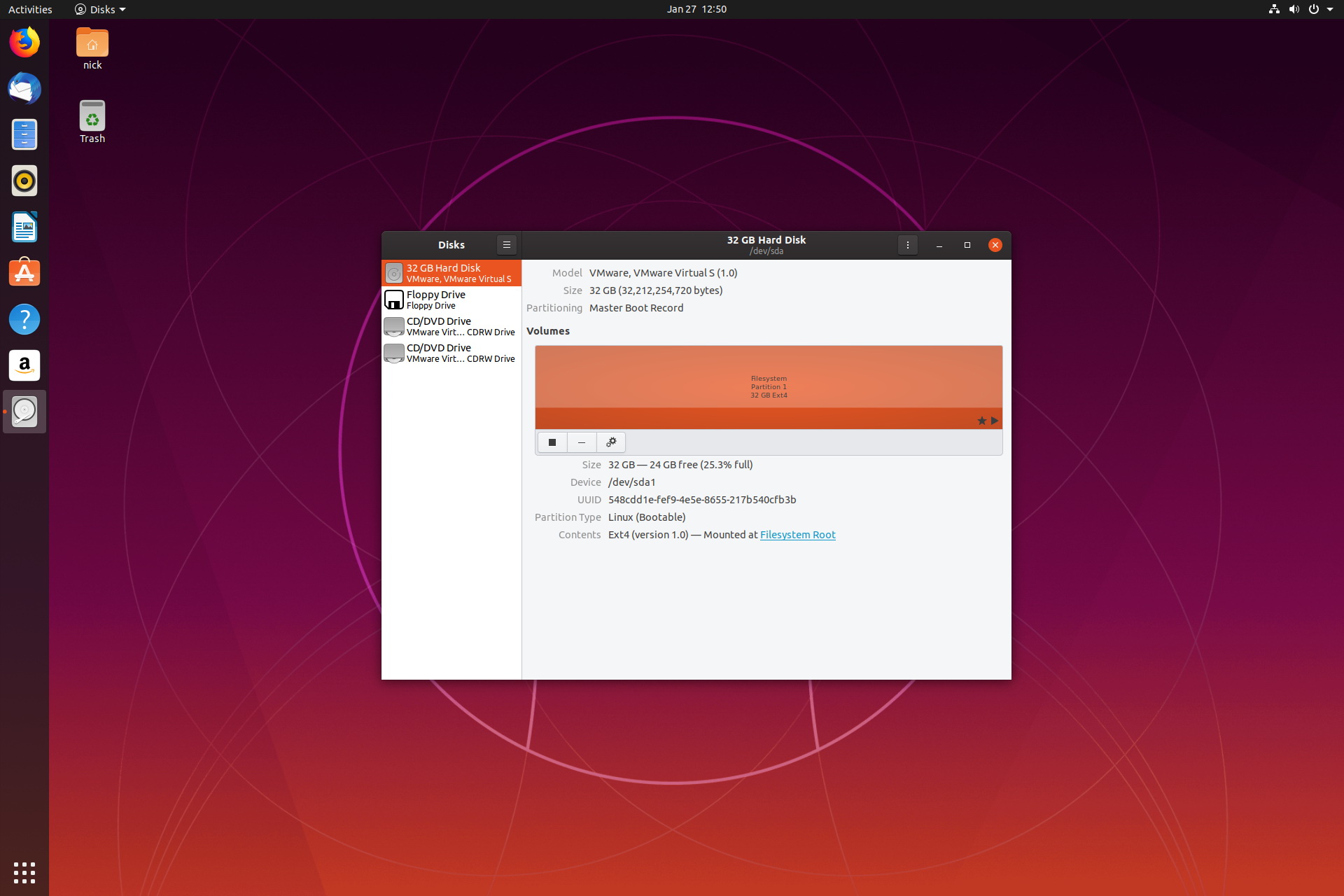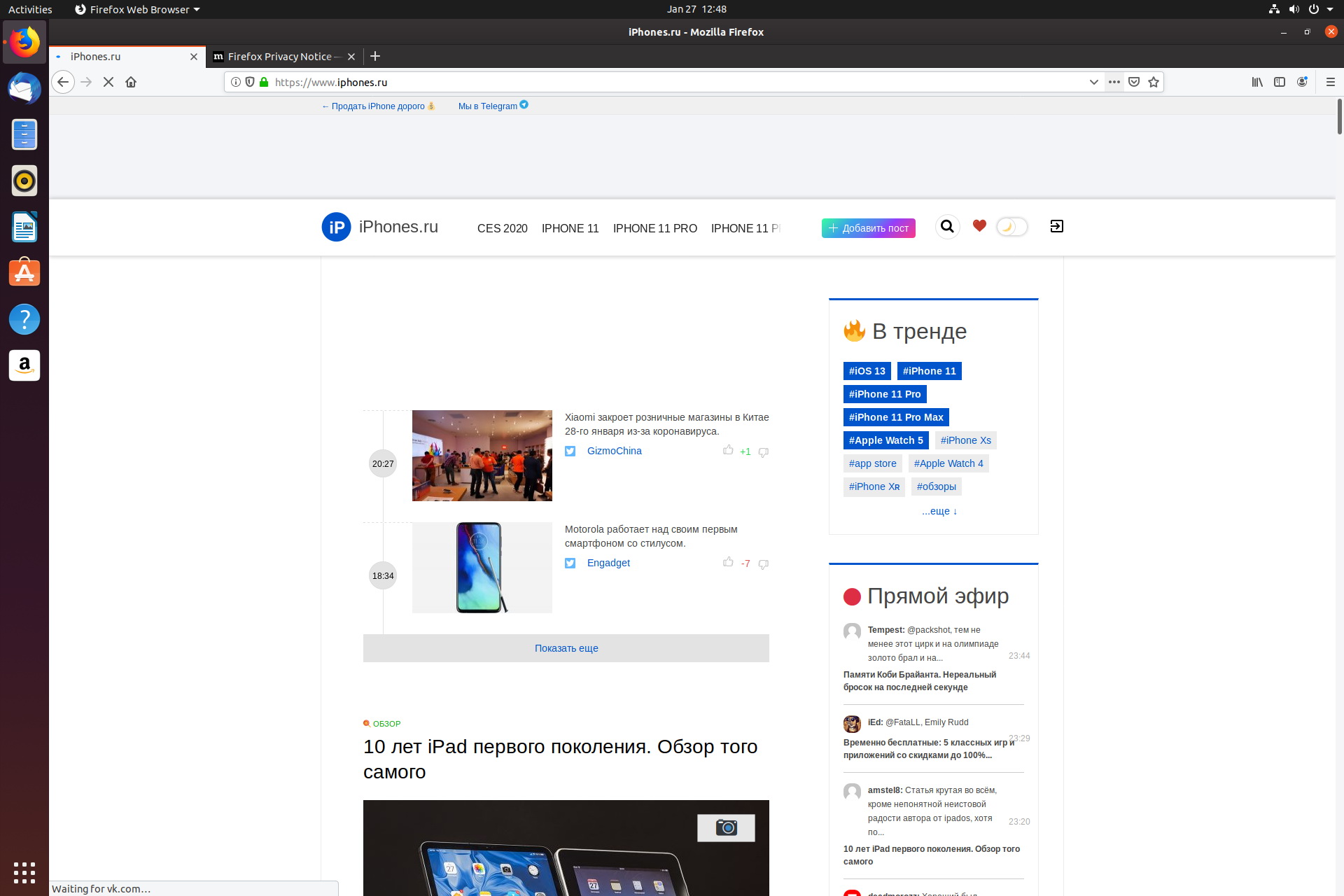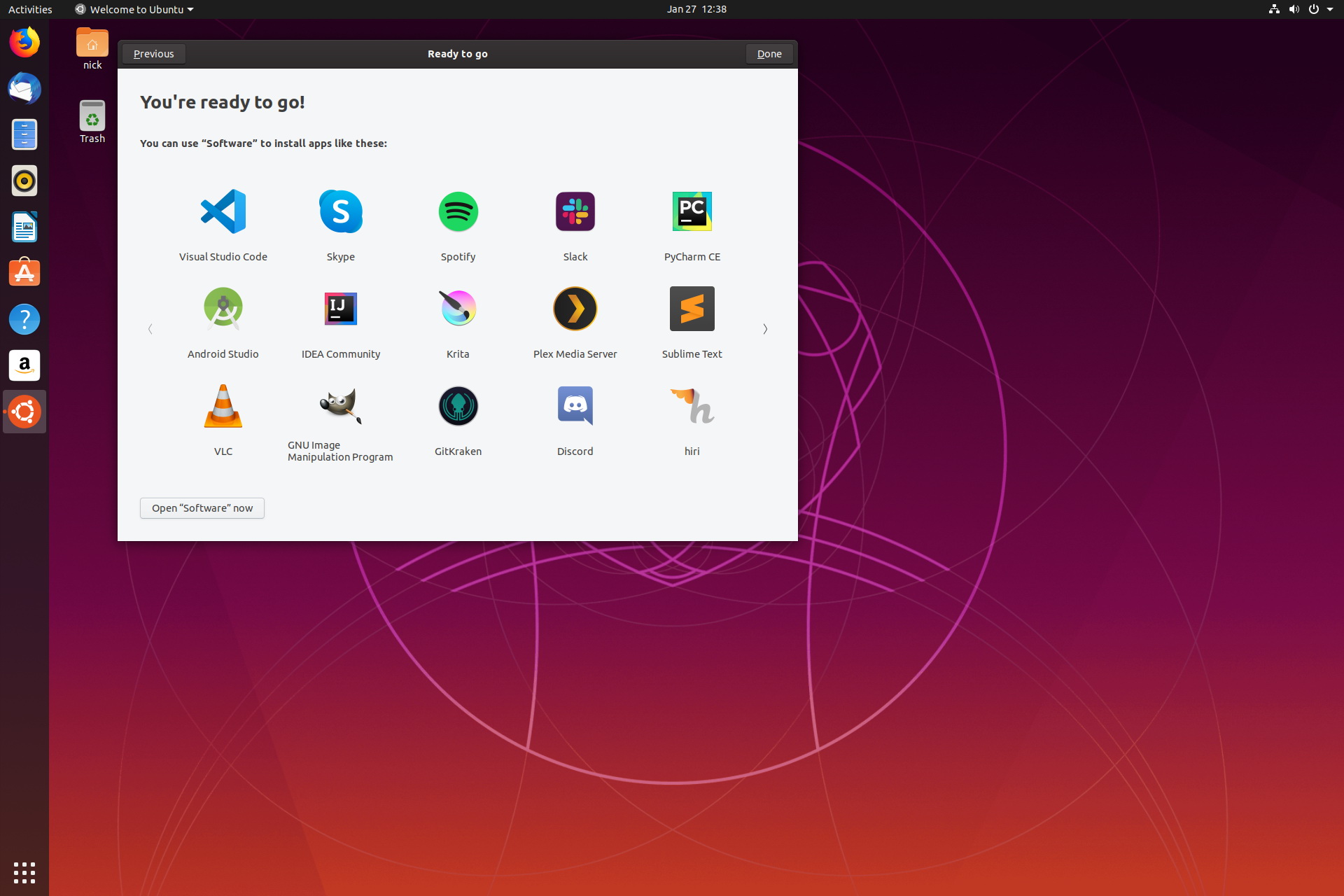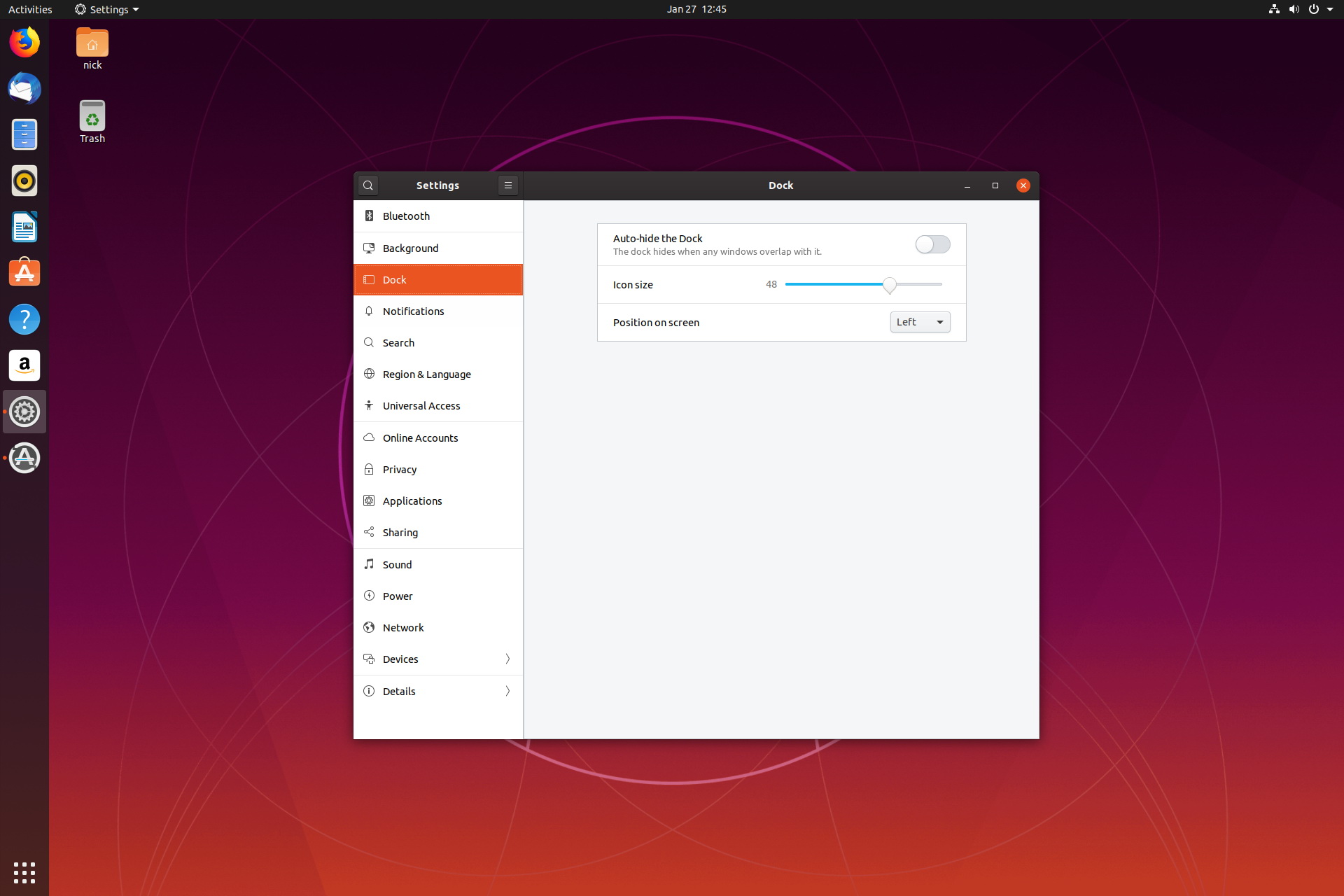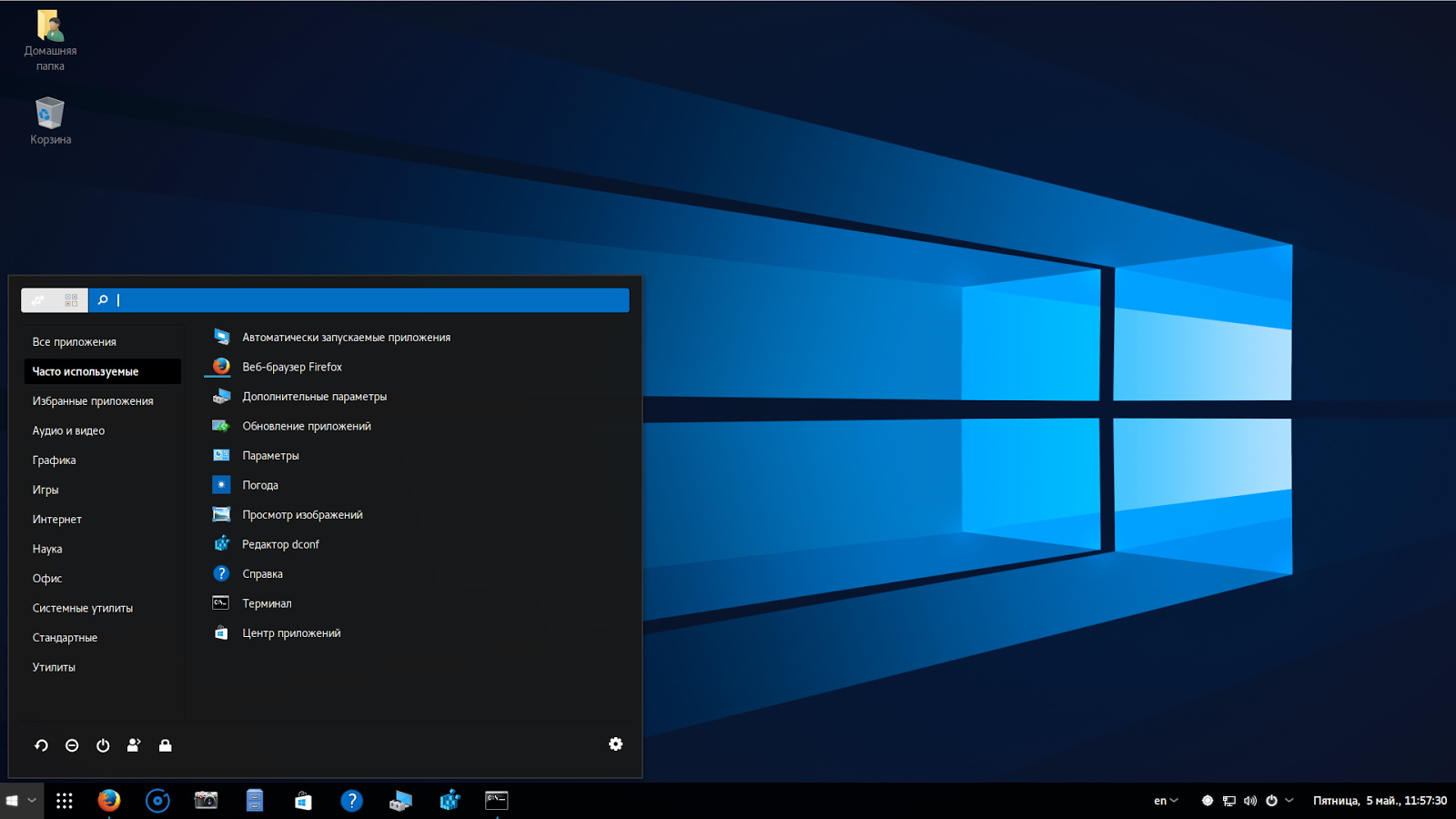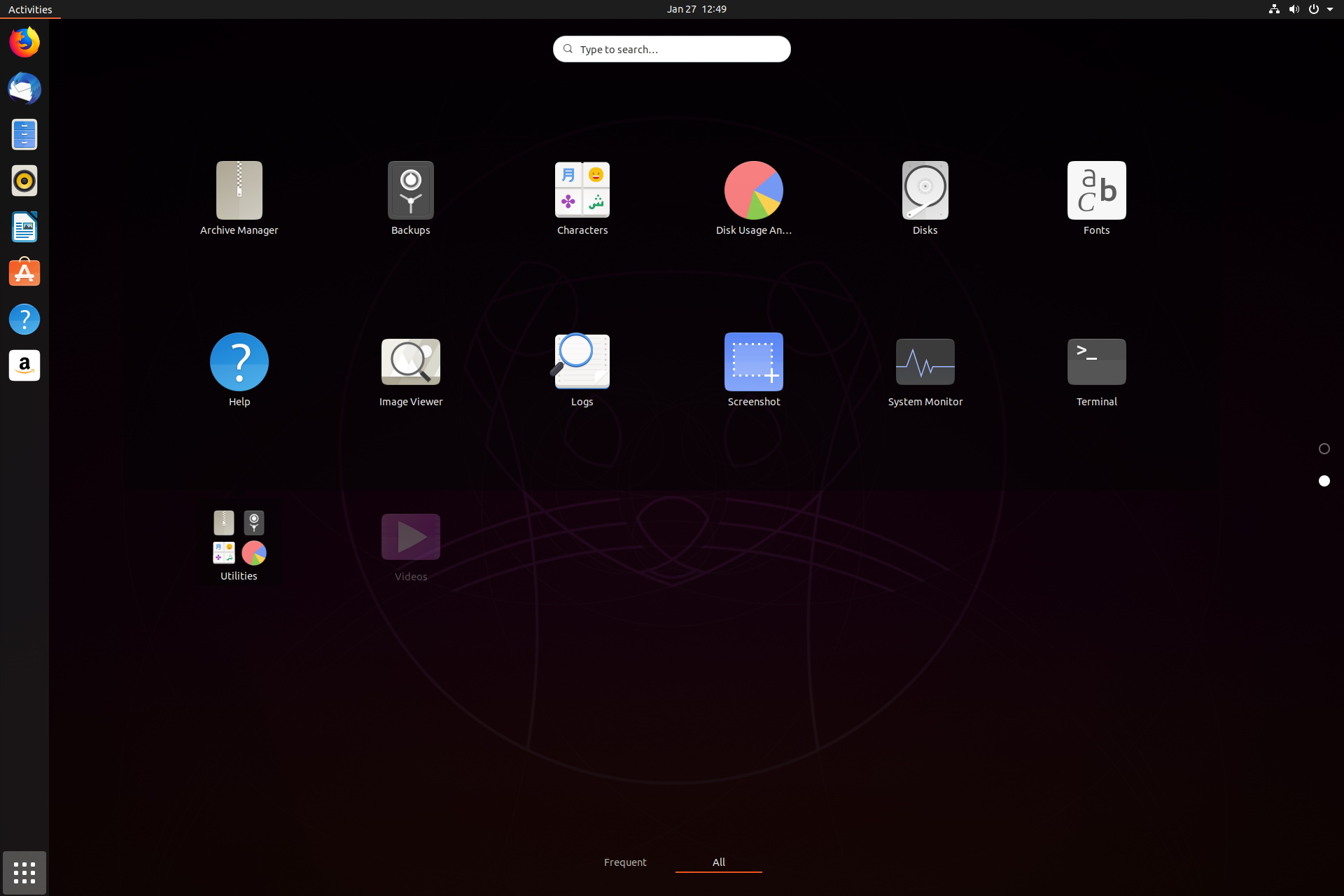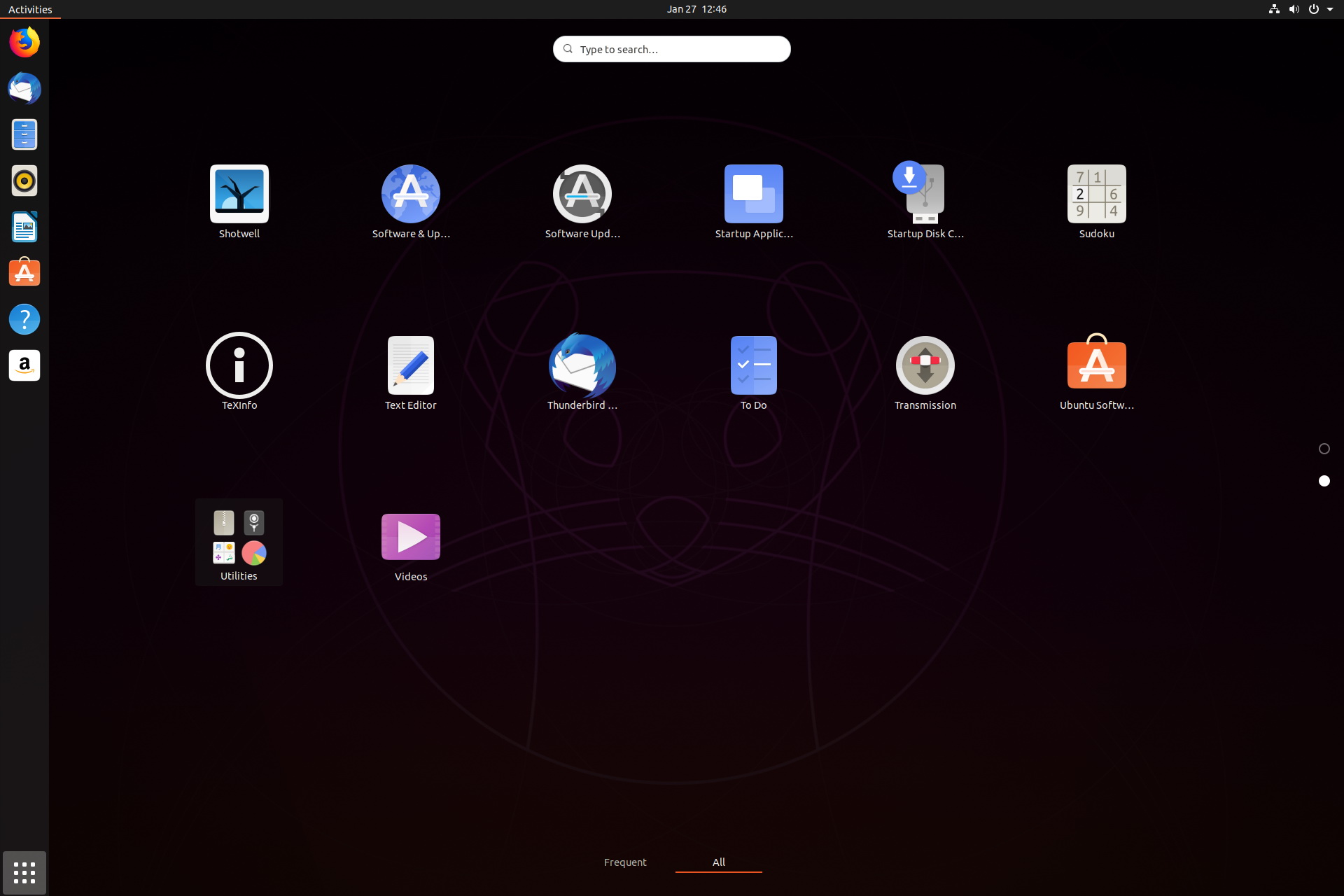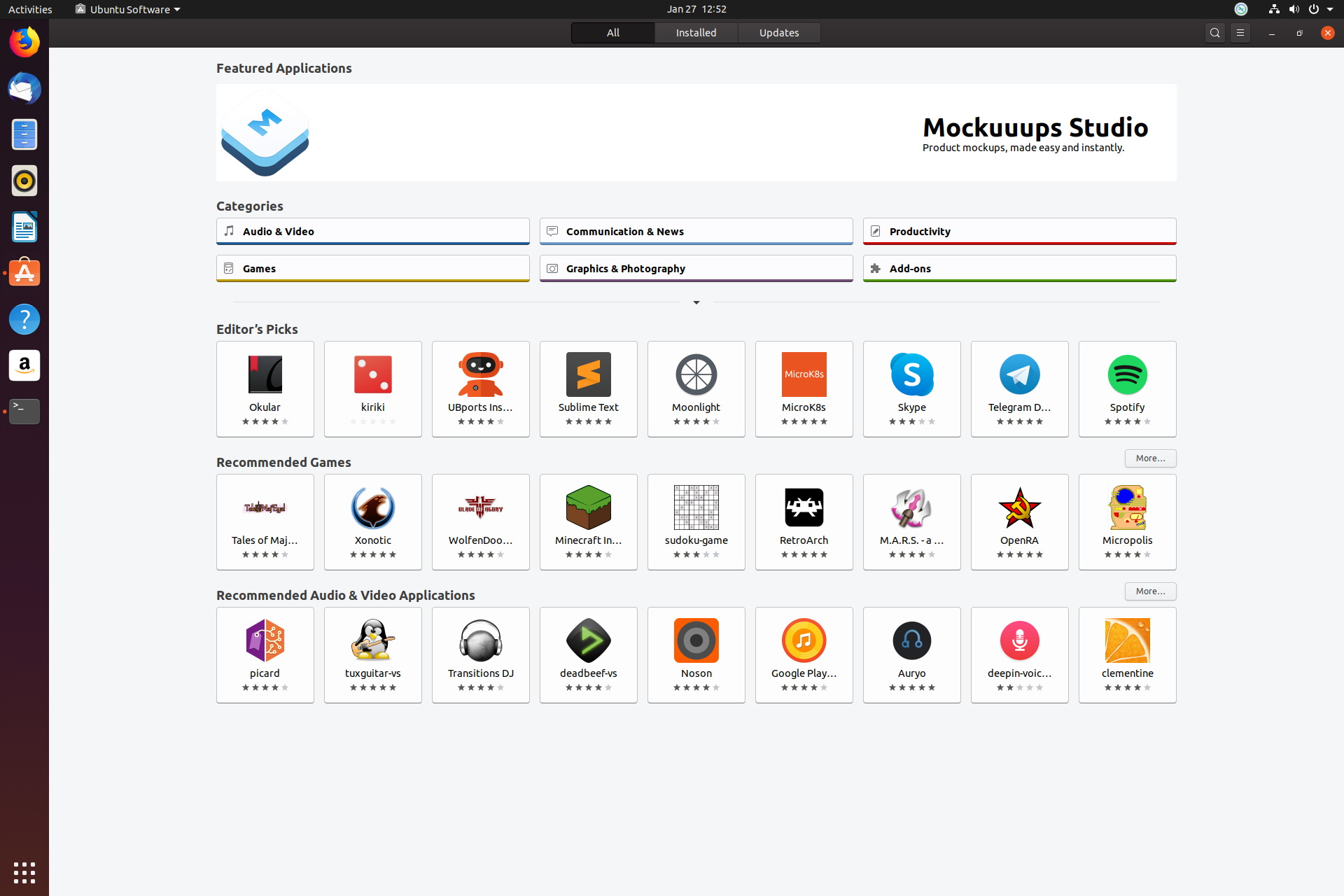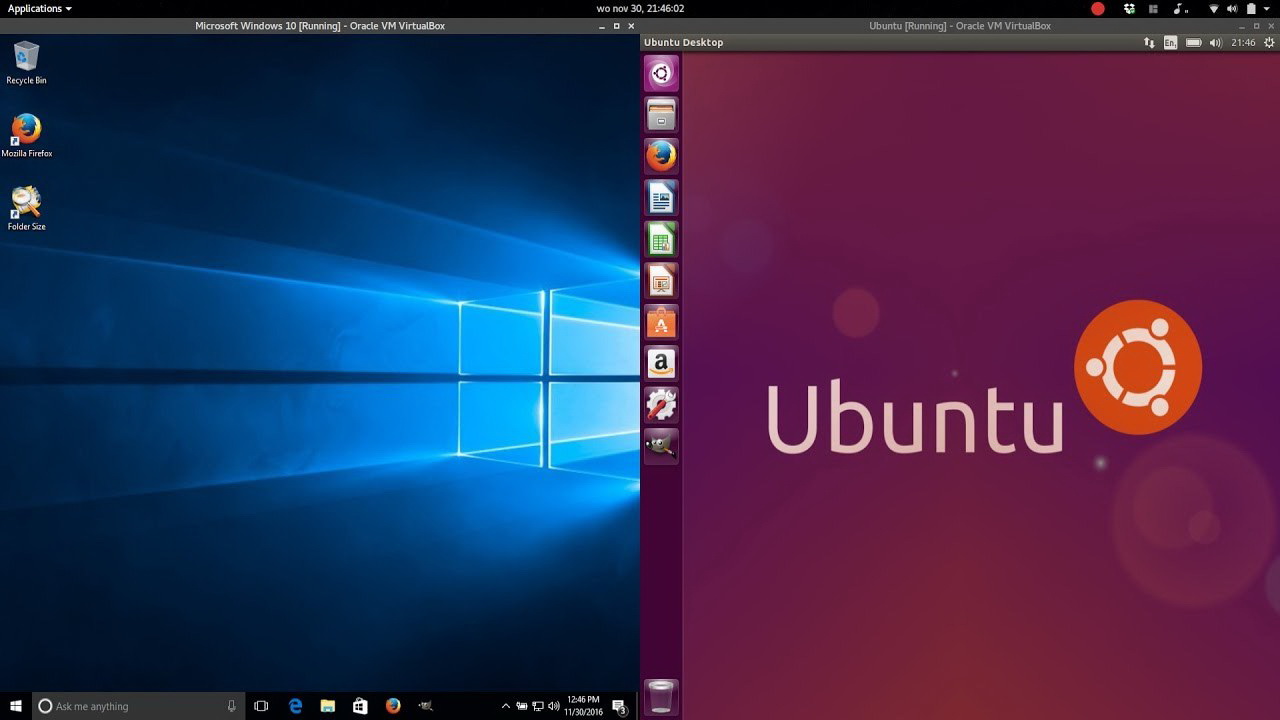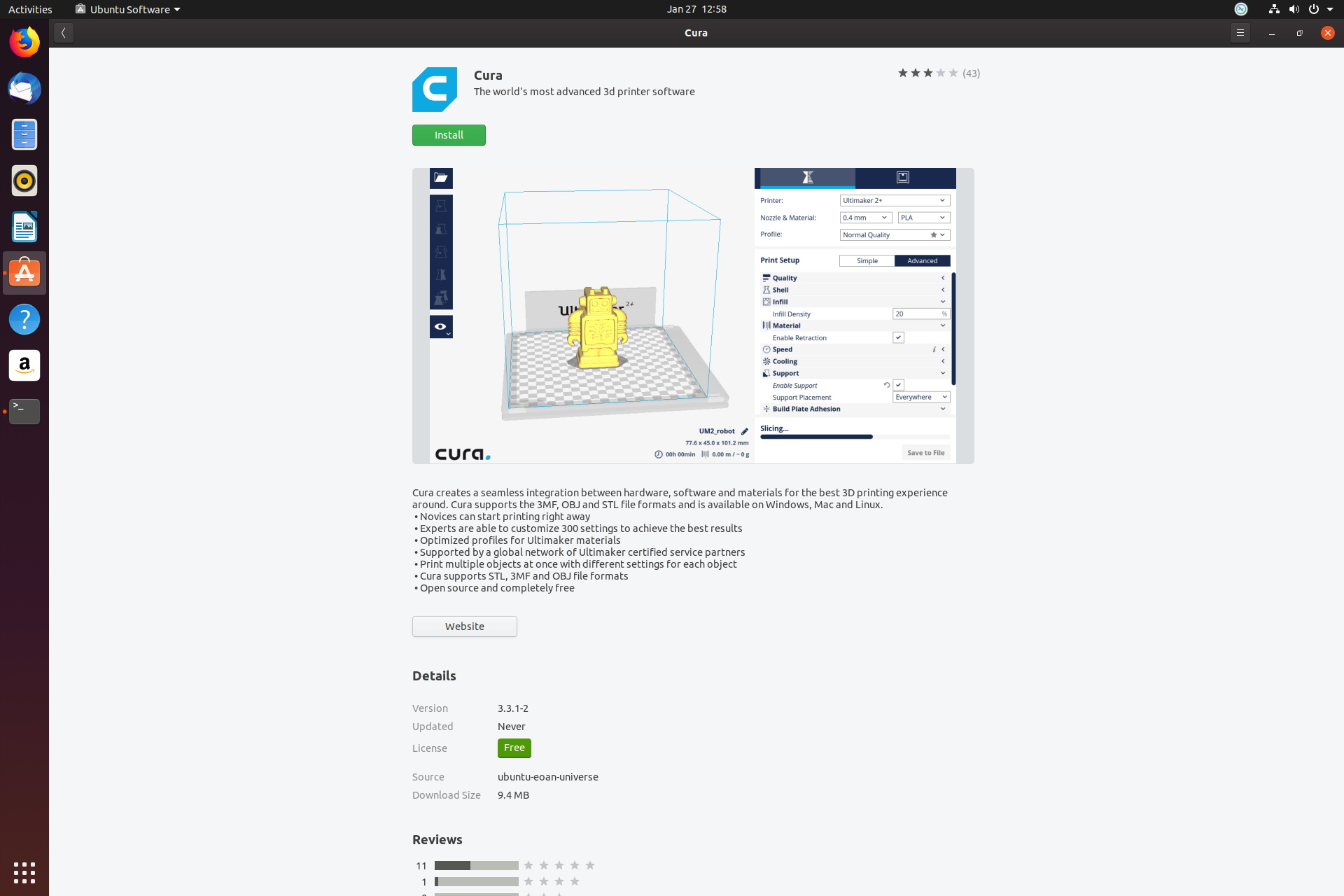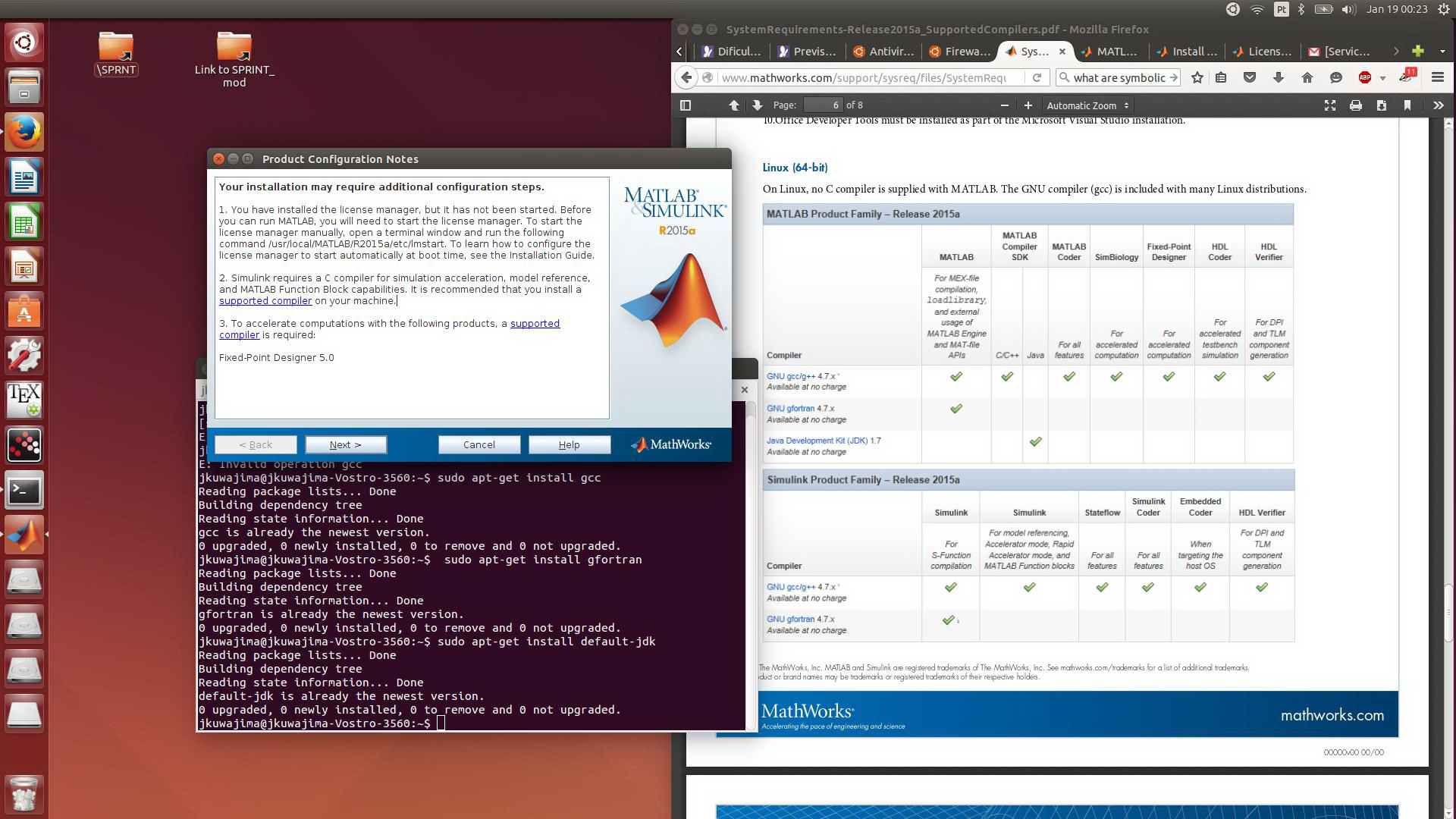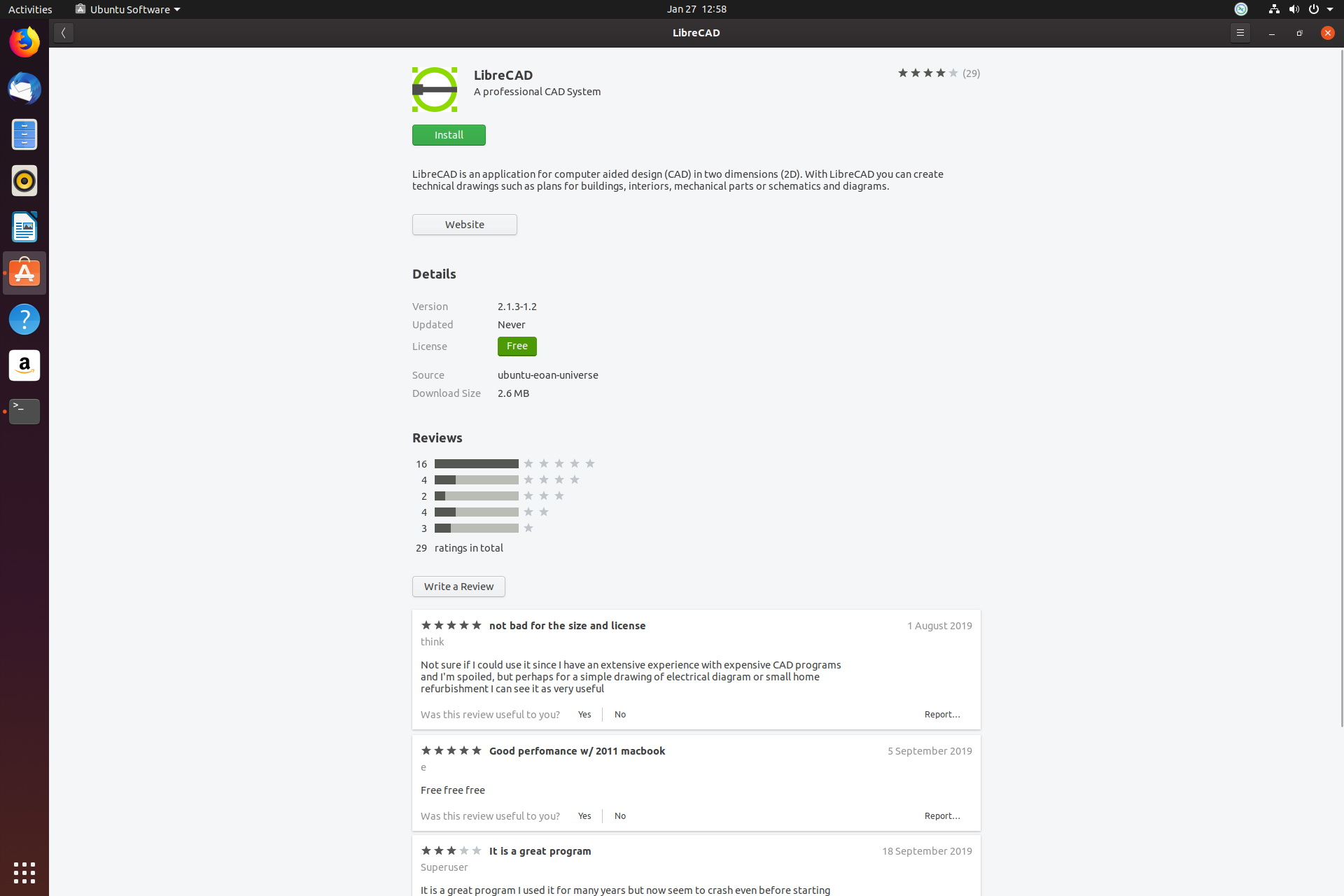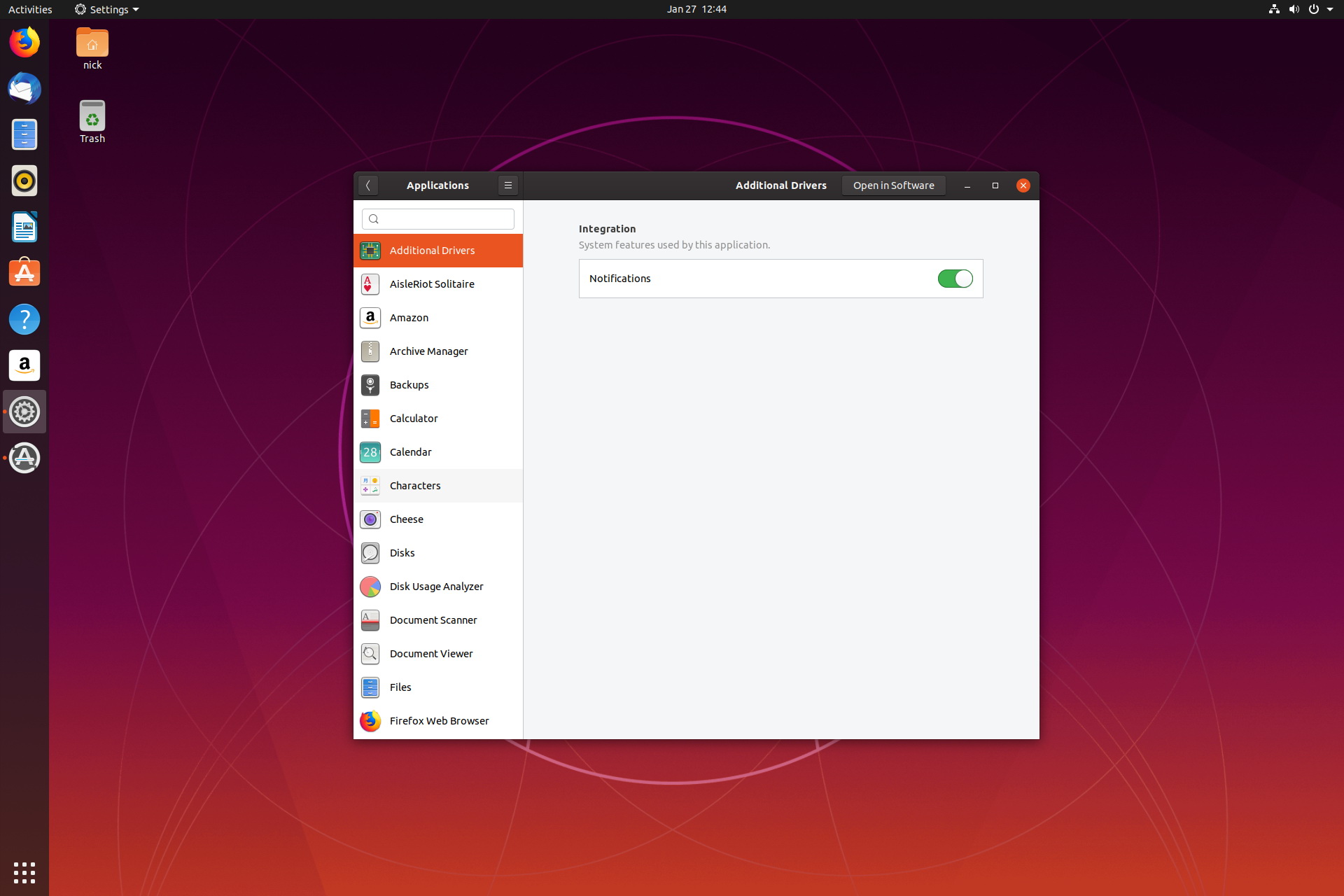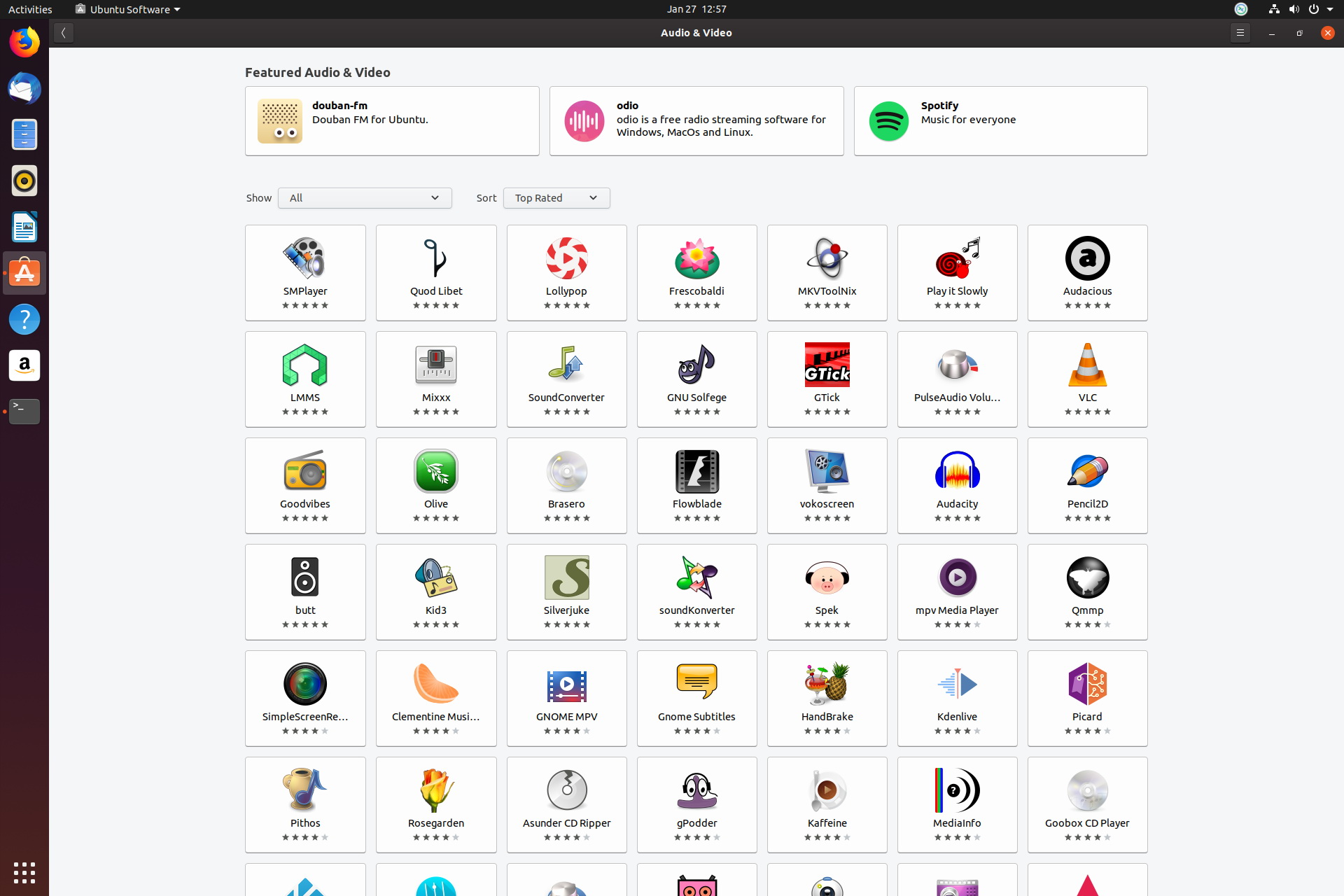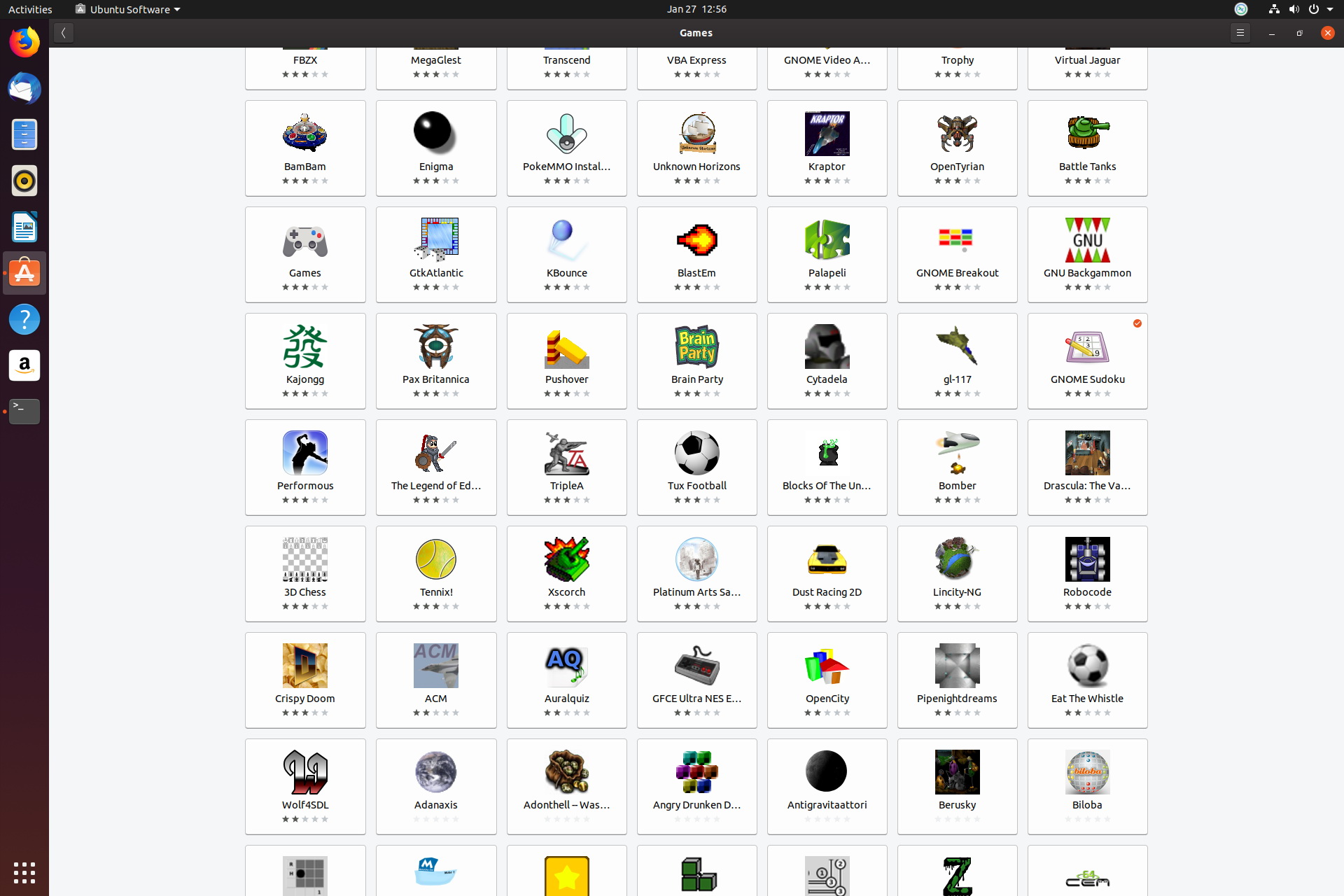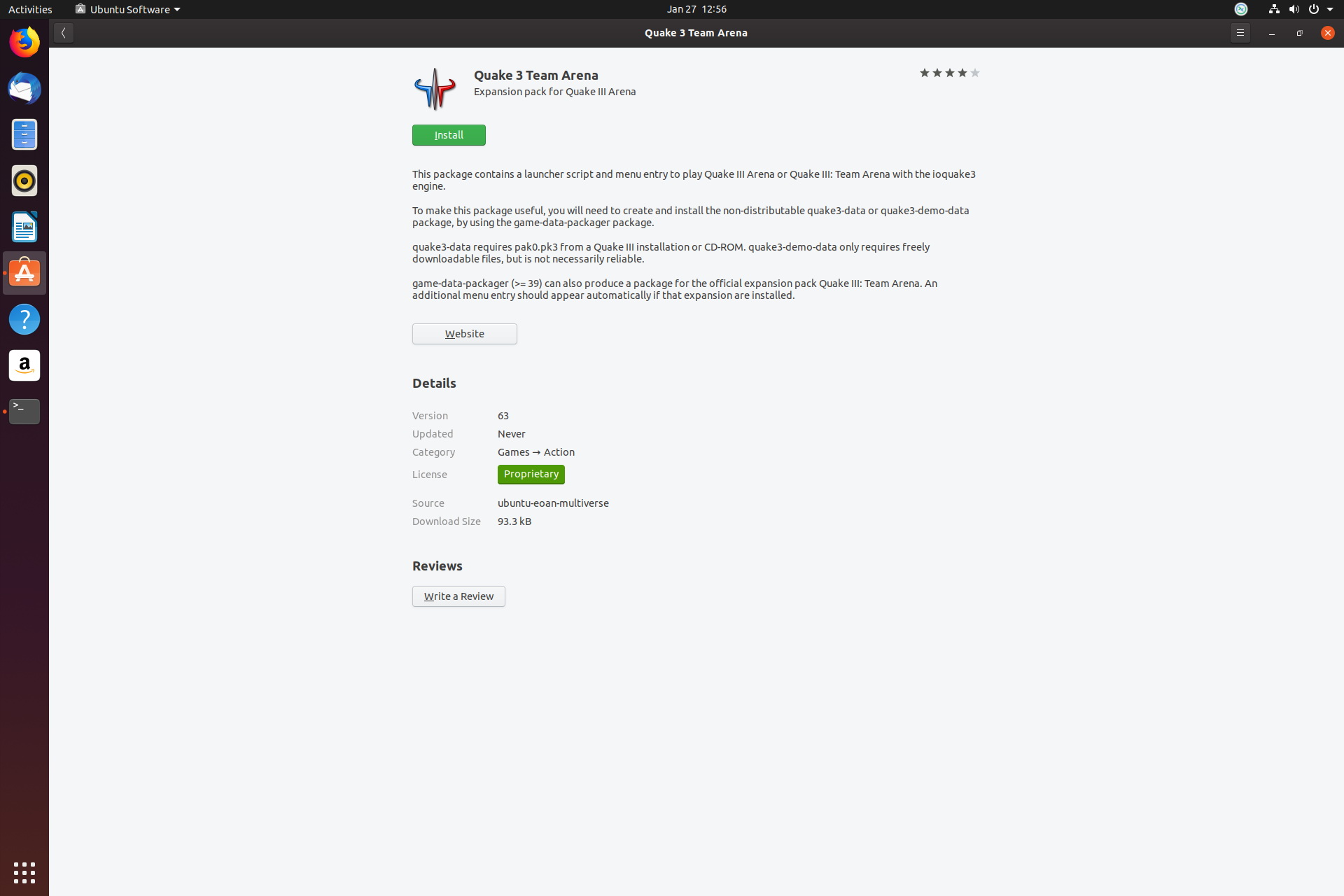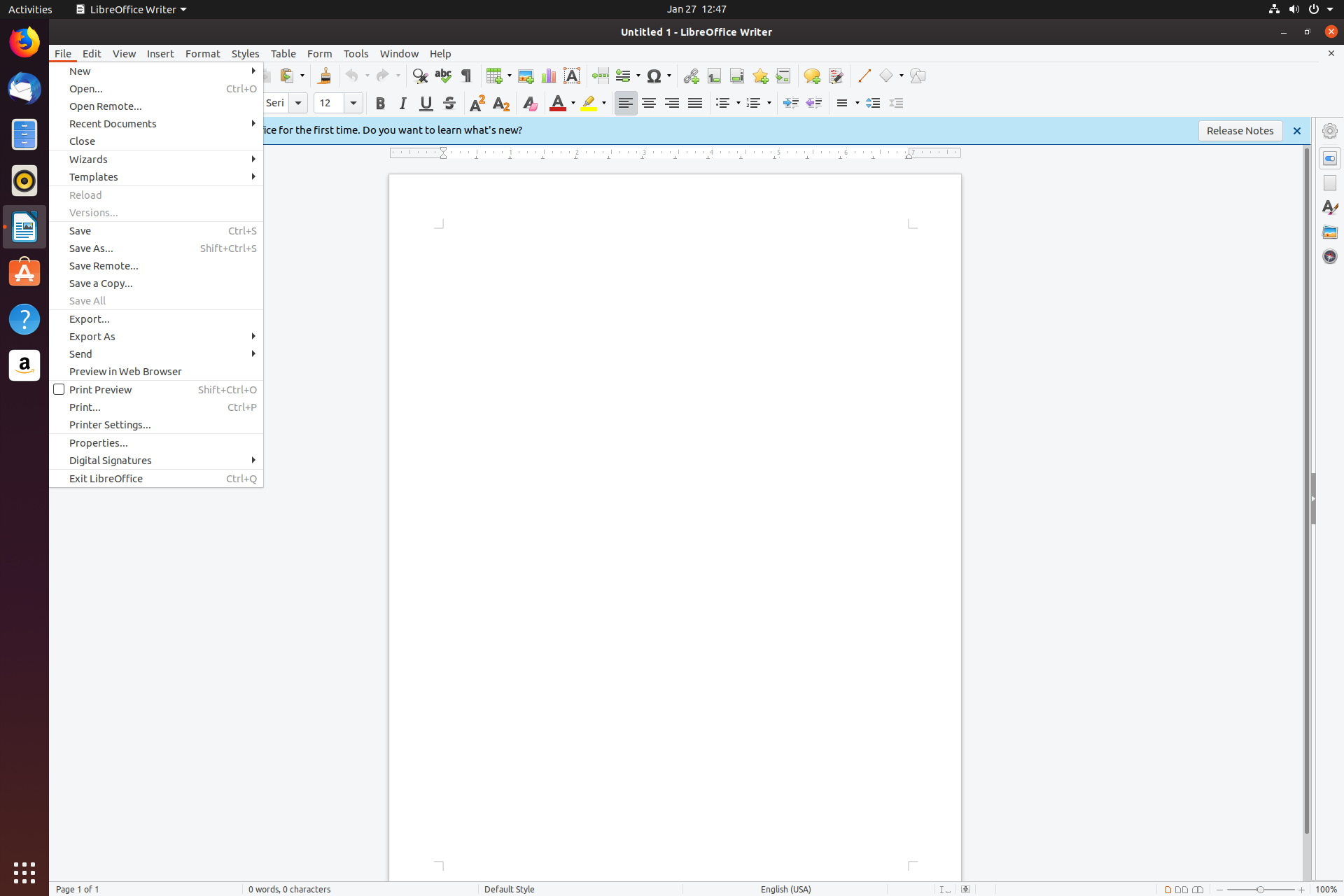Еще никогда не было более подходящего момента для перехода на Linux. В то время как систему обновления Windows 10 сложно назвать удобной, и пользователи по-прежнему вынуждены подчиняться воле Microsoft, жизнь с компьютерами под Ubuntu протекает по одному простому принципу: несложно и безопасно.
Свежая версия Ubuntu 18.04 — это хороший повод распрощаться с Windows. Финальный релиз под кодовым именем «Bionic Beaver» («Бионический бобр») был запланирован на 26 апреля этого года. Мы попробовали новую версию на стадии Beta 1; она содержит все основные функции и при тестировании работала стабильно.
Особенностью версии 18.04 является сокращение «LTS» (Long Term Support) в названии. Это значит, что разработчик Canonical будет выпускать обновления для нее в течение примерно пяти лет. Версии без «LTS» в названии поддерживаются всего девять месяцев. Новая версия Ubuntu выпускается дважды в год — как правило, в апреле и октябре, и номера версий представляют год и месяц релиза. Например, Ubuntu 17.10 выпущена в октябре 2017 года, но будет получать регулярные обновления только до лета 2018 года.
Версии с долгосрочной поддержкой ориентированы на предприятия и предназначены для обеспечения надежной работы серверов и рабочих станций. Однако рядовым пользователям, ценящим высокий уровень стабильности, тоже очень удобно ими пользоваться.
Новые функции
Еще в прошлой версии Ubuntu 17.10 компания Canonical решила пойти на серьезные изменения в некоторых ключевых компонентах системы. Так, ушла в прошлое собственная оболочка Unity и вернулась Gnome, на смену графическому серверу Mir пришел Wayland, а вместо дисплейного менеджера LightDM в ней задействован Gnome Display Manager (GDM).
Значки на рабочем столе Gnome
Однако Canonical не полностью придерживается традиций Gnome. В частности, в Gnome теперь нет возможности размещать значки на рабочем столе, но разработчики Ubuntu не стали мучить пользователей и позаботились о том, чтобы эта опция в Ubuntu 18.04 все-таки была доступна. В новой версии, вместо того чтобы продолжать использовать Wayland, разработчики решили вернуться к графическому серверу Xorg, при котором сбой оболочки не приведет к завершению всего сеанса. Кроме того, Wayland не предусматривает возможности удаленного управления рабочим столом.
Расширенная интеграция Snap-пакетов
Для установки программ в Ubuntu до сих пор преимущественно использовался формат DEB на базе Debian. В Ubuntu 18.04 впервые будут включены пакеты в новом формате Snap, который должен облегчить процесс установки программ и компонентов.
Snap-пакет содержит не только программу, но и все ее зависимости, то есть все необходимые исполняемые и конфигурационные файлы и библиотеки. Они сохраняются в отдельном каталоге, и при обновлении просто создается новая папка, так что при желании можно оставить старые данные. Одним из первых приложений в формате Snap является предустановленный калькулятор.
Больше скорости и безопасности
Разработчики немало потрудились над тем, чтобы ускорить процесс загрузки Ubuntu. Точные измерения имеет смысл проводить только для финальной версии, но, судя по бета-версии, запуск системы будет занимать ощутимо меньше времени. Нагрузка на процессор Ubuntu 18.04 также должна быть более щадящей. И это несмотря на то, что версия изначально содержит патчи для закрытия уязвимости, эксплуатируемой вирусами Spectre и Meltdown, которые в некоторых случаях снижают вычислительную мощность.
Новым в Ubuntu 18.04 является также полезное приложение Gnome To Do — менеджер задач, позволяющий планировать дела. Также стоит отметить анонсированную ранее телеметрию, которая должна собирать анонимные данные об использовании компьютера. В ранней бета-версии этой функциональности не было.
Установка на ПК и ноутбук
Существует несколько вариантов установки Ubuntu. Можно отформатировать жесткий диск и установить Ubuntu единственной операционной системой. В таком случае, конечно, будет уничтожено все содержимое диска. Можно урезать раздел Windows и установить Ubuntu второй операционной системой — с этим поможет справиться установщик.
Можно установить Ubuntu на виртуальную машину, чтобы попробовать ее на вкус. Можно, наконец, использовать Live-систему и загрузиться с нее. Этот вариант позволяет совершенно спокойно опробовать Ubuntu, перед тем как окончательно перейти на нее, установив ее на жесткий диск.
На этой странице выкладываются все тестовые сборки; если необходимо, скачайте оттуда файл «bionicdesktop-amd64.iso».
Как безопасно попробовать Ubuntu
Тестирование в VirtualBox
Если вы хотите спокойно и без всяких проблем потестировать новую Ubuntu, рекомендуем установить ее в бесплатном инструменте VirtualBox. Программа создает виртуальные машины, которые работают в окне полностью под Windows. На оперативной памяти при этом экономить не стоит. VirtualBox советует для Ubuntu всего 1 Гбайт, но для лучшей производительности лучше выделить половину реальной оперативной памяти.
Виртуальный диск тоже не должен быть слишком маленьким: лучше перестараться и предоставить больше объема, чем пожадничать. Благодаря динамическому распределению виртуальному диску тоже требуется только фактически используемое пространство на физическом диске.
Чтобы впервые попробовать Ubuntu, вставьте загрузочный диск с ОС в оптический привод и перезагрузите компьютер. Если по-прежнему запускается Windows, еще раз перезагрузитесь и с самого начала процесса несколько раз нажимайте одну из клавиш: «F2», «F8», «F10» или «F11». На большинстве компьютеров они открывают меню загрузки, в котором можно выбрать загрузочный диск. Если ни одна из клавиш не срабатывает, почитайте руководство по эксплуатации.
Через некоторое время появится окно приветствия. В его левой области устанавливается язык системы, по умолчанию это английский. Далее нажмите «Try Ubuntu» («Запустить Ubuntu»), чтобы вся операционная система загрузилась только в оперативную память. Жесткого диска это не коснется. Однако в таком случае все изменения, которые вы внесете под Ubuntu, не будут сохранены.
Как установить Ubuntu
Перед установкой Ubuntu на ПК создайте резервные копии всех важных файлов, которые вы хранили в Windows (например, при помощи стандартного инструмента Диск восстановления). Вместе с программой запустится помощник, который пошагово проведет вас через весь процесс резервного копирования. Обязательно отведите для копирования достаточно времени и перед тем, как приступить к установке Ubuntu, дважды, а то и трижды проверьте, все ли сохранилось, так как потом назад пути не будет.
Вставьте диск с ОС и перезагрузите компьютер. Снова выберите «English» и в этот раз уже выберите «Install Ubuntu» («Установить Ubuntu»). Теперь для «Keyboard layout» («Раскладка клавиатуры») выберите нужный язык и попробуйте ввести различные символы в поле для проверки выбранной раскладки ниже. Затем нажмите «Continue» («Продолжить»).
На ноутбуках, подключенных к Интернету только по беспроводной сети, теперь можно выбрать сеть и ввести пароль к ней. В заключение укажите, должна ли Ubuntu устанавливать сейчас программы от других разработчиков — для этого нужно установить флажок «Install third-party software…» («Установить стороннее программное обеспечение…»). Второй флажок снимать не нужно, чтобы сразу во время установки Ubuntu загружались и свежие обновления. Подтвердите нажатием «Continue» («Продолжить»).
Теперь вам нужно решить, оставить ли Windows или полностью ее заменить. Обычно пользователи выбирают «Install Ubuntu alongside Windows 10» («Установить Ubuntu рядом с Windows 10») или «Install Ubuntu alongside Windows Boot Manager» («Установить Ubuntu рядом с менеджером загрузки»). Так раздел с Windows уменьшится, чтобы освободить место для второго раздела, и в дальнейшем при каждом запуске компьютера вы будете указывать, какую систему загружать — Windows или Ubuntu.
В следующем окне вам предлагается задать размеры обоих разделов. Чтобы изменить размеры, курсором перетаскивайте вправо или влево ползунок между полями. Нажав «Install Now | Continue» («Установить сейчас | Продолжить»), вы запустите собственно процесс установки; в зависимости от системы он займет некоторое время. Пока файлы устанавливаются, можете указать часовой пояс и создать пользовательский аккаунт, из-под которого будете заходить в свежеустановленную систему Ubuntu.
Установка на ПК с UEFI
Если вы хотите установить Ubuntu рядом с Windows на ПК с UEFI, вам следует быть внимательным во время установки. Если для запроса «Installation type» («Тип установки») не отображается вариант с Windows, то, по всей вероятности, вы загрузились в режиме BIOS. Если вы сейчас выберете «Erase disc and install Ubuntu» («Стереть диск и установить Ubuntu»), вы удалите вашу систему и замените ее на Ubuntu. Прервите процесс установки и перезагрузитесь. В меню загрузки выберите «UEFI» и заново запустите процесс установки. Теперь в окне «Installation type» («Тип установки») должен появиться вариант «Install Ubuntu alongside Windows 10» («Установить Ubuntu рядом с Windows 10»).
Читайте также:
- Топ-10 сборок Linux: выбирай на вкус
- Привет, пингвин: обзор ноутбука с Linux для новичков
Фото: компании-производители
- Печать
Страницы: [1] Вниз
Тема: Установка вместо win 10 (Прочитано 2360 раз)
0 Пользователей и 1 Гость просматривают эту тему.

Denis/
Здравствуйте, имеется ноутбук с win 10, объясните пожалуйста как удалить полностью win и установить ubuntu, нужно ли
в биосе стоит режим UEFI, нужно ли менять на Legacy ? нужно ли меня таблицу разделов ?
спасибо.

wajnon
jz.g,
что за ноутбук. Флешку с Ubuntu, уже сделали загрузочную? Или нет?

DarkKmf
jz.g,
Ну Вы слишком резко.)))) Сделайте LiveUSB. Попробуйте.
И, судя по всему Вы новичёк, то дорога к 14.04.

Denis/
wajnon,
ноутбук Lenovo z710
да, сделал загрузочную флешку
Пользователь решил продолжить мысль 16 Ноября 2015, 19:28:26:
DarkKmf,
Я новичок, уже попробовал, понравилось, ставить собираюсь Ubuntu 14.04.3 LTS
« Последнее редактирование: 16 Ноября 2015, 19:28:26 от jz.g »

wajnon
jz.g,
1) загрузитесь с флешки, выберите пункт «попробовать Ubuntu» (Try Ubuntu) Присмотритесь, понажимайте кнопочки, подсоедините интернет и т.п. Если все устраивает, то нажимайте на ярлык на Рабочем столе Install Ubuntu. Неопытным пользователям лучше выбрать авто-установку (ВСЕ файлы с диска сотруться!!!). После установки, возможно сразу не загрузится, нужно будет вручную добавить в БИОС пункт с Ubuntu. (зависит от модели компьютера)

Андрей Ч
Присоеденюсь к теме. У меня такая же ситуация. Ноут — НР, после установки появилось 3 раздела (не так как в руководстве на этом сайте) — точки монтирования — /boot/efi, /boot, ubuntu-vg. В руководстве не нашел пока инфы.

wajnon
Андрей Ч,
вы выбирали ручную установку?

Андрей Ч

wajnon
Андрей Ч,
наверное где то галочку не там поставили, потому что по-умолчанию система так не ставится. Проблема в чем? Не работает что-то, или просто эта
/boot/efi, /boot, ubuntu-vg.
разметка не нравится?

thunderamur
wajnon,
Вот на 100% не уверен, но думаю никаких левых галочек он не ставил.
Система c UEFI, в БИОС режим совместимости не включал, поэтому имеется раздел EFI.
Система автоматом поставилась с LVM, отсюда и ubuntu-vg. Все нормально, в общем. Хоть я и предпочитаю десктоп без LVM, но в данном случае нет ничего странного.
Андрей Ч,
Пользуйся и не парься.

wajnon
thunderamur,
Система c UEFI, в БИОС режим совместимости не включал, поэтому имеется раздел EFI.
С этим согласен.
Система автоматом поставилась с LVM, отсюда и ubuntu-vg
Не скрою, я не гуру Ubuntu. Но с каких пор она автоматом ставится на LVM ? 

thunderamur
wajnon,
Ну серверная версия уже довольно давно по умолчанию LVM делает. Про десктоп не уверен, т.к. всегда на задумываясь выбираю ручное, поэтому не могу сказать как оно там.

wajnon
Андрей Ч,
Вот здесь если выбрать первый пункт, произойдет «классическая» установка. Вы наверное пункт номер три выбрали. Но я согласен с thunderamur
Андрей Ч, Пользуйся и не парься.

Андрей Ч
wajnon, картинка не та. у меня на момент установки стояла 10-ка.
thunderamur, спасибо, успокоил. В BIOS’е LegacyOS была enabled.
По состоянию на 16/06/2019 тема не получает никакого развития. Последняя активность ТС на форуме на данный момент времени: 18 Ноября 2015 (13 месяца назад).
Проблема с высокой долей вероятности не может быть воспроизведена на современном железе и современном ПО другими пользователями. Поэтому, дабы никого не путать, тема признается модератором подлежащей закрытию и последующей архивации. Закрыто
—zg_nico
« Последнее редактирование: 16 Июня 2019, 16:21:34 от zg_nico »
- Печать
Страницы: [1] Вверх
Приветствую Вас на сайте Info-Comp.ru! Сегодня, специально для начинающих, мы очень подробно и пошагово рассмотрим процесс установки на компьютер дистрибутива Linux Ubuntu 20.04 Focal Fossa LTS.
В этом материале представлено самое полное руководство по установке дистрибутива Linux Ubuntu, здесь подробно рассмотрены все моменты процесса установки, учтены все нюансы разметки диска, включая то, как установить Ubuntu на компьютер рядом с Windows 10, как выполнить чистую установку Ubuntu, а также как разметить диск для компьютера с UEFI, при этом будет рассмотрен как автоматический режим разметки, так и ручной режим, для более тонкой разметки чисто под себя.
Весь материал сопровождается скриншотами и подробным описанием всех действий специально для начинающих.
Содержание
- Linux Ubuntu 20.04 Focal Fossa LTS
- Пошаговая установка Linux Ubuntu 20.04
- Системные требования Linux Ubuntu 20.04
- Шаг 1 – Скачивание установочного образа Linux Ubuntu
- Шаг 2 – Создание резервной копии данных и подготовка места для Ubuntu
- Шаг 3 – Создание установочного носителя
- Шаг 4 – Загрузка с установочного носителя
- Шаг 5 – Запуск программы установки
- Шаг 6 – Выбор раскладки клавиатуры
- Шаг 7 – Параметры установки дополнительных приложений
- Шаг 8 – Разметка жёсткого диска Linux Ubuntu
- Установка Ubuntu рядом с Windows – автоматический режим разметки
- Установка Ubuntu рядом с Windows – ручной режим разметки
- Чистая установка Ubuntu – автоматический режим разметки
- Чистая установка Ubuntu – ручной режим разметки
- Шаг 9 – Выбор часового пояса
- Шаг 10 – Создание учетной записи пользователя
- Шаг 11 – Завершение установки
- Загрузка системы Linux Ubuntu
- Настройка Linux Ubuntu 20.04
- Скриншоты Linux Ubuntu 20.04
- Заключение
- Подробная видео-инструкция – Установка Linux Ubuntu 20.04 LTS
Linux Ubuntu 20.04 Focal Fossa LTS
- Ubuntu – дистрибутив операционной системы Linux, разрабатываемый компанией Canonical.
- 20. 04 – новая версия дистрибутива.
- Focal Fossa – кодовое имя версии.
- LTS – Long-Term Support, поддержка версии в течение длительного периода.
- Дата выхода – 23.04.2020г.
- Срок поддержки – 5 лет, до Апреля 2025г.
- Обзор версии – Что нового в Ubuntu 20.04.
- Официальный сайт – https://ubuntu.com
Заметка! ТОП 5 лучших дистрибутивов Linux для новичков.
Давайте перейдем к процессу установки, и сейчас мы пошагово рассмотрим весь этот процесс.
Стоит отметить, что в случаях, когда речь в статье идет об установке Linux Ubuntu рядом с Windows, предполагается установка рядом с Windows 10.
Системные требования Linux Ubuntu 20.04
- Двухъядерный процессор с частотой 2 ГГц или лучше;
- 4 ГБ оперативной памяти;
- 25 ГБ свободного места на жестком диске;
- Желателен доступ в интернет.
В данном случае приведены рекомендованные системные требования, если Ваш компьютер не отвечает данным характеристикам, например, у Вас меньше оперативной памяти, то система, конечно же, установится и будет работать, однако может наблюдаться небольшое притормаживание.
Для примера я тестировал установку данной версии на компьютер, у которого 2 гигабайта оперативной памяти, в результате система работала вполне приемлемо, но когда оперативки больше, она работает гораздо лучше.
Шаг 1 – Скачивание установочного образа Linux Ubuntu
Linux Ubuntu, как и большинство других дистрибутивов Linux, распространяется в формате ISO образов. Таким образом, чтобы установить дистрибутив Linux Ubuntu на компьютер, нужен установочный ISO образ, поэтому нам сначала необходимо скачать этот установочный ISO файл.
Скачивать любое программное обеспечение рекомендовано только с официальных источников. У Linux Ubuntu, как уже было отмечено выше, есть официальный сайт, с которого и можно загрузить установочный ISO образ.
Для этого необходимо перейти в раздел сайта «Downloads», т.е. на страницу загрузки, вот она – https://ubuntu.com/download/desktop
На этой странице находятся ссылки на скачивание актуальных версий Linux Ubuntu.
В тех случаях, когда Вам необходимо установить Linux Ubuntu на продолжительную эксплуатацию, рекомендовано скачивать и устанавливать LTS версию, т.е. с долгосрочной поддержкой, в данном разделе всегда отображается актуальная LTS версия.
Чтобы начать загрузку, необходимо нажать на кнопку «Download».
Для Вашего удобства – вот прямые ссылки на скачивание Linux Ubuntu 20.04:
- Скачать Linux Ubuntu 20.04 (ISO)
- Скачать Linux Ubuntu 20.04 (torrent)
В итоге у Вас должен загрузиться ISO образ ubuntu-20.04-desktop-amd64.iso размером примерно 2,5 гигабайта.
Шаг 2 – Создание резервной копии данных и подготовка места для Ubuntu
В случае если Вы хотите установить Linux Ubuntu второй операционной системой на компьютер, например, рядом с Windows 10, дополнительно необходимо:
- Подготовить свободное место на жестком диске – для установки Ubuntu на компьютер требуется свободное место на диске, поэтому предварительно нужно освободить место под Ubuntu, например, на диске D (или другом диске достаточного объема);
- Сделать резервную копию важных данных, которые хранятся в Windows – если Вы храните какие-то важные данные, например, на диске D (или на том, на который Вы хотите устанавливать Ubuntu), то лучше предварительно перед началом всей процедуры установки Ubuntu скопировать эти данные на флешку, внешний жесткий диск или в облако, чтобы в случае возникновения непредвиденных ситуаций избежать потери этих данных.
Заметка! Установка Manjaro Linux рядом с Windows 10.
Шаг 3 – Создание установочного носителя
После того как Вы загрузили установочный ISO образ Linux Ubuntu, его необходимо записать на DVD диск или USB флешку, для того чтобы создать загрузочный установочный носитель, с которого и будет производиться установка.
Для этого Вы можете использовать следующие программы (ссылки на инструкции по работе с некоторыми программами прилагаются).
Для создания загрузочной флешки.
В Windows:
- Rufus;
- Etcher.
В Linux:
- Etcher;
- Стандартную программу «Запись образа на USB-накопитель».
Для создания загрузочного диска.
В Windows:
- CDBurnerXP
- ImgBurn
- UltraISO
В Linux:
- k3b
- Brasero
Шаг 4 – Загрузка с установочного носителя
Затем, после того как загрузочный установочный носитель Вы подготовите, необходимо загрузить компьютер с этого носителя, т.е. загрузиться с него.
Чтобы это сделать, необходимо:
- Подключить загрузочное устройство к компьютеру (вставить флешку в порт или диск в дисковод);
- Выключить компьютер;
- Включить компьютер и при включении вызвать загрузочное меню, например, клавишей F2, или F8, или F11 или той, которая используется в Вашей модели материнской платы;
- В загрузочном меню выбрать нужное устройство (дисковод/флешку) для загрузки. Также можно выставить устройство на первое место в порядке загрузки устройств, это делается в BIOS/UEFI (пример, как это делается).
В итоге Вы загрузитесь с установочного носителя, и если на компьютере уже есть системы, то Вы попадете в меню диска, Вам нужно выбрать первый пункт «Ubuntu» и нажать «Enter», или просто подождать несколько секунд, чтобы система автоматически начала загрузку.
Шаг 5 – Запуск программы установки
В результате запустится меню программы установки, в котором нам нужно выбрать язык, а также действие, которое мы хотим совершить, в данном случае, т.е. для установки на компьютер, выбираем «Установить Ubuntu».
Однако если выбрать пункт «Попробовать Ubuntu», то система загрузится в Live режиме, где Вы можете посмотреть на систему, протестировать ее, при этом не устанавливая Ubuntu на свой компьютер.
Заметка! ТОП 7 популярных графических оболочек Linux.
Шаг 6 – Выбор раскладки клавиатуры
Далее выбираем раскладку клавиатуры, по умолчанию она уже выбрана. Нажимаем «Продолжить».
Шаг 7 – Параметры установки дополнительных приложений
Далее мы можем выбрать режим установки Ubuntu:
- Обычная установка – в данном случае будет произведена установка в стандартном режиме с установкой всех входящих в дистрибутив приложений;
- Минимальная установка – в этом случае установка Ubuntu будет произведена с минимальным набором приложений. Данный вариант подойдёт тем, кому нравится самостоятельно настраивать систему и устанавливать только те приложения, которые необходимы для работы;
Начинающим рекомендовано выбрать вариант по умолчанию, т.е. «Обычная установка».
Кроме этого также можно отметить пункты:
- Загрузить обновления во время установки Ubuntu;
- Установить стороннее программное обеспечение для графики и оборудования Wi-Fi и дополнительных медиа форматов.
И в этом случае во время установки дистрибутива у Вас установятся все необходимые обновления и приложения, нужные для работы некоторого оборудования, а также добавится поддержка дополнительных медиа форматов.
Нажимаем «Продолжить».
Шаг 8 – Разметка жёсткого диска Linux Ubuntu
Теперь нам необходимо выполнить разметку жесткого диска. Программа установки предлагает нам несколько вариантов:
- Установить Ubuntu рядом с Windows Boot Manager – автоматический режим установки Linux Ubuntu рядом с Windows. В этом случае не будет создан домашний раздел home. Этот вариант лучше выбрать тем пользователям, которые не хотят заморачиваться с разметкой;
- Стереть диск и установить Ubuntu – в данном случае предполагается полное удаление всех данных с диска (включая Windows, если она установлена);
- Другой вариант – в этом случае разметку диска мы можем выполнить самостоятельно вручную. Данный вариант разметки является самым гибким, но рекомендуется более опытным пользователям.
Как уже было отмечено в начале статьи, мы рассмотрим все варианты, а именно:
- Установка Ubuntu рядом с Windows – автоматический режим разметки
- Установка Ubuntu рядом с Windows – ручной режим разметки
- Чистая установка Ubuntu – автоматический режим разметки
- Чистая установка Ubuntu – ручной режим разметки
Заметка! ТОП 5 популярных дистрибутивов Linux для сервера.
Установка Ubuntu рядом с Windows – автоматический режим разметки
Начнем мы с автоматического режима установки Linux Ubuntu рядом с Windows. Для этого выбираем первый пункт «Установить Ubuntu рядом с Windows Boot Manager» и нажимаем «Продолжить».
Программа автоматически выберет диск достаточного размера, обычно это диск D, и предложит сжать его и выделить место под Ubuntu. Если Вас предложенный размер не устраивает, Вы можете его изменить, для этого просто необходимо передвинуть в нужную сторону границу разделов.
После этого нажимаем «Установить сейчас».
Соглашаемся с изменением размера раздела. Нажимаем «Продолжить».
Соглашаемся с внесением изменений на диск и нажимаем «Продолжить».
На этом разметка диска в автоматическом режиме закончена.
Заметка! Установка и настройка PostgreSQL на Debian 10.
Установка Ubuntu рядом с Windows – ручной режим разметки
Чтобы выполнить разметку диска вручную, необходимо выбрать пункт «Другой вариант» и нажать «Продолжить».
После этого отобразится список существующих разделов, здесь будет и раздел для загрузки EFI (если у Вас система с UEFI), и системный раздел для восстановления Windows, и другие разделы.
Нам нужно найти диск D (или тот, на котором Вы освободили место), это можно сделать, ориентируясь на размер разделов, после того как нужный раздел Вы найдете, выделите его и нажмите «Изменить» (не перепутайте с диском C!, его лучше не трогать).
Затем нам нужно сжать этот раздел, для того чтобы образовалось неразмеченное пространство, т.е. свободное место для Ubuntu.
В поле размер укажите тот размер, который Вы хотите, чтобы у Вас остался на диске D, например, общий размер D минус 50 гигабайт. Только помните, что он не должен быть меньше уже занятого на диске пространства, иными словами, если на D около 100 гигабайт данных, не нужно пытаться сжать его до 50 гигабайт.
У меня диск D небольшой, поэтому я под Ubuntu отдаю 35 гигабайт, а на D оставляю 30 гигабайт.
После этого можно сразу нажимать «ОК», однако если Вы хотите, чтобы диск D был доступен из Linux Ubuntu (и все файлы на нем), то Вы можете сразу примонтировать данный раздел.
Для этого укажите:
- Использовать как – журналируемая файловая система NTFS (если диск с NTFS);
- Точка монтирования – /windows, именно так данный диск будет отображаться в файловой системе Ubuntu;
Галочку «Форматировать раздел» не ставьте! так как если поставить, то Вы отформатируете диск D, и все данные будут стерты.
Нажимаем «ОК».
Далее соглашаемся с внесением изменений на диск, нажимаем «Продолжить» и ждем окончания процесса сжатия диска.
Заметка! Как запустить Windows-приложение в Linux.
После этого в списке разделов отобразится «Свободное место», которое мы можем использовать для создания разделов под Ubuntu.
Для этого выделяем свободное место и нажимаем на «Плюсик (+)».
В данном случае нам необходимо создать точно такие же разделы, как если бы мы устанавливали Ubuntu на чистый диск, к таким относятся: корневой раздел для системы и домашний раздел для пользовательских данных. Раздел для подкачки SWAP создавать не требуется, так как теперь используется файл подкачки.
Сначала создаём корневой раздел:
- Размер – для корневого раздела нужно указывать как минимум 10-15 гигабайт, но лучше указывать больше;
- Тип нового раздела – указываем «Первичный»;
- Местоположение нового раздела – указываем «Начало этого пространства»;
- Использовать как – выбираем журналируемая файловая система Ext4, данная файловая система лучше всего подходит для корневого раздела;
- Точка монтирования – для корневого раздела указываем «/».
Нажимаем «ОК».
Корневой раздел создан, переходим к домашнему. Для этого точно так же выбираем свободное место и жмем на плюсик.
Для создания домашнего раздела указываем практически то же самое, только в качестве точки монтирования задаем «/home», а размер по возможности максимальный, иными словами, можете указать все оставшееся место.
Нажимаем «ОК».
Разметка диска в ручном режиме закончена.

Нам осталось указать устройство для установки загрузчика Linux. Для этого выбираем загрузочный раздел с Windows в соответствующем пункте, размер такого раздела около 100 мегабайт. Если у Вас UEFI, то это будет раздел с файловой системой FAT32, а если BIOS, то скорей всего c NTFS. В любом случае определить его не составит труда. В моем случае это sda2, и он так и называется «Windows Boot Manager».
После того как необходимые разделы для Ubuntu созданы и устройство для установки загрузчика указано, нажимаем кнопку «Установить сейчас».
Соглашаемся с внесением изменений на диск и нажимаем «Продолжить».
Заметка! Установка Debian 10 рядом с Windows 10 на компьютер с UEFI.
Чистая установка Ubuntu – автоматический режим разметки
Если Вы хотите установить Ubuntu, при этом удалив предыдущую систему и все данные, например, они Вам больше не нужны, а система Вам просто надоела или испорчена, Вы можете выполнить чистую установку Ubuntu с удалением всех данных с диска.
И в этом случае разметка диска будет выглядеть следующим образом: сначала удаляются все данные и разделы, затем заново создается новая таблица разделов.
Это также можно сделать двумя способами:
- Автоматически – программа установки все сделает за Вас, отформатирует диск и создаст необходимые разделы;
- Вручную – в этом случае мы самостоятельно удаляем все разделы и создаем те разделы, которые необходимы для Ubuntu.
Сначала давайте рассмотрим, как это сделать в автоматическом режиме.
Для этого Вам достаточно выбрать пункт «Стереть диск и установить Ubuntu» и нажать «Установить сейчас».
Затем нужно подтвердить внесение изменений на диск, т.е. Вы понимаете, что все данные с диска будут удалены и созданы новые разделы.
Нажимаем «Продолжить».
И на этом разметка диска в автоматическом режиме закончена. В случае с UEFI будет создано два раздела: раздел для загрузки EFI и корневой раздел для системы. В случае с BIOS только корневой раздел.
Чистая установка Ubuntu – ручной режим разметки
Сейчас давайте выполним чистую установку Linux Ubuntu в ручном режиме.
В этом случае сначала мы выбираем пункт «Другой вариант» и нажимаем «Продолжить».
Затем нам нужно очистить диск, т.е. отформатировать, удалить все данные. Для этого мы выберем его, он расположен в самом верху, и обычно это /dev/sda, а потом нажимаем на кнопку «Новая таблица разделов».
Система, конечно же, предупредит нас о том, что будет создана новая таблица разделов и все данные на диске будут уничтожены, нажимаем «Продолжить».
В итоге, у нас отобразится свободное место, которое можно использовать. Для создания нового раздела нажимаем на «Свободное место», а потом на плюсик.
И первым делом, в случае если у нас используется UEFI, создаём системный раздел EFI (это загрузочный раздел).
Примечание! Если у Вас обычный BIOS, то данный раздел создавать не требуется! Можно сразу переходить к созданию следующего раздела.
Для создания EFI раздела вводим следующие данные:
- Размер – например, 300 мегабайт, т.е. делать большим этот раздел совсем необязательно;
- Тип нового раздела – оставляем по умолчанию;
- Местоположение нового раздела – оставляем по умолчанию;
- Использовать как – выбираем «Системный раздел EFI».
Нажимаем «ОК».
Заметка! Обзор программ для создания слайд-шоу.
Раздел для загрузки создан, далее точно так же выбираем свободное место и нажимаем на плюсик.
Теперь переходим к созданию обязательного системного раздела, т.е. корневого, на который будет установлена система Ubuntu. Для этого вводим следующие данные:
- Размер – для корневого раздела указываем как минимум 10-15 гигабайт, рекомендовано больше, например, 50 гигабайт;
- Тип нового раздела – указываем «Первичный»;
- Местоположение нового раздела – указываем «Начало этого пространства»;
- Использовать как – выбираем «Журналируемая файловая система Ext4», данная файловая система лучше всего подходит для корневого раздела;
- Точка монтирования – для корневого раздела указываем «/».
Нажимаем «ОК».
Корневой раздел создан, теперь необходимо создать раздел для наших личных файлов (фото, видео, документы и так далее). Такой раздел называется «Домашний раздел», который, как было уже отмечено, в автоматическом режиме не создается. Домашний раздел нужен для того, чтобы в случае переустановки системы или смены дистрибутива наши файлы были сохранены, иными словами, данный раздел, и, соответственно, наши личные файлы, в случае переустановки системы остаются нетронутыми.
Для этого точно так же выбираем свободное место и нажимаем плюсик.
Для домашнего раздела вводим следующие данные:
- Размер – обычно указывают все оставшееся место, т.е. по возможности максимальный;
- Тип нового раздела – можем оставить по умолчанию;
- Местоположение нового раздела – можем оставить по умолчанию;
- Использовать как – также выбираем файловую систему Ext4;
- Точка монтирования – указываем «/home».
Нажимаем «ОК».
Все необходимые разделы созданы (раздел для подкачки «swap» создавать не требуется, так как теперь используется «Файл подкачки»).
Проверяем созданную разметку и нажимаем «Установить сейчас».
Программа установки запросит подтверждение на внесение всех изменений на диск, для подтверждения нажимаем «Продолжить».
Заметка! ТОП 8 полезных и нужных программ для Windows 10.
Шаг 9 – Выбор часового пояса
На этом шаге нам нужно настроить часовой пояс, для этого указываем свое местоположение, можно просто кликнуть в нужное место.
Шаг 10 – Создание учетной записи пользователя
Нам осталось создать учетную запись пользователя, под которой мы будем работать, для этого вводим имя, имя компьютера, логин и пароль с его подтверждением. Если хотите входить в систему автоматически без ввода пароля, то можете поставить галочку «Входить в систему автоматически».
После ввода данных нажимаем кнопку «Продолжить».
Установка началась, этот процесс будет длиться где-то минут 10.
Шаг 11 – Завершение установки
Установка будет завершена, когда появится соответствующее сообщение. Нажимаем «Перезагрузить».
Загрузка системы Linux Ubuntu
В случае если Вы устанавливали Ubuntu второй системой на компьютер, теперь, когда компьютер будет загружаться, у Вас будет появляться окно загрузчика GRUB, в котором Вы можете выбрать, в какую операционную систему Вам нужно загрузиться:
- Ubuntu – это операционная система Linux Ubuntu;
- Windows Boot Manager (на /dev/sda2) – это Windows
Если ничего не выбрать в течение нескольких секунд, по умолчанию будет загружаться Ubuntu, однако можно сделать и так, чтобы по умолчанию загружалась Windows 10, и даже переименовать пункты меню для удобства, как это сделать, я подробно рассказывал в материале – Как изменить порядок загрузки операционных систем (Linux, Windows) в GRUB.
Заметка! Если по каким-либо причинам Вас не устроит Ubuntu, и Вы захотите удалить эту систему, иными словами, вернуть все как было, при этом не переустанавливая Windows, то Вы это можете сделать, однако стоит учесть несколько моментов. О том, как правильно удалить Linux с компьютера, можете посмотреть в статье – Как удалить Linux Ubuntu, установленную второй системой рядом с Windows 10.
Если Вы выполняли чистую установку, то никакого меню появляться не будет, сразу по умолчанию будет загружаться Ubuntu.
Настройка Linux Ubuntu 20.04
При первом запуске системы нам предложат настроить несколько параметров.
Сначала мы можем подключить сетевые учетные записи, но если Вы этого не хотите, то сразу жмите «Пропустить».
Потом будут настройки Livepatch, нажимаем «Далее».
Затем если Вы хотите, чтобы система отправляла некоторые сведения о системе в компанию, которая разрабатывает Ubuntu, то отметьте пункт «Да, отправлять сведения в Canonical», если не хотите, то второй пункт, и нажимайте «Далее».
Далее, если Вы хотите, чтобы Ubuntu автоматически определяла Ваше местоположение, Вы можете включить соответствующую службу, нажимаем «Далее».
Все готово к работе! Нажимаем кнопку «Готово».
Заметка! Опрос. Какой операционной системой Вы пользуетесь?
Скриншоты Linux Ubuntu 20.04
Рабочий стол
Файловый менеджер
Меню обзор
Настройки системы
Заключение
Вот мы с Вами и рассмотрели несколько вариантов установки Linux Ubuntu 20.04 на компьютер, а именно:
- Установку Ubuntu на компьютер рядом с Windows 10;
- Чистую установку Ubuntu.
При этом рассмотрели, как автоматический режим разметки диска, так и ручной режим. А также учли нюансы, связанные с UEFI.
На заметку! Начинающим пользователям Linux рекомендую почитать мою книгу «Linux для обычных пользователей» – в ней я максимально простым языком рассказываю про основы Linux и как пользоваться этой операционной системой без командной строки.
Подробная видео-инструкция – Установка Linux Ubuntu 20.04 LTS
На сегодня это все, надеюсь, материал был Вам полезен, удачи и пока!
Теперь каждый справится с установкой Mint, Ubuntu и других дистрибутивов на компьютеры с Windows и macOS или без ОС.
Linux может пригодиться вам по многим причинам. Например, ваш старый компьютер нельзя обновить до новых версий Windows или macOS, или вам нужны специфические приложения для Linux, или же вам просто любопытно попробовать новое. А может быть, вы просто приобрели новый компьютер без операционной системы и хотите сэкономить, выбрав бесплатную Linux.
Установить Linux несложно. Конечно, есть такие дистрибутивы, как Arch, установка которого довольно трудна для новичка. Но большинство современных дистрибутивов устанавливается очень просто. Пожалуй, даже проще и быстрее, чем Windows.
Прежде чем устанавливать Linux на свой основной компьютер, сделайте копию важных данных. Работая с разделами жёсткого диска, вы можете по небрежности стереть что-нибудь важное. Конечно, если вы будете следовать инструкциям и внимательно читать, что делаете, то ничего непредвиденного не произойдёт. Но бэкап — нелишняя штука в любом случае.
Установить Linux можно на компьютеры под управлением Windows и macOS или на пустой жёсткий диск. Вы можете выбрать Linux своей основной системой либо пользоваться ей параллельно с вашей старой системой.
1. Загрузите дистрибутив Linux
Прежде всего нужно выбрать дистрибутив. Определиться вам поможет наш топ лучших дистибутивов Linux.
Затем нужно загрузить выбранный дистрибутив. Сделать это проще простого: откройте сайт нужного дистрибутива, отыщите раздел загрузок и выберите то, что подходит по разрядности вашему процессору.
Как правило, дистрибутивы Linux на официальных сайтах предлагается скачать двумя способами. Первый способ — обычная загрузка. Второй — через P2P посредством торрент-клиента. Второй способ, естественно, быстрее. Так что выбирайте его, если хотите сэкономить время.
2. Запишите дистрибутив на носитель
Когда дистрибутив в формате ISO скачан, нужно записать его на CD или обычную USB-флешку.
Запись на CD можно осуществлять стандартными средствами системы: «Запись образа диска» Windows или «Дисковая утилита» macOS. Достаточно щёлкнуть по загруженному образу правой кнопкой мыши и выбрать соответствующий пункт в меню.
Для записи ISO на флешку вам понадобятся специальные утилиты. Для Windows лучше выбрать Rufus, а для macOS — Etcher. У этих программ очень простой интерфейс, в них довольно сложно запутаться.
Ещё один вариант — просто распаковать содержимое ISO-архива на флешку. Это, правда, сработает только с более-менее современными компьютерами, у которых вместо традиционного BIOS новая UEFI.
3. Подготовьте раздел диска
Этот пункт следует выполнять в том случае, если вы хотите сохранить установленную у вас систему и использовать Linux одновременно с ней. Если вы решили перевести свой компьютер на Linux полностью или устанавливаете ОС на пустой жёсткий диск, пропустите параграф.
Windows
Откройте «Средство управления дисками» Windows. Выберите диск или раздел, от которого вы планируете отрезать немного места для установки Linux. Большинству дистрибутивов с лихвой хватит 15 ГБ. Но если вы планируете устанавливать много приложений, возьмите больше. Щёлкните по разделу правой кнопкой мыши и выберите «Сжать том». Введите размер и нажмите ОК.
Процесс может занять довольно много времени, так что запаситесь терпением.
Когда «Средство управления дисками» закончит изменять размеры разделов, на диске появится пустое неразмеченное пространство, отмеченное чёрным цветом. Туда мы и установим Linux.
Позже, если Linux вам не понадобится, можно будет удалить разделы с ним и отдать освободившееся место обратно Windows при помощи всё того же «Средства управления дисками».
macOS
Выделить место для установки Linux можно через «Дисковую утилиту» macOS. Выберите ваш диск и щёлкните по значку «+», чтобы создать раздел для Linux. Создание нового раздела может занять некоторое время.
4. Подготовьте загрузчик
Windows
Этот пункт касается только новых компьютеров под управлением предустановленной Windows 10, 8.1 или 8. На таких компьютерах используется загрузчик UEFI, который не позволит вам загрузить какую бы то ни было систему, кроме Windows.
Чтобы это исправить, зайдите в настройки BIOS вашего компьютера и отключите опцию Secure Boot. Затем перезагрузитесь. Готово, теперь вы можете загружать и устанавливать другие системы рядом со своей Windows.
macOS
В отличие от большинства компьютеров, Mac требует пары дополнительных действий для того, чтобы установить Linux в дуалбуте с macOS.
Прежде всего отключите SIP. Перезагрузите Mac и нажмите Cmd + R. Появится меню Recovery. Выберите в нём «Терминал» и введите csrutil disable.
Перезагрузите Mac ещё раз. SIP отключён.
Загрузите и установите rEFInd. Встроенная утилита Boot Camp может помочь вам установить только Windows. rEFInd умеет загружать и macOS, и Windows, и Linux. Так что вы сможете выбирать, какая система будет загружаться при старте.
Распакуйте rEFInd. Затем откройте «Терминал» и введите diskutil list. Найдите в появившемся списке, как называется ваш загрузчик EFI. Чаще всего это /dev/disk0s1.
Введите mount /dev/disk0s1 и запустите установку rEFInd, перетащив install.sh из распакованной папки в окно «Терминала».
5. Загрузите Linux с носителя
Перезагрузитесь и выберите флешку или CD с Linux в качестве загрузочного носителя. На разных компьютерах это делается по-разному. На устройствах с Windows порядок загрузки можно определить с помощью Esc, F9 или меню BIOS. На Mac это делается долгим нажатием клавиши Option.
6. Начните установку Linux
Нас приветствует установщик Linux. Для примера возьмём дистрибутив Linux Mint за его популярность. Но процессы установки Ubuntu, openSUSE, Fedora, Debian, Manjaro и большинства других дистрибутивов практически идентичны.
Исключение — дистрибутивы, использующие псевдографический установщик. Единственное серьёзное отличие такого установщика в том, что выбирать опции в нём придётся при помощи клавиш. В остальном всё одинаково.
Выберите язык, который хотите использовать в системе, и нажмите «Продолжить».
Укажите, какую раскладку клавиатуры хотите использовать в дополнение к английскому.
Отметьте пункт «Установить стороннее программное обеспечение» или «Установка мультимедиа кодеков», чтобы Linux смогла использовать проприетарные драйверы и кодеки.
Опцию «Загрузить обновления во время установки», если она есть, можно включить, чтобы система скачала все самые свежие патчи, пока устанавливается. Или оставить её выключенной, если у вас не очень быстрое интернет-соединение, и обновиться потом.
7. Разметьте диск
Это ответственный этап, на котором вы должны быть очень внимательны.
Далее действия различаются в зависимости от того, хотите ли вы установить Linux рядом со своей системой или заменить систему. Не сотрите случайно диск, если хотите оставить систему.
Как установить Linux вместо текущей системы
Итак, вы решили установить Linux вместо вашей текущей системы (либо на пустой жёсткий диск). Есть два варианта.
Автоматически
Установщик сотрёт все данные с вашего диска, создаст новые разделы и установит систему, не утруждая вас лишними вопросами. Для этого выберите «Стереть диск и установить Linux». Прежде чем выполнять чистую установку, сохраните свои файлы на другой жёсткий диск или в облачное хранилище.
Вручную
Способ подойдёт, если вы хотите сами задать размеры для ваших разделов или, например, создать отдельный раздел для ваших файлов. Для этого выберите «Другой вариант» и нажмите «Продолжить».
Linux отобразит, какие разделы есть у вас на компьютере. Вы можете удалять их, форматировать или, наоборот, не трогать разделы с той информацией, которую хотите сохранить.
Чтобы установить Linux вместо вашей системы, выберите раздел с установленной ОС и удалите его кнопкой «–». Затем на освободившемся месте создайте новые разделы.
- Корневой раздел для системных файлов Linux. Выберите файловую систему Ext4 и точку монтирования /.
- Swap-раздел, или раздел подкачки. Пригодится, если у вас не хватает оперативной памяти, но зато быстрый SSD-диск. В списке файловых систем выберите «Раздел подкачки».
- Home-раздел, где будут храниться ваши файлы. Выберите файловую систему Ext4 и точку монтирования / home.
Нажмите «Продолжить» и подтвердите изменения. Установщик сотрёт выбранные вами разделы и создаст новые на освободившемся месте.
Как установить Linux рядом с текущей системой
Установить Linux рядом с вашей системой можно двумя способами.
Автоматически
Большинство установщиков Linux сразу обнаруживают установленные у вас системы. Если вы не создавали отдельное пространство на диске для Linux, то можете попробовать выбрать пункт «Установить рядом с Windows». Установщик самостоятельно создаст нужные разделы, и вам не придётся ничего делать вручную. В дальнейшем вы сможете выбирать нужную систему при загрузке компьютера.
Вручную
Если же вы хотите сами определить, сколько места выделять системе, и выполнили указания в пункте 3, щёлкните «Другой вариант» и нажмите «Продолжить». Вы увидите разделы своего диска и пустое место, которое мы приготовили для Linux. Создайте там корневой раздел (точка монтирования /), как описано выше. Домашний раздел в таком случае не обязателен: вы сможете копировать и изменять файлы в своей основной системе.
Нажмите «Продолжить». Установщик оставит ваши файлы на своих местах. Он просто создаст новые разделы на свободном месте. Вы сможете выбирать, какую систему хотите загрузить при запуске.
8. Завершите установку Linux
Дальше всё просто. Установщик может спросить вас, где вы находитесь, чтобы определить часовой пояс, и предложит выбрать предпочитаемый язык ввода.
Затем вам будет предложено представиться. Введите своё имя и придумайте пароль. Не забудьте его, поскольку он будет постоянно нужен вам для выполнения задач от имени всех. При желании можете зашифровать свою домашнюю папку.
Начнётся установка системы. Подождите, пока Linux скопирует свои файлы.
Когда процесс завершится, вам будет предложено вытащить установочный диск и перезагрузиться. Не забудьте отключить в BIOS загрузку с внешних дисков, если вы включали её.
Когда вы перезагрузитесь и перед вами появится рабочий стол вашей Linux, вы сможете делать всё то же, что и в Windows и macOS: сёрфить в интернете, редактировать документы и слушать музыку. Но перед этим в первую очередь следует обновиться — соответствующий пункт обычно можно найти в главном меню системы.
Затем вы можете заглянуть в «Магазин приложений» (или его аналог в зависимости от дистрибутива), чтобы доустановить нужные вам приложения. И напоследок выбрать обои посимпатичнее.
Попробуйте Linux, и вы увидите, что в повседневной жизни она ничуть не сложнее Windows или macOS.
Текст статьи был обновлён 11 марта 2021 года.
Читайте также 🐧👩💻😤
- 6 задач, с которыми Linux справляется лучше, чем Windows
- 12 причин, почему Linux лучше Windows
- 6 причин, почему для новичков лучше Linux, а не Windows
- 14 мифов о Windows, в которые вы верите совершенно зря
- 10 операционных систем для ПК, о которых знают далеко не все
А вы когда-нибудь пробовали улучшить свою жизнь, просто перейдя на другого поставщика услуг? Конечно. Так делает каждый.
Вот и мне пришла в голову идея перейти на Linux: система не отвлекает бесконечными обновлениями, стабильна и чиста, полностью подконтрольна пользователю. Идеал для настольного компьютера.
Так казалось. Что вышло — читайте ниже. Будет интересно даже поклонникам macOS, ведь во многом Ubuntu лучше конкурентов.
Зачем мне это надо?
Русскоговорящее сообщество дает возможность решить многие проблемы
Поскольку я использую лицензионный Microsoft Windows 10 Professional, переход на лайтовые сборки от местных умельцев не представляется возможным.
Но как же достали неожиданные обновления, неподконтрольно слетающие настройки, усложненная система администрирования! Эх, «семерку» бы!
Отсутствие нормальной работы со старым софтом огорчает не меньше — даже режим совместимости не спасает.
Прошлый опыт жизни в NIX был крайне приятным: все есть, все работает, ничего лишнего. Система отзывчива, необходимый софт можно найти. Так почему же я все ещё сижу под громоздкой «виндой» и постоянно чищу систему?
Ну, поехали в новую, светлую жизнь со стабильной системой? На эту роль назначим самый свежий дистрибутив Ubuntu с полным пакетом софта.
Почему стоит выбрать свежую Ubuntu?
Ubuntu стала самым популярным «линуксом»: именно она максимально адаптирована к рядовому пользователю и реже других требует общения с командной строкой.
Разработчики оптимизировали систему настолько, что переход с других распространенных домашних ОС идеальный, будто ничего особенного и не поменял. Как внешне, так и во время работы. Чего, впрочем, нельзя сказать о её настройке — внутри это все тот же NIX и соответствующая идеология
Итак, Ubuntu 19.10. О её фишках в сравнении с другими системами можно говорить довольно долго. Мне важны эти:
- удобный дизайн (где-то между macOS и Windows)
- адекватная работа drag’n’drop
- наличие в дистрибутиве стартового набора офисных программ и драйверов
- поддержка разнообразных аппаратных решений — лэптопы в почете
- поддержка файловых систем других ОС
- настройка всех системных параметров в графических меню.
Выбор дистрибутива. Есть все
Для установки достаточно скачать дистрибутив с официального сайта: русского или англоязычного.
Доступны версии для настольных ПК и ноутбуков (стабильная с расширенной поддержкой и наиболее свежая), серверный дистрибутив, версия для облачных решений и даже Ubuntu for IoT для умных устройств.
Строго говоря, существует так же ряд ответвлений в лице версий с иным рабочим окружением, специальной версии для медиацентров и кучи фанатских (но вполне официальных) вариантов с поддержкой и обновлением.
Скачать можно как версию для создания загрузочного диска из-под Windows, так и под macOS. Соответствующие инструкции размещены прямо на сайте.
Установка без бубнов. Почти
Системные требования текущей домашней версии Ubuntu 19.10: двухядерный процессор, 4 Гб оперативной памяти, 25 Гб места на жестком диске, доступ и интернету и USB-порт для установки.
Загрузка с USB-носителя запускает live-систему. Она позволяет детально ознакомиться с возможностями и немного поработать в окружении. Любые изменения настроек при таком запуске не сохраняются, поэтому для нормальной работы необходима стационарная установка.
Первая попытка установки не удалась: Ubuntu требует создания отдельного раздела собственного формата, не читаемого из-под других систем.
Создать его можно в установочном меню на любом диске с достаточным количеством свободного места. Загрузку нескольких систем обеспечивает автоматически создаваемый мультизагрузочный сектор с графическим меню.
Стоит отнестись предельно внимательно к этому моменту: несколько дисков в компьютере и ошибочный выбор приведет к невозможности запуска как новой, так и предыдущей системы. Неприятный сюрприз, хотя и очень быстро решаемый.
Ничего не меняется как при запуске из VirtualBox, так и при работе с жесткого диска. Решаемо
При этом FAT/NTFS-диски читаются даже во время загрузки. Но прямое обращение к ним в системе требует дополнительной настройки, поэтому если не хочется связываться — лучше все важное разместить на системном или специально размеченном диске.
Для рядового пользователя норм, для гика — безрадостно.
Где мой интернет, «убунта»?
Настройка беспроводных соединений не вызывает проблем даже у «Билайн»
В свое время мой переход на Mint не состоялся из-за сложной процедуры настройки сети: провайдер предоставлял доступ по PPPoE. В старых версиях Mint это реализовывалось скачиванием дополнительных пакетов.
Нужно иметь настроенный интернет для настройки интернета. Логично, да.
В Ubuntu текущей версии настройки полностью выведены в графическое меню и работают со всеми современными реализациями интернет-доступа. Поэтому все заработало.
Где сетевые диски? Впрочем, они появятся, но не все и не сразу
Кроме обещанных удаленных устройств, использующих DLNA. Таковые пришлось указывать руками. А роутер Xiaomi из-за старой (новые неработоспособны в России) прошивки сначала не подхватился, потом отказался давать права на запись.
При этом Ubuntu прекрасно работает со всеми устройствами в домашней Wi-Fi сети с другими NIX-устройствами, но по какой-то причине не очень любит macOS. С ней работает не всегда.
Интерфейс и его удобство
Все удобно, привычно. Все на месте
В отличие от прошлых версий системы, Ubuntu 19.10 имеет разнесенное управление: внизу меню программ, вверху — подобие панели задач Windows.
Кроме этого, дистрибутив предлагает быструю и простую настройку сетевых подключений в специальном меню быстрого вызова в графическом виде, что среди Linux является киллер-фичей.
Пара кликов — и любое подключение реализовано. Обычно для этого нужна командная строка и правка системных файлов в ней.
И визуальные параметры имеют гибкую настройку
Офисная работа в Ubuntu не отличается для пользователя от аналогичных действий в любой другой современной системе для настольных ПК, будь то Windows, macOS или даже ChromeOS.
Несколько непривычное расположение управляющих элементов меняется по желанию. Ярлыки знакомые, программы обладают схожим с Win-аналогами меню.
Рабочий стол может выглядеть и так
Если что-то не понравится — интерфейс предлагает доступное для понимания меню, в котором можно все поправить на свой вкус.
Разве что темы нельзя по дефолту менять: потребуется сначала скачать дополнительный пакет (погуглить, потом скачать).
Зато они есть, и, кстати, серьезно меняют восприятие: есть имитации других ОС, есть более оригинальные интерфейсы.
Правда стоит быть осторожнее — в некоторых могут потеряться отдельные элементы управления, такие как быстрое подключение/отключение дисков и сетевые настройки.
Базовый набор софта. Есть все, но…
В базовую сборку входит весь необходимый для работы набор программ: офисные редакторы документов и таблиц, браузер Mozilla, масса системных утилит.
Все отсутствующее можно взять из собственного магазина приложений. В нем доступны как бесплатные Open-Source проекты, так и платные дистрибутивы крупных разработчиков.
Хочешь — MatLab, хочешь — Blender. Но о Microsoft Office в настольном варианте забудь (впрочем, облачный работает отлично, как и в Android). Либо LibreOffice, либо что похуже.
Работать в бесплатных аналогах можно достаточно эффективно. Об этом стоило было бы написать отдельный материал с альтернативами платным программам, но…
Продукты с многолетней историей имеют пренеприятнейшее свойство: они используются всеми и тянут за собой массу багов, из-за которых даже совместимые альтернативы работают иначе.
Поэтому Libre Office и аналогичные пакеты ломают форматирование файлов из Microsoft Office, а Photoshop все равно придется запускать в «виртуалке».
Как работает Win-софт
В Ubuntu 19.10 Wine не работает. Но есть VirtualBox
Тут есть фишка: современный Wine при достаточных ресурсах справляется даже с запуском ААА-игр, не говоря о мелких профессиональных пакетах.
Но все — только до определенной стадии. Например, свой Office 2010 я смог запустить, а вот получить доступ к архивам Outlook не удалось даже после длительных манипуляций.
Не стоит забывать и о ряде проблем, связанных с дисковыми устройствами: запускаются все, но NIX-система привязки менее стабильна. Шифрованные накопители в Wine работают с бубнами.
Сама оболочка потребляет примерно вдвое меньше ресурсов, чем система. То есть, современный 4/8-ядерный процессор и 16-32 Гб оперативной памяти делают комфортной работу в любых пакетах.
Кроме профессиональных.
Специфические баги спецсофта
Вот тут и становится понятно, что Windows пока не смогут убить ни Ubuntu, ни macOS. У второй есть все, но нет игр. У первой нет даже профессионального софта.
Существующие версии инженерных программ зачастую представляют с собой сущий ад: тот же интерфейс, та же функциональность. Но установка — это что-то с чем-то.
Нормальные разработчики дают некое подобие исполняемого файла для установки. Остальные предлагают использовать классические NIX-методы вроде компиляции и перемещений файлов через командную строку с правами администратора.
Пиратский софт на Ubuntu — проблема. MatLab на чужих скриншотах
Есть и такие, которые (среди них оказался необходимый мне профессиональный инженерный софт) совсем не получилось установить по необъяснимым причинам.
В частности, проблемы приносят: любые средства взлома, любые сложные системы защиты, любые системы с обращением к шифрованным дискам и контейнерам.
Большинство из них решаемы, но не научным методом тыка. Придется «курить мануалы».
Что если программа заработала? Польза от перехода к Ubuntu есть далеко не всегда:
- программы, которые используют нативные NIX-драйвера, работают заметно быстрее и комфортнее.
- программы, использующие проприетарные драйвера, например, для задействования CUDA-вычислений на видеокартах Nvidia, прекрасно себя чувствуют в адаптированных приложениях, но особой разницы в производительности нет.
Наконец, стоит помнить, что ряд приложений, существующих в специально разработанных NIX-версиях, действительно работают быстрее и лучше.
Но таких очень немного, а разница в 10-15% при объемных вычислениях играет меньше значения, чем стабильная работа в иных случаях.
Стабильность, качество работы и производительность
Один и тот же условный CAD на «маках» работает быстрее, на Ubuntu его можно «форсить» простым добавлением аппаратных ресурсов, а Windows на удивление оказывается проще в настройке. И мануалов с разбором типовых проблем к нему больше.
Из-за проприетарных драйверов ситуация может меняться за счет качества реализации оных, может быть хуже, чем на других платформах, поэтому рендеринг видео или графики может быть медленнее, чем в других системах.
Если проприетарные драйвера есть именно для этого дистрибутива, они даже обновляться будут автоматически
Кроме того, с аудио- и видео-файлами работа на этой платформе довольно грустная. Софта меньше, оптимизация хуже.
Аналогичная ситуация складывается при работе с внешними устройствами, скажем, при программировании ПЛИС или других устройств через периферийные интерфейсы. Работает не все.
Печальная ситуация: знакомых имен нет, в основном простые утилиты для выполнения одной операции
Тем не менее, нестабильная работа — это не про Ubuntu. Глюков, багов, синих экранов смерти здесь нет и быть не может.
Пока речь идет о выполнении стандартных функций NIX-софта, все практически идеально. Даже Chrome и тот кажется примером браузера, переставая жрать память в привычных объемах.
А играть в Ubuntu можно?
Нативные игры. Их не счесть
Когда-то давно Linux не стал убийцей Windows именно из-за отсутствия игр. С приходом электронных магазинов дистрибуции все изменилось.
Можно скачать 8 DVD с нативными играми, существующими только для NIX-подобных систем. Среди них платформеры, квесты, небольшие инди-шутеры.
Есть даже специальные сборки Ubuntu с интегрированными играми. Смотрится отчаянно, но многие действительно фанатеют от платформеров.
Популярных и знакомых немного
Нужны ли такие, если есть Steam? Тут можно найти почти все крупные проекты прошлых времен и массу свежих игр.
Исключение составляют ААА-проекты высшего эшелона: условный Cyberpunk 2077 или Senua искать в NIX-версиях бесполезно. Но они работают через Wine, если хватает ресурсов.
Кому стоит перейти на Ubuntu?
Никакой разницы между базовыми программами нет. Пока не используются специфические функции
Ubuntu даже невооруженным взглядом выглядит самым прожорливым Linux’ом. Но и самым красивым, самым прокаченным.
Поэтому для повседневных задач она подходит превосходно, заменяя любую другую ОС. И не приносит никаких проблем при переезде с macOS или Windows.
Поэтому для офисных работников клавиатуры и мыши, а так же массы девелоперов, имеющих нативные инструменты для Ubuntu и Co это идеальная система. Почти как macOS, только чуть сложнее и с большим количеством возможностей.
Этот CAD заменяет AutoCAD. Почти. Впрочем, KOMPAS и NX для NIX тоже есть
За пределами офисной работы или веб-разработки появляется масса вопросов, связанных с софтом и конкретным используемым оборудованием.
Нативно поддерживается почти все, так что если не нравится Windows, а «хакинтош» по каким-то причинам невозможен — Ubuntu станет лучшим выбором для первой попытки использовать Unix.
Да, что-то может работать с трудом. Но если уж работает — то работает на славу. И заморочек все же меньше, чем с macOS. Попробуйте, если найдется нужный софт: этот опыт стоит того.

🤓 Хочешь больше? Подпишись на наш Telegram.

iPhones.ru
Есть ли жизнь в NIX?
- NIX-системы,
- ubuntu 19.10,
- Обзор
Николай Маслов
@nicmaslov
Не инженер, радиофизик и музыкант. Рассказываю о технике простым языком.

Содержание
- Преимущества ОС Ubuntu
- Как установить ОС на компьютер или ноутбук
- Подготовка к установке
- Загрузка ubuntu на флешку
- Установка
Преимущества ОС Ubuntu
Эта операционная система абсолютно бесплатна, что касается как самой ОС, так и её обновлений и дополнительных программ, которые могут понадобиться для комфортной работы. Легко может стать полноценной заменой Windows. Этим она и привлекательна для обычных пользователей.
Среди преимуществ можно выделить:
доступность — как указано выше, её можно получить бесплатно;
- высокая защита от вирусов;
- простота в использовании;
- доступность на многих языках, включая и русский;
- наличие множества бесплатных программ, которые постоянно улучшаются и обновляются;
- поддержка пользователей по всему миру;
- большое русскоязычное сообщество с большим количеством доступной информации.
Возможно, Вас заинтересует статья о том, как отформатировать флешку в файловой подсистеме fat32.
Как установить ОС на компьютер или ноутбук
Чтобы установить Линукс Убунту, можно воспользоваться установкой с CD-диска, что ранее было популярно. Но ввиду того, что сейчас производители нетбуков и ноутбуков предпочитают их делать без дисководов, то установка системы с флешки сейчас более актуальна. К тому же установка таким методом занимает значительно меньше времени, а рисков повредить USB-устройство намного меньше, чем CD-диск.
Установка ОС предельно проста, и в общем её можно разделить на такие этапы:
- копирование или скачивание образа ОС;
- создание загрузочной флешки с операционной системой;
- непосредственно установка посредством меню БИОС;
- завершение установки.
Теперь рассмотрим все этапы подробнее.
Подготовка к установке

После загрузки выбранного дистрибутива следует скачать программу, используя которую можно создать загрузочную флешку с О. С. Программа называется Unetbootin, и она бесплатна.
Прежде чем устанавливать дистрибутив на носитель, нужно отформатировать его в FAT 32. Это делается для того, чтобы установка с флешки прошла без проблем. Также важно подключать флеш-накопитель к корректно работающему разъёму. Чтобы отформатировать накопитель, вставляем его в разъем, заходим в «Мой компьютер», среди доступных устройств находим флешку и выбираем в контекстном меню пункт «Форматировать», используя правую кнопку мыши. Обязательно нужно указать формат «FAT 32».
Пока флешка форматируется, нелишним будет узнать, какой именно клавишей на вашем компьютере или ноутбуке можно вызвать Boot Menu. Так как в зависимости от материнской платы клавиши для вызова могут отличаться.
Загрузка ubuntu на флешку

В первую очередь нужно указать путь, где хранится образ Ubuntu. Затем выбрать тип накопителя (в данном случае это будет USB-накопитель) и для параметра «носитель» выбрать соответствующее загрузочное устройство. На этом настройка закончилась, и можно подтверждать создание образа.
Теперь осталось только дождаться завершения процесса. Во время записи данных может появиться окно, информирующее о том, что процесс не отвечает или же может показаться, что программа подвисает. Не стоит обращать на это внимание.
Способ, описанный выше, подходит для компьютеров и ноутбуков, на которых в качестве ОС установлен Windows. Если же на компьютере уже установлен Линукс любой версии, то для создания флешки можно использовать другой способ.
Открыть рабочий стол и найти специальную утилиту, которая уже встроена в систему. Она запускается нажатием клавиш ALT и F2 и последующим вводом «usb-creator-gtk». Или же можно воспользоваться меню приложений и выбрать «Создание загрузочного диска». Затем требуется в порт USB вставить флеш-накопитель и в программе указать расположение ISO-образа, а также выбрать соответствущее USB-устройство. Далее нажать «Создать загрузочный диск».
Установка

Первое, что нужно сделать, — зайти в BIOS (это система ввода-вывода, которой определяется последовательность процесса загрузки ПК). Чаще всего для того, чтобы попасть в BIOS, нужно включить компьютер и сразу же, как только он начнёт загружаться, нажать кнопку Del или F2. Затем перейти на вкладку «Advanced» и устройством загрузки задать «USB Device» в строке «First Boot Device».
Также можно после старта загрузки системы воспользоваться вызовом Boot Menu. Клавиша будет зависеть от производителя устройства (материнской платы или ноутбука). Используя клавиши «вверх-вниз», выбрать пункт «USB» и нажать Enter.
После этих манипуляций с БИОСом можно выдохнуть, так как позади остался самый сложный этап, а в появившемся окне установки выбрать язык и нажать «Установить Ubuntu».
После этого откроется новое окно, в нём указано, сколько места имеется на жёстком диске, и указано наличие подключения к интернету.
Следующим шагом требуется выбрать вариант установки. На выбор есть несколько альтернатив:
установить Убунту как вторую ОС к уже имеющейся на персональном компьютере Windows;
- удалить предустановленную операционную систему и установить вместо неё Убунту;
- другой вариант, при котором можно установить ОС, зашифровав записи, чтобы увеличить уровень безопасности при работе на ПК, или же самостоятельно создать на жёстком диске разделы и задать их размеры. Этот вариант установки могут выбирать только опытные пользователи.

Следующие действия будут включать в себя выбор таких региональных стандартов, как раскладка клавиатуры и часовой пояс, и создание пользователя и пароля для входа в систему. После того, как процесс установки завершится, необходимо будет извлечь загрузочную флешку и перезагрузить компьютер.
Все, установка завершена. Теперь можно пользоваться установленной на ПК операционной системой, настроить оформление и загрузить дополнительные приложения для работы, так как Убунту поставляется с минимальным набором приложений.
1. Overview
Windows Subsystem for Linux (WSL) allows you to install a complete Ubuntu terminal environment in minutes on your Windows machine, allowing you to develop cross-platform applications without leaving Windows.
In this tutorial, we’ll show you how to get up and running with Ubuntu on WSL. These instructions will work on both Windows 10 or Windows 11.
Whilst WSL is a powerful tool for all users, some features, such as the ability to run graphical Linux applications, are only available on Windows 11. Please check out our Windows 11 tutorial for more information.
2. Install WSL
Installing WSL is now easier than ever. Search for Windows PowerShell in your Windows search bar, then select Run as administrator.
At the command prompt type:
wsl --install
And wait for the process to complete.
For WSL to be properly activated, you will now need to restart your computer.
3. Download Ubuntu
WSL supports a variety of Linux distributions, including the latest Ubuntu release, Ubuntu 20.04 LTS and Ubuntu 18.04 LTS. You can find them by opening the Microsoft store app and searching for Ubuntu.
Choose the distribution you prefer and then click on Get as shown in the following screenshot:
Ubuntu will then install on your machine.
The one line install!
There is a single command that will install both WSL and Ubuntu at the same time.
When opening PowerShell for the first time, simply modify the initial instruction to:
wsl --install -d ubuntu
This will install both WSL and Ubuntu! Don’t forget to restart your machine before continuing.
Once installed, you can either launch the application directly from the store or search for Ubuntu in your Windows search bar.
4. Configure Ubuntu
Congratulations, you now have an Ubuntu terminal running on your Windows machine!
If Ubuntu returns an error during this initial installation, then the most common issue is that virtualisation is disabled in your device’s BIOS menu. You will need to turn this on during your device’s boot sequence. The location of this option varies by manufacturer, so you will need to refer to their documentation to find it.
Once Ubuntu has finished its initial setup you will need to create a username and password (this does not need to match your Windows user credentials).
Finally, it’s always good practice to install the latest updates with the following commands, entering your password when prompted.
sudo apt update
Then
sudo apt upgrade
Press Y when prompted.
5. Install your first package
Installing packages on Ubuntu is as easy as using a single command. Below, you will see how to install bpython, a simple python interpreter for trying out ideas, featuring some nice usability features like expected parameters and autocompletion.
To check that you have the latest package lists, type:
sudo apt update
Then install bpython:
sudo apt install bpython
To run the application type:
bpython
And you’re ready to go!
6. Customising your Terminal with Windows Terminal Preview
Since you’re likely to be using your Ubuntu terminal a fair bit, it’s always nice to do some customisation. We recommend installing Windows Terminal Preview to get the most user-friendly setup. You can find it in the Microsoft Store.
Windows Terminal allows you to open multiple Terminal instances as tabs, so you can have PowerShell running alongside Ubuntu. It also includes a number of customisation options. In the below screenshot, we’ve changed the tab name and colour, and configured the terminal appearance to use the Tango Dark theme and the Ubuntu font!
These customisations can be applied universally using the Appearance menu in Settings or to individual profiles which each have their own Appearance menu. Try it yourself to find something you feel comfortable with!
7. Enjoy Ubuntu on WSL!
That’s it! In this tutorial, you’ve seen how to install WSL and Ubuntu, set up your profile, and install your first package. You also got some tips on how to customise your experience.
We hope you enjoy working with Ubuntu inside WSL. Don’t forget to check out our blog for the latest news on all things Ubuntu.
Further Reading
- Install Ubuntu on WSL2 on Windows 11 with GUI Support
- Working with Visual Studio Code on Ubuntu on WSL2
- Enabling GPU acceleration on Ubuntu on WSL2 with the NVIDIA CUDA Platform
- Setting up WSL for Data Science
- WSL on Ubuntu Wiki
- Ask Ubuntu
Was this tutorial useful?
Thank you for your feedback.
Хотя с №1 действительно ничего не поделаешь, позаботиться о №2 несложно.
Замените установку Windows на Linux!
Программы Windows обычно не запускаются на машине Linux, и даже те, которые будут запускаться с использованием эмулятора, такого как WINE, будут работать медленнее, чем в родной Windows.
Может ли Ubuntu заменить Windows 10?
Итак, хотя Ubuntu, возможно, не был подходящей заменой Windows в прошлом, вы можете легко использовать Ubuntu в качестве замены сейчас. С Ubuntu это возможно! В общем, Ubuntu может заменить Windows 10, и очень хорошо. Вы даже можете обнаружить, что это лучше во многих отношениях.
Как удалить Windows 10 и установить Linux?
Полностью удалите Windows 10 и установите Ubuntu
- Выберите раскладку клавиатуры.
- Нормальная установка.
- Здесь выберите «Стереть диск» и установите Ubuntu. эта опция удалит Windows 10 и установит Ubuntu.
- Продолжайте подтверждать.
- Выберите свой часовой пояс.
- Здесь введите свои данные для входа.
- Выполнено!! так просто.
Windows 10 лучше Linux?
Windows менее безопасна по сравнению с Linux, поскольку вирусы, хакеры и вредоносное ПО быстрее влияют на Windows. У Linux хорошая производительность. Это намного быстрее, быстрее и плавнее даже на старом оборудовании. Windows 10 работает медленнее по сравнению с Linux из-за запуска пакетов на серверной части и требует хорошего оборудования для работы.
Linux так же хорош, как Windows?
Однако Linux не так уязвим, как Windows. Конечно, это не неуязвимо, но намного безопаснее. Хотя в этом нет никакой ракетной науки. Именно то, как работает Linux, делает его безопасной операционной системой.
Заменит ли Ubuntu Windows?
Вы можете иметь оба на одном компьютере одновременно и выбрать, какой из них запускать при запуске. Или вы можете заменить Windows на Ubuntu. Вам будет предоставлена возможность установить с другой ОС или использовать все дисковое пространство для установки ближе к концу мастера установки.
Ubuntu лучше Windows?
5 причин, по которым Ubuntu Linux лучше Microsoft Windows 10. Windows 10 — довольно хорошая операционная система для настольных ПК. Между тем, в стране Linux Ubuntu достигла 15.10; эволюционное обновление, которым приятно пользоваться. Хотя это и не идеальный вариант, полностью бесплатная настольная Ubuntu на базе Unity дает возможность Windows 10 за свои деньги.
Ubuntu похожа на Windows?
В 2009 году Ubuntu добавила Центр программного обеспечения, который можно использовать для загрузки популярных приложений Linux, таких как Clementine, GIMP и VLC Media Player. Веб-приложения могут стать спасением для Ubuntu. LibreOffice отличается от Microsoft Office, но Документы Google идентичны в Windows и Linux.
Что я могу использовать вместо Windows 10?
- ChaletOS. © iStock. ChaletOS — это бесплатный дистрибутив Linux с открытым исходным кодом, основанный на Xubuntu.
- SteamOS. © iStock. SteamOS — это операционная система Linux на основе Debian, созданная Valve Corporation.
- Дебиан. © Айкок.
- Убунту. © Айкок.
- Федора. © Айкок.
- Солус. © iStock.
- Линукс Минт. © Айкок.
- РеактОС. © Айкок.
Как полностью удалить Ubuntu и установить Windows 10?
- Загрузите live CD / DVD / USB с Ubuntu.
- Выберите «Попробовать Ubuntu».
- Скачайте и установите OS-Uninstaller.
- Запустите программное обеспечение и выберите операционную систему, которую вы хотите удалить.
- Подать заявление.
- Когда все закончится, перезагрузите компьютер, и вуаля, на вашем компьютере только Windows или, конечно же, никакой ОС!
Как удалить Ubuntu и установить Windows?
Загрузите Ubuntu, создайте загрузочный CD / DVD или загрузочную флешку. Загрузите форму, какую бы вы ни создали, и как только вы перейдете к экрану типа установки, выберите заменить Windows на Ubuntu.
5 ответы
- Установите Ubuntu вместе с вашей существующей операционной системой (ами)
- Сотрите диск и установите Ubuntu.
- Что-то другое.
Как стереть мой компьютер и установить Ubuntu?
- Подключите USB-накопитель и загрузитесь с него, нажав (F2).
- После загрузки вы сможете попробовать Ubuntu Linux перед установкой.
- При установке нажмите «Установить обновления».
- Выберите «Стереть диск» и «Установить Ubuntu».
- Выберите свой часовой пояс.
- На следующем экране вас попросят выбрать раскладку клавиатуры.
Что лучше Windows 10 или Ubuntu?
Ubuntu — это операционная система с открытым исходным кодом, а Windows — платная и лицензионная операционная система. В Ubuntu просмотр выполняется быстрее, чем в Windows 10. Обновления в Ubuntu очень просты, в то время как в Windows 10 обновление выполняется каждый раз, когда вам нужно установить Java.
Windows 10 — лучшая операционная система?
Windows 10, новейшая операционная система компании для настольных ПК, сейчас самая популярная в мире. По данным Net Applications через The Verge, она превзошла Windows 9 7-летней давности. Windows 7 составляет менее 37 процентов. В отчете также утверждается, что в настоящее время более 700 миллионов устройств работают под управлением Windows 10.
Действительно ли Linux быстрее Windows?
Linux намного быстрее, чем Windows. Это старые новости. Вот почему Linux работает на 90% из 500 самых быстрых суперкомпьютеров в мире, а Windows — на 1% из них. Предполагаемый разработчик Microsoft начал со слов: «Windows действительно работает медленнее, чем другие операционные системы во многих сценариях, и разрыв увеличивается.
Какая операционная система самая безопасная?
10 самых безопасных операционных систем
- OpenBSD. По умолчанию это самая безопасная операционная система общего назначения.
- Linux. Linux — превосходная операционная система.
- Mac OS X.
- Windows Server 2008.
- Windows Server 2000.
- ОС Windows 8.
- Windows Server 2003.
- Windows XP.
Является ли Linux альтернативой Windows?
Альтернатива Windows, которую я представляю здесь, — это Linux. Linux — это операционная система с открытым исходным кодом, разработанная сообществом. Linux похож на Unix, что означает, что он основан на тех же принципах, что и другие системы на основе Unix. Linux бесплатен и имеет разные дистрибутивы, например Ubuntu, CentOS и Debian.
Какой Linux лучше всего подходит для новичков?
Лучший дистрибутив Linux для начинающих:
- Ubuntu: Первый в нашем списке — Ubuntu, который в настоящее время является самым популярным из дистрибутивов Linux как для новичков, так и для опытных пользователей.
- Linux Mint. Linux Mint — еще один популярный дистрибутив Linux для начинающих, основанный на Ubuntu.
- элементарная ОС.
- Зорин О.С.
- ОС Пингуй.
- Манджаро Линукс.
- Солус.
- Глубоко в.
Может ли Android заменить Windows?
BlueStacks — это самый простой способ запускать приложения Android в Windows. Он не заменяет всю вашу операционную систему. Вместо этого он запускает приложения Android в окне на рабочем столе Windows. Это позволяет вам использовать приложения для Android, как и любую другую программу.
Почему я должен использовать Ubuntu поверх Windows?
Компьютерная безопасность. Windows имеет ряд функций безопасности, которые вы можете использовать для защиты вашей системы, но никуда не деться от того факта, что Ubuntu более безопасна, чем Windows. Учетные записи пользователей в Ubuntu по умолчанию имеют гораздо меньше разрешений, чем в Windows. Ubuntu также намного менее популярна, чем Windows.
Безопасно ли использовать Ubuntu?
Безопасно ли использовать операционную систему Linux, такую как Ubuntu, без антивирусного программного обеспечения? В общем: да, если пользователь не делает «глупых» вещей. И в Windows, и в Linux это возможно, но в Linux это намного проще сделать для конкретного сценария, чем для всего компьютера в целом.
Будет ли заменена Windows 10?
По словам Microsoft, они не заменят Windows 10. Поскольку это не услуга подписки, в обозримом будущем будут только исправления и инкрементные обновления, и Windows 10 останется навсегда.
Какая лучшая бесплатная операционная система?
25+ лучших бесплатных операционных систем для ПК, ноутбуков, нетбуков 2019
- Ubuntu. Похоже, что на нем основано большинство операционных систем для ПК с Linux, поэтому стоит начать с Ubuntu.
- Chrome OS. В каком-то смысле это еще один очевидный вариант.
- Linux lite. Linux Lite, как следует из названия, был представлен для систем с очень дешевым оборудованием.
- Кубунту.
- Федора.
- Очень просто.
- скайОС.
- Linux Mint.
Какая операционная система самая лучшая?
Какая ОС лучше всего подходит для домашнего сервера и личного использования?
- Ubuntu. Мы начнем этот список с, возможно, самой известной операционной системы Linux — Ubuntu.
- Debian.
- Федора.
- Сервер Microsoft Windows.
- Сервер Ubuntu.
- Сервер CentOS.
- Сервер Red Hat Enterprise Linux.
- Сервер Unix.
Удалит ли установка Linux Windows?
Чтобы установить Windows в системе с установленным Linux, когда вы хотите удалить Linux, вы должны вручную удалить разделы, используемые операционной системой Linux. Раздел, совместимый с Windows, может быть создан автоматически во время установки операционной системы Windows.
Могу ли я установить Ubuntu на Windows 10?
Как установить Ubuntu вместе с Windows 10 [двойная загрузка] Прежде всего, сделайте резервную копию вашей операционной системы Windows 10. Создайте загрузочный USB-накопитель для записи файла образа Ubuntu на USB. Уменьшите размер раздела Windows 10, чтобы освободить место для Ubuntu.
Как полностью удалить Windows 10?
Как удалить Windows 10 с помощью опции полного резервного копирования
- Щелкните правой кнопкой мыши меню «Пуск» и выберите «Панель управления».
- Нажмите Система и безопасность.
- Щелкните Резервное копирование и восстановление (Windows 7).
- На левой панели щелкните Создать диск восстановления системы.
- Следуйте инструкциям на экране, чтобы создать восстановительный диск.
Фото в статье «Wikimedia Commons» https://commons.wikimedia.org/wiki/File:2011-10-01-192203_1024x768_scrot.png
Комментарии
Андрей
25.06.2012
15:30
Постоянная ссылка на комментарий
+1
Войдите, чтобы ставить лайкимне нравится
А у меня после установки покетов отображается предложение ввода и пароля как в MS DOS, после правильного ввода высвечивается логин@ubuntu: ~$
yuriy
Активный пользователь
25.06.2012
17:24
Постоянная ссылка на комментарийРодительский комментарий
+1
Войдите, чтобы ставить лайкимне нравится
Попробуйте после этого выполнить команду startx.
Вячеслав
06.12.2012
10:36
Постоянная ссылка на комментарийРодительский комментарий
+1
Войдите, чтобы ставить лайкимне нравится
после ввода startx выдает: the program «startx» icurrentliy not installed.You can install it by taping. Что делать дальше????????зарание спасибо!!
yuriy
Активный пользователь
06.12.2012
11:52
Постоянная ссылка на комментарийРодительский комментарий
+1
Войдите, чтобы ставить лайкимне нравится
Может графическое окружение вообще не установилось.
Попробуйте выполнить команду:
sudo apt-get install ubuntu-desktop
VadimAndy
Активный пользователь
18.05.2013
11:21
Постоянная ссылка на комментарийРодительский комментарий
+1
Войдите, чтобы ставить лайкимне нравится
Юрий, а на скрине выше это вы такую фотку сделали :))? Я все корнечно понимаю, но фотоаппарат мог бы быть и получше. Фоткались сами — на снимке попугай… =))
Тони
19.03.2017
10:01
Постоянная ссылка на комментарийРодительский комментарий
+1
Войдите, чтобы ставить лайкимне нравится
А зачем вообще пробовать эту систему не программисту? Она же, — сырая. Например, у меня старый ноут Toshiba A215, там интегрированная видюха AMD 9200, к которой драйвера с обычных ПК не подходят, и есть лишь на сайте Тошибы под Висту и семёрку. Что я там увижу на экране? 600 на 800 точек?
ness
Активный пользователь
21.03.2017
19:11
Постоянная ссылка на комментарийРодительский комментарий
+1
Войдите, чтобы ставить лайкимне нравится
я не программист. не админю, не чиню и не ломаю. поставил, что называется, по случаю, да так и оставил. и 600×800 точек видел, и с артефактами жил и вот это вот все. не знаю как там у программистов, а мне дома — в самый раз. все что надо делаю. а что вы увидели, когда систему без установки запустили? или специальные режимы при загрузке использовали, всякие там nomodeset’ы и прочее? или опробовали свободные драйверы вместо тех, которые нужны, но может и без них работает?’) она же свободная, кто не хочет — те не пользуются, только и всего.
TeMHbIu
07.07.2017
21:51
Постоянная ссылка на комментарийРодительский комментарий
+1
Войдите, чтобы ставить лайкимне нравится
Тони…. А зачем вы вообще вошли на этот сайт? Линукс как и все остальные Unix системы созданы для «Не-программистов» хотя, как и все остальные ОС.
По поводу драйверов, мало кто из производителей выпускают дрова для *nix систем, но при этом вполне достаточно драйверов с открытым кодом созданных программистами для *nix систем. Так что при желании и смекалке все будет работать без проблем.
З.Ы: *NIX — это борьба Осла с Бобром ))) Либо все работает, но чего то не хватает… Либо есть все — но что то не работает ))))
shiqroff
04.08.2012
18:31
Постоянная ссылка на комментарий
+1
Войдите, чтобы ставить лайкимне нравится
Спасибо, все установилось и работает.
Алексей
14.08.2012
16:22
Постоянная ссылка на комментарий
+1
Войдите, чтобы ставить лайкимне нравится
Я скачал дистрибутив 12 версии и попытался установить на подготовленный свободный раздел.Создал первый раздел для загрузки системы.Второй раздел /home программа не захотела создавать.Пришлось воспользоваться Acronis Disk Director Suite.Всё получилось как надо. Система интересная-буду изучать.
SID
29.11.2012
16:24
Постоянная ссылка на комментарийРодительский комментарий
+1
Войдите, чтобы ставить лайкимне нравится
«Пришлось воспользоваться Acronis Disk Director Suite»
Акронис, помнится, не размечает в ext4
а вообще, надо пользоваться gparted перед самой установкой, только не забывайте, что больше 3-х основных разделов создать не удастся! кидайте /home, swap и всё ненужное в logical!
Vladimir05
11.09.2012
22:52
Постоянная ссылка на комментарий
+1
Войдите, чтобы ставить лайкимне нравится
у меня тоже такаяже проблема после установки покетов отображается предложение ввода и пароля как в MS DOS, после правильного ввода высвечивается логин@ubuntu: ~$ команда startx не дала желаемых результатов
Pavel
13.10.2012
12:20
Постоянная ссылка на комментарийРодительский комментарий
+1
Войдите, чтобы ставить лайкимне нравится
и у меня такая проблема, переустанавливал раза три. Последний раз до последней закарючки делал так как сказано на сайте. Не помогло. Подскажите что делать….
TeMHbIu
07.07.2017
21:55
Постоянная ссылка на комментарийРодительский комментарий
+1
Войдите, чтобы ставить лайкимне нравится
sudo apt-get install kde
либо же
sudo apt-get install gnome
просто разные оболочки, на любителя. X-server (граф. режим) должно подтянуть автоматом.
Rezollg
29.10.2012
18:37
Постоянная ссылка на комментарий
+1
Войдите, чтобы ставить лайкимне нравится
Проблема следующая — систему установил без проблем с загрузочной флэшки, после перезагрузки флэшку отключил — система не загружается, в Bios установлена загрузка с жесткого диска. Если флэшку подключить — система загружается, как перенести загрузочную область с флэшки на жесткий диск?
Миша
21.08.2015
14:47
Постоянная ссылка на комментарийРодительский комментарий
+1
Войдите, чтобы ставить лайкимне нравится
У меня та же проблема( что делать?
Angata
11.01.2017
06:51
Постоянная ссылка на комментарийРодительский комментарий
+1
Войдите, чтобы ставить лайкимне нравится
Времени много прошло,но как вы решили эту проблему? У меня тоже без флэшки не загружается!
Сергей
14.01.2017
23:05
Постоянная ссылка на комментарийРодительский комментарий
+1
Войдите, чтобы ставить лайкимне нравится
Grub при установке куда поставили? Подозреваю, что на флешку. Ищите информацию по восстановлению, благо в сети ее хватает.
TeMHbIu
07.07.2017
21:58
Постоянная ссылка на комментарийРодительский комментарий
+1
Войдите, чтобы ставить лайкимне нравится
В редакторе разделов поставьте раздел с точкой монтирования «/» активным
Карлович
19.11.2012
19:15
Постоянная ссылка на комментарий
+1
Войдите, чтобы ставить лайкимне нравится
Привет! Подскажите,в чем может быть причина. Загрузил все по инструкции,но не запускаются. Открывается начало,ввожу пароль,нажимаю "ENTER" …и на этом все…
Дальше ни слуху,ни духу. Сколько ждать чтоби открылась?
Что можно было не так?
Спасибо!
Карлович
19.11.2012
19:23
Постоянная ссылка на комментарий
+1
Войдите, чтобы ставить лайкимне нравится
Привет! Подскажите пожалуйста ,в чем может быть причина. Загружал,установил все по инструции. Но… не запускается. Открывается начальная страница,ввожу имя и пароль … и на этом все… Комп зависает… И дальше ни шагу.
Перед этим была Windows XP (кривая )
Подскажите!
Спасибо!
Михаил
05.05.2016
18:45
Постоянная ссылка на комментарийРодительский комментарий
+1
Войдите, чтобы ставить лайкимне нравится
Скачайте новый загрузочный образ релиза с подходящим аппетитом для вашей системы, запишите его на флешку или диск. При загрузке соответственно укажите в биосе место. Далее следуйте указаниям сценария установки. Удачи.
Карлович
24.11.2012
17:26
Постоянная ссылка на комментарий
+1
Войдите, чтобы ставить лайкимне нравится
Все сделал и установил по вот этой инструкции на сайте. НО! Система не запускается.
Стоит красно-коричневий экран и надпись Ubuntu.И дальше ни шагу.
Все!
Что сделал не так?
REDIAN
01.12.2012
21:08
Постоянная ссылка на комментарий
+1
Войдите, чтобы ставить лайкимне нравится
Нажми ALT+F1 откроется терминал, после напиши startx
появиться слово логин, пиши свой логин, после появиться пароль
напишеш свой пароль если напишет твой ник@твой ник то нажми ALT+F8
и ты или окажешься на раб столе или в окне входа пользователя.
Halilov
02.12.2012
22:26
Постоянная ссылка на комментарий
+1
Войдите, чтобы ставить лайкимне нравится
А чем чревата такая разбивка :
1. swap (файл подкачки)
2. / (корневой)
Только возможностью потеи данных в /home ?
Задавал такой вопрос много раз,но вразумительного ответа увы … не получил …
Чем лучше так :
1. swap (файл подкачки)
2. / (корневой)
3. /home
или
1. swap (файл подкачки)
2. / (корневой)
3. /boot (загрузочный)
4. /var
5. /usr
6. /tmp
7. /home
???????
arseniy
27.12.2012
07:18
Постоянная ссылка на комментарийРодительский комментарий
+1
Войдите, чтобы ставить лайкимне нравится
последний вариант я видел в книге про Red Hat Linux
[аноним]
14.05.2014
14:35
Постоянная ссылка на комментарийРодительский комментарий
+1
Войдите, чтобы ставить лайкимне нравится
Лучше второй вариант, быстрее запускается своп и быстрее запускается программы.
pumba
26.08.2014
16:33
Постоянная ссылка на комментарийРодительский комментарий
+1
Войдите, чтобы ставить лайкимне нравится
Своп по идее должен быть первым (в быстрой зоне винта) далее всё остальное обратно пропорционально требовательности к скорости доступа.
VadimAndy
Активный пользователь
11.09.2014
10:29
Постоянная ссылка на комментарийРодительский комментарий
+1
Войдите, чтобы ставить лайкимне нравится
тем, что надо вот так:
1./
2./home
3.swap
[аноним]
14.02.2016
11:22
Постоянная ссылка на комментарийРодительский комментарий
+1
Войдите, чтобы ставить лайкимне нравится
Можно ли обойтись без /home?
HDD изначально разбит на несколько разделов (C (ос windows), A и B (логические) — все данные на них, чтоб в непредвиденных случаях с разделом C все данные остались целы, собственно поэтому windows аналогом раздела /home, а именно папкой мой пк, и не пользуюсь).
Собственно от сюда вытекает второй вопрос — будет ли доступ из под lubunt’ы к разделам A и B?
VadimAndy
Активный пользователь
22.03.2017
08:18
Постоянная ссылка на комментарийРодительский комментарий
+1
Войдите, чтобы ставить лайкимне нравится
в /home хранятся ваши данные, если раздел -отдельный, то они целее будут
Maga113
04.12.2012
18:14
Постоянная ссылка на комментарий
+1
Войдите, чтобы ставить лайкимне нравится
Срочно! Подскажите как язык сменить на русский??…хоть я и вначале выбрал русский, но у меня почему то английский остался
lsclalettal
26.03.2013
19:32
Постоянная ссылка на комментарийРодительский комментарий
+1
Войдите, чтобы ставить лайкимне нравится
Если вы не можете зайти в систему из-за этого, то войдите из-под гостевой. Далее жмите по верхней левой иконке ubuntu, откроется поиск введите keybord layout(в русской версии не помню как называется.. значек из трех клавиш.. Раскладка клавиатуры), жмите по значку. В окошке под english нужно нажать плюсик и из списка выбрать русский. Нажать add или добавить.. далее если вы не могли из-за этого войти под своей созданной уч. записью, в том же поиске вбейте user accounts(пользователи) В окне появится ваша уч. запись жмите по ней -> разблокировать/ имея возможность выбора руского языка в окне введите свой пароль -> в строке пароль(password) измените его на английский. далее войдите под своей учеткой и повтроите первое действие…
VadimAndy
Активный пользователь
11.09.2014
10:33
Постоянная ссылка на комментарийРодительский комментарий
+1
Войдите, чтобы ставить лайкимне нравится
1.делаете sudo apt-get update && sudo apt-get upgrade
2.идете в параметры системы выбираете Язык, выкидываете оттуда всякую левую хрень (локаль)
3.проверяете, что локаль на том языке, на котором у вас пароль (англ+рус)
4.выходите из системы и вводите пароль на вход в систему
Maga113
04.12.2012
21:12
Постоянная ссылка на комментарий
+1
Войдите, чтобы ставить лайкимне нравится
Там вообще реально сменить язык? Я уже почти всё перепробовал, ниче не помогает
CanSee
Активный пользователь
05.12.2012
08:59
Постоянная ссылка на комментарийРодительский комментарий
+1
Войдите, чтобы ставить лайкимне нравится
Наверное языковые пакеты не докачились. Я ещё в стародавные времена ставил, когда образы DVD на главной странице предлагались — там всё включено было, и после установки всё сразу на русском отображалось. Ну и сейчас, соответственно, тоже всё на русском. Кроме некоторых программ, которые их авторы не перевели.
Maga113
05.12.2012
09:08
Постоянная ссылка на комментарийРодительский комментарий
+1
Войдите, чтобы ставить лайкимне нравится
У меня почти полностью язык английский с которым я не дружу….пока не удается переключится на русский
CanSee
Активный пользователь
09.12.2012
14:09
Постоянная ссылка на комментарийРодительский комментарий
+1
Войдите, чтобы ставить лайкимне нравится
В Ubuntu это теоретически делается так. Жмём на кнопку вызова Dash (в простонародье именуемую клавишей «Windows»). В строке поиска набираем «Язык» и жмём на появившийся синенький значок «Язык системы». Сразу же запустится проверка языковых пакетов. Если выбран «Русский» и не доустановлены пакеты, то Ubuntu сама тут же предложит их доустановить. В случае, если выбран какой-то другой язык — надо выбрать русский. Скорее всего, это решит все проблемы с языком 
Арсений
13.12.2012
10:38
Постоянная ссылка на комментарий
+1
Войдите, чтобы ставить лайкимне нравится
Мне всего 11 лет, но я с компьютерами уже 5 лет дружу, а только узнал про Линукс — горы переверну только дай Линукс поставить))) надоело в Винде торчать по 1000 часов, хочется чего-то новенького… Я достаточно опытный, могу сам Винду XP поставить, не раз лазил в BIOS… А теперь привет Убунька!только куплю CD-RW и поставлю(процессор не берет флэхи). хороший сайт буду теперь после установки Линукс каждый раз заглядывать!
Voland
Активный пользователь
13.12.2012
13:47
Постоянная ссылка на комментарийРодительский комментарий
+1
Войдите, чтобы ставить лайкимне нравится
«Процессор не берет флэхи»?
Genom
14.12.2012
01:07
Постоянная ссылка на комментарийРодительский комментарий
+1
Войдите, чтобы ставить лайкимне нравится
Я так думаю, имелся ввиду системный блок.
Voland
Активный пользователь
14.12.2012
09:13
Постоянная ссылка на комментарийРодительский комментарий
+1
Войдите, чтобы ставить лайкимне нравится
Очевидно…
Арсений
18.12.2012
15:00
Постоянная ссылка на комментарийРодительский комментарий
+1
Войдите, чтобы ставить лайкимне нравится
нет просто в BIOS нет выбора флешки
и вообще какой системблок если я работаю на ноутбуке?
Voland
Активный пользователь
19.12.2012
08:34
Постоянная ссылка на комментарийРодительский комментарий
+1
Войдите, чтобы ставить лайкимне нравится
Ну, BIOS и процессор тоже не причем.
CanSee
Активный пользователь
19.12.2012
09:36
Постоянная ссылка на комментарийРодительский комментарий
+1
Войдите, чтобы ставить лайкимне нравится
На мой взгляд это не особо важно 

Voland
Активный пользователь
19.12.2012
09:49
Постоянная ссылка на комментарийРодительский комментарий
+1
Войдите, чтобы ставить лайкимне нравится
=))
arseniy
26.12.2012
08:43
Постоянная ссылка на комментарийРодительский комментарий
+1
Войдите, чтобы ставить лайкимне нравится
я уже знал что в БИОС нет выбора флешки
yuriy
21.04.2013
19:43
Постоянная ссылка на комментарийРодительский комментарий
+1
Войдите, чтобы ставить лайкимне нравится
Арсений!
В БИОС нет загрузки с флешки?
Все очень просто, когда USB устройство не подключено к компьютеру, то оно и не будет отображаться в вариантах загрузки.
VadimAndy
Активный пользователь
14.09.2014
10:51
Постоянная ссылка на комментарийРодительский комментарий
+1
Войдите, чтобы ставить лайкимне нравится
в переводе системник. мы от таких путанных слов уже отвыкли все везде корректно =))
Den121
17.07.2013
11:17
Постоянная ссылка на комментарийРодительский комментарий
+1
Войдите, чтобы ставить лайкимне нравится
А мне всего 9;-) Уже есть собственный дистрибутив, но на основе SUSE. Хочу сделать на основе Ubuntu
Макс
15.08.2014
12:42
Постоянная ссылка на комментарийРодительский комментарий
+1
Войдите, чтобы ставить лайкимне нравится
Я сам такой-же токо мне 12 лет, но а вот GUI проблемы были пришлось отдельно ставить граф. оболочку
kaktus
17.12.2012
00:47
Постоянная ссылка на комментарий
+1
Войдите, чтобы ставить лайкимне нравится
Скачал с www.ubuntu.com Установка с CD дошла регулятора яркости экрана. Загрузка прекратилась и ноутбук перестал реагировать на клавиши и мышь. Повторил — тоже самое. Диск проверил на ошибки — нет. Прокомментируйте.
Илья
21.12.2012
19:14
Постоянная ссылка на комментарий
+1
Войдите, чтобы ставить лайкимне нравится
Здравствуйте!
Собираюсь поставить Ubuntu на ноут (сейчас стоит Windows 7). Винт разбит на 3 логических диска (C, D, E). На диске С сейчас стоит Виндоус. Убунту буду ставить на диск E (не снося пока Виндоус). Подскажите, пожалуйста, в моем случае описанный порядок установки сохранится или потребуется колдовать с логическими дисками?
Благодарю за ответ.
yuriy
Активный пользователь
26.12.2012
09:04
Постоянная ссылка на комментарийРодительский комментарий
+1
Войдите, чтобы ставить лайкимне нравится
Колдовать в твоем случае не нужно. При настройке дисков во время установке отметь диск E как корневой / и выбери файловую систему Ext4 для него.
arseniy
27.12.2012
07:13
Постоянная ссылка на комментарийРодительский комментарий
+1
Войдите, чтобы ставить лайкимне нравится
колдовать))))
ganyremote
26.12.2012
11:03
Постоянная ссылка на комментарий
+1
Войдите, чтобы ставить лайкимне нравится
зачем выделять отдельный раздел для хома когда ставится убунту рядом с виндой? личные файлы можно хранить и на нтфс дисках, ладно там когда на компьтере собираются ставить только одну убунту, там понятно что личные файлы пользователя будут и нужно хранить на другом томе.
yuriy
Активный пользователь
27.12.2012
07:38
Постоянная ссылка на комментарийРодительский комментарий
+1
Войдите, чтобы ставить лайкимне нравится
Винда тут совсем не причем! А файлы лучше хранить в родных линуксу файловых системах.
У меня например на раздел с виндой выделено минимум места и смысла хранить там файлы я не вижу. А Винда запускается от силы раз в месяц.
Voland
Активный пользователь
27.12.2012
08:24
Постоянная ссылка на комментарийРодительский комментарий
+1
Войдите, чтобы ставить лайкимне нравится
А у меня вообще Gentoo и семерка на разных дисках стоят. Так даже лучше и проще, чем на одном. Для каждой оси свой винт.
USUB
Активный пользователь
03.01.2013
22:22
Постоянная ссылка на комментарий
+1
Войдите, чтобы ставить лайкимне нравится
файлы лучше хранить на флэшке, а флэшку под подушкой….
arseniy
04.01.2013
19:29
Постоянная ссылка на комментарий
+1
Войдите, чтобы ставить лайкимне нравится
1)скачал iso
2)записал на диск
3)создал раздел под Убунту
4)начал установку…опа!
кнопочка «Добавить» заблокирована!
Как так?
записал на диск вместо 12.10 версию 12.04.1 LTS
все равно не хочет
думал создать из раздела диск — Винда ругается, не дает.
жалко =(
что теперь делать
arseniy
05.01.2013
09:04
Постоянная ссылка на комментарийРодительский комментарий
+1
Войдите, чтобы ставить лайкимне нравится
ну мне кто нибудь поможет?
я не могу убунту поставить!
arseniy
05.01.2013
09:20
Постоянная ссылка на комментарийРодительский комментарий
+1
Войдите, чтобы ставить лайкимне нравится
эх, я так и не поставлю убунту. зря время и деньги тратил ;(
arseniy
05.01.2013
09:21
Постоянная ссылка на комментарийРодительский комментарий
+1
Войдите, чтобы ставить лайкимне нравится
killall я
VadimAndy
Активный пользователь
12.04.2013
12:53
Постоянная ссылка на комментарийРодительский комментарий
+1
Войдите, чтобы ставить лайкимне нравится
killall you
Alien
27.09.2013
12:39
Постоянная ссылка на комментарийРодительский комментарий
+1
Войдите, чтобы ставить лайкимне нравится
Та же беда!!! Пробывал 13,04 и 12.04 — одно и то же!
Помогите!
USUB
Активный пользователь
05.01.2013
12:46
Постоянная ссылка на комментарий
+1
Войдите, чтобы ставить лайкимне нравится
Арсений, взято с хабра (не мое),может так поможет…
«Установка linux на древний ноутбук»
пошагово:
1. берем внешний USB-бокс, вставляем в него хард от ноутбука. Подключаем бокс к основному компьютеру.
2. На основном компьютере запускаем VMWare, при установке выбираем установку на отдельный жесткий диск, в качестве такого диска указываем наш хард от ноутбука (можно, конечно, и без бокса, но тогда нужен переходник 2.5″ на 3.5″).
3. Ставим виртуальную систему как обычно. После установки получилась готовая к употреблению система.
4. Закрываем VMWare, отсоединяем бокс, переставляем хард в ноутбук.
5. Запускаем ноутбук.
USUB
Активный пользователь
05.01.2013
12:51
Постоянная ссылка на комментарий
+1
Войдите, чтобы ставить лайкимне нравится
или так.. тоже с хабра
«Большинство unix систем можно поставить по такому сценарию:
На большом брате:
1. Создаем раздел для /home. Все остальные разделы можно не создавать, их создаст система при устновке.
2. Ставим загрузчик на винт. (Я использую GRUB).
3. Заливаем на раздел ISO образ дистрибутива, образы ядра и стартовый набор файлов с этого дистра.
4. Подправляем меню в загрузчике — ссылаемся на скопированные загрузочные файлы.
Переставляем винт на ноут и запускаем установку. Во время установки указываем в качестве источника — образ на жестком диске. «…
USUB
Активный пользователь
05.01.2013
13:21
Постоянная ссылка на комментарий
+1
Войдите, чтобы ставить лайкимне нравится
Арсений, есть еще http://goodbye-microsoft.com/
Только это будет дебиан, ставь только то что реально надо
USUB
Активный пользователь
05.01.2013
13:39
Постоянная ссылка на комментарий
+1
Войдите, чтобы ставить лайкимне нравится
или вот http://www.ubuntu.com/download/desktop/windows-installer
arseniy
06.01.2013
08:14
Постоянная ссылка на комментарий
+1
Войдите, чтобы ставить лайкимне нравится
у меня Oracle VirtualBox, зачем мне VMWare?
arseniy
06.01.2013
08:17
Постоянная ссылка на комментарий
+1
Войдите, чтобы ставить лайкимне нравится
может надо 32-битную?
VadimAndy
Активный пользователь
11.09.2014
11:01
Постоянная ссылка на комментарийРодительский комментарий
+1
Войдите, чтобы ставить лайкимне нравится
зависит от выделяемого объема ОЗУ на виртуалке и всего объема памяти железа =))
arseniy
16.01.2013
12:00
Постоянная ссылка на комментарий
+1
Войдите, чтобы ставить лайкимне нравится
спасибо USUB, использовал wubi.exe вот теперь сижу а про виндоус даже както забыл
arseniy
29.03.2013
10:27
Постоянная ссылка на комментарийРодительский комментарий
+1
Войдите, чтобы ставить лайкимне нравится
кстати мне еще повезло что у меня под контролем два компа(один черный, другой HP) на один поставил с помощью Вуби а на другой через РЕАЛЬНЫЙ установщик.
Moth
29.01.2013
13:54
Постоянная ссылка на комментарий
+1
Войдите, чтобы ставить лайкимне нравится
Все очень просто и понятно…..Все работает Автор спасибо большое…
Максим
02.02.2013
15:41
Постоянная ссылка на комментарий
+1
Войдите, чтобы ставить лайкимне нравится
А пароль и имя пользователя для входа Live CD где взять? Трудно было и это написать…
Fox
Активный пользователь
03.02.2013
17:55
Постоянная ссылка на комментарийРодительский комментарий
+1
Войдите, чтобы ставить лайкимне нравится
Там вроде не спрашивает пароля..
yuriy
Активный пользователь
03.02.2013
17:58
Постоянная ссылка на комментарийРодительский комментарий
+1
Войдите, чтобы ставить лайкимне нравится
Для Убунты там нет пароля.
Rothmen
17.02.2013
05:00
Постоянная ссылка на комментарий
+1
Войдите, чтобы ставить лайкимне нравится
Доброго времени суток. Прошу помочь разрешить проблему, суть: установил, все как по нотам, граб нормально встал, все запускается ровно до момента экрана входа в систему. То есть он даже не появляется, а просто гаснет монитор. О том, что он загрузился говорит звук. Заранее благодарю за помощь
VadimAndy
Активный пользователь
11.09.2014
10:41
Постоянная ссылка на комментарийРодительский комментарий
+1
Войдите, чтобы ставить лайкимне нравится
несколько вопросов:
1.на какой логический диск была установлена ubuntu
2.двойная загрузка/wubi/моносистемная загрузка (снес винду перед этим)
3.как прошел этап разбивки диска (что делал)
4.что показывал монитор перед тем как потухнуть (текст, помехи как на телевизоре или еще что)
5.желательно указать модель пк/ноутбука/процессор/объем памяти/видео карточку
6.заведите аккаунт на сайте — все телепаты внезапно в отпуске
7.просматривайте виртуалку: virtualbox.org
удачи =))
coolleebin
08.03.2013
09:27
Постоянная ссылка на комментарий
+1
Войдите, чтобы ставить лайкимне нравится
В 13.04 такой же баг после обновления или установке дров Нвидео, сырая еще, да я не об этом,
Два жестких, при установке для подготовки разделов открывается только один диск, а установленная винда видит все (обычно наоборот) о_О. Менял SATA и порядок дисков при загрузки — нет эффекта, один открывается другой просто как болванка с названием.
Александр
14.03.2013
08:05
Постоянная ссылка на комментарий
+1
Войдите, чтобы ставить лайкимне нравится
Доброго времени суток!!! У меня токово плана вопрос .на компе два диска жеских на одном стоит ,,винда,, на другой ставлю «ubuntu 12.04» При загрузке нет меню выбора с какой ,ос, запустится и по манитору бегает надпись ,,Вход не поддерживается,,но через 1мин ubuntu запускается и работает прекрасно заметил также при установки Росинки9 все проходит прекрасно после обновления появляется меню выбора ос в чем причина не судите строго первые шаги
Ольга
15.03.2013
11:14
Постоянная ссылка на комментарий
+1
Войдите, чтобы ставить лайкимне нравится
У меня проблема, аналогичная проблеме Александра: 2 харда, на одном — Win XP (была установлена ранее еще Win 2000), второй отформатирован под Ubuntu, при установке загрузчик установился на диск с Ubuntu. Но после перезагрузки оказалось, что комп не видит новой системы вовсе, работает стандартный загрузчик Win, и выбор только между существующей и ныне работающей Win XP и старой, удаленной 2000. Загрузку почищу от мусора в виде 2000, но как загружать Ubuntu? Может, нужно было загрузчик установить на диск с Win? Надо сказать, что первый хард, хоть и SATA, идет еще с джампером и является мастером… Второй поновее и без джамперов. Это влияет?
yuriy
Активный пользователь
15.03.2013
11:37
Постоянная ссылка на комментарийРодительский комментарий
+1
Войдите, чтобы ставить лайкимне нравится
Скорее всего вы установили загрузчик на второй винт. А так как загрузочный винт у вас первый, то загрузчик на втором никак не виден ‘компьютеру’ при запуске. Загрузчик необходимо устанавливать на тот жесткий диск, который у вас стартовый в биосе.
Ольга
15.03.2013
14:24
Постоянная ссылка на комментарийРодительский комментарий
+1
Войдите, чтобы ставить лайкимне нравится
Благодарю за ответ, Юрий! Я долго думала, куда ставить загрузчик, но во всех инструкциях по установке Ubuntu, которые я нашла, рекомендуется ставить его на диск с этой системой, потому и поставила на диск D. А как теперь перенести загрузчик на С, не переставляя систему заново?
yuriy
Активный пользователь
15.03.2013
15:22
Постоянная ссылка на комментарийРодительский комментарий
+1
Войдите, чтобы ставить лайкимне нравится
Можно попробовать следующее, чтобы ничего не переустанавливать! В Биосе изменить загрузочный хард на ваш второй (сейчас у вас там должен быть установлен в качестве первого загрузочного диска ваш первый хард).
Попробуйте, по идее должен будет загрузится загрузчик Grub со второго харда и из него можно будет выбирать систему.
Ольга
16.03.2013
17:40
Постоянная ссылка на комментарийРодительский комментарий
+1
Войдите, чтобы ставить лайкимне нравится
Спасибо! Сделала, как Вы сказали, загрузчик заработал. Но тут обнаружилось, что зайти в свою учетную запись я не могу, клавиатура не работает вовсе! Зашла, как гость, но много в таком качестве сделать не удалось на свежей системе, не подключенной пока к интернету…
yuriy
Активный пользователь
18.03.2013
09:00
Постоянная ссылка на комментарийРодительский комментарий
+1
Войдите, чтобы ставить лайкимне нравится
А клавиатура по USB подключена? Или беспроводная?
p.s.комментарии съехали (на сайте глюк)
saxonsky1
27.03.2013
12:42
Постоянная ссылка на комментарий
+1
Войдите, чтобы ставить лайкимне нравится
Установил Убунту 12.04.лтс. По прошествии 3-4 недель работы неожиданно,безо всяких видимых причин начинает зависать компьютер.Лечится только перезагрузкой.Помогите советом!
TeMHbIu
07.07.2017
22:10
Постоянная ссылка на комментарийРодительский комментарий
+1
Войдите, чтобы ставить лайкимне нравится
Убей Baloo_file_extraktor манов в гугле много, как и вариантов. мне помогло sudo apt-get autoremove baloo
arseniy
29.03.2013
10:30
Постоянная ссылка на комментарий
+1
Войдите, чтобы ставить лайкимне нравится
Я свой комп назвал HAMSTER-5000
arseniy
29.03.2013
10:30
Постоянная ссылка на комментарийРодительский комментарий
+1
Войдите, чтобы ставить лайкимне нравится
Прикольно когда в терминале высвечивается adminium@HAMSTER-5000
Атон
11.04.2013
23:28
Постоянная ссылка на комментарий
+1
Войдите, чтобы ставить лайкимне нравится
вроде не полный . но не знаю как быть. сталкнулся с такой бидой.после выбора языка(ов) появляется пункт с выбором картинки для пользователя ,а еще дальше не грузит совсем.я тут посмотрел и увидел что 1 пункта в моей установки нет.т.е. пункта КТО ВЫ?…
пожалуйста помогите!
bckpcker
26.06.2013
16:43
Постоянная ссылка на комментарий
+1
Войдите, чтобы ставить лайкимне нравится
Похоже, мое знакомство с убунтой началось с проблем. Интересно, у всех так?)))
Итак, начну) Установил 13.04, все в соответствии с предложенной выше инструкцией, и все устанавливалось абсолютно спокойно, без происшествий. И только я решил, что все в порядке, как вдруг система не захотела подключаться к домашнему вайфаю. Дисконнект и все тут. Раздал с андроида — подключился без проблем. Но тут, может, я просто чего то не понимаю. Хорошо, идем дальше. Нет русского языка. Ну как нет, иногда встречается — когда система говорит, что языковой пакет загружен не полностью. Предлагает скачать, скачивает и снова говорит, что языковой пакет загружен не полностью. Что делать — не представляю. Но самое интересное в конце. Когда я захотел выключить компьютер и запустить винду (ставил рядом), он отказался выключаться. Я же правильно понимаю, что «Shut Down» и в этой системе означает «Выключить»? Или мне придется пересмотреть свое мнение об этой кнопке? После ее нажатия и выбора Shut Down появляется окошко ввода пароля, как при запуске, ввожу пароль, и появляется рабочий стол убунты. Как выключиться и хотя бы Grub запустить — а он был, я его видел)) я не понимаю) Помогите, пожалуйста, начинающему линуксоиду)
P.S. С языком разобрался, с выключением, походу, тоже. Осталось решить вопрос с интернетом.
VadimAndy
Активный пользователь
11.09.2014
10:48
Постоянная ссылка на комментарийРодительский комментарий
+1
Войдите, чтобы ставить лайкимне нравится
как языковой пакет скачается, если у тебя проблемы с тырнетом?
ubuntu — это захват твоего железа от ныне ты больше не хозяин своего пк, если отказался выключатся, значит это — инстинкт самосохранения на хард ubuntu’s =))
VadimAndy
Активный пользователь
09.02.2015
18:45
Постоянная ссылка на комментарийРодительский комментарий
+1
Войдите, чтобы ставить лайкимне нравится
shutdown — выключить
в консоли shutdown -h now из под рута — гарантированно вырубишщь все, что только можно =))
А теперь по делу — сетку кто настраивал? Проблема в том, что ubuntu тянет языковой пакет из и-нета, а точнее — из источника, укаазанного тут: ./etc/apt/sources.list вместе с надлежащим ключом.Посему если пакет не тянется или тянется медленно — 100% проблемы с сетью, а точнее с тем оборудованием, которое ее раздает (wi-fi router, шнурок от d-link’s и т.д.*buntu может быть виновата лишь в том, что когда пароль введен на русском, а русская локаль не скачалась, то возможности воспользоваться кириллицей у вас — таки не будет и в систему, хоть лбом об стенку бейтесь, не попадете. Вот и все.
bckpcker
27.06.2013
19:26
Постоянная ссылка на комментарий
+1
Войдите, чтобы ставить лайкимне нравится
Никого нет тут, что ли? Ребят, кто-нибудь, помогите, пожалуйста)
baxti1965
11.07.2013
05:43
Постоянная ссылка на комментарийРодительский комментарий
+1
Войдите, чтобы ставить лайкимне нравится
видать все ушли на фронт- на борьбу с империализмом виндоуса 
Даниил
03.07.2013
16:35
Постоянная ссылка на комментарий
+1
Войдите, чтобы ставить лайкимне нравится
Тормозит и не загружается и не выходит робочий стол
Миха
04.07.2013
21:03
Постоянная ссылка на комментарий
+1
Войдите, чтобы ставить лайкимне нравится
Ставлю уже третий раз ubuntu 13.04. После перезагрузки загружается windows 7. Нет меню выбора ОС. Что делать?
Глеб
06.07.2013
14:37
Постоянная ссылка на комментарийРодительский комментарий
+1
Войдите, чтобы ставить лайкимне нравится
была такая же проблема. Вам поможет восстановление GRUB вот по этому мануалу — http://tinyurl.com/24xnara
baxti1965
11.07.2013
05:49
Постоянная ссылка на комментарийРодительский комментарий
+1
Войдите, чтобы ставить лайкимне нравится
спасибо за ссылку! хоть что-то понял про этот ГРУБиян
baxti1965
10.07.2013
05:54
Постоянная ссылка на комментарий
+1
Войдите, чтобы ставить лайкимне нравится
кто нибудь может объяснить про /tmp /usr /var /srv /opt и /usr/local ? особенно про /var узнать.
VadimAndy
Активный пользователь
06.12.2014
10:52
Постоянная ссылка на комментарийРодительский комментарий
+1
Войдите, чтобы ставить лайкимне нравится
http://pingvinus.ru/note/linux-directories-structure
TeMHbIu
07.07.2017
22:15
Постоянная ссылка на комментарийРодительский комментарий
+1
Войдите, чтобы ставить лайкимне нравится
/tmp тоже что в винде папка темп, выделять в оддельный вариант нету смысла если не сервер
/usr переменные пользователей, для домашнего компа с 1 пользователем не нужен
/var переменные системы, отдельно выделять имеет смысл только для серверов веб, фтп, и серверов с виртуальными хостами
/srv раздел для данных виртуальных серверов
/opt читай /srv
/usr/local для систем с удаленным доступом для хранения данных локальных пользователей
baxti1965
10.07.2013
07:09
Постоянная ссылка на комментарий
+1
Войдите, чтобы ставить лайкимне нравится
интересно что никто не сказал про еще одно плюса убунту (линукс)- их можно устанавливать на «испорченные» винчестеры даже с бэдами и с щелчками и т.п. работает нормально- забываешь про SMART и щелчки (наверно само файловая система под линукс причина, а не ОС) и винт если и сдохнет, то только по «выслуге лет». ну еще убунту шустро выключается (виндоус пока-а свои разложенные манатки обратно запихает). P.S. личные наблюдения
avgust
08.02.2014
02:56
Постоянная ссылка на комментарийРодительский комментарий
+1
Войдите, чтобы ставить лайкимне нравится
Я вот как раз о таком думаю . Поставить линукс туда где были проблемы . Беды .
На диске по лутше виндовс стоит . 2 жостких диска .
Антон
22.08.2013
15:51
Постоянная ссылка на комментарий
+1
Войдите, чтобы ставить лайкимне нравится
Я установил ubuntu через wubi но пароль который вводил при установке не подходит
Дмитрий
02.09.2013
14:05
Постоянная ссылка на комментарийРодительский комментарий
+1
Войдите, чтобы ставить лайкимне нравится
Тоже такое было, помог цифровой пароль, там почему-то включается на буквах цифровая клава. Попробуйте при установке ввести только пасс из цифр
Serg
06.02.2014
01:48
Постоянная ссылка на комментарийРодительский комментарий
+1
Войдите, чтобы ставить лайкимне нравится
Если это ноут — fn+NumLock; После этого клава нормально заработает…
megatron
06.02.2014
01:56
Постоянная ссылка на комментарийРодительский комментарий
+1
Войдите, чтобы ставить лайкимне нравится
надо вырубить NumLock.
Валентин
05.09.2013
11:23
Постоянная ссылка на комментарий
+1
Войдите, чтобы ставить лайкимне нравится
Помогите пожалуйста! Я установил ubuntu на ноут, установка прошла успешно. Начал просматривать файлы и обнаружил что при установке стерты все файлы с двух дисков С и Д. Что делать? как восстановить свои файлы с диска Д?
Александр
12.09.2013
00:29
Постоянная ссылка на комментарий
+1
Войдите, чтобы ставить лайкимне нравится
Здравствуйте! В описании первого способа установки при создании раздела подкачки
он берется в 2 гига. Если у меня на ПК стоит оперативки 2 гига, значит и раздел подкачки должен быть 2 гига или 4гига ?
yuriy
Активный пользователь
12.09.2013
08:36
Постоянная ссылка на комментарийРодительский комментарий
+1
Войдите, чтобы ставить лайкимне нравится
Поставьте 3 или 4 гига на подкачку!
rm
03.02.2014
21:11
Постоянная ссылка на комментарийРодительский комментарий
+1
Войдите, чтобы ставить лайкимне нравится
Раздел подкачки (SWOP) желательно иметь в 2,5-3 раза большим, чем размер оперативки
megatron
06.02.2014
03:49
Постоянная ссылка на комментарийРодительский комментарий
+1
Войдите, чтобы ставить лайкимне нравится
Вопрос на засыпку: а ЗАЧЕМ?! Имея 2 гига оперативы…
Voland
Активный пользователь
06.02.2014
08:47
Постоянная ссылка на комментарийРодительский комментарий
+1
Войдите, чтобы ставить лайкимне нравится
И что мне, своп сейчас на 16-20 гигов раздуть?
VadimAndy
Активный пользователь
15.09.2014
16:20
Постоянная ссылка на комментарийРодительский комментарий
+1
Войдите, чтобы ставить лайкимне нравится
swap
Александр
12.09.2013
16:28
Постоянная ссылка на комментарий
+1
Войдите, чтобы ставить лайкимне нравится
Спасибо за ответ.
Еще один вопрос по поводу установки шрифта MS OFFICE в libre office в ubuntu.
В версии 12.04 он устанавливаля хорошо, а в последней 13.04 не устанавливается, хотя все обновления поставил. Заранее спасибо, с уважением!
[аноним]
14.09.2013
04:11
Постоянная ссылка на комментарий
+1
Войдите, чтобы ставить лайкимне нравится
Спасибо!
Александр
16.09.2013
15:36
Постоянная ссылка на комментарий
+1
Войдите, чтобы ставить лайкимне нравится
Толь сегодня разобрался с етими шрифтами, с языками — всё заработало!
Что посоветуете устанавливать после установки ubuntu ?
Nespiashii
16.09.2013
22:06
Постоянная ссылка на комментарий
+1
Войдите, чтобы ставить лайкимне нравится
Сделал все согласно вашим рекомендациям, в Висте выделил место на диске, с флешки загрузился в Live CD, начал установку — дошел до разметки диска.
Выделяю строчку с диском, который отвел под Убунту (определяется как «не используется») — кнопочки +,- и «Сhang» (кнопки «добавить» при установке версии 13.04 не увидел) блокируются и добавить ничего нельзя. При выделении других строк с дисками, где стоит виста, где мои файлы, все разблокируется, но туда-то я ставить ничего не хочу. Сносить висту пока не готов, т. к. Линукс еще не знаю. Заранее благодарен.
Petrovich
26.09.2013
17:28
Постоянная ссылка на комментарий
+1
Войдите, чтобы ставить лайкимне нравится
Дааа!Почитал коменты и решил этот гиморой не ставить!!!
Igor968
29.09.2013
12:46
Постоянная ссылка на комментарий
+1
Войдите, чтобы ставить лайкимне нравится
Помогите, после записи iso я перезапускаю ноут чтобы загрузиться с флешки. И после ВКЛ. начинает моргать строка (строчка как в командной строке) и всё! Что делать? Пожалуйста помогите!
Igor968
29.09.2013
13:11
Постоянная ссылка на комментарий
+1
Войдите, чтобы ставить лайкимне нравится
Помогите, что не выберу в меню (после нажатия любой кнопки), то чёрный экран.
shilgen
Активный пользователь
29.09.2013
19:07
Постоянная ссылка на комментарийРодительский комментарий
+1
Войдите, чтобы ставить лайкимне нравится
проверь диск — может недоскачался образ, или записался с ошибками
kullibbin
01.10.2013
00:21
Постоянная ссылка на комментарий
+1
Войдите, чтобы ставить лайкимне нравится
этот «гиморой» у меня заводится на любом компе, на который только не втыкал флешку. Без танцев, сам. Несколько лет назад было немного хуже в этом смысле. И все проблемы или в неправильном образе диска (а не сборка ли это какая нибудь, не с офсайта?), или в неправильном разбиении диска (достаточно одного раздела под подкачку и одного под корень системы, а при переустановке достаточно просто в папке home поменять имя пользователя из под рута, загрузившись с той же флешки, а после установки перетащить нужные файлы обратно в свой новый домашний каталог, и все. Незачем создавать отдельно раздел для /home. Думаю, создать логический диск и в нем пару разделов — не великая проблема.. тем более, что при загрузке с флешки — присутствует шикарная програмка gparted — в ней все делается удобно и без лишних проблем.. даже уменьшить раздел с виндой можно, сколько раз делал — ни разу не терял данные… короче, было бы желание. А уж если совсем страшно лезть на диск и с разделами заморачиваться — при установке есть же вариант — поставить рядом с вин.. Сколько уже компов попробовал — на всех запускается нормально все. Хоть на простеньком нетбуке, хоть на современном игровом ноуте.. Почему нет тех или иных пунктов при установке — скорее всего, действительно, ошибка в образе диска, и естественно, ошибки при установке. И опять — при загрузке с флешки, есть вариант — проверить ее на ошибки, почему бы не воспользоваться??? А говорить, что это «гиморой» — по меньшей мере глупо.. вот с виндой да, гиморой 
kullibbin
01.10.2013
00:24
Постоянная ссылка на комментарий
+1
Войдите, чтобы ставить лайкимне нравится
Petrovich, сам не можешь (не хочешь) разобраться, попроси знакомого.. кто винду ставил. Тут ни грамма не сложнее (лично мне в разы проще), лишь бы образ диска был без ошибок. Редактор разделов gparted есть при загрузке с флешки, если что.. отличный кстати редактор, ни разу мне ничего не испортил.
Сергей
01.10.2013
21:18
Постоянная ссылка на комментарий
+1
Войдите, чтобы ставить лайкимне нравится
У меня такая проблема, пытаюсь ставить убунту, всё идет нормально до момента разбивки места под ось, точнее до следующего шага, делаю разметку как описано выше, нажимаю «Установить сейчас» и всё дальше только черный экран и курсор мышки, более ничего не происходит
slimming
03.10.2013
15:09
Постоянная ссылка на комментарий
+1
Войдите, чтобы ставить лайкимне нравится
Подскажите чайнику, при установке убунту 11.10 дохожу до сделать или выбрать фото, и не появляется продолжить при выборе фото. Когда жму рестарт, тогда появляется кнопка продолжить.. есть какие нибудь соображения?
Руслан
12.10.2013
18:19
Постоянная ссылка на комментарий
+1
Войдите, чтобы ставить лайкимне нравится
Вся установка идет нормально, но у меня в разделе выбора места есть раздел весом 350 Мб написано, что это Windows 8 loader.
После установки Ubuntu у меня грузит все равно винду, уже 5 попыток делал и ничего… Подскажите что делать??? Может проблема в этом разделе?
kolian89
19.10.2013
17:15
Постоянная ссылка на комментарий
+1
Войдите, чтобы ставить лайкимне нравится
Руслан, http://tinyurl.com/24xnara должно помочь
Riyad
27.10.2013
12:17
Постоянная ссылка на комментарий
+1
Войдите, чтобы ставить лайкимне нравится
Добрый день!
проблема такая: установлена Вин7. Параллельно установил 12.04. до вчерашнего дня все было плавно — грузилось до GNU GRUB где я мог выбрать одну из систем:
Ubuntu, with linux 3.8.0-32-generic
Ubuntu, with linux 3.8.0-32-generic (recovery mode)
Previous linux versions
Memory Test (86|+)
Memory Test (86|+onsole 115200)
Windows 7
В данный момент при загрузке отображается все кроме Вин7. при этом в линуксе не вижу диск С чтобы замаунтить (до этого был) Все установлено на одном жестком. Раздел размечен на два диска (С — где система — убунту не видит и не маунтит; и еще один созданый партишном диск WORK — убунту видит и маунтит).
Винд7 — основной и наличие критично.
Спасибо.
Андрей
31.10.2013
13:17
Постоянная ссылка на комментарий
+1
Войдите, чтобы ставить лайкимне нравится
Только после данной статьи все понял про разметку диска под Убунту. Вроде бы, как и везде написано, но стало понятно только сейчас. Спасибо большое.
alxius
31.10.2013
22:25
Постоянная ссылка на комментарий
+1
Войдите, чтобы ставить лайкимне нравится
Unity пользоватся невозможно да и без пропатченного wine на линуксе очень тяжело
система которая хотя бы изначально готова к работе после установки —
сборка на базе Linux Mint 14 — " Mint Mate 14.7 (rel19) " в яндексе легко находится
и скачивается, уже более тысячи скачек за всего 1 неделю.
Oktava
10.11.2013
13:22
Постоянная ссылка на комментарий
+1
Войдите, чтобы ставить лайкимне нравится
Спасибо бро, добра тебе!!!
Igor
11.11.2013
21:21
Постоянная ссылка на комментарий
+1
Войдите, чтобы ставить лайкимне нравится
такая проблема: во время установки не хочет устанавливаться загрузчик граб, у когото такое было?
Melanie
12.12.2013
22:59
Постоянная ссылка на комментарийРодительский комментарий
+1
Войдите, чтобы ставить лайкимне нравится
у меня(( Вы разобрались??
gvitaly
Активный пользователь
17.12.2013
15:41
Постоянная ссылка на комментарийРодительский комментарий
+1
Войдите, чтобы ставить лайкимне нравится
Нужно было правильно выбрать место его установки. Могу объяснить, как установить Grub без новой установки системы.
1) Нужен дистрибутив с Grub Customizer. Его нужно запустить в Live CD.
2) В запущенном Grub Customizer правильно выбрать место установки.В меню «Файл» можно «Установить в MBR».
3) Сохранить.
Должно сработать.
Вячеслав
16.11.2013
22:54
Постоянная ссылка на комментарий
+1
Войдите, чтобы ставить лайкимне нравится
У меня Windows7 стоит на одном жёстком диске.Linux поставил на другой физический диск.Ставил средствами Linux который как вы и писали выше создал всего два раздела.Вроде всё стало.Но при загрузке высвечивается 1-Windows7 2-Ubuntu.Когда перехожу на Ubuntu ничего не происходит.Как поменять загрузчик на линуксовый? И может дело не в загрузчике?Всё таки может надо 3 раздела создавать?Ответьте пожалуйста.
Данил
08.01.2014
20:58
Постоянная ссылка на комментарий
+1
Войдите, чтобы ставить лайкимне нравится
А что мне делать если пи зарузке лайф сиди не отображаеться это меню а стразу рвбочий стол и все на английском?
http://pingvinus.ru/files/notes/Ubuntu-study/ubuntu-install/00b-second-screen.png
gvitaly
Активный пользователь
10.01.2014
14:51
Постоянная ссылка на комментарийРодительский комментарий
+1
Войдите, чтобы ставить лайкимне нравится
Используется загрузочная флешка, сделанная с помощью Unetbootin?
Славик
13.01.2014
02:40
Постоянная ссылка на комментарий
+1
Войдите, чтобы ставить лайкимне нравится
комп намертво зависает как в инете онлайн видео,так и офлайн. Подскажите пожалуйста что делать? Я новичок в этом деле. Пожалуйста поподробней. У меня убунту 12.04. Заранее спасибо
Алексей
24.01.2014
00:43
Постоянная ссылка на комментарий
+1
Войдите, чтобы ставить лайкимне нравится
мне всего 20 лет и я не могу поставить убонту 
vanin
17.02.2014
21:15
Постоянная ссылка на комментарий
+1
Войдите, чтобы ставить лайкимне нравится
Здравствуйте! Успешно установил 2-ой системой на стационар с 7, на старый ноут тошиба 2006 г. с хр, а на ноут хьюлитт 2011 г. с 7 не встает. Хотелось бы wubi — но не перезагружается и не идет установка после распаковки и проверки. Хотя в панели управления/удаление винда считает ее установленной. Это первая беда. Вторая — не могу понять про разделы. Даже боюсь подступиться. У меня нет опции «рядом с виндоус». А только вместо и дополнительно. Но у меня на один физический диск 6 букв. Что будет если я еще нарежу плюс три?? Сколько дисков я увижу в винде, сколько там будет букв (логических разделов)? Или не бояться — лепить как в статье? Там еще стоит ХПакардовский какой-то восстановитель-реаниматор. НЕ сгинет это все на три буквы? Убить ноут нельзя ни на один день — жена фильмы с него смотрит..))
VadimAndy
Активный пользователь
11.09.2014
15:03
Постоянная ссылка на комментарийРодительский комментарий
+1
Войдите, чтобы ставить лайкимне нравится
через wubi ничего не ставится — разве что на посмотреть. делаете как описано выше в инструкции :))
Саня
26.02.2014
23:28
Постоянная ссылка на комментарий
+1
Войдите, чтобы ставить лайкимне нравится
все встало, но после перезагрузки тупо черный экран. в чем причина?
петр
12.03.2014
02:59
Постоянная ссылка на комментарий
+1
Войдите, чтобы ставить лайкимне нравится
устоновил юбюнту 12.04 -64бит.прошла перезагрузка до конца БИОСА и стала и под таблицей пишет(ГРУБ РЕССЮЕ).Я ПОНИМАю что надо что-то написать но что?? на 32бит все было нормально.
Саня
14.03.2014
13:54
Постоянная ссылка на комментарий
+1
Войдите, чтобы ставить лайкимне нравится
Разобрался из-за чего черный экран, но проблему решить не смог. Оказалось, что после установки новых драйверов на видеокарту, пропало изображение, но звук есть. Есть ли команда, которая откатывает или сбрасывает драйвера видеокарты до начального уровня?
kotbasikcom
15.03.2014
10:55
Постоянная ссылка на комментарий
+1
Войдите, чтобы ставить лайкимне нравится
Хотел установить на планшет 3Qoo AZ1006А. Перепробовал все версии от 12 до 14 с разным окружением (Lubuntu, Xubuntu и т. д.) Везде тормозит видео и лающий звук. Это из-за встроенной VGA 600 или что-то еще? Кто знает? Win7 работает нормально.
VadimAndy
Активный пользователь
11.09.2014
10:53
Постоянная ссылка на комментарийРодительский комментарий
+1
Войдите, чтобы ставить лайкимне нравится
список совместимого оборудования http://help.ubuntu.ru/ %D1%81%D0%BE%D0%B2%D0%BC%D0
%B5%D1%81%D1%82%D0%B8%D0%BC
%D0%BE%D1%81%D1%82%D1%8C/%D0
%B3%D0%BB%D0%B0%D0%B2%D0%BD%D0%B0%D1%8F
семейство ubuntu: http://ubuntu.ru/family
Alexander
18.08.2014
10:54
Постоянная ссылка на комментарий
+1
Войдите, чтобы ставить лайкимне нравится
На ноутбуке стоит windows 8.1, хотел поставить ubuntu 14.04.1, но при установке пишет, что на компьютере не установлено операционных систем. Как решить проблему?
VadimAndy
Активный пользователь
11.09.2014
10:59
Постоянная ссылка на комментарийРодительский комментарий
+1
Войдите, чтобы ставить лайкимне нравится
укажите модель ноутбука+фирма+объем рам
[аноним]
30.09.2014
13:24
Постоянная ссылка на комментарийРодительский комментарий
+1
Войдите, чтобы ставить лайкимне нравится
та же проблема. Dell vostro 5470, 4gb
VadimAndy
Активный пользователь
07.10.2014
23:29
Постоянная ссылка на комментарийРодительский комментарий
+1
Войдите, чтобы ставить лайкимне нравится
грусть тоска и света нет =))
1.если у Вас Dell, попробуйте выставить самый первый из представленных дров (по списку)
2.на 4 ГБ Юнити точно поднимется (хотя я бы рекомендовал другую среду)
3.смотрим биос: ahci => IDE, загрузочный диск
P.S.Первый пункт был актуален на Dell Vostro 1000 у меня.Если ничего не изсенилось, тогда хорошо =))
Максим
24.09.2014
23:16
Постоянная ссылка на комментарий
+1
Войдите, чтобы ставить лайкимне нравится
ПОмогите. Не хочет видеть образ с флешки. а пять разных записывал. Пишет что то типа раздел не найден и все. Что ему нужно то ?
VadimAndy
Активный пользователь
30.09.2014
16:59
Постоянная ссылка на комментарийРодительский комментарий
+1
Войдите, чтобы ставить лайкимне нравится
1.форматим носитель
2.устанавливаем unetbootin (скачать файл с расширением .exe на раб. стол. ставить не надо)
3.пишишь ею же образ
Dimoha
11.11.2014
12:13
Постоянная ссылка на комментарий
+1
Войдите, чтобы ставить лайкимне нравится
Здравствуйте!
Ставлю Ubuntu на ноут (сейчас стоит Windows 7). Винт разбит на 3 логических диска (C, D, E). На диске С сейчас стоит Виндоус. Убунту не хочет видеть разделы Виндоус, показывает как пустой HDD. Подскажите, пожалуйста, в чем загвоздка и как ее исправить?
Благодарю за ответ.
VadimAndy
Активный пользователь
06.12.2014
10:59
Постоянная ссылка на комментарийРодительский комментарий
+1
Войдите, чтобы ставить лайкимне нравится
пишите ubuntu на флешку загружайтесь из биоса
1.находите логический раздел на харде, куда хотите установить ubuntu
2.он будет называться /dev/sda(bc), 1, 2 и т.д.
3.находите тот, что соответствует вашему логическому разделу (диски C, D) и разбиваете диск, как показано выше
Виталий
16.11.2014
18:53
Постоянная ссылка на комментарий
+1
Войдите, чтобы ставить лайкимне нравится
Здраствуйте. Ставил убунту 14.04.1, в момент выбора местоположения все виснет, пишется что то про остановку монтирования файловой системы и дальше черный экран.
При этом на виртуальную машину все ставится на ура.
Компьютер:
TripleCore AMD Phenom X3 8450, 2100 MHz (10.5 x 200)
MSI K9N6VGM-V (MS-7309)
3072 MB (DDR2-800 DDR2 SDRAM)
ATI Radeon HD 3600 Series (512 MB)
В чем может быть причина?
VadimAndy
Активный пользователь
06.12.2014
11:03
Постоянная ссылка на комментарийРодительский комментарий
+1
Войдите, чтобы ставить лайкимне нравится
можете попытаться установить, но имейте в виду вот это:
http://tinyurl.com/79ag6f7
проц лучше всего Intel
советую ставить это: http://xubuntu.org/
Татьянка
24.11.2014
16:04
Постоянная ссылка на комментарий
+1
Войдите, чтобы ставить лайкимне нравится
Помогите сбросить пароль админа,а тот ничего не могу установить. Печаль печальная……
VadimAndy
Активный пользователь
06.12.2014
10:54
Постоянная ссылка на комментарийРодительский комментарий
+1
Войдите, чтобы ставить лайкимне нравится
в ubuntu на входе нет никакого пароля =))
Глеб Демченко
03.12.2014
15:07
Постоянная ссылка на комментарий
+1
Войдите, чтобы ставить лайкимне нравится
Хорошая информация. Всё сделал как написано. Спасибо.
Tantuno
12.12.2014
14:31
Постоянная ссылка на комментарий
+1
Войдите, чтобы ставить лайкимне нравится
Помогите пожалуйста!!! У меня Lenovo ThinkPad X121e. Я хотел поставить Linux Mint 17.1, но ничего не получилось. Я полностью очистил диск, и до момента перезагрузки все было хорошо. Но после перезагрузки комп видел только винт без ОС, и загрузочную флешку. Когда вытаскивал флешку и включал комп видавало сообщение что ОС не найдено. Пробовал также Mint 17 и Ubuntu 14.04 LTS, но таже ситуация.
VadimAndy
Активный пользователь
13.12.2014
15:37
Постоянная ссылка на комментарийРодительский комментарий
+1
Войдите, чтобы ставить лайкимне нравится
Внимательно читаем инструкцию: http://pingvinus.ru/ubuntu-study-for-beginners
Географ
20.12.2014
17:19
Постоянная ссылка на комментарий
+1
Войдите, чтобы ставить лайкимне нравится
Приветствую всех убунтоводов! В общем-то я не новичок в деле установки Убунту (хотя и было это давненько), но сейчас у меня возникла небольшая гребанная проблемка: вместо пункта «свободное место» у меня образуется «неиспользованное пространство». Казалось бы — какая разница? А разница в том что свободное место использовать можно, а неиспользованное, мать его, пространство — нет. Черт!
Пояснение: я ставлю Убунту рядом с восьмой Виндоуз, и даже использовал подготовку диска по совету из этой статьи (хотя это и не особо было нужно), но тем не менее и этот волшебный метод не действует. Может быть для этого нужна какая-то особая магия? Подскажите, прошу вас!
VadimAndy
Активный пользователь
23.12.2014
00:47
Постоянная ссылка на комментарийРодительский комментарий
+1
Войдите, чтобы ставить лайкимне нравится
Отвечаю на ваш вопрос. Действительно, свободное место используется, а «неиспользованное» пустить вход нельзя. Но это — видимость. На деле все немного иначе — действительно есть неиспользованное место. Но это — НОРМАЛЬНО! Когда выпроизводите разбивку диска на разделы вы указываете: раздел подачки, корень, хомяка и возможно раздел для временных файлов — /var. Но это все — лишь помещается на харде, но никак не занимает его полностью. Дело в том, что Linux — занимает все место, даже если кажется, что не все. Прошу заметить, что из указанных мною разделов на харде обозначено от силы — 4, а теперь откройте терминал и выполните в нем: cd / && ls -l. И внимательно посмотрите, что там творится — /home & /var как и /media — ТОЧКИ МОНТИРОВАНИЯ. Разделов изначально было указано 4 штуки — лишь потому, что все остальные директории, характерные для корня? появлись там лишь после полной установки на хард-диск. «Неиспользованное простарнство» было использовано чуть позже — во время полной установки Ubuntu. То, что оно «неиспользованное» — всего лишь намек на то, что его надо разметить при помощи форматирования и добавления в фс Ubuntu.
Слава
03.01.2015
15:09
Постоянная ссылка на комментарий
+1
Войдите, чтобы ставить лайкимне нравится
А если я хочу разбить не на три части, а больше? Получается я смогу сделать просто несколько логических дисков? И у меня например 12 гб оперативной памяти, и зачем мне третий диск, который равен именно 12 гб? Тупость. И что я в эти 12 Гб засуну.
VadimAndy
Активный пользователь
02.02.2015
17:54
Постоянная ссылка на комментарийРодительский комментарий
+1
Войдите, чтобы ставить лайкимне нравится
максимум 4 части — в каком-то гайде читал — сей час не помню
Наталья
18.01.2015
18:32
Постоянная ссылка на комментарий
+1
Войдите, чтобы ставить лайкимне нравится
Что бы я без вас делала! Спасибо большое за статью!
Роман
01.02.2015
10:40
Постоянная ссылка на комментарий
+1
Войдите, чтобы ставить лайкимне нравится
Здравствуйте. Меня интересует, как поставить убунту без первоначальной настройки часовых поясов, пользователей и т.д. Нужно это для того чтобы вернуть ноутбук в предпродажное состояние.
VadimAndy
Активный пользователь
02.02.2015
17:56
Постоянная ссылка на комментарийРодительский комментарий
+1
Войдите, чтобы ставить лайкимне нравится
Идешь сюды: http://pingvinus.ru/forum/discussion/298/kak-zavesti-polzovateley-v-sistemu-/#Item_1
Мораль вчем? Ты создаешь васю пупкина чисто для вида. Потом применяешь написанное в теме. Затем удаляешь ввденного в первый раз тобой пользователя.
P.S. sudo userdel vasya pupkin
[аноним]
11.02.2015
12:46
Постоянная ссылка на комментарий
+1
Войдите, чтобы ставить лайкимне нравится
Вообщем я изначально подчистую снес окна поставил ubuntu затем захотел вернуться но не получается даже заново откусил хард под windows сделал его :primary ,ntfs что токо не хватает ,пишет нет допустимых разделов что xp,7,8 из под bios появляется меню синнее с надписью default и отсчет до бесконечности 10-0)
Как слезть help ?
P.S. все флэшки загрузочные кстати любой дистрибьютив unix без проблем запускается а окна не могут!
VadimAndy
Активный пользователь
24.03.2015
13:09
Постоянная ссылка на комментарийРодительский комментарий
+1
Войдите, чтобы ставить лайкимне нравится
сносишь подчистую все: форматируешь/удаляешь разделы (лучше удаляещь), идешь в bios, грузишься с флешки и вперед по инструкции ставишь…
Жаслан
23.03.2015
13:48
Постоянная ссылка на комментарий
+1
Войдите, чтобы ставить лайкимне нравится
Перебивал комп на линукс с восьмерки и тут у меня кончается зарядка на ноуте. Включаю черный экран и в правом верхнем углу экрана мигает горизонтальная линия.Что делать?
Александр
23.04.2015
11:30
Постоянная ссылка на комментарий
+1
Войдите, чтобы ставить лайкимне нравится
А что посоветуете для установки начинающему (чтобы проще разобраться) — этот Убунту или ЛинуксМинт ???
VadimAndy
Активный пользователь
27.06.2015
10:02
Постоянная ссылка на комментарийРодительский комментарий
+1
Войдите, чтобы ставить лайкимне нравится
Посоветую это: http://www.linuxmint.com/edition.php?id=181
Mint on XFCE
Юрик
11.06.2015
13:31
Постоянная ссылка на комментарий
+1
Войдите, чтобы ставить лайкимне нравится
Если стоит две системы, потом я все же хочу перейти на Линукс (Убунту), что делать с разделами там где Виндовс — форматнуть или заново переустановить Линукс?!
VadimAndy
Активный пользователь
27.06.2015
10:07
Постоянная ссылка на комментарийРодительский комментарий
+1
Войдите, чтобы ставить лайкимне нравится
Нужно будет расширить разделы Linux при помощи утилиты gparted (стандартно используется для разбивки дисков.
Татьяна
22.06.2015
06:11
Постоянная ссылка на комментарий
+1
Войдите, чтобы ставить лайкимне нравится
Стояла версия 12.04 — обновила до 14.04. Прошла все этапы обновления успешно.После перегрузки появилась надпись с терминала,просит что-то ввести,так как английского не знаю и не сильна в убунтологии,что дальше делать не знаю. Помогите.
Ridbowt
26.06.2015
23:30
Постоянная ссылка на комментарий
+1
Войдите, чтобы ставить лайкимне нравится
Татьяна, было бы неплохо кинуть сюда ссылку со снимком экрана или написать вручную, что говорит сѵстема-то))
Гуманитарий
06.07.2015
18:05
Постоянная ссылка на комментарий
+1
Войдите, чтобы ставить лайкимне нравится
Сможет ли филилог установить Убунту?
Sirrke
10.07.2015
10:11
Постоянная ссылка на комментарийРодительский комментарий
+1
Войдите, чтобы ставить лайкимне нравится
Филилог?:))) не уверен:))) Филолог да, сможет. Там нет ничего сложного, следуйте инструкции и будет вам Убунту:)
bakkers
29.07.2015
10:26
Постоянная ссылка на комментарий
+1
Войдите, чтобы ставить лайкимне нравится
почему нельзя доверится автоматической установке без ручной разбивки диска?
евгений
14.09.2015
07:42
Постоянная ссылка на комментарий
+1
Войдите, чтобы ставить лайкимне нравится
я ваше не знаю н ичё как . но у меня было на ноуте (сделали ) винда и убунту . патом стёр всё было на английском .и теперь не могу так .
Роман
24.10.2015
15:18
Постоянная ссылка на комментарий
+1
Войдите, чтобы ставить лайкимне нравится
Вопрос может показаться глупым,но у меня в данный момент на нетбуке стоит винда ХР зараженная какойто нечистью…Хочу вместо винды установить убунту у меня диск разбит на два С и Д 30 и 200 гигов соответственно, 2 гига оперативы, интегрированная видюха 1.66 Ггц Вообще будет ли у меня эта система нормально работать. Можно ли просто установить эту систему в диск С снеся винду, ничего не распределяя, и что будет с диском Д и файлами в нем?
Сергей
02.11.2015
21:30
Постоянная ссылка на комментарий
+1
Войдите, чтобы ставить лайкимне нравится
Здравствуйте, приобрели нетбук асер на нем предустановлена версия линукс лимпус, как на нее поставить убунту?
Сергей
10.11.2015
04:11
Постоянная ссылка на комментарий
+1
Войдите, чтобы ставить лайкимне нравится
Добрый день! Прочел все комменты, но своей проблемы так и не нашел. А дело вот в чем, ставил убунту как надо, рядом с виндой 7 на отдельный локальный диск(101гб). все отлично без происшествий. но… я не могу вернуться назад в 7ку, у меня просто нет выбора в начале загрузки, перелопатил весь биос, ничего не помогает. уже не знаю что и делать. папки с виндой вижу, нахожу, все на месте. но как я понял каким то образом убунту стала основной ос. а мне нужно для работы обе ос. что подскажете???
Ckuratov
07.02.2016
02:07
Постоянная ссылка на комментарийРодительский комментарий
+1
Войдите, чтобы ставить лайкимне нравится
Обновите Grub. Можно так: sudo update-grub (команду нужно запускать в "терминале")
Иван
06.12.2015
23:16
Постоянная ссылка на комментарий
+1
Войдите, чтобы ставить лайкимне нравится
«Разделы бывают трех типов: первичные, логические и расширенные. Расширенный раздел это просто объединение нескольких логических разделов. Первичных разделов на каждый жесткий диск может быть всего 4 штуки (включая расширенный).»
Вы издеваетесь??? Как это понимать? Несколько логических разделов это один расширенный, который в то же время, судя по описанию, — первичный, но не смотря на это они относятся к разным типам, являясь при этом (вывод сам по себе напрашивается) одним и тем-же.
[аноним]
17.12.2015
17:17
Постоянная ссылка на комментарий
+1
Войдите, чтобы ставить лайкимне нравится
Как изменить загрузку, чтоб Wwndows7 загружался по умолчанию. Как перенести последнюю строку в начало?
Ubuntu, with linux 3.8.0-32-generic
Ubuntu, with linux 3.8.0-32-generic (recovery mode)
Previous linux versions
Memory Test (86|+)
Memory Test (86|+onsole 115200)
Windows 7
Voland
Активный пользователь
18.12.2015
08:10
Постоянная ссылка на комментарийРодительский комментарий
+1
Войдите, чтобы ставить лайкимне нравится
Может вот это поможет: http://pingvinus.ru/program/grub-customizer
Хотя я бы отредактировал переменную GRUB_DEFAULT в /etc/default/grub и обновил бы конфиг.
jorik
19.12.2015
15:06
Постоянная ссылка на комментарийРодительский комментарий
+1
Войдите, чтобы ставить лайкимне нравится
Кстати а это что значит?
Memory Test (86|+)
И для чего она служит?
Voland
Активный пользователь
19.12.2015
16:24
Постоянная ссылка на комментарийРодительский комментарий
+1
Войдите, чтобы ставить лайкимне нравится
Название-то говорящее. Программы memtest86 или memtest86+ Тестирует оперативную память на ошибки.
[аноним]
28.12.2015
15:14
Постоянная ссылка на комментарийРодительский комментарий
+1
Войдите, чтобы ставить лайкимне нравится
Можно поподробнее по 2 пункту:
Где и как найти GRUB_DEFAULT в /etc/default/grub
и как обновить и где находится конфиг?
Voland
Активный пользователь
29.12.2015
08:06
Постоянная ссылка на комментарийРодительский комментарий
+1
Войдите, чтобы ставить лайкимне нравится
Если у вас GRUB2:
В файле /etc/default/grub есть переменная GRUB_DEFAULT=значение. Меняете это самое значение на нужное. Например, если должен грузиться третий пункт — пишете 2. Дело в том, что строки там считаются от 0. Первая строка — 0, вторая — 1 и т.д.
Потом выполняете
grub2-mkconfig -o /boot/grub/grub.cfg
(или grub-mkconfig -o /boot/grub/grub.cfg — не знаю, как будет в вашем дистрибутиве) и готово.
Естественно, все эти операции нужно совершать от рута.
Если просто GRUB, то я уже не помню, как там. Но настройки GRUB вносятся в /boot/grub/grub.conf (или /boot/grub/menu.lst).
Gennadiy
19.01.2016
00:06
Постоянная ссылка на комментарий
+1
Войдите, чтобы ставить лайкимне нравится
При попытке запустить Ubuntu пишет» Not enough memory to load specified image. » как я понимаю RAM заполнен или нет и как с этим бороться??
Скуратов Бельский
08.02.2016
17:25
Постоянная ссылка на комментарий
+1
Войдите, чтобы ставить лайкимне нравится
Самая вменяемая инструкция. Спасибо! Поставил ubuntu 14.04 64 именно так, и теперь всё летает. Видео с Ю-туба не дёргается даже на скорости 720р .
сирень
23.02.2016
17:09
Постоянная ссылка на комментарий
+1
Войдите, чтобы ставить лайкимне нравится
Хотел убунту, но прочитал комменты и понял, только больные с этим геморроем связываются((((((((
[аноним]
14.11.2016
11:28
Постоянная ссылка на комментарийРодительский комментарий
+1
Войдите, чтобы ставить лайкимне нравится
Да,но хочеться попробовать поставить линукс.
Плохо что он не так прост в установке как виндовс.
Yury
01.03.2016
21:54
Постоянная ссылка на комментарий
+1
Войдите, чтобы ставить лайкимне нравится
Тоже хотел установить ubuntu-14.04.3-desktop-i386,но выдаёт «Unable to find a medium containing alive file system.» В чём причина ?
Ильгиз
15.04.2016
12:30
Постоянная ссылка на комментарий
+1
Войдите, чтобы ставить лайкимне нравится
Здравствуйте. Подскажите пожалуйста что делать? Установил Ubuntu. Но после обнаружил что исчез диск D. Можно ли его восстановить?
Абзал
17.01.2017
09:26
Постоянная ссылка на комментарий
+1
Войдите, чтобы ставить лайкимне нравится
У меня во время установки линукс убунту
появился вот такой
Gnu grub version 2,02 beta2-36ubuntu3.1
Помотрел в интернете нг не мог найти ошибку
Иван
18.03.2017
21:09
Постоянная ссылка на комментарий
+1
Войдите, чтобы ставить лайкимне нравится
Идиотизм. Установка Linux для начинающих.. ЧТО ВООБЩЕ ТАКОЕ ЗАПИСАТЬ НА ДИСК?! ЭТО НЕ УСТАНОВКА ДЛЯ НАЧИНАЮЩИХ!!! Я ничего не понял! Ничего не пояснили не объяснили!! Тупая, безполезная инструкция! Откуда я знаю что значит загрузится с флешки?! ЧТо это за бред!
VadimAndy
Активный пользователь
13.10.2017
09:02
Постоянная ссылка на комментарийРодительский комментарий
+1
Войдите, чтобы ставить лайкимне нравится
а комментарии почитать религия не позволяет?
Олег
12.10.2017
07:34
Постоянная ссылка на комментарий
+1
Войдите, чтобы ставить лайкимне нравится
Здравствуйте. Спасибо за подробный мануал. А как можно в грабе запуск Винды сделать по-умолчанию?
Амир
24.03.2019
21:25
Постоянная ссылка на комментарий
+1
Войдите, чтобы ставить лайкимне нравится
Во время пробного запуска приложение install Ubuntu не открывается.
Что делать?
Устанавливал в Windows XP
Версия ubuntu-18.04.
alexal9
Активный пользователь
24.03.2019
22:04
Постоянная ссылка на комментарийРодительский комментарий
+1
Войдите, чтобы ставить лайкимне нравится
XP небось 32-х разрядная? 18.04 на 64
Игорь
29.01.2020
06:38
Постоянная ссылка на комментарий
+1
Войдите, чтобы ставить лайкимне нравится
При установке Ubuntu 16.04 в окне выбора языка вместо кирилицы и латиницы кубики, а нормально видны только арабские — как это исправить?
belykholeh
Активный пользователь
04.06.2020
20:36
Постоянная ссылка на комментарий
+1
Войдите, чтобы ставить лайкимне нравится
У меня такой вопрос здесь разметка диска 3 раздела
1. /
2. свап
3. хоме
обьясните мне почему так ? я создаю всегда 4.
4. /boot
а если не рядом с виндой то и 5
5. efi
И еще вопрос по размерам.
у меня так все в гигабайтах
1. / 30
2. swap 16 (так само как озу в системе)
3. бут 500 мб
4. хоме на все что осталось.
если надо efi
5.200-300мб
а как у вас?.
dragon
Активный пользователь
04.06.2020
21:19
Постоянная ссылка на комментарийРодительский комментарий
+2
Войдите, чтобы ставить лайкимне нравится
-Нетбук. Арч, единственная система.
SSD 120 Гб (по факту 112), RAM 4 Гб (ну, да, да, давно добавил бы минимум до 8, но модули распаяны на крохотной материнке нетбука asus x102ba).
Разметка по совету уважаемого VadimAndy.
/ ……………..10 Гб
/var ………..10 Гб
/home……..92 Гб
Настольный ПК. РОСА R11.1 plasma, единственная система. Системный диск SSD 128 Гб, RAM 16 Гб/
/………………полностью на SSD
/home…….на внешнем USB HDD 2 Тб.
belykholeh
Активный пользователь
04.06.2020
21:40
Постоянная ссылка на комментарийРодительский комментарий
+1
Войдите, чтобы ставить лайкимне нравится
с ноутом такие вопросьІ
var что ето? для чего?
где свап?
с пк
тутачки вообще 1 раздел, а что так можно?
и значит что свап и /boot не нужньІ ?
тоесть я могу спокойно сделать так и не париться
1. / 30gb
2. /home все остальное
диск 250 , свободно 230
dragon
Активный пользователь
04.06.2020
22:20
Постоянная ссылка на комментарийРодительский комментарий
+2
Войдите, чтобы ставить лайкимне нравится
Ох, умоляю, только осторожно!
1. Касательно нетбука — ну, так подсказали. Притом метка ставилась mnt, не gpt. Поэтому ничего, помимо / (он же root) с атрибутом boot здесь не требовалось. Если gpt — тут уже сложнее и зависит от того, требуется ли поддержка uefi. Вот тут намного лучше меня описано с примерами:
https://wiki.archlinux.org/index.php/Partitioning_(Русский)
2. var — собственно, оп предыдущей ссылке есть.
3. Поскольку Swap всегда нулевой, а спящий режим в последний раз практиковал на ХРяке, не посчитал нужным выделять под него место. Только если либо оперативы совсем уж мало, либо нужен спаящий режим (содержимое оперативы записывается на диск, как раз в Swap, а потом просто переписывается в оперативку).
4. Отдельный раздел для boot нужен только для gpt. Для mbr можно именно так: 30+230. При этом к разделу 30
(который / = root) нужно добавить атрибут «boot».
belykholeh
Активный пользователь
04.06.2020
22:31
Постоянная ссылка на комментарийРодительский комментарий
+1
Войдите, чтобы ставить лайкимне нравится
Отдельный раздел для boot нужен только для gpt./
у меня он и есть . спасибо за обьяснения значит буду разбивать на 3 раздела
/ (30)
/boot (500)
/home (остача)
свап как я понял мне тоже не нужен . спящий режим не использую, озу хватает вроде бьІ.
за ссьІлку спасибо почитаю сейчас.
(который / = root) нужно добавить атрибут «boot». об етом так же не знал что можно в / добавить бут не создавая его отдельно. в итоге можно обойтись 2 разделами вместо 3.
буду разбираться, читать, спасибо.
Но главное не напартачить с 4 разделами проблем не бьІло никогда.
Нет 1 раз бьІли, все папки и файльІ почему то бьІли с значком замка. погугливши прописал какие то командьІ должно бьІло помочь но не помогло. Еще писали что в винде надо бьІло отключить режим гибернации но на той переод у меня винда не стояла . пришлось удалить линукс накатить винду
ps
прочитал вики. всеж таки нужен мне бут. ил ефи и в нем бут. теперь все стало понятно.
Алексей
22.02.2021
02:36
Постоянная ссылка на комментарий
0
Войдите, чтобы ставить лайкимне нравится
В начале установки , становиться черный экран и пишет что экран не поддерживает разрешение, что делать расскажите пожалуйста

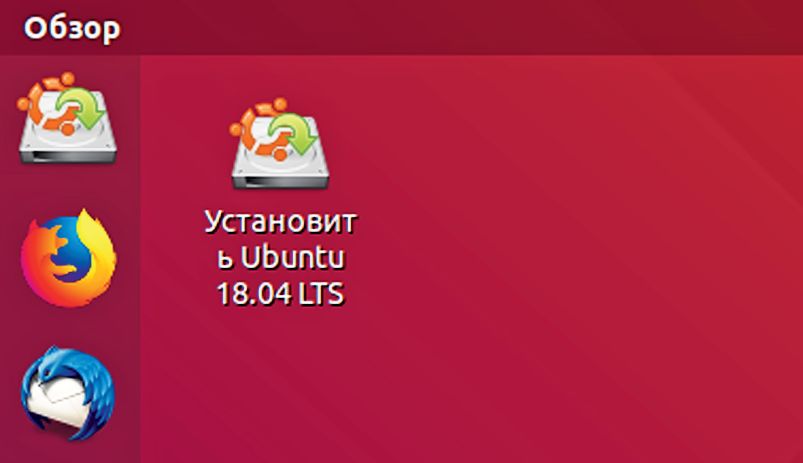
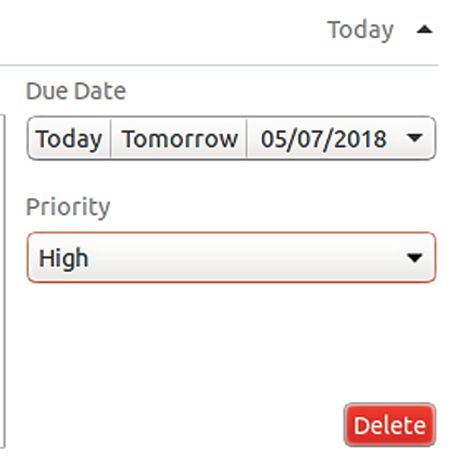
 Если вы хотите спокойно и без всяких проблем потестировать новую Ubuntu, рекомендуем установить ее в бесплатном инструменте VirtualBox. Программа создает виртуальные машины, которые работают в окне полностью под Windows. На оперативной памяти при этом экономить не стоит. VirtualBox советует для Ubuntu всего 1 Гбайт, но для лучшей производительности лучше выделить половину реальной оперативной памяти.
Если вы хотите спокойно и без всяких проблем потестировать новую Ubuntu, рекомендуем установить ее в бесплатном инструменте VirtualBox. Программа создает виртуальные машины, которые работают в окне полностью под Windows. На оперативной памяти при этом экономить не стоит. VirtualBox советует для Ubuntu всего 1 Гбайт, но для лучшей производительности лучше выделить половину реальной оперативной памяти.