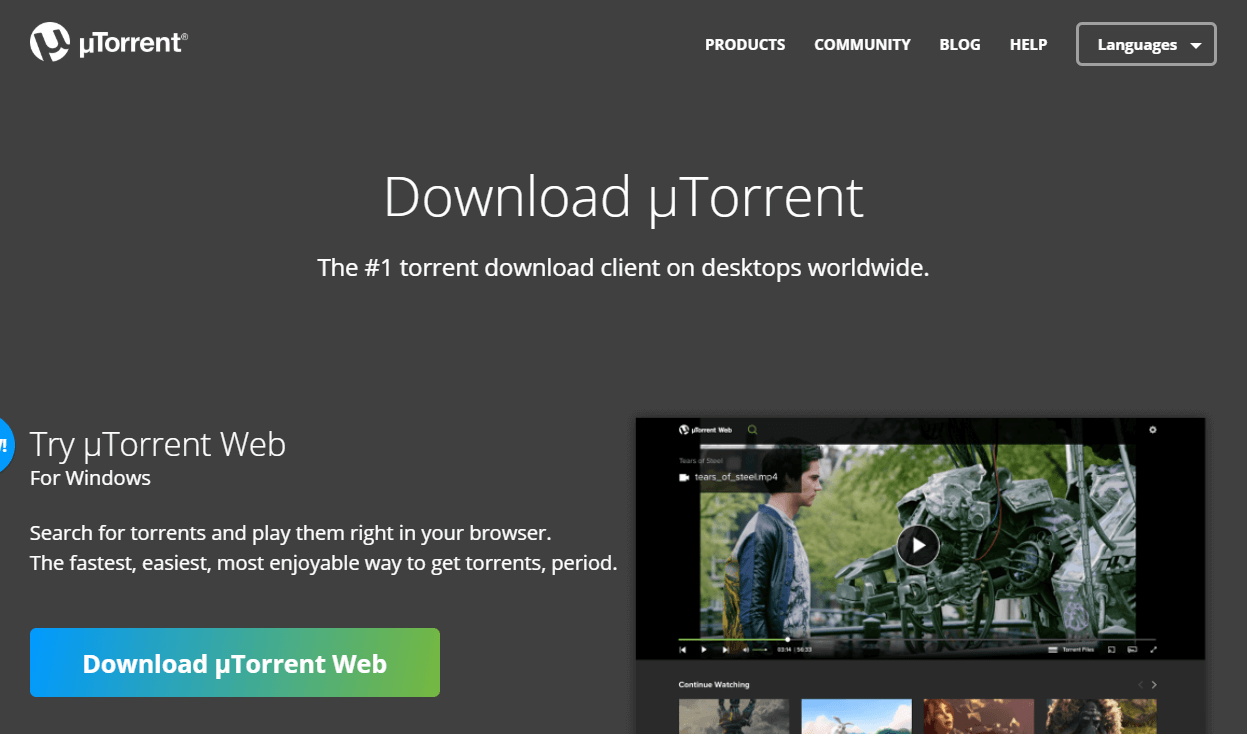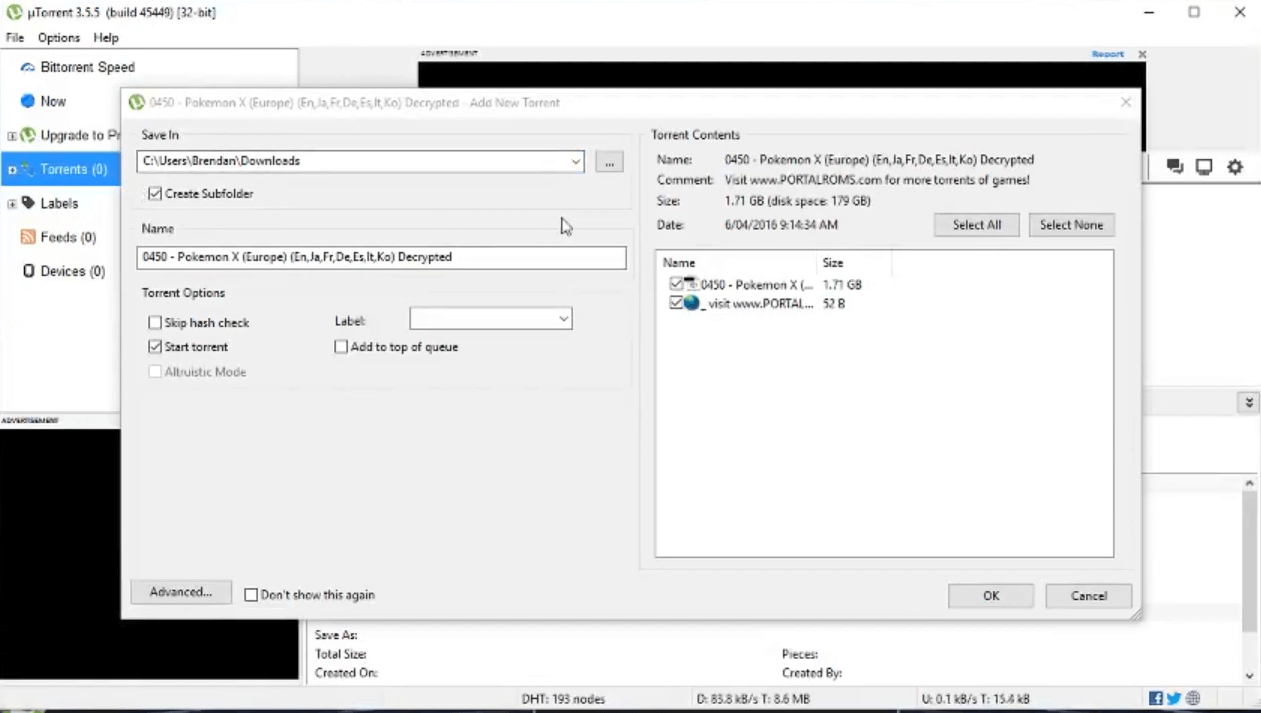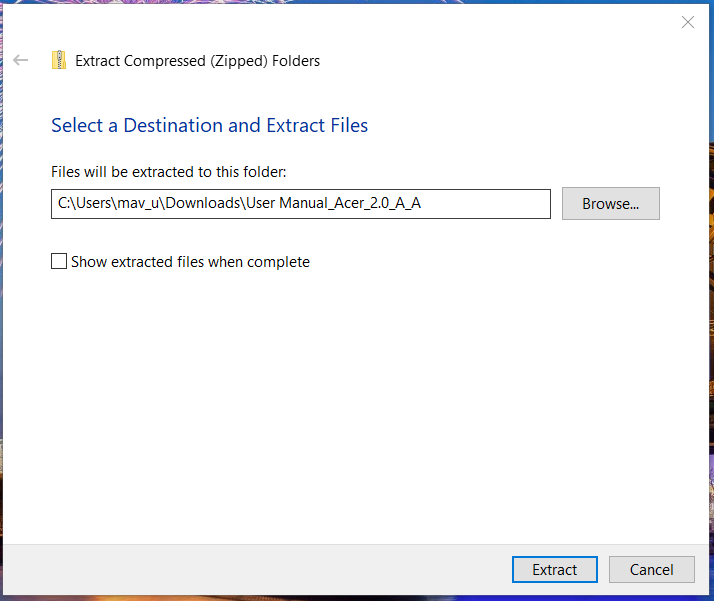uTorrent не устанавливается – что делать
Рассказываем, как решить проблему с установкой uTorrent. Только рабочие способы, без воды и бесполезных советов.
Попробуйте Beta-версию
Убедитесь, что скачали последнюю версию uTorrent. Если не устанавливается uTorrent Classic, скачайте uTorrent Beta.
Если совет помог, после успешного запуска программы зайдите в настройки (CTRL+P), и снимите галочку с параметра «Обновлять до бета-версий» в секции Updates.
Проверьте антивирус
Nod 32, Dr.Web и Касперский периодически блокируют uTorrent из-за встроенной рекламы. Так и говорят: not-a-virus, adware – т.е. рекламное ПО. Решение тут одно – добавить установщик в исключения антивируса или временно отключить его.
Звучит подозрительно, но других вариантов нет.
7-Zip: отказано в доступе
Еще бывает вылазит ошибка 7-Zip – «отказано в доступе». Это тоже из-за блокировок антивируса, сам 7-Zip тут не при чем. Просто он участвует в распаковке файлов установщика, а распаковать их не может, так как доступ к папке ему не дают.
Решение такое же, как и в предыдущем совете – добавить в исключения или временно отключить АВ .
Запустите файл Carrier.exe
Откройте скачанный uTorrent в WinRAR, 7-Zip или любом другом архиваторе, который поддерживает просмотр EXE файлов.
В его содержимом найдите и запустите файл Carrier.exe. Не извлекайте его перед этим, запускайте прямо в «архиве». Это альтернативный инсталлятор с интерфейсом на русском языке.
После появления диалогового окна установки следуйте подсказкам на экране.
uTorrent для Windows 11 и 10
uTorrent – кроссплатформенный и свободно распространяемый BitTorrent-клиент с низкими системными требованиями, мультиязычной поддержкой и внушительной коллекцией настроек, предусматривающих и ограничение скорости, и планирование будущих действий. Кроме базовых параметров предусмотрены и расширенные: поддержка прокси-серверов, настройка кэширования, режим начальной раздачи для экономии трафика.
Особенности uTorrent:
- Стильный и «чистый» интерфейс, неперегруженный кнопками и лишними меню. Для новичков предусмотрены стартовые инструкции, а профессионалов ждет предсказуемая навигация и расширенные параметры;
- Дистрибутив uTorrent занимает минимум свободного места, а после установки почти не влияет на производительность компьютера – ни процессор, ни оперативная память в Windows не встретятся с неожиданной нагрузкой;
- Встроенная поисковая строка, разрешающая искать torrent-файлы и magnet-ссылки в сети по заранее составленным запросам. Найти разработчики предлагают музыку, фильмы и программное обеспечение, причем лицензионное – от партнеров;
- Мгновенный запуск потокового просмотра загружаемых или уже доступных на жестком диске файлов (преимущественно развлекательного контента);
- Полноценная поддержка и старых версий Windows (в том числе и XP) и новых – 8, 10 и 11. Для экспериментаторов и ценителей нестандартных решений разработчики подготовили даже два издания uTorrent – для 32-битных ОС и 64-битных. Первый вариант – стандартный и поставляется официально, второй – находится в стадии тестирования, почти не обновляется, но предлагает многопоточность и эффективное распределение нагрузки на все ядра процессора.
Преимущества и недостатки
uTorrent – не единственный представитель «жанра»: сторонние клиенты, работающие по стандарту BitTorrent, предлагают во многом схожий функционал, пусть и в другой оболочке. Но на фоне конкурентов uTorrent не блекнет, а с каждым разом предлагает все больше любопытных возможностей.
Как вариант – с недавними релизами появилась поддержка выборочного количества одновременных загрузок (пока в остальных клиентах уже появились ограничения, uTorrent предлагает запускать хоть до 20 загрузок torrent-файлов сразу), разблокировался доступ к точному расписанию (дни «простоя» или снижения скорости приема и передачи можно выставлять в специальном календаре) и даже компьютер и тот можно выключать автоматически.
Не возникает проблем в uTorrent для Windows 7, 8, 10 и 11 и с дистанционным контролем. Технология Remote, настраиваемая в разделе «Удаленный доступ», разрешает следить за загрузками, добавлять новые torrent-файлы и делиться magnet-ссылками с друзьями по сети – через веб-браузер или с мобильных телефонов на Android.
А еще uTorrent для Windows легко использовать в портативном (Portable) режиме, причем даже с сохранением привычных настроек и ранее добавленных параметров, и с параметрами шифрования трафика – на случай, если мобильные операторы или интернет-провайдеры ограничивают трафик. И только в версии для Windows в uTorrent в разделе «О программе» скрывается пасхалка – если нажать на кнопку «T» на клавиатуре, запустится тетрис.
uTorrent для Windows 10 и 11
Недостатки uTorrent банальны – редкие технические неполадки, связанные с вылетами и критическими ошибками, неполная русификация (некоторые разделы в «Параметрах» до сих пор не переведены) и слегка устаревший плеер, который часто зависает и пропускает кадры. К счастью, в последнем случае можно выбрать собственный медиаплеер для проигрывания контента.
Как установить
Скачать uTorrent для Windows 11, 10, 8, 7 и XP на русском языке, без рекламы и бесплатно вы можете внизу материала.
С установкой долго разбираться не придется – инсталлятор на каждом шагу подсказывает, как действовать дальше и даже предлагает ряд рекомендуемых настроек, от которых лучше не отказываться. Речь о добавлении uTorrent в исключения брандмауэра Windows, и об автозапуске вместе с компьютером. Не пройдет и пары минут, как на рабочем столе появится новый ярлык, а система начнет автоматические ассоциировать файлы с расширением torrent с BitTorrent-клиентом.
uTorrent
uTorrent – это удобный и быстрый клиент для загрузки файлов из всемирной сети, который работает по протоколу BitTorrent. Несмотря на небольшой размер утилиты, она имеет довольно внушительный функционал и отличается высокой скоростью работы. Приложение является простым в плане использования, поддерживает настройку интерфейса, а также смену языков.
Мощный торрент-клиент uTorrent
В процессе скачивания файлов вы можете продолжать пользоваться компьютером, например, смотреть фильмы или играть в игры, поскольку софт умеет работать в фоновом режиме. Приложение популярно среди юзеров за счёт многообразия возможностей:
- Одновременная загрузка и управление несколькими торрентами.
- Планирование скачивания либо раздачи файла (по дате и времени).
- Предварительный просмотр загружаемого материала.
- Работа с magnet-ссылками.
- Установка ограничений на загрузку или раздачу контента.
Программа uTorrent поддерживает автоматическую дозагрузку файла в случае отключения интернета или перезагрузки персонального компьютера. Программное обеспечение является лидером среди продуктов данной категории и насчитывает большое количество пользователей.
В последних версиях uTorrent разработчики почему-то оставили только англоязычную версию инсталлятора, хотя сама программа после установки запускается и работает с русским интерфейсом. Чтобы у вас не возникало проблем и вопросов, я решил подробно описать каждый этап установки в этой пошаговой инструкции.
Шаг 1
Скачайте uTorrent с главной страницы нашего сайта, либо с официального сайта разработчика. И у них, и у нас размещены ссылки на одну и ту же версию программы. Если будете качать с сайта разработчика, не перепутайте классический десктопный клиент с uTorrent Web – это другая программа, которая работает через браузер.
Запустите загруженный файл. Если операционная система спросит, разрешаете ли вы внести программе изменения на вашем компьютере – ответьте Да.
Шаг 2
Первое окно инсталлятора – это приветствие. Здесь нет изменяемых параметров. Нажмите кнопку Next.
Шаг 3
Далее будет предупреждение никому не платить за бесплатную программу uTorrent. Деньги за скачивание и установку могут просить только мошенники. Разработчик рекомендует скачивать программу со своего сайта, здесь же ссылка на этот сайт. Прочитали, поняли, нажали Next.
Шаг 4
Стандартный этап установки каждой программы на Windows – чтение и принятие лицензионного соглашения и политики конфиденциальности. Для продолжения нажмите Agree.
Шаг 5
Далее будет рекламное окно. Здесь предлагается установить бесплатные программы от известных издателей. Это не тулбары, а действительно полезное ПО. Если предложение заинтересовало, или вы просто хотите выразить поддержку разработчикам, нажмите кнопку под цифрой 1 (Accept). Если другие программы не нужны или не заинтересовали, нажмите кнопку номер 2 (Decline). Установка продолжится независимо от того, что вы выбрали.
Таких окон может быть несколько, обычно инсталлятор показывает их 2 раза подряд.
Шаг 6
В следующем окне настраивается, где будут созданы ярлыки. Первая галочка – в меню Пуск. Вторая – на панели быстрого запуска (внизу рабочего стола). Третья – на рабочем столе. Снятие галочки отключает создание ярлыка в указанном месте. Для продолжения нажмите Next.
Шаг 7
Здесь настраивается взаимодействие программы с операционной системой. Первая галочка добавляет uTorrent в исключения брандмауэра. Вторая – в автозагрузку, чтобы uTorrent запускался автоматически вместе с Windows. Три нижние сделают uTorrent программой по умолчанию для открытия торрент файлов, magnet ссылок и файлов с расширением .btsearch.
Галочки, которые не надо убирать, обведены красным. Нажмите Next.
Шаг 8
На следующем этапе начнется установка uTorrent. Копирование файлов займет по времени не больше одной минуты, в конце откроется окно с благодарностями. Нажмите Finish. Если не снимали галочку, программа запустится.
Что делать, если после установки интерфейс у uTorrent на английском
Если в настройках Windows русский язык выбран как основной язык операционной системы, то интерфейс в uTorrent будет тоже на русском. Если программа запустилась на английском, нажмите CTRL+P, либо через верхнее меню зайдите в Options – Preferences.
Для параметра Language выставите значение Russian. Затем нажмите ОК и перезапустите uTorrent.
Что делать если в списке языка нет русского
Через верхнее меню зайдите в Help – Download translations. После загрузки языков перезапустите программу, затем смените язык в настройках, как описано выше.
Лайфхак
Вы можете установить uTorrent на русском языке, то есть чтобы сам инсталлятор был на русском, скачав его предыдущую версию, например – uTorrent 3.4.5. После установки просто обновите программу, либо дождитесь, когда она обновится автоматически.
uTorrent — один из наиболее часто используемых торрент-клиентов для скачивания или обмена торрент-файлами. У него более 150 миллионов пользователей. Он так популярен из-за простого пользовательского интерфейса и длинного списка функций. Не все включено в бесплатную версию, но большинству пользователей этого более чем достаточно.
Несмотря на то, что это лучшее из лучших программ в отрасли, нет никакой гарантии, что приложение или его службы никогда не выйдут из строя или не столкнутся с проблемами. Одна из распространенных ошибок, с которой сталкиваются люди, заключается в том, что uTorrent не отвечает. Некоторые пользователи получают сообщение об ошибке «Похоже, что uTorrent уже запущен, но не отвечает. Пожалуйста, закройте все Utorrent процессы и попробуйте еще раз“.
Эта проблема с uTorrent не ограничивается только конкретной версией Windows, поскольку с проблемой сталкиваются несколько пользователей Windows 7, Windows 10 и Windows 11. Кроме Не отвечает ошибка, некоторые пользователи uTorrent сталкиваются с такими ошибками, как uTorrent продолжает падать, uTorrent не открывается и т. д. Прежде чем мы перейдем непосредственно к решениям, важно понять, почему uTorrent не работает на вашем компьютере. Продолжайте читать эту статью, и я уверен, что вы получите ответы на все вопросы, связанные с uTorrent.
Содержание страницы
- Почему uTorrent не отвечает?
-
uTorrent не работает в Windows 7, 10 и 11, как исправить?
- Решение 1. Закройте и перезапустите uTorrent
- Решение 2. Запустите uTorrent от имени администратора
- Решение 3. Разрешите приложение через брандмауэр
- Решение 4. Удалить данные приложения
- Решение 5. Удалите незавершенные файлы
- Решение 6. Временно отключите антивирус
- Решение 7. Переустановите uTorrent
Почему uTorrent не отвечает?
Может быть много причин, по которым uTorrent не отвечает после добавления торрент-файла для загрузки. Наиболее распространенным является антивирус, который отключает функцию защиты P2P. Другие причины следующие:
1. Брандмауэр Windows
Объявления
Возможно, вы уже знаете, что если брандмауэр Windows заблокировал приложение или функцию, они могут работать неправильно или не отвечать. Тот же случай может разыгрываться с uTorrent. Не волнуйся; вы можете легко это исправить. Шаги приведены ниже в этой статье.
2. Поврежденные файлы конфигурации uTorrent
Если файлы конфигурации uTorrent по какой-либо причине повреждены, приложение не будет работать. Это также может привести к потере данных.
3. Нестабильное подключение к Интернету
Объявления
Очень медленное или нестабильное интернет-соединение может вызвать множество проблем. В контексте uTorrent это может быть причиной того, что приложение не работает на вашем компьютере с Windows.
4. Поврежденные торрент-файлы
Торрент имеет много преимуществ, но и риск слишком высок. Не каждый торрент-файл безопасен, некоторые из них могут содержать вирусы или вредоносное ПО. Следовательно, вашим приоритетом должна быть загрузка файлов с надежных торрент-сайтов, а не случайное получение файлов с любого сайта. Иногда файлы, которые мы загружаем, повреждены. В таких случаях проблема заключается в файлах, которые вы загружаете, а не в приложении.
Объявления
Теперь, когда мы хорошо понимаем проблему, давайте перейдем к решениям.
uTorrent не работает в Windows 7, 10 и 11, как исправить?
Решение 1. Закройте и перезапустите uTorrent
Если на вашем компьютере недостаточно памяти или возникают временные сбои, любое приложение может столкнуться с проблемами. Вероятно, это причина того, что uTorrent не отвечает на вашем компьютере. Простой способ исправить это — закрыть и перезапустить приложение.
- В поле поиска введите Диспетчер задач и нажмите Enter.
- Вы увидите список запущенных приложений и процессов. Находить uTorrent и нажмите на него.
- Нажми на Завершить задачу кнопку в правом нижнем углу экрана.
- Закройте диспетчер задач окно.
- Откройте приложение uTorrent и проверьте, устранена ли проблема.
Решение 2. Запустите uTorrent от имени администратора
Причина, по которой uTorrent может не отвечать, связана с ограниченным доступом. В некоторых случаях, например при загрузке больших файлов, uTorrent может потребоваться права администратора для бесперебойной работы.
Вот как вы можете запустить uTorrent от имени администратора:
- Закройте приложение uTorrent. с помощью диспетчера задач. Шаги даны в первом решении.
- Щелкните правой кнопкой мыши на значке uTorrent.
- Из доступных вариантов выберите Запустить от имени администратора.
- Нажмите Да дать права администратора.
Если uTorrent работает на вашем ПК без сбоев, вы всегда можете запустить приложение с правами администратора. Но повторять каждый раз одни и те же шаги — не что иное, как головная боль. Итак, вот как вы можете постоянно запускать uTorrent от имени администратора:
- Щелкните правой кнопкой мыши в приложении uTorrent и выберите Характеристики.
- Перейти к Совместимость нажмите.
- Установите флажок для Запустите эту программу от имени администратора вариант.
- Нажмите Подать заявление.
- Запустить снова ваш компьютер и продолжайте скачивать ваши любимые торренты.
Решение 3. Разрешите приложение через брандмауэр
Как упоминалось ранее, брандмауэр Windows может блокировать подключение, необходимое для uTorrent. Разрешение приложения через брандмауэр может помочь вам.
- Закройте приложение uTorrent.
- В поле поиска введите Безопасность Windows и нажмите Enter.
- Нажмите на Брандмауэр и защита сети.
- Нажать на Разрешить приложение через брандмауэр.
- Нажмите Изменить настройки.
- Находить uTorrent а также установите флажки «Общий» и «Частный».
- Нажмите ХОРОШО.
Запустите приложение uTorrent и проверьте, работает ли оно гладко и скачивает ли файлы без перерывов.
Решение 4. Удалить данные приложения
Поврежденные данные приложения могут нарушить его функциональность. Иногда это может привести к тому, что приложение не отвечает. Если что-то подобное происходит с uTorrent, вам необходимо удалить данные приложения. К сожалению, это невозможно проверить без удаления данных приложения uTorrent.
- Закройте uTorrent приложение через диспетчер задач.
- В поле поиска введите Бежать и нажмите Войти. В качестве альтернативы нажмите кнопку Клавиша Windows + R чтобы открыть Выполнить.
- В диалоговом окне введите %данные приложения% и нажмите кнопку Ввод.
- Найдите папку uTorrent. Щелкните правой кнопкой мыши на нем и выберите Удалить.
- Запустить uTorrent и проверьте, можете ли вы скачивать торрент-файлы.
Решение 5. Удалите незавершенные файлы
Торрент-файлы, которые вы загружаете через uTorrent, могут быть повреждены. Чтобы исключить эту возможность, вам необходимо загрузить все загружаемые файлы и файлы, которые вы недавно загрузили. После этого закройте uTorrent, перезагрузите компьютер и снова запустите приложение, чтобы проверить, сохраняется ли проблема.
Решение 6. Временно отключите антивирус
Все торрент-программы, включая uTorrent, используют функцию защиты P2P для загрузки и выгрузки файлов. Эта функция была заблокирована многими антивирусными программами, включая Avast. Чтобы проверить, не вызывает ли ваше антивирусное приложение проблему в приложении uTorrent, отключите антивирусное приложение и запустите приложение uTorrent.
Решение 7. Переустановите uTorrent
Если ни один из вышеперечисленных обходных путей не помог вам, переустановка приложения может помочь. Это помогает устранить любые временные ошибки (если они есть) или сбои в приложении.
Вот как переустановить uTorrent на вашем компьютере:
- В строке поиска введите Панель управления и нажмите Enter.
- Нажмите «Удалить программу».
- Щелкните правой кнопкой мыши uTorrent и выберите «Удалить».
- После того, как вы успешно удалили uTorrent со своего компьютера, перейдите к официальный сайт uTorrent и скачайте последнюю версию приложения.
- Установите приложение.
Это одни из лучших исправлений, позволяющих избавиться от всех проблем с uTorrent. Вы применили все исправления? Удалось решить проблему? Дайте нам знать ваши мысли в комментариях ниже.

uTorrent – это удобный и быстрый клиент для загрузки файлов из всемирной сети, который работает по протоколу BitTorrent. Несмотря на небольшой размер утилиты, она имеет довольно внушительный функционал и отличается высокой скоростью работы. Приложение является простым в плане использования, поддерживает настройку интерфейса, а также смену языков.
В процессе скачивания файлов вы можете продолжать пользоваться компьютером, например, смотреть фильмы или играть в игры, поскольку софт умеет работать в фоновом режиме. Приложение популярно среди юзеров за счёт многообразия возможностей:
- Одновременная загрузка и управление несколькими торрентами.
- Планирование скачивания либо раздачи файла (по дате и времени).
- Предварительный просмотр загружаемого материала.
- Работа с magnet-ссылками.
- Установка ограничений на загрузку или раздачу контента.
Программа uTorrent поддерживает автоматическую дозагрузку файла в случае отключения интернета или перезагрузки персонального компьютера. Программное обеспечение является лидером среди продуктов данной категории и насчитывает большое количество пользователей.
Всем привет. На связи Бородач. Сегодня столкнулся с проблемой – пытаюсь я значит запустить Торрент-клиент на своем компьютере с Windows, а он не запускается. Причем ни как через ярлык, ни напрямую с exe-файла. Покопавшись по форумам, я понял, что проблема достаточно массовая и возникает как с uTorrent клиентами, так и с BitTorrent. Мне все же удалось её решить, поэтому я и выкладываю эту инструкцию.
Если же у вас клиент запускается или вы видите конкретную ошибку, то советую читать отдельные инструкции:
- Отказано в доступе Write to disk в Torrent.
- Торрент неверно закодирован.
- Не смонтирован предшествующий том.
Проблема может возникать на любой операционной системе семейства Windows 10, 11, 8, 8.1, 7 и т.д. Причин может быть несколько, и мы их рассмотрим все в статье ниже. В случае возникновения каких-то дополнительных вопросов – пишите в комментариях.
Содержание
- Способ 1: Завершение процесса
- Способ 2: Проблема возвращается после перезагрузки
- Способ 3: Откат старых настроек
- Способ 4: Полное удаление и переустановка
- Способ 5: Решение проблемы с системой
- Задать вопрос автору статьи
Способ 1: Завершение процесса
Давайте посмотри, что делать если торрент не открывается. Самая частая причина в том, что у вас банально завис процесс программы BitTorrent или uTorrent клиента. Возможно, вы запустили программу, закрыли, но по каким-то причинам сама программа осталась висеть в системе, хотя оболочка закрылась. Такое может происходить с любым приложением, установленным в системе. Откройте «Диспетчер задач», нажав правой кнопкой мыши по меню «Пуск».
Откройте вкладку «Процессы», найдите программу uTorrent.exe или BitTorrent.exe, нажмите по ней правой кнопкой мыши и выберите команду «Снять задачу».
Второй вариант закрыть процесс – открыть консоль с правами админа. Командную строку проще всего открыть через поиск. Далее вводим команду:
TASKKILL /F /IM "uTorrent.exe"
Или:
TASKKILL /F /IM "BitTorrent.exe"
Способ 2: Проблема возвращается после перезагрузки
Вторая проблема, с которой сталкиваются многие, когда программа не запускается при загрузке системы, когда компьютер включается или перезагружается. Нам нужно из автозагрузки убрать саму программу.
- Одновременно зажимаем клавиши:
+ R
- Вводим запрос:
msconfig
- Перейдите на вкладку «Автозагрузка». В старых версиях Windows этот раздел находится тут. В новых вам нужно опять зайти в «Диспетчер задач», а уже потом там перейти в «Автозагрузку».
- Найдите ваш Торрент клиент, нажмите правой кнопкой, отключите службу и перезагрузите компьютер. После этого зайдите еще раз в «Диспетчер задач» и проверьте, чтобы программа точно не была запущена. После этого пробуем её запустить вручную.
Способ 3: Откат старых настроек
Почему не запускается Торрент на компьютере – давайте разбираться дальше. Когда вы пытаетесь включить Torrent, программа подхватывает файл с настройками. Иногда сам пользователь, программа или система может менять конфигурационный файл. В таком случае создается резервная копия. Мы можем вообще сбросить программу до заводских, не заходя в меню программы.
Перейдите по пути:
C:UsersИмя_пользователяAppDataRoaminguTorrent
Или
C:UsersИмя_пользователяAppDataRoamingBitTorrent
Скопируйте в любое место файлы с настройками (например, на рабочий стол):
settings.dat
settings.dat.old
Попробуйте удалить их из этой папки и запустите программу. После этого клиент должен подтянуть настройки по умолчанию. Если приложение откажется запускаться. Возьмите резервную копию файла settings.dat.old, которую мы скопировали на рабочий стол, перекиньте в эту папку и переименуйте файл в:
settings.dat
Еще раз пробуем запустить программу. Если ошибка осталась, верните оба файла на место. Все те же самые шаги проделайте с двумя другими файлами:
resume.dat
resume.dat.old
После удаления и возврата старого файла пробуем запустить программу.
Способ 4: Полное удаление и переустановка
Итак, нам ничего не помогло, значит сам клиент серьезно поломан. В первую очередь нам нужно полностью его удалить. Тут важно отметить, что мы будем не просто его удалять, а использовать для этого специализированную программу, которая убирает все следы в системе.
О том, как полностью удалить программу – читаем в этой инструкции. Советую использовать Revo Uninstaller.
Как только мы удалили программу, нам нужно её повторно скачать и установить. Скачиваем по ссылкам:
uTorrent
BitTorrent
После скачивания – устанавливаем.
Способ 5: Решение проблемы с системой
Если ничего из вышеперечисленного не помогло, значит проблема не в самой программе, и что-то случилось с вашей операционной системой Windows. Проделываем эти рекомендации:
- Проверяем систему антивирусной программой.
- Если вы до этого делали какие-то глобальные манипуляции с системой, ставили драйвера, устанавливали программы или обновляли ОС – попробуйте откатить Windows до самой ранней точки восстановления.
- Выполните комплексную чистку системы.
- Проверьте целостность системных файлов.
А сейчас расскажу историю из жизни. Как-то ко мне принесли ноутбук, на котором стояла Windows. Была проблема в том, что при запуске определённых программ они либо не запускались, либо вылетал синий экран смерти (BSoD). Начал я копаться…и потом нашел – проблема была в драйверах. Они автоматически установились через «Диспетчер задач». Таким образом система делает запрос на сервера Microsoft и оттуда приходят максимально «подходящие» драйвера. Проблема в том, что эти «подходящие» драйвера неправильно работали с железом (в частности с материнской платой). Пошел я значит на официальный сайт качать драйвера и увидел, что для этого ноутбука нет драйверов для семерки. Только для Виндовс 8.1 и 10. К чему я это все пишу? – вам нужно зайти на официальный сайт производителя вашей материнской платы и загрузить драйвера оттуда. Если же у вас ноутбук, то все делается куда проще. А теперь, что делать, если у вас все аналогично – вы на сайте не видите драйверов для вашей операционной системы. В таком случае вам придется установить ту операционку, под которую есть драйвера.
Читаем – как правильно установить драйвера.
Вот и все, дорогие и любимые наши читатели. Надеюсь проблему вы все же смогли решить. В противном случае вы можете обратиться за помощью к порталу WiFiGiD.RU в комментариях в самом низу этой статьи. Всем добра и берегите себя!
Проблема с установкой uTorrent возникает вне зависимости от версии Windows и связана в 95% случаев (статистика основана на обращениях пользователей в техническую поддержку сайта utorrent-client.com) с блокировкой инсталлятора (файла uTorrent.exe) антивирусом, браузером или встроенной защитой операционной системы.
В инструкции ниже рассмотрено 4 способа решения проблемы.
Способ 1
Убедитесь, что скачиваете последнюю версию uTorrent. Старые версии торрент-клиента, к примеру, не могут быть установлены на последнюю Windows 10 из-за ошибок совместимости.
Способ 2
Проверьте журнал блокировок вашего антивируса. В августе 2017 года три сборки инсталлятора, выпущенных подряд, определялись антивирусом Nod32 как нежелательное программное обеспечение, из-за чего блокировались им же, и установка из-за этого не начиналась.
Помогало в этом случае добавление uTorrent в список исключения или временное отключение (на время установки) защитных экранов антивируса.
Перед запуском, правда, рекомендуем проверить инсталлятор на virustotal.com.
Способ 3
Кликните правой кнопкой мыши на файле инсталлятора uTorrent.exe и выберите команду «Запуск от имени администратора».
Способ 4
Если uTorrent так и не устанавливается, проверьте, чтобы на инсталляторе не стоял запрет на внесение изменений в компьютер. Откройте свойства файла.
Если во вкладке «Общие» красуется надпись «Этот файл был получен с другого компьютера (или интернета) и был заблокирован с целью защиты», нажмите кнопку «Разблокировать» и затем кнопку ОК.
После этого пробуйте запустить установку снова.
Always be careful when downloading torrents online
by Matthew Adams
Matthew is a freelancer who has produced a variety of articles on various topics related to technology. His main focus is the Windows OS and all the things… read more
Published on August 31, 2022
Reviewed by
Vlad Turiceanu
Passionate about technology, Windows, and everything that has a power button, he spent most of his time developing new skills and learning more about the tech world. Coming… read more
- Torrent files usually contain digital media content that is distributed all over the world under this format.
- This guide will provide you with all the needed information to understand how to open torrented files on Windows 10 and Mac.
- Being able to open torrent files without any issues is essential if you want to access your preferred online content.
- In order to open a .torrent file, you require a special dedicated tool.
BitTorrent is a peer-to-peer file-sharing protocol for the distribution of video, music, software, and other digital media content. That’s why it’s imperative for most of us to know how to open torrent files in Windows 10.
The digital media content is distributed with torrent files, which contain the metadata for the downloadable files. The advantage of torrent files is that they enable faster downloads from multiple seeds.
So, let’s find out all there’s about torrent files, and the ways to download and open them in Windows 10.
Is it safe to use torrents?
Multiple torrent sites, such as Pirate Bay, have been blocked by various countries, for example, the U.K. and the USA.
Even though torrent file sharing is legal, countries are still blocking torrent sites to clamp down on the distribution of copyrighted content that can arise from some of them.
So, you might need to install VPN software to get torrents from Pirate Bay and similar websites. Note that downloading copyrighted material via any means is illegal in numerous countries.
Quick Tip
One of the safest VPN options is ExpressVPN. It allows unrestricted torrenting across all servers with excellent connection speeds. Thus, you can connect to any server and download torrents without constraints.
Moreover, it can hide your IP address and mix your traffic with that of other users, and also encrypts your traffic between secure VPN servers and your PC. By doing this, it keeps your data safe from being read by third parties.

ExpressVPN
Enjoy safe and unlimited torrenting with no limit on speeds with ExpressVPN service.
How can I open .torrent files on my device?
To open torrented files, you’ll need BitTorrent client software, such as uTorrent. That is a P2P file-sharing utility with which you can download the content the torrent includes metadata.
Once you’ve downloaded a torrent, you can open its files, which are often included within a ZIP archive. If you don’t already have a torrent file, you can download them from websites such as Pirate Bay.
1. Open torrent files on Windows 10 PCs
1. First, open the download page for uTorrent in a browser.
2. Click the Download uTorrent Web button.
Some PC issues are hard to tackle, especially when it comes to corrupted repositories or missing Windows files. If you are having troubles fixing an error, your system may be partially broken.
We recommend installing Restoro, a tool that will scan your machine and identify what the fault is.
Click here to download and start repairing.
3. Next, open the setup wizard for uTorrent to install the software, and follow the on-screen instructions to complete the process.
4. Once done, open the folder that includes your torrent file, and double-click on it.
5. Thereafter, the uTorrent window will open. You can click the … button to select an alternative folder.
6. Make sure you’ve selected all the file checkboxes within the Torrent Contents section.
7. Click the OK button to start downloading the torrent through uTorrent.
8. Wait for the torrent to fully download.
9. Thereafter, press Windows + E to open File Explorer, and navigate to the folder where the downloaded torrent is stored.
10. Torrent contents often get saved within ZIP archives. To extract the ZIP for a torrent, right-click it and select Extract all.
11. Click Browse to choose a folder path to extract the torrent’s ZIP to. Press the Select Folder button.
12. Press the Extract button.
13. Open the extracted folder, which includes the torrent content. Torrent content will usually be music and video files, but can also be software.
On your Windows 10 PC, you can easily open torrent files using uTorrent. It is a secure software that allows users to download, share and open torrent files.
To open music and videos, check out the VLC software. That’s a media player with which you can open almost any multimedia file format.
- Fix: System cannot find path uTorrent error in Windows 10/11
- ”Write to disk: Access Denied” error with uTorrent [Fix]
- Error files missing from job error in uTorrent [FIX]
- Fix: My Downloads folder is not responding on Windows 10/11
2. Open torrent files on macOS
- Go to the uTorrent for Mac page, and click the download button there.
- Install uTorrent using the downloaded setup file.
- Select your torrent file and click File, hover the cursor over Open with, and select uTorrent.
- After that, you can download the torrent’s content with uTorrent for Mac as outlined for the Windows version.
- To extract a Zip file that includes the downloaded torrent files on Mac OS X, you’ll need to open Finder.
- Open the folder that includes the ZIP, and double-click on it to extract the contents within the same folder.
So, opening a torrent is straightforward with uTorrent. You can also open your torrents with Vuze, BitTorrent, Bitcomet, Deluge, and other BitTorrent client software.
In case you were planning to get a game through torrent, check the best apps/websites to download games, and some of these are free.
If you found this guide helpful, don’t hesitate to contact us by using the comment section below.
Newsletter
Always be careful when downloading torrents online
by Matthew Adams
Matthew is a freelancer who has produced a variety of articles on various topics related to technology. His main focus is the Windows OS and all the things… read more
Published on August 31, 2022
Reviewed by
Vlad Turiceanu
Passionate about technology, Windows, and everything that has a power button, he spent most of his time developing new skills and learning more about the tech world. Coming… read more
- Torrent files usually contain digital media content that is distributed all over the world under this format.
- This guide will provide you with all the needed information to understand how to open torrented files on Windows 10 and Mac.
- Being able to open torrent files without any issues is essential if you want to access your preferred online content.
- In order to open a .torrent file, you require a special dedicated tool.
BitTorrent is a peer-to-peer file-sharing protocol for the distribution of video, music, software, and other digital media content. That’s why it’s imperative for most of us to know how to open torrent files in Windows 10.
The digital media content is distributed with torrent files, which contain the metadata for the downloadable files. The advantage of torrent files is that they enable faster downloads from multiple seeds.
So, let’s find out all there’s about torrent files, and the ways to download and open them in Windows 10.
Is it safe to use torrents?
Multiple torrent sites, such as Pirate Bay, have been blocked by various countries, for example, the U.K. and the USA.
Even though torrent file sharing is legal, countries are still blocking torrent sites to clamp down on the distribution of copyrighted content that can arise from some of them.
So, you might need to install VPN software to get torrents from Pirate Bay and similar websites. Note that downloading copyrighted material via any means is illegal in numerous countries.
Quick Tip
One of the safest VPN options is ExpressVPN. It allows unrestricted torrenting across all servers with excellent connection speeds. Thus, you can connect to any server and download torrents without constraints.
Moreover, it can hide your IP address and mix your traffic with that of other users, and also encrypts your traffic between secure VPN servers and your PC. By doing this, it keeps your data safe from being read by third parties.

ExpressVPN
Enjoy safe and unlimited torrenting with no limit on speeds with ExpressVPN service.
How can I open .torrent files on my device?
To open torrented files, you’ll need BitTorrent client software, such as uTorrent. That is a P2P file-sharing utility with which you can download the content the torrent includes metadata.
Once you’ve downloaded a torrent, you can open its files, which are often included within a ZIP archive. If you don’t already have a torrent file, you can download them from websites such as Pirate Bay.
1. Open torrent files on Windows 10 PCs
1. First, open the download page for uTorrent in a browser.
2. Click the Download uTorrent Web button.
Some PC issues are hard to tackle, especially when it comes to corrupted repositories or missing Windows files. If you are having troubles fixing an error, your system may be partially broken.
We recommend installing Restoro, a tool that will scan your machine and identify what the fault is.
Click here to download and start repairing.
3. Next, open the setup wizard for uTorrent to install the software, and follow the on-screen instructions to complete the process.
4. Once done, open the folder that includes your torrent file, and double-click on it.
5. Thereafter, the uTorrent window will open. You can click the … button to select an alternative folder.
6. Make sure you’ve selected all the file checkboxes within the Torrent Contents section.
7. Click the OK button to start downloading the torrent through uTorrent.
8. Wait for the torrent to fully download.
9. Thereafter, press Windows + E to open File Explorer, and navigate to the folder where the downloaded torrent is stored.
10. Torrent contents often get saved within ZIP archives. To extract the ZIP for a torrent, right-click it and select Extract all.
11. Click Browse to choose a folder path to extract the torrent’s ZIP to. Press the Select Folder button.
12. Press the Extract button.
13. Open the extracted folder, which includes the torrent content. Torrent content will usually be music and video files, but can also be software.
On your Windows 10 PC, you can easily open torrent files using uTorrent. It is a secure software that allows users to download, share and open torrent files.
To open music and videos, check out the VLC software. That’s a media player with which you can open almost any multimedia file format.
- Fix: System cannot find path uTorrent error in Windows 10/11
- ”Write to disk: Access Denied” error with uTorrent [Fix]
- Error files missing from job error in uTorrent [FIX]
- Fix: My Downloads folder is not responding on Windows 10/11
2. Open torrent files on macOS
- Go to the uTorrent for Mac page, and click the download button there.
- Install uTorrent using the downloaded setup file.
- Select your torrent file and click File, hover the cursor over Open with, and select uTorrent.
- After that, you can download the torrent’s content with uTorrent for Mac as outlined for the Windows version.
- To extract a Zip file that includes the downloaded torrent files on Mac OS X, you’ll need to open Finder.
- Open the folder that includes the ZIP, and double-click on it to extract the contents within the same folder.
So, opening a torrent is straightforward with uTorrent. You can also open your torrents with Vuze, BitTorrent, Bitcomet, Deluge, and other BitTorrent client software.
In case you were planning to get a game through torrent, check the best apps/websites to download games, and some of these are free.
If you found this guide helpful, don’t hesitate to contact us by using the comment section below.