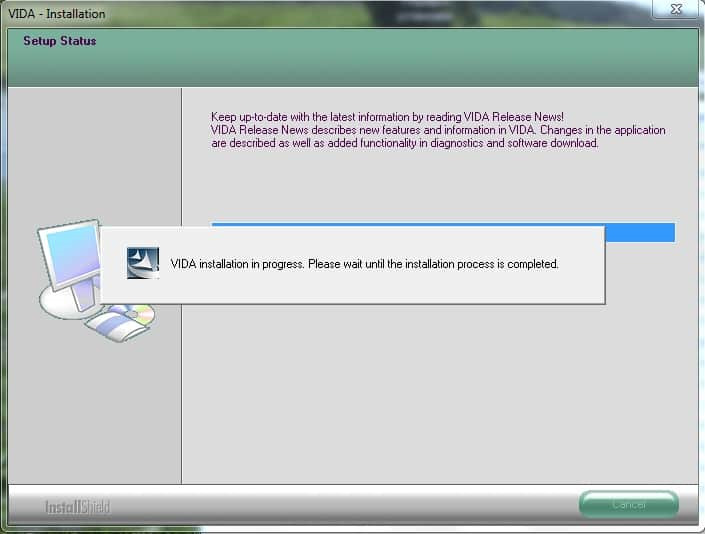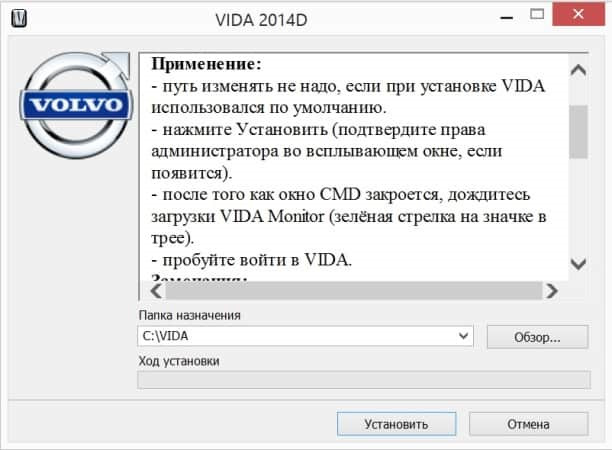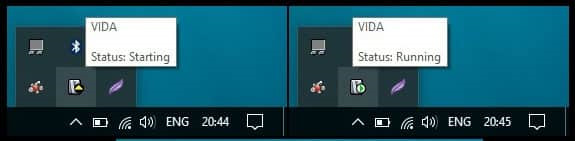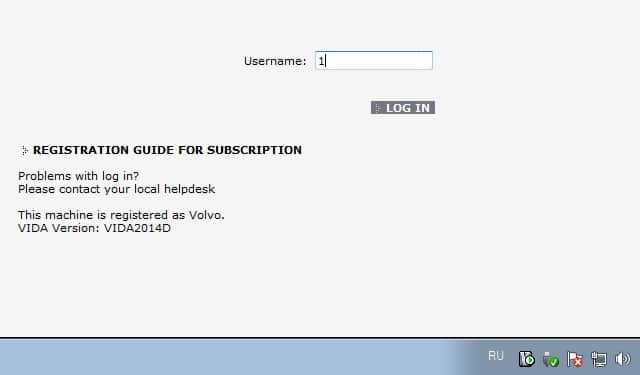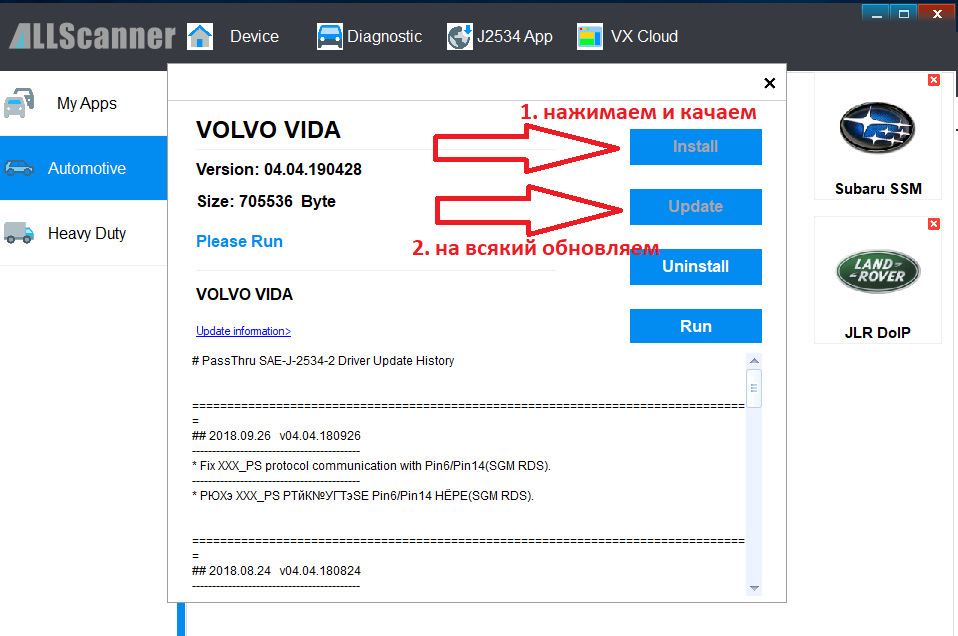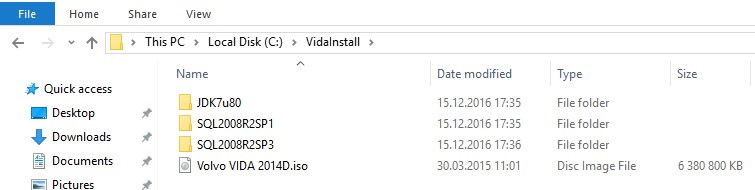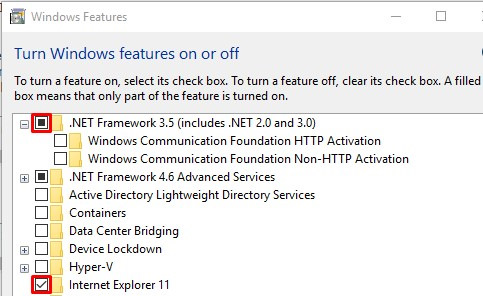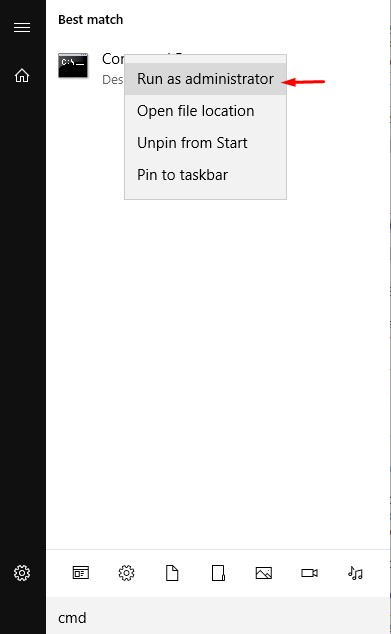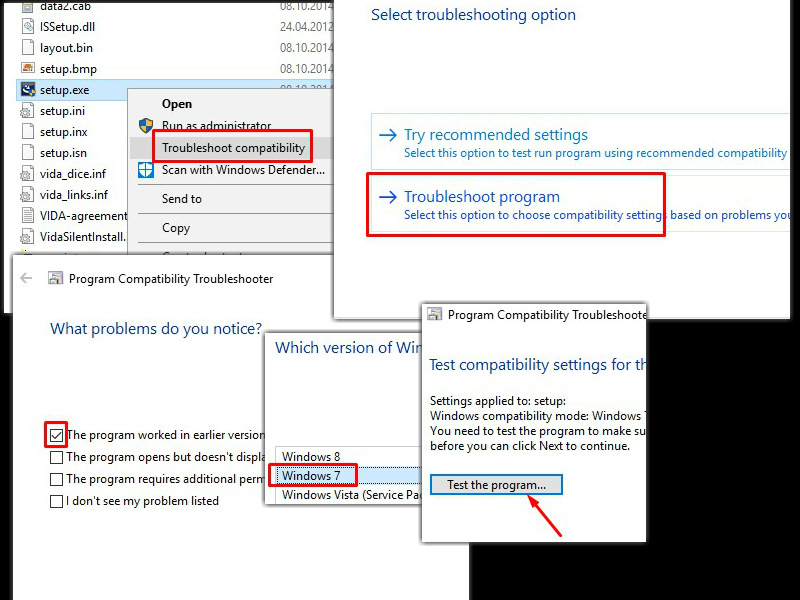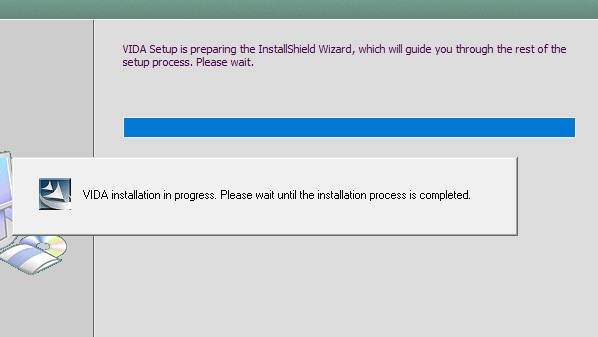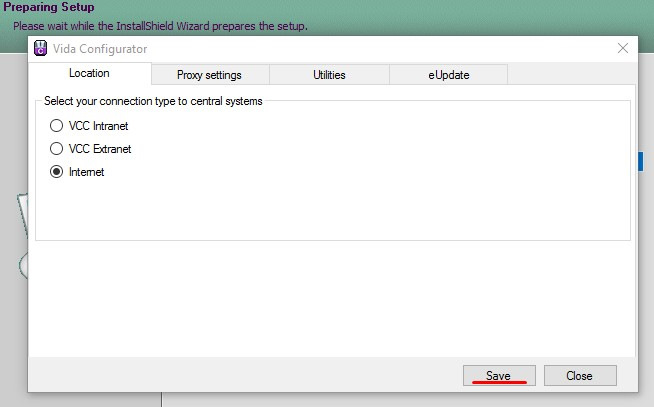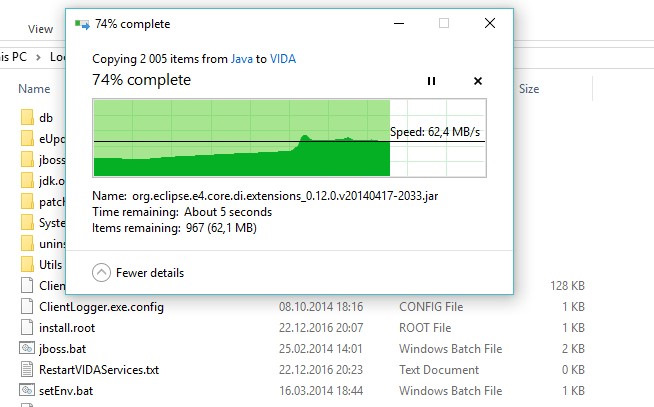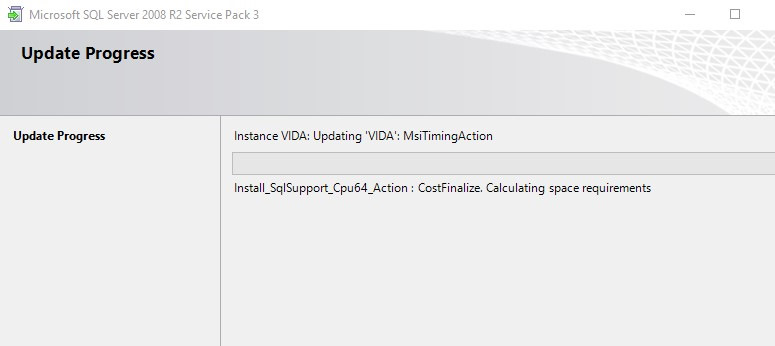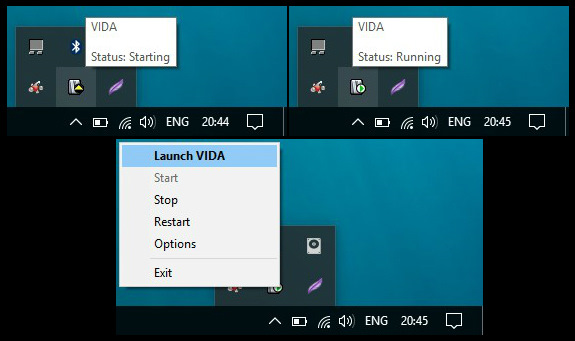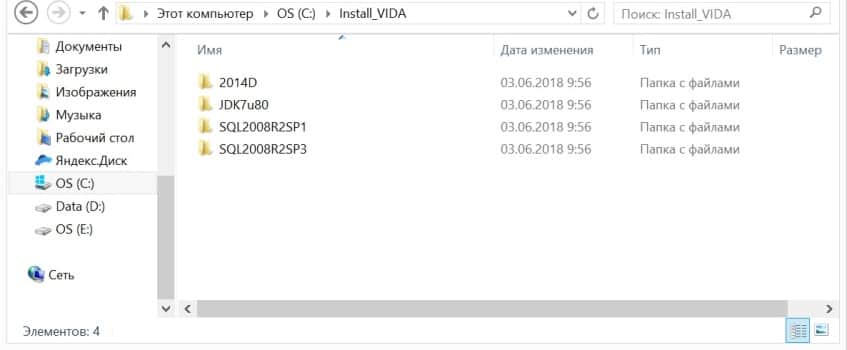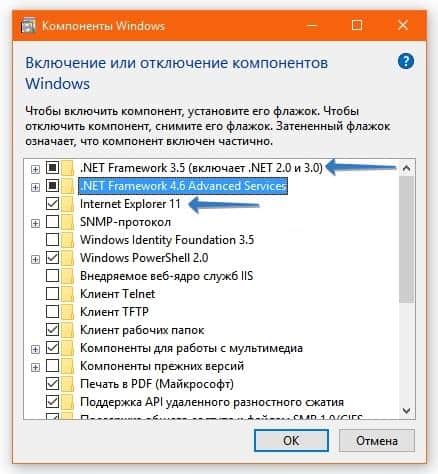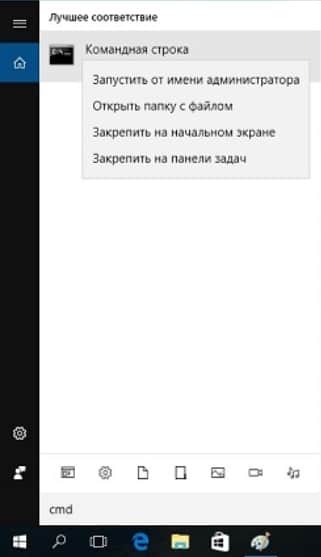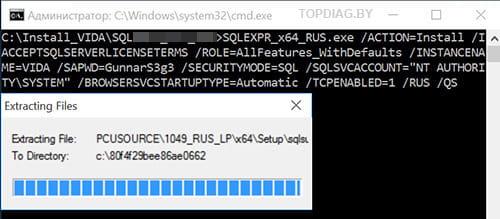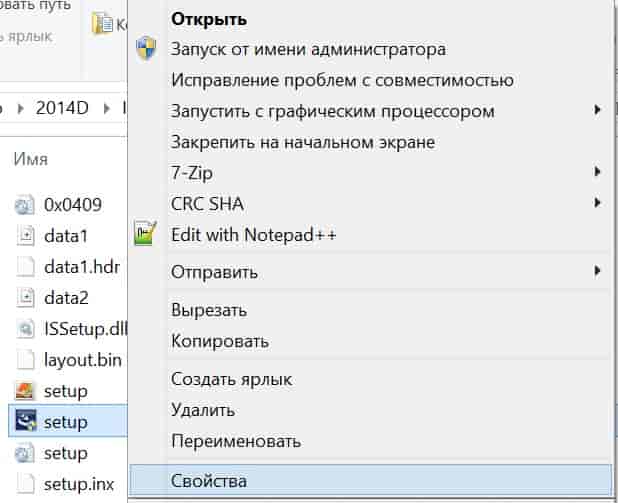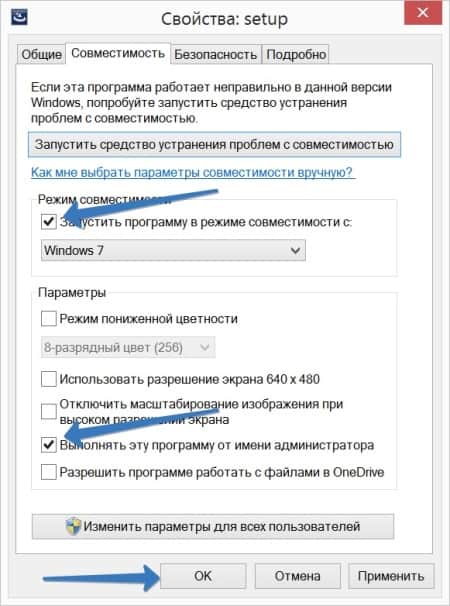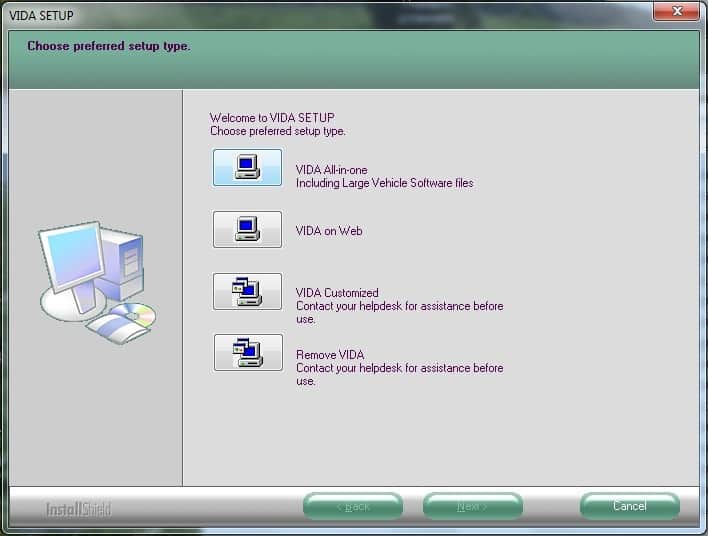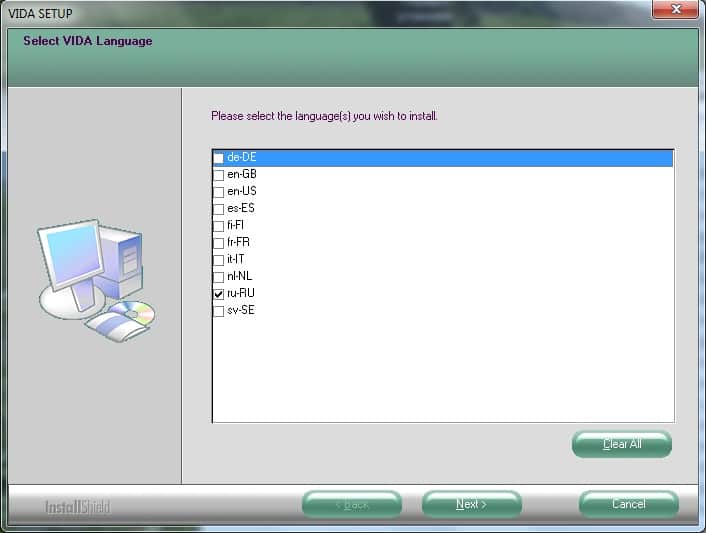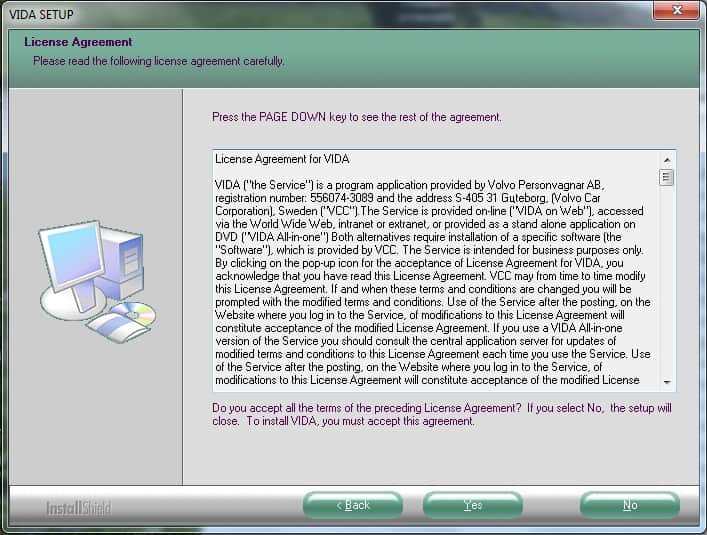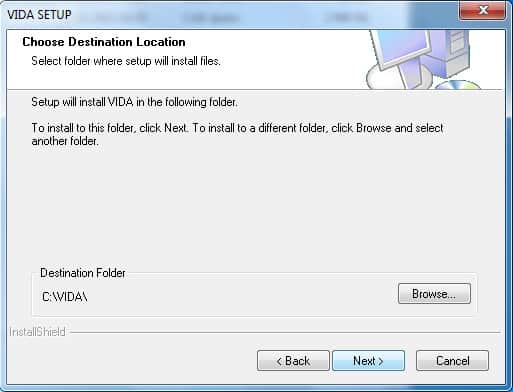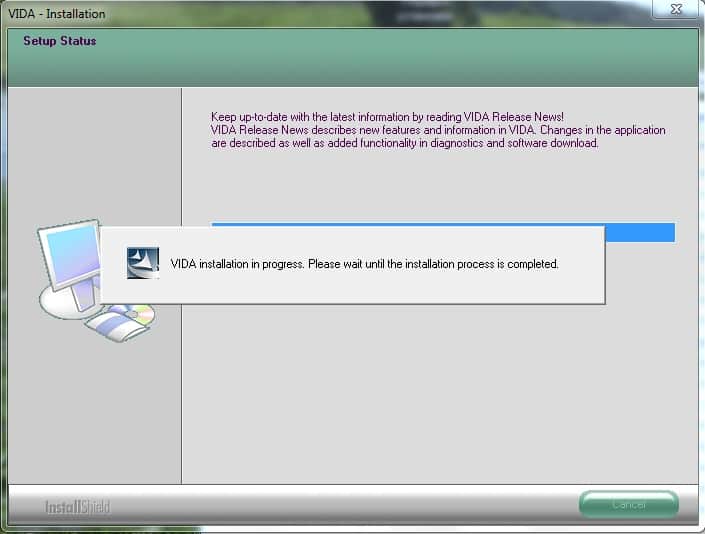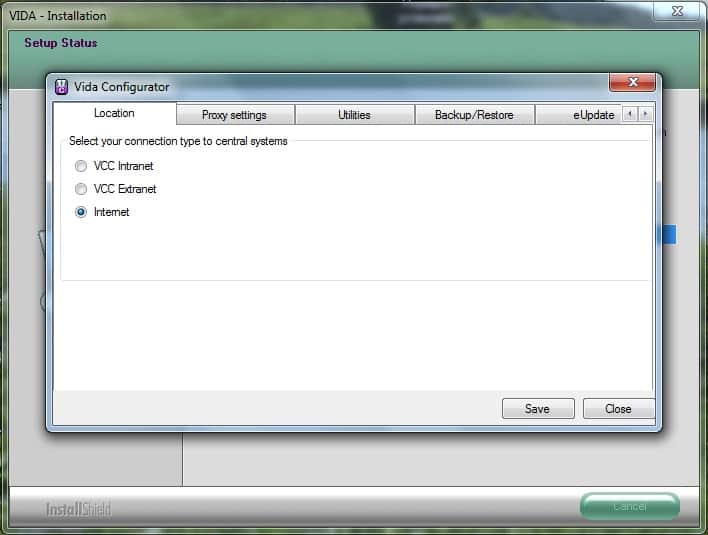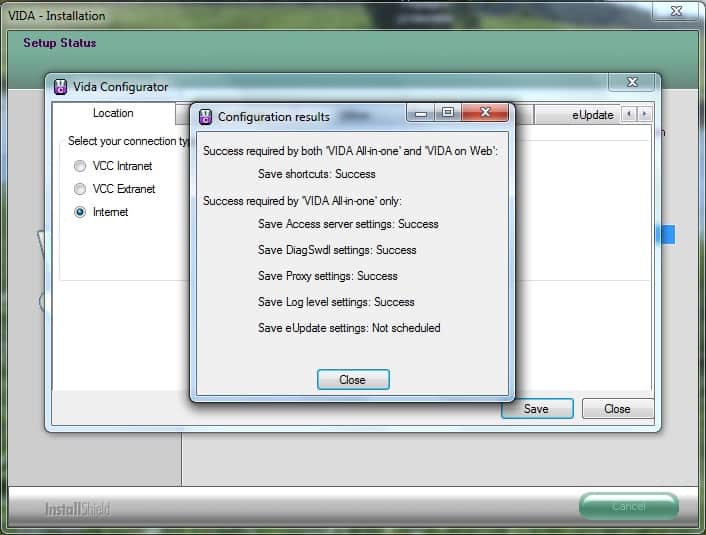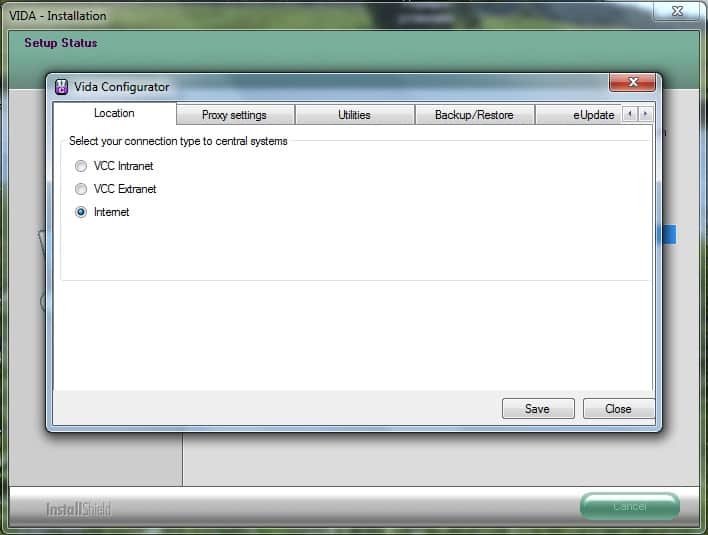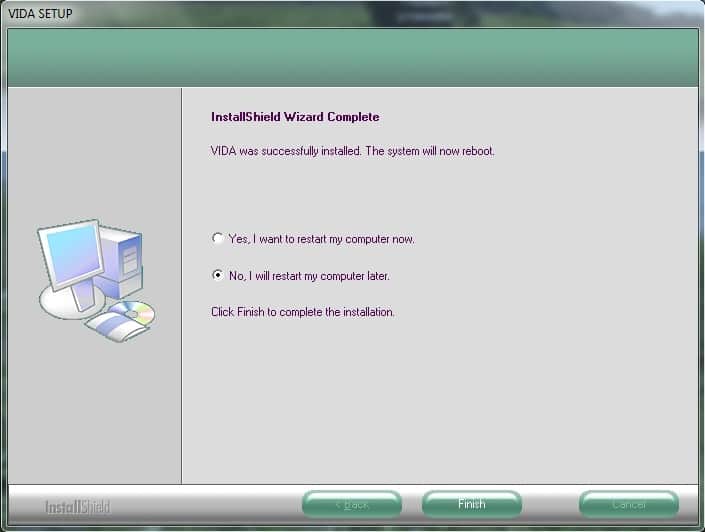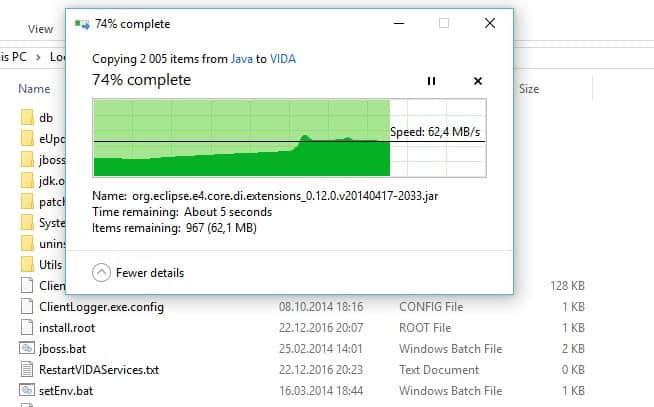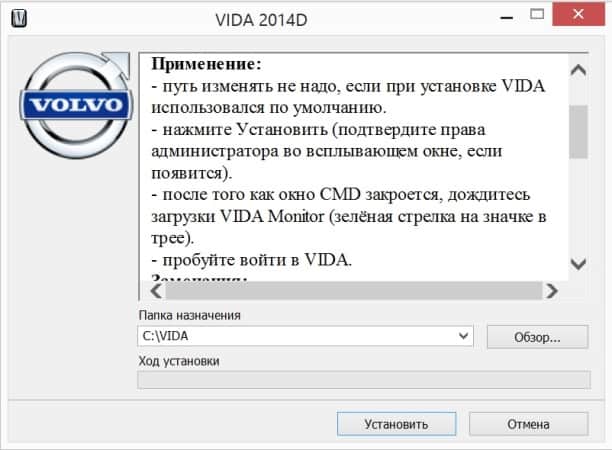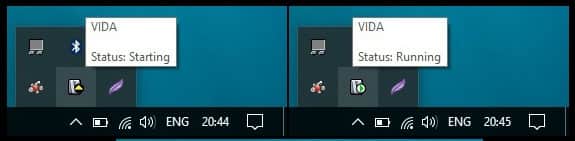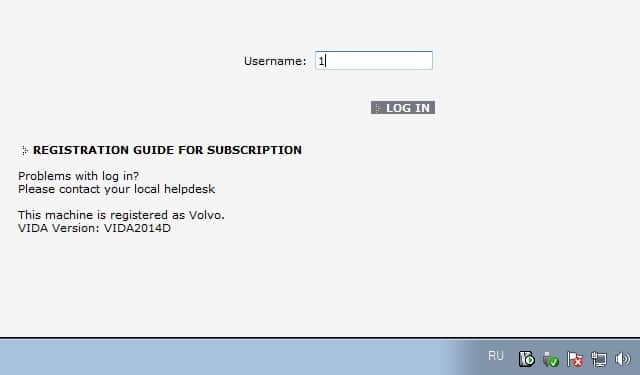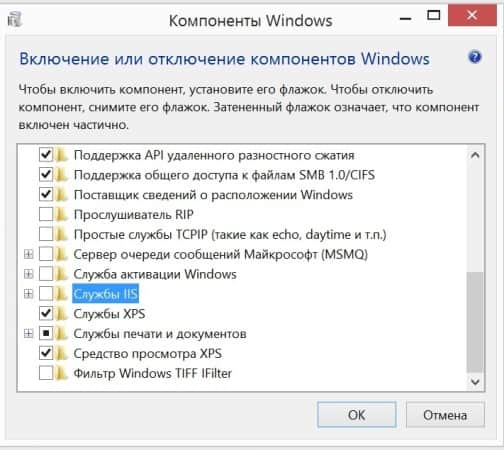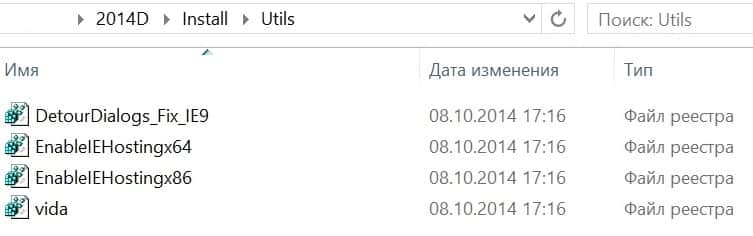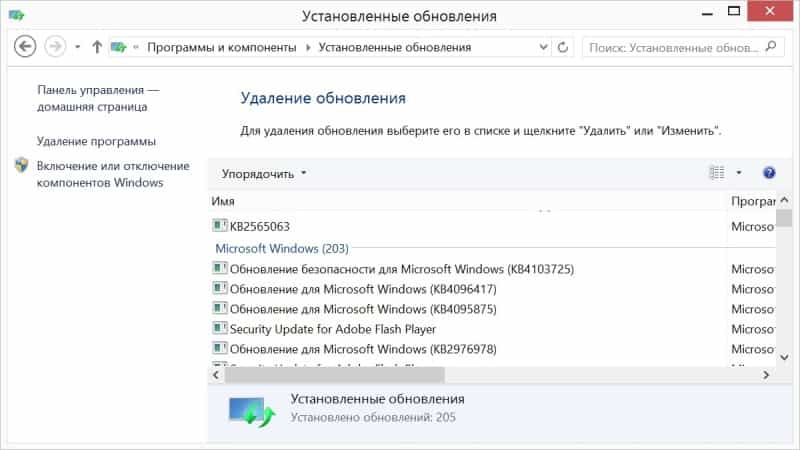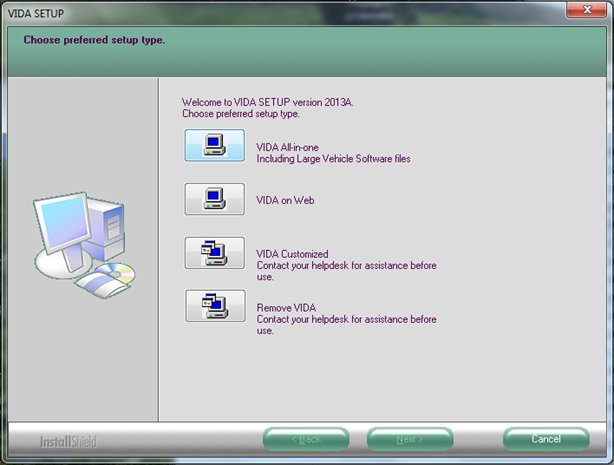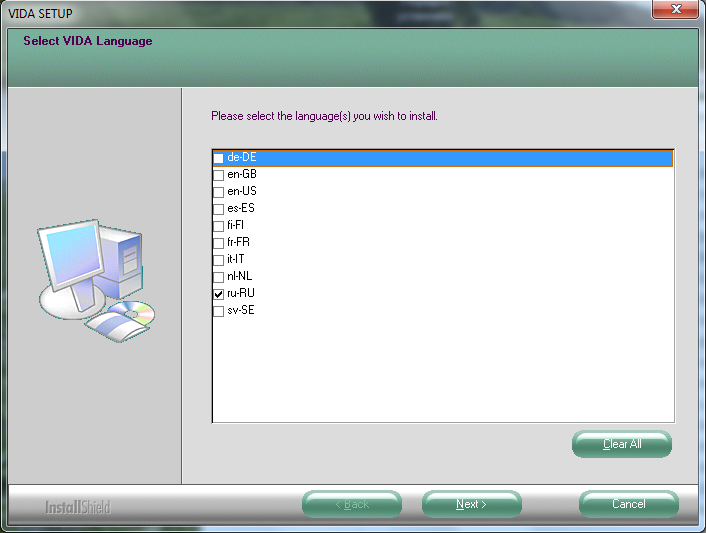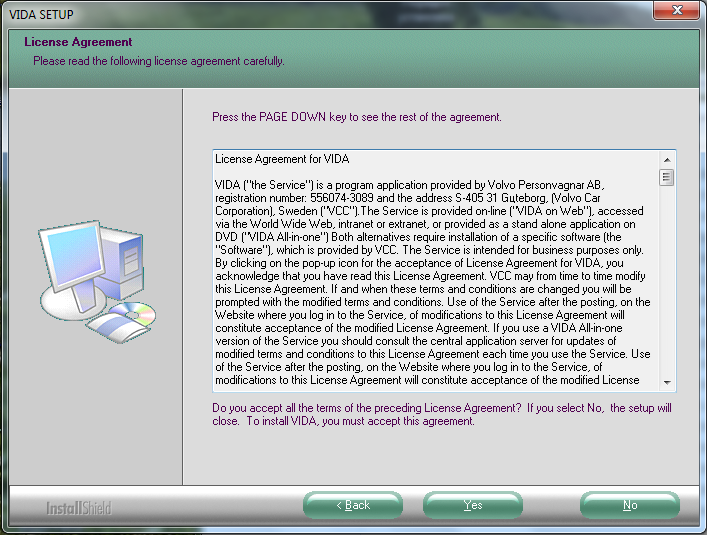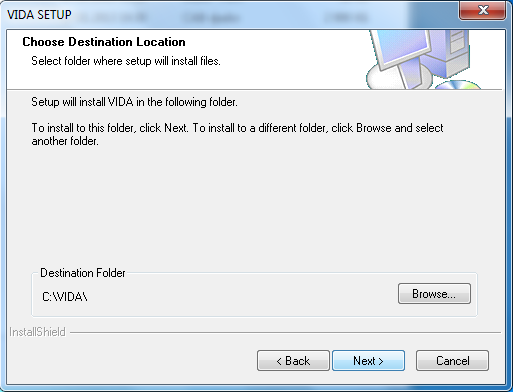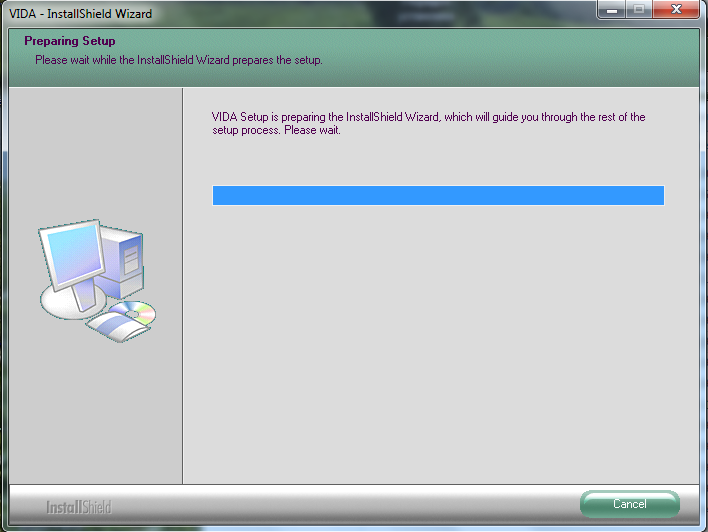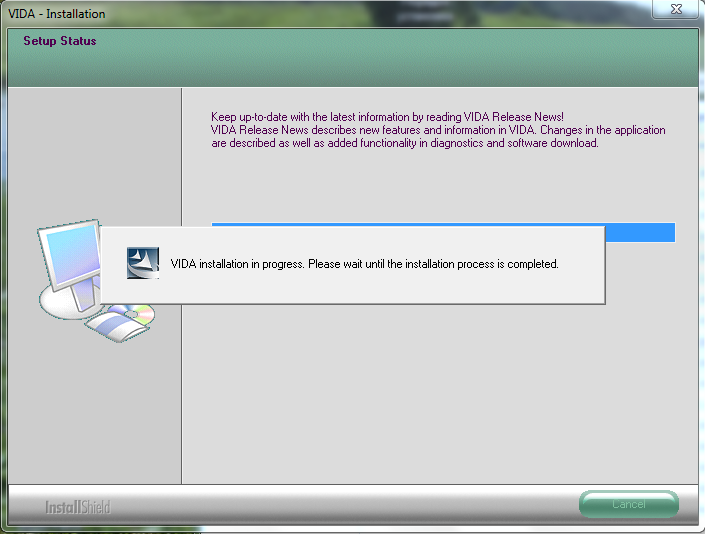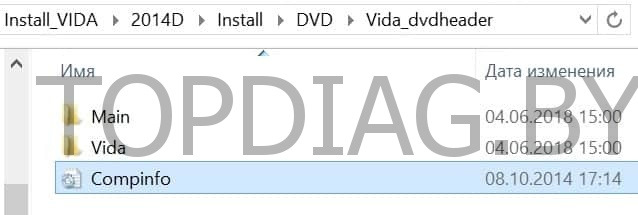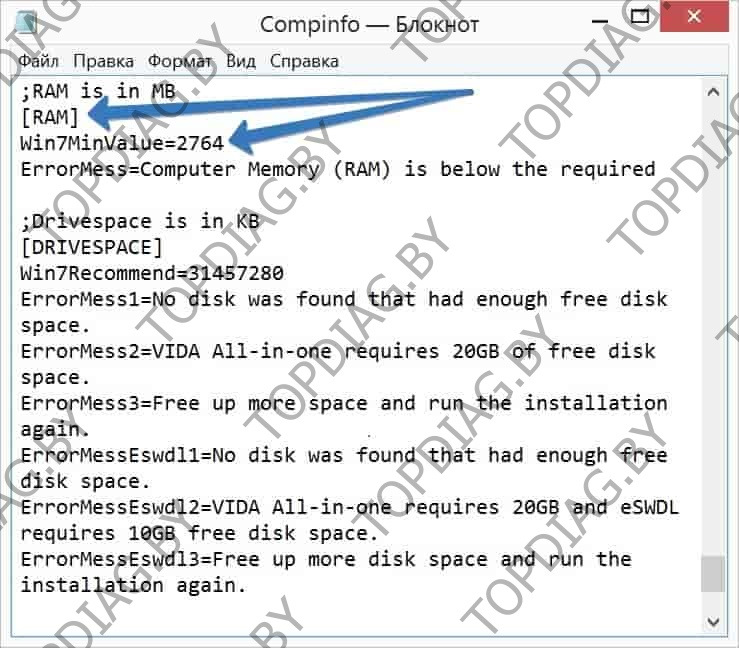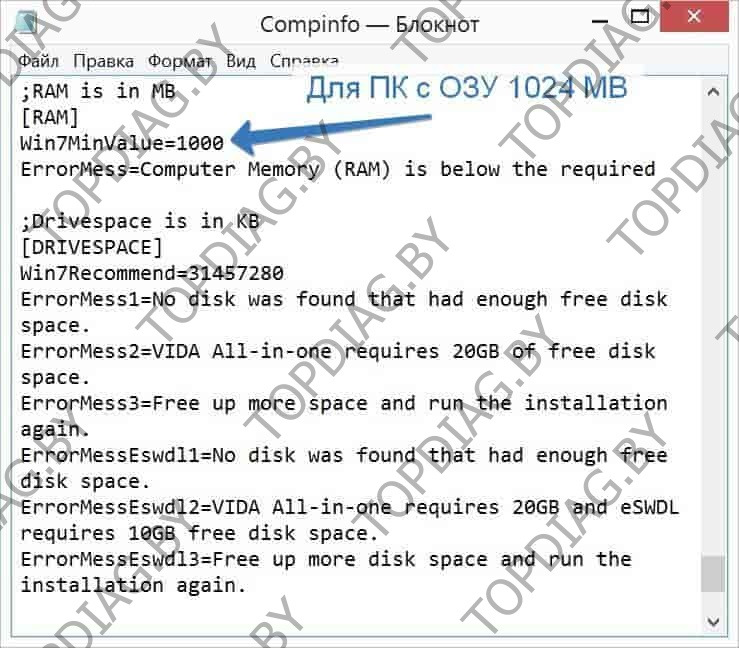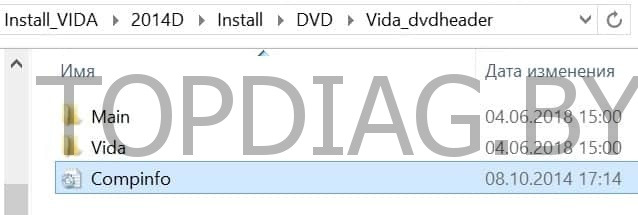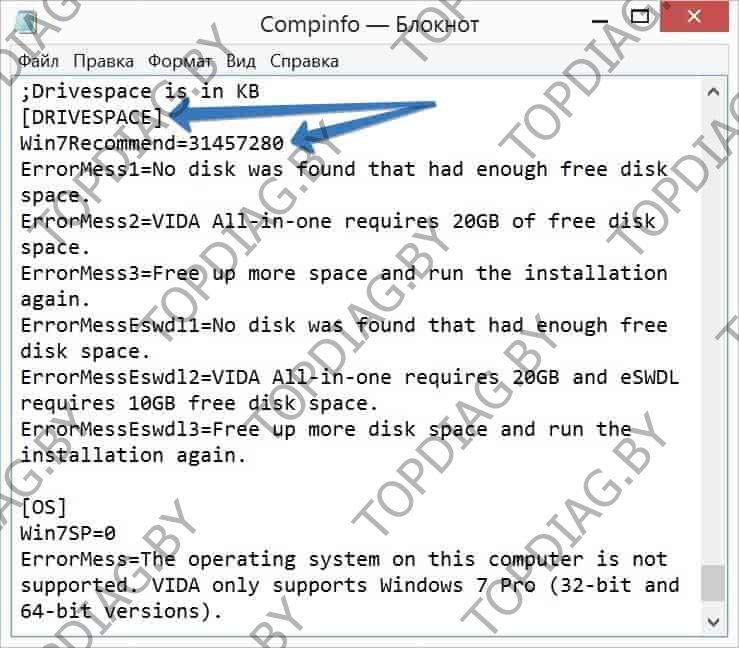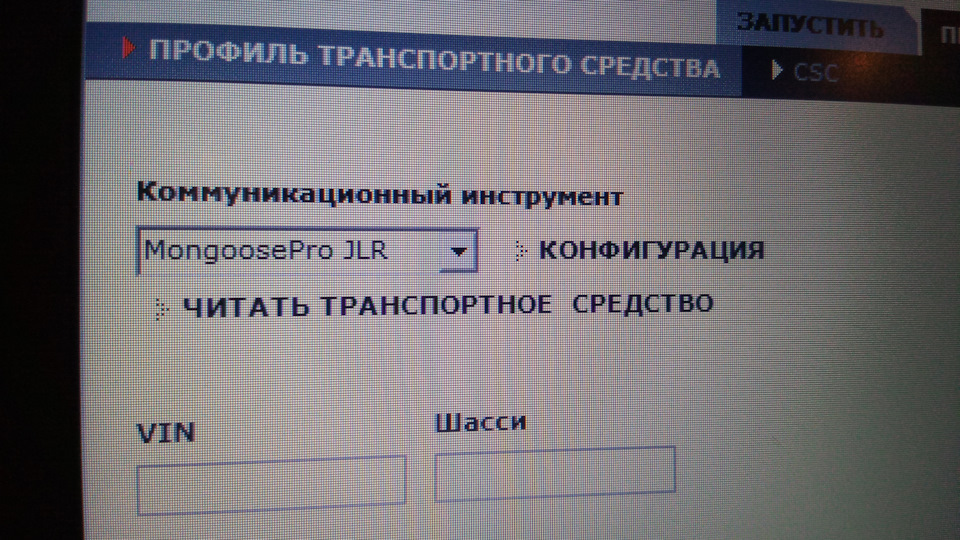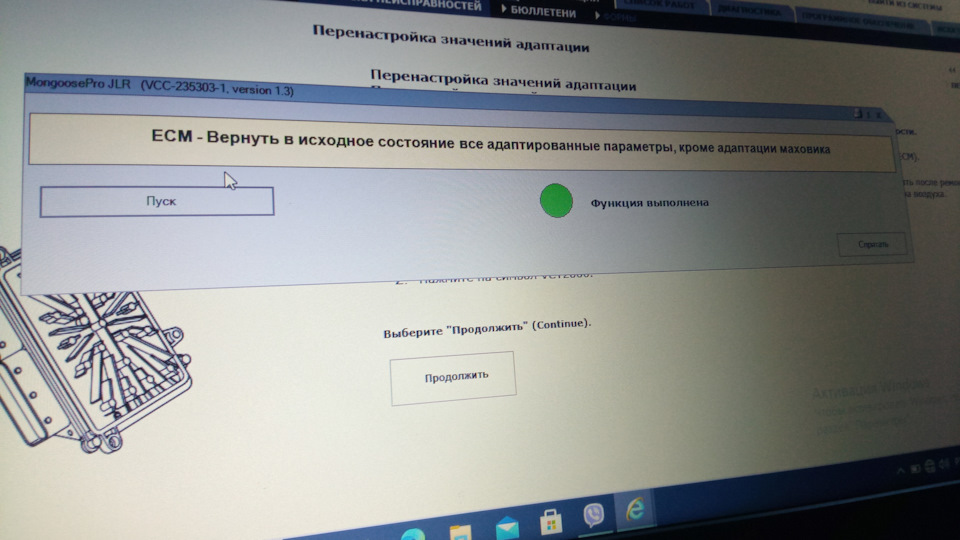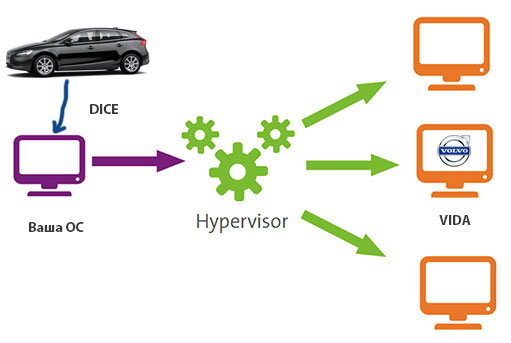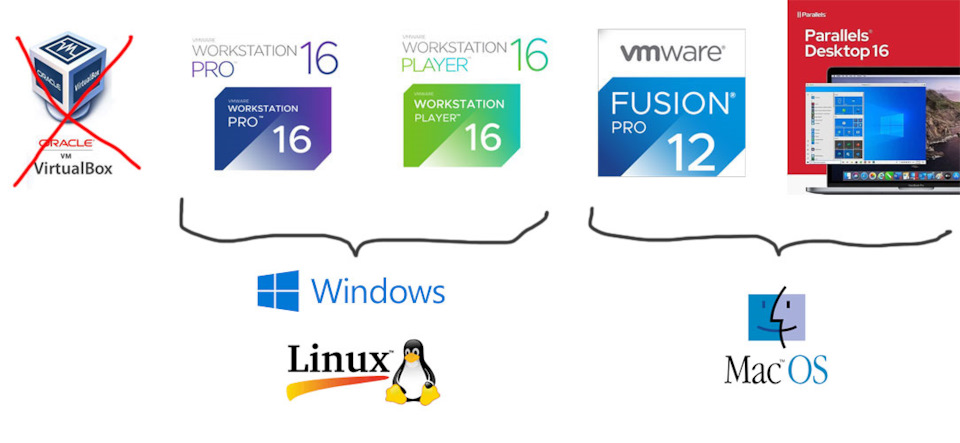Доброго времени суток!
Хочу выразить благодарность *** за терпение и подсказки!
Приобрел для себя и Вас диагностические сканеры VXDIAG VCX NANO и DICE для чтения параметров Volvo.
Для использования сканера необходимо установить программное обеспечение VIDA 2014D.
Данная инструкция для установки VIDA2014D с образа .iso на ПК с Windows 10 x86-x64 всех вариантов и версий (на 07.10.2016). Подходит для Windows 8 всех вариантов и версий. В Windows 7 установка ОБЫЧНЫМ способом — запуском «InstallDVDVida_dvdheaderMainsetup.exe» или файлом 05_WIN7.cmd с данного образа.
Ничего дополнительно устанавливать НЕ нужно, кроме указанного в данной инструкции. Также, НЕТ необходимости отключать/останавливать что-либо из компонентов по умолчанию в Windows 10 (защитник, файрвол и т.д.).
FAQ **1. Подготовка.
————————————-
а) Установите .NET Framework 3.5 из:
— Панель управления — Программы и компоненты — Включение или отключение компонентов Windows.
В окне Компоненты Windows отметить .NET Framework 3.5 (должно быть черный квадратик), далее OK, загрузится и установиться .NET Framework 3.5, возможно потребуется перезагрузка. Если уже установлен ранее — переходите к следующему пункту.
б) Вставьте образ в виртуальный привод (в Windows 10 он присутствует по умолчанию) двойным кликом по VIDA2014D_RePack.iso
Откройте в проводнике папку с образом. Установка представляет собой последовательность запуска cmd-файлов. При запуске cmd-файлов запрашиваются права Администратора — разрешите.
в) Отключение сервисов IIS
**1.1. Для инсталляции Vida на Windows 10 необходимо скачать следующие системные программы:
————————————-
ССЫЛКА ДЛЯ СКАЧИВАНИЯ
Распакуйте VIDA 2014D (C:InastallVIDA) и далее следуйте инструкции
**2. Установка и конфигурация Microsoft SQL Server 2008 R2.
————————————-
Запустите файл 01_SQL.cmd
Дождитесь окончания установки — окно cmd закроется. Проверьте корректность прошедшей установки в «Пуск-Все приложения-Microsoft SQL Server 2008 R2-SQL Server Installation Center-Tools-Installed SQL Server features discovery report». Откроется Браузер по умолчанию с отчётом. Смотрим — в таблице ДВЕ строки (в конце No так и должно быть), закройте браузер и SQL Server Installation Center.
**3. Установка VIDA2014D.
————————————-
Запустите файл 02_VIDA.cmd
Выберете VIDA All-in-one.
Выберете только ОДИН язык *или ОБА языка*.
Примите лицензионное соглашение.
Выберете путь установки. Рекомендуется оставить по умолчанию C:VIDA.
Установка идёт продолжительное время. Контролировать можно в Диспетчере задач по активности процесса alba. В конце установки на рабочем столе появятся значки. *Если выбрали ДВА языка — после появления значков продолжится установка русского*.
Выберете во всплывшем окне «Internet», затем «Save», затем «Close», и ещё раз «Close». *Если выбрали ДВА языка — после продолжится установка русского. Установка будёт продолжительное время*.
Откажитесь от перезагрузки в появившимся окне.
**3.1. Установка патча.
————————————-
Запускаем VIDA2014D_patch_2050 и указываем путь C:VIDA
После установки запускаем vida monitor во всплывшем окне штатного файрвола выберете «Разрешить доступ» для Java.
Запустите VIDA значком VIDA All-in-One на рабочем столе (или в меню Пуск, или через меню по правому клику мыши на значке VIDA Monitor в трее).
Если Internet Explorer предложит выбрать и включить надстройки — включите.
Введите в поле Username: 4 для региона Европа и радуемся.
**3.2. Установка обновления Microsoft SQL Server 2008 R2 SP3. Рекомендуется установить.
————————————-
Запустите файл 04_SQL_SP3.cmd
Дождитесь окончания установки — окно cmd закроется.
Перезагрузите компьютер.
Готово, можно пользоваться.
4. Лечение
————————————-
Запустите файл 03_patch.cmd
ЕСЛИ запущен VIDA Monitor — выгрузите!
ЕСЛИ меняли путь установки VIDA по умолчанию — смените в открывшемся окне только БУКВУ диска (если установили в корень другого диска/раздела). Выберете Install, после должен запустится VIDA Monitor, через какое-то время на его значке в трее должна появится зелёная стрелка вместо жёлтой.
Во всплывшем окне штатного файрвола выберете «Разрешить доступ» для Java.
Запустите VIDA значком VIDA All-in-One на рабочем столе (или в меню Пуск, или через меню по правому клику мыши на значке VIDA Monitor в трее).
Если Internet Explorer предложит выбрать и включить надстройки — включите.
Введите в поле Username: 4 для региона Европа (другие — 1, 2, 3). Если поле ввода НЕ активно — примените 03_patch.cmd ещё раз и перезагрузите компьютер, затем продолжайте.
Дождитесь загрузки IsoView *Если выбрали ДВА языка — по умолчанию загрузится в английский, далее написано как переключать*.
Перейдите на вкладку «Профиль транспортного средства», введите VIN-код. Должен открыться автомобиль. Если пишет «Отказано в доступе» — проверьте и введите VIN-код ВРУЧНУЮ (НЕ через копировать/вставить).
*Если выбрали ДВА языка — скопируйте с образа из папки 3PP, в папку с установленной VIDA (C:VIDA) папку set_fkLanguage. Из папки set_fkLanguage скопируйте на Рабочий стол два ярлыка VIDA en-US и VIDA ru-RU. Закройте IE, запустите ярлык с нужным языком. Запустите VIDA All-in-One — язык интерфейса должен соответствовать выбранному ярлыку*.
Отключите автозапуск VIDA eUpdate в Диспетчере задач на вкладке Автозагрузка, строка Java™ Platform SE binary.
Также можно отключить VIDA Monitor из автозагрузки и запускать его по надобности с ярлыка в Пуск — VIDA.
Adobe Reader XI, который установился с VIDA, можно удалить (если пользуетесь другим приложением для pdf или не нужен).
Готово, можно пользоваться.
————————————-
Для тех у кого VXDIAG необходимо отключить полностью антивирусы и установить VX Manager. В разделе Diagnostic выбрать Volvo vida и загрузить там обновление чтобы Vida определила устройство.
Так-же для будущих и действующих владельцев Volvo в том числе S60R хотелось бы поделиться информацией какие узлы необходимо диагностировать во избежании трещин в гильзах и тд.
Вам необходимо зайти в раздел Диагностика, Техническое обслуживание и открыть блок ECM.
Там выбрать параметры:
Топливный насос, коэффициент заполнения в допусках 35%(+-5%)
Массовый расход воздуха в режиме Advanced ~ 14кг.
Воздушная масса, поправочный коэффициент в идеале 1.
Передний кислородный датчик на холостов 1, при полной нагрузке 0,75-0,85
Давление топлива при полной нагрузке 550-510кПа.
Адаптация впускного и выпускного распредвала не более 1.
Угол опережения зажигания и много разных параметров которые вы хотите.
Всё самое свежее тут:
Наш Instagram : #nikolya_morozov
Наш YouTube : #Morozov-Life

Как установить Vida Dice? Типичные проблемы и ошибки при установке Volvo Vida Dice.
Для установки нам понадобится скачать из Интернетов следующие пакеты:
— Java SE Development Kit 7u80 (x64) (jdk-7u80-windows-x64.exe)
— Microsoft SQL Server 2008 R2 SP1 Express x64 English (SQLEXPR_x64_ENU.exe)
— Microsoft SQL Server 2008 R2 Service Pack 3 x64 English (SQLServer2008R2SP3-KB2979597-x64-ENU.exe)
Так же не забываем про саму VIDA2014D, и про её патч. (в комплекте)
Для удобства работы, в корне диска C: создаем папочку VIDAInstall
Скачиваем выше названые файлики и кладем в папочки внутри VIDAInstall
— Java в C:VIDAInstallJDK7u80
— SQL в C:VIDAInstallSQL2008R2SP1
— сервис-пак в C:VIDAInstallSQL2008R2SP3
— образ VIDA в C:VIDAInstall
В результате получаем вот такой вид
Проверяем (на всякий случай) наличие в системе Internet Explorer 11 и .Net Framework 3.5
установка компонентов
Подготовка прошла успешно и мы начинаем установку!
1. Ставим SQL Express.
Для этого запускаем командную строчку с правами администратора. Достаточно открыть меню «Пуск» и напечатать «cmd». На иконке правой клавишей мышки и выбираем запуск «от администратора»
примерно так
В командной строке вводим такую строчку и жмем Enter 
«C:VIDAInstallSQL2008R2SP1SQLEXPR_x64_ENU.exe» /ACTION=Install /IACCEPTSQLSERVERLICENSETERMS /ROLE=AllFeatures_WithDefaults /INSTANCENAME=VIDA /SAPWD=GunnarS3g3 /SECURITYMODE=SQL /SQLSVCACCOUNT=»NT AUTHORITYSYSTEM» /BROWSERSVCSTARTUPTYPE=Automatic /TCPENABLED=1 /ENU /QS
Если компьютер не ожидает перезагрузки (обновления там установились, или ещё что) то просто ждем завершения установки, будут открываться окошки и прочее, но Вашего вмешательства потребоваться не должно. SQL установлен!
2. Устанавливаем VIDA 2014D
Windows 10 отлично монтирует в систему образы дисков, по этому не требуется записывать её на DVD или распаковывать в отдельный каталог. По этому просто двойной клик на файле образа Виды и он откроется.
— запускаем setup.exe, который лежит в каталоге «InstallDVDVida_dvdheaderMain». Запускать установщик нам надо в режиме совместимости с предыдущими версиями Windows. Для этого правой кнопкой на setup.exe и выбираем «исправление неполадок совместимости» (в моем случае — по английски)
вот так
Начнётся установка VIDA.
— с лицензионным соглашением согласился
— Устанавливал «VIDA All-In-One»
— путь по умолчанию оставил C:Vida
Набираемся терпения и ждем. (больше 15 минут точно)
В этом окне ничего не меняем:
Жмем Save, далее на всплывшем подтверждении Close и ещё раз Close на вот этот окне. В конце установки программа запросит перегрузить компьютер, но Вы это отложите на потом («No, I will restart my computer later»), т.к. надо ещё пару пунктов сделать…
VIDA установлена на нашем компьютере, иконки на рабочем столе уже появились, но не спешите щелкать и запускать все подряд! Все дело в деталях!
3. Установка Java
— Запустите C:VIDAInstallJDK7u80jdk-7u80-windows-x64.exe. Дождитесь окончания.
— Внутри «C:VIDA» переименуйте папку «jdk» в «jdk.old» (ну или удалите её)
— Из «C:Program FilesJava» скопируйте папочку «jdk1.7.0_80» в «C:VIDA».
— Переименуйте скопированную папку «jdk1.7.0_80» в «C:VIDA» и назовите лаконично «jdk».
Можно теперь удалить «Java SE Development Kit 7 Update 80 (64-bit)» и «Java 7 Update 80 (64-bit)» через «Установку и удаление программ». Java нам больше не понадобится, т.к. все нужное VIDA лежит теперь рядом с ней.
4. Пропатчите VIDA 2014D
НЕ пытайтесь запустить патч просто щелкнув на него!
— Распакуйте этот архив (да, это архив), и скопируйте в C:VIDA, соглашаясь с перезаписью существующих файлов
— Зайдите в C:VIDApatch и увидите файл filldb.cmd
— С помощью правой клавиши мышки запускаем этот файл с правами администратора. Быстро проскочет черное окошко — патч установлен.
5. Установка сервис-пака на SQL
Так же как и в первом пункте (про установку SQL) запустите командную строку с правами администратора и введите там следующую команду:
«C:VIDAInstallSQL2008R2SP3SQLServer2008R2SP3-KB2979597-x64-ENU.exe» /IACCEPTSQLSERVERLICENSETERMS /ALLINSTANCES /ENU /QS
Ожидайте окончания установки.
Долго!
6. Перезагрузитесь!
После перезагрузки Windows Firewall может показать Вам предупреждение, мол «Java™ Platform SE binary» куда-то просится, отметьте ей «Частные сети» и «Публичные сети» и нажмите «Разрешить доступ».
Ну и вот — должно все работать! Рядом с часами будет висеть Vida Monitor.
Дождитесь «зеленого» и двойным кликом запускайте VIDA!
Типичные проблемы:
1) VidaMonitor отказалась запускаться из-за занятого 80-го порта. Решается путем отключения служб IIS (Панель управленияПрограммыПрограммы и компоненты где выбираем «Включение или отключение компонентов Windows», в появившемся окошке убираем галочку напротив строки «Службы IIS»). Первая проблема на этом решена.
2) Vida запускается, но коммуникационный инструмент недоступен — на его месте черный крестик. Для решения идем туда, где у нас находятся установочные файлы с Vida и запускаем все reg-файлы из папки VIDAInstallUtils.
3) При запуске появляется ошибка про java:
You got a javax.servlet.jsp.JspException: Define tag cannot set a null value …… При этом неделю назад все работало как часы?
Помогает удаление последнего обновления безопасности windows KB3163018.
Обновления компонентов windows находятся по адресу:
Панель управления-Все элементы панели управления-Программы и компоненты-Установленные обновления
Рекомендуемой операционной системой для установки VIDA 2014D является Windows 7, при этом установить данную версию на Windows XP не возможно, а для установки на Windows 10 следует произвести ряд процедур.
Купить Volvo VIDA DiCE (полная версия) в интернет-магазине TOPDIAG.BY (возможна доставка в Россию и др. страны)
Инсталляция VIDA 2014D на Windows 7 не требует установки каких-либо дополнительных системных программ и сводится к установке самой VIDA и ее последующей активации.
Для инсталляции Vida на Windows 10 необходимо скачать следующие системные программы:
— Java SE Development Kit 7u80 x64 (jdk-7u80-windows-x64.exe);
— Microsoft SQL Server 2008 R2 SP1 Express x64 (SQLEXPR_x64_RUS.exe);
— Microsoft SQL Server 2008 R2 Service Pack 3 x64 (SQLServer2008R2SP3-KB2979597-x64-RUS.exe).
Скачать все вышеперечисленное по ссылке:
Создаем папку на диске С:Install_VIDA и переносим в нее ранее скачанные системные программы, а также установочные файлы Vida с диска:
— Java в С:Install_VIDAJDK7u80
— SQL Server в С:Install_VIDASQL2008R2SP1
— Service Pack в С:Install_VIDASQL2008R2SP3
— VIDA в С:Install_VIDA2014D (если инсталлятор Vida находится в образе диска iso, то его стоит распаковать)
Проверяем наличие в системе .Net Framework 3.5 и Internet Explorer 11 в наборе инструментов «Включение или отключение компонентов Windows»
Производим установку SQL Server 2008 R2 SP1 Express.
Производим запуск командой строки с правами администратора (меню «Пуск» -> печатаем «cmd» -> на значке щелкаем правой кнопкой мышки и выбираем «Запустить от имени администратора». Более подробно по ссылке)
В командной строке вводим:
С:Install_VIDASQL2008R2SP1SQLEXPR_x64_RUS.exe /ACTION=Install /IACCEPTSQLSERVERLICENSETERMS /ROLE=AllFeatures_WithDefaults /INSTANCENAME=VIDA /SAPWD=GunnarS3g3 /SECURITYMODE=SQL /SQLSVCACCOUNT=»NT AUTHORITYSYSTEM» /BROWSERSVCSTARTUPTYPE=Automatic /TCPENABLED=1 /RUS /QS
и жмем ввод.
Производим установку VIDA 2014D
Если инсталлятор Vida находится в образе диска iso, то его стоит распаковать, так как в ряде случаев в установщике отсутствует русский язык. Стоит отметить, что выбрать язык можно только в момент инсталляции Vida Dice, после установки программы добавить русский язык не возможно. О том, как добавить русский язык в VIDA 2014D можно почитать в нашей статье.
Для начала установки производим запуск setup.exe, который находится в каталоге С:Install_VIDA2014DInstallDVDVida_dvdheaderMain
Запуск производим от имени администратора в режиме совместимости с Windows 7 (щелкаем правой кнопкой мышки на setup.exe -> «Свойства» -> вкладка «Совместимость» -> выбираем «Запустить программу в режиме совместимости с: Windows 7». Более подробно по ссылке)
Выбираем тип установки «VIDA All-in-one»
Выбираем язык установки. Для установки русского языка выбираем «ru-RU». Внимание, выбрать язык можно только в момент установки Vida Dice, после завершения установки программы добавить язык не возможно. О том, как добавить русский язык в VIDA 2014D можно почитать в нашей статье.
Происходит проверка технических параметров ПК на совместимость с программой, после чего появляется окно с лицензионным соглашением. Соглашаемся с лицензионным соглашением.
Путь оставляем по умолчанию C:Vida
Начинается длительный процесс установки Vida, без каких-либо сообщений
В результате появляется сообщение. Ничего не меняем и оставляем значения по умолчанию и нажимаем «Save»
Окно «Configuration results» закрываем, нажав «Close»
Жмем «Close» и ждем окончания установки
В завершении установки появится сообщение о перезагрузке компьютера, отказываемся и выбираем пункт «No, I will restart my computer later»
Производим установку Java.
— Запускаем С:Install_VIDAJDK7u80jdk-7u80-windows-x64.exe и ждем окончания установки;
— В папке C:VIDA меняем название папки «jdk» в «jdk.old»
— Из C:Program FilesJava копируем папку «jdk1.7.0_80» в «C:VIDA
— Меняем название скопированной папки «jdk1.7.0_80» на «jdk»
Производим активацию программного обеспечения.
Выполняем все требования по активации, согласно рекомендациям (срок действия до 2050 года скачать).
Производим установку Service Pack SQL Server
Производим запуск командной строки с правами администратора (см. этап установки SQL Server 2008 R2 SP1 Express) и вводим команду:
«С:Install_VIDASQL2008R2SP3SQLServer2008R2SP3-KB2979597-x64-RUS.exe» /IACCEPTSQLSERVERLICENSETERMS /ALLINSTANCES /RUS /QS
и жмем ввод.
Производим перезагрузку.
Если Firewall Windows выдает сообщение о запросе доступа в интернет «Java™ Platform SE binary», то доступ разрешаем выбрав «Публичные сети».
Ждем пока в области уведомлений на панели задач в нижнем правом углу экрана появится Vida Monitor с зеленой стрелкой, что говорит о возможности дальнейшего запуска Vida.
Запуск VIDA производится по ярлыку на рабочем столе «VIDA All-In-One»
Пароль для входа Username: «1»
Возможные вопросы при установке:
1) При вводе пароля для входа Username: «1» нет дальнейшего запуска Vida.
Использовался старый активатор, действие которого закончилось 1 января 2018 года. Производим повторную регистрацию программы актуальным активатором (срок действия до 2050 года скачать), выполняя все рекомендации.
2) VidaMonitor не запускается, так как занят 80-ый порт.
Отключаем службы IIS в наборе инструментов «Включение или отключение компонентов Windows»
3) Происходит запуск Vida, однако недоступен коммуникационный инструмент, а вместо него черный крестик.
Производим запуск всех reg-файлов из установочных файлов С:Install_VIDA2014DInstallUtils
4) Ошибка по java при запуске: You got a javax.servlet.jsp.JspException: Define tag cannot set a null value и др.
Для решения данного вопроса удаляем обновления безопасности windows KB3163018 (Панель управления -> Все элементы панели управления -> Программы и компоненты -> Установленные обновления).
Купить Vida Dice качественную полную версию в Минске в интернет-магазине TOPDIAG.BY
В результате получаем вот такой видустановка компонентов
Подготовка прошла успешно и мы начинаем установку!
1. Ставим SQL Express.Для этого запускаем командную строчку с правами администратора. Достаточно открыть меню «Пуск» и напечатать «cmd». На иконке правой клавишей мышки и выбираем запуск «от администратора»
примерно такВ командной строке вводим такую строчку и жмем Enter 🙂
«C:VIDAInstallSQL2008R2SP1SQLEXPR_x64_ENU.exe» /ACTION=Install /IACCEPTSQLSERVERLICENSETERMS /ROLE=AllFeatures_WithDefaults /INSTANCENAME=VIDA /SAPWD=GunnarS3g3 /SECURITYMODE=SQL /SQLSVCACCOUNT=»NT AUTHORITYSYSTEM» /BROWSERSVCSTARTUPTYPE=Automatic /TCPENABLED=1 /ENU /QS
Если компьютер не ожидает перезагрузки (обновления там установились, или ещё что) то просто ждем завершения установки, будут открываться окошки и прочее, но Вашего вмешательства потребоваться не должно. SQL установлен!
2. Устанавливаем VIDA 2014DWindows 10 отлично монтирует в систему образы дисков, по этому не требуется записывать её на DVD или распаковывать в отдельный каталог. По этому просто двойной клик на файле образа Виды и он откроется.— запускаем setup.exe, который лежит в каталоге «InstallDVDVida_dvdheaderMain». Запускать установщик нам надо в режиме совместимости с предыдущими версиями Windows. Для этого правой кнопкой на setup.exe и выбираем «исправление неполадок совместимости» (в моем случае — по английски)
вот так
Начнётся установка VIDA.— с лицензионным соглашением согласился— Устанавливал «VIDA All-In-One»— путь по умолчанию оставил C:Vida
Жмем Save, далее на всплывшем подтверждении Close и ещё раз Close на вот этот окне. В конце установки программа запросит перегрузить компьютер, но Вы это отложите на потом («No, I will restart my computer later»), т.к. надо ещё пару пунктов сделать…
VIDA установлена на нашем компьютере, иконки на рабочем столе уже появились, но не спешите щелкать и запускать все подряд! Все дело в деталях!
3. Установка Java— Запустите C:VIDAInstallJDK7u80jdk-7u80-windows-x64.exe. Дождитесь окончания.— Внутри «C:VIDA» переименуйте папку «jdk» в «jdk.old» (ну или удалите её)— Из «C:Program FilesJava» скопируйте папочку «jdk1.7.0_80» в «C:VIDA».— Переименуйте скопированную папку «jdk1.7.0_80» в «C:VIDA» и назовите лаконично «jdk».
Можно теперь удалить «Java SE Development Kit 7 Update 80 (64-bit)» и «Java 7 Update 80 (64-bit)» через «Установку и удаление программ». Java нам больше не понадобится, т.к. все нужное VIDA лежит теперь рядом с ней.
4. Пропатчите VIDA 2014DНЕ пытайтесь запустить патч просто щелкнув на него!— Распакуйте этот архив (да, это архив), и скопируйте в C:VIDA, соглашаясь с перезаписью существующих файлов— Зайдите в C:VIDApatch и увидите файл filldb.cmd— С помощью правой клавиши мышки запускаем этот файл с правами администратора. Быстро проскочет черное окошко — патч установлен.
5. Установка сервис-пака на SQLТак же как и в первом пункте (про установку SQL) запустите командную строку с правами администратора и введите там следующую команду:«C:VIDAInstallSQL2008R2SP3SQLServer2008R2SP3-KB2979597-x64-ENU.exe» /IACCEPTSQLSERVERLICENSETERMS /ALLINSTANCES /ENU /QSОжидайте окончания установки.
Долго!
6. Перезагрузитесь!
После перезагрузки Windows Firewall может показать Вам предупреждение, мол «Java™ Platform SE binary» куда-то просится, отметьте ей «Частные сети» и «Публичные сети» и нажмите «Разрешить доступ».
Ну и вот — должно все работать! Рядом с часами будет висеть Vida Monitor.
Дождитесь «зеленого» и двойным кликом запускайте VIDA!
Типичные проблемы:
1) VidaMonitor отказалась запускаться из-за занятого 80-го порта. Решается путем отключения служб IIS (Панель управленияПрограммыПрограммы и компоненты где выбираем «Включение или отключение компонентов Windows», в появившемся окошке убираем галочку напротив строки «Службы IIS»). Первая проблема на этом решена.
Итак, начнем. Вы приобрели у нас skaner-avro.ru дилерский сканер Volvo Vida Dice, теперь нужно установить все необходимое программное обеспечение для работы, а именно Volvo VIDA 2014D RUS — русской версии.
Ссылка на правильный сканер Volvo Vida Dice
Требования к компьютеру:
- Windows 7, работает под управлением SQL сервера.
- ОЗУ должно быть не менее 3 Гб.
- Разрешение видео не менее 1280*800.
- 20G минимум свободного места на диске С
- Работает под управлением браузера IE8 ,9
Все, теперь к установке.
Отключаем антивирусную программу, файрвол и брандмаузер.
Загружаем образ диска на виртуальный привод, при этом установка VIDA происходит автозапуском, если этого не происходит, то идем по пути: диск / VIDA2014D / Install / DVD / Vida_dvdheader / Main / Setup.exe
выбираем установку VIDA All-in-one
нажимаем Clear All
выбираем язык ru-RU
жмем Next
идет проверка на совместимость
читаем лицензионное соглашение , соглашаемся с ним (иначе никак)
Путь установки лучше не менять, поэтому нажимаем Next.
Происходит устанавка SQL сервера и далее стартует установка VIDA
ждем , пока установится.
жмем Save
жмем Close, всплывающее окно закроется
нажимаем Close
ждем окончания установки VIDA (примерно 10 – 15 минут)
выбираем No, i will restart my computer later (не перезагружать компьютер) и жмем Finish , на этом процесс установки лицензионной версии VIDA закончен.
Теперь нужно «вылечить» нашу VIDA, для этого запускаем программу Volvo Vida 2013A Patch
Путь указываем в корень диска, куда установлена сама Vida, то есть корень диска C:
Жмем Install. Автоматически произойдет замещение фалов VIDA и заполнение базы данных SQL нужной информацией.
Далее произойдет автоматический запуск сервера VIDA и с программой можно будет работать.
Всплывающее окно WSL Log In можно выключить , вводить пароль в нем не нужно
Заходим C:VIDA и удаляем файл или переименуем файл WslLogin.exe.
Смотрим на нижнюю панель, (где часы) и ждем, чтобы иконка с изображением сервера сменила цвет стрелки с желтого на зелёный ( ждем несколько минут).
Теперь можно запускать VIDA С рабочего стола открываем VIDA All-In-One , в поле Username пароль для входа в VIDA — 1 , или admin.
Если вы все делали строго по пунктам, VIDA запустится.
При следующих включениях Vida, всегда дожидайтесь чтобы на иконке с изображением сервера была зеленая стрелка.
Удачной работы, с уважением skaner-avto.ru
- Разместил: klays067;
- Прочитано: 8 267;
- Дата: 3-07-2017, 00:20;
Описание: Официальное приложение для диагностики, поиска запасных частей, содержит пошаговые инструкции по ремонту легковых автомобилей марки Volvo.Упаковал раздачу в 7z (уменьшил размер в 2,5 раза). Большинство архиваторов умеют распаковывать этот формат архива.Бесплатный софт чтобы распаковать: Скачать keka (для Mac OS) или Скачать 7-zip (для Windows)Скачивая, оставайтесь на раздаче, помогите другим.Многие сталкиваются с проблемами при установке данного приложения.Данная раздача для таких людей.В ней вы найдете 2 папки для разных OS.Первая папка » Mac OS (Parallels_Desktop) » для пользователей которые работает в Mac OS, в ней содержится софт для виртуальной машины Parallels Desktop и образ системы с установленными Volvo VIDA 2014D + EWD 2014D RUSВторая папка для Windows пользователей Содержит VirtualBOX и так-же образ системы для VirtualBOX с установленными Volvo VIDA 2014D + EWD 2014D RUS.Оригинальное описание от автора данных образов Показать / Скрыть текстИз моего опыта, получилась статистика — примерно 9 из 10 (а то и больше) ставят VIDA для использования в качестве каталога инструкций и запчастей (редко для диагностики). С определённого времени, таким пользователям, когда ко мне обращаются — я НЕ устанавливаю VIDA на ПК … а ставлю им VirtualBox, копирую и подключаю к нему готовый файл с виртульной машиной на Windows 7 Starter, в которой установлены и настроены VIDA 2014D + EWD 2014D.Плюсы:1. Нет в принципе проблем с совместимостью VIDA с ПК и ОС на нём установленной. Работает хоть на Windows, хоть на Linux.2. Нет заморочек для пользователя с установкой VIDA — скачал/установил VirtualBox, подключил готовый файл с виртуальной машиной и всё. Соответственно отсутствуют конфликты у SQL-сервера VIDA с уже имеющимися на ПК версиями/вариантами СУБД.3. Помимо установленных и настроенных VIDA 2014D и EWD 2014D, удалено/отключено всё лишнее из ОС (штатными средствами, никаких твикеров), установлен минимум необходимых программ.4. Можно носить с собой на USB-флешке/диске, установка нужна только проге VirtualBox.5. Делал сам и для себя — всё работает, быстро и без глюков.Минусы:1. Размер файла виртуальной машины 30ГБ.2. Хотя DiCE работает — не рекомендуется пользоваться таким способом (виртуальная машина) для манипуляций с автомобилем.3. По умолчанию нет никакой антивредоносной защиты и штатная отключена — данная виртуалка не для тестирования разной шляпы из инета и других мест. Надо понимать это и иметь ввиду.Если кого-то заинтересовало — пишите варианты как получить файл виртуалки. Думаю, для тех у кого VIDA никак не ставится/не запускается и начисто переустановить ОС не вариант — это единственный способ. И для лентяев тоже Характеристики:Windows 7 Starter SP1 х86 + IE9 (русская, не «сборка» — оригинальный образ, никаких обновлений — зачем они тут)VIDA 2014D (из сделанного мной образа, русская, язык от какой-то предыдущей версии, не помню уже)EWD 2014D (английский, распакованный в папку диск, запуск с ярлыка на Рабочем столе, по желанию можно интегрировать в VIDA, но — отдельно шустрее) Скачать файл: Volvo-VIDA-2014D-EWD-2014D-RUS-Mac-OS-Windows-2014D-RUS-1.0.5394.27662-ENG-RUS_www.autosoftos.com.torrent [26,66 Kb] (cкачиваний: 1463)
Дополнительно по данной категории
Информация Посетители, находящиеся в группе Гости, не могут оставлять комментарии к данной публикации. Используемые источники:
- https://idiag.by/statii/instrukcija-po-ustanovke-volvo-vida-2014d
- https://skaner-avto.ru/ustanovka-volvo-vida-2014d-rus
- https://autosoftos.com/soft-i-po-lekarstvo/1489-volvo-vida-2014d-ewd-2014d-rus-mac-os-windows-2014d-rus-10539427662-eng-rus-skachat.html
Содержание
- Установка Volvo Vida 2014D на слабый компьютер. Минимальные требования к ПК для установки VIDA 2014D
- Инструкция по установке Volvo Vida 2014D на Windows 10 и Windows 7. Возможные вопросы при установке и их решение К списку статей
- Установка VIDA 2014D на Windows 10 64 bit +Mongoose JLR
- Подробная инструкция по установке Volvo VIDA 2014D на Windows 10. Как установить Vida Dice? Типичные проблемы и ошибки при установке Volvo Vida Dice.
- Быстрый заказ
- Обратный звонок
- Volvo Vida 2014D простая установка без боли (обновлено 21.02.2022)
Установка Volvo Vida 2014D на слабый компьютер. Минимальные требования к ПК для установки VIDA 2014D
В данной статье рассмотрим вопрос установки VIDA 2014D на компьютер с количеством оперативной памяти и количеством свободного места на жестком диске ниже минимальных системных требований программы.
Купить Vida Dice в Минске качественную полную версию всегда можно в интернет-магазине TOPDIAG.BY (возможна доставка в Россию и др. страны)
Для установки VIDA 2014D к параметрам компьютера предъявляются минимальные системные требования и рекомендуемые, согласно которым:
— минимальное значение оперативной памяти RAM 2764MB;
— минимум 20GB свободного места на жестком диске
— рекомендовано 31457280KB (31.46GB) свободного места на жестком диске;
— рекомендованная тактовая частота процессора: для ноутбука > Dual Core 1.5 GHZ, для стационарного компьютера > Dual Core 2.4 GHZ;
— рекомендованная файловая система NTFS;
— рекомендованная операционная система Windows 7 (32-bit и 64-bit версии), как поставить VIDA 2014D на Windows 10 в нашей статье;
— рекомендованное разрешение дисплея: для ноутбука >1280х800, для стационарного компьютера >1280х1024;
— рекомендованный браузер Internet Explorer 9.0;
— рекомендовано наличие 2 x USB 2.0;
— рекомендованная сетевая карта > 10/100 TP LAN;
— рекомендовано наличие DVD-ROM.
Если системные требования компьютера ниже минимальных, то во время установки при проверке технических параметров ПК на совместимость с программой будет выведено соответствующее сообщение и установка прекратится.
Для установки Vida 2014D на компьютер с количеством оперативной памяти и количеством свободного места на жестком диске ниже минимальных системных требований программы необходимо перед установкой программы выполнить:
— для изменения минимального значения оперативной памяти:
1) открываем с помощью стандартно блокнота файл Compinfo.ini, который расположен в папке с инсталляционными файлами, в нашем случае С:Install_VIDA2014DInstallDVDVida_dvdheader
2) Ищем строчку
[RAM]
Win7MinValue=2764
3) В строке Win7MinValue=2764 меняем значение на необходимое (например, для ПК с установленной оперативной памятью 1024 MB меняем Win7MinValue=1000; для ПК с установленной оперативной памятью 512 MB меняем Win7MinValue=500), сохраняем изменения.
— для изменения минимального свободного места на жестком диске:
1) открываем с помощью стандартно блокнота файл Compinfo.ini, который расположен в папке с инсталляционными файлами, в нашем случае С:Install_VIDA2014DInstallDVDVida_dvdheader
2) Ищем строчку
[DRIVESPACE]
Win7Recommend=31457280
3) В строке Win7Recommend=31457280 меняем значение на необходимое. В любом случае для установки Vida и полноценной работы системы потребуется порядка 20 GB свободного места, поэтому данное значение меняем не ниже 20000000.
Источник
Инструкция по установке Volvo Vida 2014D на Windows 10 и Windows 7. Возможные вопросы при установке и их решение К списку статей
Рекомендуемой операционной системой для установки VIDA 2014D является Windows 7, при этом установить данную версию на Windows XP не возможно, а для установки на Windows 10 следует произвести ряд процедур.
Инсталляция VIDA 2014D на Windows 7 не требует установки каких-либо дополнительных системных программ и сводится к установке самой VIDA и ее последующей активации.
Для инсталляции Vida на Windows 10 необходимо скачать следующие системные программы:
— Java SE Development Kit 7u80 x64 (jdk-7u80-windows-x64.exe);
— Microsoft SQL Server 2008 R2 SP1 Express x64 (SQLEXPR_x64_RUS.exe);
— Microsoft SQL Server 2008 R2 Service Pack 3 x64 (SQLServer2008R2SP3-KB2979597-x64-RUS.exe).
Скачать все вышеперечисленное по ссылке:
Создаем папку на диске С:Install_VIDA и переносим в нее ранее скачанные системные программы, а также установочные файлы Vida с диска:
— Java в С:Install_VIDAJDK7u80
— SQL Server в С:Install_VIDASQL2008R2SP1
— Service Pack в С:Install_VIDASQL2008R2SP3
— VIDA в С:Install_VIDA2014D (если инсталлятор Vida находится в образе диска iso, то его стоит распаковать)
В командной строке вводим:
С:Install_VIDASQL2008R2SP1SQLEXPR_x64_RUS.exe /ACTION=Install /IACCEPTSQLSERVERLICENSETERMS /ROLE=AllFeatures_WithDefaults /INSTANCENAME=VIDA /SAPWD=GunnarS3g3 /SECURITYMODE=SQL /SQLSVCACCOUNT=»NT AUTHORITYSYSTEM» /BROWSERSVCSTARTUPTYPE=Automatic /TCPENABLED=1 /RUS /QS
и жмем ввод.
Производим установку VIDA 2014D
Если инсталлятор Vida находится в образе диска iso, то его стоит распаковать, так как в ряде случаев в установщике отсутствует русский язык. Стоит отметить, что выбрать язык можно только в момент инсталляции Vida Dice, после установки программы добавить русский язык не возможно. О том, как добавить русский язык в VIDA 2014D можно почитать в нашей статье.
Выбираем тип установки «VIDA All-in-one»
Выбираем язык установки. Для установки русского языка выбираем «ru-RU». Внимание, выбрать язык можно только в момент установки Vida Dice, после завершения установки программы добавить язык не возможно. О том, как добавить русский язык в VIDA 2014D можно почитать в нашей статье.
Происходит проверка технических параметров ПК на совместимость с программой, после чего появляется окно с лицензионным соглашением. Соглашаемся с лицензионным соглашением.
Путь оставляем по умолчанию C:Vida
Начинается длительный процесс установки Vida, без каких-либо сообщений
В результате появляется сообщение. Ничего не меняем и оставляем значения по умолчанию и нажимаем «Save»
Окно «Configuration results» закрываем, нажав «Close»
Жмем «Close» и ждем окончания установки
В завершении установки появится сообщение о перезагрузке компьютера, отказываемся и выбираем пункт «No, I will restart my computer later»
Производим установку Java.
— Запускаем С:Install_VIDAJDK7u80jdk-7u80-windows-x64.exe и ждем окончания установки;
— В папке C:VIDA меняем название папки «jdk» в «jdk.old»
— Из C:Program FilesJava копируем папку «jdk1.7.0_80» в «C:VIDA
— Меняем название скопированной папки «jdk1.7.0_80» на «jdk»
Производим активацию программного обеспечения.
Выполняем все требования по активации, согласно рекомендациям (срок действия до 2050 года скачать).
Производим установку Service Pack SQL Server
Производим запуск командной строки с правами администратора (см. этап установки SQL Server 2008 R2 SP1 Express) и вводим команду:
«С:Install_VIDASQL2008R2SP3SQLServer2008R2SP3-KB2979597-x64-RUS.exe» /IACCEPTSQLSERVERLICENSETERMS /ALLINSTANCES /RUS /QS
и жмем ввод.
Производим перезагрузку.
Если Firewall Windows выдает сообщение о запросе доступа в интернет «Java™ Platform SE binary», то доступ разрешаем выбрав «Публичные сети».
Ждем пока в области уведомлений на панели задач в нижнем правом углу экрана появится Vida Monitor с зеленой стрелкой, что говорит о возможности дальнейшего запуска Vida.
Запуск VIDA производится по ярлыку на рабочем столе «VIDA All-In-One»
Пароль для входа Username: «1»
Возможные вопросы при установке:
1) При вводе пароля для входа Username: «1» нет дальнейшего запуска Vida.
Использовался старый активатор, действие которого закончилось 1 января 2018 года. Производим повторную регистрацию программы актуальным активатором (срок действия до 2050 года скачать), выполняя все рекомендации.
Купить Vida Dice качественную полную версию в Минске в интернет-магазине TOPDIAG.BY
Широкий выбор оборудования для компьютерной диагностики автомобилей, ремонт автомобильных диагностических сканеров и адаптеров различной степени сложности, доставка диагностического оборудования по Минску и всей территории РБ, возможна доставка в РФ.
Офис: г. Минск, ул. Скрыганова, 6-3/47 ИП Латыпов Николай Кабилжанович УНН291078028 Свидетельство выдано Минским горисполкомом 29.12.2011 г., РБ, г. Минск, ул. Скрыганова, ЧБ-9.
Интернет-магазин зарегистрирован в ТР РБ 29.01.2013г.
Источник
Установка VIDA 2014D на Windows 10 64 bit +Mongoose JLR
Приобрел уже давненько вместо DiCE данный девайс, но не было возможности установить VIDA.
Покупался в известном китайском магазине. История покупки здесь.
Некоторое время не было возможности поставить VIDA.
Затем появился ноутбук с Windows 10 Pro на борту. Установить с первого раза не удалось. Ошибка была моя — невнимательно читал инструкцию по установке, а зря.
Все расписано предельно понятно.
В общем все установилось и заработало.
Рекомендую ИНСТРУКЦИЮ от ts71
Установка по Способу 1. Получилось вот так.
Я рад, неимоверно т.к. грядет замена левого привода, сальника и масла в АКПП и не плохо бы после этого сделать адаптацию в движении.
P.S. Все доступные в оффлайн режиме действия делает.
Может только вот кабель чуть коротковат. В остальном все великолепно работает. Прочитал блоки и выдал ошибку по замку задней двери, но это я и так знаю.
Вопрос к специалистам : какие показания в% по дроссельной заслонке должны быть на холостых?
Источник
Подробная инструкция по установке Volvo VIDA 2014D на Windows 10. Как установить Vida Dice? Типичные проблемы и ошибки при установке Volvo Vida Dice.
Как установить Vida Dice? Типичные проблемы и ошибки при установке Volvo Vida Dice.
Для установки нам понадобится скачать из Интернетов следующие пакеты:
— Java SE Development Kit 7u80 (x64) (jdk-7u80-windows-x64.exe)
— Microsoft SQL Server 2008 R2 SP1 Express x64 English (SQLEXPR_x64_ENU.exe)
— Microsoft SQL Server 2008 R2 Service Pack 3 x64 English (SQLServer2008R2SP3-KB2979597-x64-ENU.exe)
Так же не забываем про саму VIDA2014D, и про её патч. (в комплекте)
Для удобства работы, в корне диска C: создаем папочку VIDAInstall
Скачиваем выше названые файлики и кладем в папочки внутри VIDAInstall
— Java в C:VIDAInstallJDK7u80
— SQL в C:VIDAInstallSQL2008R2SP1
— сервис-пак в C:VIDAInstallSQL2008R2SP3
— образ VIDA в C:VIDAInstall
Подготовка прошла успешно и мы начинаем установку!
1. Ставим SQL Express.
Для этого запускаем командную строчку с правами администратора. Достаточно открыть меню «Пуск» и напечатать «cmd». На иконке правой клавишей мышки и выбираем запуск «от администратора»
«C:VIDAInstallSQL2008R2SP1SQLEXPR_x64_ENU.exe» /ACTION=Install /IACCEPTSQLSERVERLICENSETERMS /ROLE=AllFeatures_WithDefaults /INSTANCENAME=VIDA /SAPWD=GunnarS3g3 /SECURITYMODE=SQL /SQLSVCACCOUNT=»NT AUTHORITYSYSTEM» /BROWSERSVCSTARTUPTYPE=Automatic /TCPENABLED=1 /ENU /QS
Если компьютер не ожидает перезагрузки (обновления там установились, или ещё что) то просто ждем завершения установки, будут открываться окошки и прочее, но Вашего вмешательства потребоваться не должно. SQL установлен!
2. Устанавливаем VIDA 2014D
Windows 10 отлично монтирует в систему образы дисков, по этому не требуется записывать её на DVD или распаковывать в отдельный каталог. По этому просто двойной клик на файле образа Виды и он откроется.
— запускаем setup.exe, который лежит в каталоге «InstallDVDVida_dvdheaderMain». Запускать установщик нам надо в режиме совместимости с предыдущими версиями Windows. Для этого правой кнопкой на setup.exe и выбираем «исправление неполадок совместимости» (в моем случае — по английски)
Начнётся установка VIDA.
— с лицензионным соглашением согласился
— Устанавливал «VIDA All-In-One»
— путь по умолчанию оставил C:Vida
Набираемся терпения и ждем. (больше 15 минут точно)
В этом окне ничего не меняем:
Жмем Save, далее на всплывшем подтверждении Close и ещё раз Close на вот этот окне. В конце установки программа запросит перегрузить компьютер, но Вы это отложите на потом («No, I will restart my computer later»), т.к. надо ещё пару пунктов сделать…
VIDA установлена на нашем компьютере, иконки на рабочем столе уже появились, но не спешите щелкать и запускать все подряд! Все дело в деталях!
3. Установка Java
— Запустите C:VIDAInstallJDK7u80jdk-7u80-windows-x64.exe. Дождитесь окончания.
— Внутри «C:VIDA» переименуйте папку «jdk» в «jdk.old» (ну или удалите её)
— Из «C:Program FilesJava» скопируйте папочку «jdk1.7.0_80» в «C:VIDA».
— Переименуйте скопированную папку «jdk1.7.0_80» в «C:VIDA» и назовите лаконично «jdk».
Можно теперь удалить «Java SE Development Kit 7 Update 80 (64-bit)» и «Java 7 Update 80 (64-bit)» через «Установку и удаление программ». Java нам больше не понадобится, т.к. все нужное VIDA лежит теперь рядом с ней.
4. Пропатчите VIDA 2014D
НЕ пытайтесь запустить патч просто щелкнув на него!
— Распакуйте этот архив (да, это архив), и скопируйте в C:VIDA, соглашаясь с перезаписью существующих файлов
— Зайдите в C:VIDApatch и увидите файл filldb.cmd
— С помощью правой клавиши мышки запускаем этот файл с правами администратора. Быстро проскочет черное окошко — патч установлен.
5. Установка сервис-пака на SQL
Так же как и в первом пункте (про установку SQL) запустите командную строку с правами администратора и введите там следующую команду:
«C:VIDAInstallSQL2008R2SP3SQLServer2008R2SP3-KB2979597-x64-ENU.exe» /IACCEPTSQLSERVERLICENSETERMS /ALLINSTANCES /ENU /QS
Ожидайте окончания установки.
После перезагрузки Windows Firewall может показать Вам предупреждение, мол «Java™ Platform SE binary» куда-то просится, отметьте ей «Частные сети» и «Публичные сети» и нажмите «Разрешить доступ».
Ну и вот — должно все работать! Рядом с часами будет висеть Vida Monitor.
Дождитесь «зеленого» и двойным кликом запускайте VIDA!
1) VidaMonitor отказалась запускаться из-за занятого 80-го порта. Решается путем отключения служб IIS (Панель управленияПрограммыПрограммы и компоненты где выбираем «Включение или отключение компонентов Windows», в появившемся окошке убираем галочку напротив строки «Службы IIS»). Первая проблема на этом решена.
2) Vida запускается, но коммуникационный инструмент недоступен — на его месте черный крестик. Для решения идем туда, где у нас находятся установочные файлы с Vida и запускаем все reg-файлы из папки VIDAInstallUtils.
Быстрый заказ
Оставьте контактный телефон и мы свяжемся с Вами для оформления заказа в рабочее время с 09:00 до 19:00
Обратный звонок
Оставьте контактный телефон и мы свяжемся с вами для оформления заказа в рабочее время с 09:00 до 19:00
Источник
Volvo Vida 2014D простая установка без боли (обновлено 21.02.2022)
В жизни любого вольвовода наступает момент, когда требуется прочитать коды ошибок и понять, что же не так с машиной. Не всегда получается ездить к официалам, по причине дороговизны или большого расстояния. Поэтому приходится овладевать искусством диагноста самостоятельно.
Расскажу с азов. Для диагностики автомобилей Вольво есть несколько вариантов чтения кодов ошибок:
— по стандартному ELM327 устройству через разъем ODB-2 — увидите код неисправности, но не всегда очевидно откуда она исходит.
— через специальные профессиональные программы, к котором относится и Volvo Vida — показывает подробную информацию по проблеме с возможными причинами ее возникновения.
Программа Volvo Vida состоит из:
1. Специализированный блок Volvo Dice (код Volvo 9513000 или китайский клон), который цепляется через разъем ODB-2
2. Программный комплекс Volvo Vida. Который представляет из себя веб-сервер.
Начиная с 2015 года Volvo Vida перестала поставляется на компактных носителях и стала доступна только в он-лайн режиме с центрального сервера Вольво. Поэтому здесь описана последняя доступная версия, которую можно установить у себя на компьютере. Соответственно и автомобили, можно подключать к версии 2014D только те, что выпущены до 2015 года.
Установка на чистую ОС у многих пользователей вызывает большие проблемы. Проблемы на каждом шагу: то не все необходимые компоненты устанавливаются, то банально другие диагностические программы начинают конфликтовать. Volvo Vida — нежная программа и не любит, чтобы что то было не так. Мне пришлось съесть пуд соли, пока разобрался что к чему.
Но для вас, мои дорогие, теперь все проще. Не нужно ставить отдельный комп или чистую операционку. Достаточно установить правильную программу виртуализации. Которая запускает с вашего компьютера в виртуальном режиме отдельную виртуальную среду. Компьютер в компьютере. Где внутри все установлено, для того чтобы Vida работала корректно и сразу можно приступать к работе.
1. Установить программу виртуализации (Desktop Hypervisor)
Есть несколько вариантов под каждую операционку. Выбирайте то что подойдет в вашем случае.
Для Windows Linux:
А. Oracle VMbox (не подходит) — Бесплатная программа. Но она не полностью изолирует переброс USB порта с основной системы в виртуальную и поэтому система защиты Dice не срабатывает.
Б. VMWare Workstation 10 (устарела) — последняя версия программы, которая позволит запуститься на 32битной ОС. Если у вас Windows с 32bit — это ваш случай.
В. VMWare Workstation Pro 16 (или новее) — Платная программа.
Г. VMWare Workstation Player 16 (или новее) — Бесплатная программа для частных пользователей. От версии Pro отличается тем, что одновременно можно запустить только одну виртуалку. А вам больше и не надо.
Для Mac:
А. VMWare Fusion for Mac — Бесплатная программа для частных пользователей.
Б. Parallels Desktop — Платная программа.
2. Приобрести и подключить диагностический считывающий блок Volvo Dice
А. Купить китайский клон за 100-200$.
Б. Купить оригинальный блок Dice за 300-400$. Код запчасти Volvo 8252233
Принципиальное отличие оригинального блока в том, что у него есть беспроводная связь Bluetooth. В остальном разницы быть не должно. При этом у меня не получилось подключить bluetooth под виртуальной машиной (только через кабель USB).
3. Скачать образ виртуальной среды с установленной Volvo Vida 2014D
Размер архива 10.9Гб, а в распакованном виде 30Гб. Будьте готовы скачать такой объем и потом его распаковать. Образ по ссылке перезаписан под версию VMWare 10.
Качать тут: yadi.sk/d/8-SPTpGUwJk7DQ
Если все прошло нормально, то следующим шагом можно запустить программу VMWare, добавить готовую виртуальную машину и наслаждаться работой.
1. Подключите Dice к диагностическому разъему автомобиля (ODB2) и к компьютеру USB
На устройстве Dice начнут мигать лампочки.
2. Завести автомобиль или оставить ключ в положении II
Крайне желательно, чтобы аккумулятор был в состоянии работать автономно (был не дохлым).
Также советую выключить музыку и климатическую установку.
Источник
Представляем подробную инструкцию по установке VOLVO VIDA 2014D на Windows 10. Также разберем типичные проблемы и ошибки при установке VOLVO VIDA DICE 2014D на Windows 10
Подготовка к установке
Для установки нам понадобится скачать с официального сайта Microsoft следующие пакеты:
- Java SE Development Kit 7u80 (x64) (jdk-7u80-windows-x64.exe)
- Microsoft SQL Server 2008 R2 SP1 Express x64 English (SQLEXPR_x64_ENU.exe)
- Microsoft SQL Server 2008 R2 Service Pack 3 x64 English (SQLServer2008R2SP3-KB2979597-x64-ENU.exe)
Так же не забываем сохранить на компьютер VIDA2014D, и её патч (Идет в комплекте с прибором)
Для удобства работы, в корне диска C: создаем папку VIDAInstall
Скачиваем выше названые файлики и кладем в папки внутри VIDAInstall
- Java в C:VIDAInstallJDK7u80
- SQL в C:VIDAInstallSQL2008R2SP1
- сервис-пак в C:VIDAInstallSQL2008R2SP3
- образ VIDA в C:VIDAInstall
Проверяем наличие в системе Internet Explorer 11 и .Net Framework 3.5
Подготовка прошла успешно и мы начинаем установку!
1. Ставим SQL Express.
Для этого запускаем командную строчку с правами администратора. Достаточно открыть меню «Пуск» и напечатать «cmd». На иконке правой клавишей мышки и выбираем запуск «от администратора»
В командной строке вводим такую строчку и жмем Enter
«C:VIDAInstallSQL2008R2SP1SQLEXPR_x64_ENU.exe» /ACTION=Install /IACCEPTSQLSERVERLICENSETERMS /ROLE=AllFeatures_WithDefaults /INSTANCENAME=VIDA /SAPWD=GunnarS3g3 /SECURITYMODE=SQL /SQLSVCACCOUNT=»NT AUTHORITYSYSTEM» /BROWSERSVCSTARTUPTYPE=Automatic /TCPENABLED=1 /ENU /QS
Если компьютер не ожидает перезагрузки (обновления там установились, или ещё что) то просто ждем завершения установки, будут открываться окна и прочее, но Вашего вмешательства потребоваться не должно. SQL установлен!
2. Устанавливаем VIDA 2014D
Windows 10 отлично монтирует в систему образы дисков, по этому не требуется записывать её на DVD или распаковывать в отдельный каталог. По этому просто двойной клик на файле образа Виды и он откроется.
- запускаем setup.exe, который лежит в каталоге «InstallDVDVida_dvdheaderMain». Запускать установщик нам надо в режиме совместимости с предыдущими версиями Windows. Для этого правой кнопкой на setup.exe и выбираем «исправление неполадок совместимости» (в нашем случае — по английски)
Начнётся установка VIDA.
- с лицензионным соглашением согласился
- Устанавливал «VIDA All-In-One»
- путь по умолчанию оставил C:Vida
Набираемся терпения и ждем. (больше 15 минут точно)
В этом окне ничего не меняем:
Жмем Save, далее на всплывшем подтверждении Close и ещё раз Close на вот этот окне. В конце установки программа запросит перегрузить компьютер, но Вы это отложите на потом («No, I will restart my computer later»), т.к. надо ещё пару пунктов сделать…
VIDA установлена на нашем компьютере, иконки на рабочем столе уже появились, но не спешите щелкать и запускать все подряд! Еще не все завершено!
3. Установка Java
- Запустите C:VIDAInstallJDK7u80jdk-7u80-windows-x64.exe. Дождитесь окончания.
- Внутри «C:VIDA» переименуйте папку «jdk» в «jdk.old» (ну или удалите её)
- Из «C:Program FilesJava» скопируйте папочку «jdk1.7.0_80» в «C:VIDA».
- Переименуйте скопированную папку «jdk1.7.0_80» в «C:VIDA» и назовите лаконично «jdk».
Можно теперь удалить «Java SE Development Kit 7 Update 80 (64-bit)» и «Java 7 Update 80 (64-bit)» через «Установку и удаление программ». Java нам больше не понадобится, т.к. все нужное VIDA лежит теперь рядом с ней.
4. Пропатчите VIDA 2014D
НЕ пытайтесь запустить патч просто щелкнув на него!
- Распакуйте этот архив (да, это архив), и скопируйте в C:VIDA, соглашаясь с перезаписью существующих файлов
- Зайдите в C:VIDApatch и увидите файл filldb.cmd
- С помощью правой клавиши мышки запускаем этот файл с правами администратора.
Быстро проскочет черное окошко — патч установлен.
5. Установка сервис-пака на SQL
Так же как и в первом пункте (про установку SQL) запустите командную строку с правами администратора и введите там следующую команду:
«C:VIDAInstallSQL2008R2SP3SQLServer2008R2SP3-KB2979597-x64-ENU.exe» /IACCEPTSQLSERVERLICENSETERMS /ALLINSTANCES /ENU /QS
Ожидайте окончания установки.
6. Перезагрузитесь!
После перезагрузки Windows Firewall может показать Вам предупреждение, мол «Java™ Platform SE binary» куда-то просится, отметьте ей «Частные сети» и «Публичные сети» и нажмите «Разрешить доступ».
Ну и вот — должно все работать! Рядом с часами будет висеть Vida Monitor.
Дождитесь «зеленого» и двойным кликом запускайте VIDA!
Часто встречаемые проблемы VOLVO VIDA DICE:
1) VidaMonitor отказалась запускаться из-за занятого 80-го порта. Решается путем отключения служб IIS (Панель управления/Программы/Программы и компоненты где выбираем «Включение или отключение компонентов Windows», в появившемся окyt убираем галочку напротив строки «Службы IIS»). Первая проблема на этом решена.
2) Vida запускается, но коммуникационный инструмент недоступен — на его месте черный крестик. Для решения идем туда, где у нас находятся установочные файлы с Vida и запускаем все reg-файлы из папки VIDAInstallUtils.
3) При запуске появляется ошибка java:
You got a javax.servlet.jsp.JspException: Define tag cannot set a null value ……
- Помогает удаление последнего обновления безопасности windows KB3163018.
- Обновления компонентов windows находятся по адресу: Панель управления/Все элементы панели управления/Программы и компоненты/Установленные обновления
Нашёл на зарубежном сайте решение извечной проблемы переключения языков на VIDA, плюс обновлённая информация по очищению ОС при переустановке и установке на Windows 10. Перевод и мою адаптацию под русский язык выношу на всеобщее обозрение.
https://yadi.sk/d/ydTdjq3Y1OJZ-Q
Метод и файлы взяты с сайта
https://www.swedespeed.com/threads/volvo-vida-2014d-and-windows-10-pro.242441/page-7#post-4146017
и частично мною изменены в переводе и в составе файлов
Здесь описаны методы смены языка и установка/переустановка VIDA на WINDOWS 10
# РУКОВОДСТВО ПО СМЕНЕ ЯЗЫКА VIDA.
ЧТО ЭТО ТАКОЕ?
Дополнительное руководство о том, как упростить запуск и вход в VIDA на нескольких языках.
РУКОВОДСТВО:
Чтобы переключиться между двумя (или более) языками, вам необходимо изменить язык, предпочитаемый пользователем, который входит в систему VIDA. Пользователи admin, 1, 2, 3 или 4 в зависимости от вашего рынка (в России принято входить под пользователем 4). Все эти пользователи получают язык, установленный патчем, из тех языков, которые вы установили ранее при установке VIDA. Чтобы изменить язык, вам нужно использовать OSQL.EXE чтобы изменить настройки «Users» «fkLanguage» базы данных «AccessServer». Я создал простые ярлыки bat файла для запуска, чтобы Вы могли переключаться между английским (американским) и русским языками в этом примере.
A. Распакуйте этот архив в C:VIDAset_fkLanguage. Важно, что VIDA установлена по умолчанию, в C:VIDA Если нет, то правьте пути в файлах.
B. После распаковки файлов переместите значки ярлыков (VIDA en-US, VIDA ru-RU), соответствующие установленным языкам, в выбранное Вами место, например на рабочий стол.
C. Чтобы запустить VIDA на русском языке: запустите ярлык «VIDA ru-RU», чтобы запустить VIDA на английском языке (США): дважды щелкните ярлык «VIDA en-US» и т.п.
D. Дождитесь, пока значок VIDA станет зеленым (он находится в систрее где часы), затем дважды щелкните его, чтобы открыть VIDA в IE.
E. Если вы запустите VIDA другими способами, кроме пользовательских ярлыков, он будет начинаться с последнего используемого языка, пока вы не измените его снова с помощью пользовательских ярлыков.
Для тех, кто хочет использовать этот пакет для другого языка, не включенного в комплект:
— Вам нужно скопировать один из файлов *.sql, переименовать его, например, в «de-DE.sql», отредактировать строку в LanguageCode=»de-DE» в этом файле, сохранить его и затем запустить его с этим примером из командной строки (или создать новый ярлык для него с помощью переключателя «de-DE» без кавычек после целевого файла):
set_fkLanguage.cmd de-DE
# РУКОВОДСТВО ПО УСТАНОВКЕ и ПЕРЕУСТАНОВКЕ VIDA
Инструкция ниже соответствует Rev 16. 2020-01-26 https://www.swedespeed.com/threads/volvo-vida-2014d-and-windows-10-pro.242441/?id=242441&highlight=ccleaner
У меня не получилось почистить и переустановить VIDA по инструкциям доступным в рунете на дату составления файла. Пришлось сносить ОС и ставить все заново на чистую. Теперь, в поисках смены языка, нашел инструкцию по установке/переустановке, которая, надеюсь, поможет кому-нибудь. Вот она:
ЧТО ЭТО ТАКОЕ?
Руководство по установке Volvo VIDA 2014D (оригинальный DVD-диск Volvo или его ISO-файл) в Windows 10 Pro x64, особенно в системе, в которой ранее не удалось установить VIDA или была установлена и затем удалена предыдущая версия VIDA. В такой системе, как эта, этап очистки с 1 по 8 является наиболее важной частью. Обычными ошибками в таких системах являются:
- X «крест» в Internet Explorer, где должен быть выбор средств связи DICE.
- Вы не можете ничего ввести в диалог входа в систему имени пользователя.
- «VIDA cannot start as port 80 is already in use».
- «VIDA NOT OK».
Решения см. в разделе устранение неполадок в конце этого руководства.
ДЛЯ УСТАНОВКИ НА ЧИСТУЮ ОС НАЧИНАЙТЕ С ШАГА 9
ШАГ С 1 ПО 8, ОЧИСТКА ПРЕДЫДУЩИХ УСТАНОВОК:
1. Отключите устройство DiCE от компьютера и не подключайте его снова, пока это не будет указано в этом руководстве.
2. Убедитесь, что вы удалили все, что связано с VIDA:
Удалите в следующем порядке: (если у вас нет некоторых или каких-либо из них, удалите те, которые у Вас есть)
- VIDA
- Adobe Reader XI (11.0.06) (также удалите любую другую версию Adobe Reader)
- Dice Usb Driver x64
- DiCE x64
- IsoView
- ITEDO IsoView ActiveX Control 4.0
- Каждый экземпляр, который назван или начинается с:
«Microsoft SQL Server …», например
«… Native Client»,
«… Setup (language)»,
«… Setup Support Files»,
«… Server Browser»,
«…VSS Writer»,
«… 64-bit)»,
«… Transact-SQL»,
«… Transact-SQL ScriptDom»,
«… System CLR Types»,
«… Management Objects» и т.д. УДАЛИТЕ ВСЕ ВЕРСИИ Microsoft SQL Server.
- Microsoft ODBC Driver … for SQL Server
- SQL Server Browser for SQL Server …
- Microsoft Visual Studio …
- Visual Studio …
- Microsoft .NET Framework 4 Multi-Targeting Pack
- Windows Driver Package — SETEK AB (DiceUsb) DiCE Hardware (01/31/2011 6.1.7600.16385)
Также удалите любой другой SQL-сервер и любые версии Java, которые Вы могли установить.
— Если Вы получаете сообщение об ошибке, что Вы не можете удалить Microsoft SQL … потому что «Microsoft SQL Server 2008 R2 RsFx Driver» использует его:
Откройте командную строку: нажмите кнопку Пуск и введите «CMD», затем щелкните правой кнопкой мыши на иконке «Командная строка» и выберите «Запуск от имени администратора». Появится окно командной строки. Скопируйте следующую строку в зависимости от вашей архитектуры, а затем вставьте ее, щелкнув правой кнопкой мыши в окне CMD и выбрав «Вставить», а затем нажмите enter:
MsiExec.exe /x {8FB7A1C3-87C4-4933-BE1D-6372CAF6A72E} /quiet
3. Для устранения неполадок с не обнаруженными или проблемными DiCE-устройствами/USB-портами выполните эту дополнительную процедуру:
3a. Отключите устройство DiCE от компьютера, если Вы еще этого не сделали.
3b. Откройте Панель управления, откройте Систему, выберите Дополнительные параметры системы, выберите Переменные среды на вкладке Дополнительно и определите новую переменную в разделе Системные переменные: Нажмите «Создать…», имя переменной: DevMgr_Show_NonPresent_Devices и установите значение переменной 1, а затем нажмите кнопку ОК.
3c. Откройте диспетчер устройств и выберите Просмотр/Отображение скрытых устройств, удалите проблемные затененные устройства, например:
- [email protected]
- Unknown USB Device (Device Descriptor Request Failed)
См. эту ссылку для получения дополнительной информации:
https://docs.microsoft.com/ru-ru/windows-hardware/drivers/install/viewing-hidden-devices
4. Чтобы устранить проблемы с .NET Framework, выполните эту необязательную процедуру:
4a. Загрузите «.NET Framework Cleanup Tool» здесь:
http://go.microsoft.com/fwlink/?LinkID=121918
4b. Запустите Cleanup Tool и выберите .NET Framework — All Versions (Windows …)
4c. Выберите «Cleanup Now» и дождитесь ее завершения (перезагрузитесь, а затем перейдите к шагу 5, если вас попросят перезагрузиться).
4d. Перезагрузка
5. Удаление папок: (если у вас нет каких-либо из них, удалите те, которые у вас есть)
«C:Program FilesMicrosoft SQL Server»
«C:Program FilesDiCE»
«C:Program Files (x86)AdobeReader 11.0»
«C:Program Files (x86)Common FilesAdobeReader»
«C:Program Files (x86)DiCE»
«C:Program Files (x86)ITEDO Software»
«C:Program Files (x86)Microsoft Visual Studio … «
«C:Program Files (x86)Microsoft SQL Server»
«C:Program Files (x86)Volvo»
«C:Program Files (x86)Volvo Cars»
«C:Users[USERNAME]AppDataLocalVIDA»
«C:Users[USERNAME]AppDataRoamingITEDO»
«C:VIDA»
«C:VIDASave»
5b. Откройте командную строку: нажмите кнопку Пуск и введите «CMD», затем щелкните правой кнопкой мыши на «Командной строке» и выберите «Запуск от имени администратора». Появится новое окно командной строки. Скопируйте следующую строку, а затем вставьте ее, щелкнув правой кнопкой мыши в окне CMD и выбрав «Вставить», затем нажмите enter:
regsvr32 /s «C:WindowsSysWOW64cgmopenbho.dll» & del «C:WindowsSysWOW64cgmopenbho.dll» & del «C:WindowsSysWOW64cgmopenbho.cfg»
6. Запустите редактор реестра (Win+R, regedit) и удалите следующие ключи: (если у Вас их нет, удалите те, которые у Вас есть)
HKEY_LOCAL_MACHINESOFTWAREWow6432NodeFord Motor Company
HKEY_LOCAL_MACHINESOFTWAREWow6432NodeITEDO Software
HKEY_LOCAL_MACHINESOFTWAREWow6432NodePassThruSupport.04.04
HKEY_LOCAL_MACHINESOFTWAREWow6432NodeVolvo Cars
7a. Запустите CCleaner: (бесплатная версия)
https://www.piriform.com/ccleaner/download
- Запустите CCleaner и перейдите в раздел Options/Advanced и снимите флажок «Only delete files in Windows Temp folders older than 24 hours» и при необходимости снимите флажок «Show prompt to backup registry issues»
- В разделе Options/Monitoring снимите флажки «Enable system monitoring» и «Enable Active Monitoring»
- Теперь запустите Cleaner (слева), а затем перейдите в Registry (также слева) и запустите его несколько раз, пока больше не будут обнаружены проблемы.
7b. Откройте Панель управления, откройте Систему, нажмите Дополнительные параметры системы, выберите Переменные среды на вкладке Дополнительно, проверьте, есть ли переменные VIDA в списке: если они есть, удалите следующие: VIDA_HOME, VIDA_LANGUAGE, VIDA LANGUAGES
8. Перезагрузка!
ШАГИ С 9 ПО КОНЕЦ, РАЗДЕЛ УСТАНОВКА:
9. Подготовьте установку и загрузите необходимые файлы:
9a. Создайте временный каталог в C: и назовите его «VIDAInstall».
9b. Скачать:
— Java SE Development Kit 7u80 (x64) «jdk-7u80-windows-x64.exe» (140.09 МБ) здесь:
https://www.oracle.com/java/technologies/javase/javase7-archive-downloads.html#jdk-7u80-oth-JPR
— Microsoft SQL Server 2008 R2 SP2 Express x64 Английская версия «SQLEXPR_x64_ENU.exe» (122,4 МБ) здесь:
Загрузите Microsoft ® SQL Server ® 2008 R2 SP2 — Express Edition из официального центра загрузки Microsoft
https://www.microsoft.com/en-us/download/details.aspx?id=30438&ranMID=24542&ranEAID=a1LgFw09t88&ranSiteID=a1LgFw09t88-aCFsYYbnuHDvSuGcf4IAeQ&epi=a1LgFw09t88-aCFsYYbnuHDvSuGcf4IAeQ&irgwc=1&OCID=AID2000142_aff_7593_1243925&tduid=%28ir__vmzbjntyjskfqz3fkk0sohz3wv2xu3nqep3dckn200%29%287593%29%281243925%29%28a1LgFw09t88-aCFsYYbnuHDvSuGcf4IAeQ%29%28%29&irclickid=_vmzbjntyjskfqz3fkk0sohz3wv2xu3nqep3dckn200
— Microsoft SQL Server 2008 R2 с пакетом обновления 3 x64 Английская версия «ENUSQLServer2008R2SP3-KB2979597-x64-ENU.exe» (358,4 МБ) здесь:
http://www.microsoft.com/en-us/download/details.aspx?id=44271&ranMID=24542&ranEAID=a1LgFw09t88&ranSiteID=a1LgFw09t88-o8414X05hqxB.Ez53ytopw&epi=a1LgFw09t88-o8414X05hqxB.Ez53ytopw&irgwc=1&OCID=AID2000142_aff_7593_1243925&tduid=%28ir__vmzbjntyjskfqz3fkk0sohz3wv2xu3nqad3dckn200%29%287593%29%281243925%29%28a1LgFw09t88-o8414X05hqxB.Ez53ytopw%29%28%29&irclickid=_vmzbjntyjskfqz3fkk0sohz3wv2xu3nqad3dckn200
9с. Подготовьтесь:
После завершения загрузки Java SE Development Kit откройте папку VIDAInstall и создайте там новую папку, назовите ее «JDK7u80». Переместите «jdk-7u80-windows-x64.exe» в C:VIDAInstallJDK7u80
После завершения загрузки SQL Server SP2 откройте папку VIDAInstall и создайте там новую папку, назовите ее «SQL2008R2SP2». Переместите «SQLEXPR_x64_ENU.exe» в C:VIDAInstallSQL2008R2SP2
После завершения загрузки SQL Server SP3 откройте папку VIDAInstall и создайте там новую папку, назовите ее «SQL2008R2SP3». Переместите «SQLServer2008R2SP3-KB2979597-x64-ENU.exe» в C:VIDAInstallSQL2008R2SP3
9d. Установите Microsoft SQL Server 2008 R2 SP2 Express:
— Откройте командную строку: нажмите кнопку Пуск и введите «CMD», затем щелкните правой кнопкой мыши на «Командной строке» и выберите «Запуск от имени администратора», UAC запросит разрешение, выберите «Да». Появится окно командной строки. Скопируйте следующую строку, а затем вставьте ее, щелкнув правой кнопкой мыши в окне CMD и выбрав «Вставить», затем нажмите enter:
«C:VIDAInstallSQL2008R2SP2SQLEXPR_x64_ENU.exe» /ACTION=Install /IACCEPTSQLSERVERLICENSETERMS /ROLE=AllFeatures_WithDefaults /INSTANCENAME=VIDA /SAPWD=GunnarS3g3 /SECURITYMODE=SQL /SQLSVCACCOUNT=»NT AUTHORITYSYSTEM» /BROWSERSVCSTARTUPTYPE=Automatic /TCPENABLED=1 /HIDECONSOLE /ENU /QS
— Установка SQL Server будет выполняться сама по себе без какого-либо вмешательства пользователя и может занять некоторое время, пожалуйста, наберитесь терпения. Подождите, пока он не будет завершен, а затем закройте командную строку.
10. Дополнительный шаг: Убедитесь, что Internet Explorer 11 установлен через Панель управления — «Программы и компоненты», выберите «Включить или выключить компоненты Windows» и убедитесь, что установлен флажок Internet Explorer 11 (который по умолчанию установлен в Windows 10).
11. Необязательный шаг: Если вы не хотите автоматической загрузки .NET Framework 3.5 во время установки:
Перейдите в панель управления, откройте «Программы и компоненты», нажмите «Включить или выключить компоненты Windows».
Установите флажок «.NET Framework 3.5 (includes .NET 2.0 and 3.0)» (если он еще без флажка) и нажмите кнопку ОК.
12-15. Шаги удалены.
16. Установите VIDA с DVD-диска VIDA 2014D:
16а. Шаг удален.
16в. Найдите установочный файл VIDA (setup.exe) в «D:InstallDVDVida_dvdheaderMain» (НЕ setup.exe в папке Vida) (замените D: для вашего фактического местоположения DVD VIDA) щелкните правой кнопкой мыши файл и выберите пункт Свойства, перейдите на вкладку Совместимость, установите флажок «Запустить эту программу в режиме совместимости для:» и выберите «Windows 7» из раскрывающегося списка, затем нажмите кнопку ОК.
16с. Теперь запустите «setup.exe», все еще в главной папке, UAC запросит разрешение, выберите «Да».
Выберите VIDA All-in-one, а затем язык(языки) для установки. (ВНИМАНИЕ! Вы не можете установить другой язык после обновления SQL!) (Для настройки на нескольких языках сначала следуйте этому руководству, а затем тому, что изложено в начале этого сообщения).
Оставьте папку назначения по умолчанию как есть (C:VIDA) и нажмите кнопку Далее.
Примите Лицензионное соглашение.
Если установка запрашивает загрузку .NET Framework 3.5, выберите «Загрузить и установить эту функцию». После завершения загрузки и установки нажмите кнопку Закрыть.
Сядьте поудобнее и подождите, это займет некоторое время, пожалуйста, наберитесь терпения.
Когда появится Vida Configurator (он иногда скрывается за главным окном установки), оставьте выбор по умолчанию на вкладке Location как есть, то есть «Internet», (ничего не меняйте на других вкладках) нажмите Save, а затем Close, Close.
ВНИМАНИЕ! Если вы получили «Unhandled Exception» во время установки нескольких языков, обратитесь к разделу Устранение неполадок в конце этого руководства, прежде чем продолжить!
Когда программа установки запросит перезагрузку, откажитесь и нажмите кнопку Готово.
Если появится предупреждение о безопасности брандмауэра Windows для «Java(TM) Platform SE binary», отметьте «Частные сети» и «Общедоступные сети» и нажмите «Разрешить доступ».
16d. Чтобы устранить проблему несовместимости с этой старой версией Java, которая поставляется с предустановленной версией VIDA и обновлением Windows «KB3163018» (поставляется с предустановленной версией Windows 10 v. 1607+), вам необходимо обновить Java:
— Удалите все версии Java (если это еще не сделано).
16e. Убедитесь, что VidaMonitor и Java закрыты (они будут запущены только в том случае, если вы установили многоязычный, но все равно проверьте, чтобы убедиться): Запустите диспетчер задач Windows и нажмите кнопку «Подробнее». Найдите и щелкните правой кнопкой мыши «VidaMonitor.exe» на вкладке «Подробности» и выберите «Завершить задачу», подтвердите, нажав кнопку «Завершить процесс». Сделайте то же самое с java.exe и javaw.exe Закройте Диспетчер задач Windows.
— Закройте Internet Explorer.
16f. Выполните следующие действия:
Установка: C:VIDAInstallJDK7u80jdk-7u80-windows-x64.exe
Переименовать папку «jdk» в «C:VIDA» в «jdk.old» (или удалите ее).
Скопируйте папку «jdk1.7.0_80» из «C:Program ФайлыJava» в «C:VIDA».
Переименовать папку «jdk1.7.0_80» в «C:VIDA» в «jdk».
Удалите «Java SE Development Kit 7 Update 80 (64-разрядная версия)» и «Java 7 Update 80 (64-разрядная версия)» из программ и функций панели управления, вам это больше не нужно, так как все файлы, которые использует VIDA, мы уже скопировали.
17. Теперь пришло время установить патч VIDA:
17a. Убедитесь, что VidaMonitor закрыт: запустите диспетчер задач Windows и нажмите «Подробнее». Найдите и щелкните правой кнопкой мыши «VidaMonitor.exe» на вкладке «Подробности» и выберите «Завершить задачу», подтвердите, нажав кнопку «Завершить процесс». Закройте Диспетчер задач Windows.
17b: НЕ пытайтесь установить его, запустив exe, вместо этого используйте архиватор для распаковки сжатых файлов непосредственно в C: (запуск его не всегда будет работать с этой установкой и иногда не исправит установку правильно).
17c. Щелкните правой кнопкой мыши и выберите «Извлечь файлы…» Введите C: в поле «Извлечь в» и снимите флажок под ним.
17d. Пакет будет распакован в папку VIDA, перезапишет все файлы, когда его попросят.
Если у вас есть старый патч, может потребоваться следующее (исправление старого патча для работы с более поздними датами):
17е. Найдите файл «license» в разделе «C:VIDApatch» папка и откройте ее с помощью блокнота или любого другого программного обеспечения для редактирования текста.
17f. Найдите текст: «2017-12-31 23:59:59» и замените его гораздо более поздней датой, например. «2027-12-31 23:59:59».
17g. Сохраните и закройте файл.
17h. Найдите файл filldb.cmd в «C:VIDApatch» и откройте ее с помощью блокнота или любого другого программного обеспечения для редактирования текста.
17i. Добавьте следующие строки после строки «»%ProgramFiles%Microsoft SQL Server100ToolsBinnOSQL.EXE» -S localhostVida -U sa -P GunnarS3g3 -i %sqlf% > nul:»
«%ProgramFiles%Microsoft SQL Server110ToolsBinnOSQL.EXE» -S localhostVida -U sa -P GunnarS3g3 -i %sqlf% > nul
«%ProgramFiles%Microsoft SQL Server120ToolsBinnOSQL.EXE» -S localhostVida -U sa -P GunnarS3g3 -i %sqlf% > nul
«%ProgramFiles%Microsoft SQL Server130ToolsBinnOSQL.EXE» -S localhostVida -U sa -P GunnarS3g3 -i %sqlf% > nul
«%ProgramFiles%Microsoft SQL Server140ToolsBinnOSQL.EXE» -S localhostVida -U sa -P GunnarS3g3 -i %sqlf% > nul
«%ProgramFiles%Microsoft SQL Server150ToolsBinnOSQL.EXE» -S localhostVida -U sa -P GunnarS3g3 -i %sqlf% > nul
17j. Сохраните и закройте файл.
17k. Найдите файл filldb.cmd в «C:VIDApatch», а затем щелкните по ней правой кнопкой мыши, выберите «Запуск от имени администратора», UAC запросит разрешение, выберите «Да». Вы кратко увидите командную строку, которая быстро открывается и закрывается, это сделано специально, и никакого другого подтверждения не появится.
18. Теперь примените пакет обновления Microsoft SQL Server 2008 R2 SP3 Express Service Pack (KB2979597 — a prerequisite for the SQL 2019 upgrade):
18a. Откройте командную строку: нажмите кнопку Пуск и введите «CMD», затем щелкните правой кнопкой мыши на «Командной строке» и выберите «Запуск от имени администратора», UAC запросит разрешение, выберите «Да». Появится окнокомандной строки. Скопируйте следующую строку, а затем вставьте ее, щелкнув правой кнопкой мыши в окне CMD и выбрав «Вставить», затем нажмите enter:
«C:VIDAInstallSQL2008R2SP3SQLServer2008R2SP3-KB2979597-x64-ENU.exe» /IACCEPTSQLSERVERLICENSETERMS /ALLINSTANCES /HIDECONSOLE /ENU /QS
— Обновление SQL Server будет выполняться само по себе без какого-либо вмешательства пользователя и может занять некоторое время, пожалуйста, наберитесь терпения. Подождите, пока он не будет завершен, а затем закройте командную строку.
18с. Перезагрузка.
19. Если появится предупреждение о безопасности брандмауэра Windows для «Java(TM) Platform SE binary», отметьте галочкой «Частные сети» и «Общедоступные сети» и нажмите «Разрешить доступ».
20. Теперь вы должны быть готовы попробовать VIDA, но подождите, пока на иконке VIDA Monitor не появится зеленый значок воспроизведения (монитор VIDA находится в systray рядом с часами):
20a. Подключите устройство DiCE к компьютеру.
20b. Запуск VIDA All-In-One
20с. Если Internet Explorer попросит использовать рекомендуемые параметры безопасности и совместимости, выберите «Не использовать рекомендуемые параметры».
20d. Если Internet Explorer запрашивает разрешение на включение нескольких надстроек, нажмите «Выбрать надстройки» и включите «Adobe PDF Link Helper» и «WebCGMHlprObj Class». Если Internet Explorer запрашивает разрешение только на включение класса WebCGMHlprObj, нажмите кнопку «Включить».
20е. Войдите в систему с помощью admin, 1, 2, 3 или 4, в зависимости от вашего местоположения/рынка.
21. Чтобы получить меньше проблем при обновлении Windows в следующий раз, я предлагаю вам следовать дополнительному руководству «Обновление SQL-сервера Volvo VIDA 2014D»:
https://www.swedespeed.com/threads/volvo-vida-2014d-and-windows-10-pro.242441/#post-2738305
# РЕШЕНИЕ ПРОБЛЕМ:
ПРОБЛЕМА: В Internet Explorer отображается символ X, вместо выбора средств связи DICE (это происходит после обновления Windows).
РЕШЕНИЕ: Найдите на своем DVD-диске VIDA каталог D:InstallUtils (замените D: для вашего фактического местоположения DVD VIDA) и файл «EnableIEHostingx64.reg» и внесите изменения в реестр, дважды щелкнув по нему, а затем выберите «Да» и «ОК». Для систем x86 сделайте то же самое с «EnableIEHostingx86.reg»
ПРОБЛЕМА: Вы не можете ничего ввести в диалог входа в систему имени пользователя.
РЕШЕНИЕ: Вы неправильно применили патч, повторите шаг 17, а затем перезагрузитесь.
РЕШЕНИЕ 2: Установите патч «по-старому»:
1. Убедитесь, что VidaMonitor и Java закрыты: запустите Диспетчер задач Windows и нажмите «Подробнее». Найдите и щелкните правой кнопкой мыши «VidaMonitor.exe» на вкладке «Подробности» и выберите «Завершить задачу», подтвердите, нажав кнопку «Завершить процесс». Сделайте то же самое с java.exe и javaw.exe. Закройте Диспетчер задач Windows.
2. Скачайте и установите Z-zip (бесплатная программа) или другой архиватор.
3. НЕ пытайтесь установить патч, запустив exe, вместо этого используйте Z-zip для распаковки сжатых файлов непосредственно в C: (запуск его не всегда будет работать с этой установкой и иногда не исправит установку правильно).
4. Щелкните правой кнопкой мыши и выберите «Извлечь файлы…» Введите C: в поле «Извлечь в» и снимите галочку с пути «2014A».
5. Пакет будет распакован в папку VIDA, перезапишет все файлы, когда его попросят.
5e. Найдите файл filldb.cmd в «C:VIDApatch» папка, а затем щелкните по ней правой кнопкой мыши, выберите «Запуск от имени администратора». Вы кратко увидите командную строку, которая быстро открывается и закрывается, это сделано специально, и никакого другого подтверждения не появится.
Если появится предупреждение о безопасности брандмауэра Windows для «Java(TM) Platform SE binary», отметьте «Частные сети» и «Общедоступные сети» и нажмите «Разрешить доступ».
ПРОБЛЕМА: «VIDA не может запуститься, так как порт 80 уже используется».
РЕШЕНИЕ: Удалите или отключите любые установленные вами службы, использующие порт 80, обычно веб-серверы. Виновником может быть IIS: Панель управления/Программы и компоненты/Включение или выключение функций Windows — Информационные службы Интернета.
ПРОБЛЕМА:
Could not load file or assembly ‘BizServices.VehicleImageRepository, Version=2.0.5394.27556, Culture=neutral, PublicKeyToken=null’or one of its dependencies. The system cannot find the file specified. Система не может найти указанный файл.
РЕШЕНИЕ: ПОКА НЕТ Я закончил тем, что очистил МНОГО вещей в Windows, а затем «восстановил обновление» Windows. После этого это сработало. Это файл, который он говорит, что не может найти:
«C:VIDAjbossstandalonedeploymentsVidaEar.earVidaWeb.warDiagnosticsBizServices.VehicleImageRepository.DLL»
Та же ошибка появляется в среде VIDA, если вы временно переименовываете или удаляете BizServices.VehicleImageRepository.DLL.
ПРОБЛЕМА:
Во время установки нескольких языков в некоторых случаях эта ошибка появляется при попытке установить второй язык:
Unhandled Exception Error Number: 0x80004005 Description: [Microsoft][ODBC SQL Server Driver]Login timeout expired Setup will now terminate.
РЕШЕНИЕ:
- Выберите «ОК», а затем приготовьтесь к тому, что вас встретит печально известное сообщение «VIDA NOT OK».
- Выберите «Да, я хочу перезагрузить компьютер прямо сейчас.»
- После перезагрузки убедитесь, что VidaMonitor закрыт: запустите диспетчер задач Windows и нажмите «Подробнее». Найдите и щелкните правой кнопкой мыши «VidaMonitor.exe» на вкладке «Подробности» и выберите «Завершить задачу», подтвердите, нажав кнопку «Завершить процесс».
- Теперь повторно запустите программу установки, снова выберите VIDA All-in-one, а затем выберите только дополнительный язык, который вы пытались установить, когда это не удалось (он, вероятно, уже выбран. Я здесь предполагаю, что вы пытались установить дополнительный язык для en-US).
- Когда программа установки запросит перезагрузку, выберите «Нет, я перезагружу компьютер позже», а затем нажмите кнопку Готово.
- Теперь продолжайте следовать руководству с шага 16d.
6 Май 2021 добавлено сообщение
Простите за форматирование и ляпы в переводе, пишу с электросчетчика
Рекомендуемой операционной системой для установки VIDA 2021D является Windows 7, при этом установить данную версию на Windows XP не возможно, а для установки на Windows 10 следует произвести ряд процедур.
Инсталляция VIDA 2021D на Windows 7 не требует установки каких-либо дополнительных системных программ и сводится к установке самой VIDA и ее последующей активации.
Для инсталляции Vida на Windows 10 необходимо скачать следующие системные программы:
— Java SE Development Kit 7u80 x64 (jdk-7u80-windows-x64.exe);
— Microsoft SQL Server 2008 R2 SP1 Express x64 (SQLEXPR_x64_RUS.exe);
— Microsoft SQL Server 2008 R2 Service Pack 3 x64 (SQLServer2008R2SP3-KB2979597-x64-RUS.exe).
Скачать все вышеперечисленное по ссылке:
Создаем папку на диске С:Install_VIDA и переносим в нее ранее скачанные системные программы, а также установочные файлы Vida с диска:
— Java в С:Install_VIDAJDK7u80
— SQL Server в С:Install_VIDASQL2008R2SP1
— Service Pack в С:Install_VIDASQL2008R2SP3
— VIDA в С:Install_VIDA2021D (если инсталлятор Vida находится в образе диска iso, то его стоит распаковать)
Проверяем наличие в системе .Net Framework 3.5 и Internet Explorer 11 в наборе инструментов «Включение или отключение компонентов Windows»
Производим установку SQL Server 2008 R2 SP1 Express.
Производим запуск командой строки с правами администратора (меню “Пуск” -> печатаем “cmd” -> на значке щелкаем правой кнопкой мышки и выбираем “Запустить от имени администратора”. Более подробно по ссылке)
В командной строке вводим:
“С:Install_VIDASQL2008R2SP1SQLEXPR_x64_RUS.exe” /ACTION=Install /IACCEPTSQLSERVERLICENSETERMS /ROLE=AllFeatures_WithDefaults /INSTANCENAME=VIDA /SAPWD=GunnarS3g3 /SECURITYMODE=SQL /SQLSVCACCOUNT=”NT AUTHORITYSYSTEM” /BROWSERSVCSTARTUPTYPE=Automatic /TCPENABLED=1 /RUS /QS
и жмем ввод.
Производим установку VIDA 2021D
Если инсталлятор Vida находится в образе диска iso, то его стоит распаковать, так как в ряде случаев в установщике отсутствует русский язык. Стоит отметить, что выбрать язык можно только в момент инсталляции Vida Dice, после установки программы добавить русский язык не возможно. О том, как добавить русский язык в VIDA 2021D можно почитать в нашей статье.
Для начала установки производим запуск setup.exe, который находится в каталоге С:Install_VIDA2021DInstallDVDVida_dvdheaderMain
Запуск производим от имени администратора в режиме совместимости с Windows 7 (щелкаем правой кнопкой мышки на setup.exe -> “Свойства” -> вкладка “Совместимость” -> выбираем “Запустить программу в режиме совместимости с: Windows 7”. Более подробно по ссылке)
Выбираем тип установки “VIDA All-in-one”
Выбираем язык установки. Для установки русского языка выбираем “ru-RU”. Внимание, выбрать язык можно только в момент установки Vida Dice, после завершения установки программы добавить язык не возможно. О том, как добавить русский язык в VIDA 2021D можно почитать в нашей статье.
Происходит проверка технических параметров ПК на совместимость с программой, после чего появляется окно с лицензионным соглашением. Соглашаемся с лицензионным соглашением.
Путь оставляем по умолчанию C:Vida
Начинается длительный процесс установки Vida, без каких-либо сообщений
В результате появляется сообщение. Ничего не меняем и оставляем значения по умолчанию и нажимаем “Save”
Окно “Configuration results” закрываем, нажав “Close”
Жмем “Close” и ждем окончания установки
В завершении установки появится сообщение о перезагрузке компьютера, отказываемся и выбираем пункт “No, I will restart my computer later”
Производим установку Java.
– Запускаем С:Install_VIDAJDK7u80jdk-7u80-windows-x64.exe и ждем окончания установки;
– В папке C:VIDA меняем название папки “jdk” в “jdk.old”
– Из C:Program FilesJava копируем папку “jdk1.7.0_80” в “C:VIDA
– Меняем название скопированной папки “jdk1.7.0_80” на “jdk”
Производим активацию программного обеспечения.
Выполняем все требования по активации, согласно рекомендациям (срок действия до 2050 года скачать).
Производим установку Service Pack SQL Server
Производим запуск командной строки с правами администратора (см. этап установки SQL Server 2008 R2 SP1 Express) и вводим команду:
“С:Install_VIDASQL2008R2SP3SQLServer2008R2SP3-KB2979597-x64-RUS.exe” /IACCEPTSQLSERVERLICENSETERMS /ALLINSTANCES /RUS /QS
и жмем ввод.
Производим перезагрузку.
Если Firewall Windows выдает сообщение о запросе доступа в интернет “Java™ Platform SE binary”, то доступ разрешаем выбрав “Публичные сети”.
Ждем пока в области уведомлений на панели задач в нижнем правом углу экрана появится Vida Monitor с зеленой стрелкой, что говорит о возможности дальнейшего запуска Vida.
Запуск VIDA производится по ярлыку на рабочем столе “VIDA All-In-One”
Пароль для входа Username: “1”
Возможные вопросы при установке:
1) При вводе пароля для входа Username: “1” нет дальнейшего запуска Vida.
Использовался старый активатор, действие которого закончилось 1 января 2021 года. Производим повторную регистрацию программы актуальным активатором (срок действия до 2050 года скачать), выполняя все рекомендации.
2) VidaMonitor не запускается, так как занят 80-ый порт.
Отключаем службы IIS в наборе инструментов «Включение или отключение компонентов Windows»
3) Происходит запуск Vida, однако недоступен коммуникационный инструмент, а вместо него черный крестик.
Производим запуск всех reg-файлов из установочных файлов С:Install_VIDA2021DInstallUtils
4) Ошибка по java при запуске: You got a javax.servlet.jsp.JspException: Define tag cannot set a null value и др.
Для решения данного вопроса удаляем обновления безопасности windows KB3163018 (Панель управления -> Все элементы панели управления -> Программы и компоненты -> Установленные обновления).
Купить Vida Dice качественную полную версию в Минске в интернет-магазине msconfig.ru
Установка volvo vida на пк
Очистка Windows от Vida
1. Отключите DICE адаптер от компьютера и не подключайте.
2. Удалите программы: (если у вас нет некоторых или любой из этих, удалите те, которые у вас есть)
— Microsoft SQL Server 2008 R2;
— VIDA;
— Microsoft SQL Server VSS Writer;
— IsoView;
— Microsoft SQL Server 2008 R2 Native Client;
— Microsoft SQL Server 2008 R2 Setup (English);
— Dice Usb Driver X64;
— Dice x64;
— Adobe Reader XI (11.0.06);
— Microsoft SQL Server 2008 Setup Support Files;
— Microsoft SQL Server Browser.
Удалите все программы, что связаны с VIDA, которые можно отсеять, выставив их упорядочение по дате установки (так проще найти те программы, которые установились)
Также удалите любую другую версию Microsoft SQL Server (или любой другой SQL) и любые версии Java, которые могли быть установлены.
3. Для устранения проблем с не распознаваемыми или проблематичными DICE устройствами:
а) Откройте панель управления, система, выберите Изменение переменных среды текущего пользователя, создать новую переменную в системных переменных: Нажмите “создать …”, имя переменной: devmgr_show_nonpresent_devices и установите значение переменной 1 а затем нажмите кнопку OK.
Б) Откройте Диспетчер устройств и выберите Вид / Показать скрытые устройства, удалите затененные устройства, которые являются проблематичными (серыми):
— DICE @ 751 000 206 000 000 000;
— Неизвестный USB Device (Descriptor Request Device Failed).
4. Удалите папки: (Если у вас нет некоторых, или любой из этих, удалите те, которые у вас есть)
“C: Program Files Microsoft SQL Server;
“C: Program Files Dice;
“C: Program Files (x86) Adobe Reader 11.0”;
“C: Program Files (x86) Common Files Adobe Reader;
“C: Program Files (x86) Dice;
“C: Program Files (x86) InstallShield Installation Information {D8B5DDF0-9BB1-49C6-9E82-F2ED917CF98A};
“C: Program Files (x86) ITEDO Software;
“C: Program Files (x86) Microsoft Visual Studio 9.0;
“C: Program Files (x86) Microsoft SQL Server;
“C: Program Files (x86) Volvo;
“C: Program Files (x86) Volvo Cars;
“C: Users <имя пользователя> AppData Local VIDA;
“C: Users <имя пользователя> AppData Roaming ITEDO;
“C: VIDA;
“C: Vida Save.
5. Запустите редактор реестра (ПКМ по значку Windows левый нижний угол — выполнить и команда regedit.exe)
и удалите следующие ключи: (удалять те, которые у вас есть)
HKEY_LOCAL_MACHINE SOFTWARE Wow6432Node Ford Motor Company;
HKEY_LOCAL_MACHINE SOFTWARE Wow6432Node ITEDO Software;
HKEY_LOCAL_MACHINE SOFTWARE Wow6432Node PassThruSupport.04.04;
HKEY_LOCAL_MACHINE SOFTWARE Wow6432Node Volvo Cars.
6. Запустить CCleaner (скачайте если нет).
а) Запустите CCleaner и выберите Настройки / Дополнительно и снимите флажок “Удалять из папки Temp только файлы старше 24 часов”.
б) В разделе Очистка — сделайте анализ и очистку.
в) В разделе Реестр, запустите его несколько раз, пока не будет обнаружено никаких проблем.
7. Откройте панель управления, система/Изменение переменных среды, нажмите кнопку Переменные среды на вкладке Дополнительно, проверьте, если переменные VIDA находятся в списке (нижнее окно прокрутите и увидите): если они присутствуют, удалите (из обоих переменных): VIDA_HOME, VIDA_LANGUAGE Вида ЯЗЫКИ.
8. Перезагрузитесь.
§
Очистка Windows от Vida
1. Отключите DICE адаптер от компьютера и не подключайте.
2. Удалите программы: (если у вас нет некоторых или любой из этих, удалите те, которые у вас есть)
— Microsoft SQL Server 2008 R2;
— VIDA;
— Microsoft SQL Server VSS Writer;
— IsoView;
— Microsoft SQL Server 2008 R2 Native Client;
— Microsoft SQL Server 2008 R2 Setup (English);
— Dice Usb Driver X64;
— Dice x64;
— Adobe Reader XI (11.0.06);
— Microsoft SQL Server 2008 Setup Support Files;
— Microsoft SQL Server Browser.
Удалите все программы, что связаны с VIDA, которые можно отсеять, выставив их упорядочение по дате установки (так проще найти те программы, которые установились)
Также удалите любую другую версию Microsoft SQL Server (или любой другой SQL) и любые версии Java, которые могли быть установлены.
3. Для устранения проблем с не распознаваемыми или проблематичными DICE устройствами:
а) Откройте панель управления, система, выберите Изменение переменных среды текущего пользователя, создать новую переменную в системных переменных: Нажмите “создать …”, имя переменной: devmgr_show_nonpresent_devices и установите значение переменной 1 а затем нажмите кнопку OK.
Б) Откройте Диспетчер устройств и выберите Вид / Показать скрытые устройства, удалите затененные устройства, которые являются проблематичными (серыми):
— DICE @ 751 000 206 000 000 000;
— Неизвестный USB Device (Descriptor Request Device Failed).
4. Удалите папки: (Если у вас нет некоторых, или любой из этих, удалите те, которые у вас есть)
“C: Program Files Microsoft SQL Server;
“C: Program Files Dice;
“C: Program Files (x86) Adobe Reader 11.0”;
“C: Program Files (x86) Common Files Adobe Reader;
“C: Program Files (x86) Dice;
“C: Program Files (x86) InstallShield Installation Information {D8B5DDF0-9BB1-49C6-9E82-F2ED917CF98A};
“C: Program Files (x86) ITEDO Software;
“C: Program Files (x86) Microsoft Visual Studio 9.0;
“C: Program Files (x86) Microsoft SQL Server;
“C: Program Files (x86) Volvo;
“C: Program Files (x86) Volvo Cars;
“C: Users <имя пользователя> AppData Local VIDA;
“C: Users <имя пользователя> AppData Roaming ITEDO;
“C: VIDA;
“C: Vida Save.
5. Запустите редактор реестра (ПКМ по значку Windows левый нижний угол — выполнить и команда regedit.exe)
и удалите следующие ключи: (удалять те, которые у вас есть)
HKEY_LOCAL_MACHINE SOFTWARE Wow6432Node Ford Motor Company;
HKEY_LOCAL_MACHINE SOFTWARE Wow6432Node ITEDO Software;
HKEY_LOCAL_MACHINE SOFTWARE Wow6432Node PassThruSupport.04.04;
HKEY_LOCAL_MACHINE SOFTWARE Wow6432Node Volvo Cars.
6. Запустить CCleaner (скачайте если нет).
а) Запустите CCleaner и выберите Настройки / Дополнительно и снимите флажок “Удалять из папки Temp только файлы старше 24 часов”.
б) В разделе Очистка — сделайте анализ и очистку.
в) В разделе Реестр, запустите его несколько раз, пока не будет обнаружено никаких проблем.
7. Откройте панель управления, система/Изменение переменных среды, нажмите кнопку Переменные среды на вкладке Дополнительно, проверьте, если переменные VIDA находятся в списке (нижнее окно прокрутите и увидите): если они присутствуют, удалите (из обоих переменных): VIDA_HOME, VIDA_LANGUAGE Вида ЯЗЫКИ.
8. Перезагрузитесь.