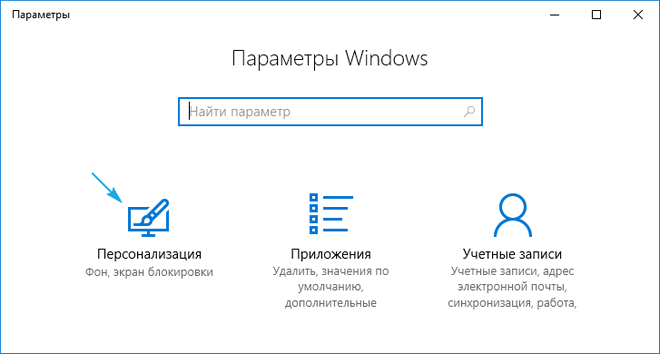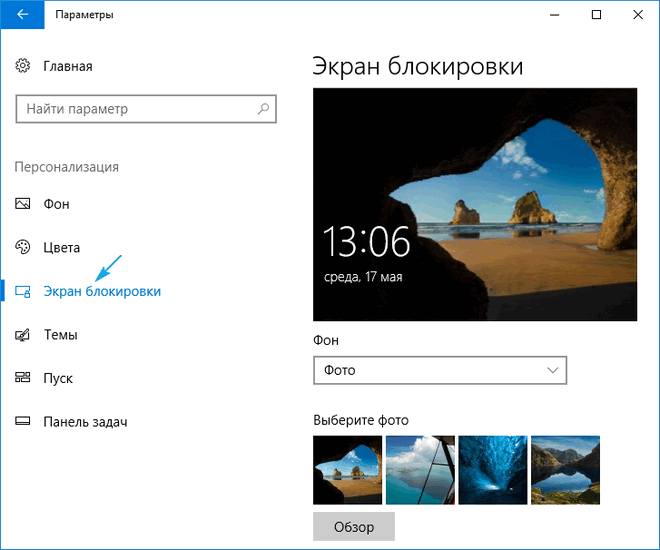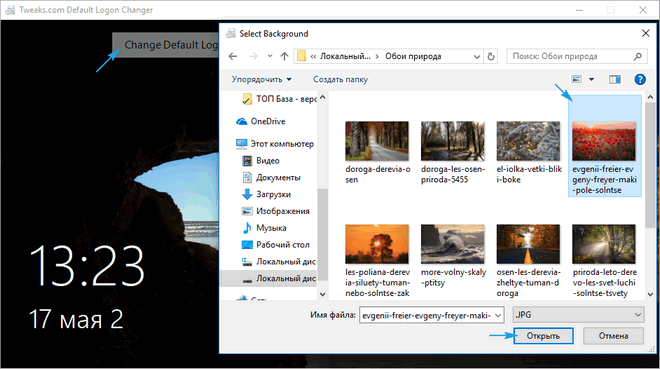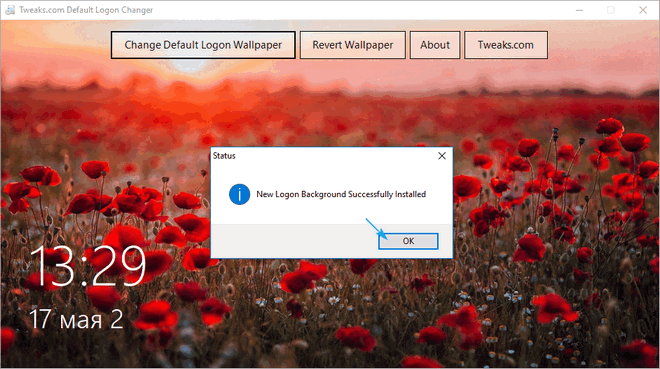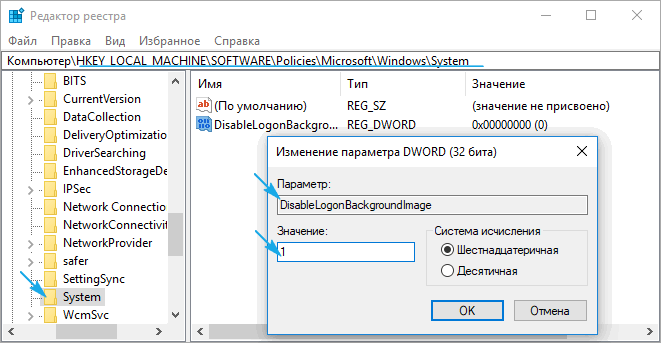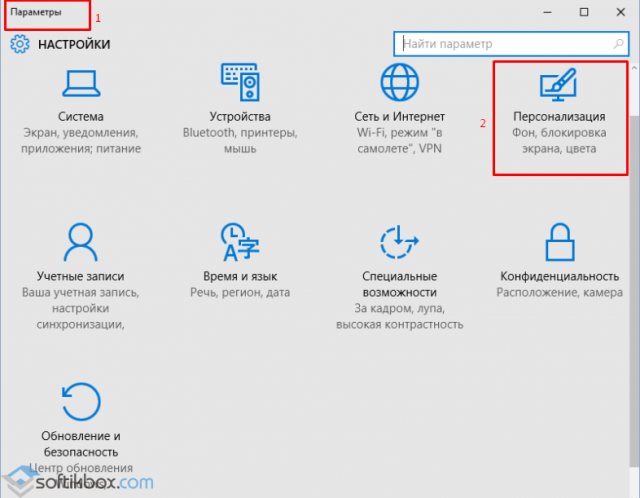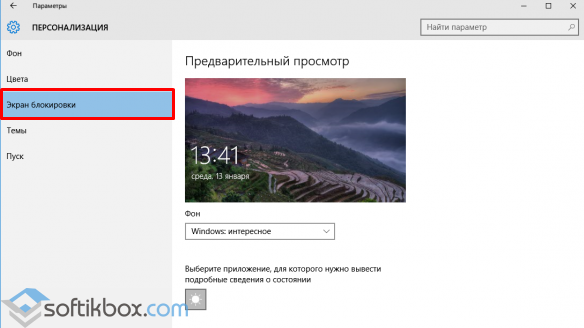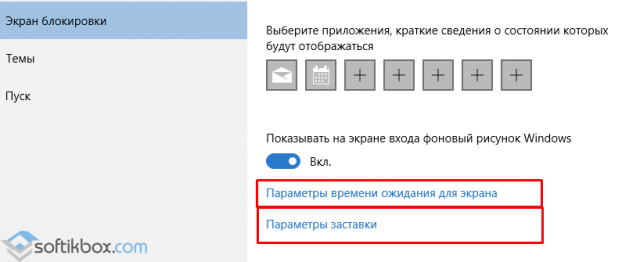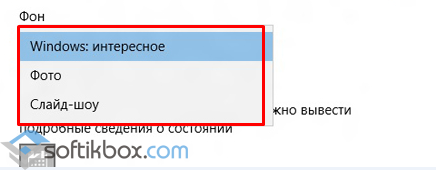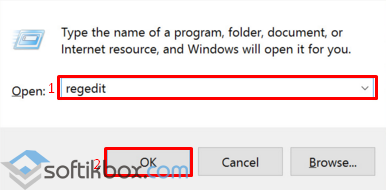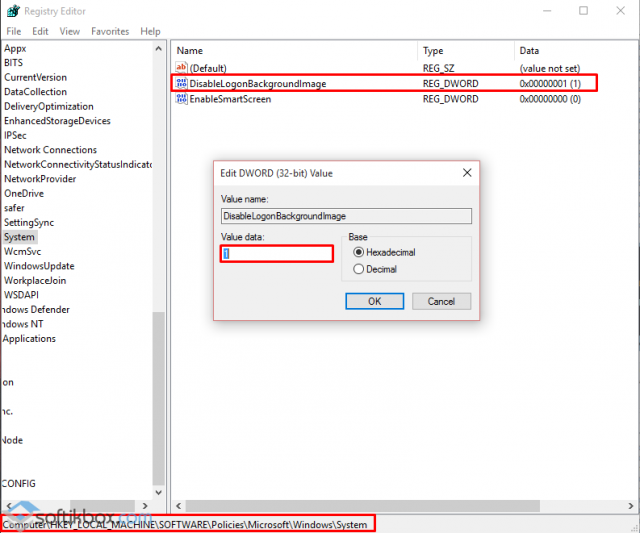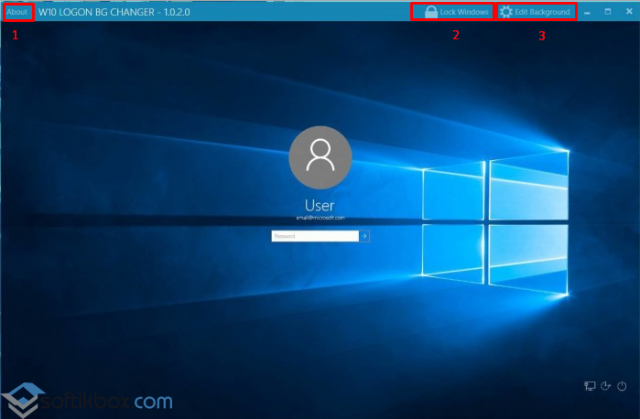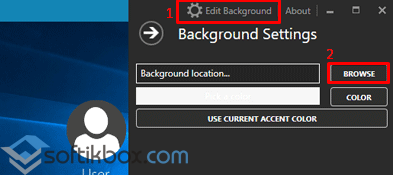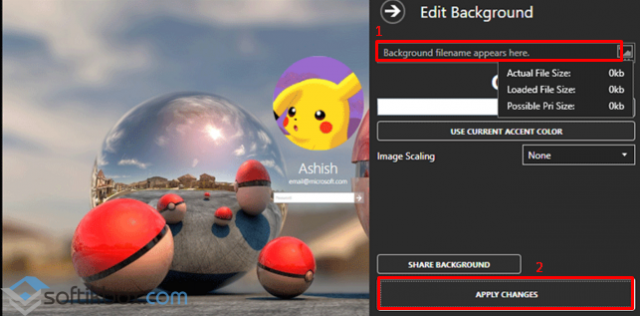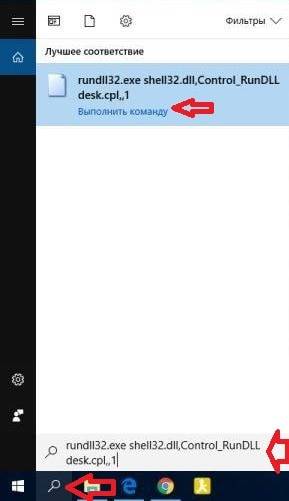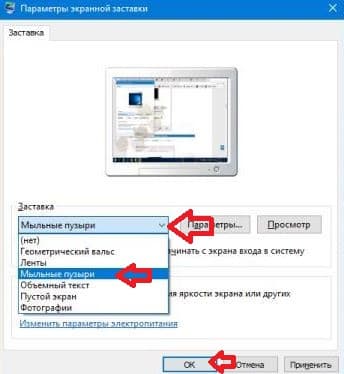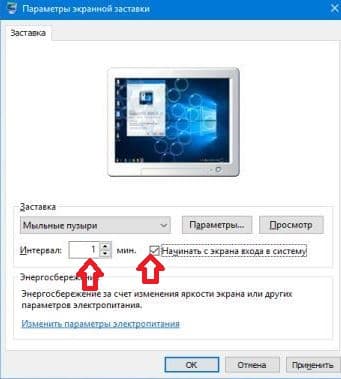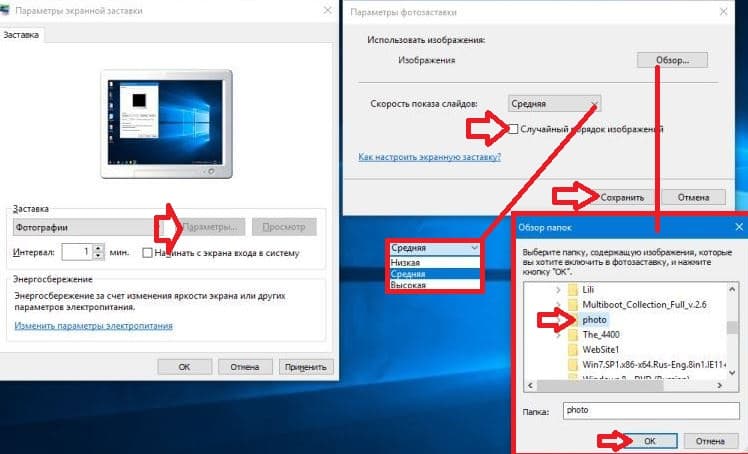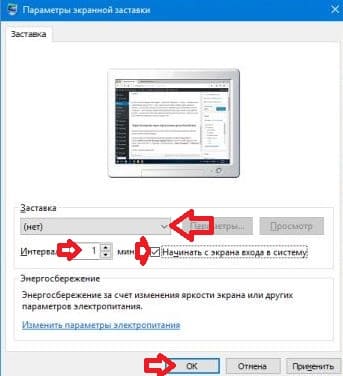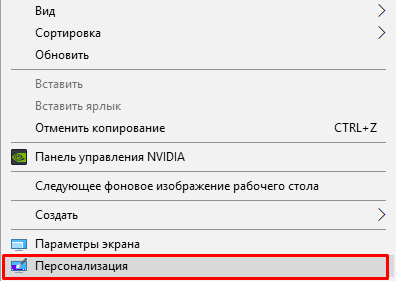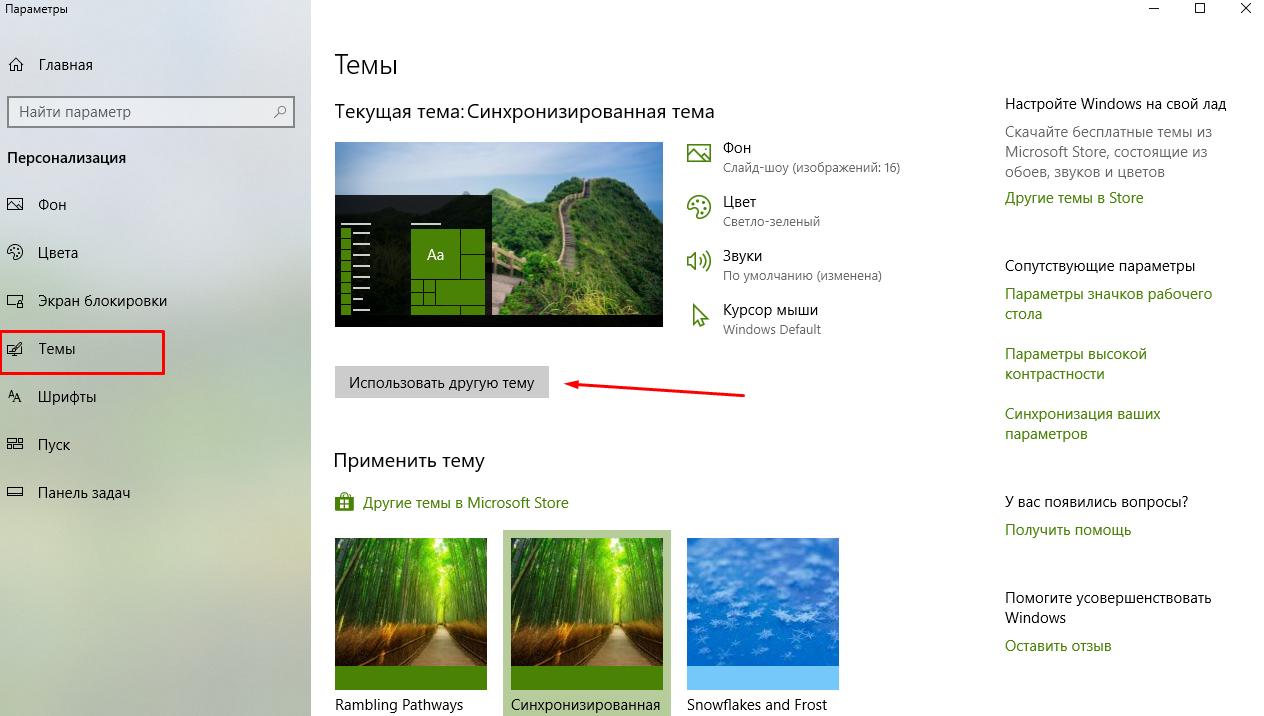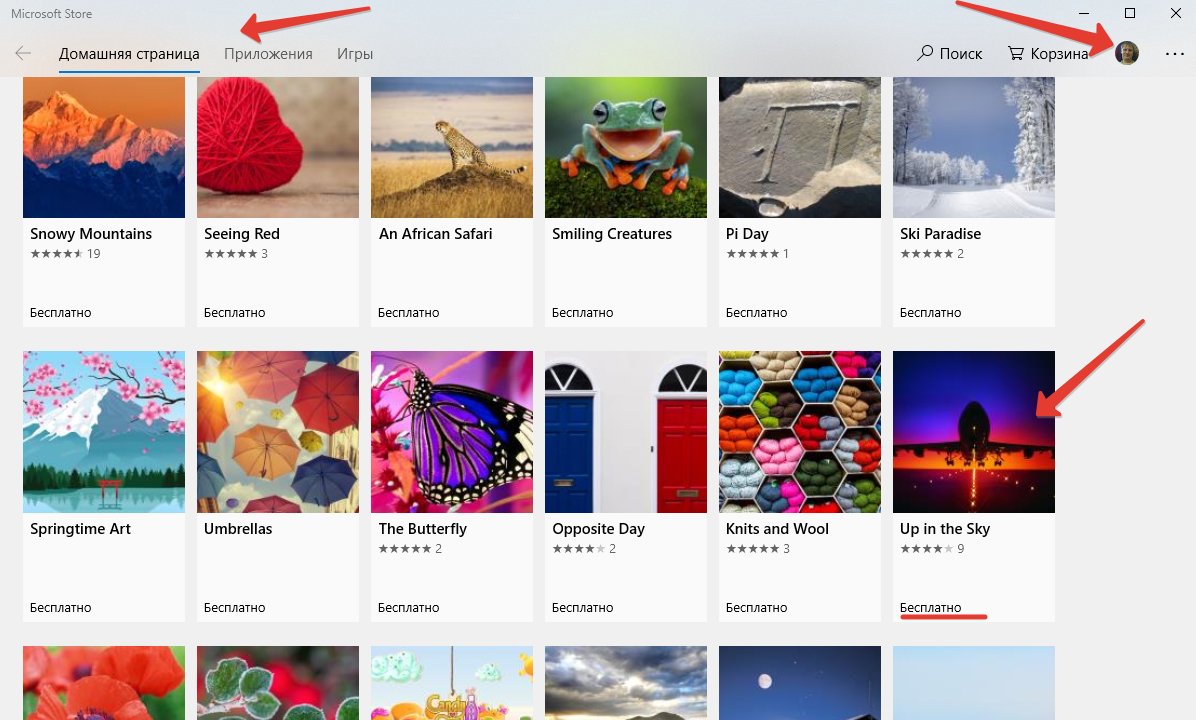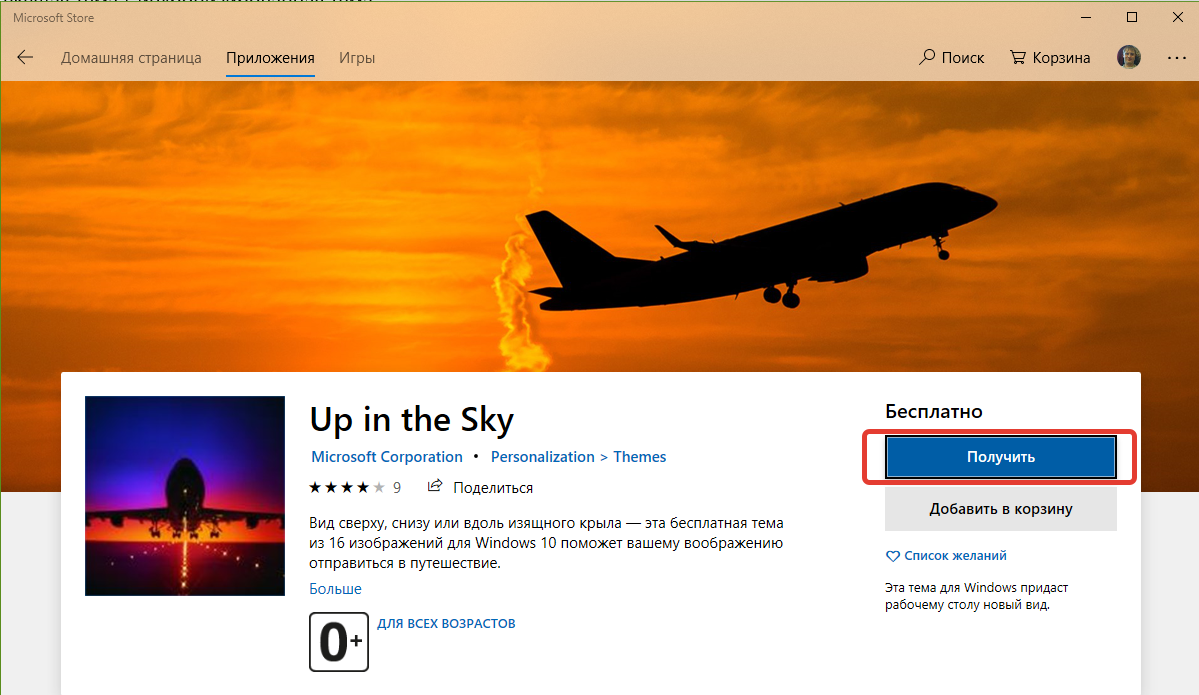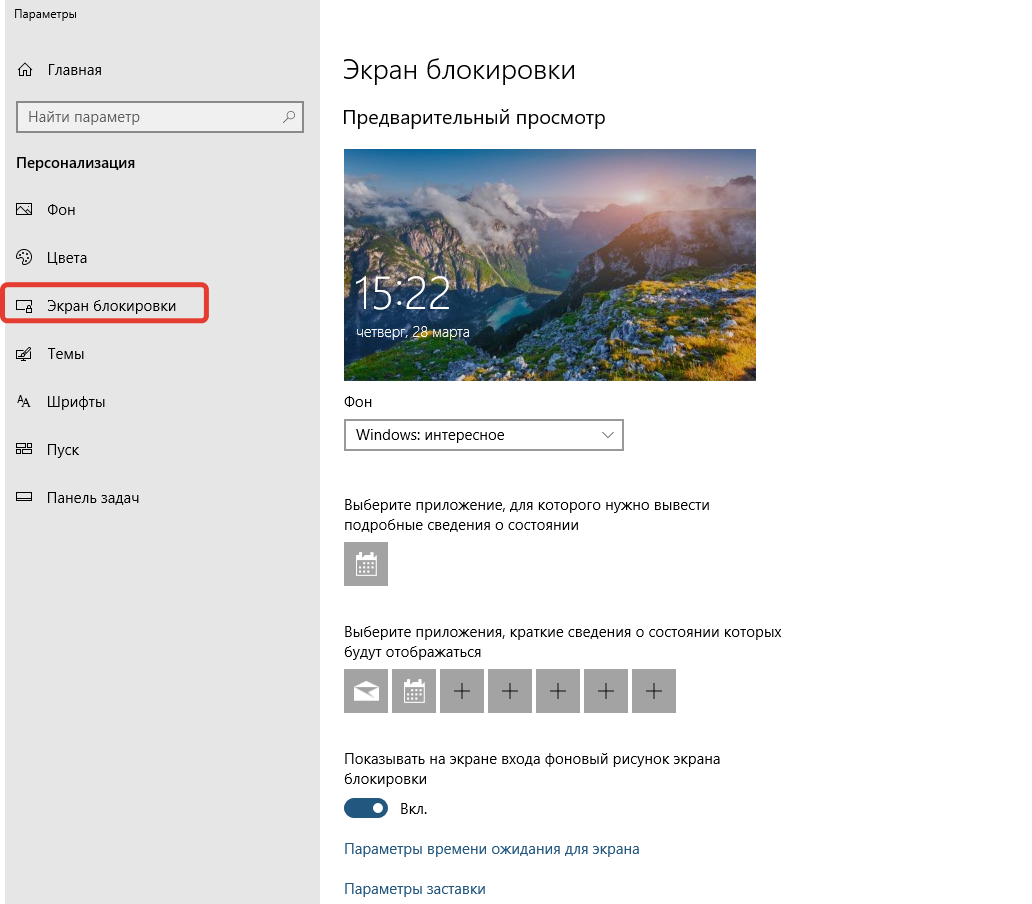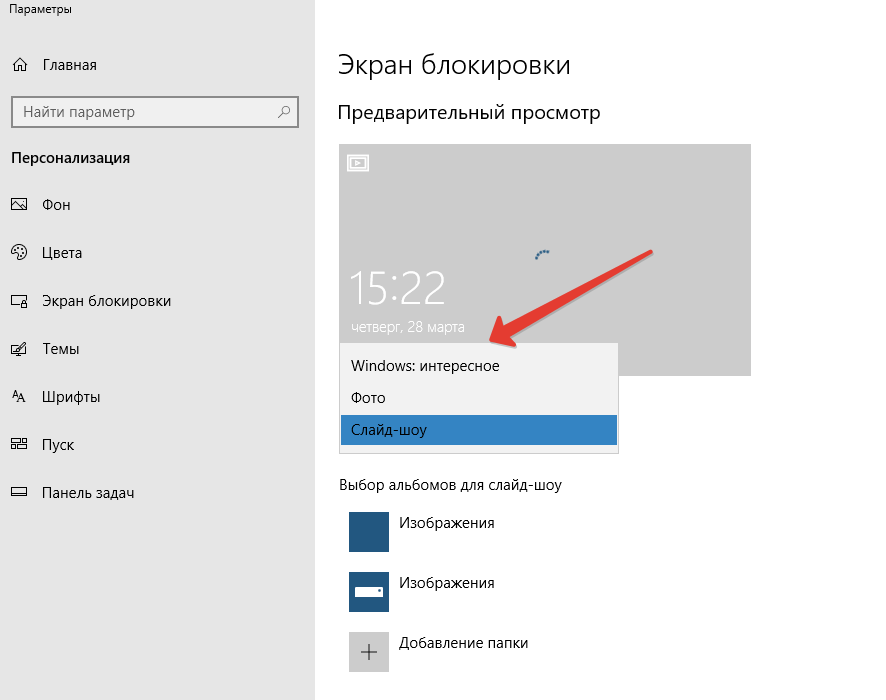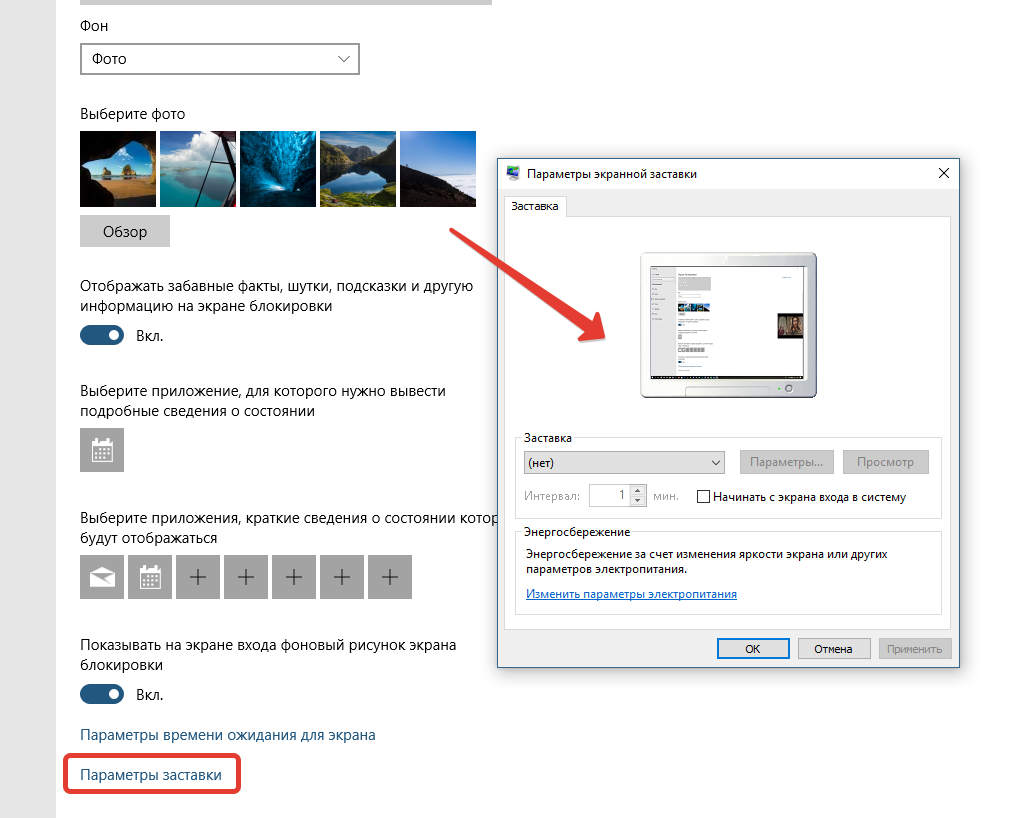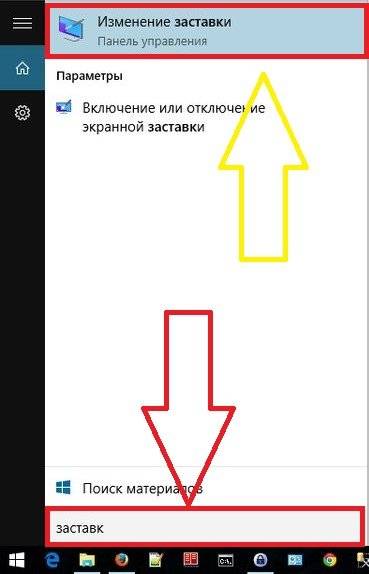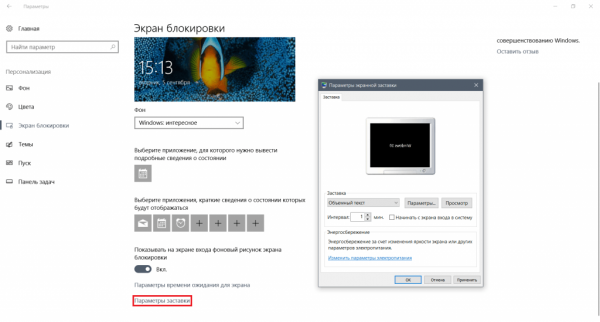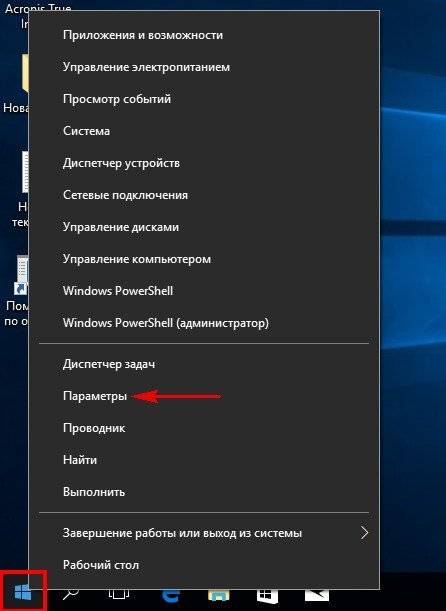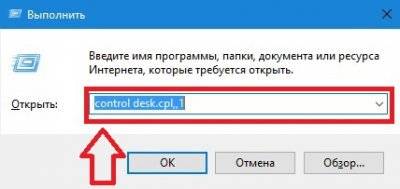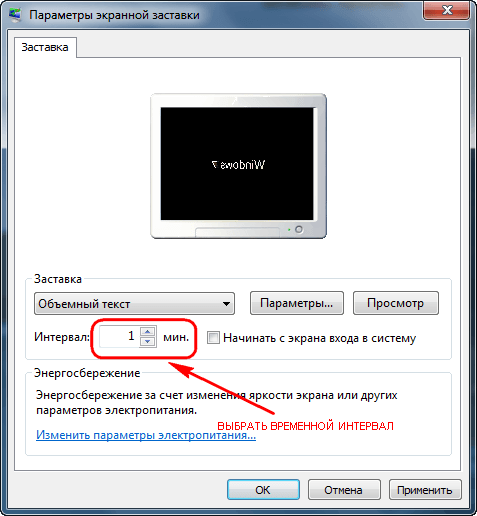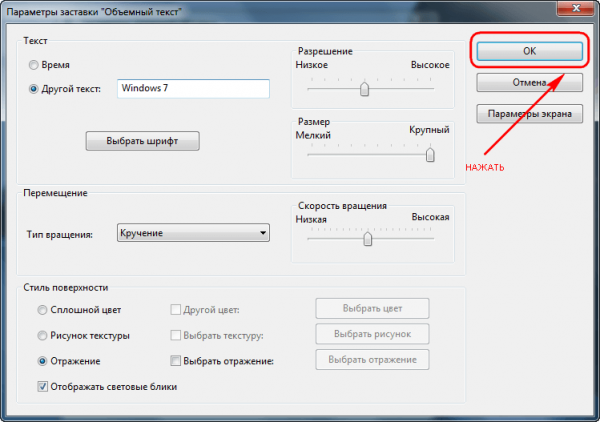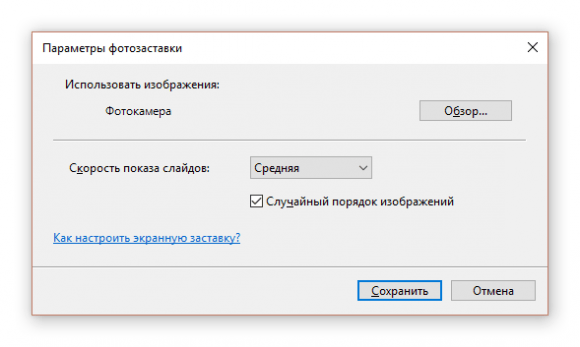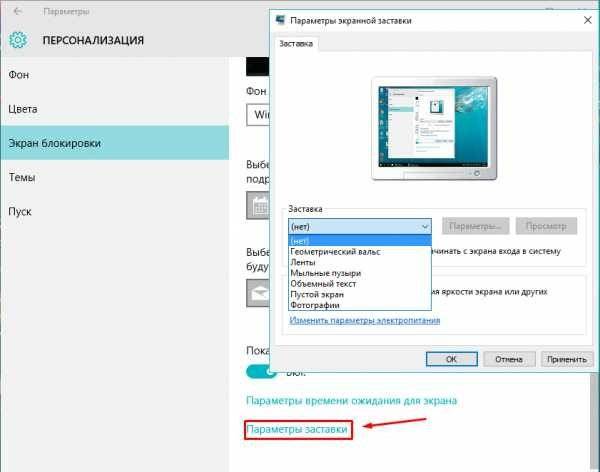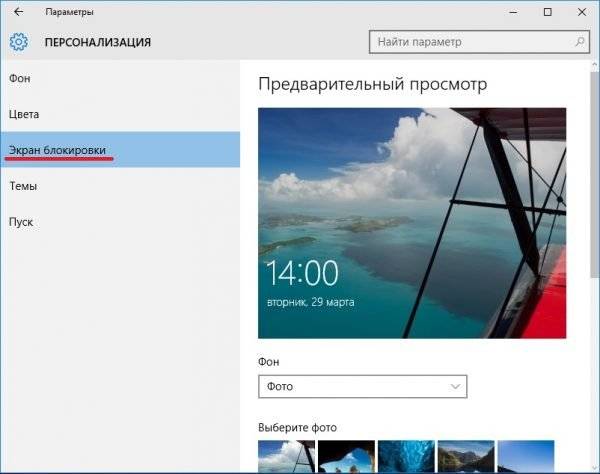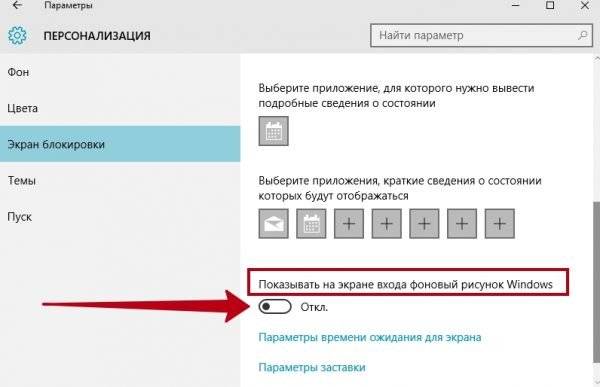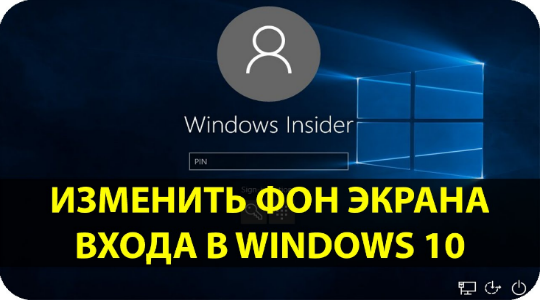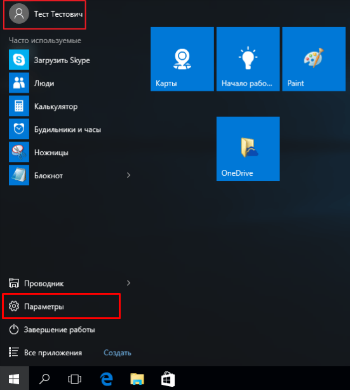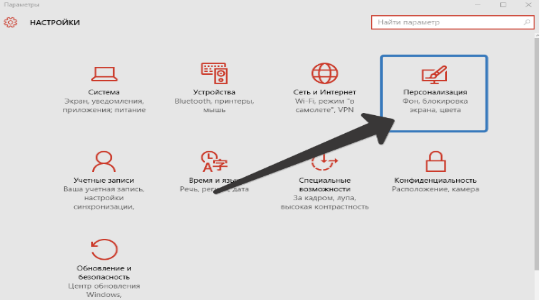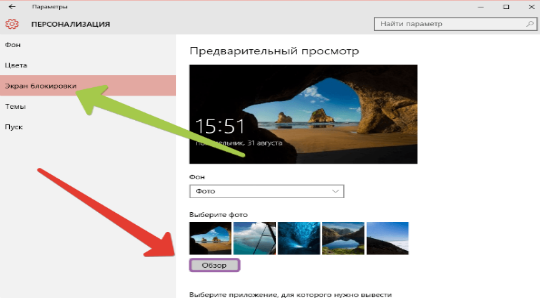Оказывается, в качестве обоев для рабочего стола можно использовать не только картинки и анимации, но и видео. В Windows 10 нет встроенной функции для этого. Но есть сторонние инструменты, которые вы сможете попробовать бесплатно. Итак, представляю вам свою подборку.
DesktopHut
Это самый простой вариант для установки видео на фон десктопа. Вы можете добавить файл в MP4, AVI или в другом поддерживаемом видеоформате. Также здесь есть кнопки для включения/выключения или добавления//убавления звука видео, поддержка двух мониторов и возможность остановки видео. Помимо видеообоев, можно поставить анимированные обои.
После того как вы установите программу, запустите её и нажмите кнопку SelectLiveWallpaper (Выбрать живые обои). Выберите видео, которое хотите видеть на фоне своего рабочего стола, и нажмите кнопку воспроизведения, чтобы запустить его. Прекратить это «безобразие» поможет кнопочка Stop.
VideoPaper
Эта портативная программа позволит создать специальную панель с настраиваемыми параметрами. То есть вы сможете выбрать высоту и ширину, а также верхнее и левое положение своей панели. Таким образом, у вас получится что-то вроде живого фона в обычном фоне. Смотрится оригинально!
VLC media player
Этот многофункциональный медиаплеер вы можете использовать не только для установки видео на фон, но и для записи экрана рабочего стола, одновременного воспроизведения двух субтитров, создания GIF из видео и многого другого.
Он поддерживает множество видеоформатов, таких как MKV, AVI, MPEG, MP4, FLV и т.д. Вы можете воспроизводить, приостанавливать, останавливать видео, переходить к определённой его части с помощью контекстного меню, вызываемого правой кнопкой мыши.
Для установки видео в качестве фона рабочего стола нужна последняя версия VLC. Скачайте и установите её на компьютер. После этого откройте медиаплеер и выберите в верхней панели Видео > Фон рабочего стола. Чтобы вернуть всё назад, пройдите по тому же пути.
AwesomeWallpaper
С этим универсальным инструментом вы сможете использовать любое видео из сети (путём добавления URL-адреса) в качестве фона рабочего стола, вывести информацию о своём компьютере поверх десктопа, настроить параметры отображения видеообоев под себя.
Чтобы установить видео в качестве обоев, щёлкните по значку программы (на панели задач) правой кнопкой мыши и выберите Settings (Настройки). Затем перейдите на вкладку Video (Видео), добавьте видеофайл и нажмите кнопочку ОК. Всё! Можете наслаждаться красивым видом рабочего стола.
BioniX Video Wallpaper Animator
С этим инструментом можно поставить не только видео на фон, но и гифку. Вы сможете выбрать скорость воспроизведения (можно задать свою или оставить «Автоматически»), выбирать следующее доступное видео, поставить на паузу или выключить совсем видео.
Чтобы установить видео на фон рабочего стола, откройте программу и выберите вкладку VideoWallpaper (Видеообои). Теперь добавьте папку с теми видео, которые хотите видеть на своём десктопе, и нажмите Start.
Единственное — поддерживается только формат AVI, но до недавнего времени и этого не было (поддерживался только GIF).
Lively Wallpaper
Это приложение поможет «оживить» ваш рабочий стол, сделав его чуточку симпатичней. С ним вы сможете превращать различные видео, гифы, HTML, веб-адреса и даже сцены из любимых игр в анимированные обои для Windows 10. Также можно использовать уже готовые обои, которые создали другие пользователи.
Как настроить слайд-шоу на рабочем столе и экране блокировки в Windows 10
В данной статье показаны действия, с помощью которых можно включить и настроить слайд-шоу на рабочем столе и экране блокировки в операционной системе Windows 10.
Слайд-шоу — встроенная функция операционной системы Windows которая автоматически изменяет фон рабочего стола или экрана блокировки в заданном интервале времени. В качестве слайдов, пользователи могут выбрать папку в которой размещены изображения или фотографии.
Как включить и настроить слайд-шоу на рабочем столе в Windows 10
Чтобы включить и настроить слайд-шоу на рабочем столе, нажмите на панели задач кнопку Пуск и далее выберите Параметры 

В открывшемся окне «Параметры» выберите Персонализация.
Затем на вкладке Фон, в правой части окна в выпадающем списке Фон выберите Слайд-шоу
Затем в разделе «Выбор альбомов для слайд-шоу» нажмите кнопку Обзор.
В открывшемся окне «Выбор папки» выберите папку содержащую фоновые изображения и нажмите кнопку Выбор этой папки (в данном случае выбрана заранее подготовленная папка с фоновыми изображениями).
При необходимости можно указать подходящую периодичность смены изображения в диапазоне от 1 минуты до 1 дня, а также выбрать положение изображений на рабочем столе: Заполнение, По размеру , Растянуть, Замостить, По центру , Расширение. Разницу между ними можно оценить в окне предварительного просмотра.
Также можно включить режим показа изображений в случайном порядке или разрешить слайд-шоу при питании от батарей (если вы пользуетесь ноутбуком или планшетом).
Как включить и настроить слайд-шоу на экране блокировки в Windows 10
Чтобы включить и настроить слайд-шоу на экране блокировки, нажмите на панели задач кнопку Пуск и далее выберите Параметры 

В открывшемся окне «Параметры» выберите Персонализация.
Затем выберите вкладку Экран блокировки , и в правой части окна в выпадающем списке Фон выберите Слайд-шоу
Затем в разделе «Выбор альбомов для слайд-шоу» нажмите на Добавление папки .
В открывшемся окне «Выбор папки» выберите папку содержащую фоновые изображения и нажмите кнопку Выбор этой папки (в данном случае выбрана заранее подготовленная папка с фоновыми изображениями).
При необходимости можно настроить различные параметры слайд-шоу на экране блокировки, для этого нажмите на ссылку Дополнительные параметры слайд-шоу
В окне «Дополнительные параметры слайд-шоу» доступны следующие опции: показ фотографий из папки Плёнка этого компьютера и OneDrive, выбор фотографий в соответствии с размером экрана, показывать слайд-шоу при питании от батареи, активации экрана блокировки вместо отключения экрана при неактивности компьютера, а также отключение экрана, если слайд-шоу затянулось (через 30 минут, 1 или 3 часа).
Используя рассмотренные выше действия, можно включить и настроить слайд-шоу на рабочем столе и экране блокировки в операционной системе Windows 10.
Как настроить слайд-шоу на экране блокировки в Windows 10?
Каждый раз, когда вы включаете ноутбук или настольный компьютер с Windows 10, первый экран, который вы видите, — это экран блокировки. Если у вас установлен пароль, вам нужно ввести его, чтобы войти на свой компьютер. По умолчанию Windows устанавливает изображение в качестве фона экрана блокировки. В этой статье мы объясним, как настроить слайд-шоу на экране блокировки. Это позволит автоматически запускать слайд-шоу с выбранными изображениями при блокировке экрана.
Связанный: 7 способов выйти из учетной записи пользователя Windows.
Настройки экрана блокировки Windows
Нажмите кнопку «Пуск», а затем выберите значок настроек шестеренки. Это откроет приложение «Настройки Windows» с множеством опций. Кроме того, вы также можете использовать сочетания клавиш «Win Logo + I», чтобы открыть приложение настроек. Когда приложение настроек открыто, нажмите на опцию «Персонализация».
Откройте настройки персонализации в Windows 10
В настройках персонализации перейдите на вкладку «Экран блокировки». Здесь вы можете настроить внешний вид экрана блокировки для вашего компьютера.
Настройка слайд-шоу экрана блокировки
Как уже упоминалось, Windows 10 по умолчанию использует изображение в качестве фона экрана блокировки. Вы можете увидеть предварительный просмотр выбранного фонового изображения на вкладке «Экран блокировки».
Настройки экрана блокировки в Windows
Под разделом предварительного просмотра вы увидите раздел «Фон» с несколькими вариантами настройки. Щелкните раскрывающийся список в разделе «Фон». Есть три варианта выбора фона экрана блокировки: подсветка Windows, изображение и слайд-шоу. Чтобы настроить слайд-шоу, выберите «Слайд-шоу» из раскрывающегося списка.
Настройки слайд-шоу на экране блокировки
Выбор папки с изображениями для слайд-шоу
Когда вы выбираете опцию слайд-шоу, Windows покажет дополнительные опции для выбора альбомов для вашего слайд-шоу. Нажмите на опцию «Добавить папку» и выберите папку для слайд-шоу. Помните, у вас должны быть заранее картинки внутри папки. Здесь вам просто нужно выбрать папку, а не отдельные изображения.
Теперь вы можете нажать клавиши «Win Logo + L», чтобы заблокировать компьютер. Вы можете видеть, что слайд-шоу начнется мгновенно с изображениями из выбранной папки. Нажмите любую клавишу, чтобы остановить слайд-шоу и снова войти на свой компьютер.
Расширенные настройки слайд-шоу
Щелкните ссылку «Расширенные настройки слайд-шоу», чтобы найти дополнительные параметры.
- Включите папки Camera Roll с ПК и OneDrive — вы можете отключить этот параметр, чтобы избежать ненужных и личных фотографий, которые внезапно отображаются в слайд-шоу.
- Использовать только те изображения, которые подходят для моего экрана — включите эту опцию, чтобы исключить изображения, которые не помещаются на экране вашего монитора.
- Воспроизведение слайд-шоу при питании от батареи — отключите это, чтобы избежать энергопотребления, когда компьютер работает от батареи. Когда экран неактивен при работе от батареи, экран будет следовать настройке тайм-аута экрана вместо настройки слайд-шоу.
- Когда мой компьютер неактивен, показывать экран блокировки вместо выключения экрана — вы можете включить или отключить это в зависимости от ваших предпочтений. Экран вашего компьютера перейдет в спящий или неактивный режим в зависимости от настроек тайм-аута экрана. Включение этой опции будет показывать слайд-шоу на заблокированном экране всякий раз, когда экран вашего компьютера неактивен. Поскольку при воспроизведении слайд-шоу расходуется энергия, вы можете выбрать время в раскрывающемся списке, чтобы выключить слайд-шоу и позволить экрану перейти в спящий режим. 30 минут — это минимальное время, которое вы можете выбрать здесь, и мы рекомендуем выбрать его для экономии энергии через 30 минут. Отключение этой опции позволит экрану следовать настройке тайм-аута экрана и отправлять экран в спящий режим. Однако, когда вы просыпаете экран, слайд-шоу начнет воспроизводиться в качестве фона экрана блокировки.
Добавление дополнительной информации в слайд-шоу
Независимо от того, есть ли у вас фоновое изображение или слайд-шоу, можно отображать дополнительную информацию на экране блокировки.
- Параметр «Получать забавные факты, советы, уловки и многое другое на экране блокировки» покажет ненужную информацию, рекомендованную Microsoft на экране блокировки. Вы можете отключить это, чтобы не отвлекаться при входе в компьютер.
- Выберите приложения, чтобы отображать подробную информацию на экране блокировки. Это полезный вариант, и вы можете добавить погоду, календарь или любые другие приложения Windows по умолчанию для отображения информации в слайд-шоу на заблокированном экране.
Настройки тайм-аута экрана
Нажмите «Настройки тайм-аута экрана», чтобы установить время выключения экрана и время перехода в спящий режим для вашего ПК. Как уже упоминалось, запуск слайд-шоу зависит от выбранных вами настроек экрана. Однако, когда слайд-шоу воспроизводится, оно будет следовать расширенным настройкам слайд-шоу, а не настройкам времени экрана.
Настройки тайм-аута экрана
Настройки экранной заставки
Если вы хотите иметь слайд-шоу на заблокированном экране, обязательно отключите настройки заставки. В противном случае этот параметр автоматически отключит слайд-шоу, и заставка будет воспроизводиться всякий раз, когда экран переходит в неактивный режим. Щелкните ссылку «Настройки заставки», и после настройки слайд-шоу вы увидите «Нет».
Настройки экранной заставки
Измените эти настройки, только если вы хотите отключить слайд-шоу на заблокированном экране и вместо этого включить хранитель экрана.
Ограничения в слайд-шоу
По сути, это то, что вы можете делать с помощью слайд-шоу на экране блокировки на компьютерах с Windows 10. К сожалению, Microsoft не предлагает никаких вариантов настройки для настройки самого слайд-шоу. Например, вы не можете изменить анимацию изображения и порядок воспроизведения в слайд-шоу. Он автоматически работает с предопределенными стилями.
Если вам не нравятся или вы запутались с настройками питания, лучше начните использовать опцию хранителя экрана. Вы можете легко настроить фотографии, перемешать и выбрать стиль с помощью заставки.
Заключительные слова
Как видите, настроить слайд-шоу экрана блокировки — простая задача, и вы можете показывать изображения из любой папки на вашем компьютере. Вы можете в любой момент просмотреть слайд-шоу, заблокировав компьютер. Однако здесь нет параметров настройки для настройки слайд-шоу, таких как стили анимации. Также очень сбивает с толку, когда вы хотите совместить это с настройками мощности экрана.
Меню настройки персонализации содержит два варианта изображения стартового экрана. Окно открывается полностью, занимает весь дисплей, или частично, вместе с меню Пуск.
Для того чтобы запустить полноэкранное отображение информации, сенсорное устройство настраивают на режим планшета. Для выбора нужного параметра применяют два способа.
Первый способ
Справа, внизу панели задач нажать метку «Уведомление», клавиши «Win + A».
Выбрать иконку «tablet mode» (обозначает режим планшета). Запуск стартового окна можно сделать одной из клавиш:
- Win;
- Пуск.
Для того чтобы увидеть пункт «tablet mode» надо развернуть область уведомления. При отсутствии такой метки нажать правой кнопкой область действий, приступить к редактированию. Кнопкой «+» добавить нужную функцию.
Второй способ
Нажать кнопку Пуск. Найти метку «Параметры». Аналогичное действие – сочетание клавиш «Win + I».
Далее выполнить переход в категорию «Система», найти вкладку «Уведомление», включить желательную функцию.
Пользователю, который предпочитает привычный вид рабочего стола, для настройки интерфейса подойдет применение функции continuum mode. В Центре уведомлений активировать раздел «Параметры». В настройках персонализации отключить задачу полноэкранного изображения.
Настройки Windows 10
Если у вас операционная система Windows 10, то для управления монитором нужно использовать новое меню « Параметры ». Здесь в разделе « Система – Дисплей » доступны все основные настройки монитора, например, разрешение, ориентация, масштаб изображения, а также опции для нескольких мониторов. Для того чтобы открыть данное меню нажмите правой кнопкой мышки по рабочему столу и перейдите « Параметры экрана ».
В открывшемся окне вы увидите представление всех обнаруженных мониторов. Здесь нужно выделить мышкой монитор, который нужно сделать основным.
После этого пролистай настройки вниз и установить о.
Настройки применятся автоматически. Сразу после включения данной опции, выбранный монитор станет основным.
Включение без режима планшета
Начальное окно ПК запускается, если включить «десктопный» режим. Нужный вариант включают последовательными действиями: кнопка «Пуск» -> «Параметры» -> «Персонализация», затем активируют опцию полноэкранного отображения окон.
Корпорация Microsoft приспособила ОС ко всевозможным видам устройств.
Для практичности добавлена функция «Continuum» (планшетный). Эта технология помогает быстро переключать различные варианты работы. Если нет желания наблюдать плитки, боковые панели, тогда переносят ярлыки, ссылки на рабочий стол. Инновационный интерфейс позволяет пользоваться мышью, клавиатурой, применять сенсорное управление.
Желательные параметры можно задать по умолчанию, использовать категорию «Система».
Отключение экрана блокировки
Экран блокировки впервые появился ещё в «восьмёрке» и благополучно перекочевал в Windows 10. Для того чтобы отключить его достаточно сделать несколько простых операций.
Нажмите Win+R на клавиатуре. В появившемся окне «выполнить» наберите gpedit.msc и нажмите Enter.
Перед вами откроется окно редактора локальной групповой политики:
Пройдите там по следующему пути: «Административные шаблоны» -> «Панель управления» -> «Персонализация». Как только вы дойдёте до последней папки, справа появится список доступных параметров.
Дважды кликните «Запрет отображения экрана блокировки» (четвёртый сверху).
В появившемся окне вы увидите, что по умолчанию опция на запрет показа экрана блокировки не задана. Вам следует лишь переключить флажок в состояние «включено» и нажать кнопку Ок.
После этой процедуры экран блокировки вас больше не побеспокоит. Чтобы включить его обратно достаточно просто отключить запрет на отображение.
Windows 10: как изменить экран приветствия (блокировки)
Вопрос от пользователя
Раньше у меня была Windows 7, но потом в углу экрана, рядом с часами, появилось уведомление для ее обновления до Windows 10. Разумеется, после обновления моя картинка с экрана приветствия просто пропала.
Как теперь изменить картинку на экране приветствия (блокировки), т.е. того ока, где вводят пароль?
Вообще, хотелось бы отметить, что в последних версиях Windows 10 изменить картинку на экране приветствия теперь можно без всяких сторонних утилит и программ (за что отдельное мерси разработчикам, ведь такого раньше, насколько помню, никогда не было ). Причем, можно выбрать не только конкретную фотку, но и поставить слайд-шоу!
Установка размера начального экрана
Конфигурация меню «Пуск», которая лучше всего подходит для вас, зависит от того, как вы работаете. В число вопросов входит, в основном, взаимодействуете ли вы с Windows 10, нажимая или касаясь экрана, какой метод вы предпочитаете использовать для запуска приложений, используете ли вы списки переходов, и на сколько большой ваш экран. Ваше первоначальное предпочтение может основываться исключительно на том, к чему вы привыкли и с чем вам удобно. Вы можете легко опробовать обе конфигурации, чтобы определить, какая из них более эффективна для вашей работы.
Изменение конфигурации меню «Пуск» выполняется одним щелчком мыши. Когда вы включаете или выключаете полноэкранный режим, изменение происходит немедленно. Для этого не нужно выходить из Windows или перезагружать компьютер.
Вы можете настроить высоту и ширину начального частичного экрана. Когда вы сделаете начальный экран шире или уже, ширина групп плиток может измениться от трех средних плиток при более узкой ширине, до четырех средних плиток при более широкой ширине.
Как переключится между основным и полноэкранным режимом стартового экрана:
- 1. Откройте окно настройки
- 2. Нажмите кнопку Персонализация, а затем на странице Персонализация Нажмите кнопку Пуск.
- 3. На панели Пуск выберите Открывать меню пуск в полноэкранном режиме. Затем нажмите кнопку Пуск, чтобы проверить настройки.
Для изменение размера частичного экрана нужно:
- 1. Перетащите верхнюю границу начального экрана вверх или вниз, чтобы увеличить или уменьшить его высоту.
- 2. Перетащите правую границу начального экрана вправо или влево, чтобы увеличить или уменьшить его ширину.
Чтобы отобразить плитки начального экрана, которые не помещаются на частичном экране нужно:
- 1.Наведите указатель мыши на начальный экран, чтобы отобразить вертикальную полосу прокрутки на правом краю.
- 2. Перетащите поле прокрутки или щелкните полосу прокрутки, чтобы прокрутить содержимое стартового экрана.
Настройка содержимого меню «Пуск»
В левой части меню »Пуск» отображается информация, связанная с пользователями и приложениями. Как минимум, он отображает кнопку »учетной записи пользователя» вверху и кнопки »питания» и »все приложение» внизу. (Кнопки питания и все приложения также доступны непосредственно с начального экрана в полноэкранной конфигурации).
В меню Пуск также могут отображаться списки
Список наиболее часто используемых приложений
При новой установке Windows 10 этот список содержит ссылки на некоторые стандартные утилиты Windows или приложения, выбранные производителем компьютера. При использовании Windows в этом списке отображаются наиболее часто используемые приложения, которые не закреплены на начальном экране.
Недавно добавленный список приложений
Этот список отображает приложения в течение короткого времени после их установки. Если приложения не были установлены в последнее время, в меню Пуск не отображается заголовок недавно добавленного списка.
Параметры начального экрана Start options
Некоторые области начального экрана можно настроить с помощью групповой политики. Some areas of Start can be managed using Group Policy. Макет плиток начального экрана можно настроить с помощью групповой политики или политики управления мобильными устройствами (MDM). The layout of Start tiles can be managed using either Group Policy or Mobile Device Management (MDM) policy.
Как изменить экран приветствия Windows 10 без программ, с помощью Logon Changer и через реестр
Добрый день, друзья. В данной ОС Виндовс 10, в отличие от её предшественниц довольно много различных новшеств по внешнему виду. Также стало больше функций, которые позволяют менять внешний вид Windows 10. В этом посту мы рассмотрим, как изменить экран приветствия windows 10, наблюдаемый нами при всяком запуске ОС.
В Виндовс 10 Майкрософт в кои-то веки разрешает менять фон дисплея приветствия системы внедрёнными в неё функциями. Раньше подобного не было. Сейчас такая операция проделывается за несколько минут, и чтобы это осуществить не нужно применять стороннее ПО. Хотя, стороннюю программу мы всё равно рассмотрим.
Находим и меняем фон экрана приветствия
Способ 1. Самый простой
- Запускаем «Параметры» через меню или «Win»+«l». Открываем «Персонализация».
Вы можете посмотреть, как будет выглядеть ваше окошко с новым фото, нажав на «Win»+»L».
Способ 2. Используем улиту tweaks.com Logon Changer
Не желательно использовать сторонние улиты, это может привести к сбоям или различным проблемам. Хорошо обдумайте, прежде выполнять следующие действия:
- Устанавливаем приложение и запускаем его (через окно установщика).
Если нужно все отменить, существует кнопка (вторая сверху) — «Revert Wallpaper».
Способ 3. Редактор реестра
Этот способ позволяет все вернуть к заводским настройкам.
- Выполняем комбинацию «Win»+»R» и вводим в строку regedit.
Видео — Как убрать экран приветствия в Windows 10
Понравилась статья? Сохраните, чтобы не потерять!
все слелал правильно, но ни один способ не помог
Вопрос от пользователя
Здравствуйте.
Раньше у меня была Windows 7, но потом в углу экрана, рядом с часами, появилось уведомление для ее обновления до Windows 10. Разумеется, после обновления моя картинка с экрана приветствия просто пропала…
Как теперь изменить картинку на экране приветствия (блокировки), т.е. того ока, где вводят пароль?
Доброго дня!
Вообще, хотелось бы отметить, что в последних версиях Windows 10 изменить картинку на экране приветствия теперь можно без всяких сторонних утилит и программ (за что отдельное мерси разработчикам, ведь такого раньше, насколько помню, никогда не было 👍). Причем, можно выбрать не только конкретную фотку, но и поставить слайд-шоу!
Чуть ниже покажу, как это делается…
*
Содержание статьи
- 1 Настройка экрана блокировки
- 1.1 В Windows 11
- 1.1.1 Способ 1
- 1.1.2 Способ 2
- 1.2 В Windows 10
- 1.1 В Windows 11
→ Задать вопрос | дополнить
Настройка экрана блокировки
В Windows 11
Способ 1
1) Загружаем какую-нибудь интересную картинку (например, можно поискать тут: www.goodfon.ru) или делаем фото.
2) Далее переходим в папку с ней и открываем ее в стандартной программе «Фотографии» («Photos»).
Открыть с помощью стандартного приложения фотографии (Windows 11)
3) Делаем правый клик мыши по изображению и выбираем в меню «Установить как фон для экрана блокировки» («Set as lock Screen»).
Установить фоном на экран блокировки (Set as lock Screen)
4) Всё!
Экран блокировки после этого должен измениться (проверьте с помощью сочетания клавиш Win+L (это без перезагрузки ПК)).
Экран блокировки со своим фото теперь… (Windows 11)
*
Способ 2
Необходимо открыть 📌параметры системы и перейти во вкладку «Персонализация / Экран блокировки». Затем указать, что вы хотите установить свое фото, — и выбрать его из каталога на диске.
См. пример ниже. 👇
Персонализируйте свой экран блокировки — Windows 11
*
В Windows 10
👉 ШАГ 1
Сначала необходимо отрыть параметры Windows. Сделать это можно через меню ПУСК (см. скриншот ниже 👇), либо просто нажмите сочетание кнопок Win+i.
Параметры
Далее открывайте раздел «Персонализация».
Открываем раздел персонализации
*
👉 ШАГ 2
После перейдите в подраздел «Экран блокировки» (это в меню слева), и во вкладке «Фон» поменяйте вариант «Windows: интересное» на «Фото» или «Слайд-шоу» (это, если вы хотите демонстрировать не одну картинку на экране приветствия, а несколько).
В своем примере ниже я покажу, как установить одну конкретную картинку (т.е. выбираю вариант «Фото» 👇).
Экран блокировки — выбираем фото
*
👉 ШАГ 3
После того, как вы во вкладке «Фон» установите «Фото» вы сможете указать конкретную картинку для экрана блокировки (приветствия): либо выбрать одну из предложенных Windows по умолчанию, либо загрузить свою с жесткого диска.
Выбираем конкретное фото
*
👉 ШАГ 4
Далее в этом же подразделе («Экран блокировки»), чуть ниже, рекомендую отключить показ шуток и фактов, и включить опцию «Показывать на экране входа фоновый рисунок экрана блокировки».
Собственно, после это всё, что требовалось сделать!
Что отображать на экране
*
👉 ШАГ 5
Чтобы проверить, как выглядит установленный фон не обязательно перезагружать компьютер (ноутбук), достаточно нажать сочетание клавиш Win+L (см. пример ниже 👇, экран блокировки теперь стал с выбранным пейзажем).
Картинка на экране блокировки / Проверка, всё работает! (фото экрана блокировки)
Вот так просто происходит смена фона экрана блокировки, никаких доп. утилит для современной Windows 10 использовать нет необходимости.
*
PS
Кстати, в первых версиях Windows 10 подобной опции не было. Приходилось прибегать к различным твикерам, например, Tweaks.com Logon Changer (это приложение легко и быстро поставит на экран приветствия выбранную вами картинку на жестком диске).
Этот твикер можно также порекомендовать тем, у кого не получается сменить фон через параметры системы…
*
Дополнения по теме приветствуются…
Всего доброго!
😉
Первая публикация: 29.06.2018
Корректировка: 3.09.2022


Полезный софт:
-
- Видео-Монтаж
Отличное ПО для создания своих первых видеороликов (все действия идут по шагам!).
Видео сделает даже новичок!
-
- Ускоритель компьютера
Программа для очистки Windows от «мусора» (удаляет временные файлы, ускоряет систему, оптимизирует реестр).

На чтение 2 мин Опубликовано 05.06.2021
Приветствую, уважаемые читатели и гости блога! Продолжаем публиковать полезные инструкции для работы и развлечения на компьютере. Сегодня расскажем, как установить видео на аватар администратора компьютера в Windows 10.
По умолчанию аватар или иконка администратора отображается пустым, но разумеется, пользователь может установить своё изображение для учётно записи. Для этого не нужно обладать особыми знаниями ПК, необходимо всего лишь следовать данной инструкции.
Скажем сразу об особенностях установки видео на иконку администратора учётной записи компьютера. Особенность заключается в том, что видео вы можете установить только записанное с веб-камеры.
То есть, использовать другой формат видео, например, записать видео заранее и затем установить для иконки админа не получится по техническим причинам.
Но эта маленькое ограничение не мешает записать на веб камеру короткое видео, например, приветствие, и установить в качестве иконки администратора, чтобы визуально улучшить и персонализировать свой ПК.
Установка видео на иконку админ в учётной записи ПК
Итак, чтобы изменить аватар админ, жмём левой кнопкой меню ПУСК, открываем параметры администратора нажав на иконку и выбираем “Изменить параметры учётной записи”
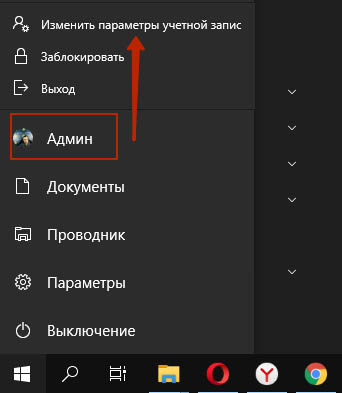
В открывшемся окне выбираем “Камера”, далее жмём иконку видеокамеры, чтобы начать запись для нашего аватара.
Останавливаем запись соответствующей кнопкой.
После остановки запись появится галочка с надписью “Готово”, жмём галочку и видео сразу установиться на аватар.
Вот такая простая инструкция, которая надеюсь вам пригодится! Поделитесь инструкцией с друзьями, поставьте оценку. До связи!

Руслан Ошаров
Основатель и технический руководитель серии образовательных проектов Rosh School
Написать
Содержание
- 1 Без сторонних инструментов
- 2 Tweaks.com Logon Changer
- 3 Дополнительные сведения
- 4 Как изменить настройки экранной заставки в Windows 10
- 5 Как включить экранную заставку
- 6 Задать время для включения экранной заставки. После заставки переходить на рабочий стол или на экран входа
- 7 Экранная заставка показывающая выбранные вами фотографии
- 8 Экран блокировки через определенное время бездействия
- 9 Как сменить заставку на экране компьютера с Windows 10? Меняем обои на рабочем столе
- 10 Как сменить заставку на рабочем столе компьютера с Windows 10?
- 11 Меняем обои на рабочем столе Windows 10 без активации
- 12 Как поменять заставку на рабочем столе Windows 10 при загрузке?
- 13 Заставка для «Рабочего стола» на Windows 10: установка, настройка и отключение
- 14 Чем заставка «Рабочего стола» отличается от обоев
- 15 Как включить заставку «Рабочего стола» в Windows 10
- 16 Как настроить заставку в Windows 10
- 17 Где найти темы для заставки
- 18 Можно ли изменить стартовую заставку Windows 10
- 19 Какие ошибки могут возникать и как их исправлять
- 20 Как поставить или изменить заставку Windows 10?
- 21 Как изменить заставку в Windows 10?
- 22 Установка слайд-шоу
- 23 Размещение расширений на экран блокировки
- 24 Удаление заставки

Число опций, позволяющих изменять облик ОС, также возросло. Сегодня рассмотрим, как для Windows 10 изменить экран приветствия, который пользователь видит при каждом старте операционной системы.
В «десятке» Microsoft наконец-то позволяет изменять фон экрана приветствия в Windows встроенными в нее средствами, чего не было ранее. Теперь этот процесс осуществляется очень даже быстро, и для него не понадобится использование постороннего программного обеспечения. Хотя его также коснемся.
Содержание
Без сторонних инструментов
1. Открываем «Параметры» системы (Win+I).
2. Переходим в раздел персонализации.
3. Нажимаем по названию третьей вкладки.
4. В меню «Фон» выбираем «Фото».
Кстати, новая ОС позволяет выводить интересующие пользователя сведения на экран блокировки и создавать слайд-шоу на нем, состоящее из стандартных или выбранных из любой директории графических файлов.
5. Указываем предложенный рисунок или жмем «Обзор» и выбираем свое изображение в родном для экрана разрешении.
Проверить, как выглядит новый фоновый рисунок можно при помощи клавиш Win+L.
Tweaks.com Logon Changer
Прежде чем приступить к эксплуатации приложения хорошенько подумайте, использование стороннего софта может привести к проблемам в функционировании операционной системы.
2. Загружаем утилиту (ссылка расположена выше)
3. Выполняем ее инсталляцию и запускаем с окна установщика.
4. Нажимаем по первой пиктограмме вверху интерфейса и задаем путь к картинке, на которую намереваемся менять фото экрана блокировки.
Вследствие этого картинка будет заменена.
Вернуть все обратно поможет вторая кнопка: «Revert Wallpaper».
Чтобы посмотреть, что получилось, зажимаем Win+L для вызова экрана блокировки.
Как видим, разобраться легко даже с англоязычной версией утилиты.
Дополнительные сведения
Windows 10 позволяет и отключать фоновый рисунок во время авторизации в учетной записи посредством редактирования соответствующего ключа системного реестра. Вместо фото или иного другого растрового файла фон будет заполнен основным цветом, выбираемым в персонализации (см. первый раздел).
1. Выполняем regedit в поисковой строке.
2. Открываем ветку HKLM.
3. Идем в раздел Software.
4. Далее следуем по пути: «Policies Microsoft Windows».
5. В подразделе «System» создаем ключ типа DWORD с именем «DisableLogonBackgroundImage» и значением 1 (единица в шестнадцатеричной системе).
Удаление ключа или изменение его значения на ноль вернет все на свои места.
С финальным выпуском операционной системы Windows 10 у пользователей стали возникать вопросы, которые касаются изменения фонового изображения экрана приветствия и блокировки. Если экран блокировки можно изменить в настройках системы, то с изменением экрана приветствия дела обстоят несколько иначе.
Читайте также:Заблокированы параметры персонализации на не активированной Windows 10
Содержание:
Экран блокировки стоит отличать от экрана приветствия. Первый активируется при блокировке устройства, при перезагрузке системы или выходе из спящего режима. Он являет собою своеобразный прототип экрана блокировки, который мы часто используем на сенсорных телефонах. В Виндовс 10 можно изменить фон такого экрана блокировки. Для этого достаточно выполнить следующие действия:
- Жмём «Пуск», выбираем «Параметры». Здесь выбираем раздел «Персонализация».
- В левом меню выбираем подраздел «Экран блокировки».
- Здесь можно выбрать в качестве заставки как стандартную тему Windows, так и собственное фото, картинку.
- Также можно указать время активации экрана блокировки.
Если вы хотите отключить фон на экране входа в систему, для этого необходимо внести правки в раздел реестра.
- Жмём «Win+R» и вводим «regedit».
- Откроется редактор реестра. Переходим по ветке «HKEY_LOCAL_MACHINE Software Policies Microsoft Windows System». Здесь необходимо создать параметр DWORD с названием «DisableLogonBackgroundImage» и значением «00000001». Для этого жмём правой кнопкой мыши на разделе «System» и выбираем «Создать», далее «Параметр DWORD».
- Если задать этому параметру значение «0», заданный ранее фон для экрана блокировки вернётся.
При этом стоит отметить, что фон все же будет отображаться, только стандартный от Windows 10.
Сменить картинку приветствия в Windows 10 достаточно сложно. В первую очередь это объясняется тем, что разработчиками компании Майкрософт не предусмотрена такая функция. Однако для этой цели есть две программы:
- Windows 10 BG Logon Changer;
- Windows 10 Logon ChangerLogin Background Changer.
Рассмотрим принцип действия каждой отдельно.
Программа Windows 10 BG Logon Changer позволяет любому пользователю изменить экран приветствия Windows 10 без особых усилий.
- Скачиваем и распаковываем программу. Запускаем ехе.файл. Сразу откроется окно программы. Здесь стоит отметить три главные кнопки: о программе, блокировка Windows 10 и меню оформления экрана приветствия.
- Чтобы изменить экран приветствия, стоит перейти в раздел «Edit Background» (оформление) и нажать «browse» (просмотр).
- Откроется Проводник. Указываем путь к нужной картинке. После выбора нажимаем «Закрепить выбор».
- После выбора и сохранения картинки достаточно перезагрузить ПК, чтобы изменения вступили в силу.
Чтобы отключить ненужную картинку или убрать её из экрана приветствия, достаточно скачать и запустить на своём компьютере программу Windows 10 Logon ChangerLogin Background Changer, которая поможет быстро изменить оформления начального экрана ОС.
- После загрузки и запуска программы появится её начальный экран. Нажимаем «Выбрать картинку».
- Откроется Проводник. Выбираем изображение. Для закрепления результата нажимаем «Сохранить выбор».
- Перезагружаем компьютер. Экран приветствия будет изменён.
Как изменить настройки экранной заставки в Windows 10
Во всех версиях Windows есть экранная заставка, которая показывает различные изображения, если вы не использовали компьютер определенное время. К примеру, вы отошли от компьютера на несколько минут, если данная функция включена — через время (выбранное вами в настройках) на экране будут показываться различные изображения или фигуры, и когда вы нажмете на любую клавишу или пошевелите мышкой — вы вернетесь на рабочий стол (или на экран блокировки для ввода пароля). В сегодняшней статье рассмотрим как включить и настроить экранную заставку в Windows 10.
Windows предлагает пять стандартных экранных заставок, также вы можете выбрать на своем компьютере папку с изображениями, которые будут показываться как слайд-шоу. Вы можете настроить через какое время бездействия включать экранную заставку, а также выбрать куда после заставки переходить, сразу на рабочий стол или на экран входа в систему.
Как включить экранную заставку
1.В строке поиска или в меню выполнить (выполнить вызывается клавишами Win+R) введите команду rundll32.exe shell32.dll,Control_RunDLL desk.cpl,,1 и нажмите клавишу Enter (еще один способ — зайти в меню «Пуск»=> Параметры => Персонализация => Экран блокировки => Параметры заставки).
2. Выберите любую из заставок (кроме «Нет) и нажмите «ОК». Предварительно вы можете посмотреть как будет выглядеть выбранная вами заставка, нажав в этом окне на «Просмотр».
Задать время для включения экранной заставки. После заставки переходить на рабочий стол или на экран входа
1. В строке поиска или в меню выполнить (выполнить вызывается клавишами Win+R) введите команду rundll32.exe shell32.dll,Control_RunDLL desk.cpl,,1 и нажмите клавишу Enter (еще один способ — зайти в меню «Пуск»=> Параметры => Персонализация => Экран блокировки => Параметры заставки).
2. Возле «Интервал» выберите через сколько минут бездействия включать экранную заставку. Возле «Начинать с экрана входа в систему» поставьте галочку, если хотите чтобы после заставки отображался экран входа (если не ставить галочку, после экранной заставки будет отображаться рабочий стол). Нажмите «ОК», чтобы изменения вступили в силу.
Экранная заставка показывающая выбранные вами фотографии
1.В строке поиска или в меню выполнить (выполнить вызывается клавишами Win+R) введите команду rundll32.exe shell32.dll,Control_RunDLL desk.cpl,,1 и нажмите клавишу Enter (еще один способ — зайти в меню «Пуск»=> Параметры => Персонализация => Экран блокировки => Параметры заставки).
2. В поле «Заставка» выберите «Фотографии» => нажмите на «Параметры» => «Обзор» => выберите папку с изображениями и нажмите «ОК» => возле «Скорость показа слайдов» выберите низкая, средняя или высокая => также поставьте галочку (если хотите) возле «Случайный порядок изображений» и нажмите «Сохранить» => возле «Интервал» выберите время бездействия, через которое начинать показ экранной заставки => если вы хотите, чтобы после экранной заставки показывался экран входа — поставьте галочку возле «Начинать с экрана входа в систему» и нажмите «ОК».
Экран блокировки через определенное время бездействия
Если вам не нужна экранная заставка, но вы хотите, чтобы после определенного времени бездействия системы включался экран блокировки:
1.В строке поиска или в меню выполнить (выполнить вызывается клавишами Win+R) введите команду rundll32.exe shell32.dll,Control_RunDLL desk.cpl,,1 и нажмите клавишу Enter (еще один способ — зайти в меню «Пуск»=> Параметры => Персонализация => Экран блокировки => Параметры заставки).
2. В поле «Заставка» выберите «Нет» => поставьте галочку возле «Начинать с экрана входа в систем» => в «Интервал» задайте время бездействия, через которое показывать экран блокировки => нажмите «ОК».
Чтобы отключить экранную заставку нужно в поле «Заставка» выбрать «Нет», убрать галочку с «Начинать с экрана входа в систему» и нажать «ОК».
На сегодня всё, если вы знаете другие способы -пишите в комментариях! Удачи Вам
Как сменить заставку на экране компьютера с Windows 10? Меняем обои на рабочем столе
Привет, на связи Алексей! Думал, сделать материал про заставку в одну статью, но передумал. Так что, здесь отдельно расскажу, как менять темы рабочего стола на «десятке». Эта операционная система внешне по прежнему остается не совсем привычной после «семерки» и есть у нее свои тонкости. Сам процесс не представляет никаких трудностей, главное, чтобы были учтены некие важные моменты.
Функционал позволяет легко менять не только заставку, но и шрифты, звуки, вид курсора мыши, делать настройки панели задач, меню Пуск фонов. Можно пойти еще дальше и использовать дополнительно специальные программы и утилиты для визуализации своего рабочего места.
Как сменить заставку на рабочем столе компьютера с Windows 10?
Внешне «Десятка» стала ярче, красивее, у нее свой стиль. Появились унее и яркие темы для мониторов с высоким разрешением. После «Десятки» уже не совсем хочется обратно на «семерку»… Но, если в «семерке» Вы просто скачиваете тему и ставите, то в «десятке» (с некоторых пор) обязательным является наличие своей учетной записи Microsoft. Сделано по
аналогии с Google Play, там для доступа к приложениям мы используем почтовый ящик Google. У Майкрософт это называется «Магазин» (Microsoft Store). И теперь все темы рабочего стола можно бесплатно брать оттуда.
Итак, для смены оформления в «Десятке» сейчас нам нужно нажать на рабочем столе правую кнопку мыши и выбрать пункт «Персонализация»:
И мы попадаем в обширные настройки, где можно самому менять фон, шрифты, меню «Пуск», курсор мыши и т. д под свой вкус. Тут теперь много чего можно настроить и делать это стало гораздо удобнее и приятнее.
Нас сегодня интересуют темы рабочего стола, а потому перейдем по ссылке «Другие темы в Microsoft Store». Если Ваша учетная запись Microsoft активна, Вы попадете на домашнюю страницу Microsoft Store:
Выбираем тему с наибольшим количеством звезд, и которая вам понравилась. Жмем на нее. Можно скачать сразу несколько штук для пробы. Нажимаем «Получить»
Тема скачивается; потом ее можно выбрать в окне «Персонализация» кнопкой «Использовать другую тему». Выбранная тема появится на всех устройствах ,в которые вы вошли под своей учетной записью Майкрософт.
Меняем обои на рабочем столе Windows 10 без активации
После установки Windows 10 ее надо активировать, иначе после истечения пробного периода рабочий стол станет черный и функция персонализации отключится до тех пор, пока не активируете систему . Иногда активация слетает после получения обновлений. О том как убрать надпись об активации, я уже рассказывал здесь. Ниже видео с примером, как можно сделать визуализацию рабочего стола с помощью различных доступных инструментов.
Как поменять заставку на рабочем столе Windows 10 при загрузке?
Windows 10 позволяет сделать настройки экрана блокировки так, как Вам нравится без использования специальных программ (как мы это делали ранее в Windows7). Делается это в том же окне «Персонализация», но выберем теперь параметр «Экран блокировки».
Теперь нам доступны настройки изображения, которое появляется при загрузке (или при нажатии клавиш Ctrl+Alt+Del). Можно выбрать любую отдельную фотографию через «Обзор, или составить слайд-шоу из меняющихся фото. Либо оставить настройки по умолчанию (Windows интересное)
На экран можно вывести краткое или подробное отображение работы выбранных приложений (почты, календаря и т.д). Кто тоскует по Windows XP можно настроить заставку, это окошко в системе по прежнему доступно:
Короче говоря, нет тут ничего сложного, пробуйте, настраивайте. Переходите по ссылкам на сопутствующие статьи и получите полную информацию. Пишите в комментариях о результатах. На этом заканчиваю! Пока!
Заставка для «Рабочего стола» на Windows 10: установка, настройка и отключение
Разработчики операционной системы Windows всегда поощряли проявление индивидуальности и предоставляли возможность кастомизации «Рабочего стола». Windows 10 не стала исключением. Параметры персонализации позволяют даже самому прихотливому пользователю установить обои или заставку по душе, а также настроить критерии их отображения.
Чем заставка «Рабочего стола» отличается от обоев
В отличие от обычных статичных обоев, экранная заставка (скринсейвер) представляет собой динамичный рисунок, появляющийся через указанный период времени при условии отсутствия каких-либо манипуляций с клавиатурой или мышью.
Первоначально основная цель экранных заставок заключалась в защите компьютерных мониторов от выгорания в промежутках бездействия пользователя. Однако с развитием технологий и усовершенствованием мониторов пропала прямая необходимость их применения. Современные юзеры ПК используют скринсейверы преимущественно в целях настройки визуального оформления «Рабочего стола».
Как включить заставку «Рабочего стола» в Windows 10
Поскольку основная задача экранных заставок утратила свою актуальность, в Windows 10 скринсейвер по умолчанию отключён. Активировать его можно несколькими способами.
Через панель задач
Для включения заставки выполните следующие действия:
Нажмите кнопку «Поиск» в левом нижнем углу экрана «Рабочего стола».</li>Введите в поиск слово «Заставка».</li> отобразившихся вариантов поиска выберите «Включение и отключение экранной заставки».
Через панель задач откройте окно параметров персонализации
Настроить параметры заставки можно в разделе «Экран блокировки»
Через «Панель управления»
Чтобы активировать заставку через «Панель управления»:
- Нажмите кнопку «Пуск» в левом нижнем углу экрана «Рабочего стола» правой кнопкой мыши.
- В списке приложений найдите и откройте пункт «Параметры».
«Панель управления» откроет доступ к общим параметрам компьютера
Видео: как включить заставку в Windows 10 через «Панель управления»
Через «Командную строку»
Чтобы включить экранную заставку при помощи «Командной строки»:
</li>Вызовите диалоговое окно «Выполнить» путём сочетания клавиш WindowsKey + R.</li>Ввите команду control desk.cpl,, 1 и нажмите Enter.
Откройте «Параметры заставки» посредством специальной команды
Как настроить заставку в Windows 10
Скринсейверы обладают рядом параметров, которые можно настраивать в зависимости от личных предпочтений. В Windows 10 по умолчанию присутствуют несколько видов экранных заставок.
Изменение заставки
Чтобы поменять скринсейвер, выполните следующее:
- Откройте окно «Параметры заставки» любым из вышеописанных способов.
- В выпадающем списке выберите любой понравившийся вариант экранной заставки.
- Не забудьте «Применить» внесённые изменения.
Изменение параметров работы скринсейвера
В окне «Параметры заставки» можно установить промежуток времени, через который будет отображаться экранная заставка. Для этого нужно ввести необходимые изменения в поле «Интервал».
Скринсейвер отображается спустя установленный интервал времени
Для скринсейверов «Объёмный текст» и «Фотографии» предусмотрены дополнительные параметры:
- выбор надписи, шрифта, размера и цвета текста;
- выбор типа и скорости вращения текста;
- выбор стиля поверхности для отображения текста;
Для сохранения установленных параметров заставки нажмите «ОК»
Для применения выбранных параметров фотозаставки нажмите «Сохранить»
Посмотреть, как будет выглядеть экранная заставка после изменений её параметров, можно, нажав кнопку «Просмотр».
Выключение экранной заставки
Чтобы отключить экранную заставку:
</li>Откройте «Параметры заставки», используя любой удобный способ.</li>В выдающем меню доступных скринсейверов выберите «Нет» и нажмите «Применить».
Отключение заставки совершается в два клика
Где найти темы для заставки
Скринсейверов для Windows 10 на просторах интернета множество, и каждый пользователь имеет возможность найти что-то на свой вкус. Как и в предыдущих версиях ОС, экранные заставки в Windows 10 хранятся в формате .scr и находятся в папке C: Windows System32. Если скринсейвер идёт с персональным установщиком, он будет иметь расширение .exe.
Как установить скачанный файл
В зависимости от формата экранной заставки существуют два способа её установки:
- запуск персонального установщика скринсейвера;
- копирование файла .scr в папку System32.
Так, при последующем открытии окна настроек заставки в выпадающем списке отобразятся новые скринсейверы. Выбрать и настроить их можно так же, как и предустановленные заставки.
Перед установкой экранной заставки рекомендуется проверить скачанный файл посредством антивируса на наличие вредоносного ПО.
Видео: как установить скачанный файл заставки в Windows 10
Можно ли изменить стартовую заставку Windows 10
В отличие от предыдущих версий ОС, Windows 10 имеет по факту два экрана при запуске: экран блокировки и экран входа в систему. Для изменения фона экрана блокировки выполните следующее:
</li>Откройте параметры персонализации.</li>Выбери раздел «Экран блокировки».
В пункте «Фон» выберите изображение для экрана блокировки
Опция установки отдельного изображения для экрана входа в систему Windows 10 отсутствует. Однако существует функция дублирования фона экрана блокировки. Чтобы её активировать:
</li>Откройте параметры персонализации.</li>Выберите раздел «Экран блокировки».</li>Найдите нкт «Показывать на экране входа фоновый рисунок экрана блокировки» и нажмите «Вкл.».
Для экрана входа в Windows установите изображение экрана блокировки
Видео: как поменять стартовую заставку Windows 10 с помощью программы Login Changer
Какие ошибки могут возникать и как их исправлять
Как правило, ошибки возникают при попытке установить скринсейвер, скачанный из интернета. Причина их возникновения может заключаться в повреждении файла, в его неподходящем расширении, в неправильной установке заставки или копировании не в ту папку и т. д. Для исправления ошибки следует:
- убедиться в соответствии формата экранной заставки указанным требованиям;
- проверить качество соединения с интернетом и провести повторную загрузку файла;
- проверить файл скринсейвера на наличие вирусов и повторно установить его;
- провести повторное копирование файла экранной заставки в папку System32.
Несмотря на то, что скринсейверы утратили свою актуальность, многие пользователи используют их для персонализации «Рабочего стола». Современная операционная система Windows 10 сохранила возможность установки и настройки экранных заставок. Все необходимые параметры находятся в разделе «Экран блокировки».
Как поставить или изменить заставку Windows 10?
Windows 10 – это современная версия операционной системы, которая, как и её предшественники, обладает экраном блокировки. Он появляется в момент, когда вы загружаете систему или вышли из режима сна. Также можно настроить переход к блокировке при неактивности компьютера или когда установлен раздел по правам на ПК.
Более старые версии системы не поддерживали вовсе замену заставок на экране входа. В связи с этим присутствовал только один способ добиться цели – это использование программы. Сейчас с тем, как поменять заставку на Windows 10, можно разобраться только встроенными средствами системы и это абсолютно не сложно.
Как изменить заставку в Windows 10?
Для выполнения процедуры необходимо выполнить простую настройку:
- Клик по меню «Пуск»;
- В левой части рабочего окна нажмите на «Параметры»;
- Выберите в окне плитку «Персонализация»;
- Слева в меню перейдите на вкладку «Экран блокировки»;
- Чтобы заменить картинку необходимо нажать на одно из стандартных изображений или с помощью кнопки Обзор и Проводника выбрать заранее подготовленное фото.
Теперь, если перейти на соответствующий экран, то вы сможете увидеть установленное изображение. Если у вас не получилось выполнить замену заставки, то у вас, скорее всего, старая версия системы. Нужно просто обновить её до актуального состояния. Как альтернативный вариант установки заставки можно использовать программу Logon Background Changer, но она некорректно работает в современной Windows 10.
На этом функционал данного окна не заканчивается, ведь существуют дополнительные параметры настройки с вынесением на него некоторых приложений или установки слайд-шоу.
Установка слайд-шоу
С тем, как поменять заставку на столе Windows 10 мы разобрались, но существует более развернутая и интересная особенность системы – это создание слайд-шоу. Таким образом, на экране блокировки вы будете наслаждаться не просто одной, единственной картинкой, но они будут постепенно меняться.
Для установки такого спецэффекта необходимо в том же разделе меню, в выпадающем списке «Фон», выбрать вместо «Фото» — «Слайд-шоу». После этого вы можете указать папку, в которой находятся целевые изображения, и они будут транслироваться на нужный экран.
Здесь же существует ссылка «Дополнительные параметры…», в ней можно более тонко задать, какая заставка при включении компьютера Windows 10 вас интересует и её поведение. Можно установить переход в режим блокировки при отсутствии активности, установить фильтрации картинок по подходящему размеру и подсказать системе, есть ли необходимость брать фотографии с папки «Пленка». Также можно указать, нужно ли выключать монитор, когда проигрывается слайд-шоу.
Такая нехитрая функция поможет разнообразить работу с вашей системой, так экранная заставка Windows 10 будет меняться с определённым интервалом. Тем не менее, этот ход не повысит продуктивность использования ПК, а вот настройка транслируемых приложений, может это сделать.
Размещение расширений на экран блокировки
Функция размещения дополнительной информации в соответствующем месте присутствует в стандартных средствах системы и не требуется установка дополнительной программы. Для выполнения процедуры следует:
- Перейдите в то же меню «Дополнительные параметры слайд-шоу», где и находится настройка приложений;
- Можно выбрать единственную программу, которая будет показывать подробную информацию о своей работе. Для этого нажмите на значок расширения в первой графе и установите одно из предложенных приложений;
- Также доступно к установке большое количество вспомогательных приложений. Они будут показываться в более маленьком и сжатом виде, информация неполная, но может быть достаточной. Здесь присутствует возможность установить до 7 аддонов. Выбор производится посредством нажатия на соответствующую кнопку с иконкой плюс.
Благодаря такой скромной, но в то же время полезной информации у вас может сократиться необходимость в лишнем запуске системы. Также появится более функциональное и красивое меню компьютера.
Итак, мы разобрались, как поставить заставку на Windows 10 и как придать ей уникальный вид с помощью слайд-шоу, но далеко не все хотят заморачиваться с этими настройками, так некоторые просто отключают данное меню.
Удаление заставки
Пришла очередь разобраться, как убрать заставку на Windows 10 вовсе, что облегчит включение и загрузку системы, также снизит время до полноценного запуска ОС. Обычно для этой цели используется один из двух способов: редактор реестра и групповые политики.
Групповые политики не сильно актуальны в использовании, так как в домашней версии системы у вас нет к ним доступа. В реестре же можно произвести такую же настройку и этот способ более универсален. Для удаления экрана блокировки нужно:
- Нажмите Win + R и введите regedit;
- Проследуйте по пути HKEY_LOCAL_MACHINESOFTWAREPoliciesMicrosoftWindowsPersonalization;
- В целевом каталоге необходимо создать параметр DWORD 32 бита и присвоить ему имя NoLockScreen;
- Теперь ПКМ и выберите «Изменить». В поле значение нужно указать 1, а система исчисления шестнадцатеричная.
Если возникнет желание вернуть экран блокировки к первоначальному виду, выполните процедуру точно также, но установите значение 0 или просто удалите параметр.
Теперь вы знаете, как сменить заставку Windows 10, выключить её вовсе и настроить под себя. Windows в этом плане весьма продвинутая система и открывает возможности гибкой персонализации.Если у Вас остались вопросы по теме «Как поставить или изменить заставку Windows 10?», то можете задать их в комментариях
</li>Используемые источники:
- https://windows10i.ru/programmy-i-prilozheniya/ekran-privetstviya-dlya-windows-10.html
- https://softikbox.com/kak-pomenyat-kartinku-privetstviya-v-os-windows-10-16120.html
- https://siniy-ekran.ru/poleznoe/kak-izmenit-nastrojki-jekrannoj-zastavki-v-windows-10-budni-tehnicheskoj-podderzhki/
В данной статье показаны действия, с помощью которых можно включить и настроить слайд-шоу на рабочем столе и экране блокировки в операционной системе Windows 10.
Слайд-шоу — встроенная функция операционной системы Windows которая автоматически изменяет фон рабочего стола или экрана блокировки в заданном интервале времени. В качестве слайдов, пользователи могут выбрать папку в которой размещены изображения или фотографии.
Как включить и настроить слайд-шоу на рабочем столе в Windows 10
Чтобы включить и настроить слайд-шоу на рабочем столе, нажмите на панели задач кнопку Пуск и далее выберите Параметры
или нажмите сочетание клавиш
+ I.
В открывшемся окне «Параметры» выберите Персонализация.
Затем на вкладке Фон, в правой части окна в выпадающем списке Фон выберите Слайд-шоу
Затем в разделе «Выбор альбомов для слайд-шоу» нажмите кнопку Обзор.
В открывшемся окне «Выбор папки» выберите папку содержащую фоновые изображения и нажмите кнопку Выбор этой папки (в данном случае выбрана заранее подготовленная папка с фоновыми изображениями).
При необходимости можно указать подходящую периодичность смены изображения в диапазоне от 1 минуты до 1 дня, а также выбрать положение изображений на рабочем столе: Заполнение, По размеру, Растянуть, Замостить, По центру, Расширение. Разницу между ними можно оценить в окне предварительного просмотра.
Также можно включить режим показа изображений в случайном порядке или разрешить слайд-шоу при питании от батарей (если вы пользуетесь ноутбуком или планшетом).
Как включить и настроить слайд-шоу на экране блокировки в Windows 10
Чтобы включить и настроить слайд-шоу на экране блокировки, нажмите на панели задач кнопку Пуск и далее выберите Параметры
или нажмите сочетание клавиш
+ I.
В открывшемся окне «Параметры» выберите Персонализация.
Затем выберите вкладку Экран блокировки, и в правой части окна в выпадающем списке Фон выберите Слайд-шоу
Затем в разделе «Выбор альбомов для слайд-шоу» нажмите на Добавление папки.
В открывшемся окне «Выбор папки» выберите папку содержащую фоновые изображения и нажмите кнопку Выбор этой папки (в данном случае выбрана заранее подготовленная папка с фоновыми изображениями).
При необходимости можно настроить различные параметры слайд-шоу на экране блокировки, для этого нажмите на ссылку Дополнительные параметры слайд-шоу
В окне «Дополнительные параметры слайд-шоу» доступны следующие опции: показ фотографий из папки Плёнка этого компьютера и OneDrive, выбор фотографий в соответствии с размером экрана, показывать слайд-шоу при питании от батареи, активации экрана блокировки вместо отключения экрана при неактивности компьютера, а также отключение экрана, если слайд-шоу затянулось (через 30 минут, 1 или 3 часа).
Используя рассмотренные выше действия, можно включить и настроить слайд-шоу на рабочем столе и экране блокировки в операционной системе Windows 10.
Download Article
Download Article
- Using Desktop Live Wallpapers
- Using VLC
|
Are you tired of your static wallpaper? This wikiHow will teach you how to set video as wallpaper using an app you can download from the Microsoft Store called Desktop Live Wallpapers or the VLC media player.
-
1
Get Desktop Live Wallpapers from the Microsoft Store
. To open the Microsoft Store, you can either click the shopping bag icon in the taskbar or click the Start logo and look through the Start menu.
- First, click the search bar that’s at the top of your screen, then type in «Desktop Live Wallpapers» and press Enter on your keyboard. Click Desktop Live Wallpapers with the icon that looks like a film strip on a purple background and click Get/Install.
- The Desktop Live Wallpapers app is a free app that only supports WMV, MP4, AVI, and MOV files and has limited controls, but for $3.99 USD, you can upgrade to Desktop Live Wallpapers Pro for more controls and options.
-
2
Open Desktop Live Wallpapers. You should find this under «Recently added» in your Start menu.
- If you still have the Microsoft Store open, you can click Launch from there to open the app.
Advertisement
-
3
Click Home. It’s in the upper left corner of the app window and will close the tutorial.
-
4
Click Browse Folder. You’ll see this purple button in the lower left corner of the application window; your File Explorer will open.
-
5
Navigate to the folder with your videos and click OK. All the videos inside the folder will play on your desktop, so if you want to play more than one video, move them all into one folder.
- If you later add videos to this folder, open Desktop Live Wallpapers and click the refresh icon in the lower right corner of your screen.
- If you want to change the playback settings, click Settings. You can adjust the background player as well as mute the audio.
- If you want to pause or play the wallpaper, right-click the Desktop Live Wallpapers icon in your system tray. Click Exit to close the app and stop the video on your desktop.[1]
Advertisement
-
1
Download and install VLC. If you don’t have VLC already installed, you can get it for free from https://www.videolan.org/vlc/download-windows.html.
- Click Download VLC, then follow the on-screen instructions to open the downloaded file and run the installer.
- Since VLC can run almost any video format, it’s a good choice for running a video on your desktop. However, you have to leave the app open and running to set a video as your wallpaper.
-
2
Open VLC. You’ll find this in the «Recently added» section of the Start menu if you’ve recently downloaded the app. If not, you’ll find it lower in the list in your Start menu.
-
3
Play your video. Click Media > Open File or press Ctrl + O on your keyboard to open File Explorer so you can load a video. After you double-click the video you want to play on your desktop, press the play icon in the media controls under the video preview.
-
4
Right-click your video in the VLC window. A menu will pop-up at your cursor.
-
5
Hover your mouse over Video. You’ll see this menu option in the second grouping of menu items.
-
6
Click Set as Wallpaper. The video will play as your wallpaper, but you’ll need to leave VLC open and playing to continue using it to play your video.
- To stop the playback, close and exit VLC and your wallpaper will return to the original static image.[2]
- To stop the playback, close and exit VLC and your wallpaper will return to the original static image.[2]
Advertisement
Ask a Question
200 characters left
Include your email address to get a message when this question is answered.
Submit
Advertisement
Thanks for submitting a tip for review!
About This Article
Article SummaryX
1. Get Desktop Live Wallpapers from the Microsoft Store.
2. Open Desktop Live Wallpapers.
3. Click Home and Browse Folder.
4. Navigate to the folder with your videos and click OK.
Did this summary help you?
Thanks to all authors for creating a page that has been read 58,919 times.
Is this article up to date?
Download Article
Download Article
- Using Desktop Live Wallpapers
- Using VLC
|
Are you tired of your static wallpaper? This wikiHow will teach you how to set video as wallpaper using an app you can download from the Microsoft Store called Desktop Live Wallpapers or the VLC media player.
-
1
Get Desktop Live Wallpapers from the Microsoft Store
. To open the Microsoft Store, you can either click the shopping bag icon in the taskbar or click the Start logo and look through the Start menu.
- First, click the search bar that’s at the top of your screen, then type in «Desktop Live Wallpapers» and press Enter on your keyboard. Click Desktop Live Wallpapers with the icon that looks like a film strip on a purple background and click Get/Install.
- The Desktop Live Wallpapers app is a free app that only supports WMV, MP4, AVI, and MOV files and has limited controls, but for $3.99 USD, you can upgrade to Desktop Live Wallpapers Pro for more controls and options.
-
2
Open Desktop Live Wallpapers. You should find this under «Recently added» in your Start menu.
- If you still have the Microsoft Store open, you can click Launch from there to open the app.
Advertisement
-
3
Click Home. It’s in the upper left corner of the app window and will close the tutorial.
-
4
Click Browse Folder. You’ll see this purple button in the lower left corner of the application window; your File Explorer will open.
-
5
Navigate to the folder with your videos and click OK. All the videos inside the folder will play on your desktop, so if you want to play more than one video, move them all into one folder.
- If you later add videos to this folder, open Desktop Live Wallpapers and click the refresh icon in the lower right corner of your screen.
- If you want to change the playback settings, click Settings. You can adjust the background player as well as mute the audio.
- If you want to pause or play the wallpaper, right-click the Desktop Live Wallpapers icon in your system tray. Click Exit to close the app and stop the video on your desktop.[1]
Advertisement
-
1
Download and install VLC. If you don’t have VLC already installed, you can get it for free from https://www.videolan.org/vlc/download-windows.html.
- Click Download VLC, then follow the on-screen instructions to open the downloaded file and run the installer.
- Since VLC can run almost any video format, it’s a good choice for running a video on your desktop. However, you have to leave the app open and running to set a video as your wallpaper.
-
2
Open VLC. You’ll find this in the «Recently added» section of the Start menu if you’ve recently downloaded the app. If not, you’ll find it lower in the list in your Start menu.
-
3
Play your video. Click Media > Open File or press Ctrl + O on your keyboard to open File Explorer so you can load a video. After you double-click the video you want to play on your desktop, press the play icon in the media controls under the video preview.
-
4
Right-click your video in the VLC window. A menu will pop-up at your cursor.
-
5
Hover your mouse over Video. You’ll see this menu option in the second grouping of menu items.
-
6
Click Set as Wallpaper. The video will play as your wallpaper, but you’ll need to leave VLC open and playing to continue using it to play your video.
- To stop the playback, close and exit VLC and your wallpaper will return to the original static image.[2]
- To stop the playback, close and exit VLC and your wallpaper will return to the original static image.[2]
Advertisement
Ask a Question
200 characters left
Include your email address to get a message when this question is answered.
Submit
Advertisement
Thanks for submitting a tip for review!
About This Article
Article SummaryX
1. Get Desktop Live Wallpapers from the Microsoft Store.
2. Open Desktop Live Wallpapers.
3. Click Home and Browse Folder.
4. Navigate to the folder with your videos and click OK.
Did this summary help you?
Thanks to all authors for creating a page that has been read 58,919 times.
Is this article up to date?
Приветственное окно в Windows 10 появляется каждый раз при загрузке операционной системы, даже если настроен автоматический вход. Сейчас фоном для этого окна по умолчанию устанавливаются фото от Майкрософт, где присутствуют описания видов или местности, где были сделаны такие кадры. Однако не всем пользователям это нравится, из-за чего возникает надобность изменения фона. Сегодня мы детально разберем три разных метода осуществления поставленной задачи.
Windows 10 – это современная версия операционной системы, которая, как и её предшественники, обладает экраном блокировки. Он появляется в момент, когда вы загружаете систему или вышли из режима сна. Также можно настроить переход к блокировке при неактивности компьютера или когда установлен раздел по правам на ПК.
Более старые версии системы не поддерживали вовсе замену заставок на экране входа. В связи с этим присутствовал только один способ добиться цели – это использование программы. Сейчас с тем, как поменять заставку на Windows 10, можно разобраться только встроенными средствами системы и это абсолютно не сложно.
Как изменить заставку в Windows 10?
Для выполнения процедуры необходимо выполнить простую настройку:
- Клик по меню «Пуск»;
- В левой части рабочего окна нажмите на «Параметры»;
- Выберите в окне плитку «Персонализация»;
- Слева в меню перейдите на вкладку «Экран блокировки»;
- Чтобы заменить картинку необходимо нажать на одно из стандартных изображений или с помощью кнопки Обзор и Проводника выбрать заранее подготовленное фото.
Теперь, если перейти на соответствующий экран, то вы сможете увидеть установленное изображение. Если у вас не получилось выполнить замену заставки, то у вас, скорее всего, старая версия системы. Нужно просто обновить её до актуального состояния. Как альтернативный вариант установки заставки можно использовать программу Logon Background Changer, но она некорректно работает в современной Windows 10.
На этом функционал данного окна не заканчивается, ведь существуют дополнительные параметры настройки с вынесением на него некоторых приложений или установки слайд-шоу.
Установка слайд-шоу
С тем, как поменять заставку на столе Windows 10 мы разобрались, но существует более развернутая и интересная особенность системы – это создание слайд-шоу. Таким образом, на экране блокировки вы будете наслаждаться не просто одной, единственной картинкой, но они будут постепенно меняться.
Как удалить второй Windows с компьютера?
Удаление заставки
Пришла очередь разобраться, как убрать заставку на Windows 10 вовсе, что облегчит включение и загрузку системы, также снизит время до полноценного запуска ОС. Обычно для этой цели используется один из двух способов: редактор реестра и групповые политики.
Групповые политики не сильно актуальны в использовании, так как в домашней версии системы у вас нет к ним доступа. В реестре же можно произвести такую же настройку и этот способ более универсален. Для удаления экрана блокировки нужно:
- Нажмите Win + R и введите regedit;
- Проследуйте по пути HKEY_LOCAL_MACHINESOFTWAREPoliciesMicrosoftWindowsPersonalization;
- В целевом каталоге необходимо создать параметр DWORD 32 бита и присвоить ему имя NoLockScreen;
- Теперь ПКМ и выберите «Изменить». В поле значение нужно указать 1, а система исчисления шестнадцатеричная.
Если возникнет желание вернуть экран блокировки к первоначальному виду, выполните процедуру точно также, но установите значение 0 или просто удалите параметр.
Теперь вы знаете, как сменить заставку Windows 10, выключить её вовсе и настроить под себя. Windows в этом плане весьма продвинутая система и открывает возможности гибкой персонализации.
Если у Вас остались вопросы по теме “Как поставить или изменить заставку Windows 10?”, то можете задать их в комментариях
Оцените материал
Рейтинг статьи 3.3 / 5. Голосов: 3
Пока нет голосов! Будьте первым, кто оценит этот пост.
Поделитесь в социальных сетях!
Настройка экрана приветствия Windows 10
Новая операционная система Windows 10 буквально пестрит визуальными обновлениями. Не обошлось ни одного места, где бы не изменился дизайн. В том числе это относится и к такому разделу, как экран приветствия. Мы его видим каждый раз, когда включаем компьютер. Естественно, что со временем стандартная заставка, которой так и блещет экран приветствия, надоест и её захочется сменить. Но как это сделать?
Изменение фонового изображения
Глубокий синий цвет, в который окрашен экран приветствия, многим надоедает очень быстро. И если картинку экрана блокировки поменять чрезвычайно просто средствами системы, то с экраном входа всё не так просто. Microsoft при создании Windows 10 не предусмотрела такой возможности.
Кстати, поменять поднадоевшее изображение на блокировочной панели достаточно легко. Необходимо просто зайти через «Настройки» в «Персонализация» и там найти соответствующий пункт.
К счастью, об этой потребности позаботились сторонние разработчики. Ими была создана специальная утилита, носящая название Windows 10 Login Background Changer. Эта программа легко ищется в Интернете и не требует даже скачивания. Достаточно просто её запустить и выбрать новое изображение на экран.
Как пользоваться утилитой
Необходимо найти и скачать данное приложение на свое устройство. Желательно из проверенных источников во избежание заражения компьютера вирусами. После этого скачанный архив распаковывается в удобную директорию.
Важно! Использование утилиты может привести к ошибкам в операционной системе, так как изменяет первоначальные параметры. Хоть вероятность и небольшая, это стоит учитывать.
Чтобы запустить приложение, необходимо в выбранной директории найти папку GUI и открыть её. В ней лежит исполняемый файл W10 Logon BG Changer. Он необходим, чтобы запустить утилиту и работать с ней. Чтобы она работала корректно, нужно воспользоваться администраторскими правами.
Как только вы запустите программу, появится информационное окошечко с предупреждением. Если вы согласны на риск – просто кликните на Yes и продолжите работу.
Итак, мы подошли к самому главному – непосредственно изменение изображения на экране приветствия. После запуска программы появится справа окно серого цвета. Надо выбрать тот файл, который будет служить новой фоновой заставкой, что можно сделать кликом по «Название файла фона» (в русской и английской версии находится в одном и том же месте). Там вы отыскиваете свой файл и затем применяете изменения.
Важно! Предварительно узнайте, какое у вас разрешение экрана и подгоните соответсвующее изображение под размер. В противном случае возможно возникновение проблем. При этом помните, что слишком светлое изображение не даст вам увидеть, какое имя пользователя прописано. Конечно, для ПК с одним владельцем это не критично, но для мультипрофильных устройств очень важно.
После завершения процедуры появится уведомление, что утилита смогла заменить изображение на фоне. И теперь его можно будет увидеть при каждом включении Windows 10.
(Visited 11 679 times, 27 visits today)
windowsprofi.ru
Способ 2: Win 10 BG Changer
Как альтернативу рассмотренной выше программе хотим порекомендовать Win 10 BG Changer. Это решение функционирует примерно по такому же принципу, а вся разница заключается лишь в оформлении интерфейса. Однако по определенным причинам Win 10 BG Changer может оказаться для некоторых пользователей лучше Lock Screen Customizer.
Перейти на официальный сайт Win 10 BG Changer
- У Win 10 BG Changer нет официального сайта, а сама программа обладает открытым исходным кодом, поэтому у нее имеется отдельная страница на GitHub, откуда и производится скачивание архива.
- После скачивания запустите исполняемый файл прямо из архива. Устанавливать Win 10 BG Changer не придется, поскольку он представляет собой portable-версию.
- При запуске появится уведомление о том, что вся ответственность за проблемы с нестабильностью системы, связанные с изменением параметров, лежит только на вас. Подтвердите его, выбрав вариант «Yes», чтобы перейти к работе с Win 10 BG Changer.
- Здесь вы можете сразу же выбрать собственное изображение для фона, если это требуется.
- Дополнительно обратите внимание на статичный цвет. Все изменения отображаются сразу же в окне предпросмотра, благодаря чему становится удобнее оценить качество передачи цветов.
- Палитра оттенков в Win 10 BG Changer огромная, поэтому абсолютно каждый пользователь найдет подходящий для себя вариант.
- После этого доступно изменение параметров отображения картинки. Не забудьте настроить размер, чтобы оптимизировать разрешение в соответствии с используемым дисплеем.
- Осталось только применить все изменения, кликнув по специально отведенной кнопке.
При необходимости вы в любой момент можете вернуть стандартные настройки. Для этого нужно запустить Win 10 BG Changer и выбрать там пункт «Вернуть заводские настройки». Как видно, ничего сложного в управлении приложением нет, поэтому разберется с поставленной задачей даже начинающий юзер.
Изменяем экран приветствия Windows 10
Во всех версиях Windows компания Microsoft не давала права выбора пользователю ставить свой фон на загрузку операционной системы. Windows 10 не является исключением. Надеемся, что в следующей операционной системе разработчики учтут и исправят этот маленький недочет. Кстати, фон блокировки можно изменить в разделе персонализация. К счастью, можно обойти ограничение и поставить свою картинку на фон загрузки операционной системы. Существует несколько способов это сделать. Первый чуть сложнее в исполнении, но он заслуживает права быть. Итак, 2 способа изменения экрана приветствия в виндовс 7, 8, 10.
Первый способ (Только для 10 версии)
- Заходим в Мой компьютер;
- Переходим в системный диск (Как правило это диск C);
- Заходим в папку Windows, далее в SystemResource;
- Даем права доступа как показано на скриншоте;
- Скачиваем утилиту Windows 10 logon background changer;
- Запускаем от имени администратора;
- Выбираете нужную картинку или цвет;
- Ставьте галочку Re-encode;
- Меняем обои кнопкой Change Background.
Что бы проверить результат своих действий нажмите на сочетание клавиш Windows (значок пуска) + L.
Второй способ
Еще одна утилита, запускается тоже от имени администратора, но уже не требует проводить действия по настройке прав папок. Программа называется Tweaks.com Logon Changer. Она также позволяет менять фон входа в систему и на других версиях Windows: 10, 8, 7. Единственный недостаток данной программы это ее англоязычная кастомизация. Но у нее простой интерфейс, так что разобраться можно легко. После запуска программы вам выдаст такой интерфейс.
Нажмите на вкладу «Change Default Logon Wallpaper» и выберите нужную вам фоновую картинку и нажмите кнопку «ОК».
Среди дополнительных функций программы также есть:
- Автоматической изменение размера картинки под ваше разрешение монитора;
- Автоматически создается копия картинки.
xodex.ru
Tweaks.com Logon Changer
Прежде чем приступить к эксплуатации приложения хорошенько подумайте, использование стороннего софта может привести к проблемам в функционировании операционной системы.
Утилита расположена на сайте: https://tweaks.com/software/tweakslogon/.
1. Обязательно делаем точку отката «десятки».
2. Загружаем утилиту (ссылка расположена выше)
3. Выполняем ее инсталляцию и запускаем с окна установщика.
4. Нажимаем по первой пиктограмме вверху интерфейса и задаем путь к картинке, на которую намереваемся менять фото экрана блокировки.
Вследствие этого картинка будет заменена.
Вернуть все обратно поможет вторая кнопка: «Revert Wallpaper».
Чтобы посмотреть, что получилось, зажимаем Win+L для вызова экрана блокировки.
Как видим, разобраться легко даже с англоязычной версией утилиты.
Как сменить фоновое изображение на экране приветствия Windows 10
Установив Windows 10 и поработав с ней немного, мне много что понравилось в новой операционной системе. На мой взгляд Microsoft медленно, но верно движется в правильном направлении, но все же есть один момент, который мне хотелось бы изменить во всех версиях windows – этим моментом является стандартная заставка экрана при загрузке системы.
С каждым выходом новой ОС Microsoft меняет экран приветствия при загрузке системы, это уже стало что то вроде фирменного стиля. Сейчас вы можете быть просто в восторге от новой заставки экрана приветствия в Windows, но рано или поздно наступит момент, когда она вам надоест и вы захотите сменить её на что-то другое. Но вот здесь, скорее всего, вас будет ожидать неприятный сюрприз. Проблема в том, что в отличие от изображения экрана блокировки, того самого, который появляется первым при старте системы, изображение экрана приветствия в Windows 10 несменяемое. Но если сменить фон экрана приветствия в Windows 10 нельзя штатными средствами системы, это вовсе не значит, что с этой задачей не справятся сторонние утилиты. Заменить фоновое изображение любым другим поможет небольшая утилита Windows 10 Login Background Changer.
Windows 10 LBC не требует установки, очень проста в использовании и при этом совершенно бесплатна. В правой части окна утилиты имеется панель редактора, с помощью которого можно установить нужные параметры для экрана приветствия. В частности, вы можете выбрать произвольное изображение с жёсткого диска или однотонную заливку, скрыть аватарку и дополнительные иконки управления в правом нижнем углу. В качестве нового фона подойдут любые изображения форматов JPEG, PNG, BMP и TIFF, однако всё же желательно, чтобы они в точности соответствовали размерам вашего дисплея, так как при использовании изображений с отличающимся соотношением сторон на экране приветствия могут появиться темные поля. Также разработчик предостерегает от использования слишком светлых изображений, белой или молочной однотонной заливки. Причина проста: в этом случае имя пользователя на экране станет невидимым или плохо различимым.
Скачать Windows 10 Login Background Changer 32 bit можно бесплатно тут, Windows 10 Login Background Changer 64 bit можно скачать тут. Каких-либо сложных настроек в программе нет, кнопка для быстрого восстановления настроек по умолчанию имеется. Язык интерфейса утилиты – английский.
nn-lab.ru
Настройки персонализации отключены, потому что нет активации Windows
Если на компьютере не выполнена активация, на Рабочем столе Windows в качестве фонового изображения используются системные обои, установленные по умолчанию. Пользователю необходимо сменить обои на рабочем столе, но настройки ОС препятствуют выполнению его желания.
Для входа в параметры персонализации необходимо сделать следующее:
- На свободном месте Рабочего стола щелкните правой кнопкой мыши.
- В открывшемся контекстном меню нажмите на пункт «Персонализация».
При не активированной системе, в открывшемся приложении «Параметры», во вкладке «Фон» пользователь увидит надпись «Для персонализации компьютера нужно активировать Windows».
Без выполнения активации, поменять фоновое изображение из настроек персонализации не представляется возможным. Для разблокировки функций персонализации, необходимо ввести действительный ключ продукта для активации копии лицензии Windows.
Изменить фоновый рисунок рабочего стола в параметрах системы
В пустом месте рабочего стола нажмите правой клавишей мыши и выберите «Персонализация» (или зайдите в меню «Пуск» => Параметры => Персонализация). С левой стороны выберите «Фон», с правой стороны настройте нужные параметры:
- Если вы хотите, чтобы в качестве фона рабочего стола был какой-то определенный рисунок — возле «Фон» выберите «Фото» => ниже вы можете выбрать любое из четырех изображений просто нажав на него левой клавишей мыши, если вы хотите выбрать другое изображение — нажмите на «Обзор» => в открывшемся окне найдите и выберите нужный рисунок => Открыть => возле «Выберите положение» выберите из списка как отображать рисунок на рабочем столе: по размеру, растянуть, замостить, по центру, расширение.
- Вместо фонового рисунка вы можете задать заливку рабочего стола любым цветом, для этого возле «Фон» выберите «Сплошной цвет» и ниже выберите цвет фона.
- Возле «Фон» выберите «Слайд-шоу», если хотите чтобы на рабочем столе по очереди отображалась группа изображений выбранных вами => найдите и выберите папку с изображениями для слайд-шоу, после чего нажмите «Выбор этой папки» => возле «Менять изображение каждые» выберите нужное время => если вы хотите, чтобы изображения из папки отображались по порядку — переключатель возле «В случайном порядке» должен быть в положении «Откл.», если вы хотите, чтобы изображения меняли друг друга в случайном порядке — нажмите на переключатель, чтобы он стал в положение «Вкл.» => ниже выберите разрешать слайд-шоу при питании от батареи или нет => возле «Выберите положение» выберите из списка как отображать рисунки на рабочем столе: по размеру, растянуть, замостить, по центру, расширение.