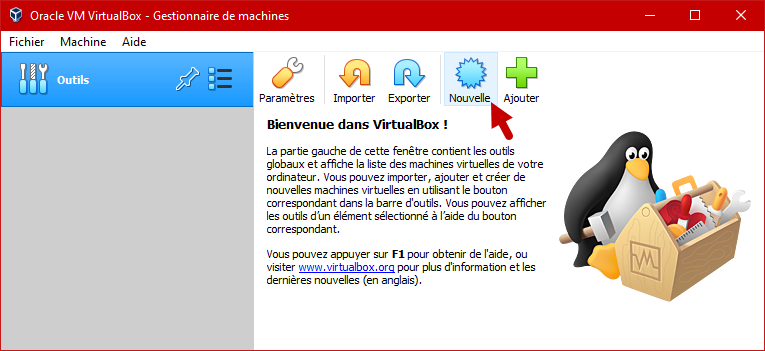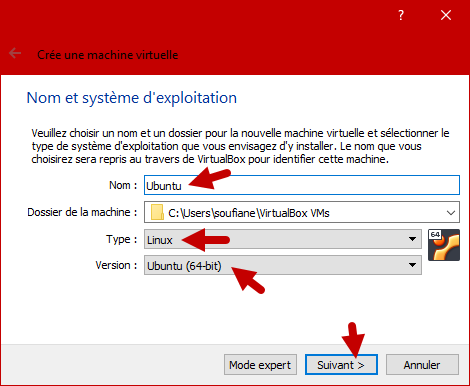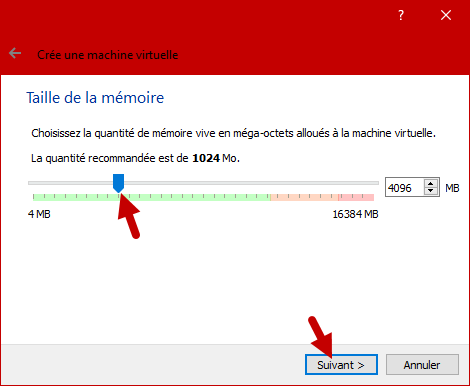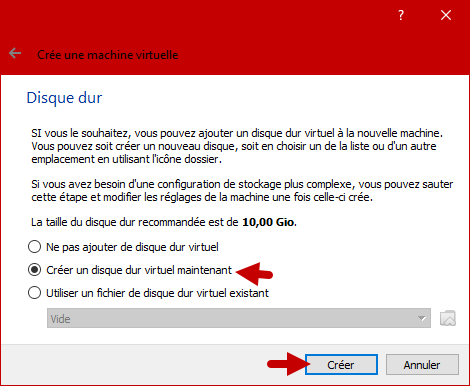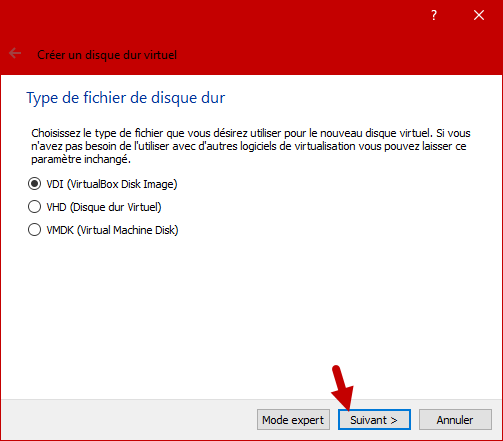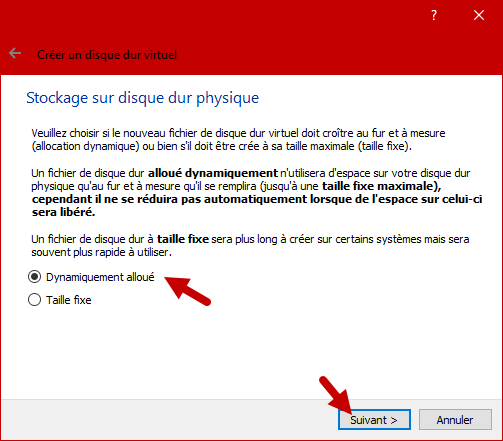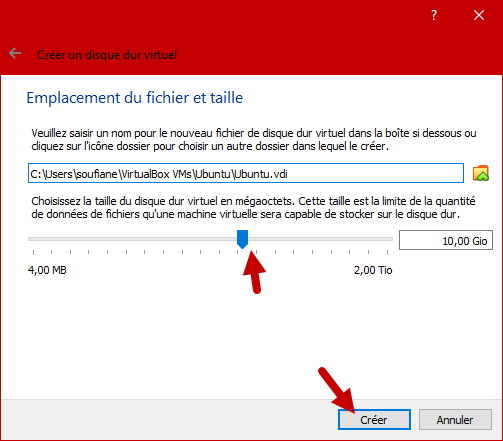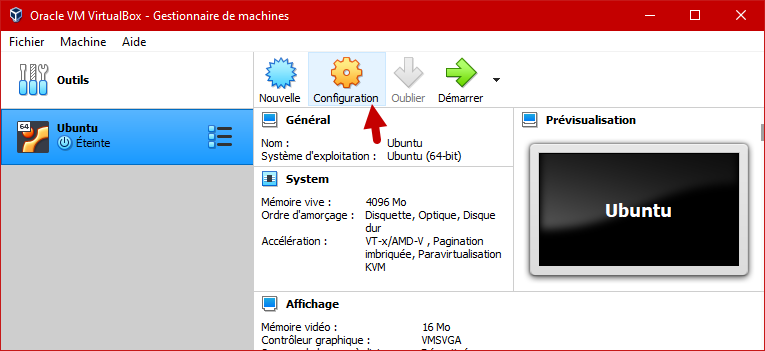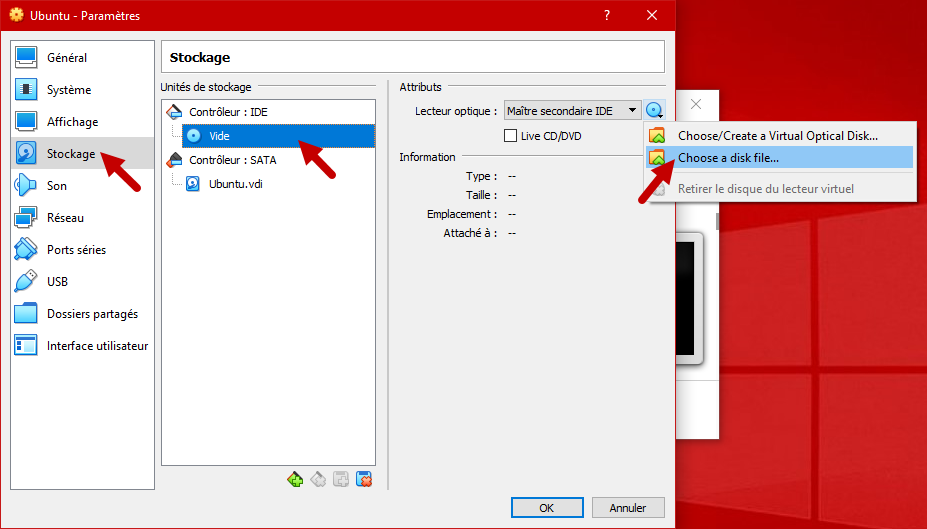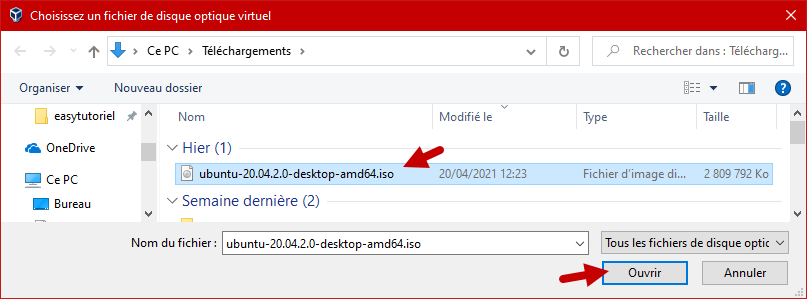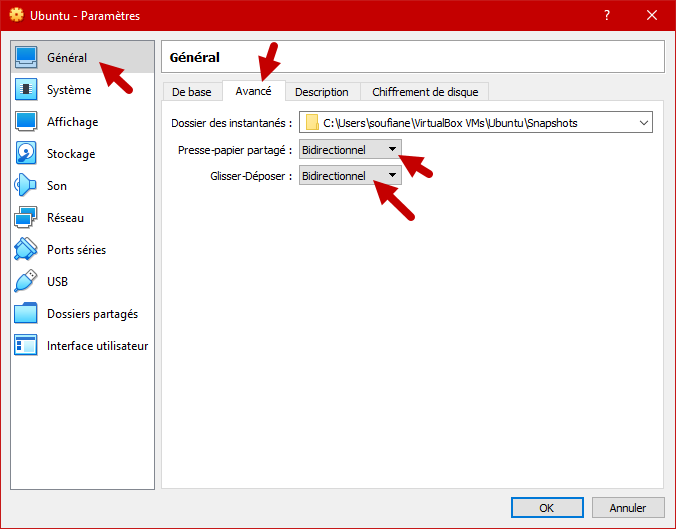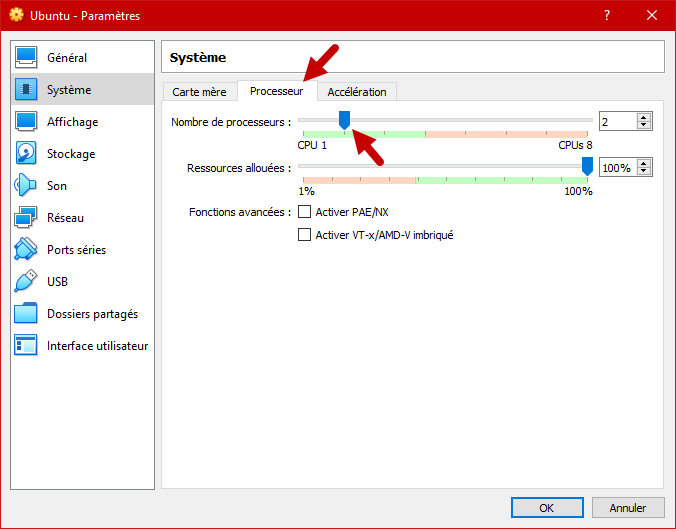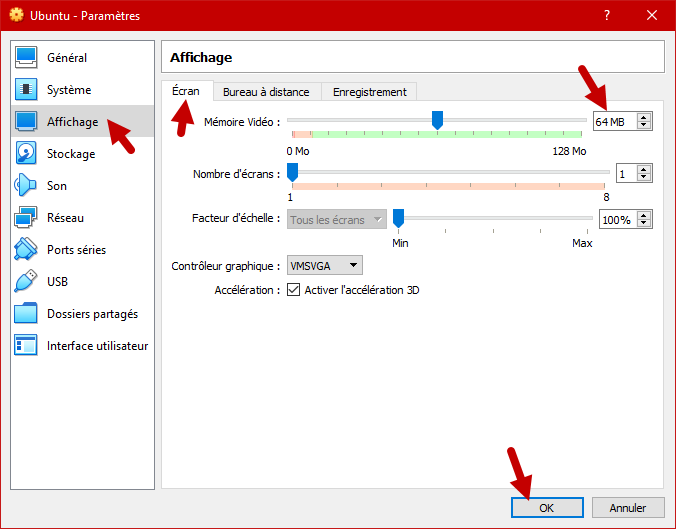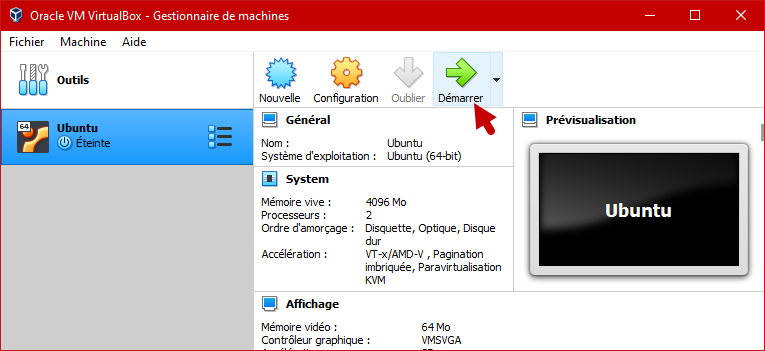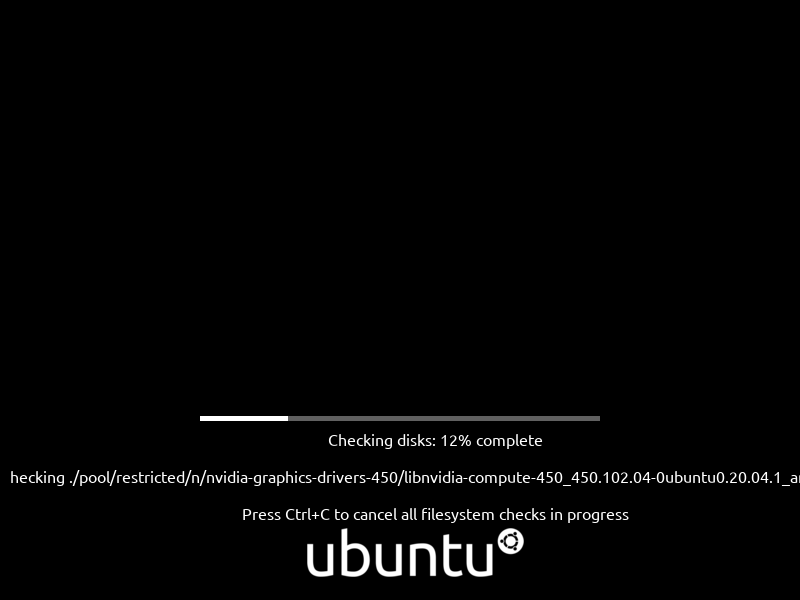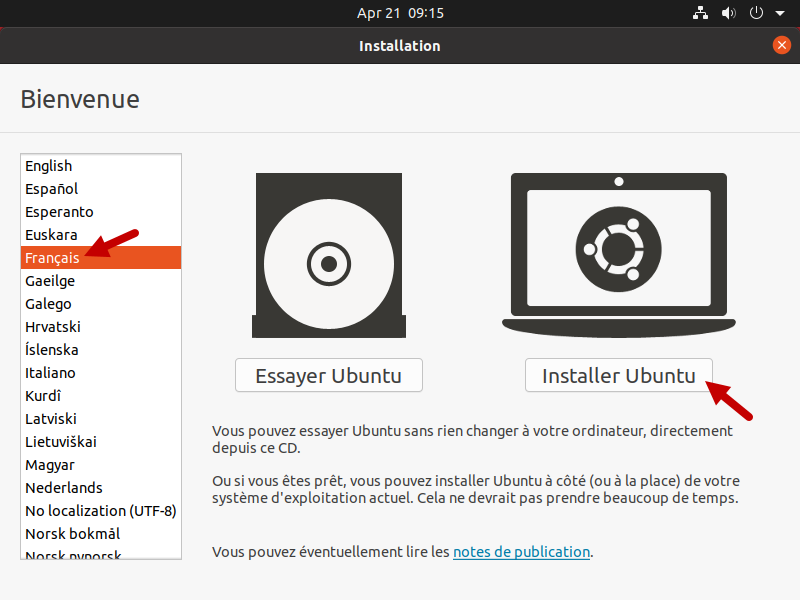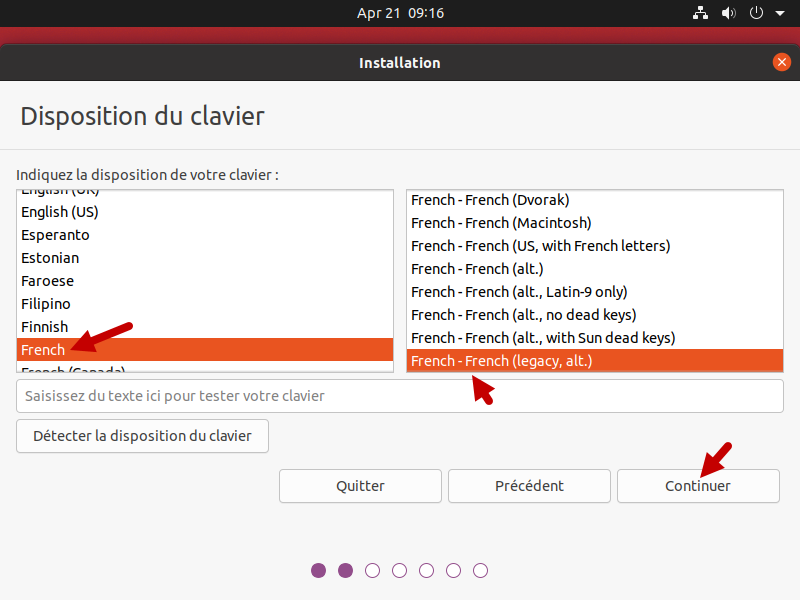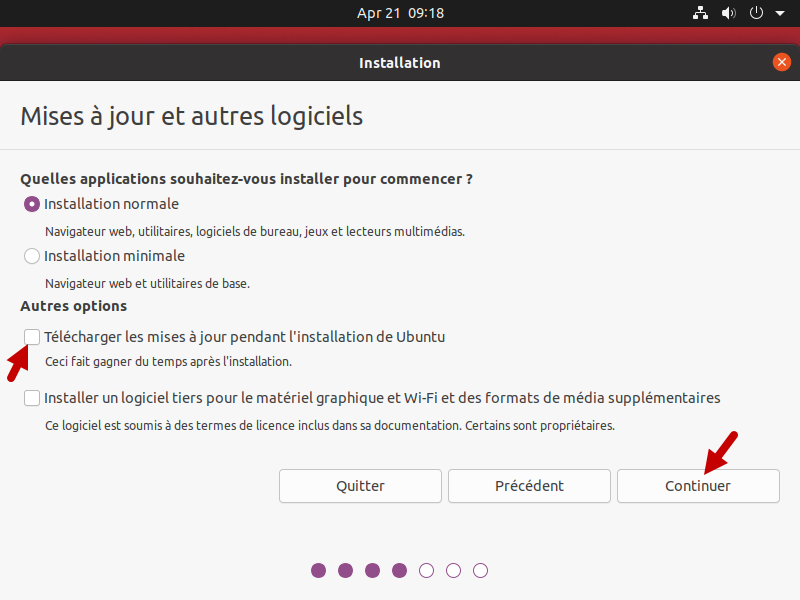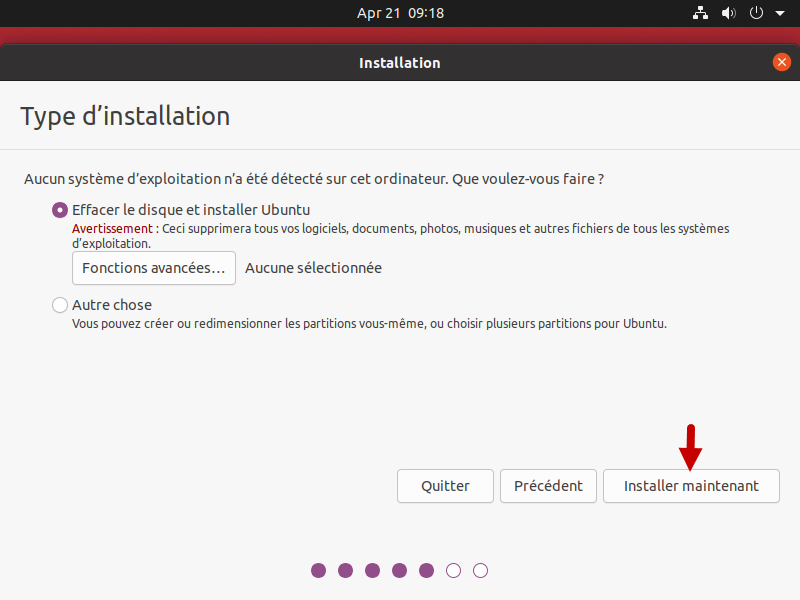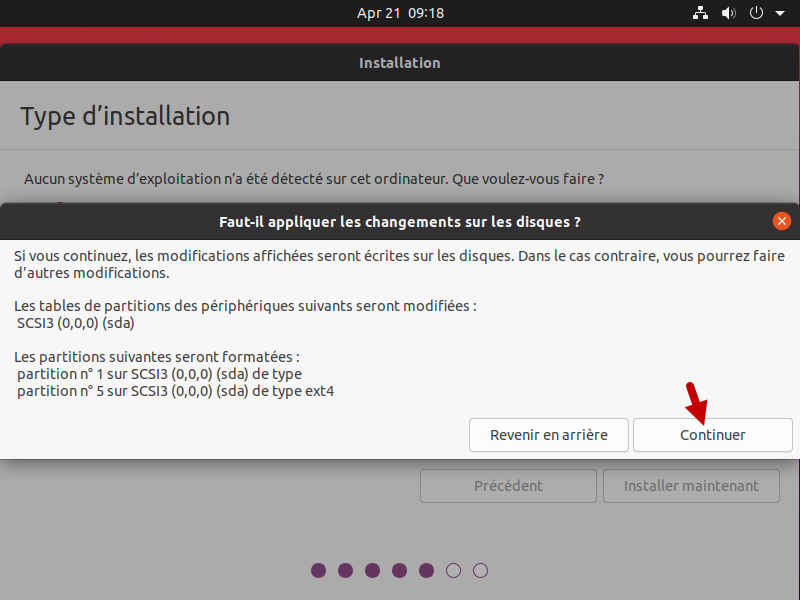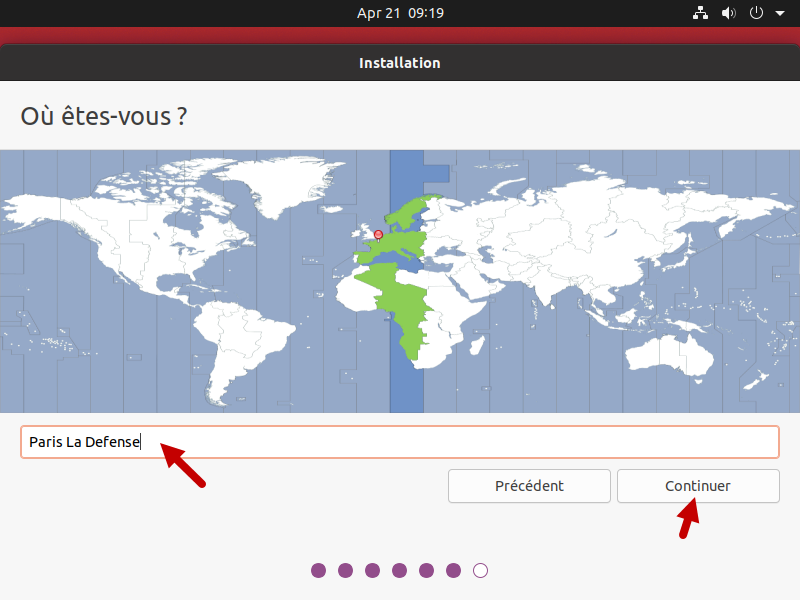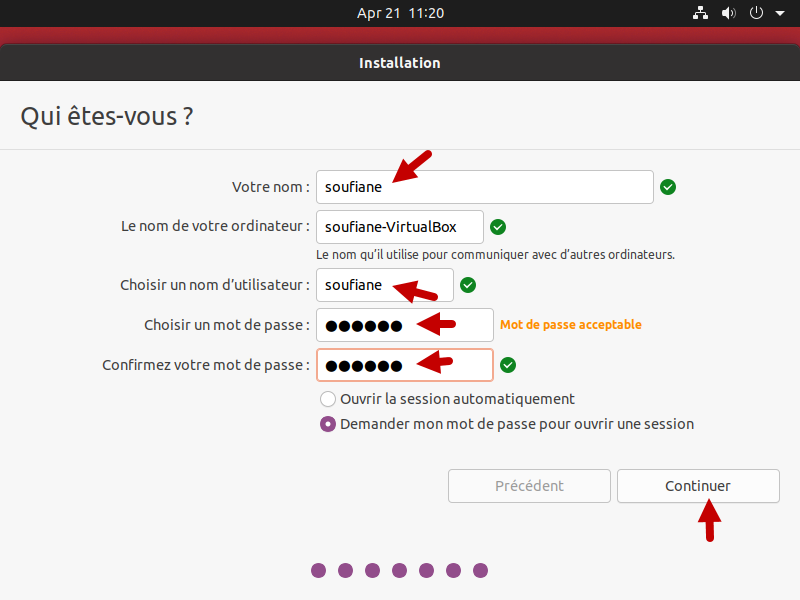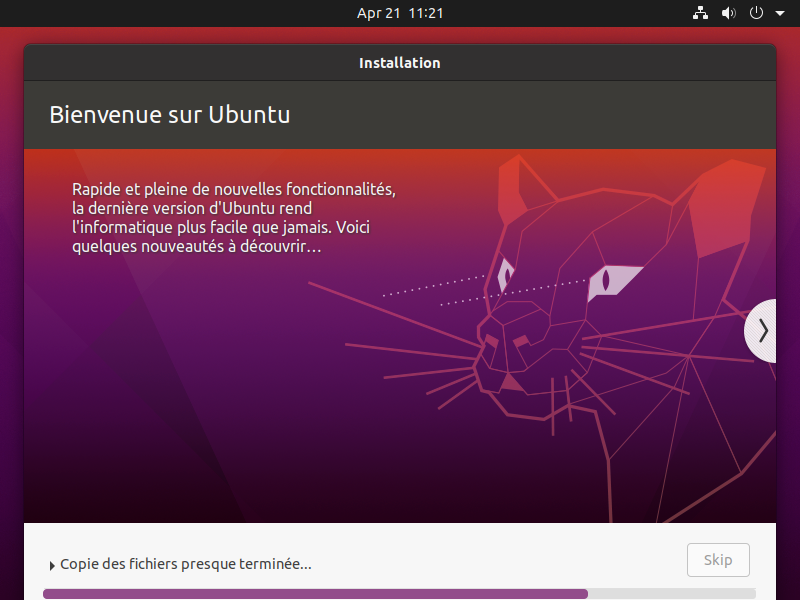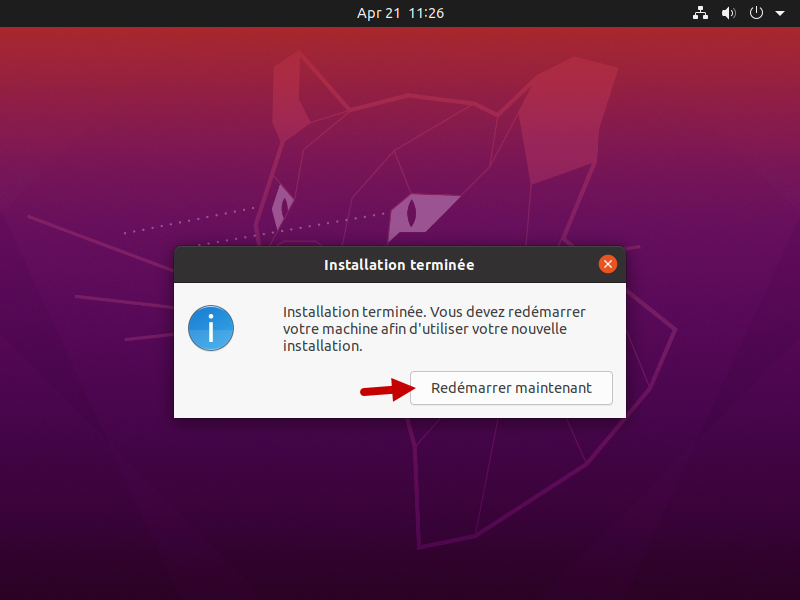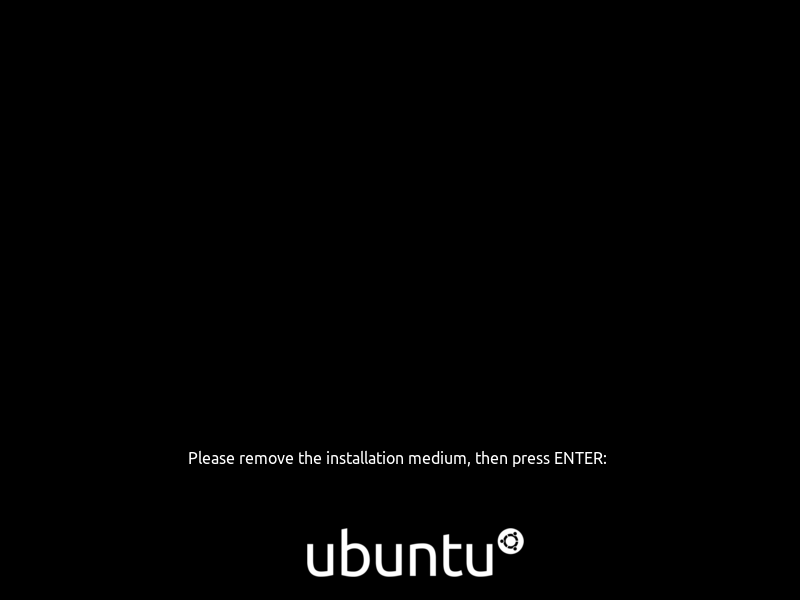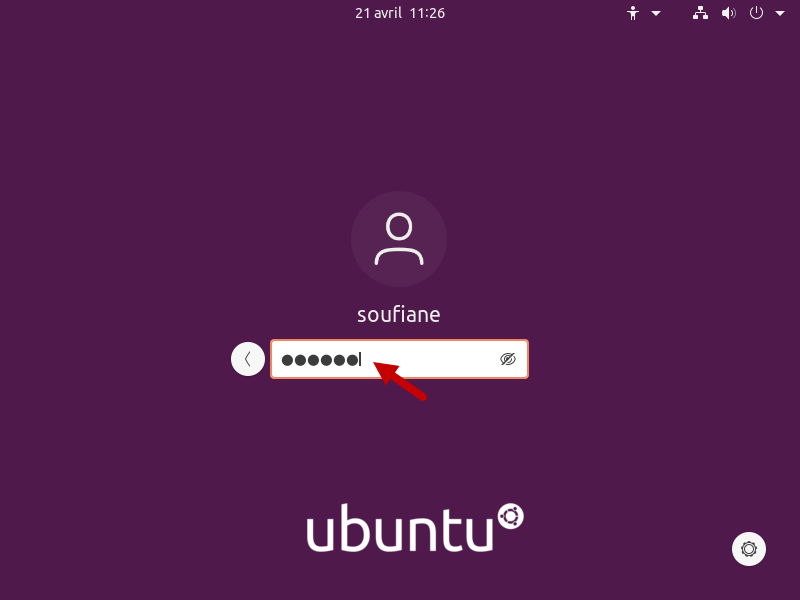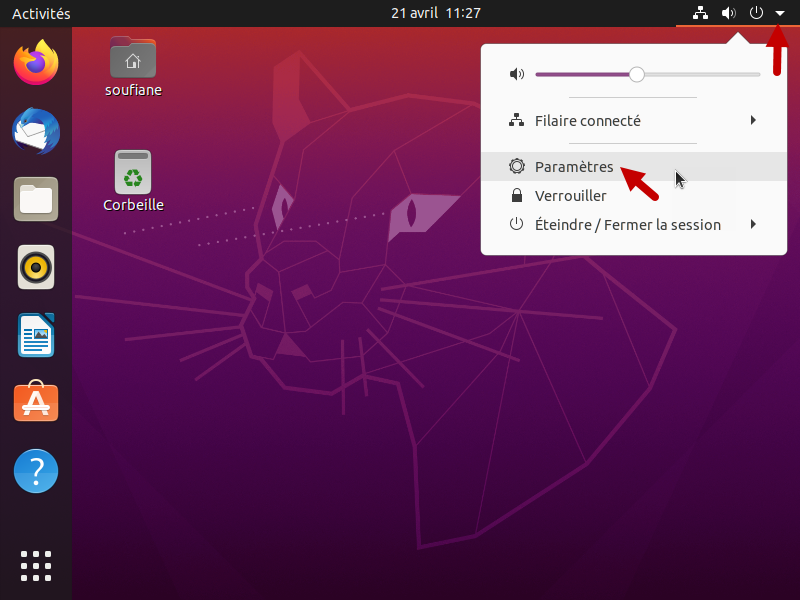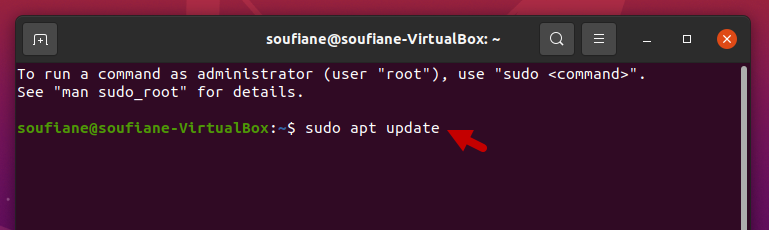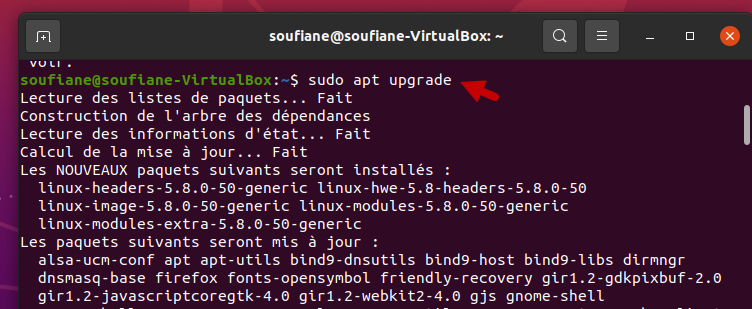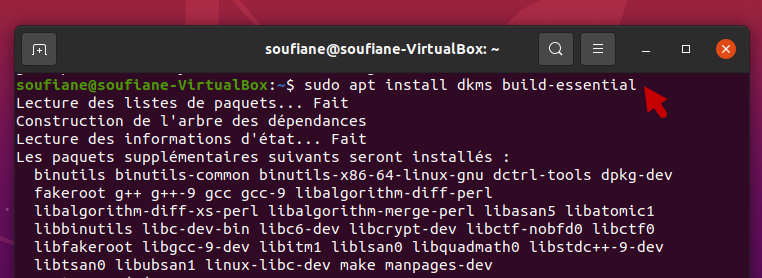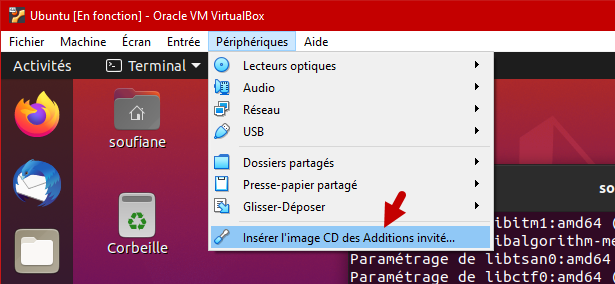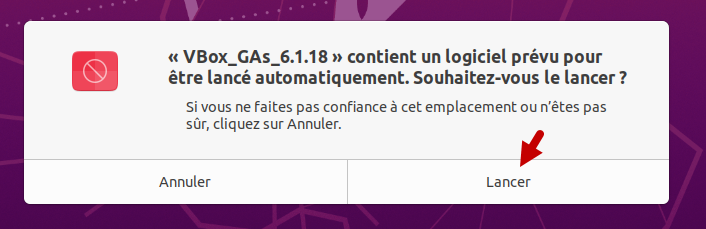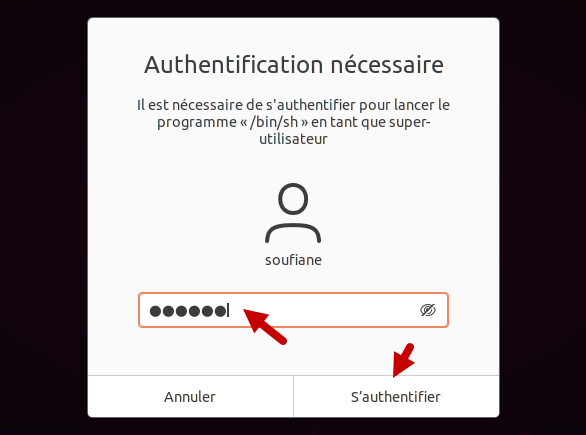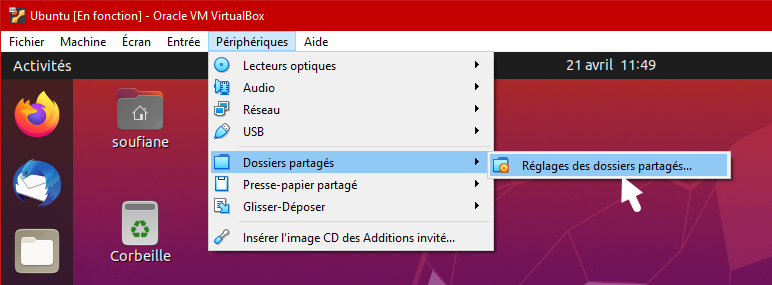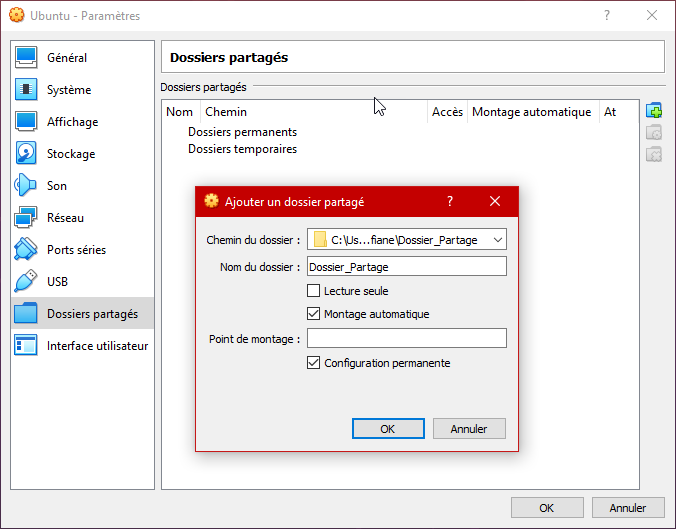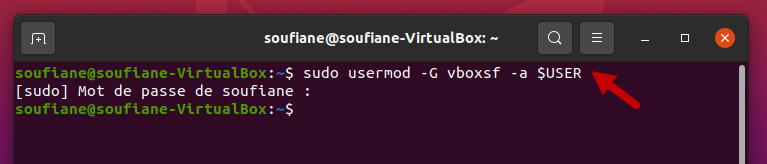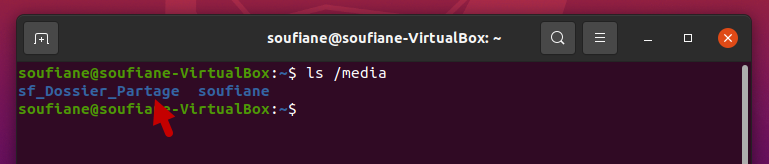Содержание
- 1 Загрузка и установка VirtualBox на Windows 10
- 2 Установка виртуальной машины на windows 10
- 3 Добавление общей папки
- 4 Итог
- 5 Видео по теме
На сегодняшний день существует много программных продуктов, позволяющие использовать виртуализацию для различных операционных систем. Наиболее интересным продуктом является программа VirtualBox, которую выпускает и поддерживает корпорация Oracle.
Эта программа распространяется по лицензии GNU GPL, что дает право использовать ее абсолютно бесплатно. Главной задачей VirtualBox является виртуализация операционных систем, то есть с помощью программы вы создаете виртуальную машину, на которой запускаете ОС. В данной статье мы подробно рассмотрим установку VirtualBox на новейшую операционную систему компании Microsoft — Windows 10.
Загрузка и установка VirtualBox на Windows 10
Для скачивания VirtualBox откройте любой установленный браузер в Windows 10 и перейдите по адресу www.virtualbox.org/wiki/Downloads. Перед вами откроется страница загрузки программы.
В данный момент VirtualBox 5.0.8 является самой новой версией программы и полностью совместима с Windows 10. Поэтому смело скачивайте эту версию, на которую ссылка находится в пункте «VirtualBox 5.0.8 for Windows hosts». После загрузки запустите инсталляционный файл, после чего откроется окно установки программы.
Нажимаем кнопку Next > и переходим к окну, где вам будет предоставлен выбор трех устанавливаемых компонентов:
- Virtualbox USB Support;
- Virtualbox Networking;
- Virtualbox Python 2 x Support.
Первый компонент отвечает за поддержку USB устройств, подключаемых к виртуальному компьютеру. Второй компонент отвечает за поддержку сети в такой машине, с его помощью создаются виртуальные сетевые адаптеры и устанавливаются драйвера для взаимодействия виртуальных адаптеров с физическими. Третий компонент устанавливается для поддержки скриптов, которые создаются на языке программирования Python.
Главной задачей скриптов является автоматизация задач в виртуалке. Также при нажатии кнопки Browse можно задать расположение установки исполняемых файлов.
Следующее окно позволит создать ярлыки на рабочем столе и в меню пуск, а также позволит ассоциировать файлы виртуальных машин для работы в VirtualBox.
Далее идет окно с предупреждением «Warning Network Interface». Это окно означает, что следует установить дополнительные сетевые инструменты для виртуальных машин. Поэтому смело нажимайте кнопку Yes.
Теперь переходим к последнему окну инсталляции и нажимаем кнопку Install.
Начнется процесс инсталляции программы на компьютер, который займет пару минут.
Как только инсталлятором будет завершена установка, появится окно с оповещением, что программа установлена. Также в окне будет стоять галочка с надписью «Start Oracle VM VirtualBox», которая позволит вам запустить VirtualBox после нажатия кнопки Finish.
После всех проделанных действий запустится главное окно программы, как показано на изображении ниже.
Установка виртуальной машины на windows 10
Вначале вы должны решить, для какой операционной системы создается виртуальная машина. Поэтому для начала подготовим образ ОС для инсталляции в нашу машину. Для примера мы возьмем образ бесплатной ОС Linux Ubuntu, который можно загрузить по адресу www.ubuntu.com/download/desktop. Выберем 32 битный образ Ubuntu и скачаем его на локальный диск ПК. Самым последним релизом Ubuntu является версия 15.10.
Теперь разберемся с таким наболевшим вопросом, как установить виртуальную машину на Windows 10. Для этого запускаем VirtualBox и нажимаем кнопку «Создать». В появившемся окне создаем имя виртуальной машины. Тип системы выбираем Linux, версию Ubuntu и переходим к следующему шагу.
Теперь укажем объем памяти, выделяемой для нашей виртуальной машины.
Следующим шагом будет создание виртуального диска, поэтому выбираем «создать новый виртуальный диск», нажимаем кнопку Создать и переходим к следующему окну.
Укажем тип нашего жесткого диска, поставив галочку «VDI».
Создадим динамический жесткий диск, который будет заполняться по мере записи на него информации, затем нажмем клавишу Next
Выберем имя и необходимый размер диска, наиболее вам подходящий и надавим кнопку Создать.
Все, наша виртуальная машина создана, в настройках которой можно изменять объем памяти, подключать и редактировать виртуальные жесткие диски, редактировать конфигурацию и настройки сети, задавать объем памяти видеоадаптера, а также задавать опции нагрузки на ваш процессор. Это лишь малая часть описанных настроек. Установив VirtualBox, вы сможете более подробно разобраться во всех тонкостях настройки конфигурации машины.
Создание нашего виртуального Linux компьютера закончено, теперь можно его запустить, кликнув по зеленой кнопке «Запустить». При запуске виртуальная машина предложит вам выбрать загрузочный диск. Выберите загрузочный диск ubuntu-15.10-desktop-i386.iso, который мы ранее скачали и нажмите Продолжить.
Как вы уже поняли, система начнет грузиться с выбранного нами образа.
Далее идет стандартная установка операционной системы, при которой вам предстоит выбрать жесткий диск, часовой пояс, раскладку клавиатуры, а также задать имя компьютера и пользователя. То есть дальнейшая установка пойдет так, как будто вы ставите Ubuntu на чистый компьютер.
После установки вы сможете использовать виртуальную машину как отдельный компьютер и использовать все возможности ОС Ubuntu, которые отсутствуют в Windows 10.
В VirtualBox можно настраивать конфигурацию на установленной виртуальной машине. Например, если вашему виртуальному компьютеру не хватает оперативной памяти, то ее можно быстро увеличить, перейдя в настройки виртуалки. Попасть в меню настройки можно при помощи нажатия кнопки «Настройки», предварительно выбрав редактируемую виртуалку.
В меню настройки вы увидите десять пунктов:
- Общие;
- Система;
- Дисплей;
- Носители;
- Аудио;
- Сеть;
- COM-порты;
- USB;
- Общие папки;
- Интерфейс пользователя.
Первый пункт позволяет изменять имя ВМ и тип операционной системы.
Второй позволяет изменять объем виртуальной памяти и порядок загрузки носителей информации. Также в этом пункте можно редактировать настройки процессора, выбирать количество ядер для вашей ВМ и включать поддержку технологии аппаратной виртуализации Intel-VT и AMD-V.
С помощью третьего пункта можно изменять объем памяти виртуального видеоадаптера и включать 3D-ускорение.
Пункт «Носители» дает возможность конфигурировать SATA/IDE носители информации и добавлять новые.
«Аудио» позволяет выбрать тип виртуальной звуковой карты.
Пункт «Сеть» может изменять конфигурацию сети, тип сетевого адаптера, а также позволяет подключать новые адаптеры.
Меню «COM-порты» позволяет использовать последовательный COM-порт и изменять его настройки.
С помощью меню «USB» можно включить контроллер USB и выбрать его тип, кроме этого можно добавлять, удалять и редактировать новые устройства USB.
Добавление общей папки
«Общие папки» дают возможность создавать общие директории между ВМ и физической системой. С помощью меню «Интерфейс пользователя» можно настроить интерфейс окна, в котором запущена ВМ.
Создать общую папку, на самом деле не так просто, как хотелось бы, однако, вот точная и работающая инструкция о том, как это сделать:
- Добавьте папку, которую вы хотите сделать общей в системе Windows 10 в разделе «Общие папки» настроек ВМ. Обратите внимание, что вы задаете имя — оно в дальнейшем пригодится.
- Убедитесь, что вы установили диск гостевой ОС в процессе установки ВМ. Если нет, то установите его.
- Далее, загрузите Ubuntu, создайте в ней папку, например, с именем buffer в вашей домашней папке. Через графический интерфейс, или через терминал с помощью команды
sudo mkdir ~/bufferДалее, в терминале введите командуsudo mount -t vboxsf Buffer ~/bufferгде, как вы наверное догадались, «Buffer» — имя папки, которое мы запомнили при выполнении пункта 1 инструкции, а «~/buffer» — путь к только что созданной папке Ubuntu.
Итог
Надеемся, что материал, изложенный в статье, поможет вам освоить методы виртуализации операционных систем, и у вас не будет возникать вопроса, как установить virtualbox на windows 10.
Также хочется дать несколько советов перед использованием виртуальных машин.
Перед созданием такой машины убедитесь, что у вас хватит аппаратных ресурсов компьютера для ее запуска. Поэтому для запуска виртуальных машин используйте мощный процессор, который поддерживает технологии аппаратной виртуализации Intel-VT и AMD-V. Также немаловажную роль играет объем оперативной памяти на вашем ПК. Например, если вы создадите виртуальную машину на базе ОС Windows 10, то вам потребуется минимум 2048 Мб оперативной памяти, которая будет выделена из основной системы.
Кроме этого, в VirtualBox можно использовать пакет плагинов Extension Pack, что существенно расширяет функциональные возможности программы и добавляет поддержку новых устройств.
Видео по теме
Содержание
- Подробный видео-урок:
- Установка Linux Ubuntu на виртуальную машину
- Этап 1: Подготовка к установке
- Этап 2: Работа c образом диска
- Этап 3: Установка
- Этап 4: Ознакомление с операционной системой
- Вопросы и ответы
В этой статье мы детально рассмотрим то, как установить Linux Ubuntu на VirtualBox — программу для создания виртуальной машины на компьютере.
Подробный видео-урок:
Установка Linux Ubuntu на виртуальную машину
Такой подход к инсталляции поможет в удобной форме протестировать интересующую вас систему, исключив ряд сложных манипуляций, в числе которых необходимость переустановки основной ОС и разметки диска.
Этап 1: Подготовка к установке
- Для начала запустите VirtualBox. Кликните на кнопку «Создать».
- После этого откроется небольшое окно, в котором вам предстоит вручную ввести в поле название создаваемой виртуальной машины. В выпадающих списках укажите наиболее подходящие варианты. Проверьте, совпадает ли ваш выбор с показанным на изображении. Если да, то вы все сделали верно. Жмите «Next».
- Вы видите перед собой окно, в котором следует указать, какой объем оперативной памяти компьютера вы готовы выделить для нужд виртуальной машины. Значение можно изменить при помощи ползунка или в окне справа. Зеленым выделена область значений, которые более предпочтительны для выбора. После проведения манипуляций нажмите «Next».
- Программа предложит вам определиться, в каком месте будет располагаться хранилище данных новой операционной системы. Рекомендуется выделить под это 10 гигабайт. Для таких ОС как Linux, этого более, чем достаточно. Оставьте выбор по умолчанию. Жмите «Создать».
- Перед вами стоит выбор между тремя типами:
- VDI. Подойдет для простых целей, когда перед вами не стоит каких-то глобальных задач, а вы просто хотите протестировать ОС, идеально подойдет для домашнего использования.
- VHD. Его особенностями можно считать обмен данными с файловой системой, обеспечение безопасности, восстановление и резервное копирование (при необходимости), также имеется возможность конвертирования физических дисков в виртуальные.
- WMDK. Имеет схожие возможности со вторым типом. Его чаще используют в профессиональной деятельности.
Сделайте свой выбор или оставьте вариант по умолчанию. Кликните «Next».
- Определитесь с форматом хранения. Если у вас очень много свободного пространства на жестком диске компьютера, смело выбирайте «Динамический», но помните, что вам будет сложно контролировать процесс распределения места в будущем. В случае, если вы хотите точно знать, какой объем памяти у вас займет виртуальная машина и не желаете, чтобы этот показатель менялся, кликайте на «Фиксированный». Нажмите кнопку «Next».
- Укажите имя и размер виртуального жесткого диска. Можете оставить значение по умолчанию. Жмите кнопку «Создать».
- Программе потребуется время для создания жесткого диска. Дождитесь окончания процесса.

Этап 2: Работа c образом диска
- В окне появится информация о том, что вы только что создали. Ознакомьтесь с отображаемыми на экране данными, они должны совпадать с ранее введенными. Для продолжения работы нажмите на кнопку «Запустить».
- VirtualBox попросит выбрать диск, на котором находится Ubuntu. При помощи любого из известных эмуляторов, например UltraISO, смонтируйте образ.
- Для того, чтобы монтировать дистрибутив в виртуальный привод, откройте его в UltraISO и нажмите кнопку «Монтировать».
- В открывшемся небольшом окне нажмите «Монтировать».
- Откройте «Мой компьютер» и удостоверьтесь, что диск смонтирован. Запомните, под какой буквой он отображается.
- Выберите букву диска и жмите «Продолжить».
Скачать Linux Ubuntu

Этап 3: Установка
- Установщик Ubuntu запущен. Подождите, пока загрузятся необходимые данные.
- Выберите язык из списка в левой части окна. Нажмите «Установить Ubuntu».
- Определитесь, хотите ли вы, чтобы обновления устанавливались в процессе установки либо со сторонних носителей. Нажмите «Продолжить».
- Так как на только что созданном виртуальном жестком диске нет информации, выберите первый пункт, кликните «Продолжить».
- Установщик Linux предостерегает вас от ошибочных действий. Ознакомьтесь с представленной вам информацией и смело жмите «Продолжить».
- Укажите ваше место пребывания и нажмите «Продолжить». Таким образом установщик определит, в каком часовом поясе вы находитесь и сможет правильно настроить время.
- Выберите язык и раскладку клавиатуры. продолжите установку.
- Заполните все поля, что видите на экране. Выберите, хотите ли вы вводить пароль при входе, или же вход будет осуществляться автоматически. Нажмите кнопку «Продолжить».
- Дождитесь окончания установки. Она может занять несколько минут. В процессе на экране будет появляться интересная, полезная информация об устанавливаемой ОС. Можете ознакомиться с ней.

Этап 4: Ознакомление с операционной системой
- После окончания установки перезапустите виртуальную машину.
- После перезапуска будет загружена Linux Ubuntu.
- Ознакомьтесь с рабочим столом и возможностями ОС.

На самом деле, установить Ubuntu на виртуальную машину не так уж сложно. Для этого не нужно быть опытным пользователем. Достаточно лишь внимательно читать инструкции в процессе установки, и все получится!
Еще статьи по данной теме:
Помогла ли Вам статья?
Если вы работаете на Windows версии ниже 10 или хотите получить изолированную операционную систему Linux, да ещё и с графическим окружением, то можно воспользоваться сторонним бесплатным программным продуктом под названием VirtualBox.
Общая информация о технологии виртуализации
Вам потребуется:
-
Инсталлятор Oracle VM VirtualBox для Windows Hosts
Ссылка на скачивание: Download Oracle VM VirtualBox -
Образ операционной системы Ubuntu Linux в формате ISO
Ссылка на скачивание: Download Ubuntu Desktop
Для начала необходимо установить и запустить приложение VirtualBox.
Нажимаем кнопку «Создать», выбираем из списка тип операционной системы «Linux», если нет своих предпочтений по дистрибутиву, то выбираем версию «Ubuntu» 32 или 64 битной архитектуры, а название можно ввести любое.
Указываем объём оперативной памяти выделенной под виртуальную систему. Рекомендованный объём составляет 1024 MB.
Указываем объём дискового пространства выделенного под виртуальную систему. Рекомендованный объём составляет 10 GB.
Тип виртуального жёсткого диска можно оставить как есть — VDI (VirtualBox Disk Image).
Формат хранения данных выберите исходя из личных предпочтений. Динамический виртуальный жёсткий диск растёт по мере заполнения, а фиксированный создаётся сразу того размера, который был указан на предыдущем шаге.
Имя и размер файла можно оставить без изменений и сразу нажать на кнопку «Создать».
По завершению у вас будет создана виртуальная машина, но она пока без операционной системы. Для того чтобы её установить, нужно скачать Ubuntu Linux (32-bit или 64-bit, в зависимости от того, что было выбрано на шаге, где мы указывали тип ОС).
Нажатие на кнопку «Запустить» должно привести к появлению диалогового окна с предложением указать путь до скаченного ISO образа. Сделайте этого и нажмите кнопку «Продолжить»
Виртуальная машина автоматически будет выполнять часть процессов, но в некоторых операциях всё же потребуется участие пользователя.
Выберите языковую поддержку в списке слева и нажмите «Установить Ubuntu».
Можно загрузить обновления сразу на этапе установки.
Без особых опасений выбираем пункт «Стереть диск и установить Ubuntu» и двигаемся дальше.
Если вы выбрали русский язык на первом этапе установки, то вам предложат русскую раскладку клавиатуры в качестве дополнительной.
Заполните поля и выберите режим входа в систему.
Далее начнётся процедура разметки диска, переноса файлов, установка обновлений и другие процессы, которые не потребуют прямого участия пользователя.
По завершению виртуальный компьютер перезагрузится и вы попадёте в уже установленную среду Ubuntu Linux.
Но это ещё не всё. Весьма желательно установить так называемые «Дополнения гостевой ОС». Они содержат драйверы и прочие системные файлы, необходимые для наилучшей производительности и обеспечения дополнительных функциональных возможностей между виртуальной и гостевой операционными системами.
Выберите пункт меню «Устройства» программы VirtualBox, подпункт «Подключить образ диска Дополнений гостевой ОС…» и дождитесь предложение запустить приложение для автоматического запуска с виртуального привода.
Виртуальная ОС Ubuntu Linux установлена и готова к работе.
Ссылка на официальную документацию: Oracle VM VirtualBox User Manual
У пользователей Windows 10 есть необычная возможность установить операционную систему Ubuntu на свой компьютер. Механизм, обеспечивающий такую возможность, называется WSL — Windows Subsystem for Linux. Далее я расскажу, как с помощью WSL установить полноценную Ubuntu на Win 10 штатными средствами системы.
Для начала кратко поясню, что такое WSL на практике. Это некий слой абстракции, который позволяет запускать linux приложения в среде windows. И это не виртуальная машина. И Linux, и Windows приложения работают в рамках одной операционной системы с совместным доступом к данным на дисках. Вы прозрачно можете запустить приложение на ubuntu и открыть им файл в директории windows.
Для примера, расскажу, где ubuntu под wsl версии 1 хранит свои файлы — C:Usersuser1AppDataLocallxss.
Тут и корень системы, и директории пользователей. Посмотреть содержимое можно из-под windows. Только не рекомендуется их редактировать. Работа linux системы может быть нарушена. На примере доступа к файлам видно, что это не виртуальная машина. Важно понимать это отличие.
А вот то же самое можно сделать из-под ubuntu, открыв файлы из директории windows.
С помощью данной технологии, вы условно сможете запустить полноценный Ubuntu Server на своем компьютере. Читайте мой обзор на Ubuntu, чтобы иметь представление о том, чем он отличается от остальных linux дистрибутивов.
Зачем нужна Ubuntu WSL на Windows
Поговорим немного о том, зачем может понадобиться установка Ubuntu WSL в Windows 10. Можно в небольшой список это вынести и перечислить по пунктам:
- Первое и самое очевидное — для использования линуксовых утилит — git, ansible, cron, rsync и т.д. Речь в первую очередь идет о том софте, которого нет в windows, либо которое затруднительно или неудобно запускать.
- Настройка привычного web окружения в виде lamp (linux, apache, mysql, php) или lemp (то же самое, только с nginx). Особенно это актуально для разработчиков.
- Для обычного знакомства и изучения linux. Нет нужды разбираться с виртуализацией или рядом с windows устанавливать отдельно linux. Тут все в комплекте, можно без проблем переключаться между системами в режиме реального времени. В общем, это удобно.
Это то, что первое приходит в голову. Думаю, есть и другие причины, для чего может быть полезно установить ubuntu wsl. Делитесь своим мнением в комментариях. Может я что-то важное упускаю.
Установка Ubuntu WSL под Win 10
Установка подсистемы Windows для Linux в Windows 10 неплохо описана в официальном руководстве от Microsoft. Чтобы установить Ubuntu WSL на Windows, надо для начала включить компонент системы Windows под названием Windows-Subsystem-Linux. Для этого запускаем cmd с правами администратора (это важно!) и переходим в powershell. Там выполняем:
dism.exe /online /enable-feature /featurename:Microsoft-Windows-Subsystem-Linux /all /norestart
После этого активируем компонент Платформа виртуальных машин.
dism.exe /online /enable-feature /featurename:VirtualMachinePlatform /all /norestart
Далее обязательно перезагрузить систему, иначе дальше будут ошибки. После перезагрузки продолжаем ставить ubuntu под wsl.
Cкачиваем и устанавливаем Пакет обновления ядра Linux в WSL 2 для 64-разрядных компьютеров — https://wslstorestorage.blob.core.windows.net/wslblob/wsl_update_x64.msi
Дальше устанавливаем версию WSL 2 по умолчанию. Она более продвинутая и быстрая, по сравнению с первой.
wsl --set-default-version 2
Теперь идем в Windows Store и ищем там необходимую вам версию Ubuntu WSL. Я просто в строку поиска ввел название дистрибутива и получил все доступные версии.
После установки в меню Пуск можно запустить Ubuntu WSL. При первом запуске вам предложат задать имя пользователя для Linux системы.
Вот и все. Заходим в свежеустановленную Ubuntu 20 LTS на Win 10.
У вас под рукой практически полноценная linux система, работающая нативно под windows.
Настройка Ubuntu WSL
Выполним первоначальную настройку Ubuntu WSL, чтобы с ней удобнее было далее работать. Начнем с подключения по SSH.
Настройка ssh
Терминал Windows не очень удобен и привычен. Так что если вы привыкли подключаться по ssh через какой-нибудь другой менеджер подключений, вам нужно будет на wsl системе настроить ssh. Это не совсем очевидная процедура. Чтобы заставить нормально работать openssh server, его надо переустановить. Делаем это:
# sudo apt reinstall openssh-server
Теперь сразу разрешим подключаться с использованием паролей. Для этого открываем конфиг /etc/ssh/sshd_config и разкомментируем настройку:
PasswordAuthentication yes
После этого перезапустите службу sshd
sudo service ssh restart
Мы закончили настройку ssh в ubuntu. Теперь к ней можно подключиться, например, через putty. Используем адрес 127.0.0.1 и порт 22.
Вот и все. Можете использовать любой другой ssh клиент.
Обновление
Для того, чтобы обновить Ubuntu WSL на Windows 10 достаточно внутри linux системы запустить стандатрное средство обновления пакетов — apt.
sudo apt update sudo apt full-upgrade
В общем случае этого достаточно для обновления системы. Если же вы хотите выполнить обновление до следующего релиза, то лучше это сделать через Windows Store, установив нужную версию ubuntu.
Установка MC
Для того, чтобы установить популярный в linux среде файловый менеджер Midhight Commander или коротко MC, необходимо опять же воспользоваться пакетным менеджером apt.
sudo apt install mc
При этом вы сможете без проблем перемещаться не только внутри ubuntu, но и открывать файлы windows. Традиционные диски C:, D: и т.д. смонтированы в /mnt.
Войти под root
Для того, чтобы в Ubuntu WSL зайти под ученой записью root, необходимо под пользователем выполнить в консоли:
sudo su
Теперь вы полноценный root пользователь и можете запускать команды с повышенными привилегиями без sudo.
Автозапуск служб
В Ubuntu WSL не работает systemd и возникает закономерный вопрос, а как же тогда настроить автозапуск нужных служб. Тут есть два принципиально разных подхода по автозапуску служб:
- Служба в wsl запускается автоматически после запуска компьютера.
- Служба wsl запускается автоматически после первого входа в bash установленного linux.
Для первого случая проще всего воспользоваться готовым скриптом wsl-autostart — https://github.com/troytse/wsl-autostart. С его помощью вы можете выбрать любые программы из ubuntu, которые захотите запустить при старте компьютера.
Если вы хотите выполнить какую-то команду при первом входе в wsl, то просто добавьте ее в файл .bashrc домашнего каталога пользователя. Например, добавим туда вывод фразы Hello World! Для этого добавляем в самый конец:
echo "Hello World"
Теперь при запуске терминала wsl, вы увидите свое сообщение.
Вместо команды echo можете написать любую другую. Например, запуск MC:
/usr/bin/mc
Теперь при запуске терминала ubuntu wsl у вас автоматически будет запускаться файловый менеджер MC.
Обновление WSL до WSL2
Во время установки любой WSL системы у вас есть возможность выбора ее версии. Вторая версия более современная и быстрая, так что в общем случае рекомендуется использовать ее. Но возможно вам по какой-то причине понадобится первая. Например, в WSL 1 файловая система linux в открытом виде в виде файлов в директории C:Usersuser1AppDataLocallxss, а во второй версии в виде единого виртуального диска. Разница принципиальна.
Для того, чтобы обновить WSL1 до WSL2 необходимо через powershell активировать компонент VirtualMachinePlatform:
dism.exe /online /enable-feature /featurename:VirtualMachinePlatform /all /norestart
Далее скачать и установить обновленный пакет ярда Linux (msi установщик) — https://wslstorestorage.blob.core.windows.net/wslblob/wsl_update_x64.msi.
Указать версию WLS2 как дефолтную:
wsl --set-default-version 2
В завершении проапгрейдить установленный дистрибутив до WSL2 или поставить новый.
wsl --set-version <distribution name> <versionNumber>
Версии WSL можно переключать в любое время. Узнать distribution name можно с помощью команды:
wsl --list --verbose
Reboot Ubuntu WSL
Работа в Windows 10 с Ubuntu несколько необычна, поэтому сходу не понятные даже такие простые вещи, как перезагрузка linux системы. Как сделать reboot в Ubuntu WSL? Для того, чтобы перезагрузить систему, достаточно выполнить в консоли powershell команду:
wsl.exe --shutdown
Все экземпляры wsl будут завершены. После запуска терминала ubuntu wsl она запустится заново, что будет равнозначно обычной перезагрузки системы.
Если вы используете первую версию WSL, то перезапуск linux систем выполняется перезапуском службы, которая их обслуживает. Выполняется так же в консоли windows^
net stop LxssManager net start LxssManager
Как удалить Ubuntu WSL
Если вам нужно удалить Ubuntu WSL из Windows 10, то сделать это можно точно так же, как любое другое приложение, установленное из Магазина. Выбираете Ubuntu WSL через пуск и нажимаете Удалить.
То же самое можно сделать и через консоль powershell
wsl --unregister <distribution name>
Список установленных систем смотрим командой:
wsl --list --verbose
Ничего сложного, система удаляется фактически в одну команду. Для повторной установки достаточно еще раз установить ubuntu через Магазин.
1. Overview
In this tutorial, we’ll walk you through one of the easiest ways to try out Ubuntu Desktop on a virtual machine. VirtualBox is a general purpose virtualiser that is available across Linux, Mac OS and Windows. It’s a great way to experience Ubuntu regardless of your current operating system.
VirtualBox 7 and above includes a new feature called Unattended Guest OS Install which significantly streamlines the setup experience for common operating systems like Ubuntu, making it easier than ever to get started.
Note: This tutorial will also work for other distributions, so try it out with some of the Ubuntu flavours as well!
What you’ll learn
- How to install and configure VirtualBox
- How to import an Ubuntu image
- How to run a virtual instance of Ubuntu Desktop
- Further configuration options
What you’ll need
- A PC with internet access!
Download an Ubuntu Image
Duration: 3:00
You can download an Ubuntu image here. Make sure to save it to a memorable location on your PC! For this tutorial, we will use the latest Ubuntu 22.10 release.
Download and install VirtualBox
Duration: 5:00
You can download VirtualBox from the downloads page here. This page includes instructions on how to install VirtualBox for your specific OS so we won’t repeat those here.
Once you have completed the installation, go ahead and run VirtualBox.
2. Create a new virtual machine
Click New to create a new virtual machine. Fill in the appropriate details:
- Name: If you include the word Ubuntu in your name the Type and Version will auto-update.
- Machine Folder: This is where your virtual machines will be stored so you can resume working on them whenever you like.
- ISO Image: Here you need to add a link to the ISO you downloaded from the Ubuntu website.
We want to install Ubuntu unattendedly so we can leave the checkbox to skip unchecked.
Create a user profile
To enable the automatic install we need to prepopulate our username and password here in addition to our machine name so that it can be configured automatically during first boot.
The default credentials are:
- Username: vboxuser
- Password: changeme
Ensure your Hostname has no spaces to proceed!
It is also recommended to check the Guest Additions box to install the default Guest Additions ISO that is downloaded as part of VirtualBox. Guest additions enables a number of quality of life features such as changing resolution and dynamic screen resizing so it is highly recommended!
Note: If you choose not to use unattended install then this step will be skipped and you will go straight to the following screen. Once your machine has been created you will be able to create a username and password by proceeding through the standard Ubuntu Desktop installation flow on first boot.
Define the Virtual Machine’s resources
In the next section we can specifiy how much of our host machine’s memory and processors the virtual machine can use. For good performance it’s recommended to provide your VM with around 8GB of RAM (althought 4GB will still be usable) and 4 CPUs. Try to remain in the green areas of each slider to prevent issues with your machine running both the VM and the host OS.
Then we need to specify the size of the hard disc for the virtual machine. For Ubuntu we recommend around 25 GB as a minimum. By default the hard disk will scale dynamically as more memory is required up to the defined limit. If you want to pre-allocate the full amount, check the ‘Pre-allocate Full Size’ check box. This will improve performance but may take up unnecessary space.
Click Next to continue and view a summary of your machine setting.
After this click Finish to initialize the machine!
3. Install your image
Click Start to launch the virtual machine.
You will see a message saying ‘Powering VM up …’ and your desktop window will appear.
On first boot the unattended installation will kick in so do not interact with the prompt to ‘Try and Install Ubuntu’ and let it progress automatically to the splash screen and into the installer.
Note: If you chose not to use unattended install then you will need to progress through the Ubuntu install manually. Check out our Ubuntu Desktop installation tutorial for more details.
You will notice at this stage that the resolution of the window is fixed at 800×600. This is because the Guest Additions features are not installed until after the Ubuntu installation has completed.
Once the installation completes, the machine will automatically reboot to complete the installation.
Finally you will be greated with the Ubuntu log-in screen where you can enter your username and password defined during the initial setup (don’t forget that the default password is ‘changeme’ if you left everything as the default).
4. Explore Virtual Box
Enjoy your shiny new Ubuntu Desktop!
As always we recommend opening a terminal and running sudo apt update && sudo apt upgrade -y and then sudo snap refresh to get everything updated to the latest versions.
Once you’ve finished your session you can close your machine by clicking the X in the top right of the window and choosing whether to keep your machine frozen in its current state or shut it down completely.
As you can probably tell, there are tonnes of further configuration options available in VirtualBox and we’ve only scratched the surface.
VirtualBox allows you to create and configure multiple virtual machines, so don’t be afraid to create new instances of Ubuntu to try out different system and storage configurations to fine tune your performance.
Why not try following the tutorial above with one of the Ubuntu flavours!
5. Tell us your thoughts!
Thank you for following this tutorial, we’d love to hear how you got on.
Give us feedback in the Ubuntu Discourse if you have any issues.
To help us improve our tutorials, we’d love to hear more about you:
How will you use this tutorial?
Only read through it
Complete the exercise
What is your current level of experience?
Novice
Intermediate
Proficient
What operating system are you following this tutorial on?
Ubuntu
Other Linux OS
Windows
Mac OS
Was this tutorial useful?
Thank you for your feedback.

Процесс прост, но прежде чем мы начнем, мы должны убедиться, что наш компьютер совместим с программным обеспечением. Вы должны использовать версию Enterprise, Pro или Education. Windows 10 (несовместима с версией Home), процессор должен быть 64-разрядным с преобразованием адресов второго уровня (SLAT), минимум 4 ГБ ОЗУ и должен иметь поддержку ЦП для расширения режима Монитор виртуальной машины ( VT-c на процессорах Intel). Если ваш компьютер соответствует этим требованиям, вы можете приступить к установке Hyper-V.
Индекс
- 1 Возможные проблемы при установке Ubuntu 19.04
- 2 Установить / активировать Hyper-V в Windows 10
- 3 Установка Ubuntu 19.04 на Hyper-V
- 4 Как работает Hyper-V
Я бы не хотел начинать это руководство без предупреждения, что виртуальная машина скорее всего не работает как только процесс будет завершен. Наиболее частая проблема, которую мы можем обнаружить, заключается в том, что наше оборудование не соответствует упомянутому требованию «Совместимость ЦП для расширения режима монитора виртуальной машины (VT-c на процессорах Intel)». Это не должно быть проблемой для оборудования средних характеристик, но будет, если в свое время мы купим компьютер, который просто находчивый.
Установить / активировать Hyper-V в Windows 10
Перед установкой Ubuntu 19.04 в Windows 10 необходимо активировать Hyper-V. Для этого мы выполним следующие шаги:
- Щелкаем правой кнопкой мыши значок Windows в меню «Пуск».
- Выбираем вариант «Windows PowerShell (администратор)».
- Вставляем эту команду:
Enable-WindowsOptionalFeature -Online -FeatureName Microsoft-Hyper-V -All
- Ждем завершения процесса.
- Перезагружаем компьютер. Это займет некоторое время, и он перезапустится дважды.
- После перезапуска у нас будет установлен Hyper-V. Мы можем проверить, активирован ли он, набрав «Активировать или деактивировать функции Windows» и увидев, что он помечен как «Hyper-V», как вы можете видеть на следующем снимке экрана:
Установка Ubuntu 19.04 на Hyper-V
После активации мы можем получить доступ Hyper-V, из начального меню. Изначально опция не отображается в поиске. Похоже, Windows должна завершить индексацию, чтобы она появилась. Можно попробовать поставить «Hyper-V» в поиск для запуска программы и, если не выходит, открыть из меню «Пуск». Для установки Uuntu 19.04 Disco Dingo в Windows 10 необходимо выполнить следующие действия:
- Открываем «Hyper-V Quick Creation». Если мы не можем найти его с помощью поиска, он находится в меню «Пуск» / «Администрирование Windows».
- Мы принимаем показанное нам уведомление.
- Выбираем Ubuntu 19.04. Как видите, также доступна Ubuntu 18.04 LTS.
- Нажимаем на «Создать виртуальную машину».
- Ждем окончания загрузки. На этом этапе Hyper-V загрузит Ubuntu 19.04 с официальный источник. Логично, что время ожидания будет больше, если у нас медленное соединение.
- Дожидаемся окончания проверки изображения.
- Затем мы можем нажать «Подключиться» или «Изменить конфигурацию». Во втором варианте мы можем внести некоторые изменения в оборудование, как мы это делаем с Virtualbox.
- Наконец, в следующем окне мы нажимаем «Пуск», чтобы запустить виртуальную машину.
- В следующий раз, когда мы захотим запустить Ubuntu 19.04, нам придется сделать это с помощью инструмента «Администратор Hyper-V».
Как работает Hyper-V
Hyper-V, не сильно отличается от Virtualbox, поэтому любой пользователь, попробовавший знаменитый инструмент Oracle, будет более или менее знать, что у него в руках. Это программа, которая управляет виртуальными машинами и откуда мы можем их настроить позже. Мы можем вносить изменения в оборудование, редактировать диски или удалять виртуальные машины, что будет хорошо для тех пользователей, которые не работают, поскольку не соответствуют всем требованиям. Это удобнее, чем Virtualbox, если мы хотим установить Ubuntu, но требования могут быть проблемой.
Работала ли эта виртуальная машина Ubuntu 19.04 на Windows 10?
Содержание статьи соответствует нашим принципам редакционная этика. Чтобы сообщить об ошибке, нажмите здесь.
Вы можете быть заинтересованы
VirtualBox программное обеспечение виртуализации для создания виртуальных машин для тестирования различных операционных систем в изолированной среде.
Установите Ubuntu на VirtualBox позволит вам воспользоваться полной средой Linux с возможностью обмена файлами между хост-машиной и виртуальной машиной с Гостевые дополнения.
Создать виртуальную машину просто, но для достижения наилучших результатов и производительности требуется несколько настроек.
В этом руководстве вы узнаете, как установить Ubuntu 20.04 LTS. (последняя стабильная версия) на VirtualBox.
Давайте!
1. Создайте виртуальную машину Ubuntu на VirtualBox.
После скачивания и установки VirtualBox с официального сайта Oracle запустите VirtualBox, затем нажмите «Новости«создать новую виртуальную машину.
Назовите виртуальную машину «Ubuntu«, тип и версия будут обновлены автоматически. Нажмите кнопку»Следующая>» продолжать.
Из-за размера памяти поместите 1/3 ОЗУ, доступного в вашей системе, как минимум 2 ГБ.
Мы собираемся создать новый виртуальный жесткий диск, поэтому нажмите «Создавать«с опцией»Создайте виртуальный жесткий диск прямо сейчас«установлен по умолчанию.
Для типа файла жесткого диска оставьте значение по умолчанию «VDI (образ диска VirtualBox)«Puis Cliquez сюр»Следующая>«
Выбирать «Динамически распределяется«для типа хранилища на физическом жестком диске, чтобы не занимать место, затем нажмите кнопку»Следующая>«
Оставьте размер жесткого диска как есть, нажмите «Создавать.»
2. Настройте виртуальную машину Ubuntu.
Выберите виртуальную машину Ubuntu и нажмите «Конфигурация.»
Первое, что нужно сделать, это добавить образ диска Ubuntu ISO на нашу виртуальную машину.
Для этого перейдите в «Хранение«затем выберите диск и поставьте»Выберите файл на диске«затем выберите загруженный файл ISO на Официальный сайт Ubuntu.
Выберите файл ISO, затем нажмите «открытый«импортировать его.
Важно включить общий буфер обмена и перетащить.
Перейти к «общий«затем на вкладке»Передовой«и активируйте эти параметры как»двунаправленный«заставить его работать в обоих направлениях (от хост-машины к виртуальной машине и наоборот)
Для быстрой работы виртуальной машины поставьте минимум 2 CPU (максимум 4) в зоне «система«>»Процессор«
Добавьте видеопамяти к дисплею, чтобы экран в виртуальной машине стал гладким.
Нажмите на «OK«чтобы завершить настройку.
3. Установите Ubuntu на виртуальную машину VirtualBox.
После того, как все настроено, запустите виртуальную машину Ubuntu …
Система установки проверит подлинность данных в ISO-образе …
После завершения проверки у вас будет два варианта: либо попробовать Ubuntu без установки, либо установить Ubuntu.
Выберите французский язык в меню слева и нажмите «Установить Ubuntu.»
После выбора типа клавиатуры нажмите «Продолжить».
Снимите флажок «Загрузите обновления при установке Ubuntu«Puis Cliquez сюр»Продолжатель.»
Нажмите на «установить сейчас.»
Нажмите на «Продолжатель.»
Выберите или найдите часовой пояс, затем нажмите «Продолжатель.»
Введите свое имя с именем пользователя и паролем, нажмите «Продолжатель.»
Подождите несколько минут, пока установка не будет завершена …
После завершения установки перезапустите виртуальную машину.
4. Подготовьте виртуальную машину Ubuntu.
пресс Entrée когда вам будет предложено это сделать при первом запуске.
Введите пароль, который вы указали во время установки …
Открыть «Параметры«через меню в правом верхнем углу.
Найдите «Экраны» с помощью клавиш со стрелками на клавиатуре, затем измените размеры … не волнуйтесь, размеры будут отличаться после установки гостевых дополнений.
Откройте новое окно Терминала с помощью сочетания клавиш Ctrl+Alt+T и введите эту команду, затем нажмите Entrée :
sudo apt update
Подтвердите что-либо, нажав кнопку O.
Затем введите эту команду:
sudo apt upgrade
Наконец, выполните эту команду, продолжая подтверждать клавишей O :
sudo apt install dkms build-essential
Затем мы установим гостевые дополнения, для этого перейдите в «Périphériques«>»Вставьте гостевой образ компакт-диска с дополнениями …«
Нажмите на «Улан«в виртуальной машине Ubuntu.
Выполните аутентификацию, используя свой пароль пользователя …
Теперь мы собираемся добавить общую папку на нашу виртуальную машину …
Перейти к «Périphériques«>»Общие папки«>»Настройки общей папки …«
Добавить папку «постоянный«с опциями»Автоматическая сборка«И»Постоянная конфигурация«
Запустите эту команду, чтобы добавить пользователя в группу vboxsf для правильного функционирования обмена:
sudo usermod -G vboxsf -a $USER
После перезагрузки (sudo reboot) у вас будет доступ к вашей общей папке в файловом менеджере Ubuntu.
Вы также можете получить доступ к своей общей папке через папку /media/.
Вот и все, дорогой читатель!
Поздравляю! Вы установили Ubuntu с VirtualBox на свой компьютер Windows 10!
Если у вас есть вопросы, не стесняйтесь их комментировать …
Soufiane Sabiri — Easytutoriel.com