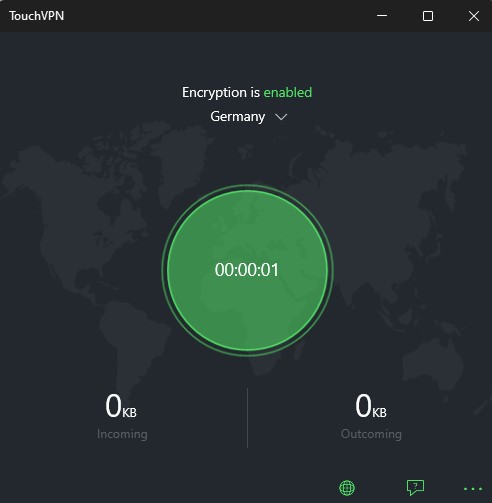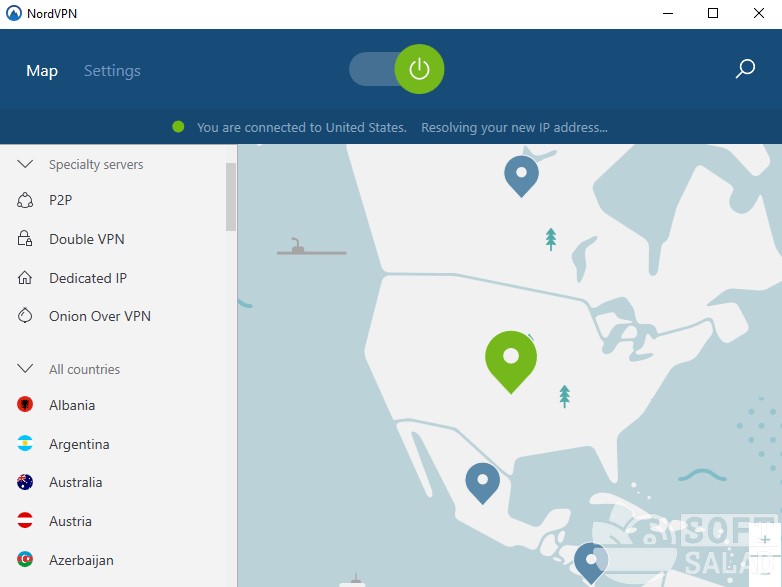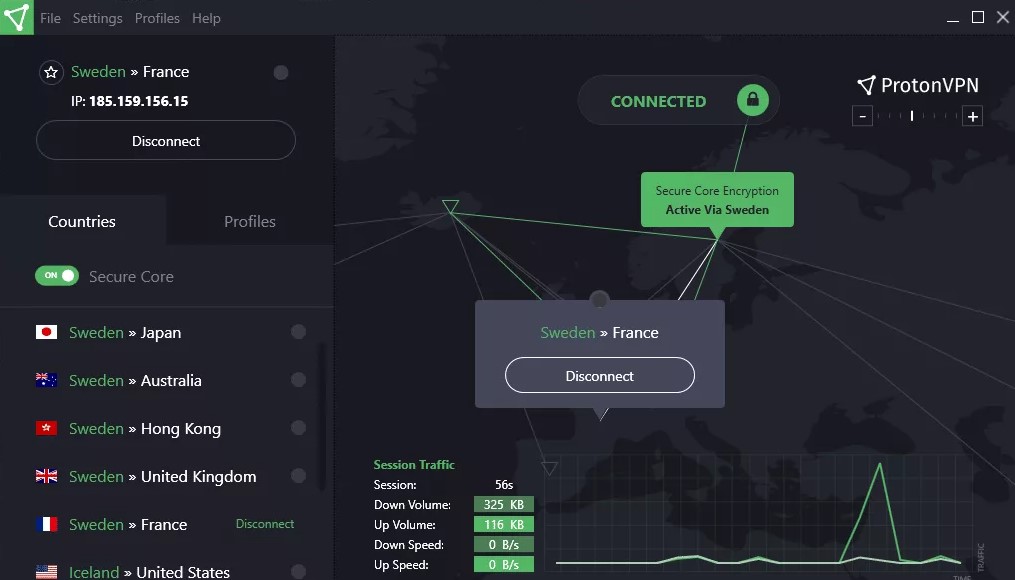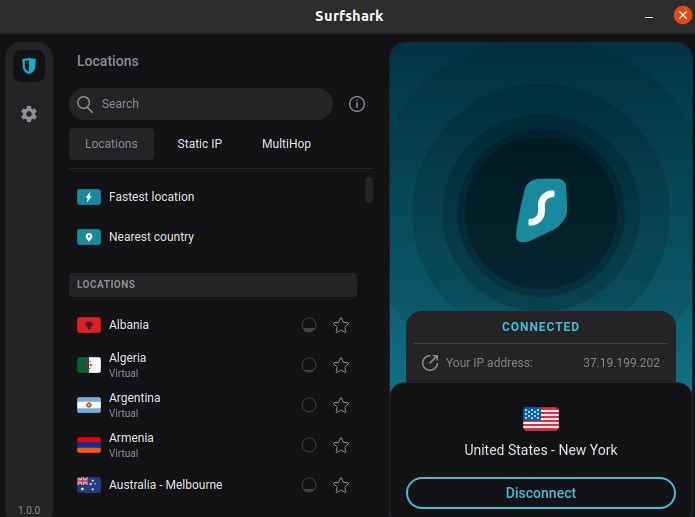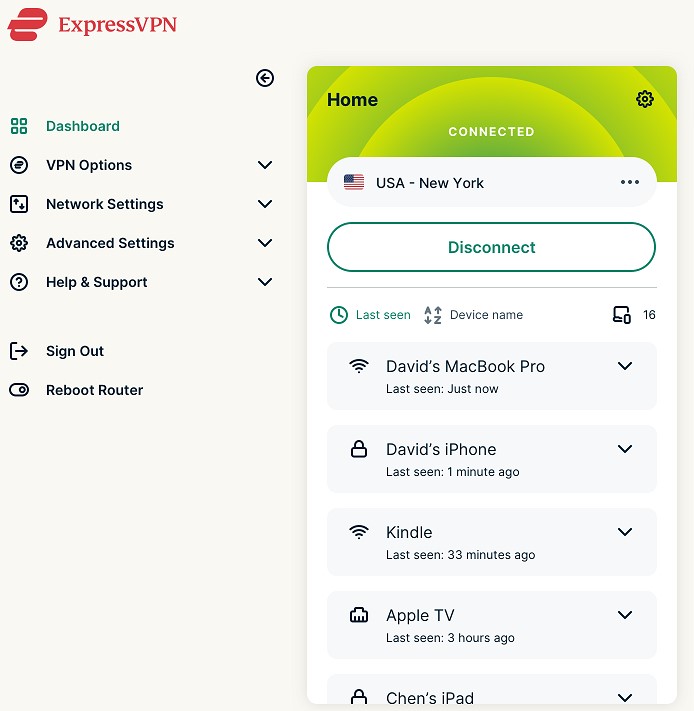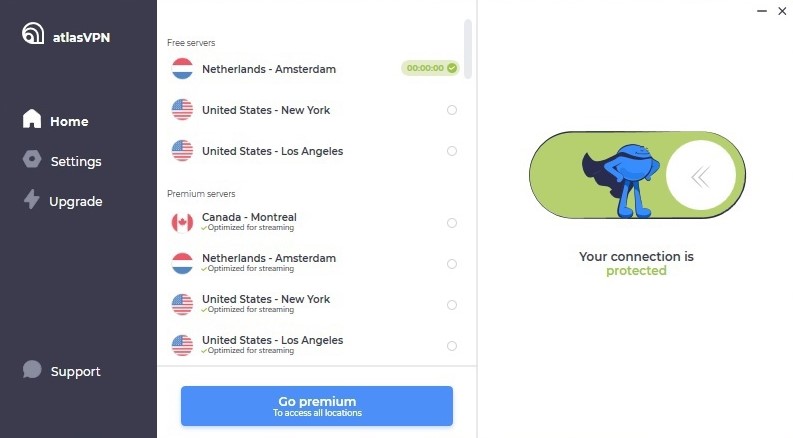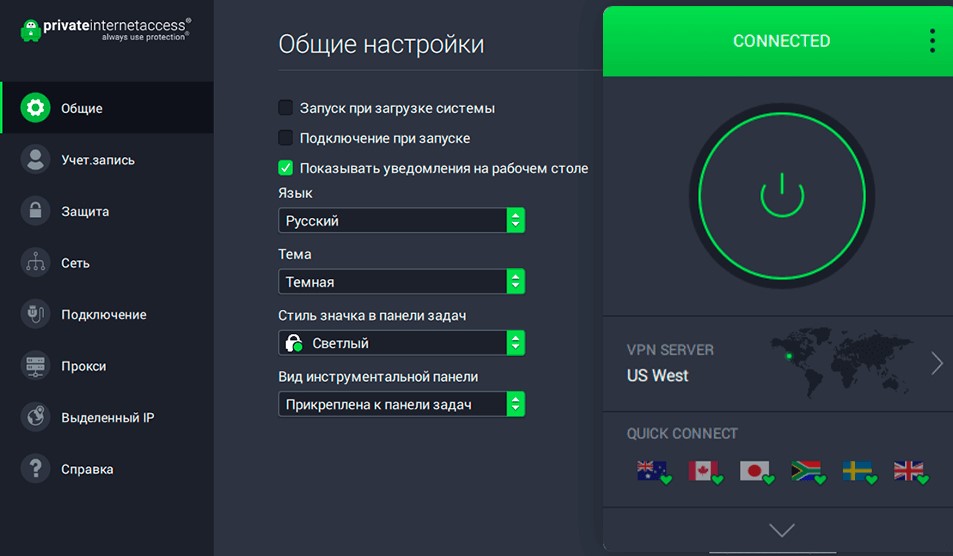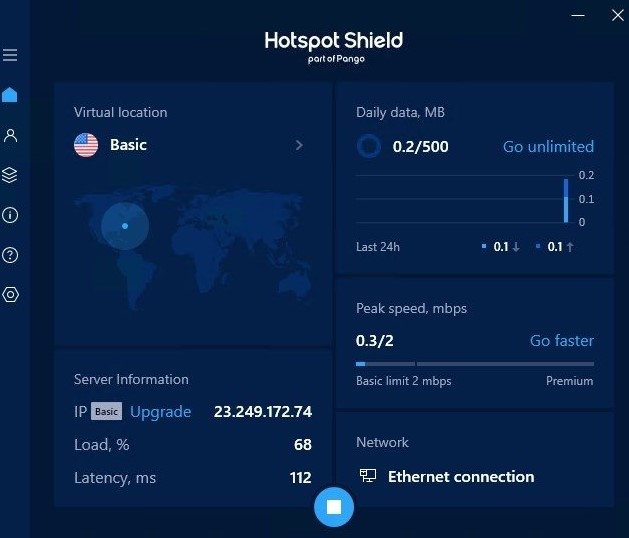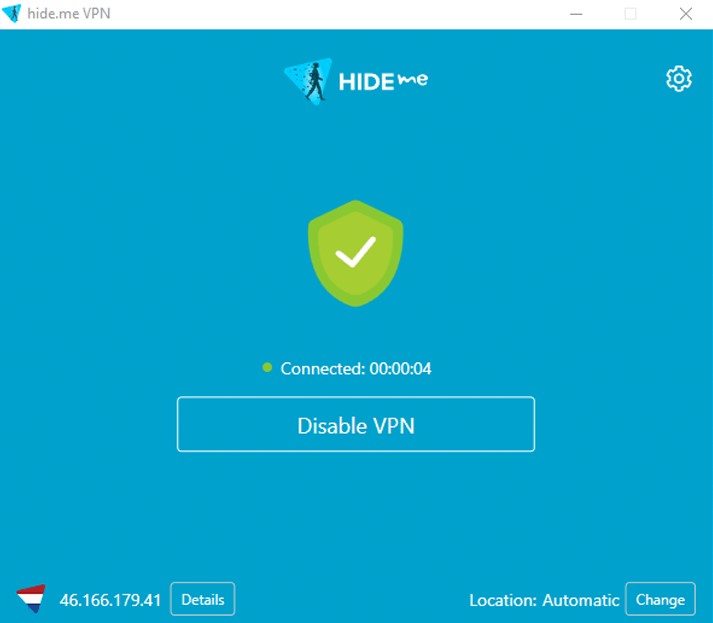После того как многие пользователи столкнулись с проблемой пропажи VPN в браузере Опера, появилось много решений как это исправить и вернуть VPN в браузер Opera. Многие способы работают и сегодня. Но есть более простое решение – это подключение через бесплатный VPN для Windows 10.
Для некоторых этот способ может показаться сложным из-за того, что не все знаю где получить этот VPN и как его настроить.
Преимуществом использования vpn для windows является то, что вы можете подключаться через него буквально за 2 клика мышью и также отключаться. При этом вы не привязываетесь к какому-либо браузеру, так как он автоматически переводит ваше интернет-подключение через указанный сервер выбранной страны.
Как результат: VPN работает на всех ваших браузерах и в любых других программах, требующих интернет-подключения.
Содержание статьи
- 1 Где получить бесплатный VPN для Windows 10?
- 2 Как настроить VPN-подключение в Windows 10?
- 3 Видео. Где получить и как настроить бесплатный VPN для Windows 10?
Чтобы найти и получить бесплатный VPN для Windows 10 можно воспользоваться поиском Яндекса или Google. Но искать такие сервисы или сайты довольно не просто, т.к. Роскомнадзор старается их вычислять и блокировать.
Чтобы всё-таки найти ресурс с бесплатными VPN-серверами необходимо установить само VPN-подключение в каком-либо из браузеров. Это можно сделать в новой версии браузера Опера по моей инструкции или же в браузерах Яндекс и Google Chrome.
Я нашел один такой ресурс. В нашей стране как оказалось он заблокирован, но воспользовавшись расширением для Яндекса, включающим VPN, мне удалось на него зайти и получить необходимые данные о доступных бесплатных VPN для Windows 10.
Данный ресурс называется VPNBOOK и вот как выглядит его главная страница.

Чтобы получить данные бесплатных серверов для виндовс 10, перейдите в меню «Free VPN» в шапке сайта.

На открывшейся странице обратите внимание на левый столбец, в шапке которого написано «Free PPTP VPN», где аббревиатура PPTP – это протокол подключения. Запомните его! В дальнейшем вам необходимо будет выбрать именно его.

А ниже я выделил данные бесплатных серверов и в конце пользовательское имя и пароль к ним. Из этих данных скопируйте себе в блокнот адреса серверов. На момент написания данной статьи вот как они выглядят:
- PL226.vpnbook.com (Польша)
- DE4.vpnbook.com (Германия)
- us1.vpnbook.com (США)
- us2.vpnbook.com (США)
- ca222.vpnbook.com (Канада)
- ca198.vpnbook.com (Канада)
- fr1.vpnbook.com (Франция)
- fr8.vpnbook.com (Франция)
Логин и пароль для всех этих серверов такие:
- Username (логин): vpnbook
- Password (пароль): e9s5w7s
Конечно, вы можете воспользоваться данными, которые я уже выписал. Но на тот момент, когда вы будете читать эту статью возможно что на самом сайте с серверами, что-нибудь может измениться. Могут измениться сами сервера или данные для подключения к ним (логин и пароль).
Поэтому лучше будет если вы сами зайдете на данный сайт и проверите все данные бесплатных VPN для Windows 10.
Если перевести страницу данного сайта на русский язык, то прочитайте текст в шапке левой колонки с бесплатными VPN.

Как вы поняли, это значит, что ваш провайдер может заблокировать данный протокол. И тогда скорее всего эти VPN-сервера не будут работать.
Если вы проверите и увидите, что провайдер блокирует ваш протокол PPTP для подключения к бесплатным VPN для Windows 10, то не расстраивайтесь и прочитайте мою следующую статью. В ней я как раз рассмотрю такой случай и покажу вам как подключиться к VPN даже если вас блокирует провайдер.
Теперь, когда у вас есть все данные, давайте настроим VPN-подключение для Windows 10.
Как настроить VPN-подключение в Windows 10?
Чтобы настроить VPN-подключение в Windows 10 необходимо перейти в специальный раздел настроек параметров виндовс. Для этого откройте меню «Пуск» и выберите «Параметры».

В параметрах перейдите в раздел «Сеть и Интернет».

И в левом меню выберите раздел «VPN».

Также в данный раздел настроек вы можете перейти если в правом нижнем углу нажмете на значок уведомлений и выберите плитку с названием «Виртуальная сеть (VPN)».

Чтобы добавить VPN-подключение, нажмите на большой значок «+» в сером квадрате.

Для добавления VPN-подключения, к примеру через Францию, необходимо взять из скопированных ранее в блокнот данных адрес сервера Франции (fr8.vpnbook.com), логин (vpnbook) и пароль (e9s5w7s). И теперь можете заполнить все поля как на картинке ниже.

Продублирую как правильно заполнить все поля:
- Поставщик услуг VPN -> «Windows (встроенные)»;
- Имя подключения -> «FR8-VPNBook.com» (любое удобное для вас имя);
- Имя или адрес сервера -> «fr8.vpnbook.com» (из скопированных ранее данных);
- Тип VPN -> «Протокол PPTP»;
- Тип данных для входа -> «Имя пользователя и пароль»;
- Имя пользователя -> «vpnbook» (из скопированных ранее данных);
- Пароль -> «e9s5w7s» (из скопированных ранее данных).
После заполнения всех полей нажмите кнопку «Сохранить». В настройках у вас появится новое VPN-подключение.

В дальнейшем, кликнув по нему, вы сможете его удалить или изменить настройки. Теперь окно параметров можно закрыть. На этом настройки VPN закончены. VPN для подключения через другие страны добавляются и настраиваются точно также.
Для включения VPN кликните по значку доступа к интернету и выберите созданное подключение.

Нажмите кнопку «Подключиться».

Через несколько секунд VPN будет подключен. Теперь вы можете проверить свой IP и убедиться, что он изменился, как и страна выбранного вами VPN-подключения.
Таких подключений вы можете создать под каждую страну и переключаться между ними, когда вам будет угодно.
Чтобы отключить VPN-подключение снова нажмите на значок подключения к интернету, выберите ваше VPN-соединение и нажмите кнопку «Отключиться».

Видео. Где получить и как настроить бесплатный VPN для Windows 10?
На этом все! Пишите ваши комментарии! Все ли у вас получилось? Если ни одно из VPN-подключений у вас не работает, то значит ваш провайдер заблокировал протокол PPTP. О том, как в таком случае подключиться к VPN в Windows 10 читайте в следующей статье.
Несмотря на то, что Интернет создавался как пространство, свободное от каких-либо ограничений, в современном мире как сами провайдеры, так и государственные власти могут блокировать доступ к определенным сайтам и сервисам. Но на каждое действие существует противодействие, а в случае с блокировками под таким противодействием имеются ввиду ВПН-сервисы.
Чтобы сполна пользоваться возможностями виртуальной частной сети, важно не только разобраться в ее особенностях и принципах работы, но и правильно настроить защищенное соединение на своем компьютере или мобильном устройстве.
Всемирная сеть Интернет, в том виде, в котором она создавалась, была призвана предоставить пользователям неограниченный доступ к информации и общению. Но со временем по ряду причин начали появляться блокировки как отдельных IP-адресов, так и целых веб-сайтов в определенных странах.
Именно в этот период и появился ВПН — технология, которая делает пользование Интернетом по-настоящему безграничным.
Объяснить принцип работы VPN простыми словами очень легко. По сути, чтобы получить доступ к определенным веб-ресурсам, пользователю нужно сначала пропустить свой трафик через сторонний сервер, и только после этого он будет направлен на нужный ресурс. В результате ни провайдер, ни контролирующие органы, не видят, какие сайты реально посещает пользователь. Это решает не только проблему с блокировкой, но и позволяет сохранять анонимность в Сети.
Рисунок 1. ВПН-соединение делает трафик анонимным и позволяет заходить на заблокированные сайты
Анонимность в Интернете: для чего она нужна?
На заре Интернета сохранение анонимность было не самой приоритетной задачей. Но сейчас, когда мы оплачиваем счета и совершаем покупки через Всемирную паутину, крайне важно защитить свои данные от сторонних лиц.
Читайте также: Как зайти на сайт, если доступ закрыт
Но даже без совершения платежных операций в Интернете, анонимность важна для всех современных пользователей. В первую очередь, для получения доступа к заблокированным сайтам. Кроме того, если под блокировку попал личный IP-адрес конкретного пользователя, с помощью ВПН он сможет заменить его на виртуальный.
Как настроить VPN в Windows
Создатель операционной системы Windows, компания Microsoft, изначально позаботилась о максимальном функционале своего продукта. Поэтому в настройках системы по умолчанию предусмотрены настройки для подключения к удаленному серверу. Пользователю останется только найти тот самый подходящий сервер.
Все ВПН-серверы, как и приложения и расширения, бывают платными и бесплатными. Платные могут похвастаться увеличенной скоростью передачи данных и повышенной анонимностью, хотя многие пользователи предпочитают пользоваться бесплатными, особенно, если доступ к сторонним серверам требуется не так часто.
На сайтах с доступными серверами обычно указана вся информация, необходимая для настройки подключения. Пользователю нужно записать только IP-адрес сервера, а также логин и пароль для подключения к сети.
ВПН-соединение через параметры
Пользователям, которые никогда не настраивали VPN для Windows 10, пригодится пошаговая инструкция по подключению.
Рисунок 2. В ОС Windows есть встроенные инструменты для настройки ВПН-соединения
Самый простой способ — воспользоваться меню «Параметры» самой операционной системы:
- Необходимо кликнуть по значку шестеренки на рабочем столе, чтобы вызвать меню Пуск. В нем переходят во вкладку Параметры. Попасть в это же меню можно с помощью комбинаций клавиш Win+I.
- Перед пользователем откроется новое окно. Необходимо найти вкладку «Сеть и интернет» и кликнуть по ней.
- В открывшемся окне, в его левой части, находят вкладку VPN. Нужно нажать на кнопку «Добавить ВПН-подключение». Для этого достаточно поставить галочки напротив параметров использования сети в роуминге. При необходимости также можно установить лимит на подключение.
- Перед пользователем снова откроется окно, в котором и нужно создать само подключение. Достаточно заполнить всего несколько полей. В строке с именем и адресом сервера вводят IP-адрес сервера, полученный на сайте, а в строке «Тип данных для ввода» — логин и пароль. Все остальные параметры оставляют по умолчанию. Имя подключения может быть произвольным.
Остается только нажать по очереди на кнопки «Сохранить» и «Подключиться» для автоматической активации соединения. В дальнейшем, если появится необходимость отключить ВПН-соединение, пользователю нужно снова зайти в меню Параметров и во вкладку «Сеть и Интернет».
Сторонние сервисы
Далеко не у всех пользователей есть достаточно навыков для самостоятельной настройки VPN-соединения штатными средствами Windows.
Читайте также: Как поменять ВПН на ПК — простые способы
В этом случае пригодятся сторонние VPN-сервисы для Windows, таких, как Planet VPN. Главное их преимущество в том, что они не требуют от пользователя практически никаких действий. Достаточно просто скачать подходящую программу, открыть и запустить установочный файл, а в дальнейшем, когда возникнет необходимость заменить свой реальный IP-адрес виртуальным, пользователю достаточно запустить ранее установленную программу.
Как настроить VPN-соединение в Windows 10 бесплатно
Если вы относитесь к числу продвинутых пользователей ПК и по каким-либо причинам не доверяете сторонним ВПН-сервисам, вам пригодится несколько инструкцию по самостоятельной настройке VPN-соединения в ОС Виндовс.
Меню «Параметры»
Если на компьютере установлена операционная система Windows 10, проблем с созданием защищенного соединения не возникнет, ведь в ней по умолчанию предусмотрены соответствующие инструменты.
Для этого необходимо:
- открыть меню Пуск;
- кликнуть по значку шестеренки, чтобы попасть в Параметры;
- перейти в раздел «Сеть и Интернет» и в ней найти раздел VPN;
- кликают по кнопке «Добавить VPN-подключение» и заполнить поля формы, для подключения к серверу.
Останется только сохранить внесенные изменения и кликнуть на кнопку «Подключаться». Главная сложность этого способа — в поиске подходящего ВПН-сервера для подключения.
Через браузер
Поскольку ВПН требуется для доступа к Интернету, многие пользователи предпочитают не возиться с настройками операционной системы, а сразу устанавливать встроенное расширение или сторонний ВПН-сервис для Google Chrome, Mozilla Firefox или другого браузера.
Рисунок 3. Во многих браузерах есть специальные расширения или уже встроенный ВПН, настройка которого займет всего несколько секунд
В некоторых браузерах, например в Opera, есть встроенный ВПН, для запуска которого нужно:
- запустить сам браузер;
- открыть его настройки;
- перейти во вкладку «Дополнительное» и в ней найти раздел «Безопасность»;
- передвинуть бегунок напротив надписи ВПН для активации сервиса.
В других браузерах, вроде Google Chrome или Mozilla такой функции нет, но есть официальный интернет-магазин со встроенными ВПН-расширениями. Пользователю достаточно зайти в настройки браузера, перейти во вкладку с расширениями, выбрать подходящее и установить его.
Если вы больше доверяете сторонним сервисам, рекомендуем установить Planet VPN для нужного браузера.
Через роутер
Пользователям, которые разбираются в настройках маршрутизатора, можно попытаться настроить защищенное соединение через него.
Следует учитывать, что для каждой модели роутера существуют свои нюансы с настройками, но обычно нужную информацию можно найти в инструкции к устройству.
Общая инструкция по настройке ВПН-соединения через роутер такая:
- открыть браузер;
- ввести запрос 192.168.1.1 или 192.168.0.1;
- авторизоваться в системе (в качестве логина и пароля используют слово admin);
- открыть вкладку «Сеть», а в ней найти раздел WAN;
- выбрать «Динамический IP» в качестве подключения;
- прописать название сервера;
- перезагрузить роутер.
Рисунок 4. Инструкция по настройке ВПН-соединения через роутер
Если в дальнейшем потребуется удалить созданное подключение, нужно просто удалить его из настроек роутера. Приведенная выше инструкция считается универсальной, а разница в других моделях роутеров будет незначительной.
Специальные программы
Использование специальных программ — самый оптимальный способ получить защищенное ВПН-соединение с минимальными усилиями со стороны пользователя.
Читайте также: Как открыть заблокированный сайт
Рассмотрим создание такого подключения на примере сервиса Planet VPN:
- скачайте программу с официального или другого проверенного сайта;
- дождитесь окончания загрузки;
- кликните по загрузочному файлу для начала установки;
- когда установка будет завершена, значок программы появится в верхней панели браузера.
В дальнейшем для активации ВПН-соединения пользователю достаточно кликнуть по значку программы, выбрать страну расположения сервера и передвинуть бегунок для включения защищенного соединения.
Стоит отметить, что у Planet VPN есть и бесплатная, и платная версия. Мы рекомендуем использовать платную, так как в этом случае пользователь получит доступ к большему количеству серверов и сможет наслаждаться высокой скоростью соединения.
Настройка ВПН-соединения через Wi-Fi
Практически каждый пользователь сможет создать на своем компьютере ВПН-соединение через Wi-Fi. С первого взгляда этот процесс кажется сложным, но справиться с задачей поможет детальная пошаговая инструкция.
Для настройки соединения необходимо:
- Кликнуть на значок Windows и ввести в строке поиска код ncpa.cpl, а затем кликнуть на кнопку ввода.
- Далее необходимо нажать кнопку Alt для открытия меню «Сетевых подключений». Перед пользователем откроется полное меню. В нем нажимают на кнопку «Файл» и выбирают пункт «Новое входящее соединение».
- После этого выбирают учетные записи пользователей, которым будет открыт доступ к соединению. В любом случае, даже если учетная запись будет всего одна, она должна быть защищена надежным паролем для предотвращения взлома.
- Для настройки подключения необходимо поставить галочку напротив пункта «Через Интернет». В данной вкладке он всего один, поэтому что-либо перепутать невозможно.
Рисунок 5. Защищенное ВПН-соединение можно настроить и через Wi-Fi
Если защищенное соединение настраивается для домашней сети, на этом работу можно считать завершенной: ОС Windows самостоятельно проведет все необходимые настройки для создания защищенного соединения.
Как настроить VPN-соединение автоматически
Если по каким-либо причинам пользователь не хочет самостоятельно вносить корректировки в настройки операционной системы, он может настроить соединение автоматически, но для этого придется пользоваться специальными программами.
Одна из таких программ — Planet VPN. Этот ВПН-сервис доступен не только для ОС Windows, но и для Linux, а процедура установки предельно простая и максимально автоматизированная.
Пользователю достаточно просто скачать, установить и запустить программу. Даже в бесплатной версии будет предоставлено несколько серверов на выбор, а для запуска защищенного соединения достаточно просто выбрать страну и перевести бегунок вправо для активации перенаправления трафика на сторонние сервера.
Как настроить VPN соединение между двумя компьютерами
Если в домашней сети используется два компьютера, достаточно установить ВПН всего на один из них, а затем настроить ВПН-соединение между двумя устройствами. Этот процесс требует определенных навыков, но, следуя детальной инструкции, создать подключение не составит труда.
Создание сервера
Для начала нужно создать серверную часть, ведь все клиенты подключаются к ВПН-соединению через специально созданный сервер доступа.
Читайте также: Как скрыть свои личные данные от интернет-провайдеров
Для его создания нужно:
- Зайти в панель управления и открыть вкладку «Сеть и Интернет».
- Далее переходят во вкладку управления сетями и общим доступом и перейти в раздел изменения параметров адаптера.
- После этого необходимо кликнуть на вкладку «Файл» и перейти в раздел «Новое входящее подключение».
- Перед пользователем откроется окно, в котором необходимо указать или выбрать одного или нескольких пользователей, у которых будет открыт доступ к защищенному соединению.
Рисунок 6. Настройка ВПН на нескольких компьютерах начинается с настройки серверного соединения
Для каждого юзера необходимо создать имя и пароль, которые ему нужно будет вводить при подключении к Сети. Также перед пользователем во время настройки соединения откроется окно, в котором нужно поставить галочку напротив строки VPN. Это означает, что подключение к Интернету будет осуществляться поверх существующего соединения.
Настройка клиента
Следующим шагом будет настройка клиент-серверной архитектуры. Благодаря этому в сетевом окружении определяется основной компьютер, который первым подключается к серверу.
Инструкция выше как раз и относится к настройке серверной части. Теперь останется только настроить клиентскую.
Для этого понадобится доступ ко второму компьютеру. В нем также заходят в сетевой центр, но никаких дополнительных настроек вносить не придется. В окне с вариантами подключения необходимо просто кликнуть на строку «Подключение к рабочему месту».
Рисунок 7. Настройка ВПН на нескольких компьютерах предполагает внесение определенных настроек и для клиента
Здесь есть один нюанс: при подключении к рабочему месту система запросит IP-адрес VPN-сервера. Узнать его можно на первом компьютере. Для этого в строке поиска необходимо ввести команду ipconfig и скопировать появившийся адрес. После этого пользователю достаточно ввести свое имя и пароль и подключиться к защищенному соединению.
Подключение
В дальнейшем, когда пользователю второго компьютера необходимо подключиться к защищенному соединению, ему достаточно пройти шаги, описанные выше. Если все было сделано правильно, появится доступ к Интернету, а на основном компьютере появится имя подключившегося пользователя.
Рисунок 8. Все пользователи, подключенные к ВПН, будут видны на основном компьютере
Возможные проблемы соединения
Какой бы способ ВПН-соединения не был выбран, во время подключения к Интернету могут возникнуть проблемы. Чаще всего они появляются, если пользователь использует имя сервера из свободного доступа. Решение проблемы только одно — искать другой вариант, так как в случае возникновения подобных сложностей причина может быть только в неактивности самого сервера.
Если подключение прошло успешно, но при этом постоянно пропадает, а скорость соединения остается невысокой, можно попробовать изменить страну расположения сервера. В большинстве случаев этого достаточно для решения проблемы.
Сохраняйте приватность, не тратя на это ни копейки.
Официальные сайты некоторых VPN‑сервисов могут работать нестабильно. Если у вас не получается перейти по ссылке и установить определённый вариант из списка, попробуйте другой.
1. Psiphon
Канадский VPN‑сервис, доступный на ПК и мобильных устройствах. Приложение выбирает регион сервера автоматически, но можно указать конкретную страну из трёх десятков вариантов.
В Psiphon используется сочетание нескольких технологий защищённой связи: VPN, SSH и HTTP‑прокси. Сервис маскирует трафик пользователя, шифрует его и скрывает источник. Исходный код доступен на GitHub.
Ограничений на количество трафика нет, но в бесплатной версии заявлена скорость до 2 Мбит/c. Для ускорения разработчики предлагают покупать внутреннюю валюту Psicash и оплачивать с её помощью premium‑доступ. Он действует от часа до месяца. Взять паузу не получится — время отсчитывается с момента активации, даже если вы отключите приложение.
Скачать Psiphon для Windows, macOS →
2. VPN Super
Это приложение предназначено исключительно для мобильных устройств под управлением Android и iOS. В VPN Super нет ограничений по трафику. У программы достаточно простой интерфейс — подключение выполняется одним нажатием кнопки, сервис не требует регистрации аккаунта. Также для пользователей не сохраняется список действий.
Скорости загрузки около 10 Мбит/c должно быть достаточно для просмотра видеороликов и прослушивания музыки. В бесплатной версии можно вручную выбрать один из нескольких десятков серверов в разных странах.
3. Tomato VPN
Tomato VPN — простой и быстрый VPN‑сервис для смартфонов. Он скрывает и меняет IP‑адрес, шифрует интернет‑трафик, переводит общедоступные Wi‑Fi‑сети в частные и преодолевает географические ограничения.
Сервис предлагает серверы в 30 странах, но на бесплатном тарифе только автоматическое подключение к Франции. Также придётся мириться с рекламой в приложении, хотя она выводится лишь при отключении.
4. iTop VPN
Сервис для компьютеров и смартфонов в бесплатной версии имеет ограничение трафика в 700 МБ в день. Для подключения доступны 16 серверов в нескольких странах, которые подходят для конкретных целей: обмена файлами, игр и стриминга, использования социальных сетей и мессенджеров.
Программа работает без регистрации аккаунта и дополнительной настройки — достаточно просто установить и запустить соединение кнопкой. В мобильных приложениях при включении VPN всплывают рекламы и предложение купить подписку.
Скачать iTop VPN для Windows →
Скачать iTop VPN для macOS →
5. TurboVPN
Быстрый VPN с неограниченным трафиком, который доступен на всех популярных платформах, включая мобильные. В TurboVPN есть встроенный браузер, а также предусматривается выбор протокола соединения. А вот расположение сервера менять нельзя — для этого необходимо купить подписку.
Как и все бесплатные VPN‑сервисы, при запуске TurboVPN предлагает всё-таки выбрать тариф и показывает рекламу, но не слишком навязчиво.
Скачать TurboVPN для Windows →
6. Hotspot Shield
Один из самых популярных VPN‑сервисов в мире. Приложение имеет достаточно удобный интерфейс, с которым не придётся долго разбираться. В Hotspot Shield ограничен дневной объём трафика, но время использования можно продлить просмотром рекламы. В бесплатной версии нельзя выбирать сервер вручную, а максимальная скорость подключения — 2 Мбит/с.
Установленные на устройстве программы можно вносить в список исключений, чтобы для них соединение осуществлялось без VPN. Разработчики утверждают, что не сохраняют действия пользователей в Сети. Но сервис записывает некоторую информацию, включая IP‑адреса. После отключения от сервера эти данные удаляются.
Скачать Hotspot Shield для Windows →
Скачать Hotspot Shield для macOS →
Скачать Hotspot Shield для iOS →
7. PotatoVPN
Этот сервис обеспечивает бесплатное подключение к шести различным серверам: в США, Канаде, Великобритании, Германии, Сингапуре и Индии. Для соединения не потребуется даже регистрация.
Также PotatoVPN предлагает на выбор различные протоколы доступа, включая FTP, и не хранит IP‑адреса, выданные пользователям.
Скачать PotatoVPN для Windows и macOS →
UPD. Текст обновлён 17 августа 2022 года: заменили некоторые пункты из списка актуальными.
Читайте также 🧐
- 3 специальных браузера для анонимного сёрфинга
- 7 лучших бесплатных прокси-серверов
- Как создать и настроить свой VPN-сервер
- Что такое прокси-серверы и как ими пользоваться
- Как защитить личные данные в интернете
Представляем лучший бесплатный VPN для Windows 7 и Windows 10. Подробное сравнение и все, что вам нужно о нем знать.
Есть множество причин для использования VPN. Это отличный способ защитить вашу конфиденциальность и информацию при работе в Интернете. Он также поможет вам добраться до вашего любимого контента, который недоступен в вашей стране. Но это может показаться очень сложным для тех, кто никогда этого не пробовал. И тем более, это может стать проблемой для людей, у которых старая версия Windows (например, 7).
Microsoft объявила о новой презентации по Windows 24 июня. Очень вероятно, что Windows 11 будет готова к запуску. Некоторых может волновать вопрос, будет ли их бесплатный VPN по-прежнему доступен в Windows 7 и 10
Для лучшей совместимости и простоты использования рекомендуется вместо VPN использовать VPN с программным клиентом, который нужно настраивать вручную. Вот 3 лучших бесплатных VPN для Windows 10 и Windows 7, которые будут работать правильно на обеих операционных системах и управляться приложение.
Hotspot Shield – лучший бесплатный VPN на Windows 7
Hotspot Shield – один из лучших VPN-сервисов для Windows 7, который можно скачать бесплатно. Бесплатная версия Hotspot называется Hotspot Basic. Чтобы использовать Hotspot Shield Basic бесплатно, нужно просто загрузить приложение и запустить его, после чего им можно будет пользоваться.
Вы можете активировать прокси одним щелчком мыши, после чего Hotspot Shield перенесет вас в свой туннель в США. Базовая версия защитит ваш трафик и заменит ваш IP своим физическим IP-адресом, что очень хорошо для защиты вашей интернет-безопасности. Бесплатная услуга дает ограничение на скорость загрузки/скачивания в 2 Мбит/с и дает только 500 мегабайт трафика. Но хорошая новость в том, что трафик будет сбрасываться каждый день.
Загрузка полосы пропускания Hotspot Shield согласно тесту вполне в порядке. Общая занятость составляет 45%, но задержка напрягает. Вы сможете посещать веб-сайты через их прокси, а также онлайн-игры. А вот фильмы с Hotspot Shield Basic смотреть будет сложно.
Читайте такжте: 5 лучших VPN для торрентов 2023 года >>
HotspotShield
Управление и пользовательский интерфейс: хороший, простой в использовании
Ежедневный трафик: 500 МБ (сбрасывается каждый день)
Скорость: посредственная
Занятие полосы пропускания: посредственно
Задержка: нормально, но нестабильная
ProtonVPN – лучший бесплатный VPN для Windows
ProtonVPN не сложно использовать. Просто запустите приложение, нажмите «Быстрое подключение», после чего произойдет подключение к их серверу без какой-либо ручной настройки. Однако, дизайн пользовательского интерфейса ProtonVPN выглядит запутанным и абстрактным, что иногда вызывает проблемы при использовании.
Особенностью ProtonVPN является их бесплатный сервис, благодаря чему он указан как один из лучших бесплатных VPN для Windows. Он предлагает неограниченный трафик для каждого бесплатного пользователя. И совместим как с Windows 7, так и с 10.
Конечно, звучит заманчиво, когда кто-то говорит про бесплатный VPN с неограниченным трафиком. Но нам все еще нужно рассмотреть проблемы, которые есть у этого бесплатного VPN для Window. Да, ProtonVPN не ограничивает ваш трафик (в отличие от 500 мегабайт от Hotspot VPN), но в конечном итоге ограничивает вашу пропускную способность. В их официальном заявлении говорится: «Все пользователи ProtonVPN, даже те, кто пользуется нашим бесплатным планом, имеют неограниченную пропускную способность и данные». Но в реальном сценарии на скорость вашей VPN может повлиять ряд факторов из-за значительной нагрузки и занятости бесплатного сервера ProtonVPN. В результате это может серьезно повлиять на пользовательский опыт. Согласно тесту, скорость загрузки и скачивания не превышает 200 Кбит/с и крайне нестабильна. Иногда происходит рассоединение. Получается, на ProtonVPN можно рассчитывать только при просмотре веб-страниц (он не «вывозит» онлайн-игры и стриминг).
Вам можно понравиться: 5 лучших VPN для аниме и манги в 2023: быстро и безопасно
ProtonVPN
Работа и интерфейс: посредственно
Ежедневный трафик: без ограничений
Скорость: очень низкая (из-за слишком большого количества пользователей)
Занятость полосы пропускания: очень плохо (из-за слишком большого количества пользователей)
Задержка: плохая и нестабильная
iTop VPN – лучший бесплатный VPN для Windows
iTop VPN – новый претендент на звание лучшего бесплатного VPN для Windows, который совсем недавно стал считаться одним из лучших бесплатных VPN для Windows. Его рекомендуют на Reddit, и его техническое оснащение значительно лучше, чем у его конкурентов. Чтобы использовать iTop VPN, просто перейдите на его вебсайт, загрузите и установите приложение. Затем запустите iTop VPN и нажмите кнопку «Подключиться». Вы автоматически подключитесь к их бесплатным серверам. Он может без проблем работать как в Windows 10, так и в Windows 7.

После того, как вы подключитесь к iTop VPN, вы сразу увидите, что ваш IP-адрес скрыт, а туннель безопасности установился. Бесплатная версия iTop VPN предлагает один прокси-сервер в США. iTop VPN предлагает 700 мегабайт трафика данных в день (сбрасывается каждодневно). По сравнению с Hotspot Shield Basic – это на 200 мегабайт больше. Этого было бы достаточно для интернет-серфинга и онлайн-игр, но 700 мегабайт все же недостаточно для просмотра видео онлайн.
Тест показал, что бесплатный прокси-сервер iTop VPN не устанавливает ограничение скорости. Думаю, отчасти это связано с тем, что сейчас не так много людей использует бесплатный туннель в iTop VPN. Либо у него более широкая полоса пропускания для своего бесплатного прокси сервера. В любом случае, пользовательский опыт бесплатного прокси iTop оказался лучше, чем ожидалось. И при его использовании не так много падений и задержек, что делает его идеальным VPN для просмотра взрослого контента или Netflix и упрощает загрузку бесплатных пикантных видео в HD-качестве.
Вам может быть интересно: 5 лучших бесплатных VPN без нужды в кредитной карте в 2022 году
iTop VPN
Работа и интерфейс: посредственно
Ежедневный трафик: 700 мегабайт
Скорость: довольно быстрая
Занятие полосы пропускания: немного
Задержка: посредственно, без явных задержек
Заключение
Прежде чем платить за VPN, настоятельно рекомендуем попробовать эти лучшие бесплатные VPN для Windows. Это поможет вам понять, каково будет использовать VPN с играми? Надежно ли это? Есть ли обход региональных ограничений? Поймите, что вам нужно. Все перечисленные VPN считаются лучшими бесплатными VPN для Windows 10 и Windows 7, без какой-либо оплаты, без ручной настройки VPN: просто нажмите и готово. Если вы решили, что вам это нужно, почему бы не попробовать прямо сейчас?
Вам может быть интересна эта статья:Быстрый и стабильный VPN для видео: Как использовать бесплатный VPN для разблокировки Minecraft в любом месте [быстро и безопасно]
Как для работы, так и для личного пользования вы можете подключиться к виртуальной частной сети (VPN) на Windows КОМПЬЮТЕРе. VPN-подключение может обеспечить более безопасное соединение и доступ к корпоративной сети и Интернету, например, если вы работаете из кафе или похожего общественного места.
Создание профиля VPN
Перед подключением к сети VPN вам необходимо настроить профиль VPN на своем компьютере. Чтобы получить профиль VPN от вашей компании, вы можете либо создать профиль VPN самостоятельно или настроить рабочую учетную запись.
Перед началом:
-
Если VPN-подключение будет использоваться для работы, проверьте наличие параметров и/или приложения VPN на сайте интрасети вашей компании во время работы или обратитесь к специалисту службы поддержки вашей компании.
-
Если вы подписываетесь на службу VPN в личных целях, посетите Microsoft Store , чтобы проверить наличие приложения для этой службы, а затем перейдите на веб-сайт службы VPN, где могут быть указаны необходимые параметры VPN-подключения.
-
Выберите кнопку Начните, а затем введите параметры. Выберите Параметры > Network & internet >VPN > Add VPN.
-
В разделе Добавление VPN-подключения сделайте следующее:
-
В поле Поставщик услуг VPN выберите Windows (встроенный).
-
В поле Имя подключения введите понятное вам имя (например, «Мой личный VPN»). Это имя подключения VPN, которое будет нужно искать для подключения.
-
В поле Имя или адрес сервера введите адрес для сервера VPN.
-
Выберите тип VPN-подключения, которое вы хотите создать. Вы должны знать, какой тип VPN-подключения или служба VPN используется в вашей организации.
-
В поле Тип данных для входа выберите тип данных для входа (или учетные данные), которые следует использовать. Это могут быть имя пользователя и пароль, одноразовый пароль, сертификат или смарт-карта, если вы подключаетесь к сети VPN для работы. Введите свое имя пользователя и пароль в соответствующие поля (при необходимости).
-
-
Нажмите Сохранить.
-
Если вам требуется изменить сведения о VPN-подключении или указать дополнительные параметры, например параметры прокси-сервера, выберите соответствующее VPN-подключение и нажмите Дополнительные параметры.
Подключение к сети VPN
Если у вас есть ПРОФИЛЬ VPN, вы можете подключиться.
-
В Параметры выберите Network & internet > VPN.
-
Рядом с нужным VPN-подключением выберите Подключение.
-
При появлении запроса введите имя пользователя и пароль или другие данные для входа.
После подключения под ним будет отображаться имя VPN-подключения. Чтобы узнать, подключены ли вы к VPN во время работы на компьютере, наведите указатель мыши на значок Сеть в правой части панели задач, а затем посмотрите, есть ли VPN-подключение.
Совет: Вы также можете подключиться к VPN с помощью быстрых параметров и области уведомлений. Чтобы быстро добавить VPN, выберите значок Сеть на панели задач, а затем выберите Изменить быстрые параметры >Добавить > VPN >Готово.
Вы можете подключаться к виртуальной частной сети (VPN) на компьютере с Windows 10 как для работы, так и в личных целях. VPN-подключение может обеспечить более безопасное соединение и доступ к корпоративной сети и Интернету, например, если вы работаете из кафе или похожего общественного места.
Создание профиля VPN

Перед подключением к сети VPN вам необходимо настроить профиль VPN на своем компьютере. Чтобы получить профиль VPN от вашей компании, вы можете либо создать профиль VPN самостоятельно или настроить рабочую учетную запись.
Перед началом:
-
Если VPN-подключение будет использоваться для работы, проверьте наличие параметров и/или приложения VPN на сайте интрасети вашей компании во время работы или обратитесь к специалисту службы поддержки вашей компании.
-
Если вы подписываетесь на службу VPN в личных целях, посетите Microsoft Store , чтобы проверить наличие приложения для этой службы, а затем перейдите на веб-сайт службы VPN, где могут быть указаны необходимые параметры VPN-подключения.
-
Выберите кнопку Начните, а затем Параметры > сеть & Internet > VPN >Добавить VPN-подключение.
-
В разделе Добавление VPN-подключения сделайте следующее:
-
В поле Поставщик услуг VPN выберите Windows (встроенный).
-
В поле Имя подключения введите понятное вам имя (например, «Мой личный VPN»). Это имя подключения VPN, которое будет нужно искать для подключения.
-
В поле Имя или адрес сервера введите адрес для сервера VPN.
-
Выберите Тип VPN-подключения, которое вы хотите создать. Вы должны знать, какой тип VPN-подключения или служба VPN используется в вашей организации.
-
В поле Тип данных для входа выберите тип данных для входа (или учетные данные), которые следует использовать. Это могут быть имя пользователя и пароль, одноразовый пароль, сертификат или смарт-карта, если вы подключаетесь к сети VPN для работы. Введите свое имя пользователя и пароль в соответствующие поля (при необходимости).
-
-
Нажмите Сохранить.
-
Если вам требуется изменить сведения о VPN-подключении или указать дополнительные параметры, например параметры прокси-сервера, выберите соответствующее VPN-подключение и нажмите Дополнительные параметры.
Подключение к сети VPN
Если у вас есть ПРОФИЛЬ VPN, вы можете подключиться.
-
Выберите значок сети ( или ) в дальнем правом углу панели задач.
-
Выберите VPN-подключение, которое вы хотите использовать, а затем выполните одно из следующих действий в зависимости от того, что происходит при выборе VPN-подключения:
-
Если под VPN-подключением отображается кнопка «Подключить», выберите Подключить.
-
Если в «Параметрах» открывается раздел «VPN», выберите это VPN-подключение, затем выберите Подключить.
-
-
При появлении запроса введите имя пользователя и пароль или другие данные для входа.
После подключения под ним будет отображаться имя VPN-подключения. Чтобы проверить наличие подключения к сети VPN во время работы за компьютером, нажмите значок Сеть ( или ) в крайнем правом углу панели задач и убедитесь, что под VPN-подключением есть надпись Подключено.

Нужна дополнительная помощь?
VPN используется для создания виртуальной сети поверх текущего соединения, что позволяет снизить риски кражи важной информации. Данная технология применяется в тех случаях, когда необходимо соблюдать повышенные требования безопасности при работе с личными данными в интернете. К ее основным возможностям можно отнести:
- шифрование сетевого трафика. В случае перехвата данных киберпреступникам потребуется огромное количество времени на расшифровку. Кроме того, защищенное VPN-соединение исключает практически 90% всех внешних хакерских атак;
- посещение любых веб-сайтов и подключение зарубежных онлайн сервисов. Так, пользователи смогут слушать музыку в Spotify;
- блокировка рекламы, всплывающих окон и вредоносных элементов;
- маскировка IP-адреса с возможностью выбора определенной локации (страны).
Программы для подключения VPN в Windows 10
В данном наборе собраны популярные VPN-клиенты для ОС Windows 10. Многие из них распространяется бесплатно, но при этом имеют определенные ограничения. Например, при запуске Betternet может отображаться реклама, а при работе с TunnelBear пользователю доступно всего 500 Мб передаваемого трафика в месяц. Также в некоторых бесплатных утилитах представлены далеко не все функции, а скорость соединения до VPN-серверов оставляет желать лучшего. Для снятия ограничений зачастую необходимо приобрести платный аккаунт или подписку на тот или иной сервис.
К бесплатным VPN-приложениям также относятся анонимайзеры, которые работают в качестве браузерных расширений. В отличие от десктопных клиентов они полностью бесплатны, но при этом позволяют шифровать трафик только по протоколам HTTP и HTTPS, что существенно ссужает сферу их применения.
Для выполнения повседневных задач вполне можно обойтись бесплатными версиями программ и расширений из данного списка.
Как установить VPN на Windows 10
Как только вы определитесь с программой для настройки VPN-соединения, необходимо установить ее на ПК. Для этого следует скачать и запустить установочный файл, создать учетную запись для выбранного сервиса (опционально), ввести данные и нажать на кнопку подключения (Connect) к серверу. Клиент автоматически настроит все важные параметры и позволит быстро установить соединение с VPN-сервисом.
В случае с расширениями необходимо в браузере кликнуть на ссылку на загрузку, после чего пользователя перенаправят на сайт магазина или каталог плагинов. Затем остается только нажать на кнопку установки расширения.
Также Windows 10 позволяет использовать встроенные средства для подключения VPN. Более подробно об этом можно прочесть в инструкции Как настроить VPN в Windows.
AdGuard VPN
1.3.603.0
Бесплатный VPN-сервис, который обеспечивает полную анонимность в сети, высокую скорость соединения, а также включает блокировщик рекламы и защиту от вредоносных сайтов.
ZenMate VPN
5.0.50 (для Windows)
VPN-расширение для браузеров Firefox, Google Сhrome и Opera, предназначенное для шифрования веб-трафика. Обеспечивает конфиденциальность личных данных и возможность подсоединения к различным сервисам
Windscribe
2.5 Build 18
Программа, которая позволяет «серфить» в интернете безопасно и анонимно. Предлагает богатый функционал и удобную оболочку для настройки подключения.
Planet VPN
1.4.05.01
Бесплатная программа для настройки VPN-соединения с возможностью выбора локации.
ProtonVPN
2.3.1
Надежный швейцарский VPN-клиент с поддержкой технологии P2P и возможностью выбора страны при подключении.
Betternet
7.1.1
Простая программа, позволяющая настроить соединение с VPN-сервером путем нажатия одной кнопки. Приложение существует на пожертвования и доходы от рекламы.
Hola
1.203.102.0
Бесплатное приложение, которое позволит стать анонимным в сети и получить доступ к различным сервисам.
Hotspot Shield
12.0.1
Надежный VPN-клиент с высокой скоростью передачи данных внутри виртуальной сети. В бесплатной версии программы отображаются рекламные баннеры.
TunnelBear
4.6.3.0
Удобное приложение, предназначенное для облегчения работы с VPN-серверами.
Psiphon
3 Build 177
Бесплатная программа с поддержкой технологий VPN, SSH и HTTP-прокси. Обладает всеми необходимыми функциями для подключения и настройки виртуальной сети.
Speedify
13.0.0 Build 10778
Многофункциональный VPN-клиент, который обеспечивает быстрый и анонимный доступ к любым веб-сайтам и онлайн сервисам.
OpenVPN
2.6.0
Полнофункциональное SSL VPN решение, которое предназначено для создания виртуальных локальных сетей.
Radmin VPN
1.3.4568.3
Бесплатная программа для создания защищенных виртуальных локальных сетей (VPN) между компьютерами через интернет.
Touch VPN
2.0.0.265
Бесплатный vpn-клиент с хорошей скоростью интернет-соединения и надежным шифрованием трафика.
HideGuard VPN
2.6.1
Программа, позволяющая изменить ваш IP-адрес и сделать вас анонимным в сети.
FlyVPN
6.7.1.1
Простой и понятный VPN-клиент, который поможет остаться анонимным в сети и обойти региональные ограничения веб-сервисов.
VPN (виртуальная частная сеть) — один из лучших способов защитить себя в интернете от киберугроз, рекламных трекеров, обойти ограничения пропускной способности у провайдеров и доступа к ограниченному контенту.
С ростом различных блокировок контента и отслеживания пользователей, количество бесплатных VPN только растет, но не все бесплатные ВПН безопасны, как в то время платные могут предоставлять более стабильную конфиденциальность, защиту от хакеров, улучшить стриминг и игровой процесс.
Недостатки бесплатных VPN
Бесплатные VPN ограничены в своих возможностях, но это понятно, ведь за бесплатно хорошего ничего не бывает, так как разработчикам тоже нужно как то оплачивать растраты на поддержку продукта. В бесплатных VPN вы можете столкнуться со следующими ограничениями:
- Ограниченный трафик в день/месяц
- Средняя пропускная способность скорости интернета
- Пробный период использования
- Возможность выбора вручную нужного сервера страны
- Ограниченное количество подключаемых серверов
- Конфиденциальность в интернете
- Различные дополнительные функции как блокировка рекламы и т.п.
- Навязчивый показ рекламы
Топ VPN программ для ПК с Windows 11/10
Рассмотрим лучшие бесплатные VPN для компьютера или ноутбука, которым можно доверять. Для лучшей безопасности и конфиденциальности, также рассмотрим и платные VPN для Windows 11/10.
Если вы не желаете использовать программу VPN, то ВПН можно настроить вручную в Windows 11/10 без использования сторонних программ.
1. TouchVPN
Для начало хочу поделиться бесплатным, легким и простым UWP приложением TouchVPN из Microsoft Store. Имеется ручной выбор серверов и автоматический. Хорошо подойдет для простого серфинга в интернете и обхода заблокированных сайтов.
- Скачать
+ Удобное приложение
+ Не требует регистрации
+ 500 МБ в день
— Наименее безопасный протокол PPTP
— Навязчивая политика ведения журнала
— Не разблокирует потоковые сервисы
— Нет функций Kill Switch
— Утечки DNS-запросов
— Нет русского языка
2. NordVPN
NordVPN — бесплатная частная виртуальная сеть, которая не отслеживает ваши действия в интернете, что является приоритетом любых ВПН. Имеет 5000 серверов в 59 странах мира, что обеспечит бесперебойную работу и скорость передачи данных. При помощи шифрования AES с 256-битными ключами вы можете не волноваться о защите своих файлов. Кроме того, имеется функция Kill Switch, которая автоматически разорвет соединение, если будет большая потеря пакетов.
- Скачать
+ 5000 серверов в 59 странах мира
+ Двойное шифрование данных
+ Много серверов по всему миру
+ Хорошая производительность
+ Функция Kill Switch
+ Интерфейс на русском языке
— Сложный интерфейс
— Поддержка торрентов ограничена
— 30 дней пробный период
3. ProtonVPN
ProtonVPN — Высокоскоростной Швейцарский VPN с интеграцией TOR и кодировкой Perfect Forward Secrecy. Очень мало ограничений в бесплатной версии, имеет неограниченный объем трафика и не требует регистрации и ввода данных. В бесплатной версии имеются ограничения на потоковую передачу и скачивания торрентов.
- Скачать
+ 800 серверов и 50 стран
+ AES-256 с 4096-битным RSA и HMAC с SHA384
+ Скорость выше средней
+ Нет ограничения пропускной способности
+ В бесплатной версии нет рекламы
+ Выбор OpenVPN и WireGuard
+ Интерфейс на русском языке
— Дорого
4. SURFSHARK
SURFSHARK — Имеет более 3200 серверов в 65 странах с максимально возможной скоростью. Кроме того, разработчики постоянно обновляют свои протоколы для борьбы с новейшими угрозами. Также имеется функция Kill Switch, которая отключает интернет при потере соединения с сервером VPN, чтобы не раскрыть данные. Шифруется AES-256-GCM и имеет поддержку протоколов OpenVPN и IKEv2/IPsec.
- Скачать
+ 3200 серверов в 65 странах
+ Шифрование AES-256-GCM
+ Функция Kill Switch
+ Интерфейс на русском языке
— Низкая скорость при скачивании торрентов
— Плохое обслуживание клиентов
— 7 дневная бесплатная пробная версия
5. ExpressVPN
ExpressVPN — Стабильная и высокая скорость передачи данных без отслеживания местоположения, истории посещенных сайтов и загрузок. Также, имеет шифрование, как и все платные VPN. Имеется возможность использовать протокол OpenVPN, что упрощает процесс, чтобы не использовать стороннюю программу для данного протокола.
- Скачать
+ 3000 серверов в 95 странах
+ Предлагает раздельное туннелирование и торрент
+ Неограниченное количество данных
+ Разблокирует сайты и содержимое
+ Скорость выше средней
+ Интерфейс на русском языке
— Нет функции multi-hop
— Не самый дешевый
— Нет пробной версии
6. AtlasVPN
AtlasVPN — Предоставляет возможность одновременного доступа в Интернет с нескольких IP-адресов. Поддерживает P2P и обеспечивает надежное шифрование данных и онлайн-операций. Кроме того, сервера можно выбирать в руном режиме и автоматическом, что для некоторых является важным моментом. Одна из лучших бесплатных VPN, так как ограничений меньше, чем в остальных ВПН.
- Скачать
+ 750 серверов в 37 странах
+ Динамический IP-адрес
+ Бесплатная версия не требует данных
+ Высокая скорость
+ Не дорого
+ 10 ГБ в месяц
— Нет русского языка
— Небольшая серверная сеть
— Нет потоковой передачи в бесплатной версии
7. Private Internet Access
Private Internet Access — Высокие скорости для Windows 11/10 с возможностью выбора уровня шифрования и аутентификации данных. Имеет неограниченную поддержка торрентов с поддержкой раздельного туннелирования и неограниченным трафиком.
- Скачать
+ 30000 серверов в 85 странах
+ Встроенная блокировка рекламы
+ Высокие скорости передачи данных
+ Расширенные настройки протоколов
+ Интерфейс на русском языке
+ Функция Kill Switch
— Нет бесплатной пробной версии
8. CyberGhost
CyberGhost — Предлагает бесплатный торрент P2P с поддержкой AES шифрования и 15 летнем опыте на рынке. Если вы много скачиваете с торрентов, то данный ВПН отличный выбор.
- Скачать
+ 8000 серверов в 91 странах
+ Блокировка рекламы
+ Неограниченное количество данных
+ Хорошая скорость на торренте
+ Интерфейс на русском языке
— 1 день пробная версия
— Не совсем анонимный, как они про себя говорят
9. Hotspot Shield
Hotspot Shield — Бесплатный VPN с 15Гб в месяц, что должно хватить для серфинга в Интернете, но не больше 500 МБ в день. Недостаток в бесплатной версии, это выделение одного сервера в США с не очень хорошей скоростью. Также имеет функции Kill Switch и шифрование AES 256.
- Скачать
+ 3200+ серверов в 70 странах
+ Хорошая скорость с Torrent
+ Бесплатная версия 15 ГБ в месяц
+ Интерфейс на русском языке
— Бесплатная с ограниченными возможностями
— Политика конфиденциальности ненадежна
— Много рекламы
10. Hide.me
Hide.me — Малайзийский VPN, который не сохраняет журналы и не требует ввода данных кредитной карты или регистрации на платформе для использования бесплатного плана. В бесплатной версии даем 10 ГБ данных в месяц с шифрованием AES, как и у всех VPN.
- Скачать
+ 1700 серверов и 70 стран
+ Не требует регистрации в бесплатной версии
+ Бесплатная версия 10 ГБ в месяц
+ Интерфейс на русском языке
— Медленная скорость скачивания и загрузки
— Не очень хорошая серверная сеть
Смотрите еще:
- Лучшие эквалайзеры для Windows 11/10
- Лучшие бесплатные архиваторы для Windows
- Программы для разгона процессора и видеокарты
- Программы для очистки оперативной памяти Windows 11/10
- Что за песня? — Лучшие способы узнать название трека
[ Telegram | Поддержать ]