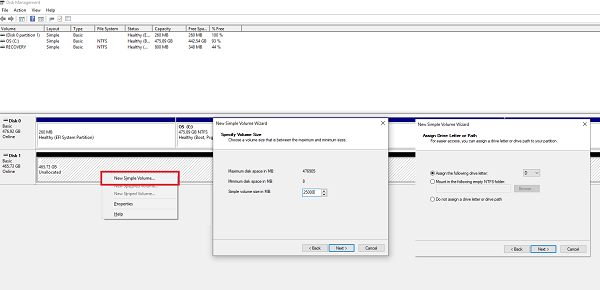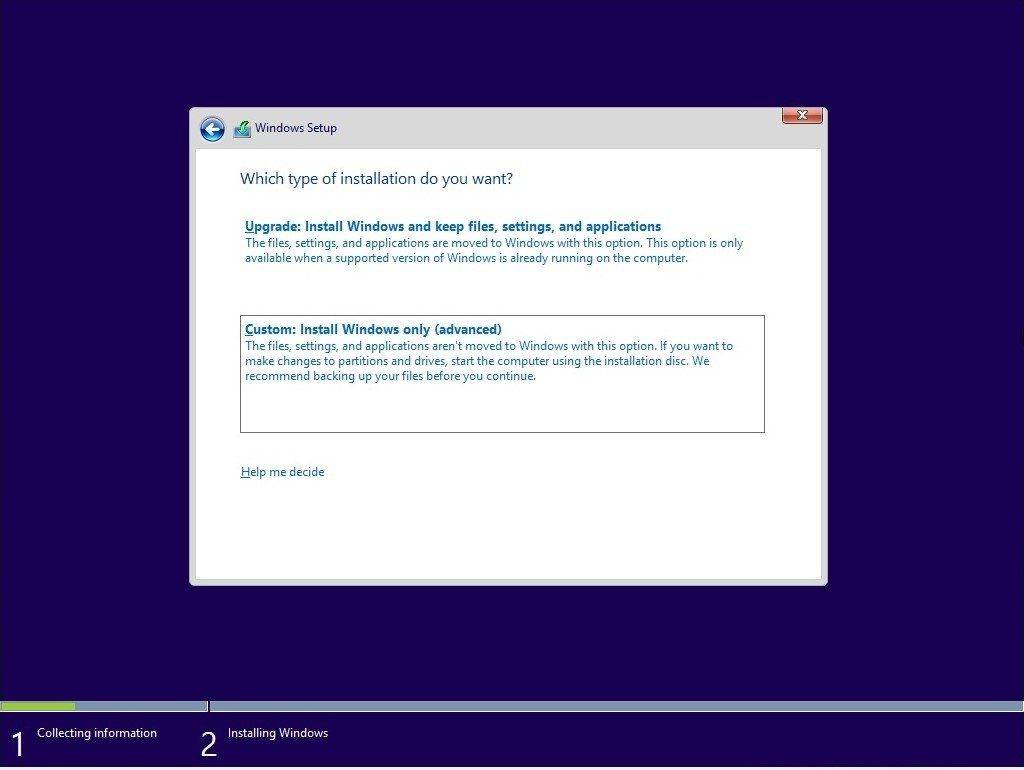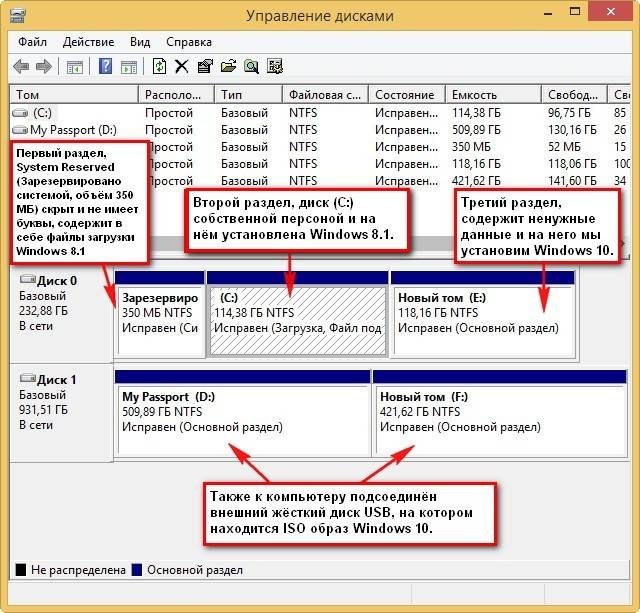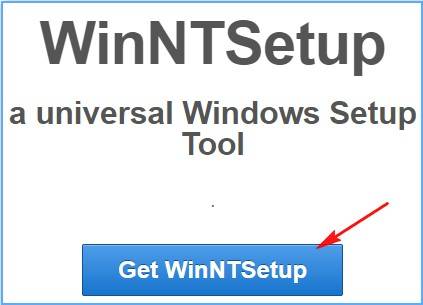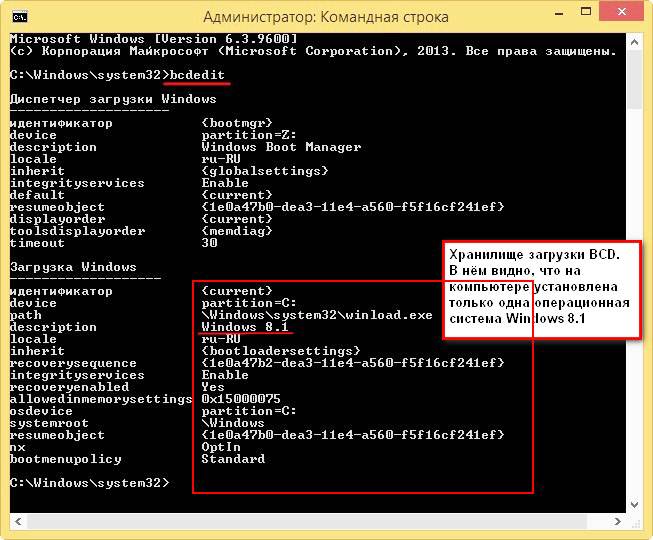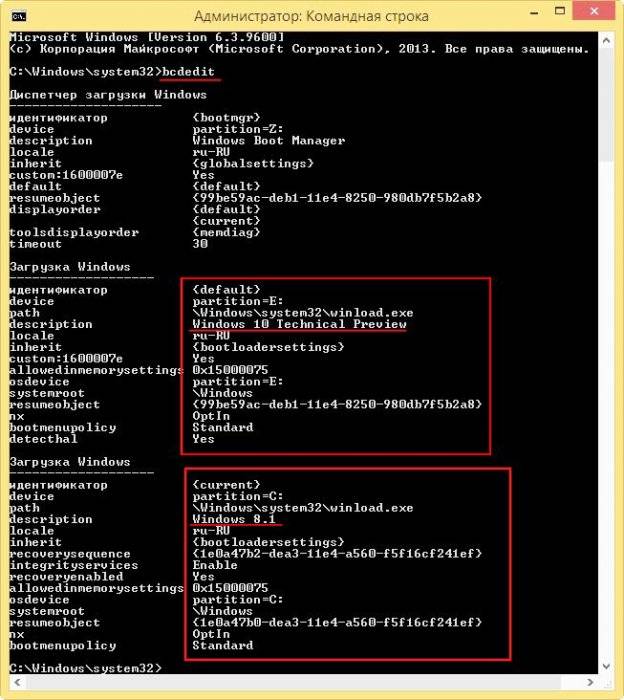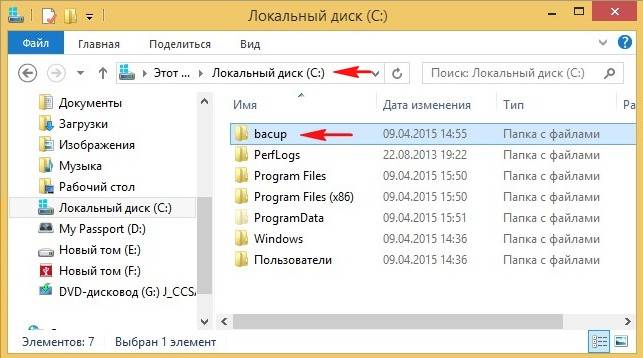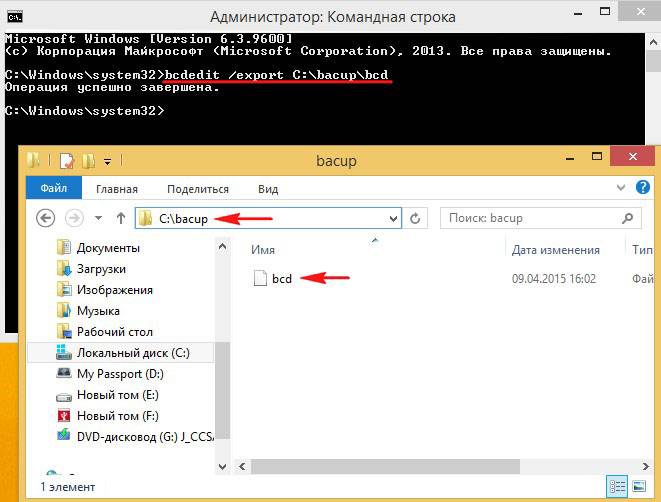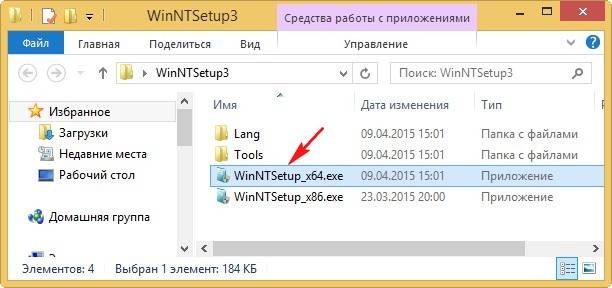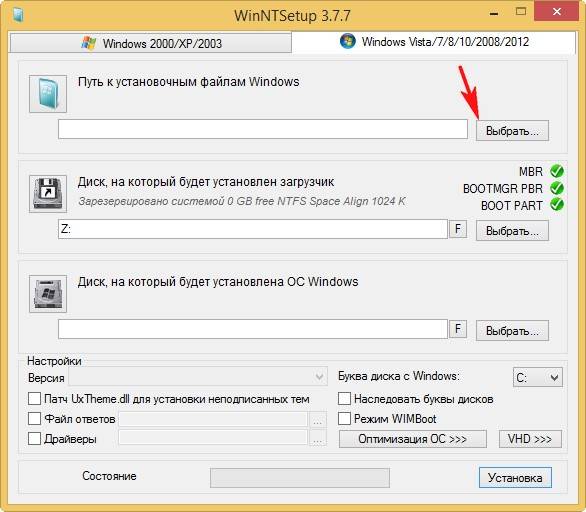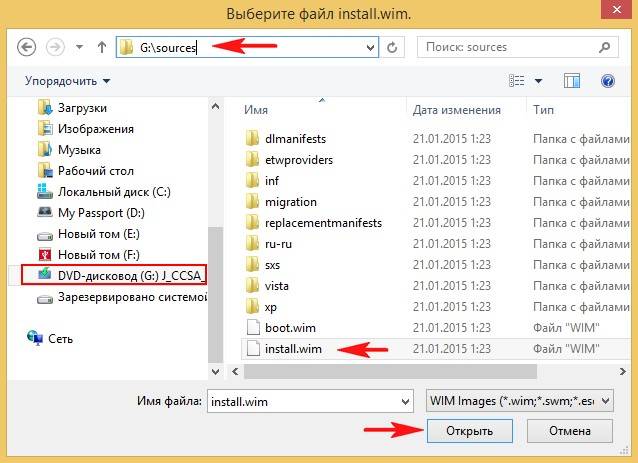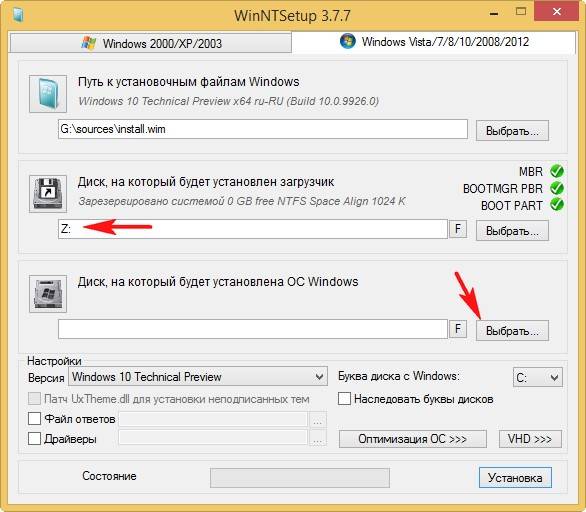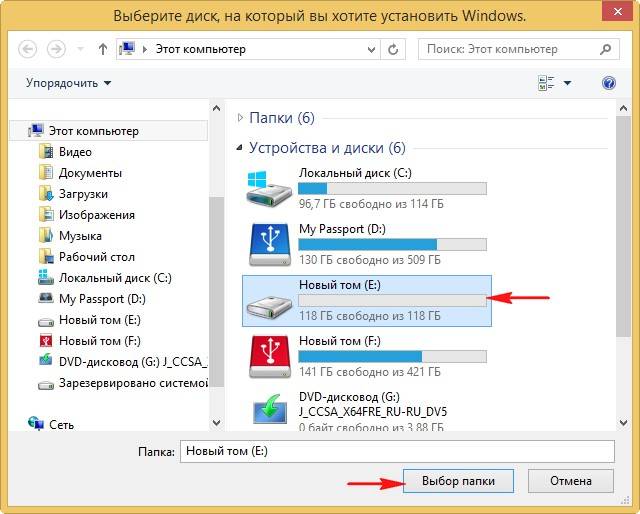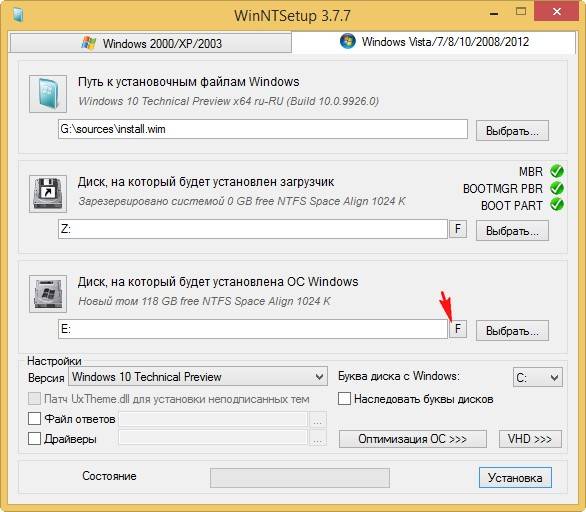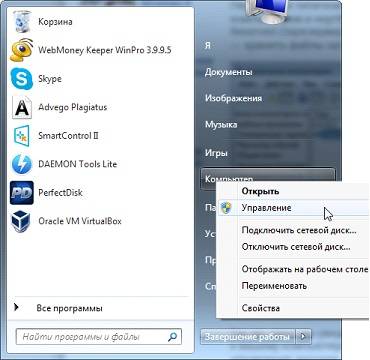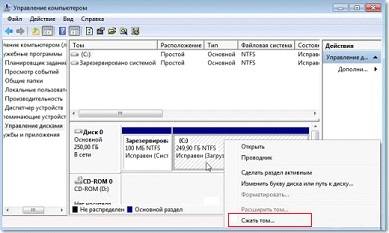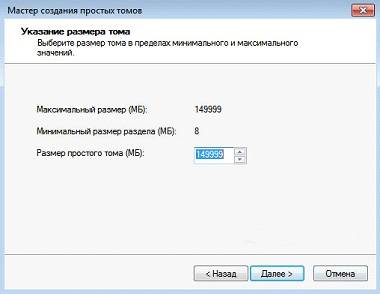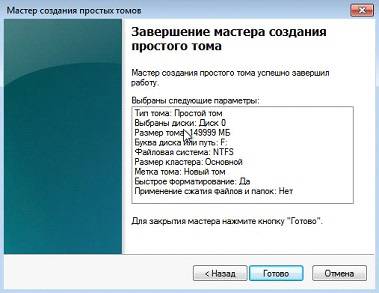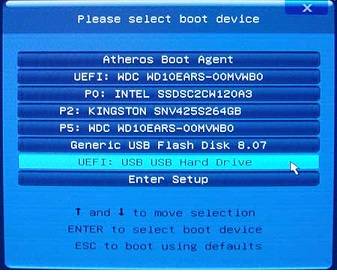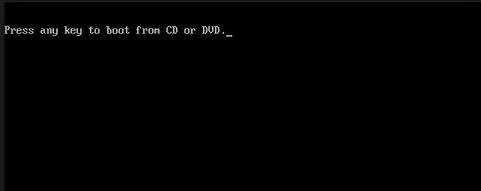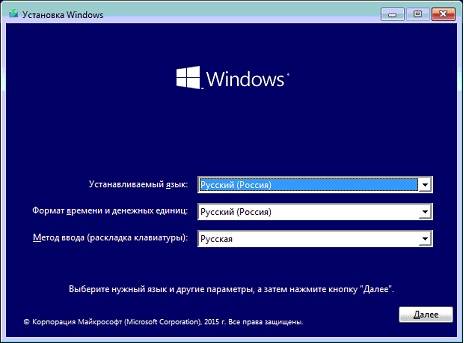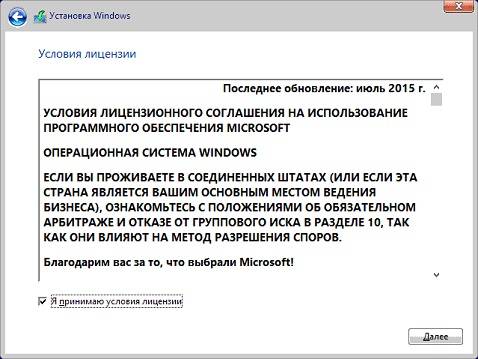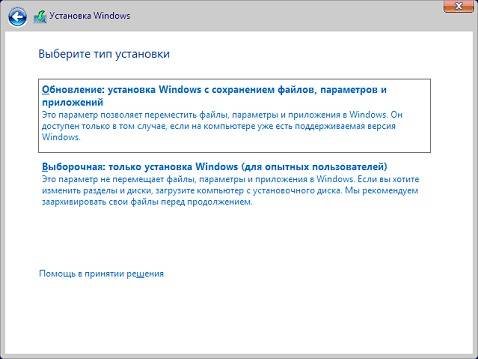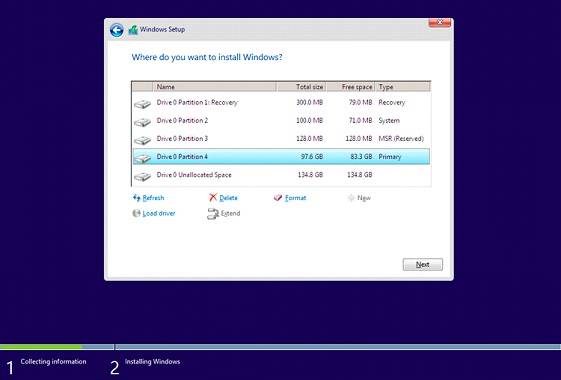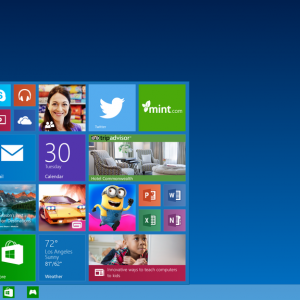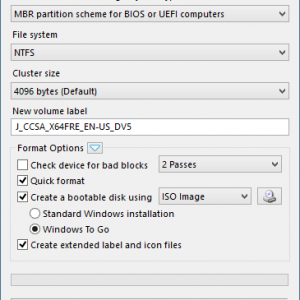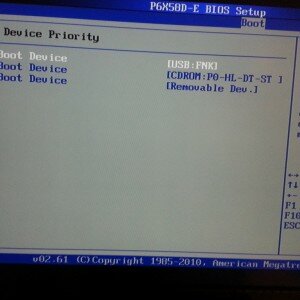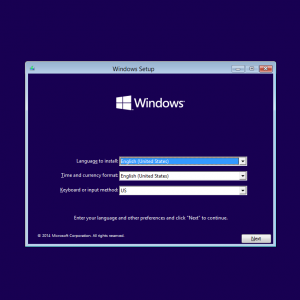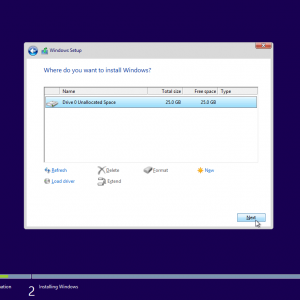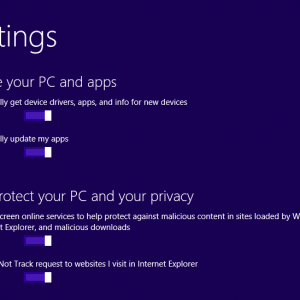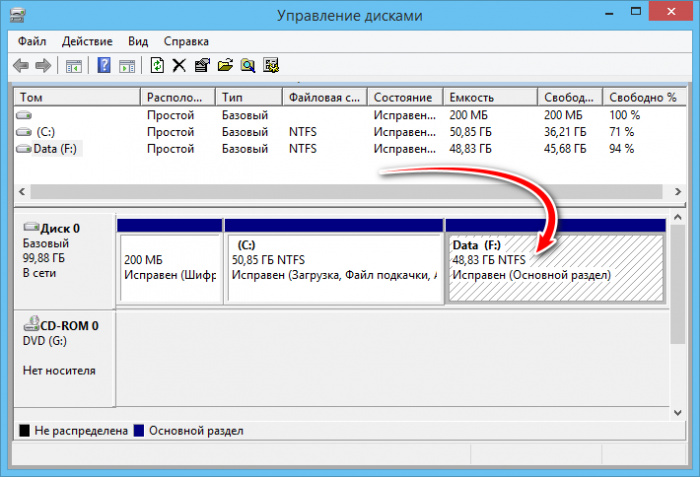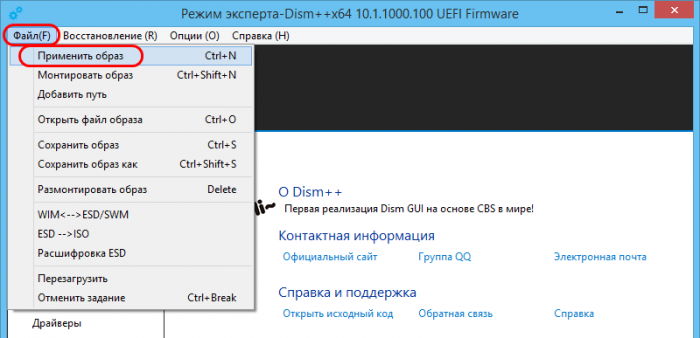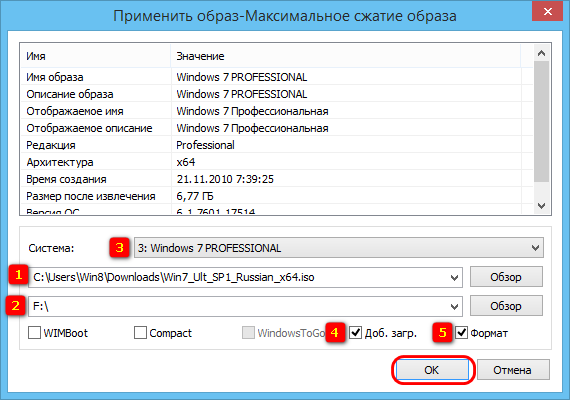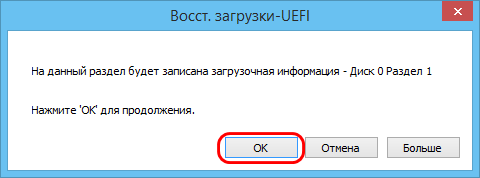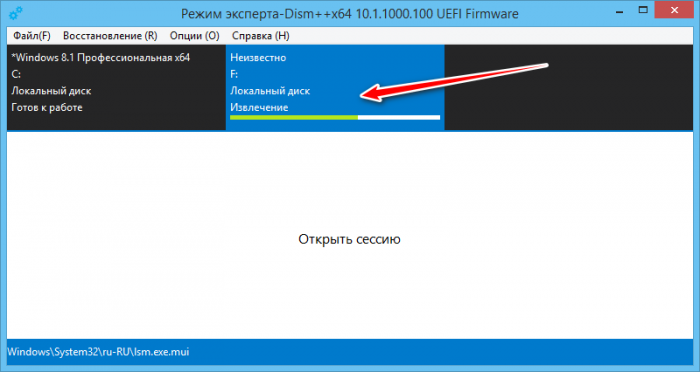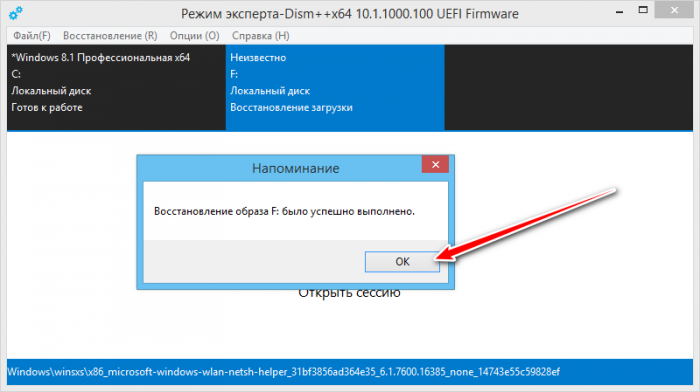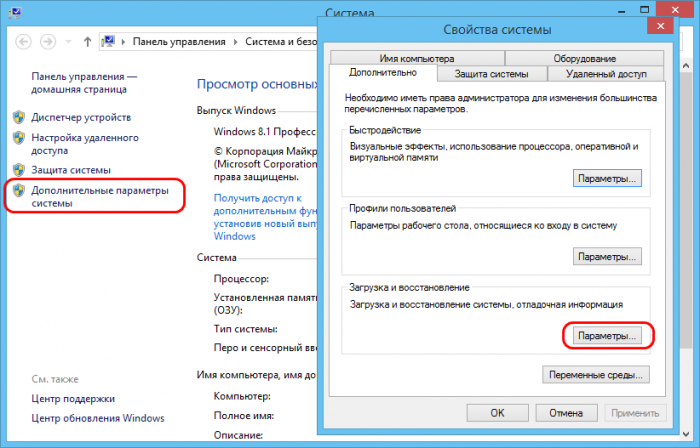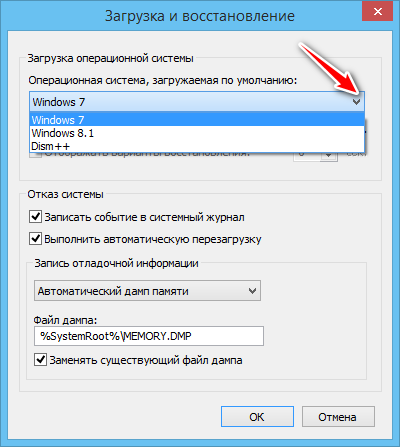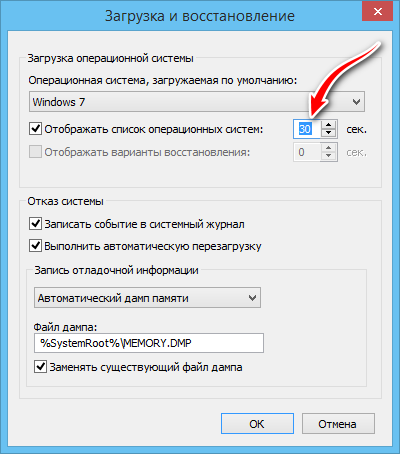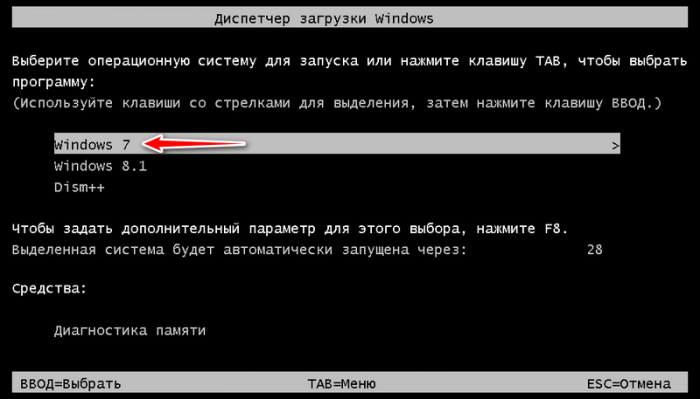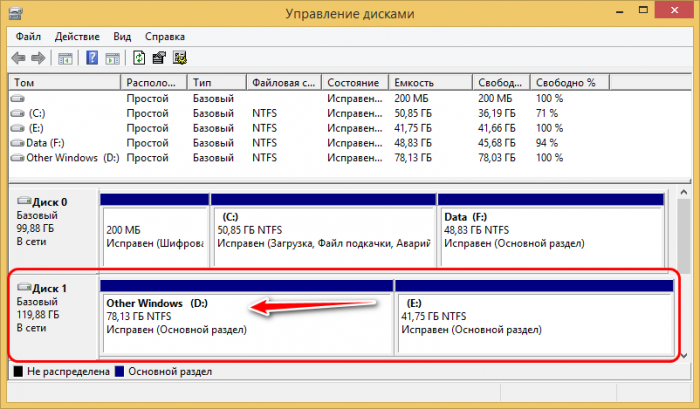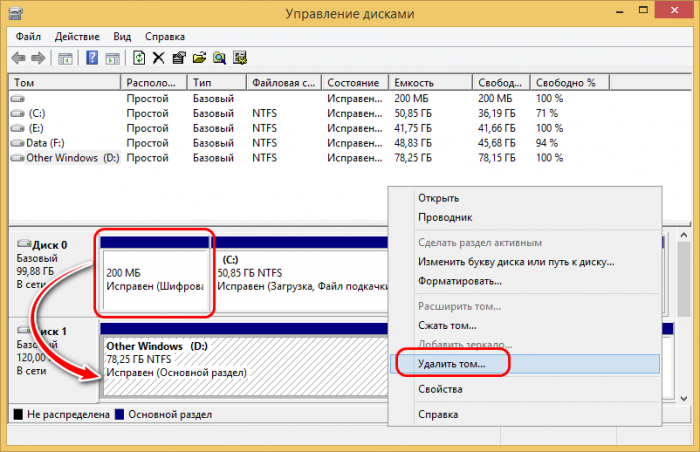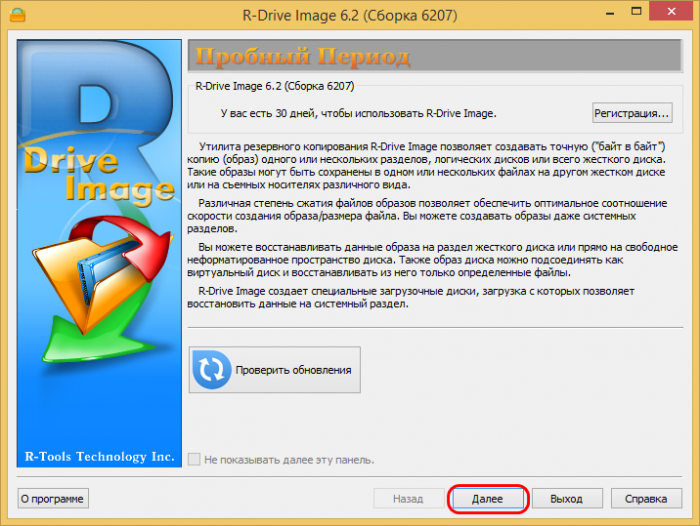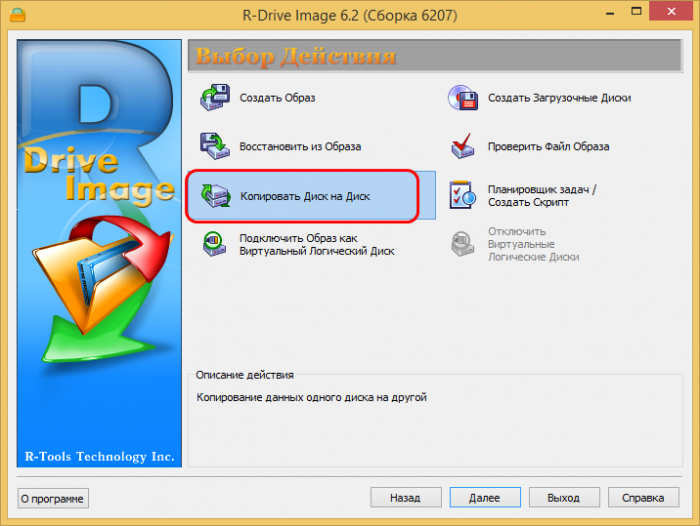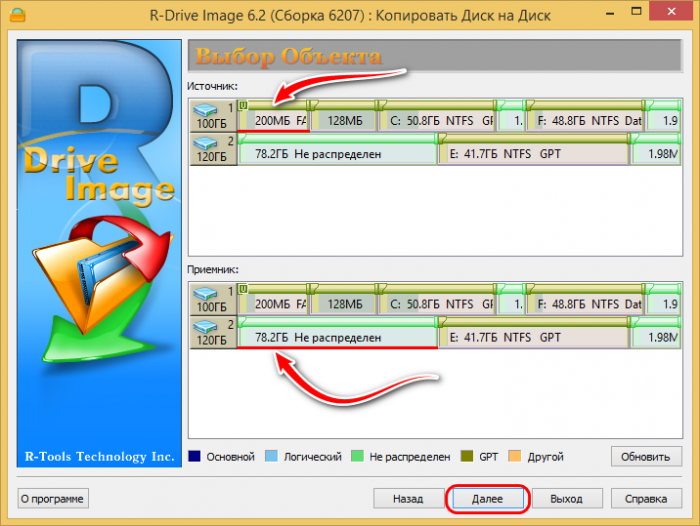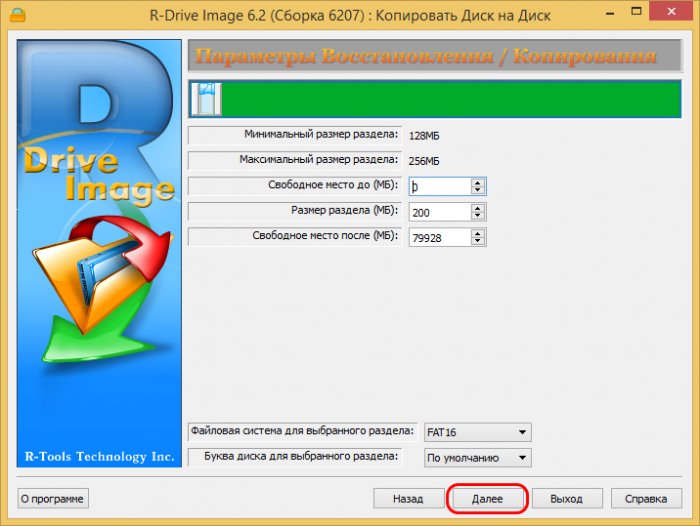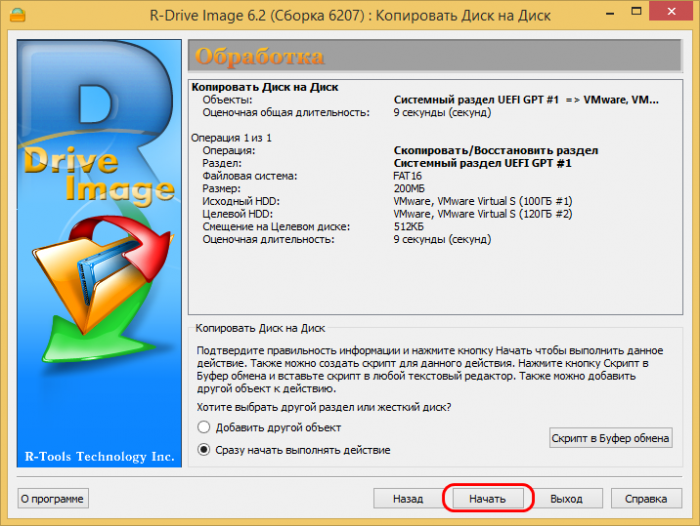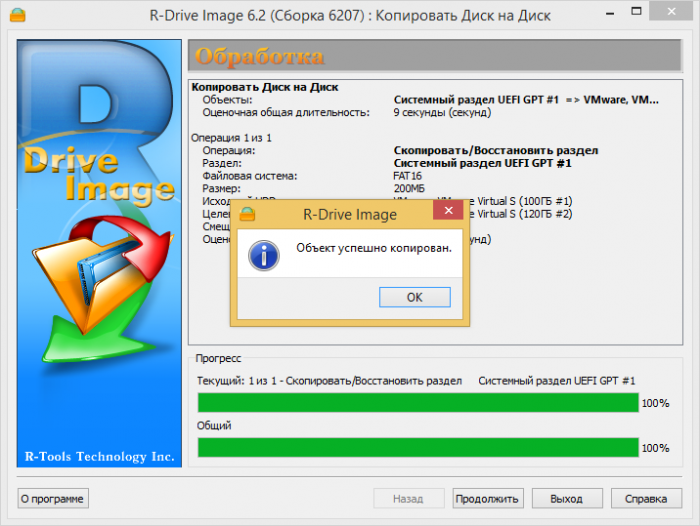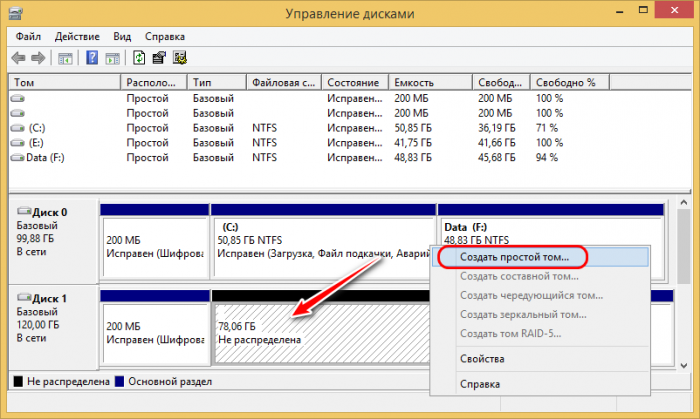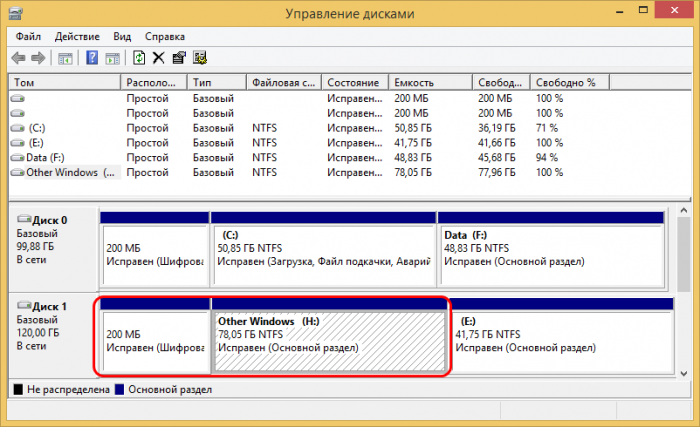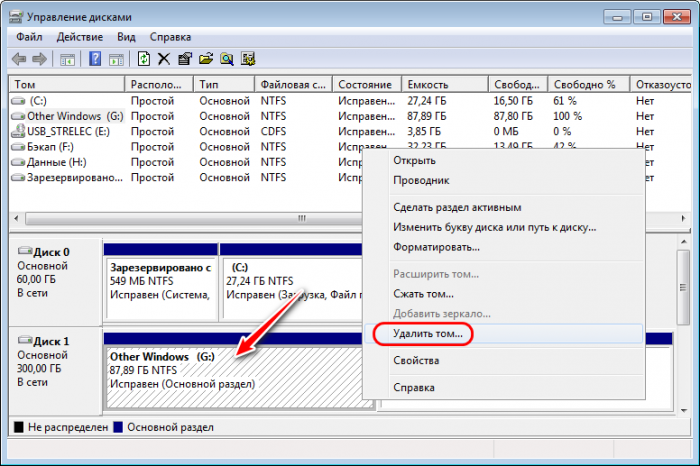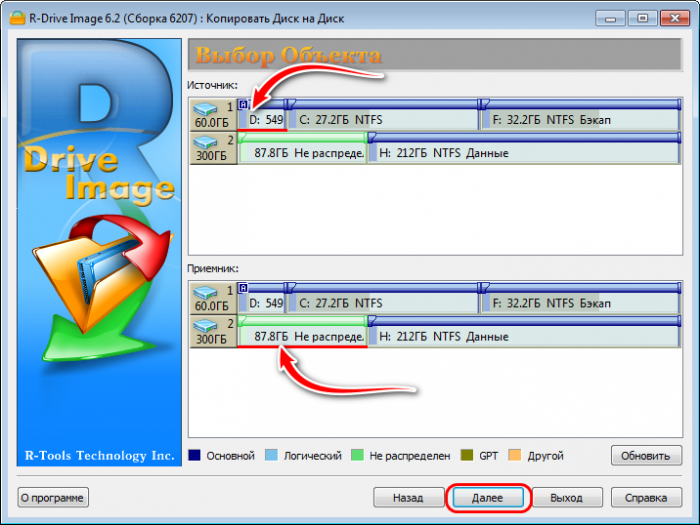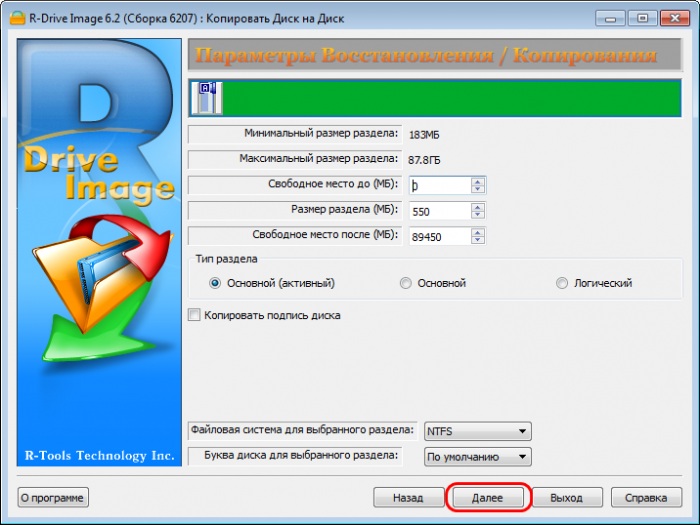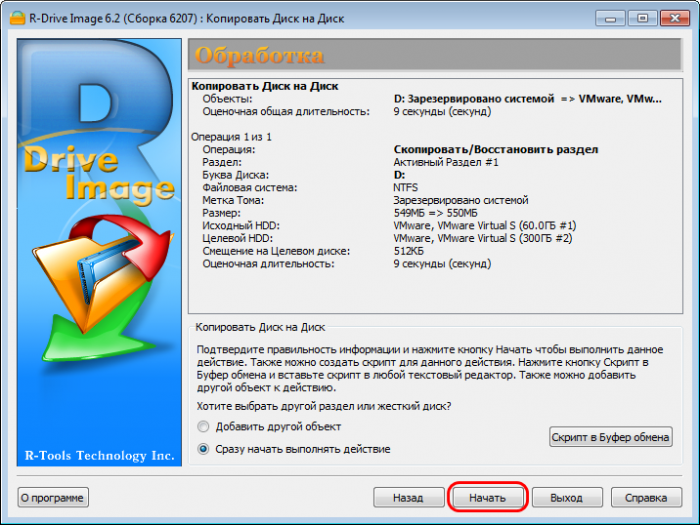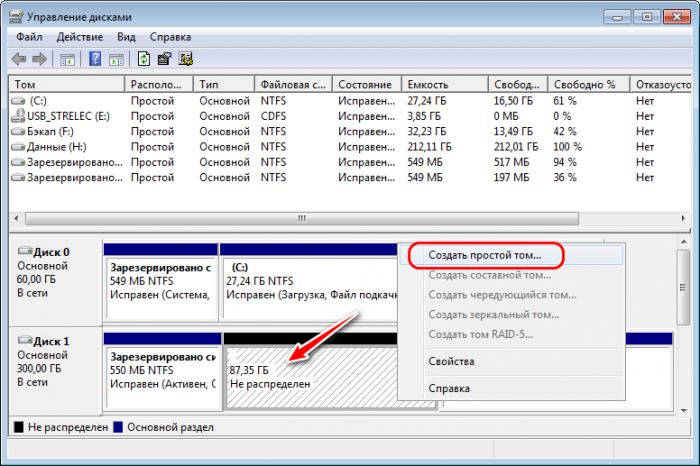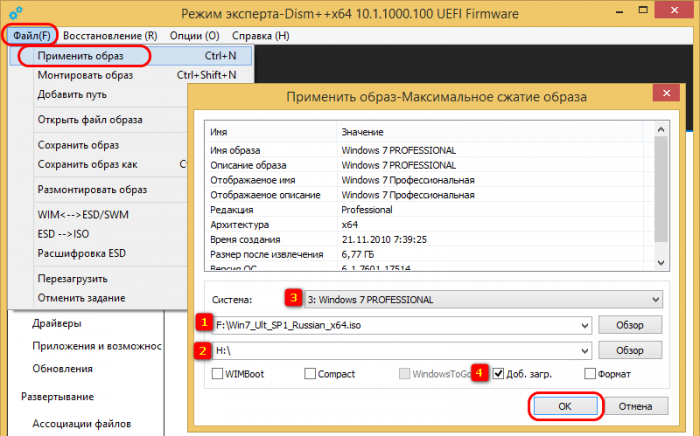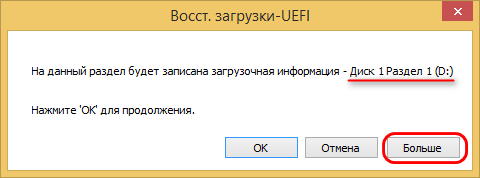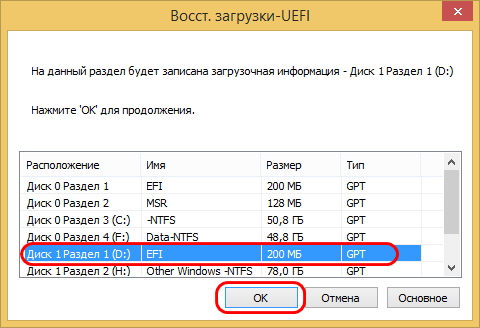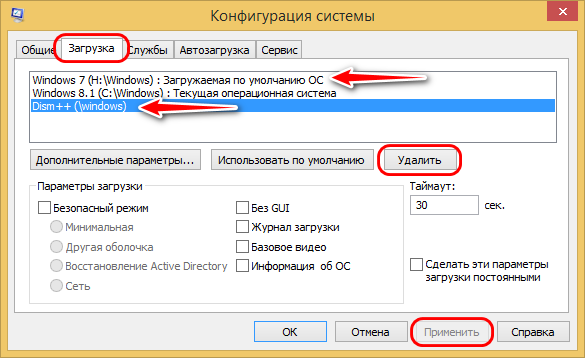Если вы хотите установить Windows 10 на второй SSD или жесткий диск, это можно сделать. Есть несколько причин для этого. Возможно, вы захотите протестировать невыпущенную версию Windows 10, или вы хотите иметь свою копию Windows 10, к которой вы можете загрузиться, подключившись и загрузившись. В этом руководстве мы расскажем, как установить Windows на второй SSD или HDD.
Чтобы установить Windows 10 на второй SSD или жесткий диск, вам необходимо:
- Создайте новый раздел на втором SSD или жестком диске
- Создать Windows 10 загрузочный USB
- Используйте пользовательский параметр при установке Windows 10
Пока вы можете, я бы посоветовал вам не извлекать внешний SSD или жесткий диск, если в этом нет необходимости. Когда вы устанавливаете Windows, загрузчик зарегистрирует путь установленной ОС. Если он отсутствует, то это может быть проблематично. Также не удаляйте ОС с основного SSD или HD, особенно если вы планируете удалить второй SSD и планируете использовать его по мере необходимости.
Подключите дополнительный SSD или жесткий диск к вашему компьютеру. Компьютер должен обнаружить это немедленно. Нам нужно подготовить раздел Дополнительный диск для установки Windows. Чтобы сделать это, мы будем использовать встроенный инструмент управления дисками.
Если в файле есть данные, создайте резервную копию этих файлов.
- Одновременно используйте Win + X, чтобы вызвать меню «Задачи электропитания», и из отображаемых параметров выберите «Управление компьютером».
- В Управлении компьютером вы найдете опцию Хранилище. Под ним вы увидите «Управление дисками». Нажмите, чтобы открыть его.
- Если существует существующий том, щелкните по нему правой кнопкой мыши и удалите его.
- Теперь у вас будет нераспределенное хранилище. Щелкните правой кнопкой мыши на нем, а затем создайте простой том.
Убедитесь, что для основного раздела выбран размер не менее 50 ГБ. Вы можете создавать расширенные разделы с остальной частью пространства для хранения. Теперь вы готовы к установке Windows 10.
2] Создание загрузочного USB для Windows 10
Загрузите последнюю версию ISO и создайте загрузочный USB. Затем подключите USB-накопитель и загрузитесь с него. Вам придется изменить приоритет загрузки, чтобы он загружался с USB-накопителя вместо стандартного жесткого диска.
3] Используйте Custom Option для установки на новый раздел
При установке Windows 10 с USB-накопителя выберите параметр «Пользовательский». Когда вы используете его, он дает вам возможность — Где вы хотите установить Windows ?. Здесь вы можете выбрать раздел, созданный вами на предыдущих этапах, или выбрать раздел под названием Нераспределенное пространство. Установка Windows автоматически активирует раздел при необходимости.
Вот предупреждение. Хотя вы можете создавать и управлять разделами отсюда, это легко сделать с помощью инструмента «Управление дисками», так как интерфейс намного чище. Не только у вас есть ограниченный вариант, но интерфейс ограничен. Существует также вероятность того, что в конечном итоге вы удалите первый раздел диска, если не будете соответствующим образом управлять им.
Отныне процесс установки должен проходить как обычно. Когда компьютер перезагрузится, у вас будет возможность выбрать одну из двух операционных систем. И SSD, и HDD будут доступны в ОС, поэтому у вас есть полный доступ к файлам.
Мы надеемся, что руководство по установке Windows на 10-секундном твердотельном или жестком диске было простым в использовании.

В некоторых случаях одной ОС Windows может быть явно недостаточно. Например, вы загрузили относительно старую игру, и она не работает на современной Windows 10 (а на Windows 8/7 — запускается).
Кстати, также нельзя не отметить, что в Windows 10 не всегда корректно происходит переключение с интегрированной видеокарты на дискретную (и некоторые игры в принципе нельзя заставить работать на дискретной карте, не запустив их из другой ОС).
Впрочем, вторая ОС может быть и просто в качестве запасной, чтобы сберечь нервные клетки и ВРЕМЯ, когда основная откажется загружаться 👌 (например, при повреждении загрузочных файлов, ошибках, неверно установленных драйверах и т.д.).
Ниже на своем небольшом примере покажу как установить вторую ОС Windows (помимо основной Windows 10 будет до-установлена Windows 8.1 — разумеется, все это происходит без потери данных, и работать можно будет с любой из систем!).
*
Содержание статьи
- 1 Установка второй ОС Windows
- 1.1 ШАГ 1: подготовка раздела под новую ОС
- 1.2 ШАГ 2: создание загрузочной флешки, диска
- 1.3 ШАГ 3: установка ОС
- 1.4 ШАГ 4: настройка загрузки (выбор ОС по умолчанию)
→ Задать вопрос | дополнить
Установка второй ОС Windows
ШАГ 1: подготовка раздела под новую ОС
И так, прежде всего необходимо создать еще один раздел на текущем диске под вторую ОС Windows (если у вас два диска — этот шаг можно опустить). Сделать это достаточно просто с помощью 👉 управления дисками (это ПО встроено в Windows).
Примечание:
1) Чтобы открыть управление дисками — нажмите Win+R, и в появившемся окне введите команду diskmgmt.msc
2) Если ваша текущая ОС Windows не загружается — то запустить управление дисками можно с помощью LiveCD.
Управление дисками
Далее нам нужно от какого-нибудь диска «забрать» некоторое свободное место под еще один раздел. В своем примере ниже я «отниму» немного места от диска, на котором установлена текущая ОС Windows:
- для этого необходимо кликнуть правой кнопкой мышки по разделу диска, и в появившемся меню выбрать «Сжать том» (см. пример ниже).
Сжать том
После указать размер раздела в МБ — обычно под вторую ОС необходимо выделить не менее 30 ГБ (это около 30 000 МБ)!
Важный момент!
Данные на диске (файлы, каталоги и пр.) при этой операции не удаляются, и никуда не пропадают. Место под новый раздел «забирается» от свободного (незанятого).
Сжать
После проведения данной операции у вас появится еще один раздел на диске — он будет помечен черным цветом (т.к. еще не отформатирован). Чтобы это исправить — нажмите по нему ПКМ и выберите в меню «Создать простой том».
Создать простой том
Далее согласитесь на форматирование (важно: форматирование происходит не всего диска, а только нового раздела, который пока еще у нас «пустой»).
Форматирование нового тома
Подготовка завершена!
Если все прошло гладко, в «Моем компьютере» у вас появится еще один раздел диска (см. пример ниже). Можно двигаться дальше…
Новый раздел был создан
*
ШАГ 2: создание загрузочной флешки, диска
Если у вас уже есть установочная флешка (диск) — этот шаг можете пропустить.
Для создания загрузочной флешки под Windows 10 — на мой взгляд, одним из самых простых способов будет использование утилиты от Microsoft (прим.: после перехода по ссылке — нажмите на кнопку «Скачать средство сейчас»).
Далее, после его запуска, вы сможете в пошаговом режиме создать и USB-носитель, и просто ISO-образ с ОС.
Что вы хотите сделать
Скачать ISO или сразу подготовить флэш-накопитель
Если речь идет о других ОС Windows (7/8) — то создание установочного накопителя сводится к:
- поиску и загрузке образа ISO с нужной ОС;
- его правильной записи на флешку/диск (об этом у меня есть 👉 отдельная целая инструкция).
Настройка WinSetupFromUSB для записи UEFI флешки.
*
ШАГ 3: установка ОС
Теперь перезагружаем компьютер (ноутбук) и вызываем 👉 загрузочное меню (Boot Menu).
Если загрузочный накопитель был правильно записан (и настройки BIOS никто не менял) — вы должны увидеть меню, в котором будет предложено загрузиться с него (в моем примере это «USB Hard Drive…»).
👉 В помощь!
Как загрузиться с USB-флешки или внешнего HDD — инструкция для начинающих
BOOT Меню
Если в загрузочном меню не отображается ваш накопитель — зайдите в настройки BIOS и проверьте, включена ли загрузка с USB (обычно, данная опция называется, как «USB Boot», см. пример ниже).
Если диск не виден — проверьте включена ли загрузку с USB в BIOS
👉 В помощь!
Инструкции по работе с BIOS — https://ocomp.info/bios/
На настройках BIOS в статье более не останавливаюсь (будем считать, что загрузка с установочного носителя прошла успешно и инсталляция началась…).
Загрузка с USB-диска — выбор ОС
После выбора языка и соглашения с условиями лицензии, выберите «Установку ОС для опытных пользователей», а затем укажите для установки тот диск, который мы создали в шаге 1.
Примечание: некоторые шаги из установки ОС были опущены, т.к. они не несут никакой практической ценности…
Выбор диска под установку второй ОС
Во время установки второй ОС Windows компьютер несколько раз перезагрузится, вас попросят указать имя пользователя, задать настройки сети и пр. (в зависимости от версии ОС, которую устанавливаете).
Персонализация — настройка ОС при установке
Когда Windows будет установлена, в «Моем компьютере» вы сможете увидеть все свои разделы дисков (в том числе и тот, на котором установлена основная ОС). В общем-то, задача выполнена…
ОС Установлена
*
ШАГ 4: настройка загрузки (выбор ОС по умолчанию)
Когда у вас на компьютере (ноутбуке) установлено 2 (и более) ОС Windows — при каждом включении устройства у вас будет появляться меню с предложением выбрать какую из них вы хотите загрузить. См. скриншот ниже (👇).
Выберите ОС (как будет выглядеть меню при включении ПК)
Это далеко не всегда удобно, тем более что обычно одна из ОС выступает в качестве основной, и по умолчанию именно она вам и нужна (а вторая — используется редко, в качестве резервной).
В общем-то, этот момент можно до-настроить, и сделать включение компьютера более удобным и быстрым. Для этого откройте свойства «Моего компьютера», как показано на примере ниже.
Свойства компьютера
После перейдите во вкладку «Дополнительные параметры системы».
Дополнительные параметры системы
Далее откройте параметры загрузки и восстановления.
Загрузка и восстановление — параметры
Теперь можно указать, какая из Windows будет загружаться по умолчанию, и сколько секунд будет отображаться меню с выбором ОС (кстати, удобнее всего поставить отображение меню на 1÷2 сек. — этого вполне достаточно для выбора, и в то же время не замедлит включение ПК).
Система, загружаемая по умолчанию
*
На этом по теме пока все…
Дополнения приветствуются (заранее благодарю!).
Удачи!
👋
Первая публикация: 11.07.2019
Корректировка: 11.06.2020


Полезный софт:
-
- Видео-Монтаж
Отличное ПО для создания своих первых видеороликов (все действия идут по шагам!).
Видео сделает даже новичок!
-
- Ускоритель компьютера
Программа для очистки Windows от «мусора» (удаляет временные файлы, ускоряет систему, оптимизирует реестр).
Содержание
- Устанавливаем вторую Виндовс
- Способ 1: Виртуальная машина
- Способ 2: Установка на один физический диск
- Способ 3: Установка на другой диск
- Возможные проблемы
- Заключение
- Вопросы и ответы
Все мы привыкли к тому, что на нашем компьютере установлена операционная система, с помощью которой происходит общение с машиной. В некоторых случаях может потребоваться установка второй «оси» для ознакомления или других целей. Эту статью посвятим разбору способов использования двух экземпляров Windows на одном ПК.
Устанавливаем вторую Виндовс
Существует два варианта решения данной задачи. Первый подразумевает использование виртуальной машины – специальной программы-эмулятора. Второй – установку операционной системы на физический диск. В обоих случаях нам потребуется установочный дистрибутив с нужной версией Windows, записанный на флешку, диск или в образ.
Подробнее: Как создать загрузочную флешку Windows 10, Windows 8, Windows 7, Windows XP
Способ 1: Виртуальная машина
Говоря о виртуальных машинах, мы имеем в виду специальные программы, позволяющие устанавливать сколько угодно экземпляров любой ОС на один ПК. При этом такая система будет работать, как полноценный компьютер, со своими основными узлами, драйверами, сетевыми и прочими устройствами. Существует несколько подобных продуктов, мы же остановимся на VirtualBox.
Скачать VirtualBox
Читайте также: Аналоги VirtualBox
Установка и настройка софта обычно не вызывает затруднений, но все же мы рекомендуем ознакомиться со статьей по ссылке ниже.
Подробнее: Как установить и настроить VirtualBox
Для того чтобы использовать виртуальную машину для установки Виндовс, ее сначала необходимо создать в интерфейсе программы. На первых этапах данной процедуры стоит обратить внимание на основные параметры – объем виртуального жесткого диска, выделенной оперативной памяти и количество используемых ядер процессора. После того как машина создана, можно приступать к инсталляции ОС.
Подробнее: Как установить Windows 10, Windows 7, Windows XP на VirtualBox
По завершении установки можно пользоваться своим новым, пусть и виртуальным, компьютером. В этой системе можно производить те же действия, что и в реальной – инсталлировать и тестировать программы, знакомиться с интерфейсом и функционалом новых продуктов, в том числе и Windows, а также использовать машину для любых других целей.
Далее разберем варианты установки на физический диск. Решить поставленную задачу можно двумя способами – использовать свободное пространство на том же диске, на котором уже стоит Виндовс, или выполнить установку на другой «хард».
Способ 2: Установка на один физический диск
Инсталляция «винды» в систему с уже имеющейся копией ОС, в отличие от стандартной операции, имеет свои нюансы, о которых мы и поговорим подробнее. Если планируется установка на тот же диск, потребуется предварительная настройка раздела необходимого размера. Делается это в работающей «винде» с помощью специального софта.
Подробнее: Программы для работы с разделами жесткого диска
Как мы уже писали выше, для начала требуется создать раздел на диске. Для наших целей отлично подойдет бесплатная программа Minitool Partition Wizard.
Скачать Minitool Partition Wizard последнюю версию
- Запускаем программу и выбираем тот раздел, от которого мы планируем «отрезать» пространство для установки.
- Кликаем ПКМ по этому тому и выбираем пункт «Move/Resize».
- Выставляем необходимый размер раздела, перетянув маркер влево, и нажимаем ОК. На этом этапе важно определить минимальный рабочий объем, необходимый для установки ОС. Для Win XP потребуется не менее 1.5 ГБ, для 7, 8 и 10 – уже 20 ГБ. Столько места нужно под систему, но не стоит забывать об обновлениях, программах, драйверах и прочем, что «отъедает» свободное пространство на системном диске. В современных реалиях нужно примерно 50 – 70 ГБ, а лучше 120.
- Применяем операцию кнопкой «Apply».
- Программа предложит перезагрузить ПК. Соглашаемся, так как диск используется системой и его можно отредактировать только таким образом.
- Ждем завершения процесса.
После приведенных выше действий мы получим неразмеченное пространство необходимого для инсталляции Windows объема. Для разных версий «винды» данный процесс будет отличаться.
Windows 10, 8, 7
- После прохождения этапов выбора языка и принятия лицензионного соглашения выбираем полную установку.
- Далее видим наше неразмеченное пространство, созданное с помощью Minitool Partition Wizard. Выбираем его и нажимаем «Далее», после чего начнется стандартный процесс установки операционной системы.
Windows XP
- После загрузки с установочного носителя нажимаем ENTER.
- Принимаем лицензионное соглашение клавишей F8.
- Далее жмем ESC.
- Выбираем неразмеченную область, которую мы освобождали при подготовке, после чего запускаем установку клавишей ENTER.
При запуске компьютера с несколькими установленными копиями «винды» мы получим дополнительный этап загрузки – выбор ОС. В ХР и «семерке» этот экран имеет такой вид (свежеустановленная система будет первой в списке):

В Win 10 и 8 такой:
Способ 3: Установка на другой диск
При установке на новый (второй) диск тот накопитель, который в данный момент является системным, должен быть также подключен к материнской плате. Это даст возможность объединить две копии ОС в одну группу, что, в свою очередь, позволит управлять загрузкой.
На экране инсталлятора Windows 7 – 10 это может выглядеть так:
В XP список разделов имеет такой вид:
Дальнейшие действия будут такие же, как и при работе с одним диском: выбор раздела, установка.
Возможные проблемы
Во время инсталляции системы могут возникнуть некоторые ошибки, связанные с несовместимостью форматов файловых таблиц на дисках. Устраняются они довольно просто – конвертированием или с помощью корректно созданной загрузочной флешки.
Подробнее:
Нет жесткого диска при установке Windows
Невозможно установить Windows на диск 0 раздел 1
Решение проблемы с GPT-дисками при установке Windows
Заключение
Мы сегодня разобрались, каким образом можно установить две самостоятельных Windows на один компьютер. Вариант с виртуальной машиной подойдет в том случае, если вам требуется одновременная работа сразу в нескольких операционных системах. Если же необходимо полноценное рабочее место, то обратите внимание на второй способ.
Этот материал написан посетителем сайта, и за него начислено вознаграждение.
Для многих пользователей процесс установки Windows превратился в рутину, занимающую довольно много времени. Львиную часть которой занимает запись образа Windows на флешку, загрузка с нее и последующий первый этап установки. Даже если вы пользуетесь быстрым SSD и флешкой USB 3.0, это процесс займет довольно долгое время и потребует нескольких перезагрузок компьютера.
Вторая проблема при установке операционной системы на компьютер или ноутбук, в котором установлено несколько накопителей и уже есть установленная Windows — это возможность повредить загрузчик основной Windows. Есть и немаленькая вероятность установить Windows так, что загрузчики для обеих операционных систем установятся на один накопитель и при его поломке или замене вторая Windows перестанет загружаться.
рекомендации
3070 Gigabyte Gaming за 50 тр с началом
MSI 3050 за 25 тр в Ситилинке
3080 дешевле 70 тр — цены снова пошли вниз
3070 Gainward Phantom дешевле 50 тр
13700K дешевле 40 тр в Регарде
16 видов <b>4070 Ti</b> в Ситилинке — все до 100 тр
3060 Gigabyte Gaming за 30 тр с началом
13600K дешевле 30 тр в Регарде
4080 почти за 100тр — дешевле чем по курсу 60
12900K за 40тр с началом в Ситилинке
RTX 4090 за 140 тр в Регарде
Компьютеры от 10 тр в Ситилинке
3060 Ti Gigabyte за 42 тр в Регарде
3070 дешевле 50 тр в Ситилинке
Связано это с тем, что Windows всегда записывает загрузчик, по крайней мере для дисков MBR, на тот диск, который подключен в самый первый порт материнской платы и имеет обозначение «диск 0». Эта нумерация дисков не зависит от того, какой накопитель вы выбрали в качестве загрузочного, а установщик Windows довольно примитивен, в отличие от установщиков Linux, и не позволяет выбрать это пользователю.
Я несколько раз попадал в ситуацию со сбоем загрузчика при установке и теперь при каждой установке Windows на всякий случай отключаю питание у остальных накопителей, что довольно утомительно, требует открывать ПК, да и не добавляет долговечности разъемам SSD.
И вот недавно я наткнулся на утилиту, которая не только радикально ускоряет установку Windows, но и полностью решает проблему с загрузчиками ОС, а «дергать провода» с ней больше не придется.
Это утилита WinNTSetup от разработчика JFX, уже давно известная опытным пользователям, но еще не получившая широкого распространения у обычных пользователей, самостоятельно занимающихся переустановкой Windows, таких, как мы с вами. Утилите уже более 10 лет, она постоянно обновляется и в 2021 году уже имеет версию v5.1.2 и поддержку Windows 11.
Скачать ее можно с популярного у западных пользователей сайта msfn.org, где на форуме сайта разработчик WinNTSetup выкладывает новые версии, рассказывает об изменениях и ведет поддержку пользователей.
Архив с утилитой занимает всего 1.4 МБ.
Программа русифицирована и после запуска вы увидите окно, где нажатие на значок «Windows» в правом верхнем углу вызовет меню с дополнительными встроенными утилитами.
Далее видно три поля, в первое из которых нужно указать путь к установочным файлам Windows 10 или Windows 11, для чего скачать iso файл с Windows, смонтировать его в системе в виртуальный привод или распаковать архиватором и указать путь до файла install.esd, который лежит в папке «sources».
Во втором поле следует указать путь до диска, где будет расположен загрузчик. И на этом следует остановиться поподробнее. В моем случае имеется второй SSD, с двумя разделами, на первый из которых ранее был установлен Linux Mint, а второй занимают игры и данные. После удаления разделов Linux осталось не распределенное место объемом 48.8 ГБ.

Если сейчас попробовать установить этот диск для загрузчика в утилите WinNTSetup, даже выделив под загрузчик отдельный небольшой раздел, то мы получим вот такую картину, где пункт EFI PART будет гореть желтым цветом. Это важно! В этом случае установка Windows завершится ошибкой.
Поэтому EFI раздел нам придется создать самим. Сделать это можно как с помощью утилиты Bootice, которая встроена в WinNTSetup, так и с помощью командной строки, запустив ее от Администратора и поочередно введя команды:
diskpart
lis disk
sel disk 1 (вместо 1 указываете тот номер, под которым выше значится нужный вам диск)
creat par efi size=100
format fs=FAT32
В моем случае это выглядело так:
В результате файловая система стала выглядеть вот так:
А выбор дисков в WinNTSetup — вот так, где зеленым подсвечены разделы, готовые для загрузчика.

Теперь осталось выбрать редакцию Windows в разделе «Параметры» и нажать установка. Стоит упомянуть, что в разделе «Оптимизация ОС» вы можете сразу сделать множество полезных настроек, которые сэкономят вам время при настройке Windows.

Есть и возможность интегрировать драйверы, твики реестра и файл ответов для установки Windows, что сделает ее установку еще быстрее.
Далее будет окно подтверждения, где нужно тщательно проверить назначение дисков, чтобы не установить систему не в то место.
И начинается первый этап установки, который как раз и заменит нам работу с загрузочной флешкой, и занимает он, внимание, всего одну минуту и 37 секунд! Неплохое ускорение установки, не правда ли?
Теперь после перезагрузки Windows и выбора нужного диска для загрузки вы сразу попадаете в режим, когда Windows устанавливает службы, делает настройку оборудования и буквально через пару минут вы попадаете в окно ее окончательной настройки по завершению установки.
На первый взгляд процесс, описанный выше, выглядит сложным и долгим, но это только в случае первого знакомства с утилитой WinNTSetup и в случае, если на диске для установки Windows нет EFI раздела, как в моем случае.
На этом возможности утилиты WinNTSetup не заканчиваются и главный ее плюс, по мнению опытных пользователей, легкая установка Windows на виртуальный диск VHD, который может быть расположен в любом месте вашего SSD или HDD.
Может утилита установить Windows и на флешку или даже внешний жесткий диск, что открывает просто безграничные возможности. Представьте, вы можете пользоваться одним ПК совместно с другим пользователями, совершенно не рискуя случайно удалить их или свои данные или заразить чужую ОС вирусами ли троянами.
Windows можно установить на флешку, выбрав быструю и производительную модель большого объема, например, Kingston DataTraveler Kyson объемом 128ГБ из Ситилинка, развивающую максимальную скорость чтения до 200 МБ/с, а максимальную скорость записи до 60 МБ/с.
Windows можно установить на внешний жесткий диск, например, WD Elements Portable WDBUZG0010BBK-WESN, объемом 1 ТБ.
Но максимальную скорость работы такой системы можно получить, установив Windows на внешний SSD-привод, например, Samsung T5 MU-PA500B/WW, объемом 500 ГБ.
Важное замечание
Любая работа с дисками и разделами на ПК имеет риск потери данных, поэтому при первой работе с WinNTSetup не помешает сделать бэкап вашего системного диска и важных данных. Займет это совсем немного времени, достаточно загрузится с загрузочной флешки и воспользоваться средством для бэкапа, например, от Acronis.
Итоги
Утилита WinNTSetup дает широчайшие возможности по установке Windows и позволяет устанавливать Windows на внешние носители, что невозможно сделать стандартными средствами. Поражает и скорость установки Windows в таком режиме, и для пользователей, у которых есть два SSD, это дает возможность полностью отказаться от стандартного способа установки Windows с флешки.
Из-под одной ОС с первого SSD устанавливаем вторую, а уже из-под нее, в случае надобности, переустанавливаем первую. А две операционные системы на одном ПК это не только удобно, но и обеспечивает дополнительную безопасность и надежность работы.
Пишите в комментарии, сталкивались ли вы с проблемами при установке Windows на ПК с несколькими накопителями, или при установке второй ОС?
Этот материал написан посетителем сайта, и за него начислено вознаграждение.
Содержание
- 1 1] Создайте новый раздел на втором SSD или жестком диске
- 2 3] Используйте Custom Option для установки на новый раздел
- 3 Как с помощью WinNTSetup установить Windows 10 второй системой на жёсткий диск с уже установленной Windows 8.1
- 4 Подготовка
- 5 Подготовка загрузочного носителя
- 6 Инсталляция «десятки»
Если вы хотите установить Windows 10 на второй SSD или жесткий диск, это можно сделать. Есть несколько причин для этого. Возможно, вы захотите протестировать невыпущенную версию Windows 10, или вы хотите иметь свою копию Windows 10, к которой вы можете загрузиться, подключившись и загрузившись. В этом руководстве мы расскажем, как установить Windows на второй SSD или HDD.
Чтобы установить Windows 10 на второй SSD или жесткий диск, вам необходимо:
- Создайте новый раздел на втором SSD или жестком диске
- Создать Windows 10 загрузочный USB
- Используйте пользовательский параметр при установке Windows 10
Пока вы можете, я бы посоветовал вам не извлекать внешний SSD или жесткий диск, если в этом нет необходимости. Когда вы устанавливаете Windows, загрузчик зарегистрирует путь установленной ОС. Если он отсутствует, то это может быть проблематично. Также не удаляйте ОС с основного SSD или HD, особенно если вы планируете удалить второй SSD и планируете использовать его по мере необходимости.
1] Создайте новый раздел на втором SSD или жестком диске
Подключите дополнительный SSD или жесткий диск к вашему компьютеру. Компьютер должен обнаружить это немедленно. Нам нужно подготовить раздел Дополнительный диск для установки Windows. Чтобы сделать это, мы будем использовать встроенный инструмент управления дисками.
Если в файле есть данные, создайте резервную копию этих файлов.
- Одновременно используйте Win + X, чтобы вызвать меню «Задачи электропитания», и из отображаемых параметров выберите «Управление компьютером».
- В Управлении компьютером вы найдете опцию Хранилище. Под ним вы увидите «Управление дисками». Нажмите, чтобы открыть его.
- Если существует существующий том, щелкните по нему правой кнопкой мыши и удалите его.
- Теперь у вас будет нераспределенное хранилище. Щелкните правой кнопкой мыши на нем, а затем создайте простой том.
Убедитесь, что для основного раздела выбран размер не менее 50 ГБ. Вы можете создавать расширенные разделы с остальной частью пространства для хранения. Теперь вы готовы к установке Windows 10.
Загрузите последнюю версию ISO и создайте загрузочный USB. Затем подключите USB-накопитель и загрузитесь с него. Вам придется изменить приоритет загрузки, чтобы он загружался с USB-накопителя вместо стандартного жесткого диска.
3] Используйте Custom Option для установки на новый раздел
При установке Windows 10 с USB-накопителя выберите параметр «Пользовательский». Когда вы используете его, он дает вам возможность — Где вы хотите установить Windows ?. Здесь вы можете выбрать раздел, созданный вами на предыдущих этапах, или выбрать раздел под названием Нераспределенное пространство. Установка Windows автоматически активирует раздел при необходимости.
Вот предупреждение. Хотя вы можете создавать и управлять разделами отсюда, это легко сделать с помощью инструмента «Управление дисками», так как интерфейс намного чище. Не только у вас есть ограниченный вариант, но интерфейс ограничен. Существует также вероятность того, что в конечном итоге вы удалите первый раздел диска, если не будете соответствующим образом управлять им.
Отныне процесс установки должен проходить как обычно. Когда компьютер перезагрузится, у вас будет возможность выбрать одну из двух операционных систем. И SSD, и HDD будут доступны в ОС, поэтому у вас есть полный доступ к файлам.
Мы надеемся, что руководство по установке Windows на 10-секундном твердотельном или жестком диске было простым в использовании.
Информация к новости
- Просмотров: 47 115
- Автор: admin
- Дата: 9-04-2015
9-04-2015
Категория: Windows 10 / Установка Windows
Друзья, в сегодняшней статье предлагаю продолжить работу с интересной программой под названием WinNTSetup. В предыдущих статьях мыустановили с помощью неё на отдельный жёсткий диск Windows 10, а также установили Win 10 на виртуальный диск VHD.Чем столь ценна утилита, что заслужила нескольких статей на нашем сайте? Тем, что она запросто может развернуть ISO образ Windows на другой жёсткий диск или раздел жёсткого диска и даже на виртуальный диск VHD без создания загрузочной флешки, и прямо в работающей операционной системе! Программу WinNTSetup можно даже интегрировать в LiveCD и работать в ДОСе (подробности в наших статьях).Сегодня мы установим Windows 10 второй системой на компьютер с одним жёстким диском и уже установленной Windows 8.1.
Итак, смотрим Управление дисками моего компьютера. Имеется жёсткий диск объёмом 250 ГБ поделённый на три раздела.Первый раздел, System Reserved (Зарезервировано системой, объём 350 МБ) скрыт и не имеет буквы, содержит файлы загрузки Windows 8.1.Второй раздел, диск (C:) собственной персоной и на нём установлена Windows 8.1.Третий раздел, Новый том (E:), содержит ненужные данные и на него мы установим Windows 10.Также к компьютеру подсоединён внешний жёсткий диск USB, на котором находится ISO образ Windows 10. Примечание: Если у вас нет переносного винчестера USB, то скопируйте ISO-образ Win 10 на флешку или прямо на диск (C:).
Скачиваем WinNTSetup с моего Яндекс.Диска по ссылке https://yadi.sk/d/xLGkpAOzhXCPc или на официальном сайтеhttp://www.winntsetup.com.
Перед началом работы с утилитой настоятельно рекомендую создать резервную копию хранилища загрузки (Boot Configuration Data – BCD). Дело в том, что при установке второй системой на жёсткий диск с уже установленной операционной системой, Windows 10 пропишет себя в загрузку BCD и при включении компьютера будет выходить окно выбора систем для загрузки: Windows 10 или Windows 8.1.
Если через какое-то время мы удалим Windows 10, то меню загрузки операционных систем всё равно останется и уберём мы его очень просто развернув созданный бэкап хранилища загрузки (BCD), как это сделать я покажу подробно в конце статьи.
Чтобы вы поняли о чём идёт речь, запустите до установки Windows 10 командную строку от имени администратора и введите команду bcdedit, откроется хранилище загрузки. В нём будет видно, что на компьютере установлена только одна операционная система Windows 8.1.
Если запустить ту же команду после установки Windows 10, то будет видно, что в хранилище загрузки уже две операционные системы: Windows 10 и Windows 8.1.
Создание резервной копии хранилища загрузки BCD
Создаём на любом разделе, можно на диске (C:), папку bacup
и открываем командную строку от имени администратора. Вводим команду:
bcdedit /export C:bacupbcd и в папке bacup появляется резервная копия хранилища загрузки файл bcd.
Папку bacup на диске (C:) ни в коем случае не удаляем.
Также этим действием мы застраховали себя от всевозможных ошибок при загрузке, подстерегающих нас после инсталляции нескольких операционных систем на один жёсткий диск.
ISO образ Windows 10
И последнее, что нужно сделать перед запуском программы WinNTSetup, найти на переносном жёстком диске или флешке ISO образ с Windows 10 и скопировать его содержимое в любую папку или можете просто щёлкнуть на образе два раза левой мышью и подсоединить его к виртуальному дисководу (если у вас Windows 8.1).
WinNTSetup
Теперь со спокойной душой запускаем утилиту WinNTSetup.
Выбираем путь к установочным файлам Windows, жмём на кнопку Выбрать.
Заходим в виртуальный дисковод G: (в вашем случае буква может быть другая), открываем папку sources и выделяем левой мышью файл install.wim, затем жмём Открыть.
Путь к установочным файлам Win 10 мы указали.
Диск, на который будет установлен загрузчик Windows 10 выбирается в основном автоматически, обычно Z: (первый раздел, System Reserved, Зарезервировано системой, объём 350 МБ, скрыт и не имеет буквы) да и в нашем случае создавать отдельный загрузчик нет смысла.
Теперь выбираем диск, на который будет установлена Windows 10. Жмём Выбрать
Выделяем левой мышью диск (E:) и жмём Выбор папки.
Если на диске (E:) у вас находятся файлы, то диск перед установкой системы лучше форматировать. Нажмите на кнопку «F».
Начать
ОК
ОК
Установка
ОК
Начинается процесс установки Windows 10 на диск (E:).
Готово! ОК.
Перезагружаем компьютер. При загрузке возникает окно выбора систем, Windows 10 или Windows 8.1. Выбираем Windows 10.
и сразу входим в конечную фазу установки Windows 10.
Windows 10 установлена.
Идём в Управление дисками. Наша Win 10, как и положено, установлена на диске (C:).
Windows 8.1
Предлагаю загрузиться в Windows 8.1. Перезагружаем компьютер и выбираем Win 8.1
Операционная система нормально загрузилась.
Управление дисками.
Удаление Windows 10
Если вы захотите удалить Windows 10 без последствий, то перед форматированием диска (E:) с файлами Win 10, нужно развернуть резервную копию хранилища загрузки BCD.
Открываем командную строку от имени администратора и вводим команду:
bcdedit /import C:bacupbcd
Резервная копия хранилища загрузки BCD из папки bacup, находящаяся на диске (C:), заменяет действующую.
Теперь форматируем диск (E:) с файлами Windows 10.
Состояние Windows 8.1 станет таким, как будто Windows 10 никогда и не было, при включении компьютера никакого меню выбора загрузки систем не будет.
ВернутьсяКомментариев: 115 Дорогой посетитель, Вы можете задать на сайте любой вопрос и обязательно получите ответ! Начало›Windows 10›Установка Windows 10 второй системой
С выходом Windows 10 интерес к другим операционным системам от Microsoft в значительной мере упал, а новинка набирает неведомую до сих пор популярность. Но с появлением нового программного обеспечения возникают и новые ошибки, ограничения, недоработки и прочие отрицательные моменты в его функционировании. Актуально это и для Windows 10: все еще не все производители выпустили нормально функционирующие драйверы для своих устройств под «десятку», поэтому иногда выручает инсталляция драйвера с Windows 8, что не гарантирует его стабильной работы. Новый интерфейс вызывает массу затруднений в адаптации к плиткам, некоторые программы не поддерживаются новой операционной системой (в основном старые, поддержка которых прекращена разработчиками). И это лишь видимая часть айсберга, а с остальной пользователи сталкиваются в индивидуальном порядке, если установили и работают с Windows 10.
Лучшим решением будет установка «десятки» второй системой на ваш ноутбуккомпьютер. Как она выполняется, сегодня рассмотрим во всех подробностях, после того, как определимся с преимуществами метода. А это:
- отсутствие необходимости в форматировании целого раздела или всего накопителя;
- возможность загружаться в Windows 7 и работать со старым ПО и оборудованием;
- изолированное хранение обеих систем, вследствие чего они не влияют друг на друга.
Подготовка
Прежде чем начать установку Виндовс, необходимо должным образом подготовиться. В первую очередь проверяем, соответствует ли компьютер требованиям, кои Microsoft предъявляют к нему для нормального функционирования ОС.
Если на ПК выполнена установка «семерки» и та нормально функционирует, значит и Windows 10 можно устанавливать. Главное здесь – наличие минимум 15-20 Гб дискового пространства для хранения файлов операционной системы и 10-20 Гб (в зависимости от набора используемых приложений) места для установки программ, хранения файла подкачки, временных и пользовательских файлов.
Посмотрите ещё: Не работает магазин Windows 10
Установка «десятки» второй системой на ПК должна осуществляться на отличный от текущего системного раздел. Это связано с использованием нового стандарта размещения разделов GPT на винчестере. Вследствие этого GPT игнорирует MBR, используемый в “семерке» и более ранних редакциях Виндовс.
Лучше всего создать отдельный раздел объемом от 40 Гб для инсталляции на него «десятки» второй системой, чем сейчас и займемся.
- Вызываем пункт «Управление» из контекстного меню каталога «Мой компьютер».
- Переходим в «Управление дисками».
- Выбираем раздел, на котором есть достаточное количество свободного пространства для хранения файлов Windows 10.
- Через контекстное меню раздела вызываем команду «Сжать том…» для вызова диалога разбития раздела.
После недлительной процедуры опроса носителя появится окно для ввода нового размера раздела.
- Вводим значение размера нового диска, отняв от текущего требуемый объем (30-60 Гб по усмотрению).
Обратите внимание: в поле «Размер сжимаемого пространства» вводим объем нового диска, куда будет выполняться установка «десятки» второй системой на ПК.
- Создаем простой том, вызвав контекстное меню области нераспределённого пространства.
- Задаем размер диска и жмем «Далее».
- Назначаем ему свободную буквенную метку и форматируем в NTFS.
Для проверки поверхности нового логического диска рекомендуется выполнять полное форматирование, что позволит определить и устранить аппаратные ошибки на его поверхности. При их наличии установка Windows 10 может завершиться некорректно.
- Нажимаем «Готово» после проверки заданных параметров.
В итоге у нас появится новый том, куда осуществится установка новинки в качестве второй системы на компьютере.
Подготовка загрузочного носителя
На этом этапе нет абсолютно никаких сложностей.
- Загружаем образ подходящей разрядности и редакции с сайта Microsoft или понравившуюся сборку с любимого трекера.
- Запускаем приложение Rufus (рассмотрим на его примере в виду простоты использования утилиты).
- Задаем параметры как на скриншоте:
- Устройство – флешка для записи дистрибутива.
- Схема раздела и тип интерфейса – выбираем MBR для ПК с UEFI.
- Метка тома – любая.
- Отмечаем быстрое форматирование.
- Ставим флажок возле «Создать загрузочный…», кликаем по пиктограмме дисковода и выбираем загруженные файл-образ.
Посмотрите ещё: Установка неподписанного драйвера в Windows 10
- Жмем «Старт» и ожидаем завершения процесса записи.
Инсталляция «десятки»
Установка Виндовс 10 второй системой не отличается от обычной инсталляции этой ОС.
- Перезапускаем ПК и вызываем Boot Menu, где выбираем загрузочное USB-устройство.
- Жмем любую клавишу при появлении следующего окна.
- Выбираем языковые параметры.
- Принимаем условия эксплуатации Windows 10 в качестве второй системы на компьютере.
- Кликаем по втором варианту «Выборочная…».
- Выбираем новый раздел, созданный на подготовительном этапе и ждем, пока установщик выполнит копирование файлов.
Установка займет порядка 15 минут времени, после чего получите возможность загружать компьютер как под Windows 7, так и под управлением Виндовс 10.
(Visited 7 554 times, 1 visits today) Опубликовано в Windows 10Используемые источники:
- https://ip-calculator.ru/blog/ask/kak-ustanovit-windows-10-na-vtoroj-ssd-ili-hdd/
- https://remontcompa.ru/windows/windows-10/720-kak-s-pomoschyu-winntsetup-ustanovit-windows-10-vtoroy-sistemoy-na-zhestkiy-disk-s-uzhe-ustanovlennoy-windows-81.html
- https://windowsprofi.ru/win10/ustanovka-windows-10-vtoroj-sistemoj.html
Содержание
- Установка windows 10 с флешки второй системой
- Требования к установке
- Видео: Windows 10 вторая операционная система
- Подготовка системы
- Создания многозагрузочной конфигурации
- Делаем загрузочную флешку
- Установка Windows 10 второй системой на другой диск
- Изменяем настройки BIOS
- Процесс установки
- Настройка ОС
- Как установить Windows 10 на второй SSD или HDD
- 1] Создайте новый раздел на втором SSD или жестком диске
- 2] Создание загрузочного USB для Windows 10
- 3] Используйте Custom Option для установки на новый раздел
- Как установить Windows 10 с флешки [инструкция по шагам]
- Инструкция по установке Windows 10 (с USB-флешки)
- ШАГ 1: создание загрузочного носителя
- ШАГ 2: сохранение копии драйверов и важных документов
- ШАГ 3: настройка BIOS (UEFI) для загрузки с флешки или использование Boot Menu
- ШАГ 4: начало установки
- ШАГ 5: разбивка диска!
- ШАГ 6: процесс копирования файлов, перезагрузка ПК, задание параметров
- ШАГ 7: установка завершена, но осталось еще 2 важных действия!
- 🐤 Видео: краткий гайд
- Установка windows 10 с флешки второй системой
- Требования к установке
- Видео: Windows 10 вторая операционная система
- Подготовка системы
- Создания многозагрузочной конфигурации
- Делаем загрузочную флешку
- Установка Windows 10 второй системой на другой диск
- Изменяем настройки BIOS
- Процесс установки
- Настройка ОС
Установка windows 10 с флешки второй системой

Windows 10 – недавняя новинка от компании Microsoft, вызвала большой интерес среди пользователей. Она уже доступна для скачивания и тестирования, однако, являясь предрелизной сборкой, не может гарантировать отсутствие ошибок.
Поэтому желающие попробовать новую версию ОС часто рассматривают вариант с установкой Windows 10 в качестве второй операционной системы.
Этот способ имеет ряд неоспоримых преимуществ:
В данной статье мы рассмотрим, как проходит установка Windows 10 второй системой и все нюансы этого процесса. В целом он очень схож с обычной установкой ОС, но содержит несколько важных отличий.
Фото: внешний вид рабочего стола Windows 10
Требования к установке
Процедура установки новой ОС мало чем отличается от предыдущих версий. Нам понадобится раздел жесткого диска с достаточным количеством свободного места. Перед началом процесса стоит рассмотреть системные требования Windows 10.
Они остались такими же, как и в предыдущей версии:
Следует иметь в виду, что в официальном релизе программы эти требования могут измениться.
Видео: Windows 10 вторая операционная система
Подготовка системы
Итак, что необходимо для данной процедуры? Сначала создадим отдельный виртуальный диск и флешку, с которой будет производиться установка.
Создания многозагрузочной конфигурации
При наличии достаточного количества свободного места, новая версия Windows устанавливается в отдельный раздел, сохраняя при этом действующую ОС. Нам понадобится создать виртуальный жесткий диск и раздел на нем, куда будет размещена новая ОС.
Пошагово этот процесс выглядит следующим образом:
Фото: расположение меню «Управление»
Что делать, не могу настроить роутер ZYXEL KEENETIC LITE 2? Ответ тут.
Диск создан, но на нем пока отсутствуют нужные для установки разделы:
Обратите внимание! Важным моментом является форматирование диска в системе NTFS. Также при установке второй или даже третьей ОС сначала должна быть установлена старая версия и только затем – более новая. В нашем случае об этом переживать не стоит, ведь Windows 10 на данный момент является самой последней версией ОС.
Делаем загрузочную флешку
В данном случае процесс создания загрузочной флешки аналогичен тому, что проводился и для более ранних версий. Перед его началом нужно убедиться в наличие образа ОС, флешки достаточного объема и программы для записи, например, UltraISO.
Начинаем работу:
Фото: запись образа с помощью программы UltraISO
Важно! Во время форматирования все данные с флеш-накопителя будут удалены, поэтому стоит заранее позаботиться о копировании с него всей ценной информации.
Для данной цели можно использовать и специализированную утилиту Rufus:
Фото: вид меню утилиты Rufus
Установка Windows 10 второй системой на другой диск
Процесс установки многим пользователям уже знаком. Единственным его отличием будет указание определенного созданного заранее раздела, а не установка в директорию текущей системы.
Изменяем настройки BIOS
После подготовки загрузочной флешки, необходимо настроить BIOS, чтобы загрузка начиналась с нее:
Фото: настройка меню BIOS
Процесс установки
Теперь, когда настройки BIOS готовы, снова перезагружаем систему. Загрузка начнется с USB-накопителя.
При установке следуйте следующим инструкциям:
Фото: языковые настройки и начало установки
Фото: выбор директории установки
Обратите внимание! Во время установки компьютер может перезагружаться несколько раз. Просто дождитесь окончания процесса, о котором свидетельствует появления окна настроек новой системы.
Настройка ОС
Теперь можно перейти к настройке свежеустановленной ОС:
Фото: меню настроек приватности и приложений
Важно! При регистрации нового аккаунта не забудьте отключить автоматическую рассылку новостей на ваш адрес, поставив галочку в соответствующем окне. Также следует серьезно отнестись к указанию своих данных и номера телефона, ведь они могут помочь восстановить доступ к системе в случае возникновения проблем.
На этом первичная настройка системы окончена, но нужно обратить внимание на одну немаловажную деталь. Необходимо снова зайти в BIOS и вернуть измененный нами список приоритетности в прежнее состояние. На первое место можно установить как диск с предыдущей ОС, так и с новой. Также не забудьте позаботиться о драйверах для новой системы. Рекомендуется скачать их заблаговременно.
Забыли пароль от роутера tp link? Как восстановить, описано тут.
Как зайти в настройки роутера вай фай? Читать в статье.
Если в новой системе возникают неполадки, связанные с отсутствием драйверов или программ – используйте для их поиска «старую» ОС. Теперь на вашем ПК установлены две системы и появилась возможность выбирать между ними.
После установки Windows 10 в отдельный раздел, пользователь по своему желанию может переключаться на новую систему, опробовать ее функции и даже поучаствовать в развитии продукта, отправляя разработчикам отчеты о возникающих ошибках. При этом старая система останется полностью функциональной, поэтому не стоит переживать, что этот небольшой эксперимент как-то повлияет на работоспособность компьютера.
Источник
Как установить Windows 10 на второй SSD или HDD
Если вы хотите установить Windows 10 на второй SSD или жесткий диск, это можно сделать. Есть несколько причин для этого. Возможно, вы захотите протестировать невыпущенную версию Windows 10, или вы хотите иметь свою копию Windows 10, к которой вы можете загрузиться, подключившись и загрузившись. В этом руководстве мы расскажем, как установить Windows на второй SSD или HDD.
Чтобы установить Windows 10 на второй SSD или жесткий диск, вам необходимо:
Пока вы можете, я бы посоветовал вам не извлекать внешний SSD или жесткий диск, если в этом нет необходимости. Когда вы устанавливаете Windows, загрузчик зарегистрирует путь установленной ОС. Если он отсутствует, то это может быть проблематично. Также не удаляйте ОС с основного SSD или HD, особенно если вы планируете удалить второй SSD и планируете использовать его по мере необходимости.
1] Создайте новый раздел на втором SSD или жестком диске
Подключите дополнительный SSD или жесткий диск к вашему компьютеру. Компьютер должен обнаружить это немедленно. Нам нужно подготовить раздел Дополнительный диск для установки Windows. Чтобы сделать это, мы будем использовать встроенный инструмент управления дисками.
Если в файле есть данные, создайте резервную копию этих файлов.
Убедитесь, что для основного раздела выбран размер не менее 50 ГБ. Вы можете создавать расширенные разделы с остальной частью пространства для хранения. Теперь вы готовы к установке Windows 10.
2] Создание загрузочного USB для Windows 10
Загрузите последнюю версию ISO и создайте загрузочный USB. Затем подключите USB-накопитель и загрузитесь с него. Вам придется изменить приоритет загрузки, чтобы он загружался с USB-накопителя вместо стандартного жесткого диска.
3] Используйте Custom Option для установки на новый раздел
Вот предупреждение. Хотя вы можете создавать и управлять разделами отсюда, это легко сделать с помощью инструмента «Управление дисками», так как интерфейс намного чище. Не только у вас есть ограниченный вариант, но интерфейс ограничен. Существует также вероятность того, что в конечном итоге вы удалите первый раздел диска, если не будете соответствующим образом управлять им.
Отныне процесс установки должен проходить как обычно. Когда компьютер перезагрузится, у вас будет возможность выбрать одну из двух операционных систем. И SSD, и HDD будут доступны в ОС, поэтому у вас есть полный доступ к файлам.
Мы надеемся, что руководство по установке Windows на 10-секундном твердотельном или жестком диске было простым в использовании.
Источник
Как установить Windows 10 с флешки [инструкция по шагам]

В принципе, по большому счету, установка Windows 10 мало чем отличается от установки предыдущих ОС Windows 7, 8 (и даже XP). Алгоритм действий такой же: создать загрузочный носитель, настроить соответствующим образом BIOS (UEFI), запустить установщик и действовать согласно его рекомендациям.
В этой статье рассмотрю по шагам, как и что делать, что в какой последовательности создавать, чтобы произвести установку новой Windows 10 на ваш ПК/ноутбук. Инструкция, в первую очередь, ориентирована на начинающих пользователей, чтобы, прочитав ее – любой смог установить себе ОС.
Инструкция по установке Windows 10 (с USB-флешки)
ШАГ 1: создание загрузочного носителя
Первое, и самое главное, что нужно для установки – это загрузочный носитель (в нашем случае – это будет USB-флешка).
Какая нужна флешка: самая обычная, размером не менее 4 ГБ (лучше 8 ГБ). Кстати, можно использовать флешки поддерживающие USB 3.0, с ними установка пройдет значительно быстрее (они помечаются синим цветом).
Разница между USB 2.0 и USB3.0 (помечен синим цветом)
Самый простой способ подготовить загрузочный носитель – воспользоваться спец. средством от Microsoft (ссылка на него на офиц. сайт).
Скачать ISO или сразу подготовить флэш-накопитель / Средство от Microsoft
Чтобы не описывать здесь подробно каждый шаг (о том, как создавать такие носители), рекомендую ознакомиться с моей недавней статьей (ссылка на нее ниже).
ШАГ 2: сохранение копии драйверов и важных документов
Этот совет относится к тем пользователям, у кого уже установлена ОС Windows (и кто хочет ее заменить/переустановить).
Многие инструкции на подобную тематику не содержат данного совета, а я всё же рекомендую сохранить все свои драйвера в бэкап (чтобы в случае чего – можно было восстановить все свои файлы и драйвера).
Кстати, помимо драйверов – обязательно сохраните все свои важные документы на флешку/внешний жесткий диск/в облако. При установке ОС – всякое бывает.
ШАГ 3: настройка BIOS (UEFI) для загрузки с флешки или использование Boot Menu
Для того, чтобы загрузиться с установочной флешки, можно пойти двумя путями: использовать Boot Menu ( прим. : загрузочное меню) – т.е. выбор загрузочного носителя из спец. списка, без изменения настроек BIOS; либо настроить BIOS – т.е. поменять очередь загрузки, в которую добавить флешку (обычно, эта строка в BIOS называется, как USB-HDD).
Ссылки на нужные материалы привожу ниже.
Важно! Перед настройкой BIOS (и входом в Boot Menu) – установочную флешку нужно подключить к USB-порту.
ШАГ 4: начало установки
Если флешка была правильно записана, а BIOS (UEFI) правильно настроен – после перезагрузки ПК/ноутбука, вы должны увидеть первое приветственное окно – выбор языка (начало установки). Выбираем «русский» (обычно, он указывается автоматически) и нажимаем кнопку «Далее».
Начало установки Windows 10
восстановление или чистая установка (Windows 10)
Далее установщик вас попросит ознакомиться с лицензией. Здесь все просто: читаете, если согласны, ставите галочку, и продолжаете установку.
Соглашение с лицензией
В следующем шаге я рекомендую выбрать «Выборочная установка» и вручную задать все параметры. Несмотря на предупреждения Windows, что это делать рекомендуется только опытным пользователям – могу сказать, что ничего сложного там нет ✌.
ШАГ 5: разбивка диска!
В этом шаге нужно указать куда вы хотите установить Windows 10 – т.е. выбрать нужный раздел жесткого диска (или вообще SSD).
Именно поэтому вторым шагом после создания флешки – я рекомендовал сделать резервную копию важных данных (либо, устанавливайте ОС на тот диск, на котором никаких нужных документов нет).
Выбор диска под установку ОС
👉 Совет!
Вообще, я рекомендую разбивать жесткий диск так:
Если вдруг придется переустанавливать Windows – то вы просто отформатируете первый раздел на диске и на него установите новую ОС, а все ваши файлы на втором разделе останутся целыми.
ШАГ 6: процесс копирования файлов, перезагрузка ПК, задание параметров
Когда все файлы будут скопированы на ваш диск, распакованы и пр. – установщик начнет перезагружать компьютер. Чтобы после перезагрузки ПК не начал заново установку, флешку, после перезагрузки, лучше вынуть из USB-порта – дальше она не понадобиться, т.к. установка будет идти с вашего диска.
Файлы были скопированы на жесткий диск
В следующем шаге Windows предложит настроить параметры ввода с помощью голоса, клавиатуры, данные о местоположении вашего ПК, защита от вредоносного содержимого веб-страниц и т.д.
Использовать стандартные параметры
Далее необходимо указать имя вашей учетной записи – грубо говоря, то имя, которое вы будете видеть, когда включается компьютер.
Логин учетной записи рекомендую задавать на латинице (дело в том, что это позволит избавить вас от различных ошибок в программах и играх, которые не всегда корректно работают с русскими символами, встречающимися в путях к вашим документам).
Пароль на ваше усмотрение (если в доме есть дети – рекомендую поставить).
Создание учетной записи
Последний этап в установке Windows – это дождаться окончательной конфигурации системы. Обычно, в это время ОС выводит окно: «Это не займет много времени» (на самом деле оно может провисеть как 5 мин., так и все 25!). Особенно это касается старых компьютеров, на которые решили поставить новую ОС.
Кстати, многие пользователи в этот момент ошибочно полагают, что установка зависла и перезагружают ПК – делать этого не нужно.
ШАГ 7: установка завершена, но осталось еще 2 важных действия!
Собственно, на этом инструкция завершена. Дальше можете приступать к своим обычным занятиям, а я позволю себе дать еще пару рекомендаций в последнем шаге.
Windows 10 установлена! Появились первые значки на рабочем столе.
Что рекомендуется сразу же сделать после установки Windows?
Вот такой вот провокационный заголовок ✌. Первое, чтобы посоветовал – это установить и обновить драйвера на все свои железки (можете из резервной копии, которую я советовал сделать в одном из шагов этой инструкции), а можете воспользоваться программами из статьи, ссылка на которую приведена ниже.
Программы для авто-обновления драйверов — моя подборка
Примечание!
Сейчас ОС «поумнели» и ставят драйвера автоматически для большинства оборудования.
Однако, подобранные Windows драйвера – оставляют желать лучшего. В последствии часто приходится сталкиваться с проблемами в играх, при настройке Wi-Fi, Bluetooth, в аудио- и видео-программах, и т.д.
После чего рекомендую установить современный антивирус от какого-нибудь известного производителя, и обновить его базы. Свои предпочтения на текущий год высказывал в следующей статье.
🐤 Видео: краткий гайд
В этом небольшом видео представлена общая последовательность действий и все меню, появляющиеся в процессе установки (некоторые видео-контент воспринимают проще, чем текстовый вариант инструкции. ).
На этом все, всем удачи и быстрой установки!
Первая публикация: 17.02.2017
Статья откорректирована: 7.07.2020
Источник
Установка windows 10 с флешки второй системой
Windows 10 – недавняя новинка от компании Microsoft, вызвала большой интерес среди пользователей. Она уже доступна для скачивания и тестирования, однако, являясь предрелизной сборкой, не может гарантировать отсутствие ошибок.
Поэтому желающие попробовать новую версию ОС часто рассматривают вариант с установкой Windows 10 в качестве второй операционной системы.
Этот способ имеет ряд неоспоримых преимуществ:
В данной статье мы рассмотрим, как проходит установка Windows 10 второй системой и все нюансы этого процесса. В целом он очень схож с обычной установкой ОС, но содержит несколько важных отличий.
Требования к установке
Процедура установки новой ОС мало чем отличается от предыдущих версий. Нам понадобится раздел жесткого диска с достаточным количеством свободного места. Перед началом процесса стоит рассмотреть системные требования Windows 10.
Они остались такими же, как и в предыдущей версии:
Следует иметь в виду, что в официальном релизе программы эти требования могут измениться.
Видео: Windows 10 вторая операционная система
Подготовка системы
Итак, что необходимо для данной процедуры? Сначала создадим отдельный виртуальный диск и флешку, с которой будет производиться установка.
Создания многозагрузочной конфигурации
При наличии достаточного количества свободного места, новая версия Windows устанавливается в отдельный раздел, сохраняя при этом действующую ОС. Нам понадобится создать виртуальный жесткий диск и раздел на нем, куда будет размещена новая ОС.
Пошагово этот процесс выглядит следующим образом:
Диск создан, но на нем пока отсутствуют нужные для установки разделы:
Обратите внимание! Важным моментом является форматирование диска в системе NTFS. Также при установке второй или даже третьей ОС сначала должна быть установлена старая версия и только затем – более новая. В нашем случае об этом переживать не стоит, ведь Windows 10 на данный момент является самой последней версией ОС.
Делаем загрузочную флешку
В данном случае процесс создания загрузочной флешки аналогичен тому, что проводился и для более ранних версий. Перед его началом нужно убедиться в наличие образа ОС, флешки достаточного объема и программы для записи, например, UltraISO.
Начинаем работу:
Важно! Во время форматирования все данные с флеш-накопителя будут удалены, поэтому стоит заранее позаботиться о копировании с него всей ценной информации.
Для данной цели можно использовать и специализированную утилиту Rufus:
Установка Windows 10 второй системой на другой диск
Процесс установки многим пользователям уже знаком. Единственным его отличием будет указание определенного созданного заранее раздела, а не установка в директорию текущей системы.
Изменяем настройки BIOS
После подготовки загрузочной флешки, необходимо настроить BIOS, чтобы загрузка начиналась с нее:
Процесс установки
Теперь, когда настройки BIOS готовы, снова перезагружаем систему. Загрузка начнется с USB-накопителя.
При установке следуйте следующим инструкциям:
Обратите внимание! Во время установки компьютер может перезагружаться несколько раз. Просто дождитесь окончания процесса, о котором свидетельствует появления окна настроек новой системы.
Настройка ОС
Теперь можно перейти к настройке свежеустановленной ОС:
Важно! При регистрации нового аккаунта не забудьте отключить автоматическую рассылку новостей на ваш адрес, поставив галочку в соответствующем окне. Также следует серьезно отнестись к указанию своих данных и номера телефона, ведь они могут помочь восстановить доступ к системе в случае возникновения проблем.
На этом первичная настройка системы окончена, но нужно обратить внимание на одну немаловажную деталь. Необходимо снова зайти в BIOS и вернуть измененный нами список приоритетности в прежнее состояние. На первое место можно установить как диск с предыдущей ОС, так и с новой. Также не забудьте позаботиться о драйверах для новой системы. Рекомендуется скачать их заблаговременно.
Если в новой системе возникают неполадки, связанные с отсутствием драйверов или программ – используйте для их поиска «старую» ОС. Теперь на вашем ПК установлены две системы и появилась возможность выбирать между ними.
После установки Windows 10 в отдельный раздел, пользователь по своему желанию может переключаться на новую систему, опробовать ее функции и даже поучаствовать в развитии продукта, отправляя разработчикам отчеты о возникающих ошибках. При этом старая система останется полностью функциональной, поэтому не стоит переживать, что этот небольшой эксперимент как-то повлияет на работоспособность компьютера.
Источник
Привет, друзья. Мы продолжаем цикл публикаций, посвящённых работе с программой Dism++, являющей собой графический интерфейс к консольному средству для работы с образами Windows Dism. В прошлой публикации мы с вами рассматривали, как с использованием этой программы переустановить Windows, в этой предлагаю рассмотреть тему, как с помощью Dism++ установить Windows на другой раздел или диск. По традиции напомню: кто заинтересован в возможностях программы Dism++, может почитать её комплексный обзор, а также посмотреть публикации с её использованием в конкретных операциях по тегу Dism. Ну а теперь приступим к теме статьи.
Как установить Windows на другой раздел или диск с помощью программы Dism++
***
Для установки Windows на другой раздел или диск, кроме Dism++, существуют и иные программы: из числа тех, что рассматривались ранее на страницах сайта, это WinToHDD и WinNTSetup. Какие преимущества дают эти программы? Ведь чтобы установить Windows на другой раздел или жёсткий диск, достаточно запустить обычный процесс установки с загрузочного носителя и на этапе выбора места установки указать не раздел С, а другой раздел на текущем или другом жёстком диске. Программы типа Dism++, WinToHDD или WinNTSetup дают несколько, на мой взгляд, весомых преимуществ:
- Они решают вопрос отсутствия загрузочного носителя. Отсутствия или нежелания лишний раз перезаписывать имеющуюся в наличии флешку, переносить куда-то на время хранящиеся ней данные, потом возвращать всё это дело назад;
- Они проводят этап копирования системных файлов второй Windows в среде работающей первой Windows в фоне и никак нам не мешают в это время заниматься своими задачами;
- При установке Windows на другой жёсткий диск они позволяют нам выбрать диск, на котором будет установлен загрузчик. Тогда как при установке Windows с загрузочного носителя на компьютерах с BIOS UEFI операционная система не создаёт себе отдельный загрузочный раздел на втором диске, а прикрепляется к загрузчику, расположенному на первом диске.
С преимуществами программ разобрались, а чем Dism++ отличается от WinToHDD или WinNTSetup? Все трое, друзья, бесплатные программы, только WinToHDD условно-бесплатная, в бесплатной версии нельзя устанавливать редакции Windows «Корпоративная». WinToHDD или WinNTSetup – узкопрофильные программы, тогда как Dism++ — это многофункциональный продукт, который вы при детальном изучении сможете использовать для других задач. Но, безусловно, выбор за вами: какая программа лучше подходит именно вам, знать лучше только вам. И если это Dism++, то давайте разбираться, как с её помощью установить Windows на другой раздел или диск.
Как установить Windows на другой раздел диска с помощью Dism++
Итак, друзья, рассмотрим ситуацию, когда у нас есть один жёсткий диск, поделённый на несколько разделов. И на один из несистемных разделов мы хотим установить вторую Windows. В системном управлении дисками это выглядит примерно так.
Запускаем Dism++. В меню «Файл» жмём «Применить образ».
В появившемся окне применения образа делаем следующее:
- 1 – Указываем путь к дистрибутиву, это может быть как установочный файл ISO, так и непосредственно файлы-образы установки системы WIM или ESD;
- 2 – Указываем нужный раздел, на который мы хотим развернуть вторую Windows;
- 3 – Указываем редакцию операционной системы;
- 4 – Выставляем галочку опции добавления второй системы в загрузчик;
- 5 – Выставляем галочку опции форматирования раздела, на который будет устанавливаться вторая Windows.
Жмём «Ок» на запрос программы о внесении новой системы в меню загрузчика.
И наблюдаем процесс развёртывания Windows на указанном разделе диска. Прогресс этого процесса можно отслеживать вверху окна программы.
По завершении развёртывания жмём «Ок».
Теперь можем заглянуть в настройки меню загрузки Windows. Жмём клавиши Win+Pause, заходим в «Дополнительные параметры системы». Кликаем в графе «Загрузка и восстановление» кнопку «Параметры».
И вот видим наше меню загрузчика, в нём присутствует и Windows, которую мы только что установили на другой раздел диска, и другие пункты запуска, которые существовали ранее.
Можем сразу и выставить операционную систему, загружаемую по умолчанию, и таймер её автостарта.
Ну и, наконец, можем перезагрузиться, зайти в новую Windows и доустановить её, пройдя этап установки драйверов и создания пользовательского профиля.
Windows со своим загрузчиком на другом жёстком диске
Когда мы, друзья, говорим «установка Windows на другой жёсткий диск», правильнее подразумевать под этим полноценную установку системы на другом жёстком диске – системы со своим отдельным загрузчиком. Чтобы в случае повреждения загрузчика Windows на основном диске или выходе их строя самого диска можно было выставить в BIOS запуск компьютера с другого диска и разобраться со случившейся проблемой. Ничто не мешает нам организовать на каждом из жёстких дисков меню загрузчика и добавить в него все имеющиеся на компьютере операционные системы. Напомню, другая Windows, находящаяся на любом из разделов, на любом из дисков, в меню загрузчика запущенной Windows добавляется очень легко: в командную строку необходимо ввести:
Где вместо буквы D подставить букву раздела, на котором находится другая Windows.
Однако у многих вторая Windows стоит на другом жёстком диске, будучи привязанной к загрузчику на первом диске. В принципе, можно и так, если наличие второй операционной системы не обусловлено, в частности, реализацией возможности запуска компьютера в случае проблем с основной Windows или основным жёстким диском. В таком случае процесс установки Windows на другой диск ничем не отличается от описанного выше для другого раздела на одном диске. Программе Dism++ всё равно, какой раздел мы укажем её в качестве раздела развёртывания операционной системы – на том же диске, где находится загрузчик, или на другом. Но если делать всё по уму, то лучше, конечно же, организовать для второй Windows на другом диске свой загрузчик. Предлагаю сделать это путём клонирования загрузочного раздела с первого диска.
Клонирование загрузочного раздела на второй жёсткий диск
Итак, друзья, у нас есть второй жёсткий диск, в системном управлении дисками он значится как Диск 1. И на нём подготовлен раздел под вторую Windows.
Мы удалим этот раздел, а на образовавшееся нераспределённое пространство клонируем загрузочный раздел с первого диска, который значится как Диск 0. И сначала мы рассмотрим пример с загрузочным разделом EFI-систем на GPT-дисках. В системном управлении дисками он значится как шифрованный раздел EFI, и обычно это первый раздел диска.
Клонировать раздел загрузчика будем программой R-Drive Image. Это платная программа, но она в полнофункциональной 30-дневной триал-версии позволяет делать всё, что-угодно. В частности, клонировать системные разделы, чего не любят бесплатно осуществлять многие другие программы для бэкапа или разметки дискового пространства. Скачать программу R-Drive Image можно здесь:
https://www.drive-image.com/ru/Drive_Image_Download.shtml
Запускаем её, в приветственном окне жмём «Далее».
Выбираем «Копировать Диск на Диск».
Вверху, на карте дисков «Источник» кликаем наш загрузочный EFI-раздел. Внизу, на карте дисков «Приёмник» указываем нераспределённое пространство, которое у нас образовалось после удаления раздела под вторую Windows.
Здесь просто жмём «Далее».
И кликаем «Начать».
Загрузочный раздел клонирован.
Теперь идём в управление дисками, видим, что у нас на Диске 1 теперь есть свой раздел-загрузчик. Нам только осталось создать на базе нераспределённого места раздел под Windows.
Вот, собственно, и всё – разделы для второй Windows готовы.
Механизм клонирования загрузочного раздела на MBR-диске, обычно он идёт первым на диске и называется «Зарезервировано системой», точно такой же. Удаляем раздел, подготовленный для второй Windows.
Запускаем программу R-Drive Image. Выбираем действие «Копировать Диск на Диск». На этапе выбора объекта вверху, на карте дисков «Источник» кликаем загрузочный MBR-раздел. Внизу, на карте дисков «Приёмник» указываем нераспределённое пространство.
Просто жмём «Далее».
И кликаем «Начать».
Возвращаемся к управлению дисками и из нераспределённого пространства после клонированного раздела MBR-загрузчика создаём раздел под Windows.
Как установить Windows на другой жёсткий диск с помощью Dism++
Итак, разделы под Windows на другом жёстком диске сформированы. Можно приступать к установке операционной системы с помощью программы Dism++. Здесь принципиальных отличий от установки просто на другой раздел не будет: в меню «Файл» жмём «Применить образ». В окне применения образа проделаем:
- 1 – Указываем путь к дистрибутиву в файле ISO, WIM или ESD;
- 2 – Указываем созданный после клонированного загрузчика раздел под вторую Windows;
- 3 – Указываем редакцию операционной системы;
- 4 – Выставляем галочку опции добавления Windows в загрузчик.
После нажатия «Ок» программа выдаст запрос на внесение загрузочной информации. По умолчанию Dism++ определяет раздел загрузчика тот, что находится на жёстком диске с разделом, указанным для развёртывания Windows. Т.е. именно тот, что надо. Но если вдруг программа автоматом выберет не тот диск, что надо, жмём кнопку «Больше».
И указываем нужный загрузочный раздел на нужном жёстком диске.
По завершении развёртывания Windows на другом жёстком диске можем перезагружаться, выставлять в BIOS запуск с другого жёсткого диска и продолжать установку операционной системы.
Примечание: друзья, поскольку загрузочный раздел на втором жёстком диске у нас появился путём клонирования загрузочного раздела с первого диска, мы получим меню загрузчика с унаследованным пунктом запуска Windows на первом диске. Если меню загрузчика вам не нужно, и вы хотите оставить просто возможность запуска одной второй Windows, будучи в её среде, жмите клавиши Win+R, введите:
И во вкладке конфигурации системы «Загрузка» удалите все ненужные вам пункты меню загрузчика.
Download PC Repair Tool to quickly find & fix Windows errors automatically
If you wish to install Windows 10 on a second SSD or Hard Drive, it is possible to do so. There are multiple reasons to do so. You may want to test out an unreleased version of Windows 10, or you want to have your copy of Windows 10 to which you can boot by plugging in and boot up. In this guide, we will share how to install Windows on a second SSD or HDD.
To install Windows 10 on a second SSD or HDD, you will have to:
- Create a new partition on the Second SSD or Harddrive
- Create Windows 10 Bootable USB
- Use the Custom Option when installing Windows 10
While you can, I would suggest that you not remove the external SSD or Hard Drive unless it is necessary. When you install Windows, the Bootloader will register the path of the installed OS. If it is missing, then it can be problematic. Also do not remove the OS from primary SSD or HD, especially if you plan to remove the second SSD and plan to use on a need per basis.
1] Create a new partition on the second SSD or Hard drive
Connect the secondary SSD or the hard drive to your computer. The computer should detect it immediately. We need to prepare a partition of the Secondary drive to install Windows. To get that done, we will use the built-in Disk Management Tool.
If there is data on the file, back up those files.
- Use Win+X simultaneously to bring up the Power Tasks Menu and from the options displayed, choose Computer Management.
- In Computer Management, you will find the Storage option. Under it, you will notice ‘Disk Management.’ Click to open it.
- If there is an existing volume, right-click on it and delete it.
- Now you will have unallocated storage. Right-click on it and then create a simple volume.
Make sure to choose a size of at least 50 GB for the primary partition. You can create extended partitions with the rest of the storage space. Now you are ready to install Windows 10.
2] Create Windows 10 Bootable USB
Download the latest ISO, and create a bootable USB. Next plug in the USB drive, and boot from it. You will have to change the Boot priority, so it boots from the USB drive instead of the default HDD.
3] Use the Custom Option to install on the new partition
When installing Windows 10 from the USB drive, choose the Custom option. When you use it, it gives you the option —Where do you want to install Windows?. Here you can select the partition you created in the above steps or choose the one entitled Unallocated Space. Windows installation will automatically activate the partition if necessary.
Here is a warning. While you can create and manage partitions from here, it’s easy to do it from the Disk Management tool as the interface is much cleaner. Not only you have a limited option, but the interface is restricted. There is also a chance that you may end up deleting the first drive partition if not appropriately managed.
Henceforth, the installation process should go through as usual. When the computer reboots, you will have the option to choose between the two operating systems. Both the SSD and HDD will be available in the OS’s, so you have complete access to the files.
We hope the guide to install Windows on 10 second SSD or HDD was easy to follow.
Ashish is a veteran Windows and Xbox user who excels in writing tips, tricks, and features on it to improve your day-to-day experience with your devices. He has been a Microsoft MVP (2008-2010).
Download PC Repair Tool to quickly find & fix Windows errors automatically
If you wish to install Windows 10 on a second SSD or Hard Drive, it is possible to do so. There are multiple reasons to do so. You may want to test out an unreleased version of Windows 10, or you want to have your copy of Windows 10 to which you can boot by plugging in and boot up. In this guide, we will share how to install Windows on a second SSD or HDD.
To install Windows 10 on a second SSD or HDD, you will have to:
- Create a new partition on the Second SSD or Harddrive
- Create Windows 10 Bootable USB
- Use the Custom Option when installing Windows 10
While you can, I would suggest that you not remove the external SSD or Hard Drive unless it is necessary. When you install Windows, the Bootloader will register the path of the installed OS. If it is missing, then it can be problematic. Also do not remove the OS from primary SSD or HD, especially if you plan to remove the second SSD and plan to use on a need per basis.
1] Create a new partition on the second SSD or Hard drive
Connect the secondary SSD or the hard drive to your computer. The computer should detect it immediately. We need to prepare a partition of the Secondary drive to install Windows. To get that done, we will use the built-in Disk Management Tool.
If there is data on the file, back up those files.
- Use Win+X simultaneously to bring up the Power Tasks Menu and from the options displayed, choose Computer Management.
- In Computer Management, you will find the Storage option. Under it, you will notice ‘Disk Management.’ Click to open it.
- If there is an existing volume, right-click on it and delete it.
- Now you will have unallocated storage. Right-click on it and then create a simple volume.
Make sure to choose a size of at least 50 GB for the primary partition. You can create extended partitions with the rest of the storage space. Now you are ready to install Windows 10.
2] Create Windows 10 Bootable USB
Download the latest ISO, and create a bootable USB. Next plug in the USB drive, and boot from it. You will have to change the Boot priority, so it boots from the USB drive instead of the default HDD.
3] Use the Custom Option to install on the new partition
When installing Windows 10 from the USB drive, choose the Custom option. When you use it, it gives you the option —Where do you want to install Windows?. Here you can select the partition you created in the above steps or choose the one entitled Unallocated Space. Windows installation will automatically activate the partition if necessary.
Here is a warning. While you can create and manage partitions from here, it’s easy to do it from the Disk Management tool as the interface is much cleaner. Not only you have a limited option, but the interface is restricted. There is also a chance that you may end up deleting the first drive partition if not appropriately managed.
Henceforth, the installation process should go through as usual. When the computer reboots, you will have the option to choose between the two operating systems. Both the SSD and HDD will be available in the OS’s, so you have complete access to the files.
We hope the guide to install Windows on 10 second SSD or HDD was easy to follow.
Ashish is a veteran Windows and Xbox user who excels in writing tips, tricks, and features on it to improve your day-to-day experience with your devices. He has been a Microsoft MVP (2008-2010).