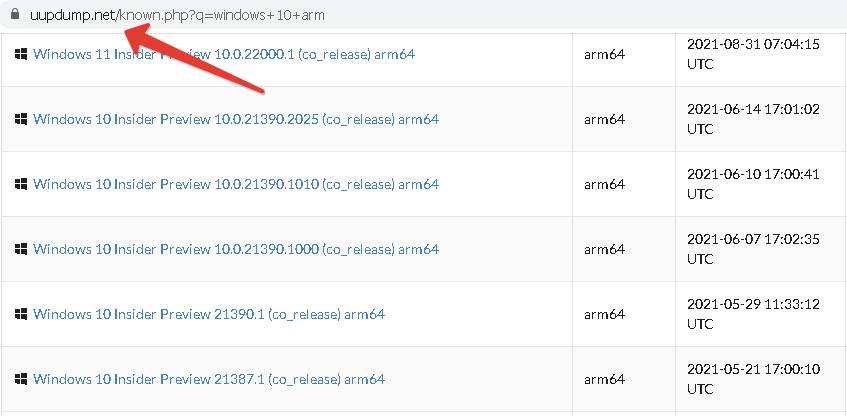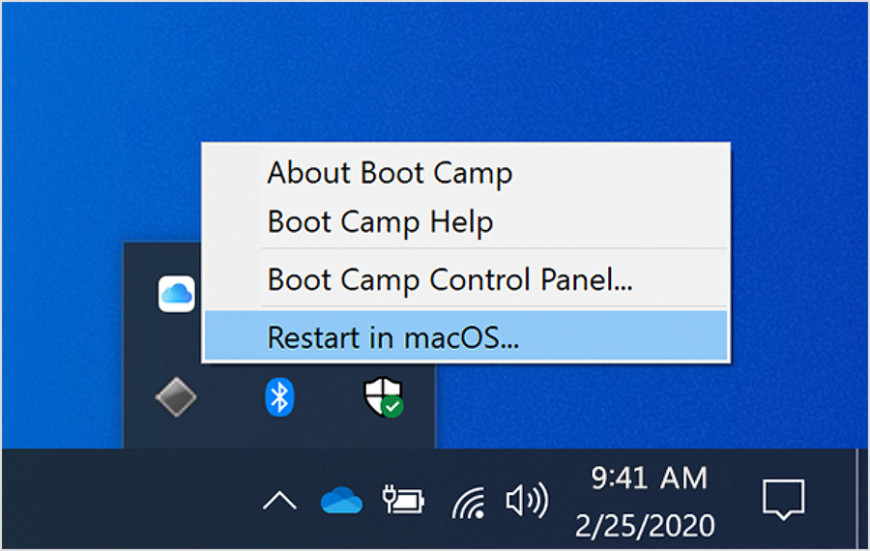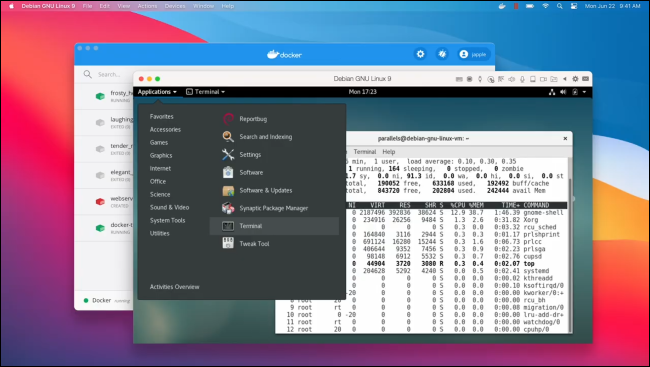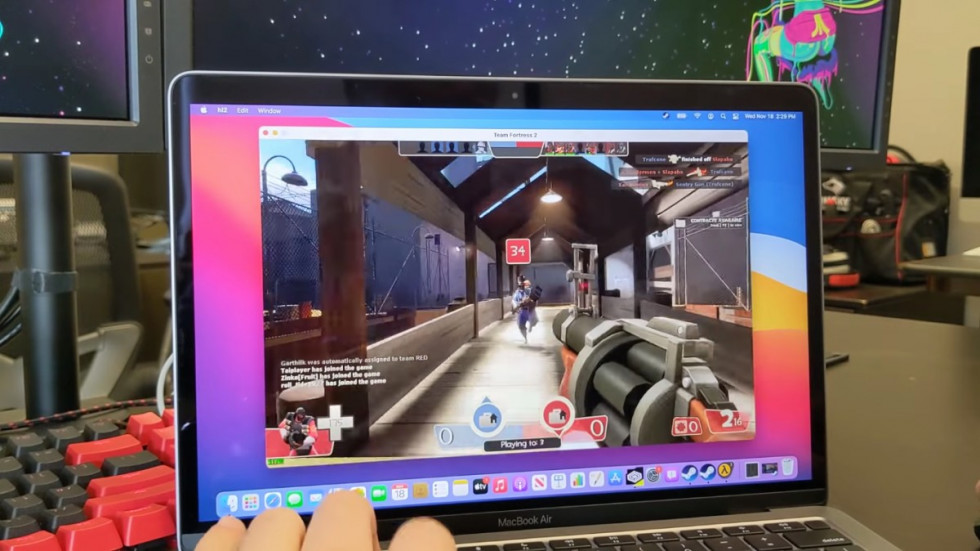- Как скачать Windows 10 для ARM
- Как скачать Parallels Desktop 16 для Mac на M1 (ARM)
- Установка Windows 10 на Mac с М1
- Как установить (обновиться) до Windows 10 Insider Preview Build 21277
- Тонкая настройка Parallels Desktop 16 для Mac на М1
- Как работает Mac на М1 с Windows 10?
Здравствуйте, уважаемые читатели сайта Uspei.com. С переходом на собственные процессоры Apple у пользователей отвалились виртуальные машины и главное Boot Camp. Этой утилиты на macOS Big Sur для M1 просто нет.
Boot Camp – это утилита для переключения между macOS и Windows, то есть возможность установки операционной системы в качестве второй полноценной и их раздельного запуска. Причем утилита мега крутая, она подтягивает скачанный образ и в пару кликов позволяет накатить Windows, а после установки также в пару кликов позволяет обновить все драйвера.
И если отсутствующий Boot Camp – это вопрос, который относится не к Apple, то вот виртуальные машины начали обновляться. На простом языке, это когда в macOS запускается программа, в которую можно накатить Windows.
К недостаткам такого решения можно отнести существенно снижающуюся производительность. Это логично, ведь помимо винды ресурсы нужно тратить еще и на саму macOS, в которой собственно виртуальная машина запускается. К достоинствам можно отнести возможность работать в двух операционках одновременно, причем практически бесшовно.
Первопроходцем стала компания Parallels, которая теперь позволяет накатить Windows на Mac с процессорами ARM, но есть нюансы, о которых я расскажу в этом обзоре.

К оглавлению ↑
Как скачать Windows 10 для ARM
Для начала нужно зарегистрироваться в программе Windows Insider, чтобы вы могли скачивать и устанавливать предварительные версии тестируемых операционок. Для этого необходимо перейти на специальную страничку. Далее войдите в свою учётную запись и согласитесь с условиями программы.
Важный момент: виртуальная машина Parallels не поддерживает обычную версию Windows под архитектуру x86 (то есть для процессоров intel и AMD), а только специальную версию Windows 10 для ARM. Она запускает приложения, разработанные для ARM, то есть под мобильные процессоры, а также запускает через эмулятор только 32-битные программы разработанные под x86.
64-битные программы (а их большинство) не работают. То есть тот же VLS плеер с пометкой win64 не запустится, а с win32 пожалуйста.
Но есть и хорошая новость Microsoft уже выпустила свежий билд 21277 Windows 10 для ARM, в котором есть возможность запускать через эмулятор программы разработанные под 64 бита. Если будете качать эту сборку, количество поддерживаемых программ вырастет в разы и в этом обзоре я тоже расскажу как это все дело накатить.
Итак, нам нужна специальная версия Windows 10 для ARM – Insider Preview. После того, как вы залогинились и зарегистрировались в программе Insider Preview у вас не возникнет никаких проблем при скачивании. Образ весит чуть больше 8 Гб.
К оглавлению ↑
Как скачать Parallels Desktop 16 для Mac на M1 (ARM)
Теперь необходимо скачать виртуальную машину Parallels Desktop 16. Программа платная, но имеет бесплатный 14-дневный триальный период, чтобы вы могли все попробовать и протестировать, чем мы собственно и займемся.
После скачивания установите программу и если во время установки у вас появится сообщение “Эта версия Parallels Desktop не поддерживаться на компьютерах Mac на платформе Apple Silicon” это значит, что разработчики еще не выпустили финальную общедоступную версию для Mac на M1.
Не беда, есть работающая версия со статусом technical preview, там разработчики оставили и ключик для тестирования. В таком случае во время установки никаких проблем уже быть не должно и вы увидите сообщение о том, что эта версия программы предназначена именно для Mac на платформе Apple Silicon.
К оглавлению ↑
Установка Windows 10 на Mac с М1
После установки Parallels Desktop программа предложит установить виртуальную машину. Обычно образ Windows 10 для ARM подтягивается автоматически, но в случае чего путь к нему можно указать вручную.
Приложение предложит войти в учетную запись Parallels и активироваться. Если вы скачивали тестовую версию Parallels Desktop для M1, то ключ есть на страничке, где вы скачивали программу.

Далее начнется автоматический процесс установки Windows, который у меня занял меньше 10 минут. Драйвера на внешнюю периферию, например, на мышку или клавиатуру, установятся автоматическим и все будет работать без какого-либо участия пользователя.
К оглавлению ↑
Как установить (обновиться) до Windows 10 Insider Preview Build 21277
Ну, а для того, чтобы установить самую последнюю сборку, которая поддерживает 64 битные программы (а их сейчас большинство) необходимо выполнить обновление. Пройдя в меню: Пуск-Параметры-Обновление-Безопасность. При проверке обновления сборка 21277 поддерживающая запуск через эмулятор программ разработанных под 64 бита будет недоступна. Идем в раздел Windows Insider Program и добавляем зарегистрированный аккаунт.
Дальше необходимо в разделе диагностика и обратная связь активировать пункт Optional diagnostic data. Остальное можете не включать.
Возвращаемся в раздел Windows Insider Program и меняем beta канал на канал для разработчиков Dev Channel. После этого в разделе Windows Update жмем проверить обновление и скачиваем заветную сборку с поддержкой x64.
К оглавлению ↑
Тонкая настройка Parallels Desktop 16 для Mac на М1
Версия Windows 10 под ARM пока доступна только на английском языке, если вам удастся накатить и русский языковой пакет – пишите в комментариях.
Parallels выделила для Windows в автоматическом режиме 2-х ядерный процессор с частотой в 1,5 Ггц, 4 Гб оперативной памяти и 256 Гб пользовательской памяти. Сведений о видюхе нет совсем.
На Macbook Pro 13 дюймов 2020 года на M1 монитор в винде был настроен в нативном разрешении 2560/1600 точек. Windows в виртуальной машине вне режима паузы и без каких-либо запущенных программ практически не сжирает мощность чипа.
А вот оперативку потребляет будь здоров – больше 8 гигов из 16 доступных, а на версии с 8 гигабайтами оперативки съест больше 6, еще и в своп неплохо залезет. Так что если планируете баловаться с виндой обязательно берите Mac с 16 гигабайтами оперативки.
Если покажется мощности мало, чтобы выделить больше ресурсов необходимо выключить виртуальную машину и перед новым запуском открыть меню “действия” пункт “настроить”. Во вкладке “оборудование” вы сможете самостоятельно увеличивать производительность процессора и графики, которые будут использоваться в Windows.

Предупреждаю: некоторые значения могут привести к не запуску винды, придется ставить некоторые параметры по умолчанию.
К оглавлению ↑
Как работает Mac на М1 с Windows 10?
Тачбар в винде запущенный из под спад Parallels выглядит куда лучше, чем на macOS. В него опущена панель задач и как же я там тоже хочу увидеть Doc на macOS. А если запустить программу, то отобразятся классические F1-F12, а также вспомогательные необходимые клавиши, которых нет на клавиатуре макбука. Ну, например, PrtScn.

Парочка советов по работе. Чтобы запустить окно на весь экран, нажмите на зеленую кнопку в левом верхнем углу или сочетание клавиш Ctrl + Cmd + F, таким образом вы сможете быстро переключаться между двумя операционными системами нажатием Cmd + Tab.
И да, не путайте этот режим с голубой кнопкой переводящий в режим Conference, он позволяет запускать окно приложения Windows в интерфейсе MacOS. Это очень прикольная штука, когда ты одновременно можешь пользоваться программами Mac и Windows. Чтобы выйти из этого режима нажмите “Вид” и “Выйти из conference” или сочетание клавиш Ctrl + Cmd + С.
Если вы временно не пользуйтесь виртуальной машиной вы можете поставить ее на паузу, чтобы она не потребляла ресурсы Mac. Делается это через иконку Parallels в строке меню. Также виртуалка через какой-то период времени бездействия автоматически это сделает. Выключить виртуальную машину можно как через сам Windows, так через строку состояния, но это менее безопасный вариант, чем обычное выключение винды.
На рабочем столе есть папка Mac Files открывающая пользовательскую папку macOS и вы можете иметь доступ ко всем файлам. После установки любых программ на Windows Parallels по умолчанию создает их иконки на рабочем столе macOS.
Правда режим конференции они сразу не запускают, а открывают просто окно виртуальной машины. Суть в том, что рабочий стол виртуальной машины и macOS становится общим и файлы размещенные на рабочем столе Mac будут отображаться и на столе Windows.
В целом операционка работает, но стабильной ее работу назвать нельзя, особенно все, что касается запуска тяжелых 64-битных программ и уж тем более игр – тут все надо индивидуально тестировать. Если с древним GTA: San Andreas проблем не будет, то запустить что-то современное на данный момент не получится.
Это нормально – у нас по сути бета виртуальной машины Parallels, бета винды и все это пока выглядит как дикие костыли. Что же, для старта неплохо, будем следить за развитием событий. В идеале, чтобы Microsoft дала добро на работу полноценного буткемп и начала интенсивно развивать Windows 10 для ARM. А подвижки уже есть, видимо за этим и в правду будущее, что же, поживем увидим.
Не забудьте подписаться на YouTube канал источника!
Свидетельство о регистрации СМИ в РКН: ЭЛ № ФС77-83818 от 29.08.2022
С переходом на собственные процессоры Apple в macOS «отвалились» виртуальные машины и Boot Camp (это утилиты для Big Sur просто нет).
Boot Camp — это утилита для переключения между macOS и Windows, т.е. установки операционной системы в качестве второй полноценной и их раздельного запуска.
Утилита действительно очень крутая. Она подтягивает скачанный образ и в несколько кликов позволяет установить Винду. А после установки также в пару кликов позволяет обновить все драйвера.
Как установить Windows 7 на Mac с помощью Boot Camp.
Содержание
- Виртуальная машина на Mac
- Регистрация в Windows Insider [Шаг 1]
- Скачиваем версию Windows 10 для ARM [Шаг 2]
- Установка Parallels [Шаг 3]
- Установка Windows 10 с поддержкой 64-битных программ [Шаг 4]
- Настройка Windows в Parallels Desktop [Шаг 5]
- Советы по работе с Parallels
Виртуальная машина на Mac
Сейчас виртуальные машины, программы сторонних разработчиков начали обновляться. Уже сейчас на mac оси можно запустить программу, которая позволяет «накатить» Windows.
К недостаткам такого решения можно отнести существенно снижающуюся производительность. Это логично. Ведь помимо винды ресурсы нужно тратить еще и на саму mac ось, в которой и запускается виртуальная машина.
Из достоинств — можно работать в двух ОС одновременно практически «бесшовно».
Первопроходцем стала виртуальная машина Parallels, которая теперь позволяет установить Windows на Mac с процессорами ARM.
Но есть свои нюансы, о них далее в статье.
Регистрация в Windows Insider [Шаг 1]
Регистрируемся в программе Windows insider, чтобы вы могли скачивать предварительные версии тестируемых ОС.
Далее войдите в свою учетную запись (или создайте новую) и согласитесь с условиями программы.
Важно! Виртуальная машина Parallels не поддерживает обычную версию Windows под архитектуру x86, т.е. для процессоров Intel и AMD.
Нам нужна специальная версия Windows 10 на архитектуре ARM. Она запускает приложения, разработанные для ARM, т.е. под мобильные процессоры. А также запускает через эмулятор только 32-битные программы, разработанные под x86.
64-битные программы, а их большинство, не работают. Например, у нас не запустится VLC видеоплеер, а Win32 — без проблем.
Но есть и хорошая новость. Microsoft уже выпустила свежий Build 21277 Windows 10 для ARM, в котором можно запускать через эмулятор программы, разработанные под 64bit.
Если будете качать эту сборку, количество поддерживаемых программ вырастет в разы.
Скачиваем версию Windows 10 для ARM [Шаг 2]
Официально сейчас доступна версия Windows 11 для процессоров ARM. Скачать Windows 10 ARM64 можно на сайте uupdump.net.
Нам нужна специальная версия Windows 10 для процессоров ARM.
После регистрации в программе Insider Preview у вас не должно возникнуть никаких проблем при скачивании образа. Образ весит около 8 Гб.
Установка Parallels [Шаг 3]
Скачаем виртуальную машину Parallels Desktop 16.
Программа платная, но есть 14-дневный триальный период. Его достаточно для ознакомления и тестирования.
После скачивания установите программу. Если во время установки появится сообщение «Эта версия Parallels Desktop не поддерживается на компьютере Mac…«, это значит, что разработчики еще не выпустили финальную рабочую версию для Mac на чипе M1.
Не беда, есть рабочая версия со статусом Technical Preview (ссылка на программу). Там разработчики оставили и ключ для тестирования.
Регистрируетесь и скачиваете программу. Во время установки будет написано, что эта версия программы предназначена именно под процессоры Apple Silicon.
После установки Parallels Desktop программа предложит установить виртуальную машину.
Обычно образ Windows 10 для ARM подтягивается автоматически, но в случае проблем путь к нему можно указать вручную.
Приложение предложит войти в учетную запись Parallels
и ввести ключ активации. Если вы скачивали тестовую версию Parallels Desktop для M1, то ключ есть на странице, где вы скачивали программу.
Далее начнется автоматический процесс установки Windows, который занимает около 10 минут на новых MacBook.
Драйвера на внешнюю периферию (мышка и клавиатура) установятся автоматически. И все будет работать без какого-либо участия пользователя.
Установка Windows 10 с поддержкой 64-битных программ [Шаг 4]
Чтоб установить сборку Windows 10, которая поддерживает 64-битные программы, нужно выполнить обновление системы в режиме разработчика..
Идем в меню Пуск — Параметры — Обновление и безопасность. При проверке обновлений сборка 21277, поддерживающая запуск через эмулятор программ 64bit, будет недоступна.
- Идем в раздел Windows Insider Program.
- Добавляем зарегистрированный аккаунт.
- В разделе «Диагностика и обратная связь» (Diagnostics & feedback) активировать пункт «Optional Diagnostic Data». Остальное можно не включать.
- Возвращаемся в раздел Windows Insider Program и меняем beta-канал на канал для разработчиков (Dev channel).
- После этого в разделе Windows Update жмем «Проверить обновления» и скачиваем заветную сборку с поддержкой x64.
Версия Windows 10 под ARM пока доступна только на английском языке. Если вам удастся руссифицировать, пишите в комментариях.
Настройка Windows в Parallels Desktop [Шаг 5]
Parallels выделила для Windows в автоматическом режиме двухядерный процессор (1,5 ГГц), 4 Гб оперативной памяти и 256 Гб пользовательской памяти. Сведений о видеокарте нет. Монитор настраивается в нативной разрешении.
Windows в виртуальной машине вне режима паузы и без запущенных программ практически не «съедает» мощность чипа, но расходует больше 6 Гб оперативной памяти (+ задействует swap файл подкачки).
Так что если планируете пользоваться Windows 10 постоянно, обязательно берите Mac с 16 Гб оперативной памяти.
Чтобы выделить больше ресурсов для виртуальной Windows 10, выключите виртуальную машину и перед новым запуском перейдите в Действия — Настроить.
Во вкладке «Оборудование» можно увеличить производительность процессора, графики и выделяемой памяти.
Предупреждаю, некоторые установки могут привести к незапуску Windows. Придется ставить параметры по умолчанию.
Тачбар для Windows из-под Mac выглядит куда лучше, чем для macOS. В нем помещены клавиши F1-F12 и другие вспомогательные клавиши, которых нет на клавиатуре MacBook.
Советы по работе с Parallels
Чтобы запустить окно на весь экран, нажмите на зеленую кнопку в левом верхнем углу (или сочетание клавиш Ctrl+Command+F). Таким образом можно быстро переключаться между двумя операционными системами через нажатие Command+Tab.
Не путайте этот режим с голубой кнопкой, переводящей в режим Coherence. Он позволяет запускать окно приложения Windows в интерфейсе macOS. Это очень крутая штука, когда ты одновременно можешь пользоваться программами Mac и Windows.
Для выхода из этого режима, нажмите Вид — Coherence или сочетание клавиш Ctrl+Command+C.
Если вы временно не пользуетесь виртуальной машиной, поставьте ее на паузу (иконка Parallels в строке меню, Действия — Пауза), чтобы она не потребляла ресурсы Mac.
Также Parallels через какое-то время бездействия сделает это автоматически.
Выключить сам Windows можно через меню Пуск или через строку состояния (Действия — Остановить), но это менее безопасный вариант, чем обычное выключение Windows.
На рабочем столе есть папка Mac Files, открывающая пользовательскую папку mac оси, и вы можете иметь доступ ко всем файлам.
После установки любых программ на Windows, Parallels автоматически создает их иконки на рабочем столе macOS. Суть в том, что рабочий стол macOS и виртуальной машины становится общим. Т.е. файлы, размещенные на рабочем столе Mac, будут отображаться и на столе Windows.
В целом виртуальная Windows 10 работает, но не всегда стабильно, особенно при запуске «тяжелых» 64-битных программ и игр. Тут все надо тестировать индивидуально.
В идеале ожидаем, чтобы компания Microsoft дал добро на работу полноценного Boot Camp и начал интенсивно развивать проект Windows 10 для ARM.
Модели Mac с процессором M1 очень быстрые. Производительность M1 Mac постепенно будет только расти, поскольку всё больше программ оптимизируют под процессор Apple Silicon. Однако модели M1 не поддерживают Bootcamp, и это явный минус. К счастью, есть другой способ установить Windows 10 на M1 MacBook Air, MacBook Pro, Mac mini или iMac.
Процессор M1 сильно отличается от всех других компьютерных процессоров. Процессорам на архитектуре x86 было легко запускать Windows 10, а теперь всё изменилось. Установить Windows 10 на M1 Mac можно с помощью программы Parallels Desktop.
Данный способ не запускает Windows 10 на M1 Mac, а использует виртуальную версию системы. Из-за этого может страдать производительность. К тому же, могут возникать проблемы с совместимостью программ.
Выйдет ли Bootcamp для M1 Mac?
Раньше можно было установить Windows 10 на Mac с помощью Bootcamp. Данная программа просто создавала раздел на жёстком диске Mac и устанавливала в него Windows 10. Однако на M1 Mac так сделать уже не получится.
Модели M1 Mac больше не поддерживают Bootcamp, а значит приходится использовать другие программы для запуска Windows 10. Parallels Desktop – популярный пример, который уже обновили под M1 Mac. С помощью программы вы можете установить Windows 10 параллельно с macOS Big Sur на свой M1 Mac.
Если вы хотите использовать программы для Windows 10 на своём M1 Mac, а вся система вам не нужна, читайте эту инструкцию.
Подготовка к установке Windows 10 на M1 Mac
- Убедитесь, что на вашем Mac есть как минимум 22 ГБ свободной памяти.
- Вы будете устанавливать Windows 10 ARM на свой M1 Mac. Это версия Windows 10, предназначенная для устройств без процессоров x64 CPU, как M1 Mac. Некоторые программы для Windows не будут поддерживаться.
- Вам нужно скачать программу Parallels Desktop 16 для Mac.
- С сайта Microsoft Insider Program скачайте файл VHDX ARM-версии Windows 10. Это можно сделать бесплатно, но вам понадобится учётная запись Microsoft и регистрация в Windows Insider. Файл весит около 10 ГБ.
Как установить Windows 10 на M1 MacBook Air, MacBook Air, iMac или Mac mini
Шаг 1: Запустите программу Parallels Desktop на Mac.
Шаг 2: Появится уведомление Установка ARM. Нажмите Продолжить, а затем выберите скачанный ранее файл Windows 10 VHDX.
Шаг 3: Назовите «виртуальную машину» Windows 10 и выберите папку сохранения. На этом этапе можно настроить разные опции.
Шаг 4: Нажмите Создать и подождите завершения процесса.
Шаг 5: До начала установки Parallels Desktop откроет окно настройки. Вы можете выбрать, сколько ядер будет использовать виртуальная машина Windows 10, ОЗУ и др.
Шаг 6: Если вас всё устраивает, просто нажмите Продолжить.
Шаг 7: Начнётся процесс установки Windows 10 на Mac. На установку уйдёт несколько минут.
Шаг 8: После завершения установки войдите в свою учётную запись Parallels. Это нужно для соблюдения настроек.
Шаг 9: Обновите Windows 10 перед использованием, выбрав Пуск > Настройки > Система и безопасность и нажав Обновить.
Теперь вы можете установить на свой Mac нужные вам программы для Windows.
Напомним, что не все программы для Windows 10 совместимы с версией ARM. Некоторые программы могут не работать. Зато программы Microsoft Office, Google Chrome и многие другие уже были обновлены.
M1 Parallels Windows
Если вам нужны полные инструкции по установке Windows 10 для ARM на компьютеры Apple с процессорами M1 с помощью Parallels Desktop, значит вы находитесь на нужной странице, в этой статье изложены поэтапные шаги установки Windows 10 на Mac и описанны советы и разбор проблем.
VirtualBox
Кроссплатформенная виртуальная машина, разработанная Oracle. Очень подходит для базовых задач (работа с данными, документами, запуск приложений и игр, требующих слабого освещения) и просто изучения операционной системы, отличной от macOS. VirtualBox распространяется бесплатно, и в его среду можно установить не только Windows разных версий, но и различные дистрибутивы Linux. Эта машина — отличное решение для пользователей, которым хотя бы изредка необходимо «сослаться» на другую операционную систему. Главное, не требовать от нее слишком многого.
Преимуществ у этой виртуальной машины, помимо ее бесплатности, множество: простота использования и настройки, наличие общего буфера обмена и возможность доступа к сетевым ресурсам. Хостовая и гостевая операционные системы работают параллельно, что исключает необходимость перезагрузки. Кроме того, операционная система Windows, установленная в VirtualBox или, например, Ubuntu, работает внутри «основной» macOS, что исключает проблемы совместимости файловой системы и позволяет обмениваться файлами на физическом и виртуальном диске. Не все виртуальные машины могут этим похвастаться.
И все же у VirtualBox есть недостатки, и главный из них вытекает из основного преимущества. Из-за того, что гостевая операционная система работает вместе с основной, между ними распределяются ограниченные ресурсы компьютера, причем не всегда поровну. Из-за работы железа «на два фронта» многие требовательные (и не очень) приложения, не говоря уже о современных играх, могут совсем немного подтормаживать, зависать. И, как ни странно, чем производительнее Mac, тем больше будет падать производительность обеих операционных систем. Еще один не менее критичный недостаток — далеко не лучшая аппаратная совместимость. Программы и игры, которым нужен доступ к «яблочному» железу, могут работать не стабильно, могут работать некорректно, а то и вовсе перестать работать.
VMware Fusion
Программное обеспечение, позволяющее не только виртуализировать операционную систему, но и буквально перенести готовую и настроенную Windows или Ubuntu с ПК в среду macOS. Для этих целей используется такой функциональный инструмент, как Exchange Master. Поэтому VMware Fusion позволяет использовать приложения и запускать компьютерные игры, которые ранее были установлены на «донорской» Windows или Linux, избавляя от необходимости утомительной установки и последующей настройки. Кроме того, есть возможность запустить гостевую операционную систему из раздела Boot Camp, о чем мы поговорим позже.
Основными преимуществами данной виртуальной машины являются полная совместимость файловых систем и предоставление доступа к сетевым ресурсам. Нельзя не отметить и такой приятный нюанс, как наличие общего буфера обмена, благодаря которому можно легко копировать и перемещать файлы между основной и гостевой ОС (в обе стороны). Программы, перенесенные с ПК с Windows на VMware Fusion, интегрируются со многими важными функциями macOS. То есть прямо из гостевой операционной системы можно получить доступ к Spotlight, Expose, Mission Control и прочим «яблочным.
Все бы ничего, но есть у этой виртуальной машины и недостаток, который может отпугнуть многих пользователей — это довольно высокая стоимость лицензии. К счастью, есть и бесплатная пробная версия, благодаря которой вы сможете оценить все возможности системы виртуализации.
Parallels Desktop
Если упоминаемый в начале статьи VirtualBox — самая популярная виртуальная машина вообще, то это — самая востребованная среди пользователей macOS. Разработчики Parallels Desktop тесно общаются с сообществом пользователей, благодаря чему регулярно обновляют свой продукт, удаляют всевозможные баги, ошибки и добавляют все новые и новые долгожданные функции. Эта виртуальная машина совместима со всеми версиями Windows и позволяет запускать дистрибутивы Ubuntu. Стоит отметить, что операционную систему Microsoft можно загрузить прямо из интерфейса программы, а ее установка не займет более 20 минут.
В Parallels Desktop есть полезный режим «картинка в картинке», благодаря которому каждую из виртуальных машин (да, их может быть больше одной) можно отображать в небольшом отдельном окне и переключаться между ними. Эту систему виртуализации оценят и современные владельцы MacBook Pro, поскольку она поддерживает Touch Bar — трекпад, пришедший на смену функциональным клавишам. Его можно легко настроить, назначив желаемую функцию или действие каждой из кнопок. Кроме того, для ленивых и тех, кто просто не хочет копаться в настройках, есть большой набор шаблонов, также есть полезная возможность сохранять собственные профили для Touch Bar в среде Windows.
Еще одним важным преимуществом этой виртуальной машины является наличие гибридного режима. Эта удобная функция позволяет вам использовать macOS и Windows параллельно, получая доступ к интерфейсу любой из них по мере необходимости. После активации этого режима на экране будут отображаться обе системы и запускаться внутренние программы вне зависимости от их типа и принадлежности. Как и VMware Fusion, Parallels Desktop позволяет запускать установленную Windows с помощью Boot Camp Assistant. Как и предыдущая виртуальная машина, эта распространяется на платной основе, однако стоит немного меньше.
Подключаем сетевые диски через гостевую ОС
Общий доступ к Windows позволяет «пересылать» жесткие диски Windows в Mac OS X. По умолчанию он включен, о чем свидетельствует появление значка гостевого жесткого диска на рабочем столе Mac сетевые диски в Mac OS X, которые работают по некоторым экзотическим протоколам, с которыми ладит Windows, а Mac OS X не дружит с ними. Чтобы увидеть эти диски в Mac OS X, вам нужно включить скрытый параметр AutoMountNetworkDrives в config.pvs. Затем на всякий случай убедитесь, что в Parallels Desktop включена опция «Монтировать виртуальные диски на рабочий стол Mac». Теперь заходим в Windows и подключаем сетевой диск, с которым будем работать. Он появляется на рабочем столе Mac OS X. И, конечно же.
Настройка SmartMount
Parallels Desktop имеет функцию SmartMount, которая делает внешние диски (включая флэш-накопители), сетевые диски и DVD-диски доступными для виртуальной машины.
Если нет необходимости показывать гостевой операционной системе все категории дисков, дополнительные можно отключить, изменив соответствующий параметр в конфигурационном файле. Для этого в config.pvs находим параметр и приступаем к настройке:
A) Доступ виртуальной машины к внешним дискам:
- один
- Доступ разрешен – 1, доступ запрещен – 0 (далее)
Б) Доступ виртуальной машины к CD/DVD приводам:
- один.
C) Доступ виртуальной машины к сетевым дискам и/или файловому хранилищу:
- один.
Есть два способа значительно сократить время загрузки Windows 7. При запуске «семерки» в окне виртуальной машины сначала отображается информация о BIOS, затем логотип Windows 7. Практическая ценность разглядывания символов и изображений равна нулю, так их можно отключить.
Тут вопрос даже не в эстетике, а во времени загрузки гостевой операционной системы. Этот хак ускорит это! Чтобы отключить отображение информации о биосе, откройте config.pvs через TextEditor и найдите строчку 0, где вместо 0 ставим 1. Чтобы отключить загрузочный экран с логотипом Windows 7, меняем значение параметра один.
A Working Example
После установки Parallels Desktop выполните следующие действия в PD.
-
- Файл > Создать …
- В окне «Создать новый» нажимайте большую серую стрелку вправо, пока не увидите: «Установите macOS 10.13.4, используя раздел восстановления». Нажмите на нее.
В разделе восстановления вашего Mac установлена свежая заводская версия macOS, и именно она будет использоваться для создания вашей новой виртуальной машины в PD. Установка будет происходить точно так же, как если бы вы устанавливали новую версию macOS на любой Mac.Это займет некоторое время; потерпи. Кроме того, вам нужно будет знать свой Apple ID и пароль. Если у вас включена двухфакторная аутентификация (2FA), держите под рукой доверенное устройство, чтобы вы могли ввести 6-значный код, необходимый для продолжения.
Как всегда, пользователь и код доступа, которые вы определяете во время установки, являются администратором. Позже, после запуска виртуальной машины, вы можете, если хотите, создать непривилегированные учетные записи пользователей. Обратите внимание, что этот экземпляр macOS, поскольку он привязан к вашему Apple ID, сможет видеть ваши настройки iCloud, уведомления, уведомления об обновлениях программного обеспечения и т д.
Запускаем виртуальную машину в автоматическом режиме
Parallels Desktop позволяет работать с более чем 50 различными операционными системами, от Mac OS X 2 до некоторых очень специальных операционных систем, таких как Red Hat Enterprise. Подавляющее большинство пользователей запускают только одну виртуальную машину (чаще всего Windows). Однако, учитывая, что у пользователя много гостевых операционных систем, Parallels Desktop отображает диалоговое окно при запуске, предлагая вам выбрать, какую запустить.
Если у вас только одна виртуальная машина, дополнительные щелчки мышью могут немного раздражать. Можно заставить PD загрузить виртуальную машину, щелкнув значок приложения. Для этого откройте файл config.pvs через TextEditor, ищите через веревка 0 а вместо 0 ставим 2. Сохраняем файл и перезапускаем ПД для оценки результата.
Как интегрировать виртуальную машину в macOS
Вы можете начать использовать Windows прямо сейчас, но если вы хотите получить максимальную отдачу от Parallels, вам нужно выполнить еще несколько шагов.
Вы увидите восклицательный знак в правом верхнем углу окна. Это означает, что вам необходимо установить Parallels Tools. Это позволяет вам перемещать курсор мыши между macOS и Windows одним движением, а также получать доступ к файлам на вашем Mac прямо из Windows. Чтобы начать, нажмите восклицательный знак и выберите «Установить Parallels Tools».
Это смонтирует виртуальный компакт-диск на виртуальной машине Windows. Во всплывающем окне выберите «Установить Parallels Tools».
Установка займет несколько минут, после чего вам потребуется перезагрузить Windows. После этого все будет готово: виртуальная машина будет интегрирована с macOS.
Вы сможете сделать следующее:
- Перемещение курсора мыши в Windows выполняется быстро и легко.
- То, что вы скопировали в Windows, можно вставить в Mac и наоборот.
- Документы, загрузки и рабочий стол Windows связаны с соответствующими папками macOS. Измените файл в одной системе, и он изменится в другой.
- Если вы используете Dropbox или iCloud в macOS, эти папки будут доступны в проводнике Windows.
- Если вы используете OneDrive в Windows, он будет доступен и в macOS.
- Некоторые программы Windows появляются в Mac Dock.
Это даже не все возможности, и каждую из них можно изменить или отключить в настройках.
Вы можете отключить общие папки на вкладке «Общий доступ».
На вкладке «Приложения» вы можете удалить программы Windows из Mac Dock.
Вы можете настроить гораздо больше, но вы будете экспериментировать самостоятельно.
Настраиваем PD6 для игр и включаем индикатор FPS
При необходимости Parallels Desktop можно легко настроить для гостевой Windows, чтобы показать максимальную игровую производительность. Относительно недавние процессоры Mac имеют несколько ядер. Если вы собираетесь играть в виртуальной машине, вы должны изменить все доступные ядра для поддержки гостевой ОС (по умолчанию это отключено). Это делается так:
- Запускаем ПС.
- Выберите виртуальную машину Windows.
- В меню «Виртуальная машина — Настройка — Общие — Процессоры» выбираем для ВМ все имеющиеся в нашем распоряжении ядра.
Наибольший эффект от этой опции заметен в относительно недавних многопоточных играх, например Far Cry 2. Есть еще один интересный прием.
Чтобы визуально оценить его результаты, мы можем активировать показатель FPS (frames per second — количество кадров в секунду). Активируется специальной командой video showFPS=1, которая вставляется в окно Boot Flags (Виртуальная машина — Настройка — вкладка «Оборудование» — меню «Порядок загрузки»). Появятся два индикатора: левый показывает количество кадров в секунду, правый показывает количество миллисекунд, затраченных компьютером на обработку каждого кадра.
Выигрываем 1,5-2 часа работы от батареи
Этот трюк хорош для владельцев ноутбуков Apple MacBook Pro, которые чаще всего имеют два видеоадаптера: интегрированный Intel HD Graphics и дискретный nVidia. Обратите внимание: графический чип в портативных компьютерах Mac — один из самых энергоемких компонентов, поэтому, если ваша цель — максимальная автономность и длительное время автономной работы, лучше не включать 3D-ускоритель.
Этот прием особенно актуален при запуске Windows 7 на виртуальной машине, которая по умолчанию использует навороченный интерфейс Aero. Все эти тени, полупрозрачные элементы управления и плавающие окна рендерятся с помощью DirectX и загружают графическую подсистему. Хотя Aero выглядит красиво, на самом деле он не влияет на качество работы с Windows и значительно сокращает время автономной работы. Здесь следует пояснить, что Parallels Desktop преобразует любой 3D-эффект, созданный с помощью DirectX (который не поддерживается Mac OS), в OpenGL. В процессе загружается как видеокарта, так и оперативная память хост-компьютера, что приводит к лишнему расходу батареи. Здесь есть еще один интересный момент.
Известно, что ноутбуки Mac переключаются со встроенной графики на дискретную на лету, как только возникает необходимость. Обратно переключаться (с дискретного на интегрированный) они не умеют. Поэтому, если система использовала отдельный 3D-ускоритель хотя бы раз в течение сеанса, он останется включенным до первой перезагрузки. Чтобы перевести PD в режим энергосбережения, отключите 3D-ускорение. Делается это в меню «Виртуальная машина — Настройка — Оборудование — Видео».
Все, что вам нужно сделать, это снять флажок. Но просто отключить 3D-эффекты недостаточно, следует также уменьшить объем выделяемой виртуальной машине видеопамяти. Поскольку для 2D-графики такой большой объем просто не нужен, мы можем смело отдавать «лишнюю» память хосту.
Чтобы нарисовать простой интерфейс (без Aero) Windows 7, а уж тем более Windows XP достаточно 32 МБ (!) Почему мы делаем эту оптимизацию? Судите сами: эти простые действия помогут вам выиграть 1,5-2 часа автономной работы. Правда, запустить что-то «тяжелое» с такими настройками уже не получится. Но для приложений, использующих 3D, есть специальные настройки. Это следующий трюк.
Больше чем просто Windows
С Parallels вы можете использовать не только виртуальную машину Windows, но и Linux, ChromeOS и даже macOS.
Сколько стоит Parallels?
Цены на веб-сайте Parallels найти непросто, поэтому мы собрали их для вас.
- Последняя версия Parallels Desktop стоит рупий. Позволяет использовать Parallels на компьютере
- Обновление стоит еще 2490 долларов, и его нужно будет делать каждые два года с выходом новых версий macOS.
Также существует бесплатная пробная версия программы на 14 дней, которую можно скачать без номера вашей денежной карты. Кроме того, вариант Parallels Desktop Lite доступен для бесплатной загрузки в Mac App Store. Он позволяет создавать виртуальные машины Linux и macOS. Однако вы можете создать виртуальную машину Windows, оплатив подписку.
При покупке у Parallels лицензия или ключ Windows не предоставляются. Если у вас есть официальный диск Windows или действующий ключ, вы можете использовать его. В противном случае вам придется покупать Windows 10.
Стоит отметить, что вы можете бесплатно загрузить Windows 10 с веб-сайта Microsoft, но вам все равно понадобится ключ Parallels для создания виртуальной машины.
Универсальный совет
Если без сложных настроек можно обойтись, то без знания базового функционала софта не обойтись.
Простой пример. Каждый раз, когда я вижу, как люди выключают виртуальные машины (независимо от того, какое программное обеспечение они используют), а затем, когда они снова нужны, снова включают их. Люди, почему?! Любая программа виртуализации уже давно оснащена режимом «Приостановить/Возобновить», который позволяет «выключить» виртуальную машину за считанные секунды и так же быстро снова запустить ее. Состояние памяти и состояние внутренних устройств виртуальной машины хранятся на жестком диске в виде файла. Гостевая система выходит из спящего режима за считанные секунды вместе с приложениями, которыми вы ее «усыпили».
Как установить Windows в Parallels
Когда вы запустите Parallels, он начнет создавать новую виртуальную машину.
Если у вас уже есть готовый диск с Windows или образ диска, нажмите «Установить Windows или другую операционную систему с DVD или образа».
Диск или образ должны быть обнаружены автоматически. В противном случае нажмите «Выбрать вручную», а затем «Продолжить».
Вам будет предложено выполнить «Экспресс-установку», которая автоматизирует процесс.
Выберите его или настройте каждый шаг вручную.
Затем нужно выбрать план: офисные программы, разработка ПО, тестирование ПО, дизайн или игры.
Если вы выберете Только игры, виртуальная машина будет использовать больше ресурсов. Выбирайте этот вариант, только если планируете играть в мощные игры (что не лучшее решение). Кроме того, если на вашем компьютере мало свободной памяти, программа будет работать медленно. Вы можете изменить этот параметр позже, но мы рекомендуем сразу выбрать вариант «Программы Office.
После этого вам нужно указать несколько деталей: имя виртуальной машины, ее местоположение и хотите ли вы добавить значок на рабочий стол.
Вы можете изменить другие настройки во время установки, но мы рекомендуем сделать это позже. А пока просто нажмите «Создать».
Начнется установка Windows. Если выбрать «Быстрая установка», то ничего делать не нужно. Если нет, нажмите несколько раз кнопку «Далее» и введите ключ, как при обычной установке Windows.
Процесс установки может занять много времени, если вы используете жесткие диски или DVD-диски. Если установка производится с SSD, это займет не более нескольких минут.
В конце вы увидите интерфейс Windows. Мы почти закончили.
Отключаем тени от окон в режиме Coherence
Одной из замечательных особенностей Parallels Desktop является режим Coherence, который позволяет вам работать с приложениями Windows и Mac так, как будто они принадлежат одной операционной системе. Идея, как видите, не нова и присутствует во многих других продуктах виртуализации.
Но в PD эта возможность реализована очень хорошо: можно скрыть интерфейс Windows, но при этом элементы интерфейса гостевой ОС будут органично интегрированы в интерфейс хоста. Например, у вас по-прежнему есть доступ к значкам из панели задач Windows.
Мод сделан очень красиво и удобно – не придерешься. В его скрытой настройке вы можете отключить только тени, отбрасываемые окнами. Это даст нам возможность выжать немного больше производительности из виртуальной машины. Для этого нужно: открыть файл config.pvs через TextEditor и изменить в нем значение параметра 0.
Добираемся до конфига ВМ
Parallels Desktop — продукт для массового пользователя, поэтому через стандартный интерфейс программы мы можем получить доступ только к самым основным настройкам. Но, как и многие другие продукты виртуализации, каждая виртуальная машина имеет набор файлов, в том числе файл конфигурации, с помощью которых можно выполнить множество других настроек. Предположим, у вас есть несколько виртуальных машин.
Любой файл виртуальной машины представляет собой пакет с расширением .pvm, который по умолчанию находится в папке /Users/ /Documents/Parallels. Содержимое пакета можно просмотреть через Finder («Показать содержимое пакета»). Нас будет интересовать файл config.pvs. По сути, это XML-документ.
Его можно открыть в стандартном TextEdit или в другом редакторе. Файл имеет древовидную структуру, в которой значения параметров виртуальной машины сгруппированы по их функциональному назначению. Изменяя параметры в этом файле, можно кардинально повлиять на поведение виртуальной машины, что мы и будем использовать в следующих трюках.
Рекомендую сделать резервную копию. Если что-то пойдет не так, вы можете заменить измененный файл оригинальным в пакете pvm.
Источники:
- https://Lumpics.ru/virtual-machines-for-mac-os/
- https://xakep.ru/2011/06/11/57410/
- https://www.MacObserver.com/tips/how-to/howto-parallels-macos-vm/
- [https://IT-here.ru/instruktsii/kak-zapuskat-programmy-windows-na-mac-cherez-parallels/]
Подробно разобрали и нашли решение.
Apple выпустила компьютеры на новой архитектуре и с новым чипом — Apple Silicon M1. Будет ли работать Boot Camp? Есть ли Windows для ARM? Мы ответим на эти и другие вопросы в нашей статье. Поехали!
Многим нужен Windows на Mac, многие его устанавливают как вторую систему. Но сейчас ситуация сильно изменилась. Настолько, что можно сказать «устанавливали как вторую систему». Поговорим, можно ли это исправить. Если можно, то как?
Начну с классики — с Boot Camp. В компьютерах, построенных на Intel, есть функция, с которой можно устанавливать Windows на Mac. Для запуска Виндовс требуется перезагрузка, а потом система работает так же, как и на обычном ПК. Ведь аппаратная архитектура Intel — одна. Но M1 использует совсем другую архитектуру — ARM. Она Бут Камп не поддерживает. По идее, если бы Apple Silicon поддерживала Boot Camp, то Виндовс можно было бы накатить. Но (!) ARM-версия из Редмонда ещё не готова. Её тестируют, но багов столько, что лучше вообще без неё, чем с ней. Но и это ещё не всё: даже АРМ-Виндовс не поддерживает 64-битные приложения Apple, а переваривает только 32-битные. Работа, вроде как, ведётся, но подробностей нет никаких. Так что про Boot Camp пока забываем. Пока? Может быть, что только пока.
Rosetta и Стив Джобс в 2005-ом
А как же Rosetta 2? Для тех, кто только включился в беседу, расскажу: Rosetta 2 — это программа, которая позволяет запускать программы, написанные под Intel на новых ARM-чипах M1. Это что-то вроде эмулятора. Первый её запуск может занимать до 20 секунд. А сама работа приложений происходит со сниженной скоростью из-за параллельной эмуляции. Но это всё равно очень быстро. Возможно, что даже с такой же скоростью, что было просто на Intel. Но Rosetta 2 не позволяет запускать программы от Windows, как вы поняли. Теперь все неновые приложения будут идти через Розетту? Нет, просто требуется время на обновление приложений под новую систему.
А была ли первая Розетта? Хороший вопрос! Была. Её написали при переходе с IBM на Intel в 2005. Тогда ситуация была такая же, как и сейчас.
Раньше можно было запускать программы от Виндовс через виртуальные машины без установки самой Windows. Да, было такое дело, но это было до появления M1. Самые популярные виртуальные системы — это Parallels Desktop и VMWare Fusion. На M1 они начнут работать со временем, но не сейчас точно. Всё новое требует большого количества времени, вы это и сами знаете. Сейчас через виртуалку можно запустить Linux на ARM. Но тоже с багами и болью. Поэтому остаётся ждать разработчиков этих и похожих приложений, а ещё саму Microsoft. А последнюю ждать придётся долго.
И вот мы пришли к главному. К рабочему способу запуска Windows-программ на Mac на M1. Для этого нам потребуется CodeWeavers CrossOver. Это программа, написанная одним энтузиастом, для запуска программ от Винды на Линуксе. По сути это универсальное приложение для совместимости программ Виндовс на системах, отличных от самой Виндовс. И это действительно работает.
Вывод. Apple Silicon хорош, он один из самых мощных чипов, когда-либо существовавших. Но для некоторых пользователей он не подходит, потому что не поддерживает Windows. Именно поэтому Apple продолжает продавать решения на Intel параллельно с M1-версией. Выходит, что у нас есть выход только для запуска программ, а саму Windows мы накатить не можем. Когда-нибудь у нас появится такая возможность. Но сроков нет вообще, даже примерных. Надеюсь, что этот обзор вам помог или хотя бы ответил на некоторые вопросы. Всем лайк!
✅ Подписывайтесь на нас в Telegram, ВКонтакте, и Яндекс.Дзен.
Содержание
- Как правильно установить Windows 10 на Mac
- На какие компьютеры Mac можно установить Windows 10
- Что нам понадобится
- Как установить Windows 10 по шагам
- Как запускать macOS или Windows
- Как удалить Windows с Mac
- Как установить Windows 10 на M1 Mac
- Подготовка к установке подразумевает выполнение нескольких важных условий:
- Сама установка Windows 10 на M1 проводится в несколько этапов:
- Помогла статья? Угости чашечкой кофе =)
- Если вы не видите кнопку «Скачать» отключите блокировщик рекламы
- Apple: Запуск нативной Windows 10 на устройствах с чипами M1 зависит от Microsoft
- Windows на MacBook Air M1
- Windows на Apple M1 работает. Быстрее, чем на Surface Pro X
- Зачем нужна Windows на Mac?
- Как запустить Windows на Mac с M1?
- Что мощнее — MacBook Air (M1) или Surface Pro X (SQ2)
- Когда Windows появится на Mac с Apple M1
- Лонгриды для вас
Как правильно установить Windows 10 на Mac
У многих владельцев Mac часто возникает необходимость в операционной системе Windows. Одним она нужна для запуска любимых игр, вторым – для работы специализированного ПО, а третьим просто для разнообразия.
Мы решили напомнить, как правильно и быстро произвести установку Windows 10 на Mac, чтобы не связываться с виртуальными машинами и подобными решениями, которые не позволяют стабильно работать в Windows и выжимать максимум из возможностей компьютера.
На какие компьютеры Mac можно установить Windows 10
Официально 64-разрядную Windows 10 Home или Pro при помощи утилиты Boot Camp можно установить на следующие модели:
Существует лишь одно ограничение: при использовании macOS Mojave не получится установить ОС Windows через Boot Camp на iMac с жестким диском емкостью 3 ТБ.
Это обусловлено особенностями совмещения разных файловых систем APFS и NTFS на накопителях такой емкости. Подробнее об этом можно узнать на сайте Apple.
Остальные модели без проблем поддерживают установку Windows 10 прямо из коробки.
Что нам понадобится
1. Свободное место на накопителе. Минимальный объем для установки 64 ГБ, а рекомендуемый – 128 ГБ.
На практике можно обойтись и меньшим объемом, но всегда есть вероятность нехватки пространства для нормальной работы системы или установки необходимого ПО.
2. Для настольных компьютеров потребуется клавиатура и манипулятор, чтобы постоянно не переподключать их в разных ОС. Это может быть как проводное решение, так и сторонние модели, которые имеют несколько каналов для сопряжения с несколькими девайсами.
3. USB-накопитель на 16 Гб или более емкий. Такой диск не потребуется владельцам компьютеров 2015 года выпуска либо более новым.
4. Образ установочного диска Microsoft Windows (ISO) или установочный носитель данной операционной системой. Скачать образ можно на сайте Microsoft.
Средняя цена ключа в России – около 3 тыс. рублей, хотя попадаются предложения и дешевле на свой страх и риск.
Как установить Windows 10 по шагам
1. Запустите утилиту Boot Camp через поиск Spotlight, Finder или Launchpad.
2. Укажите программе путь к загруженному образу и выберите, сколько места на установленном накопителе выделить для установки Windows.
Хорошенько подумайте на данном этапе, ведь изменить используемый раздел без переустановки Widows не получится. Если планируете играть в игры или запускать тяжелые приложения, лучше сразу выделите больше места.
3. Дождитесь загрузки необходимых драйверов и данных из сети. После скачивания и перезагрузки компьютера начнется установка Windows 10.
4. Мастер установки попросит произвести базовые настройки и указать раздел, на который следует поставить Windows. Он уже будут назван BOOTCAMP.
5. После окончания установки потребуется произвести окончательную настройку параметров системы.
6. Оказавшись на рабочем столе Windows потребуется запустить утилиту Boot Camp. Она будет храниться на системном диске либо на съемном накопителе, который был создан на этапе подготовки.
7. После установки всех компонентов и перезагрузки Windows нужно подключиться к сети через Wi-Fi или по кабелю и запустить Apple Software Update из панели Пуск.
8. В программе следует указать все доступные обновления. Установить из и перезапустить компьютер.
Как запускать macOS или Windows
Теперь при запуске компьютера автоматически будет стартовать операционная система macOS, а при удержании клавиши Alt/Option увидите меню с выбором раздела для загрузки.
Для быстрого перехода из Windows в macOS можно воспользоваться утилитой в трее (правом нижнем углу), которая позволяет в одно нажатие перезапустить компьютер с другой ОС.
Для обратного перехода следует перейти в Системные настройки – Загрузочный том, ввести пароль разблокировки настроек и выбрать раздел с Windows для загрузки.
Как удалить Windows с Mac
Для удаления достаточно запустить Дисковую утилиту и стереть в ней раздел, который был отведен для Boot Camp с Windows. Затем расширьте основной раздел за счет освободившегося пространства.
Источник
Как установить Windows 10 на M1 Mac
При выборе мощного девайса для работы и игр многие отдают предпочтение именно технике Mac. Они привлекают высокой производительностью и стильным дизайном. Скорость их работы с каждой моделью только совершенствуется благодаря внедрению новых возможностей в программы для Apple Silicon.
Процессор M1 имеет множество отличий от других процессорных блоков. Ранее процессорам с архитектурой x86 не составляло труда запустить Windows 10, но теперь это не так.
Оно позволяет установить Windows 10 на М1 Мас и использовать систему одновременно с macOS Big Sur.
Для того, чтобы использовать программу для Windows 10 на М1 Мас следуйте данной пошаговой инструкции.
Подготовка к установке подразумевает выполнение нескольких важных условий:
Сама установка Windows 10 на M1 проводится в несколько этапов:
Первый этап: Открыть приложение Parallels Desktop на Mac.
Второй этап: При запуске начнется установка ARM. Далее нужно нажать кнопку «Продолжить» и выбрать скачанный файл Windows 10 VHDX.
Третий этап: Придумать название и выбрать папку, куда будут сохраняться установочные файлы.
Четвертый этап: Нажать создать и подождать пока процесс завершится.
Пятый этап: Задать параметры в окне настроек.
Шестой этап: После выбора настроек, нажать «Продолжить».
Седьмой этап: Начинается процесс установки Windows 10 на Mac. На это уйдет несколько минут.
Девятый этап: Windows 10 перед использованием необходимо обновить. Это можно сделать через Пуск в настройках ОС.
Теперь вы можете наслаждаться любимыми Windows-программами на Мас-устройстве.
Однако нужно учитывать, что не все программы будут запускаться из-за несовместимости с версией ARM. Некоторые могут не открываться из-за отсутствия новых обновлений.
Помогла статья? Угости чашечкой кофе =)
Если вы не видите кнопку «Скачать»
отключите блокировщик рекламы
Отблагодарить Эрика
—> Подписаться на Вконтакте Подписаться на twitter
Источник
Apple: Запуск нативной Windows 10 на устройствах с чипами M1 зависит от Microsoft
Об этом Крейг Федериги (Craig Federighi), руководитель отдела разработки ПО в Apple, заявил в интервью интернет-изданию «Ars Techica», отвечая на вопрос о возможности работы Windows на компьютерах Mac M1, ведь на компьютерах Apple на базе Intel запустить Windows можно было через Boot Camp. Основным препятствием является то, что Microsoft лицензирует Windows 10 на ARM только для OEM-производителей Windows 10.
Компьютеры Mac на ARM-архитектуре поддерживают Parallels Desktop, поэтому пользователи смогут запускать приложения для Linux и Windows на виртуальной машине. Напомним, что на WWDC 2020 Apple продемонстрировала дистрибутив Linux, работающий на Mac с чипом ARM.
В интервью Федериги отметил:
Нативная работа Windows на устройствах с M1 зависит от Microsoft.
Мы обладаем базовыми технологиями для запуска Windows на ARM, которая поддерживает x86 приложения пользовательского режима. Однако, Microsoft должна принять решение, чтобы предоставить лицензию на эту технологию пользователям Mac. Изначально компьютеры Mac на это способны.
Федериги сообщил, что запуск Windows в облаке также может быть отличным вариантом и напомнил про программное решение CrossOver, которое способно «запускать в этих системах как 32-, так и 64-битные бинарные файлы Windows x86 под WINE-подобным уровнем эмуляции».
Линус Торвальдс (Linus Torvalds), создатель ядра Linux, также хочет получить Mac на базе M1, но только в том случае, если он сможет работать с операционной системой на базе Linux.
Отвечая на вопросы на форумах Real World Technologies, Торвальдс отметил:
Я был бы рад иметь такое устройство, если на нем можно было запустить Linux.
Apple может запускать Linux в своем облаке в отличие от своих ноутбуков.
Я долго ждал ноутбука на ARM, который сможет работать с Linux. Новый Air был бы почти идеальным, за исключением ОС. И у меня нет времени возиться с ним или желания бороться с компаниями, которые не хотят помогать.
Источник
Windows на MacBook Air M1
Для многих важно иметь возможность запускать Windows на своем MacBook. Если на предыдущих макбуках c процессорами Intel проблем с запуском как виртуальной Windows не возникало, так более того, можно было установить и использовать Windows в качестве второй операционной системы. На новом процессоре Apple Silicon M1 запуск Windows вызывает сложности.
Для меня важно иметь возможность запускать Windows, или на пока я считаю, что это для меня важно… Поэтому я решил изучить данный вопрос и понять, какие возможности по использованию Windows на системах с процессором M1 имеются на текущий момент.
Какие способы использовать Windows на M1 я вижу:
* Данная технология анонсирована компанией MicroSoft в июле 2022 года и будет доступна со 2 августа 2022 года.
Удаленный рабочий стол к Windows
В том случае, если вам требуется подключение, например, к своему рабочему компьютеру на Windows, то данная задача решается очень просто: устанавливаем приложение Microsoft Remote Desktop. Данное приложение имеет все те же функции что и на Windows, по крайней мере, я не заметил каких либо существенных отличий в работе. Без проблем подключаюсь к рабочему компьютеру на Windows 10 Pro через шлюз с корпоративной учетной записью, а так же к домашнему компьютеру.

Это самый простой способ использовать Windows на Mac с M1, необходимо иметь реальный компьютер с Windows, а чтобы иметь возможность подключения в удаленном режиме, например, подключаться к домашнему компьютеру из удаленного места из кафе, другого города или страны, необходимо решить вопрос с доступностью данного компьютера из сети интернет. Не будем вдаваться в подробности предоставления данной возможности, но кроме внешнего (белого) IP адреса необходимо будет решить вопрос с безопасностью, что для обычного пользователя может вызвать сложности.
Виртуальная машина на Windows 10 on ARM
На текущий момент существует существует Parallels Desktop 16 для Mac который позволяет запускать Windows 10 on ARM на моделях с новым процессором Apple M1. Следует отметить, что я не заметил замедления в работе по сравнению с реальным ноутбуком на Windows 10 (Ноутбук Xiaomi Mi Notebook Air 13.3″ 2018), скорее наоборот, все работает существенно быстрее, даже с учетом разрешение 2K. А с наличием нативной интеграции с Mac OS удобство работы с виртуальной машиной выходит просто на новый уровень.

Однако, данное решение платное, и если вам необходима Windows для работы или разработки приложений. В этом случае следует покупать версию Parallels Desktop для Mac Pro Edition, тем более если есть желание работать с Windows 11. Так как для установки Windows 11 необходима поддержка TPM, которая присутствует виртуальных машинах Parallels Desktop только для выпусков Pro Edition и Business Edition. Цена немаленькая.

Кроме того, придется приобрести также и саму лицензию на Windows*. Общий бюджет данного решения явно выйдет за 10 тыс. ₽, однако удобство использования и интеграция практически как использование реальной машины с Windows. Также следует понимать, что Windows on ARM это не полноценная Windows x86 или x64. Она эмулирует среду для не ARM приложений и имеет ряд ограничений. Кроме того, пока не доступен запуск x64 приложений, хотя анонсирована разработка для данной поддержки в будущем.
* Windows 10 on ARM на текущий момент существует в виде Windows 10 on ARM Insider Preview. Купить ее пока нельзя, поэтому и цена неизвестна.
Облачный компьютер Windows 365
Если сказать просто Windows 365, то это, по всей видимости, облачная виртуальная машина. Я думаю, что данный сервис, построенный на технологиях Microsoft Azure, будет представлять пользователям виртуальную машину с Windows (скорее всего 10 и/или 11) по подписке. Подробности, к сожалению, пока не ясны, но в ближайшее время этот вопрос проясниться.
Какой вариант выбрать, решать прежде всего самому пользователю.
Второй вариант видится лично для меня самым перспективным вариантом. Наличие виртуальной машины, доступной в любом месте с хорошей интеграцией для разработчика лучший вариант, но пока не выйдет финальный релиз Windows 10 on ARM я считаю преждевременно вкладываться в него.
Первый вариант у меня и так доступен, так как работаю я в основном дома, и есть в наличии несколько компьютеров с Windows для доступа к ним по RDP.
Третий вариант пока темная лошадка. При наличии адекватной цены (а там будет подписка) возможно для многих это будет неплохой вариант. Однако для его использования потребуется интернет. Открытым остается вопрос интеграции, например, «проброс» портов или подключение устройств. После релиза данного варианта, попробуем изучить его и по-возможности напишем об этом.
Источник
Windows на Apple M1 работает. Быстрее, чем на Surface Pro X
Когда переход Mac’ов на ARM-процессоры был не более, чем темой для светских бесед “ни о чем”, умные люди заклинали Apple не ввязываться в эту авантюру. Их аргументация была убийственна и убедительна: без Windows Mac’и станут бесполезными, увянут и умрут. Кроме того, и сам переход на ARM не внушал оптимизма: пример Microsoft Surface Pro X был перед глазами. Как и было обещано, macOS Big Sur на Mac’ах с Apple Silicon Windows не поддерживает (официально), но с 27 ноября 2020 это не имеет значения. На M1 Mac’ах и ARM Windows работает, при этом и она, и даже её x86-эмулятор почти в два раза шустрее, чем на Surface Pro X. Пока не всем удастся это повторить, но изобретательность не имеет границ.
Оказалось, что Windows без проблем может работать на ARM
27 ноября 2020 года программист Александр Граф опубликовал подробное описание эксперимента по приручению ARM Windows на одном из M1 Mac’ов. Технически это возможно, в одном из недавних интервью Крейг Федериги, старший вице-президент Apple по программному обеспечению, подтвердил это, сказав, что в macOS есть все, что для этого нужно. Но как симбиоз из ARM-версий самых популярных компьютерных операционных систем поведет себя в реальности — оставалось загадкой.
Всё в порядке, M1 в очередной раз посрамил скептиков и превзошел ожидания, что уже даже не удивляет. Энтузиаст экспериментировал не только с Windows, с Linux у него тоже все получилось – но СМИ этого не заметили. Зато все заметили, что основатель Linux сам не прочь пересесть на Apple M1.
Зачем нужна Windows на Mac?
Зависимость Mac’ов от Windows преувеличивать не стоит: большинство пользователей Mac’ов прекрасно обходится без этой операционной системы, а многие из них были бы удивлены, узнав, что их абсолютно домашний iMac или MacBook Air (c Intel внутри) умеет еще и это. Массовому клиенту это “по барабану”, но и преуменьшать эту зависимость не следует.
К сожалению, во многих областях профессиональной деятельности адекватной Mac’овской замены программному обеспечению для Windows все еще нет, и вероятность его скорого появления близка к нулю. Особенно в нынешней экономической ситуации. А речь идет о жизненно важном программном обеспечении, и если на Mac им станет невозможно пользоваться, тем хуже для Mac’ов – те, кому оно необходимо, уйдут на другие платформы.
Но все очень непросто. Авторские права на Windows принадлежат Microsoft, договориться с которой о приемлемых для Apple условиях лицензирования ARM Windows пока не удалось.
В ARM Windows с “нативным” (то есть, написанным для ARM) программным обеспечением тоже не очень хорошо, но встроенный в неё эмулятор x86 (аналог яблочной Rosetta-2) эту проблему смягчает. Эмулятор в Windows уступает Rosetta-2 по производительности, но он достаточно хорош.
Предлагаем подписаться на наш канал в «Яндекс.Дзен». Там вы сможете найти эксклюзивные материалы, которых нет на сайте.
Как запустить Windows на Mac с M1?
Это Windows, запущенная на MacBook Air с Apple M1
Для большинства из нас все остается по-прежнему, хотя Александром Графом опубликовано подробное описание выполненных им действий. Даже эту часть осилят не все, но это не самое неприятное: это экспериментальная система, она нестабильна и даже если выполнить все пункты инструкций, пользоваться ей в реальной жизни будет, скорее всего, невозможно.
Реальную работу ей не доверишь. Её предназначение другое: доказать, что это возможно и измерить параметры получившейся системы. Свои опыты программист проводил над Windows ARM64 Insider Preview, версией ARM Windows “не для всех”, и продавать получившееся у него решение он не сможет, хотя бы по юридическим причинам. Microsoft разрешения на коммерческое использование ARM Windows все еще не дала.
Что мощнее — MacBook Air (M1) или Surface Pro X (SQ2)
Александр Граф опубликовал результаты тестов Geekbench 5 на сайте этого бенчмарка.
В однопоточных тестах виртуальная Windows-машина на M1 Mac’е набрала 1 288 баллов, а на “родном” для ARM Windows планшете-компьютере Surface Pro X, с ARM-процессором SQ2, разработанном совместно Microsoft и Qualcomm – 765 баллов. В многопоточных тестах виртуальная машина Windows на M1 Mac’е набрала 5 449 баллов, а на Surface Pro X всего 3 014 балла.
Surface Pro X, компьютер на Windows с ARM
По словам Графа, программное обеспечение для Intel Windows на M1 Mac’е заметно шустрее, чем на Surface Pro X. Это его наблюдение не противоречит тому, о чем мы узнали в последние недели. M1, самый первый и базовый (самый слабый) Apple Silicon беспардонно “рвет” заведомо более мощных соперников. Кстати, у Александера M1 MacBook Air – и вероятнее всего, в экспериментах участвовал именно этот MacBook.
Когда Windows появится на Mac с Apple M1
Boot Camp на Apple M1 работает
Пока Microsoft не предоставит Apple лицензию на использование ARM Windows на Mac’ах, тратить деньги на переработку экспериментального и нестабильного комплекса программного обеспечения в утилиту для простых смертных нет смысла. Microsoft, по-моему, рискует: интерес квалифицированного сообщества к Apple Silicon стремительно растет, как и число тех, кто хотел бы попробовать себя в программировании для этой платформы.
Потребность в Windows может снизиться до критического уровня и уйти. На это потребуется не один год, и одного M1 для этого мало. Но есть и еще кое-что: в macOS Big Sur для Apple Silicon все еще включают Boot Camp, кроме того, теперь это еще и универсальное приложение, с кодом для x86 и для Apple Silicon. Выходит, Boot Camp жив?
Новости, статьи и анонсы публикаций
Свободное общение и обсуждение материалов
Лонгриды для вас
Apple готовит к выходу новый MacBook Pro, который может быть представлен уже на WWDC 2022. В нём будет новый процессор, который в 2 раза мощнее M1, и экран mini LED — прямо как в iPad Pro 2022.
Если ваш MacBook или iMac стал работать медленнее, не спешите винить macOS или бежать в ремонт. Возможно, вам стоит просто почистить компьютер от пыли! Рассказываем, как неисправная система охлаждения может повлиять на работу Mac.
macOS Monterey вышла для всех, но есть некоторые проблемы, с которыми столкнулись многие пользователи. Разобрались и нашли решения
SashaLobanov2, а в чем собственно проблема? Нет денег — проходите мимо или научитесь зарабатывать! Зачем нужно это постоянное нытье про цену? Сколько он должен стоить по Вашему? 10 тысяч? Цена за ноут легко отбивается если вы покупаете его для работы, а не посидеть в кафешечке в контактике.
Источник
Перейти к основному контенту
Поддержка
Поддержка
Войти
Войти с помощью учетной записи Майкрософт
Войдите или создайте учетную запись.
Здравствуйте,
Select a different account.
У вас несколько учетных записей
Выберите учетную запись, с помощью которой вы хотите войти.
Windows 10 Еще…Меньше
Вы можете наслаждаться Windows 10 на вашем Apple Mac с помощью Boot Camp Assistant. После установки он позволит вам легко переключаться между macOS и Windows простым перезапуском вашего Mac.
Для получения подробной информации и инструкции по установке, следуйте инструкциям на https://support.apple.com/HT201468. Если вам нужна дополнительная помощь, пожалуйста, свяжитесь с поддержкой Apple, нажав на ссылку в нижней части этой веб-страницы.
ПОДПИСАТЬСЯ НА RSS-КАНАЛЫ
Нужна дополнительная помощь?
Совершенствование навыков
Перейти к обучению
Первоочередный доступ к новым возможностям
Присоединение к программе предварительной оценки Майкрософт
Были ли сведения полезными?
(Чем больше вы сообщите нам, тем больше вероятность, что мы вам поможем.)
(Чем больше вы сообщите нам, тем больше вероятность, что мы вам поможем.)
Насколько вы удовлетворены качеством перевода?
Что повлияло на вашу оценку?
Моя проблема решена
Очистить инструкции
Понятно
Без профессиональной лексики
Полезные изображения
Качество перевода
Не соответствует интерфейсу
Неверные инструкции
Слишком техническая информация
Недостаточно информации
Недостаточно изображений
Качество перевода
Добавите что-нибудь? Это необязательно
Спасибо за ваш отзыв!
×