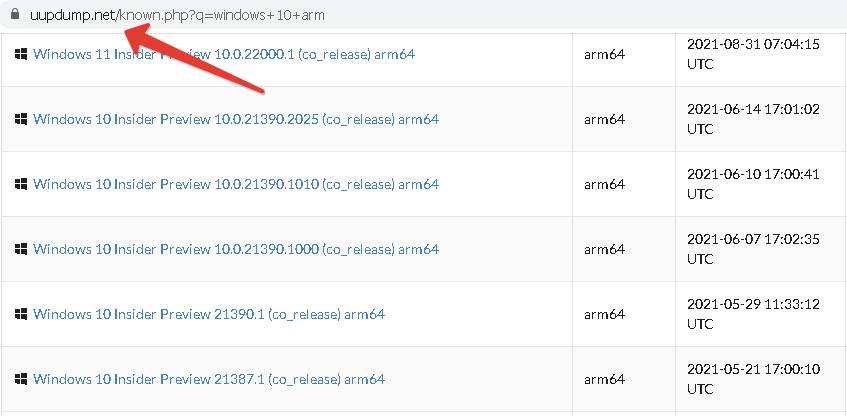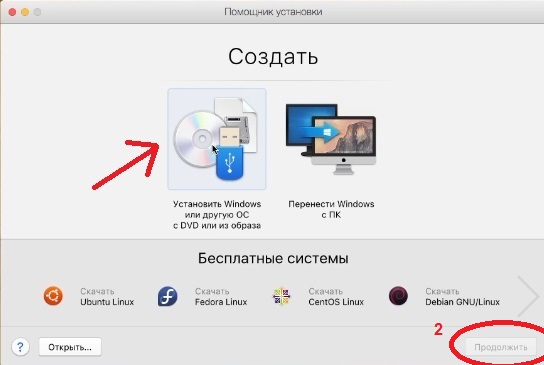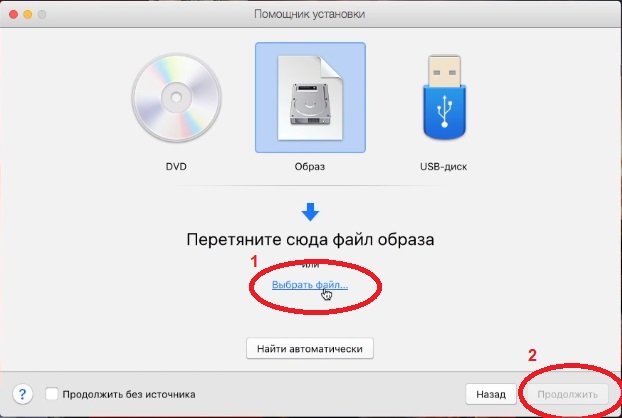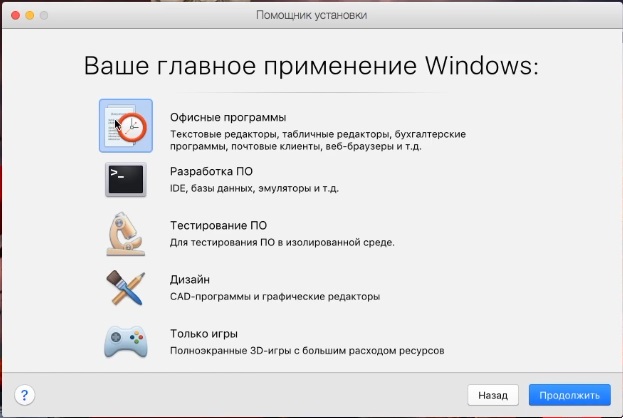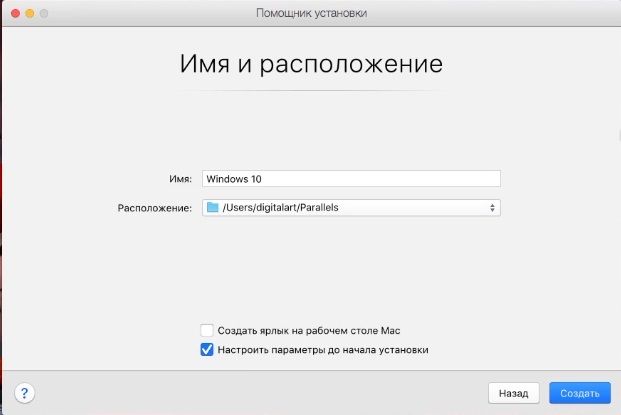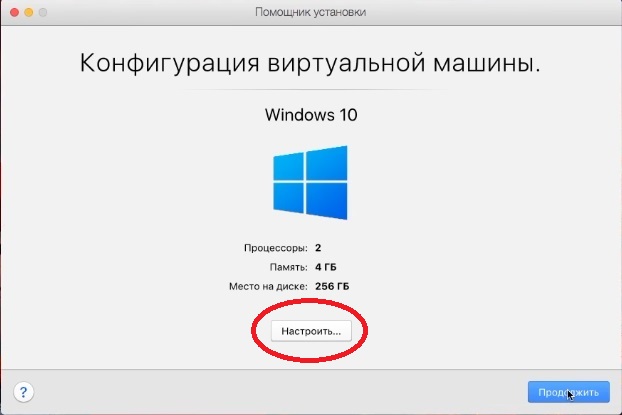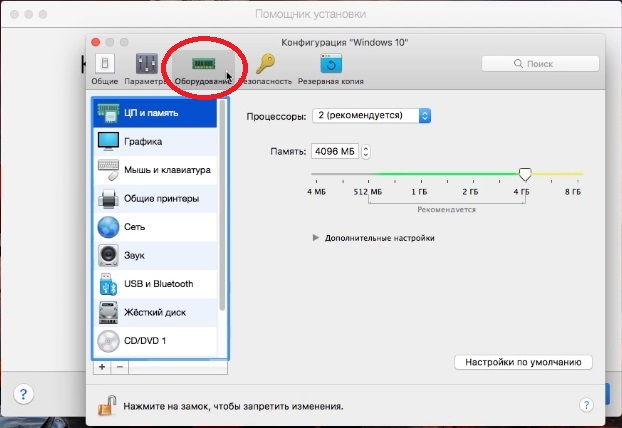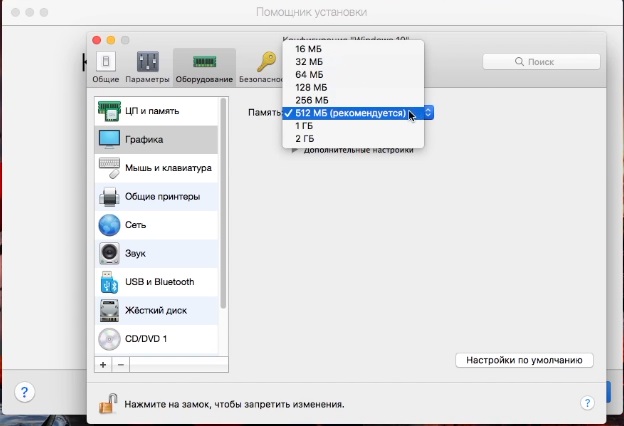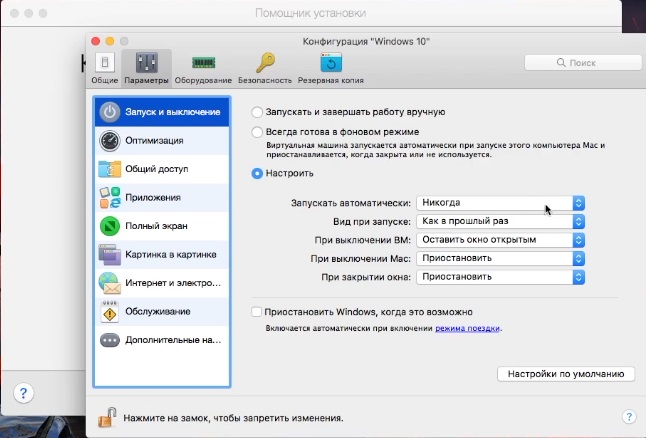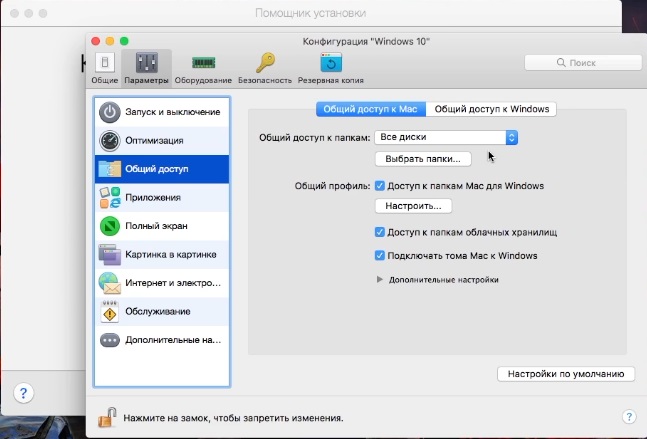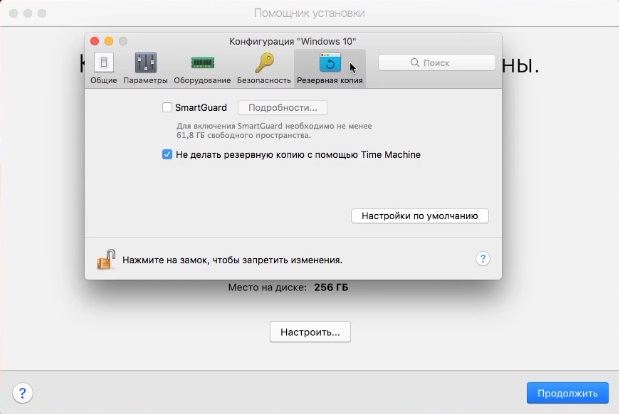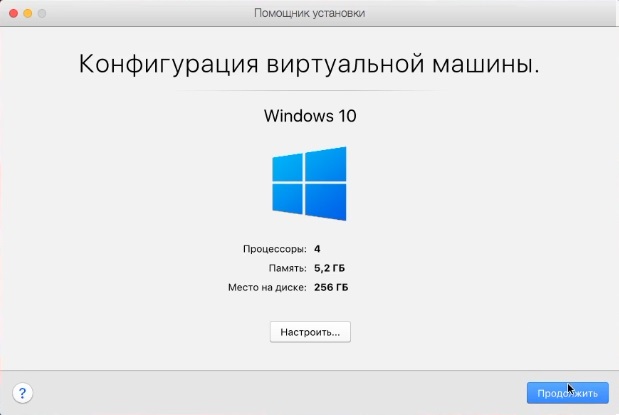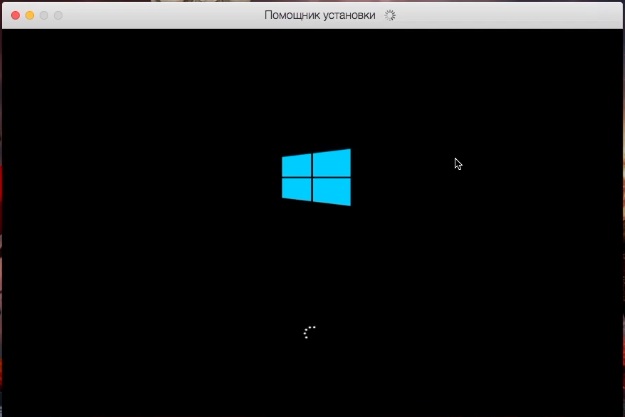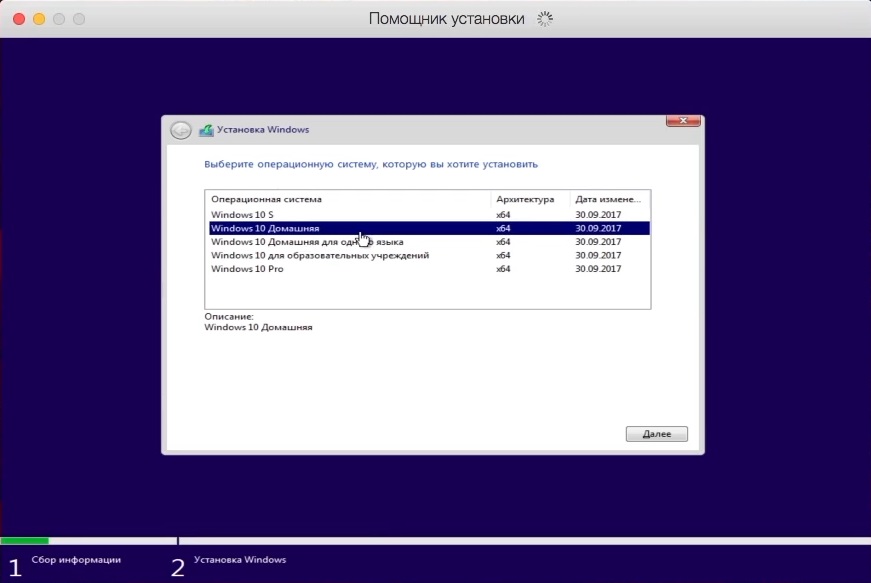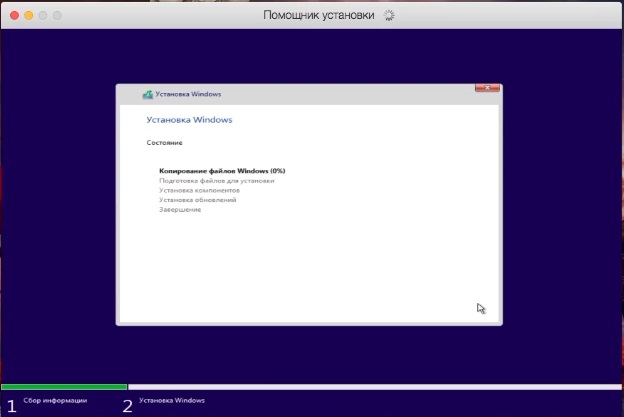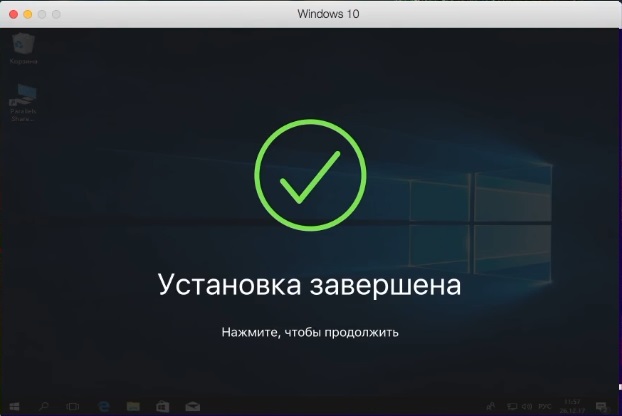Установка Windows на компьютер Mac с помощью Parallels Desktop
Если у вас есть компьютер Mac с процессором Apple M, см. следующую статью базы знаний: KB 125375.
В этой статье приведены инструкции по первой установке Windows на компьютер Mac с процессором Intel для ее последующего использования с Parallels Desktop.
Вы также можете:
- Импортировать данные с компьютера Windows на Mac. Соответствующие инструкции см. в статье базы знаний KB 123929.
- Обновите существующие виртуальные машины Windows 7, 8 или 8.1 до Windows 10. Соответствующие инструкции см. в статье базы знаний KB 122884.
- Список поддерживаемых версий Windows см. в статье базы знаний KB 124223.
Установка Parallels Desktop для Mac
- Если вы еще не работали с Parallels Desktop для Mac, скачайте последнюю версию по этой ссылке.
- Если вы используете Parallels Desktop, переходите к следующим шагам.
Автоматическое скачивание и установка Windows
Можно легко скачать Windows 10 через программу Parallels Desktop при ее первом запуске.
Щелкните значок Parallels в строке меню Mac и выберите Создать… > Получить Windows 10 от Microsoft > Скачать Windows 10.
Если запущена более ранняя версия программы Parallels Desktop для Mac, посетите эту страницу, чтобы скачать Windows 10 с веб-сайта Microsoft.
С вопросами о приобретении предыдущих версий Windows обратитесь в магазины розничной торговли или к уполномоченным онлайн-реселлерам, включая Amazon.com.
Примечание. Параметр Получить Windows 10 от Microsoft недоступен в Parallels Desktop for Business. Рекомендуется развернуть настраиваемую предварительно настроенную виртуальную машину для бизнес-среды (см. статью базы знаний KB 120093).
Обратите внимание, что лицензия на Microsoft Windows не входит в пакет поставки Parallels Desktop. Если у вас нет копии Windows, можно приобрести Windows 10 в Microsoft Online Store:
- Купить Windows 10 Home
- Купить Windows 10 Pro
Лицензию Windows 11 можно приобрести по следующим ссылкам:
- Купить Windows 11 Home
- Купить Windows 11 Pro
Примечание. Откройте эту страницу, если не уверены, какой выбрать выпуск Windows — Home или Pro.
Установка Windows с собственного источника
1. Создайте новую виртуальную машину
Откройте файл Parallels Desktop.app в папке Программы и выберите Файл > Создать.
Выберите Установить Windows или другую ОС с DVD или из образа, а затем щелкните Продолжить.
2. Выберите установочный носитель
Windows можно установить с помощью DVD-диска, ISO-образа диска или загрузочного USB-носителя.
Важно! Установочные файлы Windows с расширением .exe могут использоваться только для обновления уже существующей виртуальной машины (ВМ) Windows. При выполнении новой установки Windows файл .exe не будет работать. Чтобы получить физический диск или ISO-образ, обратитесь к местному торговому партнеру.
Помощник по установке автоматически определит доступный установочный носитель для установки Windows.
Вы также можете переключиться в ручной режим и выбрать расположение установочных файлов Windows.
3. Введите лицензионный ключ Windows
Нажмите Продолжить. Введите лицензионный ключ Windows для автоматической активации Windows при установке.
Если у вас нет лицензионного ключа Windows, щелкните Продолжить, а затем — Пропустить. Чтобы активировать Windows позже, следуйте инструкциям, изложенным в этой статье.
После этого нажмите Продолжить.
4. Выберите выпуск Windows
В Parallels Desktop, начиная с версии 16, можно выбрать выпуск Windows перед началом установки, чтобы во время самой установки не нужно было выбирать его.
Выберите нужный выпуск Windows и щелкните кнопку Готово.
5. Выберите режим использования Windows
Выберите режим использования Windows в Parallels Desktop для Mac Standard Edition:
- Производительность
- Только игры
В выпусках Parallels Desktop для Mac Pro Edition и Business Edition:
- Разработка ПО
- Тестирование ПО
- Дизайн
Чтобы узнать больше о профилях виртуальной машины, см.статью базы знаний KB 123878.
6. Укажите имя и расположение
Название: Укажите имя своей виртуальной машины.
Местонахождение: По умолчанию виртуальные машины Parallels Desktop расположены в папке /Users/имя_пользователя/Parallels/.
Чтобы изменить настройки виртуальной машины по умолчанию, установите флажок Настроить параметры до начала установки. Эти настройки можно будет легко изменить и после установки.
7. Начните установку
Щелкните Продолжить. После этого начнется установка Windows. По окончании установки Windows запустите ее. Для этого откройте приложение Windows или нажмите кнопку включения в центре управления.
Установка Parallels Tools
При первом запуске Windows выполняется установка пакета Parallels Tools, который обеспечит прозрачное взаимодействие между Windows и macOS. Не отменяйте и не останавливайте процесс установки. После завершения установки Parallels Tools поступит запрос на перезапуск Windows.
Устранение неполадок
Если возникли проблемы с установкой Windows с DVD-диска или у вас нет дисковода DVD, можно создать ISO-образ установочного диска на другом диске и установить виртуальную машину с него. Как это сделать, смотрите в статье базы знаний KB 4917: Создание ISO-образа установочного DVD-диска Windows.
Другие способы создания виртуальной машины Windows
Чтобы создать виртуальную машину Windows, выполните следующие действия:
- Передача раздела Boot Camp
- Миграция ОС Windows с ПК
Когда-то давно мы публиковали инструкцию по установке Windows 7 на компьютеры Mac, однако с тех пор прошло уже довольно много времени, а Microsoft успела выпустить совершенно новую операционную систему, получившую гордое название Windows 10.
Продукт Parallels Desktop является чем-то вроде эмулятора операционных систем. С его помощью на Mac можно установить любую операционную систему, включая Windows, Android и даже Chrome OS. Программа предлагает огромное количество различных настроек, которые позволяют подобрать для себя оптимальный вариант использования. Приступим к установке Windows 10 на Mac при помощи Parallels Desktop 10.
Шаг 1: Заходим на официальную страницу Windows 10, где в списке языков выбираем «Русский», и в открывшемся окне нажимаем на «Скачать». Версия x64 подходит для всех современных компьютеров, поэтому лучше всего использовать именно ее. Если ваш Mac старше 5 лет, тогда рекомендуем использования версию x86.
Шаг 2: Скачиваем пробную версию Parallels Desktop 10 на свой компьютер Mac. Сделать это можно на официальном сайте компании Parallels. После окончания загрузки необходимо установить приложение на компьютер.
Шаг 3: Когда образ Windows 10 загружен на компьютер, а Parallels Desktop 10 успешно установлена, можно смело приступать к установке новой операционной системы от Microsoft на Mac. Для этого запускаем программу Parallels Desktop 10, выбираем «Установить Windows или другую ОС с DVD или образа» и нажимаем «Продолжить».
Шаг 4: В большинстве случаев программа сама найдет файл образа операционной системы, однако если этого не произошло, то придется вручную указывать путь до скаченного образа Windows 10. Нажимаем «Найти вручную», затем «Образ» и перетягиваем загруженный файл Windows 10 в окно программы.
Шаг 5: На данном этапе необходимо убрать галочку с пункта «Для это версии необходим ключ продукта».
Шаг 6: В этом меню нужно выбрать предназначение операционной системы. Это что-то вроде быстрой конфигурации: количества выделяемой оперативной памяти, мощности, объёма жесткого диска и т.д. Все эти данные после установки Windows 10 можно будет легко изменить.
Шаг 7: Вводим любое желаемое название виртуальной машины и путь ее хранения на OS X.
Шаг 8: Началась установка виртуальной машины. На MacBook Pro Retina установка занимает около 8-10 минут, во многом благодаря SSD памяти. Если появилось окно с выбором операционной системы, то необходимо выбрать любую желаемую модификацию Windows 10.
Шаг 9: После окончания установки на экране появится стартовый экран Windows 10. Осталось только дождаться установке всех специальных пакетов от Parallels, и система будет полностью готова к использованию.
Шаг 10: Теперь желательно настроить систему под себя. Для этого переходим в «Центр управления Parallels Desktop» и нажимаем на шестерёнку возле Windows 10. Детально настраиваем систему под свои нужны, и радуемся Windows 10 на своем компьютере или ноутбуке Mac.
Подробную и детальную информацию по настройке Parallels Desktop 10 можно найти на официальном сайте компании.
Присоединяйтесь к нам в Google News, Twitter, Facebook*, Instagram* (*площадки признаны в России экстремистскими), ВКонтакте, YouTube и RSS чтобы следить за новостями и оперативно получать интересные материалы.
- Как скачать Windows 10 для ARM
- Как скачать Parallels Desktop 16 для Mac на M1 (ARM)
- Установка Windows 10 на Mac с М1
- Как установить (обновиться) до Windows 10 Insider Preview Build 21277
- Тонкая настройка Parallels Desktop 16 для Mac на М1
- Как работает Mac на М1 с Windows 10?
Здравствуйте, уважаемые читатели сайта Uspei.com. С переходом на собственные процессоры Apple у пользователей отвалились виртуальные машины и главное Boot Camp. Этой утилиты на macOS Big Sur для M1 просто нет.
Boot Camp – это утилита для переключения между macOS и Windows, то есть возможность установки операционной системы в качестве второй полноценной и их раздельного запуска. Причем утилита мега крутая, она подтягивает скачанный образ и в пару кликов позволяет накатить Windows, а после установки также в пару кликов позволяет обновить все драйвера.
И если отсутствующий Boot Camp – это вопрос, который относится не к Apple, то вот виртуальные машины начали обновляться. На простом языке, это когда в macOS запускается программа, в которую можно накатить Windows.
К недостаткам такого решения можно отнести существенно снижающуюся производительность. Это логично, ведь помимо винды ресурсы нужно тратить еще и на саму macOS, в которой собственно виртуальная машина запускается. К достоинствам можно отнести возможность работать в двух операционках одновременно, причем практически бесшовно.
Первопроходцем стала компания Parallels, которая теперь позволяет накатить Windows на Mac с процессорами ARM, но есть нюансы, о которых я расскажу в этом обзоре.

К оглавлению ↑
Как скачать Windows 10 для ARM
Для начала нужно зарегистрироваться в программе Windows Insider, чтобы вы могли скачивать и устанавливать предварительные версии тестируемых операционок. Для этого необходимо перейти на специальную страничку. Далее войдите в свою учётную запись и согласитесь с условиями программы.
Важный момент: виртуальная машина Parallels не поддерживает обычную версию Windows под архитектуру x86 (то есть для процессоров intel и AMD), а только специальную версию Windows 10 для ARM. Она запускает приложения, разработанные для ARM, то есть под мобильные процессоры, а также запускает через эмулятор только 32-битные программы разработанные под x86.
64-битные программы (а их большинство) не работают. То есть тот же VLS плеер с пометкой win64 не запустится, а с win32 пожалуйста.
Но есть и хорошая новость Microsoft уже выпустила свежий билд 21277 Windows 10 для ARM, в котором есть возможность запускать через эмулятор программы разработанные под 64 бита. Если будете качать эту сборку, количество поддерживаемых программ вырастет в разы и в этом обзоре я тоже расскажу как это все дело накатить.
Итак, нам нужна специальная версия Windows 10 для ARM – Insider Preview. После того, как вы залогинились и зарегистрировались в программе Insider Preview у вас не возникнет никаких проблем при скачивании. Образ весит чуть больше 8 Гб.
К оглавлению ↑
Как скачать Parallels Desktop 16 для Mac на M1 (ARM)
Теперь необходимо скачать виртуальную машину Parallels Desktop 16. Программа платная, но имеет бесплатный 14-дневный триальный период, чтобы вы могли все попробовать и протестировать, чем мы собственно и займемся.
После скачивания установите программу и если во время установки у вас появится сообщение “Эта версия Parallels Desktop не поддерживаться на компьютерах Mac на платформе Apple Silicon” это значит, что разработчики еще не выпустили финальную общедоступную версию для Mac на M1.
Не беда, есть работающая версия со статусом technical preview, там разработчики оставили и ключик для тестирования. В таком случае во время установки никаких проблем уже быть не должно и вы увидите сообщение о том, что эта версия программы предназначена именно для Mac на платформе Apple Silicon.
К оглавлению ↑
Установка Windows 10 на Mac с М1
После установки Parallels Desktop программа предложит установить виртуальную машину. Обычно образ Windows 10 для ARM подтягивается автоматически, но в случае чего путь к нему можно указать вручную.
Приложение предложит войти в учетную запись Parallels и активироваться. Если вы скачивали тестовую версию Parallels Desktop для M1, то ключ есть на страничке, где вы скачивали программу.

Далее начнется автоматический процесс установки Windows, который у меня занял меньше 10 минут. Драйвера на внешнюю периферию, например, на мышку или клавиатуру, установятся автоматическим и все будет работать без какого-либо участия пользователя.
К оглавлению ↑
Как установить (обновиться) до Windows 10 Insider Preview Build 21277
Ну, а для того, чтобы установить самую последнюю сборку, которая поддерживает 64 битные программы (а их сейчас большинство) необходимо выполнить обновление. Пройдя в меню: Пуск-Параметры-Обновление-Безопасность. При проверке обновления сборка 21277 поддерживающая запуск через эмулятор программ разработанных под 64 бита будет недоступна. Идем в раздел Windows Insider Program и добавляем зарегистрированный аккаунт.
Дальше необходимо в разделе диагностика и обратная связь активировать пункт Optional diagnostic data. Остальное можете не включать.
Возвращаемся в раздел Windows Insider Program и меняем beta канал на канал для разработчиков Dev Channel. После этого в разделе Windows Update жмем проверить обновление и скачиваем заветную сборку с поддержкой x64.
К оглавлению ↑
Тонкая настройка Parallels Desktop 16 для Mac на М1
Версия Windows 10 под ARM пока доступна только на английском языке, если вам удастся накатить и русский языковой пакет – пишите в комментариях.
Parallels выделила для Windows в автоматическом режиме 2-х ядерный процессор с частотой в 1,5 Ггц, 4 Гб оперативной памяти и 256 Гб пользовательской памяти. Сведений о видюхе нет совсем.
На Macbook Pro 13 дюймов 2020 года на M1 монитор в винде был настроен в нативном разрешении 2560/1600 точек. Windows в виртуальной машине вне режима паузы и без каких-либо запущенных программ практически не сжирает мощность чипа.
А вот оперативку потребляет будь здоров – больше 8 гигов из 16 доступных, а на версии с 8 гигабайтами оперативки съест больше 6, еще и в своп неплохо залезет. Так что если планируете баловаться с виндой обязательно берите Mac с 16 гигабайтами оперативки.
Если покажется мощности мало, чтобы выделить больше ресурсов необходимо выключить виртуальную машину и перед новым запуском открыть меню “действия” пункт “настроить”. Во вкладке “оборудование” вы сможете самостоятельно увеличивать производительность процессора и графики, которые будут использоваться в Windows.

Предупреждаю: некоторые значения могут привести к не запуску винды, придется ставить некоторые параметры по умолчанию.
К оглавлению ↑
Как работает Mac на М1 с Windows 10?
Тачбар в винде запущенный из под спад Parallels выглядит куда лучше, чем на macOS. В него опущена панель задач и как же я там тоже хочу увидеть Doc на macOS. А если запустить программу, то отобразятся классические F1-F12, а также вспомогательные необходимые клавиши, которых нет на клавиатуре макбука. Ну, например, PrtScn.

Парочка советов по работе. Чтобы запустить окно на весь экран, нажмите на зеленую кнопку в левом верхнем углу или сочетание клавиш Ctrl + Cmd + F, таким образом вы сможете быстро переключаться между двумя операционными системами нажатием Cmd + Tab.
И да, не путайте этот режим с голубой кнопкой переводящий в режим Conference, он позволяет запускать окно приложения Windows в интерфейсе MacOS. Это очень прикольная штука, когда ты одновременно можешь пользоваться программами Mac и Windows. Чтобы выйти из этого режима нажмите “Вид” и “Выйти из conference” или сочетание клавиш Ctrl + Cmd + С.
Если вы временно не пользуйтесь виртуальной машиной вы можете поставить ее на паузу, чтобы она не потребляла ресурсы Mac. Делается это через иконку Parallels в строке меню. Также виртуалка через какой-то период времени бездействия автоматически это сделает. Выключить виртуальную машину можно как через сам Windows, так через строку состояния, но это менее безопасный вариант, чем обычное выключение винды.
На рабочем столе есть папка Mac Files открывающая пользовательскую папку macOS и вы можете иметь доступ ко всем файлам. После установки любых программ на Windows Parallels по умолчанию создает их иконки на рабочем столе macOS.
Правда режим конференции они сразу не запускают, а открывают просто окно виртуальной машины. Суть в том, что рабочий стол виртуальной машины и macOS становится общим и файлы размещенные на рабочем столе Mac будут отображаться и на столе Windows.
В целом операционка работает, но стабильной ее работу назвать нельзя, особенно все, что касается запуска тяжелых 64-битных программ и уж тем более игр – тут все надо индивидуально тестировать. Если с древним GTA: San Andreas проблем не будет, то запустить что-то современное на данный момент не получится.
Это нормально – у нас по сути бета виртуальной машины Parallels, бета винды и все это пока выглядит как дикие костыли. Что же, для старта неплохо, будем следить за развитием событий. В идеале, чтобы Microsoft дала добро на работу полноценного буткемп и начала интенсивно развивать Windows 10 для ARM. А подвижки уже есть, видимо за этим и в правду будущее, что же, поживем увидим.
Не забудьте подписаться на YouTube канал источника!
Свидетельство о регистрации СМИ в РКН: ЭЛ № ФС77-83818 от 29.08.2022
В этой инструкции пошагово о том, как установить Windows 10 на Mac (iMac, Macbook, Mac Pro) двумя основными способами — в качестве второй операционной системы, которую можно выбрать при загрузке, или же для запуска программ Windows и использования функций этой системы внутри OS X.
Какой из способов лучше? Общие рекомендации будут выглядеть следующим образом. Если вам нужно установить Windows 10 на компьютер или ноутбук Mac с целью запуска игр и обеспечить максимальную производительность при их работе, то лучше использовать первый вариант. Если же ваша задача — использовать некоторые прикладные программы (офисные, бухгалтерские и прочие), которых нет для OS X, но в целом вы предпочитаете работать в ОС от Apple, второй вариант, с большой вероятностью, будет удобнее и вполне достаточен.
Как установить Windows 10 на Mac в качестве второй системы
Во всех последних версиях Mac OS X имеются встроенные средства для установки систем Windows на отдельный раздел диска — Ассистент Boot Camp. Найти программу можно, используя поиск Spotlight или в «Программы» — «Утилиты».
Все, что понадобится для установки Windows 10 данным способом — образ с системой, пустая флешка объемом от 8 Гб, и достаточное свободное место на SSD или жестком диске.
Запустите утилиту «Ассистент Boot Camp» и нажмите «Далее». Во втором окне «Выбор действий», отметьте пункты «Создать диск установки Windows 7 или новее» и «Установить Windows 7 или новее». Пункт загрузки поддержки Windows от Apple будет отмечен автоматически. Нажмите кнопку «Продолжить».
В следующем окне укажите путь к образу Windows 10 и выберите флешку, на которую он будет записан, данные с нее в процессе будут удалены. Нажмите «Продолжить».
На следующем этапе придется подождать, пока все необходимые файлы Windows будут копироваться на USB накопитель. Также на этом этапе будут автоматически загружены из Интернета и записаны на флешку драйверы и вспомогательные ПО для работы оборудования Mac в среде Windows.
Следующий шаг — создание отдельного раздела для установки Windows 10 на SSD или жестком диске. Не рекомендую выделять менее 40 Гб под такой раздел — и это если вы не собираетесь устанавливать объемные программы для Windows в дальнейшем.
Нажмите кнопку «Установить». Ваш Mac автоматически перезагрузится и предложит выбрать накопитель, с которого следует выполнить загрузку. Выберите USB-накопитель «Windows». Если после перезагрузки меню выбора устройства загрузки не появилось, снова выполните перезагрузку вручную, удерживая клавишу Option (Alt).
Начнется простой процесс установки Windows 10 на компьютер, в котором полностью (за исключением одного шага) следует придерживаться шагов, описанных в инструкции Установка Windows 10 с флешки для варианта «полной установки».
Отличающийся шаг — на этапе выбора раздела для установки Windows 10 на Mac, вам сообщат о том, что установка на раздел BOOTCAMP невозможна. Вы можете нажать ссылку «Настроить» под списком разделов, а затем — отформатировать этот раздел, после форматирования установка станет доступной, нажмите «Далее». Также его можно удалить, выделить появившуюся неразмеченную область и нажать «Далее».
![install-windows-10-to-bootcamp-partition[1].jpg install-windows-10-to-bootcamp-partition[1].jpg](https://keyslab.ru/pagespeed_static/1.JiBnMqyl6S.gif)
Дальнейшие действия по установке ничем не отличаются от приводившейся выше инструкции. Если по какой-то причине при автоматической перезагрузке в процессе вы попадете в OS X, то загрузиться обратно в программу установки можно с помощью перезагрузки с удерживанием клавиши Option (Alt), только в этот раз выбрать жесткий диск с подписью «Windows», а не флешку.
![boot-mac-into-windows[1].png boot-mac-into-windows[1].png](https://keyslab.ru/pagespeed_static/1.JiBnMqyl6S.gif)
После того, как система будет установлена и запустится, с флешки должен произойти автоматический запуск установки компонентов Boot Camp для Windows 10, просто следуйте указаниям по установке. В результате автоматически будут установлены все необходимые для работы драйвера и сопутствующие утилиты.
![boot-camp-drivers-install-windows-10[1].png boot-camp-drivers-install-windows-10[1].png](https://keyslab.ru/pagespeed_static/1.JiBnMqyl6S.gif)
Если же автоматический запуск не произошел, то откройте содержимое загрузочной флешки в Windows 10, на ней откройте папку BootCamp и запустите файл setup.exe.
По завершении установки, справа внизу (в области уведомлений Windows 10) появится значок Boot Camp (возможно, спрятанный за кнопкой со «стрелкой вверх»), с помощью которого вы сможете настроить поведение сенсорной панели на MacBook (по умолчанию, она работает в Windows не так как в OS X и не совсем удобно), изменить систему, загружаемую по умолчанию и просто перезагрузиться в OS X.
После возврата в OS X, чтобы снова загрузиться в установленную Windows 10, используйте перезагрузку компьютера или ноутбука с удерживаемой клавишей Option или Alt.
Примечание: активация Windows 10 на Mac происходит по тем же правилам, что и для ПК, подробнее — Активация Windows 10. При этом, цифровая привязка лицензии, полученной путем обновления предыдущей версии ОС или при использовании Insider Preview еще до релиза Windows 10, работает и в Boot Camp, в том числе при изменении размера раздела или после сброса Mac. Т.е. если ранее у вас в Boot Camp была активированная лицензионная Windows 10, при последующей установке вы можете при запросе ключа продукта выбрать «У меня нет ключа», а после подключения к Интернету активация пройдет автоматически.
Используем Windows 10 на Mac в Parallels Desktop
Windows 10 можно запустить на Mac и «внутри» OS X с помощью виртуальной машины. Для этого есть бесплатное решение VirtualBox, есть и платные варианты, самый удобный и максимально интегрирующийся с ОС от Apple вариант — Parallels Desktop. При этом, он является не только самым удобным, но по тестам, еще и самым производительным и щадящим по отношению к аккумуляторам MacBook.
Если вы обычный пользователь, который хочет легко запускать программы Windows на Mac и удобно работать с ними, не разбираясь в хитросплетениях настроек, — это единственный вариант, который я могу ответственно рекомендовать, несмотря на его платность.
После установки Parallels Desktop, запустите программу и выберите создание новой виртуальной машины (можно сделать через пункт меню «Файл»).
![new-virtual-machine-parallels[1].png new-virtual-machine-parallels[1].png](https://keyslab.ru/pagespeed_static/1.JiBnMqyl6S.gif)
Вы можете напрямую скачать Windows 10 с сайта Microsoft средствами программы, либо выбрать пункт «Установить Windows или другую ОС с DVD или образа», в этом случае можно использовать собственный образ ISO (дополнительные возможности, такие как перенос Windows из Boot Camp или с ПК, установка других систем, в рамках этой статьи описывать не буду).
![select-windows-10-iso-image-parallels[1].png select-windows-10-iso-image-parallels[1].png](https://keyslab.ru/pagespeed_static/1.JiBnMqyl6S.gif)
После выбора образа, вам будет предложено выбрать автоматические настройки для устанавливаемой системы по сфере ее применения — для офисных программ или для игр.
Затем вас также попросят предоставить ключ продукта (Windows 10 установится даже если вы выберите пункт, что для этой версии системы не требуется ключ, однако в дальнейшем потребуется активация), затем начнется установка системы, часть шагов в которой, выполняющиеся вручную при простой чистой установке Windows 10 по умолчанию происходят в автоматическом режиме (создание пользователя, установка драйверов, выбор разделов и другие).
В результате вы получите полностью работоспособную Windows 10 внутри вашей системы OS X, которая по умолчанию будет работать в режиме Coherence — т.е. окна программ Windows будут запускаться как простые окна OS X, а по нажатию по значку виртуальной машины в Dock будет открываться меню «Пуск» Windows 10, даже область уведомлений будет интегрирована.
![windows-10-parallels-desktop-coherence[1].png windows-10-parallels-desktop-coherence[1].png](https://keyslab.ru/pagespeed_static/1.JiBnMqyl6S.gif)
В дальнейшем вы сможете изменить настройки работы виртуальной машины Parallels, в том числе запускать Windows 10 в полноэкранном режиме, настроить параметры клавиатуры, отключить общий доступ к папкам OS X и Windows (по умолчанию включен) и многое другое. Если что-то в процессе оказывается не ясным, поможет достаточно детальная справка программы.
Материал взят с сайта remontka.pro
Модели Mac с процессором M1 очень быстрые. Производительность M1 Mac постепенно будет только расти, поскольку всё больше программ оптимизируют под процессор Apple Silicon. Однако модели M1 не поддерживают Bootcamp, и это явный минус. К счастью, есть другой способ установить Windows 10 на M1 MacBook Air, MacBook Pro, Mac mini или iMac.
Процессор M1 сильно отличается от всех других компьютерных процессоров. Процессорам на архитектуре x86 было легко запускать Windows 10, а теперь всё изменилось. Установить Windows 10 на M1 Mac можно с помощью программы Parallels Desktop.
Данный способ не запускает Windows 10 на M1 Mac, а использует виртуальную версию системы. Из-за этого может страдать производительность. К тому же, могут возникать проблемы с совместимостью программ.
Выйдет ли Bootcamp для M1 Mac?
Раньше можно было установить Windows 10 на Mac с помощью Bootcamp. Данная программа просто создавала раздел на жёстком диске Mac и устанавливала в него Windows 10. Однако на M1 Mac так сделать уже не получится.
Модели M1 Mac больше не поддерживают Bootcamp, а значит приходится использовать другие программы для запуска Windows 10. Parallels Desktop – популярный пример, который уже обновили под M1 Mac. С помощью программы вы можете установить Windows 10 параллельно с macOS Big Sur на свой M1 Mac.
Если вы хотите использовать программы для Windows 10 на своём M1 Mac, а вся система вам не нужна, читайте эту инструкцию.
Подготовка к установке Windows 10 на M1 Mac
- Убедитесь, что на вашем Mac есть как минимум 22 ГБ свободной памяти.
- Вы будете устанавливать Windows 10 ARM на свой M1 Mac. Это версия Windows 10, предназначенная для устройств без процессоров x64 CPU, как M1 Mac. Некоторые программы для Windows не будут поддерживаться.
- Вам нужно скачать программу Parallels Desktop 16 для Mac.
- С сайта Microsoft Insider Program скачайте файл VHDX ARM-версии Windows 10. Это можно сделать бесплатно, но вам понадобится учётная запись Microsoft и регистрация в Windows Insider. Файл весит около 10 ГБ.
Как установить Windows 10 на M1 MacBook Air, MacBook Air, iMac или Mac mini
Шаг 1: Запустите программу Parallels Desktop на Mac.
Шаг 2: Появится уведомление Установка ARM. Нажмите Продолжить, а затем выберите скачанный ранее файл Windows 10 VHDX.
Шаг 3: Назовите «виртуальную машину» Windows 10 и выберите папку сохранения. На этом этапе можно настроить разные опции.
Шаг 4: Нажмите Создать и подождите завершения процесса.
Шаг 5: До начала установки Parallels Desktop откроет окно настройки. Вы можете выбрать, сколько ядер будет использовать виртуальная машина Windows 10, ОЗУ и др.
Шаг 6: Если вас всё устраивает, просто нажмите Продолжить.
Шаг 7: Начнётся процесс установки Windows 10 на Mac. На установку уйдёт несколько минут.
Шаг 8: После завершения установки войдите в свою учётную запись Parallels. Это нужно для соблюдения настроек.
Шаг 9: Обновите Windows 10 перед использованием, выбрав Пуск > Настройки > Система и безопасность и нажав Обновить.
Теперь вы можете установить на свой Mac нужные вам программы для Windows.
Напомним, что не все программы для Windows 10 совместимы с версией ARM. Некоторые программы могут не работать. Зато программы Microsoft Office, Google Chrome и многие другие уже были обновлены.
M1 Parallels Windows
С переходом на собственные процессоры Apple в macOS «отвалились» виртуальные машины и Boot Camp (это утилиты для Big Sur просто нет).
Boot Camp — это утилита для переключения между macOS и Windows, т.е. установки операционной системы в качестве второй полноценной и их раздельного запуска.
Утилита действительно очень крутая. Она подтягивает скачанный образ и в несколько кликов позволяет установить Винду. А после установки также в пару кликов позволяет обновить все драйвера.
Как установить Windows 7 на Mac с помощью Boot Camp.
Содержание
- Виртуальная машина на Mac
- Регистрация в Windows Insider [Шаг 1]
- Скачиваем версию Windows 10 для ARM [Шаг 2]
- Установка Parallels [Шаг 3]
- Установка Windows 10 с поддержкой 64-битных программ [Шаг 4]
- Настройка Windows в Parallels Desktop [Шаг 5]
- Советы по работе с Parallels
Виртуальная машина на Mac
Сейчас виртуальные машины, программы сторонних разработчиков начали обновляться. Уже сейчас на mac оси можно запустить программу, которая позволяет «накатить» Windows.
К недостаткам такого решения можно отнести существенно снижающуюся производительность. Это логично. Ведь помимо винды ресурсы нужно тратить еще и на саму mac ось, в которой и запускается виртуальная машина.
Из достоинств — можно работать в двух ОС одновременно практически «бесшовно».
Первопроходцем стала виртуальная машина Parallels, которая теперь позволяет установить Windows на Mac с процессорами ARM.
Но есть свои нюансы, о них далее в статье.
Регистрация в Windows Insider [Шаг 1]
Регистрируемся в программе Windows insider, чтобы вы могли скачивать предварительные версии тестируемых ОС.
Далее войдите в свою учетную запись (или создайте новую) и согласитесь с условиями программы.
Важно! Виртуальная машина Parallels не поддерживает обычную версию Windows под архитектуру x86, т.е. для процессоров Intel и AMD.
Нам нужна специальная версия Windows 10 на архитектуре ARM. Она запускает приложения, разработанные для ARM, т.е. под мобильные процессоры. А также запускает через эмулятор только 32-битные программы, разработанные под x86.
64-битные программы, а их большинство, не работают. Например, у нас не запустится VLC видеоплеер, а Win32 — без проблем.
Но есть и хорошая новость. Microsoft уже выпустила свежий Build 21277 Windows 10 для ARM, в котором можно запускать через эмулятор программы, разработанные под 64bit.
Если будете качать эту сборку, количество поддерживаемых программ вырастет в разы.
Скачиваем версию Windows 10 для ARM [Шаг 2]
Официально сейчас доступна версия Windows 11 для процессоров ARM. Скачать Windows 10 ARM64 можно на сайте uupdump.net.
Нам нужна специальная версия Windows 10 для процессоров ARM.
После регистрации в программе Insider Preview у вас не должно возникнуть никаких проблем при скачивании образа. Образ весит около 8 Гб.
Установка Parallels [Шаг 3]
Скачаем виртуальную машину Parallels Desktop 16.
Программа платная, но есть 14-дневный триальный период. Его достаточно для ознакомления и тестирования.
После скачивания установите программу. Если во время установки появится сообщение «Эта версия Parallels Desktop не поддерживается на компьютере Mac…«, это значит, что разработчики еще не выпустили финальную рабочую версию для Mac на чипе M1.
Не беда, есть рабочая версия со статусом Technical Preview (ссылка на программу). Там разработчики оставили и ключ для тестирования.
Регистрируетесь и скачиваете программу. Во время установки будет написано, что эта версия программы предназначена именно под процессоры Apple Silicon.
После установки Parallels Desktop программа предложит установить виртуальную машину.
Обычно образ Windows 10 для ARM подтягивается автоматически, но в случае проблем путь к нему можно указать вручную.
Приложение предложит войти в учетную запись Parallels
и ввести ключ активации. Если вы скачивали тестовую версию Parallels Desktop для M1, то ключ есть на странице, где вы скачивали программу.
Далее начнется автоматический процесс установки Windows, который занимает около 10 минут на новых MacBook.
Драйвера на внешнюю периферию (мышка и клавиатура) установятся автоматически. И все будет работать без какого-либо участия пользователя.
Установка Windows 10 с поддержкой 64-битных программ [Шаг 4]
Чтоб установить сборку Windows 10, которая поддерживает 64-битные программы, нужно выполнить обновление системы в режиме разработчика..
Идем в меню Пуск — Параметры — Обновление и безопасность. При проверке обновлений сборка 21277, поддерживающая запуск через эмулятор программ 64bit, будет недоступна.
- Идем в раздел Windows Insider Program.
- Добавляем зарегистрированный аккаунт.
- В разделе «Диагностика и обратная связь» (Diagnostics & feedback) активировать пункт «Optional Diagnostic Data». Остальное можно не включать.
- Возвращаемся в раздел Windows Insider Program и меняем beta-канал на канал для разработчиков (Dev channel).
- После этого в разделе Windows Update жмем «Проверить обновления» и скачиваем заветную сборку с поддержкой x64.
Версия Windows 10 под ARM пока доступна только на английском языке. Если вам удастся руссифицировать, пишите в комментариях.
Настройка Windows в Parallels Desktop [Шаг 5]
Parallels выделила для Windows в автоматическом режиме двухядерный процессор (1,5 ГГц), 4 Гб оперативной памяти и 256 Гб пользовательской памяти. Сведений о видеокарте нет. Монитор настраивается в нативной разрешении.
Windows в виртуальной машине вне режима паузы и без запущенных программ практически не «съедает» мощность чипа, но расходует больше 6 Гб оперативной памяти (+ задействует swap файл подкачки).
Так что если планируете пользоваться Windows 10 постоянно, обязательно берите Mac с 16 Гб оперативной памяти.
Чтобы выделить больше ресурсов для виртуальной Windows 10, выключите виртуальную машину и перед новым запуском перейдите в Действия — Настроить.
Во вкладке «Оборудование» можно увеличить производительность процессора, графики и выделяемой памяти.
Предупреждаю, некоторые установки могут привести к незапуску Windows. Придется ставить параметры по умолчанию.
Тачбар для Windows из-под Mac выглядит куда лучше, чем для macOS. В нем помещены клавиши F1-F12 и другие вспомогательные клавиши, которых нет на клавиатуре MacBook.
Советы по работе с Parallels
Чтобы запустить окно на весь экран, нажмите на зеленую кнопку в левом верхнем углу (или сочетание клавиш Ctrl+Command+F). Таким образом можно быстро переключаться между двумя операционными системами через нажатие Command+Tab.
Не путайте этот режим с голубой кнопкой, переводящей в режим Coherence. Он позволяет запускать окно приложения Windows в интерфейсе macOS. Это очень крутая штука, когда ты одновременно можешь пользоваться программами Mac и Windows.
Для выхода из этого режима, нажмите Вид — Coherence или сочетание клавиш Ctrl+Command+C.
Если вы временно не пользуетесь виртуальной машиной, поставьте ее на паузу (иконка Parallels в строке меню, Действия — Пауза), чтобы она не потребляла ресурсы Mac.
Также Parallels через какое-то время бездействия сделает это автоматически.
Выключить сам Windows можно через меню Пуск или через строку состояния (Действия — Остановить), но это менее безопасный вариант, чем обычное выключение Windows.
На рабочем столе есть папка Mac Files, открывающая пользовательскую папку mac оси, и вы можете иметь доступ ко всем файлам.
После установки любых программ на Windows, Parallels автоматически создает их иконки на рабочем столе macOS. Суть в том, что рабочий стол macOS и виртуальной машины становится общим. Т.е. файлы, размещенные на рабочем столе Mac, будут отображаться и на столе Windows.
В целом виртуальная Windows 10 работает, но не всегда стабильно, особенно при запуске «тяжелых» 64-битных программ и игр. Тут все надо тестировать индивидуально.
В идеале ожидаем, чтобы компания Microsoft дал добро на работу полноценного Boot Camp и начал интенсивно развивать проект Windows 10 для ARM.
- 29.11.2019
В данной статье мы рассмотрим как установить Windows на Mac с помощью приложения виртуальной машины Parallels Desktop, по примеру статьи будем устанавливать Windows 10, но Вы так же можете установить любую другую версию Windows, настройки не отличаются.
1) Первое, что нужно сделать — это скачать Parallels Desktop. Скачать саму программу можете по следующей ссылке и устанавливаете приложение на свой компьютер под управлением MacOS.
2) Запускаете приложение. И выбираете «Установить из дистрибутива». У Вас на компьютере, или ноутбуке должен быть дистрибутив Windows 10, если у Вас его нет, то можете скачать его на нашем сайте в следующем каталоге.
3) Далее приложение Parallels Desktop у Вас спросит для чего Вы устанавливаете систему на виртуальной машине. Это нужно для расчета выделяемой мощности под установку и дальнейшей работы ОС. Для обычной работы без игр, рекомендуем Вам выбрать пункт «Офисные программы», либо «Тестирование ПО».
4) На следующем шаге можете изменить имя виртуальной ОС и ее расположение, либо оставить все по умолчанию. А так же, обязательно нужно поставить галку на пункте «Настроить параметры до начала установки» — это нужно для того, чтобы Windows подтянула все необходимые драйверы автоматически.
5) Далее можем настроить конфигурацию для будущей виртуальной машины. Т.е Выбрать сколько ядер будет работать для Windows и сколько будет выделено оперативной памяти. По поводу оперативной памяти, рекомендуется не более, чем показано на зеленом ползунке (см. скриншот ниже).
В меню «Графика» можете прибавить выделяемую память графического адаптера под Windows, если Вам нужно работать с какими-либо графическими программами, которые потребляют много графической памяти.
В меню «Параметры» => Запуск и выключение — можете отредактировать параметры запуска, если это необходимо, ставите нужный параметр.
В меню «Общий доступ» в пункте «Общий доступ к папкам» можете выбрать «Все диски». Чтобы Вы из под Windows могли видеть все папки в системе MacOS.
В меню «Резервная копия» рекомендуем поставить галку пункте «Не делать резервную копию с помощью Time Machine». т.к это очень сильно расходует ресурсы Вашего компьютера, если Вам необходимо делать бекапы, то лучше это делать средствами Windows, либо вспомогательными сторонними программами из системы Windows.
6) Завершаем настройку, путем нажатия красного крестика и продолжить.
Установка занимает какое-то время, в зависимости от выделенной конфигурации. Обычно не более 10 минут. Она ничем не отличается от обычной установки Windows. При установке нужно выбрать редакцию Windows, которую Вы хотите и начать непосредственно саму установку.
Установка закончена. Дополнить статью можно только тем, что по умолчанию Parallels Desktop работает в оконном режиме, Вы можете сделать ее в полноэкранный в трее запущенного приложения на рабочем столе Mac => Вид => Перейти полноэкранный режим.
А так же, чтобы в дальнейшем Ваша Windows работала корректно, ее нужно так же активировать как и обычную систему, которая установлена вне виртуальной машины, для этого Вам нужен ключ активации, т.к триальная версия Windows 10 работает 30 дней. Приобрести ключ активации Вы можете в нашем интернет-магазине по самой низкой цене, различные редакции (Pro, Home, Enterprise и др.). Доставка ключа моментальная, в автоматическом режиме сразу после оплаты на Вашу электронную почту. Широкий выбор способов оплаты. Гарантия и бесплатная техническая поддержка 24/7.
Приобрести ключ активации для Windows 10 Вы можете в нашем каталоге на следующей странице.
Вы можете использовать встроенное программное обеспечение Apple Boot Camp для установки Windows на Mac, что потребует от вас разбить жесткий диск на разделы, чтобы освободить место для новой операционной системы. Вы, однако, не имеют чтобы разбить жесткий диск на разделы, чтобы использовать Windows на Mac.
Вместо этого вы можете использовать виртуальную машину. Виртуальная машина — это то, на что это похоже. Это виртуальная симуляция реальной машины. Вы можете установить программу виртуальной машины на свой Mac и использовать ее для открытия и запуска полной операционной системы, такой как Windows, прямо на рабочем столе без необходимости разбивать жесткий диск на разделы. Вы можете использовать обе операционные системы одновременно!
Parallels Desktop — одна из самых популярных программ для виртуальных машин для Mac. Он существует уже давно и постоянно обновляется с поддержкой новейших компьютеров и операционных систем.
Вот как установить Parallels Desktop на свой Mac, а затем установить и запустить Windows 10 из операционной системы macOS без необходимости переключать разделы жесткого диска.
Проверьте требования к вашей системе и оборудованию
Прежде чем приступить к работе с этим руководством, убедитесь, что у вас есть минимальные требования к оборудованию. Вот системные требования к оборудованию для установки Parallels Desktop.
- Компьютер Mac с процессором Intel Core 2 Duo, Core i3, Core i5, Core i7, Core i9, Intel Core M или Xeon
- Минимум 4 ГБ памяти, рекомендуется 16 ГБ
- 500 МБ для установки приложения Parallels Desktop
- Дополнительное дисковое пространство для гостевой операционной системы (для Windows 10 требуется не менее 16 ГБ)
- SSD-накопитель рекомендуется для лучшей производительности
- Подключение к Интернету для активации продукта и выбора функций
Ваша операционная система Mac также должна быть не старше четырех лет.
- macOS Catalina 10.15
- macOS Mojave 10.14
- macOS High Sierra 10.13
- macOS Sierra 10.12
Кроме того, ваш Mac должен поддерживать Windows 10.
- MacBook (2015 г. и новее)
- MacBook Air (2012 г. и новее)
- MacBook Pro (2012 г. и новее)
- Mac mini (2012 г. и новее)
- iMac (2012 г. и новее)
- iMac Pro (2017 и новее)
- Mac Pro (2013 г. и новее)
Это одна из тех ужасных ошибок, которые совершают люди, думая, что им не нужно делать резервную копию своего Mac, прежде чем делать что-то важное. Прежде всего, вы должны регулярно создавать резервные копии своего Mac, но даже если вы не делаете это несколько раз в день, вам обязательно нужно делать это прямо сейчас, прежде чем продолжить работу с этим руководством. Серьезно. Сделайте резервную копию.
Как сделать резервную копию вашего Mac
Как запустить Windows на Mac с помощью Parallels Desktop 15
Конечно, вам понадобятся Parallels Desktop и Windows 10, чтобы загрузить и установить их. Parallels Desktop стоит 80 долларов за стандартную лицензию. Как Pro Edition, так и Business Edition стоят 100 долларов в год. Вы можете купить полную лицензию прямо сейчас или начать с бесплатной двухнедельной пробной версии и сделать полную покупку позже.
Вам также понадобится копия Windows 10. Возможно, у вас уже есть лицензия или вам может потребоваться купить копию. Вы можете загрузить Windows 10 прямо из Parallels Desktop, и вы будете готовы к работе, как только установка будет завершена.
Как загрузить и установить Parallels Desktop 15
Шаг первый — загрузить Parallels Desktop. Вы можете купить полную лицензию прямо сейчас или начать с бесплатной двухнедельной пробной версии.
Получить Parallels Desktop
После завершения загрузки программы выполните следующие действия, чтобы завершить процесс установки:
- Дважды щелкните значок ParallelsDesktop.dmg файл, чтобы открыть его (он может быть в Finder или на вашем рабочем столе, вы можете найти его в Spotlight, если его нелегко найти).
- Дважды щелкните на Установить в появившемся окне Parallels Desktop.
- Нажмите Открыть если вас попросят подтвердить, что вы хотите установить Parallels Desktop.
- Примите Лицензионное соглашение.
- Введите Имя и пароль администратора для вашего Mac, когда будет предложено.
После установки Parallels Desktop автоматически перейдет на страницу, где вы сможете загрузить Windows 10. Если у вас уже есть копия Windows 10, вы можете пропустить этот шаг. Если нет, щелкните Установить Windows чтобы начать процесс установки.
Если у вас уже есть копия Windows 10, щелкните Пропускать а затем щелкните Новый из раскрывающегося меню Parallels Desktop. Затем вы можете выбрать свою копию Windows 10 из доступных вариантов.
После установки Windows 10 на ваш Mac вам будет предложено войти в свою учетную запись Parallels Desktop. Если у вас его еще нет, вы можете создать его прямо сейчас.
После входа в систему или регистрации учетной записи Parallels Desktop Windows 10 откроется в новом окне. Похоже, вы просто используете новую программу или веб-браузер, но у вас есть виртуальная симуляция Windows 10 прямо на вашем Mac!
Любые вопросы?
У вас есть вопросы о том, как запустить Windows 10 на Mac с помощью Parallels Desktop? Поместите их в раздел комментариев, и мы вам поможем.
Мы можем получать комиссию за покупки, используя наши ссылки. Узнать больше.
![[Update] Apple прекратит выпуск iMac Pro, когда его запасы закончатся](https://www.imore.com/sites/imore.com/files/styles/w200h150crop/public/field/image/2018/03/imac-pro-birds-eye.jpg)
Пока запасы есть
[Update] Apple прекратит выпуск iMac Pro, когда его запасы закончатся
Apple изменила список iMac Pro на своем веб-сайте, чтобы заявить, что он продается «пока имеются в наличии», и доступна только одна конфигурация. Apple подтвердила, что прекратит выпуск iMac Pro, как только его запасы закончатся.

Видео лучшие подруги
Отличное программное обеспечение для редактирования видео для вашего Mac
Вам не нужно покупать дорогое программное обеспечение для редактирования видео, чтобы выполнить свою работу. Вот одни из самых популярных программ для редактирования видео для Mac на рынке сегодня.
Устанавливаем Windows 10 на Mac с помощью программы Parallels Desktop
OS X прекрасна, но у вас может быть 100500 причин, чтобы установить Windows. Мы не будем спрашивать вас, зачем и почему – просто расскажем, как просто, быстро и без заморочек поставить последнюю Windows 10 на Mac с помощью Parallels Desktop 11. Поехали!
Историческая справка: Parallels Desktop – виртуальная машина, эмулятор. С ее помощью вы можете установить на Mac любую операционку, вплоть до Chrome OS и Android. Он позволяет одновременно работать с приложениями OS X и Windows без перезагрузки.
- Шаг 1. Приготовления. Скачайте и установите пробную версию Parallels Desktop 11 (http://www.parallels.com/ru/). Также скачайте ISO-образ Windows 10 (https://www.microsoft.com/ru-ru/software-download/windows10), язык – русский, версия x64. Впрочем, если у вас есть установщик винды 7 или 8, можете поставить вначале их, а потом обновиться.
- Шаг 2. Запускаем Parallel Desktop и нажимаем самую первую иконку – «установить Windows или другую ОС с DVD или из образа».
- Шаг 3. В «Найденных операционных системах» вы увидите скаченный вами образ Windows. В 95% случаев мастер находит его сам, но если этого не произошло, то осуществляем поиск вручную и перетягиваем файл в окно программы.
- Шаг 4. Ключ Windows. Если у вас есть лицензия, введите лицензионный ключ. Если такого у вас нет – ставим галку «Экспресс-установка» и убираем галку с поля «Для этой версии необходим ключ продукта».
- Шаг 5. Ваше главное применение Windows. На выбор нам предлагают: офисные программы, игры, дизайн, разработка ПО. Не волнуйтесь – после установки вы можете изменить эти настройки в любое время.
- Шаг 6. Имя и расположение. Придумайте, как назвать виртуальную машину, и при желании измените место установки (по умолчанию, это /Users/username/Documents/Parallels). Тут же можете открыть доступ к системе для других пользователей.
Начнется установка Windows. В зависимости от модели Mac, она занимает 10-20 минут и не требует от нас никакого вмешательства.
По окончанию установки вы увидите стартовый экран Windows 10. Основные настройки системы перекочуют из OS X, а все остальное можно подогнать в центре управления Parallels Desktop. А теперь за работу!
Зачастую пользователи, переходя с Windows на Мак, не могут отказаться от какого-либо софта. Кто-то в силу привычки, а кто-то из-за отсутствия достойных аналогов. В такой ситуации выходом будет установка на Мак второй операционной системы. Пока компьютеры и ноутбуки Apple выходили на архитектуре x86, то проблем с этим никаких не было. С помощью встроенной утилиты Boot Camp можно было установить Windows в качестве второй полноценной операционной системы.
Самая популярная программа для установки Windows на Мак — это Parallels Desktop.
❗️ПОДПИСЫВАЙСЯ НА НАШ КАНАЛ В ЯНДЕКС.ДЗЕНЕ И ЧИТАЙ ЭКСКЛЮЗИВНЫЕ СТАТЬИ БЕСПЛАТНО
С выходом компьютеров на собственных процессорах M1 и теперь M2 утилиты Boot Camp больше нет, и остается только способ с созданием виртуальной машины. На днях VMware анонсировала новую версию VMware Fusion, которая позволяет создать на Маке с процессором Apple виртуальную машину с Windows. Давайте посмотрим, какие требования для установки предъявляет VMware Fusion и зачем вообще устанавливать Windows на Мак.
VMware Fusion для M1
Благодаря VMware у пользователей появляется выбор.
Когда пользователям компьютеров на операционной системе macOS говорят про установку на их устройства Windows, можно заметить, как начинает дымиться голова от злости. Истинные фанаты считают, что нельзя таким образом осквернять святое и использовать враждебную операционку. Те, кто более рациональны, могут увидеть хорошее в обеих системах. С выходом Маков на процессорах M1, а теперь уже M2, у пользователей, которые предпочитают иметь на устройствах обе операционные системы, была одна очень серьезная проблема. При отсутствии Boot Camp единственным способом установки «Окон» на Мак до недавнего времени была программа Parallels Desktop.
И вот для тех, кому это приложение по каким-то причинам не нравится, появилась альтернатива. Компания VMware объявила, что последнее обновление VMware Fusion привносит поддержку Windows 11 как на Маки с процессорами Intel, так и на Apple Silicon. На сегодняшний день версия программы Fusion 2H22 существует только в качестве бесплатной бета-версии и позволяет использовать Windows с помощью виртуализации.
❗️ПОДПИШИСЬ НА НАШ ЧАТИК В ТЕЛЕГРАМЕ. ТАМ СОБРАЛИСЬ ТОЛЬКО ИЗБРАННЫЕ ЧИТАТЕЛИ
Для тех, кто не знает, в двух словах поясню, как выглядит виртуализация. Операционная система запускается в отдельном окошке macOS как обычное приложение, например, Pages. Грубо говоря, VMware Fusion просто эмулирует компьютер и запускает операционку. VMware Fusion поддерживает следующие возможности:
- Установка Windows 11 на Маки с Intel и Apple Silicon.
- Улучшенная поддержка Linux на M1.
- Ускоренная аппаратная обработка 3D-графики и OpenGL 4.3 на Linux.
- Быстрое шифрование.
Хоть новые возможности и были разработаны под Windows 11, компания сообщает, что можно попробовать использовать и другие версии операционной системы, но работоспособность с ними VMware не гарантирует. У VMware Fusion есть и ряд ограничений:
- Не поддерживается запуск виртуальных машин с отличной от ARM архитектурой.
- Нельзя создавать виртуальные машины с macOS.
- Ubuntu 20.04.4 и 22.04 для ARM в настоящее время не загружаются.
VMware надеется на углубленное тестирование этой версии своей программы, чтобы доработать ее. Если вам по какой-то причине не нравится Parallels Desktop, то можно подождать VMware Fusion, но сроки ее выхода в виде официальной версии на текущий момент неизвестны.
Как на Мак установить Windows
Для установки Windows с помощью VMware Fusion на ваш Мак необходимо сделать следующее:
Сайт VMware по непонятной причине не открывается с мобильных устройств.
- Скачайте с официального сайта VMware универсальный файл для установки VMware Fusion Technology Preview 22H2, который подойдет и для процессоров Apple, и для Intel.
- Загрузите на свой компьютер установочный файл ARM-версии WIndows. Доступ к сайту Microsoft из России ограничен, поэтому используйте VPN.
- Установите VMware Fusion на ваш компьютер.
- После установки запустите программу, нажмите на «+» и выберите «New».
- В появившемся окне выберите «Install from disc or image».
- Перетащите в появившееся окно скачанный образ Windows.
- Задайте пароль на вход в систему и выберите уровень интеграции двух операционок, который вам будет удобен.
- Нажмите «Finish» и дождитесь конца установки Windows.
После этих простых действий система будет готова к работе, а вы можете устанавливать на нее необходимый вам софт. Обратите внимание, что VMware Fusion поддерживает два уровня интеграции системы:
- More Seamless — когда папки и файлы одной системы видны в другой.
- More Isolated — когда обе системы существуют в своих отдельных пространствах и файлы одной не видны в другой.
Выбирайте тот вариант, который подходит больше именно вам. Я при использовании Parallels применял вариант «More Seamless». В таком случае очень удобно скачать что-то на macOS, а потом запустить Windows и открыть нужный файл там.
Parallels Desktop для Mac M1
Личный опыт использования Parallels Desktop однозначно говорит о том, что программа стоит потраченных на нее денег.
Если же установка Windows на Мак требуется вам прямо сейчас, то можете воспользоваться Parallels Desktop. По своему опыту могу сказать, что это одна из лучших реализаций виртуальной машины для macOS. В отдельном материале я рассказывал, как использовал свой домашний iMac в течение десяти лет. Все это время на моем компьютере установлена Windows 7 именно через Parallels. Программа настолько аккуратно расходует ресурсы, что у меня получалось даже играть в Borderlands 2 по сети, проходя кампанию в кооперативе с другом. При этом не наблюдалось никаких глюков и лагов.
А самое интересное, что в этот же момент у меня был открыт Скайп в macOS, который отъедал как минимум один гигабайт оперативки для аудиозвонков. К сожалению, Ватсап тогда не умел звонить, а Телеграм не существовал, поэтому приходилось использовать такие допотопные технологии. Однако имейте в виду, что если вы используете компьютер на процессоре M1 или M2, то установить вы можете только специальную версию Windows для ARM-процессоров. В такой ситуации далеко не все приложения получится установить на виртуальную машину. А игры не будут работать почти все. Редко кто из разработчиков современных игр делает универсальную версию.
❗️ПОДПИСЫВАЙСЯ НА ТЕЛЕГРАМ-КАНАЛ СУНДУК АЛИБАБЫ. ТАМ КАЖДЫЙ ДЕНЬ ВЫХОДЯТ ПОДБОРКИ САМЫХ ЛУЧШИХ ТОВАРОВ С АЛИЭКСПРЕСС
Установка Parallels Desktop ничем не отличается от VMware Fusion и не вызывает никаких сложностей. В общем, на собственном опыте я искренне советую вам не ждать VMware Fusion, а просто использовать Parallels. Приобрести Parallels Desktop можно по цене в районе 6 тысяч рублей. За отличную функциональность виртуальной машины это, по моему мнению, отличная цена. А вообще, подумайте как следует, нужна ли вам еще одна операционная система на вашем компьютере, если нет потребности в каком-то софте, аналогов которому не существует для macOS. В противном случае просто используйте операционную систему Apple и не забивайте голову и свой компьютер лишними программами.
WindowsПроцессор Apple М1