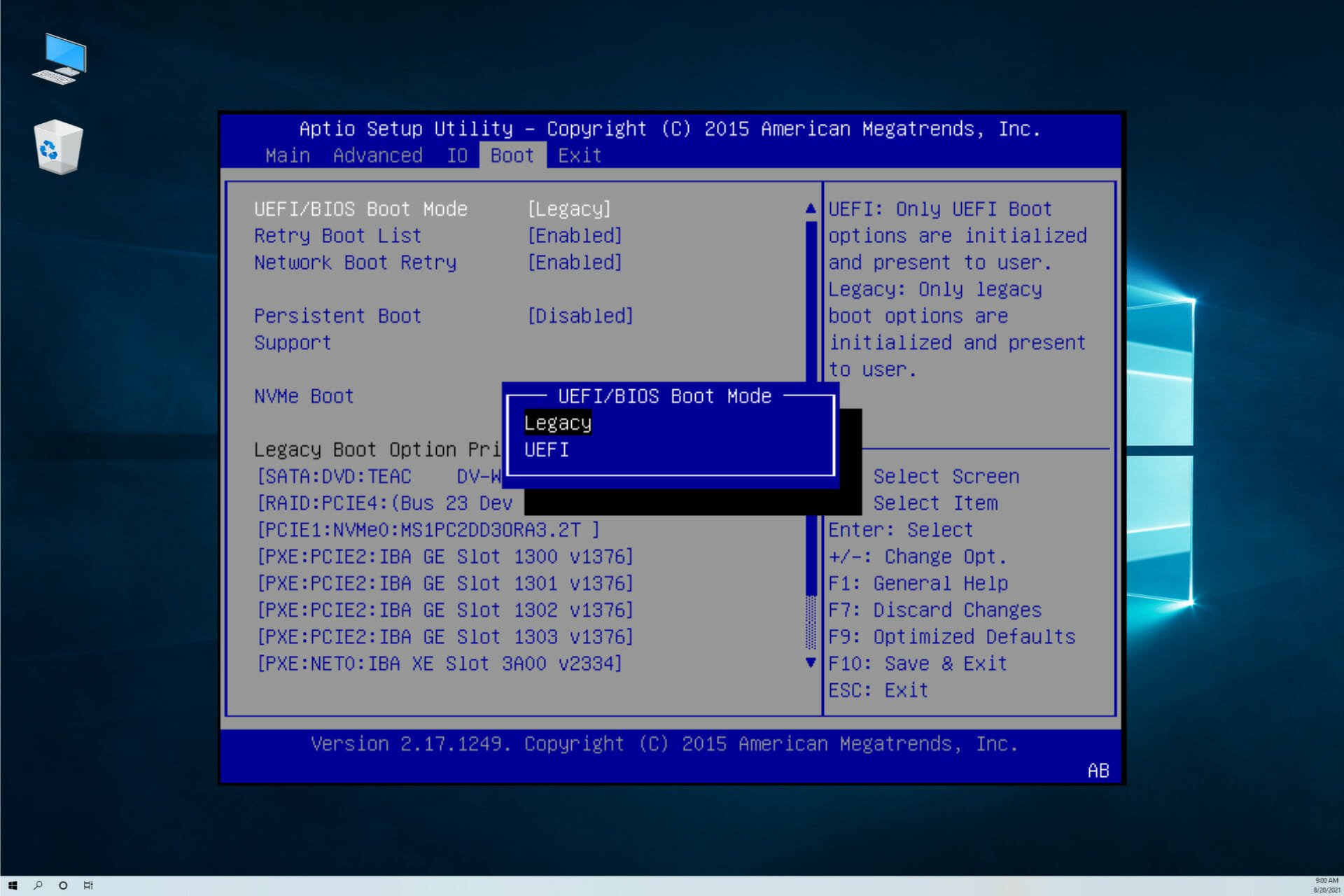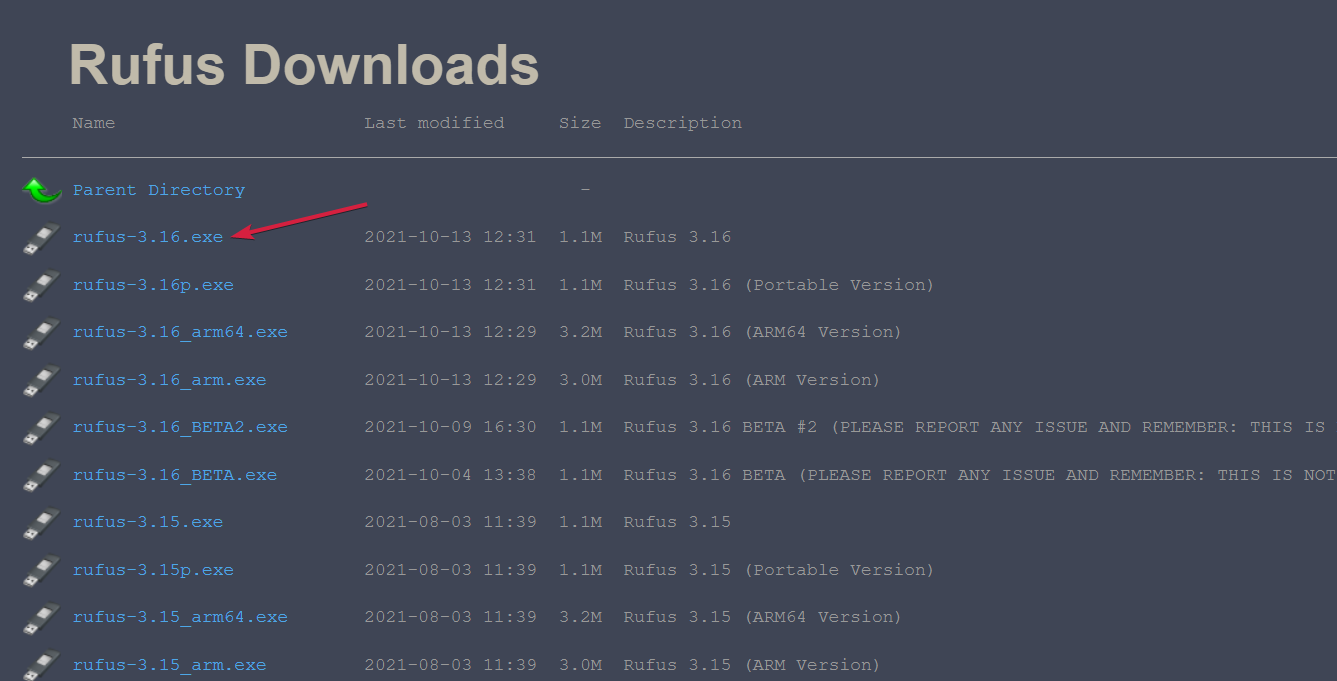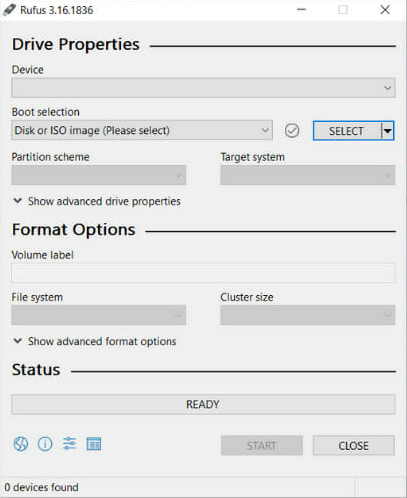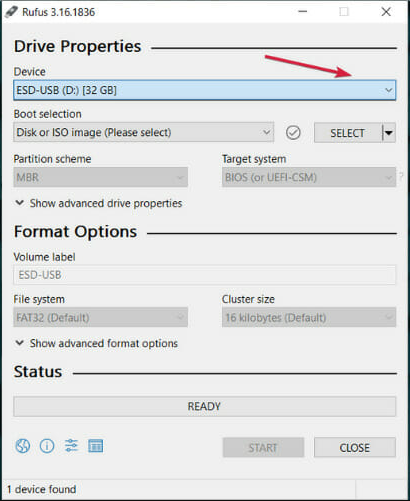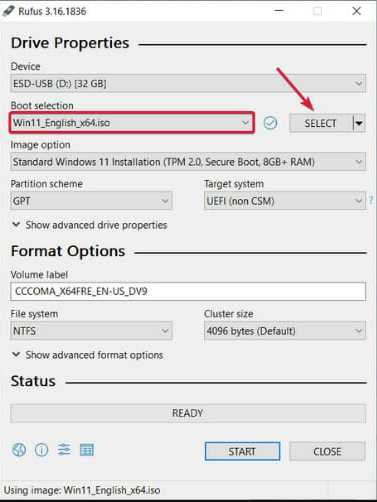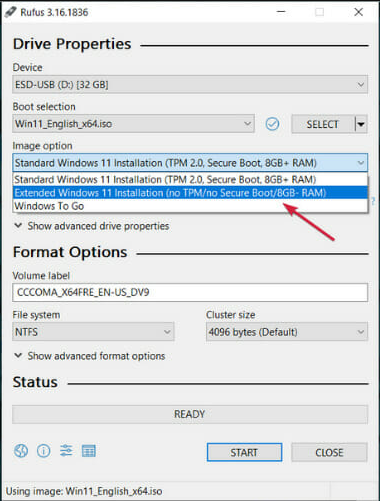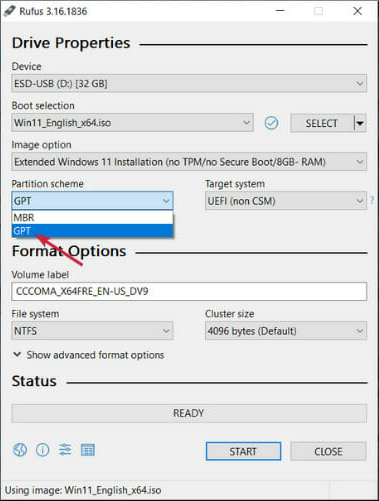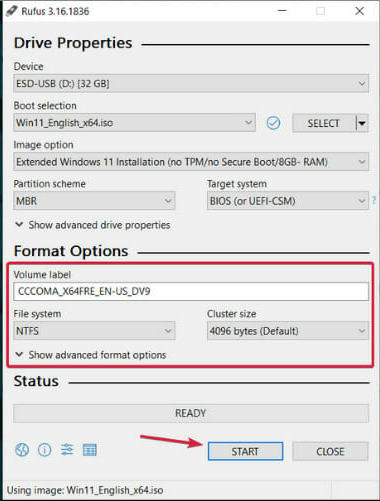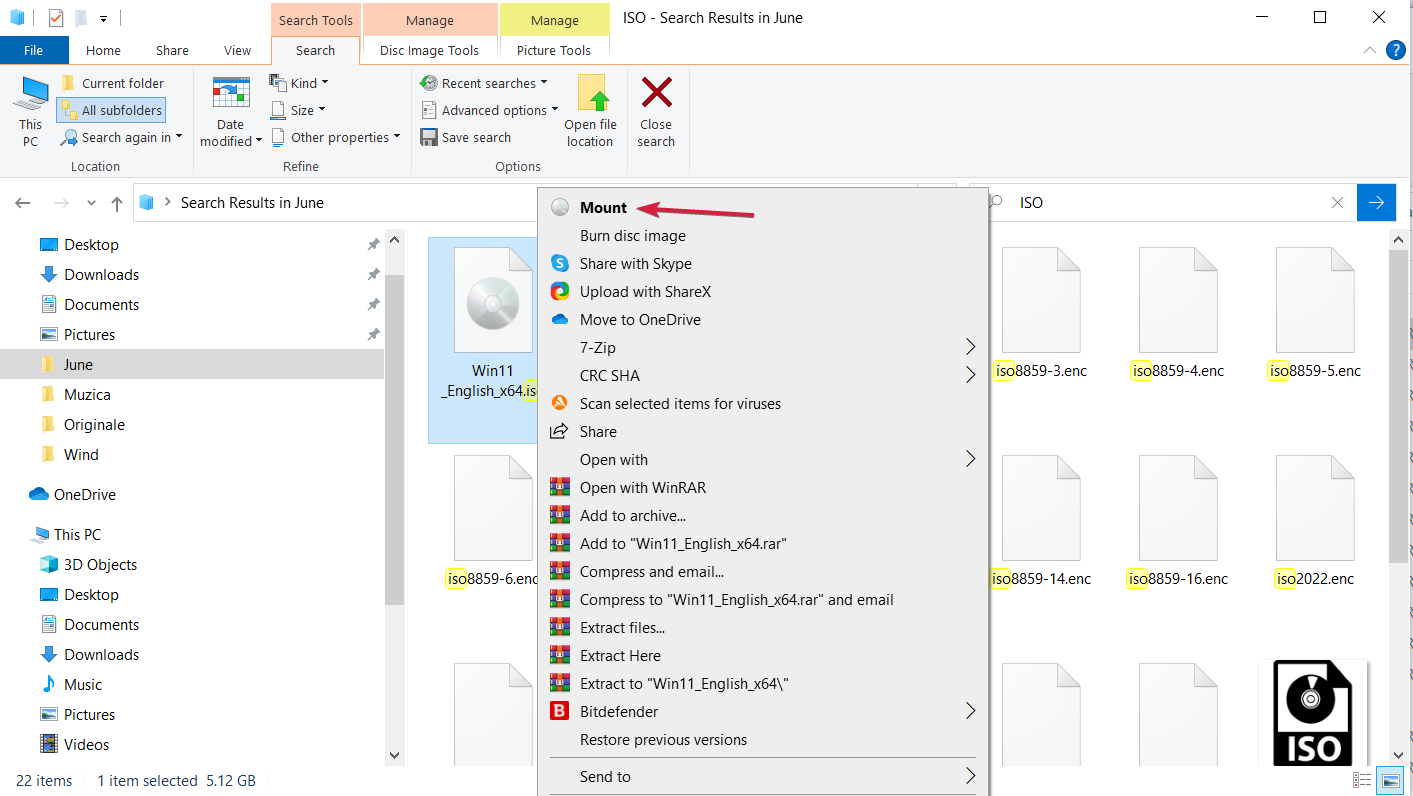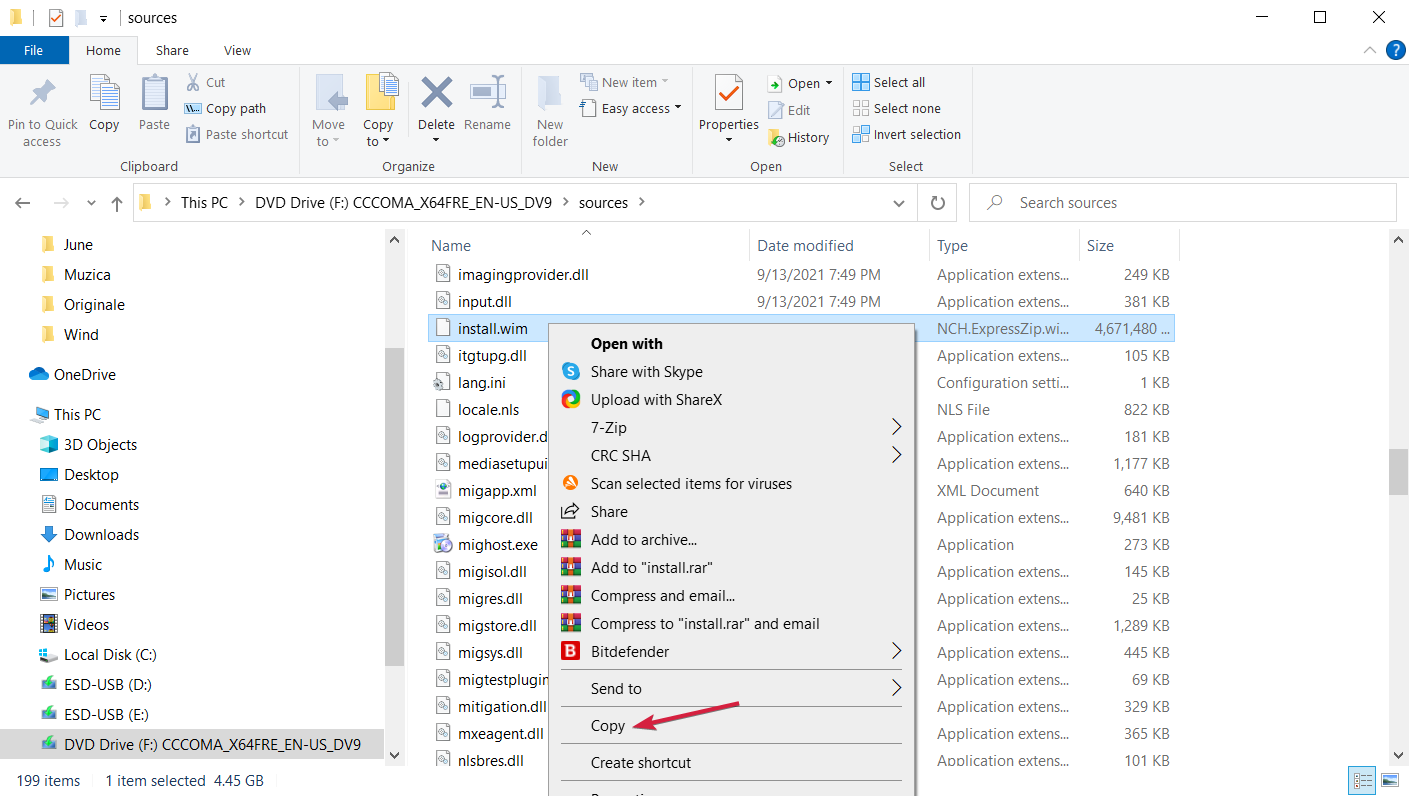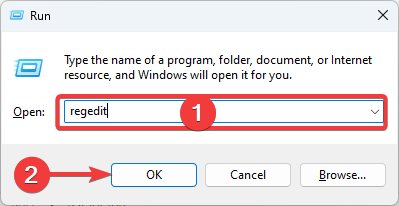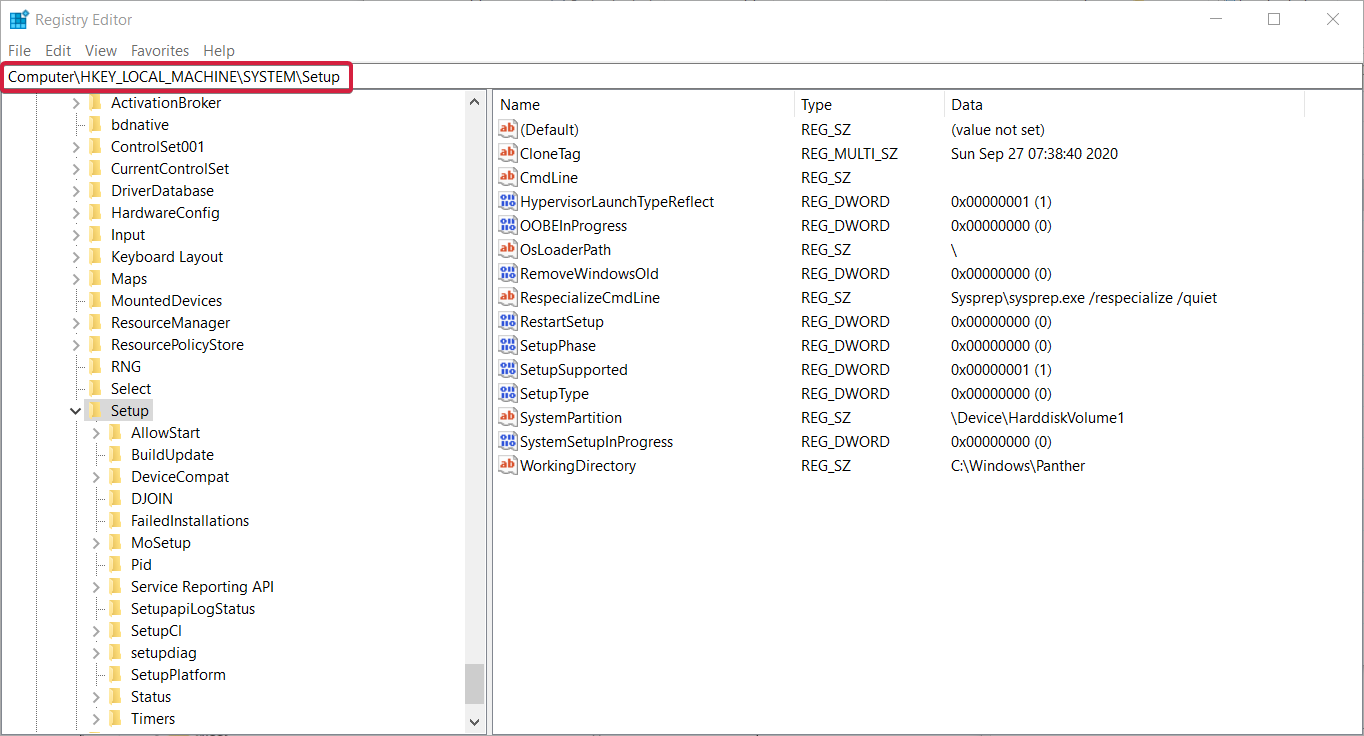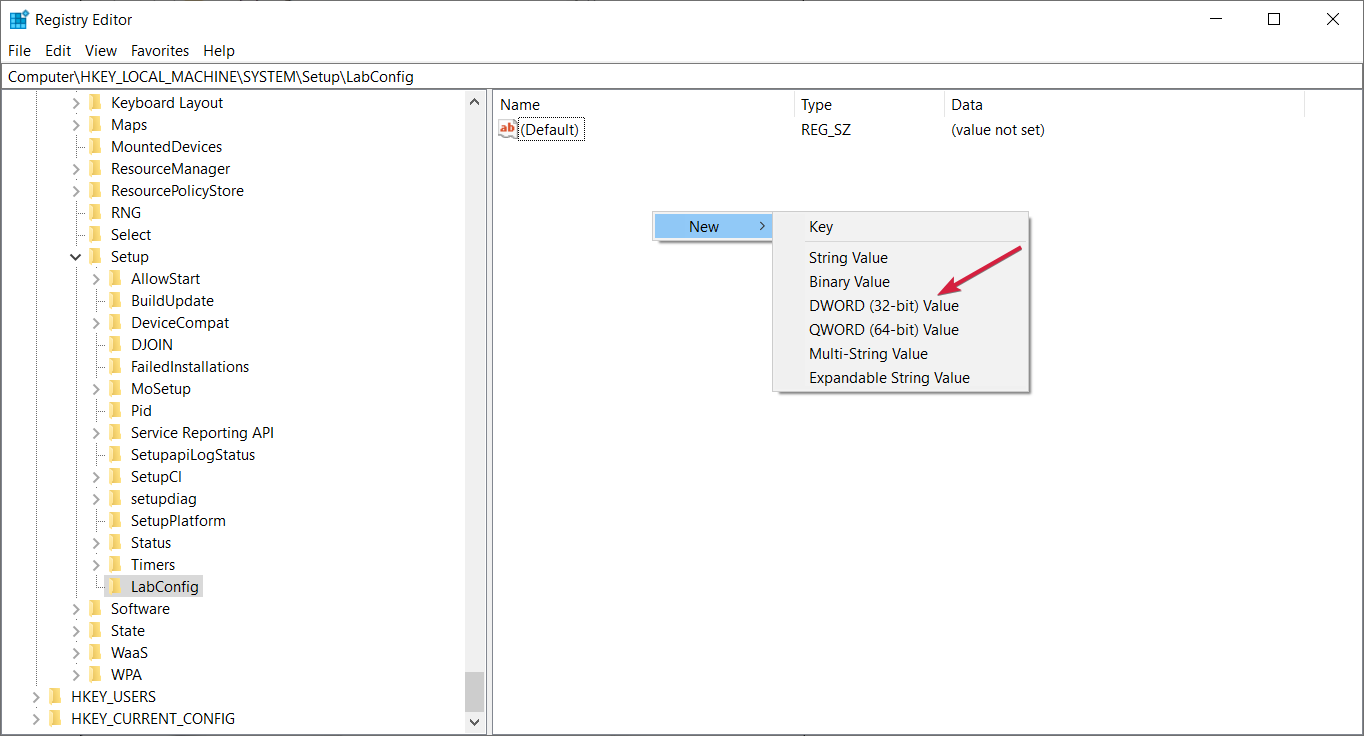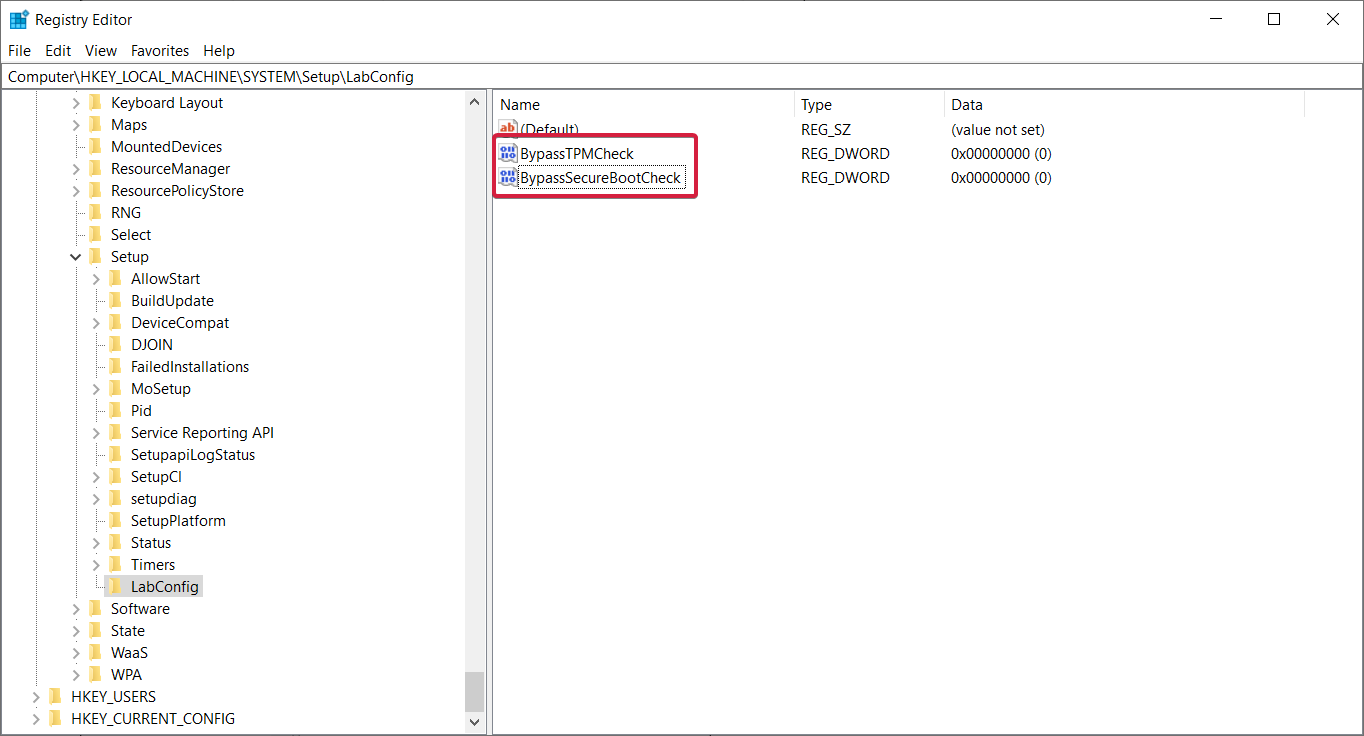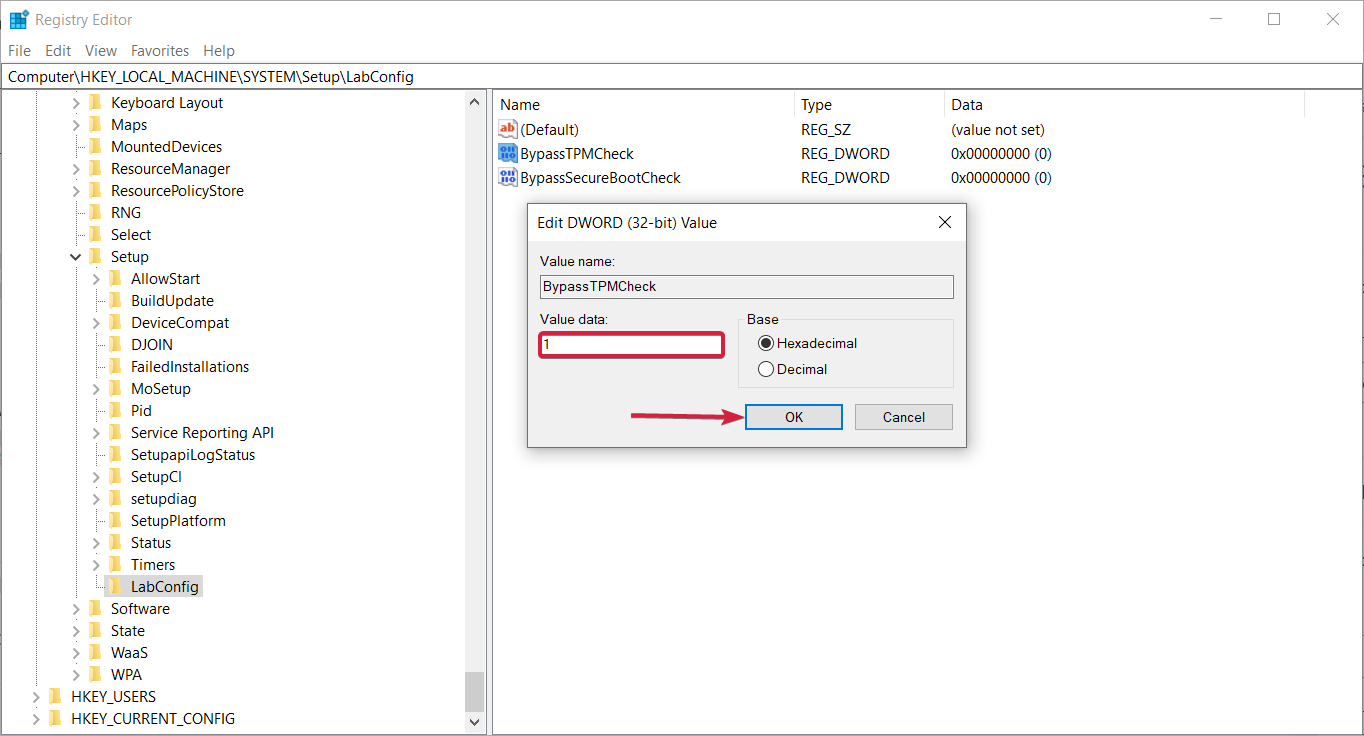Привет, друзья. Последовательно разбираем на сайте тему новой операционной системы Windows 11, которую Microsoft презентовала недавно, и ниже будем говорить о том, как установить Windows 11 без TPM 2.0, Secure Boot и UEFI. Microsoft поставила перед собой амбициозную цель поднять уровень безопасности новой Windows на новый уровень и сделать её стабильной, поэтому официально система будет доступна только для новых компьютеров, и это по большей части таковые не ранее 2017 года выпуска. Дабы соответствовать Windows 11 ПК, ноутбуки, моноблоки и прочие устройства должны иметь на борту, в частности, совместимый процессор, активный режим BIOS UEFI, включённый протокол безопасной загрузки Secure Boot и активный модуль безопасности TPM версии не ниже 2.0. Если у вас из всего этого только неподдерживаемый процессор, вы можете установить Windows 11 неофициально. А если ваш компьютер не отвечает хотя бы одному из требований в плане TPM 2.0, Secure Boot или UEFI, Windows 11 нужно устанавливать неофициально, да ещё и специальным образом. Давайте рассмотрим, как это делается.
Итак, друзья, новая Windows 11 – красивая словно роза.

- Активный режим BIOS UEFI,
- Включённый Secure Boot,
- Активный модуль безопасности TPM 2.0 (аппаратный или эмулируемый процессором).
Если хоть чего-то из этого не будет, в процессе установки Windows 11 получим ошибку «Запуск Windows 11 на этом компьютере невозможен».

Способов неофициальной установки множество, выбирайте удобный для вас.
Самый простой способ, как установить Windows 11 на неподдерживаемые компьютеры — создать установочную флешку с помощью утилиты Rufus методом расширенной инсталляции. В этом случае вообще не нужно напрягаться.
Если, например, нужно установить Windows 11 на виртуальную машину в программах VirtualBox и VMware Workstation Player, которые не поддерживают эмуляцию TPM 2.0, просто отредактируйте установочный образ ISO, дабы избавить его от проверки на предмет совместимости компьютера. Детали в статье «Как создать ISO-образ Windows 11 для установки на компьютеры без UEFI, Secure Boot и TPM 2.0».
WinToHDD – условно-бесплатная программа для альтернативной установки Windows, бесплатная в части использования пользовательских редакций Windows, скачать можно на её сайте. С её помощью можно переустановить Windows без установочного носителя, т.е. установить новую Windows любой версии из среды текущей Windows. Программа в процессе своей работы сама создаёт WinPE на жёстком диске для выполнения задач по перезаписи файлов на системном разделе устанавливаемой операционной системы. В окне WinToHDD жмём «Переустановка».


В качестве WinPE для неофициальной установки Windows 11 прекрасно подойдёт WinPE 10-8 Sergei Strelec. Он функциональный и предусматривает много альтернативных способов установки любых версий Windows. Нам нужно:
- Шаг 1 – скачать образ WinPE 10-8 Sergei Strelec на его сайте;
- Шаг 2 – записать образ на флешку;
- Шаг 3 – скачать установочный ISO Windows 11. Его можно оставить на диске компьютера, только на пользовательском разделе, не на том, куда вы будете устанавливать Windows 11. Если вы будете устанавливать Windows 11 на другом компьютере, то просто поместите установочный ISO системы на флешку с записанным WinPE 10-8 Sergei Strelec.
Примечание: друзья, дабы переустановить любую Windows с помощью WinPE 10-8 Sergei Strelec на текущем компьютере, вам флешка, в принципе, не нужна. Вы можете WinPE 10-8 Sergei Strelec запустить с жёсткого диска или добавить его в мультизагрузочное меню Windows.
Далее загружаемся в среду WinPE, здесь прямо на рабочем столе будут находиться инструменты, необходимые нам для установки Windows – утилиты 78Setup и WinNTSetup. И, возможно, кому-то понадобится системное управление дисками, например, для определения букв разделов, либо для подготовки разделов под операционную систему.

Самый простой способ, как установить Windows 11 без TPM 2.0, Secure Boot и UEFI – использовать на WinPE 10-8 Sergei Strelec утилиту 78Setup («Установка Windows»). В её окошке указываем внизу путь к установочному ISO-образу Windows 11. Жмём «Установить».







Другой способ, как установить Windows 11 без TPM 2.0, Secure Boot и UEFI в среде WinPE 10-8 Sergei Strelec – утилита WinNTSetup. В её окошке указываем путь к установочному ISO-образу Windows 11.






И ещё один способ, как установить Windows 11 без TPM 2.0, Secure Boot и UEFI на WinPE 10-8 Sergei Strelec – с помощью утилиты Dism++. Запускаем её.






Друзья, если вы будете устанавливать Windows 11 второй системой рядом с основной другой Windows, перед перезагрузкой компьютера для первичной настройки Windows 11 в среде WinPE 10-8 Sergei Strelec зайдите в утилиту EasyBCD.

***
В данный момент Windows 11 доступна только как тестовая система, до неё можно обновиться с инсайдерской Windows 10. Но можно и установить с нуля, скомпилировав установочный образ. Детали смотрим в статье «Как установить Windows 11 Insider Preview».
5 октября состоялся релиз Windows 11. Microsoft выпустила для общественности сборку под номером 22000.194, которая несколько недель тестировалась инсайдерами. Компания даже официально публиковала инсайдерку на своем сайте, а при релизе опять же ее и опубликовала. То есть текущая финальная сборка Windows 11 – это инсайдерская сборка, даже хэш-суммы совпадают. Но у пользователей возникают проблемы при установке нового обновления или системы в целом. В этой статье мы подробнее об этом поговорим.
Во-первых, компания выпустила стандартный пул инструментов по обновлению до Windows 11. Есть программа Media Creation Tool, которая позволяет обновить вашу текущую ОС до Windows 11, при этом можно просто сохранить образ системы и самостоятельно обновиться с образа, или записать его через стороннюю программу, к примеру, через Rufus.
Вторая программа – это Update Assistant, которая позволяет сразу поверить ваши характеристики компьютера, и после положительного результата пойдет обновление системы. Кстати, есть небольшой лайфхак, связанный с помощником по обновлению до Windows 11. Если после скачивания Update Assistant в свойствах программы поставить совместимость с Windows 7, то она не будет проверять совместимость вашего оборудования, а сразу начнет заручку Windows 11, правда это может сработать не у всех.
И конечно же нельзя не отметить загрузку ISO-образов Windows 11 с сайта Microsoft. Компания сжалилась и разрешила напрямую с сайта скачивать ISO-образы. Раньше, чтобы такое провернуть нужно было выбирать мобильную версию сайта или заходить под другой ОС. Образ вы можете самостоятельно также записать или обновиться через него, только у вас должен быть модуль шифрования TPM и совместимый процессор.
Также можно обновится напрямую через Центр обновления Windows или стать инсайдером и также обновиться, но это слишком, я думаю, очевидно. И да, не стоит сразу расстраиваться, если обновления у вас нет, хотя оборудование его поддерживает. Просто апдейт поступает на ПК волнами. Ах да, версия системы должна быть не ниже версии 2004.
Ну вы скажите, что это и все так понятно, но вот как обычным крестьянам обновиться до Windows 11? И, честно говоря, способов много, но я расскажу тот, который является самым удобным и оптимальным. Для обновления до Windows 11 я советую использовать небольшой батник Universal Media Creation Tool. Это очень классная программа, которая позволяет в пару кликов создать загрузочный носитель с Windows 11, где будет отключена поддержка TPM 2.0, Secure Boot и не потребуется на компьютере UEFI, а достаточно будет стандартного BIOS с разметкой MBR.
Скрипт очень простой.
Запускаете программу Universal Media Creation Tool. Выбираете версию ОС, которую хотите скачать или же сразу обновиться. Далее выбираем цифру 11 – понятное дело, что это версия системы. Дальше подтягивается Media Creation Tool нужной версии и после его загрузки станут доступны стандартные опции. Есть как выбор автоустановки (через нее можно обновиться), создание ISO, запись сразу на USB-накопитель и можно зайти просто в Media Creation Tool обычный.
Как только вы выберите нужную вам опцию, нажмите ее, к примеру я выбрал «Create USB» и сразу же на накопитель с официального сервера Microsoft будет туда скачиваться образ системы, при этом на флешке будет интегрирован скрипт по обходу TPM 2.0, безопасной загрузки и UEFI. Так как это загрузочная флешка, то вы можете без проблем с ее помощью выполнит чистую установку на старом компьютере.
Или же с флешки можно обновить свою ОС, нажав setup.exe. Если нет флеш-накопителя, то выбираете «Create ISO», чтобы загрузить официальный ISO-образ, где также будет интегрирован скрипт по обходу системных требований. Если же вы хотите просто обновить свой ПК до Windows, то выбираете «Auto Setup» и все также без проверок вы сможете обновить свой ПК до Windows 11.
Используя опцию «Select in MCT» вы можете сделать все тоже самое, просто через меню Media Creation Tool.
Если у вас уже есть MSDN-образ системы, то в архиве вы найдете еще 2 скрипта. 1-й убирает проверку TPM, а второй скрипт удаляет его из системы. Скрипт нужно использовать перед установкой системы. Еще раз повторюсь, что его нужно использовать, если у вас уже есть оригинальны образ системы, и блокировка TPM не позволяет его поставить. В целом используете Universal MediaCreationTool для обновления, сохранения ISO-образа или создания загрузочной флеши, при этом будет сюда интегрирован скрипт по обходу системны проверок. Лично я советую делать чистую установку, так как при обновлении могут возникнуть непредвиденные проблемы и ошибки.
Есть, конечно, еще методы по самостоятельной замене файлов в образе Windows 11, установка ОС с редактированием реестра, использование скриптов по вступлению в инсайдерскую программу, но мне кажется, что я подобрал самое лучшее. Если что, то можете почитать об этих способах более подробнее на сайте
thecommunity.ru
, а на сайте
comss.ru
можете подробнее почитать про Universal Media Creation Tool – там просто гигантская статья по этому скрипту.
Если, кстати, вам лень самим собирать образ, то ниже будет ссылка на модифицированный образ системы с отключенным TPM и Secure Boot. Также оставлю ссылки на программы по обновлению и новую версию PC Health Check, которая проверяет совместимость ПК с Windows 11.
На этом все. Удачного обновления!
- Установка Windows 11 на компьютер с модулем TPM 1.2
- Установка Windows 11 без модуля TPM 2.0 и Secure Boot при помощи программы Rufus
- Установка Windows 11 без модуля TPM 2.0 и Secure Boot при помощи скрипта для Media Creation Tool
- Установка Windows 11 без модуля TPM 2.0 и Secure Boot путем редактирования реестра во время инсталляции системы
Все уже наслышаны о системных требованиях Windows 11, делающих невозможным установку этой версии ОС на компьютеры без доверенного платформенного модуля TPM 2.0 и/или без поддержки им режима безопасной загрузки Secure Boot. Это часто становится преградой на пути к успешной установке или обновлению 10-ки до Windows 11. И хорошая новость в том, что эти преграды все-таки можно обойти.
Начнем с простого — обхода требований к версии модуля TPM. Этот способ предложили сами разработчики из Microsoft, но он требует наличия на компьютере TPM устаревшей версии 1.2.
Установка Windows 11 на компьютер с модулем TPM 1.2
Если на компьютере модуля TPM не имеется вообще, можете переходить к следующей части статьи. Наличие и версию TPM довольно легко проверить:
- Откройте окно «Выполнить» комбинацией клавиш «Win + R», впишите в него команду «tpm.msc» и нажмите «ОК»:

- Откроется окно «Управление доверенным платформенным модулем (TPM) на локальном компьютере». В блоке «Сведения об изготовителе TPM» будет указана версия спецификации модуля, если таковой установлен в компьютере:
- Если же модуль отсутствует, то система нам об этом так и сообщит:
Возможно, модуль TPM деактивирован в настройках BIOS/UEFI. Его включение рассматривать здесь не будем, однако у нас есть инструкция по теме.
Если на компьютере все же присутствует TPM устаревшей версии 1.2, для успешного обновления c Windows 10 до 11 нужно сделать следующее:
- Запустить «Редактор реестра» (можно через программу «Выполнить» при помощи команды «regedit»):
- Перейти в редакторе реестра в раздел, что находится по этому пути:
HKEY_LOCAL_MACHINESYSTEMSetupMoSetup
- Создать в открывшемся разделе «MoSetup» параметр DWORD (32 бита):
- Переименовать созданный параметр в «AllowUpgradesWithUnsupportedTPMOrCPU» (без кавычек), кликнуть по нему два раза и вписать в открывшееся окно в поле «Значение» единицу, после чего нажать «ОК»:
- Готово.
Теперь можно повторно открыть «Центр обновления Windows» и попробовать запустить процесс обновления Windows 10 до 11. Если проблема была в несоответствии версии модуля TPM, то все должно пройти гладко. Кстати, выполненные нами шаги также позволяют обойти требования Windows 11 к процессору.
Установка Windows 11 без модуля TPM 2.0 и Secure Boot при помощи программы Rufus
Данный способ предполагает создание загрузочной флешки и последующую установку Windows 11 в ручном режиме. Для обхода требований к TPM 2.0 и Secure Boot будет использоваться программа Rufus, позволяющая записать оригинальный образ Windows 11 на USB-носитель так, что во время установки системы не будут проверяться указанные требования. Действия следующие:
- Для начала нужно скачать оригинальный ISO-образ Windows 11 с сайта Microsoft. Дальнейшие действия:
- Скачайте программу Rufus, установите и запустите ее.
- В самой программе кликните по кнопке «Выбрать», укажите путь до скачанного ранее оригинального ISO-образа Windows 11. После этого в блоке «Параметры образа» будет указано — «Standard Windows 11 Installation» (стандартная установка):
- Нужен кликнуть по этому блоку и выбрать вариант установки «Extended Windows 11 Installation (no TPM/no Secure Boot/8Gb- RAM)» (расширенная установка). Иногда в блоке «Параметры образа» не появляется нужной опции. В этом случае попробуйте извлечь флешку из компьютера и подключить повторно, не закрывая программу Rufus.
- Остальные настройки программы оставьте как есть. Нажмите кнопку «Старт» и дождитесь окончания записи.
Теперь можно приступать к самостоятельно установке Windows 11.
Установка Windows 11 без модуля TPM 2.0 и Secure Boot при помощи скрипта для Media Creation Tool
Технически, этот способ аналогичен предыдущему, за исключением необходимости самостоятельного скачивания оригинального образа и установки программы для его записи на флешку (все это будет происходить в автоматическом режиме):
- Скачиванием скрипт (исполнимый BAT-файл для командной строки Windows) «Universal Media Creation Tool» можно с GitHub. Перейдя по ссылке, нажмите кнопку «Code» и затем в отобразившемся меню кликните по ссылке «Download ZIP»:
- Распакуйте скачанный архив и запустите файл «MediaCreationTool.bat».После кратковременного появления на экране синего окна, отобразится список «MCT Version», в котором нужно кликнуть по пункту «11»:
- В следующем окне выберите пункт «Create USB» для создания загрузочной флешки с Windows 11:
- Дождитесь окончания загрузки программы Media Creation Tool в следующем окне:
- В программе Media Creation Tool выберите флешку, затем нажмите «Далее»:
- Дождитесь окончания скачивания образа Windows 11 и его последующей записи на флешку:
Готово.
Установка Windows 11 без модуля TPM 2.0 и Secure Boot путем редактирования реестра во время инсталляции системы
Данный способ предполагает внесение правок в реестр, создаваемый вначале установки Windows 11. Он также требует предварительного создания загрузочной флешки, но уже без каких-либо предварительных манипуляций с образом. Т.е. можно скачать оригинальный образ Windows 11 и записать его на USB-носитель при помощи любой программы. Дальнейшие действия:
- Для внесения правок в реестр будем использовать REG-файл. Его нужно будет скопировать на флешку (желательно использовать отдельный USB-носитель). Но сначала создайте обычный текстовый документ (TXT), откройте его и скопируйте внутрь следующие строки:
Windows Registry Editor Version 5.00
[HKEY_LOCAL_MACHINESYSTEMSetupLabConfig]
«BypassTPMCheck»=dword:00000001
«BypassSecureBootCheck»=dword:00000001
- В программе «Блокнот» откройте меню «Файл» и выберите пункт «Сохранить как…». В открывшемся укажите любое имя для файла, но вместо расширения «TXT» в конце впишите «REG»:
- Созданный вначале текстовый документ можно удалить.
- Далее запустите установку Windows 11, загрузившись с флешки. Доберитесь до окна, в котором нужно будет выбрать, какую операционную систему следует установить. Выделите нужный вариант системы и нажмите «Далее»:
- Спустя некоторое время на экране появится сообщение, что «Запуск Windows 11 на этом компьютере невозможен»:
- Теперь нам нужно запустить созданный ранее REG-файл. Т.к. в среде установки Windows отсутствует какой-либо файловый менеджер, пойдем на хитрость, и запустим его через «Блокнот». Это несложно.
- Нажмите на клавиатуре комбинацию клавиш «Shift + F10», что приведет к запуску командной строки. В него нужно будет вписать без кавычек команду «notepad.exe» затем нажать Enter:
- Это приведет к запуску программы «Блокнот». Откройте в нем меню «Файл», затем — «Открыть». В окне выбора файла напротив поля «Имя файла» установите вариант «Все файлы (*.*)» и пока просто откройте флешку, где сохранен ранее созданный REG-файл:
- Теперь кликните правой кнопкой мыши по REG-файлу и выберите в отобразившемся меню пункт «Слияние». В окне с предупреждением нажмите «Да»:
- Закройте командную строку и блокнот, а в окне с ошибкой невозможности установки Windows 11 нажмите кнопку «Назад» в левом верхнем углу, после чего вновь выберите редакцию ОС, которую следует установить, и нажмите «Далее». Если все нормально, то установка продолжится в штатном режиме.
Пока на этом все.
Наша инструкция покажет как самостоятельно создать ISO-образ операционной системы Windows 11 для установки на компьютер или ноутбук без поддержки TMP 2.0, Secure Boot и интерфейса UEFI.

Новейшая операционная система Windows 11 ограничила установку и использование на компьютерах или ноутбуках в которых отсутствует поддержка технологии доверенного платформенного модуля TMP 2.0, безопасной загрузки Secure Boot и интерфейса UEFI позволяющего организовывать схемы разделов диска GPT.
Данное руководство поможет обойти новые аппаратные ограничения и без проблем установить Windows 11.
Как создать ISO-образ Windows 11 для установки без TMP 2.0, Secure Boot и UEFI
1. Скачайте Windows 11 необходимой вам редакции, кликните правой кнопкой мыши по образу, нажмите «Открыть с помощью» и выберите «Проводник«.
2. Откройте папку «sources» и найдите файл «install.wim«. Скопируйте его на рабочий стол или в заранее отведенное место на диске.
3. Скачайте операционную систему Windows 10 той же редакции и программу UltraISO.
4. Установите и запустите UltraISO.
5. Разверните выпадающее меню под названием «Файл» и откройте ISO-образ Windows 10.
6. Выделите и разверните в программе папку «sources«.

7. Раскройте меню «Действия» и нажмите «Добавить файлы«.
8. Добавьте скопированный файл «install.wim» из образа Windows 11.
9. В появившемся окне нажмите «Да«.
10. Нажмите кнопку «Сохранить как«.
11. Если необходимо, укажите другое имя файла и сохраните новый образ.
Закиньте ISO-образ Windows 11 в загрузочную флэшку Ventoy либо запишите через Rufus и произведите чистую установку на компьютер или ноутбук без встроенных ограничений.
После чего, выполните обновление операционной системы Windows 11 до последней версии.
Простая установка оригинальной Windows 11 без ограничений Secure Boot и TPM2.0 на любой ПК.
Снятие ограничений TPM/UEFI для Windows 11 с помощью новой версии Rufus – простой и эффективный способ. Многие до сих пор не протестировали оригинальную Виндовс 11 – из-за «несоответствия ее системным требованиям». Таких пользователей до сих пор очень много, и они искренне верят, что надо обновлять свой ПК, а иначе – никак. На самом деле, даже новый Rufus успешно справляется со снятием этих ограничений (нежелательных) – прямо на стадии записи образа. Вам не нужно будет соответствие проца каким-то поколениям или характеристикам, не нужно будет TPM/UEFI, и вы сможете хоть на старинный Core2Duo успешно установить Windows 11. Кроме того, мы давненько не обновляли версию Rufus’а, а это уже давно надо было сделать. Преимуществ у новой версии хватает, многократно улучшена совместимость с различными системами (кроме Windows). А самое главное – сможете успешно записывать образы новых систем для GPT/MBR дисков, а заодно и указать снятие ограничений Win 11 (если это вам необходимо). Программа известная и очень понятная в использовании. Для предстоящей установки Виндовс 11 лучше всего использовать именно новый Rufus. Мы предлагаем вам стандартную официальную версию, без всяких изменений, как она есть.
Версия: Rufus 3.21 (портативная переносная версия) 2023
Разрядность: не имеет значения
Поддерживаемые системы: Виндовс 7, 8.1, 10, 11 (32-bit и 64-bit)
Язык Интерфейса: RUS Русский
Таблетка: не требуется
Размер файла (.exe): 1,33 MB
Как убрать ограничения Windows 11 при помощи Rufus
Для начала вам нужен сам образ iso. Оригинальную Windows 11 вы сможете без проблем загрузить с windows64.net (самую свежую версию). Запускаете Rufus, и в нем указываете путь к образу, а также выбираете опцию, что хотите записать без TPM/SecureBoot. Флешка при этом уже должна быть подключенной.
На скрине наглядно показано, что необходимо выбрать Extended Installation со снятием ограничений.
Можно еще также поменять тип файловой системы и некоторые другие параметры. Жмете «Старт» (или “Go”), образ в считанные минуты записывается. Затем, при установке уже никаких оповещений о несовместимости у вас не возникнет.
Важная рекомендация: если записываете сборку (с уже снятыми ограничениями), то записываете ее стандартно, без использования опции Extended Installation – во избежание ошибок или даже вылетов при установке. Конечно, они не всегда случаются, но возможны.
Для чего Microsoft создала ограничения для Виндовс 11
-Для повышения безопасности, путем подключения TPM-модуля.
-Чтобы снять с себя ответственность за качество работы системы на старых ПК. Но если есть SSD и 4-ядерный проц (пусть даже старый), то Windows 11 работает очень достойно, особенно, когда 8+ ГБ оперативки. Microsoft сама часто тестирует эту систему на старых ПК, так что прекрасно ее адаптировала для них.
-Ограничения также для того, чтобы пользователи обновили ПК. Многие привыкли, что ПК служит лет 10-15 «верой и правдой». Корпорация стремится удивить прогрессом технологий, а людям чаще всего нужна простая система – для Интернета и игр.
-По сути, ограничения эти больше формальные, ведь даже Rufus их успешно убирает.
Дополнительная информация
Довольно часто видим в отзывах, что «не удалось записать на флешку, какие-то ошибки» и т.д. Чтобы не было вообще таких вопросов, нужно скачивать образы нормальным торрент-клиентом на хорошей скорости (рекомендуем официальный qbittorrent), а затем записывать их на нормальные флешки. Китай в последнее время стал выбрасывать на рынок очень много некачественных флешек. Не стоит вестись на дешевизну флеш-накопителя, лучше один купить себе нормальную брендовую флешку на 64 ГБ и выше. Ее будет также удобно использовать с такими программами как Ventoy. Кроме того, на ней достаточно много поместится нужных данных. В ISO образах допускается установщик браузера на рабочий стол и некоторые пользовательские изменения по умолчнию для браузера Chrome, каждый может без проблем изменить настройки браузера на свои предпочтительные. Все авторские сборки перед публикацией на сайте, проходят проверку на вирусы. ISO образ открывается через dism, и всё содержимое сканируется антивирусом на вредоносные файлы.
Для установки Windows 11 (или при обновлении с Windows 10), ваш компьютер должен соответствовать определённом минимальным системам требованиям: наличие чипа TPM 2.0 (Trusted Platform Module), режим UEFI + Secure Boot, 4 Гб RAM, 64 Гб диск и совместимый двухъядерный процессор 1 ГГц (не все процессоры поддерживаются!). Microsoft ограничивает установку Windows 11 на несовместимые компьютеры, выполняя проверку на соответствие системным требования перед началом установки Windows. В этой статье мы покажем, как установить Windows 11 на несовместимые устройства без проверки требований к CPU, TPM, Secure Boot (и т.д.)
Если компьютер не соответствует минимальным требованиям для Windows 11, то при установке ОС появится ошибка:
Запуск Windows 11 на этом компьютере не возможен
. Этот компьютер не соответствует минимальным требованиям к системе для установки этой версии Windows. Дополнительные сведения см. на сайте aka.ms/WindowsSysReq
This PC can’t run Windows 11
. This PC doesn’t meet the minimum system requirements to install this version of Windows. For more information, visit aka.ms/WindowsSysReq<
Чтобы понять, каким конкретно требованиям не соответствует вашим компьютер, нужно изучить лог ошибок установки Windows 11 setuperr.log. В этом файле содержаться только ошибки установки Windows (полный лог установки находится в файле setupact.log, но изучать его сложно из-за большого объема).
Чтобы открыть файл лога ошибок установки Windows, откройте командную строку прямо на экране установки, нажав
Shift + F10
и выполните команду:
notepad x:windowspanthersetuperr.log
В нашем случае ошибка говорит, что на компьютере недостаточно оперативной памяти (всего 2 Гб вместо 3).
2021-11-11 10:57:51, Error VerifyRAMRequirements: System has INSUFFICIENT system memory: [2048 MB] vs [3686 MB]
Обратите внимание, что если ваш компьютер не соответствует нескольким системным требованиям для установки Windows, то в логе будет указана только первая из причин. Т.е. если вы исправили (или пропустили) одну из ошибок несовместимости, то при следующем запуске установки Windows 11 в логе будет содержаться следующая ошибка совместимости.
После того, как мы добавили RAM появилась другая ошибка:
2021-11-11 11:13:37, Error VerifyTPMSupported:Tbsi_GetDeviceInfo function failed - 0x8028400f[gle=0x0000007a]
Т.е. установщик определил, что на компьютере отсутствует TPM чип.
Если вы устанавливаете Windows 11 в виртуальную машину VMWare, вы можете добавить виртуальный TPM чип в соответствии с этой статьей. Для Hyper-V используется другая инструкция.
Однако вы можете продолжить установку Windows 11, просто игнорировал одно или все требования совместимости.
Для этого нужно в командной строке на экране установки Windows 11:
- Запустить редактор реестра
regedit.exe
; - Перейти в раздел HKEY_LOCAL_MACHINESYSTEMSetup и создать новую ветку с именем LabConfig;
- В этой ветке нужно создать DWORD параметры со значением 1 для тех проверок совместимости, которые вы хотите пропустить при установке
Доступны следующие параметры, позволяющие установить Windows 11 на устройства:
-
BypassCPUCheck
– с несовместимыми процессорами; -
BypassTPMCheck
– без чипа TPM 2; -
BypassRAMCheck
– не проверять минимальное количество RAM -
BypassSecureBootCheck
–с Legacy BIOS (или UEFI с отключенным Secure Boot) -
BypassStorageCheck
– не проверять размер системного диска
Например, чтобы не проверять наличие TPM модуля при установке, нудно создать параметр реестра BypassTPMCheck со значением 1. Параметр можно создать с помощью графического редактора реестра или с помощью команды:
reg add HKLMSYSTEMSetupLabConfig /v BypassTPMCheck /t REG_DWORD /d 1
Аналогичным образом нужно создать другие параметры для проверок, который вы хотите пропустить при установке Windows 11.
Затем вернитесь в окно установки Window 11, вернитесь на шаг назад и продолжите обычную установки без проверки совместимости.
Вы можете модифицировать установочный ISO образ Windows 11, чтобы все эти проверки TPM, SecureBoot, диск, память, CPU) пропускались автоматически при установке ОС.
Для этого создайте текстовый файл AutoUnattend.xml со следующим содержимым:
<unattend xmlns="urn:schemas-microsoft-com:unattend"> <settings pass="windowsPE"> <component name="Microsoft-Windows-Setup" processorArchitecture="amd64" publicKeyToken="31bf3856ad364e35" language="neutral" versionScope="nonSxS" xmlns:wcm="http://schemas.microsoft.com/WMIConfig/2002/State" xmlns:xsi="http://www.w3.org/2001/XMLSchema-instance"> <RunSynchronous> <RunSynchronousCommand wcm:action="add"> <Order>1</Order> <Path>reg add HKLMSystemSetupLabConfig /v BypassTPMCheck /t reg_dword /d 0x00000001 /f</Path> </RunSynchronousCommand> <RunSynchronousCommand wcm:action="add"> <Order>2</Order> <Path>reg add HKLMSystemSetupLabConfig /v BypassSecureBootCheck /t reg_dword /d 0x00000001 /f</Path> </RunSynchronousCommand> <RunSynchronousCommand wcm:action="add"> <Order>3</Order> <Path>reg add HKLMSystemSetupLabConfig /v BypassRAMCheck /t reg_dword /d 0x00000001 /f</Path> </RunSynchronousCommand> <RunSynchronousCommand wcm:action="add"> <Order>5</Order> <Path>reg add HKLMSystemSetupLabConfig /v BypassCPUCheck /t reg_dword /d 0x00000001 /f</Path> </RunSynchronousCommand> <RunSynchronousCommand wcm:action="add"> <Order>4</Order> <Path>reg add HKLMSystemSetupLabConfig /v BypassStorageCheck /t reg_dword /d 0x00000001 /f</Path> </RunSynchronousCommand> </RunSynchronous> <UserData> <ProductKey> <Key></Key> </ProductKey> </UserData> </component> </settings> </unattend>
Если вы хотите отключить экран создания онлайн аккаунта Microsoft при установке Windows 11, добавьте в файл следующий секцию компонента:
<component name="Microsoft-Windows-Shell-Setup" processorArchitecture="amd64" publicKeyToken="31bf3856ad364e35" language="neutral" versionScope="nonSxS" xmlns:wcm="http://schemas.microsoft.com/WMIConfig/2002/State" xmlns:xsi="http://www.w3.org/2001/XMLSchema-instance"> <OOBE> <HideOnlineAccountScreens>true</HideOnlineAccountScreens> <HideWirelessSetupInOOBE>true</HideWirelessSetupInOOBE> <ProtectYourPC>3</ProtectYourPC> </OOBE> </component>
Скопируйте данный файл в корень установочной USB флешки с Windows 11.
Если вам нужно добавить файл ответов в ISO образ Windows 11, распаккуйте его содержимое в любую папку на компьютере, скопируйте в этот каталог файл AutoUnattend.xml и пересоберите ISO образ.
Я использовал для создания образа бесплатную утилиту DISM++ (Toolkit -> ISO maker).
Теперь никакие проверки совместимости не будут производится при установке Windows 11.
В новой версии утилиты Rufus, использующейся для создания загрузочных USB флешек, появилась специальная опция Extended Windows 11 Installation (no TPM/no Secure Boot/8Gb- RAM). Данная опция позволяет создать образ для установки Windows 11 без проверки TPM и Secure Boot:
5 октября 2021 года состоялся официальный релиз Windows 11, а значит система начала распространяться в качестве бесплатного обновления для Windows 10. Но если вы хотите опробовать новую систему на своём компьютере, то с этим могут возникнуть сложности из-за новых минимальных системных требований.
Ключевая проблема заключается в том, что поддержка Secure Boot и наличие включённого TPM 2.0 проверяется как при попытке обновления системы, так и при чистой установке Windows 11. За время тестирования Microsoft несколько раз подтверждала приверженность новым системным требованиям, так что с момента начала тестирования они почти не изменились.
К счастью, энтузиасты нашли целый ряд способов, позволяющих обойти проверку на соответствие требованиям при установке или обновлении до Windows 11. Кстати, отсутствие Secure Boot и TPM 2.0 сейчас никак не влияет на работоспособность системы, так что можете смело использовать все описанные методы.
P. S. Статья была обновлена 5 октября 2021 года в связи с релизом Windows 11. Первая версия публикации датируется 28 июня.
Метод 1: Universal MediaCreationTool
Энтузиасты подготовили неофициальный инструмент под названием Universal MediaCreationTool, который создаёт ISO-образ любой версии Windows 10 или 11. Сами файлы загружаются с сервера Microsoft, так что беспокоиться по этому поводу не стоит.
- Скачайте Universal MediaCreationTool, перейдя по по этой ссылке и нажав на кнопку «Code» -> «Donwload ZIP».
- Распакуйте скачанный архив в любую папку на вашем компьютере.
- [Только для обновления] Перейдите в папку MCT, нажмите правой кнопкой мыши по файлу
Skip_TPM_Check_on_Dynamic_Update_v1.cmdи выберите «Запустить от имени администратора».
Этот скрипт внесёт изменения в вашу текущую систему, чтобы при обновлении до Windows 11 не производилась проверка наличия TPM 2.0, UEFI, Secure Boot и так далее.
- Если в дальнейшем программа обновления сообщит о несовместимости, то запустите от имени администратора файл
Skip_TPM_Check_on_Dynamic_Update_v2.cmd, после чего повторите попытку.
- Если в дальнейшем программа обновления сообщит о несовместимости, то запустите от имени администратора файл
- Запустите файл
MediaCreationTool.bat. - В появившемся окне выберите Windows 11.
- В следующем окне выберите один из следующих пунктов:
- Auto Setup — предназначен для обновления системы без каких-либо запросов.
- Create ISO — создаёт ISO-образ с интегрированным DIR2ISO, включающим в себя кастомные OEM-настройки.
- Create USB — создаёт загрузочный USB-накопитель через MCT, включающий в себя кастомные OEM-настройки.
- Select in MCT — запускает инструмент Media Creation Tool. Образ будет создан без каких-либо модификаций. Если выбрать этот пункт, то работа скрипта автоматически завершится.
Метод 2: Удаление файла appraiserres.dll для обновления
- Скачайте ISO-образ Windows 11.
- Создайте загрузочную флешку (например, с помощью UltraISO или Rufus) или просто распакуйте ISO-образ как обычный архив (например, с помощью 7-Zip) в любую папку на жёстком диске.
- Перейдите к файлам установщика Windows 11 либо на флешке, либо в папке на жёстком диске.
- Откройте папку Sources.
- Найдите и удалите файлы с названиями appraiserres.dll и appraiser.sdb.
- Вернитесь в корневую папку установщика Windows 11 (там, где находятся файлы setup.exe, autorun.inf и пр.).
- Запустите Setup.exe, чтобы начать обновление до Windows 11.
- Если всё сделано правильно, то при обновлении проверки TPM 2.0 и Secure Boot не будет, так что процесс должен завершиться корректно.
Прежде всего хотелось бы сказать отдельное спасибо St1ckys, который нашёл этот способ обхода проверки TPM 2.0 и Secure Boot при чистой установке ОС. До этого наилучшим вариантом было использование утилиты DISM.
- Скачайте ISO-образ и создайте загрузочную флешку (например, с помощью UltraISO или Rufus).
- Перейдите к файлам на вашем флеш-накопителе.
- Скачайте архив windows_11_bypass.zip [303 b] (cкачиваний: 5108)
(либо с Cloud.Mail.ru), откройте его и поместите файл Windows_11_Bypass.reg в корень флеш-накопителя (рядом с файлами setup.exe, autorun.inf и пр.). Можно поместить и в любое другое место, но в корне его будет проще найти.
- Перезагрузите ПК, выставите в BIOS загрузку с флешки и начните стандартную установку системы.
- Для начала выбираем язык и регион.
- После этого нажимаем «Установить сейчас».
- Нажимаем на кнопку «У меня нет ключа продукта».
- Выбираем нужную редакцию операционной системы.
- Если на этом этапе появляется сообщение «Windows 11 не может быть запущена на этом ПК», то переходим к следующему шагу. Если ошибки нет, то просто продолжайте установку.
- Если вы увидели ошибку, то в окне установщика нажмите «Далее». Вы вернётесь на этап выбора редакции системы.
- После этого нажмите комбинацию Shift + F10 для запуска «Командной строки».
- В открывшемся окне введите notepad.
- В окне блокнота нажмите «Файл» -> «Открыть…».
- В нижней части диалогового окна установите «Все файлы», как показано на скриншоте ниже.
- В левой части нажмите на «Этот компьютер», найдите и откройте свой флеш-накопитель.
- Щелкните правой кнопкой мыши по файлу Windows_11_Bypass.reg (из шага 3) и выберите «Слияние».
- В диалоговом окне подтвердите внесение изменений в реестр (это коснётся только этапа установки и никак не повлияет на установленную систему).
- Закройте «Блокнот» и «Командную строку».
- Вновь сделайте выбор редакции Windows 11 и нажмите «Далее».
- Если всё прошло успешно, то вы должны увидеть лицензионное соглашение. Далее проверка на TPM 2.0 и Secure Boot проводиться не будет. Продолжайте установку системы.
Метод 4: Программа Windows Insider
Также обновиться до Windows 11 можно по программе Windows Insider, выбрав в ней канал Beta. Однако на неподдерживаемых устройствах в «Параметрах» такой опции не будет, поэтому нам потребуется утилита OfflineInsiderEnroll от abbodi1406 и aleks242007, которая задействует недокументированные параметры программы Windows Insider. Кстати, этот способ будет работать даже с локальными учётными записями.
- Скачайте ORM-Insider 2.8.7 от aleks242007 по этой ссылке.
- Распакуйте скачанный архив.
- Запустите скрипт OfflineInsiderEnroll.cmd от имени администратора.
- В окне командной строки выберите нужный канал:
- Для канала Dev введите цифру 1.
- Для канала Beta введите цифру 2.
- Для канала Release Preview введите цифру 3.
- Нажмите Enter.
- Для полного отключения проверки совместимости введите цифру 1.
- Нажмите Enter.
- Перезагрузите компьютер.
Не исключено, что Microsoft в будущем изменит систему проверки и сделает её более жёсткой, но даже в этом случае энтузиасты скорее всего найдут способ обойти ограничения. Пока что все указанные способы работают, что не может не радовать.
A third-party tool may be the easiest solution
by Claudiu Andone
Oldtimer in the tech and science press, Claudiu is focused on whatever comes new from Microsoft. His abrupt interest in computers started when he saw the first Home… read more
Published on November 23, 2022
Reviewed by
Alex Serban
After moving away from the corporate work-style, Alex has found rewards in a lifestyle of constant analysis, team coordination and pestering his colleagues. Holding an MCSA Windows Server… read more
- Although Microsoft doesn’t allow it, you can install Windows 11 on Legacy BIOS.
- With our workarounds, you will also be able to bypass the TPM and Secure Boot checks if you need that.
- The key is to create bootable media designed specifically for the MBR BIOS settings.
XINSTALL BY CLICKING THE DOWNLOAD FILE
- Download Restoro PC Repair Tool that comes with Patented Technologies (patent available here).
- Click Start Scan to find Windows 11 issues that could be causing PC problems.
- Click Repair All to fix issues affecting your computer’s security and performance
- Restoro has been downloaded by 0 readers this month.
By now, there is no secret that we need TPM 2.0 and Secure Boot to install Windows 11, but we already know that we can enable them from the UEFI BIOS Mode.
However, things get a little complicated if you have a Legacy BIOS because switching to UEFI might get you in trouble and erase your disk, so you might not be OK with that.
And even if you do so, you might still be unable to enable TPM 2.0 because you don’t have the chip on your motherboard.
However, we have a workaround to help you install Windows 11 on Legacy BIOS without TPM 2.0 and Secure Boot checks.
Before starting the procedure, ensure you back up all important data on your drive. Although this shouldn’t affect your files, it’s a recommended step before any such tweaking.
Can Windows 11 install without UEFI?
A publicly published standard called the Unified Extensible Firmware Interface details the software protocol for communication between an OS and the platform’s firmware.
The UEFI is an integral element in the new OS, and it is officially required for a smooth installation of Windows 11.
However, to install Windows 11, even if your PC or laptop doesn’t have the necessary hardware specs, TPM UEFI Secure Boot and CPU requirements may be avoided, even though booting from a CSM or legacy bios isn’t officially allowed in Windows 11.
Hence the answer to the above question is yes. Installation of Windows 11 on a PC with a legacy BIOS is as simple as preparing a USB false drive and the Windows 11 installation ISO file.
How can I install Windows 11 on Legacy BIOS?
1. Use a third-party tool
- Download Rufus. Starting with version 3.16, this tool has a special selection to create a Windows 11 boot media without TPM and Secure Boot checks.
- Run the installer and open the software. You can also download the 3.16p version, which is portable, so you don’t need to install it.
- Connect your USB drive, then select the drive from the drop-down menu. If you only have one, it will detect it automatically.
- Now click the SELECT button and browse for the Windows 11 ISO file on your PC. You can get it from the dedicated Microsoft Download page if you don’t have one.
- In the Image option, click the drop-down menu, and select the Extended Windows Installation (no TPM/no Secure Boot).
- If you have a Legacy BIOS, you must change the Partition scheme to MBR. If you have UEFI, select GPT.
- Now, you can also change the volume label and partition system but if you’re unsure what to do, leave the options as they are. Hit the START button at the end.
- The tool will create a bootable USB drive that you can use to install Windows 11 on your Legacy BIOS without TPM and Secure Boot checks.
Some PC issues are hard to tackle, especially when it comes to corrupted repositories or missing Windows files. If you are having troubles fixing an error, your system may be partially broken.
We recommend installing Restoro, a tool that will scan your machine and identify what the fault is.
Click here to download and start repairing.
This is the easiest method to install Windows 11 on your Legacy BIOS PC because this tool has the simple option to create the bypass for TPM and Secure Boot checks.
2. Modify your Windows 11 ISO manually
NOTE
For this solution, you will need a bootable Windows 10 USB drive. If you don’t have one, check out our article on how to create one.
- Download the Windows 11 ISO from Microsoft’s dedicated Download page. If you already have one, ignore this step.
- Press the Windows key + E to start File Explorer, look for the Windows 11 ISO file, right-click it, and select Mount.
- Browse the new virtual drive, get to the sources folder, right-click on the install.wim file, and select Copy.
- Connect your Windows 10 USB drive, browse its sources folder, right-click anywhere, and select Paste from the context menu.
- Replace the file in the destination folder, restart your PC, and boot with the Windows 10 drive. Don’t worry; by replacing the wim file, you transformed the drive into a Windows 11 kit.
You won’t need any other modification for this solution because Windows 10 doesn’t check for TPM 2.0 or Secure Boot, so you should be good to go.
- A fatal error occurred while creating a TLS credential: 10013
- Windows 11 No Sleep Mode Option: 6 Ways to Fix It
3. Bypass TPM 2.0 and Secure Boot checks from the Windows 11 setup
- Press the Windows key + R to start Run, type regedit, and press Enter or click OK.
- Navigate to the following directory:
ComputerHKEY_LOCAL_MACHINESYSTEMSetup - Right-click on the right pane, select New, then pick Key and name it LabConfig.
- Access the new key, right-click in the right pane, and select New, then DWORD (32-bit) Value.
- Name it BypassTPMCheck, create another DWORD (32-bit) Value, and name it BypassSecureBootCheck.
- Double-click each of the keys, type 1 in the value field to both, then click OK.
- Restart your PC and try running the Windows 11 installer.
This should bypass the TPM and Secure Boot checks, but it will still not get you over the Legacy BIOS problem.
You can overcome that only if you create a booting drive for MBR, just like we did in the first solution using Rufus.
So, this is how you can install Windows 11 without UEFI BIOS and avoid the TPM and Secure Boot checks at the same time.
We remind you that some of the methods provided here can offer you a clean installation of Windows 11 that will delete all your data on the drive.
History has taught us that anything can happen during an update or installation, so it’s important to perform a data backup before starting anything. Just use the best backup software in that regard.
If you don’t have a Legacy BIOS, we also have an excellent guide on installing Windows 11 without TPM that will surely help you.
For any other information or suggestions, you can confidently use the comments section below and write us all about it.