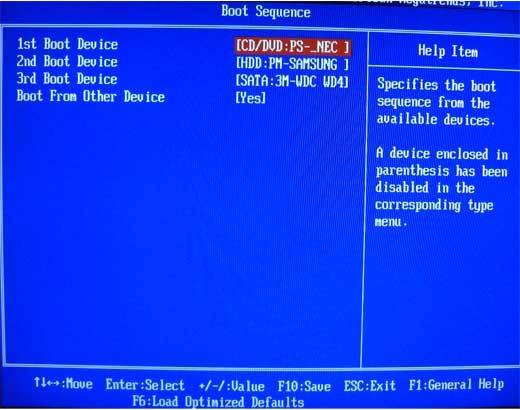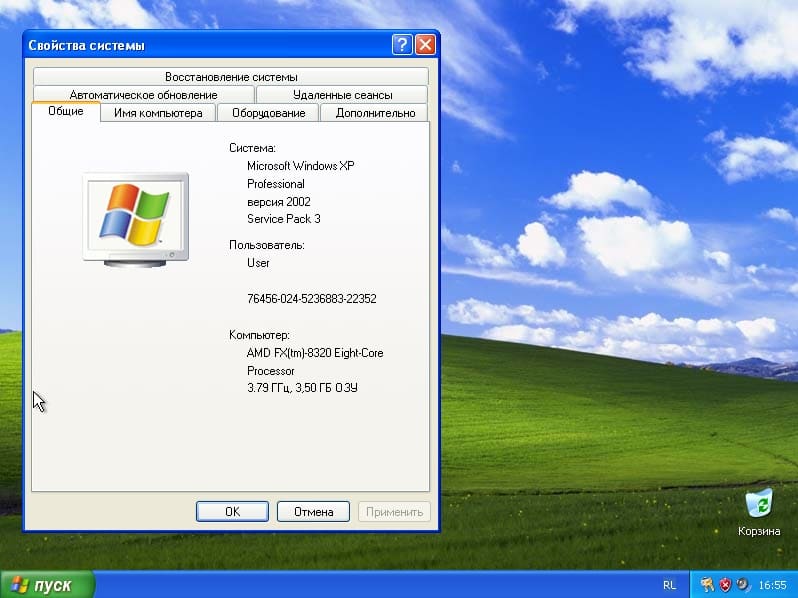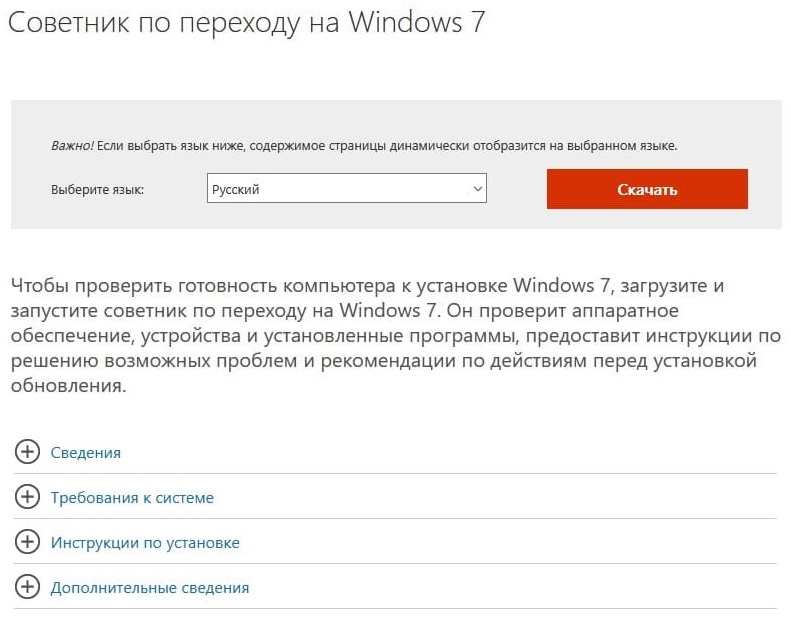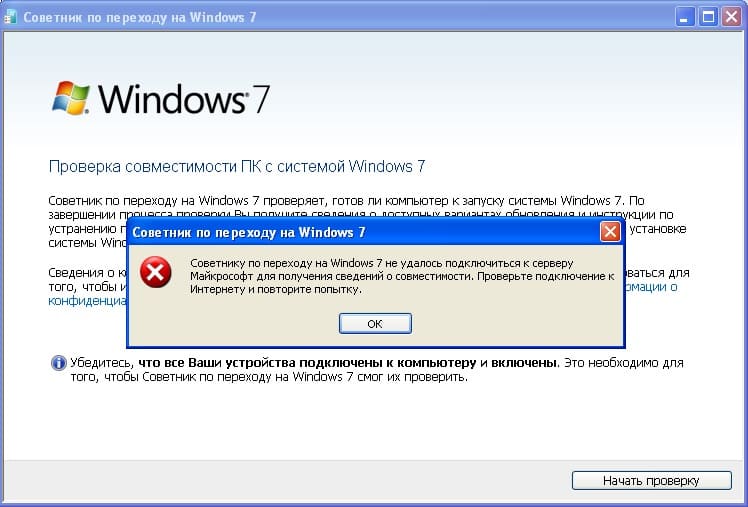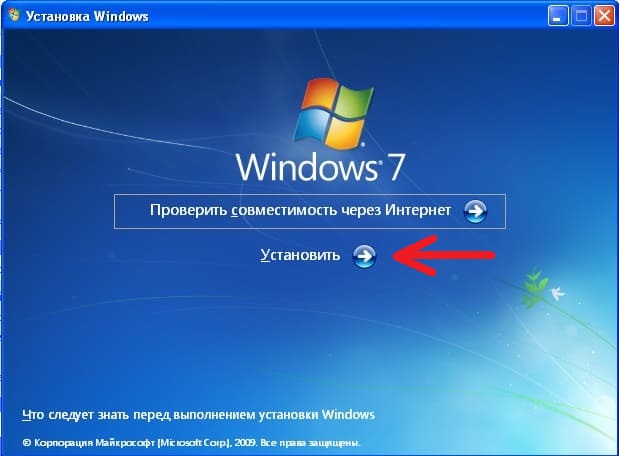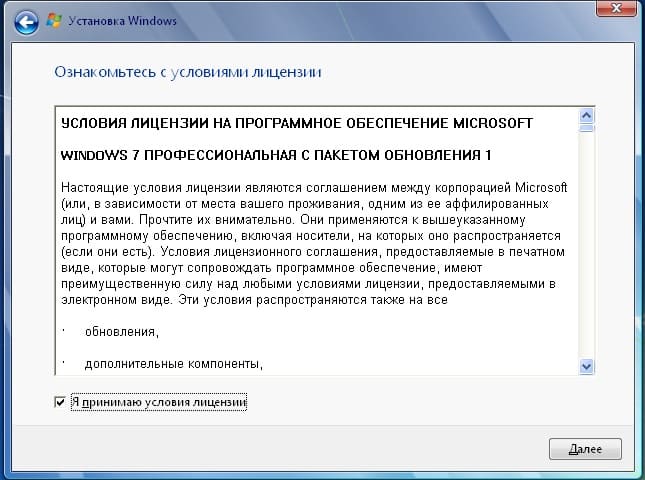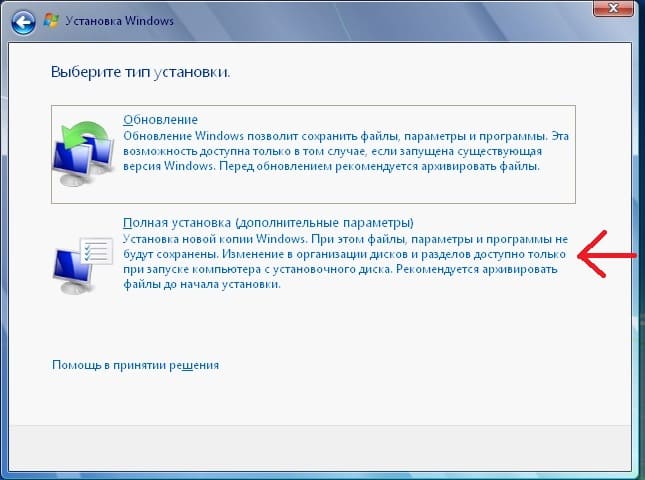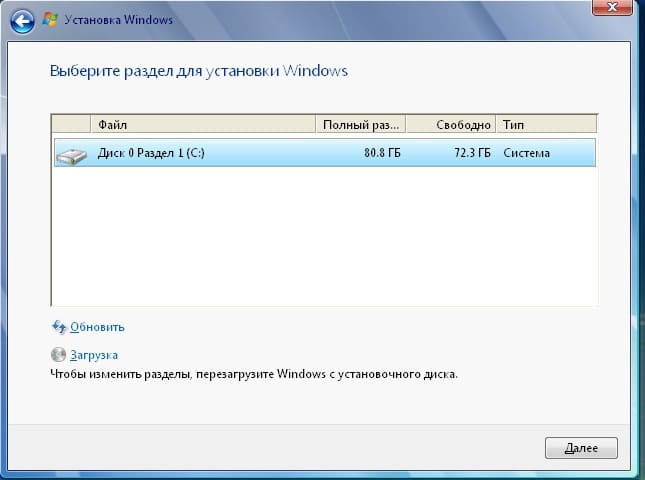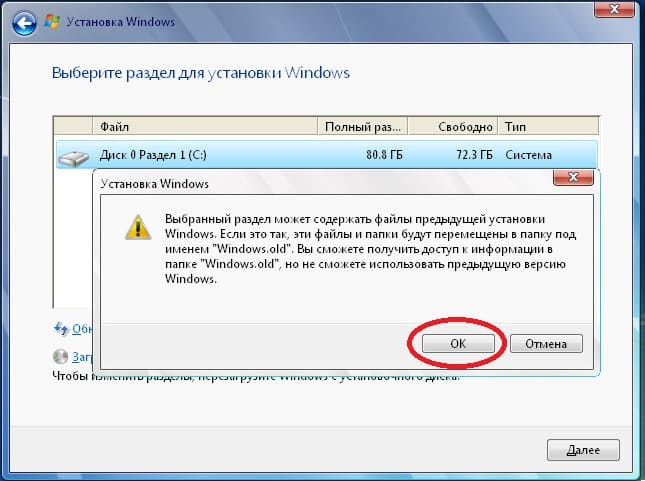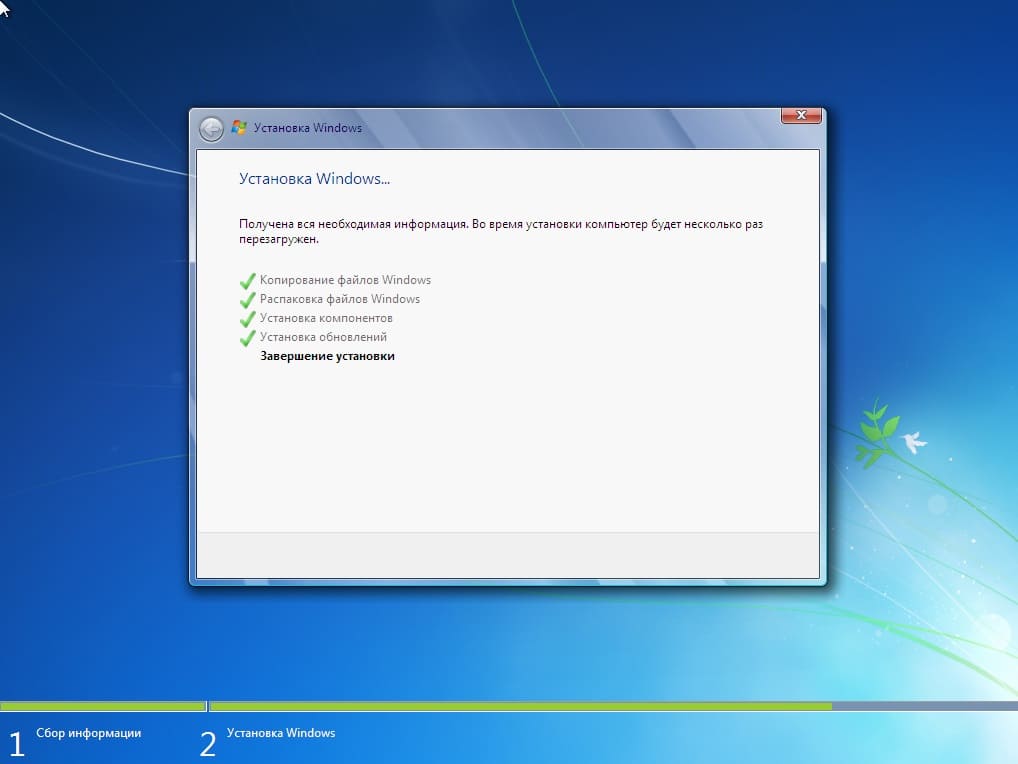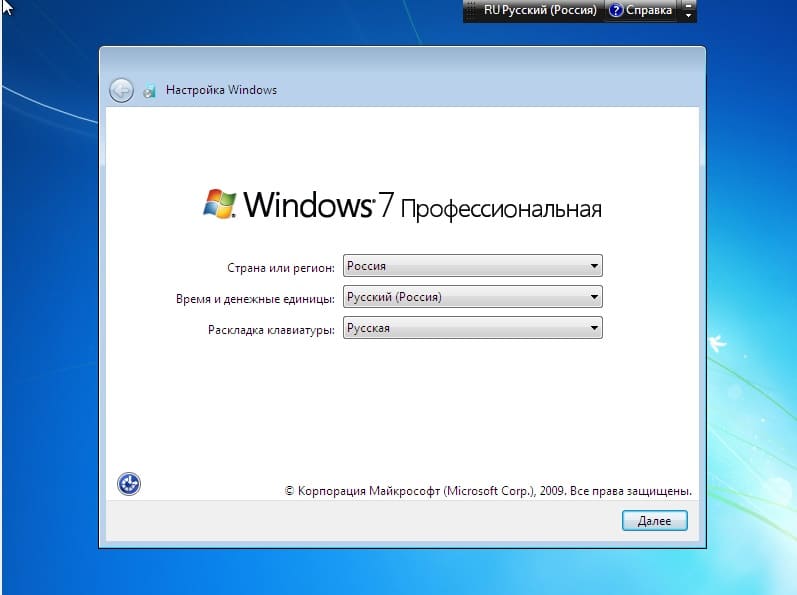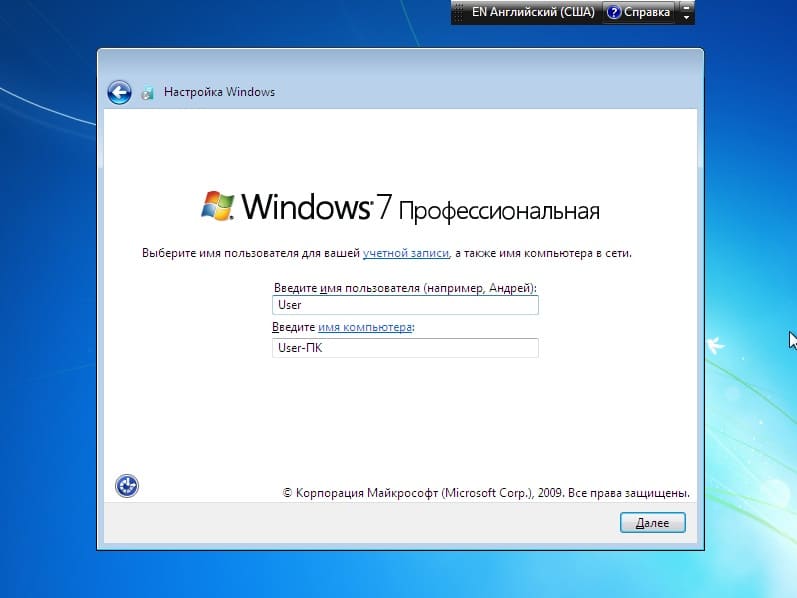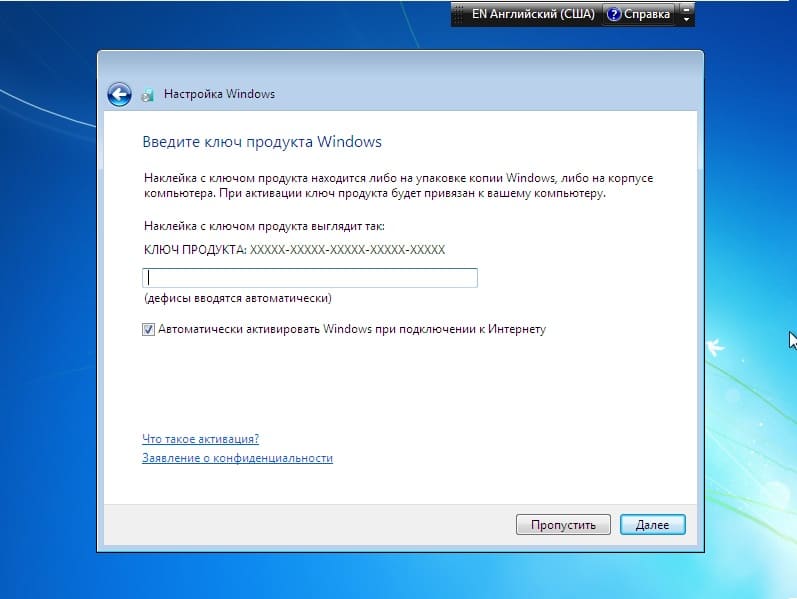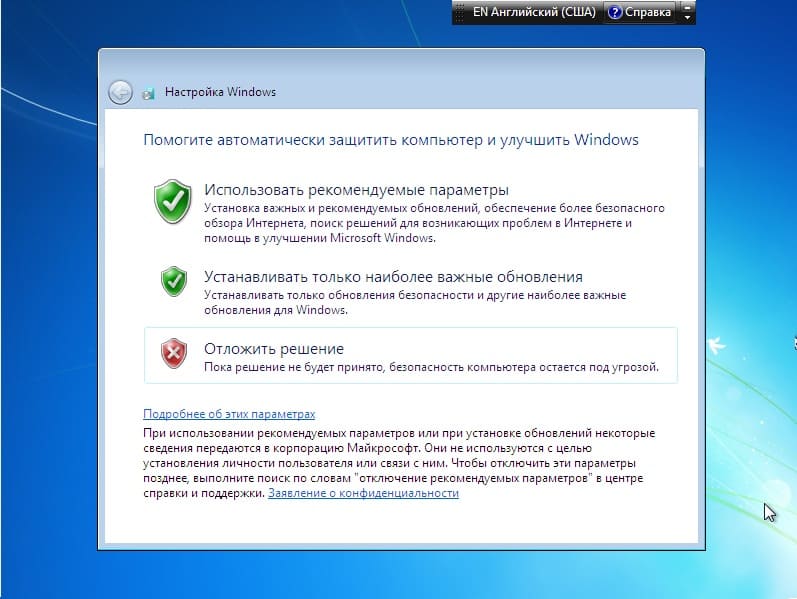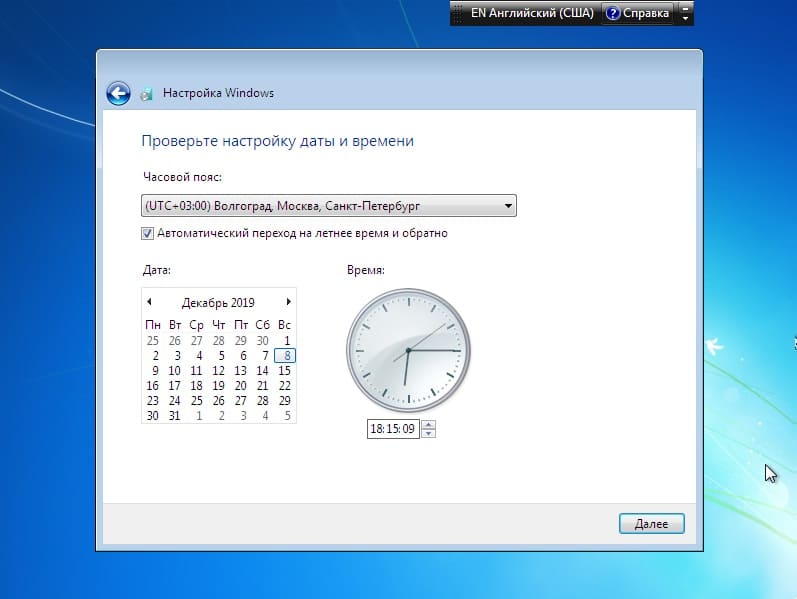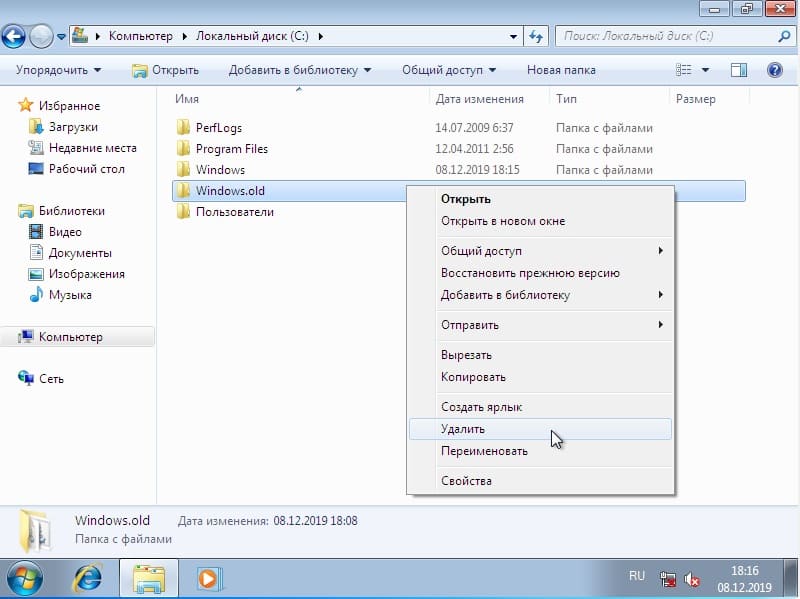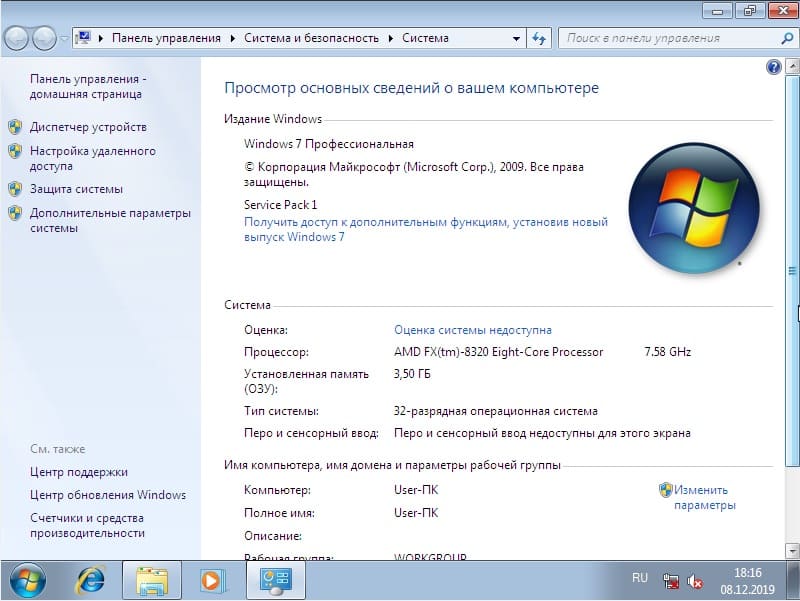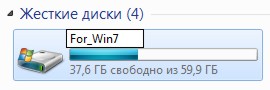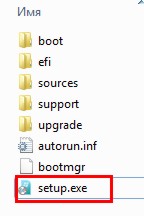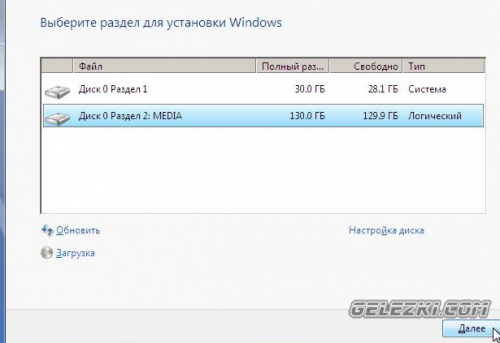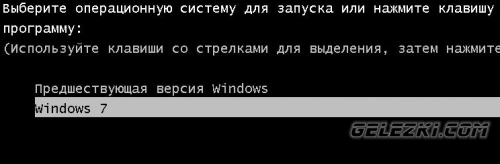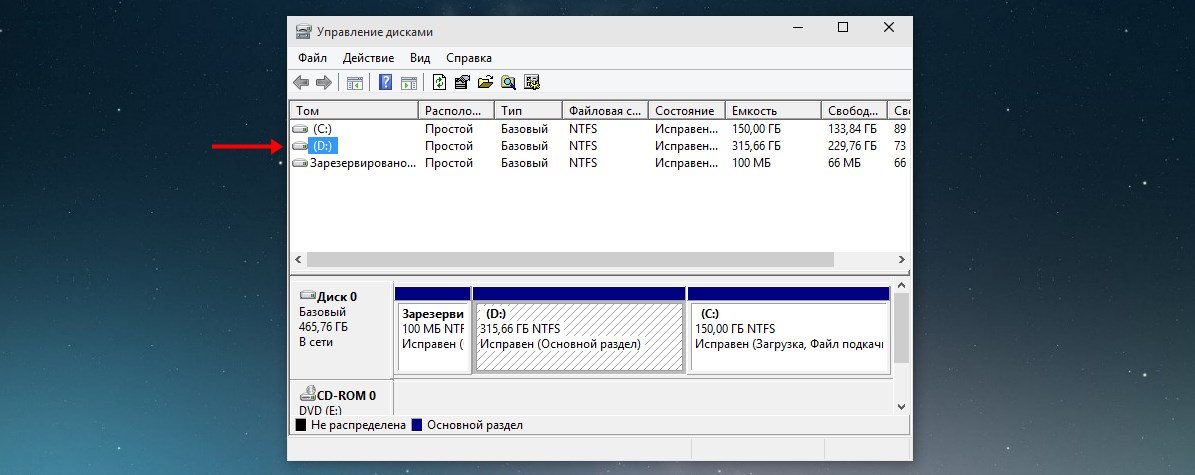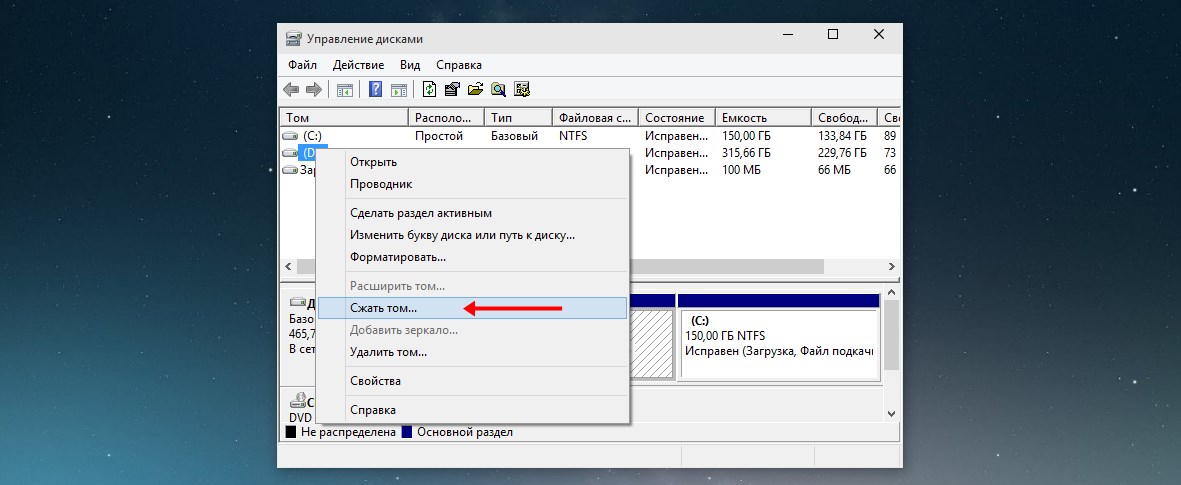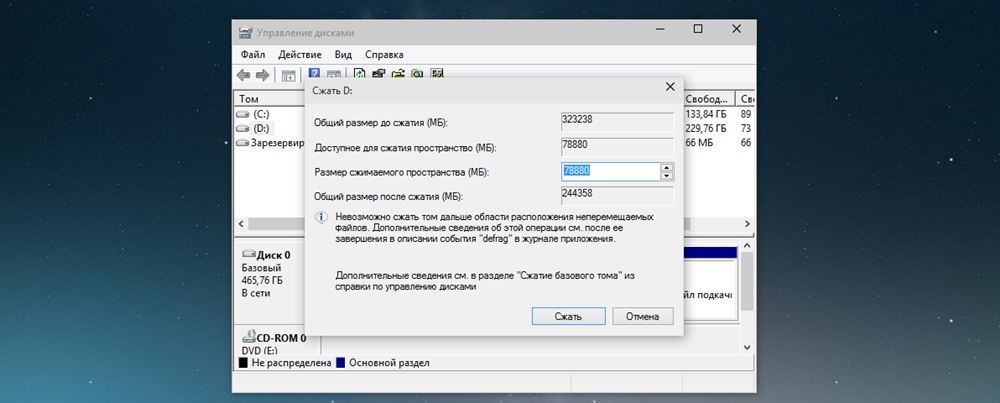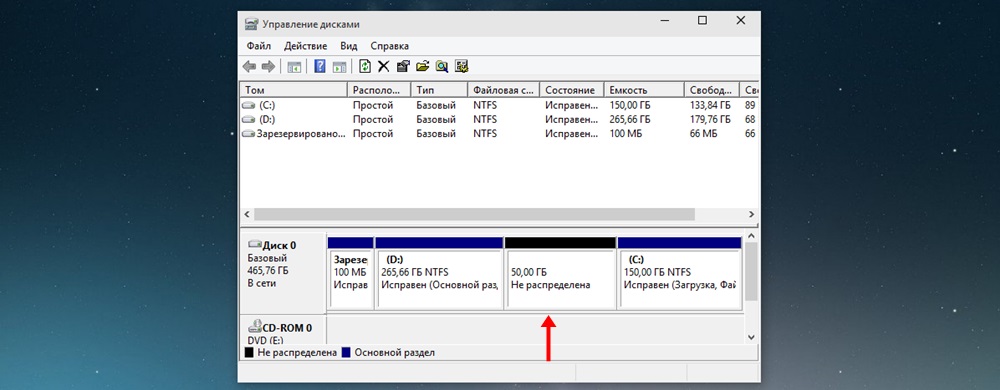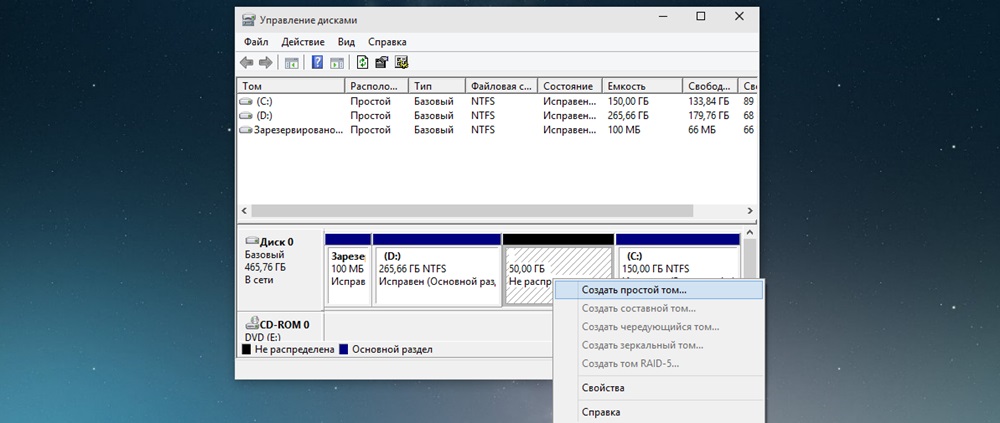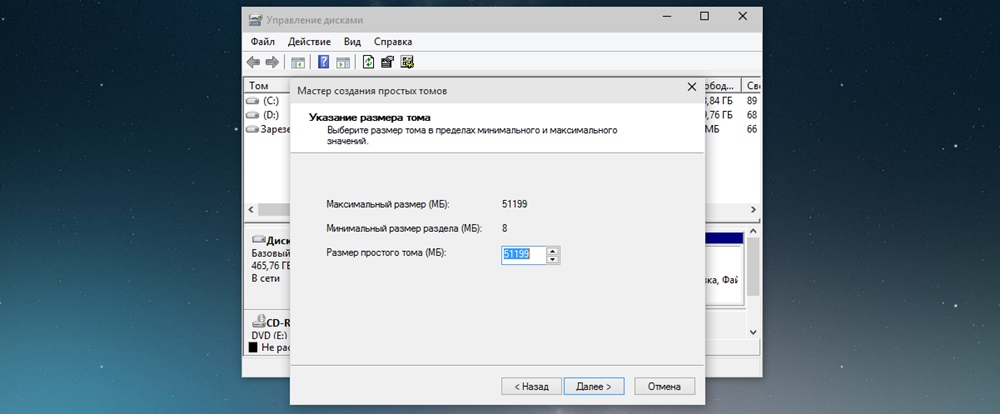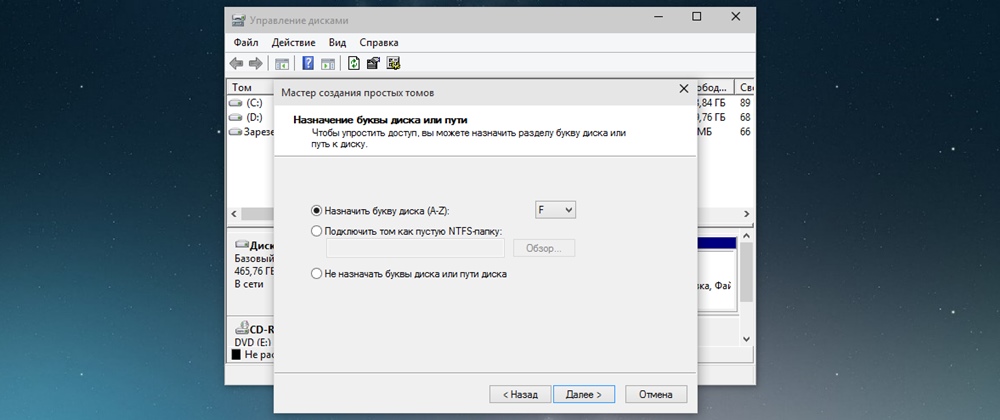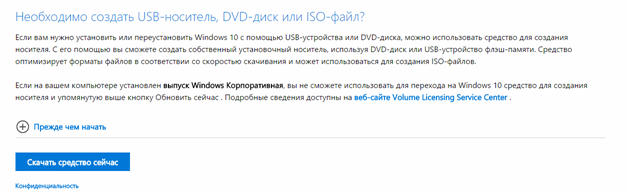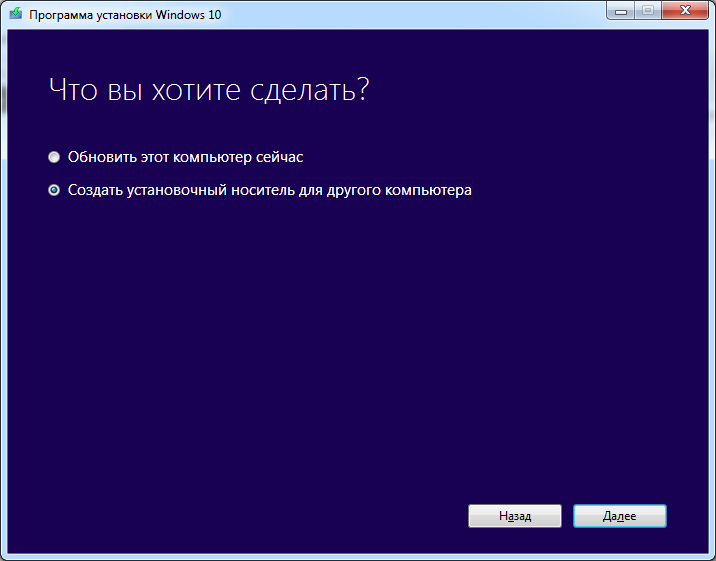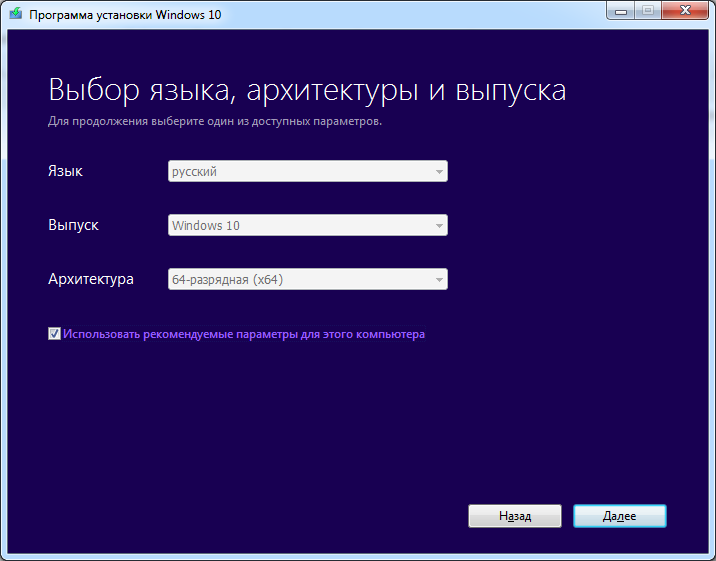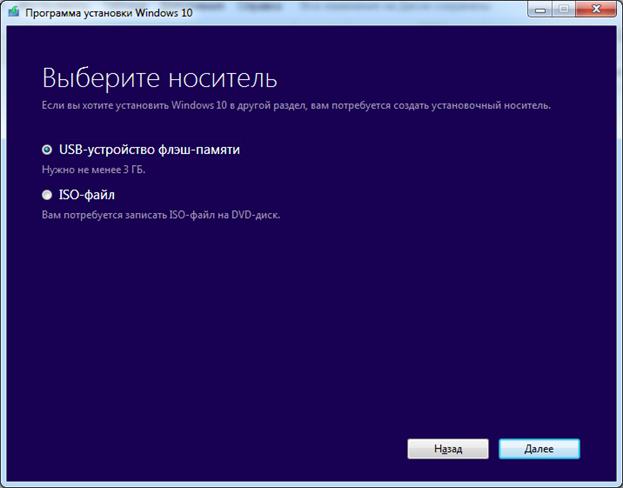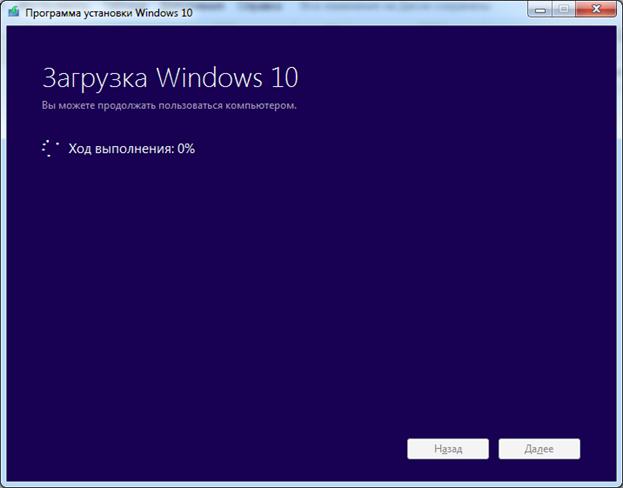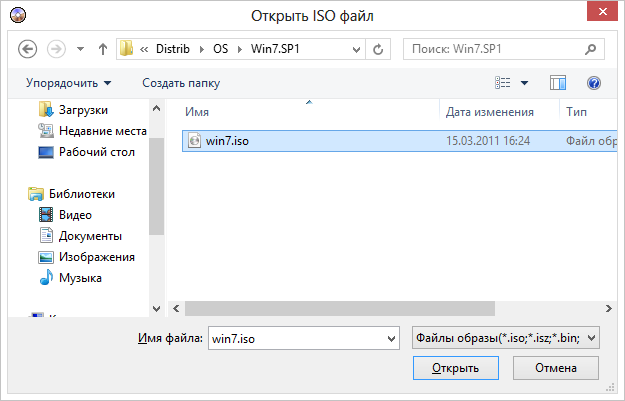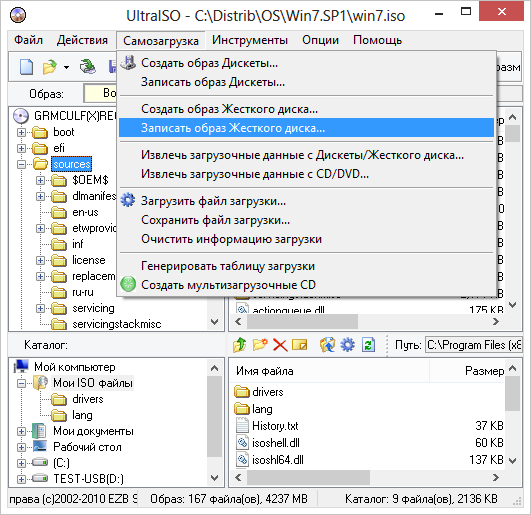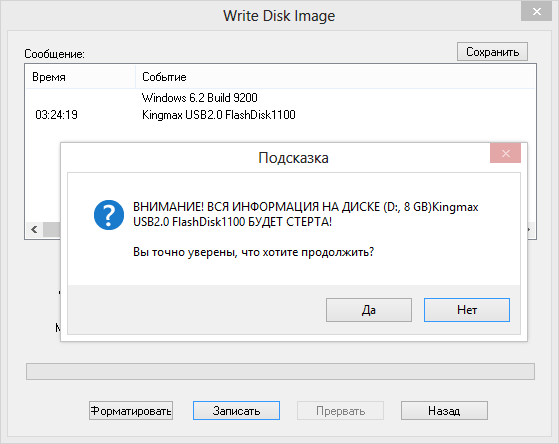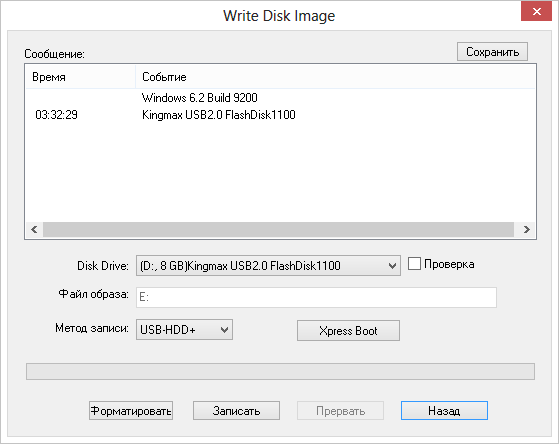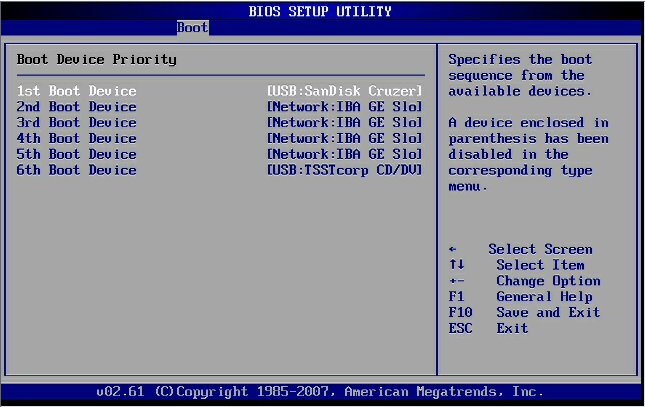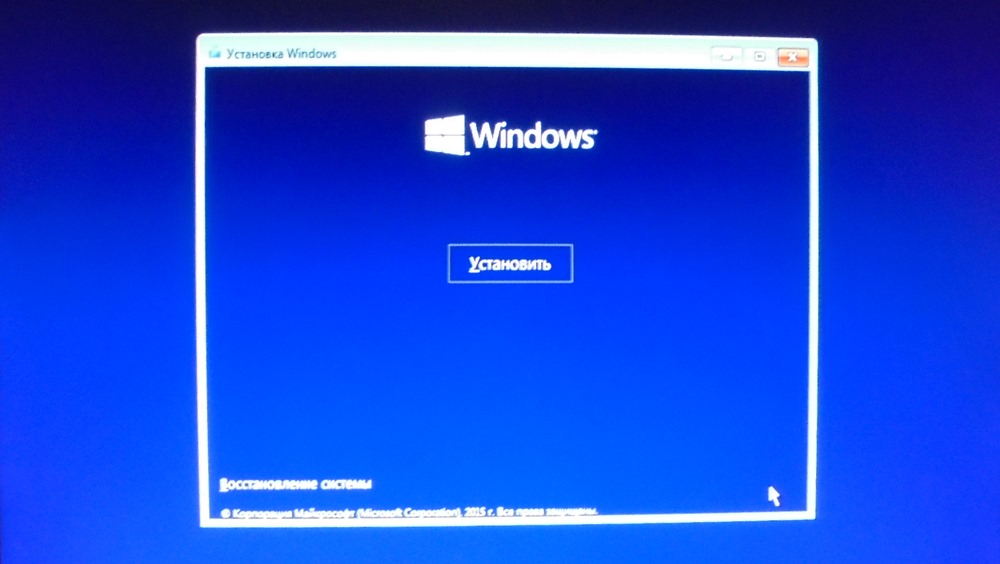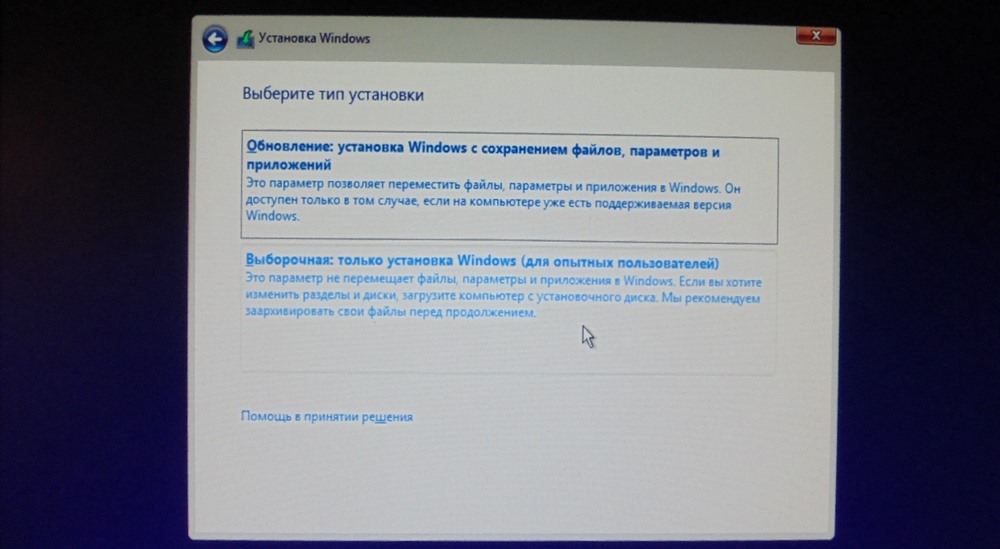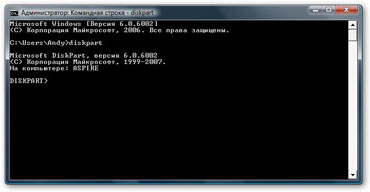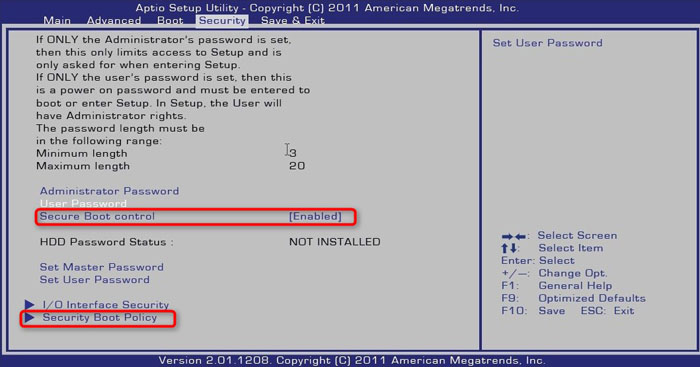В данной статье подробно расскажем, как установить Windows 7 на Windows XP. В конце прошлого года корпорация Microsoftобъявила о том, что версия XPбольше не будет обновляться. В этой связи данный вопрос остается весьма актуальным.
Что для этого нужно
До сих пор остается немало пользователей, которые верны XP. Это связано во многом с тем, что «семерка» весьма требовательная и на старый компьютер устанавливать её невозможно. В эпоху стремительного развития высоких технологий, даже программные продукты стали весьма требовательны.
Владельцам старого железа ничего не остается, кроме как использовать устаревшую систему. Это позволяет добиться нормальной работоспособности системы. Те пользователи, которые решались на установку «Seven», порой были ошарашены ужасной заторможенностью своего компьютера.
Тем не менее, обновив свое оборудование, львиная доля людей сразу же решаются на обновление Windows. Это позволяет пользоваться всеми инновациями современных технологий.
Далее рассмотрим, какой нужно иметь компьютер, чтобы операционная система работала без нареканий:
- процессор с тактовой частотой не менее 1 ГГц;
- 1 Гб оперативной памяти (для 32-разрядной) и 2 Гб (для 64 разрядной);
- не менее 16 Гб свободного места на жестком диске. Если версия ваша Windowsвключает в себя дополнительное программное обеспечение (office, антивирус, драйвера и т.д.) понадобится гораздо больше;
- выход в интернет (для дальнейшей регистрации);
- видеокарта, которая совместима с версией DirectX от 10;
Совет: данное условие необходимо лишь для современных игр. Если вы предполагаете использовать лишь офисные программы, то его можно опустить.
- для некоторых функций может потребоваться дополнительное оборудование (к примеру, ТВ-тюнер или флэш-память);
Если вы уверены в том, что ваше оборудование полностью отвечает данным требованиям, то можете приступать к установке. Просмотреть все параметры можно через панель управления, далее пункт «система и безопасность», в котором выбираем вкладку «система».
Настройка БИОС
Первым делом вам потребуется произвести некоторую настройку в БИОС. Многим неопытным пользователям это кажется сложной операцией, но на самом деле все довольно просто.
Делаем следующее:
- вам нужно будет сменить очередность нагрузки. В частности, потребуется запустить загрузку с диска (или с флешки). Не забудьте в будущем изменить этот параметр, иначе система будет пытаться запуститься с флешки, если таковая вставлена;
- для этого нужно будет в сам БИОС. Сразу после включения компьютера нажимаем кнопку Del (в некоторых версиях вместо данной клавиши понадобится нажать F2, F10 или даже пробел). Затем нужно будет найти пункт, отвечающий за выбор загрузочного устройства;
- после чего нужно зайти в этот пункт, нажав на Enter;
- затем открываем вкладку Boot Sequence (в некоторых версиях название может быть иным);
- в открывшийся вкладке нужно будет выставить приоритет загрузки таким образом, чтобы она начиналась с нужного устройства (диск или флешка);
- в конце нажимаем клавишу Escи выбираем пункт сохранения настроек.
На этом все, теперь при следующем запуске компьютера система запустится с нужного устройства и начнется установка. Также в БИОС можно сразу произвести дополнительную настройку, к примеру, увеличить интенсивность кулеров. Впрочем, если вы слабо знакомы с БИОС, лучше этого не делать, дабы не допустить ошибок.
Перед установкой потребуется перенести все файлы с компьютера на съемный носитель, ибо инсталляцию ОС лучше производить с форматированием дисков. Если не хватает места, можно некоторые файлы занести на файлообменник.
Произведя все предварительные манипуляции, пора приступать к основной процедуре. Практически все последние версии ОС устанавливаются в автоматическом режиме, поэтому обычно это не вызывает сложностей даже у не самых опытных пользователей.
Запустив установку, можно будет идти заниматься другими делами. Система все сделает сама, а вам нужно будет лишь указать некоторые дополнительные параметры.
Процесс установки
После включения компьютер сразу начнет установку операционной системы. Практически весь процесс происходит в автоматическом режиме, поэтому обычно с ним не возникает проблем.
Единственно вам потребуется произвести некоторые настройки:
- язык, на котором будет работать система. Впрочем, его можно будет всегда изменить через панель управления;
Важно! Выберите полную установку, так как это избавит от дополнительных трудностей
- создание разделов. Вы можете разделить все дисковое пространство на несколько частей. Рекомендуется сделать отдельный раздел для Windows;
На этом все. Теперь вам останется лишь ждать пока не завершится установка. По окончанию появится окошко, в котором потребуется ввести имя пользователя и пароль (при необходимости).
Некоторые версии в конце сами вводят имя пользователя (обычно стандартное «Администратор). При желании можно будет отредактировать этот параметр.
Если вы не производили форматирования разделов, то в одном из них (скорее всего в С) сохранились все файлы ХР. Их нужно удалить, дабы не возникало ошибок в будущем.
Делается это так:
- открываем пуск и в меню поиска вводим «Очистка диска». Появится список найденных пунктов, среди которых нужно выбрать самый первый;
- появится окно выбора диска. Нужно выбрать тот, на котором была установлена предыдущая ОС и нажать «ок»;
- в открывшемся окне выбираем «очистить системные файлы»;
- далее нужно установить флажок напротив пункта «предыдущие установки» и нажать «ок;
- по завершению нажимаем «удалить файлы»;
- через несколько секунд ненужная папка удалится.
Ставим драйвера
Теперь останется лишь установить драйвера для всех имеющихся устройств (видеокарта, чипсет, сеть, звук и т.д.). Если у вас есть диск с драйверами именно для вашего компьютера (он обычно выдается при покупке), то вам останется, лишь вставить его и довериться инструкции.
Однако если он отсутствует, то придется для всего оборудования подбирать драйвера.
Сделать это можно несколькими способами:
- взять документы от компьютера и посмотреть в них наименования всего оборудования. После чего по названию найти требуемые драйвера;
- при отсутствии документов, нужно будет через свойства посмотреть идентификационный номер устройства и через него совершить поиск. Также можно воспользоваться данными из пункта «Код экземпляра устройства»;
- другое решение – установка драйвер пака (это сборник всех необходимых программ и утилит);
- если на том компьютере, который нуждается в переустановке операционной системы, имеется подключение к интернету, то можно скачать программу для автоматического поиска драйверов;
Вот теперь можно с уверенностью судить, что вся работа закончена, и вы справились с поставленной задачей. Не забудьте, что вам придется заново переустанавливать всё программное обеспечение. Поэтому заранее обзавестись дистрибутивами, чтобы не испытывать проблем в дальнейшем.
К тому же, программные продукты, работающих в XP, могут не работать в «семерке». Поэтому перед переходом на эту систему следует обзавестись более современными программными продуктами.
Как видите, это совсем несложный процесс и строго следуя всем указаниям, вы непременно справитесь с этим. При необходимости можно дополнить систему различными дополнительными утилитами.
Содержание
- Как переустановить Windows XP на Windows 7
- Проверка совместимости Windows 7 с компьютером
- Шаг 1: Подготовка загрузочной флешки
- Шаг 2: Настройка BIOS и UEFI для установки с флешки
- Шаг 3: Переустановка Windows XP на Windows 7
- Шаг 4: Подготовка ОС для комфортного пользования
- Вопросы и ответы
Пользователи Windows XP все чаще начинают испытывать проблемы с запуском новых игр, программ и поддержки определенных комплектующих из-за отсутствия подходящих драйверов. Поэтому практически все сейчас переходят на более свежие выпуски Windows, некоторые выбирают седьмую версию. Сегодня мы подробно рассмотрим процесс того, как обновить Windows XP на Windows 7.
Данная задача не является сложной и не требует от пользователя каких-то дополнительных знаний или навыков, достаточно лишь следовать инструкции в окне установщика. Однако присутствуют определенные нюансы, с которыми необходимо разобраться.
Проверка совместимости Windows 7 с компьютером
Чаще всего у обладателей старых слабых компьютеров установлена версия XP, она не требовательна к системе, по минимуму загружает оперативную память и процессор, что не скажешь о Виндовс 7, ведь ее минимальные системные требования немного выше. Поэтому сначала рекомендуем узнать характеристики вашего ПК и сравнить их с требованиями операционной системы, а уже после переходить к установке. Если вы не владеете информацией о ваших комплектующих, то узнать ее помогут специальные программы.
Подробнее:
Программы для определения железа компьютера
Как узнать характеристики своего компьютера
Ознакомиться с рекомендованными системными требованиями Windows 7 можно на официальном сайте поддержки компании Microsoft. Теперь, если все необходимые параметры соответствуют, переходите к установке операционной системы.
Перейти на сайт поддержки Microsoft
Шаг 1: Подготовка загрузочной флешки
Если вы собираетесь производить установку с диска, то не нужно ничего подготавливать, смело переходите к третьему шагу. Обладатели лицензионной копии Виндовс на флешке также могут пропустить данный шаг и переходить ко второму. Если же у вас имеется флешка и образ ОС, то необходимо произвести предварительные настройки. Читайте подробнее об этом в наших статьях.
Подробнее:
Инструкция по созданию загрузочной флешки на Windows
Как создать загрузочную флешку Windows 7 в Rufus
Шаг 2: Настройка BIOS и UEFI для установки с флешки
Обладателям старых материнских плат придется выполнить несколько простых действий в BIOS, а именно необходимо проверить поддержку USB-устройств и выставить приоритет загрузки с флешки. Весь процесс подробно описан в нашей статье, просто найдите вашу версию БИОСа и следуйте инструкции.
Подробнее: Настраиваем BIOS для загрузки с флешки
Если материнская плата оснащена интерфейсом UEFI, то принцип настройки будет немного отличаться. Он подробно описан в нашей статье по установке Windows на ноутбуки с интерфейсом UEFI. Обратите внимание на первый шаг и поочередно выполните все действия.
Подробнее: Установка Windows 7 на ноутбук с UEFI
Шаг 3: Переустановка Windows XP на Windows 7
Все предварительные настройки произведены, накопитель подготовлен, теперь остается выполнить инструкции инсталлятора и ОС будет установлена на вашем компьютере. Вам необходимо:
- Вставить флешку, запустить компьютер и дождаться появления установщика. В случае с диском компьютер выключать не нужно, просто вставьте его в дисковод и запустите, после появления окна установщика нажмите «Установить».
- Выберите пункт «Не загружать последние обновления программы установки».
- Укажите тип установки «Полная установка».
- В окне выбора раздела жесткого диска для установки вы можете отформатировать том с Windows XP и записать на него новую версию. Если на нем хватает места и вы не хотите терять старые файлы, то просто нажмите «Далее», а вся информация старой операционной системы будет храниться в папке «Windows.old».
- Далее потребуется ввести имя компьютера и пользователя. Используются эти данные не только для созданий новых учетных записей, но и при настройке домашней локальной сети.
- Ключ продукта находится на упаковке с диском или флешкой ОС, если сейчас у вас его нет, то просто оставьте поле пустым, а активацию выполните потом через интернет.
Читайте также: Подключение и настройка локальной сети на Windows 7
Теперь запустится процесс установки. На экране будет отображаться прогресс, и какой процесс выполняется на данный момент. ПК будет перезагружен несколько раз, после чего продолжится установка, а на последнем шаге произведется настройка рабочего стола и создание ярлыков.
Шаг 4: Подготовка ОС для комфортного пользования
Сейчас у вас установлена чистая Windows 7, без множества программ, антивируса и драйверов. Все это необходимо загрузить и поставить собственноручно. Мы рекомендуем заранее приготовить офлайн-софт по установке драйверов, скачать сетевой драйвер или воспользоваться диском в комплекте, чтобы поставить все необходимое.
Читайте также:
Лучшие программы для установки драйверов
Поиск и инсталляция драйвера для сетевой карты
Когда появился доступ в интернет, самое время загрузить новый браузер, ведь стандартным практически никто не пользуется, он медленный и неудобный. Рекомендуем выбрать одного из популярных веб-обозревателей: Opera, Google Chrome, Mozilla Firefox или Яндекс.Браузер.
Теперь останется только загрузить необходимые для работы программы и обязательно установить антивирус, чтобы обезопасить себя от вредоносных файлов. На нашем сайте приведен список лучших антивирусов, вы можете ознакомиться с ним и выбрать наиболее подходящий для себя.
Подробнее:
Антивирусы для Windows
Выбор антивируса для слабого ноутбука
Если под управлением Windows 7 вам необходимо запустить старые программы, которые остались после переустановки, то здесь вам поможет создание виртуальной машины или эмулятор Windows Virtual PC. Подробнее об этом читайте в нашей статье.
Подробнее: Аналоги VirtualBox
В этой статье мы детально рассмотрели процесс переустановки Windows XP на Windows 7, привели пошаговую инструкцию, что поможет неопытным пользователям не запутаться и выполнить все действия без ошибок.
Читайте также: Установка Windows 7 на GPT-диск
- 08.12.2019
Данная статья будет о том, как обновиться с Windows XP до Windows 7. Мы пошагово со скриншотами покажем как совершить такое обновление.
Итак, у Вас имеется Windows XP и Вы хотите обновить ее до Windows 7 без форматирования данных.
У Microsoft была для этих дел специальная утилита «Советник по переходу на Windows 7», ее даже до сих пор можно скачать с официального сайта. С помощью нее можно было обновить Windows XP прямо через утилиту.
Но к большому сожалению она уже не работает, сервера Microsoft не отвечают при запросе данных из этого приложения. Техподдержка Microsoft сообщает, что приложение работало во время когда Windows 7 только что вышла, а это было уже сами понимаете давно.
Как же теперь решить нашу задачу? Ответ прост, установить Windows 7 прямо из под системы без форматирования жесткого диска.
1. Для начала Вам нужно скачать тот дистрибутив Windows 7, который Вы хотите установить. Скачать официальные дистрибутивы Windows 7 различных редакций Вы можете из нашего каталога на следующей странице.
2. После того как скачали дистрибутив, откройте образ любым эмулятором, к примеру «DAEMON Tools», либо распакуйте его в любую пустую папку с помощью архиватора, к примеру 7zip.
3. Следующим шагом начинаем нашу установку.
Принимаем условия лицензирования.
Непосредственное «Обновление» из установщика так же не будет работать, поэтому выбираем «Полную установку» в ней мы не будем производить форматирование раздела (жесткого диска), после установки Windows 7 у Вас в корне диска «C» будет папка «Windows.old», там будут все системные файлы и Ваши личные файлы, которые находились в системных папках.
Здесь просто жмем далее в нашем случае, в Вашем может быть вариант выбора раздела, выберите нужный для установки.
Нажимаем «ОК».
Далее начнется сама установка, до полного обновления системы компьютер перезагрузится примерно 3 раза. Вам ничего не нужно будет нажимать до окна с выбором языка.
Теперь уже потребуется Ваше участие, нужно выбрать требуемый язык системы и раскладки.
Введите имя пользователя.
Далее, если Вы планируете использовать Windows 7, то Вам нужно ввести ключ активации под Вашу редакцию Windows 7. Приобрести его можете в нашем каталоге по самым низким ценам, моментальная доставка ключа активации на Вашу электронную почту в автоматическом режиме сразу после оплаты.
Если же Вы планируете далее обновляться до Windows 10, используя Windows 7 просто как «буферную систему», то можете нажать на кнопку «Пропустить».
Как обновиться с Windows 7 до Windows 10 можете ознакомиться в нашей предыдущей статье.
Далее задаете настройки брандмауэра и часового пояса.
В целом на этом все, после всех настроек У Вас загрузится рабочий стол Windows 7. Системные папки Вашей Windows XP будет в корне диска «C» в папке «Windows.old». Если перенесете от туда Ваши файлы в основную систему, то можете удалить данную папку.
Ваша Windows 7 готова к использованию!
Основные достоинства и характеристики Windows XP известны, пожалуй, практически всем, но, к сожалению, эта операционная система уже устарела и на смену ей пришли новые разновидности ОС, которые обладают большим количеством различных достоинств.

Операционная система Windows XP широко использовалась на разных организациях и некоторые из них до сих пор пользуются этой системой. С появлением Windows 7 многие пользователи стали взвешивать возможные затраты и преимущества, связанные с переходом от одной операционной системы к другой. Windows 7 является прекрасным аналогом безнадежно устаревшей Windows XP, обслуживание которой компания-производитель Microsoft сегодня даже не производит. К сожалению, переход от одной операционной системы к другой без трудностей и различных ограничений невозможен. Для установки ОС Windows 7 пользователю потребуется сначала улучшить Windows XP до Windows Vista, а уже затем устанавливать Windows 7. Разумеется, есть еще один выход из сложившейся ситуации, который связан с покупкой нового компьютера, с заранее установленной Windows 7, к сожалению, подобный подход способен сильно «ударить по кошельку».
В том случае если пользователя персонального компьютера не волнуют трудности, связанные с «миграцией» из одной операционной системы в другую, тогда ему потребуется выполнить ряд следующих действий, после которых уже можно приступать к установке Windows 7. Сперва нужно выбрать и приобрести операционную систему и проверить ее совместимость с персональным компьютером, где она будет установлена. Затем, с помощью программы Widnows Easy Transfer можно перенести некоторые данные и настройки, установленные для Windows XP.
Для установки операционной системы нужно установить непосредственно сам установочный диск в соответствующий привод. После запуска окна установки нужно выбрать пункт «Немедленная установка». В данном случае операционная система просто будет обновлена до новой, более совершенной версии (в этом случае до Windows 7) и появится окно для проверки важных обновлений. После того как проверка на наличие обновлений будет завершена, можно приступать непосредственно к процедуре установке. Для этого нужно нажать на кнопку «Установить» и выбрать режим Custom (advanced), в результате чего начнется процедура установки ОС.
В следующем окне пользователь сможет выбрать необходимый раздел для установки операционной системы и нажать на кнопку Next. Стоит отметить, что если даже пользователь будет устанавливать Windows 7 на тот же диск, где стоит старая ОС, то она будет сохранена в папке Windows.old. После этого уже все действия по установке операционной системы похожи на обычные. Пользователю требуется указать имя, выбрать страну, язык и раскладку клавиатуры,ввести пароль для учетной записи и подсказку. После этого система потребует ввод ключа безопасности, который написан на коробке с диском. Если он будет введен верно, то установка продолжится и откроется окно, где потребуется указать часовой пояс и настройки по установке обновлений. После этого начнется непосредственно сама процедура, а когда она завершится, то пользователь уже будет работать на Windows 7.
Если вы все еще используете Windows XP на своем компьютере, остановите это — прямо сейчас. Windows XP стала настолько древней и устаревшей том, что даже Microsoft вытягивает свою расширенную поддержку за чуть более месяца. Чтобы оставаться в безопасности и максимально эффективно использовать свой компьютер, важно перейти на более новую операционную систему. Если вы не знаете, как это сделать, просто выполните следующие действия.
Зачем обновляться с Windows XP?
Windows XP выпускается уже более десяти лет. Между тем операционная система Windows прошла много итераций. Постоянное сохранение старых версий не стоит усилий Microsoft. Отказ от поддержки Windows XP помогает Microsoft высвободить ресурсы, но может негативно повлиять на вас, если вы решите продолжать его использовать.
Отсутствие поддержки Windows XP означает, что больше нет исправлений безопасности, что делает вас незащищенными от атак. Антивирусные программы могут делать очень много, и вы можете ожидать, что хакеры в полной мере воспользуются дырами в безопасности, когда закончится расширенная поддержка.
Чтобы решить эту проблему, единственное, что вы можете сделать, — это перейти на другую операционную систему — другого пути нет. В зависимости от того, для чего вы используете компьютер и ваших личных предпочтений, существует три основных варианта: Windows 7, Windows 8.1 и Linux.
Выберите операционную систему.
Я бы порекомендовал Windows 8.1 всем, кто обновляет Windows XP, поскольку это наиболее поддерживаемая операционная система Windows, которая предоставляет вам новейшие функции и исправления безопасности. Существует также множество скрытых улучшений Windows 8.1 по сравнению с Windows 7, включая некоторые исправления, которые утверждают, что повышают производительность в системах, использующих процессоры AMD Bulldozer. .
Тем не менее, это понятно, если вам не нравится интерфейс Modern (плитки на начальном экране), поэтому, если вы хотите придерживаться чего-то, что больше похоже на Windows XP, то Windows 7 — ваш лучший выбор. Честно говоря, если вы все еще используете Windows XP, то, скорее всего, с Windows 7 вы будете чувствовать себя как дома.
Если вы не зависите от программного обеспечения Windows и хотите бесплатную альтернативу, Linux стоит рассмотреть. Если вы не очень разбираетесь в Linux, стоит проверить, чем Linux отличается от Windows о повседневных задачах.
Скачать это
После того, как вы определились с операционной системой, которую хотите использовать, вам нужно ее получить. Легко скачать копию Windows 8.1. . После приобретения копии корпорация Майкрософт разрешит вам загрузить ее в виде установщика или файла образа ISO.
На самом деле, любой способ работает — файл установки проще, но файл ISO позволит вам быть более гибким. Например, вы можете загрузить его на один компьютер, записать его и использовать на другом компьютере или нескольких других компьютерах (при условии, что вы приобрели лицензии на все из них).
Выпуск дальше сложнее, потому что Microsoft больше не продает операционную систему напрямую. Юридические лицензии по-прежнему доступны через интернет-магазины, такие как Amazon, NewEgg и TigerDirect.
Это будут только OEM-версии, что означает, что каждую лицензию можно использовать только один раз. Диск, который идет с ним, можно использовать повторно, но вы должны покупать новую лицензию каждый раз при установке. Вам также придется подождать его по почте — заранее получить лицензию и найти установочный ISO не нужно.
Все дистрибутивы Linux есть легкодоступные страницы загрузки, которые позволяют вам получить нужный файл образа ISO.
Записать на диск или USB
Если у вас есть ISO-образ операционной системы, вы можете записать его на диск или записать на USB-накопитель. У нас есть несколько статей о том, как этого добиться, например, это руководство по записи установочного образа Windows на USB. , и это руководство по записи образа Linux на USB
Резервное копирование ваших данных!
Прежде чем вносить какие-либо реальные изменения в вашу систему, убедитесь, что резервное копирование ваших данных полностью выполнено. ! Неважно, как вы это делаете, если у вас есть копия всего вы, возможно, захотите иметь в другом месте, из которого вы можете восстановить.
Несмотря на то, что существует множество вариантов резервных копий (включая ручное), я рекомендую использовать CrashPlan , простое и полное кросс-платформенное решение для резервного копирования. создавать резервные копии .
Установите новую операционную систему
После того, как все скопировано, вы можете продолжить и выполнить обновление. Помните, что в Windows у вас есть возможность выполнить чистую установку, а это означает, что обновление не только заменит операционную систему, но и уничтожит все ваши данные, чтобы дать вам хороший старт.
Хотя это может быть не так удобно, но это хорошая идея, если вы хотите добиться оптимальной производительности вашей системы. Система, установленная посредством чистой установки, обычно работает заметно быстрее, чем система, которая была обновлена на месте.
Восстановите ваши данные
Когда операционная система будет обновлена, вы можете начать восстанавливать все ваши данные, где бы вы ни находились. Обычно это делается тем же методом, что и для резервного копирования. Так что, если вы использовали CrashPlan для резервного копирования, используйте его для восстановления.
Узнай свой путь
Наконец, теперь, когда у вас все восстановлено, найдите время, чтобы узнать о различиях между Windows XP и вашей новой системой. Разница при использовании Windows 7 не должна быть значительной; Разница при использовании Windows 8 может быть немного больше из-за современного интерфейса.
Вы будете намного счастливее с выбранной операционной системой, если вы действительно знаете, как правильно ее использовать. Вот некоторые замечательные места, где можно ознакомиться с нашим Руководством по и руководство по Windows 7 Руководство по
Вывод
Вы знаете кого-то, кто все еще использует Windows XP, или вы сами клялись ей?
Я могу только повторить, насколько важно, чтобы люди перестали использовать Windows XP. Обмен этой статьей с друзьями, которые все еще используют операционную систему, принесет пользу всем. Тем не менее, любой, кто не хочет сдвинуться с места, должен, по крайней мере, пуленепробиваемый Windows XP от внешних угроз.
Как вы убеждаете людей в обновлении? Какую альтернативную операционную систему вы рекомендуете и почему? Дайте нам знать об этом в комментариях!
В данной статье пошагово рассказывается, как выполнить установку Windows 7 второй системой.
Этот способ подойдёт, если Вы хотите установить Windows 7, в дополнение к уже существующей операционной системе (ОС) семейства Windows, например Windows Vista или Windows XP. Правильный порядок установки двух ОС на один компьютер такой: сначала устанавливается более ранняя (Windows XP, Windows Vista и т.д.), затем более поздняя (Windows 7). В этом случае, после установки Windows 7, автоматически создаётся загрузочное меню (меню выбора, какую из 2-х ОС загружать).
Минимальные системные требования
Прежде всего, убедитесь, что Ваш компьютер соответствует минимальным требованиям:
- Процессор: 1 GHz, 32-разрядный или 64-разрядный
- Оперативная память: 1 GB (32-bit) / 2 GB (64-bit)
- Свободное дисковое пространство: 16 GB (32-bit) / 20 GB (64-bit)
- Видеоадаптер: поддержка графики DirectX 9, 128 MB памяти (для включения темы Aero)
- Устройство чтения и записи DVD-дисков / USB Flash
- Подключение к Интернету (для загрузки бета-версии и обновлений)
Подготовка носителя
Если у Вас есть диск с Windows 7 — переходите к .
В случае если Вы скачали образ — читайте дальше.
Установку можно производить:
Запись образа на USB Flash (флешку) или DVD-диск
Способов записи существует множество, предлагаю на Ваш выбор несколько из них:
Распаковка образа на жёсткий диск (HDD)
Для распаковки образа предлагаю использовать программу или любую другую, на Ваш вкус.
Скачиваем дистрибутив, устанавливаем, запускаем, нажимаем «Открыть»
, указываем путь к образу:
Выбираем «Действия»
-> «Извлечь»
, указываем папку для извлечения:
Подготовка раздела жёсткого диска, в который будет производиться установка
Желательно, перенести с него всю важную информацию и отформатировать (в процессе установки).
Чтобы не запутаться, можно установить заранее метку тома:
Установка
Загрузитесь в существующую ОС, вставьте диск (или флешку) или перейдите в нужную папку на HDD.
Запустите «setup.exe»
:
Если есть подключение к Интернету — желательно получить последние обновления:
Читаем Лицензионное соглашение, если согласны — ставьте флажок и жмите «Далее»
:
Выбираем «Полную установку»
:
Выбираем нужный раздел и нажимаем «Настройка диска»
:
Жмём «Форматировать»
(желательно, но не обязательно)
Внимание, все данные на выбранном разделе будут удалены!
Машина перезагрузится и установка продолжится.
Данная статья расскажет как установить Windows 7
второй системой на ноутбук или компьютер с уже установленной Windows XP
или же с Windows Vista
.
Итак, у Вас возникла необходимость установки второй Windows
на компьютер или ноутбук. Необходимость установки второй Windows может быть обусловлена абсолютно разными причинами, кому-то хочется испробовать Windows 7 не удаляя при этом старую Windows XP, а кто-то не может прожить без определенной версии программы работающей только на одной из Windows. В общем у каждого причины свои и после частых вопросов знакомых — как это осуществить, я решил написать данное руководство.
Многие считают что установить две операционные системы Windows на один компьютер или ноутбук довольно проблематично — это совсем не так! Ну приступим.
А теперь внимательно: следующий шаг самый важный в данной установке. Дойдя до выбора диска — выбираем диск D (раздел 1 — это диск С, а раздел 2 — соответственно диск D) и продолжаем установку Windows 7. Форматировать диск не нужно, ведь там хранится множество нужной Вам информации. Далее просто продолжаем стандартную установку Windows 7.
В процессе установки компьютер автоматически определит наличие двух операционных систем и сконфигурирует загрузчик. В итоге после перезагрузки перед нами появится меню предлагающее выбрать какую из Windows запустить. Пока установка не закончена выбираем Windows 7.
После нескольких перезагрузок — Windows 7 установлена. Теперь при загрузке вы можете выбрать какую систему загружать и полноценно пользоваться как Windows 7 так и Windows XP.
Если вас не устраивает название Предыдущая версия Windows в загрузчике делаем следующее. Заходим «Пуск»-»Все программы»-»Стандартные» и запускаем командную строку от имени администратора, нажав правой кнопкой мыши на ярлык и выбрав соответствующий режим запуска.
Практически на любой компьютер можно установить несколько операционных систем. Для этого необходимо знать ее минимальные системные требования. Например, чтобы установить Windows 7 второй системой понадобится около 10 гб свободного дискового пространства. В то время как для 10 версии, необходимо уже чуть меньше. Объясняется это оптимизацией и сжатием системных файлов.
Перед тем, как приступить к установке нескольких операционных систем, внимательно изучите их требования и убедитесь, что ваш компьютер им соответствует.
В данном руководстве мы рассмотрим два вопроса: как установить Windows 7 второй системой на компьютер с виндовс 10 и наоборот.
Подготовка к установке
Если на вашем компьютере уже есть несколько разделов (Локальные диски C, D, E), то данный этап можно смело пропускать. Например, если «десятка» у вас стоит на «C», то «семерку» лучше всего ставить на «D». Для этого отформатируйте диск, предварительно сделав резервные копии важных данных.
Если на компьютере только один раздел (Локальный диск C), то необходимо создать дополнительный. Для этого:
1. запустите системную утилиту «управление дисками» через меню «пуск»;
2. выберите диск, объем свободной памяти которого будет использован для дополнительного раздела;
3. в контекстном меню выберите «сжать том»;
4. как только утилита закончит анализ и сжатие свободного пространства, введите размер будущего раздела (он не должен превышать максимальный доступный);
5. после того, как вы нажмете «сжать» появится новое, «не распределенное дисковое пространство»;
6. кликните по нему и нажмите «создать простой том»;
7. здесь будет предложено определить новому разделу количество памяти (например, если вы хотите создать из него несколько дисков);
8. назначьте ему новую букву и отформатируйте (все параметры по умолчанию).
Теперь диск готов к установке нескольких операционных систем.
Далее руководство делится на две части:
- для тех, кто хочет установить Windows 7 второй системой на «десятку».
- для тех, кто хочет установить Windows 10 второй ОС на «семерку».
Виндовс 10
Первое, что необходимо сделать — скачать *.iso образ с Windows 10. Найти «десятку» можно бесплатно на официальном сайте Microsoft в разделе «загрузки». Для этого нажмите на странице «скачать средство сейчас» и дождитесь завершения загрузки специальной утилиты MediaCreationTool. Именно с ее помощью мы и будем создавать загрузочную флешку с Windows 10.
Главное удобство утилиты в том, что с ее помощью можно сразу обновиться до «десятки», скачать *.iso образ (для установки на другом компьютере). При этом другой сторонний софт для создания загрузочной флешки нам не понадобится.
Запустите MediaCreationTool, примите условия лицензионного соглашения. На следующем этапе выберите «создать установочный носитель для другого компьютера» и выберите необходимые параметры ОС.
Особое внимание обратите на выбор архитектуры процессора. Узнать разрядность своего компьютера можно щелкнув правой кнопкой мыши по «компьютер» — «свойства» — «тип системы».
Создание загрузочной флешки Виндовс 10
Чтобы сразу создать загрузочную флешку с Windows 10 при помощи утилиты «MediaCreationTool», выберите «USB-устройство флеш-памяти». Для этого вам понадобится любой флеш-носитель с объемом памяти не менее 4 гб. Вполне подойдет SD или mini SD (при наличии адаптера) карта.
Внимание!
Все файлы с USB носителя будут удалены, поэтому не забудьте создать их резервную копию.
После этого программа предложит вам выбрать носитель, на который будет установлена ОС. Дождитесь окончания загрузки.
Создание загрузочной флешки Виндовс 7
Скачать *.iso образ с Windows 7, для дальнейшей записи на флешку, можно с торрент трекера. В таком случае в процессе установки вам понадобится ввести ключ для ее активации (или активировать ознакомительную версию).
Если у вас остался старый диск с «семеркой», то смело переходите к следующему этапу.
Чтобы создать загрузочную флешку с виндовс 7 и установить ее на десятку, вам понадобится специальная утилита для записи образа на USB носитель (или диск). Мы будем использовать UltraISO (демо версия программы позволяет это сделать). Для этого:
1. запустите программу UltraISO и в меню «файл» на панели инструментов выберите «открыть»;
2. укажите приложению путь к вашему *.iso образу и нажмите «открыть»;
3. теперь найдите на панели инструментов пункт «самозагрузка» — «записать образ»;
4. укажите метод записи образа «USB HDD» и отформатируйте флешку;
5. дождитесь завершения операции и переходите к записи образа, нажав кнопку «записать».
Как только программа закончит запись, загрузочная флешка будет готова и можно приступать к финальному этапу.
Установка второй ОС
Перед тем, как приступить к установке, измените настройки BIOS’а так, чтобы устройство загружалось с USB носителя. Для этого перезагрузите компьютер и как только загорится экран, нажмите на клавиатуре клавишу для запуска меню BIOS.
Как только попадете в его интерфейс найдите в нем меню «Boot» (загрузка), здесь необходимо изменить порядок загрузки «Boot Priority» и поставить на первое место USB (если установка будет проходить с USB носителя или CDROM если с диска) а на второе — HDD (жесткий диск).
Сохраните изменения, вставьте в компьютер флешку и перезагрузите компьютер. Если вы все сделали правильно, то перед вами появится приветственное окно Виндовс с предложением установить ОС. Если компьютер загружается как обычно, перепроверьте порядок Boot Priority.
Все дальнейшие действия одинаково подходят, чтобы установить любую версию виндовс в качестве второй ОС. Для этого:
1. настройте базовые параметры ОС (язык, лицензионное соглашение);
2. на экране «тип установки» необходимо выбрать «выборочная»;
3. система предложит выбрать диск, на который будет произведена установка;
4. здесь необходимо нажать на созданный нами раздел, он будет обозначен как «незанятое дисковое пространство» (диск с ОС будет значится в качестве основного);
5. после этого продолжайте установку в штатном режиме.
На этом установка Windows 7 второй системой заканчивается. Теперь после включения компьютера вы сможете выбрать ОС для работы.
Любителей нескольких операционных систем (ОС) не смущает сложности перед инсталляцией. Расход физической памяти на загрузочные файлы также не помеха, когда получаешь дополнительную уверенность в работоспособности компьютера. Установка ОС Windows 7 второй системой после «восьмерки» или XP различна и требует определенного навыка и тонкости.
Установка Windows 7 после «восьмерки»: миф или реальность
Windows 8 поддерживает два типа разметки кластеров жесткого диска (винчестер) — GPT и MBR. Причем первый тип не поддерживает «семерка». Такой конфликт приводит к зависанию и срыву инсталляции Win7. Поэтому-то и бытует мнение о невозможности инсталляции седьмой версии на восьмую второй операционной системой. Такое мнение действует частично, и желающий обладать различными ОС с легкостью может превратить это в реальность.
Восьмая версия, установленная на винчестер с MBR (традиционной) разметкой, с радостью примет по соседству свою предшественницу – «семёрочку». Главное – наличие нескольких логических разделов. Если дополнительного раздела нет – прочитай, как с легкостью его создать. Если есть – переходи к следующей части статьи.
Раздел жесткого диска перед инсталляцией Windows 7
Установка операционной системы позволяет отформатировать и разделить винчестер.
- Перед загрузкой ОС выбрать пункт ВОСТАНОВЛЕНИЕ СИСТЕМЫ диалогового окна;
- В открывшемся окошке оставить отмеченным первый пункт: ИСПОЛЬЗУЙТЕ СРЕДСТВА ВОССТАНОВЛЕНИЯ…;
- При необходимости выбрать ОС;
- Открытый список приложений содержит пункт выбора командной строки;
- В командной строке вводить: disk part
; - Затем вводить: select volume
для выбора диска для раздела; - Ввести цифровое значение диска (обычно 1 или 2);
- Командой shrink query max
следует определить максимальный размер выбранного диска. Выражается в мегабайтах; - Командой shrink desired = n
выставить необходимый размер необходимого логического раздела, где n
– размер в мегабайтах; - Завершить работу в командной строке и перезагрузить компьютер.
Таким образом, командной строкой можно создать логический раздел под новую операционную систему.
Установка Windows 7 после Win XP
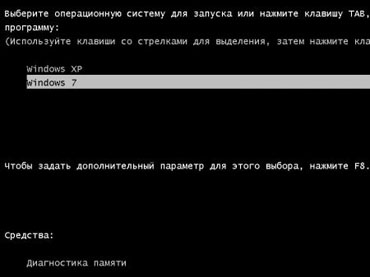
Инсталляция седьмой версии после XP или Vista меняет окно загрузчика. При этом, загрузчик будет от последней ОС. Конфликтов при синхронной настройке систем не возникает.
Установка Windows 7 и GPT-кластеры
Инсталляция «семерки» второй системой возможна при наличии загрузочного раздела с MBR разметкой. Иными словами самостоятельно работать с GPT «семерка» не может. Для нее нужен логический раздел с MBR разметкой.
Производители новой оргтехники и ноутбуков отключают параметры устройств. Отключение приводит к невозможности установить «семерку» или версии пониже. Устранить неудобство можно вручную. Для этого следует изменить параметры BIOS.
Прокачка BIOS
Требует определенных значений параметров вариантов загрузки. Это правило действует также для второй системы. Для благополучной инсталляции нужно два изменения в BIOS. Для запуска службы перезагрузите компьютер и в начальной стадии загрузки нажмите клавишу F2
или Delete
.
- В открывшемся меню настроек выбрать Security
; - Открытый столбец содержит опцию Secure Boot (Control)
, которую следует отключить (Disabled
).
Уже один шаг к успеху пройден. Впереди еще одно изменение.
Создатели новой оргтехники сознательно отключают возможность инсталляции устаревших ОС.