- Главная
- Форум
- Мануалы

|
|
![Ответить с цитатой [Цитировать]](data:image/svg+xml,%3Csvg%20xmlns='http://www.w3.org/2000/svg'%20viewBox='0%200%200%200'%3E%3C/svg%3E)
 Отправлено: 06-Фев-2017 13:36
Отправлено: 06-Фев-2017 13:36
(спустя 12 дней)

(спустя 12 дней)
darkalexx4 |
dism /Mount-Image /ImageFile:c:tempsrcsourcesboot.wim /Index:1 /MountDir:c:tempmount и dism /Mount-Image /ImageFile:c:tempsrcsourcesinstall.wim /Index:1 /MountDir:c:tempmount И любой ssd m2 nvme будет работать. |
![Ответить с цитатой [Цитировать]](data:image/svg+xml,%3Csvg%20xmlns='http://www.w3.org/2000/svg'%20viewBox='0%200%200%200'%3E%3C/svg%3E)
 Отправлено: 03-Сен-2017 18:32
Отправлено: 03-Сен-2017 18:32
(спустя 6 месяцев 25 дней)

(спустя 6 месяцев 25 дней)
ANDREISM |
|
![Ответить с цитатой [Цитировать]](data:image/svg+xml,%3Csvg%20xmlns='http://www.w3.org/2000/svg'%20viewBox='0%200%200%200'%3E%3C/svg%3E)
 Отправлено: 03-Сен-2017 20:50
Отправлено: 03-Сен-2017 20:50
(спустя 2 часа 17 минут)

(спустя 2 часа 17 минут)
SunOK |
|
![Ответить с цитатой [Цитировать]](data:image/svg+xml,%3Csvg%20xmlns='http://www.w3.org/2000/svg'%20viewBox='0%200%200%200'%3E%3C/svg%3E)
 Отправлено: 03-Сен-2017 21:45
Отправлено: 03-Сен-2017 21:45
(спустя 55 минут)

(спустя 55 минут)
Adler |
|
![Ответить с цитатой [Цитировать]](data:image/svg+xml,%3Csvg%20xmlns='http://www.w3.org/2000/svg'%20viewBox='0%200%200%200'%3E%3C/svg%3E)
 Отправлено: 03-Сен-2017 22:02
Отправлено: 03-Сен-2017 22:02
(спустя 17 минут)

(спустя 17 минут)
ANDREISM |
|
![Ответить с цитатой [Цитировать]](data:image/svg+xml,%3Csvg%20xmlns='http://www.w3.org/2000/svg'%20viewBox='0%200%200%200'%3E%3C/svg%3E)
 Отправлено: 04-Сен-2017 00:11
Отправлено: 04-Сен-2017 00:11
(спустя 2 часа 9 минут)

(спустя 2 часа 9 минут)
SunOK |
|
![Ответить с цитатой [Цитировать]](data:image/svg+xml,%3Csvg%20xmlns='http://www.w3.org/2000/svg'%20viewBox='0%200%200%200'%3E%3C/svg%3E)
 Отправлено: 09-Мар-2018 08:51
Отправлено: 09-Мар-2018 08:51
(спустя 6 месяцев 5 дней)

(спустя 6 месяцев 5 дней)
Policai |
|
![Ответить с цитатой [Цитировать]](data:image/svg+xml,%3Csvg%20xmlns='http://www.w3.org/2000/svg'%20viewBox='0%200%200%200'%3E%3C/svg%3E)
 Отправлено: 09-Мар-2018 09:37
Отправлено: 09-Мар-2018 09:37
(спустя 46 минут)

(спустя 46 минут)
Adler |
![Ответить с цитатой [Цитировать]](data:image/svg+xml,%3Csvg%20xmlns='http://www.w3.org/2000/svg'%20viewBox='0%200%200%200'%3E%3C/svg%3E)
 Отправлено: 09-Мар-2018 12:06
Отправлено: 09-Мар-2018 12:06
(спустя 2 часа 29 минут)

(спустя 2 часа 29 минут)
naifle |
|
![Ответить с цитатой [Цитировать]](data:image/svg+xml,%3Csvg%20xmlns='http://www.w3.org/2000/svg'%20viewBox='0%200%200%200'%3E%3C/svg%3E)
 Отправлено: 09-Мар-2018 16:06
Отправлено: 09-Мар-2018 16:06
(спустя 3 часа)

(спустя 3 часа)
Policai |
|
![Ответить с цитатой [Цитировать]](data:image/svg+xml,%3Csvg%20xmlns='http://www.w3.org/2000/svg'%20viewBox='0%200%200%200'%3E%3C/svg%3E)
 Отправлено: 09-Мар-2018 16:22
Отправлено: 09-Мар-2018 16:22
(спустя 16 минут)

(спустя 16 минут)
Adler |
|
![Ответить с цитатой [Цитировать]](data:image/svg+xml,%3Csvg%20xmlns='http://www.w3.org/2000/svg'%20viewBox='0%200%200%200'%3E%3C/svg%3E)
 Отправлено: 09-Мар-2018 16:31
Отправлено: 09-Мар-2018 16:31
(спустя 8 минут)

(спустя 8 минут)
Policai |
|
![Ответить с цитатой [Цитировать]](data:image/svg+xml,%3Csvg%20xmlns='http://www.w3.org/2000/svg'%20viewBox='0%200%200%200'%3E%3C/svg%3E)
 Отправлено: 09-Мар-2018 16:48
Отправлено: 09-Мар-2018 16:48
(спустя 17 минут)

(спустя 17 минут)
sergeysvirid |
ЧТО НОВОГО:Драйверы NVMe в boot.wim и install.esd |
![Ответить с цитатой [Цитировать]](data:image/svg+xml,%3Csvg%20xmlns='http://www.w3.org/2000/svg'%20viewBox='0%200%200%200'%3E%3C/svg%3E)
 Отправлено: 09-Мар-2018 18:48
Отправлено: 09-Мар-2018 18:48
(спустя 2 часа)

(спустя 2 часа)
naifle |
|
Страница 1 из 2
Текущее время: 06-Фев 23:52
Часовой пояс: UTC + 3
Вы не можете начинать темы
Вы не можете отвечать на сообщения
Вы не можете редактировать свои сообщения
Вы не можете удалять свои сообщения
Вы не можете голосовать в опросах
Вы не можете прикреплять файлы к сообщениям
Вы можете скачивать файлы
Установка Windows 7 на SSD M.2
- Подробности
- Опубликовано 17.05.2018 11:56
Не ставится WIndows 7 с флешки USB 3.0 или на твердотел M.2 NVMe? Тогда эта статья для вас!
Не так давно был приобретен новый накопитель SSD M.2 NVMe. После установки в компьютер и попытки установки на него Windows 7, я был вынужден огорчиться… Установщик винды ни в какую не хотел видеть новый супер-винт. Флешка на 16 Гб USB 3.0 тоже не виделась установщиком.
Пришлось подойти к делу более обстоятельно.
Погуглив проблему, обнаружилось, что Win 7 в принципе не будет работать ни с USB 3.0 флешкой (для установки с нее), ни с накопителем M.2, что собственно не удивительно, так как винда 7 выпущена в 2009 году, когда такие SSD еще не были разработаны для массового потребителя.
Было решено интегрировать драйверы для USB 3.0 и накопителя SSD М.2 в установщик и в саму систему. Драйвер USB 3.0 вы можете скачать на сайте производителя материнской платы или взять с компакт-диска, который поставлялся вместе с материнской платой. Находим папку Drivers на диске и в ней ищем название, связанное с USB3 или типа такого. Драйвер для SSD M.2 надо смотреть вот на этом форуме, ориентируйтесь по названию производителя накопителя.
Драйверы брать исходя из последующей установки системы: 32-битная или 64-битная Windows.
Что нам надо для шаманства?
Программа nLite для быстрой интеграции дравйверов USB 3.0 и NVMe в образ Windows 7.
Скачать программу можно здесь, она бесплатна для некоммерческого использования.
Еще потребуется программа Ultra ISO, скачать можно здесь.
Так же нужен образ Windows 7 в формате ISO.
Порядок действий.
1. Отключить антивирус, если он установлен.
2. Запустить программу Ultra ISO и загрузить в неё образ Windows
3. Скопировать в корень диска C: файлы boot.wim и install.wim из папки /sources/
4. Запустить nLite и дальше как на видео.
5. Закинуть из корня диска C: модифицированные файлы boot.wim и install.wim в папку /sources/ с заменой.
6. Сохранить готовый образ для последующей записи его на флешку.
Запись загрузочной флешки.
После того, как получился готовый образ ISO с модифицированным Windows, его надо записать на флешку с помощью программы Rufus. Скачать программу можно здесь.
После записи флешки зайти в BIOS и указать в разделе Boot флешку как первое устройство для загрузки.
Вот и всё, флешка готова для установки системы на компьютер.
Спасибо за внимание, друзья!
Несмотря на то, что операционная система Windows 7 уже сложила свои лидерские полномочия в количественных показателях активного использования, существенно уступив более новой и стабильной (правда сказать, далеко не всегда и не у всех) Windows 10, ещё осталось достаточное количество пользователей, который продолжают отдавать своё предпочтение «романтики старой-доброй семёрки».
А собственно, почему бы и нет?! Windows 7 – это операционная система, которая изучена вдоль и поперёк (на сколько это возможно), все возможные ошибки, даже довольно экзотические, имеют свои решения, да и работает она практически на всех устройствах.
А принимая во внимание, что установка твердотельного накопителя может «оживить» даже морально устаревший компьютер, связка Windows 7 + SSD (+ HDD опционально) выглядит достаточно амбициозно.
Поэтому на весну 2021 года вопрос об установке «семёрки» на твердотельный накопитель продолжает быть востребованным.
И именно об этом и пойдёт речь в рамках настоящей статьи.
Прелюдия
NVMe SSD диск, как правило, имеет разъем М.2, и работает как бы на прямую с процессором, по шине PCI-E.
Поэтому если на вашей материнской плате нет разъема М.2, то для начала рекомендуется обзавестись переходником PCI-E >> М.2, или PCI-E RAID контроллером для SSD формата М.2.
Существует немного продвинутых NVMe SSD дисков, которые имеют на борту собственные эмулятор Legacy устройства. Например Samsung 950 Pro имеет дополнительный rom для загрузки как Legacy устройство на старых BIOS. А вот вся серия EVO такой возможности не имеет.
Рассмотрим установку операционной системы Microsoft Windows 7 SP1 на M.2 NVMe накопитель Intel SSD 760p (SSDPEKKW256G801). Ранее, он уже тестировался в этой операционной системе, как не системный накопитель, установленный в адаптер ASUS HYPER M.2 X4 MINI. Теперь же протестируем его на системной плате MSI Z97A GAMING 6 построенной на чипсете Intel Z97 Express. M.2 слот использует только две линии PCIe 2.0.
Сначала просто проверим работу накопителя Intel SSD 760p (SSDPEKKW256G801) при установке его в M.2 слот. Так как ранее был установлен NVMe драйвер NVMe Microsoft Windows Drivers for Intel SSDs Version: 4.0.0.1007, то диск сразу определился системой Microsoft Windows 7 SP1. Intel SSD Pro 7600p/760p/E 6100p Series. Установка драйвера для устройства успешно завершена.
Локальный том появится в окне Автозапуск.
Запускаем утилиту: Intel SSD Toolbox 3.5.2. И в окне Набор инструментов Intel Solid-State Drive Toolbox, смотрим краткие сведения о накопителе:
Нажимаем на кнопку: Подробная информация о накопителе. Нажимаем на кнопку: Подробные сведения о параметрах SMART.
Информация отображаемая утилитой CrystalDiskInfo 7.6.0: NVMe Express 1.3, режим передачи PCIe 2.0 x2, температура 33С.
Пуск > Панель управления > Оборудование и звук > Диспетчер устройств. Идем в закладку Дисковые устройства, находим накопитель NVME INTEL SSDPEKKW25 SCSI Disk Device. Нажимаем на нем правую кнопку мыши и выбираем пункт: Свойства.
Идем в закладку Драйвер и нажимаем на кнопку: Сведения. Сведения о файлах драйверов. Файлы драйверов: IaNVMeF.sys. ОК.
Запускаем утилитуCrystalDiskMark 5.2.2 x64. Размер файла: 1Гбайт. 5 проходов. Результаты последовательной скорости чтения и записи резались шиной PCIe 2.0 x2 (теоретическая пропускная способность ~ 1 Гб/с): 847 и 757 Мб/с соответственно.
C помощью следующей утилиты AS SSD Benchmark 1.8.5636.37293, смотрим на версию драйвера: IaNVMe — OK. Т.е. был использован фирменный NVMe драйвер от Intel.
Есть два варианта установки Microsoft Windows 7 на NVMe накопитель: 1.Так как интегрированный NVMe драйвер появился только с версии 8.1, то соответственно нам надо либо при установке указать путь к драйверу, если этот вариант не проходит, то качаем оригинальную версию Windows 7 и интегрируем туда NVMe драйвер. Либо используем готовую сборку, которую можно найти в сети, например с интегрироваными апдейтами KB2990941, KB3087873, KB2550978, или там фирменными драйверами определнных производителей. 2.Это просто ставим накопитель в систему с Windows 7 и потом клонируем системный диск на NVMe накопитель. Для клонирования системы, запускаем утилиту Acronis True Image.
В Acronis True Image выполняем Инструменты > Клонирование диска.
Выбираем режим клонирования: Автоматический (рекомендуется). Все разделы исходного жесткого диска будут скопированы на целевой жесткий диск за несколько простых шагов. Новый жесткий диск станет загрузочным. Размеры существующих разделов будут изменены в соответствии с размером целевого жесткого диска. Нажимаем на кнопку: Далее >
Исходный диск: выбираем системный диск. Нажимаем на кнопку: Далее > Целевой диск: выбираем Intel SSD 760p (SSDPEKKW256G801). Нажимаем на кнопку: Далее >
Acronis True Image. Выбранный целевой жесткий диск содержит разделы, на которых могут храниться данные. Для подтверждения удаления всех разделов на целевом диске нажмите ОК.
Сводные данные. Выбранный диск будет восстановлен «один в один» (структура диска MBR сохранится).
Нажимаем на кнопку: Приступить. Ход операции клонирования диска.
Acronis True Image. Необходимо перезапустить компьютер. Если не перезапустить компьютер сейчас, операция будет отменена. Нажимаем на кнопку: Перезапустить.
После перезагрузки: Starting Acronis Loader… Loading, please wait… Выполнение операций: Клонирование. Завершение работы. Ожидание завершения работы.
Компьютер выключится. Теперь отключаем старый системный диск. Включаем ПК. Идем в BIOS, Settings > Загрузка > Hard Disk Drive BBS Priorities и для Boot Option #1 выставляем INTEL SSDPEKKW256G8.
Settings > Загрузка, выставляем Boot mode select: Legacy+UEFI. Если в разделе Boot (Загрузка), BIOS вашей материнской платы есть пункт CSM (Compatibility Support Module) включите его.
Система Windows 7 загрузится на диске Intel SSD 760p (SSDPEKKW256G801). Запускаем утилиту: Intel SSD Toolbox 3.5.2. И в окне Набор инструментов Intel Solid-State Drive Toolbox, на кнопке Настройщик системы видим восклицательный знак.
Нажимаем на кнопку: Настройщик системы и видим что Superfetch/Prefetch имеет статус: функция не оптимизирована. Требуется принятие мер — обнаружена система с двумя накопителями и включеной функцией Superfetch. Intel рекомендует отключать функцию Superfetch на накопителях Intel SSD.
Нажимаем Настроить и статус сменится на: Функция оптимизирована. Смотрим информацию о системе:
Смотрим информацию отображаемую о системной накопителе программой Acronis Disk Director 12: свободно 168Гбайт дискового пространства из 238Гбайт.
Два накопителя в системе, так как часть портов SATA отвалилось, из-за установки накопителя M.2 с интерфейсом PCIe 2.0 x2.
Нажимаем правую кнопку мыши на накопителе и выбираем пункт: Свойства. В закладке Оборудование нажимаем на кнопку: Свойства. Закладка Драйвер: Информация отображаемая утилитой CrystalDiskInfo 7.6.0:
Теперь прогоним бенчмарк CrystalDiskMark 5.2.2 x64. Размер файла: 1Гбайт. 5 проходов. И смотрим какой результат показывает частично занятый накопитель: Intel SSD 760p (SSDPEKKW256G801).
Ин6формация отображаемая утилитой AS SSD Benchmark 1.8.5636.37293:
Выключаем ПК, подключаем старый системный SSD накопитель с интерфейсом SATA, включаем ПК, идем в BIOS:
И в Boot Option #1 выбираем накопитель: Crucial M4-CT128M4SSD2.
После загрузки операционной системы Windows 7 (где системным диском выступил Crucial M4), у нас в системе стало три накопителя:
Теперь с помощью программы Acronis Disk Director, очистим накопитель Intel SSD 760p (SSDPEKKW512G8XT). Выбираем — Форматировать выбранный том.
При форматировании тома все содержащиеся на нем данные будут уничтожены. ОК. Зафиксировать ожидающие операции. Форматирование тома. Продолжить. Выполнение текущей операции: Теперь удаляем выбранный том. Локальный том будет удален. ОК. Удаление тома. Продолжить. Общий ход выполнения: Смотрим на результат: Теперь, останутся видимыми в системе только два накопителя: Можно извлекать накопитель Intel SSD 760p (SSDPEKKW256G801) из ПК.
Настройка системы на SSD
Изначально «Семерка» разрабатывалась для взаимодействия с HDD-накопителями, так как хотя технология производства SSD уже была известна и отработана, но не предполагалось ее широкое применение из-за слишком большой стоимости.
В связи с этим для корректной работы всех служб ОС необходима оптимизация Виндовс 7, чтобы проводимые ее операции увеличили свою производительность и не приводили бы к созданию внутренних конфликтов при взаимодействии с SSD-диском.
Фото: настройка SSD под Windows
Корректировка служебных программ ОС необходима также для увеличение эксплуатационного срока нового диска, так как сама технология твердотелых накопителей критична к частым перезаписям, что изнашивает диск, который конструктивно подобен огромной «флэшке».
Как быстро войти в настройки роутера? Читать далее.
Процессу оптимизации предшествует процедура наличия в системе загруженных и включенных драйверов для поддержки режима AHCI и активирована команда TRIM интерфейса АТА.
Важно! Команда TRIM оптимизирует работу твердотелых накопителей, выдавая им информацию о незадействованных системой блоках, которые могут быть использованы для записи. Полноценная поддержка TRIM-режима предусмотрена только в ОС Windows 7/8/Vista, в более ранних версиях она не предусматривалась.
Наличие включенных контроллеров AHCI отображается в «Device Manager» на «Control Panel» во вкладке «IDE ATA/ATAPI controllers».
Еще по теме: Сброс настроек в Windows 7 (откат системы)
Фото: окно «Device Manager»
Проверку состояния и активацию режима TRIM производят из строки активных команд (последовательность нажатия «ПУСК» — «Выполнить» и ввод команды CMD) но только при наличии администраторских прав доступа к системе.
CDM-команда для проверки состояния – «fsutil behavior query DisableDeleteNotify».
После ее ввода возможны два варианта ответов:
- DisableDeleteNotify = 0 — команда TRIM включена;
Фото: значение 0 — команда TRIM включена
Команда включения TRIM – «fsutil behavior set DisableDeleteNotify 0».
Теперь можно переходить непосредственно к процедуре оптимизации ОС к SSD, а именно:
- файл подкачки или переносится на другой диск или отключается;
- процессы кэширования ССД и его индексирования выключаются;
- дефрагментация SSD-диска запрещается;
- папка TEMP переносится на HDD-диск и скрывается;
- отключается функция системного восстановления и гибернации.
Подготовка флешки с Clover
Для создания загрузочного накопителя с Clover можно скачать архив, распаковать его и запустить скрипт makeusb.bat. Далее взять содержимое архива и скопировать все файлы на флешку. Но мы воспользуемся утилитой BootDiskUtility by Cvad, что будет лучше и проще, поскольку минимизирует необходимые действия и уменьшает вероятность ошибок на данном этапе. Она же рекомендуется в официальной документации к Клеверу.
Скачать BootDiskUtility можно тут, а тут официальная тема по программе.
Проводить дальнейшие манипуляции рекомендуется строго на том компьютере, куда будет устанавливаться диск и операционная система. Хотя в нашем случае все работало также и при создании флешки на другом ПК.
При запуске нас встретит главное окно программы. В центральной ее части будет список установленных usb-накопителей (в нашем случае здесь фигурирует лишь один).
Идем в меню «Option» — «Configuration». Здесь есть несколько опций. Можно выбрать откуда брать файлы самого Clover — локально на компьютере (local) или с сайта (DL). Выбираем DL и нажимаем «Check now». Около DL появится устанавливаемая ревизия, дата и время проверки. Если не хотите проверять самостоятельно наличие новых ревизий, ставьте чекбокс «Check at Startup».
В секции «Format option» оставляем как на скриншоте. Единственный нюанс по параметру Align to sectors. В теме по BootDiskUtility указано, что по умолчанию должно быть 4096, а 63 используется для некоторых старых версий BIOS, которые иначе не видят флешку. У автора работали оба варианта. Поэтому, оставляем 63, но помним, что можно поэкспериментировать и с 4096.
Если не хотите заморачиваться и делить накопитель на несколько разделов, то уберите галочку с «Boot Partition Size», иначе будет создан раздел с указанным размером и туда запишутся файлы менеджера загрузок.
Жмем «OK» и возвращаемся в главное меню. Выбираем нужный накопитель и жмем «Format».
Выйдет подтверждающее окно, которое любезно напомнит нам, что все данные на диске будут уничтожены. Также там указано, что, собственно, с диском будет произведено. Подтверждаем наши действия нажав «OK».
Для любопытных: накопитель форматируется в файловую систему FAT32, в MBR сектор записывается файл boot0, в PBR пишется загрузчик boot1f32alt и копируются все файлы Кловера.
В итоге мы увидим сообщение «All done». Все, накопитель готов.
На самом деле нет, не готов. Еще кое-что требуется сделать руками.
Заходим на наш диск, идем по пути EfiCLOVERdriversoff, находим там драйвер NvmExpressDxe и копируем его в две папки: EfiCLOVERdriversBIOS и EfiCLOVERdriversUEFI. Почему сразу в две? А чтобы не думалось, угадали вы с типом вашего встроенного ПО или нет. NvmExpressDxe — драйвер для NVME накопителей, чтобы Clover смог «увидеть» наш диск.
Также есть рекомендация создать папки drivers32uefi и drivers64uefi в каталоге EfiCLOVER и скопировать драйвер еще и туда. Автору не потребовалось, но вам — возможно.
Вставляем нашу подготовленную флешку в USB-порт, включаем ПК, заходим в биос и выставляем загрузку с нашего накопителя. После применения параметров мы увидим главное меню Кловера.
Так выглядит меню, когда нет других накопителей.
Суть проблемы
Загвоздка была понятна. Детище Microsoft не знает, как работать с NVMe накопителем данных, подходящего драйвера, который бы всё объяснил, нет, а потому инсталлятор не может начать процесс на необходимый нам диск. При этом драйвер Intel RST, загружаемый со второй флешки, не помогал. Здесь также любопытно, что инсталлятор Windows признал драйвер совместимым с оборудованием и даже пытался его использовать, но безуспешно.
Даже когда далось продвинуться на один шаг в инсталляторе до момента выбора жёсткого диска и раздела для установки (путём форматирования и разбивки через Diskpart в NTFS, GPT, привоения статуса Primary, а затем внедрения BCD с помощью приложения Easy BCD и последующего запуска Repair-установщика), он говорил, что не может установить Windows 10 на любой выбранный раздел, который был на SSD от Western Digital. Зато установку можно было продолжить на другие диски, на которых уже была прошлая установка Windows.
Ещё раз стало понятно, что это чудачества Microsoft, когда мы решили попробовать установить Linux Deepin на новый SSD. Несколько кликов мыши, ещё несколько минут работы установщика — система успешно запустилась.
В сети удалось найти советы о том, что стоит вставлять загрузочную флешку с Windows в порт USB 2.0, а не 3.0, так как у многих это решало проблему.
Были советы об использовании режима совместимости CSM, выбираемом в BIOS. Некоторым это помогало.
Удалось найти даже инструкцию по модификации BIOS, не слишком сложную и в целом логичную, но этим заниматься хотелось всё же в последнюю очередь.
Лекарство оказалось внезапным. Несмотря на то, что мы пытались установить Windows с флешки, созданной в приложении Rufus по мотивам оригинального образа (версия 1809), скаченного официальным приложением Windows Media Creation Tool (кстати флешку созданную этой программой мы тоже использовали, но неудачно), выстрелила более старая флешка, опять же, созданная в Rufus, но с образом Windows 10 версии 1803.
Делать не пришлось ровным счётом ничего. Мы просто отключили все SSD и HDD, чтобы не смущать установщик и загрузились со старой флешки с билдом 1803. Он сразу подружился с NVMe SSD.
Подключение SSD к стационарному компьютеру
Начну с того, что если вы уже отключали и подключали обычный жесткий диск к своему компьютеру, то процедура для твердотельного диска выглядит практически точно так же, за исключением того момента, что ширина устройства составляет не 3.5 дюйма, а 2.5.
Ну а теперь с самого начала. Для установки SSD на компьютер, отключите его от питания (из розетки), а также выключите блок питания (кнопка с задней стороны системного блока). После этого, нажмите и удерживайте кнопку вкл/выкл на системном блоке около 5 секунд (это окончательно обесточит все цепи). В руководстве ниже я буду исходить из того, что вы не собираетесь отключать старые жесткие диски (а если собираетесь, то просто отключите их на втором шаге).
- Откройте корпус компьютера: обычно, достаточно снять левую панель для получения необходимого доступа ко всем портам и установки SSD (но бывают и исключения, например, на «продвинутых» корпусах, прокладка кабеля может проводиться за правой стенкой).
- Установите диск SSD в адаптер 3.5 дюйма и закрепите его болтами, предназначенными для этого (такой адаптер есть в комплекте поставки большинства твердотельных дисков. Кроме этого, в вашем системном блоке может быть целый набор полок, подходящих для установки как 3.5, так и 2.5 устройств, в этом случае можете воспользоваться ими).
- Установите SSD в адаптере в свободное место для 3.5 дюймовых жестких дисков. При необходимости, зафиксируйте его винтами (иногда для фиксации в системном блоке предусмотрены защелки).
- Соедините SSD с материнской платой с помощью L-образного кабеля SATA. Ниже я подробнее расскажу о том, к какому SATA порту следует подключить диск.
- Подключите кабель питания к SSD.
- Соберите компьютер, включите питание и сразу после включения зайдите в БИОС.
Еще по теме: Восстановление загрузчика Windows 7 вручную при помощи утилит и
После входа в БИОС, прежде всего, установите режим AHCI для работы твердотельного диска. Дальнейшие действия будут зависеть от того, что именно вы планируете делать:
- Если вы хотите установить Windows (или другую ОС) на SSD, при этом у вас, помимо него есть и другие подключенные жесткие диски, установите SSD первым в списке дисков, и поставьте загрузку с диска или флешки, с которых будет производиться установка.
- Если вы планируете работать в ОС, которая уже была установлена на HDD без ее переноса на SSD, убедитесь, что жесткий диск стоит первым в очереди загрузки.
- Если вы планируете перенести ОС на SSD, то подробнее об этом можете прочитать в статье Как перенести Windows на SSD.
- Также вам может пригодиться статья: Как оптимизировать SSD в Windows (это поможет повысить производительность и продлить срок его службы).
Что касается вопроса о том, к какому SATA порту подключать SSD: на большинстве материнских плат можно подключить к любому, однако некоторые имеют одновременно разные SATA порты — например Intel 6 Гб/с и сторонние 3 Гб/c, то же самое на чипсетах AMD. В этом случае, смотрите на подписи у портов, документацию к материнской плате и используйте самые быстрые для SSD (медленные можно использовать, например, для DVD-ROM).
Мы рассмотрим преимущества логического интерфейса NVMe новой спецификации 1.3 на примере твердотельного накопителя формата M.2 из обновлённой серии WD Black SN750. Заодно покажем, как сделать «невозможное» и использовать современные SSD на старых компьютерах.
Над контроллером и чипами памяти этой серии трудились инженеры одной команды, так что модель обещает быть интересной сама по себе. Для чистоты эксперимента тесты выполнялись параллельно в Windows 10 Enterprise v.1803 и Windows 7 SP1 x64.
Справка «Компьютерры»
Как подружить любой NVMe SSD c Windows 7 SP1 x64? Для этого нужно установить два патча, которые добавляют в «семёрку» поддержку современных твердотельных накопителей с логическим интерфейсом NVMe. Microsoft внезапно™ убрала их со своего сайта, стимулируя переход на «десятку». Поэтому вот [копии KB3087873 + KB2990941] и контрольные суммы (хеши MD5) для проверки их целостности. Вдохни новую жизнь в древнее железо!
KB3087873: 86DB9E6A7667ACD09C091CCE02C23586
KB2990941: AFFFE9C2CC56FA6565839D9CA44E21DB
Пропатченная Windows 7 SP1 x64 может использовать NVMe SSD как обычные накопители, но неспособна считывать их расширенные атрибуты через API. Поэтому возникают сложности с оценкой атрибутов SMART. На повседневной работе это никак не сказывается. Забегая вперёд, отмечу, что даже скорости в седьмой винде получаются практически такими же, как в «десятке», если накопителю не требуется специфический драйвер (как раз наш случай). Если на вашей материнке нет разъёма M.2 (NGFF), то установите SSD в переходник M.2 – PCI-E x4. Он выглядит примерно так.
# Технические характеристики
В серии SN750 присутствуют модели объёмом от 250 Гб до 2 Тб. Самые шустрые – терабайтные накопители WDS100T3X0C и WDS100T3XHC (бука «H» расшифровывается heatsink и указывает на наличие радиатора). Именно их характеристики указываются на коробке любого экземпляра.
Вот краткие спецификации предоставленной на обзор модели WDS500G3X0C без радиатора:
- форм-фактор: M.2 2280;
- логический интерфейс: NVMe 1.3;
- расположение чипов: одностороннее (легче установить в компактные системы);
- буфер SDRAM: DDR4-2400, 512 Мб;
- ресурс записи: 300 Тб (600 P/E циклов на ячейку)
- неформатированная ёмкость: 500 107 862 016 байт
- среднее время наработки на отказ: 1,75 млн. часов
- размеры: 80 х 22 х 2,4 мм
- масса: 7,5 г.
После создания одного раздела NTFS доступный пользователю объём составляет 465,76 Гб. Около 2% занимает служебная область (over-provisioning), ещё немного теряется при форматировании, а остальное «съедает» разница между двоичной и десятичной системой счисления. В итоге полезный объём оказывается на 18 гигабайт больше по сравнению с другими SSD, выпускаемыми с паспортной ёмкостью 480 Гб.
Наиболее полные характеристики можно посмотреть в программе AIDA64.
# WD Black SN750 под микроскопом
По привычке хотел написать «проведём вскрытие», но в данном случае вскрывать нечего – разве что снять наклейку и посмотреть маркировку чипов под ней с небольшим увеличением. Так и сделаем!
Посередине платы находится фирменный контроллер SanDisk 20-82-007011. Как вы наверняка помните, в 2016 году Western Digital купила SanDisk. Поэтому не удивительно, что на WD Black SN750 мы видим 28-нм восьмиканальный чип «дочки» концерна WD. Правда, в тестируемой нами 500-гигабайтной модели задействовано всего два канала.
Зато контроллер помимо трёх процессорных ядер архитектуры ARM Cortex-R содержит дополнительные модули, реализующие на аппаратном уровне те функции ускорения, которые у других выполняются драйверами. За чтение флэш-памяти и начальную коррекцию ошибок в контроллере отвечают отдельные вычислительные блоки, разгружая ядра ARM для более ресурсоёмких операций. Поэтому специфичного драйвера для WD Black SN750 не требуется, он работает с универсальным.
Слева и справа от контроллера находятся две микросхемы флэш-памяти SanDisk 05563 256G. Это сборки по восемь 256-гигабитных 64-слойных чипов TLC 3D NAND третьего поколения (BiSC3). Они были крайне популярны в 2018 году, а сейчас производители массово внедряют микросхемы памяти четвёртого поколения (BiSC4, 96 слоёв) и одновременно анонсируют скорый выход BiSC5 (128 слоёв).
Многослойные чипы хороши с точки зрения более высокой плотности хранения данных и удешевления массового производства, однако наращивание слоёв негативно влияет на стабильность показателей ячеек и ресурс их перезаписи.
Так или иначе, WD даёт на этот накопитель пятилетнюю гарантию, а морально устаревшие BiSC3 сейчас выглядят разумным компромиссом. Каких-то проблем с компактным размещением больших объёмов с ними тоже не наблюдается. В серии WD Black SN750 есть даже двухтерабайтные модели!
Между контроллером и одним из модулей памяти находится микросхема H5AN4G6NBJR производства SK Hynix. Это SDRAM-буфер стандарта DDR4, имеющий объём 512 Мб и работающей на частоте 2400 МГц с таймингами 17-17-17.
Основная роль этого буфера – ускорить трансляцию адресов, поэтому его объём подбирается исходя из ёмкости самого SSD. Дополнительные мегабайты погоды не сделают, а вот за высокую частоту производителю большое спасибо! Обычно с ростом тактовой частоты повышается и нагрев, но здесь беспокоиться не о чем. Допустимая работа модуля DDR4 составляет 95°С. Это на 10 градусов ниже критической температуры контроллера и на 25°С выше той, на которой SSD начинает сбрасывать частоты во избежание перегрева.
Кстати говоря, контроллер SanDisk 20-82-007011 применяет двухуровневый троттлинг согласно спецификациям NVMe 1.3. При температуре выше 70°С он сначала пропускает единичные такты, а затем снижает эффективную частоту сильнее, и только если температура продолжает расти.
На практике ни того, ни другого обычно не происходит. В наших тестах максимально зарегистрированная температура WD Black SN750 составила 48°С при 22°C за бортом. Никакого дополнительного охлаждения не использовалось, просто рядом со слотом M.2 не было дискретной видюхи, которая обычно нагревает всё вокруг.
Едва заметный чип под вторым модулем памяти – схема управления питанием со встроенным стабилизатором. Опознать её по маркировке у нас не получилось, но результат её работы великолепен. Накопитель моментально переключается между состоянием простоя и максимальным быстродействием, радует скоростями и практически не греется. Возможно, благодарить за это стоит и новые спецификации NVMe, предусматривающие продвинутые режимы управления питанием.
Если у вас ноутбук или компьютер, подключённый через ИБП, то для максимальной производительности SSD компания Western Digital рекомендует отключить очистку буфера кэша записей Windows и функции энергосбережения в свойствах накопителя.
Последнее также можно выполнить, включив режим Gaming Mode в фирменной утилите SSD Dashboard. Помимо этого она предоставит информацию о текущем состоянии накопителя, обновит прошивку и покажет степень его износа. Также в ней есть функция мониторинга текущей производительности SSD, чем мы и воспользуемся в тестах.
# Тесты реальные и синтетические
По негласной традиции начнём со скриншотов Crystal Disk Benchmark. Большие (во всех смыслах) цифры этого бенчмарка очень радуют обозревателей и покупателей.
Внушительные значения полностью соответствуют заявлению производителя о скоростных характеристиках SSD. Действительно, он демонстрирует «до 3470 Мб/с» и даже чуть выше. При этом не стоит забывать, что CrystalDiskMark – хитрая программа. Она фиксирует максимальный результат чтения из SLC-кэша, которому в реальной жизни соответствует начало операций с файлами, превышающими его размер.
Чтение из основной памяти TLC 3D NAND хорошо показывает другая программа – обновлённая в 2019 году Victoria, в которую её бессменный разработчик Сергей Казанский добавил поддержку SSD.
Утилита выполняет прямое посекторное чтение, и на графике мы видим характерную для многоуровневых ячеек флэш-памяти «гребёнку». Максимальная скорость составляет около 700 Мб/с, минимальная – 420 Мб/с, а устоявшаяся средняя – 500 Мб/с. То есть, это примерно как у накопителей с интерфейсом SATA 3. Вполне ожидаемый результат – сама флэш-память ведь не стала быстрее, изменилась лишь логика работы с ней.
Следует отметить, что режим посекторного чтения характеризует физические возможности массива TLC 3D NAND. Файловые операции на SSD ускоряются как программно, так и самим контроллером. Поэтому в большинстве пользовательских сценариев WD Black NVMe SN750 оказывается гораздо быстрее.
Для проверки создадим файл с размером, заведомо превышающим объём SLC-кэша. Скажем, 50 гигабайт. Теперь скопируем его с другого SSD на наш тестовый WDS500G3X0C.
Запись начинается очень бодро – около 2,5 Гб/с, но как только SLC-кэш заканчивается, происходит падение скорости. На графике мы видим плавное снижение, а не резкий провал. Причиной тому технология nCache 3.0, аппаратно реализованная в контроллере. Она позволяет организовать работу со статическим SLC-кэшем параллельно прямой записи в TLC-массив. Поэтому скорость записи после опустошения кэша получается выше, чем у большинства аналогов – 826 Мб/с.
Практически такой же результат показывает мониторинг активности SSD в режиме реального времени через фирменную утилиту WD SSD Dashboard.
Пик вначале, а затем спад до изолинии на уровне около 830 Мб/с. Весьма неплохо для TLC 3D NAND! Разделение потоков для повышения скорости записи также стало возможным благодаря поддержке WD Black SN750 спецификации NVMe 1.3.
Тест чтения случайных блоков хорошо имитирует одновременное обращение к накопителю нескольких процессов.
Здесь с учётом SLC-кэша (всплески до 1,5 Гб/с) наблюдается даже ещё более высокая средняя скорость на уровне 934 Мб/с. Запуск часто используемых программ и открытие недавних документов должны происходить практически мгновенно.
# Выводы
WD Black SN750 – это ремейк довольно удачной серии SN720 на уровне прошивки и вариантов компоновки. Она имеет расширенный до 2 Тб модельный ряд, накопители с радиатором и без, а сами SSD стали чуть умнее, быстрее и холоднее.
По сравнению с подобными SSD, использующими интерфейс SATA 3 (6 Гбит/с), новые NVMe-накопители серии WD Black SN750 демонстрируют многократный прирост скорости для ключевых операций. Случайное чтение и запись стали быстрее в 2-2,5 раза, а линейная запись в пределах SLC-кэша – в 3,3 раза. Последовательное чтение из SLC-кэша ускорилось в 4,5 раза и фактически лимитируется пропускной способностью PCI Express 3.0 x4, которая пару лет назад казалась запредельной.
Напомним, что линии PCI Express 3.0 имеют скоростной лимит на уровне 8 млрд транзакций в секунду, а для кодирования каждых 128 бит приходится использовать ещё 2 служебных. Таким образом, для четырёх линий PCI Express 3.0 получаем теоретическую планку 3,93 Гб/с. На отдельных операциях SSD WDS500G3X0C очень близко подошёл к теоретическому пределу внешнего интерфейса.
Если компания Western Digital увеличит объём SLC-кэша, или сделает его динамически настраиваемым в широких пределах, то обновлённые твердотельные накопители станут ещё более интересным решением.
Устройство для обзора предоставлено компанией Western Digital.
Установка Windows 7 на SSD M2 NVME PCI Express (это полное длинное название) практически не отличается от установки на HDD или SATA SSD за исключением следующего момента. В процессе установки нужно указать путь к драйверам для NVME, подготовленным (распакованным из архива) заранее либо параллельно на другом компьютере, на флешке (ну либо на диске или даже дискете, хотя эти варианты не кажутся мне удобными).
Кстати, для установки Windows с диска я использовал внешний USB-дисковод, подключаемый по USB, так как семерка у меня только на диске, а найти сейчас в современных компьютерах дисковод, уже весьма устаревшую технологию, стало проблематично.
Так вот. Загружаемся с установочного устройства, выбираем Установить, Полная установка, а на экране, где нужно выбрать раздел для установки Windows 7, должны отображаться разделы на HDD и SATA SSD. Но не будет нужного нам SSD M2 NVME. Чтобы он появился, выбираем кнопку «Загрузка» с рядом стоящей иконкой оптического диска, появляется окошко «Загрузка драйвера», где выбираем «Обзор» и указываем путь на папку с подготовленным драйвером устройства соответственно разрядности системы (x86-32 бита и x64-64 бита).
В окошке должен появиться нужный нам драйвер с названием производителя SSD, если не появился, можно попробовать снять галочку с пункта «Скрывать драйверы, несовместимые с оборудованием компьютера», хотя по идее этого быть не должно, иначе ваш драйвер просто не подходит к вашему NVME. После нажатия кнопки «Далее» устройство должно появиться в списке с разделами для установки Windows ну и далее всё действия по установке Windows 7 стандартные.
Прикладываю драйвера для M2 NVME от производителя KingSpec (брал их с сайта самого производителя). Не уверен, что они обязаны подходить к устройствам от других производителей, но мало ли, можете и попробовать. Из архива драйвера нужно распаковать в папку на флешку или дискету или диск, как уже упоминал выше, а в процессе установки просто указать на папку с ними.
Прикрепленный файл: Kingspec-NVMe-Driver-win7.zip
И кстати, после установки системы можно поставить дополнительно обновление для Windows 7, которое «учит» систему нормально работать с SSD NVME. Оно скорее всего поставится вместе с другими обновлениями, если они еще доступны и не отключены, но можно поставить его вручную.
Прикрепленный файл: Windows7NVME-KB2990941-v3-x64.rar
Какие еще существуют SSD и NVME и их цена — Хранение данных, SSD, жесткие диски.
Сейчас многие пользователи все еще предпочитают устанавливать на свои компьютеры Windows 7, обходя стороной более новые версии данного семейства операционных систем. При замене жесткого диска на SSD возникает задача инсталляции ОС на новый накопитель. При этом юзеру важно знать о некоторых особенностях взаимодействия с твердотельными накопителями информации, о которых и пойдет речь далее. Мы предлагаем ознакомиться с пошаговым руководством по инсталляции Виндовс 7 на SSD, чтобы выполнить эту операцию быстро и легко.
Для начала уточним, что имеется возможность перенести операционную систему с HDD на SSD, полностью сохранив ее работоспособность. Однако для этого придется выполнять сложные действия в стороннем программном обеспечении. Если вас заинтересовала эта тема, предлагаем прочесть отдельные инструкции, связанные с ней, кликнув по следующей ссылке.
Windows 7 и NVMe диск
Рассмотрим установку операционной системы Microsoft Windows 7 SP1 на M.2 NVMe накопитель Intel SSD 760p (SSDPEKKW256G801). Ранее, он уже тестировался в этой операционной системе, как не системный накопитель, установленный в адаптер ASUS HYPER M.2 X4 MINI. Теперь же протестируем его на системной плате MSI Z97A GAMING 6 построенной на чипсете Intel Z97 Express. M.2 слот использует только две линии PCIe 2.0.
Сначала просто проверим работу накопителя Intel SSD 760p (SSDPEKKW256G801) при установке его в M.2 слот. Так как ранее был установлен NVMe драйвер NVMe Microsoft Windows Drivers for Intel SSDs Version: 4.0.0.1007, то диск сразу определился системой Microsoft Windows 7 SP1. Intel SSD Pro 7600p/760p/E 6100p Series. Установка драйвера для устройства успешно завершена.
Локальный том появится в окне Автозапуск.
Запускаем утилиту: Intel SSD Toolbox 3.5.2. И в окне Набор инструментов Intel Solid-State Drive Toolbox, смотрим краткие сведения о накопителе:
Нажимаем на кнопку: Подробная информация о накопителе. Нажимаем на кнопку: Подробные сведения о параметрах SMART.
Информация отображаемая утилитой CrystalDiskInfo 7.6.0: NVMe Express 1.3, режим передачи PCIe 2.0 x2, температура 33С.
Пуск > Панель управления > Оборудование и звук > Диспетчер устройств. Идем в закладку Дисковые устройства, находим накопитель NVME INTEL SSDPEKKW25 SCSI Disk Device. Нажимаем на нем правую кнопку мыши и выбираем пункт: Свойства.
Идем в закладку Драйвер и нажимаем на кнопку: Сведения. Сведения о файлах драйверов. Файлы драйверов: IaNVMeF.sys. ОК.
Запускаем утилитуCrystalDiskMark 5.2.2 x64. Размер файла: 1Гбайт. 5 проходов. Результаты последовательной скорости чтения и записи резались шиной PCIe 2.0 x2 (теоретическая пропускная способность ~ 1 Гб/с): 847 и 757 Мб/с соответственно.
C помощью следующей утилиты AS SSD Benchmark 1.8.5636.37293, смотрим на версию драйвера: IaNVMe — OK. Т.е. был использован фирменный NVMe драйвер от Intel.
Есть два варианта установки Microsoft Windows 7 на NVMe накопитель: 1.Так как интегрированный NVMe драйвер появился только с версии 8.1, то соответственно нам надо либо при установке указать путь к драйверу, если этот вариант не проходит, то качаем оригинальную версию Windows 7 и интегрируем туда NVMe драйвер. Либо используем готовую сборку, которую можно найти в сети, например с интегрироваными апдейтами KB2990941, KB3087873, KB2550978, или там фирменными драйверами определнных производителей. 2.Это просто ставим накопитель в систему с Windows 7 и потом клонируем системный диск на NVMe накопитель. Для клонирования системы, запускаем утилиту Acronis True Image.
В Acronis True Image выполняем Инструменты > Клонирование диска.
Выбираем режим клонирования: Автоматический (рекомендуется). Все разделы исходного жесткого диска будут скопированы на целевой жесткий диск за несколько простых шагов. Новый жесткий диск станет загрузочным. Размеры существующих разделов будут изменены в соответствии с размером целевого жесткого диска. Нажимаем на кнопку: Далее >
Исходный диск: выбираем системный диск. Нажимаем на кнопку: Далее > Целевой диск: выбираем Intel SSD 760p (SSDPEKKW256G801). Нажимаем на кнопку: Далее >
Acronis True Image. Выбранный целевой жесткий диск содержит разделы, на которых могут храниться данные. Для подтверждения удаления всех разделов на целевом диске нажмите ОК.
Сводные данные. Выбранный диск будет восстановлен «один в один» (структура диска MBR сохранится).
Нажимаем на кнопку: Приступить. Ход операции клонирования диска.
Acronis True Image. Необходимо перезапустить компьютер. Если не перезапустить компьютер сейчас, операция будет отменена. Нажимаем на кнопку: Перезапустить.
После перезагрузки: Starting Acronis Loader… Loading, please wait… Выполнение операций: Клонирование. Завершение работы. Ожидание завершения работы.
Компьютер выключится. Теперь отключаем старый системный диск. Включаем ПК. Идем в BIOS, Settings > Загрузка > Hard Disk Drive BBS Priorities и для Boot Option #1 выставляем INTEL SSDPEKKW256G8.
Settings > Загрузка, выставляем Boot mode select: Legacy+UEFI. Если в разделе Boot (Загрузка), BIOS вашей материнской платы есть пункт CSM (Compatibility Support Module) включите его.
Система Windows 7 загрузится на диске Intel SSD 760p (SSDPEKKW256G801). Запускаем утилиту: Intel SSD Toolbox 3.5.2. И в окне Набор инструментов Intel Solid-State Drive Toolbox, на кнопке Настройщик системы видим восклицательный знак.
Нажимаем на кнопку: Настройщик системы и видим что Superfetch/Prefetch имеет статус: функция не оптимизирована. Требуется принятие мер — обнаружена система с двумя накопителями и включеной функцией Superfetch. Intel рекомендует отключать функцию Superfetch на накопителях Intel SSD.
Нажимаем Настроить и статус сменится на: Функция оптимизирована. Смотрим информацию о системе:
Смотрим информацию отображаемую о системной накопителе программой Acronis Disk Director 12: свободно 168Гбайт дискового пространства из 238Гбайт.
Два накопителя в системе, так как часть портов SATA отвалилось, из-за установки накопителя M.2 с интерфейсом PCIe 2.0 x2.
Нажимаем правую кнопку мыши на накопителе и выбираем пункт: Свойства. В закладке Оборудование нажимаем на кнопку: Свойства. Закладка Драйвер: Информация отображаемая утилитой CrystalDiskInfo 7.6.0:
Теперь прогоним бенчмарк CrystalDiskMark 5.2.2 x64. Размер файла: 1Гбайт. 5 проходов. И смотрим какой результат показывает частично занятый накопитель: Intel SSD 760p (SSDPEKKW256G801).
Ин6формация отображаемая утилитой AS SSD Benchmark 1.8.5636.37293:
Выключаем ПК, подключаем старый системный SSD накопитель с интерфейсом SATA, включаем ПК, идем в BIOS:
И в Boot Option #1 выбираем накопитель: Crucial M4-CT128M4SSD2.
После загрузки операционной системы Windows 7 (где системным диском выступил Crucial M4), у нас в системе стало три накопителя:
Теперь с помощью программы Acronis Disk Director, очистим накопитель Intel SSD 760p (SSDPEKKW512G8XT). Выбираем — Форматировать выбранный том.
При форматировании тома все содержащиеся на нем данные будут уничтожены. ОК. Зафиксировать ожидающие операции. Форматирование тома. Продолжить. Выполнение текущей операции: Теперь удаляем выбранный том. Локальный том будет удален. ОК. Удаление тома. Продолжить. Общий ход выполнения: Смотрим на результат: Теперь, останутся видимыми в системе только два накопителя: Можно извлекать накопитель Intel SSD 760p (SSDPEKKW256G801) из ПК.
Не ставится WIndows 7 с флешки USB 3.0 или на твердотел M.2 NVMe? Тогда эта статья для вас!
Не так давно был приобретен новый накопитель SSD M.2 NVMe. После установки в компьютер и попытки установки на него Windows 7, я был вынужден огорчиться. Установщик винды ни в какую не хотел видеть новый супер-винт. Флешка на 16 Гб USB 3.0 тоже не виделась установщиком.
Пришлось подойти к делу более обстоятельно.
Погуглив проблему, обнаружилось, что Win 7 в принципе не будет работать ни с USB 3.0 флешкой (для установки с нее), ни с накопителем M.2, что собственно не удивительно, так как винда 7 выпущена в 2009 году, когда такие SSD еще не были разработаны для массового потребителя.
Было решено интегрировать драйверы для USB 3.0 и накопителя SSD М.2 в установщик и в саму систему. Драйвер USB 3.0 вы можете скачать на сайте производителя материнской платы или взять с компакт-диска, который поставлялся вместе с материнской платой. Находим папку Drivers на диске и в ней ищем название, связанное с USB3 или типа такого. Драйвер для SSD M.2 надо смотреть вот на этом форуме, ориентируйтесь по названию производителя накопителя.
Драйверы брать исходя из последующей установки системы: 32-битная или 64-битная Windows.
Что нам надо для шаманства?
Программа nLite для быстрой интеграции дравйверов USB 3.0 и NVMe в образ Windows 7. Скачать программу можно здесь, она бесплатна для некоммерческого использования. Еще потребуется программа Ultra ISO, скачать можно здесь. Так же нужен образ Windows 7 в формате ISO.
Порядок действий.
1. Отключить антивирус, если он установлен.
2. Запустить программу Ultra ISO и загрузить в неё образ Windows
3. Скопировать в корень диска C: файлы boot.wim и install.wim из папки / sources /
4. Запустить nLite и дальше как на видео.
5. Закинуть из корня диска C: модифицированные файлы boot.wim и install.wim в папку / sources / с заменой.
6. Сохранить готовый образ для последующей записи его на флешку.
Запись загрузочной флешки.
После того, как получился готовый образ ISO с модифицированным Windows, его надо записать на флешку с помощью программы Rufus. Скачать программу можно здесь.
После записи флешки зайти в BIOS и указать в разделе Boot флешку как первое устройство для загрузки.
Вот и всё, флешка готова для установки системы на компьютер.
Установка windows 7 на ссд с флешки в режиме UEFI.
Как видно из названии поста, у меня приключилась проблема. Как человек, который с компьютером на уровне «уверенный пользователь», проблем при установке в обычном биосе и и на стандартный HDD не возникало.
Выпросил значит на работе новый системный блок, мать asus prime -H270M plus, ссд интел на 120 гб,. В общем, установлена какая то сборка семерки, ужасно лагающая. Решил своими силами поставить чистую и проверенную. Нашел приличную статью,как мне кажется ( https://windowstune.ru/win7/setup7/ustanovka-windows-7-uefi.h. ) не реклама. Все делаю как тут, но после настройки биоса и перезагрузки, начинается процесс установки и пишет вот что:
Установка Windows 8.1 и 10 на NVMe SSD
Более современные системы уже имеют встроенный драйвер NVMe, на самом деле даже в Win 7 есть, но он попадает в систему только вместе с обновлением, и его нет в установщике. В результате, установка более новых систем упрощается:
Новый SSD сразу виден в системе установщика, и с ним сразу можно начать работать, но есть и одно НО.
Помните, если вы ставите две системы на SSD 7 и 10, например, то лучше начать установку с Windows 7, при этом, с ее помощью создать основной системный раздел (+ необходимый системе, создающийся автоматически), а второй раздел, предполагаемый для Windows 10 оставить просто неразмеченной областью.
Уже в установщике Windows 10 создать новый системный раздел из не размеченной области. Это необходимо ввиду того, что Windows 10 не может быть установлена на раздел MBR, созданный установщиком Windows 7, ей необходим GPT тип раздела.
| Автор | Сообщение | ||
|---|---|---|---|
|
|||
|
Member Статус: Не в сети |
Всем привет. Данный текст написан как обобщение множества информации из сети и как подтверждение того, что сделать загрузочным NVMe SSD на старом железе с Legacy BIOS (non-UEFI) возможно. Итак, имеем: Проблематика: Способ решения: промежуточный загрузчик DUET-REFIND, работающий со своего накопителя, и позволяющий железу открываться операционной системе, а системе эксплуатировать железо. Порядок действий (тема загрузчика DUET-REFIND относительно доходчиво расписана на форуме Win-Raid, но есть некоторые нюансы, которые я хотел бы прокомментировать): 1. Скачиваем DUET-REFIND (UDK2019, ссылка на загрузку есть на Win-Raid. Как отвалится — выложу архив на ЯДиск) 2. Готовим загрузочный накопитель с DUET-REFIND. На примере USB-флешки: • 1) Подключите USB-накопитель и запустите приложение USBSetup. • 2) Выберите букву флэш-накопителя USB в раскрывающемся поле со списком. • 3) Удалите всю информацию и разделы с диска, нажав: CLEAN • 4) Отформатируйте выбранный диск, нажав:: FORMAT • 5) Сделайте выбранный диск загрузочным, нажав: BOOT Тут я получил ошибку (нечитаемые крякозябры). Обошел ошибку, сделав флешку на другом компьютере. • 6) Отключите и снова подключите USB-накопитель. • 7) Скопируйте необходимые файлы DUET, нажав на: DUET • 3. Добавляем на загрузочный накопитель драйвер для NVMe SSD. • 1) Идем в скачанную и распакованную на компьютере папку DUET_UDK2019_REFIND, далее — DUET, далее — EFI, далее — Drivers. • 2) Копируем файл NvmExpressDxe.efi (например, нажав Ctrl+C). • 3) Идём в свежесозданную USB-флешку DUET, папка — REFIND, далее — drivers. • 4) Добавляем файл NvmExpressDxe.efi (например, нажав Ctrl+V). • 5) Проверяем наличие здесь же файлов ntfs.efi (отвечает за поддержку загрузчика Windows) и UsbMouseAbsolutePointerDxe.efi (отвечает за поддержку usb-мышки). 4. Готовим отдельный загрузочный накопитель с Windows. • 1) Запасаемся ключом для Windows. • 2) Готовим дистрибутив Windows для установки (iso-файл). • 3) . Развертываем дистрибутив на загрузочную флешку. 5. Устанавливаем Windows. • 1) NVMe SSD установлен в адаптер и вставлен в слот PCIe на материнской плате. • 2) Флешка с DUET-REFIND вставлена в USB-порт на материнской плате. • 3) Флешка с Windows — под рукой, в готовности к применению. • 4) Запускаем компьютер, заходим в BIOS, выставляем приоритет загрузки с USB. • 5) Загружается DUET-REFIND (происходит проверка установленной RAM, выскакивает основное окно REFIND). • 6) Вставляем USB-флешку с дистрибутивом Windows, и нажимаем «ESC». • 7) Запускается установка Windows. • 5. Улыбаемся. После обновления драйверов диски SSD и HDD будут выглядеть так: Дисковое подпространство видно так: CrystalDiskMark: Всё работает огонь! Доклад окончил, можно пинать. |
| Реклама | |
|
Партнер |
|
mol61 |
|
|
Member Статус: Не в сети |
Отчитался, молодец. Возьми с полки пирожок. |
|
Makc1968 |
|
|
Заблокирован Статус: Не в сети |
krukermann |
|
krukermann |
|
|
Member Статус: Не в сети |
Makc1968 писал(а): Намного меньше телодвижений будет, если изначально иметь подготовленный образ Весь софт использовался уже готовый. Просто не из той темы Makc1968 писал(а): здесь уже есть аналогичная по смыслу и содержанию тема Ни разу не аналог, там описан процесс подготовки софта ОС для работы с NVMe на железе, которое уже «видит» этот самый NVMe. |
|
345thf |
|
|
Member Статус: Не в сети |
а диск с 7сп1 в двд некатит чтоли уже? |
|
Bahamut |
|
|
Junior Статус: Не в сети |
Доброго времени суток, форумчане. Бился в октябре 2019 с подобной связкой, а именно NVMe Asgard AN2 500NVMe-M.2/80 + PCI-E переходник в старенькой материнке Gigabyte GA-EX58-UD5. Перерыв пол инета удалось кое как заставить NVMe быть загрузочным. По сути, хватило создать загрузочную флешку (кнопки CLEAN, FORMAT, BOOT в шапке темы), там создать папку EFI, в ней папку Boot и закинуть туда 2 файлика: bootx64.efi и startup.nsh. Все другие варианты (Clover, графический rEFInd и т.п.) тупо не работали. У меня старенькая игровая клавиатура Logitech G11, и если в момент загрузки bootx64.efi она подклюена, то всё вешается наглухо. Победить сие горе так и не сумел (загружаюсь без подключённой клавы). В итоге идёт загрузка UEFI SHELL, там подтяшивается файлик startup.nsh и идёт загрузка с NVMe. (как устанавливал форточку туда уже не помню). Наткнулся на данную тему и решил поэкспериментировать снова по инструкции из шапки (благо что-то подкрутили, что-то обновили). Удалось загрузить оболочку rEFInd и в ней вижу свой NVMe. Есть несколько вопросов к знатокам, а именно: 1. Есть ли возможность как-то обойти проблему с зависанием из-за клавиатуры? Заранее спасибо за ответы. P.S. Знаком с загрузчиками/файловыми системами и т.п. очень-очень поверхностно, на уровне «где-то в интернете читал…». Прошу больно не пинать |
|
Makc1968 |
|
|
Заблокирован Статус: Не в сети |
krukermann писал(а): изначально NVMe на уровне BIOS не видит krukermann писал(а): Однако Windows видит NVMe SSD как SCSI-устройство, что не помешает нашему NVMe SSD стать загрузочным Ещё один артист разговорного жанра, не умеющий в логику. Если BIOS хоть как-нибудь видит накопитель, то на него можно поставить систему. И твоя писанина — это просто то же самое, что уже сотню раз здесь разжёвывали — подготовка 7-ки для работы с неизвестным для неё устройством. Можно через жопу как у тебя, а можно по-человечески как по моей ссылке. Те же яйца, только в профиль, но мои круче! Bahamut писал(а): Есть ли возможность как-то обойти проблему с зависанием из-за клавиатуры? Есть — использовать оригинальную ОС, а не говносборку. И интегрировать в неё драйвера и нужные аддоны. Ты не шапку читай — это пустое. Читай по моей ссылке на сайте oszone. |
|
krukermann |
|
|
Member Статус: Не в сети |
Bahamut: Makc1968, грубите, молодой человек. Еще раз: krukermann писал(а): — Legasy BIOS не показывает NVMe SSD в качестве накопителя, Как можно поставить ОС на то, что Основная Система Ввода-Вывода (BIOS) не показывает? Нет в меню BIOS NVME-диска, совсем нет. |
|
Makc1968 |
|
|
Заблокирован Статус: Не в сети |
krukermann писал(а): вряд ли на этом форуме Вы найдете человека, кто ковыряет DUET) Один такой … кхе… уникал нашёлся. Добавлено спустя 1 минуту 58 секунд: krukermann писал(а): Полноценную поддержку NVMe Интел внедрил только на Z390-сокете.
|
|
krukermann |
|
|
Member Статус: Не в сети |
Makc1968 писал(а): если BIOS вообще не видит накопитель, то никакими промежуточными загрузчиками со сторонних носителей не решить проблему установки ОС. Вообще-то решено. Просто Вы не в курсе. Makc1968 писал(а): модификация BIOS В случае с Legacy BIOS не представляется возможной. Объем ROM-файла = 1024 кБ. |
|
Darksome |
|
|
Member Статус: Не в сети |
krukermann странно — видел в инете чел хрюшку с NVMe накопителя запускал, насколько я понял он нашел opROM для биоса(драйвера для хрюшки есть на гитхабе), тогда с 7й проблем и не должно быть Makc1968 писал(а): Ещё раз для старших прапорщиков: если BIOS вообще не видит накопитель, то никакими промежуточными загрузчиками со сторонних носителей не решить проблему установки ОС. гражданин прапорщик не хвастайтесь своим Makc1968 писал(а): полном отсутствии знаний по программно-аппаратному функционалу материнок. способ загрузки системы с недоступного для биоса накопителя через промежуточный доступный накопитель известен давно — ранее так грузились с GPT дисков на биосе. |
|
krukermann |
|
|
Member Статус: Не в сети |
Darksome писал(а): он нашел opROM для биоса Такое возможно. В зависимости от модели м/п есть разные версии BIOS. Какие-то — да, поддерживают модификацию своего opROM, в каких-то opROM уже знает про NVMe, а в каких-то модифицированный opROM не влезет на микросхему физически. В случае с P5B Deluxe — «не влезет физически». |
|
Makc1968 |
|
|
Заблокирован Статус: Не в сети |
krukermann писал(а): неинициализируемое устройство. Прапорщик, ты достал… Darksome писал(а): ранее так грузились с GPT дисков на биосе Ещё один прапорщик… Причём тут способ разметки накопителя, если речь идёт о самом накопителе и степени его видимости материнкой? |
|
krukermann |
|
|
Member Статус: Не в сети |
Makc1968 писал(а): Прапорщик, ты достал… Ооо, диванные воены негодуют) Makc1968 писал(а): Если BIOS не может инициализировать устройство, то никак и ничем ты туда не поставишь ничего. Нет его с точки зрения материнки. Не заглядывай сюда, береги психику. Просто знай, что кто-то, кроме тебя, может. |
|
Darksome |
|
|
Member Статус: Не в сети |
Makc1968 писал(а): Ещё один прапорщик гражданин прапорщик не хвастайтесь своим Makc1968 писал(а): полном отсутствии знаний по программно-аппаратному функционалу материнок. |
|
Makc1968 |
|
|
Заблокирован Статус: Не в сети |
krukermann писал(а): кто-то, кроме тебя, может. Я не отрицаю работоспособности твоего способа — просто есть другой более ПРАВИЛЬНЫЙ и ЛОГИЧНЫЙ способ установить любую ОС на твою материнку. |
|
Darksome |
|
|
Member Статус: Не в сети |
Makc1968 писал(а): есть другой более ПРАВИЛЬНЫЙ и ЛОГИЧНЫЙ способ установить любую ОС на твою материнку еще раз «твой» способ ему не подойдет — биос его матери не видит NVMe как загрузочное устройство и ты, хоть убейся, но никаким внедренным в дистрибутив драйверами этого не исправишь… |
|
krukermann |
|
|
Member Статус: Не в сети |
Makc1968 писал(а): способ установить любую ОС на твою материнку ОС ставится не на материнку, а на накопитель данных. Darksome писал(а): не заставишь биос грузиться с GPT диска Стоп, тормозим: BIOS грузится из своей микросхемы. Вы, наверное, имели ввиду ОС. GPT — это формат размещения таблиц разделов данных на накопителе, и (верно подметили) поддерживается уже только начиная с EFI-BIOS. С Legasy-BIOS получить разделы GPT можно только через промежуточный загрузчик. |
|
Darksome |
|
|
Member Статус: Не в сети |
krukermann писал(а): Вы, наверное, имели ввиду ОС ну да имелось ввиду Darksome писал(а): не заставишь биос грузить ОС с GPT диска с NVMe ситуация та же — биос не может грузить систему с того, чего не видит… ЗЫ Legacy |
|
krukermann |
|
|
Member Статус: Не в сети |
Darksome писал(а): ЗЫ Legacy Верно) |
—
Кто сейчас на конференции |
|
Сейчас этот форум просматривают: нет зарегистрированных пользователей и гости: 6 |
| Вы не можете начинать темы Вы не можете отвечать на сообщения Вы не можете редактировать свои сообщения Вы не можете удалять свои сообщения Вы не можете добавлять вложения |
Лаборатория
Новости
Конечный срок — 14 января 2020 года. В этот черный для многих вторник Microsoft перестанет выпускать обновления безопасности для Windows 7, а также прекратит любую техническую поддержку данной версии. Вообще, была бы воля корпорации, уже сейчас все пользователи перешли бы на «десятку». Это бы сэкономило Microsoft множество денег и облегчило системное обслуживание. Однако так быстро старая любовь не ржавеет: согласно данным исследователей рынка из компании StatCounter, около 40% всех европейских пользователей, как и прежде, предпочитают в повседневной работе использовать проверенную временем Windows 7 — таким образом, доли «семерки» и «десятки» примерно равны. И тому есть реальные причины.
Основная: Windows 7 функционирует гладко. Даже поддержка драйверов для устаревшего оборудования не представляет собой проблемы. Windows 7 не терзает пользователей излишне любопытными функциями, как Windows 10, не раздражает постоянной саморекламой браузера Edge или плеера Windows Media Player. Также не забудьте, что пользователи «семерки» не знают, что такое излишняя опека, в которую входит, к примеру, автоматический запуск обновлений.
Однако тем, кто хочет держаться до конца и вплоть до 2020 года хранить верность Windows 7, придется быть сильными: опыт, набранный с момента выхода «десятки», научил, что компания Microsoft делает для своих прежних систем лишь необходимый минимум. Если кратко: на новых машинах Windows 7 работать не будет (см. блок справа). О появившихся недавно проблемах с функцией обновления концерн думает в последнюю очередь. Очевидно, по миру в ближайшее время должна прокатиться еще одна волна глобальной угрозы, подобная WannaCry, чтобы корпорация занялась безопасностью и более ранних версии Windows.
Впрочем, далее вы поймете, что большинство препятствий, которые чинит Microsoft фанатам Windows 7, вполне преодолимо. С помощью парочки приемов «семерка» встанет даже на современные аппаратные платформы, такие как Skylake, Kaby Lake и Ryzen. Систему можно держать в актуальном состоянии, даже когда соответствующая функция перестает работать должным образом. Кроме того, мы дадим различные советы, в том числе и по созданию резервной копии системы. Такой архив с Windows 7 всегда необходимо держать наготове на случай, если халатность Microsoft вновь приведет к непредвиденным проблемам.
Лучшие SSD-накопители NVMe для Windows 7
SSD-накопители NVMe в формате M.2 передают данные быстрее, чем SATA SSD. Для установки Windows 7 на NVMe SSD, однако, понадобится особый драйвер — от Microsoft или от производителя.
Windows 7 на современном оборудовании
В апрельский патч-день компания Microsoft официально заявила о прекращении поддержки Windows 7 на новых аппаратных платформах Intel Kaby Lake и AMD Ryzen: обновлений ждать не стоит. Еще при выводе на рынок Intel Skylake корпорация сообщала, что на «семерке» больше не будут работать новые функции, интегрированные Intel, в том числе и Speed Shift (см. блок ниже).
При этом сборка нового компьютера на базе Skylake имеет много преимуществ, таких как поддержка USB 3.1 и более быстрые SSD-накопители NVMe в компактном формате M.2. Поколение 2017 года, процессоры Kaby Lake и Ryzen, хотя и считаются чуть более скоростными, чем Skylake, однако Intel и AMD практически не обновили их периферию и интерфейсы. И при этом проблемы с установкой и обслуживанием системы чаще всего встречаются именно под Kaby Lake и Ryzen — таким образом, следует хорошо взвесить усилия и преимущества от их использования.
Установка «семерки» на компьютеры с процессором Skylake и супербыстрым SSD-накопителем
Установка Windows 7 на Skylake по умолчанию не предусмотрена. И если вам необходимо поставить систему на SSD-накопитель (см. блок), без парочки приемов не обойтись. В принципе неважно, какое аппаратное обеспечение скрыто в ПК, — в любом случае установочный диск должен быть обновлен. Исходным пунктом станет ISO-файл с Windows 7 и Service Pack 1 — без последнего у вас ничего не выйдет. Установочный образ можно скачать напрямую с сайта Microsoft (см. блок).
В таком ISO-файле с Windows 7 вы не найдете три функции: загрузчик UEFI, драйвер xHCI для USB 3.0 и драйвер NVMe, позволяющий установочной программе распознавать жесткий диск. Современные платформы используют xHCI для управления USB-устройствами. Без xHCI не будет работать ни USB-мышь, ни такая же клавиатура.
Таким образом, эти три опции необходимо последовательно добавить в ISO-файл. Для этого с помощью программы 7-Zip сначала распакуйте файл образа в папку на жестком диске. Загрузчик UEFI извлеките из файла «install.wim», также открыв его через 7-Zip, и поместите в папку «sources».
В 7-Zip перейдите к «1 | Windows | Boot | EFI» и извлеките файл «bootmgfw.efi». Поместите его в распакованный образ, в раздел «efi | boot», папку «boot» придется создать самостоятельно. Здесь уже переименуйте файл в «bootx64.efi».
Функции процессоров, которые не поддерживаются в Windows 7
Microsoft не стала заниматься оптимизацией Windows 7 под новые функции платформ Skylake, Kaby Lake и Ryzen. Ниже — основные из них.
Intel Skylake
Speed Shift: позволяет динамически адаптировать частоту и напряжение в зависимости от нагрузки.
Turbo Boost 3.0: при необходимости автоматически повышает тактовую частоту ядра на 14%.
Intel Kaby Lake
AACS 2.0: эта защита от копирования необходима для записи новых дисков UHD Blu-ray.
PlayReady 3.0: DRM позволяет воспроизводить потоки в качестве 4K HDR с сервисов Netflix и Amazon.
Optane: SSD-накопитель нового типа, оснащенный технологией, ставшей преемницей флеш.
AMD Ryzen
Clock-Gating: сниженное потребление энергии благодаря отключению ненужных вычислительных модулей. Simultaneous Multithreading: технология позволяет запускать параллельно два потока на одном ядре CPU.
Установка Windows: адаптация к современному оборудованию
Драйверы для USB 3.0 и NVMe интегрируются в установочный файл с помощью программы NTLite (www.ntlite.com). В случае с процессорами Skylake и Kaby Lake вы получите USB-драйвер напрямую от Intel (goo.gl/DNkX9B). Для Ryzen все основные производители материнских плат от Asus и MSI до Gigabyte предлагают соответствующие драйверы.
Для последующей интеграции в NTLite важно, чтобы драйвер был представлен в виде архива (к примеру, ZIP), а не в формате EXE, поскольку он должен быть распакован. Драйвер для NVMe от Microsoft для Windows 7 существует только в виде пакета исправлений. Быстрее всего попасть на нужную страницу техподдержки можно через поиск в Google по запросу «kb2990941». Скачайте оттуда пакет в форме архива MSU, распакуйте его с помощью 7-Zip и извлеките оттуда CAB-файл с драйверами.
Распаковка загрузчика UEFI и драйвера NVMe. С помощью 7-Zip извлеките из архива boot.wim загрузчик UEFI . Теперь откройте MSU-файл с хотфиксом KB2990941 и извлеките CAB-файл с драйвером NVMe
Теперь запустите NTLite и в разделе «Добавить | Папка образа» укажите путь к распакованному файлу с образом Windows. Под «смонтированными образами» появятся строчки «install.wim» и «boot.wim». Раскройте обе нажатием на треугольник слева. Файл «install.wim» представляет собой образ, в котором находятся установочные файлы Windows, «boot.wim» содержит в себе программу для установки системы.
Таким образом, драйверы для USB и NVMe необходимо интегрировать в оба образа. Для этого под строчкой «install.wim» нажмите на версию Windows 7, которую вы хотите установить, к примеру «Профессиональная», и выберите из контекстного меню пункт «Загрузить». Для встраивания USB-драйвера перейдите к пункту «Драйверы» слева, а затем нажмите на «Добавить | Папка с несколькими драйверами» — здесь укажите путь к распакованным драйверам USB.
Теперь нажмите на «Применить» и «Обработка», чтобы добавить драйверы в файл «install.wim». Слева выберите пункт «Обновления» и через кнопку «Добавить | Пакетные файлы» интегрируйте CAB-файл с драйверами для NVMe тем же образом. Оба процесса повторите для строчки «boot.wim». В завершение в программе NTLite экспортируйте новый образ нажатием на кнопку «Создать ISO». Этот файл образа загрузите в программу Microsoft «Windows 7 USB/DVD Download Tool» (wudt.codeplex.com) и оттуда запишите его на USB-накопитель объемом не менее 4 Гбайт.

Новая сборка установочного образа Windows с помощью NTLite. В NTLite загрузите распакованный ISO-образ Windows. Новые драйверы для USB и HDD необходимо добавить как в install.wim, так и в boot.wim . Драйверы NVMe интегрируйте через «Обновления», а драйвер xHCI для USB 3.0 — через «Драйверы»
Пришло время заняться активацией в BIOS нового компьютера режима UEFI и отключением опции Secure Boot. На разных моделях материнских плат процесс отличается, при возникновении трудностей обратитесь к руководству пользователя или к онлайн-документации.
Теперь вставьте USB-накопитель и с него запустите новый компьютер. Установка Windows протекает обычным образом. Метод должен работать как с процессором Skylake, так и с архитектурами Kaby Lake и Ryzen. На всякий случай в блоке мы подготовили меры по устранению проблем, если таковые у вас возникнут.
Kaby Lake: без ухищрений с драйверами не обойтись
Поскольку процессоры Microsoft Kaby Lake и Ryzen больше не поддерживаются Windows 7, перед сборкой соответствующего компьютера необходимо проверить у производителя материнской платы, предоставляет ли он все необходимые драйверы для «семерки». Если нет, придется искать в Сети взломанные драйверы или приложить усилия самому.
Хорошим примером могут стать драйверы от Intel, управляющие графическим чипом в процессоре Kaby Lake. После скачивания со страницы Intel «Intel Graphics Driver for Windows» в виде ZIP-файла можно убедиться, что в файле INF данного драйвера обозначения системы Kaby Lake перечислены не в разделе Windows 7, а только для Windows 10.
Трюк с драйвером Intel на Kaby Lake. Для взлома драйвера к видеокарте от Intel узнайте идентификатор оборудования в Диспетчере устройств на вкладке «Сведения». После распаковки драйвера откройте файл «igdlh64.inf» из папки «Graphics» в текстовом редакторе
Из раздела для Windows 10 скопируйте строчку с вашим номером оборудования и добавьте ее в измененном виде
в раздел для Windows 7
Впрочем, это можно изменить, пусть и нетривиальным образом: в папке «graphics» найдите файл «igdlh64.inf» и откройте его в текстовом редакторе, например в Notepad (см. справа). В разделе «Windows 7 Install — DT Only» необходимо дописать подходящие идентификационные номера видеокарты Kaby Lake. Их вы найдете через «Панель управления | Диспетчер устройств | Видеоадаптеры».
После щелчка правой кнопкой мыши и перехода по пути «Свойства | Сведения» выберите в выпадающем меню раздел «ИД оборудования», чтобы увидеть нужные параметры, например, «PCIVEN_8086&DEV_0412». Собственно, ID здесь — 0412. Теперь в INF-файле найдите этот номер и скопируйте соответствующую строку из раздела Windows 10 в раздел Windows 7. Затем измените обозначение Windows 10 и сокращение от Kaby Lake (iKBLD_W10) на Skylake и Windows 7 (iSKLD_W7). Теперь вы может установить драйверы Intel и на Windows 7.
Лучшие SSD-накопители NVMe для Windows 7
SSD-накопители NVMe в формате M.2 передают данные быстрее,
чем SATA SSD. Для установки Windows 7 на NVMe SSD, однако, понадобится особый драйвер — от Microsoft или от производителя.
Устранение проблем с установкой
Установка Windows 7 на современные компьютеры — процесс довольно заковыристый, во время которого может возникнуть ряд проблем.
> Ошибка в USB-утилите: если программа Microsoft Windows 7 USB/DVD Download Tool не записывает ISO корректно, скопируйте из папки образа файл «bootsect.exe» в программную директорию утилиты.
> Неверный загрузчик: если при загрузке накопителя отображается лишь черный экран или возникает сообщение об ошибке, можно воспользоваться установочной утилитой Windows 10. Скачайте образ Windows 10. Из папки «sources»
скопируйте файлы «boot.wim» и «setup.exe» на накопитель и замените файл «bootx64.efi» из Windows 7 на соответствующий из Windows 10. Он есть в папке «efi | boot».
> Отсутствует диск: случается, что во время установки SSD NVMe не обнаруживается. Два решения: перевести UEFI в режим Compatibility Modus или скопировать драйвер на USB-накопитель.
Microsoft: никаких обновлений для Kaby Lake и Ryzen
Понятно, что усилия слишком высоки и далее будут только возрастать: компания Microsoft в апреле настроила свою программу обновлений таким образом, что под Ryzen и Kaby Lake она начинает «бастовать»: функции «IsCPUSupported(void)» и «IsDeviceServiceable(void)» агента Центра обновления Windows («wuaueng.dll») запрашивают тип процессора и в случае с Kaby Lake и Ryzen выдают значение «0» — таким образом, обновления не происходит.
На репозитории Github.com разработчик Ziffy опубликовал патчер, исправляющий это. Он берет на себя права доступа к файлу «wuaueng.dll», чтобы исправить работу обеих функций. Они начинают передавать значение «1», после чего Центр обновлений работает обычным образом. Для пользователя процесс очень прост: патчер идет в виде пакетного файла и запускается двойным кликом. У нас это получилось с майским обновлением, однако, как только Microsoft снова внесет изменения в агент обновлений, игра начнется заново.
Регулярное обновление Windows 7
Программа-вымогатель WannaCry доказала необходимость системных обновлений. Этот троян-шантажист распространялся не только через зараженную почту, но и в виде червя, используя при этом уязвимости, для которых Microsoft уже давно выпустила пакет исправлений.
Понятно, что после переустановки системы или после прекращения работы встроенной функции обновления Windows 7 систему следует максимально быстро довести до самого свежего состояния. Если же вам не жалко своего времени, можете собрать свой собственный пакет обновлений с последними патчами от Microsoft. В этом случае только вы решаете, что устанавливать на компьютер.
Загрузка файлов ISO из Интернета
Времена, когда образы Windows 7 с полного одобрения Microsoft свободно рассекали по цифровой реке, к нашему сожалению, прошли бесследно. Теперь, если нужно скачать ISO-файл на свой компьютер, то деваться некуда — вам потребуется действующий ключ к «семерке».
Если вам необходимо установить Windows 7 заново, ищите этот ключ либо в реестре, либо на наклейке на корпусе вашего компьютера или ноутбука. Чтобы считать его с работающей системы, вы можете воспользоваться бесплатной утилитой Magical Jelly Bean Keyfinder. Когда найдете ключ, зайдите на сайт goo.gl/SoR4hq и введите его под строчкой «Введите ключ продукта».
Наш опыт показывает, что в Microsoft очень щепетильны в отношении ключа. Например, большинство кодов OEM не работают. Альтернативу предлагают некоторые крупные порталы загрузки ПО, как и chip.de, где также можно скачать образ системы.

Собираем новый пакет обновлений своими руками
С помощью программы WSUS Offline Update вы соберете пакет обновлений, содержащий только необходимые вам компоненты. Если вы не знаете, какая именно версия Windows 7 у вас стоит, нажмите на клавиши «Win+Pause». Нужные сведения вы найдете в разделе «Тип системы». Распакуйте ZIP-файл, содержащий утилиту WSUS Offline Update, в любую папку и перейдите в подпапку «wsusoffline». Двойным щелчком запустите файл «UpdateGenerator.exe».
Вы увидите три вкладки: «Windows», «Office» и «Legacy Products». Выберите вкладку «Windows» и в разделе «Windows 7 / Server 2008 R2 (w61 / w61-x64)» поставьте флажок перед «x86 Global (multilingual updates)», если вы пользуетесь 32-битной версией «семерки», или перед «x64 Global ((multilingual updates)» для 64-битной.
Вы можете поставить даже два флажка — тогда вы получите более объемный пакет обновлений, подходящий для обеих версий. Однако это влечет за собой увеличение времени загрузки файлов.
Далее под «Options» выберите = «Verify downloaded updates», «Include C++ Runtime Libraries and .NET Frameworks», «Include Microsoft Security Essentials», «Include Servicepacks», а также «Include Windows Defender definitions». Если вы пользуетесь MS Office, вы можете отсюда обновить и свой офисный пакет: перейдите на вкладку «Office» или «Legacy Products» и поставьте флажок рядом с тем языком и версией Office, которые у вас стоят.
Теперь нажмите на кнопку «Start», чтобы скачать обновления. В ответ на это автоматически откроется окно командной строки Windows, где вы видите, как WSUS Offline Update посредством отдельных WGET-команд по очереди загружает патчи с серверов Microsoft.
Процесс займет от десяти минут до часа в зависимости от скорости подключения к Интернету и выбранных опций. По его завершении вам будет предоставлена возможность заглянуть в файл подробного протокола. Впрочем, в большинстве случаев это делать необязательно.
Применяем свежий пакет обновлений
По завершении загрузки вы найдете все обновления в подпапке «client». Мы рекомендуем скопировать данную папку целиком на USB-накопитель с достаточным объемом или записать на DVD. Благодаря этому вы сможете обновить и другие компьютеры.
Чтобы привести компьютер в актуальное состояние, подключите USB-накопитель или установите DVD, а затем дважды щелкните по файлу «UpdateInstaller.exe», чтобы запустить установщик. Здесь установите флажки для строк «Update C++ Runtime Libraries», «Install .Net Framework 4.6.2», «Install Microsoft Security Essentials», «Verify installation packages», а также «Automatical reboot and recall». Последняя опция отвечает за временное отключение окна регистрации в Windows, чтобы обновление могло пройти без дополнительных запросов.
По завершении обычная процедура входа в систему будет восстановлена. Теперь освежите свой компьютер нажатием на «Start». При этом снова откроется окно командной строки Windows, в котором шаг за шагом отображается процесс обновления. При необходимости компьютер будет перезагружен. В отличие от длительной процедуры загрузки пакета, само обновление займет не меньше часа.
Получение доступа к версиям ОС
Небольшой файл под названием «ei.cfg» решает, какие версии Windows 7 вы можете установить с помощью своего USB-накопителя. Если удалить его из образа «семерки», во время установки автоматически откроется меню, из которого вы легко выберете нужный вариант.
Для этого вам понадобится образ установочного диска с Windows 7, который вы скачиваете, как описано в соседних блоках, или записываете с имеющегося у вас диска с помощью, к примеру, программы Imgburn. Затем воспользуйтесь утилитой Ei.cfg Removal Utility.
Она очень проста в управлении: распакуйте ZIP-архив с программой и двойным щелчком запустите содержащийся там EXE-файл. Теперь выберите образ диска Windows 7 и нажмите на «Open». Таким же образом вы также сможете добавить файл «ei.cfg» в установочный комплект Windows, если вам впоследствии понадобится восстановить оригинальное состояние исходного образа.

Конфигурация Центра обновления Windows
После обновления Windows 7 следует заглянуть в параметры Центра обновления. Только так вы позаботитесь о том, чтобы система в дальнейшем всегда была в самом последнем и безопасном состоянии. Для этого вызовите «Пуск | Панель управления | Система и безопасность» и под «Центром обновления Windows» щелкните по строчке «Включение или отключение автоматического обновления».
Если вы хотите получать только критические патчи и важные обновления, выберите в списке пункт «Устанавливать обновления автоматически (рекомендуется)», а также снимите флажок рядом с опцией «Получать рекомендуемые обновления таким же образом, как и важные обновления». Тем самым в дальнейшем вы будете получать все пакеты безопасности от Microsoft, но не опциональные патчи, среди которых также содержится программа, энергично побуждающая перейти на Windows 10.
Вместе с тем надо отметить, что Microsoft периодически выпускает не критические патчи, которые связаны с работой оборудования, в том числе это может касаться взаимодействия ОС с принтерами и сканерами, а также некоторыми устройствами ввода.
Windows 10? Спасибо, но нет!
Больше года корпорация Microsoft с помощью различных несерьезных приемов пыталась принудить фанатов «семерки» перейти на Windows 10. По завершении фазы бесплатного апгрейда этот разработчик осенью 2016 года наконец-то выпустил обновление со спасательным кругом: пакет под названием KB3184143 удалил множество патчей, которые, среди прочего, содержали столь непопулярную утилиту GWX Tool, постоянно отображающую призыв к переходу на новую версию.
Если же вы до сих пор видите подобные указания, вручную скачайте и установите обновление KB3184143. Его вы найдете по адресу https://support.microsoft.com/ru-ru/help/3184143. Откройте эту страницу. В разделе «Метод 2: Центр загрузки Microsoft» вы увидите несколько ссылок для загрузки файлов под 32- и 64-битные версий Windows 7 и 8.1.
На нужной строчке щелкните по «Загрузите пакет», выберите язык и подтвердите свои действия нажатием на кнопку «Скачать». Запустите обновление и перезагрузите компьютер. Если и после этого раздражающие напоминания не исчезли, откройте Центр обновления Windows и нажмите на «Установленные обновления». В строке поиска, расположенной в правом верхнем углу, введите запрос KB3035583.
При появлении строчки «Обновление для Microsoft Windows (KB3035583)» щелкните по ней правой кнопкой мыши и выберите «Удалить». Перед удалением система запросит у вас подтверждение, действительно ли вы хотите избавиться от этого патча.
Подтвердите, нажав на «Да». Теперь снова запустите Центр обновления Windows и нажмите на строчку «Необязательных обновлений: хх шт. доступны». Просмотрите список. Если в нем снова обнаружится KB3035583, кликните по нему правой кнопкой мыши и выберите «Скрыть обновление». Теперь вплоть до 14 января 2020 года ничто вас не потревожит, и вы хотя бы на этот период сможете хранить верность Windows 7.
Если же впоследствии появится желание обновиться, вы можете так же легко восстановить эту утилиту. Для этого в Центре обновления Windows щелкните по пункту «Восстановить скрытые обновления», поставьте флажок рядом с обновлением KB3035583 и выберите «Восстановить». Процедура возврата патча может занять некоторое время.
Фото: компании-производители


 .
. .
. .
. .
. .
. .
. .
. .
. .
. .
.















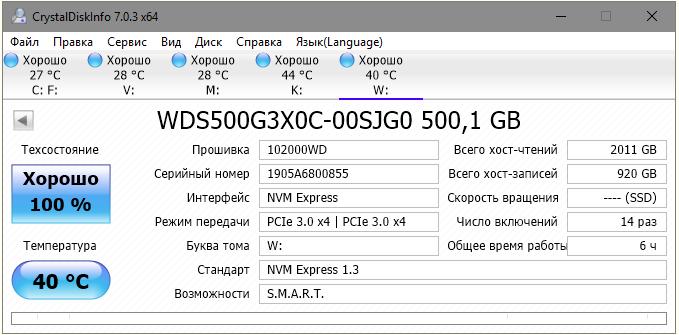
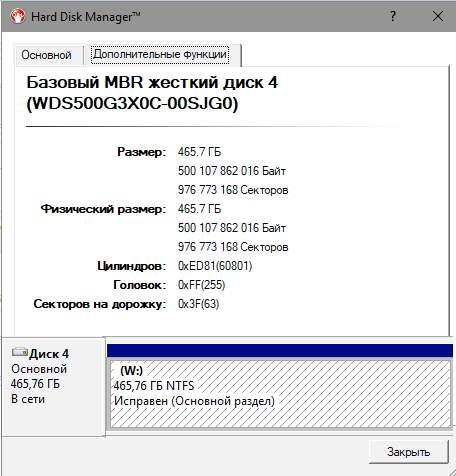
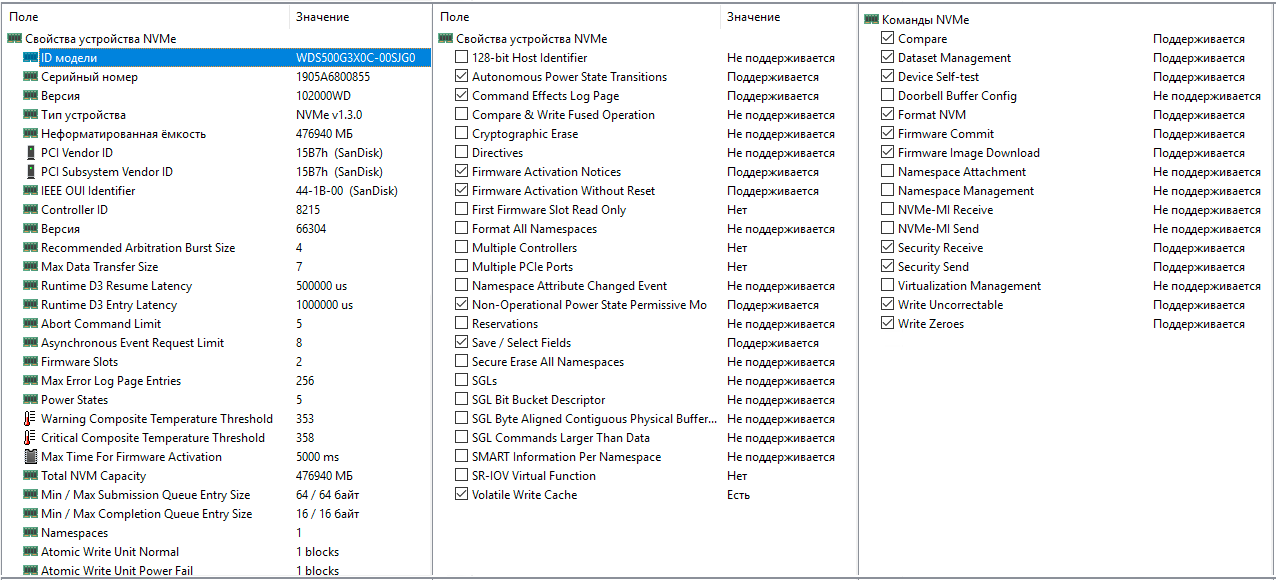

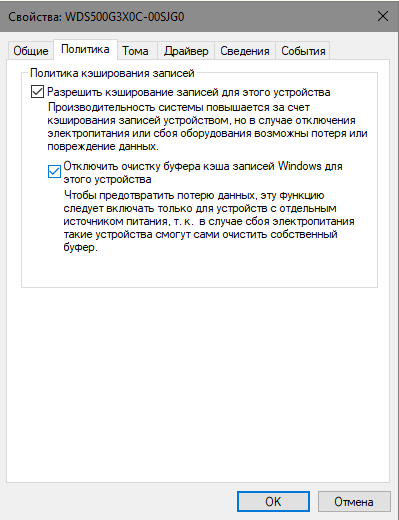
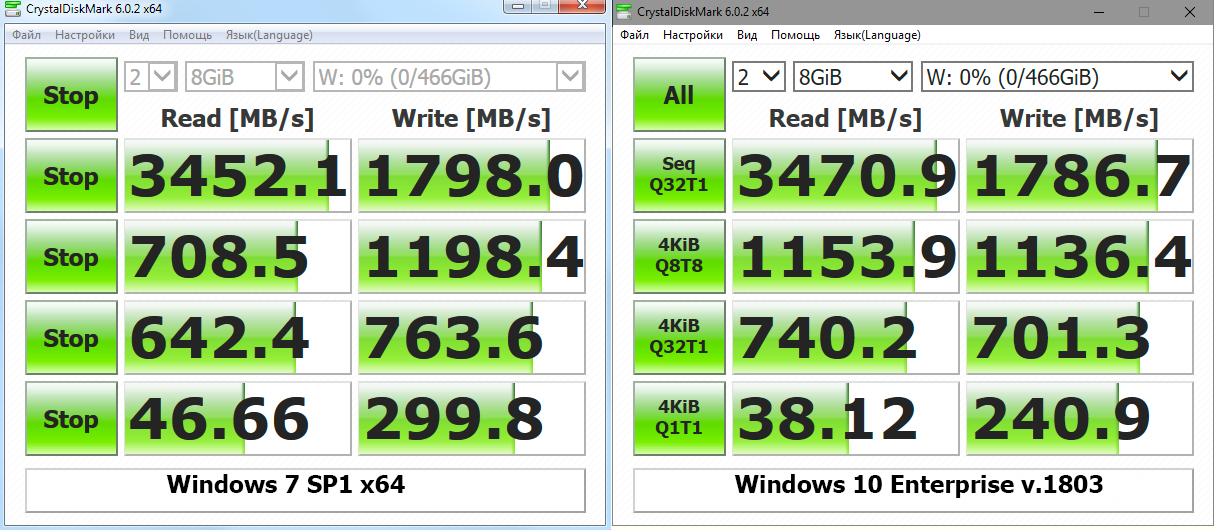
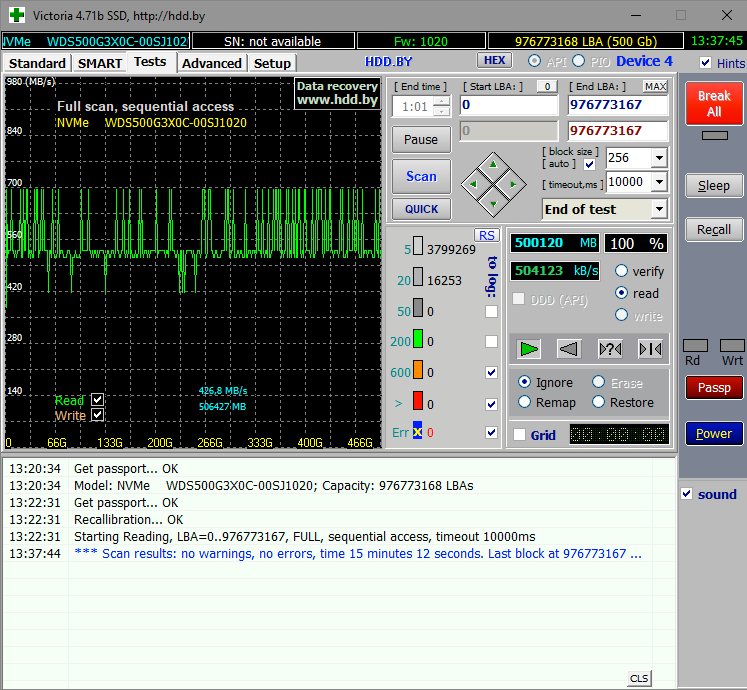
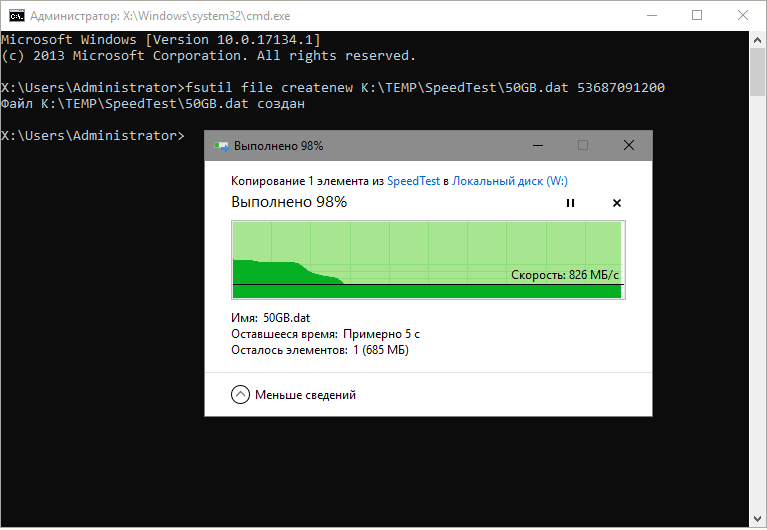
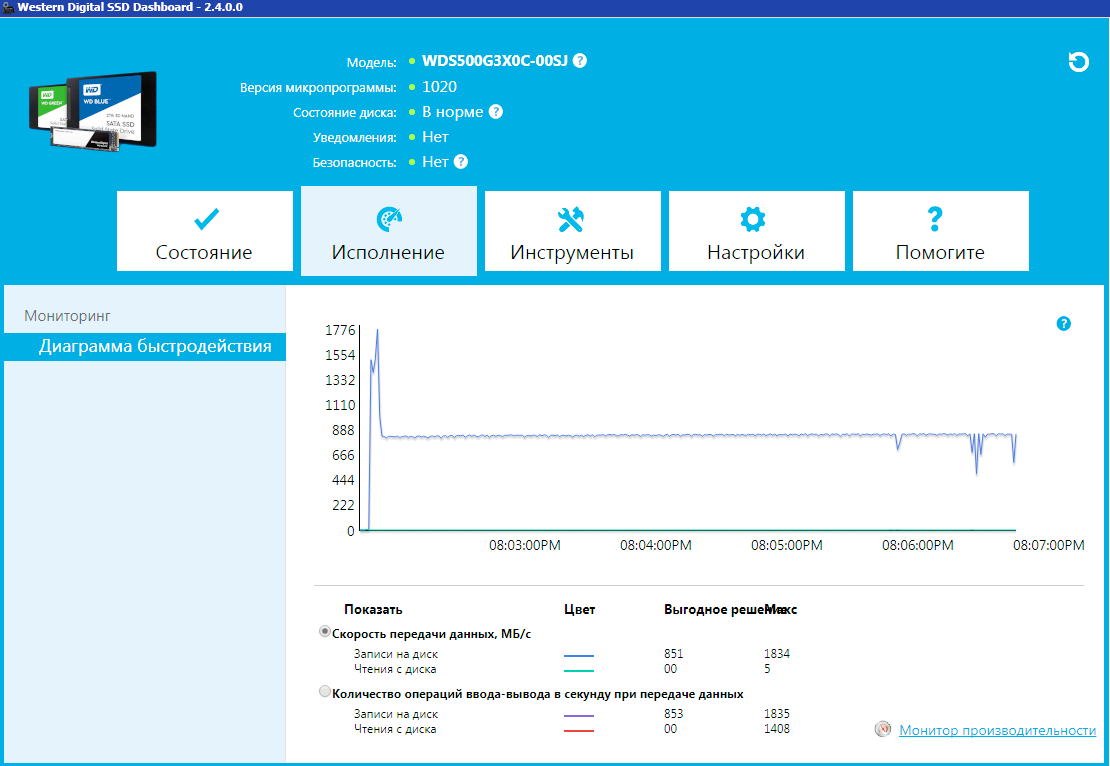
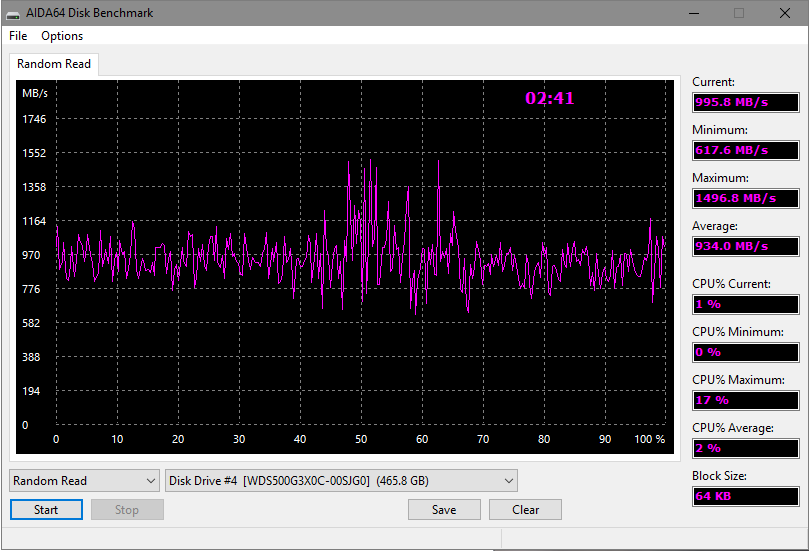



 Скопируйте дополнительный графический менеджер загрузки, нажав на: REFIND
Скопируйте дополнительный графический менеджер загрузки, нажав на: REFIND


 Вместо того, чтобы пойти на нормальный русский форум и решить проблему выложенными там инструментами, попёрся к тупорылым пиндосам и там всякой глупости нахватался. При полном отсутствии знаний по программно-аппаратному функционалу материнок.
Вместо того, чтобы пойти на нормальный русский форум и решить проблему выложенными там инструментами, попёрся к тупорылым пиндосам и там всякой глупости нахватался. При полном отсутствии знаний по программно-аппаратному функционалу материнок. 




 Intel Skylake
Intel Skylake Intel Kaby Lake
Intel Kaby Lake AMD Ryzen
AMD Ryzen



















