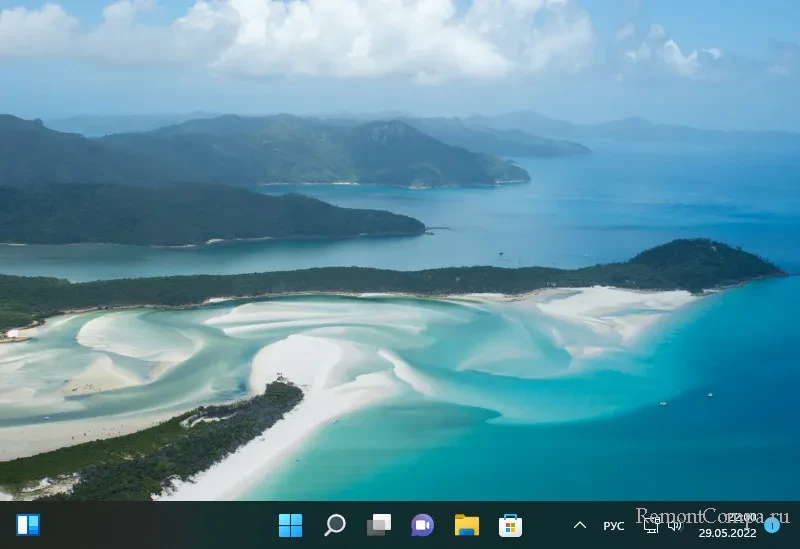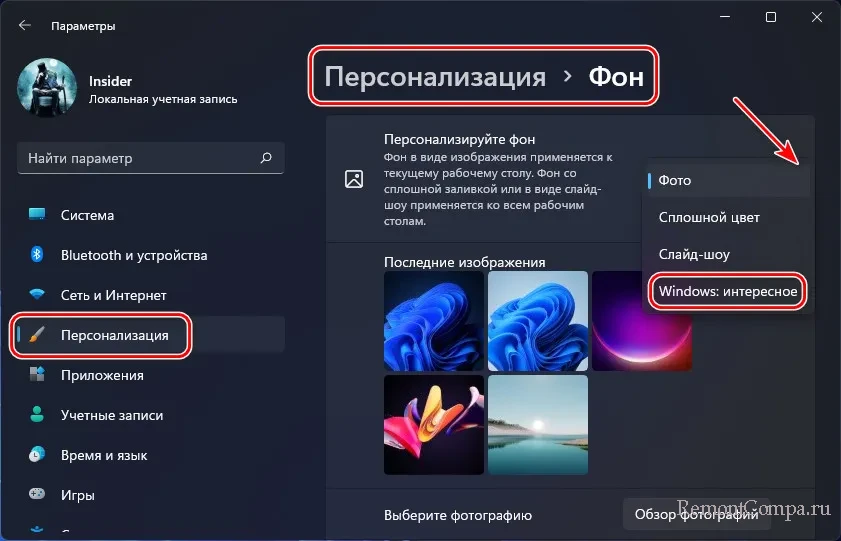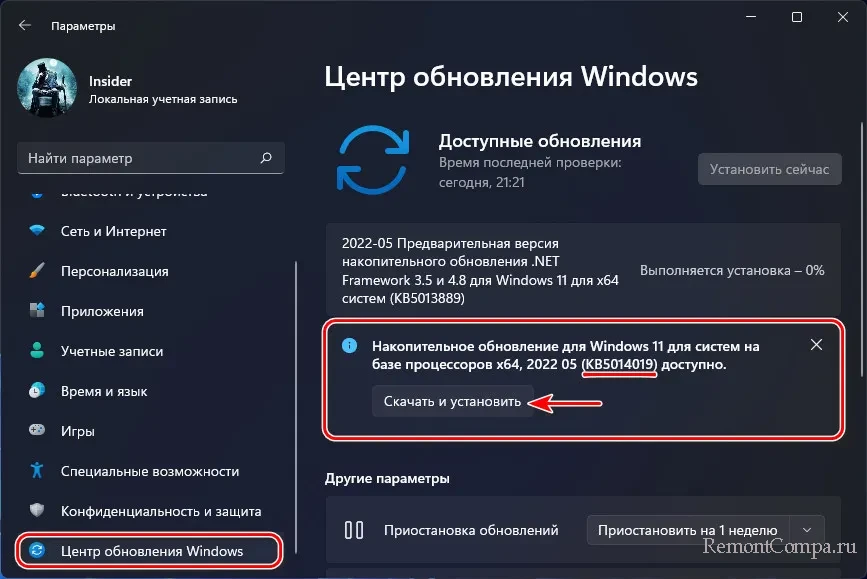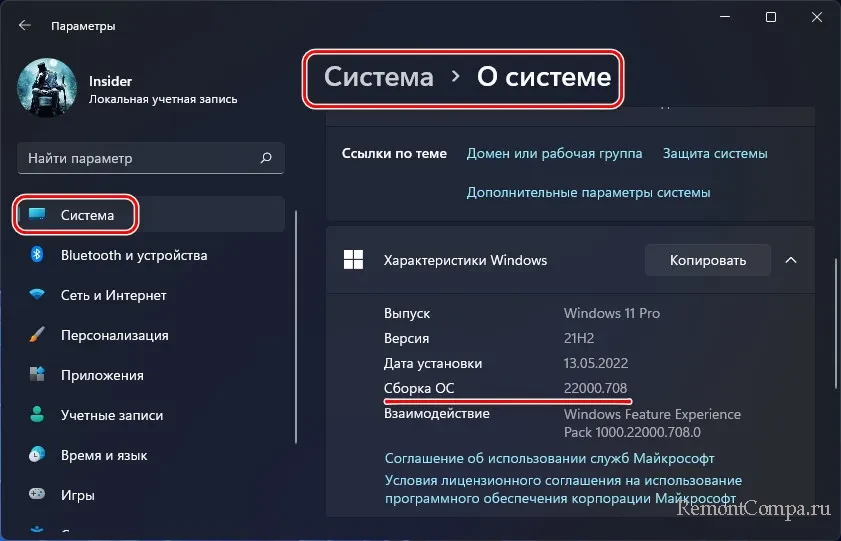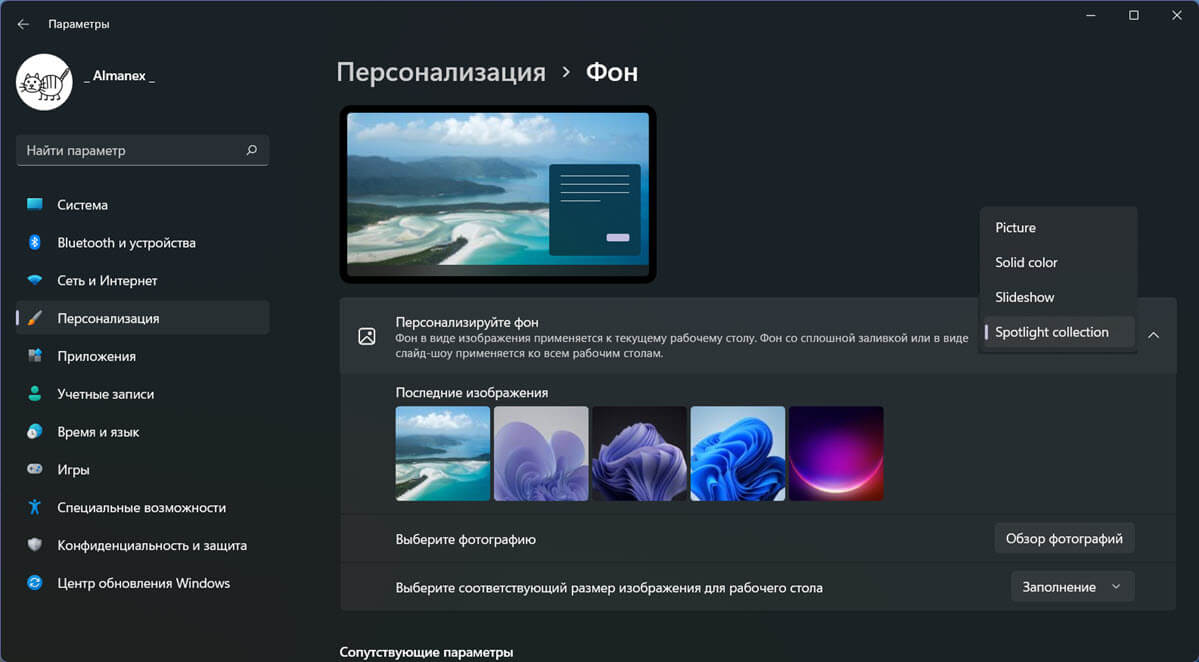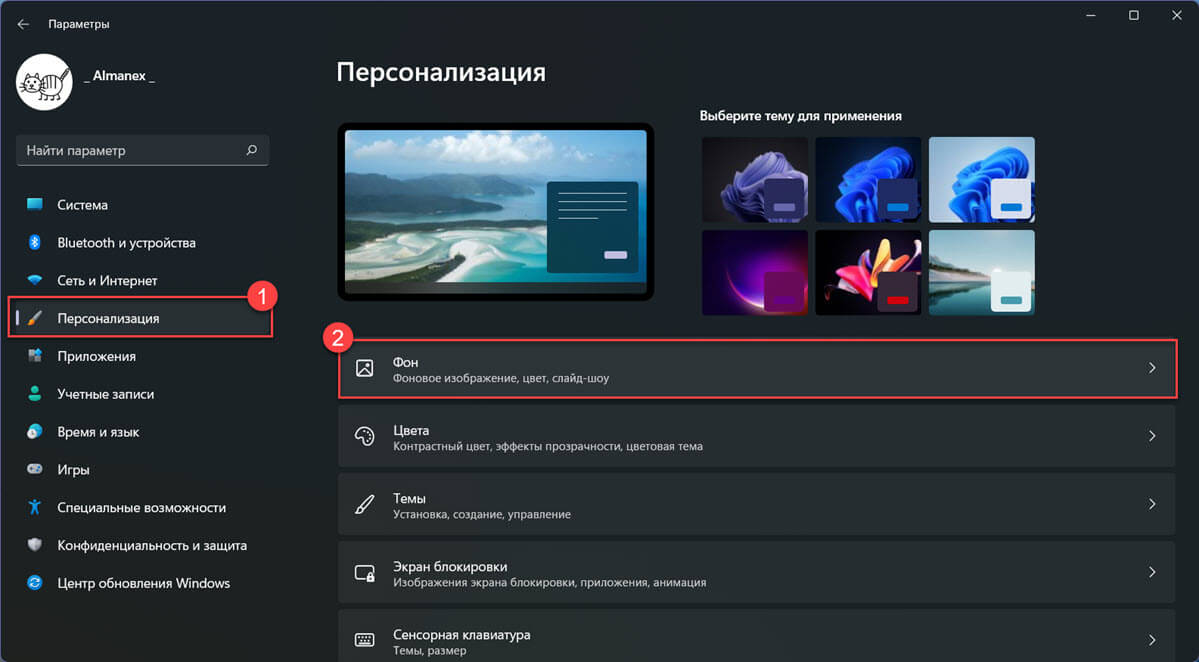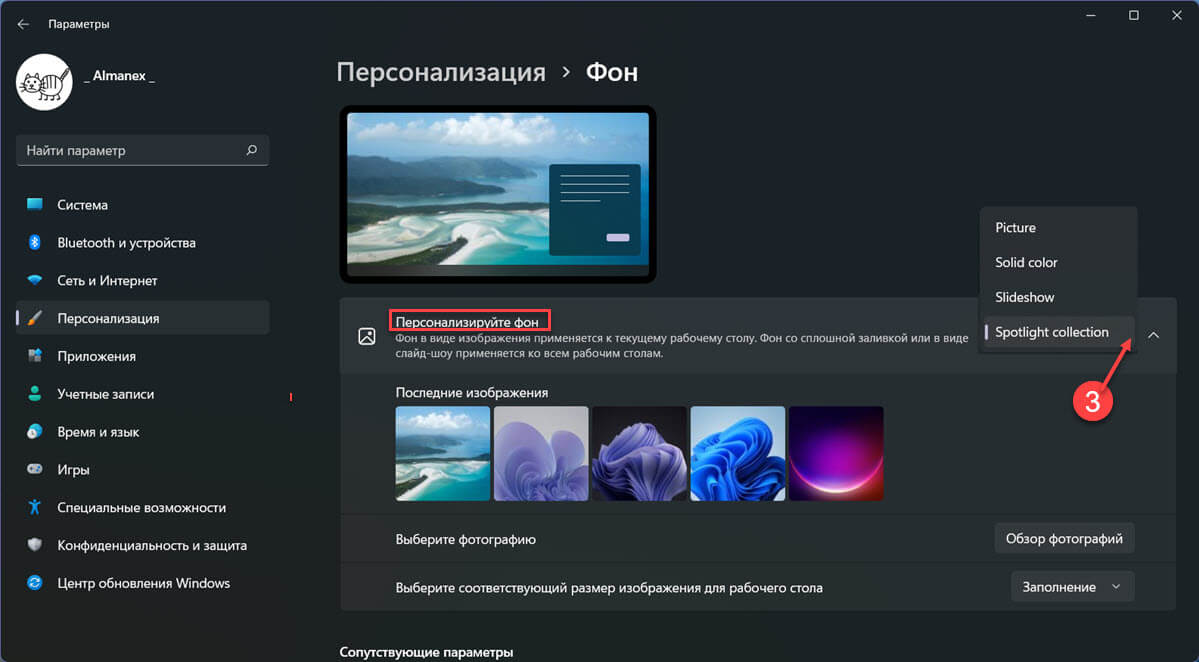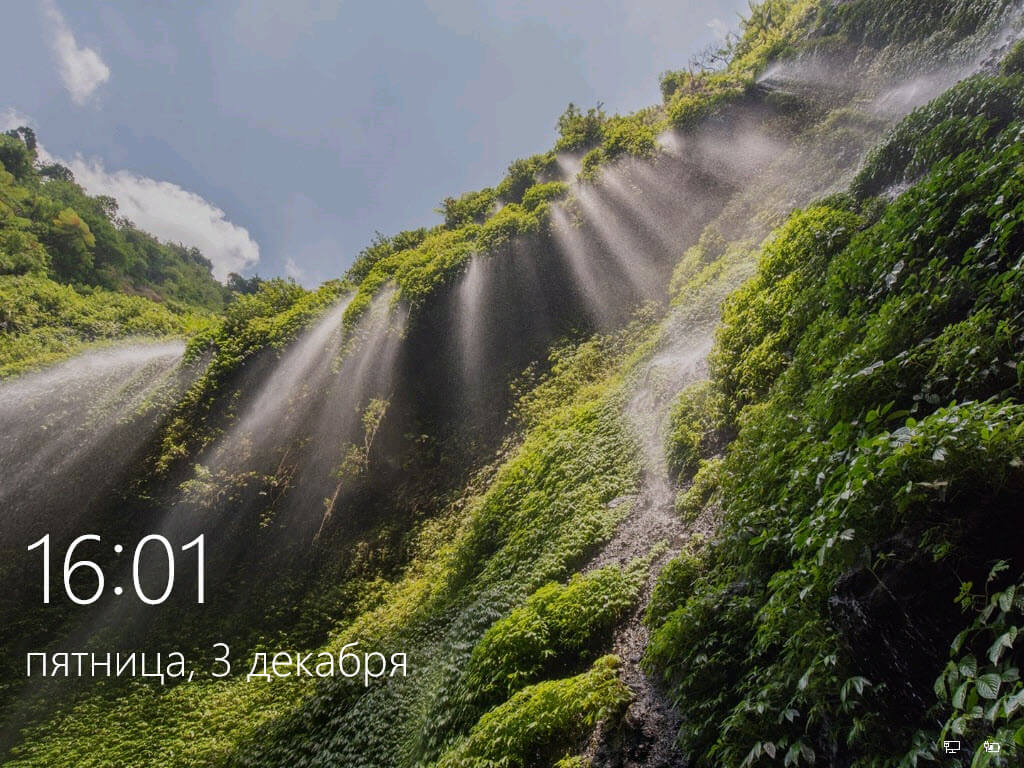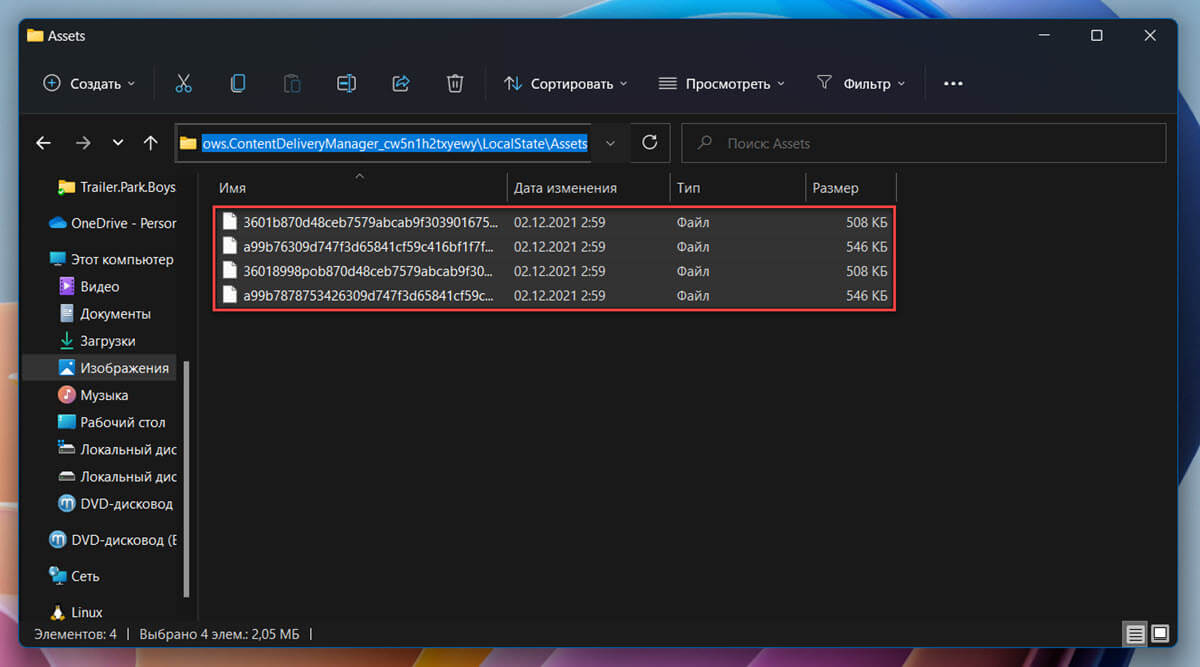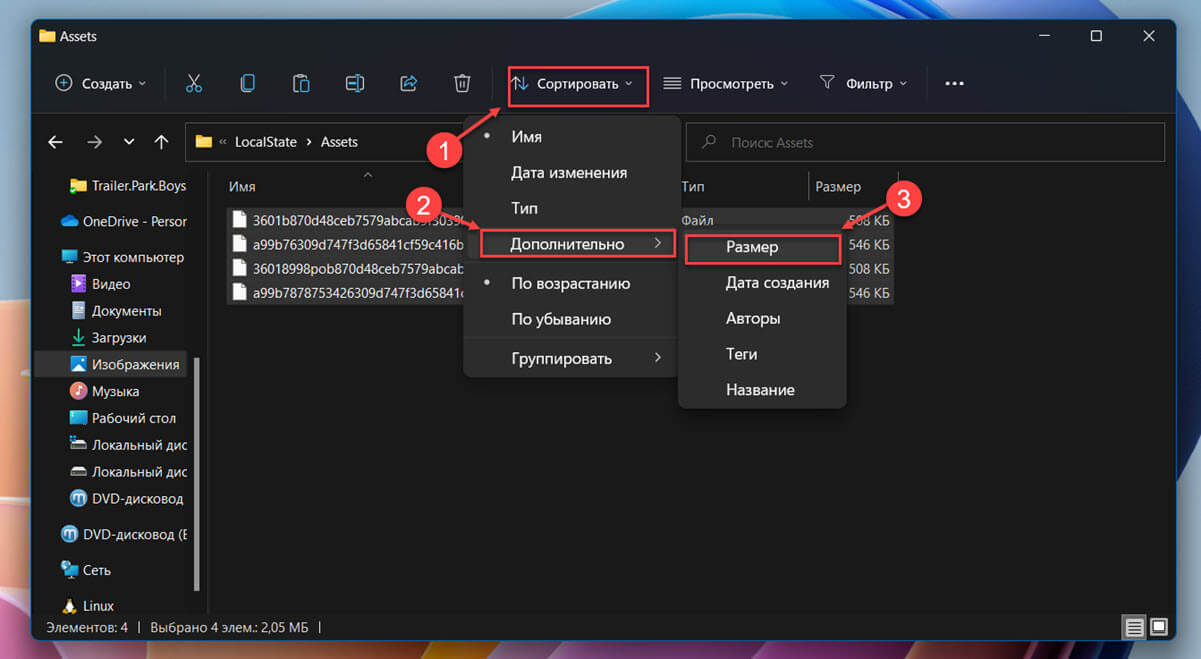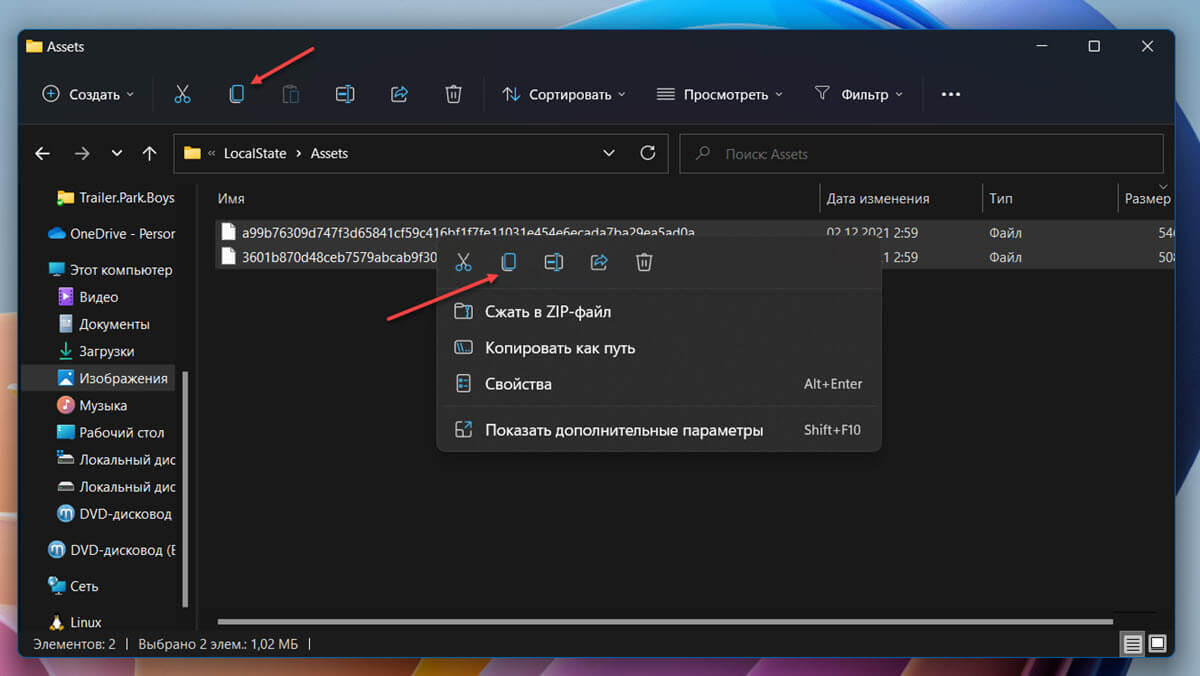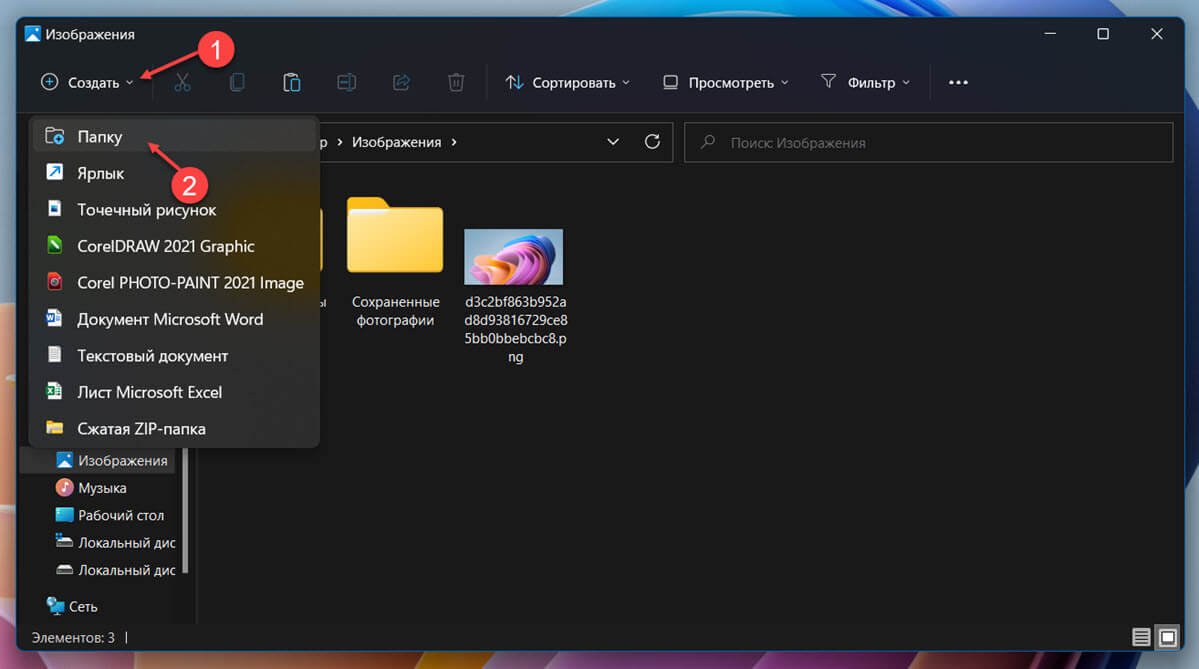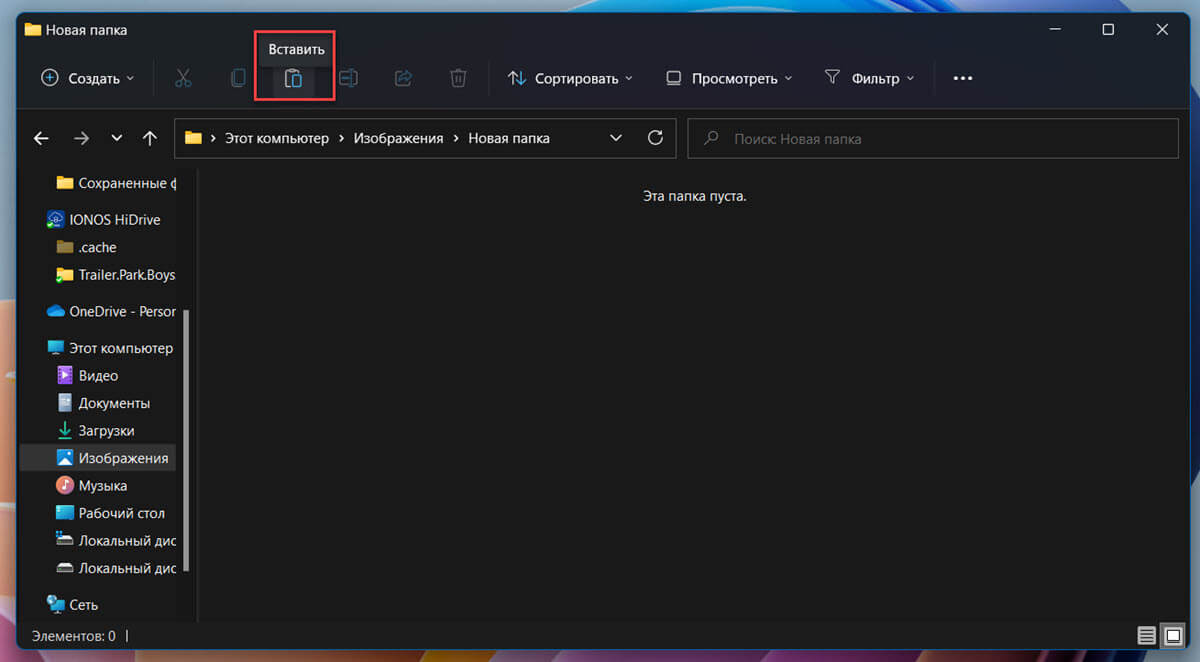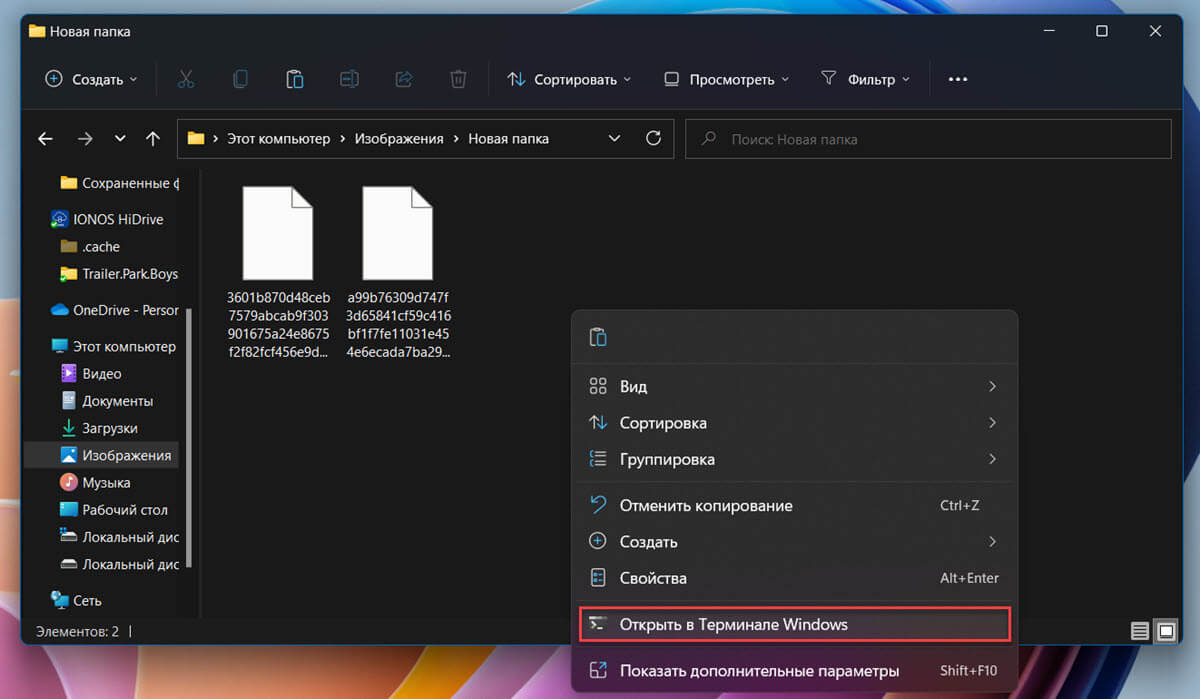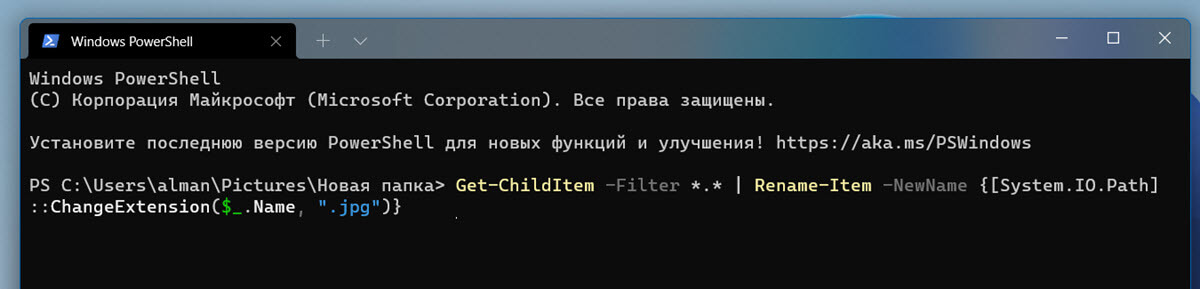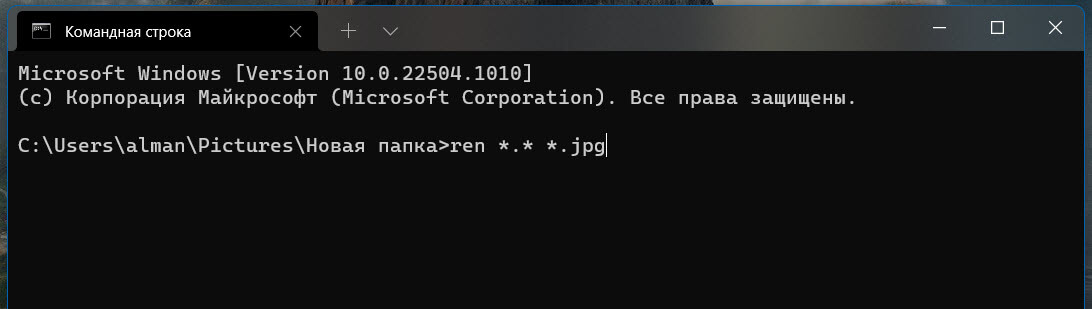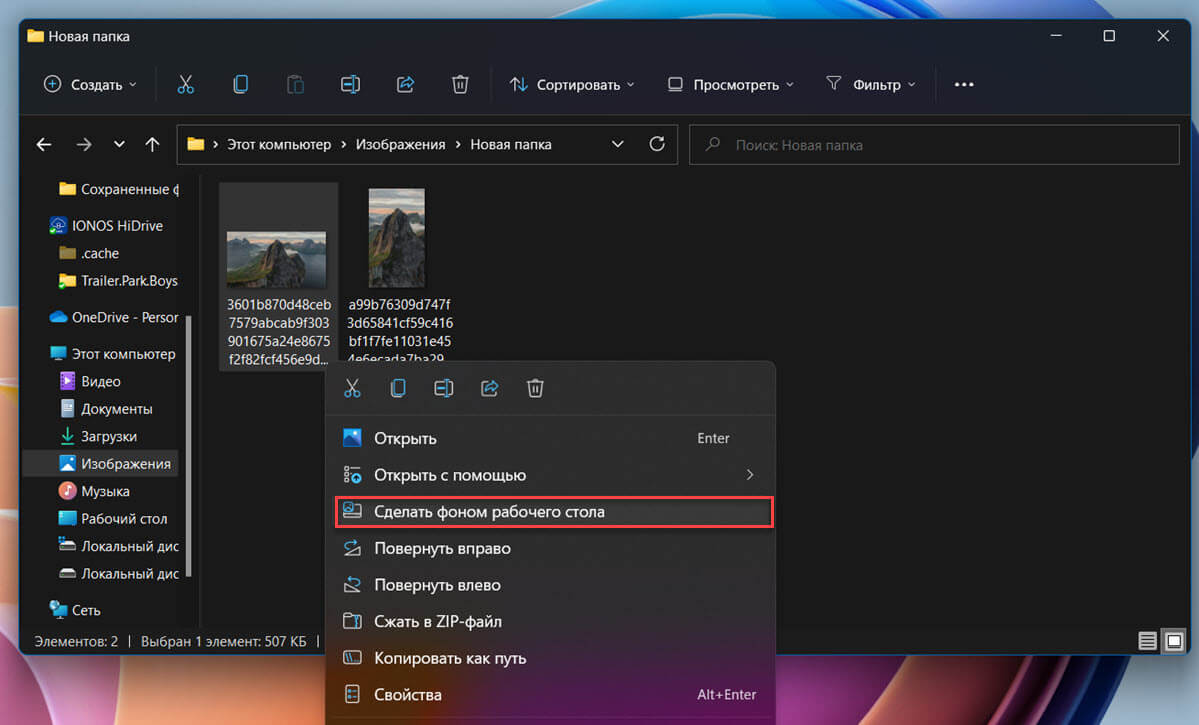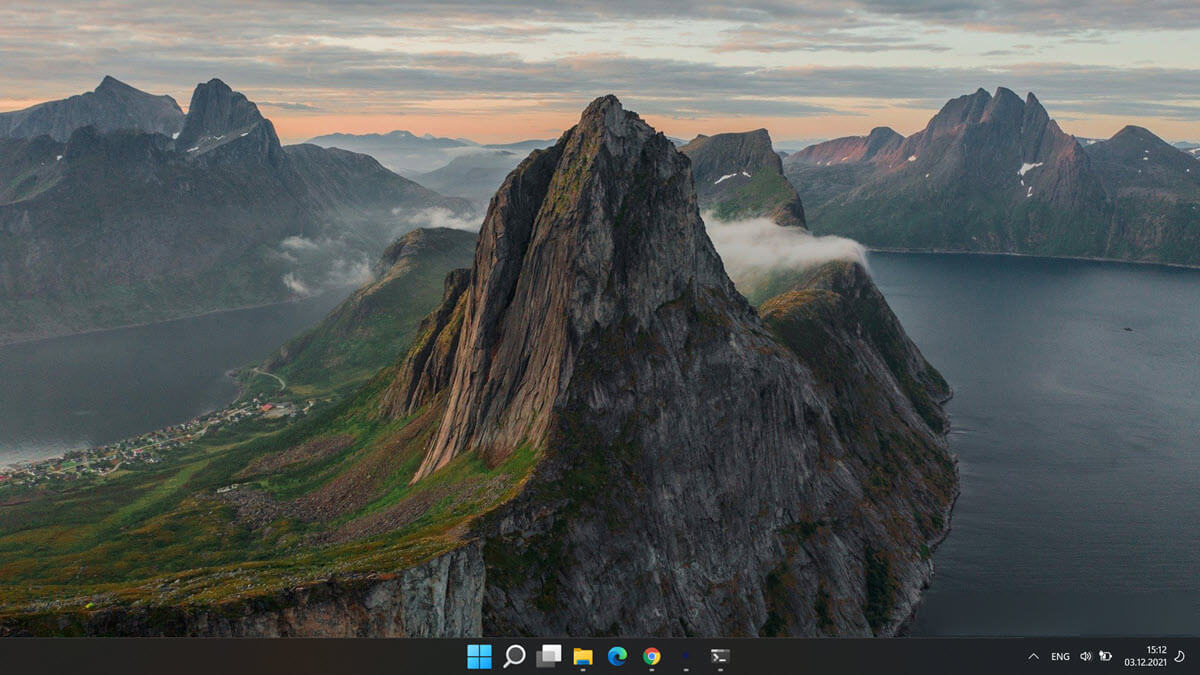Windows: интересное (англ. Spotlight) – функция автоматической загрузки и установки разных фоновых рисунков для экрана блокировки системы в Windows 10. Эти же изображения отображаются и на экране входа в систему (если задействована соответствующая опция).
Довольно часто среди них встречаются весьма интересные изображения, которые хотелось бы сохранить у себя в коллекции или использовать в качестве фона рабочего стола. Далее рассмотрим, где же хранятся картинки Windows: интересное (Spotlight) на компьютере.
Как включить Windows: интересное (Spotlight)
Если данная опция у вас отключена, то активировать её можно следующим образом:
- Кликните правой кнопкой мыши на рабочем столе → Персонализация;
- Перейдите к «Экран блокировки»;
- Фон → выбрать Windows: интересное.
Используя сочетание клавиш WIN + L, можно вызвать экран блокировки, проверив таким образом работоспособность функции.
Если Windows: интересное (Spotlight) у вас не работает (картинка не меняется и прочее), то советуем вам обратиться к этой статье.
Где хранятся изображения Windows: интересное (Spotlight)
Все изображения, которые отображаются на экране блокировки (входа в систему) посредством Windows: интересное (Spotlight) можно найти здесь:
C:UsersВаше_имя_пользователяAppDataLocalPackagesMicrosoft.Windows.ContentDeliveryManager_cw5n1h2txyewyLocalStateAssets
Алгоритм действий будет следующим:
Файлы можно переименовывать по одному, а можно сделать это быстрее – для всех файлов сразу: откройте командную строку в папке (куда вы скопировали картинки) → введите команду Ren *.* *.jpg
Теперь, зная, где хранятся изображения Windows: интересное (Spotlight) вы можете сохранить их в свою коллекцию или использовать в качестве фона рабочего стола.
Сохранение изображений Windows: интересное (Spotlight) с помощью Winaero Tweaker
Изображения Windows: интересное (Spotlight) можно найти и сохранить, используя бесплатную программу Winaero Tweaker. При этом вам практически ничего не придётся делать самостоятельно (весь процесс по поиску, переименованию и т.д. полностью автоматизирован).
- Скачайте и запустите программу (у программы англ. интерфейс);
- Перейдите к разделу: Boot and Logon → выберите Find Lock Screen Images → нажмите «Get all images stored on this PC».
После этого на рабочем столе появится папка «LockScreen Images by Winaero Tweaker», где вы найдёте все изображения из Windows: интересное (Spotlight).
А вдруг и это будет интересно:
- Как убрать стрелки с ярлыков в Windows 10
- Как запустить Windows 10 в безопасном режиме
- Как обновить браузер Microsoft Edge в обход системы «прогрессивных развертываний»
- Убираем значок сети с экрана блокировки в Windows 11, 10
- Синхронизация часов в Windows 11 с сервером времени Интернета
- Windows 10 Fall Creators Update: онлайн конвертер валют в калькуляторе
Дата: 2020-11-10 | Размещено в Статьи

В статье ниже о том, что требуется для того, чтобы можно было установить «Windows: Интересное» на рабочий стол, а также некоторая дополнительная информация, которая может быть полезной, в частности о том, как убрать кнопку «Дополнительные сведения об этом изображении».
Установка «Windows: интересное» в качестве обоев рабочего стола
Чтобы в параметрах персонализации появилась возможность устанавливать «Windows: интересное» на рабочий стол, потребуется установить накопительное обновление KB5014019, доступное в центре обновлений.
После установки достаточно выполнить стандартные шаги по установке обоев рабочего стола, один из вариантов:
-
- Нажмите правой кнопкой мыши по пустому месту рабочего стола и выберите пункт «Персонализация».
- Откройте пункт «Фон».
- Выберите «Windows: интересное» в поле «Персонализируйте фон».
На этом всё — вы увидите картинку из Windows: интересное на рабочем столе, в дальнейшем картинки должны сменяться автоматически.
Дополнительная информация
При выборе Windows: интересное в качестве фона рабочего стола, на нем также будет отображаться значок «Дополнительные сведения об этом изображении». Стандартные средства позволяют лишь переместить его в расположение, где он будет меньше мешать, но не убрать его.
Есть два способа, которые я могу предложить — использовать стороннюю утилиту Explorer Patcher, где появился раздел Spotlight для этого (однако, она по умолчанию изменит и ряд других параметров отображения меню Пуск и панели задач) или редактор реестра. Подробнее об этих метода в отдельной статье: Как убрать значок «Дополнительные сведения об этом изображении» с рабочего стола.
В этой публикации, друзья, рассмотрим новую возможность Windows 11 – функцию Windows Spotlight, она же по-русски «Windows: интересное» для рабочего стола. Красивейшие виды природы от поисковика Microsoft Bing в актуальной операционной системе отныне можно устанавливать не только на экран блокировки, но ещё и на рабочий стол. И эти виды будут меняться каждый день. Давайте детальнее об этой возможности, и как её задействовать в Windows 11.
«Windows: интересное» на рабочем столе Windows 11
Microsoft недавно выпустила необязательное накопительное обновление для Windows 11, которое включает ряд улучшений для операционной системы. В их числе традиционно исправление различных проблем, улучшение функции безопасности Family Safety, а также возможность использовать «Windows: интересное» для рабочего стола. Кто не в курсе, друзья, Windows 11 получает новые функции не только в рамках масштабных ежегодных функциональных обновлений, но также вне их, в небольших накопительных обновлениях.
И вот благодаря недавнему накопительному обновлению мы можем использовать «Windows: интересное» для фонов рабочего стола. Эта функция появилась в Windows 10 и работала только для экрана блокировки. Являет собой ежедневно меняемые эффектные изображения природы и различных местностей из коллекции поисковика Bing. Приправленные краткой полезной информацией об объектах на изображениях. Полезной информации на рабочем столе у нас, конечно, не будет. А сменяемые каждый день живописнейшие пейзажи – пожалуйста.
Для использования «Windows: интересное» на рабочем столе в приложении «Параметры» идём в настройки персонализации – «Персонализация → Фон». И в блоке выбора картинок для рабочего стола выставляем «Windows: интересное».
Но чтобы эта возможность появилась, необходимо установить упомянутое накопительное обновление. Поскольку оно необязательное, оно загружается и устанавливается нами вручную. Идём в центр обновлений Windows 11, запускаем проверку обновлений. Отдельным блоком должно появиться накопительное обновление KB5014019. Жмём «Скачать и установить».
По итогу его скачивания и установки перезагружаем компьютер. В приложении «Параметры» идём по пути «Система → О системе» и смотрим номер сборки. Сборка Windows 11 должна повыситься как минимум до 22000.706.
И тогда функция «Windows: интересное» для рабочего стола Windows 11 станет нам доступна.
Если раньше для установки картинки Windows Spotlight на рабочий стол приходилось прибегать к различного рода трюкам, то в Windows 11 это можно сделать из настроек приложения «Параметры». Правда, при одном небольшом условии, о котором будет сказано ниже. Итак, чтобы установить обои «Windows: Интересное», кликните по рабочему столу правой кнопкой мыши и выберите в контекстном меню «Персонализация».
В открывшемся одноименном разделе приложения «Параметры» —> «Фон»,
в блоке «Персонализируйте фон» вместо выставленное по умолчанию «Фото» выберите опцию «Windows: Интересное».
Если этой опции в списке нет, зайдите в Центр обновления Windows и запросите получение обновлений. Вам нужен пакет KB5014019, установите его, и тогда пункт станет доступным.
Также накопительное обновления можно скачать с ресурса www.catalog.update.microsoft.com/Home.aspx и установить вручную.
Автономный пакет распространяется в формате MSU, чтобы его установить, откройте от имени администратора Терминал Windows и выполните команду вида:
wusa.exe «полный путь к файлу MSU»
Установленная на рабочий стол картинка будет меняться в зависимости от того, какое изображение Bing подобрал для экрана блокировки. Также следует отметить, что в отличие от обычных обоев, изображение Windows Spotlight на рабочем столе будет иметь служебную кнопку «Дополнительные сведения об этом изображении», позволяющую оценивать обои и подгружать новые картинки Bing.
Скрытие ее не предусматривается настройками Windows, если вы хотите избавиться от этой кнопки, с некоторой долей осторожности можете воспользоваться бесплатной утилитой ExplorerPatcher, предназначенной для восстановления и кастомизации панели задач. В последней версии этой программки есть раздел «Spotlight», в котором имеется опция «Hide the «Learn about this picture» icon».
Если ее активировать, кнопка показа дополнительных сведений об изображении будет скрыта.
Загрузка…
Windows 11 теперь автоматически меняет обои, чтобы каждый день получать новые впечатления от рабочего стола, и вот как включить эту функцию.
В Windows 11 Microsoft представил новую функцию, известную как Коллекция Spotlight, которая будет автоматически менять фон рабочего стола каждый день с использованием различных изображений со всего мира.
Если эта функция звучит знакомо, это потому, она используется для экрана блокировки, в новых выпусках компания адаптировала ее для рабочего стола Windows 11.
Spotlight для рабочего стола доступен, начиная с сборки 22518, и, если у вас есть устройство, зарегистрированное в программе предварительной оценки Windows на канале Dev Channel, вы можете включить его прямо сейчас в приложении «Параметры».
В данном руководстве рассмотрим два способа, как установить динамические фоновые обои на рабочем столе Windows 11.
Включить рабочий стол Spotlight в Windows 11 используя встроенную функцию
Чтобы включить коллекцию обоев Spotlight для рабочего стола в Windows 11, выполните следующие действия:
Шаг 1: Откройте приложение «Параметры» с помощью меню «Пуск» или используйте сочетание клавиш Win I.
Шаг 2: Перейдите в раздел «Персонализация» вкладка «Фон».
Также вы можете кликнуть правой кнопкой мыши на пустом пространстве рабочего стола и выбрать в контекстном меню пункт «Персонализация» и перейти на вкладку «Фон».
Шаг 3: В разделе «Персонализируйте фон» выберите вариант «Коллекция Spotlight» или «Spotlight collection» из-за неточности перевода вы можете увидеть пункт «Коллекция для выделения» в будущем думаю будет исправлен.
Шаг 4: Все закройте окно приложения «Параметры», вы справились.
После того, как вы выполните эти шаги, будут автоматически установлены первые обои на рабочем столе, а фоновое изображение будет меняться в течение дня. Вы также увидите значок Spotlight на рабочем столе, если вам нравится изображение, вы можете дважды кликнуть его, чтобы открыть браузер и получить дополнительную информацию о фото.
Вы также сможете оценивать фотографии, чтобы будущие изображение были более адаптированы к вашим предпочтениям, а,
Как в Windows 11 установить изображение Windows Spotlight в качестве обоев рабочего стола вручную
Вам очень понравилось изображение на экране блокировки? У вас установлена предыдущая версия Windows 11? Вот как вы можете установить в качестве обоев рабочего стола изображение Windows Spotlight.
В Windows 11 благодаря функции «Windows: интересное» на экране блокировки каждый день вы видите новое изображение, когда вы входите в систему.
«Windows: интересное» полезная функция, которая дает вам ощущение новизны каждый раз, когда вы включаете компьютер, она доступна только для экрана блокировки, а не для рабочего стола. Однако, если вы хотите, использовать изображение с экрана блокировки на рабочем столе, есть способ получить изображение и установить его в качестве обоев рабочего стола в Windows 11.
В этом руководстве вы узнаете, как найти и установить изображение «Windows: интересное» в качестве обоев рабочего стола в Windows 11.
Установите изображение «Windows: интересное» в качестве обоев рабочего стола в Windows 11
Чтобы найти и установить изображение, используемое на экране блокировки, в качестве обоев рабочего стола в Windows 11, выполните следующие действия:
Шаг 1: Откройте проводник файлов, самый простой способ нажать сочетание клавиш Win E.
Шаг 2: Скопируйте и вставьте в адресную строку этот путь и нажмите Enter:
%USERPROFILE%/AppDataLocalPackagesMicrosoft.Windows.ContentDeliveryManager_cw5n1h2txyewyLocalStateAssets
Шаг 3: Если файлов много, кликните в окне проводника пункт меню «Сортировать» → «Дополнительно» и выберите параметр «Размер».
Шаг 4: Теперь выделите все файлы размер, которых превышает 1000 КБ, все что меньше, это как правило миниатюры для предпросмотра.
Шаг 5: Кликните выделенные файлы правой кнопкой мыши и выберите параметр «Копировать».
Шаг 6: Перейдите в проводнике в папку «Изображения» и создайте новую папку. Для этого нажмите меню «Создать» и выберите параметр «Папка», при необходимости присвойте ей имя и откройте ее.
Шаг 7: Нажмите кнопку «Вставить» на панели команд (или воспользуйтесь сочетанием клавиш Ctrl V ).
Шаг 8: Кликните правой кнопкой мыши внутри папки и выберите опцию «Открыть в Терминале Windows».
Шаг 9: Поскольку по умолчанию используется PowerShell, в окне терминала введите следующую команду, чтобы преобразовать скопированные файлы в файлы изображений .jpg, и нажмите Enter:
Get-ChildItem -Filter *.* | Rename-Item -NewName {[System.IO.Path]::ChangeExtension($_.Name, ".jpg")}
Если вы предпочитаете Командную строку, выполните команду:
ren *.* *.jpg
Шаг 10: Теперь выберите нужное изображение в папке правой кнопкой мыши и выберите параметр «Сделать фоном рабочего стола».
Все!
После того, как вы выполните эти шаги, изображение «Windows: интересное» (Windows Spotlight) будет установлено в качестве новых обоев рабочего стола на вашем компьютере с Windows 11. Когда вы видите понравившееся изображение на экране блокировки, обязательно загрузите с помощью описанного в этом руководстве способом, поскольку в конечном итоге оно будет заменено новыми изображениями.
Прочитав данную статью вы узнаете где в Windows 10 хранятся изображения Windows: интересное (Windows spotlight), а также при необходимости сможете сохранить картинки с экрана блокировки.
В операционной системе Windows 10 существует интересная функция Windows: интересное (Windows spotlight), которая автоматически загружает и устанавливает различные фоновые изображения на экране блокировки.
Где хранятся изображения Windows: интересное (Windows spotlight)
Для того чтобы перейти в папку, где хранятся изображения «Windows: интересное» (Windows spotlight), нужно открыть Проводник Windows и включить отображение скрытых элементов на вкладке Вид.
Далее откройте диск, на котором у вас установлена операционная система. Обычно это диск С.
Затем перейдите по следующему пути:
C:\Users\Ваше_Имя_Пользователя\AppData
\Local\Packages\Microsoft.Windows.ContentDeliveryManager_cw5n1h2txyewy\LocalState\Assets
Также, чтобы перейти в папку Assets, скопируйте и вставьте в адресную строку проводника или в диалоговое окно Выполнить следующий путь и нажмите клавишу Enter ↵
%LOCALAPPDATA%\Packages\Microsoft.Windows.ContentDeliveryManager_cw5n1h2txyewy\LocalState\Assets
После того как перешли в папку Assets, вы увидите некоторое количество файлов имеющие буквенно-цифровые имена без расширения, даже если у вас в системе включено отображение расширений имен файлов.
Некоторые из них и есть изображения «Windows: интересное» (Windows spotlight), которые загружаются с серверов майкрософт, но большинство из них не является фоновыми изображениями экрана блокировки.
Скопируйте файлы в любое удобное для вас место, например в Новую папку на рабочем столе и переименуйте любой файл например в 1.jpg
Во избежании возникновения различных проблем, настоятельно рекомендуется скопировать все файлы из папки Assets в другую папку и в ней производить все дальнейшие действия с файлами.
После того как вы переименовали файл, можно открыть его в средстве просмотра фотографий Windows или в универсальном приложении Фотографии, или в любом графическом редакторе.
Таким образом Вы можете переименовать и другие файлы, ориентируясь прежде всего на большой размер файлов.
Теперь Вы можете не только посмотреть картинки с экрана блокировки в Windows 10, но так же сохранить их для себя.
Также существует гораздо более простой способ сохранить изображения с экрана блокировки, об этом Вы можете прочитать в статье ➯ Как извлечь изображения Windows: интересное (Windows: spotlight) в Windows 10
Теперь при каждой загрузке вы будете видеть на рабочем столе и экране блокировки Windows новые картинки.
Одна из самых замечательных функций Windows 10 — это автоматический подбор красивых обоев для экрана блокировки. Напомним, что эта функция называется Windows Spotlight (в русской версии «Windows: интересное»). Активировать её можно по адресу «Параметры» → «Персонализация» → «Экран блокировки».
Ценность этой функции состоит ещё и в том, что тематику обоев можно подстраивать под свои вкусы. Для этого достаточно просто отмечать те фоны, которые нравятся. Через некоторое время компьютерные алгоритмы изучат ваши предпочтения и будут предлагать только те картинки, которые вам точно подойдут.
Жаль, что Windows Spotlight предназначена только для смены картинок на экране блокировки. Было бы здорово устанавливать эти же фоны на рабочий стол. Сделать это поможет бесплатное приложение Dynamic Theme.
Запустите программу и на вкладке Background выберите в выпадающем меню пункт Windows Spotlight. Теперь в качестве фонового изображения рабочего стола будет установлена та же самая картинка, что и для экрана блокировки.
Обратите внимание, что Dynamic Theme позволяет также использовать в качестве обоев картинку дня из галереи Bing. А можно настроить приложение таким образом, чтобы на рабочем столе было изображение из одного источника, а на экране блокировки — из другого.
Dynamic Theme также умеет показывать уведомления о появлении новых обоев, сохранять изображения в заданную вами папку и синхронизировать настройки между разными устройствами. Программа распространяется бесплатно, работает как на десктопах, так и на мобильных устройствах под управлением Windows 10.