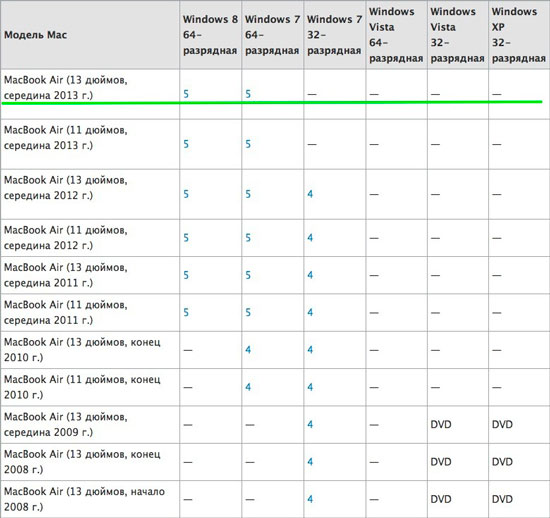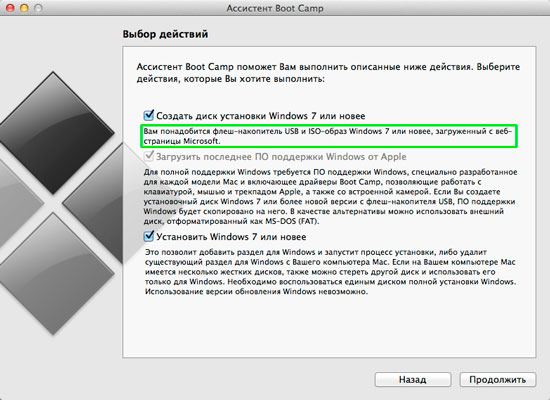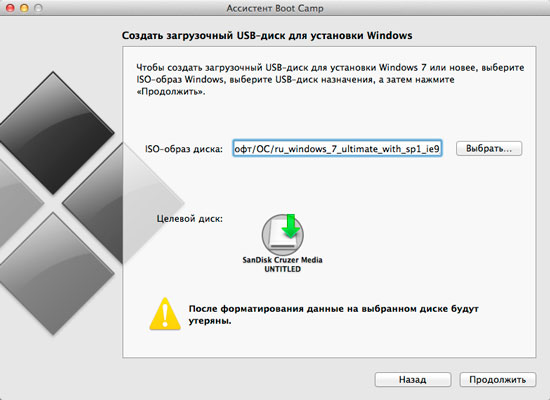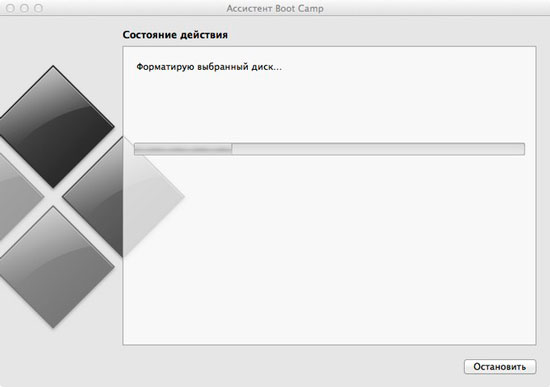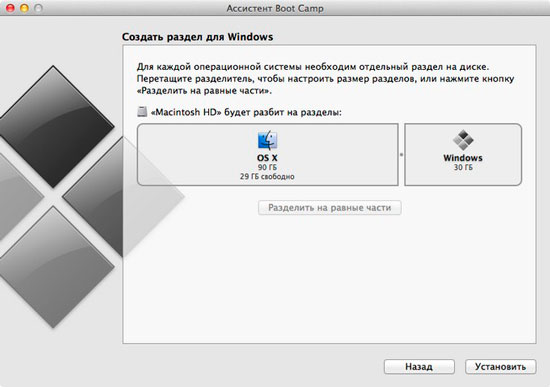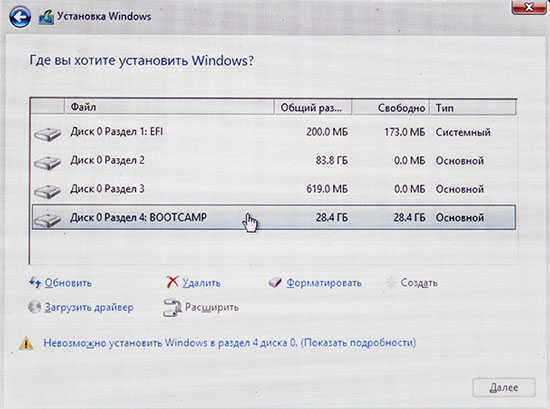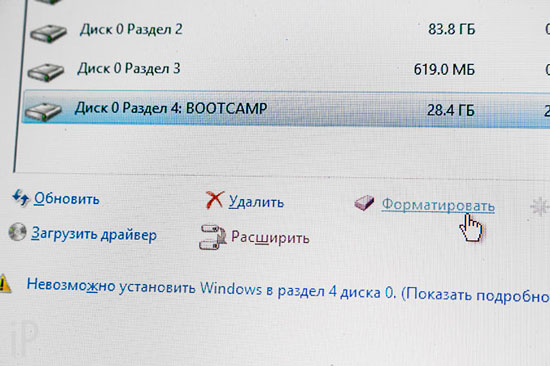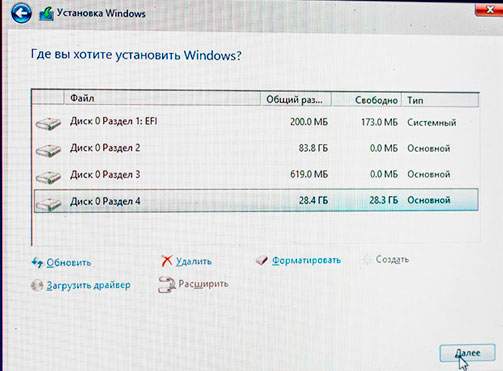Windows 7 Enterprise Windows 7 Home Basic Windows 7 Home Premium Windows 7 Professional Windows 7 Ultimate Еще…Меньше
Аннотация
Для пользователей Mac, которым также требуется компьютер на работе, дома или только с определенными приложениями, имеется решение. Используя помощник по загрузке, вы можете установить Windows 7 на компьютере Mac с Intel в рамках своего раздела. Вы будете иметь систему двойного загрузки с операционной системой Mac OS в одном из разделов и Windows в другом. Необходимые условия см. ниже, чтобы узнать, что вам нужно сделать.
Необходимые условия:
-
Все обновления программного обеспечения, установленные на компьютере Mac
-
DVD-диск установки Windows 7 с ИД продукта (полная версия, а не версия для обновления)
Если у вас еще нет Windows 7, вы можете приобрести ее в Интернете в Microsoft Store. -
Установочный DVD-диск Mac OS X Snow Leopard или Mac OS X Lion
-
Копия экземпляра Boot Camp версии 3.3 (4.0 для Mac OS X Lion)
Дополнительная информация
Чтобы установить Windows на компьютере Mac с помощью приложения Boot Camp, выполните указанные ниже действия в порядке, приведенном в списке.
Примечания.
-
Перед тем как следовать шагам в этой статье, не забудьте сделать это.
-
Напечатайте эту статью, чтобы использовать ее в качестве справки при установке Windows.
1. Откройте Finder и перейдите в приложение ->Utilities и дважды щелкните «Помощник по загрузке в университете».
2. Нажмите кнопку «Продолжить» в окне первоначального введения.
3. Установите размер раздела для установки Windows. Чтобы изменить размер выделенного пространства для Windows 7, щелкните небольшой разделтель между Mac OS X и Windows и перетащите его влево.
Примечание. Для установки Windows 7 требуется не менее 16 ГБ места на жестком диске, но имейте в виду, что в этом месте также потребуется обдумать все установленные приложения и сохраненные документы. в качестве отправной точки можно установить размер не менее 40 ГБ (в зависимости от количества приложений, которые вы планируете установить). Пример: Microsoft Office 2010 профессиональный требуется 3 ГБ.
4. После того как вы определите, сколько места будет выделено для Windows 7, нажмите кнопку «Раздел» или просто нажмите кнопку «Разделить на одинаковое», чтобы одинаково отделить разделы.
5. После создания раздела на рабочем столе будет новый значок диска BOOT ПЕРЕНАБОР.
6. Затем вставьте DVD-диск Windows 7 и нажмите кнопку «Начать установку».
7. Компьютер Mac перезапустится и загрузится на DVD-диск Windows 7. Вам будет предложено в окне с вопросом, какой раздел вы хотите установить Windows. Выберите раздел с названием «ЗАГРУЗКА». Затем выберите «Параметры Диска» (дополнительные параметры).
8. Не сжимая кнопку «ЗАГРУЗКА», нажмите кнопку «Формат».
9. Нажмите кнопку «ОК», когда будете уведомлены о том, что файлы будут потеряны. Примечание. (Новый раздел не будет содержать файлов.
10. Начнется установка Windows 7. Во время установки система перезагружает компьютер, после этого потребуется удалить DVD-диск Windows 7.
11. После удаления DVD-диска с Windows 7 компьютер Mac автоматически начнет загрузку в Windows 7 и установка продолжится. Вам будет предложено выбрать язык, раскладку клавиатуры, ИД продукта и т. д. Следуйте дополнительным инструкциям, чтобы завершить установку Windows 7.
12. После завершения установки Windows вставьте DVD-диск MAC OS и выберите RunSetup.exe при запросе.
13. Нажмите кнопку «Далее», когда запустится установщик Boot Camp.
14. Выберите «Я принимаю условия лицензионного соглашения» и нажмите кнопку «Далее».
15. Убедитесь, что продукт Apple Software Update для Windows проверен, и нажмите кнопку «Установить».
16. Установщик Boot Camp установит все необходимые драйверы.
17. Уведомления будут всплывать с каждым установленным драйвером.
18. После завершения установки драйвера нажмите кнопку «Готово».
19. Вам будет предложено перезагрузить диск, удалить DVD-диск OS X и нажать кнопку «Да», чтобы перезапустить его.
20. Когда вы загрузите компьютер Mac, удерживайте клавишу ALT, чтобы выбрать операционную систему, в которую вы хотите загрузиться. (Если не нажать кнопку Windows, компьютер Mac будет по умолчанию запускаться в Mac OS.)
Дополнительные ссылки
Посетите Microsoft Store, чтобы найти пакеты программного обеспечения или обновления для текущего программного обеспечения или найти дополнительное программное обеспечение.
Если у вас еще нет учетной записи OneDrive, см. статью «Получить учетную запись OneDrive».
Если вы хотите перенести файлы с Компьютера Mac на ПК,
см.
Если вы впервые используете компьютер и хотите узнать, какие приложения работают на компьютере с Windows, см. также: Какие приложения я использую в Windows после перехода с MAC?
Нужна дополнительная помощь?
Какой бы прекрасной и самодостаточной системой macOS не была, некоторым ее пользователям требуется время от времени поработать в Windows. Кто-то хочет поиграть, а кому-то надо поработать в специализированных программах, аналогов которых для Mac просто нет. Да и просто желание разнообразить рабочую среду понять можно – так интересно посмотреть на эволюцию Windows и ее новые возможности.
♥ ПО ТЕМЕ: Что лучше – Windows или Mac? 12 весомых причин купить именно компьютер Apple.
Оказывается, приобретать отдельный компьютер для Windows вовсе не обязательно – эту операционную систему можно установить и на Mac, причем параллельно с основной. Инструмент Boot Camp позволяет разместить полноценную вторую операционную систему, выгодно отличаясь от решений виртуализации с их ограничениями.
♥ ПО ТЕМЕ: Какой ресурс аккумулятора MacBook и как узнать количество циклов перезарядки.
Содержание статьи
- Что такое Boot Camp?
- На какие Mac можно установить Windows 10 через Boot Camp?
- Сколько места нужно для установки Windows 10 на Mac?
- Будет ли работать Magic Mouse и Magic Keyboard в Windows 10?
- Нужна ли USB-флешка для создания загрузочного диска Windows 10?
- Откуда скачать установочный ISO-образ Windows 10?
- У меня нет кода активации Windows, можно ли установить систему без него?
- Что будет, если не активировать установленную Windows 10 на Mac позднее?
- Как установить Windows 10 на Mac
- Как запускать и переключаться между Windows 10 и macOS на компьютере с Boot Camp
- Как удалить Windows с компьютера Mac?
Boot Camp — это стандартное предустановленное в macOS приложение, позволяющее легально произвести установку Windows на компьютер Mac, а также осуществлять переключение между ОС при загрузке. Boot Camp для Mac позволит и быстро развернуть Windows, и обеспечить стабильную работу этой системы, дав ей максимум аппаратных ресурсов компьютера.
Найти приложение Ассистент Boot Camp на macOS можно по пути Программы → Утилиты или в окне Launchpad в папке Другие.
♥ ПО ТЕМЕ: Все жесты трекпада в MacBook и на внешнем Magic Trackpad + возможности Force Touch.
На какие Mac можно установить Windows 10 через Boot Camp?
Список моделей, на которые при помощи утилиты Ассистент Boot Camp есть возможность установить на Mac 64-разрядную Windows 10 редакций Home или Pro:
- iMac 2012 года или более новые версии;
- iMac Pro 2013 года или более новые версии;
- iMac / Mac mini 2012 года или более новые версии;
- MacBook Pro / Air 2012 года или более новые версии;
- MacBook 2015 года и более новые версии.
На компьютерах должны быть установлены последние обновления macOS и присутствовать программа «Ассистент Boot Camp». Именно она и отвечает за последующую установку Windows 10.
Обратите внимание, что на macOS Mojave, установленной на iMac с жестким диском на 3 ТБ, нет возможности установить Windows при помощи Boot Camp. Это связано с характерным размещением отличных друг от друга файловых систем APFS и NTFS на дисках конкретно этой емкости. На остальные же указанные выше модели вполне может быть установлена Windows 10.
♥ ПО ТЕМЕ: Локатор («Найти друзей» и «Найти Mac») на macOS: как пользоваться.
Сколько места нужно для установки Windows 10 на Mac?
Загрузочный диск Mac должен иметь не менее 64 ГБ свободного места. А для наилучшей работы места должно быть вообще не менее 128 ГБ. Именно столько потребует автоматическая установка обновлений Windows. Если вы имеете дело с iMac Pro или Mac Pro с объемом оперативной памяти (RAM) в 128 ГБ, то и на загрузочном диске потребуется высвободить минимум столько же места.
♥ ПО ТЕМЕ: Второй 4К- или 5К монитор для Mac: как выбрать и правильно подключить?
Будет ли работать Magic Mouse и Magic Keyboard в Windows?
Да, беспроводные мышь и клавиатура Apple будут отлично работать в среде Windows, но на всякий случай перед установкой приготовьте отдельные проводные USB-мышь и USB-клавиатуру. Во время установки Windows они могут понадобиться (хотя бы нажать кнопку Далее, как на скриншоте ниже), так как Magic Mouse и Magic Keyboard определятся в системе только на этапе завершения установки, тогда как на начальном этапе потребуются действия пользователя, а устройства ввода могут не работать.
♥ ПО ТЕМЕ: Как конвертировать фото в форматы jpg, png, gif, tiff, bmp на Mac.
Нужна ли USB-флешка для создания загрузочного диска Windows?
Наличие USB-флешки объемом не менее 16 ГБ необходимо для установки Windows на старые компьютеры Mac (выпущенные в 2015 году и ранее).
♥ ПО ТЕМЕ: Как на Mac набрать символ доллара $, рубля ₽, евро € и т.д.
Откуда скачать установочный ISO-образ Windows 10?
Образ 64-разрядной версии Windows 10 Pro или Домашняя (Home) в формате ISO можно вполне легально и бесплатно скачать с сайта Microsoft. Для этого:
1. Перейдите по ссылке, в выпадающем списке Выбор выпуска выберите Windows 10 и нажмите кнопку Подтвердить.
2. В выпадающем списке Выберите язык продукта выберите язык системы и нажмите кнопку Подтвердить.
3. Нажмите на появившуюся кнопку-ссылку 64-bit Скачать. Ссылка будет доступна в течение 24 часов с момента создания.
♥ ПО ТЕМЕ: Закладки и «Избранное» в браузере Safari на Мас: Полное руководство.
У меня нет кода активации Windows, можно ли установить систему без него?
Во время установки Windows на Mac пользователю будет предложено ввести код активации. Эту процедуру можно пропустить, она необязательна и не станет препятствием для дальнейшей установки.
Не спешите искать место, где можно купить ключ активации Windows, возможно, версия без активации вас вполне устроит.
Если в процессе установки оригинальной Windows 10 вы не ввели ключ активации (выбрали пункт «У меня нет ключа продукта»), то в итоге, вы все равно получите полностью работоспособную официальную систему Windows с незначительными ограничениями, касающимися параметров персонализации (изменение тем, параметров цвета, обоев и т.д.).
♥ ПО ТЕМЕ: «Горячие клавиши» для macOS, которые должен знать каждый.
Что будет, если не активировать установленную Windows 10 на Mac позднее?
Неактивированная версия Windows 10 на Mac сможет работать без ограничений по времени. Другими словами, без ввода кода активации Windows, система продолжит корректно работать без блокировок и через месяц, через год, пять и т.д.
Кроме невозможности персонализации, в параметрах системы будет указано, что Windows 10 не активирована. Также через месяц использования Windows в правой нижней части рабочего стола появится напоминание о том, что система не активирована. Повторимся, что никаких блокировок текущего сеанса работы в неактивированной версии Windows 10 не предусмотрено.
Это сообщение легко убрать при помощи изменения параметра PaintDesktopVersion в разделе реестра HKEY_CURRENT_USERControl PanelDesktop c 1 на 0 и последующей перезагрузкой компьютера.
При желании, вы можете приобрести код активации Windows 10 позже. Для этого, перейдите по пути: «Параметры» → «Обновление и безопасность» → «Активация» и нажмите «Перейти в магазин». На этой странице можно купить лицензионный код активации Windows 10 Home или Windows 10 Pro при помощи банковской карты. После покупки, вернитесь в «Параметры», нажмите кнопку «Изменить ключ продукта» и введите полученный лицензионный код активации Windows.
Обратите внимание, что купить код активации Windows 10 можно не только у Microsoft, но и множества реселлеров. В этом случае, как правило, лицензия обойдется значительно дешевле.
♥ ПО ТЕМЕ: Чистая установка macOS, или как переустановить (восстановить заводские настройки) Mac.
Как установить Windows 10 на Mac
1. Чтобы установить Windows, вам понадобится утилита «Ассистент Boot Camp». Она входит в число стандартных приложений macOS.
Запустите утилиту, перейдя по пути Программы → Утилиты или воспользуйтесь окном Launchpad, в котором перейдите в папку Другие.
2. Скачайте образ ISO Windows 10 с сайта Microsoft.
3. Нажмите кнопку Продолжить и укажите место, где хранится загруженный образ Windows.
4. Задайте размер выделенного под Windows места на диске, не менее 64 ГБ (рекомендуется 128 ГБ). На этом шаге требуется проявить определенную осторожность – изменить этот раздел в дальнейшем уже не получится. Если система нужна не просто ради ознакомления, а для установки в нее «тяжелых» игр и приложений, то лучше заранее предоставить ей побольше места.
5. Если «Ассистент Boot Camp» попросит вставить подготовленный USB-накопитель, то установите его в USB-порт вашего Mac. Этот носитель поможет создать загрузочный диск с Windows.
Для Mac с OS X El Capitan 10.11 или более новой версии macOS, для установки Windows флеш-накопитель USB не требуется.
6. Дождитесь окончания загрузки из Интернета необходимых драйверов и пакетов. По окончании работы программы «Ассистент Boot Camp» компьютер осуществит перезагрузку. После этого и начнется непосредственно устанавливаться Windows.
7. В самом начале процесса вы попадете в окно установки, в котором необходимо будет выбрать раздел для установки новой системы. Следует выбрать раздел BOOTCAMP. Обычно установщик уже сам автоматически выбирает этот раздел и осуществляет его форматирование.
8. Отключите от Mac все внешние USB-устройства, нажмите Далее для продолжения установки Windows.
9. После первого запуска Windows автоматически откроется установщик Boot Camp, который необходим для установки требуемых для работы системы дополнительных драйверов. Если установщик по каким-то причинам не стартовал, то запустите его вручную. Для этого:
а) в Проводнике Windows откройте временно созданный диск OSXRESERVED, который обычно обозначается буквой D.
б) Откройте папку BootCamp и запустите файл Setup.

в) Разрешите программе Boot Camp внести изменения, нажатием кнопки «Да», а затем нажмите «Исправить», чтобы начать установку.
г) Перезагрузите компьютер.
10. После завершения установки всех требуемых программ перегрузите Windows, а потом подключитесь к сети Интернет с помощью Ethernet-кабеля или Wi-Fi. Откройте панель «Пуск» найдите там утилиту Apple Software Update, запустите ее.
11. В этой программе выберите все доступные обновления, установите их и снова перегрузите компьютер.
♥ ПО ТЕМЕ: «Непрерывность» (Continuity): как начать работать на iPhone или iPad, а продолжить на Mac и наоборот.
Как запускать и переключаться между Windows 10 и macOS на компьютере с Boot Camp
Итак, на вашем компьютере теперь имеется не только macOS, но и Windows 10. Осталось лишь понять – как запускать ту или иную операционную систему. По умолчанию, при включении компьютера загружаться будет macOS, как это и было раньше. Выбрать загрузку другой системы можно с помощью специального меню. Для его появления во время запуска системы (например, после перезагрузки или включения) нажмите и удерживайте в таком состоянии клавишу ⌥Option (Alt).
Альтернативный метод: Перейдите по пути Системные настройки → Загрузочный диск, нажмите на значок замка в левом нижнем углу окна и введите пароль администратора для получения доступа к настройкам, сделайте активным для загрузки тот раздел, куда установлена Windows (обычно BOOTCAMP) и нажмите кнопку Перезагрузить.
Для того чтобы быстро перейти из Windows в macOS поможет расположенная в трее утилита Boot Camp.
Нажмите на нее и выберите вариант Перезагрузить и запустить macOS.
♥ ПО ТЕМЕ: Как узнать дату последней чистой установки macOS на вашем Mac.
Как удалить Windows с компьютера Mac?
Удалить Windows намного проще, чем установить.
1. Отсоедините все подключенные внешние устройства от Mac.
2. Откройте приложение «Ассистент Boot Camp» и нажмите Продолжить.
3. В появившемся окне нажмите Восстановить.
«Ассистент Boot Camp» вернет назад место, используемое под Windows, в macOS. При этом все данные с тома Windows будут безвозвратно удалены.
Смотрите также:
- Как проверить скорость накопителей SSD, HDD или USB-флешки на Mac (macOS).
- Как создать расписание режимов сна и автоматического включения Mac.
- Как поставить пароль на папку в macOS (Mac) без установки сторонних приложений.
Бессмысленно спорить, какая ОС лучше – Windows или macOS. Лучше самому попробовать обе и решить, исходя их личного опыта. Благо, что установка Windows на Mac не требует специанавыков.
С самого начала компьютеры Apple позиционировались как альтернатива, новый путь, относительно оборудования других производителей. Компания даже процессоры собственного производства устанавливала в ПК и всячески демонстрировала эксклюзивность такой продукции. Тем не менее, в 2006 году дебютировала утилита Бут Кэмп, позволяющая запускать Windows поверх macOS, а годом ранее – Apple начала применять в своих ПК процессоры Intel. Стоит заметить, что применение технологии виртуализации (при помощи специальных программ) сделало Windows на компьютера Apple и того раньше.
Содержание
- Что понадобится (накопитель, образ и т.д.)
- Что такое Boot Camp?
- Как установить Windows на Mac с помощью Boot Camp?
- Виртуализация
- Parallels Desktop
- VMware Fusion
- Oracle VM VirtualBox
- Установка с помощью Boot Camp и виртуализации
- Достоинства и недостатки всех способов
- Заключение
Что понадобится (накопитель, образ и т.д.)
Существуют следующие требования:
- Флешка. Желательно наличие накопителя на 16 гигабайт. Однако, если планируется установка Windows 7, то можно обойтись и 4 гигабайтами.
- Свободное место на диске. При установке Windows 10 на Mac необходимо, не менее 64 свободных гигабайтов, а рекомендуется – 128 гигабайт. Для 95% пользователей это делает оправданной установку только на жесткий диск.
- Mac, выпущенный не позднее 2007 года. Если планируете инсталлировать “десятку”, то нужен компьютер, изготовленный не позднее 2012 года.
- Скачанный образ Виндовс. Загрузить его можно с официального сайта.
- Софт для установки. Boot Camp, а в случае с виртуализацией: Parallels Desktop, VMware Fusion или Oracle VM VirtualBox.
Что такое Boot Camp?
Утилита Эпл, позволяющая установить Виндовс. После, при запуске компьютера, пользователь выбирает, какую систему загружать – macOS или Windows. Все внешнее оборудование будет нормально работать под любой ОС. Ей предоставляются все имеющиеся ресурсы компьютера. Программа бесплатная и входит в состав макОС – достаточно в разделе “Программы” перейти в блок “Утилиты” и там найти “Ассистент Boot Camp”.
Как установить Windows на Mac с помощью Boot Camp?
Действовать надо по следующему алгоритму:
- После запуска Бут Кемп на начальном окне отметьте галочками “Создать диск установки …” и “Установить Windows …”, после чего клик на “Продолжить”.
- Появится окно выбора местоположения образа Windows – укажите корректный путь. Чуть ниже указывается USB-накопитель, на который будет выполняться запись.
- В следующем окне укажите, сколько места выделяется на диске под новую ОС. Необходимо передвигать ползунок или активировать опцию “Разделить на ровные …”. После клик на “Установить”.
- Компьютер перегрузится и после возникнет окно выбора загружаемого устройства. Нужно кликнуть на флешке со скопированным образом Windows. Выгода Boot Camp заключается и в том, что все необходимые драйвера под оборудование сразу копируются на накопитель – в дальнейшем настройка не потребуется.
- Стартует процесс установки Виндовс. Единственный нюанс – при выборе раздела логично выбрать тот, который обозначен как “BOOTCAMP”. Однако, установщик запротестует такому шагу. Поэтому тот раздел нужно отформатировать – опция находится чуть ниже основного блока.
- При первом запуске Windows на Mac должна автоматически запуститься BootCamp. Она займется автоматической установкой драйверов и дополнительно ПО. Необходимо только подтверждать выполняемые действия. Если утилита не запустится, то откройте флешку и в корневой папке запустите исполняемый файл “setup.exe”.
Виртуализация
Предполагает установку специального приложения – виртуальной машины. Через него можно запустить практически любую ОС. К примеру, с его помощью несложно на компьютере поиграться в мобильную игру под Android – бессмысленная затея, но главное, что есть такая возможность.
В нашем случае виртуализация позволить использовать Windows как отдельное приложение macOS. То есть, в окне виртуальной машины будет запущена сторонняя операционная система, но при этом можно будет работать с эппловскими программами.
Parallels Desktop
Это платное приложение, но существует триал-версия на 14 дней. После ее скачивания, установки и запуска действуйте по следующему алгоритму:
- На начальном окне клик на “Установить Windows …”. Программа начнет скачивание ОС. Если этого не произойдет (например, сбои в интернете), то клик на кнопку “Найти вручную” => “Образ” и мышкой перетаскиваем в текущее окно образ Виндовс.
- Если имеется лицензионный ключ Windows, то его нужно ввести в следующем окне. Если он отсутствует, то нужно снять отметку с опции “Для это версии необходим …”.
- Укажите основную цель, для которой будет использоваться сторонняя ОС. Выбрать можно между такими шаблонами: “Офисные программы”, “Только игры”, “Дизайн”, “Разработка ПО”. Это некритические установки, в будущем их можно легко изменить.
- Дальше дайте название виртуальной машине. Напротив строки “Расположение” укажите, где на диске будет развернута Виндовс. Окончите предварительное настраивание кликом на “Продолжить”.
- На следующем шаге подождите, пока установится система. Во время этого может отображаться окно, в котором будет запрошено, какую именно версию ОС нужно установить – например, 10 Pro или 10 Home.
При необходимости можно изменять настройки виртуальной машины Виндовс. Для этого достаточно в “Центр управления Parallels Desktop” кликнуть на иконку шестеренки – там будет много параметров. К примеру, можно выделить виртуальной машины больше оперативной памяти.
VMware Fusion
За эту программу также нужно платить, но триал-версия при регистрации аккаунта работает 30 дней. После скачивания и установки приложения выполняйте следующее:
- На начальном экране выберите опцию “Install from disc or …” => “Continue”.
- В следующем окне клик на “Use another disc or …”, укажите путь к ISO-образу Windows => “Continue”.
- Задайте параметры работы. Для этого клик на “Customize settings” – программа спросит, где хранить файлы с настройками. После этого можно заняться заданием параметров. Укажите, сколько ядер процессора доступно виртуальной машине и какой объем постоянной оперативной памяти ей выделить. В конце закройте окно настроек.
- Запустите виртуальную машину – клик на большую иконку воспроизведения. После этого начнется процедура установки Windows. Нужно будет выбрать язык, указать раздел для установки и выполнить полный перечень стандартных операций.
- Окончательный этап – установка драйверов. Для этого в macOS в верхней панели выберите: “Virtual Machine” => “Install VMware Tools” => “Install”. В окне виртуальной машины, в проводнике Виндовс зайдите в DVD-дисковод. В нем клик на приложении “setup64”. Подтверждайте команды в установщике, а после инсталляции согласитесь на перегрузку системы. В итоге – полноценная Windows, работающая как приложение в рабочей среде macOS.
Oracle VM VirtualBox
Можно выполнить установку Windows 10 в Mac OS на Virtualbox . Выгода заключается в бесплатности виртуальной машины. После ее загрузки, установки и запуска действуйте следующим образом:
- В левом верхнем углу начального окна клик на “Создать”.
- Обозначьте виртуальную машину (запомните придуманное название) и укажите параметры ОС. Если у вас образ Windows 8.1 64-битной версии, то соответствующие параметры должны быть указаны и в этом окне.
- Установите объем оперативной памяти, который будет использоваться для нужд виртуализации. Чем больше укажите, тем стабильнее и быстрее будет Windows, но при этом снизится скорость отклика macOS.
- Укажите параметры виртуального жесткого диска. Для этого отметьте галочкой строчку “Создать новый виртуальный …” => “Далее” => отметьте галочкой строчку “VDI …” => галочка напротив “Фиксированный виртуальный …” => клик на “Далее”.
- Настройте виртуальную ОС. Для этого на стартовом экране в левой панели появится виртуальная машина, созданная вами ранее (для этого и надо было запоминать ее название). Выделите ее, а вверху клик на “Свойства (Настроить)”. Перейдите на вкладку “Носители” и укажите в соответствующей строке путь к ISO-образу Wi. После сохранения этих настроек возвращайтесь на начальное окно и жмите на “Запустить”. Начнется инсталляция ОС по стандартной схеме.
Установка с помощью Boot Camp и виртуализации
Такое сочетание возможно при наличии Parallels Desktop и соблюдения двух условий:
- Требуется стандартная установка Виндовс на компьютер при помощи БутКемп.
- При развертывании виртуальной машины необходимо выбрать следующую опцию: Файл => Создать => Boot Camp, после чего придерживайтесь команд, которые будут появляться на экране.
Ключевую роль играет правильная очередность выполнения операций. Сначала у вас должна быть установленная через BootCamp Windows, а лишь потом следует создавать виртуальную машину.
Достоинства и недостатки всех способов
В отношении Boot Camp важны такие особенности:
- Максимальное быстродействие Windows. Если нужно запустить на macOS ресурсоемкое приложение или игру, которые работают только под Виндовс – это лучшее решение.
- Стабильность. Бут Кемп официально поддерживается Эпл – в случае чего можно рассчитывать на техническую поддержку.
- Ощутимое сокращение места на жестком диске и, что гораздо хуже, создаются разделы, которые всегда будут недоступны для одной из ОС. Windows не понимает файловую систему macOS.
- Для запуска Виндовс придется перезагружать компьютер.
- Не считая образа ОС, ничего дополнительно скачивать нужно – экономится время.
Технологии виртуализации присущи следующие характеристики:
- Возможна обратная установка Mac OS на Windows.
- Требуется мощный компьютер, желательно с твердотельным диском.
- Структура диска не изменяется. На нем становится меньше свободных гигабайт, но при этом все файлы доступны на прежних местах. Бут Кемп при любых обстоятельствах съест больше свободного места.
- Переключение между ОС возможно без перегрузок. Достаточно открыть приложение, а в случае чего мгновенно свернуть, чтобы работать в другой ОС.
- Количество возможных вариантов ОС ничем не ограничено. Можете хоть каждый день ставить иную версию – это полезно для тестирования ПО. Также на одном ПК можно будет запускать Windows, Linux, Android.
- Все продвинутые программы для виртуализации стоят денег.
Для сочетания виртуализации и Boot Camp характерны такие нюансы:
- Можно мгновенно запускать Windows, не перегружаясь.
- Если чередовать загрузку Windows под Boot Camp и в режиме виртуализации, то высока вероятность, что каждый раз придется заниматься активацией Windows.
Заключение
Сегодняшнюю ситуацию, когда за макбуком человек играет в Windows-игры, 15 лет назад было невозможно представить. Время летит и все меньше преград для использования самого разнопланового софта под любую платформу. Установка Виндовс на Мак, как и оборотная процедура, не занимает много времени и позволяет ощутить все прелести мультиплатформенности.
У многих владельцев Mac часто возникает необходимость в операционной системе Windows. Одним она нужна для запуска любимых игр, вторым – для работы специализированного ПО, а третьим просто для разнообразия.
Мы решили напомнить, как правильно и быстро произвести установку Windows 10 на Mac, чтобы не связываться с виртуальными машинами и подобными решениями, которые не позволяют стабильно работать в Windows и выжимать максимум из возможностей компьютера.
На какие компьютеры Mac можно установить Windows 10
Официально 64-разрядную Windows 10 Home или Pro при помощи утилиты Boot Camp можно установить на следующие модели:
- MacBook Pro/Air (2012 и новее)
- MacBook (2015 и новее)
- iMac/Mac mini (2012 и новее)
- iMac Pro (2017)
- Mac Pro (конец 2013 г.)
Существует лишь одно ограничение: при использовании macOS Mojave не получится установить ОС Windows через Boot Camp на iMac с жестким диском емкостью 3 ТБ.
Это обусловлено особенностями совмещения разных файловых систем APFS и NTFS на накопителях такой емкости. Подробнее об этом можно узнать на сайте Apple.
Остальные модели без проблем поддерживают установку Windows 10 прямо из коробки.
Что нам понадобится
1. Свободное место на накопителе. Минимальный объем для установки 64 ГБ, а рекомендуемый – 128 ГБ.
На практике можно обойтись и меньшим объемом, но всегда есть вероятность нехватки пространства для нормальной работы системы или установки необходимого ПО.
2. Для настольных компьютеров потребуется клавиатура и манипулятор, чтобы постоянно не переподключать их в разных ОС. Это может быть как проводное решение, так и сторонние модели, которые имеют несколько каналов для сопряжения с несколькими девайсами.
3. USB-накопитель на 16 Гб или более емкий. Такой диск не потребуется владельцам компьютеров 2015 года выпуска либо более новым.
4. Образ установочного диска Microsoft Windows (ISO) или установочный носитель данной операционной системой. Скачать образ можно на сайте Microsoft.
5. Пользоваться Windows 10 можно бесплатно в течение 30 дней с момента установки. После этого понадобится купить ключ активации. Сделать это можно в практически любом российском магазине, либо в интернете. На официальном сайте Microsoft он стоит приличные $199 или 13 тыс. рублей.
Средняя цена ключа в России – около 3 тыс. рублей, хотя попадаются предложения и дешевле на свой страх и риск.
Как установить Windows 10 по шагам
1. Запустите утилиту Boot Camp через поиск Spotlight, Finder или Launchpad.
2. Укажите программе путь к загруженному образу и выберите, сколько места на установленном накопителе выделить для установки Windows.
Хорошенько подумайте на данном этапе, ведь изменить используемый раздел без переустановки Widows не получится. Если планируете играть в игры или запускать тяжелые приложения, лучше сразу выделите больше места.
3. Дождитесь загрузки необходимых драйверов и данных из сети. После скачивания и перезагрузки компьютера начнется установка Windows 10.
4. Мастер установки попросит произвести базовые настройки и указать раздел, на который следует поставить Windows. Он уже будут назван BOOTCAMP.
5. После окончания установки потребуется произвести окончательную настройку параметров системы.
6. Оказавшись на рабочем столе Windows потребуется запустить утилиту Boot Camp. Она будет храниться на системном диске либо на съемном накопителе, который был создан на этапе подготовки.
7. После установки всех компонентов и перезагрузки Windows нужно подключиться к сети через Wi-Fi или по кабелю и запустить Apple Software Update из панели Пуск.
8. В программе следует указать все доступные обновления. Установить из и перезапустить компьютер.
Как запускать macOS или Windows
Теперь при запуске компьютера автоматически будет стартовать операционная система macOS, а при удержании клавиши Alt/Option увидите меню с выбором раздела для загрузки.
Для быстрого перехода из Windows в macOS можно воспользоваться утилитой в трее (правом нижнем углу), которая позволяет в одно нажатие перезапустить компьютер с другой ОС.
Для обратного перехода следует перейти в Системные настройки – Загрузочный том, ввести пароль разблокировки настроек и выбрать раздел с Windows для загрузки.
Как удалить Windows с Mac
Для удаления достаточно запустить Дисковую утилиту и стереть в ней раздел, который был отведен для Boot Camp с Windows. Затем расширьте основной раздел за счет освободившегося пространства.
Желаем удачи!

🤓 Хочешь больше? Подпишись на наш Telegram.

iPhones.ru
Делаем все быстро и без ошибок.
- Apple,
- macOS,
- Windows 10,
- инструкции
Артём Суровцев
@artyomsurovtsev
Люблю технологии и все, что с ними связано. Верю, что величайшие открытия человечества еще впереди!
Содержание
- Вариант 1: BootCamp
- Шаг 1: Подготовка
- Шаг 2: Установка Windows 7
- Шаг 3: Настройка
- Вариант 2: Виртуальные машины
- Вопросы и ответы
Вариант 1: BootCamp
Наиболее функциональный из доступных методов, который позволяет установить «семёрку» второй ОС.
Шаг 1: Подготовка
Перед началом процедуры следует отметить, что данная возможность доступна не для всех устройств. Системные требования следующие:
- устройство с процессором Intel частотой не менее 1 ГГц;
- системное ПО – версия Mac OS X Lion и выше, но не выше macOS Mojave;
- объём ОЗУ – не менее 1 Гб.
Установить «семёрку» по этому методу на новейшие MacBook с процессорами архитектуры ARM не получится, поэтому если у вас именно такой девайс, воспользуйтесь вариантом с виртуальной машиной, о котором поговорим в соответствующем разделе.
Что касается непосредственно подготовки, необходимо выполнить следующее:
- Получите установочный образ Windows 7 в формате ISO, редакция значения не имеет, но для версий x64 понадобится выделить чуть больше места.
- Подготовьте флешку или оптический диск, с которого и будет происходить установка операционной системы. Носитель подбирайте объёмом не менее 4 ГБ, а диск – формата DVD от надёжного производителя (например, Verbatim или TDK), и установите его в MacBook.
- Процедуру инсталляции покажем на примере устройства под управлением Mac OS X High Sierra — последней, где рассматриваемая возможность поддерживается. Убедитесь, что подключенный носитель распознаётся корректно, затем откройте «Программы» – «Утилиты» и выберите «Ассистент Boot Camp».
- В первом окне нажмите «Продолжить».
- Оставьте отмеченной только опцию «Создать диск установки Windows 7».
- Здесь первым делом проверьте строку с ISO-образом – как правило, ОС автоматически определяет его наличие в файловой системе. Если этого не произошло, воспользуйтесь кнопкой «Выбрать» и укажите его в диалоговом окне Finder. Также убедитесь, что в качестве диска назначения указаны ваша флешка или DVD, после чего нажмите «Продолжить».
Подтвердите форматирование накопителя.
В процессе утилита может попросить ввести пароль администратора для продолжения. Сделайте это и нажмите «Снять защиту».
- Подождите, пока носитель будет подготовлен, затем в последнем окне средства кликните «Завершить».
- Пока оставляем флешку/диск в покое и займёмся загрузкой необходимых дополнительных компонентов. Откройте Safari (либо другой предпочитаемый браузер) и перейдите по ссылке, предложенной ниже.
Ресурс поддержки Apple по установке Windows 7
Обратите внимание на таблицы совместимости: найдите в них модель вашего МакБука, затем кликните по номеру версии дополнительного ПО, которое требуется для начала его загрузки.
На следующей странице воспользуйтесь ссылкой «Загрузить».
- После того как пакет скачается, распакуйте его и скопируйте полученную папку в корень загрузочной флешки или диска с Windows.
Важно! Папку нельзя переименовывать и/или удалять с неё файлы, а также копировать в место, отличное от корневого каталога загрузочного накопителя!
На этом подготовительный этап окончен и можно переходить к следующему шагу.
Шаг 2: Установка Windows 7
После подготовки загрузочного накопителя можно переходить к непосредственной инсталляции ОС.
- Запустите Boot Camp Assistant и в окне выбора действий снимите отметки со всех параметров, кроме «Установить Windows 7», затем кликните «Продолжить».
- Здесь предстоит разбить накопитель на разделы: один останется с macOS, на второй же будет установлена Windows 7. В зависимости от редакции последней, понадобятся 20 (x32) или 26 (x64) Гб места – это необходимый минимум. Объём выделяемого пространства можно регулировать простым перетаскиванием, а также используя разбитие на равные части по нажатию одноимённой кнопки. Определившись с этим, нажмите «Продолжить».
- Подождите, пока утилита выполнит эту операцию (в процессе понадобится ввести пароль администратора).
- По окончании разделения MacBook перезагрузится и начнётся инсталляция Windows. Первым делом выберите язык и раскладку – «Русский» или любой другой предпочтительный.
- Воспользуйтесь пунктом «Установить».
- Примите лицензионное соглашение.
- Далее укажите тип инсталляции как «Полная».
- Здесь в качестве места установки задайте раздел «BOOTCAMP».
Важно! Устанавливать Виндовс 7 нужно только на этот раздел!
Если появилась надпись, что на этот диск установка невозможна, его понадобится отформатировать – выделите соответствующий раздел и нажмите «Настройки диска».
Воспользуйтесь опцией «Форматировать».
Кликните «ОК» и дождитесь окончания процедуры.
- Начнётся процесс установки «семёрки» – в зависимости от типа используемого накопителя он может занять какое-то время.
По его окончании появится окно первичной настройки – если вы знаете, что нужно делать, можете сразу переходить к следующему этапу, в противном же случае читайте далее. Первым делом введите имя будущего пользователя – во избежание проблем с совместимостью лучше на латинице, раскладка переключается сочетанием Alt (Option) + Shift.
Выберите, хотите ли вы использовать пароль – это рекомендуется в целях безопасности.
Введите ключ продукта для его активации – данную операцию можно выполнить и позже, поэтому если у вас сейчас нет времени, смело пропускайте.
Так как на момент написания статьи (январь 2022 года) поддержка Windows 7 полностью прекращена, параметры обновления можно указывать любые.
Задайте время и дату.
Укажите используемый тип сети – «Домашняя», если операция производится на домашнем же MacBook.
На этом инсталляция Windows 7 окончена.
Шаг 3: Настройка
Для комфортного использования «семёрки» на МакБуке понадобится также выполнить ряд дополнительных действий.
- В интерфейсе Windows откройте флешку – для этого нужно кликнуть по кнопке «Пуск» и воспользоваться пунктом «Компьютер».
Накопитель называет WINISTALL, дважды кликните по нему левой кнопкой мыши.
- Найдите каталог BootCamp, который мы загрузили на первом этапе, и откройте.
- Запустите файл с названием setup.
При появлении окна с просьбой запуска от имени администратора нажмите в нём «Да».
- В первом окне инсталлятора щёлкните «Далее».
- Примите лицензионное соглашение.
- Убедитесь, что нужный компонент отмечен галочкой, затем кликните «Установить».
- Подождите, пока необходимое ПО будет установлено, затем нажмите «Завершить».
В предложении о перезагрузке кликните «Да».
- По умолчанию первой запускается Windows 7, так что не беспокойтесь, если не увидите знакомую консоль загрузки macOS. Для того чтобы настроить запуск сначала именно «яблочной» операционки, в интерфейсе «семёрки» найдите системный трей – это область в правом нижнем углу экрана. Там находится значок Boot Camp – если его не видно, нажмите на стрелку, иконка обязательно будет там.
Щелчок правой кнопкой мыши по нему вызовет контекстное меню, посредством которого можно перезагрузиться в macOS, а также открыть панель управления оснасткой.
После запуска средства просто перетащите загрузочный том macOS на крайнюю левую позицию – теперь по умолчанию будет загружаться именно она. Точно так же поступите с разделом Windows, если напротив, требуется, чтобы первым стартовал именно он.
Как видим, ничего сверхсложного в установке «семёрки» посредством Boot Camp нет, главное – быть внимательным.
Вариант 2: Виртуальные машины
Если ваш MacBook официально не совместим с Windows 7, однако эта система всё равно требуется, лучшим вариантом будет использование виртуальной машины – как эксклюзивной для macOS программы Parallels Desktop, так и решения от VMWare или Oracle Virtualbox. Мы уже рассматривали принципы установки системы от Microsoft в данном ПО, поэтому ознакомьтесь с материалами по ссылке далее.
Подробнее:
Способы установки Windows на macOS
Виртуальные машины для macOS
Еще статьи по данной теме:
Помогла ли Вам статья?
Всем привет! В одной из прошлых статей мы с вами рассмотрели как можно быстро установить Windows-приложения на Mac с помощью программы — эмулятора Winery, но этот способ хорош только тогда, когда необходимость в запуске программ с расширением exe возникает не часто, либо на непродолжительное время.
Во всех остальных случаях лучше все же установить Windows на Mac в качестве второй OS, тем более, что для этого в арсенале вашего Apple-устройства имеется специальная утилита Boot Camp призванная сделать процесс установки предельно простым и удобным.
Но как показывает практика далеко не у всех пользователей операция установки Windows на Mac через Boot Camp протекает без сучка и задоринки, особенно часто проблемы возникают из-за казалось бы незначительных мелочей. Это и побудило меня написать АКТУАЛЬНУЮ, статью на эту тему.
Немного теории
Перед тем как приступить к практической части в двух словах расскажу о самом принципе работы Boot Camp. А принцип этот очень простой, программа просто берет необходимый кусок дискового пространства и делает его «съедобным» для Windows. Перед этим она создает загрузочный флешку из того образа который вы ей любезно укажете и «дополняет» ее программным обеспечением которое позволяет Windows и Mac подружиться. Многие ошибочно считают, что утилита полностью берет на себя процесс установки, нет это вы уже делаете сами, пошагово выполняя требования системы.
ВАЖНО: Перед началом установки настоятельно рекомендую сделать резервную копию системы, ничто в этом мире не совершенно, а за потерянные данные порой бывает очень обидно. Самый простой и надежный способ создать бэкап — с помощью Time Machine.
Итак, чтобы наш мануал был действительно актуальный, в качестве жертвы будущего симбиоза двух операционок я выбрал 13 дюймовый MacBook Air 2013 года.
Прежде чем приступить к каким либо действиям, нам необходимо узнать какие версии Windows мы можем поставить на данный Mac. Внимание на таблицу.
Как видно на таблице наш подопытный Mac возглавляет список и поставить на него мы можем только 7 и 8 версии Windows, причем только 64-битные, почему Apple отказались от поддержки последним поколением Mac 32-битных «окон» расскажу чуть позже. Вы наверное уже обратили внимание на цифры 4 и 5, это версии Boot Camp начиная с которых вы можете ставить ту или иную версию «операционки». А вообще, перед началом установки неплохо убедиться, что у вас стоят крайние обновления как утилиты так и самой Mac OS X.
Ну а теперь самое время открыть ассистент Boot Camp (программы > утилиты) и познакомиться с ним поближе. На начальном этапе программа выдает такое диалоговое окно:
1. Создать установочный диск Windows
2. Загрузить актуальные драйвера Windows
3. Установить «семерку». Удалять нам пока нечего.
Первый пункт сразу предупреждает нас, что для дальнейших действий необходимо иметь чистую USB флешку (не менее 8 Гб) и ISO образ нужной нам Windows (в моем случае это только 64-битные «семерка» либо «восьмерка»). Не буду рассказывать где и как можно скачать ISO образ «винды», это всем давно известно, ну а если нет, то гугл вам в помощь.
Кстати в Apple полностью отказались от BIOS заменив его в MacBook 2013 на UEFI — новую спецификацию обладающую рядом преимуществ. Так, что это пока единственные макбуки поддерживающие установку Windows и Mac OS X посредством EFI. Скорее всего вместе с BIOS из-за ненадобности канула в Лету и поддержка 32-битных систем.
Установка Windows на Mac
Теперь, когда все подготовительные операции сделаны, приступаем к самой установке:
1. Вставьте чистый USB диск, и нажмите продолжить (перед этим убедитесь, что на всех пунктах, о которых я говорил ранее, стоят галочки)
2. Выберите ISO образ Windows (мне больше по душе «семерка») и также нажмите продолжить.
3. Теперь нужно немного подождать пока ассистент создаст загрузочную флешку и скачает последнее обновление ПО. Скорость выполнения этого этапа во многом зависит от скорости интернет соединения, так как скачиваемые драйверы занимают порядка 500 Мб. (у меня на это ушло порядка получаса).
4. Далее программа предложит вам выбрать необходимый размер области под Windows (советую не менее 30 Гб).
После создания раздела ваш Mac перезапустится и начнет грузиться с флешки, дальнейший процесс установки ничем не отличается от обычной установки Windows.
Когда система будет установлена откройте установочную флешку, она теперь должна называться WININSTALL , найдите папку Boot Camp и в ней двойным щелчком откройте файл «setup.exe» тем самым вы запустите установку оставшихся драйверов.
Вот так это происходит в идеале, ничего сложного, но у некоторых все же не получается. Поэтому если у вас возникли вопросы или появилась нештатная ситуация — пишите в комментарии, будем разбираться и дополнять статью, чтобы другие не мучились. Чуть не забыл, для того чтобы выбрать какую ОС загружать, при старте Mac зажмите клавишу alt.
P.S. Бродя по различным форумам я очень часто сталкивался с такими злобными высказываниями пользователей:
— «Ставить винду на Mac это извращение»
— «Зачем вы покупали Mac если все равно пользуетесь окнами» и т. п.
Не совсем понимаю людей которые это пишут, ведь всем давно известно, что банковские и бухгалтерские программы, а так же многие другие приложения (для инженеров, дизайнеров например) имеются только под windows. Так это не значит же, что люди по долгу работы должны лишать себя удовольствия пользоваться Mac. Поработал в windows, перезагрузился и вновь оказался в удивительном мире Mac OS X.
Как вам статья?