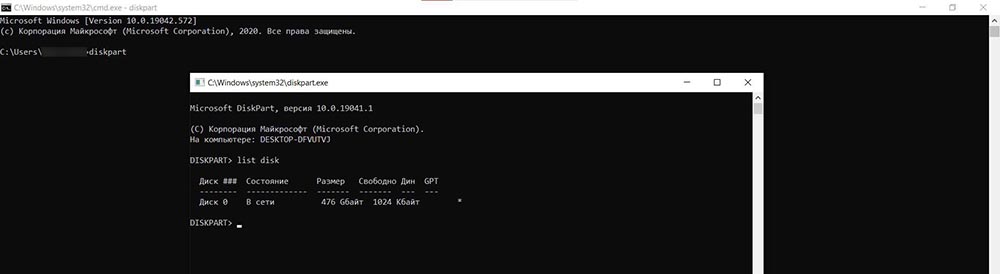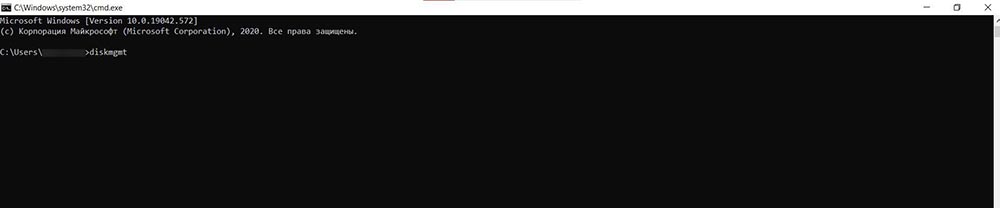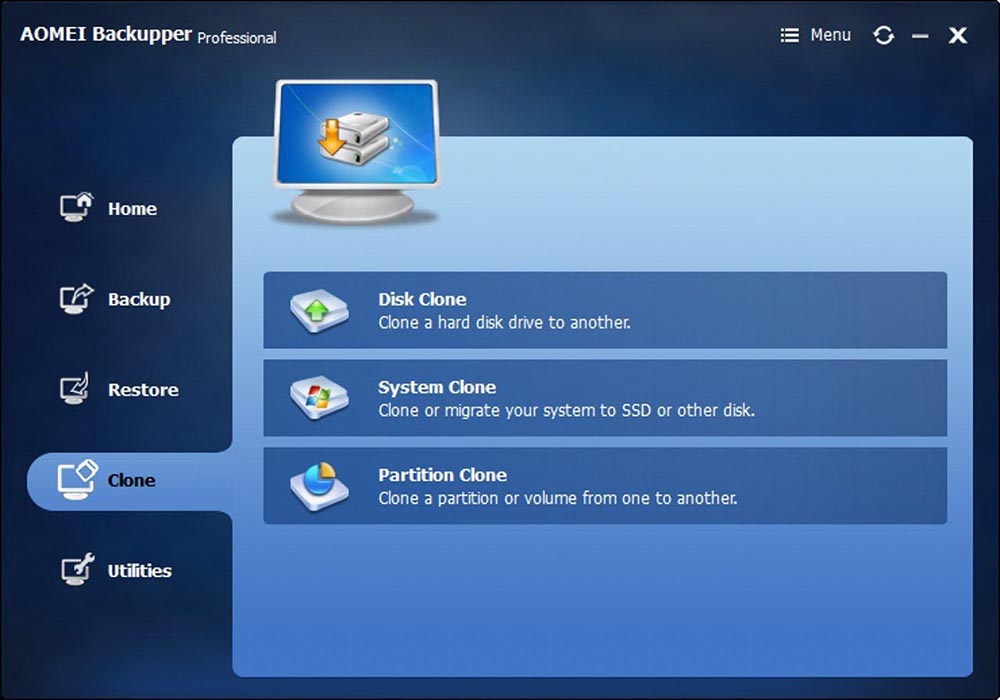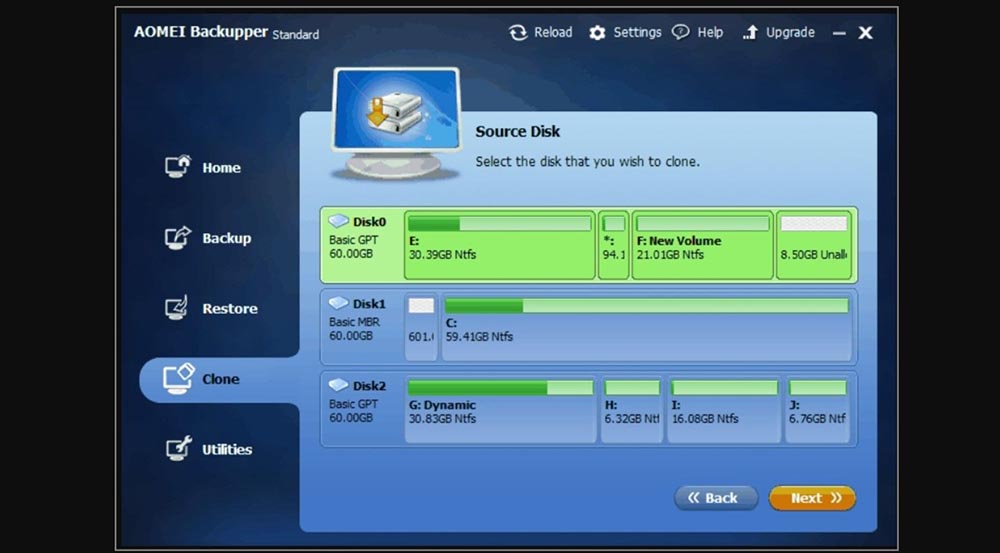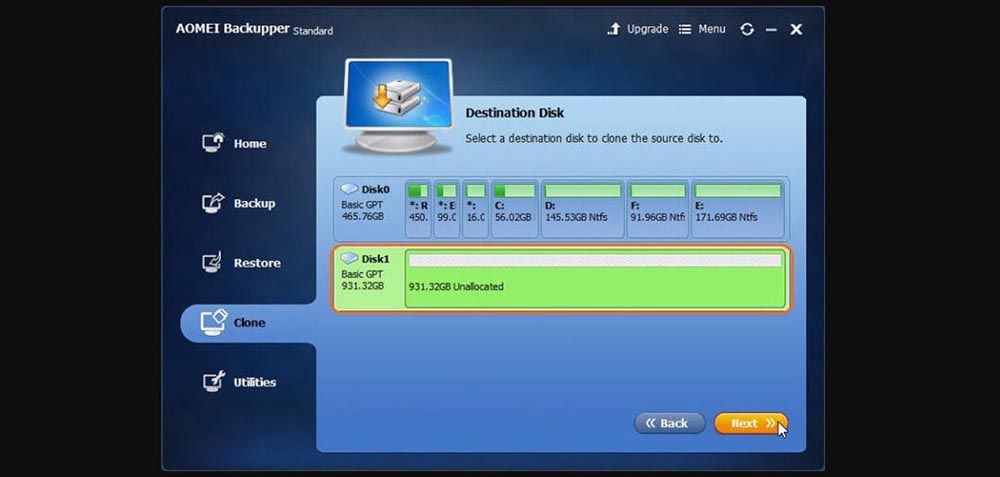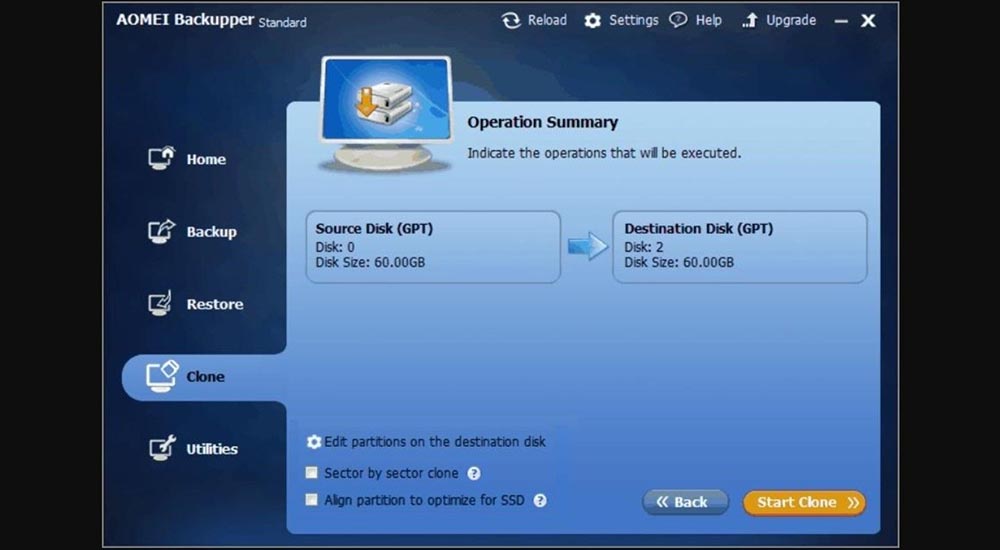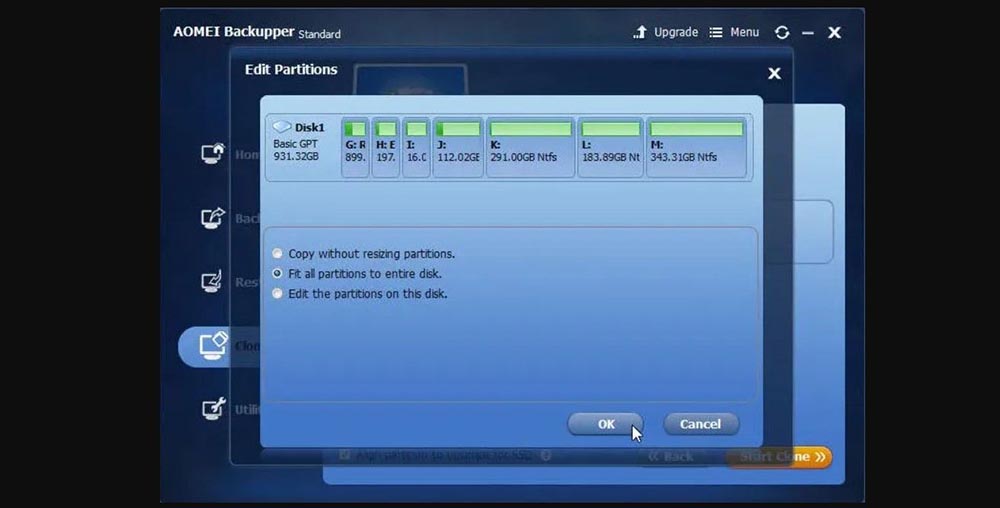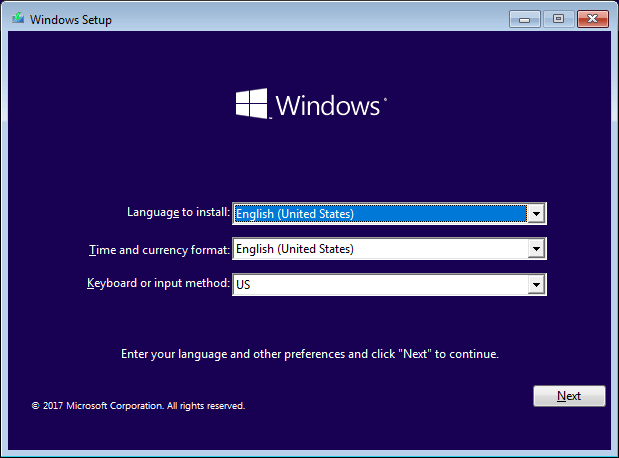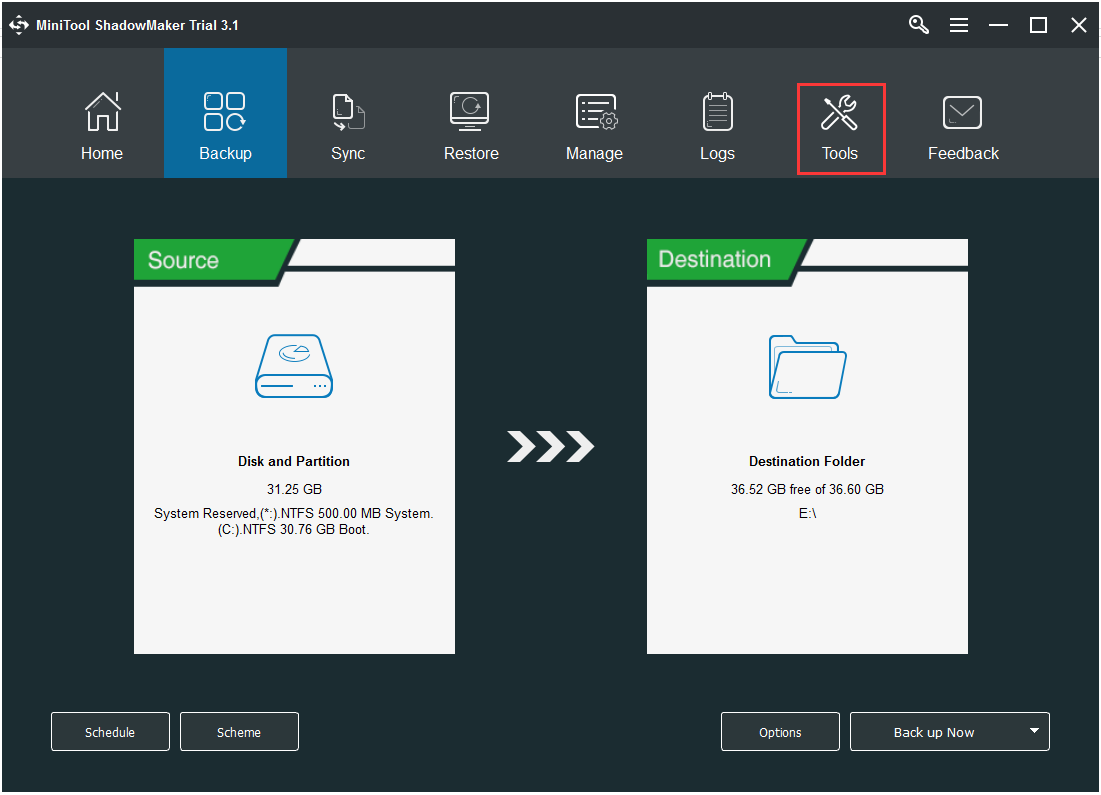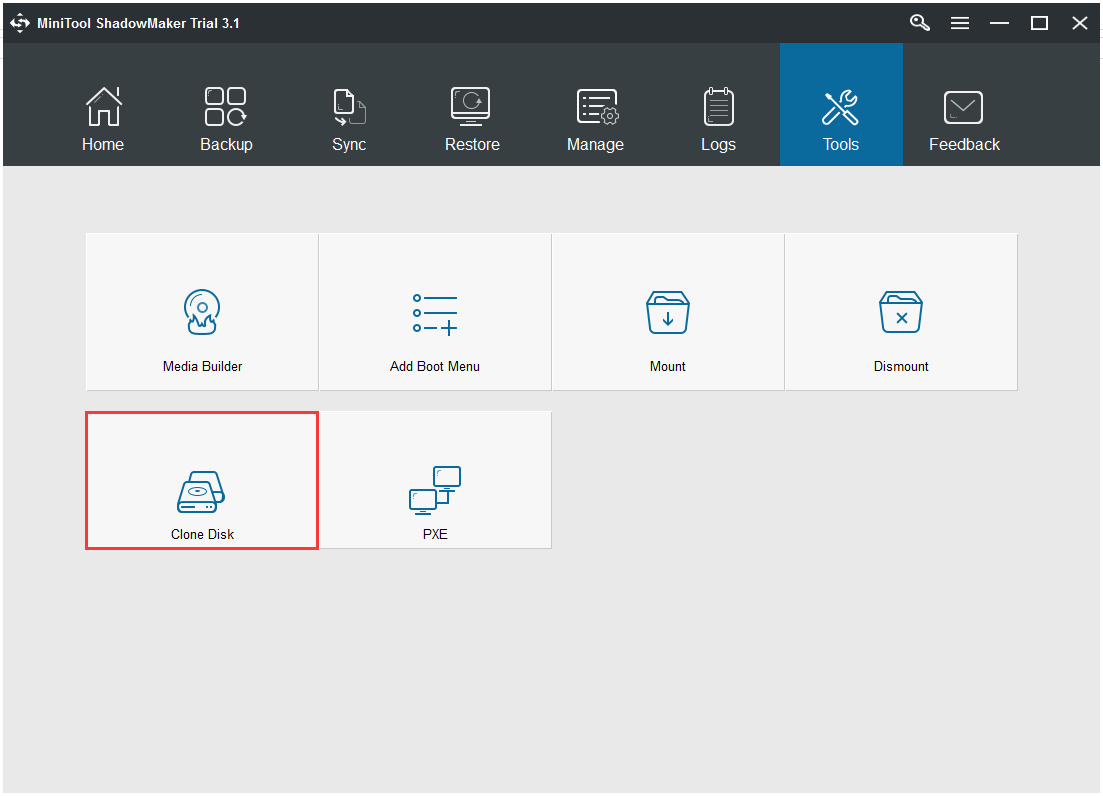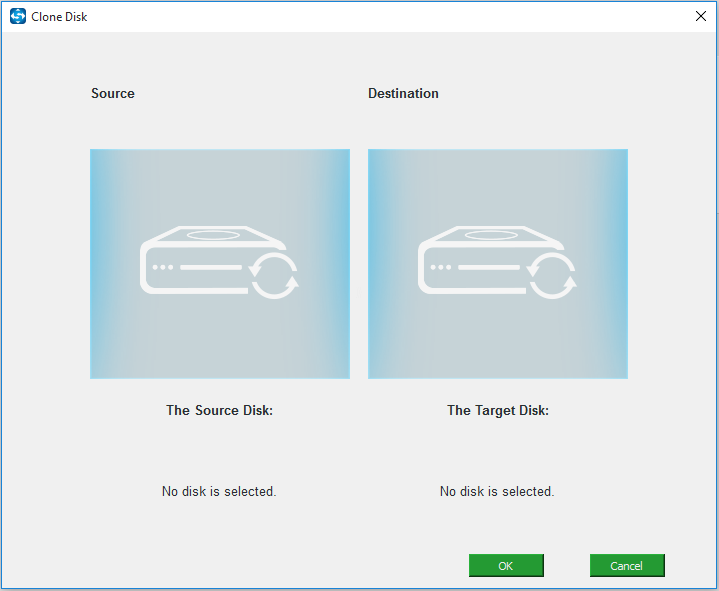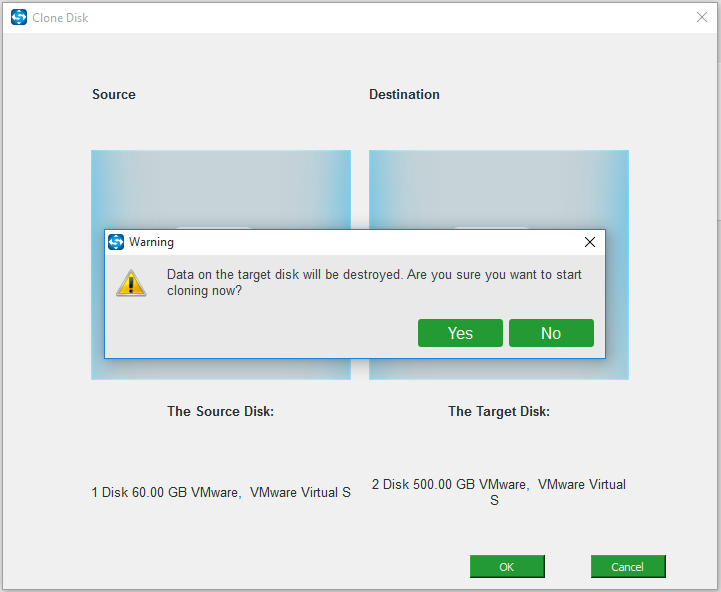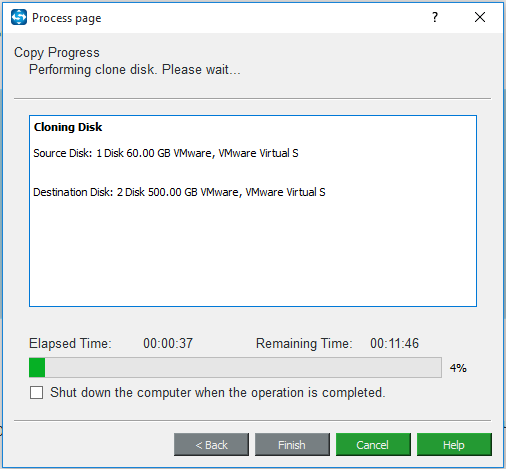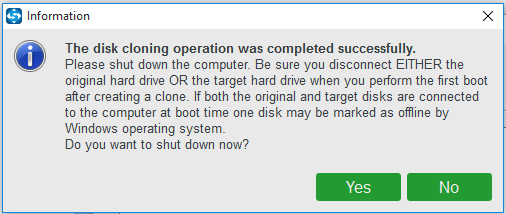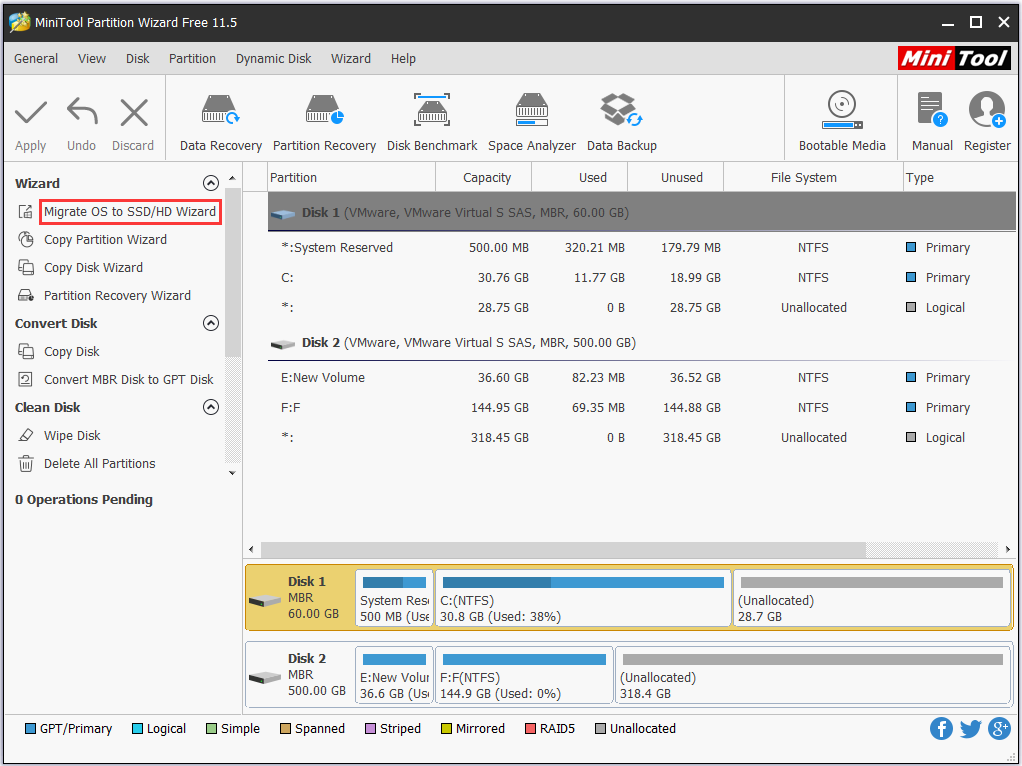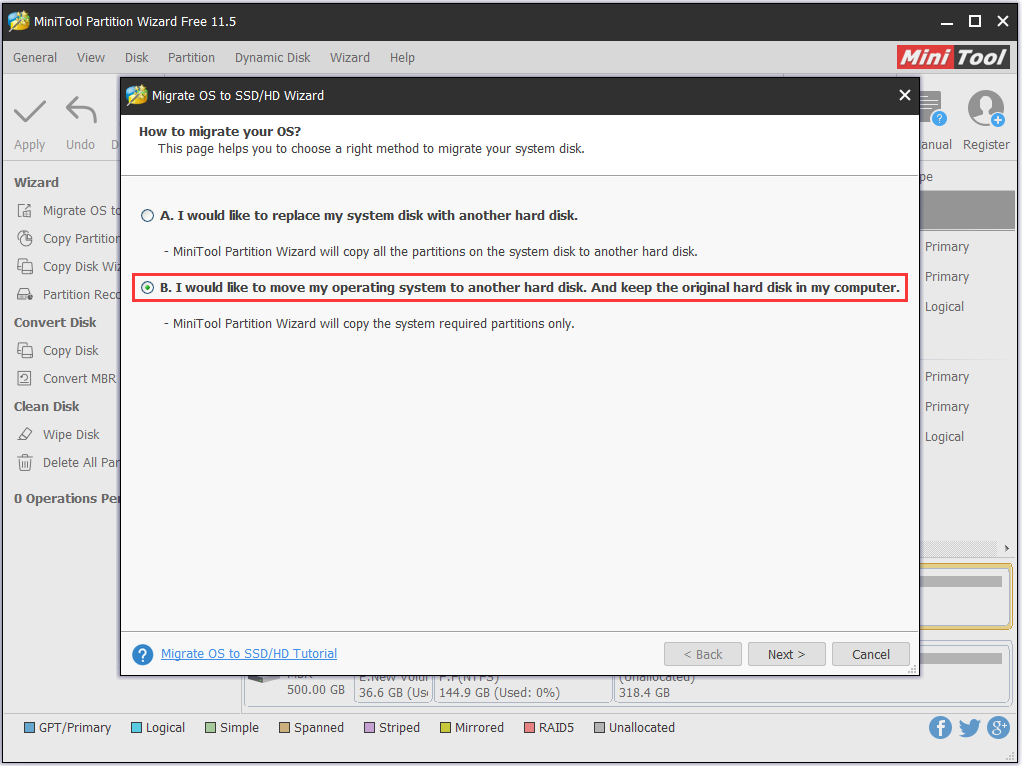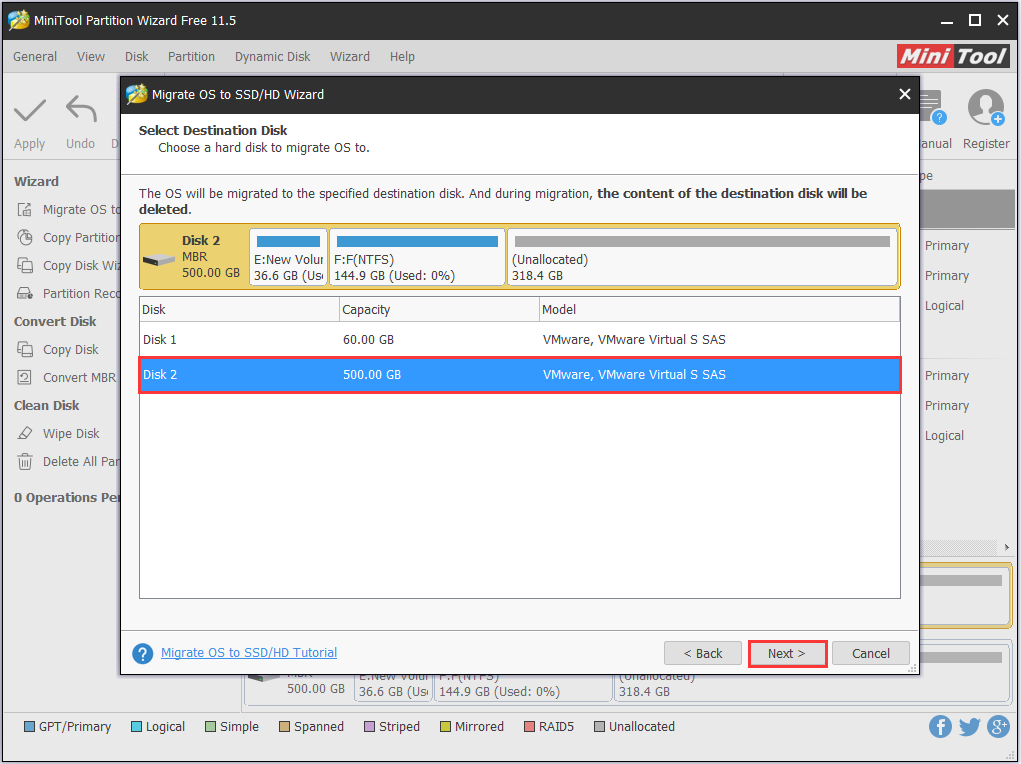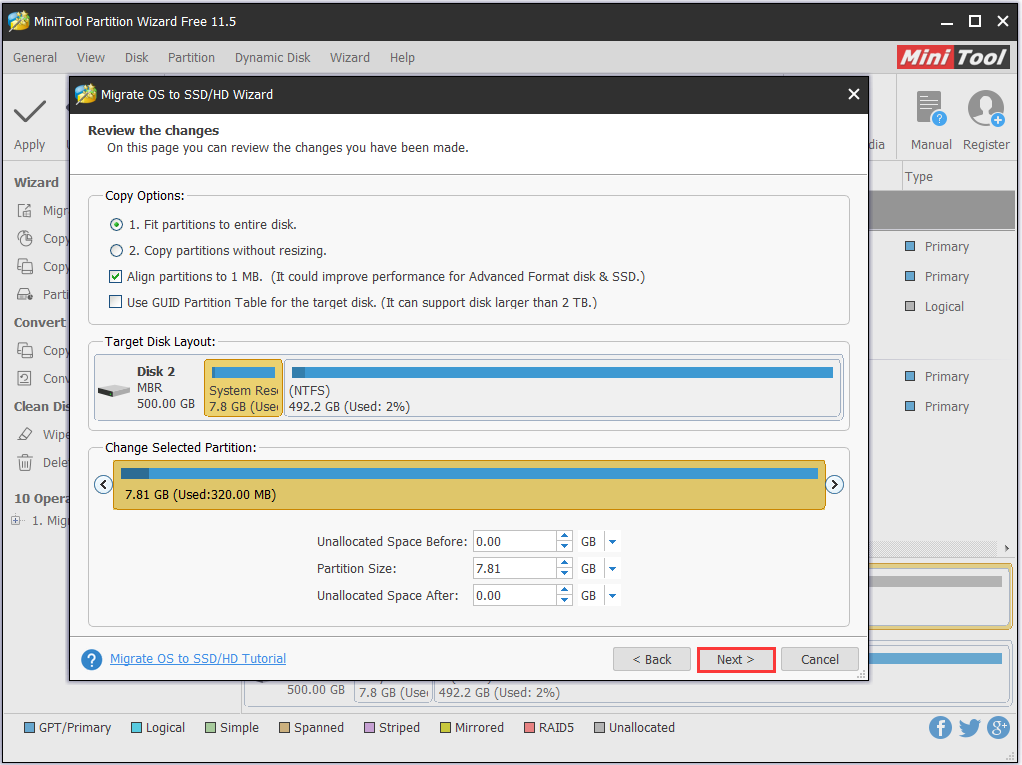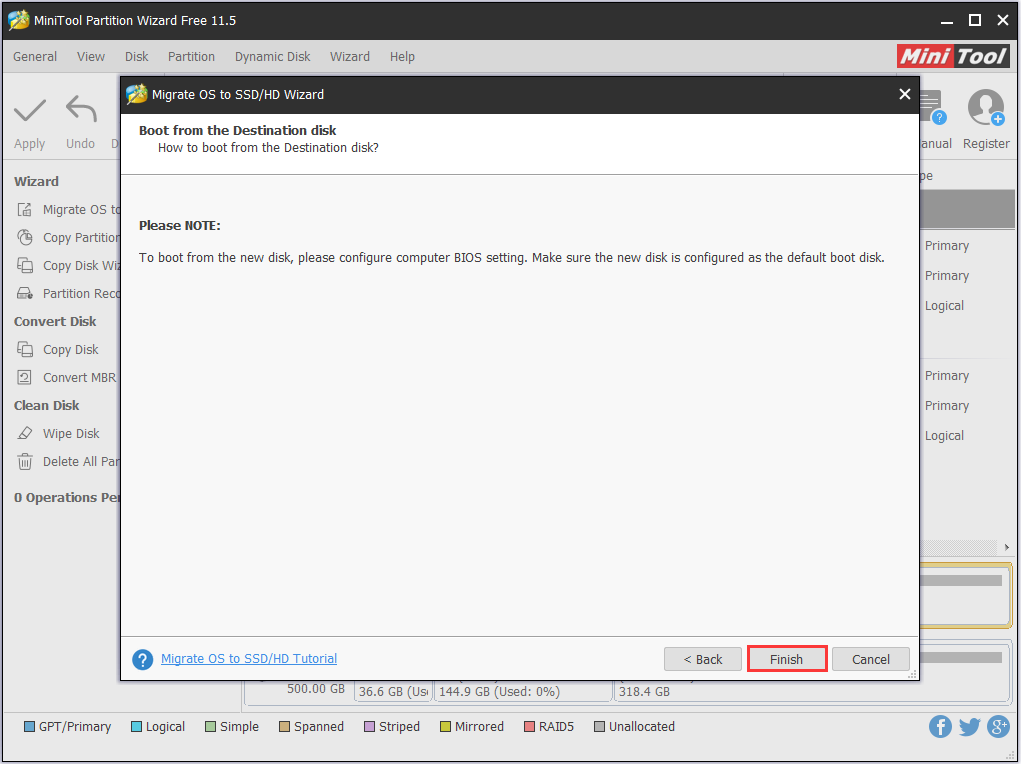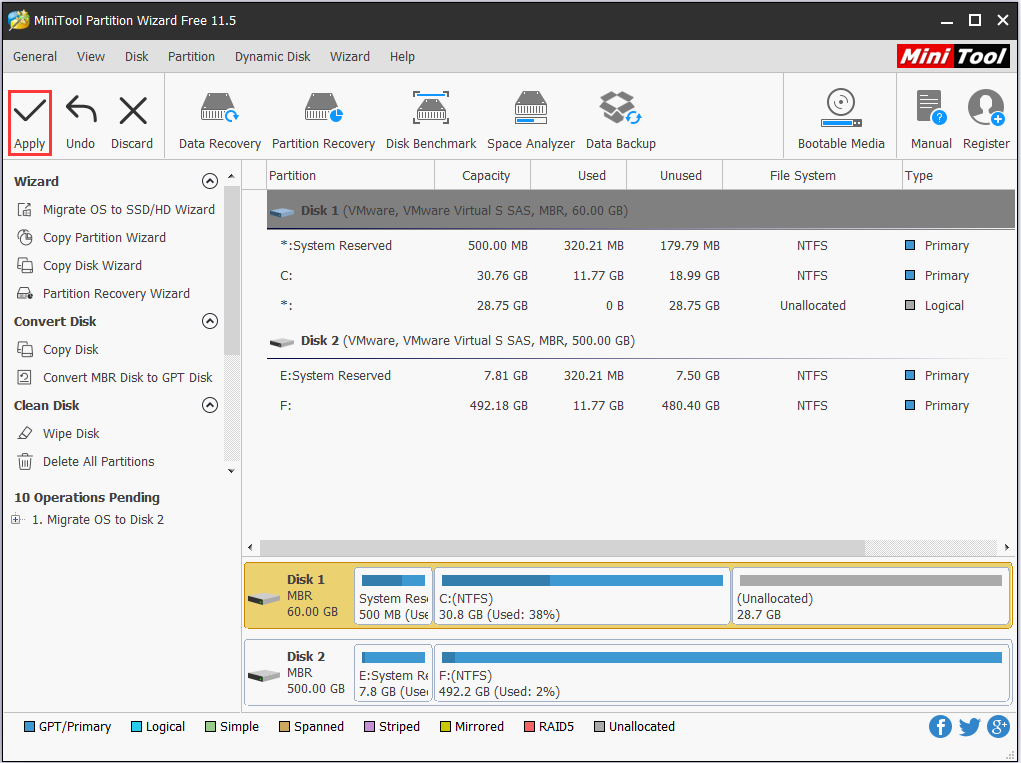Здравствуйте.
Что не говори, а SSD накопители все больше набирают популярность — ведь увеличение реальной скорости чтения/записи диска в несколько раз видно невооруженным глазом!
Разумеется, вместе с этим возникает довольно много вопросов: один из них — это перенос системного раздела диска с Windows со старого HDD на новый SSD накопитель. Причем, желательно всё нужно сделать без лишних трат на софт, т.е. бесплатно (а большинство софта для переноса и клонирования раздела диска стоит денег), без потери информации и переустановки системы.
Собственно, в этой статье и постараюсь описать, как это можно сделать (со всеми предыдущими пожеланиями).
Примечание: мы хотя и перенесем все данные без потери, но настоятельно все же рекомендую сделать бэкап важных документов (на всякий случай). Тем более, если вы подобную операцию выполняете впервые…
*
👉 Кстати!
Возможно вам пригодиться статья о том, как подключить к ноутбуку сразу два диска, например, HDD и SSD
*
Установка SSD в ноутбук. Перенос Windows с HDD на SSD
❶
Шаг 1: подготовка, что нам понадобиться
1) Непосредственно сам SSD накопитель.
Я в этой статье покажу установку SSD диска на 120GB от Transcend, упаковка диска представлена на фото ниже (не реклама).
👉 В помощь!
Важные моменты при выборе SSD/HDD дисков для ноутбука
Упаковка с SSD накопителем
*
2) Отвертка(и).
В зависимости от вашей конструкции ноутбука (в большинстве случаев хватит маленькой крестообразной отвертки). Необходима, чтобы снять защитную крышку ноутбука и установить SSD накопитель.
Отвертка крестовая
*
3) Специальный кабель (бокс/коробка) USB —> SATA (для подключения SSD диска к USB-порту компьютера). Очень рекомендую купить, найти можно в любом компьютерном магазине (стоит не дорого).
👉 Кстати!
Подобные кабели и переходники можно заказать на AliExpress по очень дешевым ценам (да еще и получить кешбек).
Можно обойтись и без него, но, если дело имеете с ноутбуком — будут некоторые сложности, и лучше их избежать (понадобиться, например, вместительная флешка или внешний жесткий диск, на которую сначала нужно будет «скинуть» бэкап (образ) системного диска, а потом уже с него, когда SSD накопитель будет установлен в ноутбук, развернуть этот образ на SSD. Этот вариант более замороченный и дольше по времени, поэтому я его в этой статье не рассматриваю).
Кабель-адаптер USB 2.0 на SATA
*
4) Специализированный софт.
Рекомендую MiniTool Partition Wizard (на самом деле волшебная программа, и бесплатная)!
1. MiniTool Partition Wizard
Важно: в новых версиях Partition Wizard нужная нам опция стала платной. Но в сети можно загрузить более старые версии, где она была бесплатной! Например, годятся версии до 11,5 включительно (я использовал 10,2)!
Сайт: https://www.partitionwizard.com/free-partition-manager.html
Простая и удобная программа для работы с различными типами накопителей: жесткие диски, флешки, твердотельные накопители и пр. Позволяет выполнять весь спектр самых необходимых операций: форматирование, разбивка, перенос разделов, изменение размера разделов и т.д. Как перенести Windows с HDD на SSD — покажу именно в ней!
2.Специализированный софт от производителя
SSD Scope (для тех, у кого диск от Transcend)
Сайт: https://ru.transcend-info.com/Support/Software-10/
У большинства производителей SSD дисков, кстати, есть свои специализированные утилиты, которые быстро и бесплатно помогут вам перенести Windows. Так, что не поленитесь зайти на сайт и скачать подобный софт (хотя я лично, предпочитаю использовать всегда сторонний софт, который уже проверен не единожды, поэтому, рекомендую, всё же, использовать первую предложенную мной программу).
3. Если платно…
Если согласны немного заплатить за софт, то здесь выбор программ просто велик: Acronis Disk Director, Migrate OS to SSD, AOMEI Partition Assistant и т.д. (лично я считаю, платный софт необходимо покупать, когда нет бесплатных аналогов…).
*
5) Свободное время (около часа), так, чтобы никто не дергал и не мешал (и не нажимал клавиши на ноутбуке 👌). Да и вообще, я сторонник проводить подобные процедуры, когда знаю, что мне не понадобиться срочно компьютер в ближайшие день-два (а то некоторые начинают перенос перед сдачей диплома).
❷
Шаг 2: копируем системный раздел жесткого диска на SSD накопитель
1) Подключение диска
Сначала необходимо подключить наш SSD накопитель к USB-порту (кстати, не пытайтесь посмотреть диск в проводнике — скорее всего вы его не увидите, т.к. он не отформатирован).
Кстати, если у вас есть светодиод на боксе (переходнике) — обратите внимание, горит ли он (в идеале должен светиться ☺).
SSD накопитель подключен к ноутбуку с помощью спец. кабеля
2) Начинаем миграцию ОС // виден ли диск
Запускаем программу MiniTool Partition Wizard и смотрим: виден ли наш диск (программа, обычно, видит все диски, подключенные к ноутбуку/ПК). На скриншоте ниже — подключенный SSD накопитель выделен желтым цветом (2).
Важно: перед процедурой закройте все прочие программы (торренты, редакторы, и пр.).
Если диск виден — нажимайте кнопку «Migrate OS to SSD» (см. стрелка 1 на скрине ниже).
Если диск не виден, ознакомьтесь вот с этой статьей: https://ocomp.info/pc-ne-vidit-vneshniy-hdd.html
Программа увидела SSD — начинаем миграцию MiniTool Partition Wizard
3) Настройка переноса // задаем параметры в MiniTool Partition Wizard
Первый вопрос, который задает программа: как переносить ОС Windows — только системный раздел с ОС, или все разделы, т.е. весь диск. Предполагаю, что SSD накопитель у вас меньше по объему, чем жесткий диск — поэтому разумно перенести сейчас только саму систему, а все остальные документы можете перенести после, вручную.
Рекомендую выбрать второй вариант (B) — т.е. перенос только одного раздела с системой Windows (если так — сделайте выбор как на скрине ниже).
Копируем только системный диск с Windows (а не весь целиком) // MiniTool Partition Wizard
На следующем шаге программа просит указать SSD накопитель, куда будете переносить систему. Здесь, в общем-то, без комментариев — просто выберите диск и нажмите Next (т.е. далее).
Выбираем диск, куда будет клонировать систему // MiniTool Partition Wizard
В следующем шаге выберите вариант «1. Fit partitions to entire disk» и нажмите далее (т.е. заполняем полностью диск одним разделом, на котором и будет наша Windows / Самый оптимальный вариант).
Заполняем весь SSD: делаем один раздел с нашей системой
Далее MiniTool Partition Wizard нас предупредит, что необходимо после будет поменять настройки BIOS — просто согласитесь (забегая вперед скажу, что в большинстве случаев, если вы отключите HDD и подключите SSD — настраивать что-то дополнительно в BIOS не нужно).
Последнее предупреждение — просто соглашаемся
4) Копирование (клонирование) системного раздела диска
После задания всех параметров, чтобы MiniTool Partition Wizard начала работать — осталось нажать кнопку «Apply» (принять к исполнению).
Нажимаем кнопку Apply (провести изменения)
Далее программа в последний раз порекомендует закрыть остальные программы во избежание лишних ошибок и конфликтов.
Начало работы
Всё! Процесс запущен.
Через некоторое время, MiniTool Partition Wizard попросит перезагрузить компьютер — выбираем вариант A — Restart Now (после перезагрузки ПК — загрузиться не ОС Windows, а MiniTool Partition Wizard и продолжит выполнение заданных операций).
Необходима перезагрузка компьютера
После перезагрузки — увидите «черное окно»: снизу окна будет показана статистика по копированию. На раздел диска, размером около 50 ГБ у меня ушло порядка 20 с небольшим минут. Когда данные будут скопированы, программа сама автоматически перезагрузит устройство.
Программа продолжила копировать файлы с HDD на SSD
❸
Шаг 3: установка SSD в ноутбук (ПК)
Теперь весь системный раздел жесткого диска уже на SSD накопителе и пора установить его в ноутбук… При этой операции, кстати, требуется аккуратность и спокойствие — если случайно что-то прольете, будете давить силой, заденете рукой, ноутбук может не включиться.
В большинстве случаев, сложного ничего нет и справится любой, кто держал в руках отвертку — рассмотрю все действия по порядку (с фото).
Пожалуй, исключением может быть тот случай — когда защитной крышки не окажется, и для доступа к внутренностям ноутбука потребуется разобрать весь корпус. В этом случае, прежде оцените свои силы…
1) Отключение ноутбука от питания, мышки, наушников и пр.
Первое, что необходимо сделать — это выключить ноутбук и отсоединить от него все кабели: мышка, питание, наушники и пр.
После перевернуть и отсоединить аккумулятор (обычно, он крепится двумя защелками, которые нужно просто сдвинуть. Фото типового ноутбука представлено ниже).
Защелки для того, чтобы снять аккумулятор
2) Снимаем защитную крышку
После того, как питание полностью отключено, переходим к защитной крышке. Вообще, конструкций ноутбуков — десятки, и какая у вас — предугадать сложно…
Чаще всего всегда имеется защитная крышка, под которой находится жесткий диск и оперативная память (для быстрого доступа к ним). В некоторых случаях, защитная крышка позволяет получить доступ также к кулеру и радиатору (как в моем примере ниже).
Обычно, такая крышка крепится несколькими винтами: в моем примере на фото ниже — их два. Откручиваем их и снимаем крышку.
Снимаем защитную крышку
3) Снимаем жесткий диск
Жесткий диск, обычно, крепится к салазкам, а те в свою очередь к корпусу устройства. Для начала необходимо открутить винтики, которые крепят салазки к корпусу — и вынуть диск из SATA порта (просто сдвиньте диск в сторону. На примере ниже — диск сдвигается влево).
Жесткий диск в ноутбуке, как его снять
Далее открутите винты, которые крепят диск к салазкам. Далее поставьте салазки к корпусу SSD накопителя и аналогично закрепите их винтами.
Снимаем салазки с HDD и ставим их на SSD
Затем установите диск в «карман», где он был ранее, и закрепите винтами. В принципе, на всё про всё — уйдет 5-10 минут (даже, если у вас нет особого опыта).
SSD установлен, ставим защитную крышку, аккумулятор и включаем ноутбук
4) Установка защитной крышки, аккумулятора
Далее вам останется поставить защитную крышку, аккумулятор, подключить питание и пр. — в общем все действия в обратном порядке, чтобы собрать устройство.
5) Включаем ноутбук
После включения устройства — первое, что вы отметите, это скорость загрузки ОС Windows. Если раньше у вас ноутбук включался за 1-2 минуты — станет за 15-20 сек. (цифры, конечно, примерные, но разница видна невооруженным глазом)!
Ниже на скриншоте привожу пример SSD накопителя с перенесенной на него ОС Windows 10. На всю операцию ушло около 35-40 минут (из них ~25 минут — на копирование 50 ГБ с HDD на SSD).
SSD установлен // Этот компьютер
Кстати, результаты тестирования скорости диска лишь подтверждают, что SSD накопитель, в среднем раз в 5 быстрее (увеличилась скорость записи и чтения данных с диска!).
👉 В помощь!
Инструкция по тестированию скорости работы диска.
БЫЛО (скрин ниже)
Результаты теста с HDD (который стоял до этого) // CrystalDiskMark
СТАЛО
Результаты теста SSD-диска // CrystalDiskMark
6) Перенос документов
Если вам нужны еще какие-то документы/файлы с прежнего жесткого диска (который мы вынули из ноутбука) — Вы просто подключите его также как SSD накопитель с помощью кабеля (бокса), который использовали в предыдущем шаге (именно поэтому, я рекомендовал купить такой кабель — благодаря нему вы сможете подключать к ноутбуку любые другие жесткие диски).
В общем-то, дальше уже обычная работа-рутина, с которой справитесь и без моих инструкций…
*
PS
По поводу оптимизации системы под SSD накопитель
Если у вас современная ОС Windows 8/10 — то ничего оптимизировать дополнительно (в принципе) не требуется. Если есть желание несколько ускорить систему — можно попробовать воспользоваться 👉 спец. утилитой для автоматической оптимизации.
*
На сим всё, удачного переноса!
👋
Первая публикация: 08.12.2017
Корректировка: 25.12.2022


Полезный софт:
-
- Видео-Монтаж
Отличное ПО для создания своих первых видеороликов (все действия идут по шагам!).
Видео сделает даже новичок!
-
- Ускоритель компьютера
Программа для очистки Windows от «мусора» (удаляет временные файлы, ускоряет систему, оптимизирует реестр).
Содержание
- Способы переноса операционной системы с HDD на SDD
- Способ 1: Перенос ОС на SSD с помощью AOMEI Partition Assistant Standart Edition
- Способ 2: Перенос ОС на SSD с помощью стандартных средств Windows
- Вопросы и ответы
Замена обычного жесткого диска на SSD может заметно повысить комфорт работы и обеспечить надежное хранение данных. Именно поэтому многие пользователи стараются заменить HDD на твердотельный накопитель. Однако, заменив накопитель, необходимо как-то перенести свою операционную систему вместе с установленными программами.
С одной стороны, можно все установить заново и тогда проблем с переходом на новый диск не будет. Но что делать, если на старом стоит около десятка программ, а сама ОС уже настроена для комфортной работы? Именно на этот вопрос мы и ответим в нашей статье.
Способы переноса операционной системы с HDD на SDD
Итак, вы приобрели новенький ССД и теперь вам необходимо как-то перенести саму ОС со всеми настройками и установленными программами. К счастью, нам ничего не придется изобретать. Разработчики программного обеспечения (впрочем, как и разработчики операционной системы Windows) уже обо всем позаботились.
Таким образом у нас есть два пути, либо воспользоваться сторонней утилитой, либо штатными средствами виндовс.
Прежде чем перейти к инструкциям, хотим обратить ваше внимание на то, что диск, на который вы будите переносить свою операционную систему должен быть не меньше того, на котором она установлена.
Способ 1: Перенос ОС на SSD с помощью AOMEI Partition Assistant Standart Edition
Для начала рассмотрим подробно способ переноса операционной системы с помощью сторонней утилиты. В настоящее время есть множество различных утилит, который позволяют осуществить простой способ переноса ОС. Для примера мы взяли приложение AOMEI Partition Assistant. Данный инструмент бесплатен и имеет русский интерфейс.
- Среди большого количества функций, в приложении присутствует весьма удобный и простой мастер переноса операционной системы на другой диск, его мы и будем использовать в нашем примере. Нужный нам мастер находится на левой панели в разделе «Мастера», для его вызова кликаем по команде «Перенос ОС SSD или HDD».
- Перед нами появилось окно с небольшим описанием, ознакомившись с информацией кликаем по кнопке «Далее» и переходим к следующему шагу.
- Здесь мастер предлагает выбрать диск, куда будет переноситься ОС. Обратите внимание, что накопитель не должен быть размечен, то есть он не должен содержать разделов и файловой системы, в противном случае на этом шаге вы получите пустой список.
Итак, как только выбрали целевой диск, нажимаем кнопку «Далее» и переходим дальше.
- Следующим этапом будет разметка накопителя, на который переносится операционная система. Здесь вы можете изменить размер раздела при необходимости, однако не забывайте, что раздел должен быть не меньше того, на котором стоит ОС. Также, при необходимости, можно задать букву новому разделу.
Как только установили все параметры, переходим к следующему этапу, нажав кнопку «Далее».
- Здесь мастер нам предлагает завершить настройку приложения AOMEI Partition Assistant для миграции системы на SSD. Но перед этим можно ознакомиться с небольшим предупреждением. Речь в нем идет о том, что после перезагрузки в некоторых случаях ОС может не загрузится. И если вы столкнулись с подобной проблемой, то необходимо отключить старый диск или подключить новый на место старого, а старый – на место нового. Для подтверждения всех действий нажимаем кнопку «Конец» и завершаем работу мастера.
- Далее, для того, чтобы процесс миграции начался, необходимо нажать кнопку «Применить».
- Партишн Ассистент отобразит окно со списком отложенных операций, где нам остается нажать кнопку «Перейти».
- Далее последует еще одно предупреждение, где, нажав на кнопку «Да», мы подтверждаем все свои действия. После этого компьютер перезагрузится и начнется процесс переноса операционной системы на твердотельный накопитель. Длительность этого процесса будет зависеть от ряда факторов, среди которых объем переносимых данных, скорость HDD и мощность компьютера.
После миграции компьютер снова перезагрузится и теперь останется только отформатировать HDD, чтобы удалить ОС и старый загрузчик.
Способ 2: Перенос ОС на SSD с помощью стандартных средств Windows
Другой способ перейти на новый диск – это использование стандартных средств операционной системы. Однако, воспользоваться им вы можете, если на вашем компьютере установлена Виндовс 7 и выше. В противном случае вам придется воспользоваться сторонними утилитами.
Более детально рассмотрим этот способ на примере Windows 7.
В принципе, процесс переноса ОС штатными средствами не сложный и проходит в три этапа:
- создание образа системы;
- создание загрузочного накопителя;
- распаковка образа на новый диск.
- Итак, приступим. Для того, чтобы создать образ ОС необходимо воспользоваться инструментом Windows «Архивирование данных компьютера». Для этого, заходим в меню «Пуск» и открываем «Панель управления».
- Далее необходимо кликнуть по ссылке «Архивирование данных компьютера» и можно переходить к созданию резервной копии Виндовс. В окне «Архивация или восстановление файлов» есть две нужные нам команды, сейчас воспользуется созданием образа системы, для этого кликаем по соответствующей ссылке.
- Здесь нам необходимо выбрать накопитель, на который будет записан образ ОС. Это может быть, как раздел диска, так и DVD. Однако, стоит помнить, что Windows 7, даже без установленных программ, занимает достаточно много места. Поэтому, если вы решите записать копию системы на DVD, то вам может потребоваться не один диск.
- Выбрав место, куда необходимо сохранить образ, нажимаем «Далее» и переходим к следующему шагу.
Теперь мастер предлагает нам выбрать разделы, которые необходимо включить в архивацию. Поскольку мы переносим только ОС, то ничего выбирать не нужно, система за нас уже включила все необходимые диски. Поэтому нажимаем «Далее» и переходим к финальному шагу.
- Теперь необходимо подтвердить выбранные параметры архивации. Для этого нажимаем «Архивировать» и дожидаемся окончания процесса.
- После того, как копия ОС будет создана Windows предложит создать загрузочный накопитель.
- Также создать накопитель можно и с помощью команды «Создать диск восстановления системы» в окне «Архивация или восстановление».
- На первом шаге мастер создания загрузочного диска предложит выбрать привод, в котором уже должен быть установлен чистый накопитель для записи.
- В случае, если в приводе стоит диск с данными, то система предложит очистить его. Если вы используете для записи DVD-RW, то его можно очистить, иначе необходимо вставить чистый.
- Для этого переходим в «Мой компьютер» и кликаем правой кнопкой мыши по приводу. Теперь выбираем пункт «Стереть этот диск».
- Теперь возвращаемся к созданию накопителя для восстановления, выбираем нужный привод, кликаем по кнопке «Создать диск» и дожидаемся окончания процесса. По завершению мы увидим такое окно:
- Перезагружаем компьютер и переходим в меню выбора загрузочного устройства.
- Далее будет загружена среда для восстановления ОС. На первом этапе для удобства выбираем русский язык и нажимаем кнопку «Next».
- Поскольку мы восстанавливаем ОС из заранее подготовленного образа, то переводим переключатель во второе положение и нажимаем «Далее».
- На этом этапе система сама предложит нам подходящий образ для восстановления, поэтому, ничего не изменяя, нажимаете «Далее».
- Теперь можно установить дополнительные параметры, если необходимо. Для перехода к последнему действию нажимаем кнопку «Далее».
- На последнем этапе нам отобразится краткая информация об образе. Теперь можно приступать непосредственно к распаковке на диск, для этого нажимаем кнопку «Далее» и дожидаемся окончания процесса.

Внимание! Если в вашей рабочей машине отсутствуют пишущие дисководы, то вы не сможете записать оптический накопитель восстановления.
это говорит о том, что диск успешно создан.
Итак, подведем небольшой итог. К этому моменту у нас уже есть образ с операционной системой и загрузочный накопитель для восстановления, а значит можно переходить к третьему, завершающему этапу.
Обычно это можно сделать нажав клавишу F11, однако могут быть и другие варианты. Как правило функциональные клавиши расписаны на стартовом экране BIOS (или UEFI), который отображается при включении компьютера.
После этого будет произведен поиск установленных систем.
По окончании процесса система автоматически перезагрузится и на этом процесс переноса Windows на ССД можно считать оконченным.
Сегодня мы с вами рассмотрели два способа перехода с HDD на SSD, каждый из которых по-своему хорош. Ознакомившись с обоими, вы теперь сможете выбрать более приемлемый для себя, чтобы быстро и без потери данных перенести ОС на новый диск.
Еще статьи по данной теме:
Помогла ли Вам статья?
- На главную
- Категории
- Прочее
- Как перенести систему с HDD на SSD
На большинстве старых компьютеров операционная система по умолчанию устанавливается на традиционный механический жесткий диск, и ОС обычно работает медленно даже после обновления до Windows 10. С целью повышения производительности многие пользователи предпочитают перенести систему с жесткого диска на твердотельный накопитель.
2021-04-08 16:34:15272

На большинстве старых компьютеров операционная система по умолчанию устанавливается на традиционный механический жесткий диск, и ОС обычно работает медленно даже после обновления до Windows 10. С целью повышения производительности многие пользователи предпочитают перенести систему с жесткого диска на твердотельный накопитель.
SSD против HDD
Внимательно посмотрев на HDD, можно увидеть, что внутри него нескольких пластин с магнитным напылением, на которых хранятся данные. SSD работает по-другому – он похож на микросхему памяти, не имеющую физически движущихся частей. По этой причине он стоит дороже.
HDD поддерживаются почти всеми операционными системами Windows, включая версии 95, Vista, XP. На SSD можно установить только Windows 7 или более поздние версии.
Если ОС установлена на твердотельный накопитель, компьютер загружается быстро. Программное обеспечение также запускается быстро. Скорость чтения и записи намного выше.
Необходимые требования
При выборе накопителя следует внимательно посмотреть на размер хранилища в зависимости от данных, которые есть на жестком диске. Потребуется и специальное ПО для клонирования: существует множество программ, позволяющих переносить одно устройство хранения на другое. Среди них – AOMEI Backupper Standard, которая клонирует не только существующие данные на диске, но и удаленные файлы.
Адаптер USB-SATA позволит подключить твердотельный накопитель через USB-порт ноутбука. Пользователь стационарного компьютера, может пропустить этот шаг, установив SSD как внутренний диск (вторичный).
Еще понадобится стандартная отвертка с крестообразным шлицем.
Как перенести HDD на SSD
Перенос – полное копирование объекта от одного к другому. Процедура клонирования одинакова для пользователя стационарного компьютера или ноутбука.
При наличии большого объема данных, это займет много времени. Обычно процесс занимает от 20 минут до нескольких часов.
Проверка файловой системы устройства хранения
Есть два типа файловой системы. Это MBR (основная загрузочная запись) и GPT (таблица разделов GUID). При выполнении установки Windows XP, 7, 8 или 10 пользователь может сталкиваться с некоторыми проблемами с файловой системой.
MBR использовался в Windows 7 и более ранних версиях, GPT – в Windows 8 и 10, но в этих версиях работает и MBR.
Винчестер и накопитель должны иметь одинаковую файловую систему. Для проверки необходимо выполнить следующие действия:
- Запустить командную строку, нажав Win+R, вписав в поле поиска cmd и кликнув по Enter.
- В командную строку добавить diskpart и нажать Enter. Откроется новое окно командной строки.
- Вписать list disk и нажать Enter.
- На экране отобразится список дисков, установленных в системе. Если в поле GPT стоит знак «*», значит, файловая система – GPT. Если знак «*» отсутствует – MBR.
Теперь необходимо убедиться, что накопитель тоже имеет GPT. Для этого:
- Подключить SSD через адаптер USB-SATA.
- Перейти в приложение командной строки, ввести diskmgmt и нажать Enter.
- Откроется новое окно. Выбрать SSD и щелкнуть правой кнопкой мыши. Выбрать «Преобразовать в GPT» (при MBR). В противном случае ничего делать не нужно.
Если целевой диск является динамическим, необходимо преобразовать динамический в базовый.
Резервное копирование данных
Рекомендуется сделать резервную копию важных данных на внешнем запоминающем устройстве. Хотя они будут сохранены после клонирования, существует вероятность сбоя.
Начало переноса системы
Шаг 1. Загрузить бесплатную версию программы AMOEI Backupper Standard. После завершения загрузки установить ее как любое другое ПО.
Шаг 2. Открыть AMOEI Backupper, на левой боковой панели нажать «Клонировать», а затем выбрать «Клонирование диска».
Шаг 3. Теперь выбрать винчестер, который нужно клонировать (исходный). Здесь исходный диск – Disk0. Кликнуть по «Далее».
Шаг 4. В этом окне выбирается целевой диск. Это может быть SSD или HDD. Но в этом случае – накопитель. Нажать «Далее».
Шаг 5. В правом нижнем углу расположены две опции. Выбрать пункт «Начать клонирование». В левой части окна есть три варианта. Перед тем, как начать клонирование, необходимо сделать следующее:
- Чтобы изменить размер разделов для использования полной емкости, выбрать «Редактировать разделы в месте назначения». Это следует сделать при клонировании небольшого HDD.
- Чтобы клонировать весь винчестер (используемое и неиспользуемое пространство), выбрать «Посекторное клонирование». На это уходит больше времени. Активировав эту опцию, будет невозможно изменять размер разделов на целевом диске. Но можно изменить размер после завершения клонирования HDD.
- Если клонируется HDD большого размера (500 ГБ) на относительно меньший SSD (250 ГБ), не нужно осуществлять «Посекторное клонирование».
- Рекомендуется выбрать пункт «Выровнять раздел для оптимизации для SSD», потому что это повышает производительность, если целевой – SSD.
Шаг 6. Когда индикатор достигнет 100%, нажать кнопку «Готово». Перенос HDD на SSD завершен. Теперь можно выйти из программы.
Физически поменять местами диски
В конце следует заменить HDD на твердотельный накопитель.
Процесс простой:
- Выключить компьютер.
- Выкрутить все винты, чтобы можно было убрать HDD. Большая часть SSD поставляется с адаптером жесткого диска, поэтому SSD легко помещается в ПК. Если адаптера нет, нужно просто установить накопитель в компьютер.
- Поместить HDD в безопасное место для резервного копирования. Можно будет использовать его в качестве дополнительного хранилища через USB-SATA-адаптер.
После следует закрутить винты и включить компьютер.

Ваш покорный слуга — компьютерщик широкого профиля: системный администратор, вебмастер, интернет-маркетолог и много чего кто. Вместе с Вами, если Вы конечно не против, разовьем из обычного блога крутой технический комплекс.

В статье продемонстрированы бесплатные средства, которые позволяют без ошибок скопировать Windows 10 на SSD на современных компьютерах и ноутбуках с загрузкой UEFI или Legacy (BIOS) и системой, установленной на GPT или MBR диск. После переноса системы не забудьте установить загрузку компьютера или ноутбука с нового накопителя.
Примечание: если вам не требуется переносить все ваши программы и данные со старого жесткого диска, вы также можете просто выполнить чистую установку Windows 10, заранее создав дистрибутив, например, загрузочную флешку. Ключ при установке не потребуется — если вы устанавливаете ту же редакцию системы (Домашняя, Профессиональная), которая была на данном компьютере, нажмите при установке «У меня нет ключа» и уже после подключения к Интернету система активируется автоматически, несмотря на то, что теперь установлена на SSD. См. также: Настройка SSD в Windows 10.
- Перенос на SSD в бесплатной Acronis True Image
- Samsung Data Migration
- Macrium Reflect
- Другие программы для переноса Windows 10 на SSD
Перенос Windows 10 на SSD в бесплатной версии Acronis True Image
Многие производители SSD в качестве программы для переноса установленной системы на свои твердотельные накопители предлагают использовать бесплатную упрощенную версию Acronis True Image, доступную на официальном сайте производителя. Такая бесплатная версия доступна для SSD следующих марок:
- WD (Western Digital)
- SanDisk
- Kingston
- Crucial
- A-Data
Программа полностью на русском языке, а сам процесс переноса не должен быть сложным даже для начинающего пользователя: весь процесс осуществляется с помощью мастера в простом или ручном режиме, позволяющем исключить отдельные папки из переноса или настроить переносимые разделы.
Подробная инструкция о программе, видео демонстрация процесса и ссылки на загрузку доступны в статье Как перенести Windows 10, 8.1 и Windows 7 с HDD на SSD с помощью Acronis True Image.
Samsung Data Migration
Диски SSD от Samsung — одни из самых популярных, а официальная программа Samsung Data Migration для переноса системы с жесткого диска или другого SSD на накопители Samsung — одна из самых простых в использовании. Обычно всё, что потребуется — указать исходный и целевой диски и начать перенос.
По завершении останется установить загрузку с нового SSD в системе и использовать старый диск для любых иных задач. Инструкция и загрузка программы доступны на официальном сайте Samsung — https://www.samsung.com/ru/support/mobile-devices/how-can-i-transfer-windows-to-my-new-ssd-samsung/
Клонирование дисков (перенос Windows 10 на другой диск) в бесплатной версии Macrium Reflect
Macrium Reflect — отличная программа для работы с резервными копиями системы, которая, помимо прочего, позволяет сравнительно легко перенести Windows 10 на диск SSD. Единственный возможный недостаток для начинающего пользователя — отсутствие русского языка интерфейса.
Однако, разобраться будет не сложно, на сайте доступна отдельная подробная пошаговая инструкция, информация об установке программы и видео, где весь процесс переноса показан наглядно и со всеми необходимыми пояснениями: Перенос Windows 10 на SSD или другой жесткий диск в Macrium Reflect Free.
Другие программы для переноса Windows 10 на SSD и особенности их использования
Есть масса других программ, позволяющих перенести Windows 10 на SSD. Но при их использовании есть существуют некоторые нюансы. Например, Intel Data Migration больше не поддерживается и не находится на официальном сайте: придется использовать другие источники программы для простого переноса системы на SSD от Intel (сам процесс переноса полностью тот же, что и при использовании Acronis True Image).
Что касается следующих программ, в них существовала возможность бесплатного переноса системы в ранних версиях, а в последних она стала доступной только после приобретения лицензии. Но: загрузив старую версию программы (нужные версии я укажу ниже, о том как это сделать в инструкции: Как скачать оригинальные старые версии программ), а иногда — слегка иную программу того же разработчика, вы можете выполнить перенос бесплатно.
MiniTool Partition Wizard Free
Функции переноса ОС на SSD в программе MiniTool Partition Wizard Free были бесплатными до определенной версии программы, в последних же обновлениях их заблокировали и перенос недоступен без приобретения лицензии. Однако, если вы найдете старую версию программы (например, 11.6), то в ней такая функция присутствует бесплатно и работает исправно.
Подробно о шагах, необходимых для миграции Windows 10 на SSD в этой программе: Как перенести Windows 10 на SSD или другой диск в MiniTool Partition Wizard Free.
Aomei Partition Assistant Standard Edition
Aomei Partition Assistant Standard — удобная программа на русском языке для работы с дисками, в сегодняшней бесплатной версии которой функция «Перенос ОС на SSD или HDD» недоступна. Другая функция — «Копия диска» тоже отказывается работать. Однако, эта же функция (Копия диска) исправно работает в версии 6.6 программы (для дисков MBR будет работать и пункт «Перенос ОС на SSD или HDD).
- Перед выполнением указанных действ
- Запустите «Мастер копирования дисков» и выберите пункт «Быстро скопировать диск».
- Укажите исходный, а затем — целевой диск (диск назначения).
- Укажите, следует ли изменить размеры разделов или подогнать их под размеры целевого диска.
- Нажмите «Готово», а затем — кнопку «Применить» в главном окне программы.
- Будет выполнена перезагрузка компьютера и начнется процесс клонирования дисков (может занять продолжительное время).
- Компьютер автоматически перезагрузится, и вы получите два идентичных диска. Останется вручную перезагрузить компьютер еще раз и установить загрузку с нужного вам диска.
EaseUS ToDo Backup Free
У разработчика EaseUS есть бесплатная версия программы для работы с разделами дисков — Partition Master, но в ней функции переноса системы на SSD недоступны без лицензии. Однако, если с официального сайта easeus.com загрузить другую программу, EaseUS ToDo Backup Free, то в процессе установки вы увидите предложение на один месяц включить полную версию Home.
А эта версия уже позволяет не только делать резервные копии системы, но и выполнить перенос системы:
- В главном окне программы выберите кнопку клонирования системы (два значка Windows справа внизу), а затем укажите целевой диск, отметив его галочкой.
- Нажмите кнопку «Proceed». Если вам сообщат о невозможности клонирования GPT диска или наоборот, конвертируйте целевой диск таким образом, чтобы он имел нужную таблицу разделов (Как конвертировать GPT в MBR или наоборот).
- Клонирование дисков автоматически будет запущено, а по завершении система будет перенесена на другой диск, останется настроить БИОС/UEFI таким образом, чтобы загрузка происходила с нужного диска.
Надеюсь, описанных методов окажется достаточно для ваших целей. Если вы можете предложить свои варианты, буду рад прочесть о них в комментариях.
Специалисты советуют при установке операционной системы Windows ставить её сразу на SSD. Благодаря этому можно увеличить скорость реагирования устройства.
Однако, если операционная система Windows изначально установлена на HDD, перенести Windows на SSD не составит труда. В статье пошагово разберёмся, как перенести Windows 10 с hdd на ssd.
Содержание
- Перенос Windows на ssd с помощью стандартных средств Windows
- Подготовка твёрдотельного накопителя
- Резервное копирование
- Установка
- Перенос Windows 10 с hdd на ssd при помощи сторонних приложений
- Перенос windows 10 с hdd на ssd в бесплатной версии macrium reflect
- Перенос windows 10 с hdd на ssd программой Acronis true image
- Видеоинструкция переноса Windows 10
- Перенос Windows 10 на ssd программой Minitool partition wizard
- Видеоинструкция переноса системы
- Перенос Windows 10 программой Easeus todo backup home
- Перенос windows 10 с hdd на ssd программой Aomei partition assistant professional
Перенос Windows на ssd с помощью стандартных средств Windows
Перенести Windows 10 с HDD на SSD нажатием одной кнопки, используя стандартный функционал операционной системы, нельзя.
Перенос осуществляется в три этапа:
- Подготовить твёрдотельный носитель.
- Создать копию системы.
- Перенести резервную копию ОС на нужный диск.
Подготовка твёрдотельного накопителя
Перенос Windows 10 начинается с подготовки:
- Выключите устройство.
- Вставьте накопитель SSD в ПК.
- Запустите ПК.
- Нажмите комбинацию клавиш «Win+X».
- Выберите пункт «Управление дисками».
- Среди представленных дисков найдите свой накопитель, он выделен чёрным цветом и надписью «Не распределена».
- Нажмите на нераспределенный твердотельный диск.
- В появившемся меню найдите команду «Создать простой том».
- Настройте данный раздел и нажмите «Готово».
Резервное копирование
Следующий шаг – создание резервной копии (бэкапа):
- Нажмите на «Лупу» и введите «Панель управления»
- Найдите вкладку «Система и Безопасность», далее перейдите в раздел “Сохранение резервных копий”
- Находим строку «История файлов» и создаём резервную копию, нажимая на соответствующую кнопку в нижнем левом углу.
- Укажите носитель, на который хотите осуществить перенос Windows.
- Нажмите “Архивировать”
- Бэкап почти создан и сохранён. Последним действием откажитесь от выпуска образа для срочного восстановления.
Установка
Третьим шагом переноса Windows является загрузка резервной копии на новый диск (SSD):
- Выключите ПК.
- Отключите накопитель HDD с загруженной ОС от ПК.
- Проверьте, вставлен ли накопитель с бэкапом в компьютер.
- Включите девайс и зайдите в BIOS/UEFI.(Как войти в биос на всех ПК – я описал здесь)
- Первым диском для обработки укажите тот, где находится резервная копия операционной системы.
- Сохраните изменения BIOS/UEFI кнопкой “F10” и перезагрузите устройство.
- Укажите в настройках, чтобы устройство функционировало на русском языке.
- Зайдите во вкладку «Восстановление»
- Далее нажмите на строку «Поиск неисправностей».
- Находим раздел для восстановления образа системы
- Выбирайте ОС, которую вы перенесли с hdd на ssd
- Выбирайте “Использовать последний доступный образ”
На этом всё.
Процесс восстановления запустится с накопителя, на который вы ранее перенесли Windows с hdd на ssd
Перенос Windows 10 с hdd на ssd при помощи сторонних приложений
Для переноса Windows 10 с hdd на ssd можно найти большое количество утилит.
Программы для переноса ОС, описываемые ниже, не изменяют порядок обращения к устройствам хранения данных, а копируют операционную систему на нужный твердотельный накопитель.
Перенос windows 10 с hdd на ssd в бесплатной версии macrium reflect
После установки бесплатной версии приложения macrium reflect автоматически откроется окно, где будет происходить работа с данными:
- Отметьте систему, которую необходимо скопировать
- Следующим шагом нажмите на команду «Select a disk to clone to» и выберите диск, на который нужно перенести Windows
Обратите внимание! Вся информация на диске, на который будет сделан перенос операционной системы, будет уничтожена.
- Дважды нажимаем на команду «Next».
- В следующем разделе высветится перечень действий, которые будут выполнены. Нажимаем «Finish».
- Прежде чем перенести Windows 10 с hdd на ssd откроется ещё одна вкладка, где необходимо отметить «Run this backup now» (выполнить копирование сейчас). Вторую отметку можно убрать.
Дожидаемся переноса операционной система с одного диска на накопитель SSD.
Перенос windows 10 с hdd на ssd программой Acronis true image
Большинство производителей популярных компаний по созданию жёстких накопителей советуют для переноса системы использовать программный продукт Acronis true image.
Стоимость минимального функционала с ПО достигает почти 4100 рублей, а нужный нам инструмент в бесплатной версии отсутствует. Скачать утилиту можете по ссылке
Однако, установив дистрибутив, весом около 800 мегабайт можно получить доступ к функционалу утилиты.
Установка программы занимает не более 3 минут.
Для переноса с hdd на ssd:
- Войдите в приложение.
- Прочтите условия пользования и поставьте галочку.
- Укажите код сервиса и кликните «Активировать».
- Введите информацию для формирования профиля.
- Поставьте галочку в строке «Принимаю условия пользования» и создайте новую учётную запись.
- Откройте вкладку «Инструменты» и выберите команду «Клонирование диска».
- Укажите автоматический режим переноса ОС.
- Выберите диск hdd, с которого нужно перенести Windows 10 на ssd
- Выберите свой накопитель ssd
- Выставите настройки: «Пропорционально» в списке методов перенесения данных и кликните по кнопке «Далее».
Укажите информацию, которую переносить не надо и кликайте на команду «Приступить».
Дождитесь завершения процесса, а после перезагрузите утилиту. Дальнейший перенос Windows 10 будет осуществляться в фоновом режиме, юзер будет видеть только чёрный экран – устройство не выключайте и не перезагружайте! Перенос системы с hdd на ssd займёт около 3 часов.
Видеоинструкция переноса Windows 10
Перенос Windows 10 на ssd программой Minitool partition wizard
Невзирая на то, что процесс установки утилиты Minitool partition wizard прост, некоторые нюансы всё-таки нуждаются во внимании пользователя:
Установить утилиту можно только с официальной платформы разработчика – https://www.partitionwizard.com/free-partition-manager.html
- В процессе загрузки в первом окошке советуем оставить одну галочку.
- Установите программу и запустите её
- Выберите “Migrate” и вариант “B”. B – значит система останется на диске hdd и на ssd
- Далее определитесь с размером
Видеоинструкция переноса системы
Перенос Windows 10 программой Easeus todo backup home
Основная функция приложения – резервное копирование (бэкап), но инструменты для переноса ОС также присутствуют. Программный продукт платный – 5254 рубля.
Скачать утилиту можно с официального сайта разработчика.
Инструкция к работе:
- Зайдите в программу.
- Выберите пункт «Клонирование системы»
- Укажите твердотельный диск ssd, куда следует сделать перенос системы и кликните на «Proceed».
Система автоматически завершит работу, если её устроит формат таблиц разделов, выбранный для целевого диска.
Перенос windows 10 с hdd на ssd программой Aomei partition assistant professional
Приложение partition assistant от разработчика Aomei позволяет осуществить перенос операционной системы Windows с hdd на ssd носитель с возможностью сохранения структуры и последних данных.
Если на твердотельном диске уже имеется какая-либо информация, то после переноса Windows 10 с ней ничего не случится, структура и её порядок сохранится.
Программный продукт partition assistant является бесплатным, однако инструмент по переносу Windows с hdd на ssd накопитель в состав базовых функций не входит.
Необходимо покупать расширенную версию приложения, начиная с пакета Professional.

Специалист программирования компьютерных систем и устройств на базе ОС «Android»
Задать вопрос эксперту
На чтение 11 мин Просмотров 69к. Опубликовано 09.07.2021
Эксперты рекомендуют устанавливать операционную систему сразу на SSD, а остальную информацию хранить на HDD. Благодаря этому можно увеличить скорость загрузки и работы системы. Даже после установки ОС не проблема перенести Windows с HDD на SSD.
Содержание
- Перенос Windows 10 с HDD на SSD при помощи сторонних приложений
- Acronis True Image
- Minitool Partition Wizard
- Easeus Todo Backup Home
- Macrium Software | Reflect Free Edition
- Aomei Partition Assistant Professional
- Перенос ОС на SSD с помощью стандартных средств Windows
- Подготовка SSD
- Резервное копирование
- Установка
Перенос Windows 10 с HDD на SSD при помощи сторонних приложений
Для перехода на твердотельный носитель вы найдете не меньше 5 разных утилит. Приведем наиболее популярные предложения.
Программные продукты, представленные ниже, не меняют порядок обращения к устройствам хранения данных, а лишь копируют ОС на нужный SSD/HDD. Поэтому менять Boot Device Priority/ Boot Order вам придется самостоятельно в настройках BIOS/UEFI.
Acronis True Image
Сразу несколько компаний-производителей жестких дисков рекомендуют для клонирования Windows 10 на свои SSD использовать Acronis True Image. Разработчики просят почти €50 за минимальный пакет с ПО. К сожалению, необходимая нам функция в бесплатной версии программы отсутствует.
Скачайте дистрибутив по ссылке. Кнопка для загрузки выделена зеленым цветом. Инсталлятор «весит» почти 800 МБ.
Утилита доступа не только для пользователей продукции Microsoft. Любители Mac тоже могут сделать зеркальную копию системы.
Устанавливается Acronis в один клик в течение 1-2 минут.
Чтобы совершить перенос системы:
- Запустите утилиту.
- Примите условия соглашения. Галочку напротив «Принять участие в программе улучшения качества Acronis» можете не выставлять.
- Введите код продукта и нажмите «Активировать».
- Введите данные для формирования аккаунта.
- Примите условия использования. Галочку напротив «Я хочу получать советы…» можно не выставлять.
- Нажмите «Создать учетную запись».
- Пропустите несколько информационных окон от разработчиков.
- Откройте раздел «Инструменты».
- Выберите «Клонирование диска».
- Выберите автоматический режим клонирования.
- Определите жесткий диск-донор.
- Выберите жесткий диск назначения.
- Нажмите «Пропорционально» в списке методов перенесения данных и кликните по кнопке «Далее».
- Выберите папки и файлы, которые нужно исключить из процесса клонирования.
- Нажмите на кнопку «Приступить».
- Дождитесь завершения процесса. Утилита потребует перезагрузку – без неё завершить работу не получится. При этом дальнейшее клонирование будет происходить в фоновом режиме, а пользователь увидит лишь черный экран – не пугайтесь и не отключайте устройство. Процесс занимает до 2-3 часов.
Minitool Partition Wizard
Minitool Partition Wizard гораздо компактнее предыдущей программы – триальный вариант весит всего 2-3 МБ, а полноценный – не больше 200. Но заплатить за лицензию придется аж 59$, ведь разработчики не так давно отключили возможность переносить ОС в бесплатной версии.
Для установки ПО:
- Откройте этот URL.
- Кликните по «Buy Now».
- Выполните требования системы, и дождитесь окончания скачивания.
- Запустите инсталлятор.
- На вопрос о выборе языка сразу ответьте «Ок». Русского варианта вы не обнаружите.
- После запуска установленной утилиты, выберите пункт «Migrate OS to SSD/HD Wizard».
- Если хотите оставить Windows и на HDD, и на SSD, выберите вариант «B», если нет – вариант «A». Разница между предложениями в том, что в «А» утилита будет клонировать диск полностью, а в «B» скопирует только системные разделы, т.е. обычные данные останутся на старом накопителе.
- Выберите диск назначения.
- Если вы хотите оставить размеры разделов на SSD без изменения, выберите «Copy partitions without resizing». Если вы хотите оставить один раздел размером с диск, выберите «Fit partitions to entire disk».
- По очереди кликните по кнопкам «Finish» и «Apply».
- Дождитесь окончания переноса. Система заставит перезагрузиться, даже если вы выбрали перенос только системных разделов – доступ к некоторым файлам невозможен при активной Windows.
- Если после перезагрузки системы вы видите черный экран – не трогайте клавиатуру. Нажатие любой кнопки приведет к отмене запущенного процесса. Дождитесь пока Minitool всё сделает сам.
Easeus Todo Backup Home
Из названия ясно, что главная цель программы – резервное копирование. Но переместить жесткий диск также получится. За использование утилиты требуют 5254 рубля.
Чтобы скачать и установить ПО воспользуйтесь ссылкой на официальный сайт.
Чтобы перенести Windows 10 на твердотельный накопитель:
- Запустите Todo Backup Home.
- Выберите пункт для клонирования системы.
- Выберите SSD назначения и нажмите «Proceed», чтобы продолжить.
- Перенос завершится сам, если систему устроит тип таблицы разделов, выбранный для целевого SSD. Заранее укажите в настройках накопителя MBR для 32bit и GPT для 64bit. Чтобы это сделать:
- Нажмите Win+X.
- Откройте «Управление дисками».
- Кликните правой кнопкой мыши по интересующему физическому накопителю и выберите «Преобразовать в xxx», где вместо «xxx» должно быть название типа таблицы разделов.
Алексей Горбань
Сертифицированный специалист по защите информации.
Задать вопрос
Macrium Software | Reflect Free Edition
Один из немногих способов бесплатно и официально перенести Windows 10 на SSD диск. Недостаток один – сложный процесс инсталляции. Чтобы установить нужную версию:
- Перейдите по ссылке.
- Нажмите «Download Free» в блоке «Reflect 7 Free Commercial».
- Выберите «I need a personal free license» и кликните по «Continue».
- Дождитесь окончания загрузки Download Agent и запустите его.
- Выберите директорию, куда следует скачать программу и нажмите «Download».
- По окончанию процедуры нажмите «Next» дважды в окне установщика.
- Примите условия соглашения.
- Выберите «Home».
- Введите адрес своей электронной почты.
- Нажмите на «Get My Code».
- Загляните в почтовый ящик и перейдите по ссылке из письма Macrium.
- Выберите «I need a personal free license» из списка.
- Ответьте «No» на вопрос «Would you like to receive occasional news about Macrium software?».
- Снова вернитесь в электронную почту и скопируйте регистрационный код из нового письма от Macrium.
- Вставьте код в поле «Registration Code» в установщике Reflect.
- Нажмите «Next» дважды.
- Кликните по кнопке «Install».
- По окончанию установки нажмите «Finish».
- В открывшемся окне программы нажмите «Download».
- Кликните по кнопке «Start».
- По окончанию процедуры нажмите «Finish».
Приступаем к клонированию системы:
- Запустите Macrium Reflect.
- Нажмите «Clone this disk» напротив физического диска, на который установлена система.
- Выберите диск-источник в разделе «Source» и диск назначения в разделе «Destination».
- Следуйте указаниям программного обеспечения до того, как появится надпись «Clone Completed».
Не забудьте перезагрузиться после окончания работ.
Aomei Partition Assistant Professional
Второй бесплатный способ в подборке. Скачать его можно на официальном сайте – справа внизу есть кнопка «Free Download». Вы получите пробную версию, но этого хватит.
Для инсталляции:
- Укажите свой e-mail, если спросят.
- После запуска загруженного файла выберите русский язык.
- Нажмите «Установить сейчас».
- Снимите галочку напротив надписи «Вступить в Программу улучшения пользовательского опыта».
- Кликните по кнопке «Наслаждайтесь.
Чтобы сделать клон системы:
- Откройте Amonei Partition Assistant.
- Нажмите на пункт бокового меню «Перенос ОС на SSD или HDD».
- Кликните по кнопке «Далее».
- Выберите незанятое пространство, куда хотите перенести систему.
- Определитесь с размером будущего диска для Windows
- Нажмите «Конец».
- Кликните по кнопке «Применить», чтобы запустить клонирование.
- Нажмите «Перейти» и следуйте инструкциям системы.
Большинство действий будет также происходить на черном фоне после перезагрузки системы. Но Aomei будет оперативно обновлять информацию о прогрессе на экране.
Перенос ОС на SSD с помощью стандартных средств Windows
Прямого пути для переноса Windows 10 на SSD диск стандартным функционалом ОС нет. Нам придется действовать в 3 этапа:
- Подготовить накопитель.
- Сделать резервную копию системы.
- Переустановить бэкап на другой диск.
Подготовка SSD
Начнем с предварительных мероприятий:
- Выключите компьютер.
- Вставьте SSD в устройство.
- Запустите ПК или ноутбук.
- Нажмите Win+X.
- Выберите «Управление дисками».
- Найдите свой накопитель среди представленных. Он будет обозначен черным цветом и надписью «Не распределена».
- Кликните ПКМ по нераспределенному SSD.
- В контекстном меню выберите пункт «Создать простой том».
- Выберите букву для создаваемого раздела и перейдите к следующим параметрам созданного тома.
- Выставите максимальный размер для раздела и кликните по кнопке «Далее».
- Нажмите «Готово».
Резервное копирование
Второй этап – создание промежуточной копии (бэкапа):
- Кликните в зону поиска, что правее кнопки меню «Пуск».
- Введите «Панель Управления» и нажмите кнопку ввода.
- Выберите раздел «Система и Безопасность».
- Откройте пункт «История файлов».
- Кликните по гиперссылке «Резервная копия образа системы» слева внизу.
- Нажмите на ссылку «Создание образа системы» в разделе для резервного копирования.
- Выберите диск, на который сохраните копию.
- Нажмите «Архивировать».
- По окончанию создания откажитесь от формирования образа для аварийного восстановления.
Не сохраняйте резервную копию на одном физическом диске с действующей ОС – на следующем этапе его придется физически отключить. Проще всего использовать внешний носитель для этих целей, например, лазерный и USB диск.
Установка
Последний этап – выгрузка на новый твердотельный накопитель:
- Выключите компьютер.
- Физически отсоедините HDD с установленной Windows от устройства.
- Убедитесь, что накопитель, где находится резервная копия, вставлен в ПК или ноутбук.
- Запустите устройство и войдите в BIOS/ UEFI.
- Поставьте первым накопителем для загрузки тот, на котором расположена резервная копия Windows.
- Сохраните изменения в BIOS/ UEFI и перезагрузитесь.
- Выберите русский язык для работы в настройках.
- Откройте раздел «Восстановление».
- Нажмите на «Поиск неисправностей».
- Выберите пункт для восстановления образа системы.
- Отвечайте утвердительно на вопросы ПО.
После завершения процесса и перезагрузки не забудьте:
- Выставить SSD в качестве первого накопителя очереди Boot Device Priority внутри BIOS/UEFI.
- Снова подключить HDD к компьютеру, если считаете нужным.
Представленных способов достаточно, чтобы вы смогли так или иначе добиться клонирования на SSD.
Easeus Todo Backup Home
-4
Macrium Software | Reflect Free Edition
-4
Minitool Partition Wizard
-6
Перенос ОС на SSD с помощью стандартных средств Windows
-15
Aomei Partition Assistant Professional
-17
Sometimes, when you get a new SSD, then you want to configure an operating system for the new disk, but don’t know how to do it. You may get some suggestions, but you don’t know which one you should choose. This article may be helpful for you to clean install Windows on SSD.
When you have got a new SSD, you might feel confused about the way to configure an operating system for the new disk. Usually, you have three options:
- Perform a clean install
- Copy system disk to the SSD
- Migrate operating system to the new disk
Which one should you choose? We give you some suggestions.
Exact Features of Clean Install, Clone Disk, and Migrate Windows
It should be noted that all these 3 ways will bring you a bootable Windows, but each one has its own features. Just choose the one that is most suitable for you.
1. Clean Install Windows on SSD
A clean install is an installation that formats the drive and then installs Windows OS via Windows installation media (CD, DVD, or USB flash drive).
By clean install Windows, you can get rid of any accumulated junk files, old install files, temporary files, and factory installed programs as well as most corruptions, errors, and viruses from the current system. From this point of view, a clean install gives you the best performance compared with disk cloning and OS migration.
To summarize, if you focus on computer performance, clean install Windows. But if you do not want to do extra work, cloning disk or migrating system might be the better choices.
2. Clone System Disk to SSD
Disk cloning is the process of copying all contents of one computer hard disk to another disk, including Windows OS, later-installed system updates, programs, personal files, and other data. Besides, all data will keep intact and can work properly.
If you plan to upgrade laptop’s HDD to SSD, you can choose to clone hard drive. Nevertheless, be aware that cloning disk requires a second hard disk that is large enough to hold all contents of the source disk. Besides, the junks, unwanted programs, and other useless files are also cloned to the new drive. Furthermore, if Windows installed on old disk runs slow or has other problems, system cloned to the new disk will have the same problems.
In summary, we suggest cloning hard disk only when you are planning to transfer all things from the old disk to the new SSD.
3. Migrate Windows to SSD
To migrate system is to copy all current partitions that are required to boot Windows from old disk to new disk, and it definitely contains your operating system, all installed programs, and data saved in the User folder.
Similar to disk copy, migrate Windows to SSD requires a second disk. However, since only the operating system is copied, the new disk does not have to be a large drive.
In short, if you only want to move Windows and installed programs within C drive to new SSD, system migration is a better choice.
Exception: if your original data has only one partition, which means you are saving the operating system as well as all personal files in one partition, all files will be copied to new disk even if you choose to migrate system rather than clone the whole disk.
I have got exact features among Clean Install, Clone Disk, and Migrate System, and it could help you find the most proper way.Click to Tweet
Reading here, guess you have found the best way to create an OS for the new SSD. But how can you achieve clean installation, disk clone, and system migration? Below are some useful instructions.
How to Clean Install Windows on SSD
Preparatory Work:
- Back up important files saved on the C drive. Generally, you need to copy your personal files saved on the Desktop. But if you have stored data in other locations in C:, find them and back up.
- Make a list of all needed applications before the clean installation, which can help you install programs one by one after new Windows is installed.
How to Clean Install Windows on SSD:
Step 1: Prepare a Windows installation media (CD, DVD, or USB flash drive) and insert it into the computer. If you do not have one, go to official Windows and download the media creation tool to create one.
Step 2: Set the installation media as the first boot device in BIOS (if you are running Windows in UEFI + GPT mode, skip this step).
Step 3: When your computer boots from the installation media, select the language to install, time and currency format you want, and keyboard or input method. Then continue.
Step 4: Click Install Now, accept the license terms, and choose Custom: Install Windows only (advanced).
Step 5: Select the new SSD to install Windows on and follow the wizard to complete. If you are reinstalling Windows on an old drive, select the original system related partitions, delete them one by one to turn them into unallocated space, then select the unallocated space and click Next to clean install Windows on SSD.
Step 6: After Windows is installed on SSD, some hardware drivers must be manually reinstalled. In newer Windows OS like Windows 10, most drivers are reinstalled automatically by Windows.
How to Clone Hard Drive to SSD
To clone HDD to SSD, you need a third-party program to help you. MiniTool ShadowMaker is a good choice for you to do this work as it simplifies the process. Of course, freeware is much more welcomed, so you can download and install the 30-day free trial edition to start.
Free Download
Tip: If you are running Windows server operating system, please purchase the business editionto clone HDD to SSD.
When the target disk is connected properly, follow the steps below.
Step 1: Launch the program to get the main window as the following picture shows (select Keep Trial and then connect This Computer when asked). Then navigate to Tools.
Step 2: Select Clone Disk feature from the feature list.
Step 3: Click Source to select the system disk and Destination to select the new SSD.
Note that all data on the target disk will be destroyed. Click Yes to continue.
Step 4: The copy process begins immediately. You will be able to see the progress bar showing you how much time it still needs to clone HDD to SSD.
Step 5: When MiniTool ShadowMaker finishes, it will ask you whether to shut down the computer or not. Click Yes when you see it. After that, set your computer to boot from the new disk (you may need to remove the original disk if you are using a laptop).
Tip: Of course, you can also check your SSD manufacturer’s website to see whether they offer a program to clone hard drive to SSD. For example, Samsung provides users with Samsung Data Migration to transfer contents to SSD. However, such tools always come with many restrictions. Or you can use MiniTool Partition Wizard to help you Copy Disk.
How to Migrate Windows to SSD
If your new SDD has a small capacity, you may choose to migrate OS only. Here, you can also use professional system migration tool — MiniTool Partition Wizard to achieve the goal. Its wizard-like interface can lead you through all the steps easily.
Download and install the program to migrate Windows to SSD.
Free Download
Note:
1. Migrate OS is not real migration. After migrating Windows to SSD, you get two copies of Windows, one on the source disk and the other one on the target SSD.
2. If you have multiple operating systems installed, start your computer with the one you want to transfer, because Partition Wizard migrates the one currently being loaded.
Step 1: Run MiniTool Partition Wizard to get the main interface. The selectMigrate OS to SSD/HDfrom the toolbar.
Step 2: In the pop-up window, choose Option B (copy the system required partitions only)and click Next.
Step 3: Select the new disk as the target disk. All content on the target disk will be removed and click Next.
Step 4: Review the changes to be made on the target disk or change the copy options and clickNext.
Note: «Use GUID Partition Table for the target disk» is a paid option available in the Pro and more advanced editions.
Step 5: Read the note about «how to boot from the target disk» and click Finish.
Step 6: Finally, click Apply located on the toolbar. MiniTool Partition Wizard needs a restart to finish, please allow its operation.
RECOMMENDED: Failed to migrate OS from HDD to SSD on a laptop by using MiniTool Partition Wizard? Don’t worry! Our guide can help you resolve this issue. Read Laptop Failed to Migrate OS from HDD to SSD, Try This Way.
Follow the guidance in this post, you will find it easy to create a live system on the new SSD no matter you choose to clean install, copy disk and migrate OS.Click to Tweet
Tips for Successful Boot
While the majority can boot their PC from the new SSD, some users also complain that their computers are unbootable after disk clone or system migration. Here are two tips for you if you are one of them:
- For Legacy BIOS users: set the new disk as the first boot device, otherwise, Windows installed on old disk will start by default.
- For laptop users: after disk cloning or system migration, you may get an unbootable Windows. Check if the SATA interface SSD is connected via laptop’s USB ports. You’d better connect SSD via SATA interface when cloning disk or migrating system from HDD to SSD because this helps you create a bootable Windows.
If neither of the above tips help, don’t worry, there are solutions that have been proved to be useful by a lot of people.
- Solution 1: if you have a desktop available, take out the HDD from laptop, connect both HDD and SSD to desktop via SATA, and clone disk or migrate system to SSD.
- Solution 2: if your laptop is configured with unique SATA interface, take out of the HDD, hook the SSD via SATA, connect HDD via USB using SATA-to-USB adapter, and then clone disk or migrate system by using MiniTool Partition Wizard Bootable CD.
- Solution 3: check your laptop to see whether there is another SATA or mSATA interface. Most laptops are configured with a SATA interface for CD-driver, and some of them are configured with mSATA. If there is, connect your SSD via the SATA or mSATA interface, and then do disk clone or system migration.
Bottom Line
It’s time to get a high-performance SSD to upgrade your equipment. Now you can choose a proper way to create a system on the new SSD. Should you have any troubles in clean installing Windows, cloning disk, or migrating system to SSD, just feel free to contact us via [email protected] or leave us comments below.
Sometimes, when you get a new SSD, then you want to configure an operating system for the new disk, but don’t know how to do it. You may get some suggestions, but you don’t know which one you should choose. This article may be helpful for you to clean install Windows on SSD.
When you have got a new SSD, you might feel confused about the way to configure an operating system for the new disk. Usually, you have three options:
- Perform a clean install
- Copy system disk to the SSD
- Migrate operating system to the new disk
Which one should you choose? We give you some suggestions.
Exact Features of Clean Install, Clone Disk, and Migrate Windows
It should be noted that all these 3 ways will bring you a bootable Windows, but each one has its own features. Just choose the one that is most suitable for you.
1. Clean Install Windows on SSD
A clean install is an installation that formats the drive and then installs Windows OS via Windows installation media (CD, DVD, or USB flash drive).
By clean install Windows, you can get rid of any accumulated junk files, old install files, temporary files, and factory installed programs as well as most corruptions, errors, and viruses from the current system. From this point of view, a clean install gives you the best performance compared with disk cloning and OS migration.
To summarize, if you focus on computer performance, clean install Windows. But if you do not want to do extra work, cloning disk or migrating system might be the better choices.
2. Clone System Disk to SSD
Disk cloning is the process of copying all contents of one computer hard disk to another disk, including Windows OS, later-installed system updates, programs, personal files, and other data. Besides, all data will keep intact and can work properly.
If you plan to upgrade laptop’s HDD to SSD, you can choose to clone hard drive. Nevertheless, be aware that cloning disk requires a second hard disk that is large enough to hold all contents of the source disk. Besides, the junks, unwanted programs, and other useless files are also cloned to the new drive. Furthermore, if Windows installed on old disk runs slow or has other problems, system cloned to the new disk will have the same problems.
In summary, we suggest cloning hard disk only when you are planning to transfer all things from the old disk to the new SSD.
3. Migrate Windows to SSD
To migrate system is to copy all current partitions that are required to boot Windows from old disk to new disk, and it definitely contains your operating system, all installed programs, and data saved in the User folder.
Similar to disk copy, migrate Windows to SSD requires a second disk. However, since only the operating system is copied, the new disk does not have to be a large drive.
In short, if you only want to move Windows and installed programs within C drive to new SSD, system migration is a better choice.
Exception: if your original data has only one partition, which means you are saving the operating system as well as all personal files in one partition, all files will be copied to new disk even if you choose to migrate system rather than clone the whole disk.
I have got exact features among Clean Install, Clone Disk, and Migrate System, and it could help you find the most proper way.Click to Tweet
Reading here, guess you have found the best way to create an OS for the new SSD. But how can you achieve clean installation, disk clone, and system migration? Below are some useful instructions.
How to Clean Install Windows on SSD
Preparatory Work:
- Back up important files saved on the C drive. Generally, you need to copy your personal files saved on the Desktop. But if you have stored data in other locations in C:, find them and back up.
- Make a list of all needed applications before the clean installation, which can help you install programs one by one after new Windows is installed.
How to Clean Install Windows on SSD:
Step 1: Prepare a Windows installation media (CD, DVD, or USB flash drive) and insert it into the computer. If you do not have one, go to official Windows and download the media creation tool to create one.
Step 2: Set the installation media as the first boot device in BIOS (if you are running Windows in UEFI + GPT mode, skip this step).
Step 3: When your computer boots from the installation media, select the language to install, time and currency format you want, and keyboard or input method. Then continue.
Step 4: Click Install Now, accept the license terms, and choose Custom: Install Windows only (advanced).
Step 5: Select the new SSD to install Windows on and follow the wizard to complete. If you are reinstalling Windows on an old drive, select the original system related partitions, delete them one by one to turn them into unallocated space, then select the unallocated space and click Next to clean install Windows on SSD.
Step 6: After Windows is installed on SSD, some hardware drivers must be manually reinstalled. In newer Windows OS like Windows 10, most drivers are reinstalled automatically by Windows.
How to Clone Hard Drive to SSD
To clone HDD to SSD, you need a third-party program to help you. MiniTool ShadowMaker is a good choice for you to do this work as it simplifies the process. Of course, freeware is much more welcomed, so you can download and install the 30-day free trial edition to start.
Free Download
Tip: If you are running Windows server operating system, please purchase the business editionto clone HDD to SSD.
When the target disk is connected properly, follow the steps below.
Step 1: Launch the program to get the main window as the following picture shows (select Keep Trial and then connect This Computer when asked). Then navigate to Tools.
Step 2: Select Clone Disk feature from the feature list.
Step 3: Click Source to select the system disk and Destination to select the new SSD.
Note that all data on the target disk will be destroyed. Click Yes to continue.
Step 4: The copy process begins immediately. You will be able to see the progress bar showing you how much time it still needs to clone HDD to SSD.
Step 5: When MiniTool ShadowMaker finishes, it will ask you whether to shut down the computer or not. Click Yes when you see it. After that, set your computer to boot from the new disk (you may need to remove the original disk if you are using a laptop).
Tip: Of course, you can also check your SSD manufacturer’s website to see whether they offer a program to clone hard drive to SSD. For example, Samsung provides users with Samsung Data Migration to transfer contents to SSD. However, such tools always come with many restrictions. Or you can use MiniTool Partition Wizard to help you Copy Disk.
How to Migrate Windows to SSD
If your new SDD has a small capacity, you may choose to migrate OS only. Here, you can also use professional system migration tool — MiniTool Partition Wizard to achieve the goal. Its wizard-like interface can lead you through all the steps easily.
Download and install the program to migrate Windows to SSD.
Free Download
Note:
1. Migrate OS is not real migration. After migrating Windows to SSD, you get two copies of Windows, one on the source disk and the other one on the target SSD.
2. If you have multiple operating systems installed, start your computer with the one you want to transfer, because Partition Wizard migrates the one currently being loaded.
Step 1: Run MiniTool Partition Wizard to get the main interface. The selectMigrate OS to SSD/HDfrom the toolbar.
Step 2: In the pop-up window, choose Option B (copy the system required partitions only)and click Next.
Step 3: Select the new disk as the target disk. All content on the target disk will be removed and click Next.
Step 4: Review the changes to be made on the target disk or change the copy options and clickNext.
Note: «Use GUID Partition Table for the target disk» is a paid option available in the Pro and more advanced editions.
Step 5: Read the note about «how to boot from the target disk» and click Finish.
Step 6: Finally, click Apply located on the toolbar. MiniTool Partition Wizard needs a restart to finish, please allow its operation.
RECOMMENDED: Failed to migrate OS from HDD to SSD on a laptop by using MiniTool Partition Wizard? Don’t worry! Our guide can help you resolve this issue. Read Laptop Failed to Migrate OS from HDD to SSD, Try This Way.
Follow the guidance in this post, you will find it easy to create a live system on the new SSD no matter you choose to clean install, copy disk and migrate OS.Click to Tweet
Tips for Successful Boot
While the majority can boot their PC from the new SSD, some users also complain that their computers are unbootable after disk clone or system migration. Here are two tips for you if you are one of them:
- For Legacy BIOS users: set the new disk as the first boot device, otherwise, Windows installed on old disk will start by default.
- For laptop users: after disk cloning or system migration, you may get an unbootable Windows. Check if the SATA interface SSD is connected via laptop’s USB ports. You’d better connect SSD via SATA interface when cloning disk or migrating system from HDD to SSD because this helps you create a bootable Windows.
If neither of the above tips help, don’t worry, there are solutions that have been proved to be useful by a lot of people.
- Solution 1: if you have a desktop available, take out the HDD from laptop, connect both HDD and SSD to desktop via SATA, and clone disk or migrate system to SSD.
- Solution 2: if your laptop is configured with unique SATA interface, take out of the HDD, hook the SSD via SATA, connect HDD via USB using SATA-to-USB adapter, and then clone disk or migrate system by using MiniTool Partition Wizard Bootable CD.
- Solution 3: check your laptop to see whether there is another SATA or mSATA interface. Most laptops are configured with a SATA interface for CD-driver, and some of them are configured with mSATA. If there is, connect your SSD via the SATA or mSATA interface, and then do disk clone or system migration.
Bottom Line
It’s time to get a high-performance SSD to upgrade your equipment. Now you can choose a proper way to create a system on the new SSD. Should you have any troubles in clean installing Windows, cloning disk, or migrating system to SSD, just feel free to contact us via [email protected] or leave us comments below.